Page 1
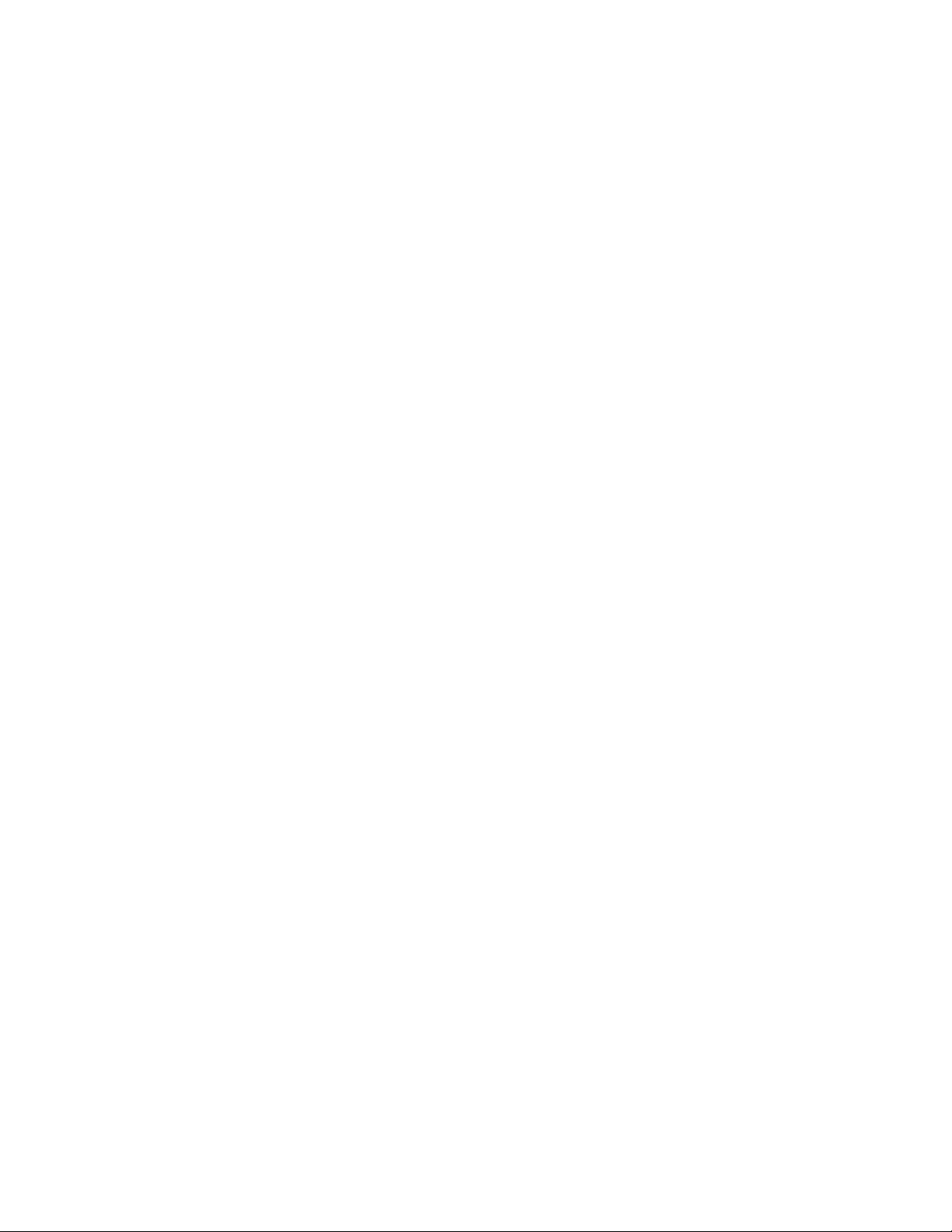
LifeTouch Instructions
LifeTouch provides a CD with all the pictures and the Image Stream software on it.
First, create a folder on your desktop named StudentPhotos. Open the StudentPhotos folder, and create folders for each of your
buildings. They don't have to have the JMC building number for the folder name. Just name them however you want, so you know what
building it is.
Put in the LifeTouch CD and run the Image Stream software and proceed forward until you see the pictures of the kids on the left. I am
assuming LifeTouch is creating one CD for the HS and one for the Elem., etc., so it doesn't matter which you are using.
1) Just highlight the pictures on the left and click on the Add arrow in the middle to add them to the right.
2) Then click on the Export Wizard button in the upper right corner. Administrative Software should be selected at the next screen, so
click on the right arrow to move on.
3) At this screen, choose 24 Bit JPG in the pull-down menu.
4) In the middle section where it wants to save them, click on the Browse button, and navigate to the appropriate building folder you
created in the StudentPhotos folder above and choose it.
5) Click the Finish button at the bottom, and it will convert the pictures and create the text file, and put them in the building folder you
chose.
If you have the CD for the other building(s), do the process above again, but save in the corresponding folder for that building(s).
Importing Instructions
1) Log into the building you want to import photos into as jmcadmin.
2) Go to File:Administrator Options, and click on the Import Student Photo Linking File selection in the Student Photos section.
3) Follow the instructions on the screen starting with Step 1 at the top to import the photos. Be patient while the photos import, and
don’t click on anything until it says the photos have been imported.
4) Refresh the screen by clicking on the circular arrow at the top of the screen.
5) Now go to to Step 2 to import the text file. Be patient to allow the file to be imported, and it will show you as the photos are matched
to students in the bottom section of the screen. Don’t click on anything else until the matching is done.
6) Switch to any other building(s) that need to import photos by going to File:Switch School Building, and go back to Step 1 above.
Keep doing that for all buildings.
The teachers will see student pictures in their Gradebook by going to File:Preferences, and checking the box in front of Show Student
Photos, and click OK. The photos will now appear in their Seating Charts and Attendance.
Other Vendor Instructions
If you are having a vendor create the photos and text file for you, please make sure the pictures are in a JPG format, and the text file
that goes with them is set for the pictures to be JPG also. The pictures and text file must be divided up by building.
Since JMC hosts your data, if you get the pictures and text files back in the correct format, here is the process to get them ready for
JMC.
First, create a folder on your desktop named StudentPhotos. Open the StudentPhotos folder, and create folders for each of your
buildings. They don't have to have the JMC building number for the folder name. Just name them however you want, so you know what
building it is.
If the pictures are already in JPG, and the text file is set correctly, just copy the pictures and text file into the appropriate building folder
in the StudentPhotos folder on your desktop. Do this for all of your buildings.
For raw photos, they must be 172 x 228
Importing Instructions
1) Log into the building you want to import photos into as jmcadmin.
2) Go to File:Administrator Options, and click on the Import Student Photo Linking File selection in the Student Photos section.
3) Follow the instructions on the screen starting with Step 1 at the top to import the photos. Be patient while the photos import, and
don’t click on anything until it says the photos have been imported.
4) Refresh the screen by clicking on the circular arrow at the top of the screen.
5) Now go to to Step 2 to import the text file. Be patient to allow the file to be imported, and it will show you as the photos are matched
to students in the bottom section of the screen. Don’t click on anything else until the matching is done.
6) Switch to any other building(s) that need to import photos by going to File:Switch School Building, and go back to Step 1 above.
Keep doing that for all buildings.
The teachers will see student pictures in their Gradebook by going to File:Preferences, and checking the box in front of Show Student
Photos, and click OK. The photos will now appear in their Seating Charts and Attendance.
 Loading...
Loading...