Page 1
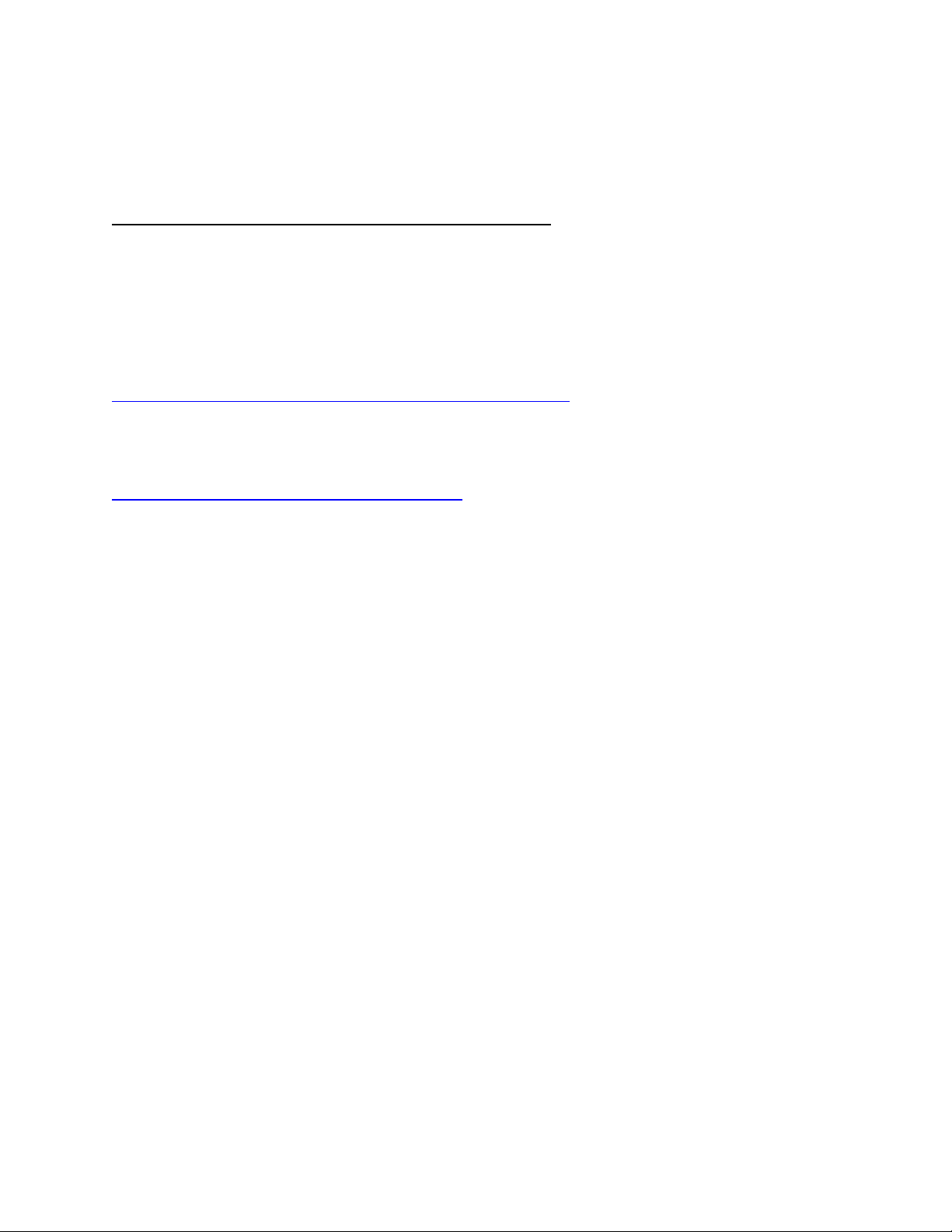
JMC Next Generation Web-based Server Install and Setup
This document will discuss the process to install and setup a JMC Next Generation Web-based
Windows Server 2008 R2. These instructions also work for Windows Server 2012 and
Above. Windows Server 2012 and above will just look a little different.
Section 1 – Windows Server 2008 R2 Install and Setup
There are many websites that have very good instructions on installing and setting up a
Windows 2008 server, so those details will not be in this document, but we will give some tips
as you go through it. Below are three links that will help you with that process.
Windows Server 2008 R2 Installation
http://www.petri.co.il/how-to-install-windows-server-2008-step-by-step.htm
Windows Server 2008 R2 Initial Configuration
http://technet.microsoft.com/en-us/library/cc755215.aspx
Our first suggestion is that you get your forward and reverse DNS entries done for this server,
both inside and outside DNS, before you start the install process. Make sure you then test the
forward and reverse DNS to verify they are working properly. Outside DNS can take some time
to propagate out to the internet, so keep that in mind.
Our second suggestion is that you find out the network card that is in your server, and make
sure you have the driver for it. You may have to install it after installing Windows 2008 Server.
For the above instruction websites, we would suggest you go to each one, and save each as a
pdf file, just in case the websites change, or you don’t have access to the internet.
Also, make sure you are logged in as administrator to configure the server.
Windows Server 2008 R2 Installation
The Windows Server 2008 R2 Installation website is very comprehensive, so you should be
able to follow easily to get Windows Server 2008 installed. You will then move on to the
Windows Server 2008 R2 Initial Configuration Part 1 website and begin the configuration
process.
Windows Server 2008 R2 Initial Configuration
The Windows Server 2008 R2 Initial Configuration website is very good also, but there are
some tips we would suggest as you go through it.
First when you get to the section on Configure Networking, make sure you give the server a
static IP. Don’t leave the setting at DHCP like it suggests you can do.
1
Page 2
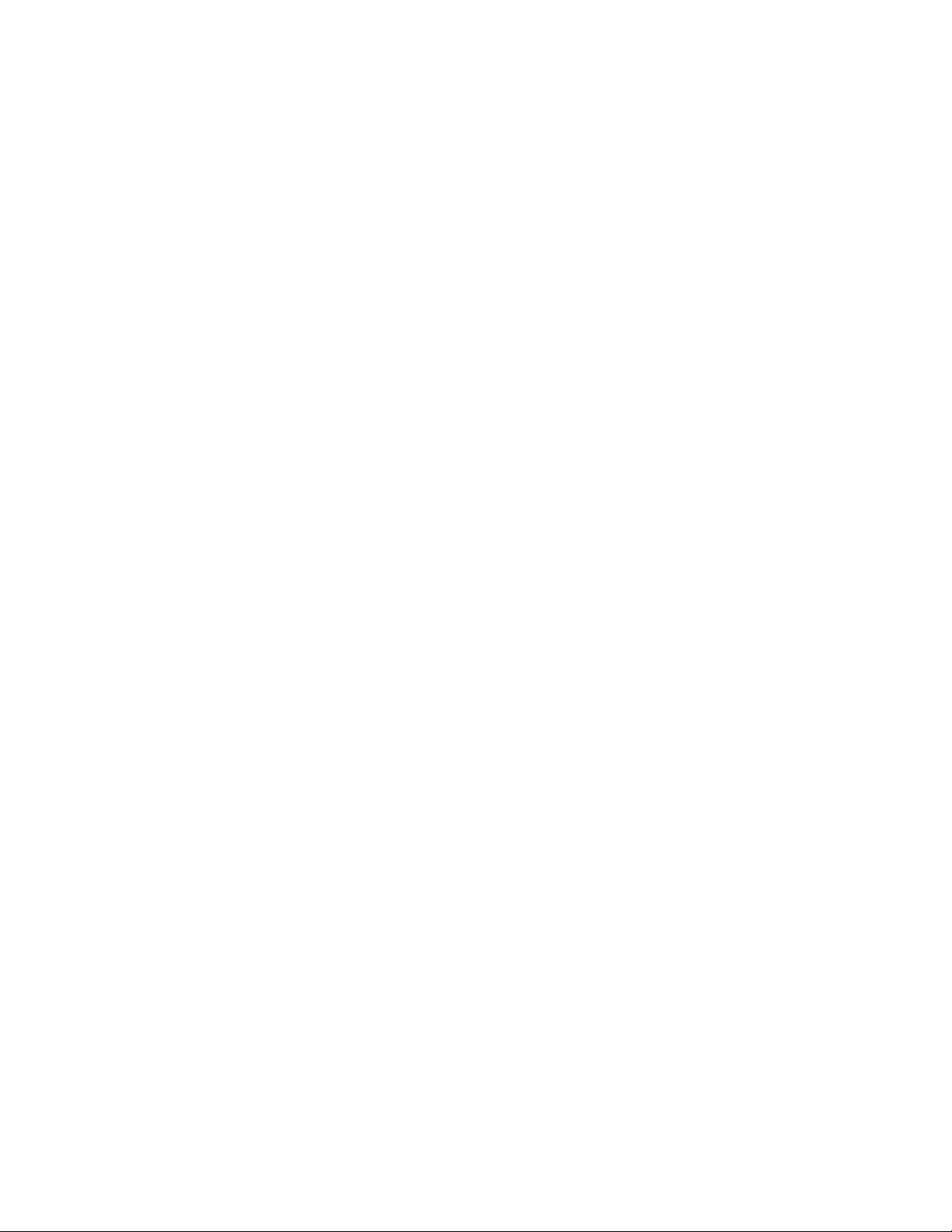
Also, in the section where you put in the IP address information for the server, make sure you
fully fill in the IP address, Subnet mask, Default gateway, and the DNS info below that. The
picture only shows partial info.
In the first section on Update This Server, we would suggest you set the server to Never
check for updates. We recommend you do this because if your server is working the way it is
supposed to, leave it alone and don’t update it. You will want to run Windows Update and fully
update the server before putting it into production, though. That way, it has all the current
updates before implementing. You don’t need to do all the updates yet. We would suggest you
wait until you install the other things described below, and then do all the updates at the end.
In the next section on Customize This Server, you will start with Add Roles. The only role you
need to add is Web Server (IIS) to run JMC Next Gen. If you want to run other roles also on this
server, just check those boxes also. As you go through adding the Web Server role, you will
check the box in front of Web Server (IIS), and hit the Next button twice. You will then be at the
Role Services window, and the only one you need to add is ASP.net, and when you go to the
next screen, you will click on the Add Required Role Services button, and then the Next
button, and then the Install button. Lastly, Close.
In the Add Features section, you will need to add the .NET Framework 3.5.1 Features at the
top, and then the Add Required Features button when it pops up. Then check the Desktop
Experience a little farther down, and then the Add Required Features button when it pops up.
Then hit Next and Install. Then Close and Yes to restart. After it restarts and does some
configuring, click on Close, and then restart again.
After the second restart, close the window again, and go down to Start and up and over to
Administrative Tools, and then up to Server Manager. Click on Web Server (IIS) to the right,
and then scroll down to the Role Services section. To the right, click on Add Role Services,
and at the next screen, check the box in front of HTTP Redirection, and click on Next. Just
follow the instructions, and when you are done, restart.
In the Remote Desktop section, it will be up to you to decide if you want to manage the server
remotely. If so, please choose the very bottom selection Allow connections only from
computers running Remote Desktop with Network Level Authentication (more secure).
In the last section on Configure Windows Firewall, we would suggest you turn the firewall off
until the server is totally configured. This will help you get things configured with fewer issues.
Once it is done, you will want turn it back on.
You are now at a point where you should go into Control Panel:Windows Update, and fully
update the server to the newest of everything. This may take a couple of updates and restarts,
so it may take a while.
2
Page 3
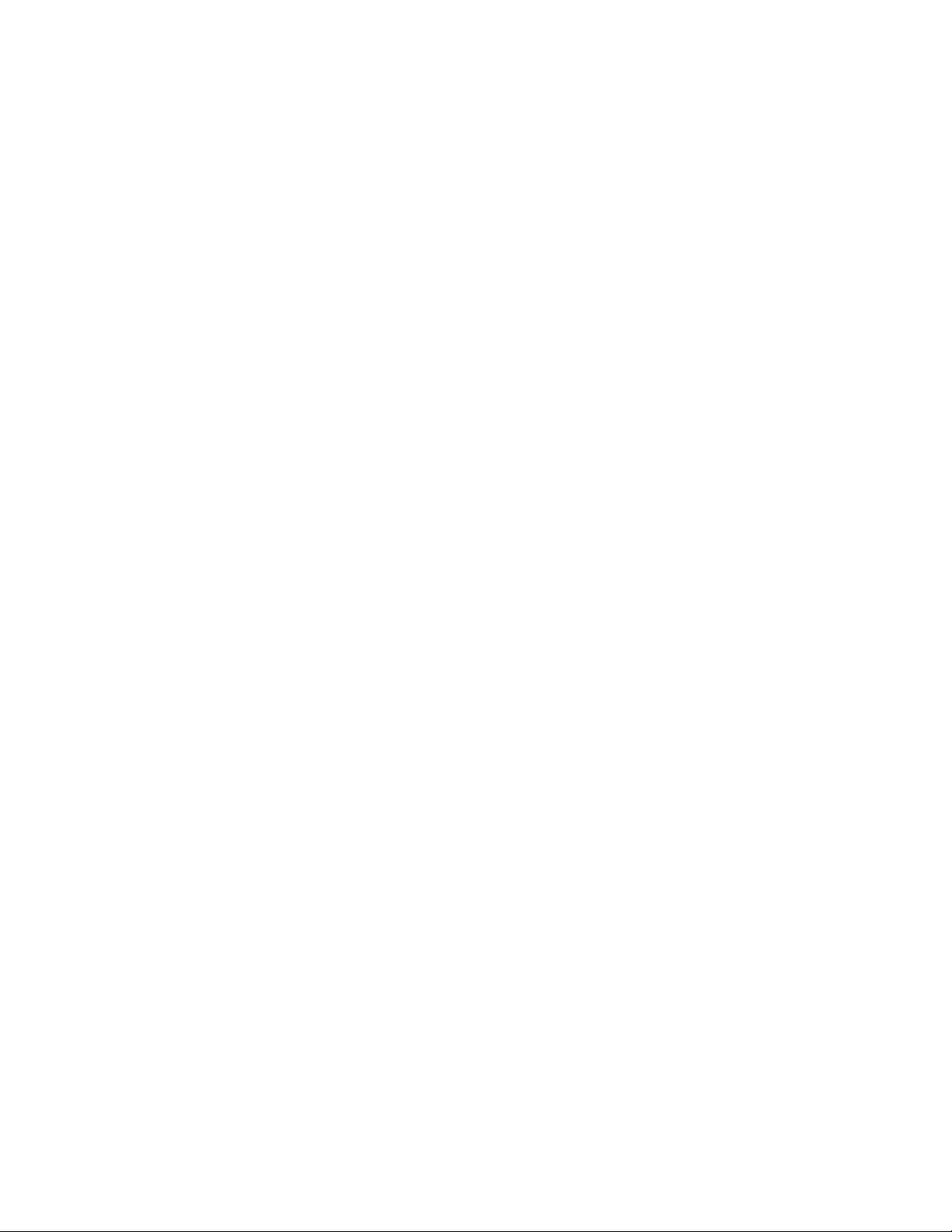
Windows 2012 Server and Above Setup
After you get the server installed and are ready to setup, you go to Server Manager in the dock.
Then click on Add Roles and Features. Hit Next twice and then choose the server at the
bottom and hit Next.
In the Web Server (IIS) section, click on the arrow to the left, and then the arrow to the left of
Web Server.
Choose all Common HTTP Features. In Health and Diagnostics, choose HTTP Logging,
Logging Tools, Request Monitor and Tracing. In Performace, choose Static Content
Compression. In Security, choose Request Filtering and Windows Authentication. In
Application Development, choose .NET Extensibility 3.5 and 4.5, ASP.net 3.5 and 4.5,
ISAPI Extensions and Filters.
In Management Tools, choose IIS Management Console and IIS Management Scripts &
Tools.
Then click on Next, and you will go to Features. In .NET Framework 3.5 Features, choose
.NET Framework 3.5 and HTTP Activation. In .NET Framework 4.5 Features, choose .NET
Framework 4.5 and ASP.net 4.5.
Click Next, then Install and Restart if needed.
As you go through this document and see where it tells you to to go to the Start menu and over
to Administrative Tools, that is only for Windows Server 2008. For Windows Server 2012,
and above, you will just go to the Server Manager app in the dock, and you will find these same
apps in the pull-down menus there.
More Suggestions
We have some more suggestions that are more personal preference, so you can take them or
leave them.
The first is to go into Internet Explorer, and disable Protected Mode. Do this by going to
Tools:Internet Options:Security, and uncheck the box in front of Enable Protected Mode for
all 4 zones you see. This will allow you to do things you need to do with fewer issues. You can
turn it back on and adjust it when the server is configured.
While you are there, also enable Java Scripting in Tools:Internet Options:Security. Make
sure you are in the Internet zone up above, click on the Custom Level button, and then scroll
down until you see the Scripting section. Select the Enable radio button for Active Scripting.
Then scroll up until you see the section on Downloads, and Enable the section named File
download. Then click on OK, and then Yes, if it asks. I also had to go into the Restricted and
Trusted zones, and make sure Active Scripting and Downloads are Enabled for File
download. It will still ask you to add it to the trusted list, but it then allowed me to download stuff
when that was set.
We would also suggest that you download either Firefox or Chrome to do your Internet work.
They seem to allow you to do things without jumping through all the hoops.
3
Page 4

Section 2 – Creating Local webjmc User On the Server and Setting Privileges
We now need to create a local user on the server named webjmc which will run the JMC Web
application we will install later. Make sure to create this user as a local user no matter if this
server will be part of a domain or not.
First, go to the Start menu, and up and over to Administrative Tools, and then choose Server
Manager. Then click on the + next to Configuration, and the + next to Local Users and
Groups. Then highlight the Users folder.
Now go up to the Action menu at the top, and choose New User... and fill in as you see below.
Make sure you use a good, secure password, and then click Create. Whatever password you
use here, we would suggest you use this same password later on for the webjmc user you will
create in MySQL Workbench. Then you only have to remember one password.
Now right-click on the webjmc user in the middle section and go down to Properties. At the
next screen, click on the Member Of tab at the top, and then Add… towards the bottom.
4
Page 5

At this screen, type in Administrators in the bottom field, and click on OK. You are now back to
the previous screen, and Administrators is now in the Member of field, so click on Apply, and
then on OK.
That’s it. The webjmc user is now part of the Administrators group, so you can get out of
Server Manager by clicking on the X in the upper right corner.
Section 3 – Downloading MySQL Server and Accessories
Now that you have the Windows 2008 server set up, we now need to download and install
MySQL server and some accessories to go with it. The four items we are going to download and
install are MySQL Community Server, MySQL Workbench, Microsoft .NET Framework4
Client Profile, and Microsoft Visual C++ 2010 Redistributable Package (x86).
We want you to use MySQL Community Server 5.5.23 because that is what JMC Web has
been verified with. If they have posted a newer version than that on this page, go to
http://downloads.mysql.com/archives/community/
and find version 5.5.23. Download the one named
Microsoft Windows (Windows Installer format), which is the 64-bit version.
Once you click on the correct Download button, you will go to a screen where you can login.
You don’t need to do that, so just scroll down below the login info, and click on No thanks, just
take me to the downloads!
You will now be at a screen where you can pick which site you want to download from. Just pick
one, and follow the directions to download and save it where you want it to go.
Once you are done downloading the MySQL server, you will still be on the MySQL site. Go to
http://downloads.mysql.com/archives/workbench to download MySQL Workbench. Once
there, choose 5.2.38 for the version, and click on the Download button to the right of the
selection named Windows (x86, 32-bit), MSI Installer. There is no 64-bit version of MySQL
Workbench. This is the tool which you can administer and manage your MySQL server.
5
Page 6

Now let’s download the Microsoft .NET Framework4 Client Profile. In your browser, let’s go to
http://www.microsoft.com/download/en/details.aspx?displaylang=en&id=17113
Then click on the Download button.
At the next screen, don’t choose anything. Just click Next. You are now at a Save window
where you can choose where to save the download, so do that.
The last thing to download is Microsoft Visual C++ 2010 Redistributable Package (x86), so in
your browser, let’s go to
http://www.microsoft.com/download/en/details.aspx?id=5555
Then click on the Download button.
At the next screen, don’t choose anything. Just click Next. You are now at a Save window
where you can choose where to save the download, so do that. Now, either minimize your
browser, or close out of it.
Section 4 – Installing MySQL Server and Accessories
Now that you have downloaded the MySQL Server and accessories, we need to install them.
First, let’s install Microsoft .NET Framework4 Client Profile, so navigate to where you
downloaded it, and double-click on the installer, and at the first screen click Run.
At the next screen, check the box and accept the terms and conditions, and click on Install. You
may get a Repair choice at this point instead of an Install choice, so choose Repair and then
Restart when it is done. If you do get the Install choice, it will go through the install process,
and when it is finished, click Finish.
6
Page 7

Now, let’s install Microsoft Visual C++ 2010 Redistributable Package (x86). Again, navigate
to where you downloaded the installer, and double-click on it. At the first screen, click on Run.
At the next screen, check the box and accept the terms and conditions, and click on Install.
It will go through the install process, and when it is finished, click Finish.
Now, let’s install MySQL Community Server. Navigate to wherever you downloaded the
MySQL Server installer, and double-click on it. At the first screen, click on Next. At the next
screen, accept the license agreement, and click on Next.
Choose Typical and then Install. When it is done, click on Next and then Next again, and
Finish.
This launches the next phase of installation, so at the first screen, click on Next. Then choose
Detailed Configuration and Next. Choose Server Machine and Next. Choose Transactional
Database Only and Next.
7
Page 8

Don’t change anything on the next screen. Just click on Next. Choose Online Transaction
Processing (OLTP) and Next. Don’t change anything on the next screen. Just click on Next.
Don’t change anything on the next screen. Just click on Next. Make sure Install as Windows
Service is checked, and then click on Next. Put in a good, secure password and confirm it, and
then click on Next. This is the root password for the MySQL Server, so make sure you write
down this password for later use.
Click on Execute. If the process seems to stall at the Start service process, click on the X in
the upper right corner, and it should move forward.
At the last screen, click on Finish.
Now, let’s install the MySQL Workbench. Navigate to where you downloaded the installer, and
double-click on it. At the first screen, click on Next. At the next screen, don’t change anything.
Just click on Next.
At the next screen, choose Complete and Next. At the next screen, click on Install.
8
Page 9

At the last screen, uncheck the box in front of Launch MySQL Workbench now, and then
click Finish. We need to install JMC Web before we run and configure MySQL Workbench.
You are now done doing everything you can do until you get your data back from JMC to import
into your JMC Web server. Once you have your data back, you can go to the next set of
instructions entitled JMCWebServerInstall. You can, however, read through those instructions
to get an idea of how things are going to go. They are posted on the JMC documentation site at
http://jmcinc.com/resources/documentation in the Instructional tab to the right.
9
 Loading...
Loading...