Page 1
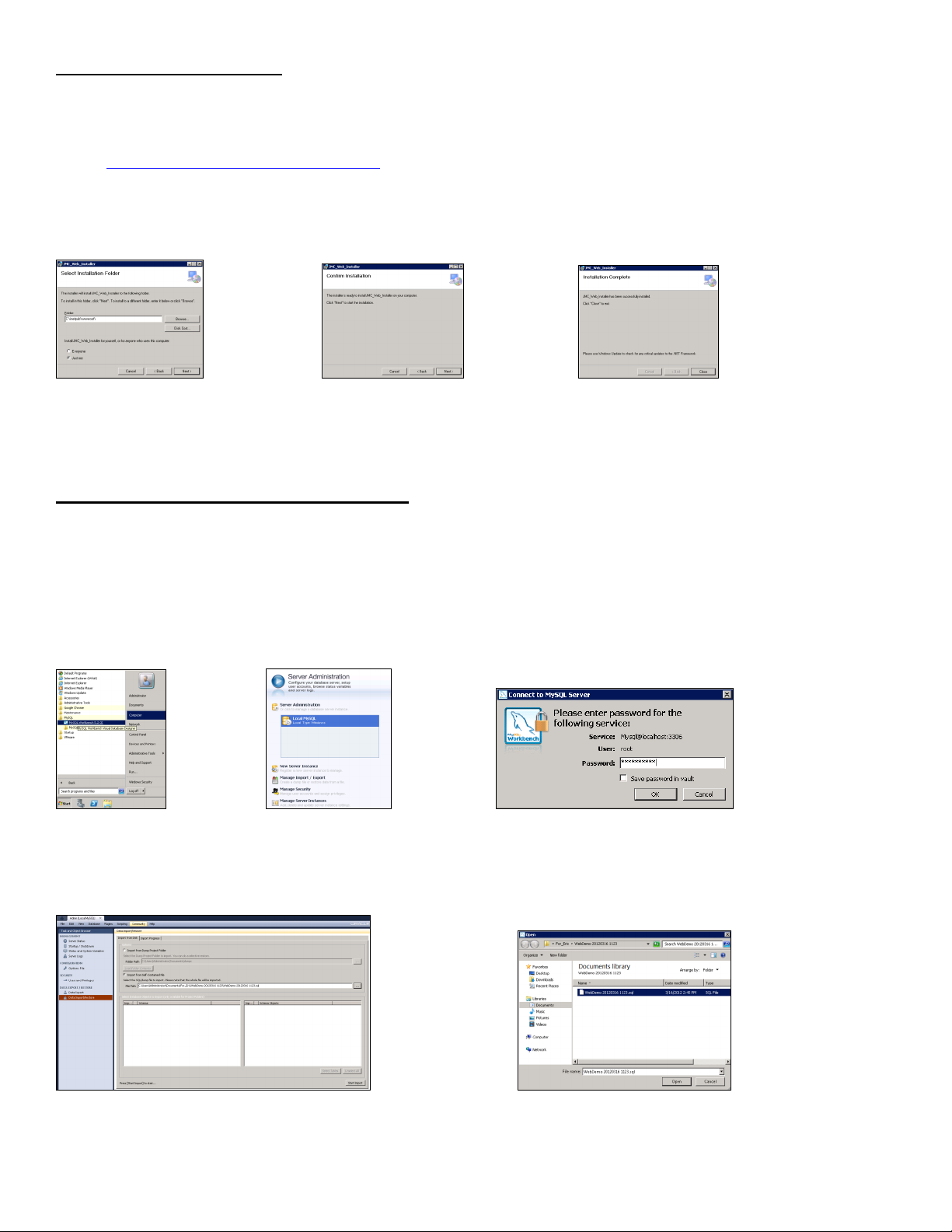
1"
"
Section 5 – JMC Web Install
Now that you have your Windows 2008 Server setup, we need to install two pieces of software for JMC Web
on the server. These will install all the JMC Web pieces onto the server’s hard drive C:\inetpub\wwwroot
folder, which is the Default Web Site folder. You can find these installers in the Next Gen section of our web
site at http://jmcinc.com/resources/nextgen. They are in the Tech tab to the right. Again, make sure you are
logged in as administrator to configure.
First, double-click on the JMC_Web_Suite, and click on Next on the first three screens. When it is finished
installing, click on Close.
Now install JMC Connection Strings by double-clicking on it and follow the instructions on the screen. The
JMC Web is now installed.
Section 6 – Configuring MySQL Workbench
Now let’s launch MySQL Workbench, so you can setup the database, etc., so go to the Start menu, and up to
All Programs, and then click on the MySQL folder, and then MySQL Workbench.
The first thing we are going to do is restore the JMC database, so at the first screen, click on Local MySQL
under the Server Administration section on the right side of the screen, and then click on Server
Administration right above it. Type in the root password that you created in the MySQL Community Server
install process, and click OK.
On the left, click on Data Import/Restore. To the right of that, click on Import from Self-Contained File. And
to the far right of that, click on the … button to navigate to the sql file you are going to restore.
At the navigation screen, find the file and highlight it. Then click on Open.
Page 2
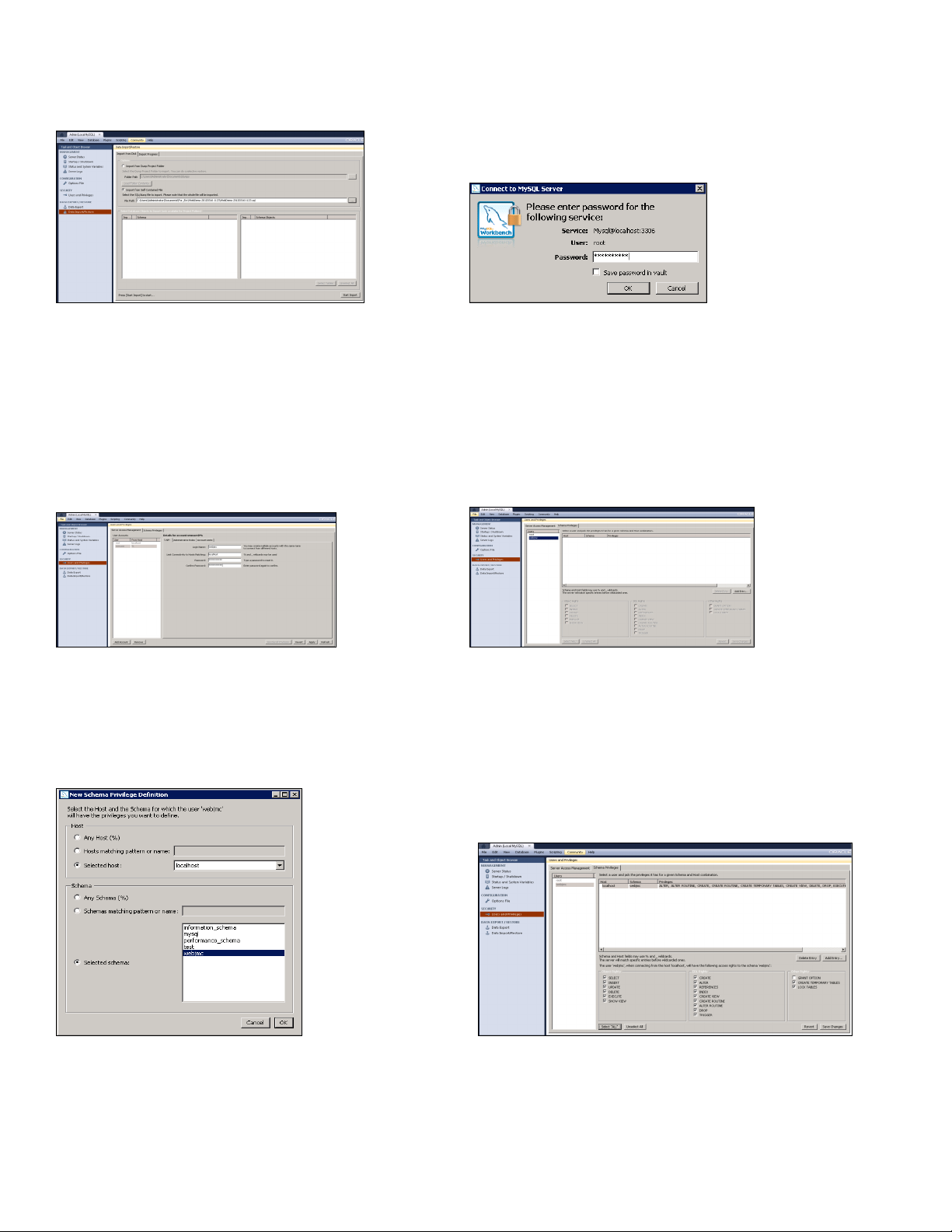
2"
"
After you choose the sql file to restore, you will be back to the Data Import/Restore screen, so click on Start
Import in the bottom right corner. Again, type in the root password and click on OK. It will start the import
process, and when it is done, you will get a screen which shows it was completed.
Now we want to create an account in MySQL Workbench that will be used to connect the JMC Web to the
SQL database so they can communicate. On the left side of the screen, click on Users and Privileges. Then
at the bottom, click on Add Account. In the middle right, type in the Login Name and Password you want to
use. We recommend you again use webjmc for the Login Name, and give it the same password you did for
the local webjmc user you created earlier on the server. In the section named Limit Connectivity to Hosts
Matching, change the % to localhost. Then click on Apply in the bottom right corner.
Now click on the Schema Privileges tab at the top, and then highlight your new webjmc user and click on
Add Entry… at the far right.
In the Schema Privileges window, we want to set the settings just as you see them in the left picture below for
both Selected host and Selected schema. Click OK.
At the next screen, click on Select “ALL” at the bottom, and then Save Changes at the bottom right corner.
The last thing we need to do is create a user to connect from a client computer(s) to the SQL database, so the
JMC POS and/or Form Designer applications can communicate. Still in the Users and Privileges section on
Page 3
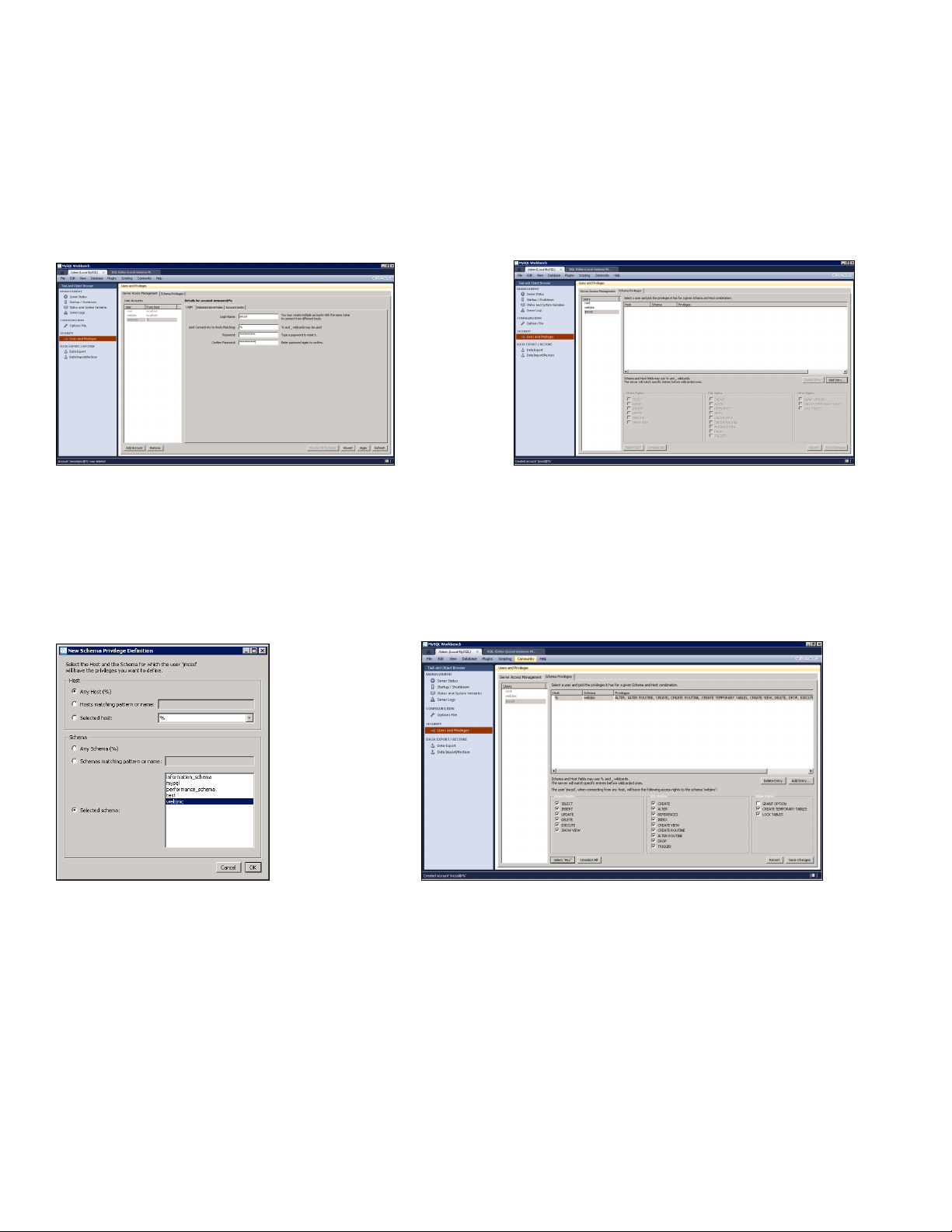
3"
"
the left, click on the Server Access Management tab at the top, and then Add Account at the bottom. In the
middle right, type in the Login Name and Password you want to use. We recommend you use jmcssl for the
Login Name, and then give it a good, secure password of 8 characters or less, using letters and numbers. In
the section named Limit Connectivity to Hosts Matching, leave the %. Then click on Apply in the bottom
right corner.
Now click on the Schema Privileges tab at the top, and then highlight your new jmcssl user and click on Add
Entry… at the far right.
In the Schema Privileges window, we want to set the settings just as you see them in the left picture below for
both Selected host and Selected schema. Click OK.
Next, click on Select “ALL” at the bottom, and then Save Changes at the bottom right corner.
Page 4
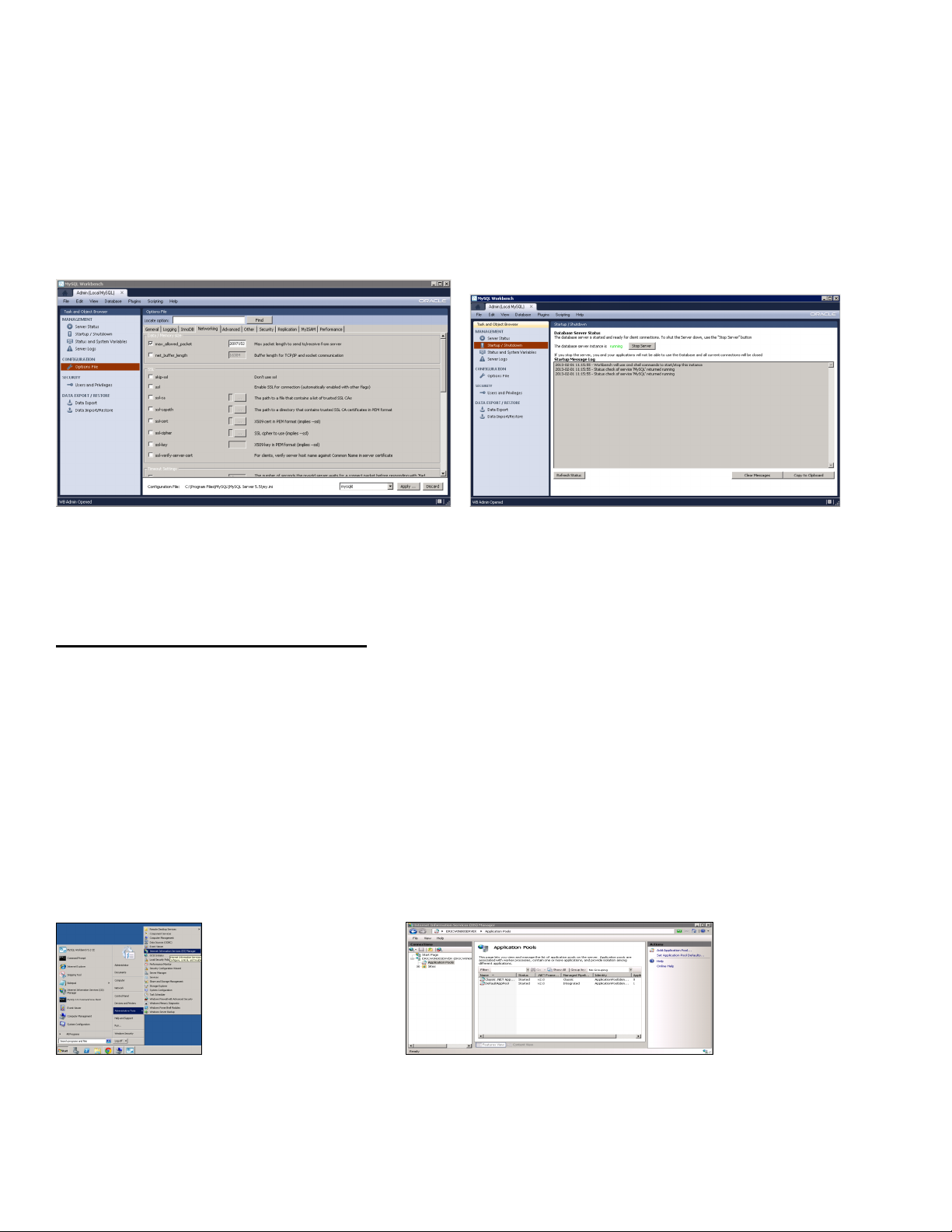
4"
"
There are two more things to adjust in MySQL Workbench, so go up to Options File on the left side of the
window. Then choose the Networking tab, and make sure max_allowed_packet is checked, and change the
number in the field to 2097152. Then go to the Performance tab, and make sure query_cache_size is
checked, and change the number in the field to 127M, and then click Apply in the bottom right corner. At this
point, it may ask you to type in your root password, so do that and click OK.
You then need to stop and start MySQL server for the changes to take effect, so go to Startup/Shutdown in
the upper left, and click on the Stop Server button to the right. Once it says it is stopped, click on the Start
Server to start it up again. Wait until it shows that it is started, and then you are done.
We are now done configuring MySQL Workbench, so exit out of it by clicking on the X in the top right corner.
Section 7 – Getting JMC Web Running
We now have to get the JMC Web running, and there are 3 things we have to do to get it going.
First, we have to create an Application Pool for each of the sections of JMC Web. They are JMC (Office),
Parent, Scheduler, Student and Teacher. They each have a folder in the Default Web Site folder on the
server, so we must configure them.
To create the Application Pools, go to the Start menu in the bottom left corner, and go to the Administrative
Tools selection that is up and over to the right, and then up and over to Internet Information Services (IIS)
Manager.
In Internet Information Services (IIS) Manager, click on the + in the upper left corner next to your server’s
name. Then click on Application Pools below that, and then click on Add Application Pool… in the upper
right corner of the window.
Page 5
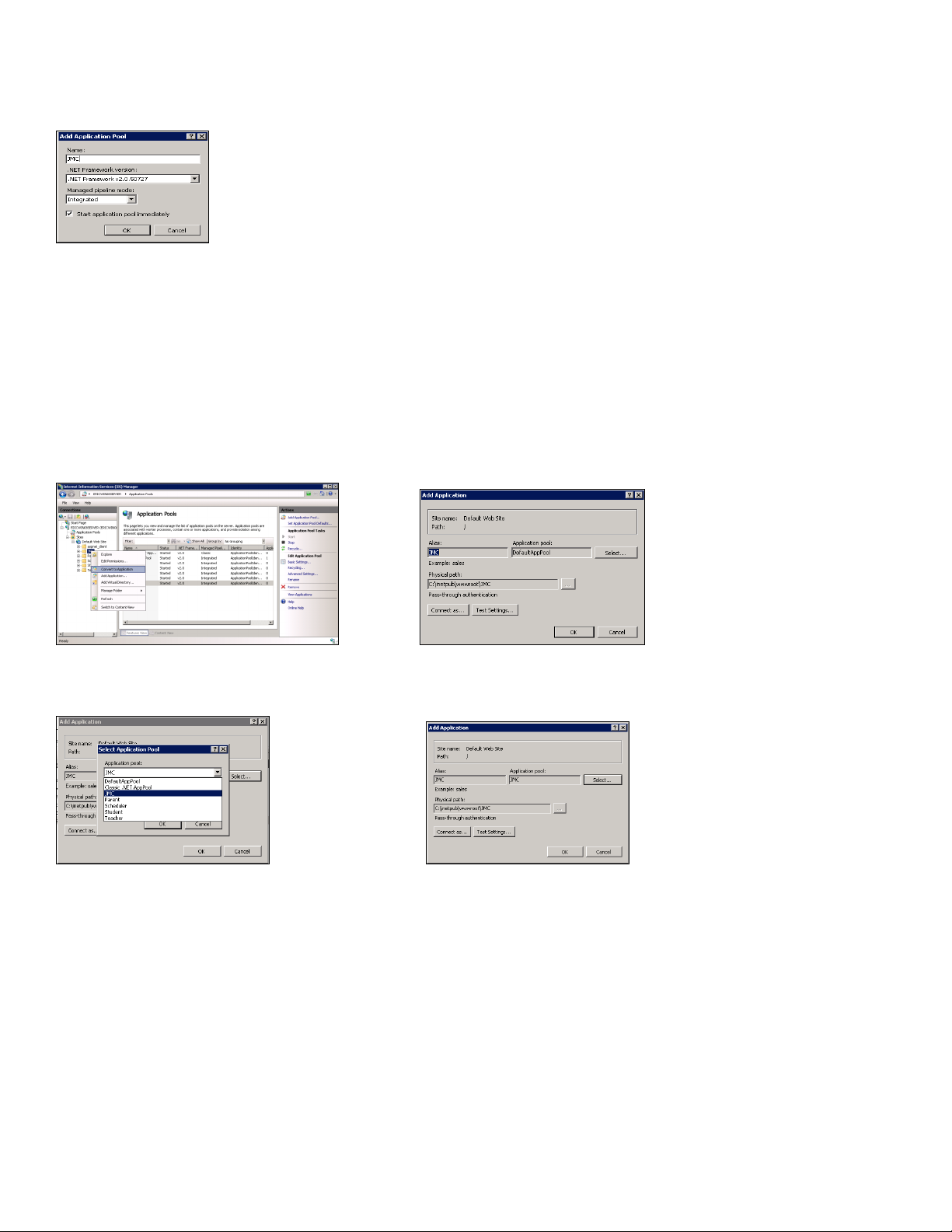
5"
"
At this screen, just type in the name of the application pool you want to create and click OK to create it. Let’s
do JMC first. Then click on Add Application Pool… again, and create each one until you have JMC, Parent,
Scheduler, Student and Teacher.
If you are using a Windows 2012 Server, you will need to do one more thing. On the above screen, your
default .NET Framework Version will be set to v4.0, so please use the pull-down menu to change it to v2.0.
You will need to do this for each of the JMC, Parent, Scheduler, Student and Teacher application pools.
When you have all 5 application pools, we now proceed to the second thing we have to do to get JMC Web
working. We have to convert each of the correspondingly named folders in the Sites\Default Web Site folder
to an application.
To do this, click on the + next to Sites in the upper left corner, and then click on the + next to Default Web Site
below that. You will see the 5 folders we discussed above. Right-click on each folder one at a time, and
choose Convert to Application. Click on Select… to the right.
Choose the corresponding Application Pool name in the list and click OK. Then back at the previous screen,
click on Connect as… below.
Click on Specific user, and then on Set… to the right. Then type in webjmc for the User name, and type in
the Password you assigned to the webjmc user and click OK. This is the webjmc user you created in Section
2 – Creating Local webjmc User On the Server and Setting Privileges. If you used the same password for
both webjmc users you created earlier, that makes this easier. You are now back at the Connect As screen,
so click on OK.
Page 6
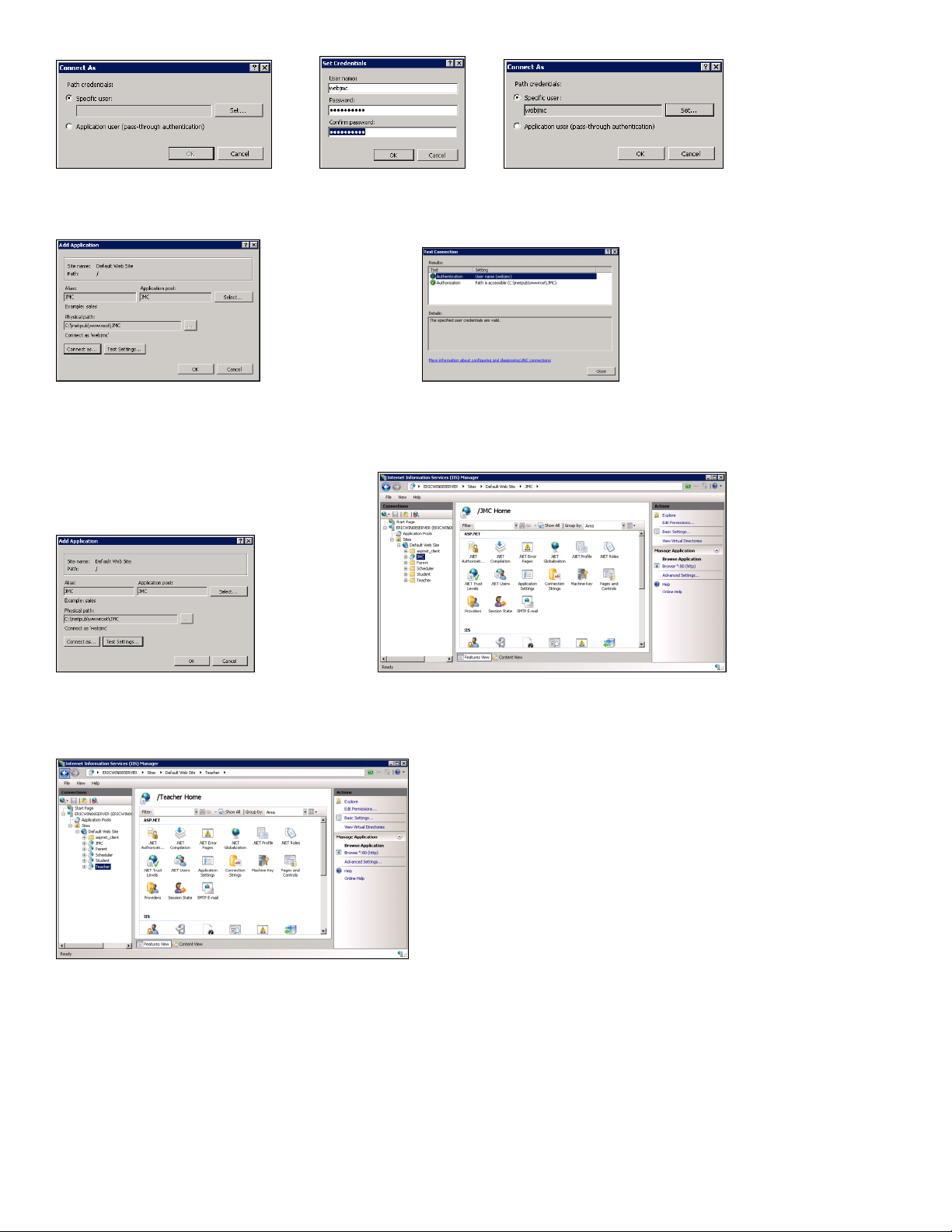
6"
"
You are now back at the Add Application screen, so click on Test Settings… to test. You should now get a
screen that shows the test was successful. Click on Close.
You are again at the Add Application screen, so click on OK, and you are done with that folder. You are now
back in the Internet Information Services (IIS) Manager window and you will see that the folder icon you just
configured on the left has changed to show it is configured.
Now repeat the above steps for all the other folders for JMC Web, so they are ready to be used.
When you have them all done, the window should look like this with all the folder icons changed on the left.
While you are here, you can also set the idle time-outs for each app pool, if you want. The default is set to 20
minutes, which means if there is no activity in that app pool for 20 minutes, the users session gets timed-out,
and nothing works. They might get logged out, or they may need to log out and back in to get things working
again.
Page 7

7"
"
If people want to stay logged in for more than 20 minutes at a time, we would suggest you change them all to
120 minutes, but no higher.
Below are instructions to do that.
Highlight Application Pools on the left, and in the middle section of the screen, right-click on the JMC
application pool, and go down to Advanced Settings. In the Process Model section there is a setting for Idle
Time-out (Minutes). It is set to 20, so click in front of the 20, and change it to 120, and click OK. Then do the
same for Parent, Scheduler, Student and Teacher. When done, highlight your server name in the upper left
corner, and click on Restart in the upper right corner to restart IIS.
The third thing we have to do to get JMC Web going is to change one line in the file named
connectionStrings in each of the 5 folders we configured above. We can get into those folders right from
Internet Information Services (IIS) Manager, so let’s right-click on the JMC folder on the left side of the
screen, and highlight Explore. When the window comes up, scroll down to the file named connectionStrings,
and right-click on it. Go down to Open.
At this window, click on Select a program from a list of installed programs, and click OK. At this window,
choose Notepad, and make sure you check the box at the bottom in front of Always use the selected
program to open this kind of file. Then click on OK.
The file is now open, so look for the line below.
<add name="JMCConnectionStringMySql" connectionString="Data Source=l ocalhost;I nitial Cata log=webjmc;P ersist S ecurity Info=True;Us er ID=we bjmc;Password=YourPassword
Now change the info to the following.
Data Source=localhost
Page 8

8"
"
Initial Catalog=webjmc
User ID=webjmc
Password=WhateverPasswordYouChoseForwebjmc
Make sure you don’t add any spaces or anything else. Then go up to File and down to Save.
Now go back and do the same thing for each of the other 4 folders for JMC Web. They will each have a
connectionStrings file that needs to be edited. You cannot just copy the entire updated web file to the other
folders. Each individual file has unique info in it for each folder.
Now test each by opening a web browser on the server and go to:
http://localhost/JMC, http://localhost/Parent, http://localhost/Student, http://localhost/Teacher
and make sure you get to each. It may take a little bit to get into each one the first time, so be patient. After
that, they should come up very quickly.
You will notice that the Scheduler site is not in the list. It is only accessed from within JMC Web, and not a
web link.
If your DNS is working, you can also put the DNS name in for localhost on each, and make sure it works. Now
try it with your DNS name from a different computer on your network, and make sure it works. Lastly, if you
have this server open to the outside world, have someone outside try to get to it with your DNS name, if it has
propagated. If not, put in the outside IP address for localhost, and try it.
Don’t forget to go back into the Windows Firewall Control Panel, and turn it back on.
JMC recommends that you use SSL to secure your JMC Web server. You will need to contact a vendor to sell
you the certificates, and they will be able to give you instructions on how to install them on your Windows 2008
server. To find vendors, just use a web browser and search for ssl certificates. Here is a link to very good
instructions for setting this up in Windows Server 2008.
http://www.digicert.com/csr-creation-microsoft-iis-7.htm
http://www.digicert.com/ssl-certificate-installation-microsoft-iis-7.htm
Once you have SSL working, you won’t be able to get to your JMC site using http in your url, so you will want
to redirect any http traffic to the https site. We already added the HTTP Redirection Role Service on page 2
of the Win2008ServerSetup document, so the service is already running. Now we need to configure it to work
for your JMC Next Generation server. Again, this is only done if you are using an SSL certificate.
The first step is to go to the Start menu and up and over to Computer. Then double-click on the C: drive and
open the inetpub folder. At the top, click on New Folder and name it REDIRECTHTTP.
Go back into Internet Information Services (IIS) Manager, and click on the + next to your server name in the
upper left corner. Then highlight the Sites folder and click on Add Web Site… in the upper right corner.
Type HTTPRedirection for the Site Name, and then click on the … button, next to the Physical Path field,
and navigate to the folder named REDIRECTHTTP you just created. At the bottom, type in your JMC web
server DNS name in the Host Name field, and click OK.
Page 9

9"
"
Click on the HTTPRedirection folder on the left, and double-click on HTTP Redirect in the middle section
under IIS. Make sure the box is checked in front of Redirect requests to this destination, and if it isn’t
already there, type in https://YourJMCWebServerDNSName in the field, and click on Apply to the right.
Click again on the HTTPRedirection folder on the left, and Bindings… to the far right. Highlight your server,
and click on Edit.
Type in your JMC Web server DNS name is in the Host name field and click OK. Then quit out of IIS Manager
by clicking on the X in the upper right corner.
Page 10

10"
"
That should do it. Go to a web browser and use the https address, and make sure it gets to your site, and then
try it with http to make sure it redirects to the https site. If not, try restarting the server and try again.
JMC Next Gen Server Not Part of a Domain
If your JMC Next Gen server is not part of a domain, we need to give the folder named App_Data in each of
our JMC Web folders the correct permissions. To do this, go to the Start menu and up and over to Computer.
Then double-click on the C: drive and open the inetpub folder. Then open the wwwroot folder and then the
JMC folder. You will see the folder named App_Data at the top. Right-click on App_Data and go down to
Properties.
Click on the Security tab at the top, and then the Edit button and then the Add button. In the bottom field type
in iis apppool\jmc, and click on the Check Names button.
You will see that the name in the bottom field changes to JMC. Click on the OK button, and then check the box
next to Full Control in the Allow column. Then click on Apply and OK twice.
Page 11

11"
"
You are now back out to the JMC folder, so go back one folder to the wwwroot folder. There is an App_Data
folder in each of the Parent, Scheduler, Student and Teacher folders that you see in the wwwroot folder, so
follow the same instructions above, including using iis apppool\jmc in each, to give those folders the correct
permissions.
JMC Next Gen Server Is Part of a Domain
If your JMC Next Gen server is part of a domain, we still have to be able to read and write to the App_Data
folder in each of the JMC, Parent, Scheduler, Student and Teacher folders. We just have to do it another
way. Launch IIS Manager by going to the Start menu in the bottom left corner, and go to the Administrative
Tools selection that is up and over to the right, and then up and over to Internet Information Services (IIS)
Manager. Click the + in front of your server in the upper left corner. Then click on Application Pools
underneath that. Now, right-click on the JMC application pool in the middle and select Advanced Settings. In
the Process Model section, click on Identity, and then click the ... button to the right of
ApplicationPoolIdentity. In the Built-in Account field, change it to LocalSystem and click OK twice. While the
JMC application pool is still highlighted, click on Stop to the far right, and after it stops, click on Start. Now do
the same procedure on the Parent, Scheduler, Student and Teacher application pools.
Section 8 – Installing and Configuring MySQL Administrator for Backing Up
Now that you have gotten everything up and running, we need to have some way to backup. MySQL
Workbench doesn’t have an automated way to do that, but we can revert to its predecessor MySQL
Administrator to do that. It is part of an older version of GUI Tools.
Please do not install a JMC Next Gen update while making a database backup. The backup could
hinder the Next Gen software from updating correctly. This could lead to errors in your software.
First, you need to figure out where you are going to backup to. You could backup to an external hard drive and
rotate it out every couple of weeks, a re-writeable DVD, a flash drive, or whatever backup media you would
like. For these instructions, I am just going to make a new folder on the desktop of the server, and backup
there. You would want to do this on whatever media you are going to use for your backup, so I just went out to
my Desktop on the server, and right clicked on the Desktop, and chose New Folder, and named it JMC
Backup.
You now need to go to your JMC ftp folder, and download the MySQL Gui Tools Installer. In your ftp folder,
you will find a folder named Web Database. Open the Web Database folder, and download the file named
mysql-gui-tools-5.0-r17-win32.msi, and run it on your server to install MySQL Administrator and MySQL
Query Browser. MySQL Administrator will be used later to setup automatic backups, and MySQL Query
Browser may be needed at some point to work with your data.
Now let’s go to the folder where it downloaded the installer, and double-click on it. Click on Run to begin the
install process. At the next screen, click on Next, and then accept the terms in the license agreement, and click
on Next.
Page 12

12"
"
Click on Next again, then at the screen after that, click on Complete and Next. Lastly, click on Install. When it
is done installing, click on Finish.
Go to the Start menu in the bottom left corner, and up to All Programs, and up again to MySQL, and click on
MySQL Administrator. At the first screen, put in localhost for Server Host, and the Username of root, and
the Password for root you created in the MySQL Community Server install process on page 8 of the
JMCServer2008Setup document, and click OK.
Since we configured all the MySQL stuff already in MySQL Workbench, we don’t have to do any of that. We
just have to configure the backup scheme and schedule it.
At the main MySQL Administrator screen, click on Backup on the left, and then New Project at the bottom.
Then next to Project Name type in JMC Backup, and click on webjmc under Schemata, and click on the >
arrow to copy the webjmc database to the window on the right.
Page 13
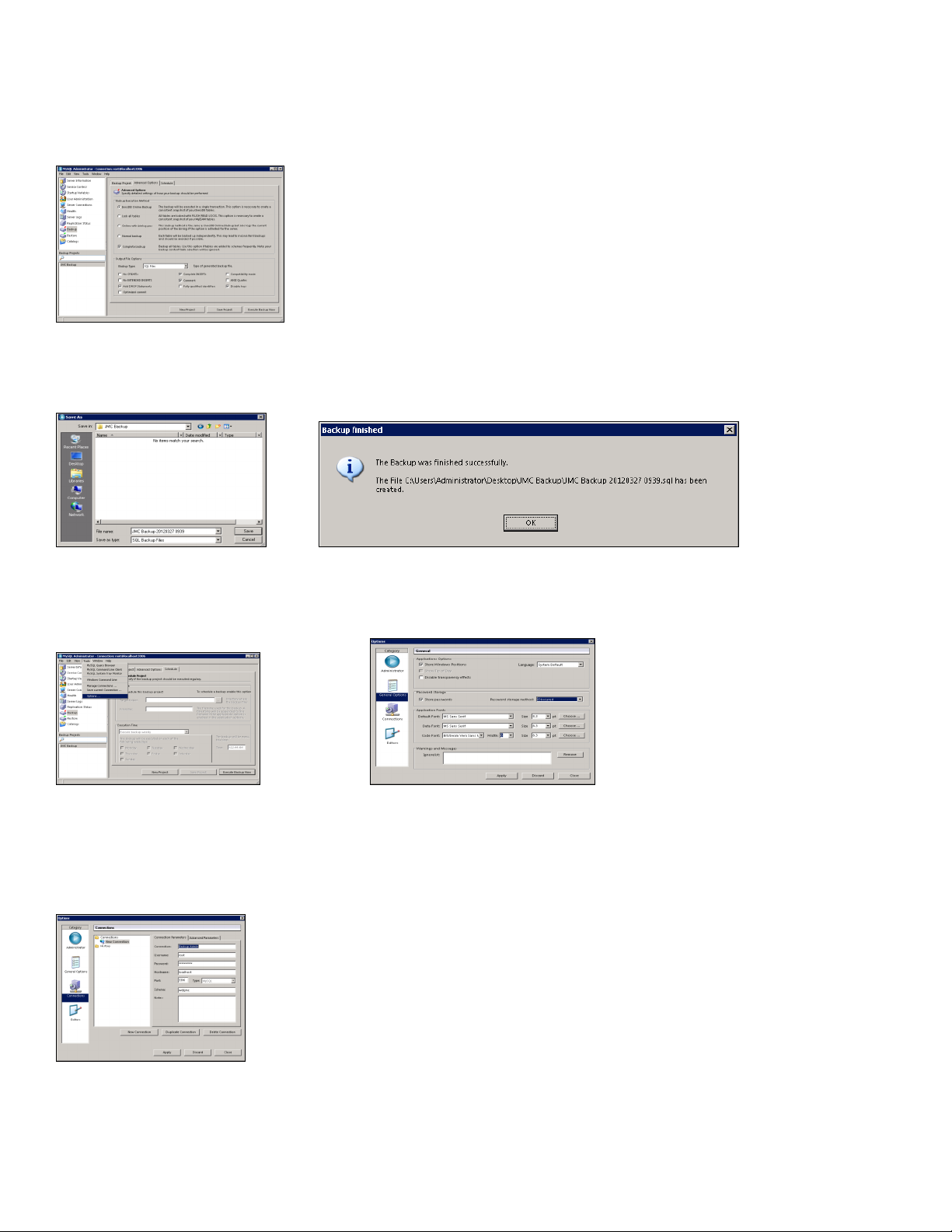
13"
"
Click on the Advanced Options tab at the top, and select these selections below: InnoDB Online Backup,
Complete Backup, SQL Files, Add DROP Statements, Complete INSERTs, Comment, Disable Keys, and
click on Save Project at the very bottom.
We need to test the backup, so click on Execute Backup Now in the bottom right corner, and navigate to
wherever your backup folder is, and open it. Then click on Save in the bottom right corner. When the backup is
done, you will see the following screen, so click on OK.
We need to schedule this backup project to execute automatically, so go to the Tools menu at the top, and
down to Options. Then click on General Options on the left, and check the box to the right of it named Stored
passwords. Then change Password storage method, on the right, to Obscured, and click Apply.
We need to make a new connection to execute the backup, so go to Connections on the left, and click on
New Connection on the right towards the bottom. In the Connection field, type in Backup Admin, and in
Username type in root. Type the same password, in the Password field, you have been using for the root
user, and in Hostname, type in localhost. In the Schema field, type in webjmc, and then click on Apply, and
Close.
Page 14

14"
"
Exit out of MySQL Administrator by clicking on the X in the upper right corner.
Go right back into MySQL Administrator. This time, in the Stored Connections field at the top, pull down to
Backup Admin. Everything else should fill in, so click on OK. If everything doesn’t auto-fill in, you have a
problem with your Stored Connection, so go back to page 10, and go through the instructions again to find out
what needs to be fixed.
Now let’s set a backup schedule using this Backup Admin connection that will run automatically, so go to
Backup on the left, JMC Backup on the bottom left, and then the Schedule tab at the top right. Check the box
in front of Schedule this backup project. Now fill out the stuff below that however you want the backup to go.
Below is an example of doing a daily backup, at 10:30 AM, to the folder we created by clicking on the … button
to navigate to that folder. Then click on Save Project at the bottom. Lastly, you are logged into the server as
Administrator, so at the next screen, type in the password for the Administrator user and click OK.
You are done creating the scheduled backup, so click on the X in the upper right corner to exit out of MySQL
Administrator. At some point after the time you set it to backup, check the folder the backup was supposed to
go to and make sure there is a backup there. If not, go back into MySQL Administrator and see what is not
set right, or try setting up the automated backup again. Once the automated backups are working, make sure
you are periodically checking them to avoid any costly mistakes.
If you want to backup other parts, or the whole server, and we suggest that you do, there are lots of good, free
and paid-for software choices. Just use a web browser and search for Windows backup software, and you will
find articles, etc. to help you find the one that is right for you.
"
Page 15

15"
"
Section 9 – Configuring and Setting Up POS and Form Designer
Now that you have the JMC Web server setup and running, the next step is to configure the server so that it
will allow connections from the JMC POS and Form Designer applications. To do this, we have to open up
port 3306 on the server.
Go to the Start menu, and up and over to the right to Administrative Tools, and then up and over to
Windows Firewall with Advanced Security. In that window, click on Inbound Rules in the upper left, and
New Rule… in the upper right. At the first screen of the wizard, click on Port and then Next.
Select TCP at the top, and put in 3306 in Specific local ports at the bottom, and click on Next. Then select
Allow the connection at the top, and click on Next. Then you can just leave all of the selections checked, and
click on Next.
Then put in a name for this rule. For example, MySQL Port 3306, and then click on Finish. The new rule will
now be listed at the top, so you can exit by clicking on the X in the top right corner.
You now need to configure any computer(s) that will run the JMC POS and/or Form Designer applications, so
that they can communicate with the JMC Web server. We suggest you install Form Designer on at least one
computer in each building in the district.
Page 16

16"
"
Windows Client
First, you will need to download and install an ODBC Connector. Here are the links to the correct ones.
Win XP – Win 7 - http://downloads.mysql.com/archives/mysql-connector-odbc-5.1/mysql-connector-odbc-5.1.8-win32.msi
Win 8 - http://downloads.mysql.com/archives/mysql-connector-odbc-5.1/mysql-connector-odbc-5.1.11-win32.msi
Once you have downloaded the installer, go find it and run the installer. When the installer comes up, the only
window you have to do anything on is the License Agreement window. Accept it, and click Next, and then
leave the other screens alone and follow through the install.
Now let’s configure the ODBC Administrator that will allow the JMC POS and/or Form Designer to
communicate with the JMC Web server.
To launch ODBC Administrator on a Windows XP client, go to the Start menu and over to Search. Choose to
search for Files and Folders, and type in Data Sources. When it comes up, you can stop the search, and
double-click on Data Sources.
To launch ODBC Administrator on a Windows 7 or Vista, 32-bit client, go to the Start menu and in the
Search field where the cursor is flashing, type in Data Sources, and you will see it at the top, so double-click
on it.
If you are using a 64-bit version of Windows 7 or Vista on the client computer, you will need to run the 64-bit
version of Data Sources instead. You can find it on the hard drive in the Windows:SysWOW64 folder. It is
named odbcad32, so just navigate there and double-click on it.
To launch ODBC Administrator on a Windows 8 client, go to the Start menu and in the Search field where
the cursor is flashing, type in Data Sources. It should show both the 32 and 64-bit versions, and you will want
to click on the 32-bit version for all Windows 8 versions.
Here is what it looks like on a Windows client. First, click on the System DSN tab in the upper left corner, and
then Add… to the right. Scroll down and highlight the MySQL ODBC 5.1 Driver, and click on Finish.
At the next screen, yours will look similar to below. You can put in any name you want in the Data Source
Name (DSN). You will need it later, so write it down. Put in your JMC Web server url or ip address, without the
http://, in the TCP/IP Server field. Then put jmcssl in the User, and the Password for jmcssl.
Once you do that, click on the down arrow to the right of the Database field, and your webjmc database
should be in the list, so click on it. Now click on Test, and it should tell you it was successful. Then click on OK
twice. The client computer is now talking to your JMC Web server, so you are ready to run the JMC POS
and/or Form Designer application. When you run either application the first time, you will need the DSN, User,
and Password from above.
Page 17

17"
"
Make sure the password for jmcssl has only 8 characters or less, and use only letters and numbers. If yours
isn’t that way, just go back into MySQL Workbench and change the password for jmcssl.
Macintosh Client
First, you will need to download and install an ODBC Connector. Here are the links to the correct ones.
10.4 Intel - http://downloads.mysql.com/archives/mysql-connector-odbc-5.1/mysql-connector-odbc-5.1.8-osx10.4-x86-32bit.dmg
10.4 PPC - http://downloads.mysql.com/archives/mysql-connector-odbc-5.1/mysql-connector-odbc-5.1.6-osx10.4-powerpc-32bit.dmg
10.5 or higher - http://downloads.mysql.com/archives/mysql-connector-odbc-5.1/mysql-connector-odbc-5.1.8-osx10.5-x86-32bit.dmg
Neither Mac OS 10.6 or higher comes with ODBC Administrator. You have to download and install it before
installing the connector you downloaded above.
To download the ODBC Administrator for 10.6 or higher, go to http://support.apple.com/kb/DL895 and click
on the Download button in the upper right corner. When you get it downloaded, navigate to it and install it, and
follow the instructions to finish it.
Now that you have installed ODBC Administrator, go find the ODBC Connector installer and run it. When the
installer comes up, the only window you have to do anything on is the License Agreement window. Accept it,
and click Next, and then leave the other screens alone and follow through the install.
You will find ODBC Administrator in the Utilities folder, so go there and launch it.
Page 18

18"
"
Here is what it looks like on a Macintosh client. First, click on the System DSN tab in the upper left corner, and
then Add… to the right. Click on the MySQL ODBC 5.1 Driver, and click on OK.
At the next screen, yours will look similar to below. You can put in any name you want in the Data Source
Name (DSN). You will need it later, so write it down. Put in your JMC Web server url or ip address, without the
https://, in the TCP/IP Server field. Then put jmcssl in the User, and the Password for jmcssl.
Click on the down arrow to the right of the Database field, and then click on your webjmc database in the list.
Click on the Test button to the right, and it will tell you it was successful, so click on OK, and then Apply. Then
click the X in the upper left corner to close.
Make sure the password for jmcssl has only 8 characters or less, and use only letters and numbers. If yours
isn’t that way, just go back into MySQL Workbench and change the password for jmcssl.
DSN : ________________________________________
User : jmcssl
Password : ____________________________________
Page 19

19"
"
If you need anything for your Next Generation web-based product, you can find it at
http://jmcinc.com/resources/nextgen. This includes the POS and Form Designer installers. Just click on the
POS and Form Designer Downloads tab to the right, and you will see them.
Windows POS and Form Designer
http://jmcinc.com/uploads/files/JMC_POS_Web_v4.2.zip
http://jmcinc.com/uploads/files/JMC_Form_Designer_Web_12-13.zip
Macintosh POS and Form Designer
http://jmcinc.com/uploads/files/JMC_POS_Web_v4.2.dmg
http://jmcinc.com/uploads/files/JMC_Form_Designer_Web_12-13.dmg
The first time you run either POS or Form Designer, you will need to put in the Data Source Name (DSN),
User (jmcssl) and jmcssl Password. After the first time, you should never see it again, but please keep this
information at the computers that run POS or Form Designer anyway, in case it does comes up.
If you have any issues connecting with ODBC Administrator, make sure your jmcssl password is correct, and
make sure port 3306 is open on your firewall.
You will also find tabs for all the other staff in your district, and each tab has the documentation, videos, etc.
that they need to successfully operate JMC Next Generation."
 Loading...
Loading...