Page 1
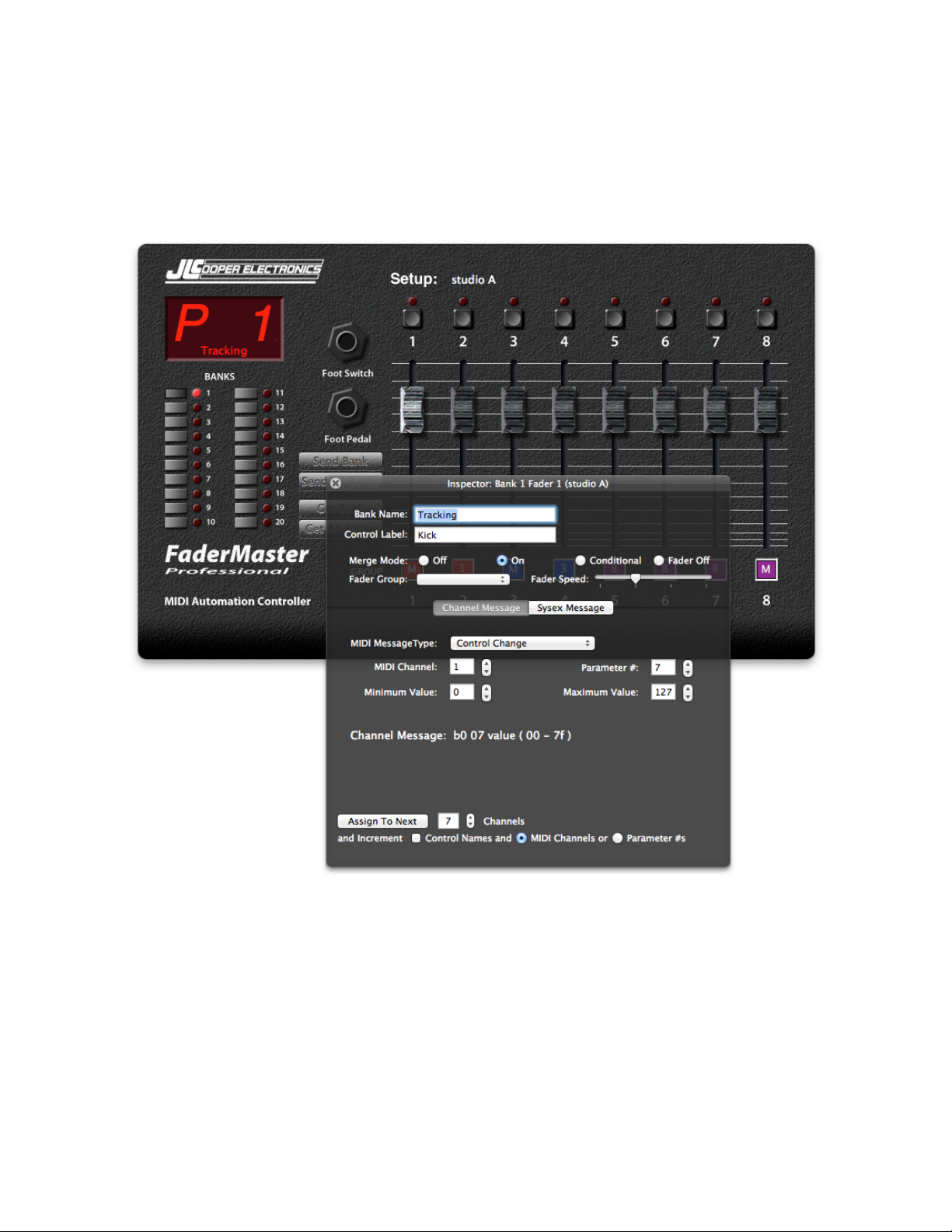
FaderMaster Pro MIDI Software for OS X™
JLCooper makes no warranties, express or implied, regarding this software’s fitness for a particular
purpose, and in no event shall JLCooper Electronics be liable for incidental or consequential damages,
loss of profits, loss of data or data being rendered inaccurate, or losses sustained by third parties even if
JLCooper Electronics has been advised of the possibility of such damages.
Page 2
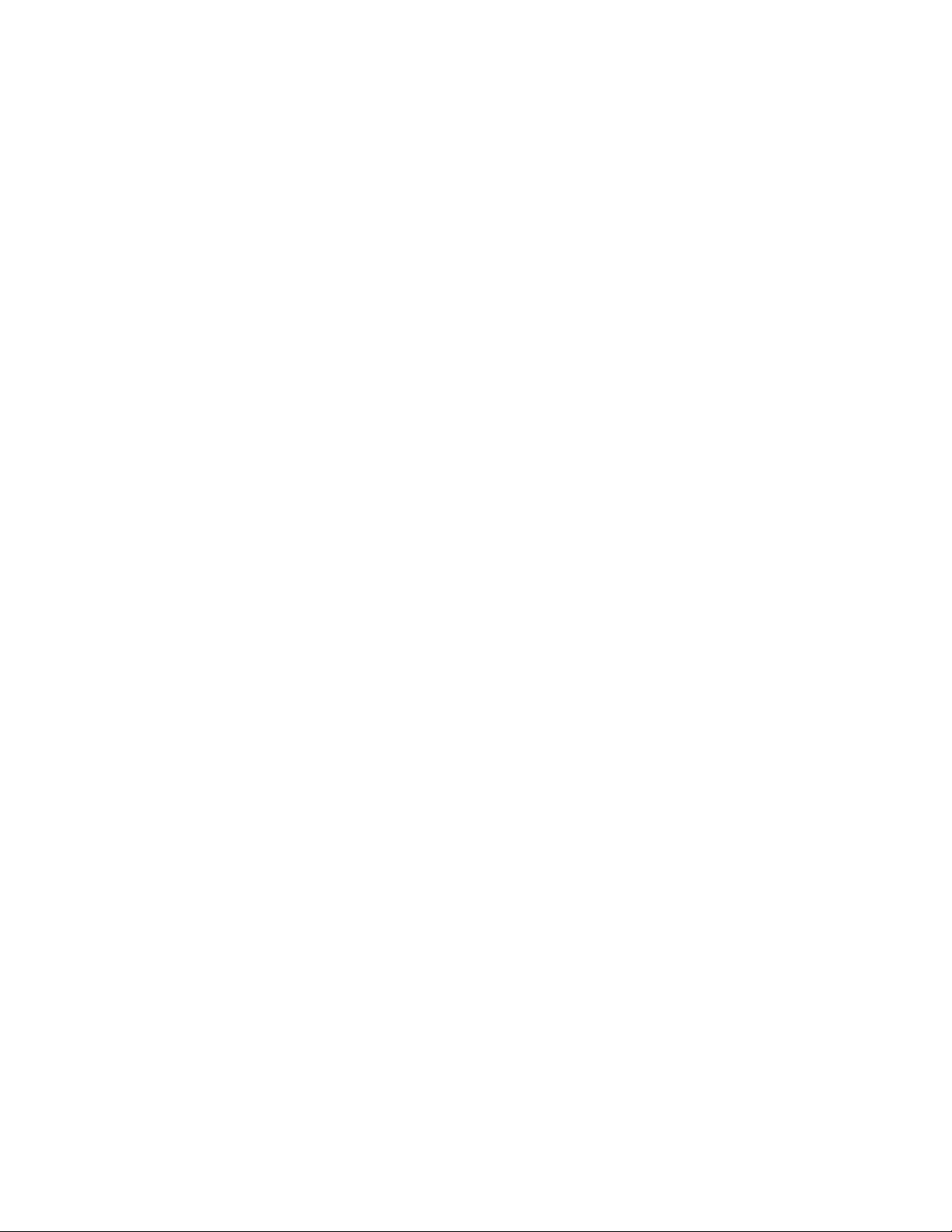
Introduction! 1
Installation! 2
Setup! 3
Uninstalling! 5
The User Interface! 6
Creating, Saving and Opening FaderMaster Setups! 7
Editing! 9
Fader Specific Parameters! 10
Merge Modes! 10
Assigning Groups! 11
Fader Speed! 11
Button Specific Parameters! 12
Button Mode! 12
Parameters Common to Faders and Buttons! 13
Channel Messages! 13
System Exclusive (Sysex) Messages! 15
Insert Special Values! 17
FaderMaster Pro MIDI Software for OS X™
i
Page 3

Introduction
The FaderMaster Pro Software allows you to program, edit, and store your
Programmable User Banks.
The FaderMaster Pro Remote Software also adds the power of System Exclusive MIDI
commands to FaderMaster Pro. Any or all of the P Banks may be programmed to send
Sysex commands. Of course, the software also handles the same Channel Messages
that can be programmed from the FMP front panel.
FaderMaster Pro MIDI Software for OS X™
1
Page 4
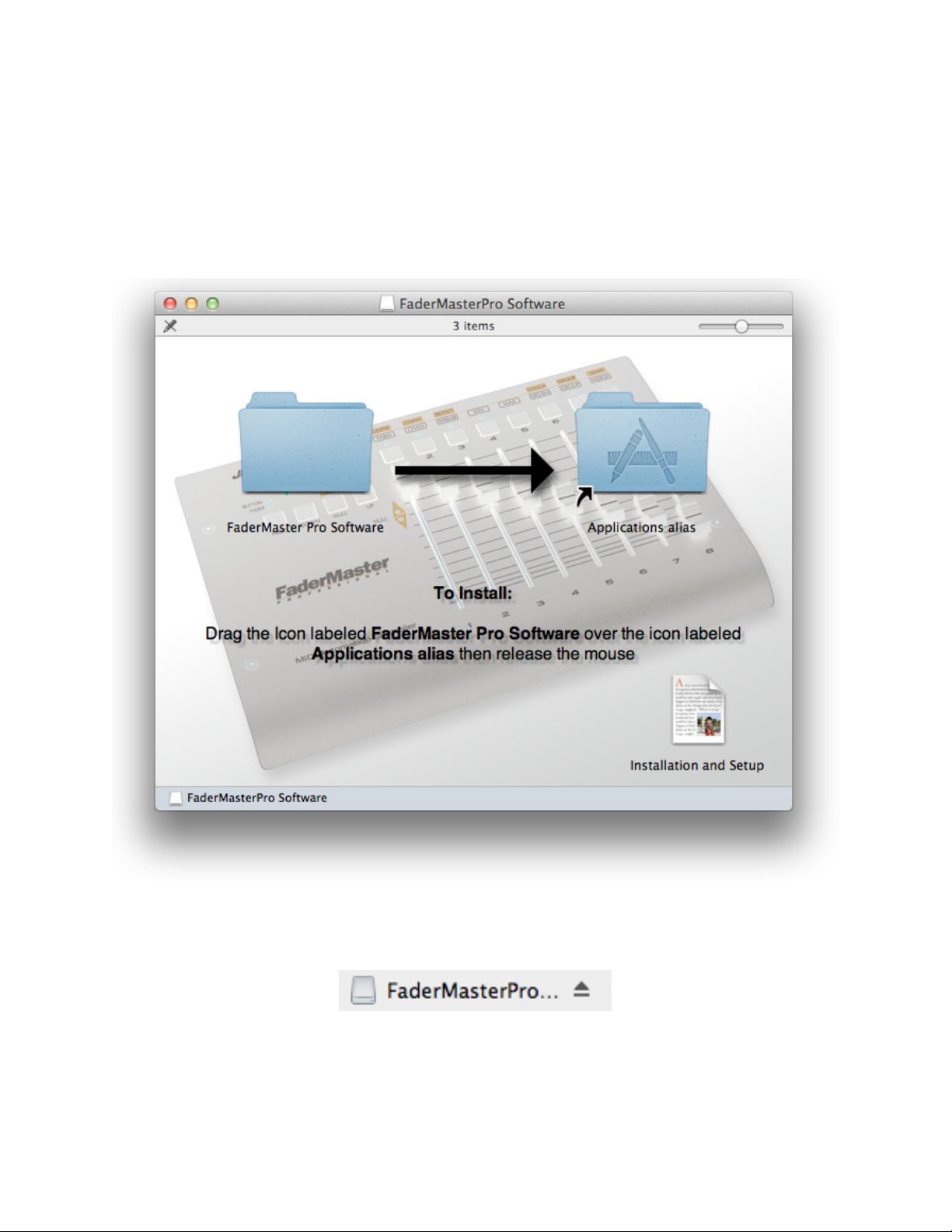
Installation
After downloading the file Install_FaderMaster_Pro_Software.dmg, double-click it. In
the window that opens, drag the icon labeled FaderMaster Pro Software over the icon
labeled Applications alias and release the mouse. This will cause the Finder to copy
the software into the Applications folder on your hard drive.
Once the Finder is done copying files, look in the sidebar of any Finder window for the
FaderMasterPro installer icon. Click the little eject icon next to it to close the installer
window.
FaderMaster Pro MIDI Software for OS X™
2
Page 5
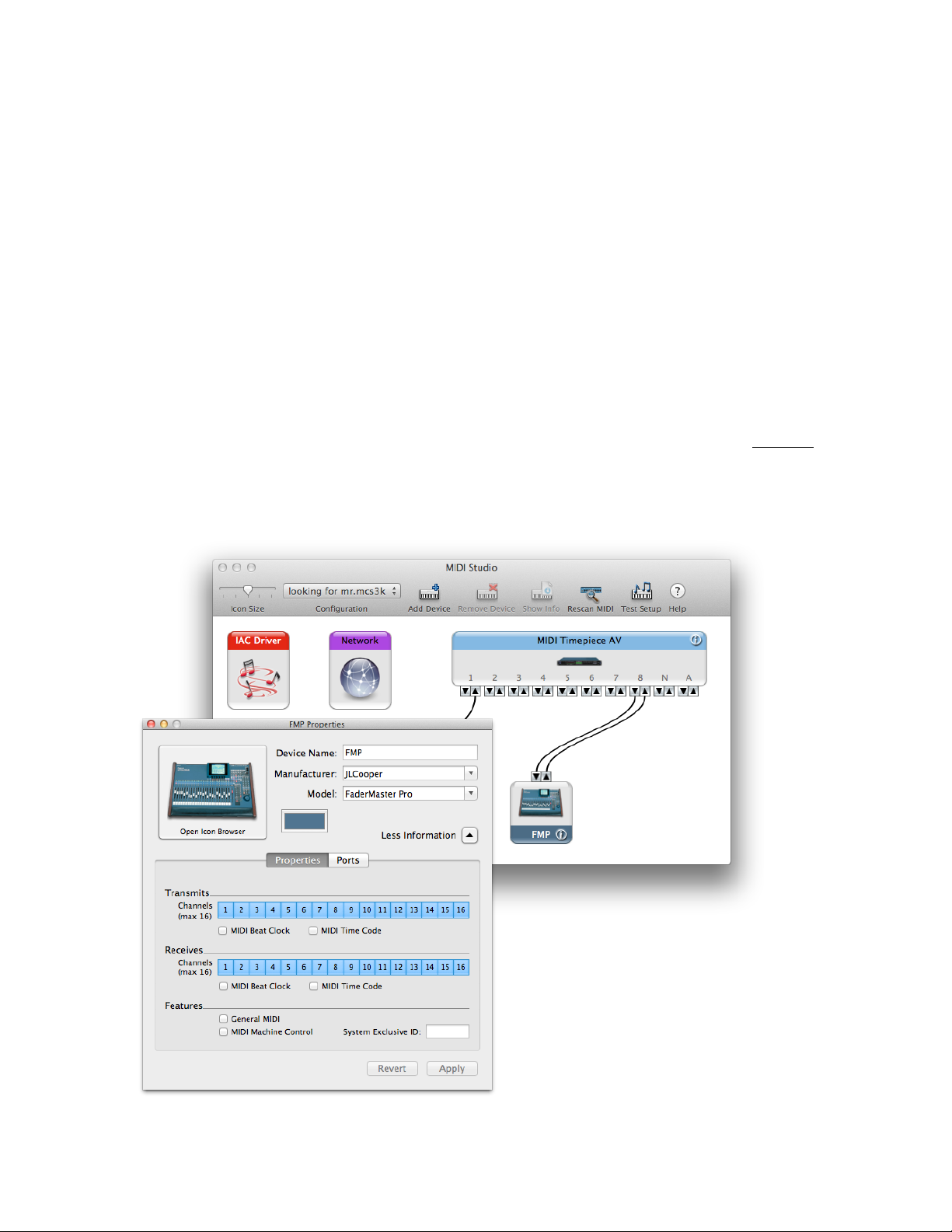
Setup
Connect the MIDI Out of your FaderMaster to the MIDI In on a MIDI interface connected
to your computer. Connect the MIDI Out of the interface to the MIDI In of the
FaderMaster.
If you want to see the FaderMaster Pro listed by name in your MIDI applications, open
Apple’s Audio MIDI Setup (/Applications/Utilities/). If you don’t see the MIDI Studio
window, chose Show MIDI Window from the Window menu. Click on the Add Device
button, then double click on the new external device icon that appears. This will open
the Properties editor.
Set up the Properties editor as in the following graphic. You can put anything you want
for the Device name. This is what will appear in your MIDI applications. For
Manufacturer and Model you should type “JLCooper” and “FaderMaster Pro”. Do Not
use the popup menus to select these settings. The information that Audio MIDI Setup
has stored about JLCooper and the FaderMaster is incorrect, and using these popups
can cause a crash.
FaderMaster Pro MIDI Software for OS X™
3
Page 6
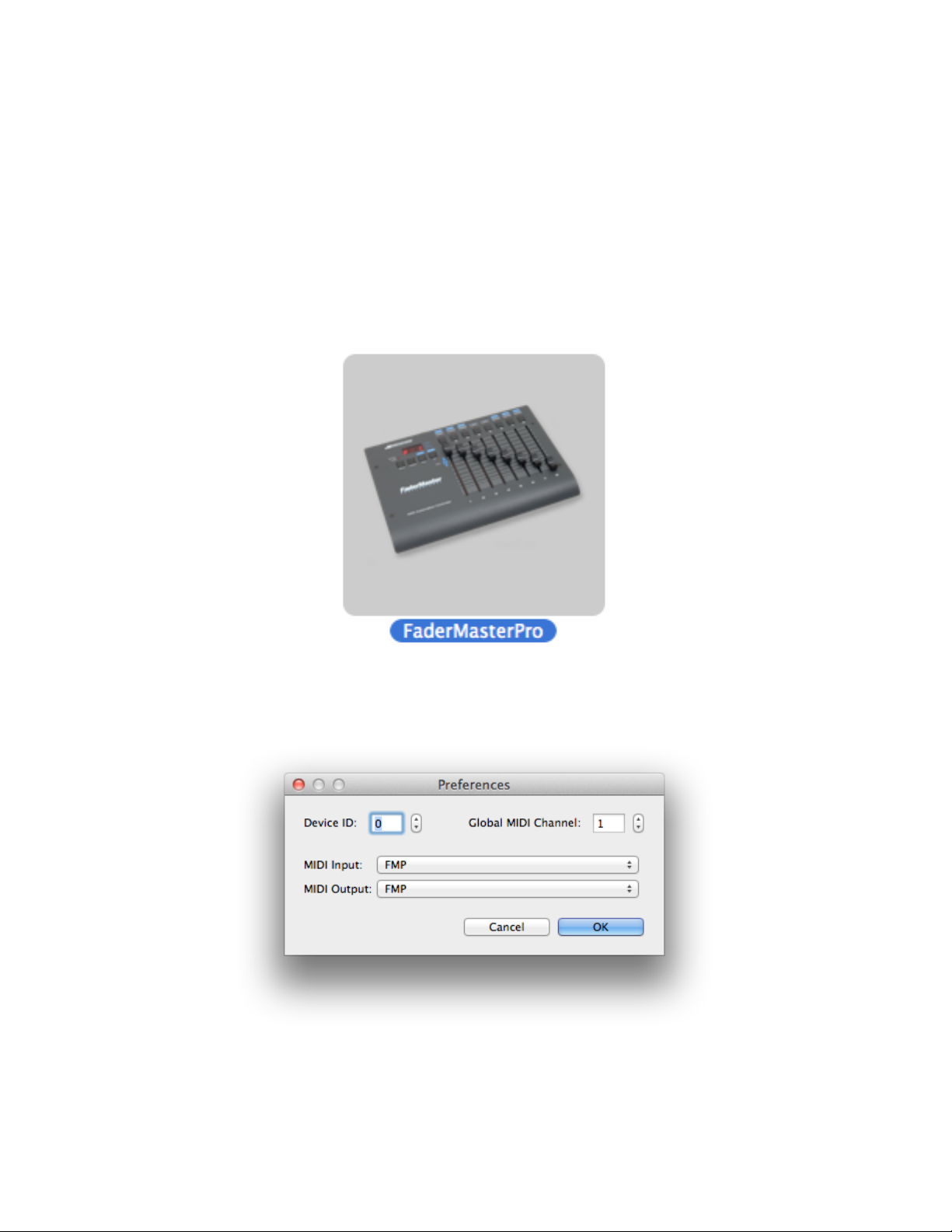
Close the Properties editor then drag from the FaderMaster icon’s output to the input on
the MIDI interface icon that matches the physical input that your MIDI cable is
connected to. Then do the same for the FaderMaster’s input.
Quit Audio MIDI Setup.
Navigate to /Applications/FaderMaster Pro Software and double-click on the
FaderMasterPro application, then go to Preferences under the FaderMasterPro
menu. This will open the Preferences dialog.
Set the Device ID to match the number that appears when you hold SHIFT and UNIT#
on the FaderMaster. This number is used to identify individual FaderMasters if there are
more than one in your system.
The Global MIDI Channel can appear in some Sysex messages. It can be a number
from 1 to 16. For now, leave it set to 1.
FaderMaster Pro MIDI Software for OS X™
4
Page 7

The MIDI Input and Output popups list all the MIDI ports that are present in your
system. In order for the FaderMaster software to communicate with the FaderMaster
Pro, it needs to know what ports the FaderMaster pro is connected to. If you previously
created a FaderMaster device in Audio MIDI Setup as described above, the name you
chose for the FaderMaster will appear in the popups. If not, the name of the port it is
connected to will appear. Choose the FaderMaster’s port from each popup then hit OK.
The FaderMaster Pro and the FaderMasterPro application should now be
communicating.
Uninstalling
To uninstall, simply quit the FaderMasterPro application if it is running, then drag the
folder FaderMaster Pro Software from the /Applications folder to the trash.
If you previously created a FaderMaster Pro device in Audio MIDI Setup, you can
remove it by opening Audio MIDI Setup, clicking on the FaderMaster icon and hitting
the DELETE key.
FaderMaster Pro MIDI Software for OS X™
5
Page 8

The User Interface
The FaderMaster software’s user interface consists of two windows. The Setup window
shows a graphical representation of the FaderMaster hardware, along with some other
useful controls. The Inspector window is where all the programming takes place.
The right side of the Setup window corresponds to the programmable fader and button
controls on the FaderMaster Hardware. There are also a couple of “1/4 inch jacks”
representing the programmable foot pedal and foot switch.
The upper left displays the current bank number and bank name, if one has been
assigned. Below that are buttons for selecting any of the twenty programable banks.
Choosing a bank with one of these buttons will change the bank both on-screen and on
the FaderMaster hardware. Likewise, pressing the Up or Down buttons on the
hardware will change the on-screen bank.
To the right of the bank buttons are four buttons that control the transfer of data between
the FaderMaster and the software. Send Bank sends the current bank’s assignments
from the software to the FaderMaster. Send All Banks sends all twenty banks from the
software to the hardware.
FaderMaster Pro MIDI Software for OS X™
6
Page 9

Get Bank transfers the FaderMaster’s assignments for the current bank to the software.
Get All Banks transfers all banks from the FaderMaster to the software.
Below the faders are the group membership indicators. Any fader can be a group
master, and any fader can be assigned to another fader group. The indicator below a
fader will display an “M” if that fader is a master. If a fader is a member of another group
the indicator will display the number of the group it belongs to. If the fader is not a
member of a group, then the indicator will be white.
To make identifying groups easier, each group is assigned a color, and the indicators
will show the colors of the groups their faders are assigned to.
Creating, Saving and Opening FaderMaster Setups
In the FaderMaster Pro software, a collection of 20 banks worth of MIDI messages,
group assignments and other settings is referred to as a Setup. A Setup window
contains the data for a Setup. There can be multiple Setup windows, and consequently,
multiple Setups open at once. The Setup in the frontmost window is the one that editing
operations apply to. Clicking the SEND and GET buttons in a window transfer data from
that window’s Setup to or from the FaderMaster hardware.
To create a new Setup, choose New Setup from the File menu. This opens a window
with a completely blank Setup. The setup will be named “Untitled”.
FaderMaster Pro MIDI Software for OS X™
7
Page 10

To save an open Setup, choose Save or Save As... from the File menu. If the Setup
has previously been saved, Save will store it to its original location with it’s current
name. Save As... will always ask for a name and location. If the Setup has never been
saved, Save will also ask for a name and location.
Open Setup will open a previously saved Setup in a new window. For convenience,
your most recently used Setups can be accessed through Open Recent in the File
menu.
You can bring an open Setup window to the front by clicking on it or by choosing it in the
Window menu.
FaderMaster Pro MIDI Software for OS X™
8
Page 11

Editing
To assign a MIDI message to a FaderMaster control, click on the on-screen version of
that control. Information about the control will appear in the Inspector window. This is
where you edit the control’s assignment. The information that appears in the Inspector
will be slightly different depending on whether you clicked on a button or a fader.
FaderMaster Pro MIDI Software for OS X™
9
Page 12

The title bar of the Inspector will display the bank number, currently selected control and
active Setup.
For both faders and buttons, there is a text field for entering a name for the current
bank. This name will appear at the bottom of the on-screen bank display.
Beneath that is a text field for giving a meaningful name to the selected control. This
name will only appear in the Inspector.
Fader Specific Parameters
If the selected control is a fader there will be controls for choosing the Merge Mode,
assigning a group and setting the fader speed.
Merge Modes
Merge modes control how MIDI data appearing at the FaderMaster’s input is merged
with fader data generated by the FaderMaster and sent to its output. Here are brief
descriptions of each mode. Please see the FaderMaster Pro manual for more details.
Off: Data coming into the FaderMaster Pro is examined. If the fader is set to Merge Off,
and if Controller data comes into FaderMaster Pro with the same Parameter Number
and MIDI channel that the fader is set for, that data is not passed through.
On: All data is passed through the FaderMaster Pro and merged with fader data.
FaderMaster Pro MIDI Software for OS X™
10
Page 13

Conditional: The data coming into the FaderMaster Pro is examined as described
above. Merging takes place until the corresponding fader is moved. At that point the
data coming in is not passed through, but is replaced by fader data. A momentary push
of SHIFT and PROG button allows MIDI data to be merged again.
Fader Off: ??????
Assigning Groups
As mentioned earlier, any fader can be a group master or a member of another fader’s
group, or not part of a group at all.
To assign a fader to a group, first make sure that fader is selected for editing by clicking
on it. Then click on the Fader Group popup. Choose a group to add the fader to then
click outside the popup to close it. The indicator below the fader will change color and
will display the group’s number.
Note that assigning a fader to another fader’s group, will automatically make the second
fader a master, if it wasn’t already. For this reason, there is no need to explicitly choose
Master/None except to remove a fader from a group.
Fader Speed
For faders (and the Foot Pedal) this controls how fast the MIDI data is sent out.
FaderMaster Pro MIDI Software for OS X™
11
Page 14

Button Specific Parameters
Button Mode
If the selected control is a button or foot switch there will be controls for choosing the
Button Mode. Here are brief descriptions of each mode. Please see the FaderMaster
Pro manual for more details.
Momentary: The button sends a MIDI command when pressed, using MAX as its value.
It sends another MIDI command when released, using MIN as its value. The LED above
the button is momentary, that is, it is only on as long as the the button is held down.
Latched: The button sends a MIDI command when pressed, using MIN as its value,
and another message when pressed again, using MAX as its value. The LED above the
button is latched, that is, it turns on with the first press and off with the second press.
Fader Value: The button sends a MIDI command when pressed. When released, it
sends the same command using the fader position as its value. The LED above the
button is latched, that is, it turns on with the first press and off with the second press.
FaderMaster Pro MIDI Software for OS X™
12
Page 15

Parameters Common to Faders and Buttons
Channel Messages
MIDI Channel Messages may be assigned to any FaderMaster control. First select a
control in a Setup window then click on the Channel Message Tab in the Inspector.
MIDI Channel messages are either two or three bytes in length. If you choose a three
byte message from the MIDI Message Type popup, you will be able to set both the
MIDI Channel and the Parameter #. If you choose a two byte message, there will be no
Parameter #.
Minimum and Maximum Value lets you limit the values that a control can send. In the
case of faders, moving the fader through its full range will send values between the
Minimum Value and the Maximum Value.
FaderMaster Pro MIDI Software for OS X™
13
Page 16

A button will either send the Minimum Value or Maximum Value, depending on the
Button Mode and whether or not the button has been pressed or released. No other
values will be sent, except in the case of the Fader Value Button Mode (see above).
Below the Minimum / Maximum controls, the inspector displays the actual hex values
that the FaderMaster will send when this control is moved or pressed.
For convenience, you can assign the same message to up to seven successive
channels and automatically increment the MIDI channel, or in the case of three byte
messages, the parameter number. So for example, you wanted each fader to send a
MIDI Volume Message (Control Change Parameter 7) on a different MIDI Channel, you
could program the first fader to send a Control Change on MIDI Channel 1 and
Parameter 7. Then at the bottom of the Inspector, just type in 7 for the number of
channels, click on the MIDI Channel radio button and click on the Assign to Next
button.
If the Control Label has a number at the end, as in “Track 1”, clicking the Control
Names check box before hitting Assign to Next will result in the Control Label being
assigned along with the MIDI Message. In this example, that would result in the faders
being labeled Track 1, Track 2, Track 3, etc. up to Track 8.
FaderMaster Pro MIDI Software for OS X™
14
Page 17

System Exclusive (Sysex) Messages
MIDI System Exclusive Messages may be assigned to any FaderMaster control. First
select a control in a Setup window then click on the Sysex Message Tab in the
Inspector.
The majority of System Exclusive messages are proprietary to the various equipment
and software manufacturers, and the details on how to form valid sysex messages are
beyond the scope of this manual. Most products that send and receive sysex, include a
section in their manuals on forming sysex messages that work with those products.
Sysex messages always start with the hex value F0, and always end with the value F7.
The FaderMaster software will always include these values in it’s sysex messages, so
you don’t have to.
In between the F0 and F7 can be various values, such as the manufacturer ID, product
ID, device ID and a code for the type of operation the message should trigger.
FaderMaster Pro MIDI Software for OS X™
15
Page 18

Once you have determined from your product manuals what values need to be included
in the sysex message, type them (in hexadecimal notation) into the Insert text field.
Then click on the Insert button and the text you typed will be inserted between the F0
and F7. The resulting message will be displayed near the bottom of the Inspector.
The little right-facing arrow in the message represents the cursor. Any new values
inserted into the message will go to the right of the cursor. You can move the cursor with
the Cursor Location slider.
Clicking on << Delete will delete the byte to the left of the cursor and clicking on
Delete >> will delete the byte to the right of the cursor.
FaderMaster Pro MIDI Software for OS X™
16
Page 19

Insert Special Values
At some point, the sysex message you are creating may need to include a variable
value, that is, a value that follows the state of the FaderMaster control that is sending
the message. Different manufacturers have different ways of embedding these values in
their sysex messages. The Insert Special Values popup contains a list of
“placeholders” that will be replaced by the FaderMaster control’s value at the time it
sends the message. These placeholders tell the FaderMaster what method to use to
embed the value in the sysex message.
Choosing a placeholder from this popup will insert that placeholder into the sysex
message at the cursor location.
Note that there can only be one value placeholder in a sysex message. If the current
message already contains a value placeholder, then most of the choices in the Insert
Special Values popup will be disabled. Deleting that placeholder from the message will
re-enable those choices.
Here are brief descriptions of each placeholder.
Value: Any occurrence of this placeholder will be replaced with a number between the
Minimum and Maximum values, depending on the state of the control.
FaderMaster Pro MIDI Software for OS X™
17
Page 20

Global Midi Channel: Append the Global Midi Channel # to next byte. The Global MIDI
Channel is set in the Preferences dialog. When you insert this placeholder, a zero will
always be inserted after it. This is the byte which will have the MIDI Channel appended
to it.
You can change the value of this byte, but the lower four bits will always be replaced by
the Global MIDI Channel.
Clear Checksum: Start computing the checksum starting with the next byte.
Roland Value: Send value followed by Roland Checksum, then $F7. Use instead of
Value placeholder for Roland products.
Ensoniq Value: Send Ensoniq Nibbleized Value. Use instead of Value placeholder for
Ensoniq products.
Korg Value: Use instead of Value placeholder for most Korg devices.
Lexicon Value: Send Lexicon Nibbleized value. Use instead of Value placeholder for
Lexicon devices.
Korg WS Value: Use instead of Value placeholder for the Korg WS.
FaderMaster Pro MIDI Software for OS X™
18
 Loading...
Loading...