Page 1
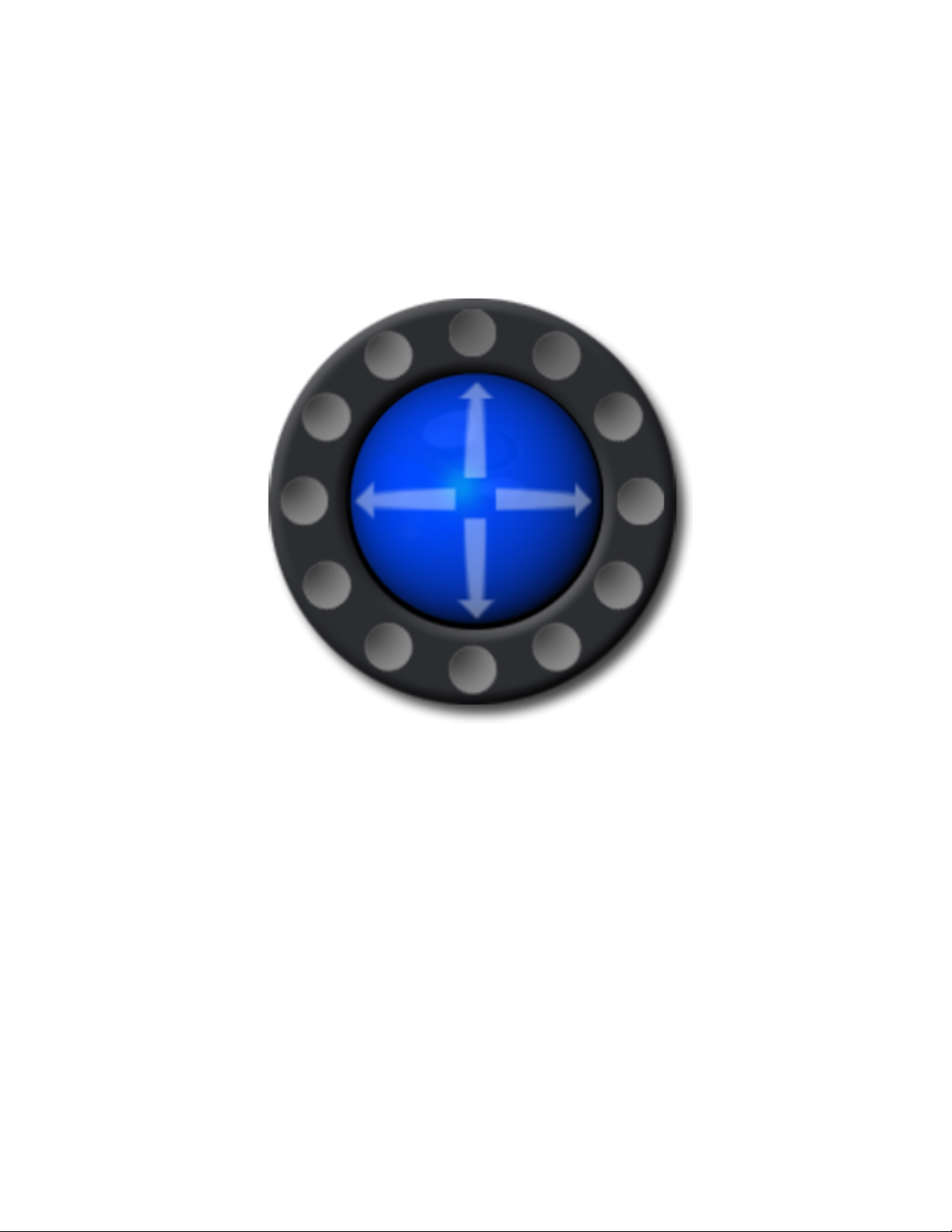
Eclipse Ethernet Software 2.6 for OSX
JLCooper makes no warranties, express or implied, regarding this software’s fitness for a particular
purpose, and in no event shall JLCooper Electronics be liable for incidental or consequential damages,
loss of profits, loss of data or data being rendered inaccurate, or losses sustained by third parties even if
JLCooper Electronics has been advised of the possibility of such damages.
Page 2
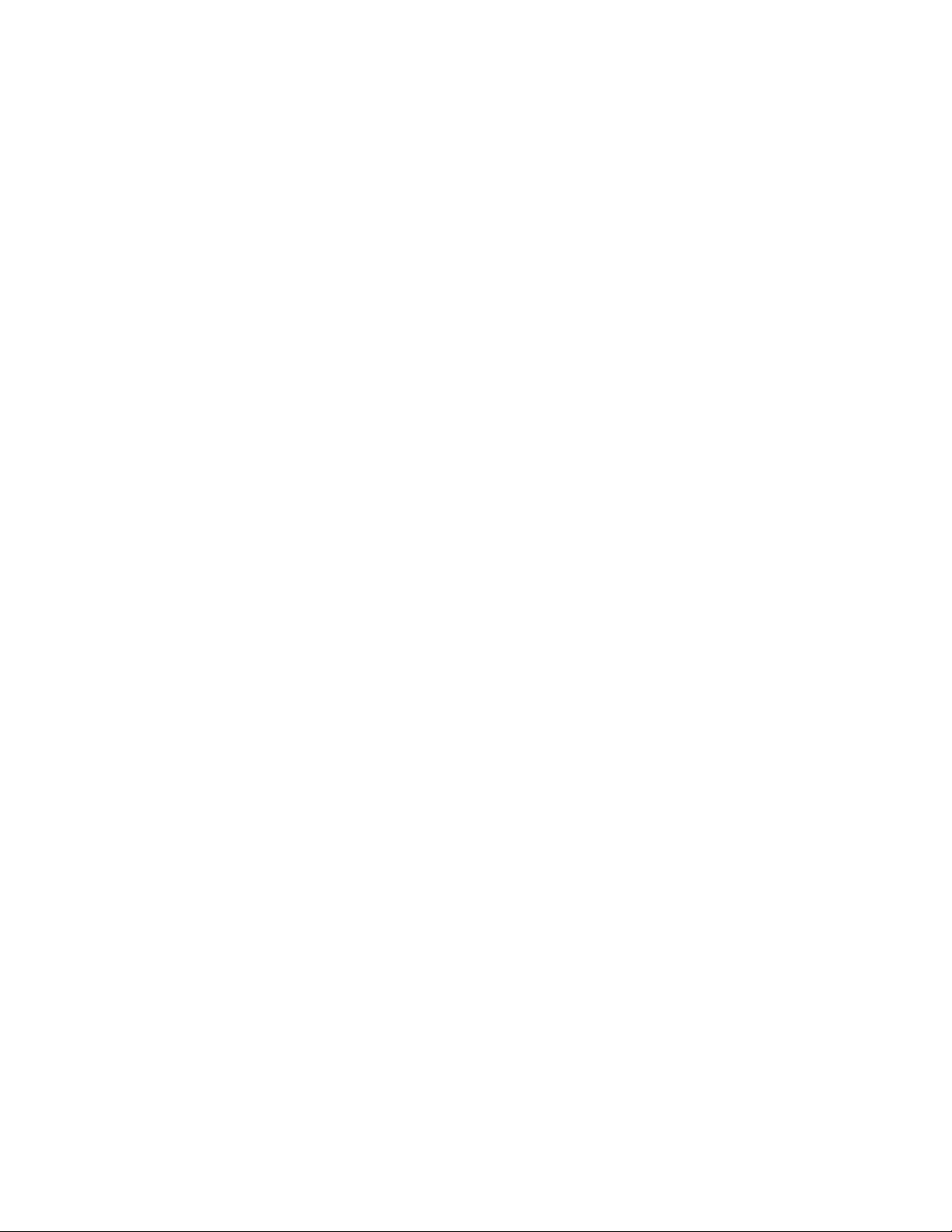
.....................................................................................................INSTALLATION! 1
....................................................................................................UNINSTALLING! 6
...........................INTRODUCTION TO THE ECLIPSE HARDWARE MODULES! 7
..........................................................................................HARDWARE SETUP! 10
DETERMINING THE MAC’S IP ADDRESS............................................................................! 10
DHCP (AUTOMATICALLY ASSIGNED IP ADDRESS ................................................)! 11
MANUALLY ASSIGNED IP ADDRESS......................................................................! 11
CREATING AN IP ADDRESS FOR THE ECLIPSE...................................................................! 12
ASSIGNING AN IP ADDRESS TO THE ECLIPSE CX AND ECLIPSE CX MIDNIGHT ....................! 12
ASSIGNING AN IP ADDRESS TO THE ECLIPSE SX MIDNIGHT ..............................................! 13
ASSIGNING AN IP ADDRESS TO THE ECLIPSE .......................................................MX-SA! 14
IF THE MX HAS NEVER BEEN CONFIGURED BEFORE...............................................! 14
IF THE MX HAS PREVIOUSLY BEEN CONFIGURED ...................................................! 18
..................................................................SYSTEM AND SOFTWARE SETUP! 19
.........................INTRODUCTION TO THE ECLIPSE ETHERNET SOFTWARE! 22
KEYSETS .......................................................................................................................! 22
............................................................................................EDITING KEYSETS! 23
...............................................................................THE INSPECTOR WINDOW! 25
....................................................................................................ACTION TABS! 28
KEYSTROKES TAB..........................................................................................................! 28
MOUSE TAB...................................................................................................................! 33
MIDI TAB.......................................................................................................................! 38
EMULATION TAB.............................................................................................................! 42
SPECIAL TAB..................................................................................................................! 49
BUILT IN ACTIONS TAB....................................................................................................! 52
...........................................................................................................DISPLAYS! 53
DISPLAY TEXT TAB.........................................................................................................! 54
DISPLAY ENCODER NAMES TAB.......................................................................................! 55
DISPLAY EMULATION TAB................................................................................................! 56
TIMECODE DISPLAY........................................................................................................! 57
........................................REVERSE MESSAGES FROM R AND B BUTTONS! 57
......................................................................................ECLIPSE MX WINDOW! 58
..........................................................................KEYSET SUMMARY WINDOW! 62
.......................................................................................FINAL CUT PRO™ SUPPORT! 64
FINAL CUT PRO™ AND CONTROL SURFACES ...................................................................! 64
FINAL CUT PRO™ SHUTTLE............................................................................................! 64
USING THE ECLIPSE WITH FINAL CUT PRO.......................................................................! 64
USING THE ECLIPSE WITH THE FINAL CUT PRO COLOR CORRECTOR 3-WAY.......................! 65
THE ECLIPSE FINAL CUT PRO KEYSET ............................................................................! 66
....................................................................................FINAL CUT PRO X™ SUPPORT! 73
Eclipse Ethernet Software
i
Page 3
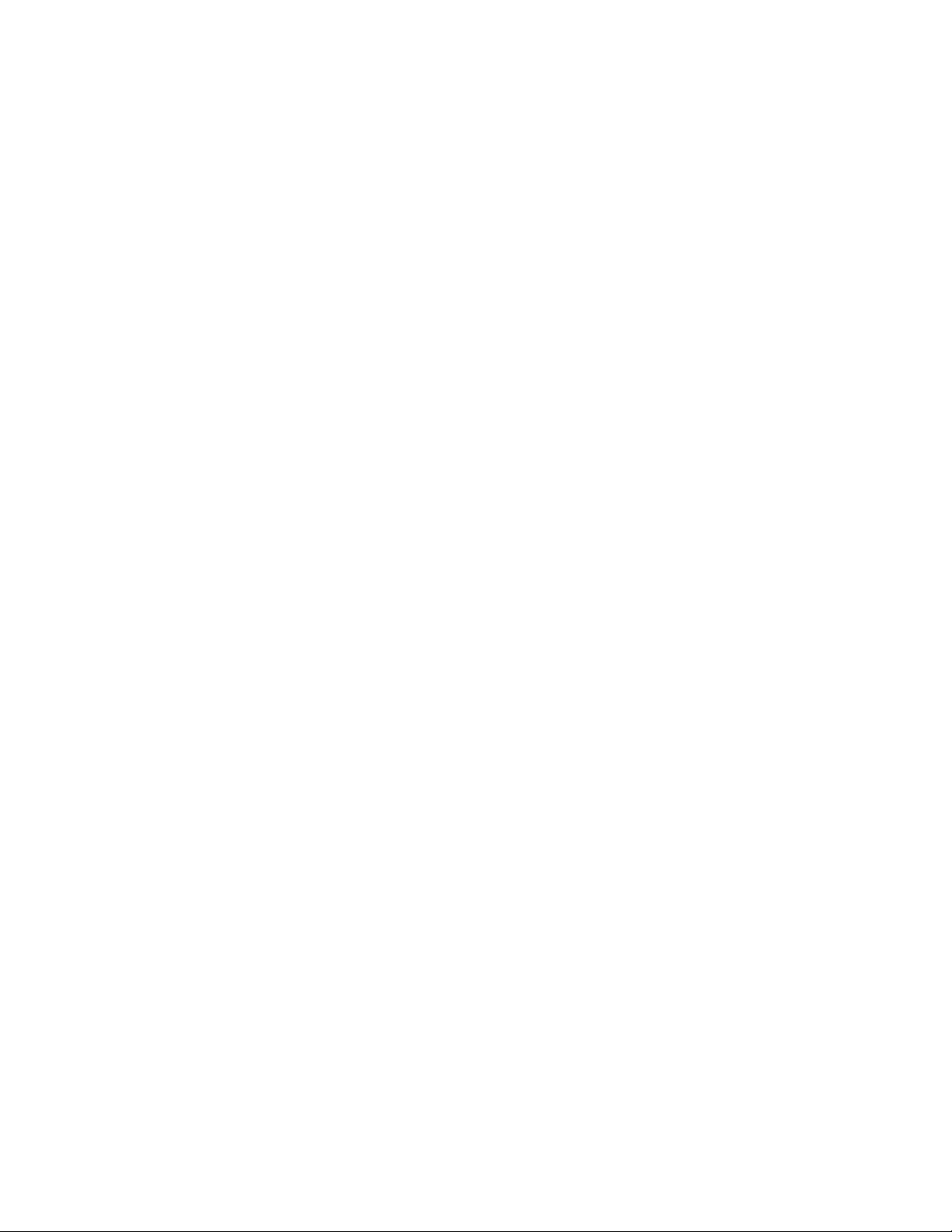
.........................................................................................COLOR™ SUPPORT! 76
SETUP...........................................................................................................................! 76
COLOR 1.0 SETUP..............................................................................................! 77
COLOR 1.5 SETUP..............................................................................................! 78
THE ECLIPSE COLOR KEYSETS .......................................................................................! 79
THE COLOR 1.0 KEYSET.....................................................................................! 79
THE COLOR 1.5 KEYSET.....................................................................................! 87
ECLIPSE PLUGIN BUTTON MAPPINGS ..............................................................................! 87
ECLIPSE PLUGIN ENCODER MAPPINGS..........................................................................! 110
..................................................................SOUNDTRACK PRO™ SUPPORT! 115
THE SOUNDTRACK PRO KEYSET ...................................................................................! 115
......................................................................................MOTION™ SUPPORT! 118
THE MOTION KEYSET ...................................................................................................! 121
................................................................................LOGIC PRO™ SUPPORT! 124
THE LOGIC PRO KEYSET ..............................................................................................! 124
........................................................NUENDO™ AND CUBASE™ SUPPORT! 129
Eclipse Ethernet Software
ii
Page 4
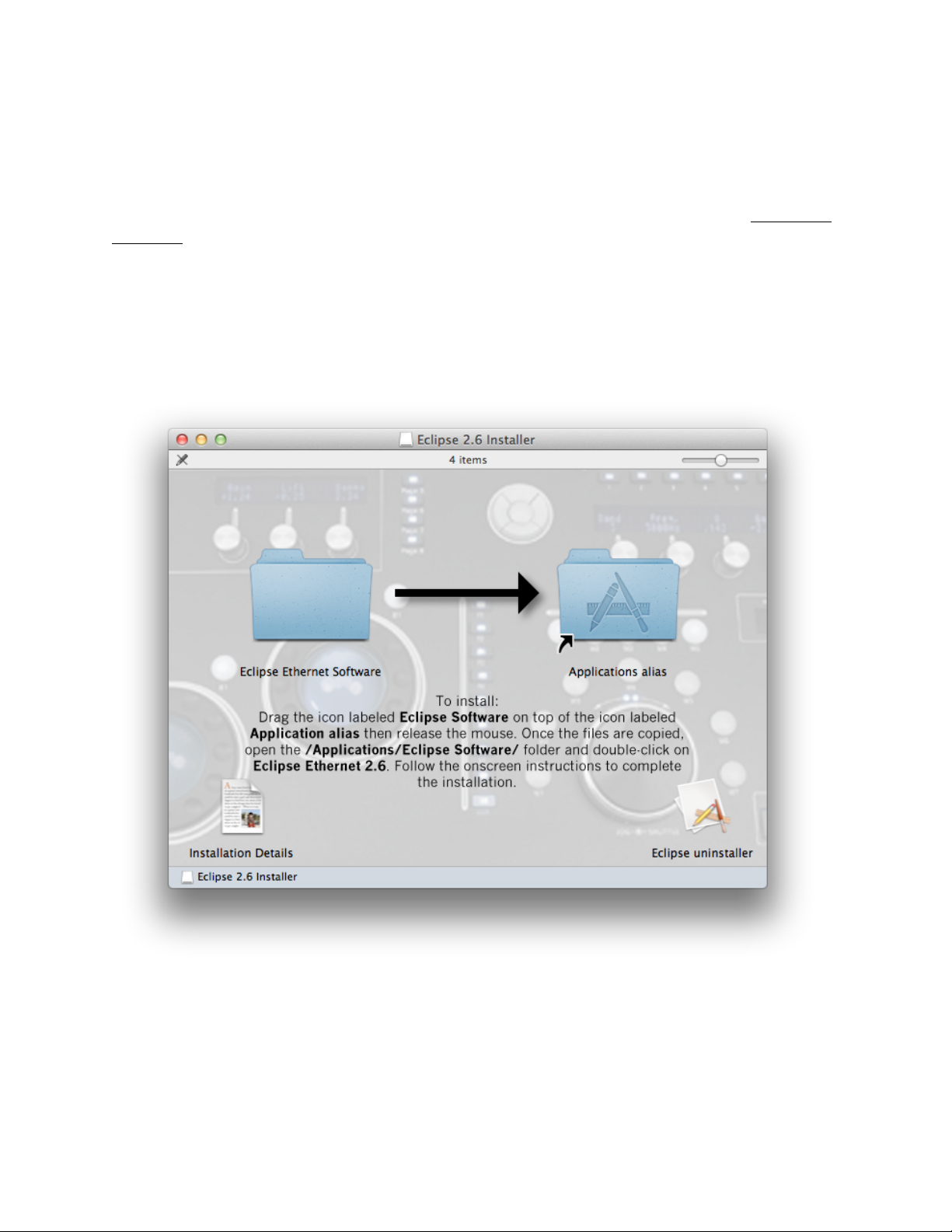
Installation
Follow the hardware setup instructions for the Eclipse Series modules in your system.
Hardware manuals are available in the Help menu of the Eclipse Ethernet application.
The most up to date hardware manuals are located on the JLCooper website JLCooper
Manuals page.
Note: if you have previously installed a version of Eclipse Ethernet Software earlier than
2.5, you must uninstall it before installing this version.
After downloading and double-clicking the Install_Eclipse_2.6.dmg file, you should see
the following window:
Drag the icon labeled Eclipse Ethernet Software over the icon labeled Applications
alias then release the mouse. This will cause the Finder to copy the Eclipse software to
your Applications folder.
Eclipse Ethernet Software
1
Page 5
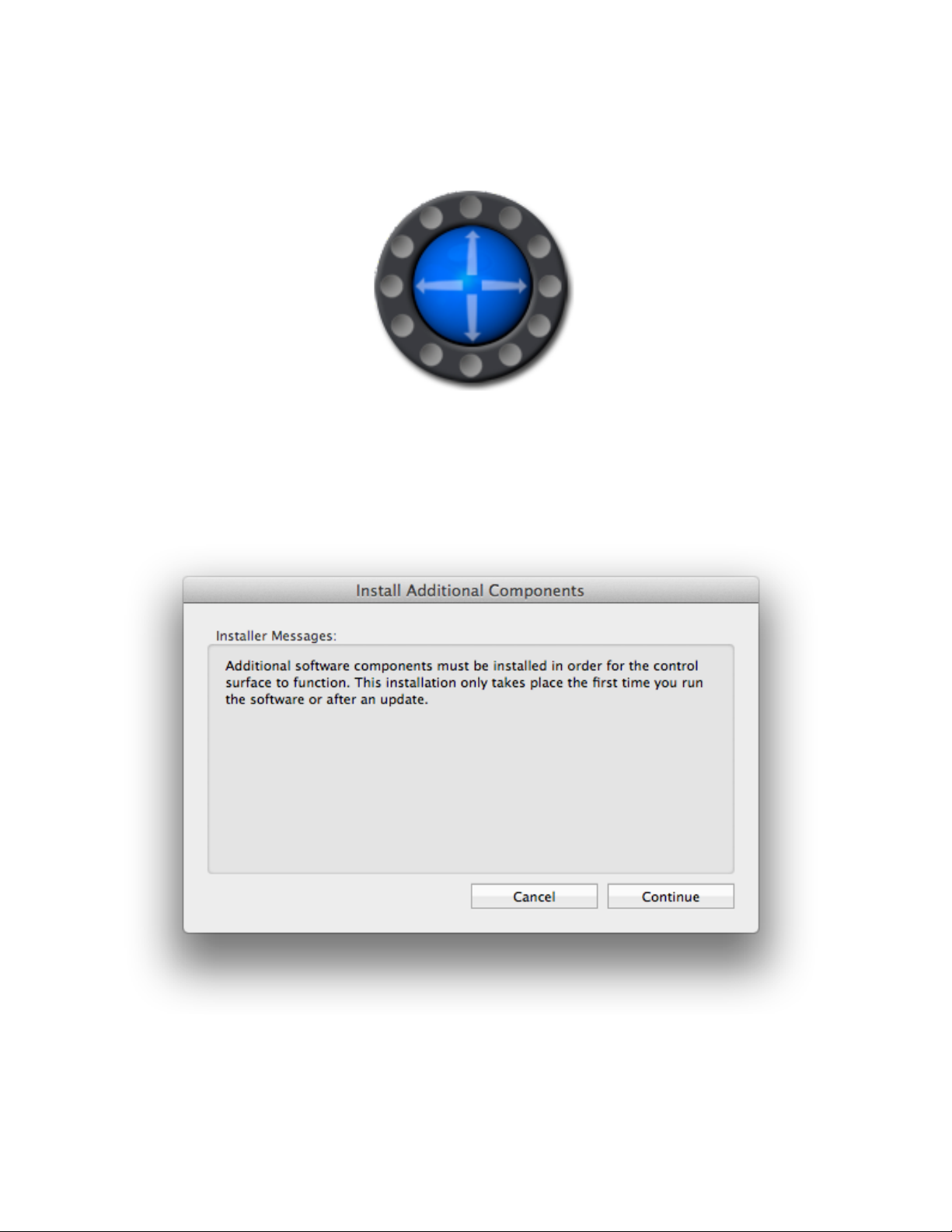
Once the copy is complete, open the /Applications/Eclipse Ethernet
Software/ folder and double-click on the Eclipse Ethernet 2.6 application.
If this is the first time you are installing this software, or if you are installing a newer
version, an installation dialog will appear. Click on Continue to finish the installation, or
Cancel if you want to finish it the next time you run the Eclipse Ethernet 2.6
application. The installation must be completed before the Eclipse software will be fully
functional.
Eclipse Ethernet Software
2
Page 6
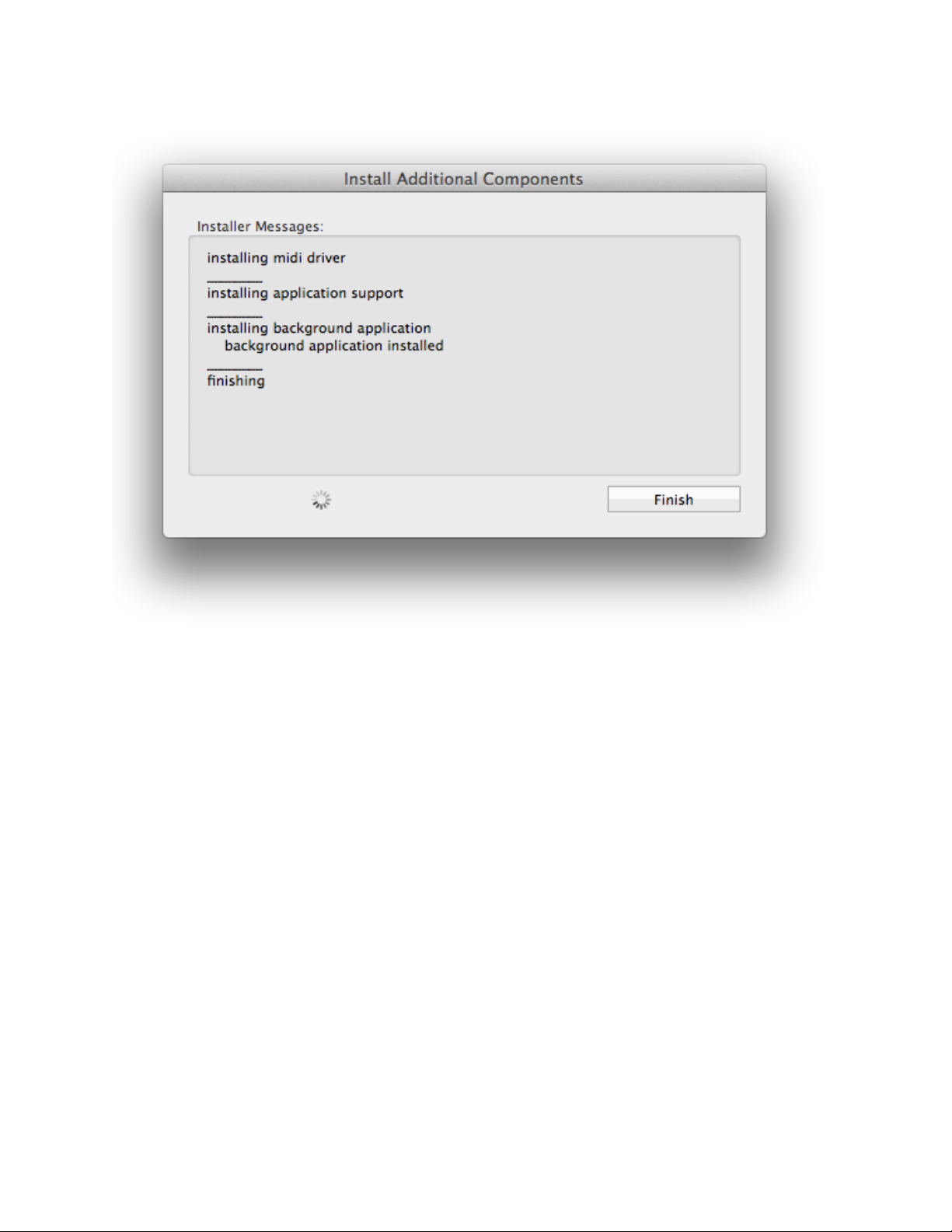
Once all the software components have been installed, click on the Finish button.
This will take you to the initial setup dialog.
Eclipse Ethernet Software
3
Page 7
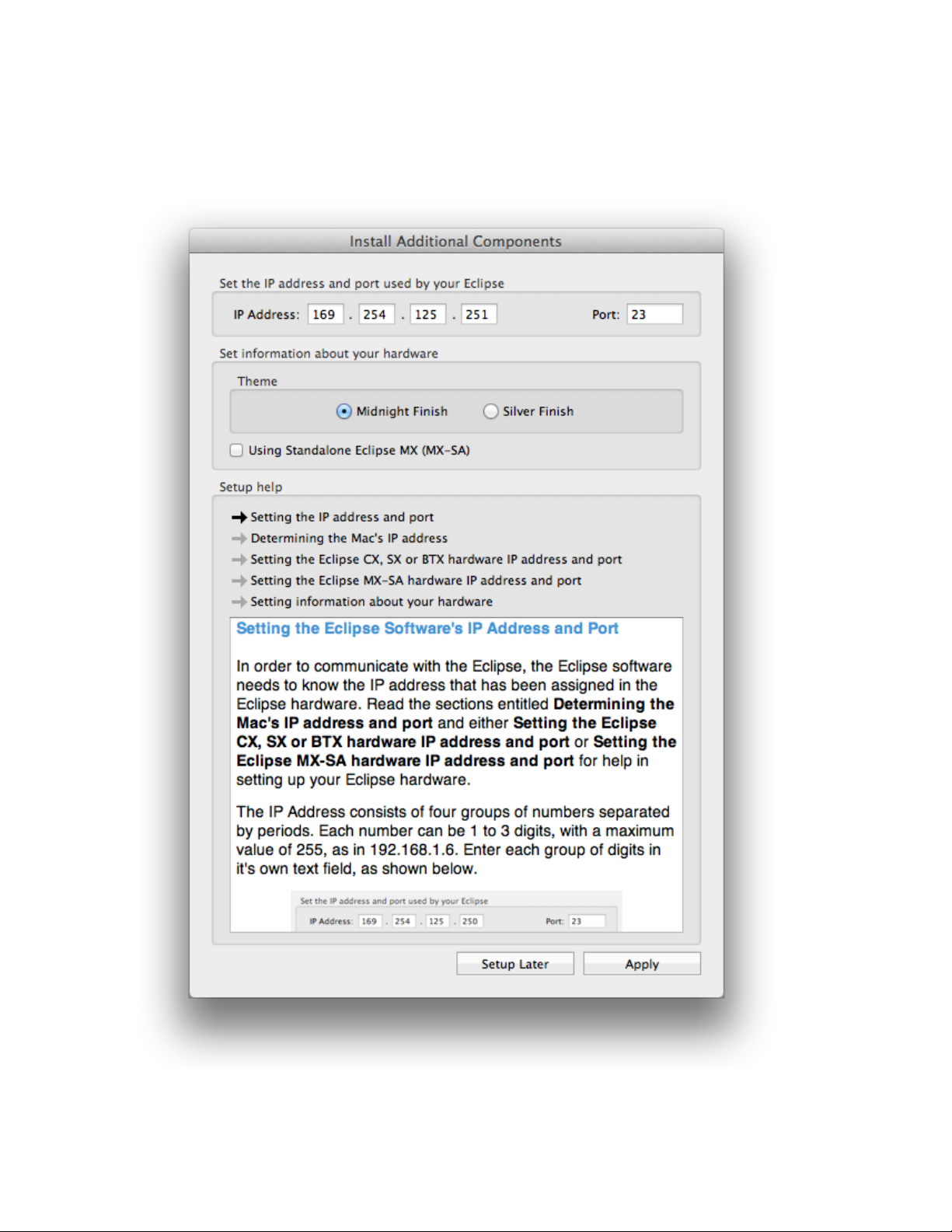
Here you set the Eclipse IP address, port and and information about your hardware
setup. These settings are identical to the ones found in the Preferences dialog. Please
see the section on the Preferences dialog for more details.
The setup dialog also includes a Help display to guide you through the setup process.
Click on any of the help topics for more information.
Eclipse Ethernet Software
4
Page 8
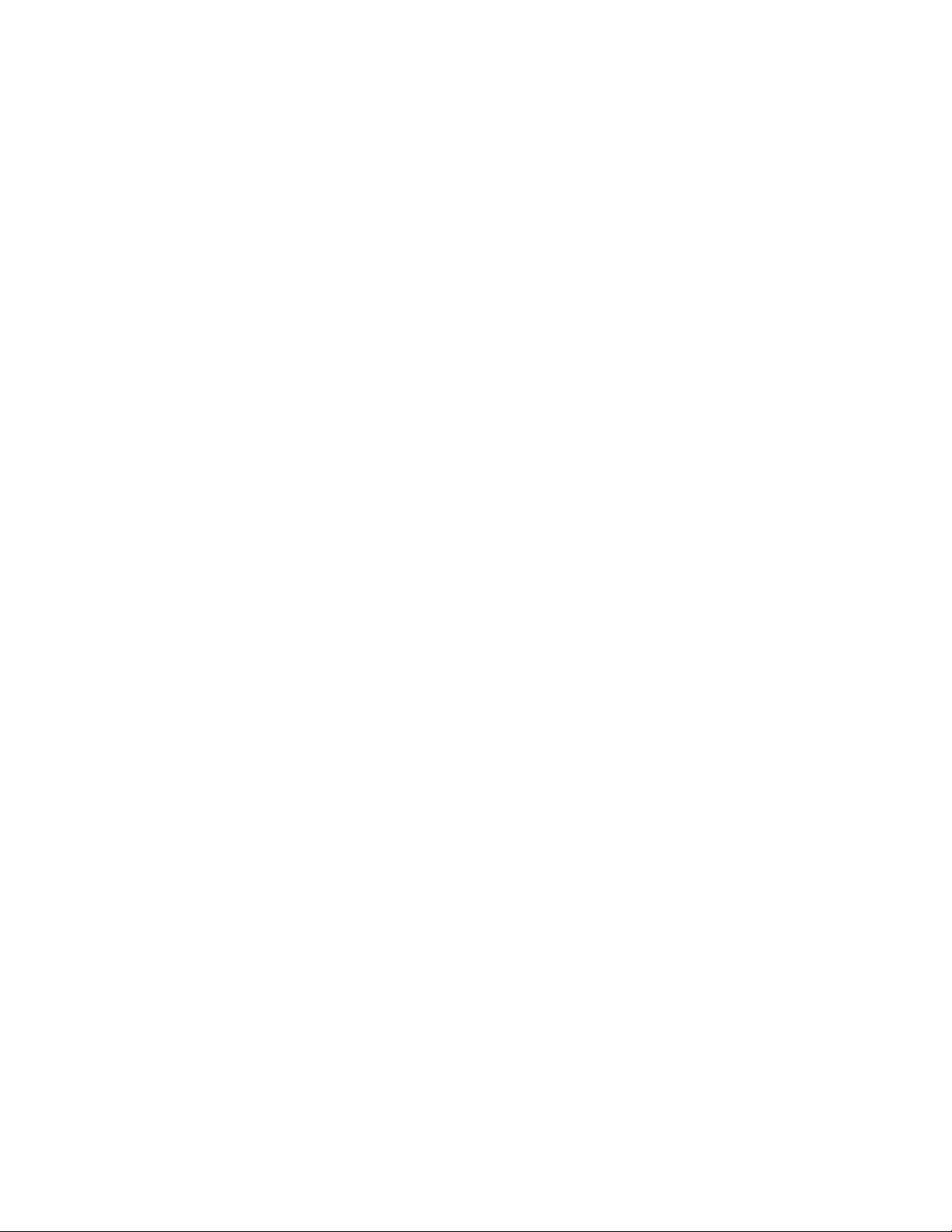
After you have changed the settings to match your Eclipse hardware, click on Apply.
You can also click on Setup Later. In this case you can adjust these settings in the
Preferences dialog.
Once you have clicked on Apply, a connection will be established between the Eclipse
Ethernet Software and the Eclipse, and you can start working with the software.
Eclipse Ethernet Software
5
Page 9
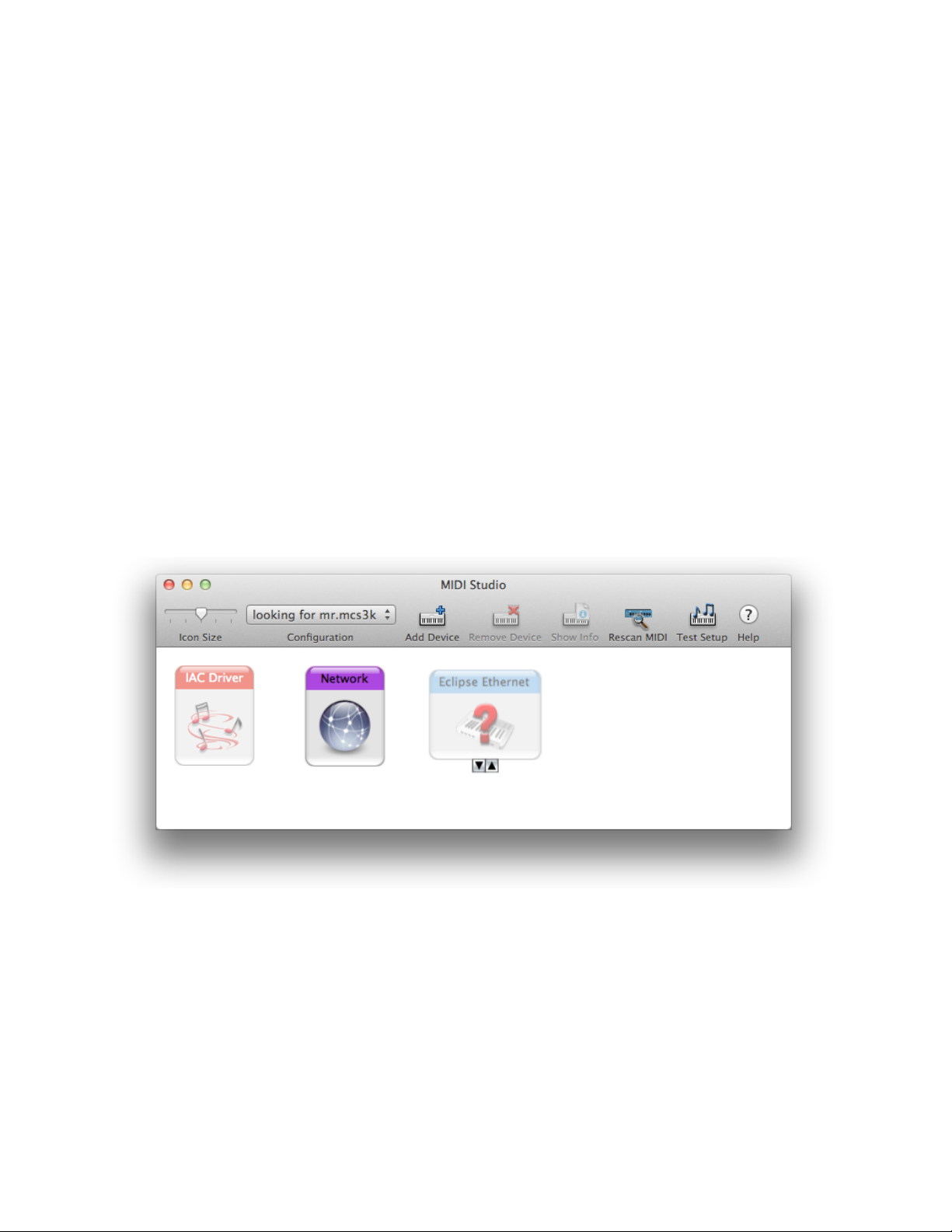
Uninstalling
To uninstall run the Eclipse Uninstaller located in the /Applications folder. Click on
the Uninstall button to begin. When the uninstall is finished, click on the Quit button.
If there are multiple user accounts on this Mac, there may be multiple installations of the
Eclipse software, one for each user. Each user shares the Eclipse Ethernet application
and the Eclipse uninstaller, but other software components are installed separately for
each user account. For this reason, the uninstaller does not remove itself or the Eclipse
Ethernet Software folder. Before deleting either of these, please make sure that the
software has been uninstalled from all user accounts.
After uninstalling, you may notice that the Eclipse driver still appears in the Audio/MIDI
Setup ( /Applications/Utilities/ ) MIDI window. This is because the Mac OS X
tries to remember the state of your MIDI setup, even if there are changes such as
removing or powering down equipment or removing drivers.
To remove the driver from Audio/MIDI Setup, disconnect the Eclipse from the Mac and
wait for the driver’s icon in Audio/MIDI Setup to be dimmed as in the graphic below.
Click on the Eclipse Ethernet icon to select it, then hit the DELETE key on the Mac
keyboard or choose Delete from the Edit menu. Quit Audio/MIDI Setup.
The Eclipse software’s preference file is not removed by the uninstaller. It takes up
relatively little space and has no impact on the operation of other software once the
Eclipse software is uninstalled. If you want to remove it, just delete the file ~/Library/
Preferences/com.jlcooper.EclipseCX.plist.
Eclipse Ethernet Software
6
Page 10

Introduction to the Eclipse Hardware Modules
There are several modules in the Eclipse Series. They are all supported by the Eclipse
Ethernet Software 2.1. For simplicity’s sake they will all be referred to throughout this
document as the Eclipse, unless there is a need to refer to a specific module.
The Eclipse CX is a complete colorist control surface. It has trackballs, rotary encoders,
buttons and displays useful for controlling color grading applications such as Apple
Color™. It also has transport controls, a keypad for locating and a time-code display.
Eclipse CX
The Eclipse CX Midnight is functionally similar to the Eclipse CX, except that it has a
darker, “Midnight” finish, and white LEDs and indicators to reduce light emissions and
intrusion on colorist’s eyes. It also has Reset buttons next to the six rotary encoders on
the left side so you can easily return any parameter to its default setting.
Eclipse CX Midnight
Eclipse Ethernet Software
7
Page 11

The Eclipse MX and Eclipse MX Midnight are expanders with eight touch sensitive
moving faders and eight sets of Mute, Solo, Aux and Select buttons. Up to four MXs or
MX Midnights can be connected to an Eclipse CX or CX Midnight.
The Eclipse MX SA Midnight is a standalone version of the MX Midnight. It has its own
ethernet socket and connects directly to your computer. It operates just like an MX
connected to a CX.
Eclipse MX and Eclipse MX Midnight
The Eclipse SX Midnight is equivalent to the left half of the Eclipse CX Midnight. Like
the CX Midnight, it has Reset buttons next to each of its rotary encoders. When used
with the Eclipse Ethernet Software it acts just like the left hand side of an Eclipse CX
Midnight.
Eclipse SX Midnight
Eclipse Ethernet Software
8
Page 12

The Eclipse TX Midnight has many of the controls from the right hand side of the
Eclipse CX Midnight, including transport controls with Jog and Shuttle control,
Page/Room selectors, function keys and other miscellaneous buttons. It can be used
standalone or as an expander for the Eclipse SX Midnight.
Eclipse SX Midnight with Eclipse TX Midnight
All of the members of the Eclipse family work with the Eclipse Ethernet Software. The
keysets supplied by JLCooper (and any that you create yourself) will work with any of
these products.
The software’s display does not change depending on the model you are using. If you
are using a standalone SX, MX or TX you will only work with the parts of the program
that apply to you.
Eclipse Ethernet Software
9
Page 13
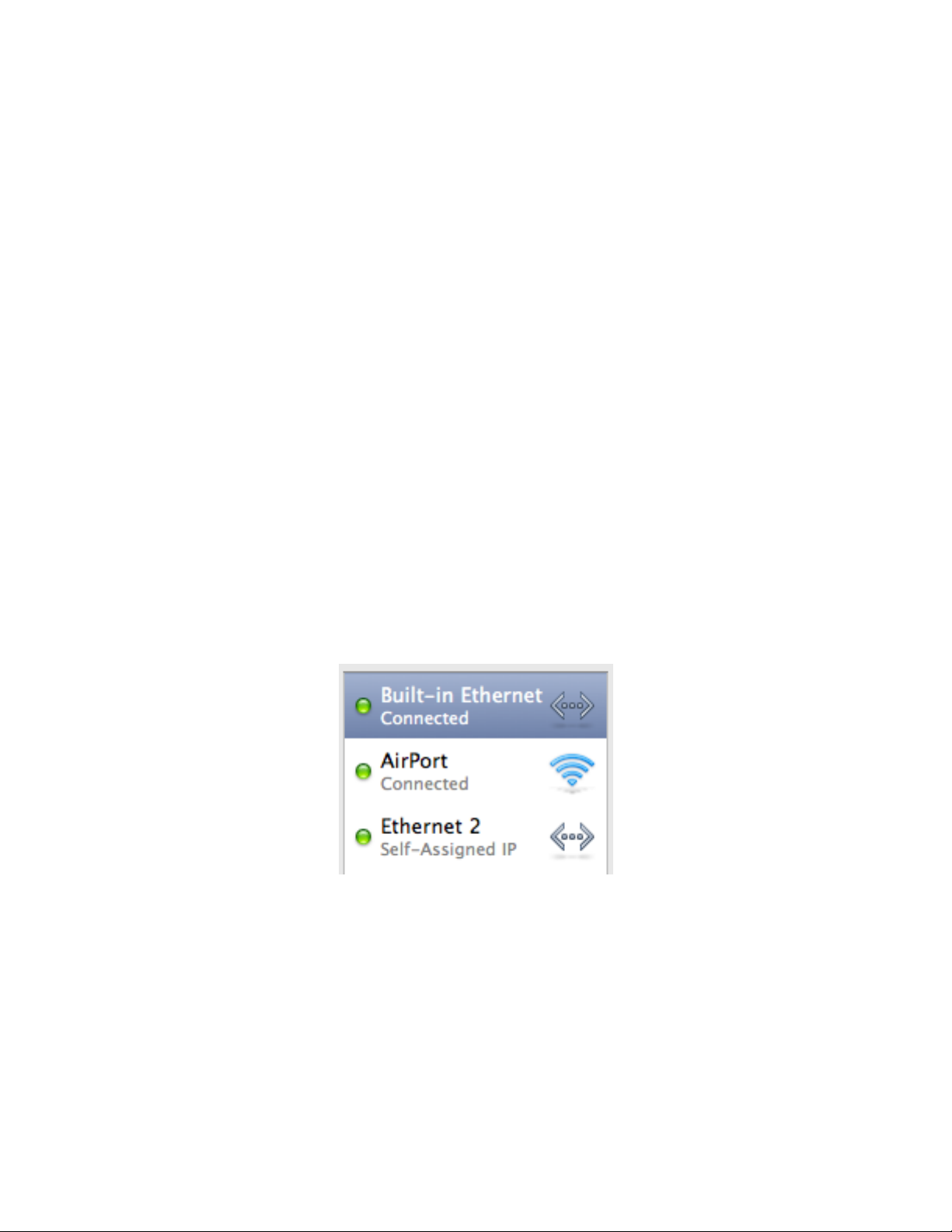
Hardware Setup
Eclipse Series modules with Ethernet need to have their IP address, subnet mask and
port set so that they are able to communicate on your network. Most of the following
setup information applies to all Eclipse Series modules that can operate standalone with
an Ethernet connection, such as the Eclipse CX, Eclipse CX Midnight, Eclipse SX
Midnight, and Eclipse MX-SA. For convenience, Eclipse will be used to refer to any of
these modules, except when the setup information is different for a particular module.
First, plug an ethernet cable into the back of the Eclipse then connect the other end of
the cable either directly to your Mac or to a router, switch or hub connected to your Mac.
If your Mac has two ethernet ports, use the first one. Turn on the Eclipse.
Determining the Mac’s IP Address
The IP Address consists of four groups of numbers separated by periods. Each number
can be 1 to 3 digits, with a maximum value of 255, as in 192.168.1.6.
On your Mac, open the System Preferences, either from the Dock or from the Apple
Menu. Click on the Network icon.
On the left side of the window find and select the ethernet port. If your Mac has two
ethernet ports the first port (which is the one you should be connected to) will probably
be referred to as Built-in Ethernet.
Eclipse Ethernet Software
10
Page 14
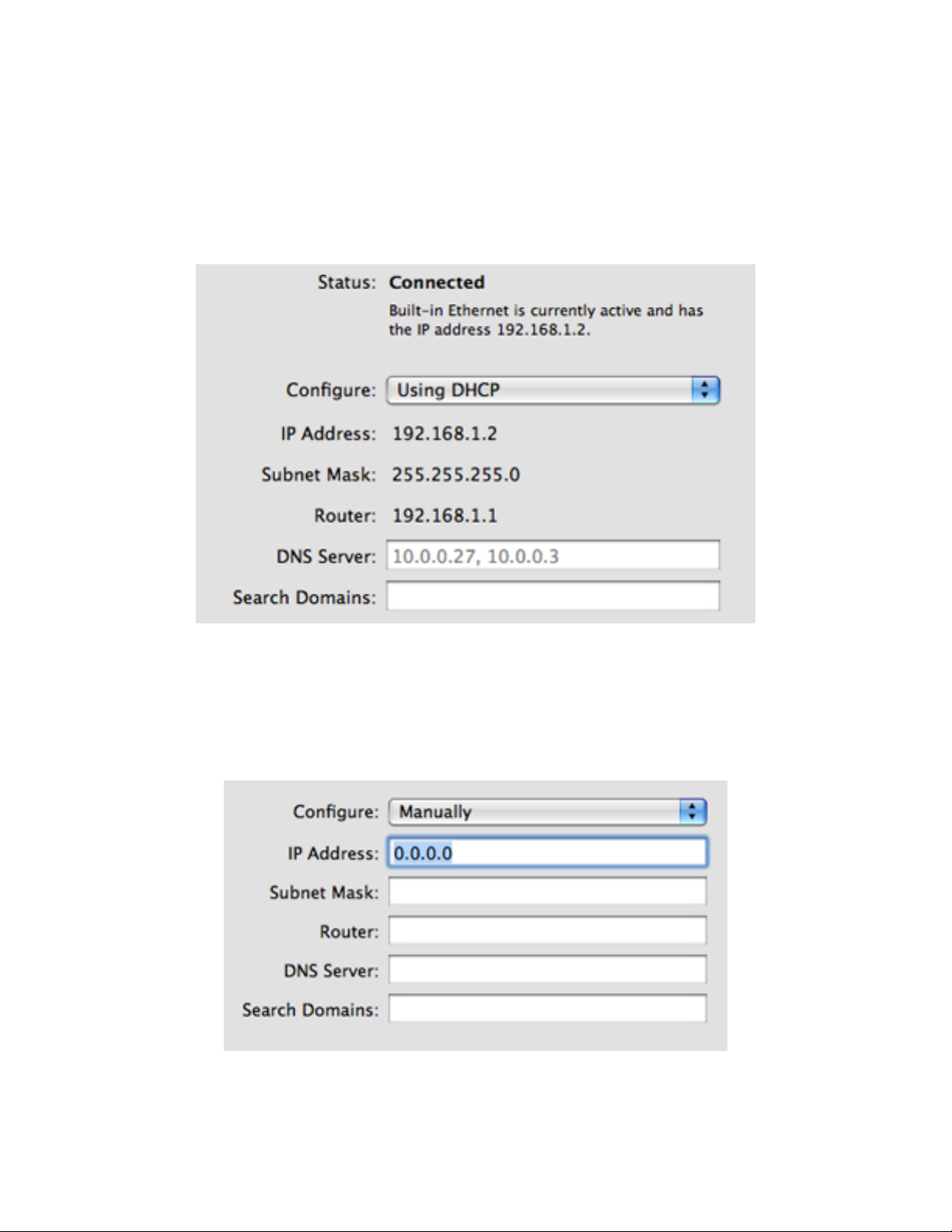
DHCP (Automatically Assigned IP Address)
If your Mac is on a network, and the Eclipse is connected to a router that is connected
to the Mac, you should be able to use DCHP to assign the Mac’s IP address
automatically. In this case, choose Using DHCP from the Configure popup menu. The
right side of the window will show the IP address and Subnet Mask. Write them down.
Manually Assigned IP Address
If your Mac is not on a network, and the Eclipse is connected directly to the Mac, you
should use a manually assigned IP address. If so, choose Manually from the Configure
popup menu on the right side of the window. You will see a display similar to this.
Eclipse Ethernet Software
11
Page 15
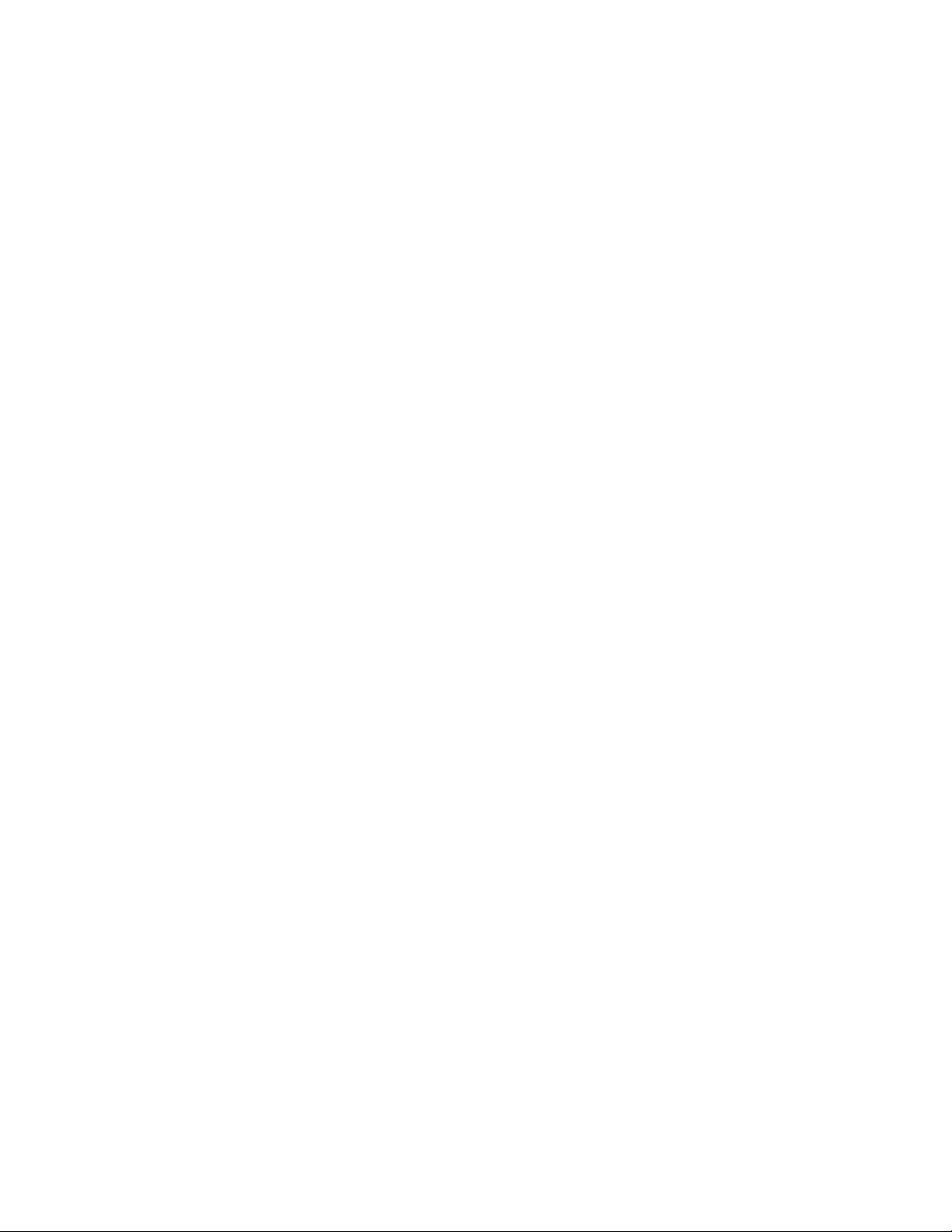
Enter an IP Address. Anything in the following ranges should work, although other
addresses may work also:
10.0.0.0 through 10.255.255.255
172.16.0.0 through 172.31.0.0
192.168.0.0 through 192.168.255.0
Enter a Subnet Mask. A value of 255.255.255.0 should work. Click Apply and write down
the IP Address and Subnet Mask.
Creating an IP Address for the Eclipse
Once you have obtained the Mac’s IP address and Subnet Mask you can choose a
unique address for the Eclipse. The easiest way to create a unique address for the
Eclipse is to use the first three number groups from the Mac’s IP Address then pick a
different number for the last group. So if the Mac’s address is 192.168.1.2, you could
use an address of 192.168.1.250 for the Eclipse. If there are other devices or computers
on your network, make sure that the address you have chosen does not conflict with
their addresses.
Assigning an IP Address to the Eclipse CX and Eclipse CX Midnight
To assign an IP Address to an Eclipse CX or Eclipse CX Midnight, press the Eclipse
SHIFT button and the ASSIGN button at the same time. This will display the hardware’s
current address. Type in the new unique address using the Eclipse keypad. NOTE: The
Eclipse expects IP addresses to be 12 digits, which means you can’t leave out the
leading zeros for any group of numbers. So if the address you are using is
192.168.1.250, then you would enter 192.168.001.250.
Once you have entered the address, hit the Eclipse ENTER button. The Eclipse will now
display the Gateway Address. You can accept the default value and just hit the ENTER
button again. The next screen is for the Subnet Mask. Enter the mask that you obtained
from the System Preferences, remembering to insert leading zeroes where needed, as
in 255.255.255.000.
Hit the ENTER button again to get to the Port screen. 23 is a good choice. Hit ENTER
one more time. You will see a screen telling you to turn off the Eclipse. Do so then turn it
back on.
Eclipse Ethernet Software
12
Page 16
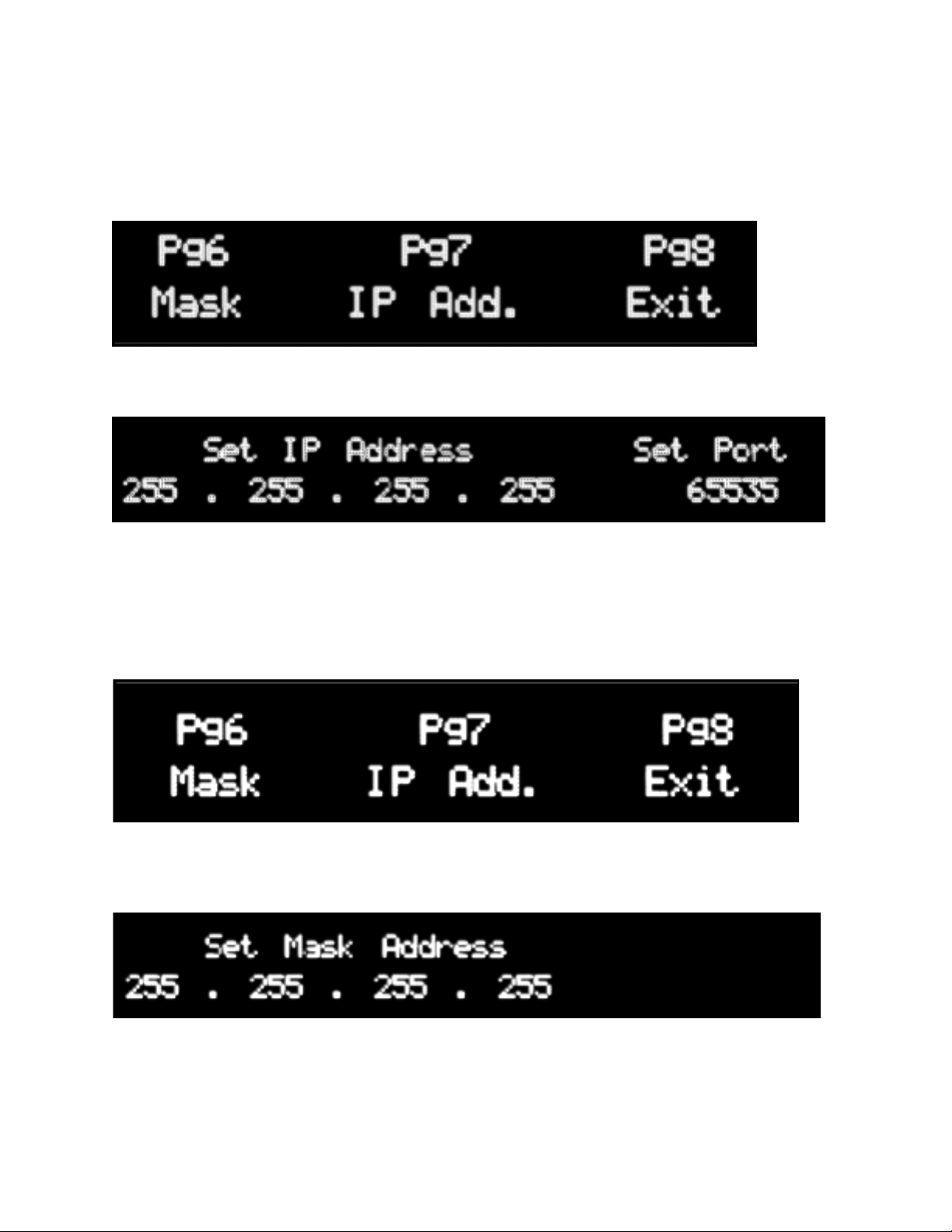
Assigning an IP Address to the Eclipse SX Midnight
To assign the IP Address on a standalone Eclipse SX Midnight, press the Page 4 and
Page 8 buttons at the same time. The display will show:
Press Page 7 to set the IP Address and Port number. The display will show:
Use the knobs below each number to the unique address you created earlier. 23 is a
good choice for the port. Press Page 8 when you are done.
To set the IP mask, press Page 4 + Page 8 once again to access the configuration
page. The right display will show:
Press Page 6 to set the IP subnet mask of the Eclipse SX Midnight. The displays will
show:
Use the knobs below each number to set the mask value you obtained from System
Preferences. Press Page 8 when you are done. In order for the new settings to take
effect, you must turn the Spectrum off and back on again.
Eclipse Ethernet Software
13
Page 17
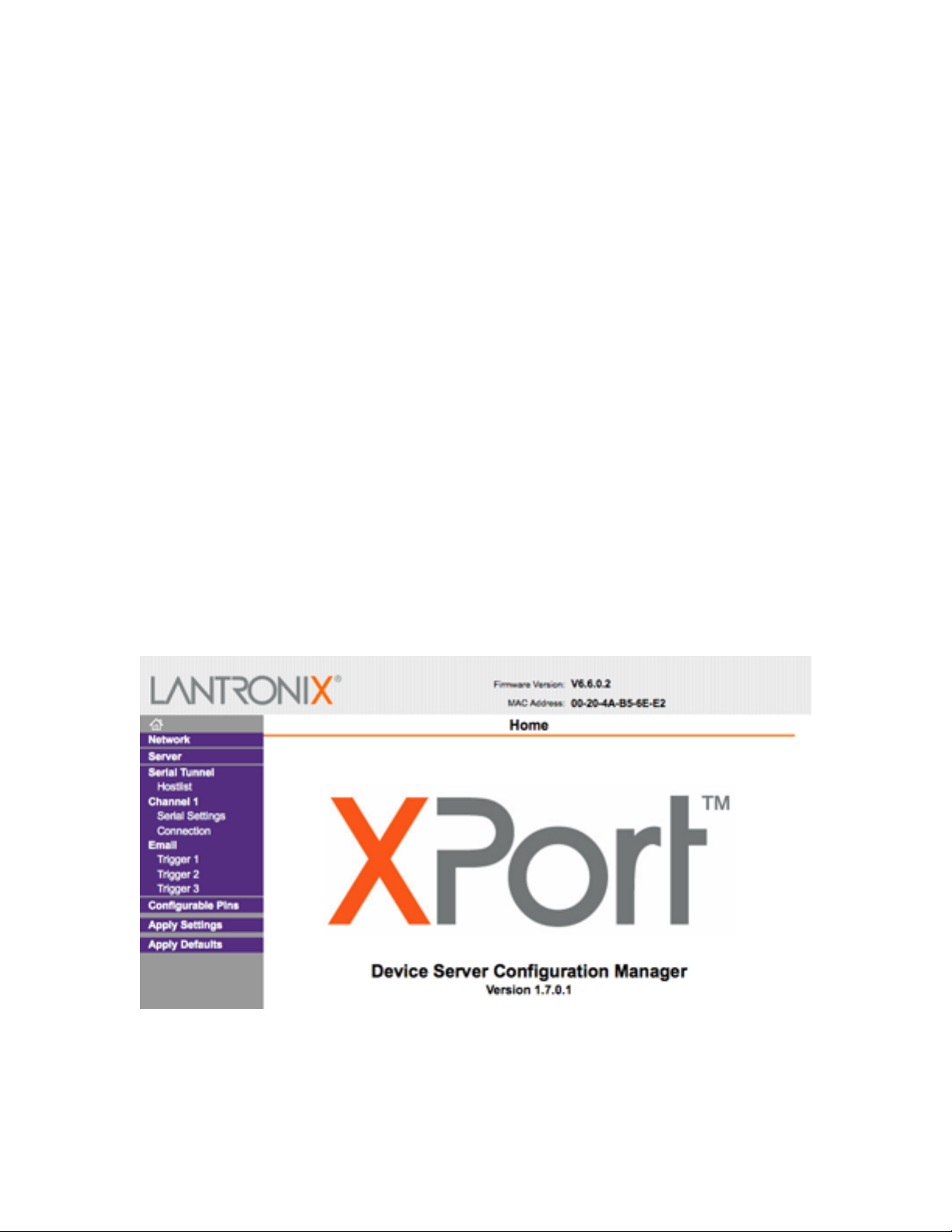
Assigning an IP Address to the Eclipse MX-SA
Because the MX-SA does not have a display, setting the IP address is slightly more
involved. Fortunately, it only needs to be setup once.
This procedure requires the FireFox browser. Safari (through version 4.0.3, which was
current at the time this manual was written) will not work.
If the MX has never been configured before
Open System Preferences either from the Dock or from the Apple menu and click on the
Network icon. On the left side of the window find and select the ethernet port to which
the MX is connected. Write down the IP address, Subnet Mask and Configure menu’s
setting. Set the Configure menu to Manually.
You will need to temporarily set the Mac’s IP address to 192.168.200.xxx (where xxx is
any number other than 114 from 1-255 that doesn’t conflict with other addresses on
your network). A possible choice would be 192.168.200.1/ Set the subnet Mask to
255.255.255.0 then click Apply.
Open FireFox and type 192.168.200.114 into the address field. You may be asked for a
user name and password. Leave both fields blank and hit OK.
A web page will open that appears similar to this:
Eclipse Ethernet Software
14
Page 18
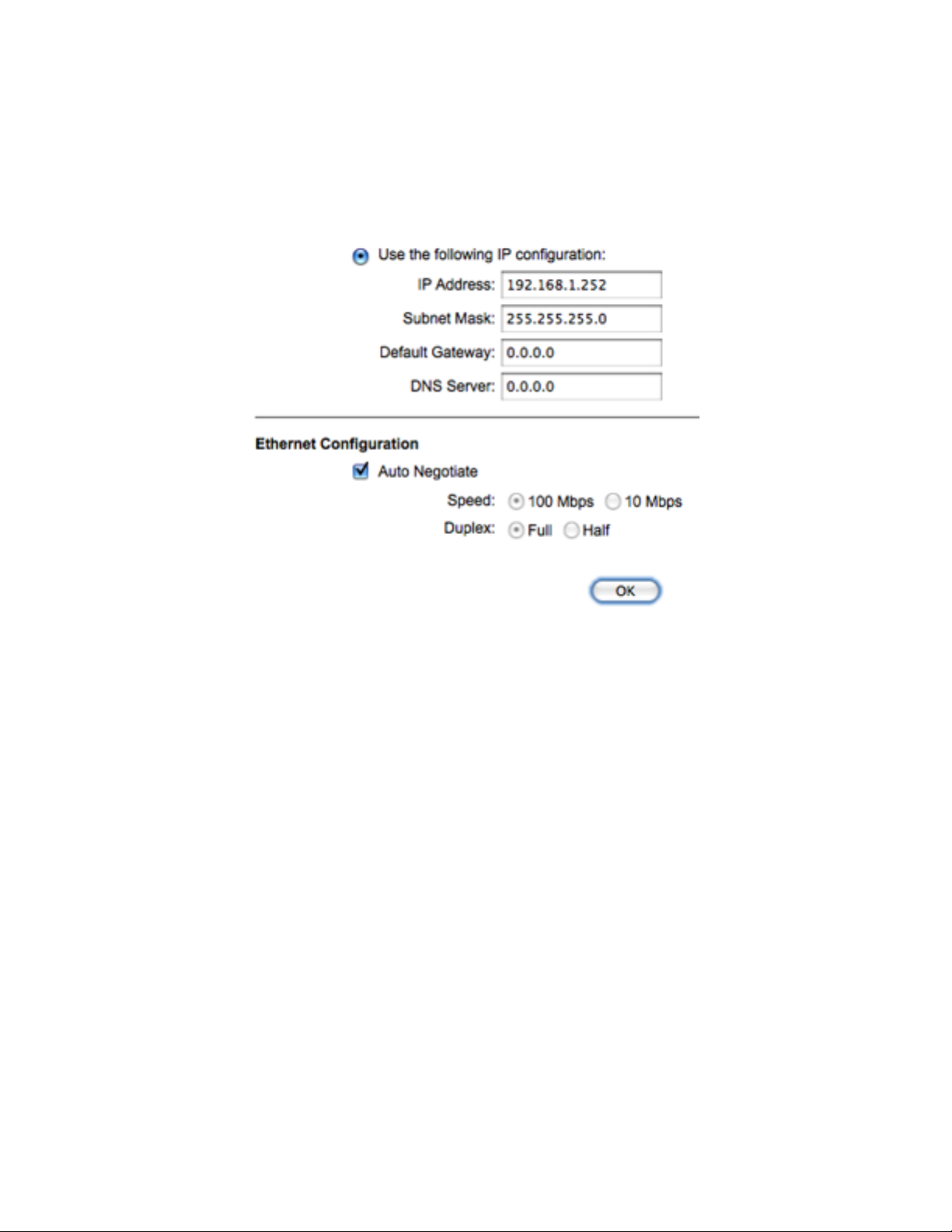
Click on the NETWORK link on the left hand side. In the web page that appears,
choose Use the Following IP configuration. Fill in the unique IP address you created
(see Creating an IP Address for the Eclipse above) and the Mac’s Subnet mask that
you wrote down. Put in 0.0.0.0 for the Default Gateway and DNS Server. Make sure that
under Ethernet Configuration, Auto Negotiate is checked. Click OK.
Eclipse Ethernet Software
15
Page 19
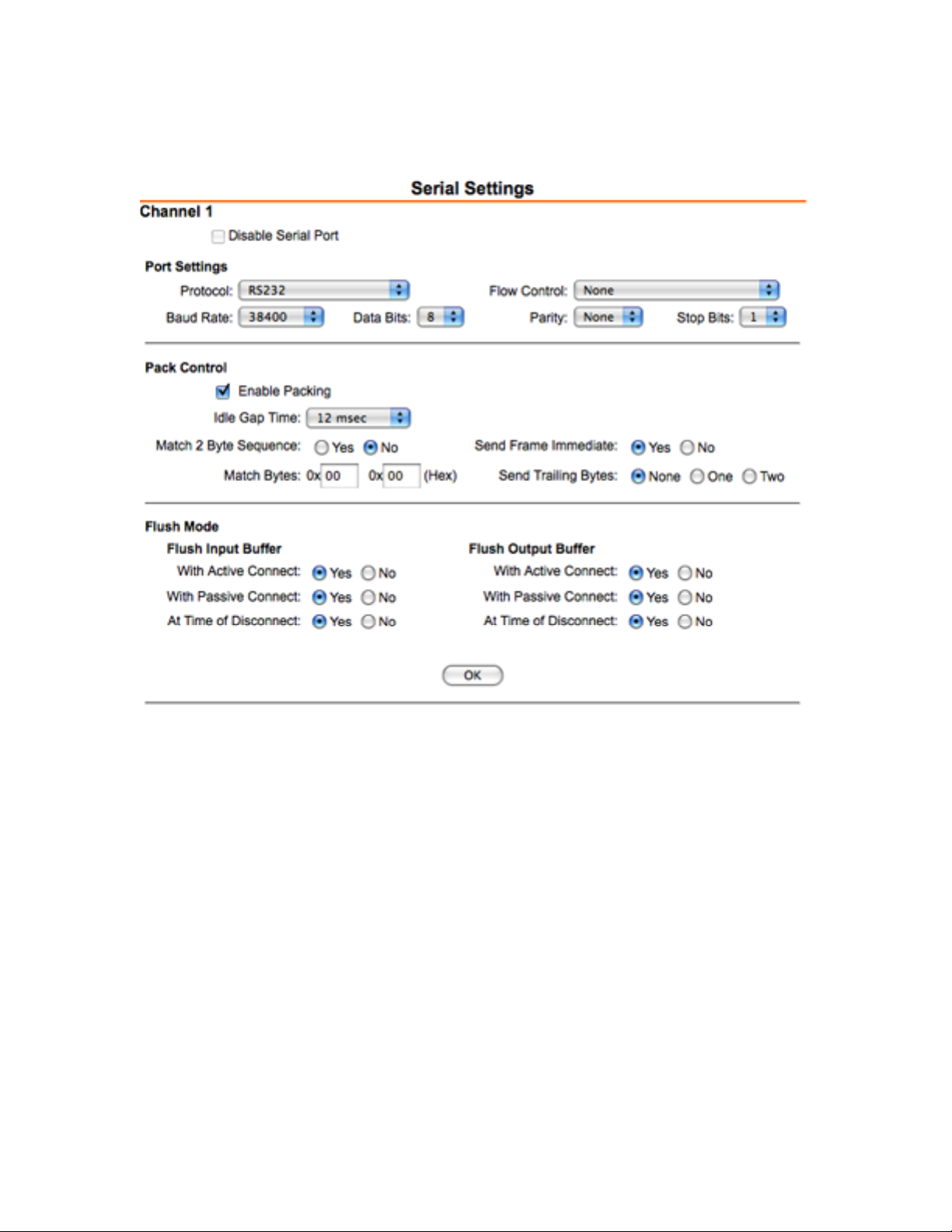
Next, click on the Serial Settings link on the left side of the page. Setup the web page
that appears to match the following settings then click on OK.
Eclipse Ethernet Software
16
Page 20
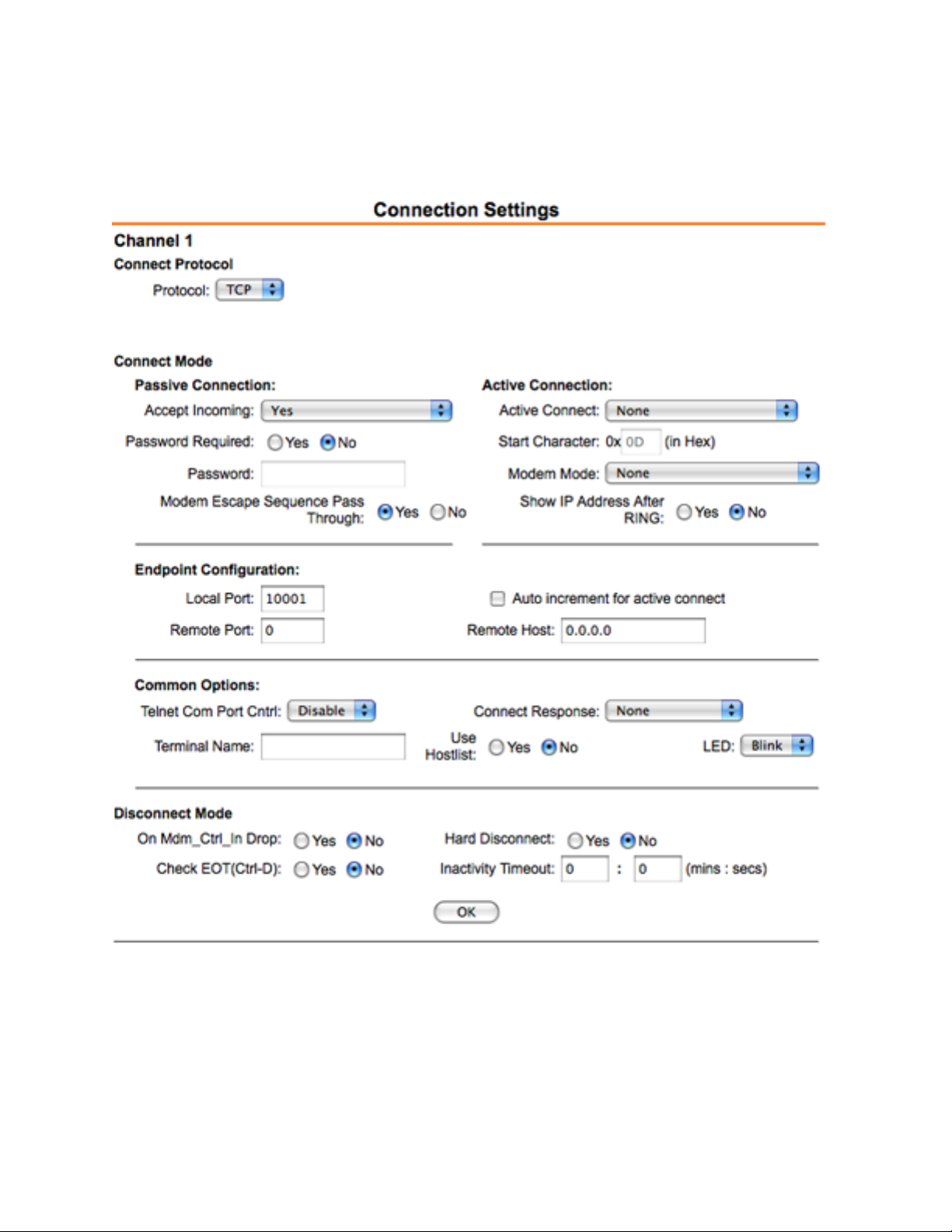
Click on the Connection link on the left side of the page and setup the resulting page to
match the following. You can choose a different Local Port if you want, but 10001
works well. Click OK.
Click on the Apply Settings link on the left side of the page and wait for the MX to
reboot. Quit Firefox.
Now go back to System Prefs, click on the Network icon and restore the settings that
you wrote down at the beginning of this process. The one-time setup is now finished.
Eclipse Ethernet Software
17
Page 21
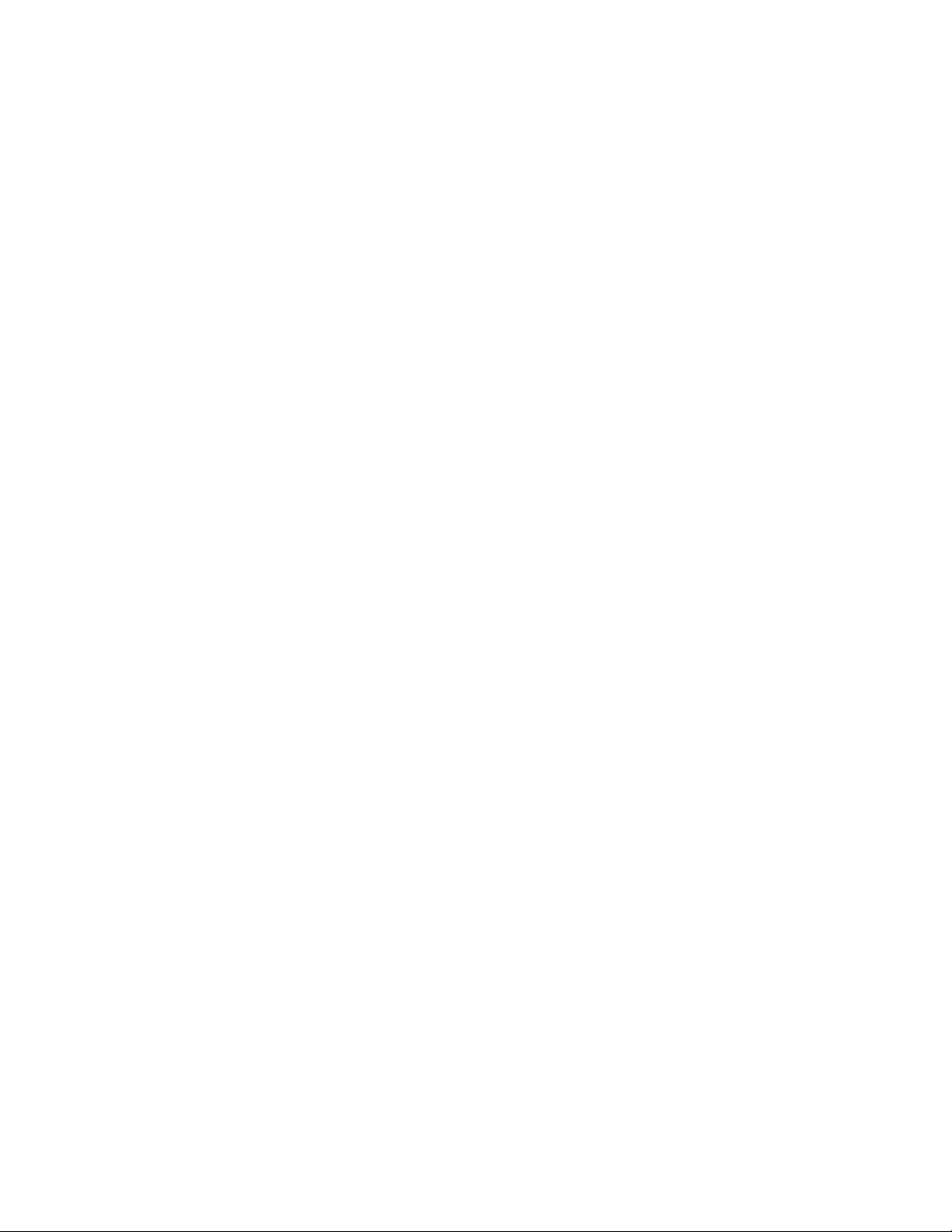
If the MX has previously been configured
If you need to change the IP address, subnet mask or port on a previously configured
Eclipse MX, open FireFox and type the MX’s current IP address into the address field.
You may be asked for a user name and password. Leave both fields blank and hit OK.
In the web page that appears, click on the NETWORK link on the left side if you want to
change either the IP address or Subnet mask. The resulting page has fields for both
these parameters. After making changes, click on OK.
If you need to change the port, click on the Connection link on the left side of the page.
This brings up the Connection Settings page. Halfway down the page, under
Endpoint Configuration is the field Local Port. Change this to the new port you want
to use. Click OK.
Click on the Apply Settings link on the left side of the page and wait for the MX to
reboot. Quit Firefox.
Eclipse Ethernet Software
18
Page 22
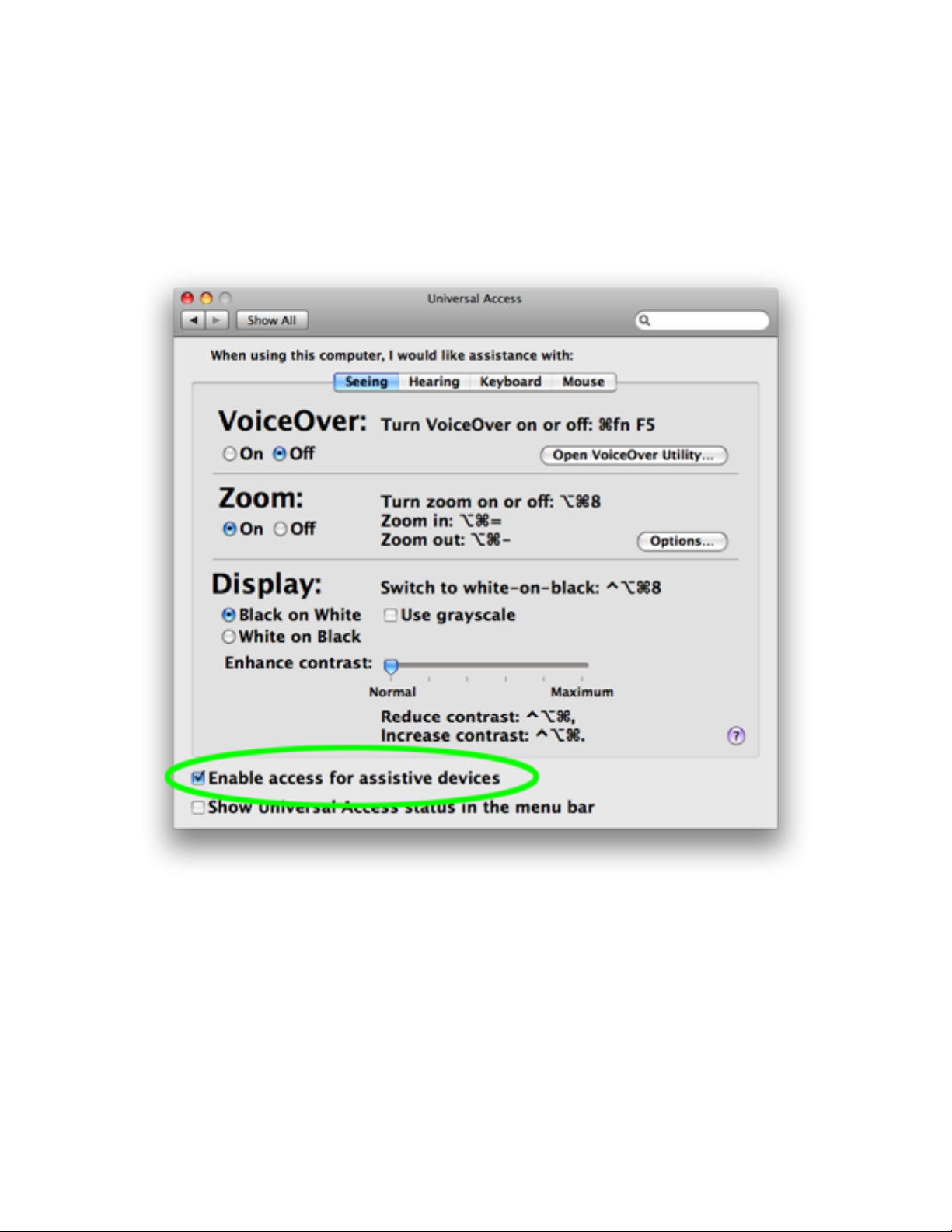
System and Software Setup
The Eclipse software relies on Apple’s Universal Access to perform mouse emulation. In
order for the Eclipse software to work correctly, you must open System Preferences
and go to the Universal Access pane. Make sure “Enable access for assistive
devices” is checked then quit System Preferences.
Eclipse Ethernet Software
19
Page 23
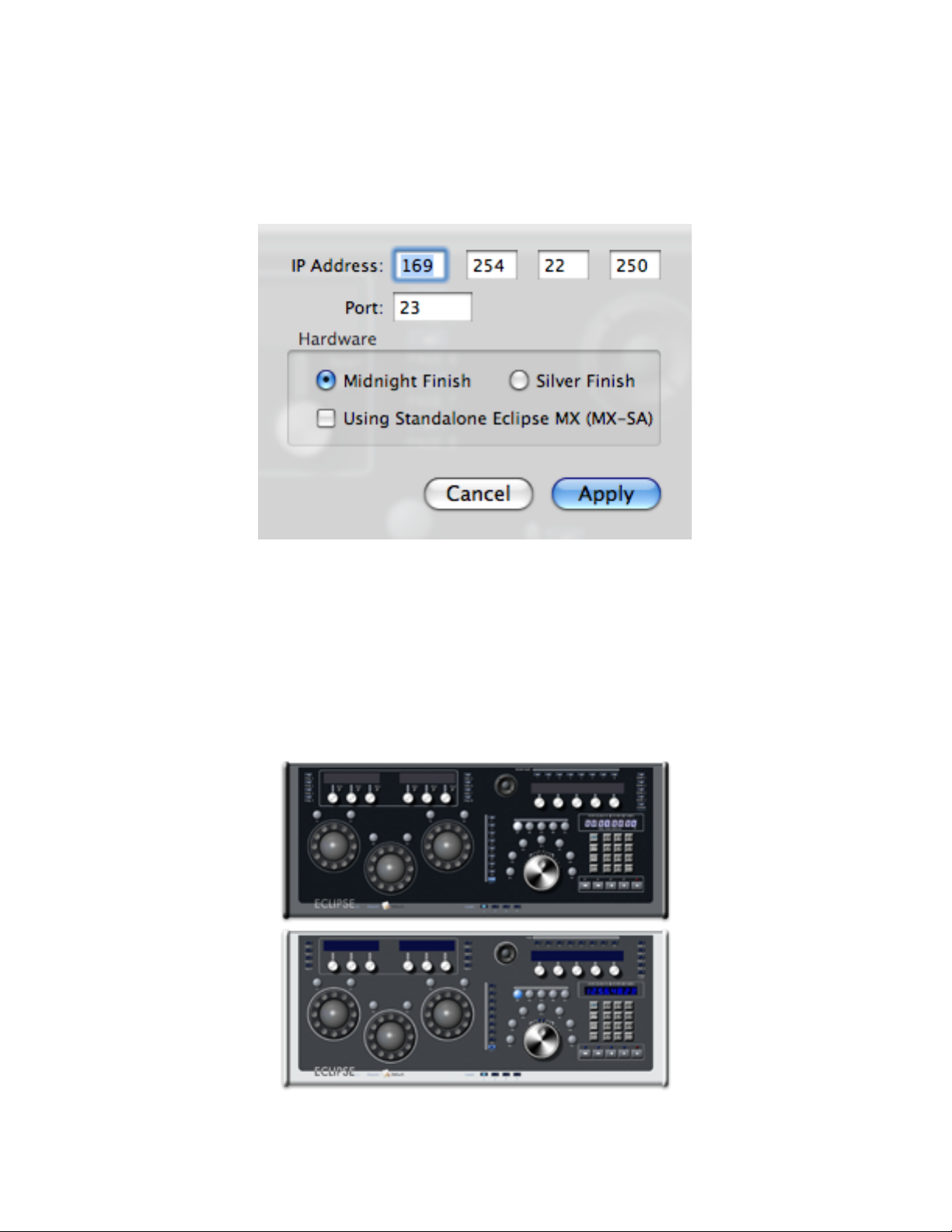
If you chose Setup Later during the installation process, there is an additional one time
step to perform. Open the application “Eclipse Ethernet 2.6”. It is located in /
Applications/Eclipse Ethernet Software/. Choose Preferences… from the
Eclipse Ethernet 2.6 menu.
Set the IP address and port to match those that you entered on the Eclipse hardware
(see the Eclipse User Guide or the section of this manual entitled Hardware Setup).
This allows the Eclipse driver to communicate with the hardware.
The setting for Midnight or Silver Finish lets you choose the appearance of the
Eclipse 2.1 Ethernet application. Also, if you choose Midnight Finish the six Reset
buttons which are available on the Eclipse CX Midnight and Eclipse SX Midnight will
be displayed.
Eclipse Ethernet Software
20
Page 24
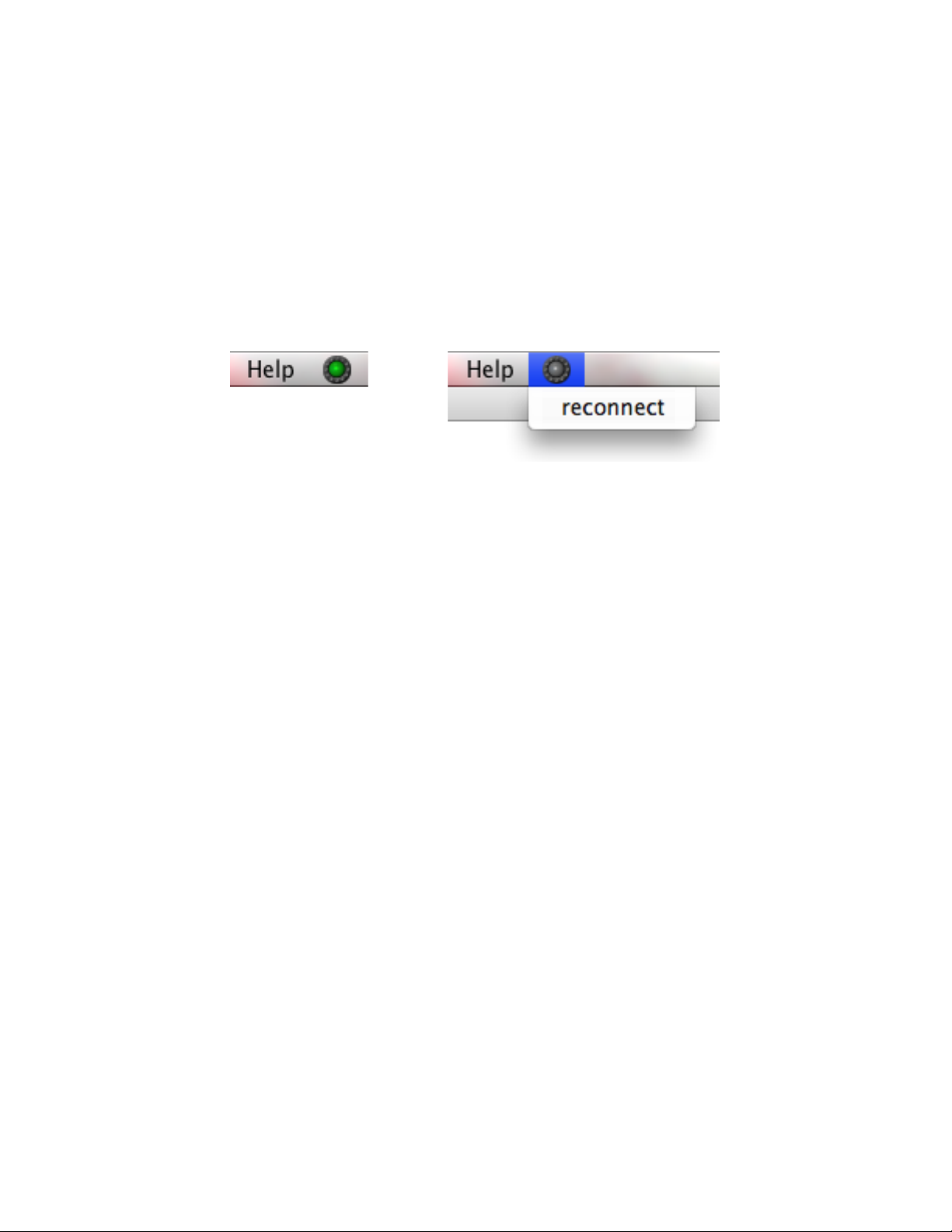
There are two versions of the Eclipse MX Eight Channel Expander - one that connects
to an Eclipse CX, and a standalone version, known as the MX-SA. If you are using an
Eclipse MX-SA, you need to click on the Using Standalone Eclipse MX (MX-SA)
checkbox.
Click on Apply to accept your changes. At this point, the Eclipse should be
communicating with your Mac, and moving controls on the Eclipse should highlight the
onscreen version of those controls in the Eclipse software. A small icon in the menu bar
to the right of the Help Menu will be green if a successful connection has been
established. It will be gray if there is no connection or the connection has been lost.
If the connection is lost for some reason (ethernet cable unplugged, MCS-3000 power
cable dislodged), the software will attempt to re-establish the connection on its own. If it
is unsuccessful, clicking on the gray icon and choosing reconnect will usually restore
the connection.
Eclipse Ethernet Software
21
Page 25
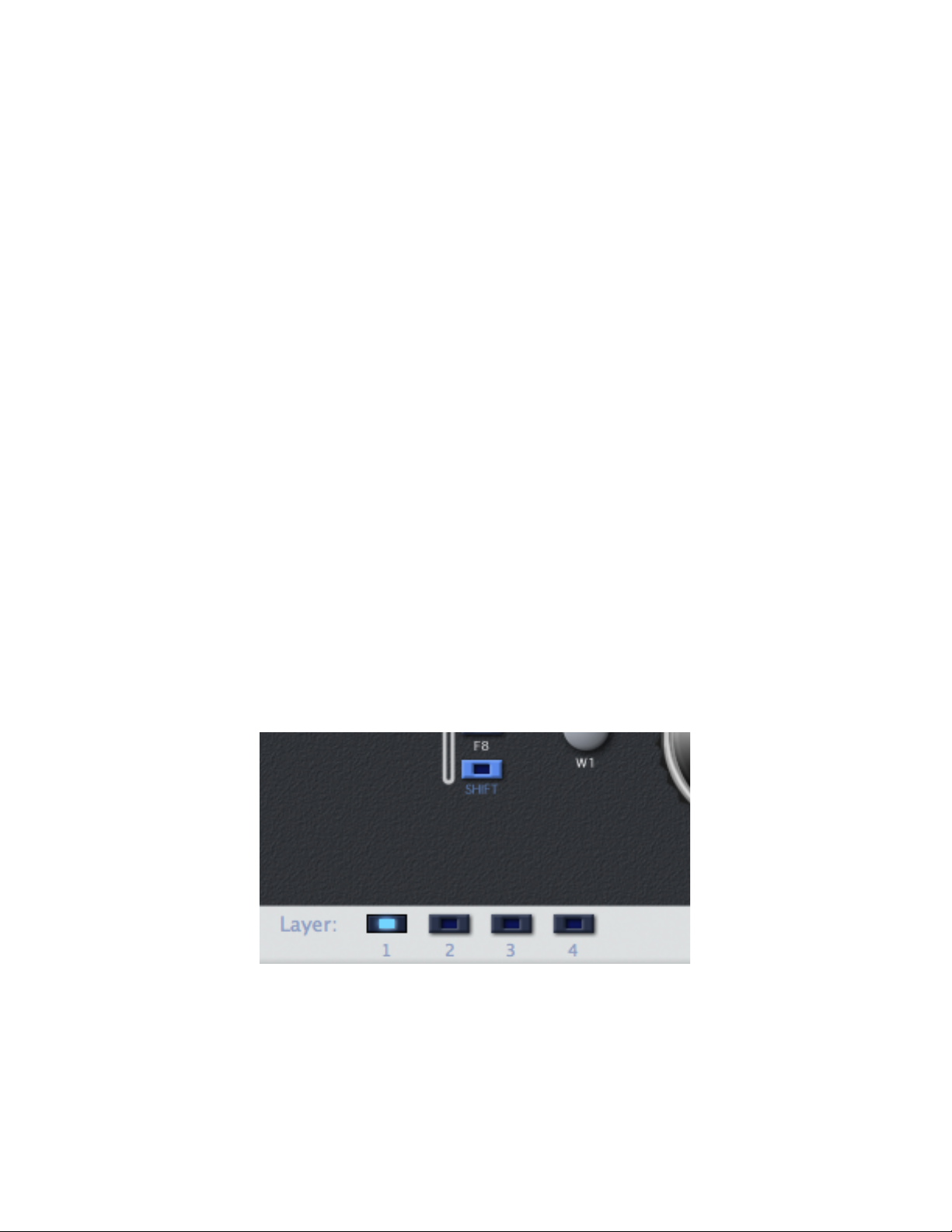
Introduction to the Eclipse Ethernet Software
The Eclipse Software extends the Eclipse hardware’s ability to control various
applications running on your Macintosh™. It does this by communicating with
applications via MIDI, Ethernet and other messaging protocols built into the Mac OS. It
can also simulate mouse clicking and dragging, keystrokes and can even emulate other
control surfaces if necessary.
Keysets
The Eclipse software uses “keysets” which are sets of various actions that are taken
when Eclipse controls are pressed or turned. Different keysets can be applied to
different applications, and the Eclipse will choose the correct keyset for whichever
application is in the foreground. If no keyset has been created for the current foreground
application, the Eclipse will use a built in keyset called the “Default” keyset.
To create or edit Eclipse keysets, open the application, “Eclipse Ethernet 2.1”. To
create a new keyset, choose New Keyset in the File menu and navigate to the
application that will use the new keyset. You can also use Import Keyset from the File
Menu to get an existing keyset. Keysets that ship with the Eclipse are located at /
Applications/Eclipse Ethernet Software/keysets/. You only need to use
New Keyset or Import Keyset once for a given application. After that, keysets are
stored with the Eclipse software’s preferences.
Each application’s keyset can have up to 4 layers, thus quadrupling the number of
physical controls on the Eclipse. To choose which layer to edit, click on one of the Layer
buttons at the bottom of the main window.
You can use Export Keyset from the File Menu to save a copy of a keyset so it can be
transported to another Mac or archived for safekeeping. You don’t need to use Export in
your daily use of the Eclipse. As previously pointed out, your changes are added to the
Eclipse software’s preferences file automatically.
Eclipse Ethernet Software
22
Page 26

There are several sample keysets included in this package, including ones for Final Cut
Pro™ and Color™.
Editing Keysets
The application presents a graphical representation of the Eclipse front panel. When
you click on an on-screen control (or move a control on the Eclipse itself), that control is
selected and information about it appears in the floating Inspector window.
There is also a window representing the Eclipse MX 8 Channel Expander. This window
can be opened from the Window > Peripherals menu.
Eclipse Ethernet Software
23
Page 27
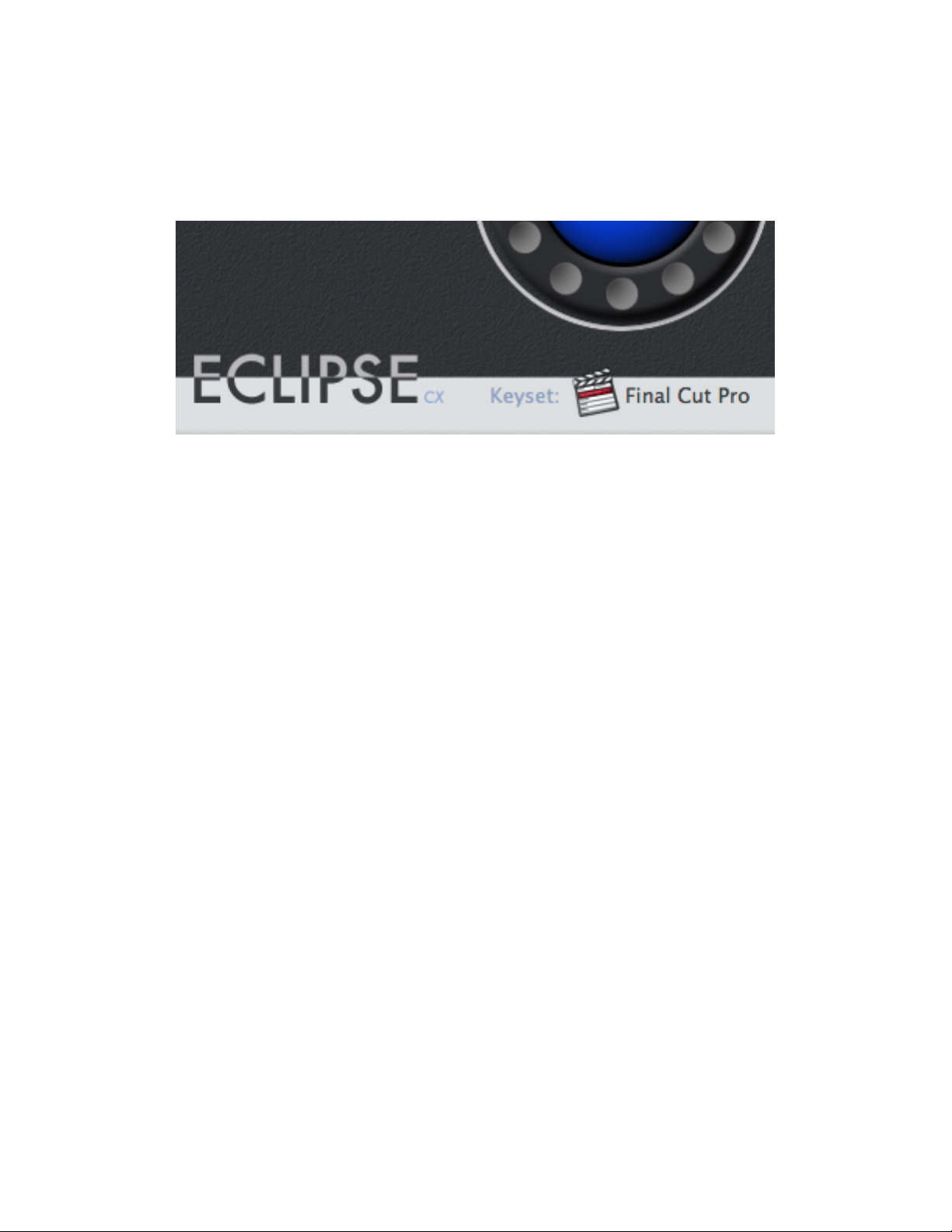
You can choose which keyset to edit within the Eclipse Ethernet 2.1 application using
the Keysets menu. The menu lists all keysets that you have created or imported. The
name of the currently selected keyset will be displayed at the bottom of the main
window.
Eclipse Ethernet Software
24
Page 28
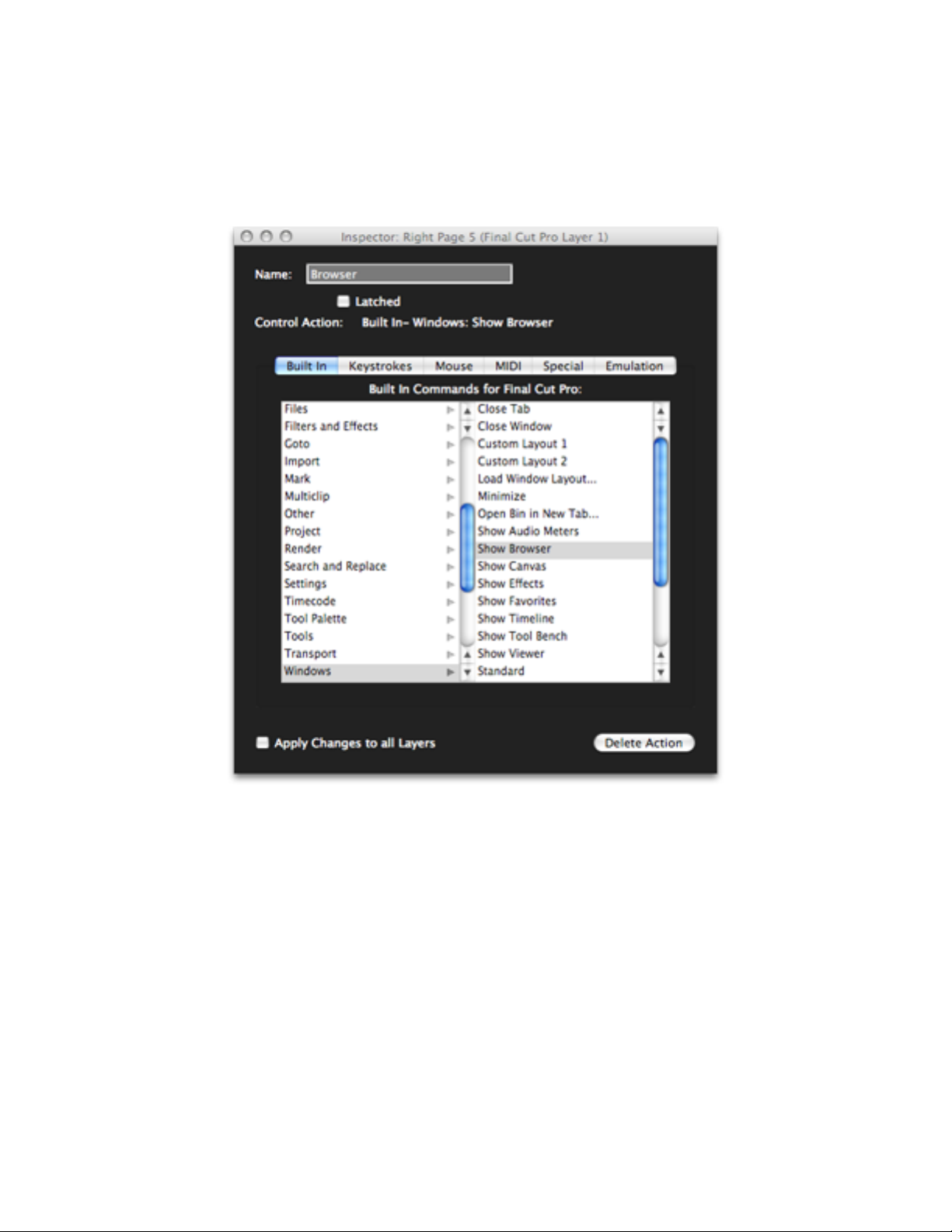
The Inspector Window
The Inspector window is where all your work takes place. It displays information about
the currently selected control and contains the facilities for editing that information.
The Name text box allows you to give a control a more descriptive name than “M1”,
“W3” or “F7”. In the example above, the “Page 5” button has been assigned an action
that opens the Final Cut Pro Browser window, so naming the button “Browser” conveys
more information than “Page 5”.
Immediately below the Name are editing controls that vary depending on what kind of
Eclipse control is being edited. If the control is a button, you will see a “Latched”
checkbox that lets you choose between a momentary (pressing the button turns it “on”,
releasing it turns it “off”) or latched (pressing and releasing it turns it “on” and pressing
and releasing it a second time turns it “off”) behavior.
Eclipse Ethernet Software
25
Page 29
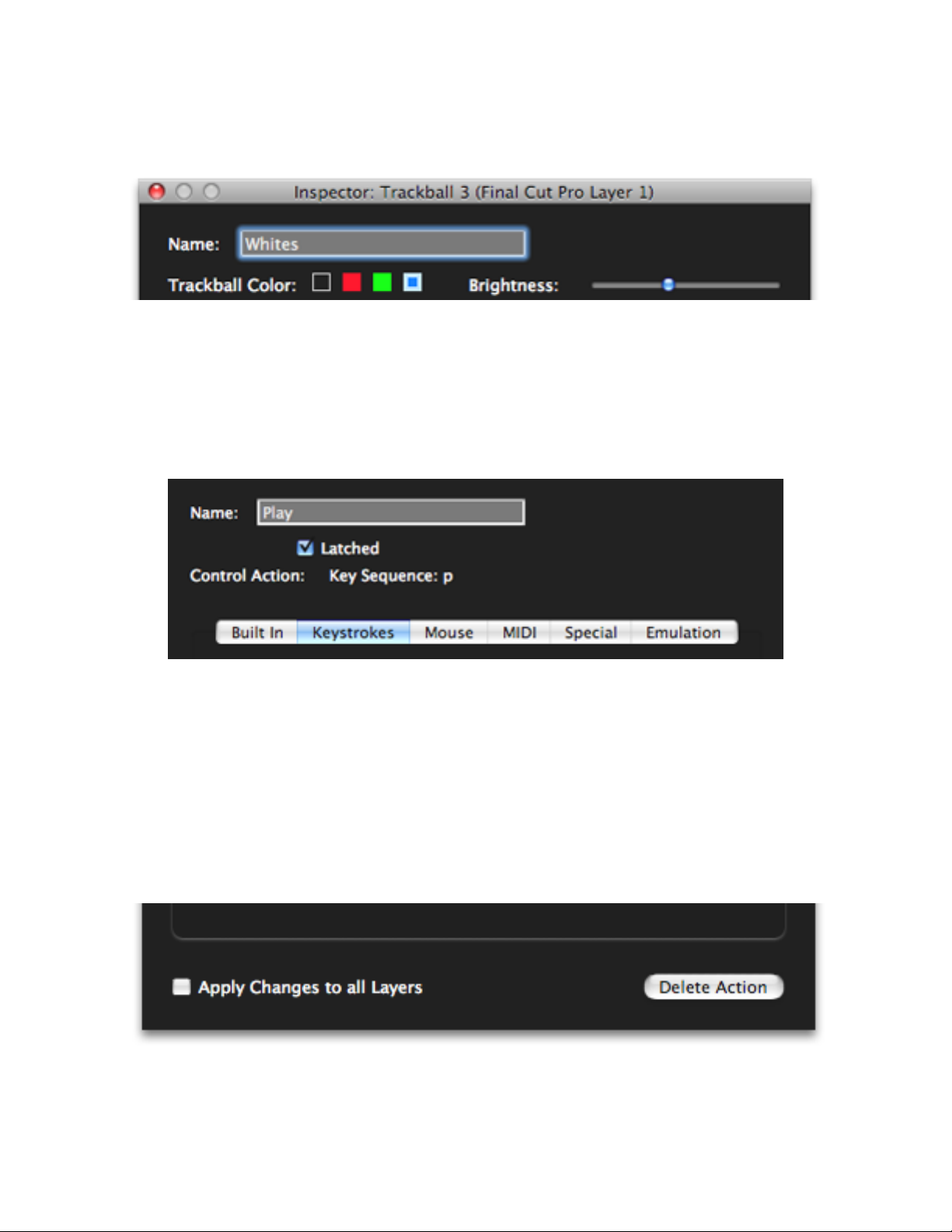
If the control is a trackball, there will be controls that let you set its color and brightness.
Other types of Eclipse controls don’t have any special editing controls here.
Next is a description of the action that is to take place when the selected Eclipse control
is pressed or turned while the target application is active. Below that is the area where
this action can be edited. There are a series of tabs representing the different kinds of
actions that can be performed and clicking on one of these tabs will display controls for
editing its kind of action. The available actions are Built In, Keystrokes, Mouse, MIDI,
Special and Emulation.
Any changes made in one of these tabs are immediately applied to the selected control.
The Eclipse software allows multiple levels of Undo, so you can easily get back to any
starting point.
At the bottom of the Inspector window is the Apply Changes to all Layers checkbox.
If it is checked while you are making changes, those changes will be applied to the
selected control in all layers. Some controls, such as the Transport controls, should
probably perform the same function in every layer. The Apply Changes to al Layers
checkbox will save you having to make changes in every layer in cases like this.
Eclipse Ethernet Software
26
Page 30
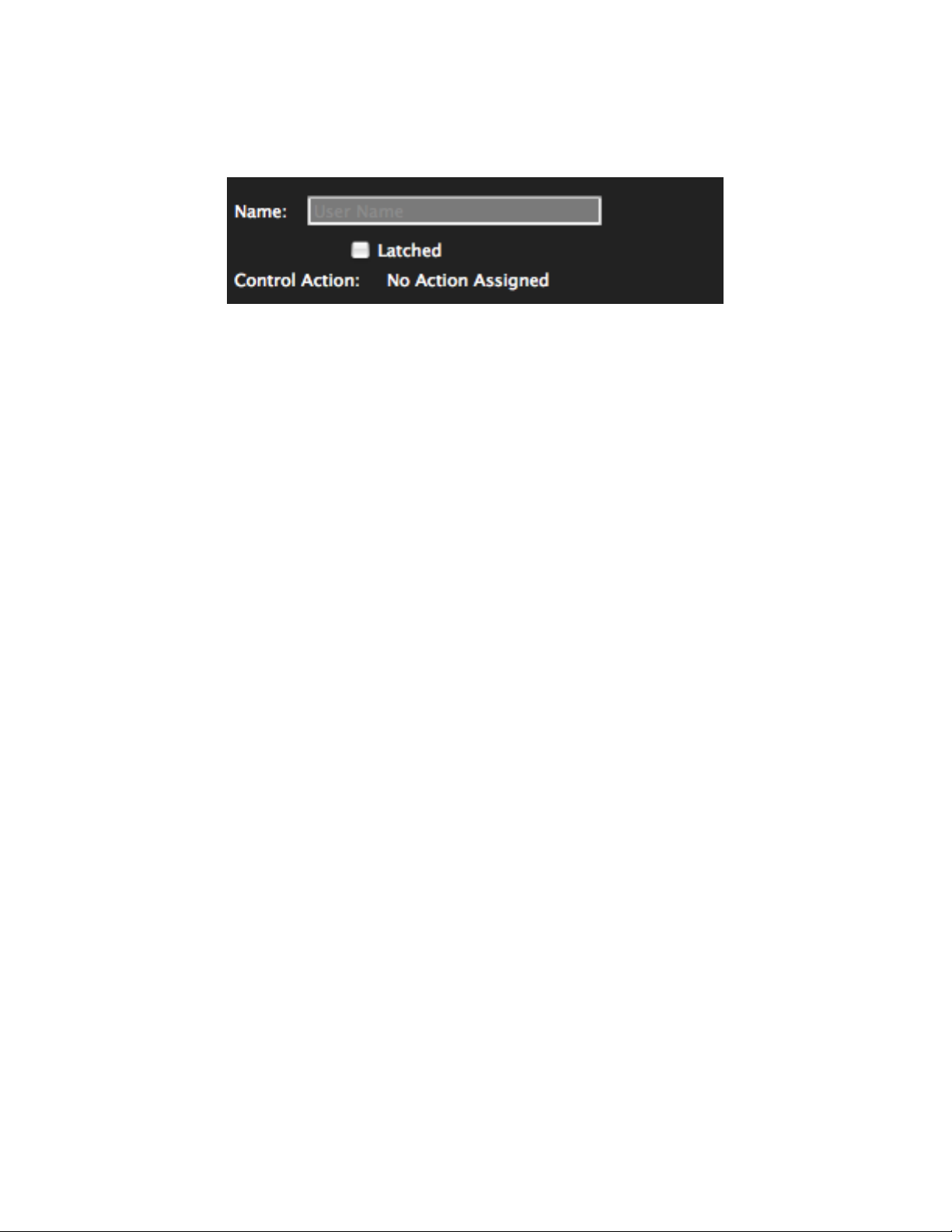
Also at the bottom of the Inspector window is the Delete Action button. When pressed
it will delete the action currently assigned to the selected control. This is also undoable.
Eclipse Ethernet Software
27
Page 31

Action Tabs
Keystrokes Tab
The Eclipse controls can be assigned to send a sequence of keystrokes to an
application just as if they were keys on the Mac keyboard. These assignments are set
up in the Keystrokes Tab.
Select a control to edit, place the cursor in the Keystroke field and type a key. If you
hold down any modifier keys (command, shift, option or control) while typing this key,
the modifier checkboxes will be set up accordingly. You can also manually change the
modifier checkboxes by clicking on them.
Eclipse Ethernet Software
28
Page 32

Some key/modifier combinations may be intercepted by the operating system before
they reach the Inspector window. If this happens, just type the key without any
modifiers, then click on the appropriate checkboxes to add the desired modifiers.
To add more keystrokes to the sequence, click on the Next Keystroke button and
repeat the above procedure. You can move forwards or backwards in the sequence with
the Next Keystroke and Previous Keystroke buttons. The Delete Keystroke button
will remove the currently displayed keystroke from the sequence.
If Repeat while pressed is checked, the keystroke (or sequence) will repeat as long as
the Eclipse control is held down. The speed of the repeat is controlled by the Repeat/
Typing Speed slider. This slider also determines how much time there is between
keystrokes if the sequence is more than one keystroke.
If the key sequence in the example below was assigned to the W5 button, pressing and
holding W5 would be the equivalent of repeatedly typing the word “mark” until W5 was
released.
The Keystrokes tab can vary depending on the type of Eclipse control selected. For
rotary encoders and the Jog Wheel, different key sequences can be assigned to each
direction. Click on the Counter Clockwise or Clockwise radio button to choose which
direction’s sequence to edit.
Eclipse Ethernet Software
29
Page 33

In the example below, a counter clockwise turn would send a “-” and a clockwise turn
would send a “+”.
Eclipse Ethernet Software
30
Page 34

Trackballs can have a different key sequence for Up, Down, Left and Right movements.
In the example below, the trackball would send a corresponding Arrow key for each
direction.
Eclipse Ethernet Software
31
Page 35

The Shuttle Ring can have a key sequence assigned not only to its counter clockwise
and clockwise directions, but also to it’s center detent. The example below implements
JKL shuttling which is used by several nonlinear video editors. In other words, the
shuttle will send a “j” when being turned counter clockwise, an “l” when being turned
clockwise and a “k” when it is returned to the center position.
Eclipse Ethernet Software
32
Page 36

Mouse Tab
The controls on the Eclipse can be made to emulate the Macintosh mouse. Buttons can
perform clicks, rotary encoders, the Jog Wheel and the Shuttle Ring can perform
horizontal and vertical moves and drags, and trackballs can perform 360° moves and
drags.
Eclipse Ethernet Software
33
Page 37

The Mouse Action popup lists the actions available for the selected control. For
Option
When Destination Window is
Resized or Moved
Relative to Window Top Left
The start point will stay the same
distance from the top left corner of
the window.
Relative to Window Top Right
The start point will stay the same
distance from the top right corner of
the window.
Relative to Window Top Percentage of Width
The start point will stay the same
distance from the top of the window,
but it’s horizontal position will be a
percentage of the window’s width..
example, if the Jog Wheel is selected the popup would look like this:
The Starting Location popup lets you choose where the click, move or drag will
originate.
If you choose Don’t Capture, the mouse action will always begin at the current location
of the Mouse pointer. If you choose any other option, you will be prompted to pick a
point in one of the target application’s windows. The options in this menu determine how
the Eclipse will find that point in the event that the destination window has been resized
or moved.
Eclipse Ethernet Software
34
Page 38

Option
When Destination Window is
Resized or Moved
Relative to Window Bottom Left
The start point will stay the same
distance from the bottom left corner
of the window.
Relative to Window Bottom Right
The start point will stay the same
distance from the bottom right
corner of the window.
Relative to Window Bottom Percentage of Width
The start point will stay the same
distance from the bottom of the
window, but it’s horizontal position
will be a percentage of the
window’s width..
Relative to Screen Top Left
The start point will stay the same
distance from the top left corner of
the screen, no matter what the size
or position of the window.
For example, let’s say that a particular application has an onscreen shuttle slider in the
lower right hand corner of it’s Timeline window, and the center of that slider is 100 pixels
from the right of the window and 20 pixels from the bottom of the window. When the
window is resized, the slider stays at 100 pixels from the right and 20 pixels from the
bottom of the window.
Suppose the only way to access this program’s shuttle function is by dragging this slider
left or right. You could program the Eclipse Shuttle Ring to do a horizontal drag starting
at 100, 20 Relative to Window Bottom Right.
Eclipse Ethernet Software
35
Page 39

Once you have chosen from the Starting Location popup, you will be prompted to
actually pick the starting point.
Make Sure the target application is open in the background, and that the destination
window is visible. Hit the Capture button then position the mouse pointer over the
desired starting point and type <COMMAND K>.
Eclipse Ethernet Software
36
Page 40

The Inspector window will be updated to show the window name and coordinates
where the click, drag or move should take place.
From now on, whenever you are in the target application and use the assigned control,
it will move the destination window to the front, then click, move or drag at the selected
location.
Once a window name and mouse location has been captured, you have the option of
using a partial window name. This is useful in applications like Final Cut Pro, where the
Canvas Window’s title always starts with the word "Canvas" but the rest of the window
title changes depending on what you're editing. Normally, the Eclipse tries to find a
window with the exact name as the window where the click was first captured, but if the
window name has changed, it will fail. You can choose the have the Eclipse just look for
the word Canvas in Final Cut Pro and it would always find the Canvas Window, even if
the exact name of the Canvas Window changed since the click was captured.
To use the partial name feature, click on the Partial Window Name checkbox. In the
text box on the right, change the full window name to the partial name you want the
Eclipse to use.
Eclipse Ethernet Software
37
Page 41

MIDI Tab
None
No MIDI message for the selected control. If some other type of
action has already been assigned, the None button will be selected.
Clicking on the None button will delete the currently assigned
action.
Native MIDI
Native MIDI actions send and respond to the Eclipse hardware’s
built in MIDI protocol. You would typically use this setting with an
application which directly supports the Eclipse (or MCS-3000 /
MCS-Spectrum) protocol. It could also be used with an application
that has a MIDI “Learn” feature.
For convenience, choosing Set all Controls to Native MIDI in the
Actions menu will assign Native MIDI actions to all of the Eclipse
controls on all layers in the current keyset.
Custom MIDI
Custom MIDI actions send and respond to user defined MIDI
messages.
An Eclipse can be made to appear as a MIDI device to MIDI applications. Any Eclipse
control can be programmed to send and respond to a MIDI message.
There are three radio buttons for choosing the type of MIDI message to assign.
Eclipse Ethernet Software
38
Page 42

When Custom MIDI is chosen, more controls will become visible for editing the custom
messages.
The MIDI Message Type popup lets you choose any of the basic MIDI messages
except for system exclusive and MIDI Time Code.
The first group of messages in the popup include a MIDI channel. If you choose one of
these message types, a channel editor appears. You can either type or use the up and
down arrows to set the channel. This editor accepts values from 1 through 16.
Eclipse Ethernet Software
39
Page 43

All MIDI messages except for system exclusive are either one, two or three bytes long.
The first byte always is the message type, called the status byte. If there is a MIDI
channel, it is embedded in the status byte. The bytes following the status byte, if any,
are referred to as data bytes and contain additional information such as note numbers,
velocities, control values, etc...
If you choose a message type that is more than one byte long the 1st Data Byte ( and
possibly the 2nd Data Byte) editor appears. You can set the data byte’s value by typing
or using the up/down arrows. The editor accepts values from 0 through 127.
Instead of setting an absolute value for a data byte, you can check the Follows
Control’s Value box. In this case, the value of that data byte is determined by the state
of the Eclipse hardware control this message is assigned to. In other words, if you
assigned a Custom MIDI Message to the Jog Wheel and the 2nd data byte was set to
Follows Control’s Value, a number representing the position of the Jog Wheel would
be inserted as the 2nd data byte of the custom message. For Eclipse buttons, a value of
127 will be inserted for button presses, and 0 for button releases.
Following are some samples of the MIDI Tab’s appearance for various message types.
Eclipse Ethernet Software
40
Page 44

When assigning Custom MIDI messages to a trackball, you set different messages for
each axis of the trackball. You can also set either axis to None.
To access the Eclipse’s MIDI messages in your MIDI application, connect your
application’s MIDI input and output ports to the ports labeled “Eclipse”. Depending on
the application, the ports may be labeled “Eclipse Ethernet”. The exact method for
connecting to MIDI ports varies from application to application. Consult the manuals of
the MIDI applications you are using to learn how to do this.
Eclipse Ethernet Software
41
Page 45

Emulation Tab
The Eclipse software has the ability to emulate other MIDI based control surfaces. This
feature is useful if you are using the Eclipse with an application which doesn’t directly
support the Eclipse, but which supports one of these other controls surfaces.
You can set any control on the Eclipse to emulate a control on one of these control
surfaces using the Emulation Tab. The Emulation Tab is not available until you turn on
Emulation in the Emulation Menu. Here you can choose None, Mode A, or Mode B.
Mode A and B represent two different control surfaces. Which one you choose depends
on the application you are using with the Eclipse. More on this later.
The contents of the Emulation Tab varies depending on the type of Eclipse control that
is selected. This is what you will see at first if you select a button.
The Control Group popup lists the basic categories of controls that can be emulated by
the selected Eclipse control. Checking Emulate this control: or choosing from the
Control Group popup will assign an Emulation action to the selected control. It will also
Eclipse Ethernet Software
42
Page 46

display either a second popup or a numerical editor for choosing which control in the
group to emulate.
For some control categories, such as Transport, the individual controls in that category
have names, such as Rewind, Fast Forward, Stop, Play and Record. For these
categories a second popup will list the control names.
For other categories, such as F-Keys, the controls are just numbered. For these
categories a numerical editor will appear. This allows you to either type or use up/down
arrows to set the control number.
For rotary encoders and trackball rings, the available categories are Pots, Faders and
Display Scroll.
Since the emulated control surfaces have wider displays than the Eclipse, text meant to
be shown on one of these displays will not fit on the Eclipse display. If you assign
Display Scroll to a knob on the Eclipse, you can use that knob to scroll the display left
Eclipse Ethernet Software
43
Page 47

and right so you can see all of the text.
Eclipse Control
Assignment
M1
Emulation- smpte/beats
M2
Emulation- global view:
global view on/off
M3
Emulation- global view:
inputs
M4
Emulation- global view: audio
tracks
M5
Emulation- global view: aux
Rewind
Emulation- transport: rewind
Fast Forward
Emulation- transport: fast
forward
Stop
Emulation- transport: stop
Play
Emulation- transport: play
Record
Emulation- transport: record
Jog
Emulation- jog
The Jog Wheel only has one choice, Emulate Jog Wheel.
You cannot assign Emulation actions to the Shuttle Ring or Trackballs because none
of the emulated control surfaces have these functions.
For convenience, choosing Set all Controls to Emulation in the Actions menu will
assign Emulation Actions to many of the Eclipse controls on all layers in the current
keyset. Some Eclipse controls do not correspond to any controls on the emulated
control surfaces, so those controls are left unassigned.
The following assignments are made when Set all Controls to Emulation is chosen.
Notice that the controls in the eighth “channel strip” are assigned to channel 9. This is
because these control surface protocols use channel 9 as the Master Fader.
Eclipse Ethernet Software
44
Page 48

Eclipse Control
Assignment
W1
Emulation- automation: read/
offW2Emulation- automation: write
W3
Emulation- automation: trim
W4
Emulation- automation: touch
W5
Emulation- automation: latch
Right Encoder 1
Emulation- pot: 1
Right Encoder 2
Emulation- pot: 2
Right Encoder 3
Emulation- pot: 3
Right Encoder 4
Emulation- pot: 4
Right Encoder 5
Emulation- display scroll
F1
Emulation- fkey: 1
F2
Emulation- fkey: 2
F3
Emulation- fkey: 3
F4
Emulation- fkey: 4
F5
Emulation- fkey: 5
F6
Emulation- fkey: 6
F7
Emulation- fkey: 7
F8
Emulation- fkey: 8
Bank 1
Emulation- bank_change:
bank left
Bank 2
Emulation- bank_change:
bank right
Bank 3
Emulation- bank_change:
channel left
Bank 4
Emulation- bank_change:
channel right
Right Page 1
Emulation- mute: 1
Eclipse Ethernet Software
45
Page 49

Eclipse Control
Assignment
Right Page 2
Emulation- mute: 2
Right Page 3
Emulation- mute: 3
Right Page 4
Emulation- mute: 4
Right Page 5
Emulation- solo: 1
Right Page 6
Emulation- solo: 2
Right Page 7
Emulation- solo: 3
Right Page 8
Emulation- solo: 4
Enter
Emulation- utilities: enter
Clear/Cancel
Emulation- utilities: cancel
Up
Emulation- cursor: up
Right
Emulation- cursor: right
Down
Emulation- cursor: down
Left
Emulation- cursor: left
Shift
Emulation- modifiers: shift
Mute 1
Emulation- mute: 1
Mute 2
Emulation- mute: 2
Mute 3
Emulation- mute: 3
Mute 4
Emulation- mute: 4
Mute 5
Emulation- mute: 5
Mute 6
Emulation- mute: 6
Mute 7
Emulation- mute: 7
Solo 1
Emulation- solo: 1
Solo 2
Emulation- solo: 2
Solo 3
Emulation- solo: 3
Solo 4
Emulation- solo: 4
Eclipse Ethernet Software
46
Page 50

Eclipse Control
Assignment
Solo 5
Emulation- solo: 5
Solo 6
Emulation- solo: 6
Solo 7
Emulation- solo: 7
Aux 1
Emulation- pot switch: 1
Aux 2
Emulation- pot switch: 2
Aux 3
Emulation- pot switch: 3
Aux 4
Emulation- pot switch: 4
Aux 5
Emulation- pot switch: 5
Aux 6
Emulation- pot switch: 6
Aux 7
Emulation- pot switch: 7
Select 1
Emulation- select: 1
Select 2
Emulation- select: 2
Select 3
Emulation- select: 3
Select 4
Emulation- select: 4
Select 5
Emulation- select: 5
Select 6
Emulation- select: 6
Select 7
Emulation- select: 7
Fader Touch 1
Emulation- touch sensor: 1
Fader Touch 2
Emulation- touch sensor: 2
Fader Touch 3
Emulation- touch sensor: 3
Fader Touch 4
Emulation- touch sensor: 4
Fader Touch 5
Emulation- touch sensor: 5
Fader Touch 6
Emulation- touch sensor: 6
Fader Touch 7
Emulation- touch sensor: 7
Fader Touch 8
Emulation- touch sensor: 9
(master)
Eclipse Ethernet Software
47
Page 51

Eclipse Control
Assignment
Fader 1
Emulation- fader: 1
Fader 2
Emulation- fader: 2
Fader 3
Emulation- fader: 3
Fader 4
Emulation- fader: 4
Fader 5
Emulation- fader: 5
Fader 6
Emulation- fader: 6
Fader 7
Emulation- fader: 7
Fader 8
Emulation- fader: 9
(master)
Eclipse Ethernet Software
48
Page 52

Special Tab
None
No Special Action for the selected control. If some other type of
action has already been assigned, the None button will be selected.
Clicking on the None button will delete the currently assigned action.
Layer Selectors
When assigned to an Eclipse button, that button can be used to
switch between layers. When a Layer Selector Special Action is
assigned to an Eclipse button, that assignment is automatically
copied to that button on all layers.
Trackball Sensitivity
When assigned to an Eclipse rotary encoder, that encoder can be
used to control the responsiveness of the Eclipse trackballs.
Developer Mode
This is intended for use with applications which directly support the
Eclipse. This action uses messaging protocols built into Mac OS X to
communicate with these applications.
You normally wouldn’t use this mode unless you knew that an
application you were using supported it. 3rd party developers who
support this mode would typically ship Eclipse keysets along with
their applications.
For convenience, choosing Set all Controls to Developer Mode in
the Actions menu will assign Developer Mode Special Actions to
all of the Eclipse controls on all layers in the current keyset.
The Special Tab is a collection of actions that don’t easily fit into other categories.
The choices are:
Eclipse Ethernet Software
49
Page 53
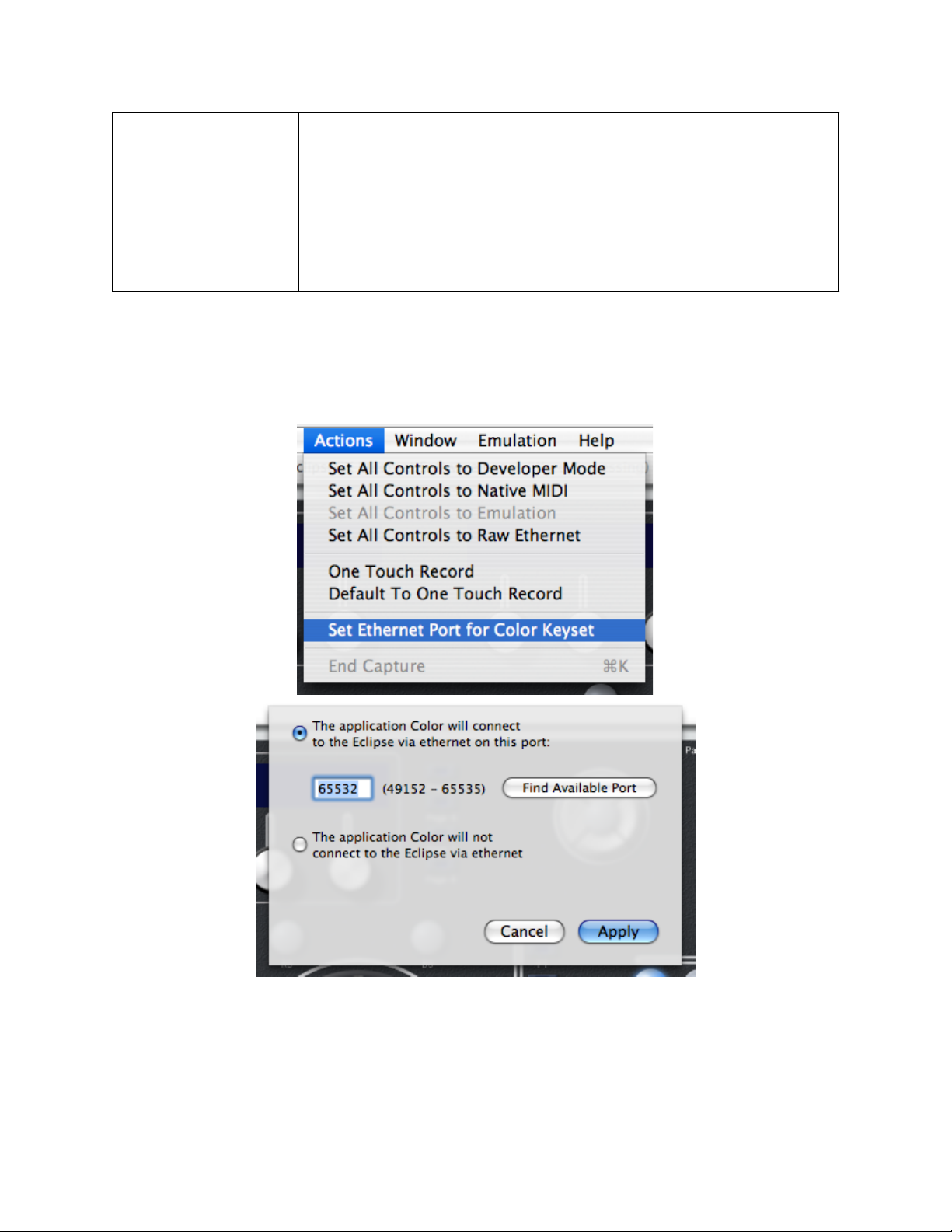
Raw Ethernet
Some applications such as Apple Color™ can communicate directly
with the Eclipse over Ethernet. You should create keysets for these
applications and assign Raw Ethernet Special Actions to every
control in these keysets.
For convenience, choosing Set all Controls to Raw Ethernet in the
Actions menu will assign Raw Ethernet Special Actions to all of
the Eclipse controls on all layers in the current keyset.
There is one additional step you must take if you are using Raw Ethernet Mode.
Choose Set Ethernet Port for <keyset name> Keyset from the Actions menu. In the
dialog box that opens, choose a port number, or click on The application <application
name> will not communicate with the Eclipse via ethernet radio button.
The port number should be in the range 49152 - 65535. Some ports are reserved for
specific purposes such as email, http, etc..., but the ports in this range are available for
any application to use as it sees fit. However, some of these ports are used by Mac OS
X, and their usage can vary with different models of the Mac and versions of the OS.
Eclipse Ethernet Software
50
Page 54
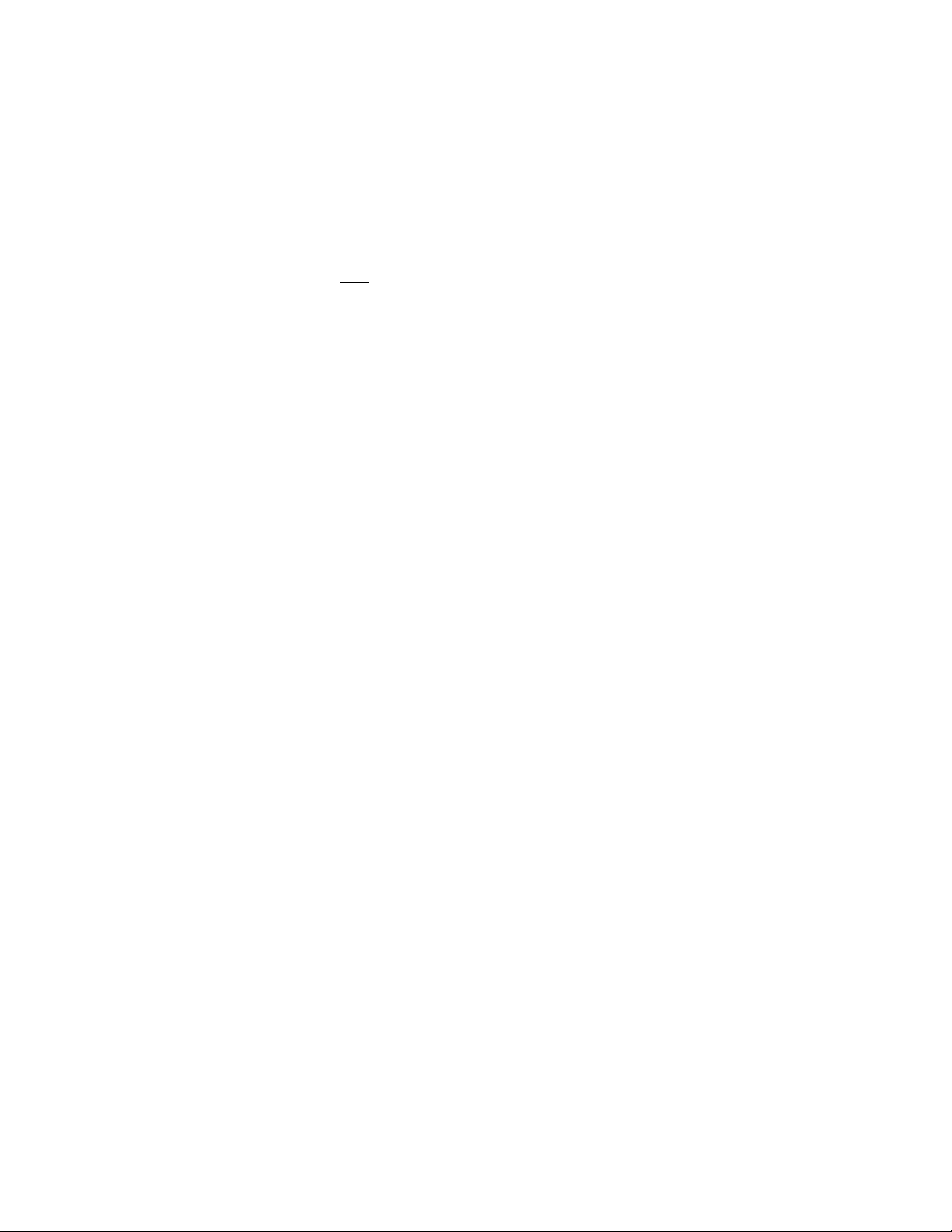
Clicking on the Find Available Port button will locate a port that you can use and place
it in the Port text box.
Any application such as Apple Color™ that communicates with the Eclipse over
ethernet will have a preference setting for the IP address and the port. You should
always set the port to match the port you set in that application’s keyset and the IP
address should either be 127.0.0.1, 0.0.0.0 or the word “localhost” (no quotes). All
three work equally well. Do not use the address that you set on the Eclipse hardware
itself.
If you are using Color 1.5, there is a new plugin for Color created by JLCooper that
handles the interaction between Color and the Eclipse. When Color is launched, the
EclipsePlugin will detect if the Eclipse driver is running, and automatically use the
correct Address and Port.
Also note that the Eclipse uses the same communication protocol as the JLCooper
MCS-3000 and MCS-Spectrum control surfaces. If an application’s control surface
preferences only list the MCS-3000/Spectrum and not the Eclipse, then choose the
MCS-3000/Spectrum as your control surface.
Eclipse Ethernet Software
51
Page 55

Built In Actions Tab
The built in actions are actions that are predefined for specific applications. When you
choose a keyset, the built in actions appropriate to that keyset’s application are
displayed. If no built in actions have been defined for the current application, the display
will be blank.
The built in actions are presented in two columns. The left hand column lists basic
categories and the right hand column lists the actual actions. Clicking on a category in
the left hand column will change the list of actions displayed on the right. Double-click
an action name to assign it to the selected Eclipse control.
Most of the categories and actions correspond to the keyboard shortcuts listed in the
target application's manual. However, there are also actions defined by JLCooper that
are not simple keyboard shortcuts. These actions will always appear at the beginning of
the list, and there will be a separator line between them and other built in actions.
Eclipse Ethernet Software
52
Page 56

Displays
The Eclipse has three displays, referred to in the software as the Left, Center and Right
displays, and a Timecode display. The Left, Center and Right displays are each have
two lines. Each line is treated like a separate display. You can assign functions to these
displays in much the same way as you assign actions to controls.
NOTE: If you are using an application that communicates with the Eclipse via MIDI,
Developer Mode or Raw Ethernet, you should probably not assign any functions to the
displays in the keyset for that application. The application will probably be writing its
own information to the displays.
When you click on a display to select it, information about it appears in the Inspector
window. This information includes an assigned Name, a description of the function
assigned to the display and Tabs which contain controls for editing the display’s
function.
For the Left, Center and Right displays, the available Tabs are Text, Encoder Names
and Emulation.
Eclipse Ethernet Software
53
Page 57
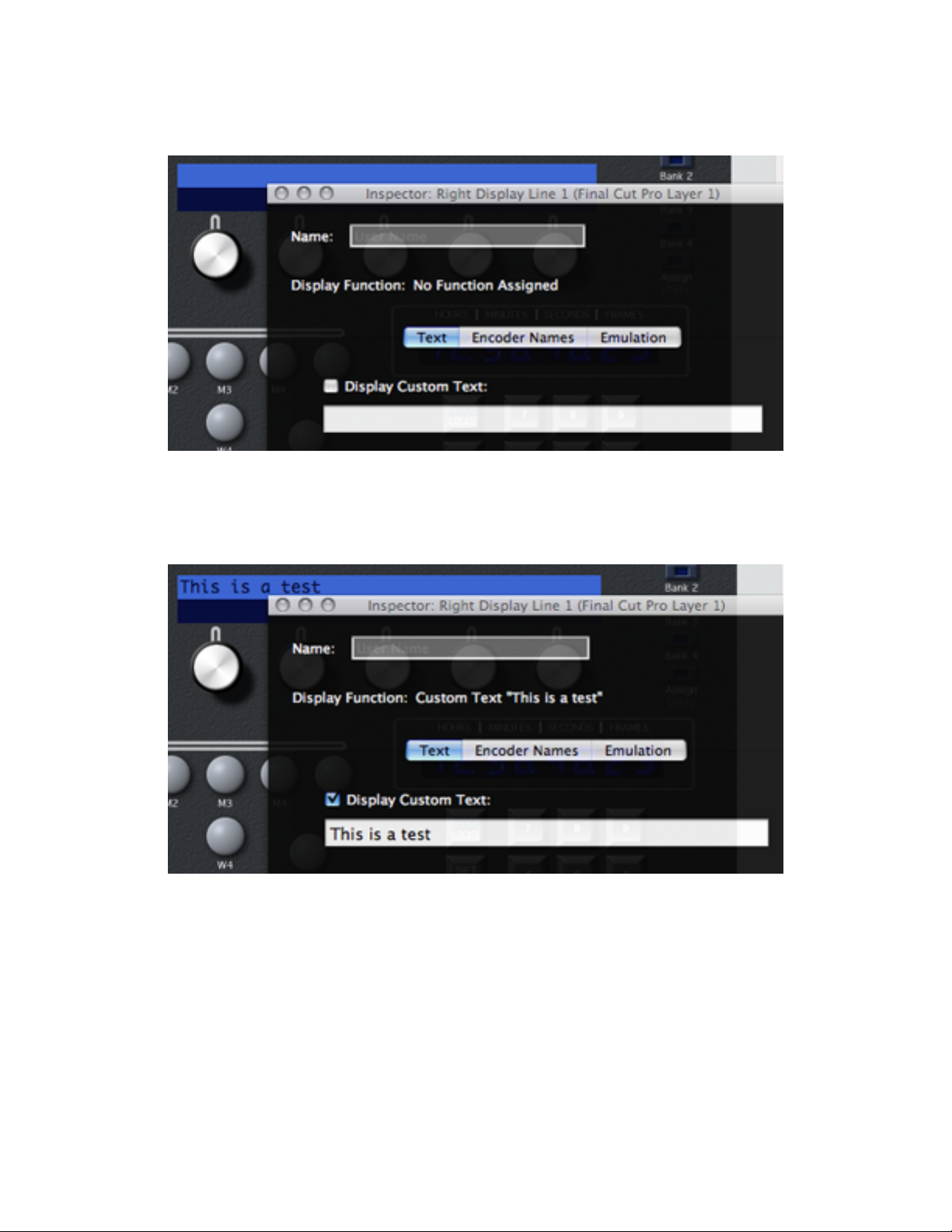
Display Text Tab
If you check the Display Custom Text box or type into the text box below it and hit the
ENTER key, the text you type will be shown on the selected display line whenever the
target application is in front.
Un-checking the Display Custom Text box will delete any function assigned to the
currently selected display line.
Eclipse Ethernet Software
54
Page 58

Display Encoder Names Tab
If you check the Display Names Above Encoders box the Names of the encoders
below the selected display will be shown on the selected line whenever the target
application is in front.
The display will update whenever the name of one of the encoders changes. If an
encoder does not have a name assigned, then the display directly above it will be blank.
Un-checking the Display Names Above Encoders box will delete any function
assigned to the currently selected display line.
Eclipse Ethernet Software
55
Page 59

Display Emulation Tab
If you have enabled Emulation in the current keyset, you can have any display on the
Eclipse show the same information that the target application would display on the
emulated control surface.
Click on the Emulate Mode X Display checkbox to enable display emulation. Click on
None to delete the current display line’s function. You can choose to emulate line one of
the display, line 2 of the display or to display the values of the pots directly below the
display (not currently implemented).
The Eclipse software’s on-screen display will read “LCD Display Line 1” or “LCD Display
Line 2”, but when you are using the target application, the Eclipse CX display will show
text sent to it by that application.
Eclipse Ethernet Software
56
Page 60

Timecode Display
For the Timecode Display, the only option is Emulation.
Reverse Messages from R and B Buttons
Above each trackball is a button labeled Rx and Bx. The R stands for Ring and the B
stands for Ball. These buttons are typically used in color correction applications as reset
buttons. The R button resets changes made by turning the ring below it, and the B
button resets changes made using the trackball below it.
Some color correction applications, such as Apple’s Color have the color wheel (which
is controlled by the trackball) on the left and the contrast slider (which is controlled by
the ring) on the right. This leaves the R button on the left resetting the contrast slider
which is on the right and the B button on the right resetting resetting the color wheel
which is on the left.
This potentially confusing situation can be dealt with by choosing Reverse Messages
from R and B Buttons from the Actions menu. When this is set, each R button will
send the message normally sent by its corresponding B button and vice versa. So,
when used with Color, the R button will now reset the color wheel and the B button will
reset the contrast slider.
This setting affects R and B buttons that have been assigned Native MIDI, Developer
Mode, or Raw Ethernet messages. It has no effect on Built-In, Keystroke, Mouse,
Custom MIDI, or Emulation Messages.
Eclipse Ethernet Software
57
Page 61

Eclipse MX Window
If there is an Eclipse MX or Eclipse MX-SA connected to your system, you can edit its
control assignments from the Eclipse MX window. It is opened from the Windows
menu.
Eclipse Ethernet Software
58
Page 62

As with the Eclipse CX Main Window, selecting a control in this window, or moving a
corresponding hardware control, causes information about that control to appear in the
Inspector Window.
There are eight vertical “channel strips” shown at a time. If you have more than 1
Eclipse MX in your system, you can view a different bank of eight channels by clicking
on one of the Channels buttons at the bottom of the window.
Eclipse Ethernet Software
59
Page 63

You may notice that there are more controls pictured in this window than actually appear
on the Eclipse MX hardware. The little button above each fader represents that fader’s
touch sensor, which is treated like a separate control.
The Faders can be assigned Native and Custom MIDI Actions, Developer and Raw
Ethernet Actions, and Fader Emulation Actions. For Emulation Actions, you can assign a
channel.
Eclipse Ethernet Software
60
Page 64

All of the buttons can be assigned the same actions that can be assigned to buttons in
the rest of the system. The same goes for the rotary encoders.
Eclipse Ethernet Software
61
Page 65
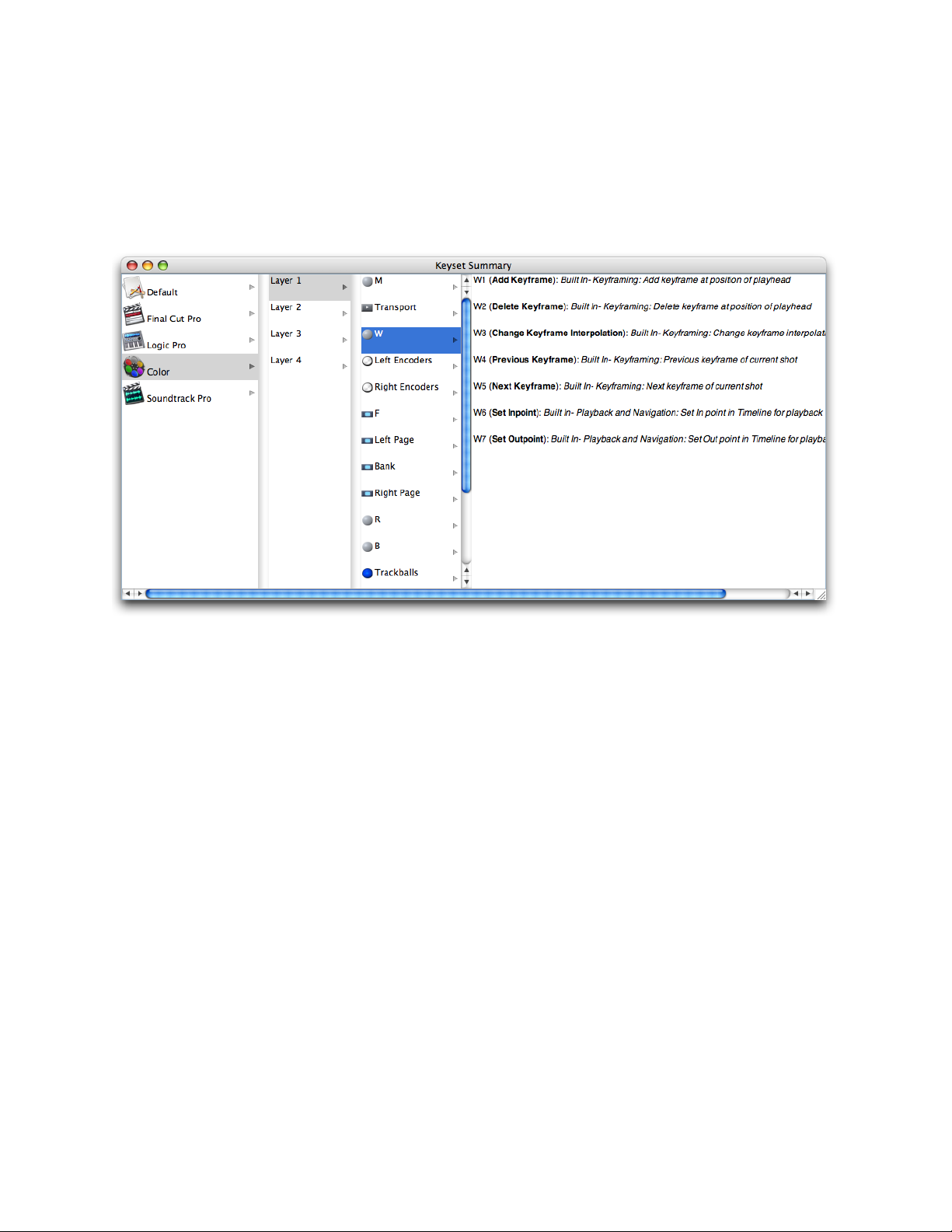
Keyset Summary Window
The Keyset Summary Window displays information about several controls at once,
making it easier to tell at a glance how a particular keyset is set up. You choose the
Keyset Summary from the Windows menu.
The window has four columns. The first column lists the currently active keysets. These
are the same keysets that appear in the Keysets Menu. Clicking on a keyset in this
column will change the selected keyset, just as if you had chosen a keyset from the
Keysets Menu. Conversely, choosing a new keyset from the Keysets Menu will cause
that keyset to be selected in the Keyset Summary Window.
The second column shows the selected keyset’s layers. Clicking on a layer in this
column has the same effect as clicking on one of the layer buttons at the bottom of the
main Eclipse CX Window. Clicking on a layer button in the main window will cause that
layer to be selected in the Summary Window.
Eclipse Ethernet Software
62
Page 66

The third column lists controls grouped by function, such as Transport, Trackballs,
Encoders, etc. Selecting one of these groups will cause the fourth column to display all
of the controls in that group. Each control name is followed by its assigned Name, if
any, and a description of its assigned function. Clicking on a control in this column will
cause that control to be selected in the main window and its information to be displayed
in the Inspector Window for editing. In the case of trackballs, the descriptions are
shown in the trackballs’ assigned colors.
Eclipse Ethernet Software
63
Page 67

Final Cut Pro™ Support
Final Cut Pro™ and Control Surfaces
With FCP version 5 some support for MIDI control surfaces was added. Unfortunately,
only audio parameters and transport functions are controllable via MIDI. Fortunately, the
Eclipse software not only emulates the supported control surfaces, it also can control
many other parameters in FCP.
The Eclipse has a large advantage over other control surfaces when used with Final Cut
Pro because it is not limited to just the functions included in Final Cut’s MIDI control
surface support. With its built in functions and the ability to emulate the mouse and
keyboard coupled with FCP’s control surface support, virtually every function in Final
Cut Pro can be controlled with the Eclipse.
Final Cut Pro™ Shuttle
The FCP Built In Shuttle command works equally well in the Timeline, Canvas, Viewer
and Log and Capture windows.
Using the Eclipse with Final Cut Pro
To use the Eclipse with FCP, first run the Eclipse Ethernet 2.1 application and import
the Final Cut keyset provided by JLCooper. Now run Final Cut and open the Control
Surfaces dialog from the Tools menu. Click on the “+” button to add a control surface
and choose Mackie Control. Then choose Eclipse Ethernet - Eclipse for the input
connection and output connections. Click OK to exit the dialog.
Final Cut requires the Audio Mixer (Tools Menu) to be open in order for control surface
support to be active. You might want to save a window layout that has the Audio Mixer
open.
Eclipse Ethernet Software
64
Page 68

Using the Eclipse with the Final Cut Pro Color Corrector 3-way
To use the Eclipse for color correction in Final Cut, Color Corrector 3-way must be
applied to a clip, that clip must be open in the Viewer, and the Color-Corrector 3-way
tab must be open in the Viewer. You can not drag the Color Corrector 3-way tab out of
the Viewer window.
Assign the various color correction related built in actions to appropriate Eclipse controls
(this has already been done in the JLCooper supplied FCP keyset).
There are two sets of color correction related actions in the FCP built in commands list,
Color Corrector 3-way actions and Color Corrector 3-way w/Effect Limits actions.
The first set is to be used when the Limit Effect controls at the bottom of the window
are hidden. The second set of actions should be used when the Limit Effect controls
are visible.
Using the Color Corrector 3-way w/Effect Limits actions when the Limit Effect
controls are hidden and vice versa will not work in most cases.
Eclipse Ethernet Software
65
Page 69

The Limit Effect controls can be shown and hidden by clicking on the small triangle in
Eclipse
Layer 1
FCP
Eclipse
Layer 2
FCP
Left Page 1
Layer 1 Selector
Left Page 1
Layer 1 Selector
Left Page 2
Layer 2 Selector
Left Page 2
Layer 2 Selector
Left Page 3
Layer 3 Selector
Left Page 3
Layer 3 Selector
the bottom left corner of the Viewer/Color Corrector 3-way window.
In the JLCooper-supplied Final Cut keyset, the Color Corrector 3-way actions are
assigned to controls in layer 1 and the Color Corrector 3-way w/Effect Limits actions
are assigned to controls in layer 2. The left hand Page 1 and Page 2 buttons can be
used to switch between layers 1 and 2.
The Eclipse Final Cut Pro Keyset
The Eclipse Final Cut Pro keyset uses a combination of emulated controls, mouse
emulation, keystrokes and built-in commands. It is fully customizable using the
techniques presented in this manual, so you can easily adapt it to your working style.
Here are the control assignments in the current version of the FCP keyset:
Eclipse Ethernet Software
66
Page 70

Eclipse
Layer 1
FCP
Eclipse
Layer 2
FCP
Left Page 4
Layer 4 Selector
Left Page 4
Layer 4 Selector
Left Encoder 1
Color Corrector
3-way Saturation
Left Encoder 1
Color Corrector
3-way w/effect limits
Saturation
Left Encoder 2
Color Corrector
3-way w/effect limits
Color Gradient
Left Encoder 3
Color Corrector
3-way w/effect limits
Saturation Gradient
Left Encoder 4
Color Corrector
3-way w/effect limits
Luma Gradient
Left Encoder 5
Color Corrector
3-way w/effect limits
Edge Thinning
Left Encoder 6
Trackball Sensitivity
Left Encoder 6
Color Corrector
3-way w/effect limits
Softening
R1
Color Corrector
3-way Reset Black
Level
R1
Color Corrector
3-way w/effect limits
Reset Black Level
B1
Color Corrector
3-way Reset Black
Balance
B1
Color Corrector
3-way w/effect limits
Reset Black Balance
R2
Color Corrector
3-way Reset Mid
Level
R2
Color Corrector
3-way w/effect limits
Reset Mid Level
B2
Color Corrector
3-way Reset Mid
Balance
B2
Color Corrector
3-way w/effect limits
Reset Mid Balance
R3
Color Corrector
3-way Reset White
Level
R3
Color Corrector
3-way w/effect limits
Reset White Level
Eclipse Ethernet Software
67
Page 71

Eclipse
Layer 1
FCP
Eclipse
Layer 2
FCP
B3
Color Corrector
3-way Reset White
Balance
B3
Color Corrector
3-way w/effect limits
Reset White Balance
Trackball 1
Color Corrector
3-way Balance
Wheel Blacks
Trackball 1
Color Corrector
3-way w/effect limits
Balance Wheel
Blacks
Trackball 2
Color Corrector
3-way Balance
Wheel Mids
Trackball 2
Color Corrector
3-way w/effect limits
Balance Wheel Mids
Trackball 3
Color Corrector
3-way Balance
Wheel Whites
Trackball 3
Color Corrector
3-way w/effect limits
Balance Wheel
Whites
Trackball Ring 1
Color Corrector
3-way Black Levels
Trackball Ring 1
Color Corrector
3-way w/effect limits
Black Levels
Trackball Ring 2
Color Corrector
3-way Mid Levels
Trackball Ring 2
Color Corrector
3-way w/effect limits
Mid Levels
Trackball Ring 3
Color Corrector
3-way White Levels
Trackball Ring 3
Color Corrector
3-way w/effect limits
White Levels
Up
Goto Beginning
Up
Goto Beginning
Down
Goto End
Down
Goto End
Left
Left Arrow Key
Left
Zoom Out
Right
Right Arrow Key
Right
Zoom In
F1 - F8
F1 - F8
F1 - F8
F1 - F8
Right Page 1 - Right
Page 4
Mute 1 - Mute 4
Right Page 5
Show Browser
Right Page 5
Show Browser
Right Page 6
Show Viewer
Right Page 6
Show Viewer
Right Page 7
Show Timeline
Right Page 7
Show Timeline
Eclipse Ethernet Software
68
Page 72

Eclipse
Layer 1
FCP
Eclipse
Layer 2
FCP
Right Page 8
Show Canvas
Right Page 8
Show Canvas
Right Encoder 1 Right Encoder 4
Pan Channel 1 Pan Channel 4
Right Encoder 5
Display Scroll
Bank 1
Bank Left
Bank 1
Bank Left
Bank 2
Bank Right
Bank 2
Bank Right
W1
Mark IN
W1
Mark IN
W2
Mark OUT
W2
Mark OUT
W3
Goto INPOINT
W3
Goto INPOINT
W4
Goto OUTPOINT
W4
Goto OUTPOINT
W5
Add Marker
W5
Add Marker
W6
Goto Previous
Marker
W6
Goto Previous
Marker
W7
Goto Next Marker
W7
Goto Next Marker
Keypad 0 - 9
Timecode Entry 0 - 9
Keypad 0 - 9
Timecode Entry 0 - 9
Keypad ENTER
ENTER
Keypad ENTER
ENTER
Keypad CLEAR/
CANCEL
CANCEL
Keypad CLEAR/
CANCEL
CANCEL
Shuttle Ring
Shuttle
Shuttle Ring
Shuttle
Jog Wheel
JOG
Jog Wheel
JOG
Rewind
Rewind
Rewind
Rewind
Fast Forward
Fast Forward
Fast Forward
Fast Forward
Stop
Stop
Stop
Stop
Play
Play
Play
Play
Record
Record
Record
Record
Left Display Line 2
Encoder Names
Left Display Line 2
Encoder Names
Eclipse Ethernet Software
69
Page 73
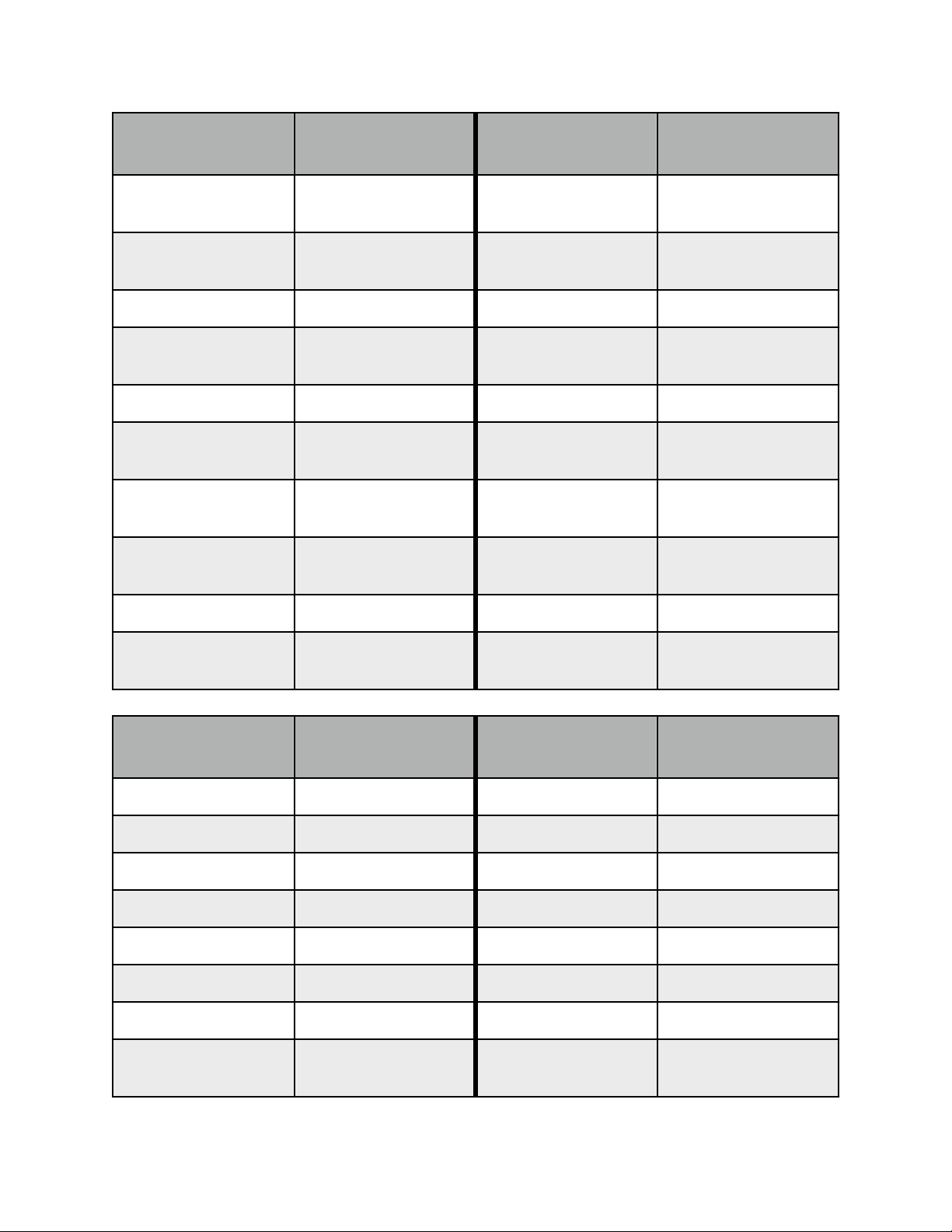
Eclipse
Layer 1
FCP
Eclipse
Layer 2
FCP
Center Display Line 2
Encoder Names
Center Display
Line 2
Encoder Names
Right Display Line 1
Emulated LCD
Display Line 1
Right Display Line 1
Emulated LCD
Display Line 1
Right Display Line 2
Encoder Names
Eclipse MX
Faders 1 - 7
Channel Volume
1 - 7
Faders 1 - 7
Channel Volume
1 - 7
Eclipse MX Fader 8
Master Volume
Fader 8
Master Volume
Eclipse MX Fader
Touch Sensors 1 - 7
Fader Touch 1 - 7
Fader Touch Sensors
1 - 7
Fader Touch 1 - 7
Eclipse MX Fader
Touch Sensor 8
Master Touch
Fader Touch Sensor
8
Master Touch
Eclipse MX
Mutes 1 - 7
Mute 1 - Mute 7
Mutes 1 - 7
Mute 1 - Mute 7
Eclipse MX Mute 8
Master Mute
Mute 8
Master Mute
Eclipse MX
Solos 1 - 7
Solo 1 - Solo 7
Solos 1 - 7
Solo 1 - Solo 7
Eclipse
Layer 3
FCP
Eclipse
Layer 4
FCP
Left Page 1
Layer 1 Selector
Left Page 1
Layer 1 Selector
Left Page 2
Layer 2 Selector
Left Page 2
Layer 2 Selector
Left Page 3
Layer 3 Selector
Left Page 3
Layer 3 Selector
Left Page 4
Layer 4 Selector
Left Page 4
Layer 4 Selector
Up
Goto Beginning
Up
Goto Beginning
Down
Goto End
Down
Goto End
F1 - F8
F1 - F8
F1 - F8
F1 - F8
Right Page 1 - Right
Page 4
Mute 1 - Mute 4
Eclipse Ethernet Software
70
Page 74

Eclipse
Layer 3
FCP
Eclipse
Layer 4
FCP
Right Page 5
Show Browser
Right Page 5
Show Browser
Right Page 6
Show Viewer
Right Page 6
Show Viewer
Right Page 7
Show Timeline
Right Page 7
Show Timeline
Right Page 8
Show Canvas
Right Page 8
Show Canvas
Right Encoder 1 Right Encoder 4
Pan Channel 1 Pan Channel 4
Right Encoder 5
Display Scroll
Bank 1
Bank Left
Bank 1
Bank Left
Bank 2
Bank Right
Bank 2
Bank Right
W1
Mark IN
W1
Mark IN
W2
Mark OUT
W2
Mark OUT
W3
Goto INPOINT
W3
Goto INPOINT
W4
Goto OUTPOINT
W4
Goto OUTPOINT
W5
Add Marker
W5
Add Marker
W6
Goto Previous
Marker
W6
Goto Previous
Marker
W7
Goto Next Marker
W7
Goto Next Marker
Keypad 0 - 9
Timecode Entry 0 - 9
Keypad 0 - 9
Timecode Entry 0 - 9
Keypad ENTER
ENTER
Keypad ENTER
ENTER
Keypad CLEAR/
CANCEL
CANCEL
Keypad CLEAR/
CANCEL
CANCEL
Shuttle Ring
Shuttle
Shuttle Ring
Shuttle
Jog Wheel
JOG
Jog Wheel
JOG
Rewind
Rewind
Rewind
Rewind
Fast Forward
Fast Forward
Fast Forward
Fast Forward
Stop
Stop
Stop
Stop
Eclipse Ethernet Software
71
Page 75

Eclipse
Layer 3
FCP
Eclipse
Layer 4
FCP
Play
Play
Play
Play
Record
Record
Record
Record
Eclipse MX
Faders 1 - 7
Channel Volume
1 - 7
Faders 1 - 7
Channel Volume
1 - 7
Eclipse MX Fader 8
Master Volume
Fader 8
Master Volume
Eclipse MX Fader
Touch Sensors 1 - 7
Fader Touch 1 - 7
Fader Touch Sensors
1 - 7
Fader Touch 1 - 7
Eclipse MX Fader
Touch Sensor 8
Master Touch
Fader Touch Sensor
8
Master Touch
Eclipse MX
Mutes 1 - 7
Mute 1 - Mute 7
Mutes 1 - 7
Mute 1 - Mute 7
Eclipse MX Mute 8
Master Mute
Mute 8
Master Mute
Eclipse MX
Solos 1 - 7
Solo 1 - Solo 7
Solos 1 - 7
Solo 1 - Solo 7
Eclipse Ethernet Software
72
Page 76

Final Cut Pro X™ Support
Eclipse Layer 1
FCP X
Eclipse Layer 2
FCP X
M1
Arrow Tool
M1M2Blade Tool
M2M3Crop Tool
M3M4Hand Tool
M4M5Trim Tool
M5
Rewind
Play Reverse
Rewind
Play Reverse
Fast Forward
Play Forward
Fast Forward
Play Forward
Stop
Stop
Stop
Stop
Play
Play
Play
Play
Jog
Jog
Jog
Jog
Shuttle
Shuttle
Shuttle
Shuttle
W1
Set Selection Start
W1
Select Clip
W2
Set Selection End
W2
Previous Clip
W3
Add Marker
W3
Next Clip
W4
Delete Marker
W4W5Go To Previous Marker
W5W6Go To Next Marker
W6
Right Encoder 1
Zoom
Right Encoder 1
Bank 1
Select Layer 1
Bank 1
Select Layer 1
Bank 2
Select Layer 2
Bank 2
Select Layer 2
Bank 3
Select Layer 3
Bank 3
Select Layer 3
Bank 4
Select Layer
Bank 4
Select Layer
Right Page 1
Event Browser
Right Page 1
Color Board
Right Page 2
Timeline
Right Page 2
Project Library
Right Page 3
Viewer
Right Page 3
Timeline Index
Right Page 4
Inspector
Right Page 4
Right Page 5
Event Library
Right Page 5
Histogram
Right Page 6
Audio Enhancements
Right Page 6
Vectorscope
Right Page 7
Audio Meters
Right Page 7
Waveform
Unlike Final Cut Pro 7, FCP X includes no built-in support for control surfaces. However,
the Eclipse is still quite useful with FCP X because JLCooper has converted all of the
FCP X keyboard shortcuts into Eclipse Built-In Commands.
JLCooper has included a Final Cut Pro X keyset which has assigned Built-In
Commands to many of the Eclipse controls, but which still leaves room for
customization.
Following is a list of the FCP X keyset assignments.
Eclipse Ethernet Software
73
Page 77

Eclipse Layer 1
FCP X
Eclipse Layer 2
FCP X
Right Page 8
Effects Browser
Right Page 8
0
0 key
0
0 key
1
1 key
1
1 key
2
2 key
2
2 key
3
3 key
3
3 key
4
4 key
4
4 key
5
5 key
5
5 key
6
6 key
6
6 key
7
7 key
7
7 key
8
8 key
8
8 key
9
9 key
9
9 key
Enter
Enter
Enter
Enter
Clear/Cancel
Esc / Cancel
Clear/Cancel
Esc / Cancel
Up
Go To Beginning
Up
Right
Forward Ten Frames
Right
Down
Go To End
Down
Left
Back 10 Frames
Left
Eclipse Layer 3
FCP X
Eclipse Layer 4
FCP X
Rewind
Play Reverse
Rewind
Play Reverse
Fast Forward
Play Forward
Fast Forward
Play Forward
Stop
Stop
Stop
Stop
Play
Play
Play
Play
Bank 1
Select Layer 1
Bank 1
Select Layer 1
Bank 2
Select Layer 2
Bank 2
Select Layer 2
Bank 3
Select Layer 3
Bank 3
Select Layer 3
Bank 4
Select Layer 4
Bank 4
Select Layer 4
Right Page 1
Previous Tab
Right Page 1
Right Page 2
Next Tab
Right Page 2
Right Page 3
Keyword Editor
Right Page 3
0
0 key
0
0 key
1
1 key
1
1 key
2
2 key
2
2 key
3
3 key
3
3 key
4
4 key
4
4 key
5
5 key
5
5 key
6
6 key
6
6 key
7
7 key
7
7 key
8
8 key
8
8 key
9
9 key
9
9 key
Eclipse Ethernet Software
74
Page 78

Eclipse Layer 3
FCP X
Eclipse Layer 4
FCP X
Enter
Enter
Enter
Enter
Clear/Cancel
Esc / Cancel
Clear/Cancel
Esc / Cancel
Eclipse Ethernet Software
75
Page 79

Color™ Support
Setup
Apple Color version 1.0 implemented direct support of the Eclipse. Color 1.5 supports
control surface plugins that allow control surface manufacturers to fine tune the
interaction between Color and their control surfaces. JLCooper has developed such a
plugin, the EclipsePlugin, which is installed along with the other Eclipse Ethernet
Software components.
Setup will be slightly different depending on which version of Color you are using.
There are a couple of steps that must be taken before the first time you use Color with
the Eclipse.
Run the Eclipse Ethernet 2.1 application and Import the JLCooper supplied Color
keyset. If you are using Color 1.0x, use the Color 1.0 keyset, otherwise use the Color
1.5 keyset. Choose Set Ethernet Port for Color Keyset from the Actions menu. In the
dialog box that opens, choose a port number from 49152 to 65535.
Eclipse Ethernet Software
76
Page 80

The port number should be in the range 49152 - 65535. Some ports are reserved for
specific purposes such as email, http, etc..., but the ports in this range are available for
any application to use as it sees fit. However, some of these ports are used by Mac OS
X, and their usage can vary with different models of the Mac and versions of the OS.
Clicking on the Find Available Port button will locate a port that you can use and place
it in the Port text box. Click on Apply to accept your changes.
Color 1.0 Setup
The first time you run Color after setting up the Color keyset you need to open the
Control Surface Setup dialog. This dialog may open automatically when you launch
Color. If not, go to Color’s Setup Room and click on the Show Control Surface Dialog
checkbox.
From the Control Surface popup menu choose JLCooper - MCS3000/Spectrum. The
Eclipse and the MCS3000/Spectrum use identical communication protocols, so this
setting works for both.
Set the IP address to either 127.0.0.1, 0.0.0.0 or the word “localhost” (no quotes). All
three work equally well. Do not use the address that you set on the Eclipse hardware
itself. Set the port to match the port you set in the Color keyset. Click on the Yes button
to continue. Color should now be communicating with the Eclipse.
Eclipse Ethernet Software
77
Page 81

Color 1.5 Setup
Support for the Eclipse in Color 1.5 is handled through JLCooper’s EclipsePlugin.
The first time you run Color after setting up the Color keyset you need to open the
Control Surface Setup dialog. This dialog may open automatically when you launch
Color. If not, go to the User Prefs tab in Color’s Setup Room and click on the Show
Control Surface Dialog checkbox.
From the Control Surface Popup Menu choose JLCooper - Eclipse (MCS3000/
Spectrum). If the driver for the Eclipse Ethernet Software is active, the plugin will detect
it and fill in the correct IP Address (it will always be 127.0.0.1) and Port (which will
match the port set for the Color keyset in the Eclipse Ethernet 2.1 application). It will
also display the name of the active driver (Eclipse or MCS-3000 Series). All you need to
do is click on the Yes button. Color should now be communicating with the Eclipse.
Eclipse Ethernet Software
78
Page 82

The Eclipse Color Keysets
Eclipse
Color
Right Page 1-8
Room Selector
F1
Remove Key Frame
F2
Add Key Frame
The Color 1.0 Keyset
If you are using Color 1.5x, please skip ahead to the section entitled The Color 1.5
Keyset.
The Eclipse Color 1.0 keyset has most of its controls assigned to Raw Ethernet. This
enables Color to communicate directly with the Eclipse. Interaction between Eclipse
controls (that have Raw Ethernet assignments) and Color is handled completely by
Color itself. The Color manual lists many of the mappings between Eclipse controls and
Color functions.
Although the Color manual does not discuss the six rotary encoders on the left side of
the Eclipse, Apple has assigned various functions to all of them. The functions vary
depending on the current Room and eight page buttons on the left side of the Eclipse.
The function of each encoder will be shown in the display above it. Some Rooms use as
many as six pages worth of encoder functions while other Rooms don’t use the
encoders at all.
Color’s built in support of the Eclipse does not include control over every function. By
assigning actions other than Raw Ethernet to some Eclipse controls, the JLCooper
Color 1.0 keyset makes it possible to control many more of Color’s functions. Whenever
possible, these new functions are assigned to controls that aren’t used by Color. In
cases where this isn’t possible, the additional functions are assigned to Layer 3. The
Left Page 7 button is the Layer 1 Selector and the Left Page 8 button is the Layer 3
Selector.
To access all of the Apple-defined assignments, make sure you are on Layer 1 (by
pressing the Left Page 7 button). When Layer 3 is active the top lines of the two left
hand displays will read JLCooper Color Control Surface Extensions.
Following is a list of the assignments built-in to Color itself. To access them, make sure
you are using Layer 1 (Spectrum Page 7 button). For more detail, please see the Color
User Manual. Note that in any room where moving a trackball has an effect, the
trackball lighting will be blue. If a trackball has no effect, it will not be lit.
Eclipse Ethernet Software
79
Page 83

Eclipse
Color
F3
Change Key Frame
Interpolation
Rewind
Jump to beginning of shot
Fast Forward
Jump to end of shot
Stop
Stop playback
Play
Start Playback
Jog
Playhead Control
Keypad
Navigation Control
Locate
Locate Timecode or Shot
ID
Last
Return to last location
Enter
Cue navigation
M1
Speed control
M2
Inch playback
Bank 1
Switch/Copy/Paste Grade
Bank 1
Bank 2
Switch/Copy/Paste Grade
Bank 2
Bank 3
Switch/Copy/Paste Grade
Bank 3
Bank 4
Switch/Copy/Paste Grade
Bank 4
Assign
Toggle Switch/Copy/Paste
grade. (LCD Display
indicates which state you
are in)
R1
Reset Shadow Contrast
Slider
Eclipse Ethernet Software
80
Page 84

Eclipse
Color
B1
Reset Shadow Color
Control
Trackball 1
Shadow color control
adjustment
Trackball Ring 1
Shadow contrast slider
adjustment
R2
Reset Midtone Contrast
Slider
B2
Reset Midtone Color
Control
Trackball 2
Midtone color control
adjustment
Trackball Ring 2
Midtone contrast slider
adjustment
R3
Reset Highlight Contrast
Slider
B3
Reset Highlight Color
Control
Trackball 3
Highlight color control
adjustment
Trackball Ring 3
Highlight contrast slider
adjustment
Spectrum Page 1 - 6
Encoder Bank Selectors
The encoder assignments depend on the current room and current encoder page.
Room
Page
Eclipse
Color
Primary In
1
Left Encoder 4
Saturation
Left Encoder 5
Highlight Saturation
Following is a listing of all encoder assignments built into Color. Note that in the
Geometry Room, trackball one is used to control position and not color.
Eclipse Ethernet Software
81
Page 85

Room
Page
Eclipse
Color
Left Encoder 6
Shadow Saturation
2
Left Encoder 1
Red Lift
Left Encoder 2
Green Lift
Left Encoder 3
Blue Lift
Left Encoder 4
Red Gamma
Left Encoder 5
Green Gamma
Left Encoder 6
Blue Gamma
3
Left Encoder 1
Red Gain
Left Encoder 2
Green Gain
Left Encoder 3
Blue Gain
4
Left Encoder 1
Printer Points Red
Left Encoder 2
Printer Points Green
Left Encoder 3
Printer Points Blue
Secondaries
1
Left Encoder 1
Key Blur
Left Encoder 3
Global Hue
Left Encoder 4
Saturation
Left Encoder 5
Highlight Saturation
Left Encoder 6
Shadow Saturation
2
Left Encoder 1
Red Lift
Left Encoder 2
Green Lift
Left Encoder 3
Blue Lift
Left Encoder 4
Red Gamma
Left Encoder 5
Green Gamma
Left Encoder 6
Blue Gamma
Eclipse Ethernet Software
82
Page 86

Room
Page
Eclipse
Color
3
Left Encoder 1
Red Gain
Left Encoder 2
Green Gain
Left Encoder 3
Blue Gain
4
Left Encoder 1
Hue Center
Left Encoder 2
Hue Range
Left Encoder 3
Hue Tolerance
Left Encoder 4
Saturation Center
Left Encoder 5
Saturation Range
Left Encoder 6
Saturation Tolerance
5
Left Encoder 1
Lightness Center
Left Encoder 2
Lightness Range
Left Encoder 3
Lightness Tolerance
6
Left Encoder 1
Angle
Left Encoder 2
Softness
Left Encoder 3
Size
Left Encoder 4
Aspect
Primary Out
1
Left Encoder 4
Saturation
Left Encoder 5
Highlight Saturation
Left Encoder 6
Shadow Saturation
2
Left Encoder 1
Red Lift
Left Encoder 2
Green Lift
Left Encoder 3
Blue Lift
Left Encoder 4
Red Gamma
Left Encoder 5
Green Gamma
Eclipse Ethernet Software
83
Page 87

Room
Page
Eclipse
Color
Left Encoder 6
Blue Gamma
3
Left Encoder 1
Red Gain
Left Encoder 2
Green Gain
Left Encoder 3
Blue Gain
4
Left Encoder 1
Printer Points Red
Left Encoder 2
Printer Points Green
Left Encoder 3
Printer Points Blue
Geometry
1
Left Encoder 1
Scale
Left Encoder 2
Rotation
Left Encoder 4
Flip
Left Encoder 5
Flop
Trackball 1
Position X and Y
Still Store
1
Left Encoder 1
Transition
Left Encoder 2
Angle
Following is a listing of all the JLCooper additions to the Apple-defined assignments.
Eclipse
Layer 1
Color
Up
Zoom Out
Down
Zoom In
Left
Back One Frame
Right
Forward One Frame
Center
Toggle Grade On/Off
M3
Enable/Disable Secondaries
M4
Enable/Disable Vignette (Secondaries)
Eclipse Ethernet Software
84
Page 88

Eclipse
Layer 1
Color
M5
Enable/Disable Clipping (Primary Out)
W4
Previous Keyframe
W5
Next Keyframe
W6
Set Inpoint
W7
Set Outpoint
Record
Start Render
+/-
Types a Decimal Point
Left Page 7
Layer 1 Selector
Left Page 8
Layer 3 Selector
Right Encoder 4
Trackball Sensitivity
Eclipse
Layer 3
Color
Up
Zoom Out
Down
Zoom In
Left
Back One Frame
Right
Forward One Frame
Center
Toggle Grade On/Off
M3
Enable/Disable Secondaries
M4
Enable/Disable Vignette (Secondaries)
M5
Enable/Disable Clipping (Primary Out)
W1
Save (Primary In, Secondaries,
Primary Out, Still Store)
W2
Load (Primary In, Secondaries, Primary
Out, Still Store)
Eclipse Ethernet Software
85
Page 89

Eclipse
Layer 3
Color
W3
Reset (Primary In, Secondaries,
Primary Out)
W4
Reset All Secondaries
Record
Start Render
+/-
Types a Decimal Point
Left Page 7
Layer 1 Selector
Left Page 8
Layer 3 Selector
Left Encoder 1
Master Lift (Primary In, Secondaries,
Primary Out)
Left Encoder 2
Master Gain (Primary In, Secondaries,
Primary Out)
Left Encoder 3
Master Gamma (Primary In,
Secondaries, Primary Out)
Left Encoder 4
Ceiling Red (Primary Out)
Left Encoder 5
Ceiling Green (Primary Out)
Left Encoder 6
Ceiling Blue (Primary Out)
Right Encoder 4
Trackball Sensitivity
Right Page 1 - 8
Tabs 1 - 8 (Secondaries)
Eclipse Ethernet Software
86
Page 90

The Color 1.5 Keyset
Room/Button
SHIFT BUTTON Up
SHIFT BUTTON Down
Setup
F1
Change Key Frame F2
Add Key Frame
F3Delete Key Frame W1
Set Player Marker In
Parade Waveform
W2
Set Player Marker Out
Overlay Waveform
W3
Red Channel Waveform
W4
Green Channel Waveform
W5
Blue Channel Waveform
W6
Luma Y Waveform
W7
Histogram Waveform
M1
Toggle Turbo/Normal Mode
Set Scope Resolution 100%
M2
Set Scope Resolution 75%
M3
Set Scope Resolution 50%
M4
Set Scope Resolution 25%
SHIFT
SHIFT
SHIFT
As mentioned earlier, JLCooper has developed a control surface plugin for Color 1.5
that handles almost all of the interaction between the Eclipse and Color. This plugin’s
support for the Eclipse is much more extensive than the support that was built into Color
1.0x. In fact, the plugin only relies on the keyset to control one Color function.
About the only Color function that can’t be controlled directly by the plugin is Reset all
Secondaries. Fortunately, the Eclipse Ethernet Software is capable of accessing that
function. So in the Color 1.5 keyset, the F8 button is assigned the Color built-in action
Reset all Secondaries. All other Eclipse controls are handled by the Plugin.
Following is a complete list of the plugin’s mappings. More information about the plugin
may be found in the document Eclipse Color PlugIn.
Eclipse PlugIn Button Mappings
Eclipse Ethernet Software
87
Page 91

Room/Button
SHIFT BUTTON Up
SHIFT BUTTON Down
LEFT
Inch Playback Reverse RIGHT
Inch Playback Forward UP
To Project Start
To Project Start
DOWN
To Project End
To Project End
BANK 1
Switch/Copy/Paste Grade 1
BANK 2
Switch/Copy/Paste Grade 2
BANK 3
Switch/Copy/Paste Grade 3
BANK 4
Switch/Copy/Paste Grade 4
ASSIGN
Set As Beauty Grade
RIGHT PAGE 1
Setup
Shots
RIGHT PAGE 2
Primary In
Grades
RIGHT PAGE 3
Secondaries
ProjectSettings
RIGHT PAGE 4
Color FX
Messages
RIGHT PAGE 5
Primary Out
User Prefs
RIGHT PAGE 6
Geometry RIGHT PAGE 7
Still Store RIGHT PAGE 8
Render Queue KEYPAD 0
Enter Timecode digit 0
Enter Timecode digit 0
KEYPAD 1
Enter Timecode digit 1
Enter Timecode digit 1
KEYPAD 2
Enter Timecode digit 2
Enter Timecode digit 2
KEYPAD 3
Enter Timecode digit 3
Enter Timecode digit 3
KEYPAD 4
Enter Timecode digit 4
Enter Timecode digit 4
KEYPAD 5
Enter Timecode digit 5
Enter Timecode digit 5
KEYPAD 6
Enter Timecode digit 6
Enter Timecode digit 6
KEYPAD 7
Enter Timecode digit 7
Enter Timecode digit 7
KEYPAD 8
Enter Timecode digit 8
Enter Timecode digit 8
KEYPAD 9
Enter Timecode digit 9
Enter Timecode digit 9
Eclipse Ethernet Software
88
Page 92

Room/Button
SHIFT BUTTON Up
SHIFT BUTTON Down
KEYPAD SIGN
Toggle Sign
Toggle Sign
KEYPAD ENTER
Enter
Enter
KEYPAD LOCATE
Locate
Locate
KEYPAD SET LOCATE
Set Locate
Set Locate
KEYPAD CANCEL
Clear Cancel
Clear Cancel
KEYPAD LAST
Last
Last
REWIND
Previous Edit
Previous Edit
FFWD
Next Edit
Next Edit
STOP
Stop Playback
Stop Playback
PLAY
Start Playback Forward
Start Playback Reverse
LEFT PAGE 1
Encoder Page 1
Encoder Page 1
LEFT PAGE 2
Encoder Page 2
Encoder Page 2
LEFT PAGE 3
Encoder Page 3
Encoder Page 3
LEFT PAGE 4
Encoder Page 4
Encoder Page 4
LEFT PAGE 5
Encoder Page 5
Encoder Page 5
LEFT PAGE 6
Encoder Page 6
Encoder Page 6
LEFT PAGE 7
Encoder Page 7
Encoder Page 7
LEFT PAGE 8
SHIFT
SHIFT
Primary In
F1
Change Key Frame F2
Add Key Frame
F3Delete Key Frame
F7Reset Grade
W1Set Player Marker In
Parade Waveform
W2
Set Player Marker Out
Overlay Waveform
W3
Red Channel Waveform
Eclipse Ethernet Software
89
Page 93

Room/Button
SHIFT BUTTON Up
SHIFT BUTTON Down
W4
Green Channel Waveform
W5
Add Key Frame
Blue Channel Waveform
W6
Delete Key Frame
Luma Y Waveform
W7
Change Key Frame
Histogram Waveform
M1
Toggle Turbo/Normal Mode
Set Scope Resolution 100%
M2
Set Scope Resolution 75%
M3
Toggle Grading
Set Scope Resolution 50%
M4
Set Scope Resolution 25%
SHIFT
SHIFT
SHIFT
LEFT
Inch Playback Reverse RIGHT
Inch Playback Forward UP
To Project Start
To Project Start
DOWN
To Project End
To Project End
BANK 1
Switch/Copy/Paste Grade 1
BANK 2
Switch/Copy/Paste Grade 2
BANK 3
Switch/Copy/Paste Grade 3
BANK 4
Switch/Copy/Paste Grade 4
ASSIGN
Set As Beauty Grade
RIGHT PAGE 1
Setup
Basic
RIGHT PAGE 2
Primary In
Advanced
RIGHT PAGE 3
Secondaries
RED (if REDCODE plugin is
installed)
RIGHT PAGE 4
Color FX RIGHT PAGE 5
Primary Out RIGHT PAGE 6
Geometry RIGHT PAGE 7
Still Store RIGHT PAGE 8
Render Queue
Eclipse Ethernet Software
90
Page 94

Room/Button
SHIFT BUTTON Up
SHIFT BUTTON Down
KEYPAD 0
Enter Timecode digit 0
Enter Timecode digit 0
KEYPAD 1
Enter Timecode digit 1
Enter Timecode digit 1
KEYPAD 2
Enter Timecode digit 2
Enter Timecode digit 2
KEYPAD 3
Enter Timecode digit 3
Enter Timecode digit 3
KEYPAD 4
Enter Timecode digit 4
Enter Timecode digit 4
KEYPAD 5
Enter Timecode digit 5
Enter Timecode digit 5
KEYPAD 6
Enter Timecode digit 6
Enter Timecode digit 6
KEYPAD 7
Enter Timecode digit 7
Enter Timecode digit 7
KEYPAD 8
Enter Timecode digit 8
Enter Timecode digit 8
KEYPAD 9
Enter Timecode digit 9
Enter Timecode digit 9
KEYPAD SIGN
Toggle Sign
Toggle Sign
KEYPAD ENTER
Enter
Enter
KEYPAD LOCATE
Locate
Locate
KEYPAD SET LOCATE
Set Locate
Set Locate
KEYPAD CANCEL
Clear Cancel
Clear Cancel
KEYPAD LAST
Last
Last
REWIND
Previous Edit
Previous Edit
FFWD
Next Edit
Next Edit
STOP
Stop Playback
Stop Playback
PLAY
Start Playback Forward
Start Playback Reverse
LEFT PAGE 1
Encoder Page 1
Encoder Page 1
LEFT PAGE 2
Encoder Page 2
Encoder Page 2
LEFT PAGE 3
Encoder Page 3
Encoder Page 3
LEFT PAGE 4
Encoder Page 4
Encoder Page 4
LEFT PAGE 5
Encoder Page 5
Encoder Page 5
LEFT PAGE 6
Encoder Page 6
Encoder Page 6
LEFT PAGE 7
Encoder Page 7
Encoder Page 7
Eclipse Ethernet Software
91
Page 95

Room/Button
SHIFT BUTTON Up
SHIFT BUTTON Down
LEFT PAGE 8
SHIFT
SHIFT
B1
Reset Shadow
Reset Encoder 2
R1
Reset Shadow Luminance
Reset Encoder 1
B2
Reset Midtone
Reset Encoder 4
R2
Reset Midtone Luminance
Reset Encoder 3
B3
Reset Highlight
Reset Encoder 6
R3
Reset Highlight Luminance
Reset Encoder 5
Reset 1
Reset Encoder 1
Reset Encoder 1
Reset 2
Reset Encoder 2
Reset Encoder 2
Reset 3
Reset Encoder 3
Reset Encoder 3
Reset 4
Reset Encoder 4
Reset Encoder 4
Reset 5
Reset Encoder 5
Reset Encoder 5
Reset 6
Reset Encoder 6
Reset Encoder 6
Secondaries
F1
Change Key Frame
Basic
F2
Add Key Frame
Advanced
F3
Delete Key Frame
Preview Tab
F4
Toggle Secondary
Hue Tab
F5
Toggle Secondary Vignette
Saturation Tab
F6
Toggle Secondary In/Out
Luminance Tab
F7
Reset Grade
F8
Reset All Secondaries
(Requires Eclipse 2.x Software)
W1
Set Player Marker In
Parade Waveform
W2
Set Player Marker Out
Overlay Waveform
W3
Red Channel Waveform
W4
Green Channel Waveform
Eclipse Ethernet Software
92
Page 96

Room/Button
SHIFT BUTTON Up
SHIFT BUTTON Down
W5
Add Key Frame
Blue Channel Waveform
W6
Delete Key Frame
Luma Y Waveform
W7
Change Key Frame
Histogram Waveform
M1
Toggle Turbo/Normal Mode
Set Scope Resolution 100%
M2
Set Scope Resolution 75%
M3
Toggle Grading
Set Scope Resolution 50%
M4
Set Scope Resolution 25%
SHIFT
SHIFT
SHIFT
LEFT
Inch Playback Reverse RIGHT
Inch Playback Forward UP
To Project Start
To Project Start
DOWN
To Project End
To Project End
BANK 1
Switch/Copy/Paste Grade 1
BANK 2
Switch/Copy/Paste Grade 2
BANK 3
Switch/Copy/Paste Grade 3
BANK 4
Switch/Copy/Paste Grade 4
ASSIGN
Set As Beauty Grade
RIGHT PAGE 1
Setup
Secondary 1
RIGHT PAGE 2
Primary In
Secondary 2
RIGHT PAGE 3
Secondaries
Secondary 3
RIGHT PAGE 4
Color FX
Secondary 4
RIGHT PAGE 5
Primary Out
Secondary 5
RIGHT PAGE 6
Geometry
Secondary 6
RIGHT PAGE 7
Still Store
Secondary 7
RIGHT PAGE 8
Render Queue
Secondary 8
KEYPAD 0
Enter Timecode digit 0
Enter Timecode digit 0
KEYPAD 1
Enter Timecode digit 1
Enter Timecode digit 1
Eclipse Ethernet Software
93
Page 97

Room/Button
SHIFT BUTTON Up
SHIFT BUTTON Down
KEYPAD 2
Enter Timecode digit 2
Enter Timecode digit 2
KEYPAD 3
Enter Timecode digit 3
Enter Timecode digit 3
KEYPAD 4
Enter Timecode digit 4
Enter Timecode digit 4
KEYPAD 5
Enter Timecode digit 5
Enter Timecode digit 5
KEYPAD 6
Enter Timecode digit 6
Enter Timecode digit 6
KEYPAD 7
Enter Timecode digit 7
Enter Timecode digit 7
KEYPAD 8
Enter Timecode digit 8
Enter Timecode digit 8
KEYPAD 9
Enter Timecode digit 9
Enter Timecode digit 9
KEYPAD SIGN
Toggle Sign
Toggle Sign
KEYPAD ENTER
Enter
Enter
KEYPAD LOCATE
Locate
Locate
KEYPAD SET LOCATE
Set Locate
Set Locate
KEYPAD CANCEL
Clear Cancel
Clear Cancel
KEYPAD LAST
Last
Last
REWIND
Previous Edit
Previous Edit
FFWD
Next Edit
Next Edit
STOP
Stop Playback
Stop Playback
PLAY
Start Playback Forward
Start Playback Reverse
LEFT PAGE 1
Encoder Page 1
Encoder Page 1
LEFT PAGE 2
Encoder Page 2
Encoder Page 2
LEFT PAGE 3
Encoder Page 3
Encoder Page 3
LEFT PAGE 4
Encoder Page 4
Encoder Page 4
LEFT PAGE 5
Encoder Page 5
Encoder Page 5
LEFT PAGE 6
Encoder Page 6
Encoder Page 6
LEFT PAGE 7
Encoder Page 7
Encoder Page 7
LEFT PAGE 8
SHIFT
SHIFT
B1
Reset Shadow
Reset Encoder 2
Eclipse Ethernet Software
94
Page 98

Room/Button
SHIFT BUTTON Up
SHIFT BUTTON Down
R1
Reset Shadow Luminance
Reset Encoder 1
B2
Reset Midtone
Reset Encoder 4
R2
Reset Midtone Luminance
Reset Encoder 3
B3
Reset Highlight
Reset Encoder 6
R3
Reset Highlight Luminance
Reset Encoder 5
Reset 1
Reset Encoder 1
Reset Encoder 1
Reset 2
Reset Encoder 2
Reset Encoder 2
Reset 3
Reset Encoder 3
Reset Encoder 3
Reset 4
Reset Encoder 4
Reset Encoder 4
Reset 5
Reset Encoder 5
Reset Encoder 5
Reset 6
Reset Encoder 6
Reset Encoder 6
Color FX
F1
Change Key Frame F2
Add Key Frame
F3Delete Key Frame W1
Set Player Marker In
Parade Waveform
W2
Set Player Marker Out
Overlay Waveform
W3
Red Channel Waveform
W4
Green Channel Waveform
W5
Add Key Frame
Blue Channel Waveform
W6
Delete Key Frame
Luma Y Waveform
W7
Change Key Frame
Histogram Waveform
M1
Set Scope Resolution 100%
M2
Set Scope Resolution 75%
M3
Toggle Grading
Set Scope Resolution 50%
M4
Set Scope Resolution 25%
Eclipse Ethernet Software
95
Page 99

Room/Button
SHIFT BUTTON Up
SHIFT BUTTON Down
SHIFT
SHIFT
SHIFT
LEFT
Inch Playback Reverse RIGHT
Inch Playback Forward UP
To Project Start
To Project Start
DOWN
To Project End
To Project End
BANK 1
Switch/Copy/Paste Grade 1
BANK 2
Switch/Copy/Paste Grade 2
BANK 3
Switch/Copy/Paste Grade 3
BANK 4
Switch/Copy/Paste Grade 4
ASSIGN
Set As Beauty Grade
RIGHT PAGE 1
Setup
Parameters
RIGHT PAGE 2
Primary In
Color FX Bin
RIGHT PAGE 3
Secondaries RIGHT PAGE 4
Color FX RIGHT PAGE 5
Primary Out RIGHT PAGE 6
Geometry RIGHT PAGE 7
Still Store RIGHT PAGE 8
Render Queue KEYPAD 0
Enter Timecode digit 0
Enter Timecode digit 0
KEYPAD 1
Enter Timecode digit 1
Enter Timecode digit 1
KEYPAD 2
Enter Timecode digit 2
Enter Timecode digit 2
KEYPAD 3
Enter Timecode digit 3
Enter Timecode digit 3
KEYPAD 4
Enter Timecode digit 4
Enter Timecode digit 4
KEYPAD 5
Enter Timecode digit 5
Enter Timecode digit 5
KEYPAD 6
Enter Timecode digit 6
Enter Timecode digit 6
KEYPAD 7
Enter Timecode digit 7
Enter Timecode digit 7
KEYPAD 8
Enter Timecode digit 8
Enter Timecode digit 8
Eclipse Ethernet Software
96
Page 100

Room/Button
SHIFT BUTTON Up
SHIFT BUTTON Down
KEYPAD 9
Enter Timecode digit 9
Enter Timecode digit 9
KEYPAD SIGN
Toggle Sign
Toggle Sign
KEYPAD ENTER
Enter
Enter
KEYPAD LOCATE
Locate
Locate
KEYPAD SET LOCATE
Set Locate
Set Locate
KEYPAD CANCEL
Clear Cancel
Clear Cancel
KEYPAD LAST
Last
Last
REWIND
Previous Edit
Previous Edit
FFWD
Next Edit
Next Edit
STOP
Stop Playback
Stop Playback
PLAY
Start Playback Forward
Start Playback Reverse
LEFT PAGE 1
Encoder Page 1
Encoder Page 1
LEFT PAGE 2
Encoder Page 2
Encoder Page 2
LEFT PAGE 3
Encoder Page 3
Encoder Page 3
LEFT PAGE 4
Encoder Page 4
Encoder Page 4
LEFT PAGE 5
Encoder Page 5
Encoder Page 5
LEFT PAGE 6
Encoder Page 6
Encoder Page 6
LEFT PAGE 7
Encoder Page 7
Encoder Page 7
LEFT PAGE 8
SHIFT
SHIFT
B1
Reset Encoder 2
R1
Reset Encoder 1
B2
Reset Encoder 4
R2
Reset Encoder 3
B3
Reset Encoder 6
R3
Reset Encoder 5
Reset 1
Reset Encoder 1
Reset Encoder 1
Reset 2
Reset Encoder 2
Reset Encoder 2
Eclipse Ethernet Software
97
 Loading...
Loading...