Page 1

eBOX GPI8
Ethernet to GPI Interface
Users Manual
Page 2
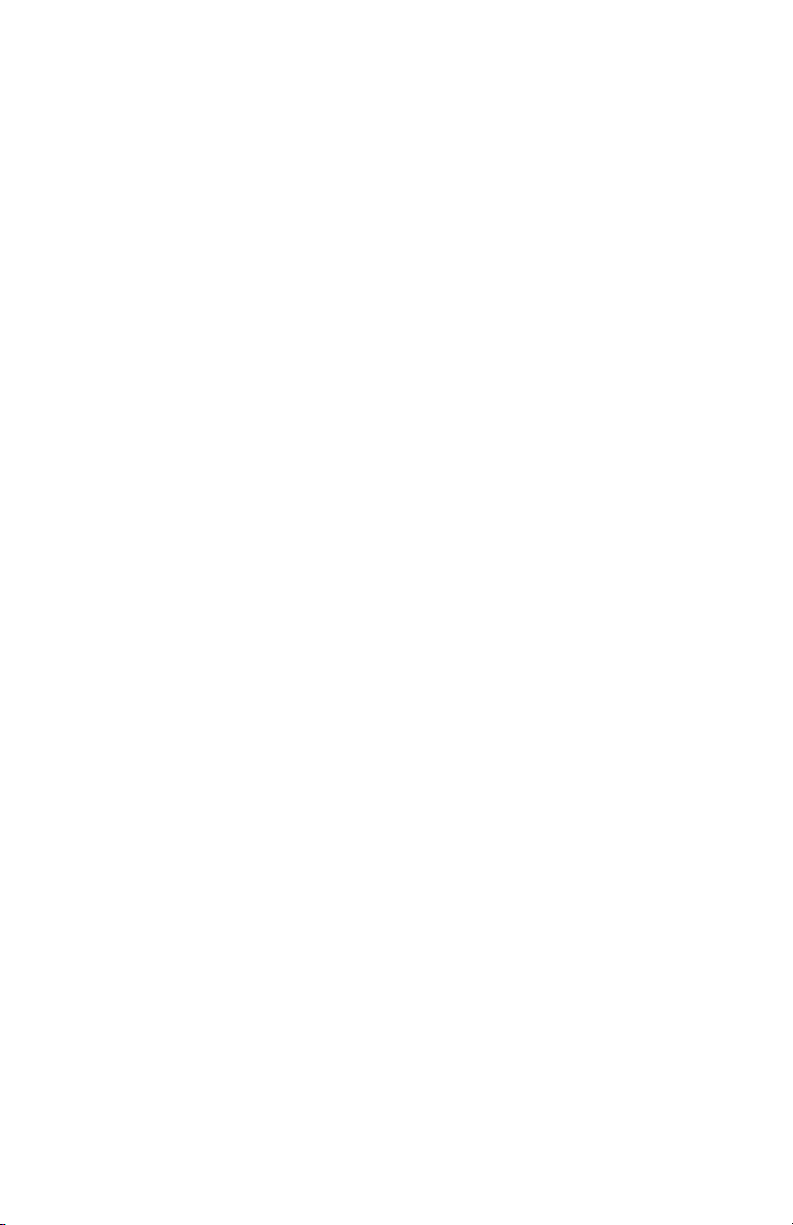
2
eBOX, eBOX GPI8 and eBOX I/O are trademarks of JLCooper Electronics. All
other brand names are the property of their respective owners.
eBOX GPI8 User’s Manual, First Edition
Part Number 932135
©2014 JLCooper Electronics, 142 Arena Street, El Segundo, CA 90245 USA
! (310) 322-9990 ! (310) 335-0110 " www.jlcooper.com
Page 3
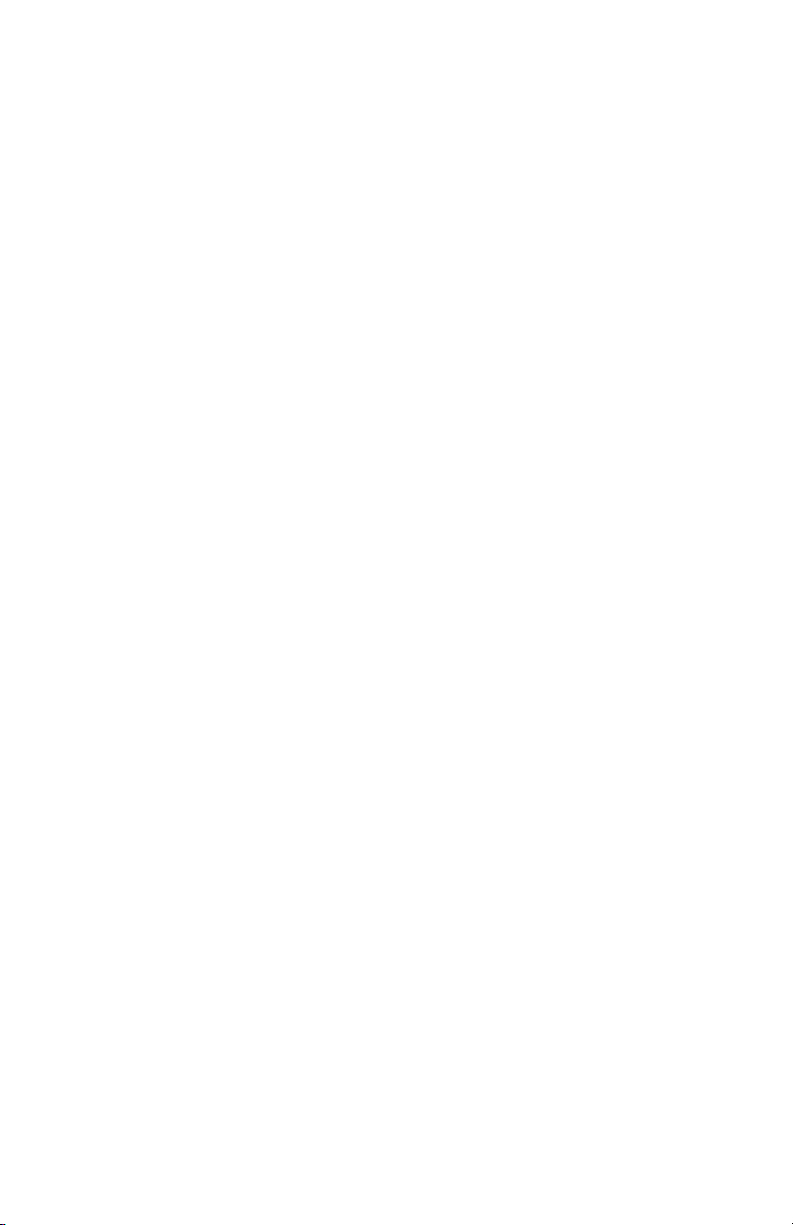
3
Table of Contents
Introduction ................................................................................... 6!
Setup ............................................................................................... 7!
Unpacking ................................................................................... 7!
Connections ................................................................................. 7!
Operating Modes ........................................................................... 8!
eBOX GPI8 Server Mode ....................................................... 8!
eBOX GPI8 Client Mode ........................................................ 9!
GPI to Ethernet Conversion .................................................... 9!
Resetting eBOX GPI8 Settings .................................................. 10!
Initial Hardware Configuration ................................................ 11!
eBOX GPI8 Configuration Utility ............................................. 12!
eBOX GPI8 to Configure .......................................................... 13!
eBOX GPI8 Password Change ................................................. 13!
eBOX GPI8 Settings .................................................................. 14!
Configuration with Web Page Interface ................................... 16!
Operational Settings .............................................................. 18!
eBOX GPI8 IP Address ........................................................ 20!
Port ............................................................................................... 21!
Unused Switches ................................................................... 21!
GPI Outputs in GPI Conversion Modes ................................... 22!
GPI Outs ............................................................................... 22!
GPI Programmer Software ........................................................ 23!
Page 4
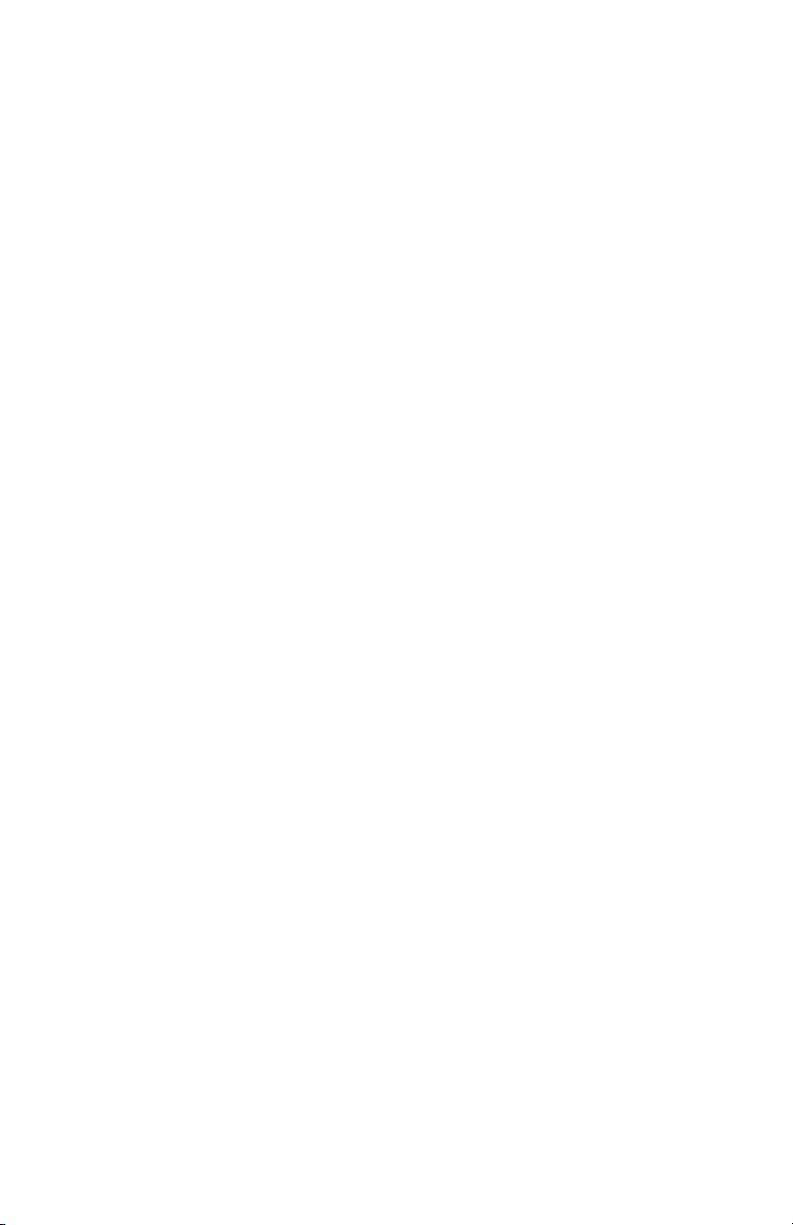
4
eBOX GPI8 GPI Tester Utility .................................................. 26!
eBOX GPI8 Software for Apple Mac ........................................ 29!
Installation ................................................................................ 29!
Operation .................................................................................. 29!
Preferences ............................................................................... 30!
Password ................................................................................... 31!
Keysets ...................................................................................... 31!
Programming Mode .................................................................. 32!
Action Tabs ............................................................................... 33!
MIDI Tab .................................................................................. 34!
MIDI Machine Control (MMC) ............................................ 34!
Custom MIDI Messages ....................................................... 35!
Special Tab ................................................................................ 37!
Delay Tab .................................................................................. 37!
Keyboard Triggers .................................................................... 38!
GPI Input Pins .......................................................................... 39!
GPI Output Pins ........................................................................ 39!
GPI Preset Buttons ................................................................... 41!
Live Mode .................................................................................. 42!
Using the eBOX GPI8 With a Router ....................................... 44!
Technical Reference .................................................................... 45!
Electrical Connections .............................................................. 45!
Ethernet ................................................................................. 45!
GPI Port Pinouts ................................................................... 46!
GPI Port Circuitry Details ..................................................... 49!
Power ............................................................................................ 52!
Troubleshooting .......................................................................... 53!
Page 5
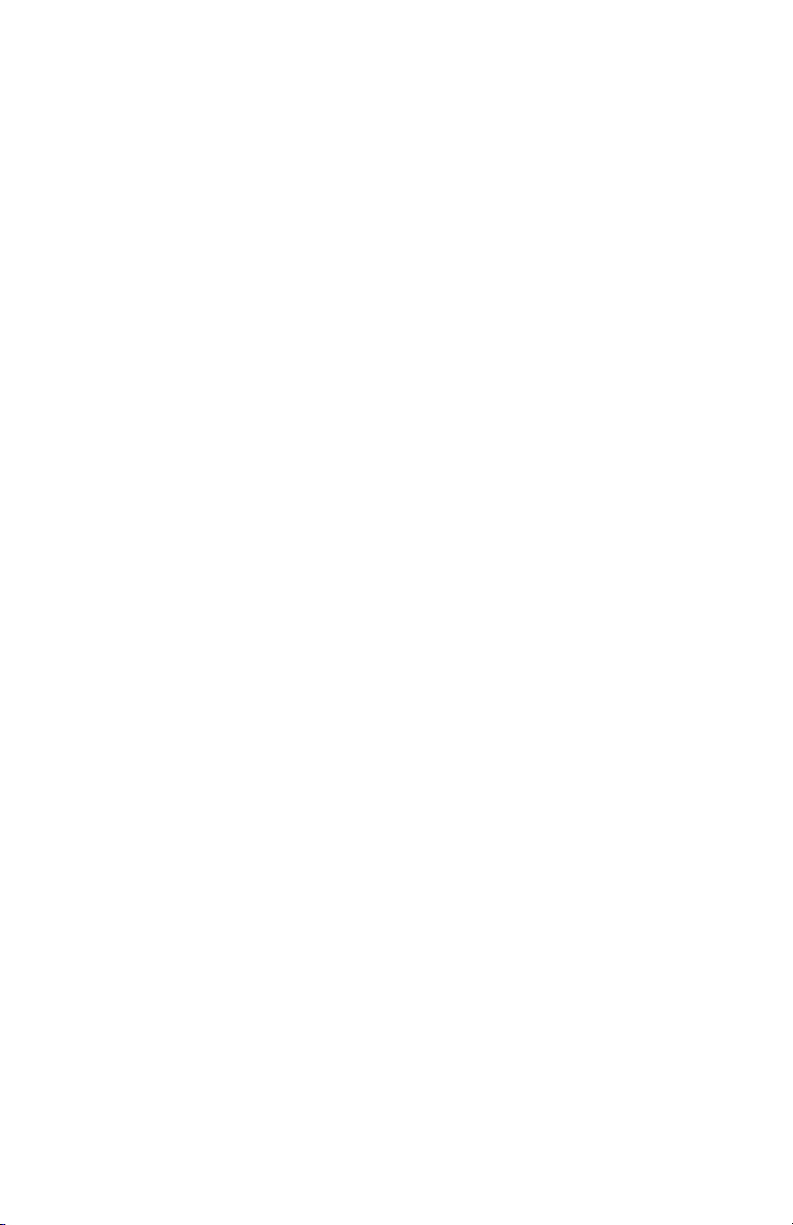
5
Care and Service ....................................................................... 54!
JLCooper Electronics Limited Warranty ................................ 55!
Page 6
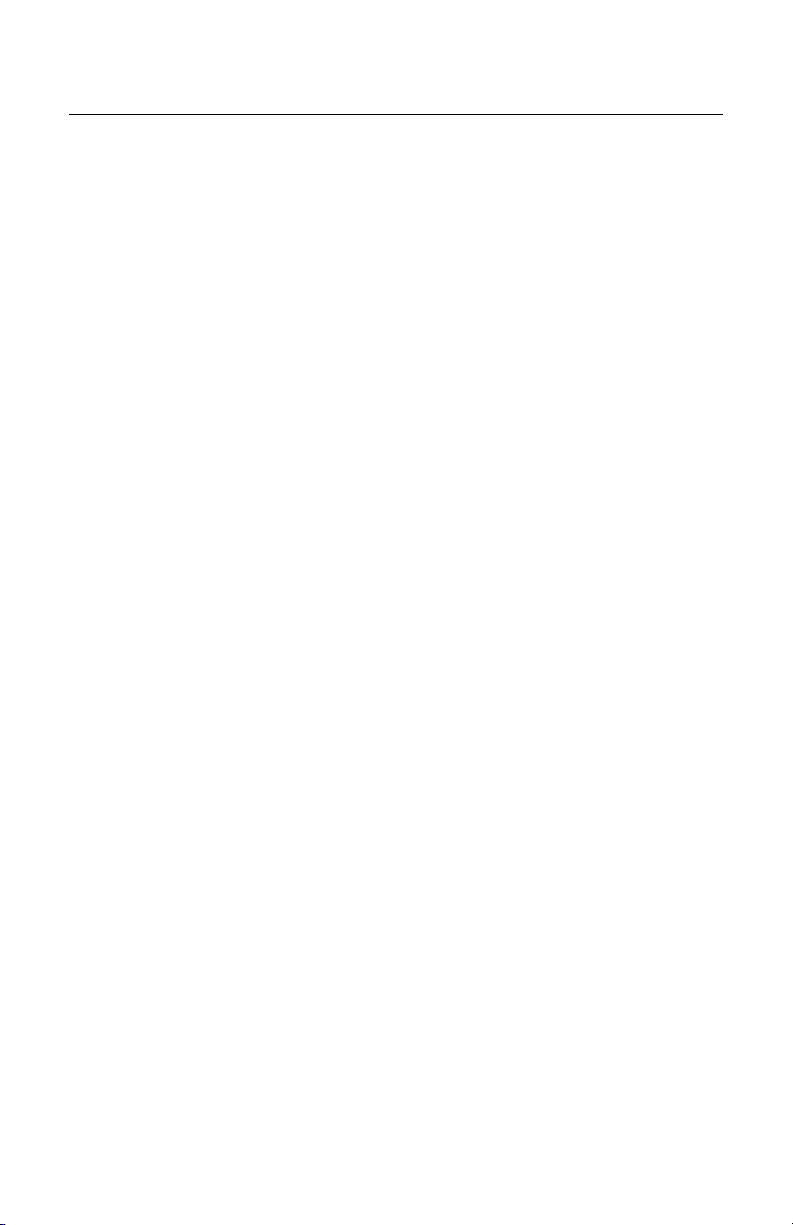
6
Introduction
The eBOX GPI8 is a general purpose interface box that converts 8
GPI (General Purpose Interface) inputs and outputs to 100/10baseT
Ethernet.
The eBOX GPI8 communicates over standard TCP/IP which
allows is be used with any host computer running any operating
system that uses TCP/IP protocol. The eBOX GPI8 can also be
connected to other eBOX GPI8es to allow longer runs than
traditional GPI cables. Since the eBOX GPI8 uses TCP/IP, traffic
can be routed over internal LANs, wireless LANs, MANs, WANs
and even over the public Internet.
Items such as IP address, remote IP address and TCP port are set
using the eBOX Configuration Utility. Settings are stored in
nonvolatile memory.
Typically, the eBOX GPI8 functions as a server, passively waiting
for client devices to connect to it. The device can be a computer or
another eBOX GPI8 configured as a client. When the eBOX GPI8
is configured as a client, it will actively attempt to connect to the
server eBOX GPI8. Once this is accomplished, the either eBOX
GPI8 will pass data received from the GPI ports to the remote
eBOX GPI8.
Page 7
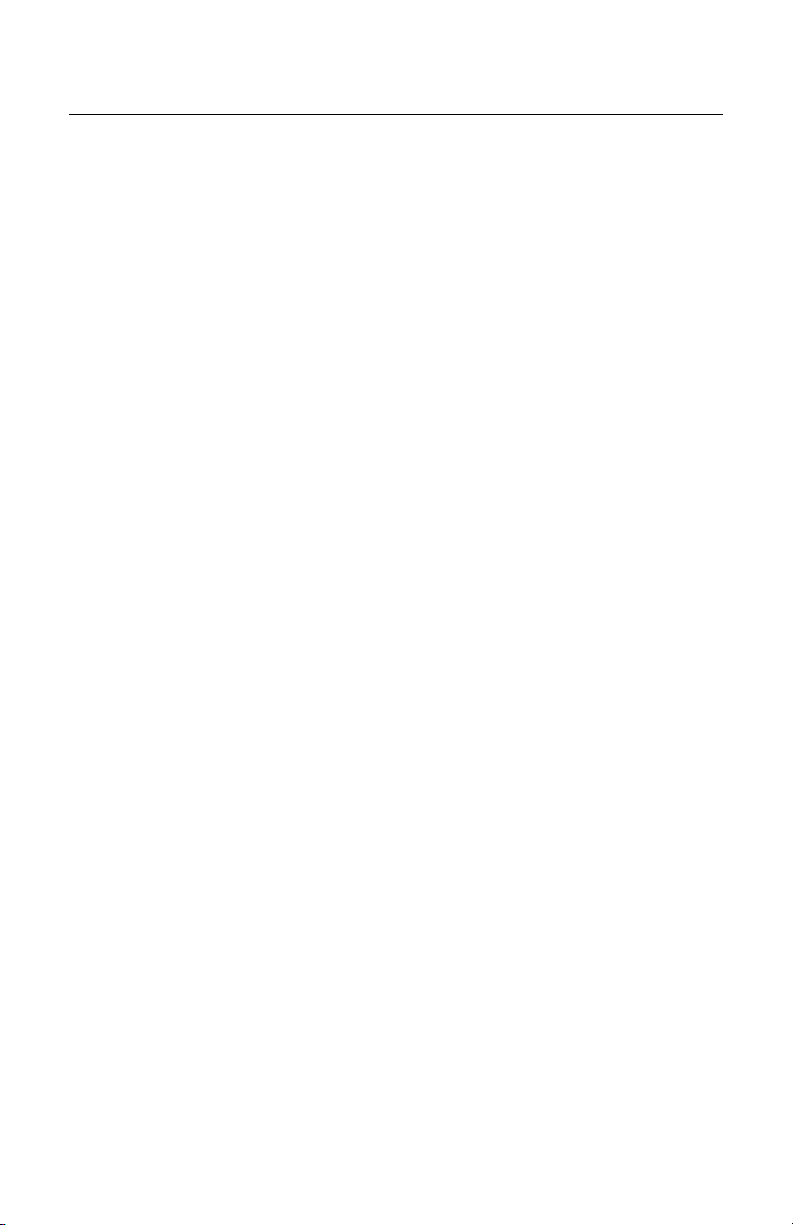
7
Setup
Unpacking
The eBOX GPI8 package will contain the following items:
• eBOX GPI8
• Power Supply
• This Users Manual
• Four rubber feet
Connections
The eBOX GPI8 connections are straightforward:
1. Plug the power supply into the eBOX GPI8.
2. Plug a network cable into the Ethernet jack.
3. Connect GPI cables into GPI ports.
Page 8
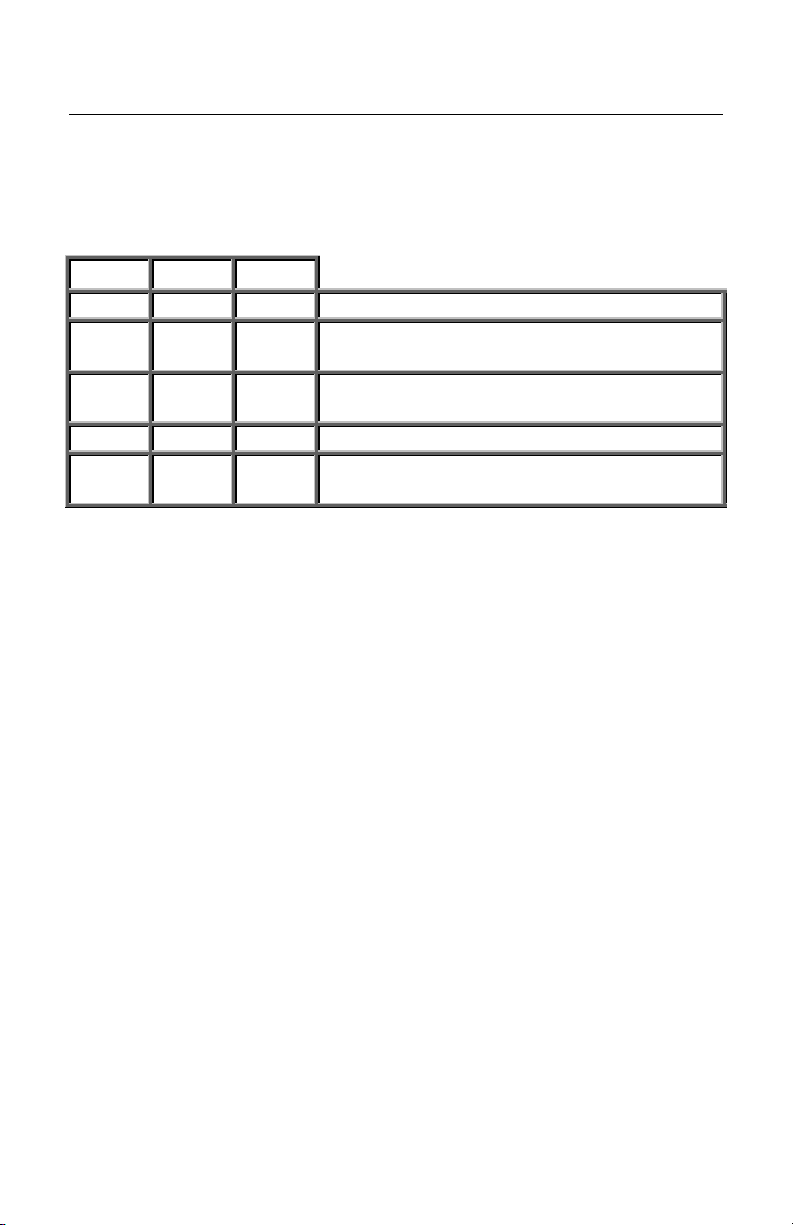
8
Operating Modes
The eBOX GPI8 has five distinct modes of operation that are set
by the rear panel DIP switches. The DIP switches are read only at
power on so the eBOX GPI8 must be power cycled for the changes
to take effect.
SW8
SW7
SW5
On X Off
Not used
Off
Off
Off
eBOX GPI8 is server at address specified on
next page
Off
On
Off
eBOX GPI8 is client at address specified on
next page
Off
On
On
Not availaible
Off
Off
On
eBOX GPI8 performs GPI to Ethernet
conversion
X = Don’t Care
Mode Configuration
eBOX GPI8 Server Mode
When the eBOX GPI8 is in the server mode, it waits for a client to
connect to it. The client can be another eBOX GPI8 in client mode
or it can be a computer based application. The IP address and TCP
port of the eBOX GPI8 is set by DIP switches 1, 2 and 3.
Note: The eBOX GPI8 must be power cycled to switch to this mode.
Page 9
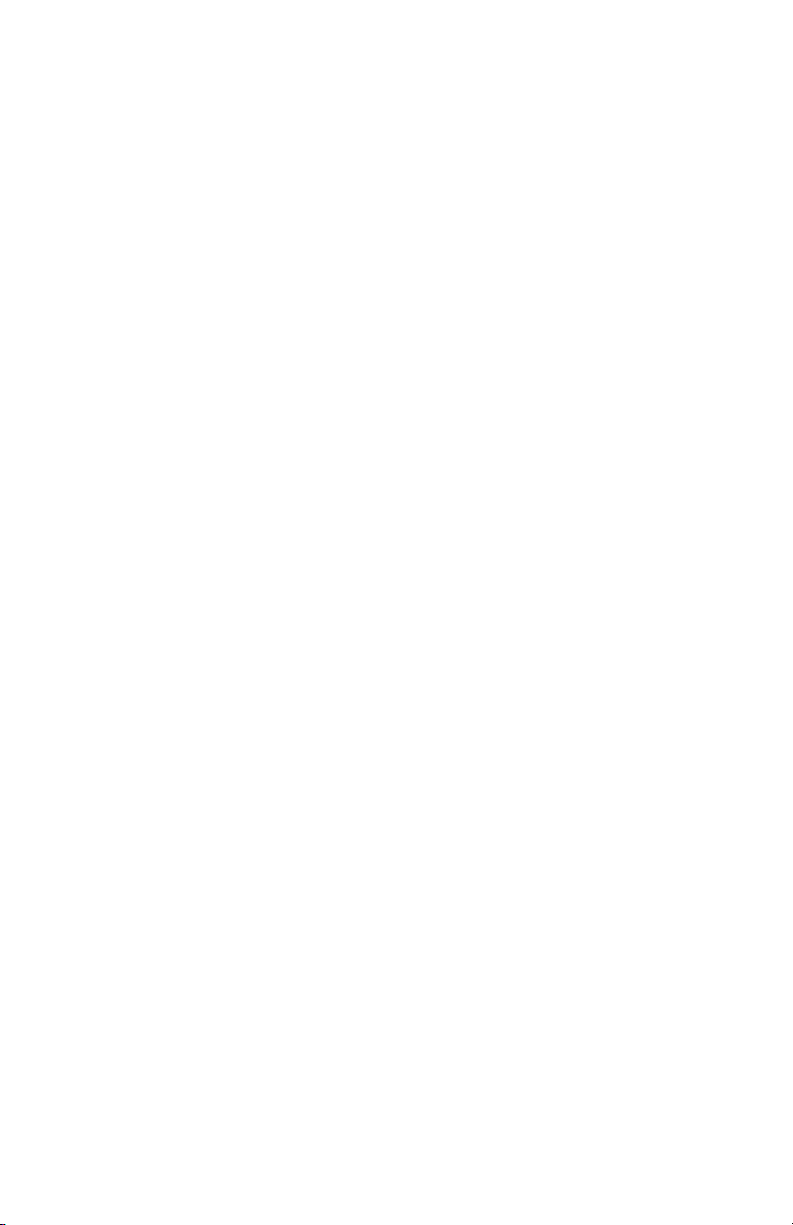
9
eBOX GPI8 Client Mode
When the eBOX GPI8 is set to client mode, it actively attempts to
connect to another eBOX GPI8 in server mode. The IP address
and TCP port of the eBOX GPI8 is set by DIP switches 1, 2 and 3.
Note: The eBOX GPI8 must be power cycled to switch to this mode.
GPI to Ethernet Conversion
When the eBOX GPI8 is in GPI to Ethernet Conversion Mode, it
converts GPI inputs into Ethernet messages specifically for Doremi
V1 and MCS video servers. The IP address of the eBOX GPI8 is
set by DIP switches 1, 2 and 3 plus one. The TCP port is fixed at
8000. The eBOX GPI8 GPI Programmer Software allows you to
edit and upload the commands that are sent when GPI inputs are
triggered.
When the eBOX GPI8 operates as a GPI to Ethernet Converter, it
will send to the Doremi server status requests on a periodic basis.
Replies from the server will be used to establish the state of some
of the GPI Output pins, acting as tally lines. Refer to the section
regarding GPI Outputs in GPI Conversion Modes.
Note: The eBOX GPI8 must be power cycled to switch to this mode.
Page 10

10
Resetting eBOX GPI8 Settings
The eBOX GPI8 settings can be forced to factory defaults by using
the reset button. The reset button is located behind the front panel.
It can be accessed via the small, unmarked hole to the right of the
Port 4 Send LED. The arrow in the picture below shows the
location of the hole for the reset button.
To reset the eBOX GPI8 to factory defaults, simply press the
button with a long, thin object such as a paper clip and turn the
power on. The reset button can be released after the 5 Send and 5
Receive LEDs stop flashing.
The eBOX GPI8 factory defaults are:
IP Address
192.168.254.102
Subnet Mask
255.255.255.0
Gateway Address
192.168.254.198
TCP Port
23
Destination IP Address
192.168.254.103
Destination TCP Port
5000
Password
password
eBOX GPI8 Settings After Reset
After the eBOX GPI8 settings are reset in this manner, you must
power cycle the eBOX GPI8 to load those settings.
Page 11
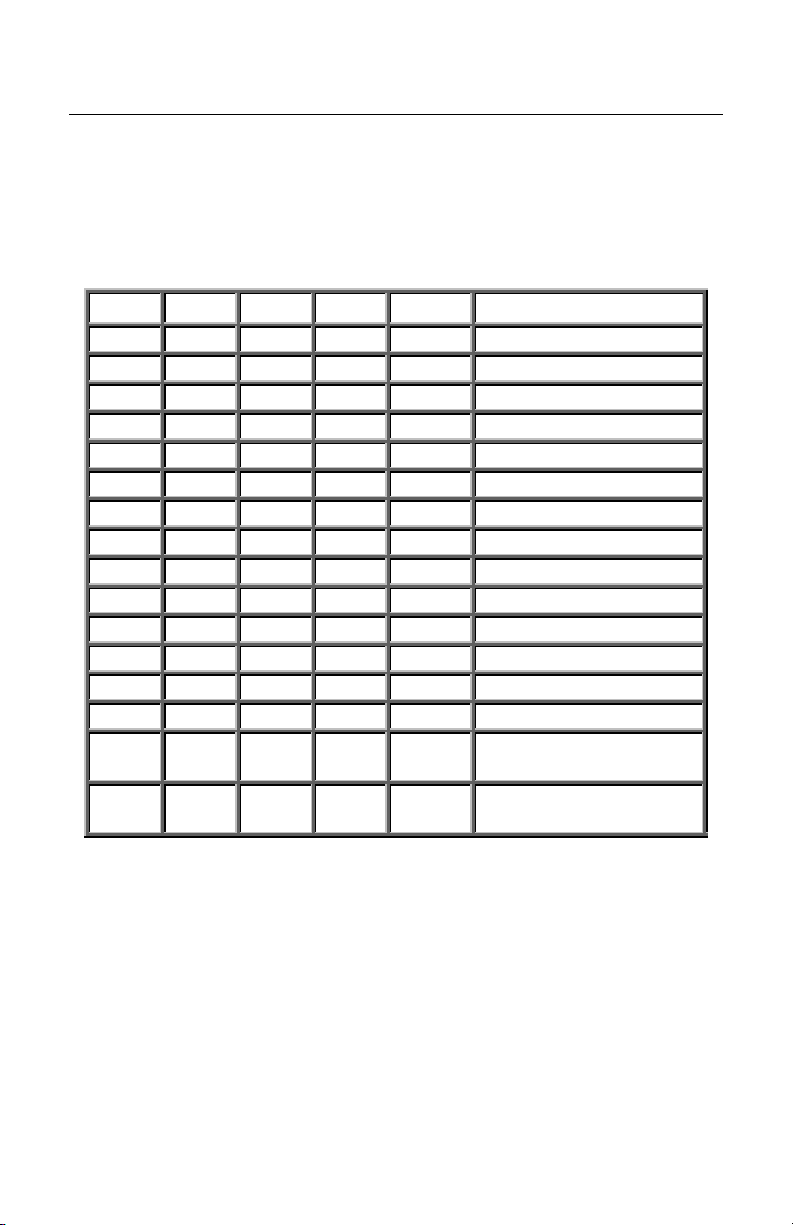
11
Initial Hardware Configuration
IP Address
The IP Address of the unit depends on the position of DIP switches
1, 2 and 3. This is detailed in the table below. The address box
can accommodate numeric (nnn.nnn.nnn.nnn) or alphanumeric
(domain.name.com) network locations.
SW3
SW2
SW1
SW7
Mode
IP Address
Off
Off
Off
Off
Server
192.168.254.102
Off
Off
Off
On
Client
192.168.254.103
Off
Off
On
Off
Server
192.168.254.104
Off
Off
On
On
Client
192.168.254.105
Off
On
Off
Off
Server
192.168.254.106
Off
On
Off
On
Client
192.168.254.107
Off
On
On
Off
Server
10.0.0.128
Off
On
On
On
Client
10.0.0.129
On
Off
Off
Off
Server
10.0.0.130
On
Off
Off
On
Client
10.0.0.131
On
Off
On
Off
Server
10.0.0.132
On
Off
On
On
Client
10.0.0.133
On
On
Off
Off
Server
172.16.0.128
On
On
Off
On
Client
172.16.0.129
On
On
On
Off
Server
Set by user,
Default=192.168.254.102
On
On
On
On
Client
Set by user,
Default=192.168.254.102
IP Address Configuration for eBOX GPI8
Page 12
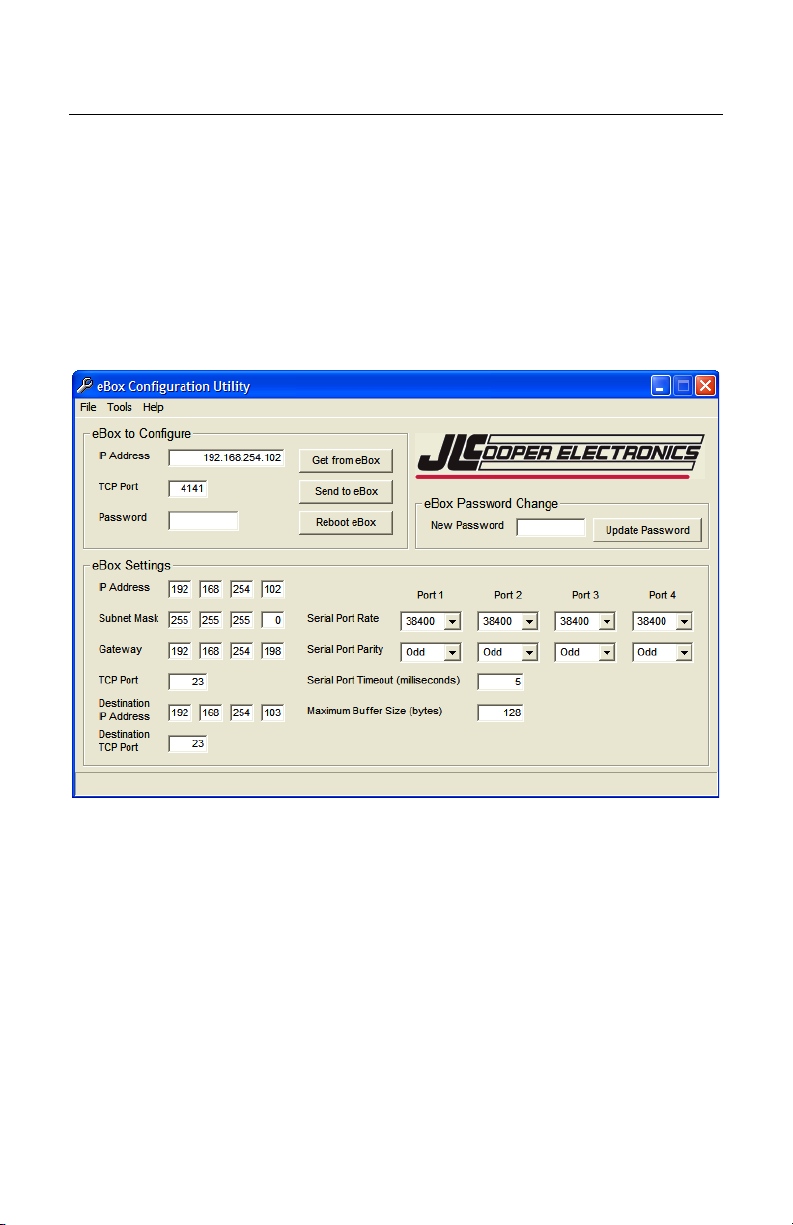
12
eBOX GPI8 Configuration Utility
The eBOX GPI8 to be configured while the eBOX GPI8 is in use
and avoids any compatibility issues with web browsers. This is the
recommended way to configure the eBOX GPI8.
To allow easy configuration of the eBOX GPI8, JLCooper has
provided a small Windows utility. The eBOX GPI8 Configuration
Utility is shown below.
To use the utility, simply install and launch it.
Page 13
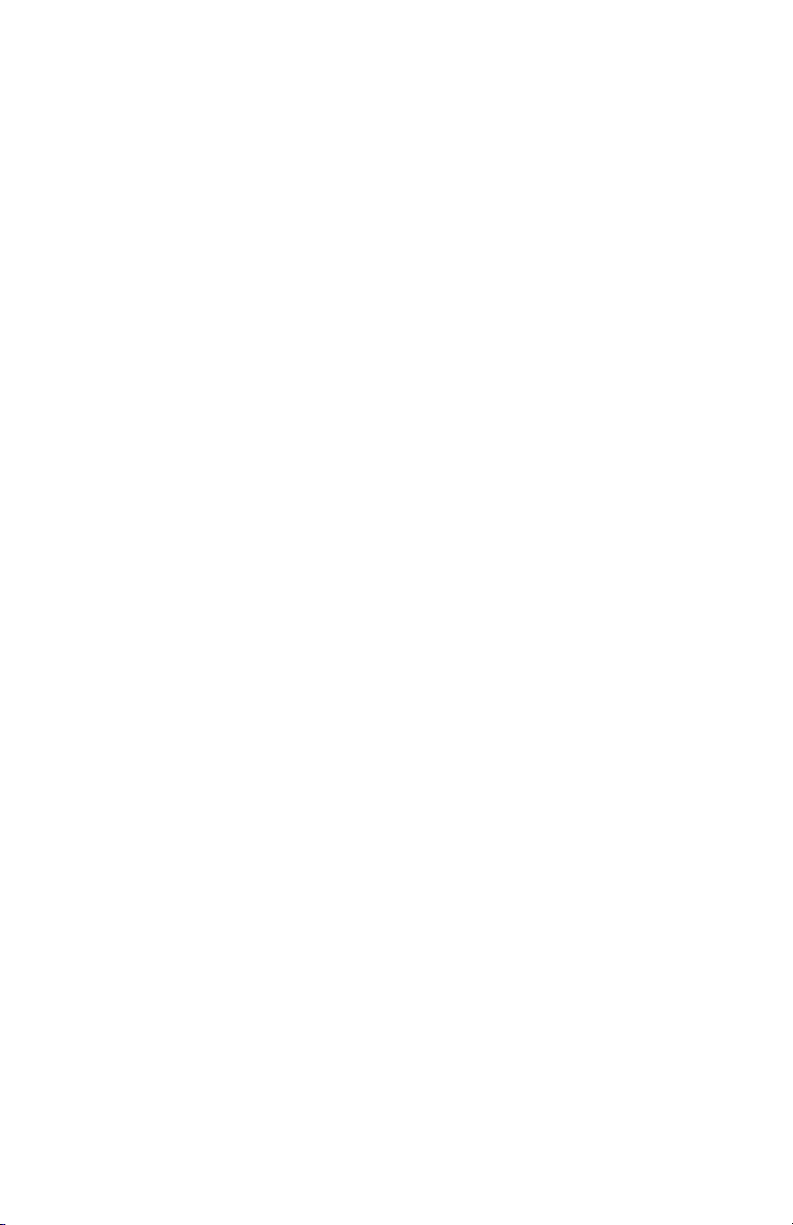
13
eBOX GPI8 to Configure
In this section, enter the IP Address, TCP Port and Password of the
target eBOX GPI8 that you wish to configure.
IP Address
This is IP Address of the target eBOX GPI8 to configure.
TCP Port
This is the TCP Port of the target eBOX GPI8 to configure. The
TCP Port for configuration is fixed at 4141. In most
circumstances, you will never have to change this however, if the
eBOX GPI8 is behind a router using port forwarding, you may
have to specify a different port.
Password
If DIP switch 6 is set to the down position, the eBOX GPI8 uses a
password to prevent unauthorized access. The default password is
‘password’.
Note: If the Password box contains any text, the eBOX GPI8
Configuration Utility will pad out the password with spaces and
truncate the password to 8 characters. If the Password box is empty,
the eBOX GPI8 Configuration Utility will send no password.
eBOX GPI8 Password Change
This section allows you to change the password of the eBOX
GPI8. Remember, if DIP switch 6 is set to the down position, the
eBOX GPI8 requires the correct password in the ‘eBOX GPI8 to
Configure’ section. The default password is ‘password’.
New Password
This is the area to enter a new password. The password can be up
to 8 characters in length.
Update Password
Clicking on this button sends the new password to the eBOX GPI8.
Note: The eBOX GPI8 Configuration Utility will pad out the password
with spaces and truncate the password to 8 characters even if the
Password box is empty.
Page 14
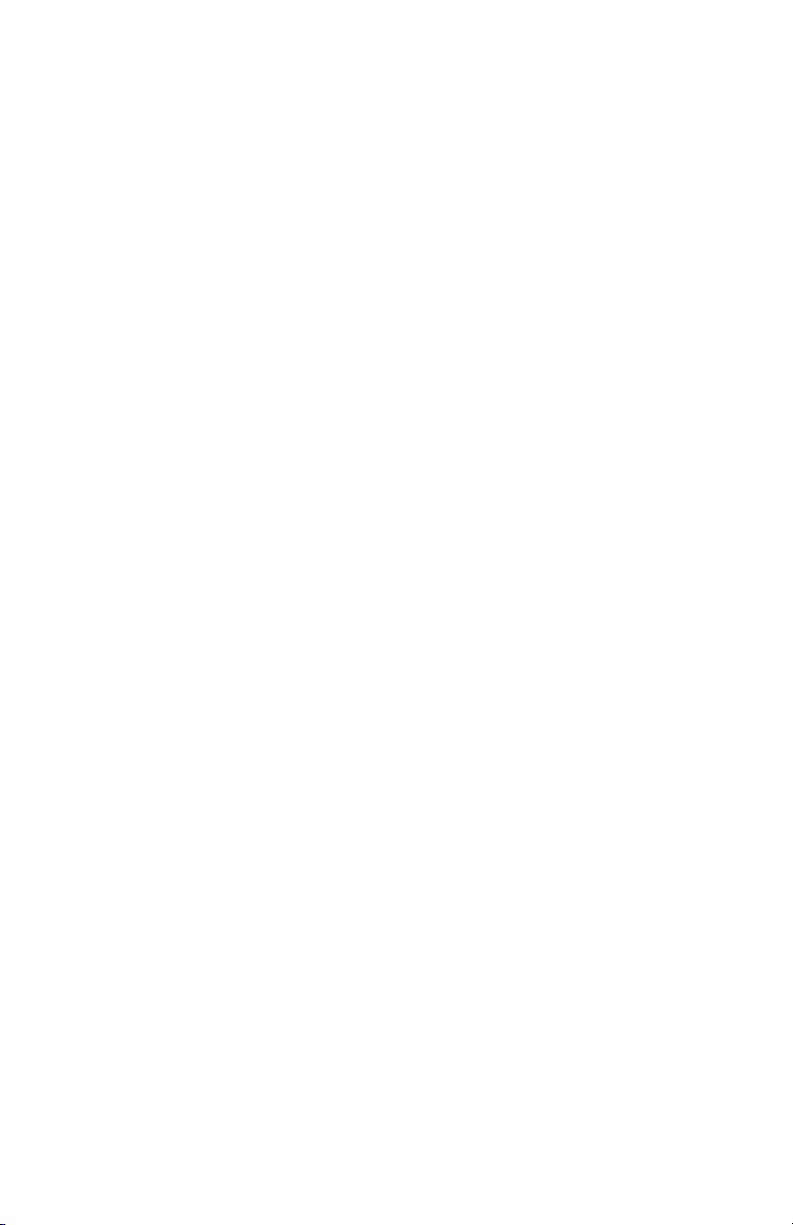
14
eBOX GPI8 Settings
This section allows you to change the operational settings of the
eBOX GPI8 Ethernet interface. These settings are identical to the
settings that appear on the configuration web page.
Device IP Address
IP address of this eBOX GPI8 when SW1, SW2 and SW3=On.
Subnet Mask
The mask is a binary pattern that is matched up with the IP address
to turn part of the host ID address field into a field for subnets.
Gateway Address
IP address of gateway router that connects to other networks.
Port Number
TCP port of this eBOX GPI8 when SW1, SW2 and SW3=On.
Destination IP Address
IP address of remote eBOX GPI8 when SW1, SW2 and SW3=On.
This is used when eBOX GPI8 is configured as a client
(SW7=On).
Destination Port Number
TCP port of remote eBOX GPI8 when SW1, SW2 and SW3=On.
This is used when eBOX GPI8 is configured as a client
(SW7=On).
Password
Eight character alphanumeric password that is embedded in the
Ethernet packet that prevents unauthorized eBOX GPI8es from
passing unintended packets. If the password protection feature is
enabled (SW6=Off) on either eBOX GPI8, then both eBOX
GPI8es must have the same password.
Baud Rate
This parameter is not used in the eBOX GPI8.
Parity and Parity Type
This parameter is not used in the eBOX GPI8.
Serial Time Out
This parameter is not used in the eBOX GPI8.
Page 15
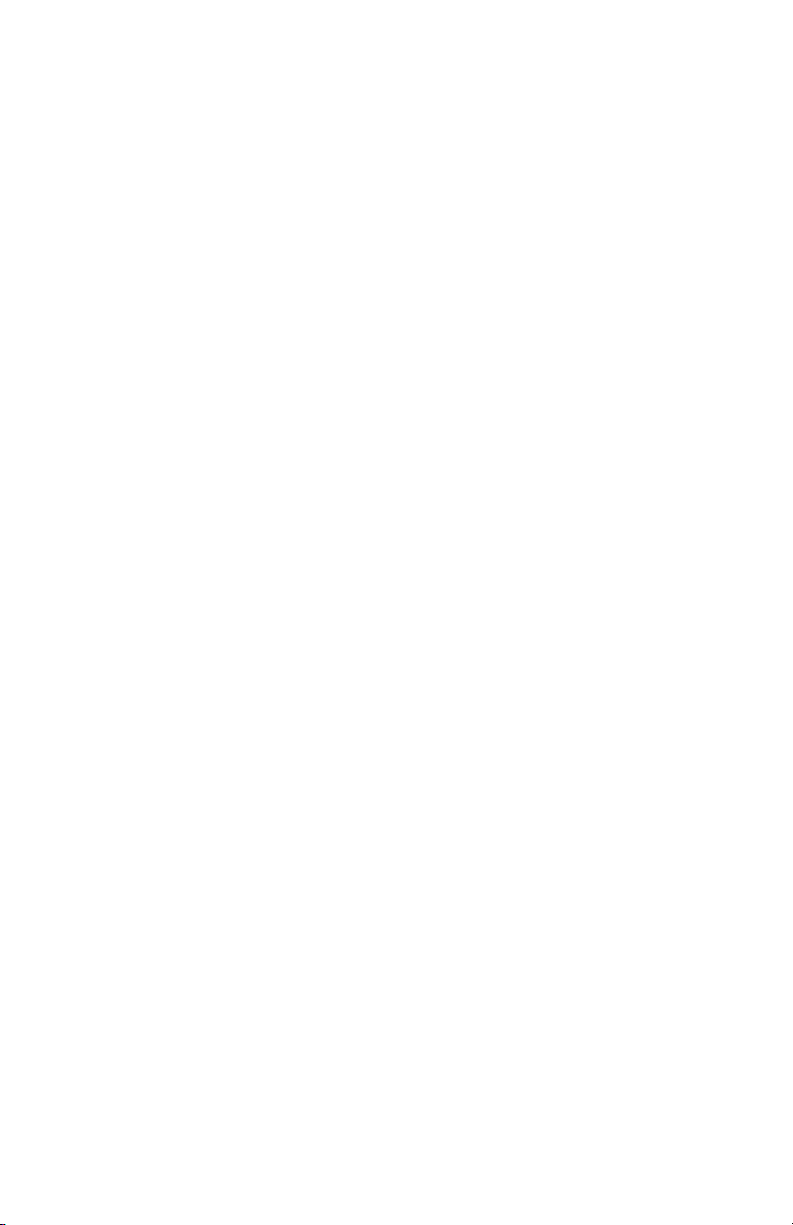
15
Max Buff Size
This parameter is not used in the eBOX GPI8.
Page 16
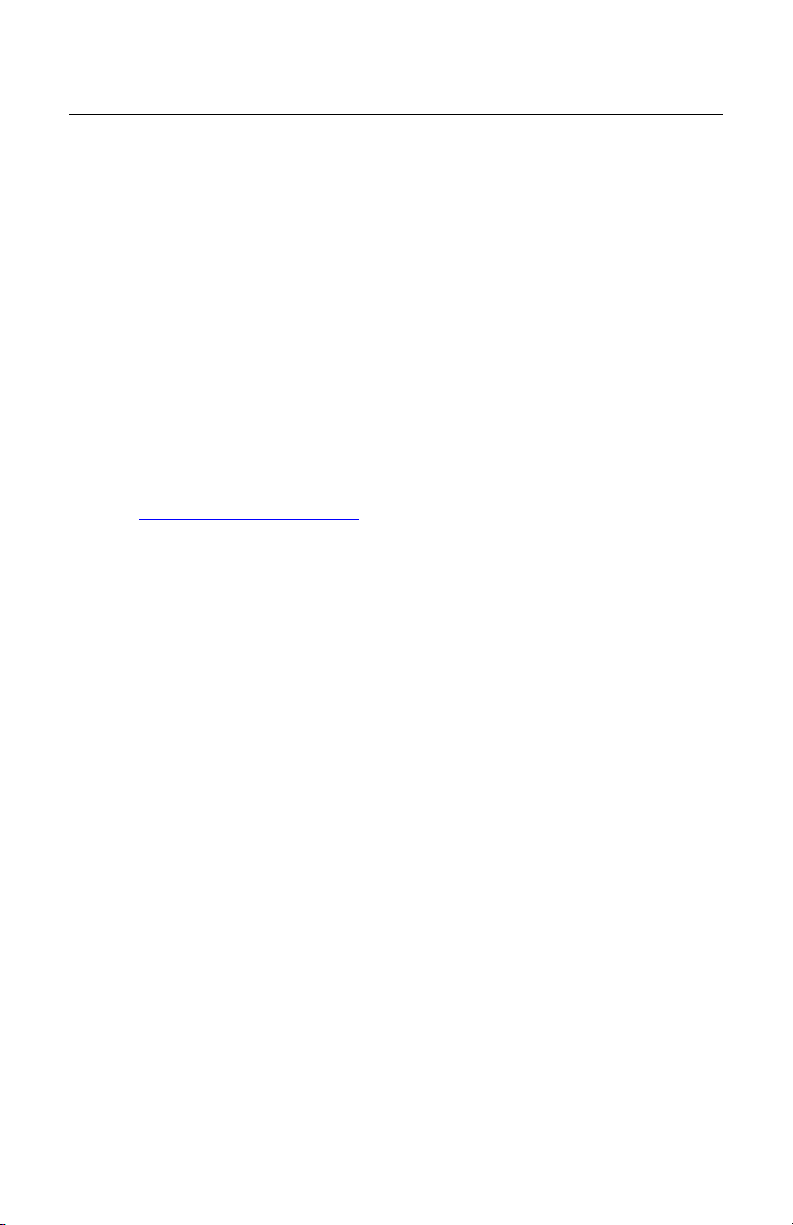
16
Configuration with Web Page Interface
Note: The ability to configure the eBOX GPI8 with the eBOX GPI8
Configuration Utility while the eBOX GPI8 is in use was added. For
this reason, using the eBOX GPI8 Configuration Utility to configure
the eBOX GPI8 is the recommended method to configure the eBOX
GPI8.
When SW8 is set in the ‘On’ position, the eBOX GPI8 allows
access to the configuration web page. On this page, various
settings such as port rate and parity, IP addresses and ports, and
password can be modified.
Note: The eBOX GPI8 will not send GPI messages when the eBOX
GPI8 is set to configuration mode.
This page is accessed by setting SW8 to the ‘On’ position and
typing http://192.168.254.102 into your web browser. During this
time, the normal operation of the eBOX GPI8 is suspended. Make
any changes that are necessary for your system and click on
SUBMIT. These changes are stored in nonvolatile memory and
are loaded at power up.
Note: The configuration web page is always set to 192.168.254.102
regardless of the state of the DIP switches.
Note: In the configuration mode, the subnet mask is set to
255.255.255.0. This means that the eBOX GPI8 will only see traffic
from computers with and IP address of 192.168.254.nnn. You will
need to change your computers IP address to 192.168.254.nnn where
nnn = any number except 0, 102 and 255. This will allow your
computer to access the configuration page of the eBOX GPI8.
Switch SW8 to the ‘Off’ position and power cycle the eBOX GPI8
so the changes are loaded.
The configuration web page is shown on the next page.
Page 17
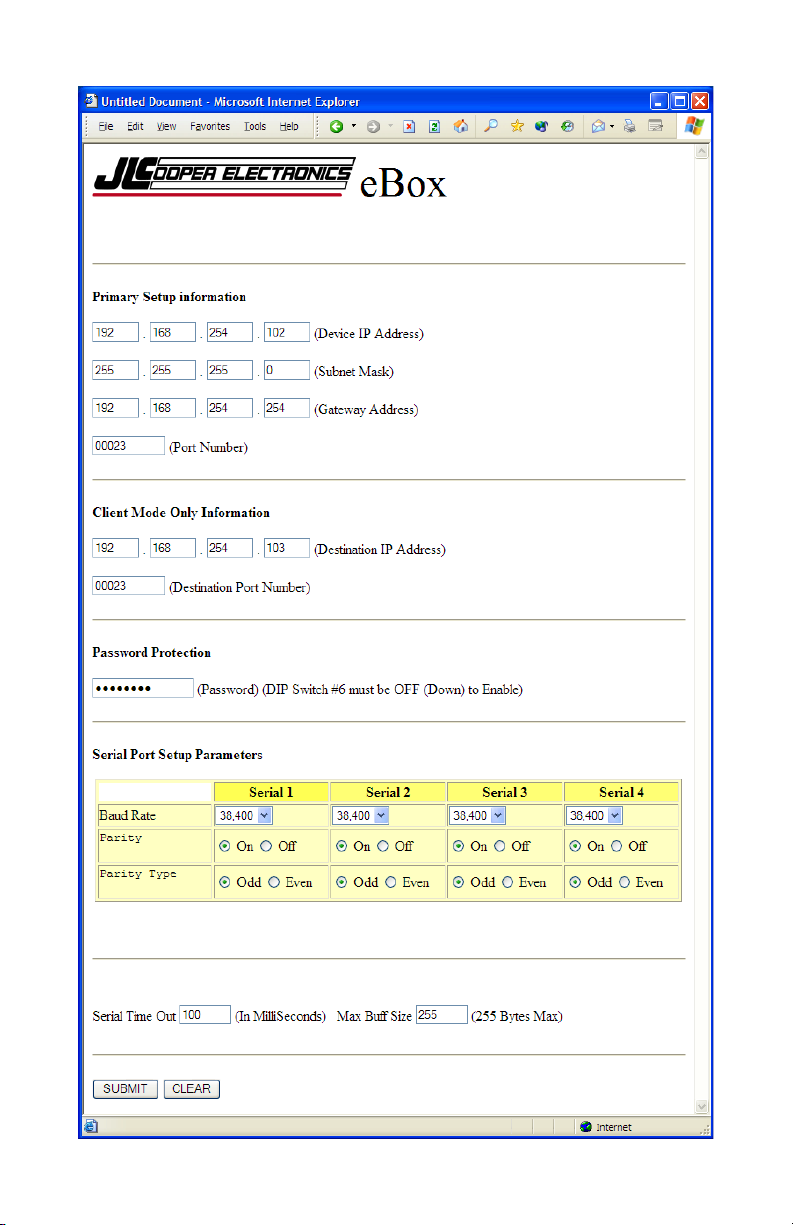
17
Page 18

18
Operational Settings
Device IP Address
IP address of this eBOX GPI8 when SW1, SW2 and SW3=On.
Subnet Mask
The mask is a binary pattern that is matched up with the IP address
to turn part of the host ID address field into a field for subnets.
Gateway Address
IP address of gateway router which connects to other networks.
Port Number
TCP port of this eBOX GPI8 when SW1, SW2 and SW3=On.
Destination IP Address
IP address of remote eBOX GPI8 when SW1, SW2 and SW3=On.
This is used when eBOX GPI8 is configured as a client
(SW7=On).
Destination Port Number
TCP port of remote eBOX GPI8 when SW1, SW2 and SW3=On.
This is used when eBOX GPI8 is configured as a client
(SW7=On).
Password
Eight character alphanumeric password that is embedded in the
Ethernet packet that prevents unauthorized eBOX GPI8es from
passing unintended packets. If the password protection feature is
enabled (SW6=Off) on either eBOX GPI8, then both eBOX
GPI8es must have the same password.
Baud Rate
This parameter is not used in the eBOX GPI8.
Parity and Parity Type
This parameter is not used in the eBOX GPI8.
Serial Time Out
This parameter is not used in the eBOX GPI8.
Max Buff Size
This parameter is not used in the eBOX GPI8.
Page 19

19
eBOX GPI8 Security
The eBOX GPI8 contains a basic security mechanism that prevents
unintended hosts or eBOX GPI8es from passing data through a
secured eBOX GPI8. An eBOX GPI8 can be protected with
password that is set on the configuration web page. The password
is stored in nonvolatile memory and, is read upon power up.
When password protection is enabled, the sending eBOX GPI8
embeds the password in the transmitted IP packet. At the remote
end, the receiving eBOX GPI8 must have password protection
enabled AND have a matching password.
The DIP switches are read only at power on so the eBOX GPI8
must be power cycled for any changes to take effect.
This security mechanism is only used in eBOX GPI8 Server and
eBOX GPI8 Client modes. SW6 should be set to the off position
when used in the GPI to Ethernet modes.
SW6
On
Disable password protection
Off
Enable password protection
Security Configuration
The effect of SW6 takes place immediately.
Note: If an eBOX GPI8 has password protection is disabled, it will
ignore the password and act on any packets sent to it.
Page 20

20
eBOX GPI8 IP Address
The IP address of the eBOX GPI8 can be set by the rear panel DIP
switches or by the internal web page. As above, the DIP switches
are read only at power on so the eBOX GPI8 must be power cycled
for the changes to take effect.
Here is a table of how IP address and the TCP port are set with the
DIP switches in eBOX GPI8 Server and eBOX GPI8 Client
modes.
SW3
SW2
SW1
SW7
Mode
IP Address
Port
Off
Off
Off
Off
Server
192.168.254.102
23
Off
Off
Off
On
Client
192.168.254.103
23
Off
Off
On
Off
Server
192.168.254.104
23
Off
Off
On
On
Client
192.168.254.105
23
Off
On
Off
Off
Server
192.168.254.106
23
Off
On
Off
On
Client
192.168.254.107
23
Off
On
On
Off
Server
10.0.0.128
23
Off
On
On
On
Client
10.0.0.129
23
On
Off
Off
Off
Server
10.0.0.130
23
On
Off
Off
On
Client
10.0.0.131
23
On
Off
On
Off
Server
10.0.0.132
23
On
Off
On
On
Client
10.0.0.133
23
On
On
Off
Off
Server
172.16.0.128
23
On
On
Off
On
Client
172.16.0.129
23
On
On
On
Off
Server
Set by user
On
On
On
On
Client
Set by user
IP Address Configuration for eBOX GPI8 Server and eBOX
GPI8 Client modes
Page 21

21
Here is a table of how IP address and the TCP port are set with the
DIP switches in eBOX GPI8 GPI to Ethernet conversion modes.
SW3
SW2
SW1
IP Address
Port
Off
Off
Off
192.168.254.103
8000
Off
Off
On
192.168.254.105
8000
Off
On
Off
192.168.254.107
8000
Off
On
On
10.0.0.129
8000
On
Off
Off
10.0.0.131
8000
On
Off
On
10.0.0.133
8000
On
On
Off
172.16.0.129
8000
On
On
On
Set by user
8000
IP Address Configuration in GPI conversion
modes
Unused Switches
Switch 4 is currently not used.
Page 22

22
GPI Outputs in GPI Conversion Modes
GPI Outs
When the eBOX GPI8 operates as a GPI to Ethernet Converter, it
will send to the Doremi server status requests on a periodic basis.
Replies from the server or deck will be used to establish the state
of some of the GPI Output pins, acting as tally lines. The pins are
presently defined as:
Pin
Tally Function
Pin
Tally Function
1
Ground
14
Jog 2 Play
15
Shuttle
3
Record
16 - 4
Fast Forward
17
Servo Lock
5
Rewind
18
A1 6 -
19
A2 7 Stop
20
TC 8 -
21 - 9
Standby
22
Video
10
Cue Up
23
Assemble
11
Still
24
Insert
12
Forward Direction
25 - 13
Varispeed
GPI Tally Outputs in GPI Conversion Modes
Note: by default, the GPI Input pins are active low or 0 volts. That is,
events are triggered when the GPI Inputs are connected to ground or
driven to zero volts. This behavior can be modified with the eBOX
GPI8 GPI Programmer Software.
Page 23

23
GPI Programmer Software
The GPI Programmer Software pictured below allows you to
program custom messages and behaviors when the eBOX GPI8 is
in either eBOX GPI8 GPI to Ethernet conversion mode.
eBOX GPI8 IP address
This is the IP address of the eBOX GPI8 you want to configure.
eBOX GPI8 TCP Port
This is the TCP port of the eBOX GPI8 you want to configure.
The eBOX GPI8 TCP port in the GPI to Ethernet conversion
modes is fixed to TCP port 8000.
Connection State
This window shows the status of the connection to the eBOX GPI8
you want to configure.
Connect / Disconnect
This allows you to establish or break the connection to the eBOX
GPI8 you want to configure.
Page 24

24
Status Window
This window shows additional status messages of the connection
to the eBOX GPI8 you want to configure. In addition, you will
also see the firmware version of the connected eBOX GPI8.
eBOX GPI8 Programming
The parameters in this box are settings that will be downloaded
into the eBOX GPI8.
eBOX GPI8 IP address
This will be the IP address of this eBOX GPI8 when SW1, SW2
and SW3=On.
Subnet Mask
This will be the subnet mask of the eBOX GPI8.
Gateway Address
This will be the IP address of gateway router which connects to
other networks.
Port Number
This will be the TCP port of this eBOX GPI8 when SW1, SW2 and
SW3=On.
Destination IP Address
IP address of remote eBOX GPI8 when SW1, SW2 and SW3=On.
This is used when eBOX GPI8 is configured in the GPI to Ethernet
mode or the eBOX GPI8 is in client mode.
Destination Port Number
TCP port of remote eBOX GPI8 when SW1, SW2 and SW3=On.
This is used when eBOX GPI8 is configured in the GPI to Ethernet
mode or the eBOX GPI8 is in client mode.
Auto Calculate Checksum
Automatically appends a Sony type checksum to the end of each
message.
Suppress Header and Status Request
This disables Doremi message headers and VTR status requests.
Doing this allows you to use the eBOX GPI8 in applications that
do not involve a VTR.
Serial Ports Baud Rate
This parameter is not used in the eBOX GPI8.
Page 25

25
Serial Ports Parity / Type
This parameter is not used in the eBOX GPI8.
GPI Pins
These are the pins on the GPI Input connector.
Commands
These are the commands that are sent when the GPI input is
triggered. The command can be triggered on either transition
which is set by the invert checkbox described below. Each byte
must be a two digit hexadecimal number.
Invert
Normally messages are triggered when a GPI input pin is shorted
to ground. Checking this box allows the messages to be triggered
when a GPI input pin is opened or is driven to +5 volts.
Send to Ports
This parameter is not used in the eBOX GPI8.
Send to eBOX GPI8
Clicking this button downloads all the parameters to the eBOX
GPI8. During the download, the eBOX GPI8 will momentarily
stop responding to GPI inputs. This is normal. The message
mapping will be effective immediately. However, changes to the
IP settings take effect after a power cycle.
Page 26

26
eBOX GPI8 GPI Tester Utility
The GPI Tester Utility pictured below allows you to perform basic
tests with your eBOX GPI8, eBOX I/O (if equipped) and
connected customer equipment. This is intended to be a diagnostic
tool to aid you in setting up a server eBOX GPI8. The GPI Tester
Utility can be used to connect to an eBOX GPI8 configured for
server mode.
The GPI Tester Utility can not connect to an eBOX GPI8:
• When configured as a client eBOX GPI8,
• When configured as a GPI to Ethernet converter or,
• When connected to another eBOX GPI8 or application.
Page 27

27
eBOX GPI8 IP address
This is the IP address of the eBOX GPI8 you want to test.
eBOX GPI8 TCP Port
This is the TCP port of the eBOX GPI8 you want to test. The
eBOX GPI8 TCP port in the server mode is TCP port 23 by
default. This can be configured for any TCP port.
Connection State
This window shows the status of the connection to the eBOX GPI8
you want to test.
Connect / Disconnect
This allows you to establish or break the connection to the eBOX
GPI8 you want to test.
Status Window
This window shows additional status messages of the connection
to the eBOX GPI8 you want to test. In addition, you will also see
the firmware version of the connected eBOX GPI8.
GPI Inputs
These checkboxes indicate the state of the input pins on the GPI
Input connector. A check mark indicates that the corresponding
pin is in the active state (logic low or 0 volts). The absence of a
check mark indicates that the corresponding pin is in an inactive
state (logic high or 5 volts). Clicking on a checkbox will cause the
eBOX GPI8 GPI Tester Utility to send a GPI Query command to
update the state of the checkbox.
GPI Outputs
Sets selected GPI Output to active state (logic low or 0 volts). All
other GPI Outputs are set to inactive state (logic high or 5 volts).
All Off
Sets all GPI Outputs to inactive state (logic high or 5 volts).
Page 28

28
Test All
Sets all GPI Outputs to the inactive state (logic high or 5 volts) and
sets each GPI Outputs to the active state (logic low or 0 volts) one
by one in succession as shown below.
1 → 2 → 3 … 22 → 23 → 24 → 1 → 2 → 3 …
Clicking the button again will stop the sequence.
Query GPI
An eBOX GPI8 sends a GPI Status message in any of the
following cases:
• whenever any of its GPI Inputs change states,
• periodically every 5 seconds or,
• when a GPI Query command is received.
Clicking the Query GPI button sends a GPI Query command to the
connected eBOX GPI8 causing the eBOX GPI8 to immediately
return the states of its GPI Inputs. Clicking the Query GPI button
is a good way to verify that the eBOX GPI8 GPI Tester Utility is
still connected to the eBOX GPI8 under test.
Note: The eBOX GPI8 GPI Utility does not use the Password
protection feature of the eBOX GPI8 so that feature will have to be
disabled by setting DIP switch 6 to the ‘ON’ position.
Page 29

29
eBOX GPI8 Software for Apple Mac
Installation
The installer puts the folder eBOX GPI8 in the /Applications
folder. This folder contains the eBOX GPI8 Control Center
application and the eBOX GPI8 Uninstaller. The installer also
places eBOX GPI8_StartupItem in /Library/StartupItems and
eBOX GPI8MidiDriver in /Library/MIDI Drivers.
To uninstall run the eBOX GPI8 Uninstaller located in
/Applications/eBOX GPI8. Select the items to uninstall, then click
on the Uninstall button.
NOTE: Currently the uninstaller is unable to remove the eBOX GPI8
Control Center application.
Operation
After restart run eBOX GPI8 Control Center. This application
serves as the editing application just like the applications for our
control surfaces. However, it also can be used as a front end for
the eBOX GPI8. You switch between these two modes of
operation with the Programming / Live Mode switch located just
above the logo.
Page 30

30
Preferences
The preferences are where you set the IP Address, port and the
optional password.
NOTE: The password feature is not currently implemented.
There are several IP Addresses and Ports built in to the eBOX
GPI8. They are set using the dip switches on the back of the
eBOX GPI8. Refer to the eBOX GPI8 manual for details. You
need to set the software to use the same address and port as the
hardware. The available ports are listed in the popup menu. With
the correct dip switch settings, and by choosing Custom from the
popup, you can define your own IP address and port.
Page 31

31
Password
If you check the Use Password checkbox, you can define an eight
character password that will be sent as part of every message to
and from the eBOX GPI8. This must match the password set in
the eBOX GPI8 hardware. Refer to the eBOX GPI8 manual for
setting up the password.
Keysets
This software uses keysets like our control surface software.
Different keysets can be set up for different applications, for
example, a keyset for Pro Tools and another one for FCP. In Live
Mode the eBOX GPI8, software will automatically use the correct
keyset for the front application.
To create a new keyset, go to New Keyset in the File menu. In the
dialog that opens up, navigate to the application that the keyset will
be used with, such as Pro Tools, FCP, etc. and click on Open.
Use the Keysets menu to switch between the various keysets that
you have created.
Page 32

32
When the eBOX GPI8 Control Center is in the background or not
running, the eBOX GPI8 driver checks to see what application is in
front then uses the keyset created for that application. If an
application has no keyset, then the eBOX GPI8 driver uses a
permanent keyset named Global. Although the Global keyset can
be programmed just like keysets for specific applications, it is
probably best to leave it blank. Otherwise, you might start your
tape machines playing while browsing in Safari :)
Keysets, and any changes you make to them, are stored
automatically in the eBOX GPI8's preference file. There is no
need to Save or Open on a regular basis. If you want to make a
copy of your work for backup or to move to another Mac, use
Open Archive and Save As Archive in the File menu. These
commands store and retrieve all of your keysets in a single file.
Programming Mode
In programming mode, you click on a button, and its information
appears in the Inspector window. Here, you can give the control a
name and a set of actions to perform when it is clicked.
Page 33

33
You set up an action in one of the tabs (for example, GPI, MIDI,
Special, Delay) then click on Add Action. You can keep adding
as many actions as you want. They will be performed in order
when the button is pressed in Live Mode.
Action Tabs
The tabs in the inspector window vary slightly depending on what
type of control is selected. All controls will have the MIDI,
Special and Delay tabs. GPI Output buttons and GPI Preset
buttons will have a GPI Tab, and Serial Port and Serial Preset
buttons will have a Serial Tab.
Page 34

34
MIDI Tab
The MIDI tab is where you can assign MIDI message to a control.
These messages will be received by any running MIDI application
that is connected to the eBOX GPI8 Software. The procedure for
connecting MIDI applications varies from application to
application and will be covered in those applications’ manuals.
MIDI Machine Control (MMC)
You can assign one of several common MIDI Machine Control
(MMC) messages by clicking on the MIDI Machine Control radio
button and selecting a message from the popup menu.
Page 35

35
Custom MIDI Messages
By clicking the Custom radio button, you can define your own
MIDI message. The different message types will appear in a
popup menu.
Page 36

36
Depending on the type of message you choose, other editing
controls will appear. If the message type you have chosen has a
channel, you can either type a number from 1 - 16 in the Channel
field, or use the up and down arrows next to it. If the message also
includes one or two data bytes, the data byte editors will appear.
You can type a number from 0-127 or use the up and down arrows.
If you check Follows Control, then pressing a button in Live
Mode will cause that data byte to have a value of 7Fhex (127
decimal) and releasing the button will give it a value of 00hex,
In this example, one MMC Command and one Custom MIDI
Command have been assigned to a control.
Page 37

37
Special Tab
The Special Tab is not currently implemented.
Delay Tab
You can use the Delay Tab to set a delay between two actions.
Simply move the slider from 0 to 2 seconds then hit the Add/Insert
button.
If a GPI Preset button was programmed as in the following
example, pressing it in Live mode would close some GPI contacts,
wait, send a Record Strobe to all connected MIDI applications,
wait then send another MIDI message.
Page 38

38
Keyboard Triggers
For any buttons that trigger an output (actually, all buttons except
for the GPI IN buttons), you can also choose a keyboard trigger
that will perform the same actions as clicking on the button. The
trigger can optionally be passed on to the front application, with or
without a delay. The delay can be from 0 - 1 second. This lets you
do things like hit the space bar in Pro Tools to start playback, but
have the eBOX GPI8 turn off the studio monitors and wait a half a
second before sending the space bar to Pro Tools.
To set a keyboard trigger, click in the field next to Trigger with
Keystroke then type the trigger Character, modifier keys and all.
At any time, you can change the modifier keys by clicking on the
modifier checkboxes.
Because the keyboard triggers are assigned to specific applications,
they only operate when those apps are in front. Therefore, they
will not interfere with Microsoft Word, or your billing software.
NOTE: Keyboard triggers are disabled in the Global Keyset to prevent
unwanted interference with other applications.
Page 39

39
All buttons can be either latched or momentary, and you can
choose to have them repeat their actions while the button is down.
GPI Input Pins
The top group of buttons each represents Individual GPI pins.
There are three rows of input pins and three rows of output pins.
For the Input pins, you can program what happens when an
individual input pin is changed by some external hardware.
Currently the GPI Input pins can generate MIDI Messages and
Delays.
GPI Output Pins
Each GPI Output pin button can change the state of its pin, without
affecting the other pins. In the GPI tab, you can create a GPI
action that closes the contact when the button is pressed and opens
it when released. If you click on the Invert check box, then it
opens the contact on the button press and closes it on release.
Page 40

40
Currently the Special Tab is not implemented. But even without it
you have the ability to do something like turn on a contact then
delay up to 2 seconds then turn it off again, plus send a MIDI
message to an application, and this can be triggered by a keystroke
that also does something useful in another program, like Pro Tools.
GPI inputs and outputs are separate entities. They may or may not
be connected to the same device. This is why they can be
programmed independently. However, when an input and output
pin is connected to the same device and you want them both to
perform the same actions, you can program the GPI Output pin
first, then click on Apply to GPI In. This will transfer the output
pin’s settings to the corresponding input pin.
Page 41

41
GPI Preset Buttons
The four GPI Preset buttons are similar to the GPI Output buttons,
except that they allow you to affect all of the GPI outputs at once.
In the GPI tab you can choose for each Pin, whether to have it
follow the button state, invert the button state, toggle with each
button press, or do nothing.
Page 42

42
Live Mode
In live mode, the Inspector window is hidden, and the main
window’s appearance changes slightly.
The GPI Input Buttons change to indicators to show the state of
the GPI Inputs. They are not clickable since GPI Input actions are
only initiated by the external hardware.
In Live Mode, the GPI Output, GPI Preset, Serial Port and
Serial Preset buttons all initiate the actions they were assigned in
Programming mode.
Activity indicators also appear next to the GPI Output Buttons and
the Serial Port Buttons, since there are times when the state of a
GPI pin or serial port might be different from the state of the
button.
Page 43

43
In Programming mode, only one button (the one being
programmed) can be active at once. In Live mode, any button can
be active.
When the eBOX GPI8 Control Center is the front application in
Live mode, you determine which keyset is active using the
Keysets menu. If the eBOX GPI8 Control Center is in the
background, or not running at all, the eBOX GPI8 driver
automatically switches keysets based on the front application. If
there is no keyset for the frontmost application, then the driver uses
the Global keyset.
When the eBOX GPI8 Control Center is not the front application,
you can use the keyboard triggers you defined in Programming
Mode to initiate the actions you assigned to the various buttons.
If the eBOX GPI8 Control Center is visible in the background, and
in Live Mode, then its indicators will still display the states of the
GPI Input and Output Pins.
Page 44

44
Using the eBOX GPI8 With a Router
In this section, we will explain how to configure the eBOX GPI8
to work with a router. In this example, we will show how to
configure two eBOX GPI8es behind a router. This same
information also applies to normal operation of the eBOX GPI8
with different port numbers.
The TCP Port that the eBOX GPI8 uses for configuration is fixed
at 4141. However, if the eBOX GPI8 is behind a router and the
router is configured to use Port Forwarding to remap the TCP
connection the eBOX GPI8, you may have to use a different port.
A good example of this is if you have 2 eBOX GPI8es at a remote
site. In the example below, there are two eBOX GPI8es behind a
router. The router is configured to pass configuration packets
coming to the router at IP Address 12.34.56.78, TCP Port 4141 to
the first eBOX GPI8 at IP Address 192.168.254.102, TCP Port
4141. Additionally, the router is also configured to pass
configuration packets coming to the router at IP Address
12.34.56.78, TCP Port 4142 to the second eBOX GPI8 at IP
Address 192.168.254.103, TCP Port 4141.
Router
Port Forwarding Table
4141→192.168.254.102:4141
4142→192.168.254.103:4141
IP Address = 12:34:56:78
TCP Port = 4141
eBOX
IP address = 192.168.254.102
TCP port = 4141
eBOX
IP Address = 12:34:56:78
TCP Port = 4142
IP address = 192.168.254.102
TCP port = 4141
Page 45

45
Technical Reference
Electrical Connections
Ethernet
This eBOX GPI8 port is just like an Ethernet port on a computer,
to connect it to a hub, switch or router, use a straight through cable.
To connect it to another eBOX GPI8 or computer, use a crossover
cable.
The eBOX GPI8 supports IEEE 802.3u clause 28 AutoNegotiation which automatically senses the Ethernet port speed &
duplex operation and chooses the highest performance settings.
In addition, four LEDs on the front panel that indicate various
operating conditions of the Ethernet port. These LEDs are:
• Link
• 100BaseT activity
• 10BaseT activity
• Collision
Page 46

46
GPI Port Pinouts
The eBOX GPI8 has two connectors for GPI Inputs. One is an
orange terminal strip along the top of the rear panel. The other is a
25 pin D-subminiture connector.
The inputs on the terminal strip are optically isolated. The pinout
is listed in the following table:
1+
GPI 1 Anode
1-
GPI 1 Cathode
2+
GPI 2 Anode
2-
GPI 2 Cathode
3+
GPI 3 Anode
3-
GPI 3 Cathode
4+
GPI 4 Anode
4-
GPI 4 Cathode
5+
GPI 5 Anode
5-
GPI 5 Cathode
6+
GPI 6 Anode
6-
GPI 6 Cathode
7+
GPI 7 Anode
7-
GPI 7 Cathode
8+
GPI 8 Anode
8-
GPI 8 Cathode
GPI Input Pinout
Page 47

47
The eBOX GPI8 has two connectors for GPI Outputs. One is an
orange terminal strip along the top of the rear panel. The other is a
25 pin D-subminiture connector.
The outputs on the terminal strip are isolated with dry relay
contacts. The pinout is listed in the following table:
1A
GPI 1 Relay
1B
GPI 1 Relay
2A
GPI 2 Relay
2B
GPI 2 Relay
3A
GPI 3 Relay
3B
GPI 3 Relay
4A
GPI 4 Relay
4B
GPI 4 Relay
5A
GPI 5 Relay
5B
GPI 5 Relay
6A
GPI 6 Relay
6B
GPI 6 Relay
7A
GPI 7 Relay
7B
GPI 7 Relay
8A
GPI 8 Relay
8B
GPI 8 Relay
GPI Output Pinout
Page 48

48
The GPI ports on the rear of the eBOX GPI8 are 25 pin D-sub
connectors. The GPI In connector has 8 TTL/CMOS compatible
inputs with internal pull-ups to +5 volts. The GPI Out connector
has 8 TTL/CMOS compatible outputs. On both connectors, pin 1
is the ground reference and pins 2-9 are the GPI signals.
When eBOX GPI8es connected together in a client/server manner
establish a connection, both client and server eBOX GPI8es will
send the state of its GPI In ports to each other so it can be shown
on the GPI Out port on the remote eBOX GPI8. After that,
changes to a GPI In port will cause an eBOX GPI8 to send a GPI
message to the remote eBOX GPI8. Additionally, the eBOX
GPI8es will send a GPI message every 5 seconds to keep the
connection alive and to refresh the state of the GPI outputs.
A packet is sent whenever a change to the GPI In is sensed. At
present, it is sampled about every 20 milliseconds. This can be
changed via the configuration web page.
MSB
LSB
Byte1
Pin 9
Pin 8
Pin 7
Pin 6
Pin 5
Pin 4
Pin 3
Pin 2
Byte2 - - - - - - - -
Byte3 - - - - - - - -
eBOX GPI8 GPI In/Out Pinouts
Page 49

49
GPI Port Circuitry Details
The eBOX GPI8 GPI input and output circuits are detailed in the
following section.
The inputs on the terminal strip are optically isolated.
Recommended Current
16mA
Maximum Current
25mA
Forward Voltage Drop
1.15V
Maximum Reverse Voltage
5.0V
GPI Input Optoisolator Charactersitics
The outputs on the terminal strip are isolated with dry relay
contacts.
Maximum Peak Current
500mA
Maximum Peak Break Voltage
200V
GPI Output Relay Charactersitics
A
B
Detail of Relay Output
+ - Detail of Optoisolator Input
Page 50

50
The inputs of the eBOX GPI8 GPI ports on the 25 pin Dsubminiture connector are CMOS inputs. The input circuitry has a
4700 ohm pullup resistor to +5 volts as referenced to pin 1 of the
GPI Input Port.
Note: Because the inputs are CMOS, the input voltage MUST be
limited to voltage levels between 0 and 5 volts. If this is not possible,
consider using the eBOX I/O.
The internal pullup resistor insures that the input pin is set to a
known state. The default state of the GPI Inputs is +5 volts or a
logic state of ‘1’ in the GPI message bitmap. The internal pullup
resistor also allows a simple switch or ‘dry contact’ to be
connected between a GPI Input pin and ground as shown in the
example below.
74HC244
5 Volts
Detail of GPI Input
4700Ω
4700Ω
74HC244
5 Volts
GPI Input Example with Pushbutton Switch
1
2
Page 51

51
The outputs of the eBOX GPI8 GPI ports on the 25 pin Dsubminiture connector are also CMOS. The output signal is
referenced to pin 1 of the GPI Output Port. The GPI Outputs are
rated to +/- 6mA. If this is not sufficient for your application,
consider using the eBOX I/O.
Note: Because the inputs are CMOS, the output voltage MUST be
limited to voltage levels between 0 and 5 volts. This can occur if
driving a circuit that is powered by a voltage higher than 5 volts. If
this is not possible, consider using the eBOX I/O.
The example circuits below shows a GPI Output driving an LED.
74HC374
Detail of GPI Output
1
74HC374
GPI Output Example #1 with LED
2
5 Volts
1
74HC374
GPI Output Example #2 with LED
2
Page 52

52
Power
The eBOX GPI8 requires a 9 volt DC, center positive power
supply capable of delivering at least 500 milliamps. The unit
comes with a power supply appropriate for the country in which
the unit was sold. If you need a power supply specific to your
location, please contact your local distributor or JLCooper
Electronics.
Location
JLCooper Part Number
North America
PSDC117
Europe
PSDC230
Approved Power Supplies
Warning: Using a power supply other than the units specified in the
above table can result in damage to the eBOX GPI8 and/or other
equipment which is not covered by the JLCooper Factory Warranty.
Page 53

53
Troubleshooting
If for some reason the eBOX GPI8 does not give you the expected
results, take a moment to do some investigating. The most
important concept is that you have your eBOX GPI8 connected
properly as outlined in Installation and Use. Take a moment to
double check your setup.
• What is the state of the DIP switches?
• Do the 10 red LEDs flash alternately at power up?
• Do the Link and 100 (or 10) LEDs light up?
• In any mode, can you ping it
(ping 192.168.254.102)?
• If you are using the password protection feature, is it
enabled in both eBOX GPI8es?
• In webpage configuration mode, can you communicate
with it using the web page?
• In normal client or server mode, can you communicate with
it using the eBOX GPI8 Configuration Utility?
• The ARP Cache in the host application may have the
incorrect entry for the eBOX GPI8's IP address. Try
clearing the ARP cache (arp -d in Windows).
• In normal server mode, if you telnet to the eBOX GPI8, do
you see a short packet of unprintable characters every 5
seconds as shown in the screenshot below?
Page 54

54
If you are using the eBOX GPI8 Configuration Utility, be sure to
reboot the eBOX GPI8 for the settings to take effect
A common problem is forgetting to turn the power switch on or
turning the unit on after the software application has launched.
In addition, the JLCooper website (www.jlcooper.com) will
contain up to date information on drivers, applications and
troubleshooting.
If all else fails, you can contact the JLCooper Service Department
at: service@jlcooper.com.
Care and Service
If properly cared for, your eBOX GPI8 should provide years of
troublefree performance. While the eBOX GPI8 is built in a
rugged metal enclosure, please avoid dropping the eBOX GPI8.
Clean with a soft, damp cloth. Do not allow liquids, dust or other
foreign matter to get inside the unit.
There are no user-serviceable parts in the eBOX GPI8. Please refer
to the JLCooper Electronics Limited Factory Warranty on the last
page for detailed warranty and service information.
Page 55

55
JLCooper Electronics Limited Warranty
JLCooper Electronics ("JLCooper") warrants this product to be free of defects in materials or
workmanship for a period of 12 months from the date of purchase. This warranty is nontransferable and the benefits apply only to the original owner. Proof of purchase in the form of
an itemized sales receipt is required for warranty coverage. To receive service under this
warranty, customers in the United States should contact the JLCooper factory at (310) 3229990 and talk to a service technician. If necessary, a Return Authorization number may be
issued. For our customers outside the United States, it is recommended that you first contact
your Dealer or Distributor, since they may offer their own service or support policy. If local
support is not obtainable, please send a FAX to JLCooper's Service Department at +1 310 335
0110 with a detailed description of the service required. Upon issuance of return authorization,
the product should be packed in the original shipping materials and shipped prepaid and
insured to: Service Department, JLCooper Electronics, 142 Arena Street, El Segundo, CA
90245. Please include the following: copy of the sales receipt, your name and address (no P.O.
Boxes, please), a brief description of the problem, and any other related items discussed with
the service department and considered necessary to evaluate the product or effect a repair. The
return authorization number must be clearly written on the outside of the package. JLCooper
will at its option, without charge for parts or labor, either repair or replace the defective part(s)
or unit. Carriage, insurance, customs duties, impounds, tariffs, taxes, surchanges, brokerage
fees and other shipping costs are not covered by this warranty. JLCooper's normal repair turn
around time at the factory is approximately 15 business days from receipt of product to
shipping. Your actual turn around time will include return shipping. Actual turn around time
will vary depending upon many factors including the repeatability of the customer's reported
complaint, the availability of parts required for repair, the availability of related products
needed to evaluate the product if necessary. Priority services are available at additional cost.
These should be discussed with the service technician at the time the return authorization is
issued. This warranty provides only the benefits specified and does not cover defects or repairs
needed as result of acts beyond the control of JLCooper including but not limited to: abuse,
failure to operate in accordance with the procedures outlined in this owner's manual; nor does
it cover damage from accident, negligence, using incorrect power supply, modification,
alteration, improper use, unauthorized servicing, tampering, ingress of foreign matter; nor for
damage from natural or man-made events such as, but not limited to flooding, lightning,
electrostatic discharge, tornadoes, earthquake, fire, civil unrest, war, terrorism, etc.
THE DURATION OF ANY OTHER WARRANTIES, WHETHER IMPLIED OR EXPRESS,
INCLUDING BUT NOT LIMITED TO THE IMPLIED WARRANTY OF
MERCHANTABILITY, IS LIMITED TO THE DURATION OF THE EXPRESS
WARRANTY HEREIN. JLCOOPER HEREBY EXCLUDES INCIDENTAL AND
CONSEQUENTIAL DAMAGES, INCLUDING BUT NOT LIMITED TO: LOSS OF TIME,
INCONVENIENCE, DELAY IN PERFORMANCE OF THIS WARRANTY, THE LOSS OF
USE OF THE PRODUCT OR COMMERCIAL LOSS, AND FOR BREACH OF ANY
EXPRESS OR IMPLIED WARRANTY OF MERCHANTABILITY APPLICABLE TO THIS PRODUCT. JLCOOPER SHALL NOT BE LIABLE FOR
DAMAGES OR LOSS RESULTING FROM THE NEGLIGENT OR INTENTIONAL ACTS
OF THE SHIPPER OR HIS CONTRACT AFFILIATES. THE CUSTOMER SHOULD
CONTACT THE SHIPPER FOR PROPER CLAIMS PROCEDURES IN THE EVENT OF
DAMAGE OR LOSS RESULTING FROM SHIPMENT. THIS WARRANTY SHALL BE
GOVERENED BY THE LAWS OF THE STATE OF CALIFORNIA.
 Loading...
Loading...