
THE SHAKER
COMPACT BLUETOOTH
VIBRATION SPEAKER
INSTRUCTION MANUAL
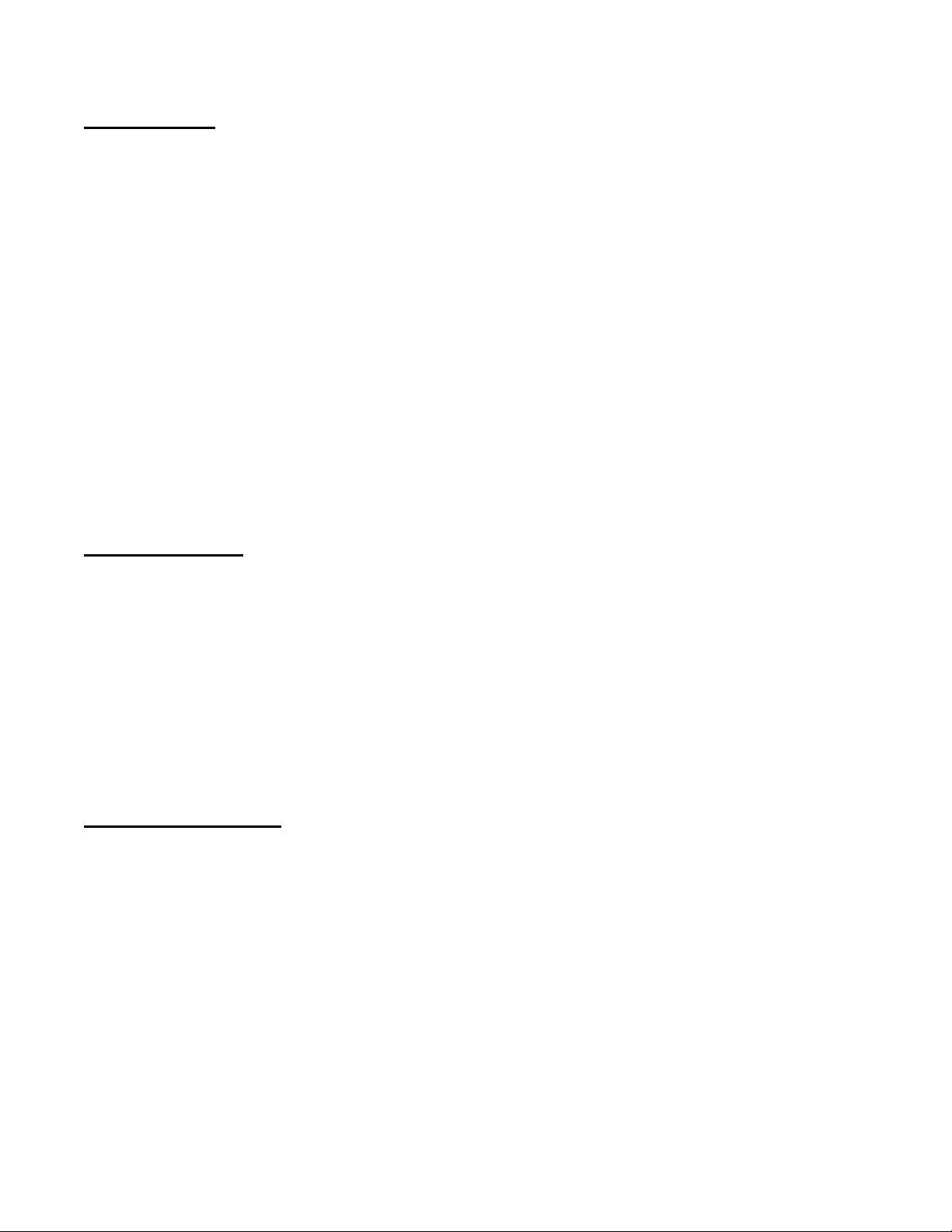
INTRODUCTION
Thank you for purchasing The Shaker. We are excited to welcome you to the JLab community. As an owner of
The Shaker compact Bluetooth vibration speaker, we are here to help assist you with any product questions or
issues that come your way.
The Shaker Bluetooth wireless speaker system applies vibration technology that transforms any surface into a
virtual home stereo. Enjoy wireless music, audio, and hands free calls wherever you want! Mini Speaker –
Massive Sound!
The vibration technology is maximized when using the Shaker with windows, hollow walls and tables. Feel free to
test the Shaker on multiple surfaces and objects to find what works best for you!
WHAT’S INCLUDED
1. The Shaker Compact Bluetooth Speaker
2. AUX / USB Cable
3. Suction Cup Attachment
4. Screw Mount Attachment
5. Travel Bag
FEATURES & BENEFITS
1. Bluetooth Wireless Connectivity
2. Equipped with Vibration Technology
3. Mini Speaker – Massive Sound!
4. Plays Longer: 10 Hour Battery Life
5. Built-in Mic and Call Control
6. Use up to 30ft + Away!
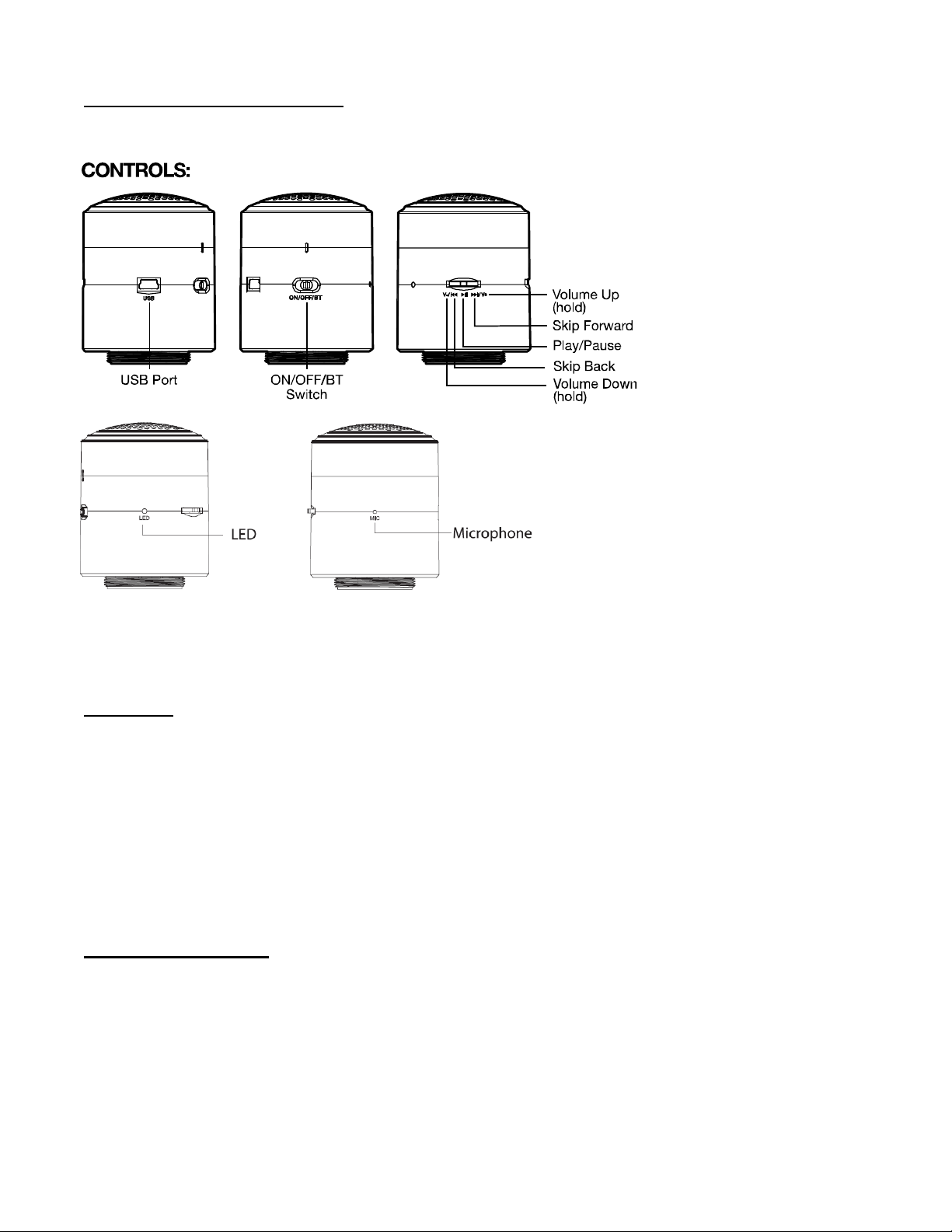
GET TO KNOW YOUR SHAKER!
Installation
1. Remove the protective tape at the bottom of the Shaker to reveal the rubber stand for use on horizontal
surfaces.
2. Do not throw away the protective tape as you will need to stick it back on the rubber stand when using a
mounting socket or suction cup
3. Use a wet finger to clean any dust off the pad
4. Carefully screw the speaker into the suction cup and mount to vertical surfaces such as windows to amplify
the sound.
5. A screw mount is also provided to screw the speaker into a wall or wooden surface.
1st Step – CHARGE IT!
1. Make sure the speaker is fully charged before initial use.
2. Connect the speaker via the Micro USB port to your PC or wall outlet using the Micro
USB cable and/or 5V Power Adapter.
6. The Battery LED will illuminate in red while charging and will become green once
fully charged.
7. JLab recommends charging the Shaker overnight with the Micro USB for optimum performance.
8. If you encounter any issues while using your Shaker, please first check to ensure device is fully charged
before troubleshooting the issue and contacting Support.

2nd Step - POWER UP
1. Once the Shaker is fully charged, locate the Power Button toggle switch (see second illustration above).
2. Slide toggle to the right to power on. LED lights and sound should further indicate that the Shaker is on.
3. To power off, slide toggle to the left.
3rd Step - GET CONNECTED VIA BLUETOOTH
1. Make sure the Shaker is turned ON (See 1st and 2nd Step)
2. For Bluetooth, turn the switch to BT. When the Shaker is in pairing mode the LED light will slowly flash
green
3. Enable the searching mode on your Bluetooth compatible device. (Most commonly found on your
smartphone under Settings, then Bluetooth, then by turning BT On / Searching for Devices.)
4. Select “JLab Shaker” in the list shown on your Bluetooth device / smartphone.
5. Enter “0000” if a password is required.
6. When the Bluetooth connection is made, the LED will turn solid. Please allow 10 – 20 seconds for your
device to connect.
7. Once connected, select your music, videos or calls and see your sound instantly amplified with the JLab
Shaker.
8. Please note, only one device may be connected at a time. To connect another Bluetooth device, you must
disconnect from the Shaker from your device / smartphone.
9. To reset the Shaker and void any existing connections, flip the toggle switch to “Off” and back on. This will
put the Shaker back to pairing mode to search for Bluetooth devices
MAKE & RECEIVE TELEPHONE CALLS
1. If a call is received while streaming music on speaker, the music will be muted and a ring tone will be heard
in its place.
2. Answer and end calls by pressing the Play/Pause button once (see image above).
3. Make calls by dialing on the cell phone and talking towards the speaker. Talk at a normal volume from 3 – 5
feet away.
4. To decline an incoming call, hold the Play/Pause button (see image above) for 2 – 3 seconds or until the
phone call stops ringing and returns to your music.
4. Check the instruction manual for your cell phone to ensure no further steps are required.
PLUG & PLAY NON BT DEVICES WITH AUX CABLE
1. Connect the speaker with almost any audio device directly by using the supplied 3.5mm cable.
2. Connect one end of the 3.5mm cable to the audio in port on the Shaker and the other end of the cable to the
3.5mm audio port on your favorite devices.
3. While connected, this 3.5mm aux line in will override any Bluetooth wireless music being played. Once the
3.5mm device is disconnected from the aux connection, the Shaker will return to the music on the Bluetooth
connected device.

WHAT THE LIGHTS MEAN
Slow green LED flash – In Pairing Mode
Solid green LED light – Connected to smartphone and in standby mode
Quick green LED flash – Battery Low
CHECK THE BATTERY LIFE
1. The Shaker has a built-in rechargeable lithium battery. This can be charged by connecting the charge cable
to the Shaker and connecting the USB end to your computer.
2. After charging, the Shaker can be used without the power connection. Charge the Shaker again when you
see the battery indicator blinking rapidly.
SPECS
AUDIO
Output Power 10w
Dual Passive Built-In Subwoofer
Built-in Microphone (IEEE 1329 Type 1-compliant speakerphone)
40Hz –20kHz Frequency Response
Distortion 0.5%
BATTERY
On/Off Switch
Up to 10 hours continuous play
Built-in rechargeable lithium-ion battery
BLUETOOTH
Wireless Range: at least 30 feet
Bluetooth v2.1 compliant
CONNECTIONS
Bluetooth3.5mm Stereo input (AUX)
Instant transition from AUX to Bluetooth sound and back
TROUBLESHOOTING
If you experience any of the following issues, please try these quick steps to resolve the issue:
No sound:
-Ensure the speaker is charged fully.
-Ensure the speaker is switched on.
-Ensure your Bluetooth device is on and connected.
-Move your Bluetooth device closer to the Shaker
-Turn off your Bluetooth device and the Shaker then power them both back on

TROUBLESHOOTING (CONT.)
Volume
-Turn up the volume on your portable device and/or the Shaker.
-Make sure the Shaker is fully charged
Sound is Garbled
-Turn down the volume on your device/phone and the Shaker
-Make sure the Shaker is fully charged
Unable to pair with a Bluetooth device:
-Confirm that your device is Bluetooth compatible.
-Reset the speaker by pressing and holding the Pair/Battery Check button for 12 seconds, then turn off and
turn back on.
SAFETY INSTRUCTIONS
1. Heed all safety warnings and follow instructions.
2. Do not use this device near water.
3. Clean only with a dry cloth.
4. Do not operate or store the device near any heat sources such as radiators, stoves or other devices that
produce heat.
5. Only use attachments and accessories specified by the manufacturer.
6. Unplug the device from power sockets during lightning storms or when unused for long periods of time.
7. Refer all servicing to qualified service personnel.
CAUTION
TO PREVENT ELECTRIC SHOCK, MATCH WIDE BLADE OF POWER PLUG TO WIDE SLOT, FULLY INSERT.
Use of controls or adjustments or performance of procedures other than those specified may result in damage to
the unit and negative exposure to the user.
Danger of explosion if battery is incorrectly replaced. Do not attempt to replace without the manufacturer's
approval.
WARNING
To reduce the risk of fire or electric shock, do not expose this speaker or the accessories to rain or moisture.
Changes or modifications to this unit not expressly approved by the party responsible for compliance could void
the user’s authority to operate the equipment.
Do not place the unit on top of any soft, porous, or sensitive surfaces to avoid damaging the surface. Use a
protective barrier between the unit and surface to protect the surface.

Use of this unit near fluorescent lighting may cause interference regarding use of Bluetooth connection. If the unit
is displaying erratic behavior move away from any fluorescent lighting, as it may be the cause.
Lithium batteries, like all rechargeable batteries are recyclable and should be recycled or disposed of in normal
household waste. Contact your local government for disposal or recycling practices in your area. They should
never be incinerated since they might explode.
The apparatus shall not be exposed to dripping or splashing and that no objects filled with liquids, such as vases,
shall be placed on apparatus
NOTE:
This equipment has been tested and found to comply with the limits for a Class B digital device, pursuant to Part
15 of the FCC Rules. These limits are designed to provide reasonable protection against harmful interference in a
residential installation. Changes or modifications made to the Shaker without approval by JLab could void the
user’s authority to operate the equipment. The Shaker complies with Part 15 of the FCC Rules. Operation is
subject to the following two conditions: (1) this device may not cause interference, and (2) this device must accept
any interference received, including interference that may cause undesired operation.
LIMITED 1 YEAR WARRANTY
All JLab products are covered under a 1 year limited warranty. Please see JLab's warranty information for more
details.
 Loading...
Loading...