Jinke Hanlin V90 User Manual

Hanlin eReader V90
Version 1
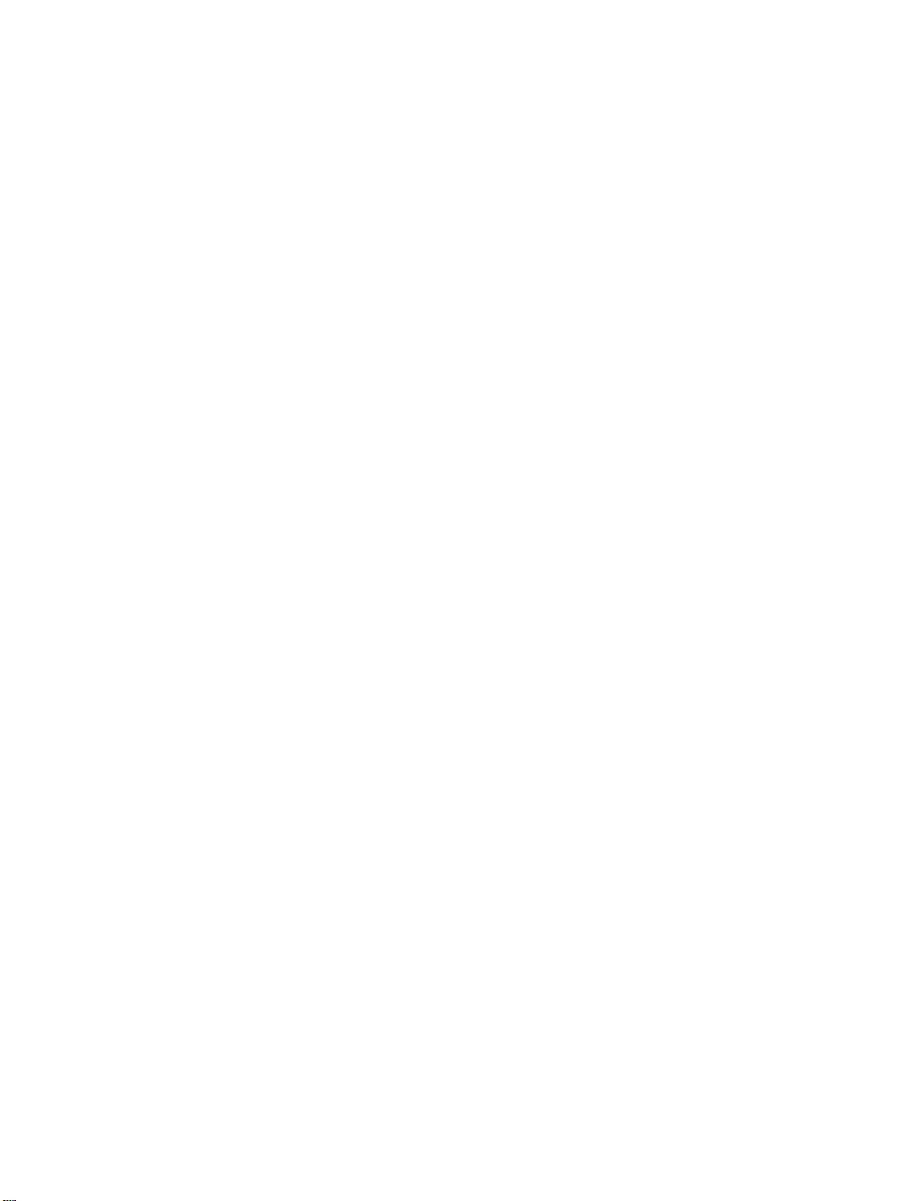
Content
Content .................................................................................2
Safety Notice ........................................................................5
Structure................................................................................7
1. Keys..........................................................................9
Operation............................................................................ 11
1. Switch On/Off.........................................................11
2. Charging .................................................................11
3. Installing SD Card..................................................12
4. Power On/Off .........................................................13
1) Power On........................................................13
2) Power Off.......................................................14
5. Keyboard Lock.......................................................15
6. Home Page..............................................................16
1) User Manual...................................................16
2) About..............................................................16
3) Background Music.........................................17
4) Switching Memory.........................................17
5) Memory State.................................................18
6) Continue Reading...........................................18
7. My Bookshelf.........................................................19
1) Search Books..................................................20
2) Reading eBooks .............................................26
8. My Music................................................................46
9. My picture ..............................................................48
1) Background Music.........................................48
2) Slide Setting ...................................................48
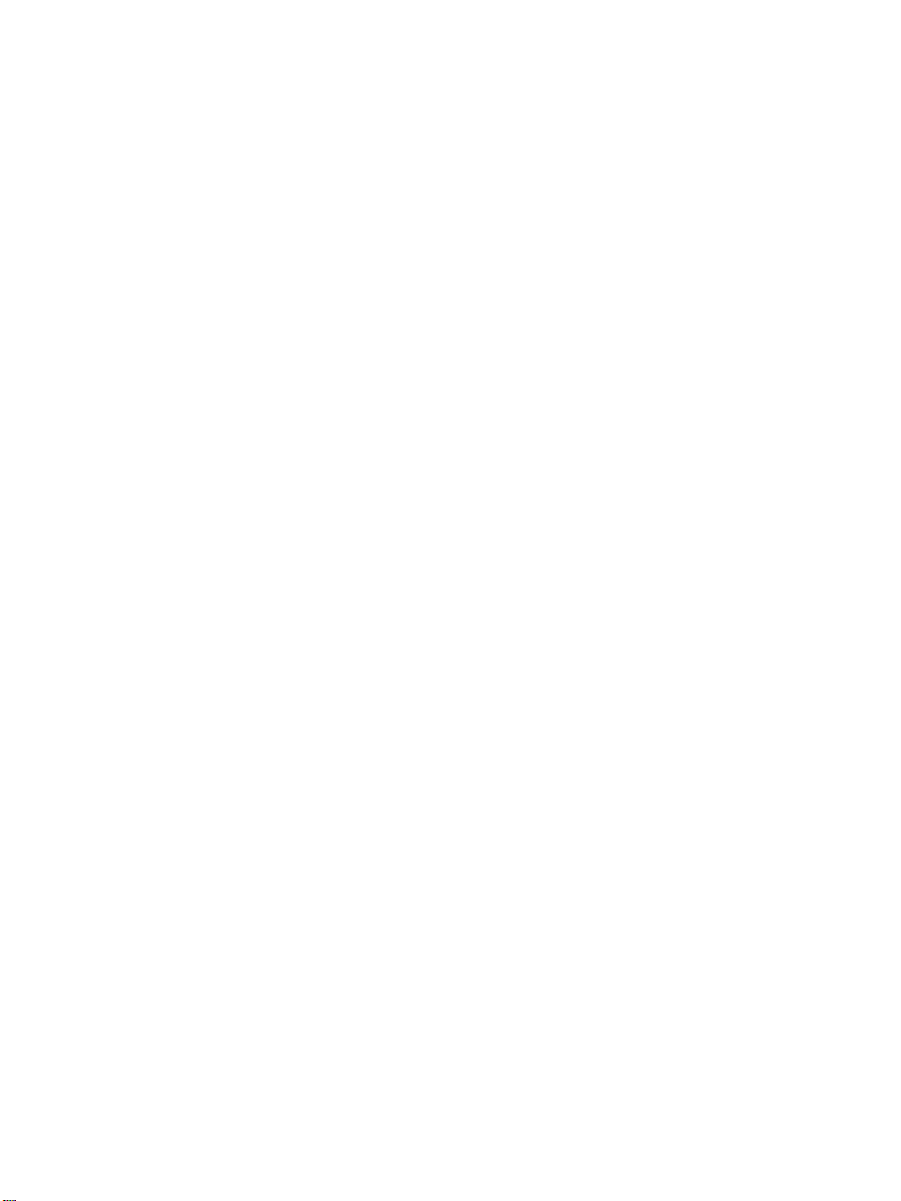
3) Play Slide .......................................................49
4) Rotate .............................................................49
5) Original Size...................................................50
6) Match Size......................................................50
7) Brightness Contrast........................................50
8) Zoom In/Out...................................................51
10. Memo....................................................................52
11. Mail Box...............................................................54
1) Add Account...................................................55
2) Delete Account...............................................56
3) Edit Account...................................................56
4) Check the email..............................................57
5) Go To Page.....................................................57
6) Delete All .......................................................58
7) Receipt Reply.................................................58
8) Forward ..........................................................59
9) Reply ..............................................................59
10) Delete the email............................................60
11) Load Mail .....................................................60
12) Download Attachment..................................61
13) Compose the email.......................................61
12. RSS.......................................................................62
1) Feed Delete.....................................................62
2) Feed Import....................................................63
3) News Browse .................................................64
4) Template Import.............................................64
5) Mode Switch ..................................................64
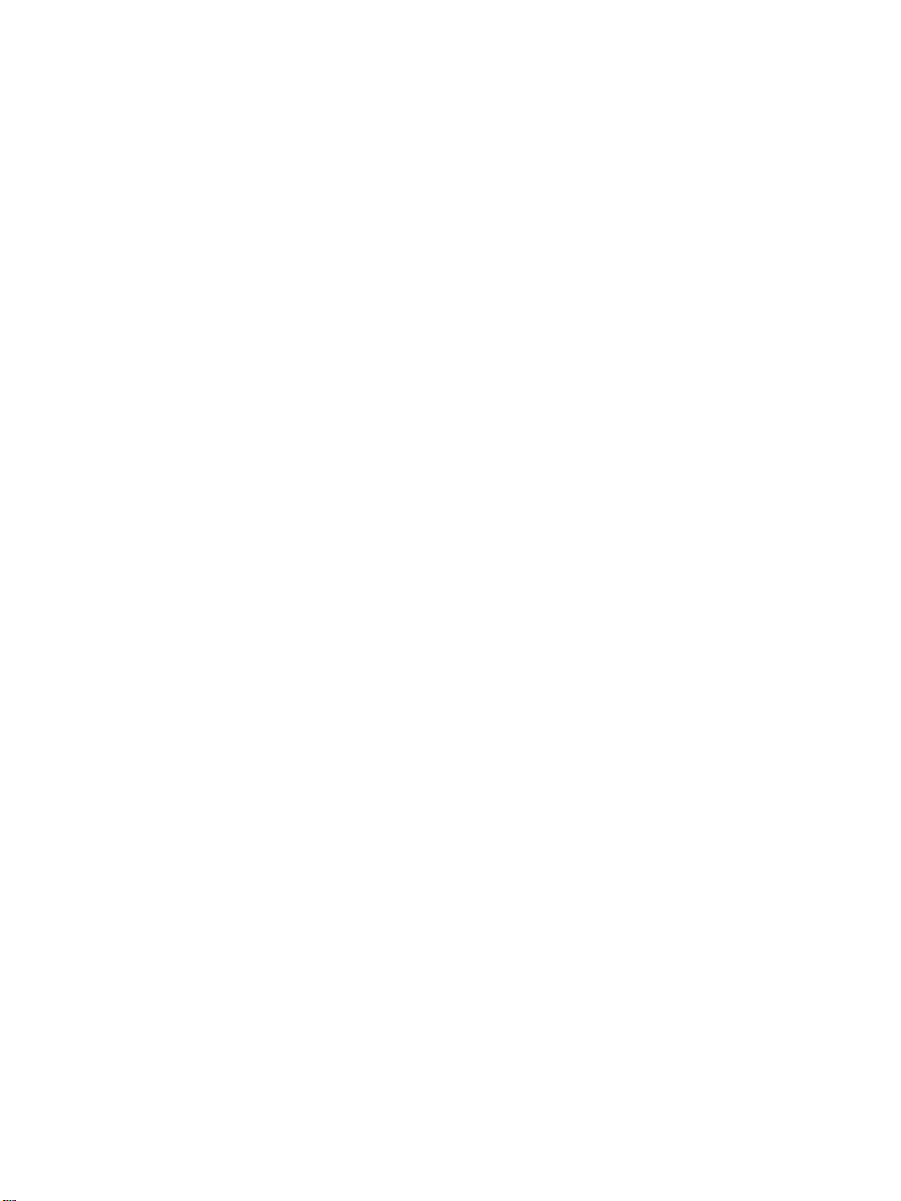
13. Explorer................................................................65
1) Browse / Navigate Link .................................66
2) Favorite ..........................................................67
3) Rotate .............................................................69
4) History............................................................69
5) Address...........................................................70
6) Zoom..............................................................70
14. System Settings ....................................................71
1) Key Sound......................................................71
2) Language Settings..........................................72
3) Change Fonts..................................................73
4) Date &Time....................................................74
5) Refresh Mode.................................................75
6) Display Mode.................................................76
7) Network Settings............................................77
8) Adobe Device Activate...................................79
9) Browser Settings ............................................80
15. Input Methods Instruction ....................................81
1) Switch Input Methods ....................................81
2) Enter English and Numbers ...........................81
3) Enter Symbols................................................81
16. USB Connection...................................................82
17. Exception..............................................................83
Specifications .....................................................................84
After-sales Service Guide...................................................85
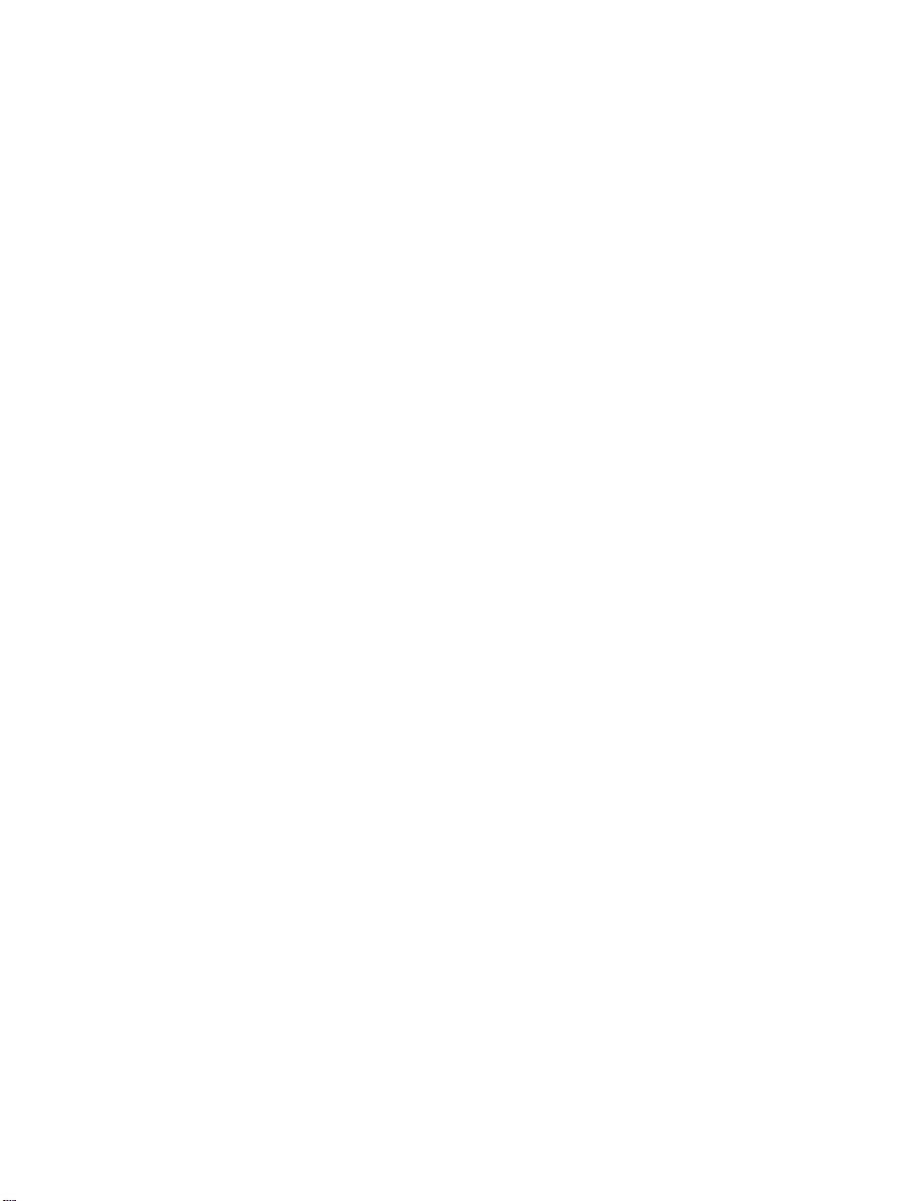
Safety Notice
For safe and efficient use of the device, please abide by
the following.
Do not expose device to direct sunlight or extreme
temperatures, it may damage the electronic components of
the device or battery.
Avoid dust and humid environments. Contact with water or
any other liquid will result in the malfunction of the internal
circuit.
Do not drop the device; it will damage the product.
Do not exert force on the display screen, the extra pressure
will damage the screen.
Do not put the device in the place with dust, dirt, corrosive
gases
Do not use chemical solvents to clean the surface of the
device. Use a soft cloth to wipe away dust from the surface
of the screen or cover. You may use wet cloth to clean the
screen or cover.
Do not open the device. Only authorized personal may do
so.
Keep the device and its accessories out of Children’s reach
to avoid damage on Children’s body and device.
Do not keep the product near any magnetic field.
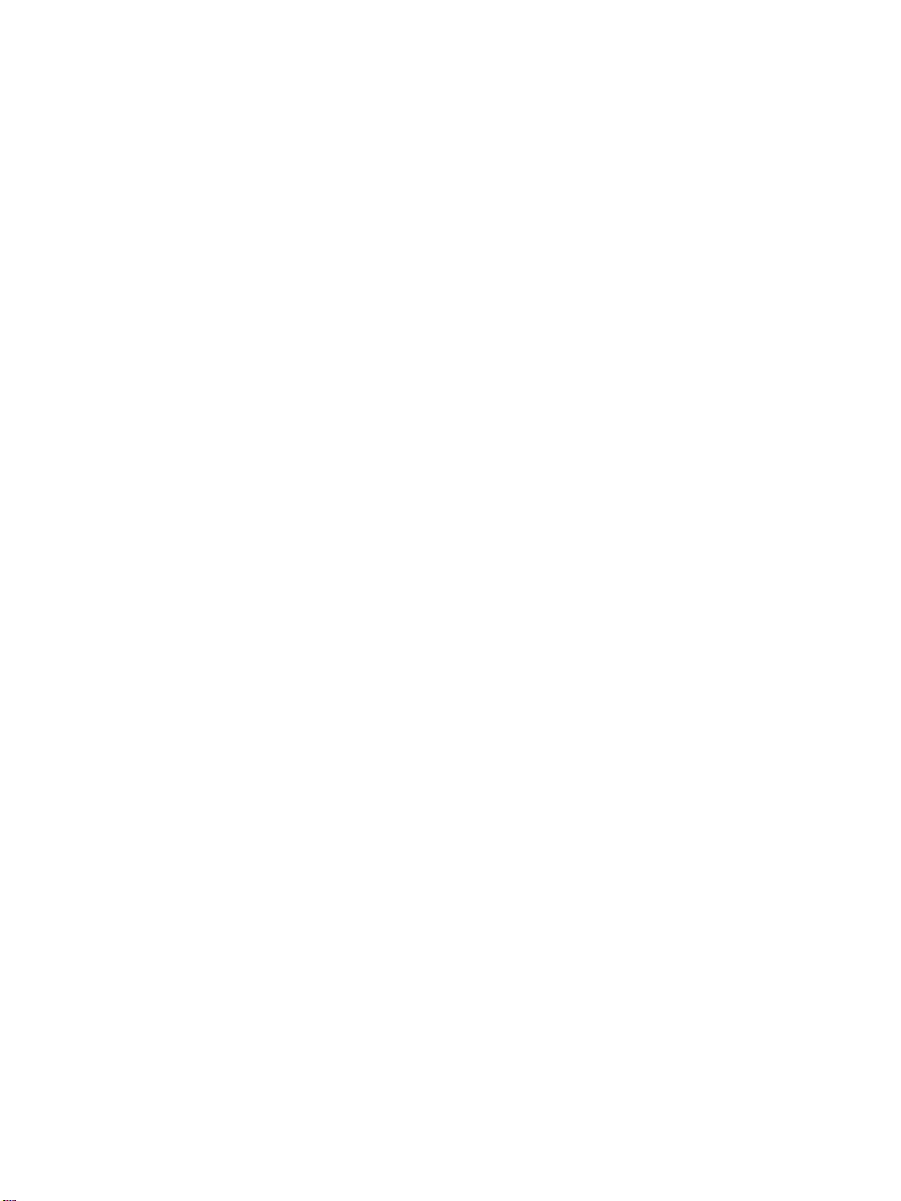
Use only recommended accessories and batteries. Do not
connect incompatible products.
This product is CE approved.
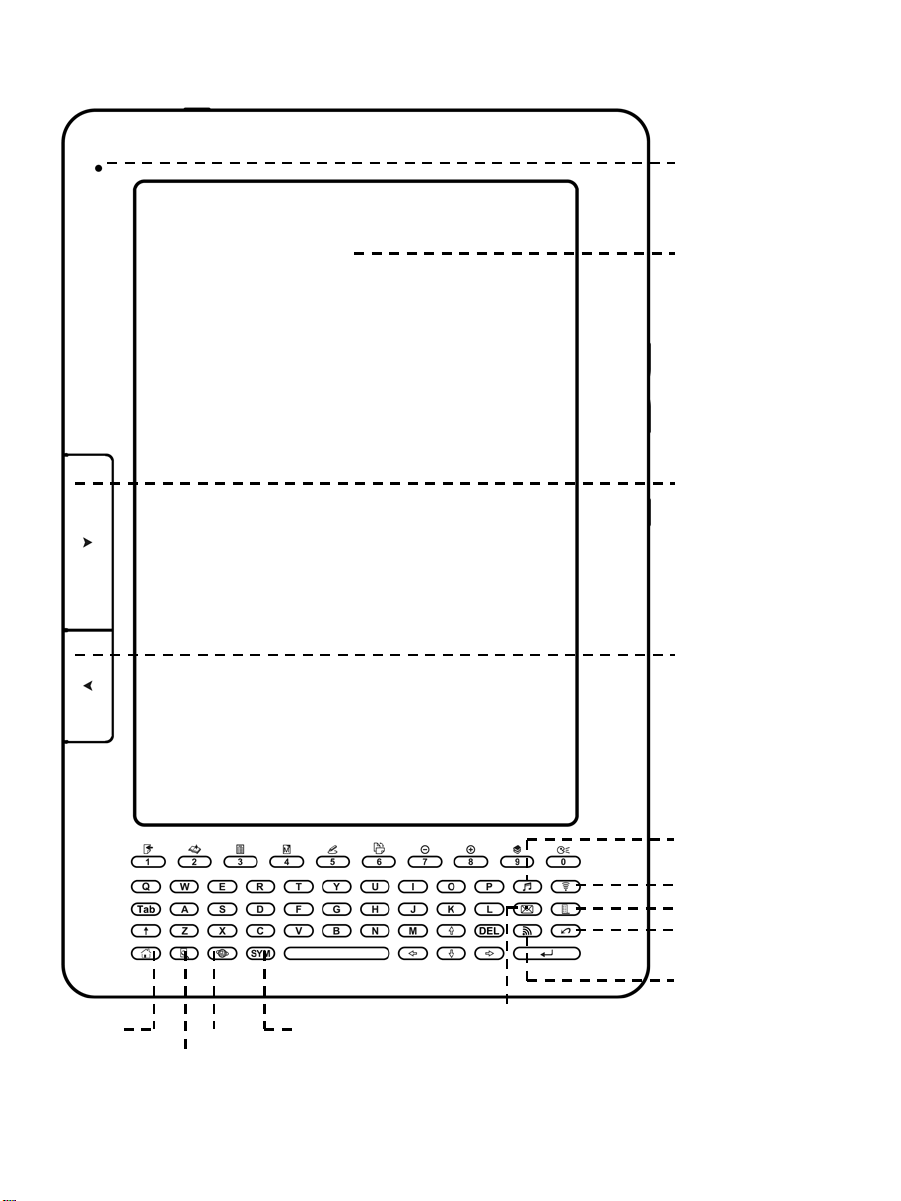
Structure
N
N
Front View
Indicator
Display
ext Page
Previous Page
Home
Search
I
nput
SYM
Music
Internet
Menu
Return
ews
Mail
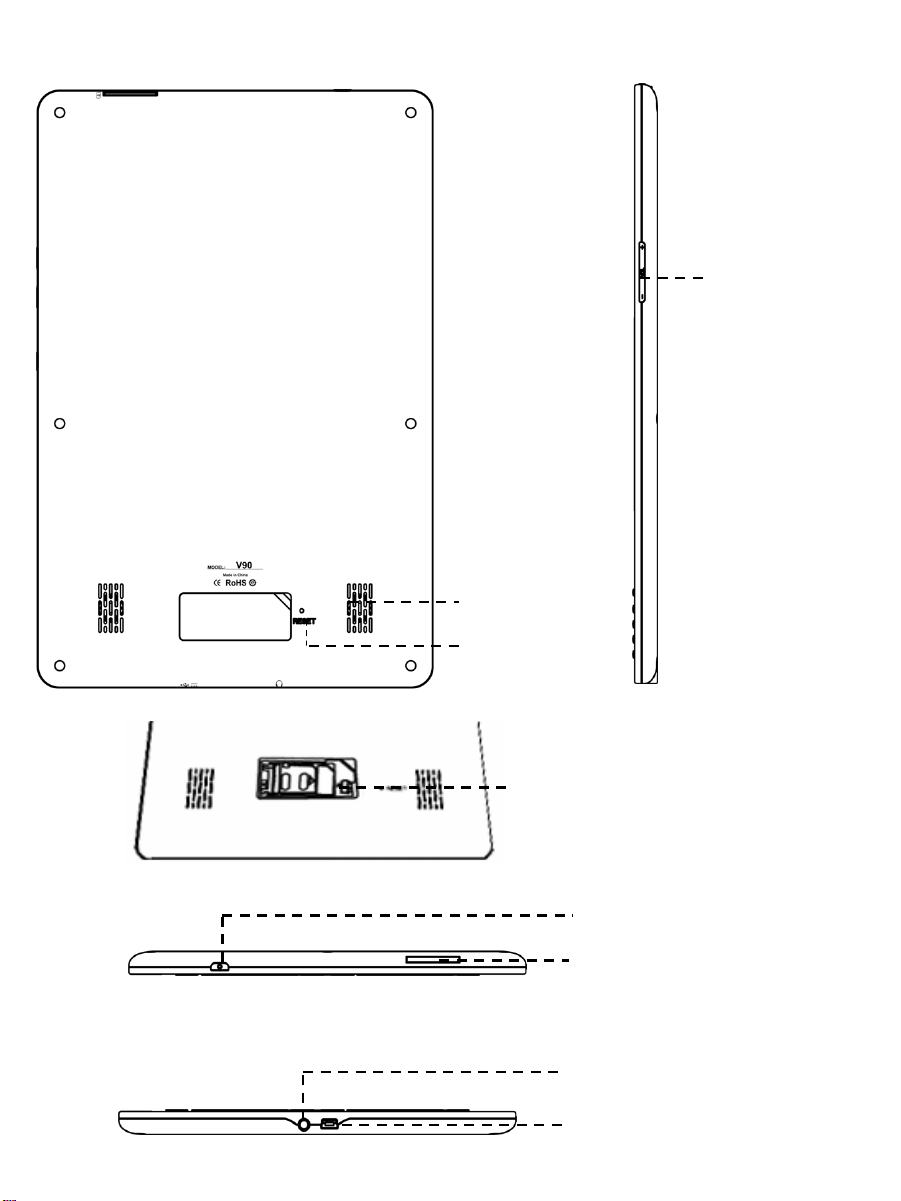
Speaker
Power Switch
Volume
Up/Down
Side View
Top View
Earphone jack
Bottom View
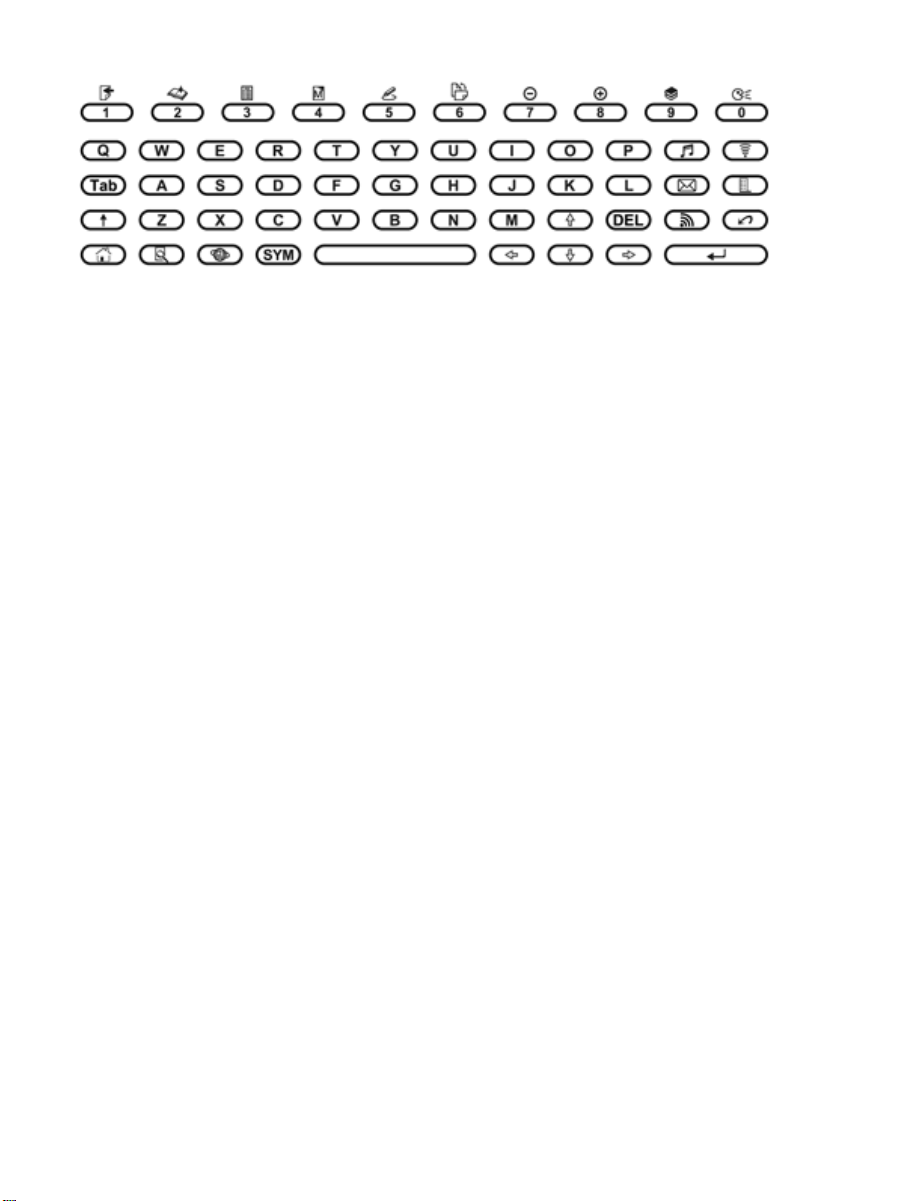
1.Keys
Power: Long press to power off, short press to lock screen.
Volume: adjust volume of music file, long press to mute.
Previous/Next: to turn the next or previous page while
reading the book
Arrow keys: move cursor
Homepage: to return to homepage from any interface.
Search: to open the search window under bookshelf or text
reading
Internet: Connect/Disconnect the internet.
Music: to the music page.
Mail: to the mail box.
News: to the news page.
Menu: to display menu.
Return: to quit from current interface.
Tab: switch focus, combine use with SHIFT.
Input: to switch input method
SYM: to open/shut the special characters window
Delete: delete the tern under cursor. Delete symbol during
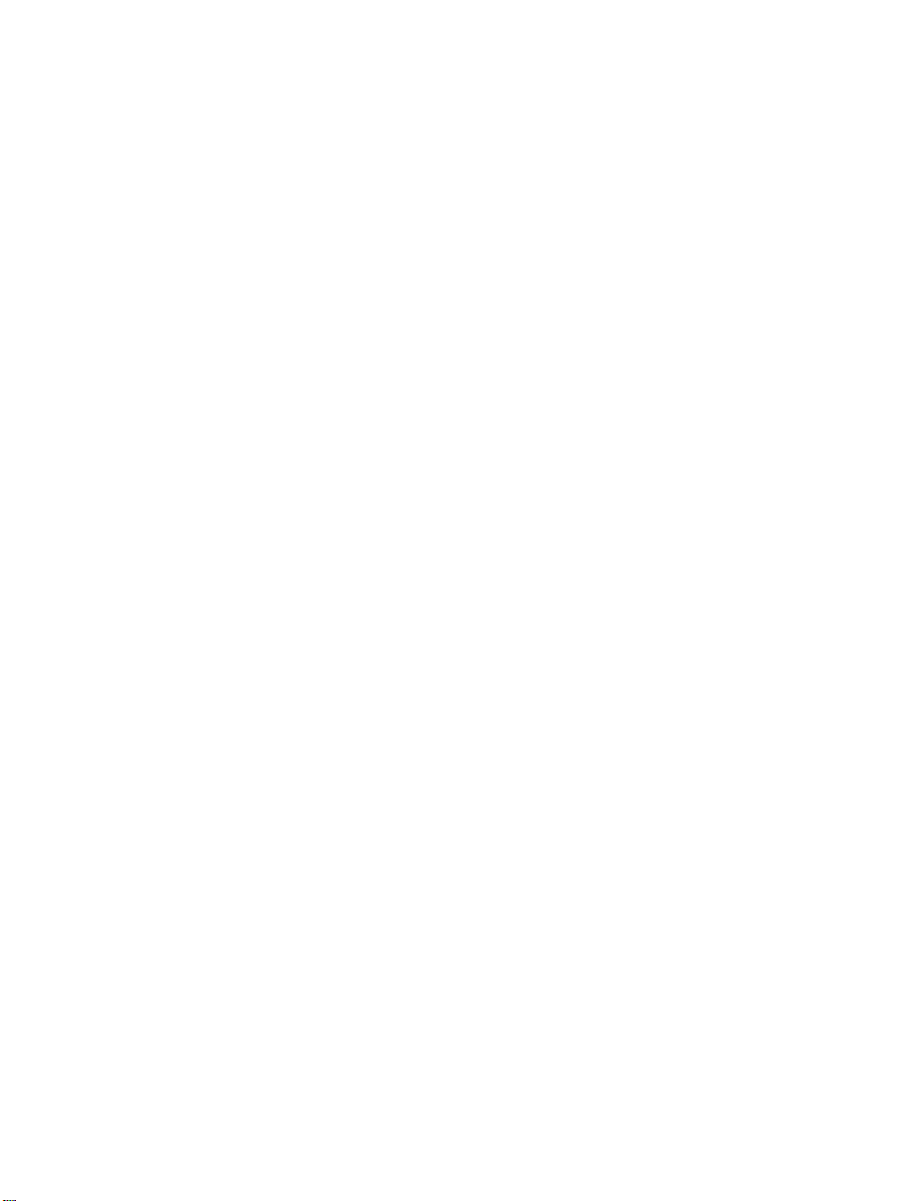
editing.
Letters keys: to input letters
Shift: use with letter keys to input capital letters.
Enter: Confirm or turn to next line.
Numeral keys: affirm the term under cursor; to enter new
doing file editing; to enter number during the text editing;
shortcut key under text page/image display/ browser:
Key 1: auto turn page
Key 2: go to…
Key 3: to catalog
Key 4: add/delete bookmark, long press to bookmark
listing page
Key 5: to the memo function.
Key 6: rote
Key 7: zoom in
Key 8: zoom out
Key 9: dictionary
Key 0: on/off text speech
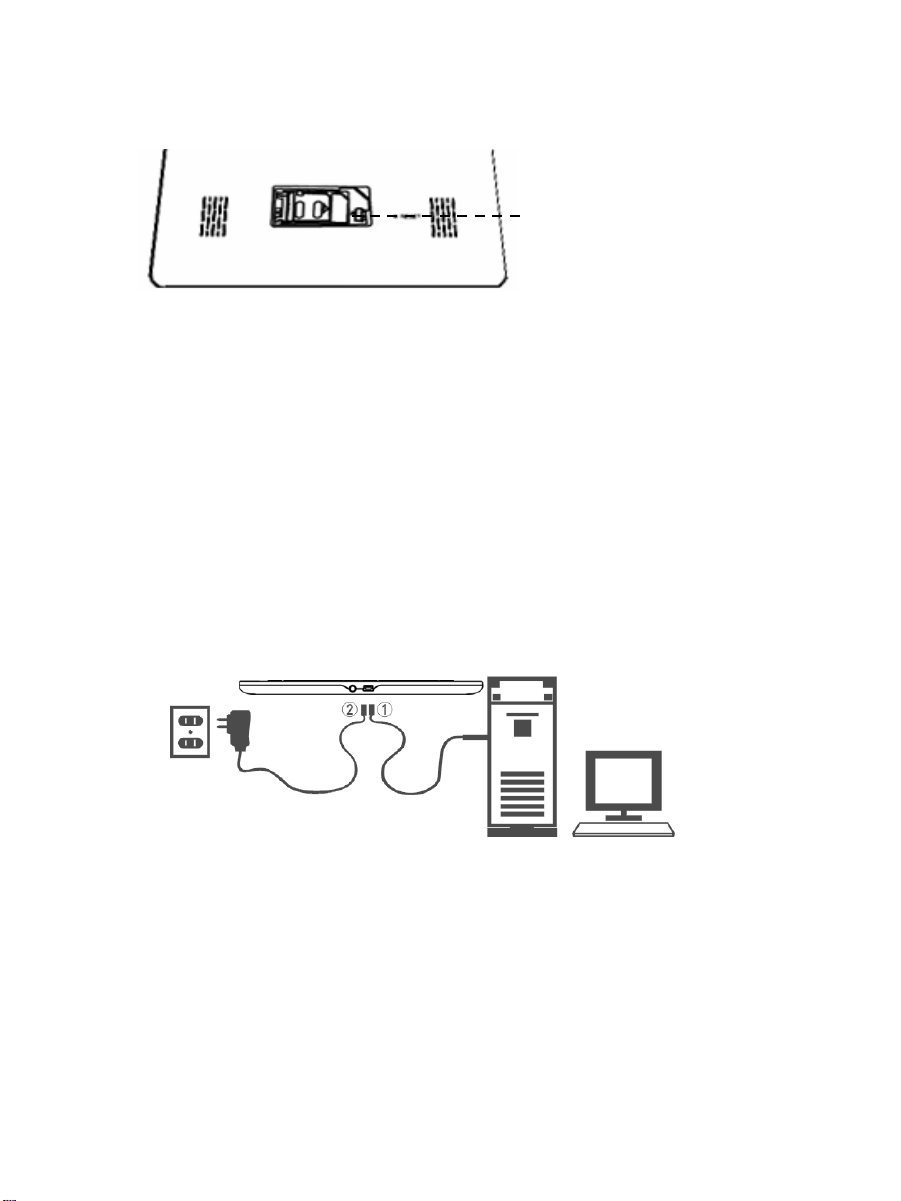
Operation
1.Switch On/Off
When using the product for the first time, turn Power switch
‘ON’.
When not using the product for a long time, turn Power
switch ‘OFF’.
2.Charging
* The device is powered via rechargeable battery.
* The device may be charged by USB cable/power adapter.
* USB cable/power adapter to the PC/socket, the other port
connects the device. It takes approximately 4 hours to
charge the battery completely.
* The battery level indicator is on the bottom right corner of
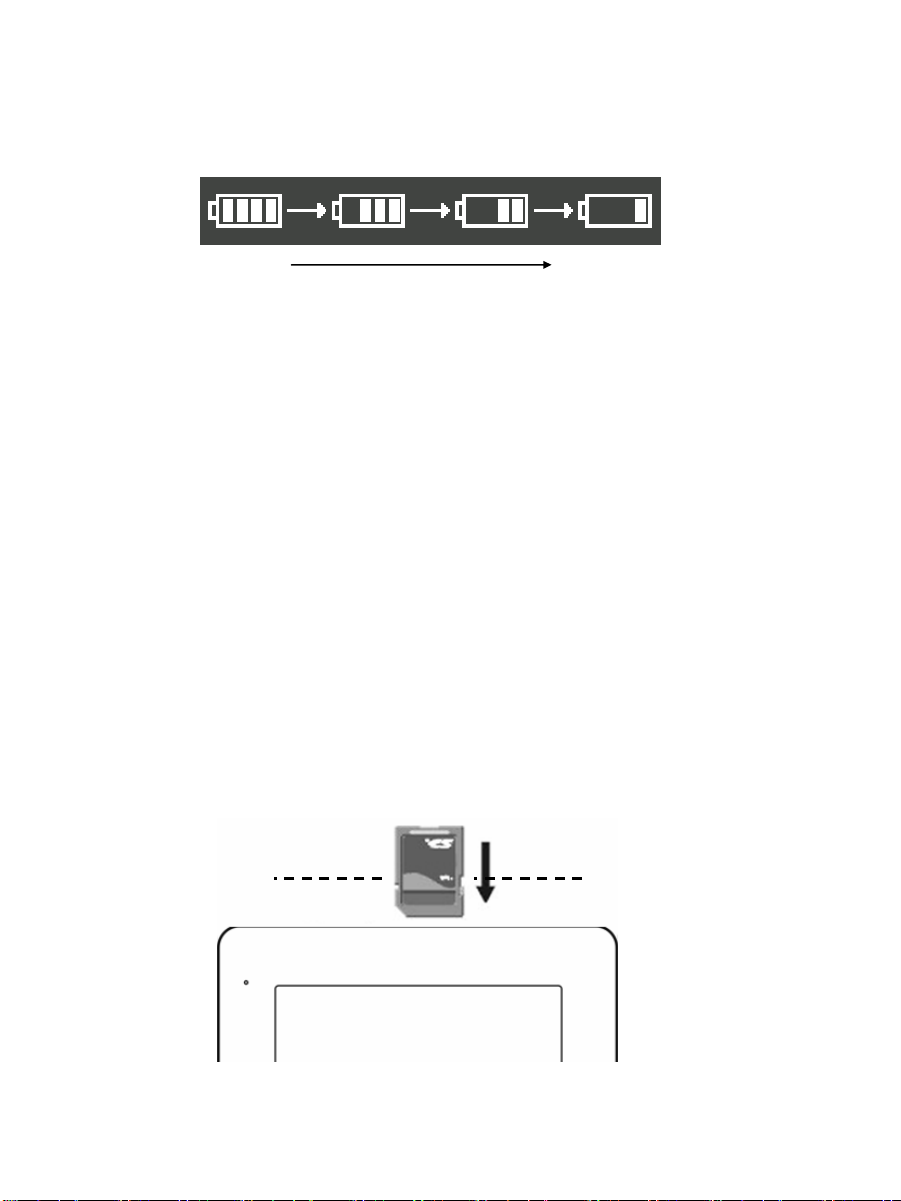
the screen. When the indicator displays a single block or the
y
system displays a ‘Low Battery’ warning, please charge the
battery.
Full Empt
* Reading while charging will increase charging time.
* Exhausted battery will not respond any operation even
during initial charging stage, please charge the battery first.
* The device is low power consumption.
* Do not use unauthorized charger.
3.Installing SD Card
Insert the SD card
with the label facing
up as indicated by
the arrow.
To remove the SD
card, push in the SD
card until you hear a
click, then put it out.
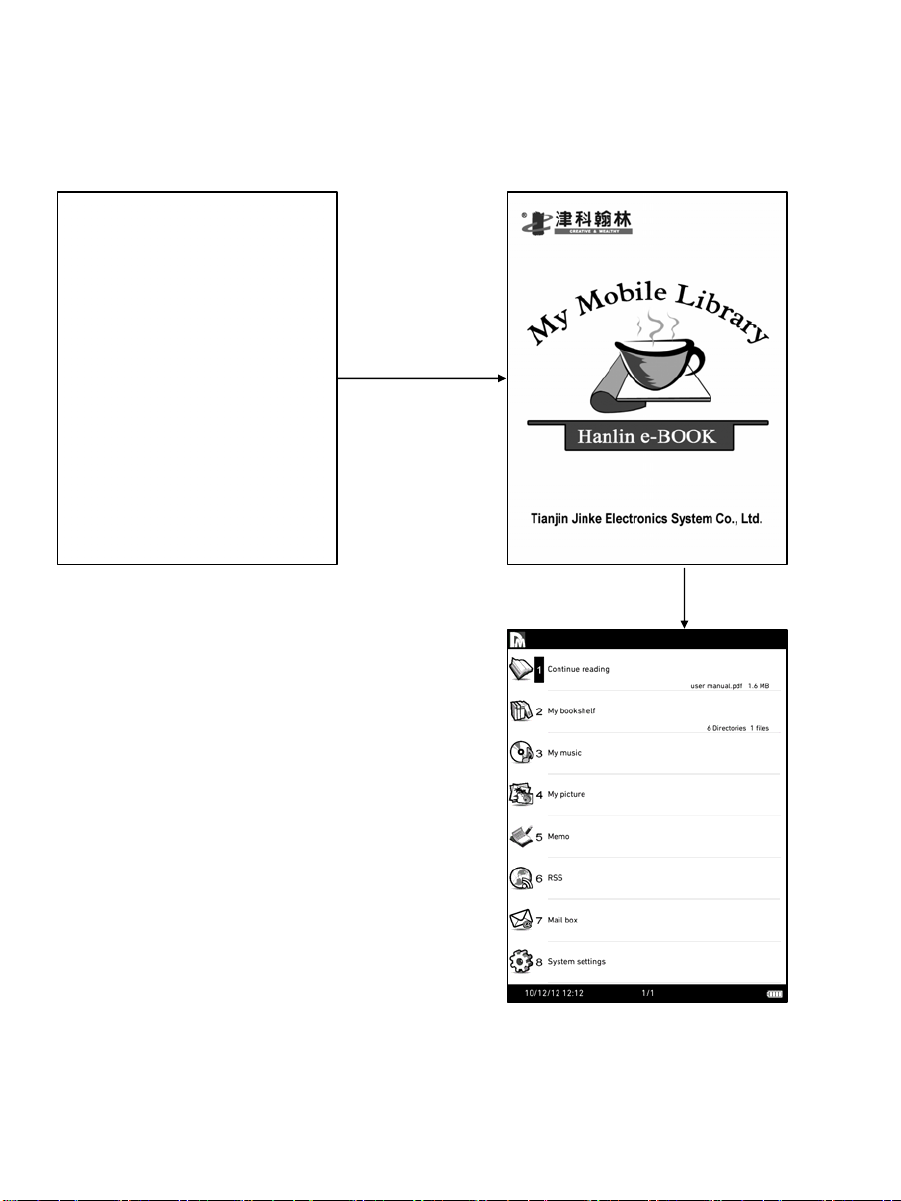
4.Power On/Off
1)Power On
Press power on/off button to power on.
Power off screen LOGO interface
Power
on/off
Home Page
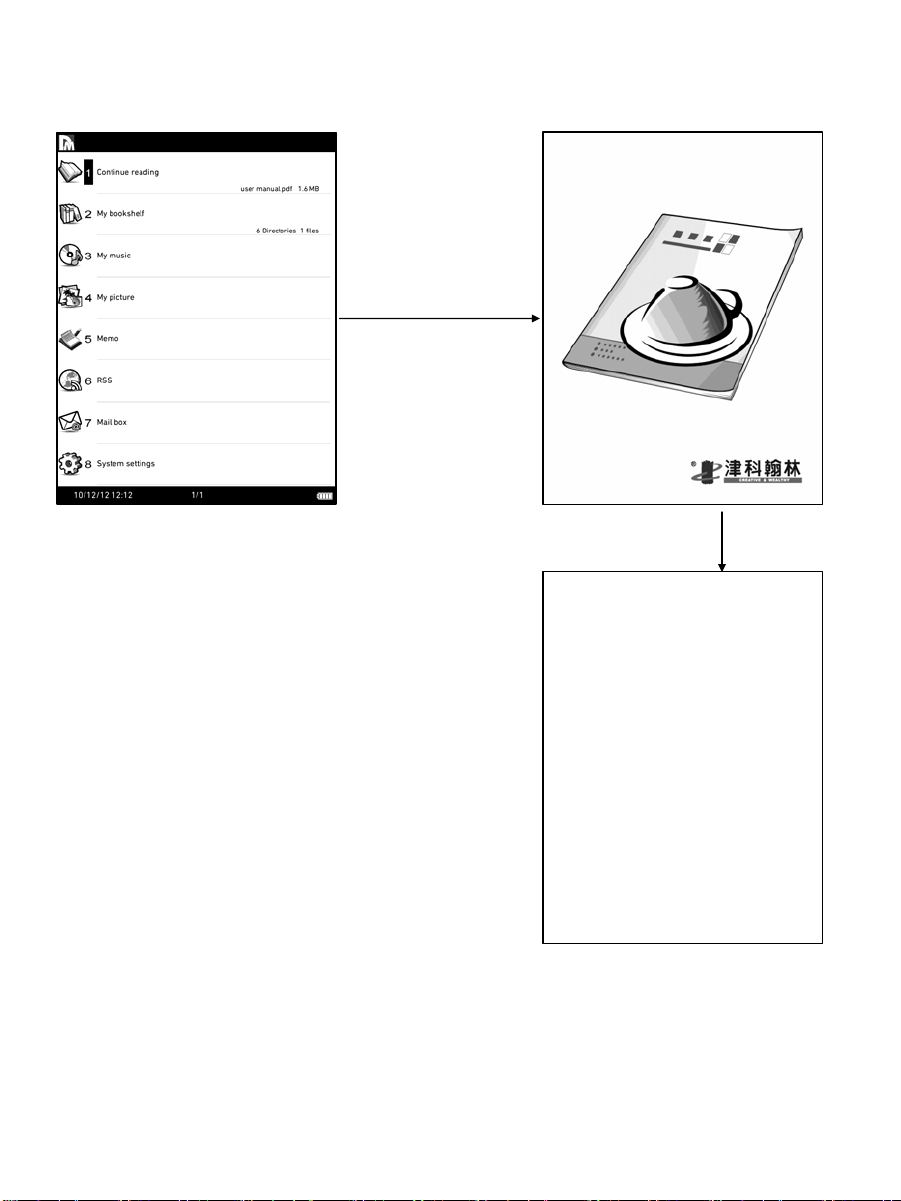
2)Power Off
To power off, press and hold on/off button for 2 seconds
Any interface Power off
Press&hold
on /off button
for 2 seconds
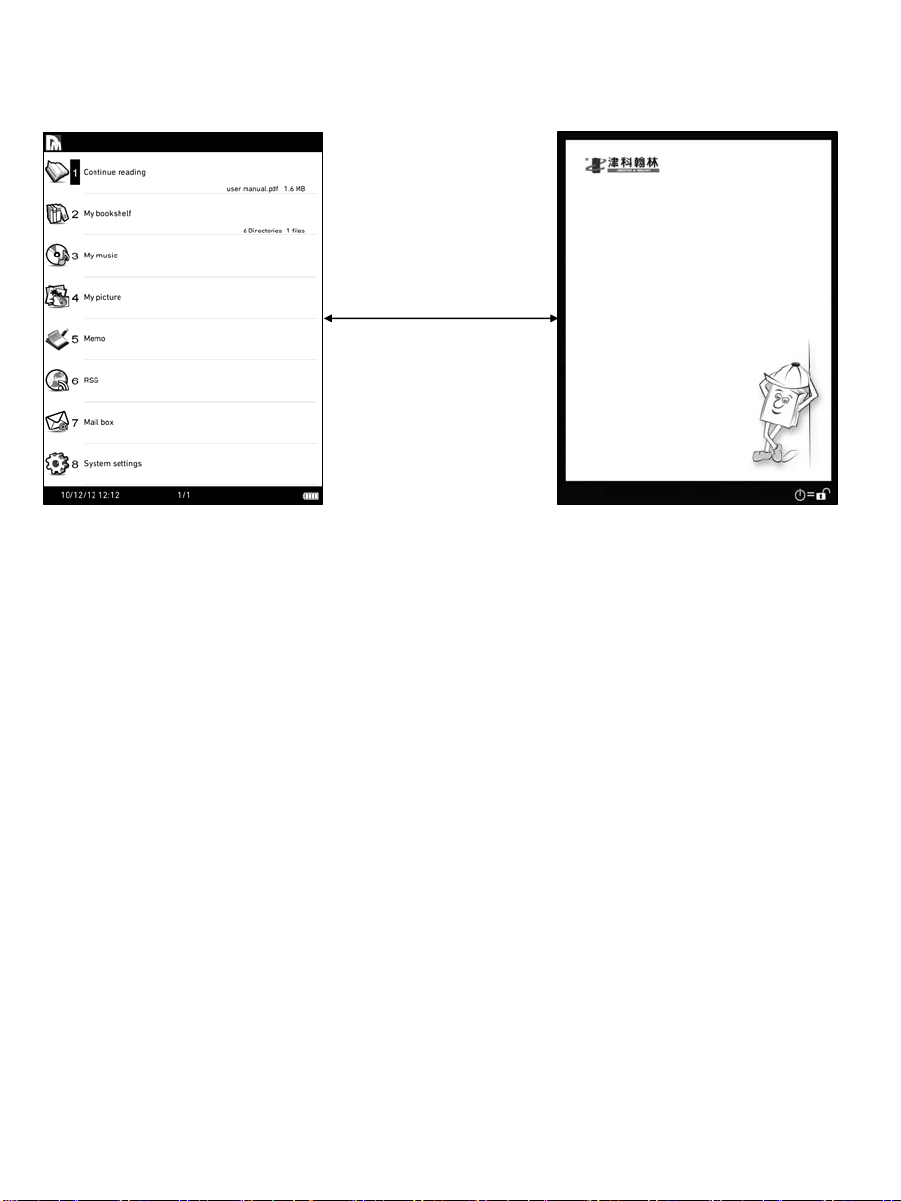
5.Keyboard Lock
f
Press power on/off button, lock/unlock keyboard.
Any interface Lock keyboard
Power on/of
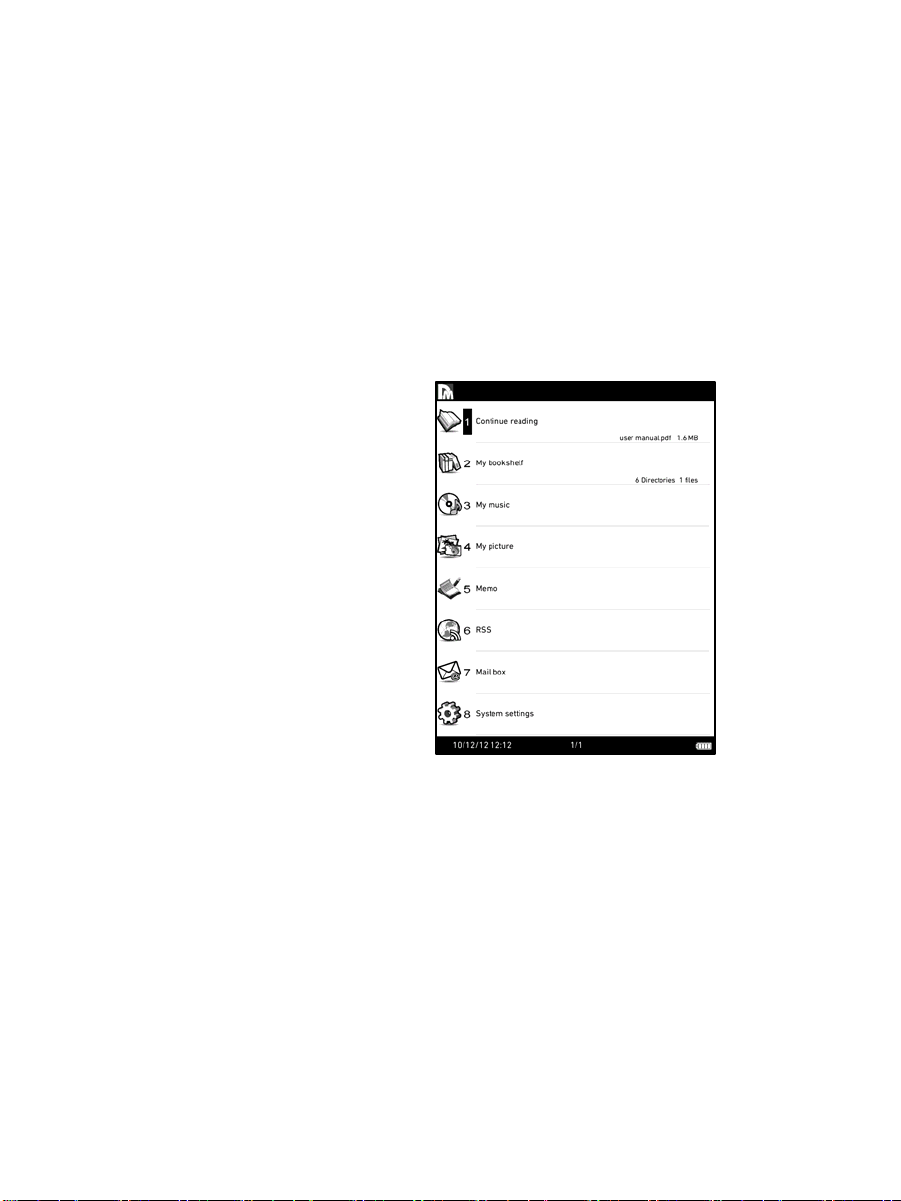
6.Home Page
The Home Page includes the options: Continue reading, My
bookshelf, My music, My picture, Memo, RSS, Mail box,
System settings. Press numeral keys to access the
corresponding option. You may move the cursor to the
corresponding option through direction keys, and press
‘Enter key’ to access.
1)User Manual
Choose ‘User Manual’ from Menu of homepage to open
help file.
2)About
Under Home Page interface, press the menu button to
display the popup menu, and choose ‘About’, you can check
the version of software.
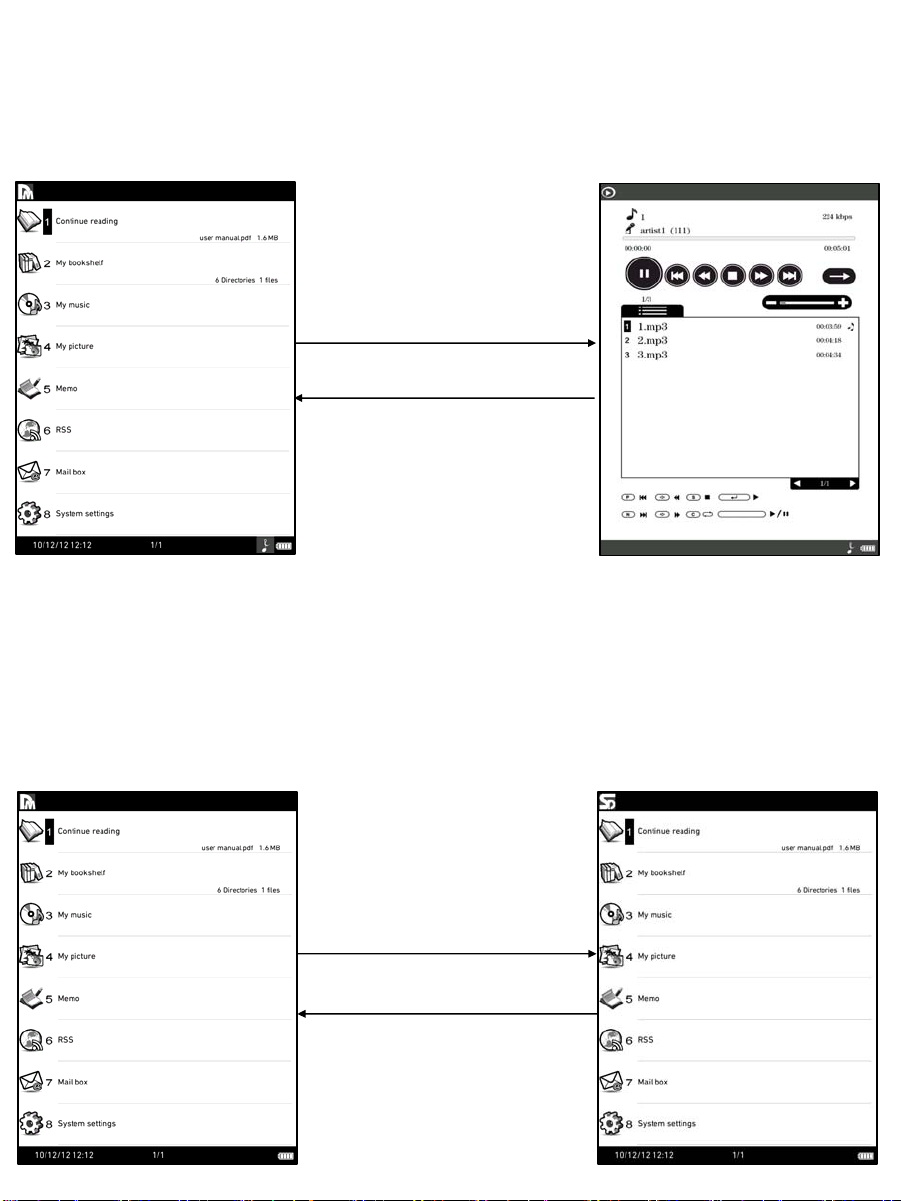
3)Background Music
When music is playing, choose Background music from
popup menu under homepage to enter into music interface.
4)Switching Memory
Under Home Page interface, press the menu button to
display the popup menu, then choose ‘SD card’ or ‘Device
memory’ to switch.
Menu+ Background
music
Return
Device memory SD card
Menu+ SD card
Menu + Device
memory
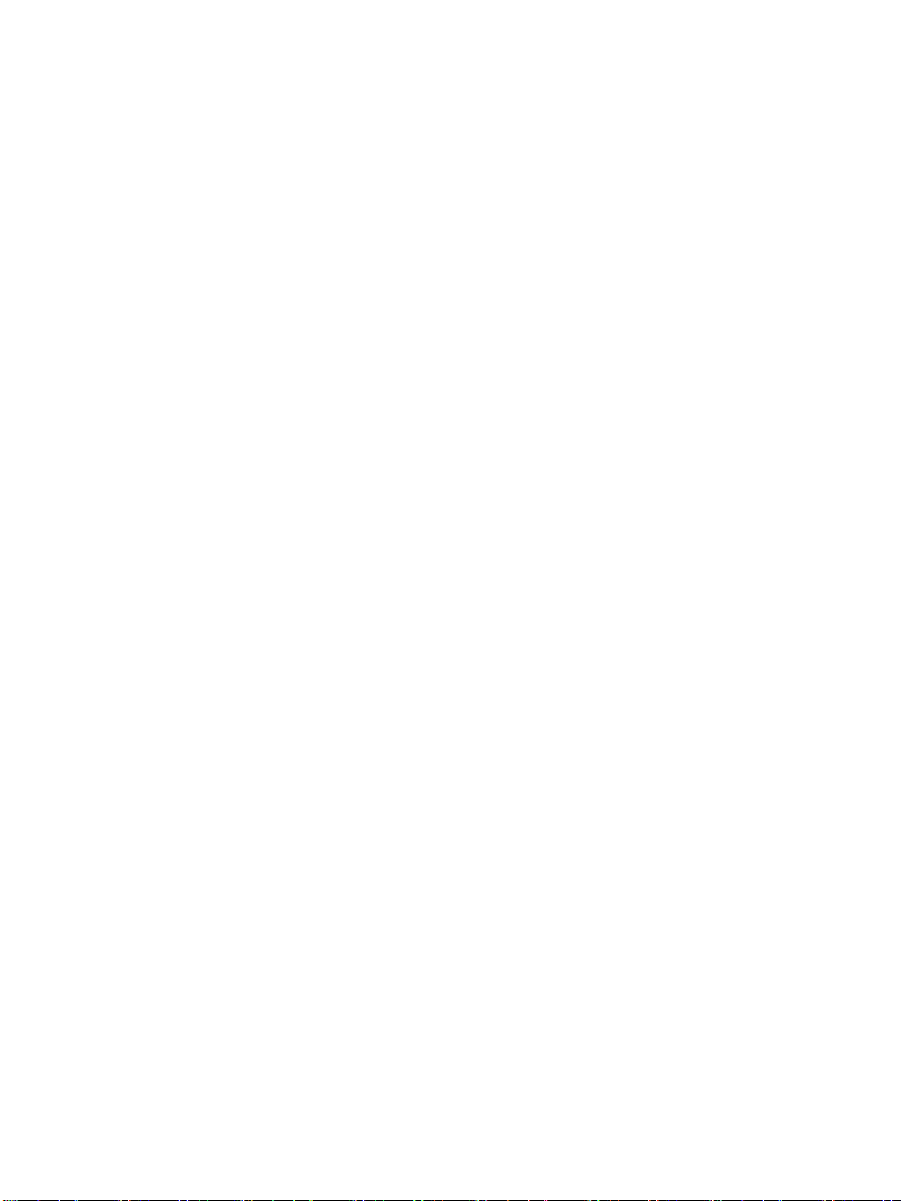
5)Memory State
Under Home Page interface, press the menu button to
display the popup menu, then choose ‘Memory state’ to
check memory state.
6)Continue Reading
Under Home Page interface, choose ‘Continue reading’ to
open last book.
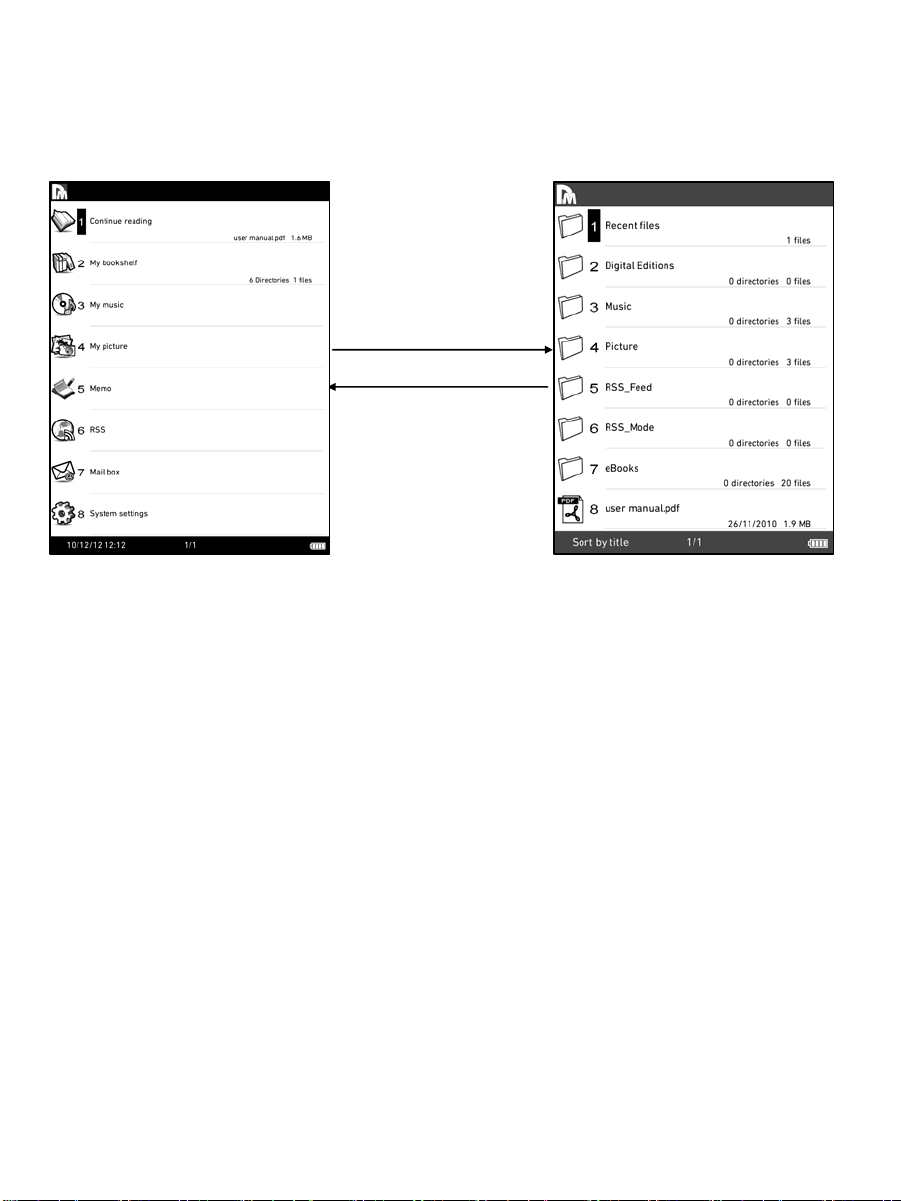
7.My Bookshelf
Under Home Page interface, choose ‘My bookshelf’ to
access the bookshelf interface.
My bookshelf
Return
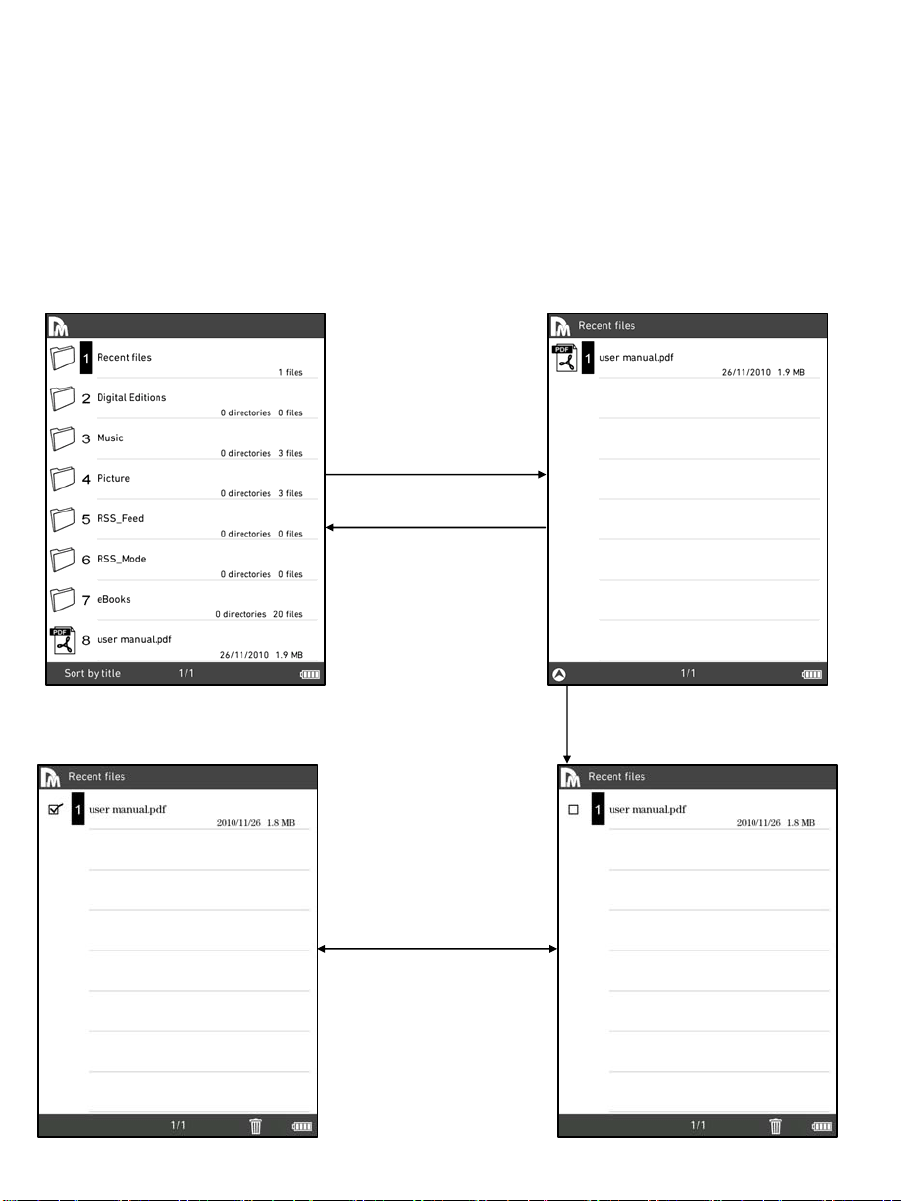
1)Search Books
N
<1>Recent Files
The books that you recently read will be saved in the
‘Recent files’ folder for easy access.
In the main bookshelf, choose ‘Recent files’ to access.
Main bookshelf Recent files
Recent files
Return
Menu + delete record
umber key
/Enter
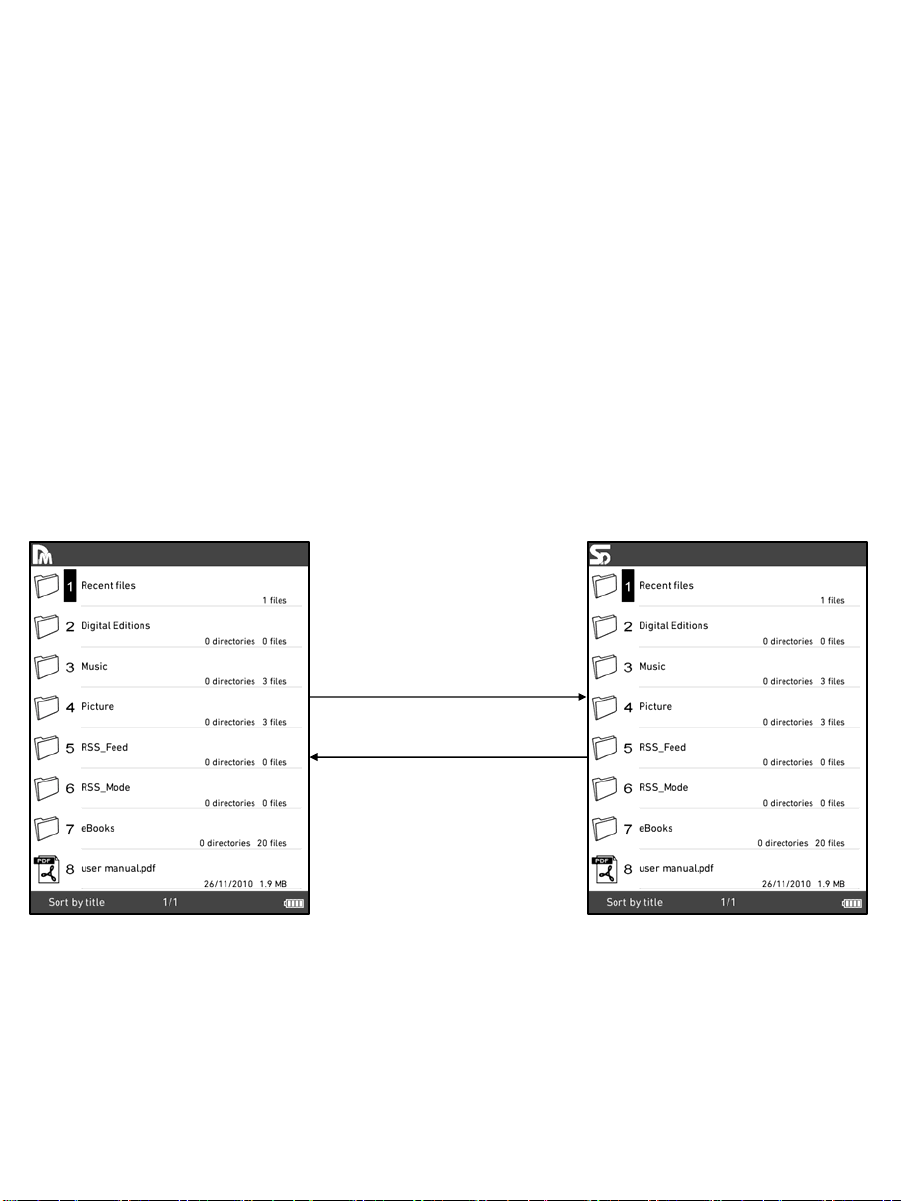
Choose ‘Delete record’ from menu of recently read interface,
press arrow keys to move cursor and press enter key to
focus on the record item, or press number key to focus on
the record item directly. Then, choose ‘Delete’ from menu to
delete the record.
<2>Switching Bookshelf
Under the bookshelf interface, press the menu button to
display the popup menu, then choose ‘SD card’ or ‘Device
memory’ to switch.
Device memory SD card
Menu + SD Card
Menu + Device
memory
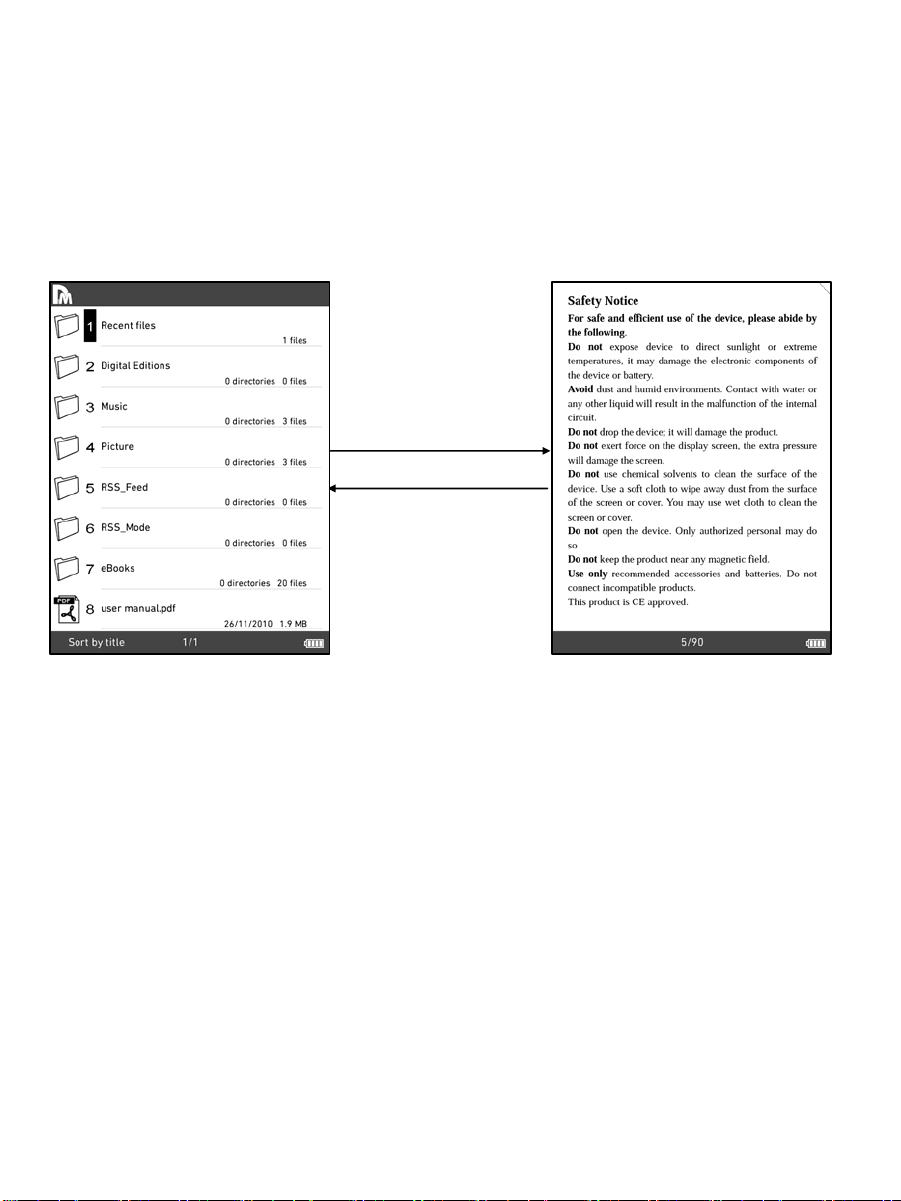
<3>Turning Pages
Under the bookshelf interface, press number keys to access
the corresponding file. You may move the cursor to the file
through the direction key, then press ‘Enter key’ to open the
file.
Choose the file
Bookshelf Text
Return
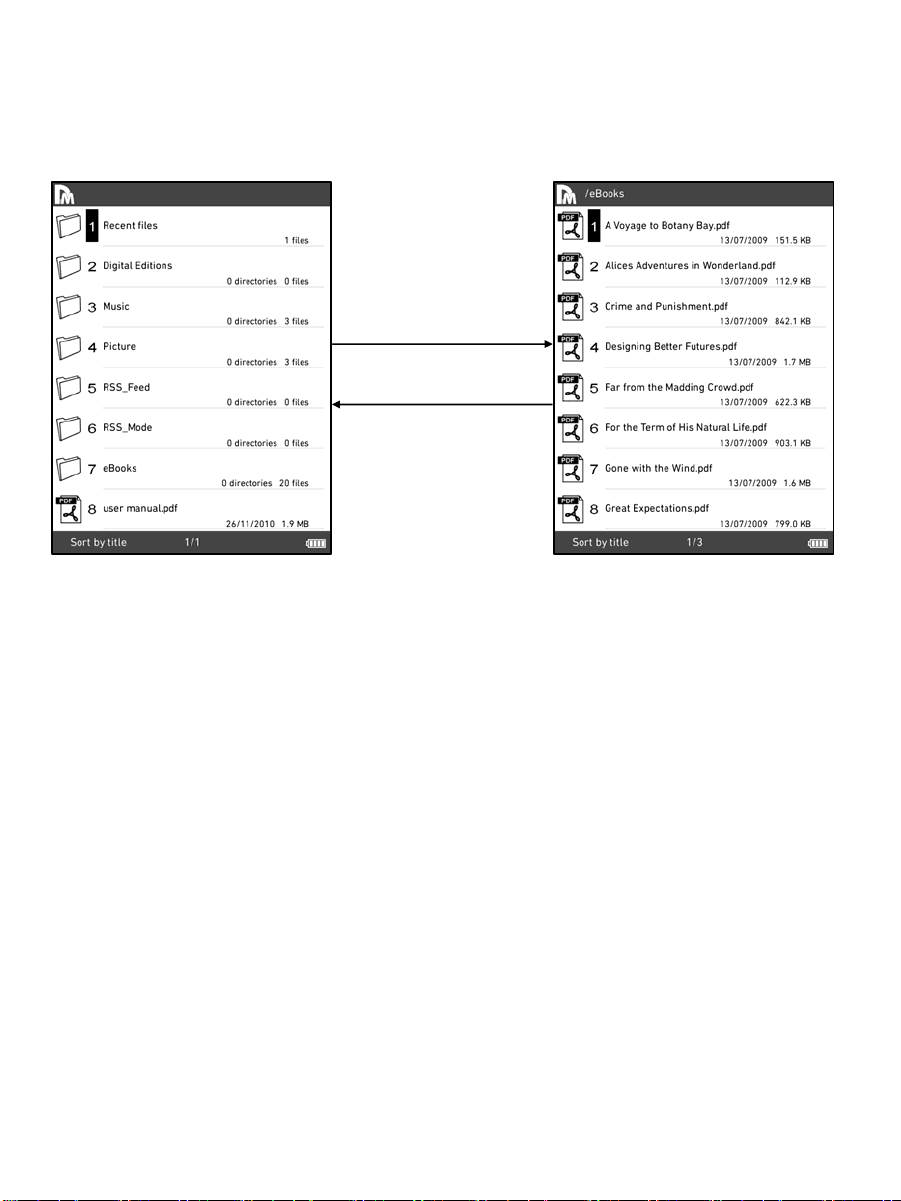
<4>Multi-level folders
You can organize eBooks and files into different folders.
This device supports multi-level folders.
Select folder
Main bookshelf Subfolder
Return
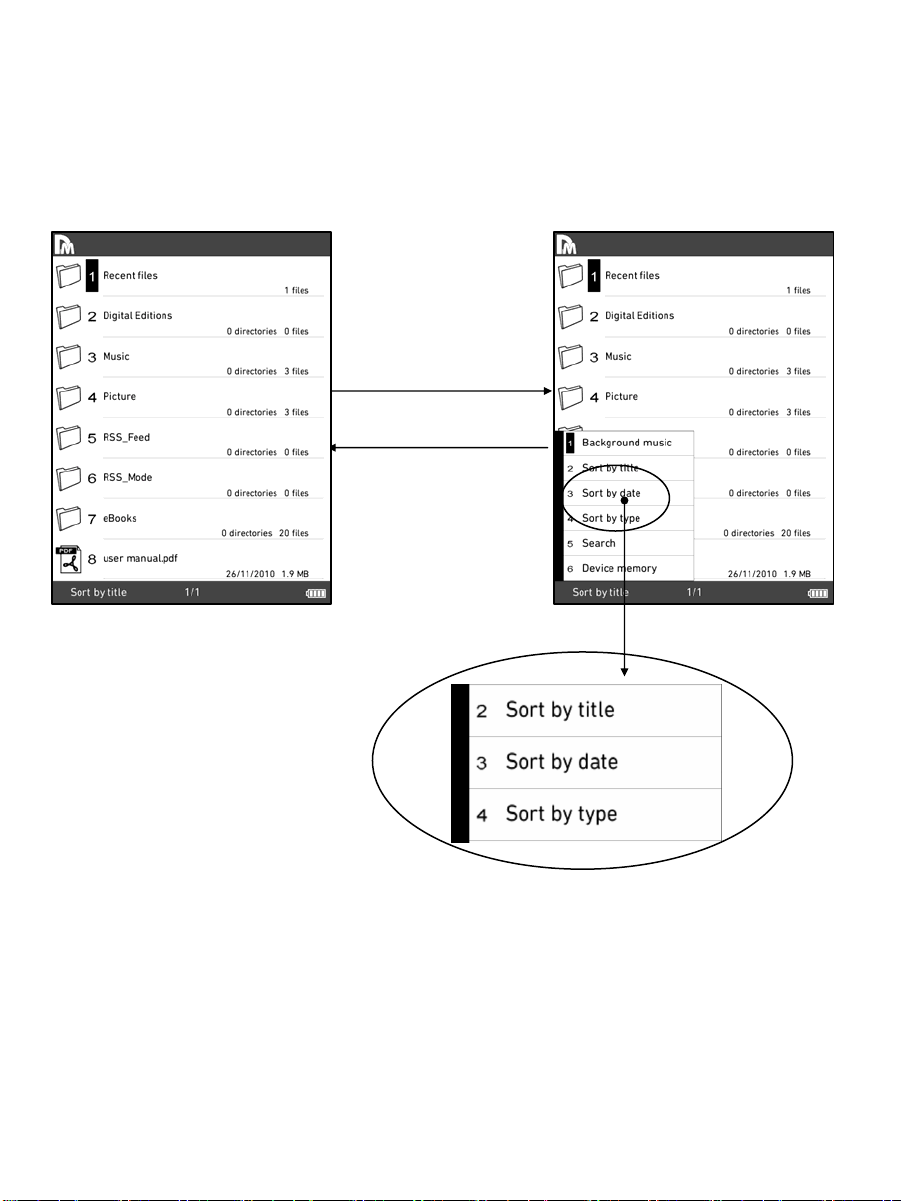
<5>Sorting your files
Choose the sorting method you want from menu under
bookshelf interface, and the system will display the file
according to the chosen method.
Menu
Return
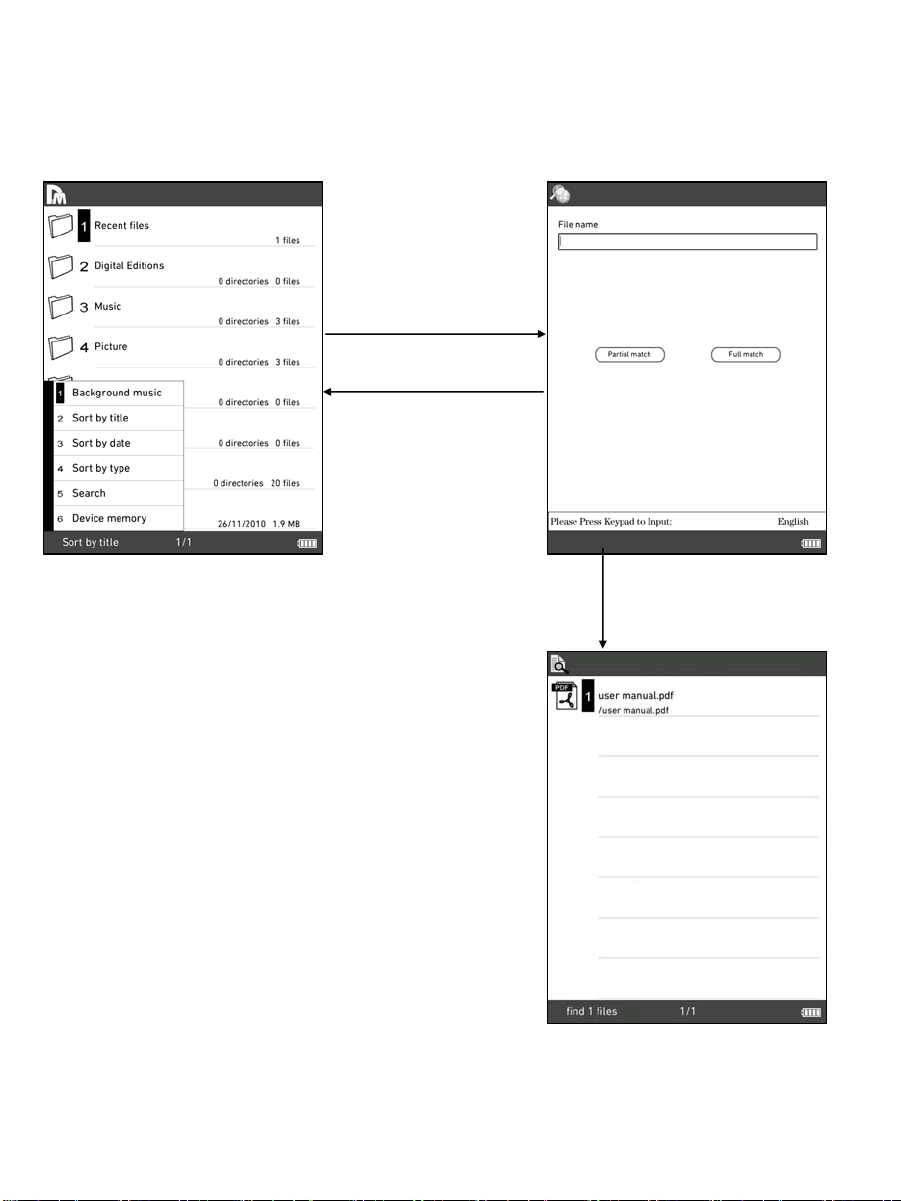
<6>Exact Search
Press Menu from Bookshelf interface, select Search and
input file name, book title or author to find full match.
Search
Return
Partial match/
Full match
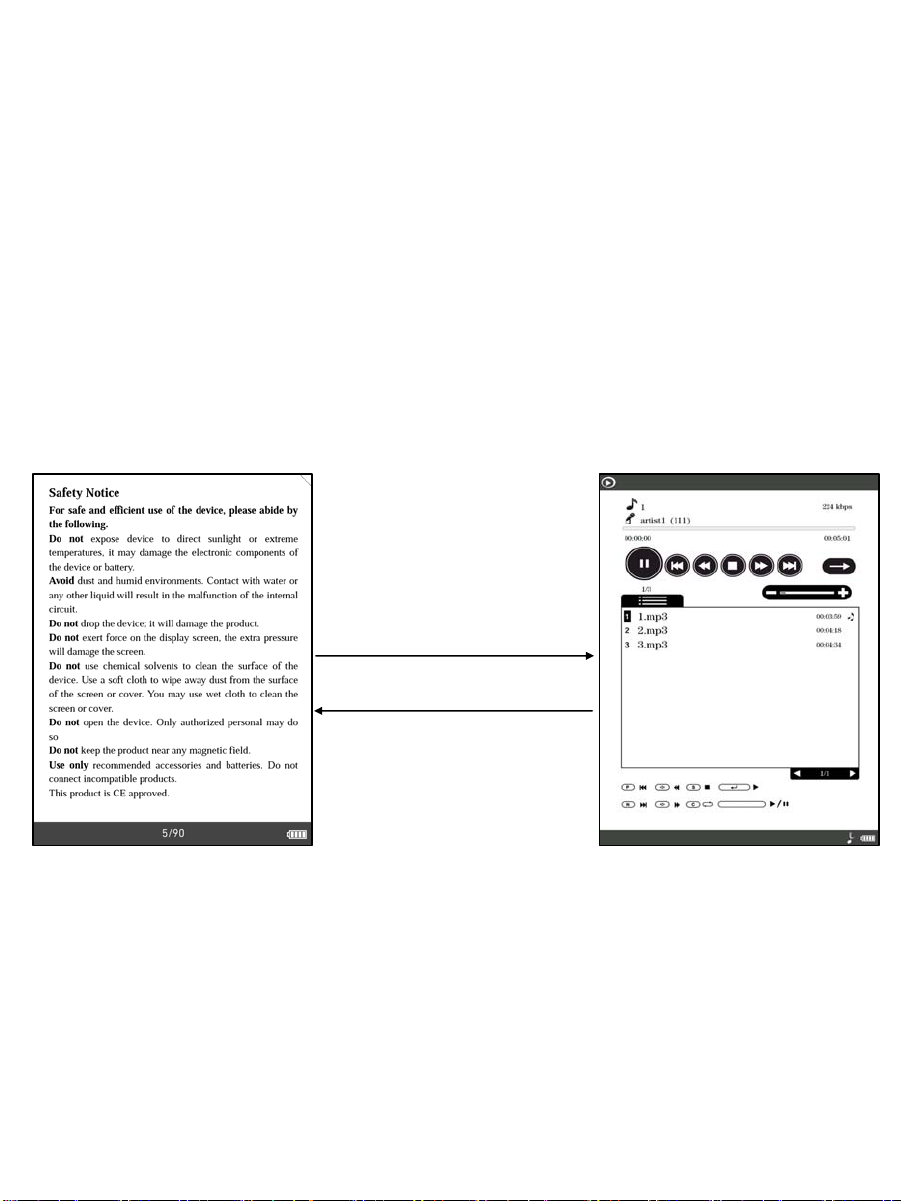
2)Reading eBooks
The product supports PDF, EPUB, DOC, TXT, WOL, HTM,
JPG/BMP, etc. You can do the operations as following: Page
turning, Zoom in/out, Bookmarking, etc.
<1>Background Music
When music is playing, choose background music from
menu under text interface to enter into music interface. And
then, press Return to back to text interface.
Menu+Background
Music
Return
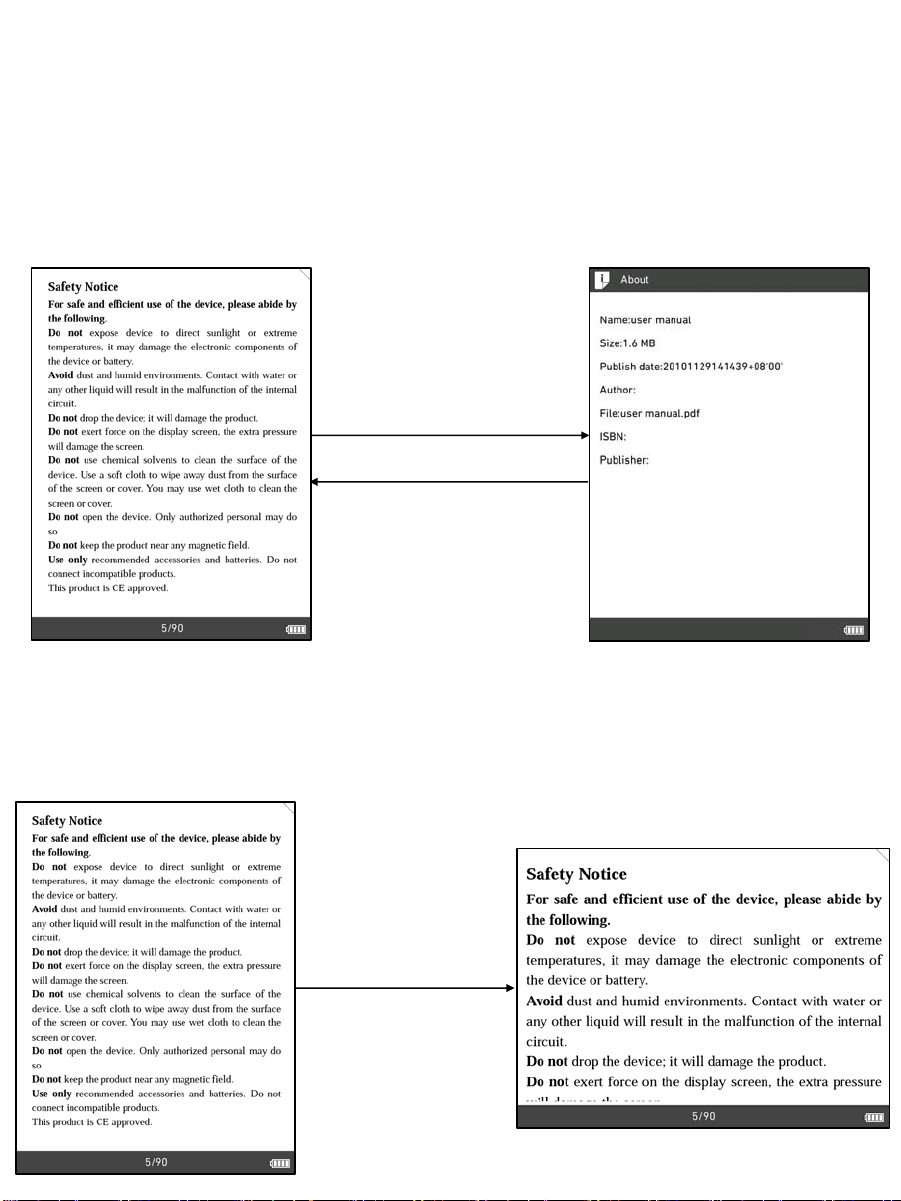
<2>About
Under the text interface, press the menu button to display
the menu, then select ‘About’. You can check the file’s
information, which includes: title,
(Different eBooks will display different items)
<3>Rotating Pages
Choose ‘Rotate’ from menu under text interface, and the
text will be displayed horizontally.
Menu+About
Return
publication date, etc.
Menu+ Rotate
 Loading...
Loading...