Page 1
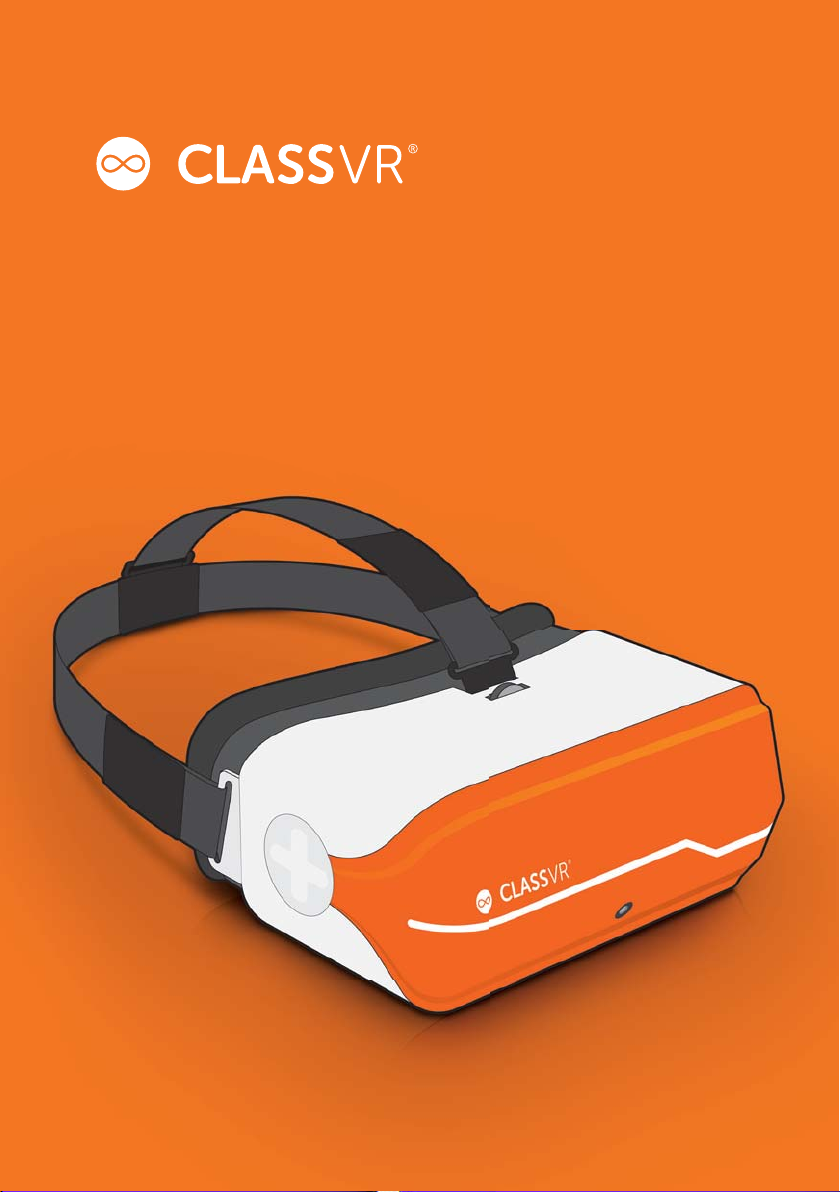
Setup and User Guide
V 1.0
www.classvr.com/support
Page 2
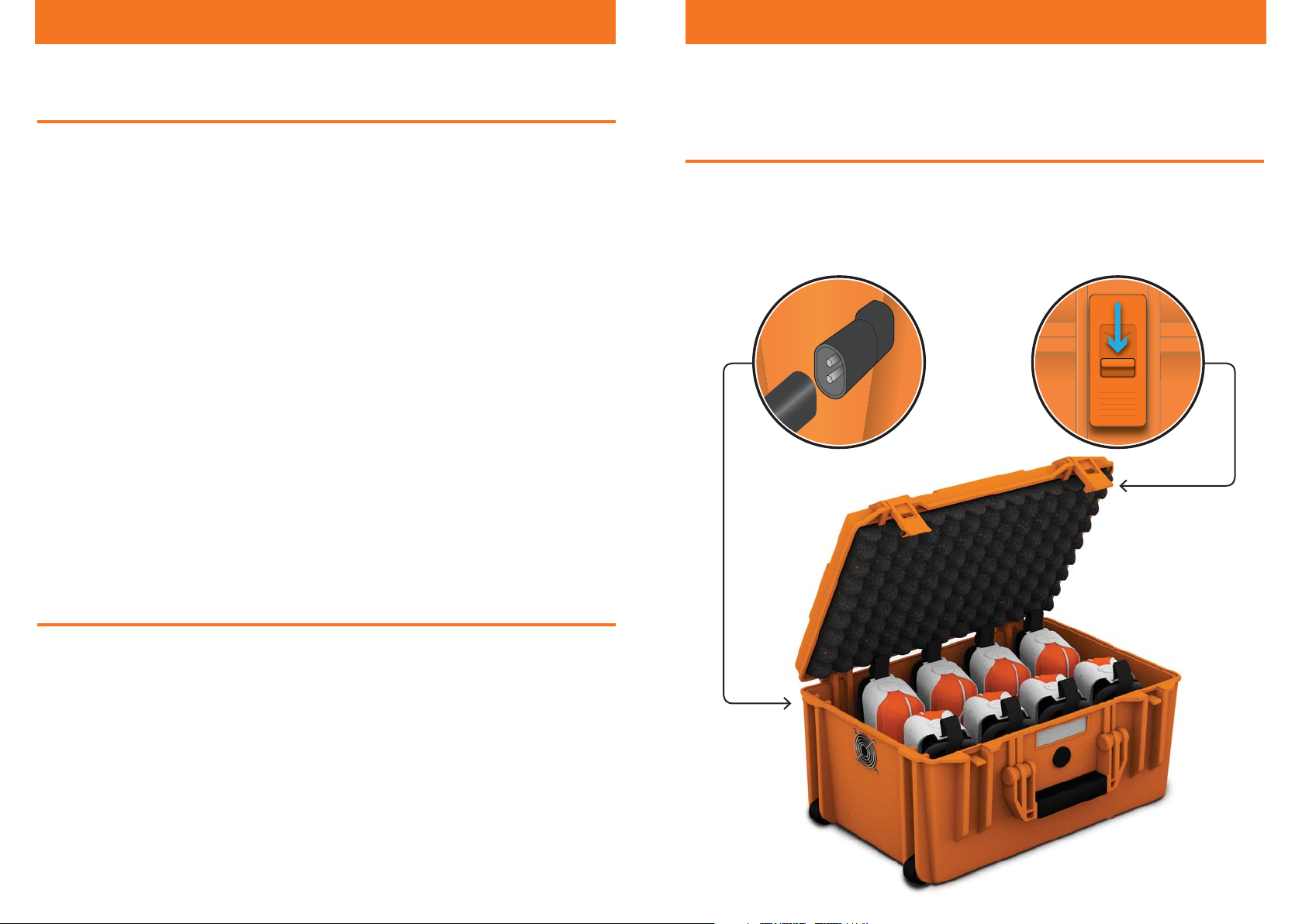
Contents
Section 1
The VR Case and Headset
Section 1 –
Section 2 –
Section 3 –
Section 4 –
Section 5 –
Section 6 –
Section 7 –
The VR Case and Headset 3
Learn the Basics 10
Set Up and Manage the ClassVR Headsets 13
Using the ClassVR Portal 17
Technical Setup Guide 26
Troubleshooting 28
Health and Safety 30
1.1. Connecting the power cable to the case
Open the case by pushing the latch buttons down. Attach the power lead to the back of
the case making sure it is fully inserted.
Health and Safety Information
HEALTH & SAFETY WARNINGS: TO REDUCE THE RISK OF PERSONAL INJURY,
DISCOMFORT OR PROPERTY DAMAGE, PLEASE ENSURE THAT ALL USERS OF THE
HEADSETS ARE AWARE OF THE WARNINGS ON PAGE 30 BEFORE USING THEM.
IT IS IMPORTANT TO REMAIN SEATED WHILST USING THE HEADSET UNLESS YOUR
CONTENT EXPERIENCE REQUIRES STANDING.
These health & safety warnings are periodically updated for accuracy and completeness.
www.classvr.com/health-and-safety for the latest version.
Check
2 3
Page 3
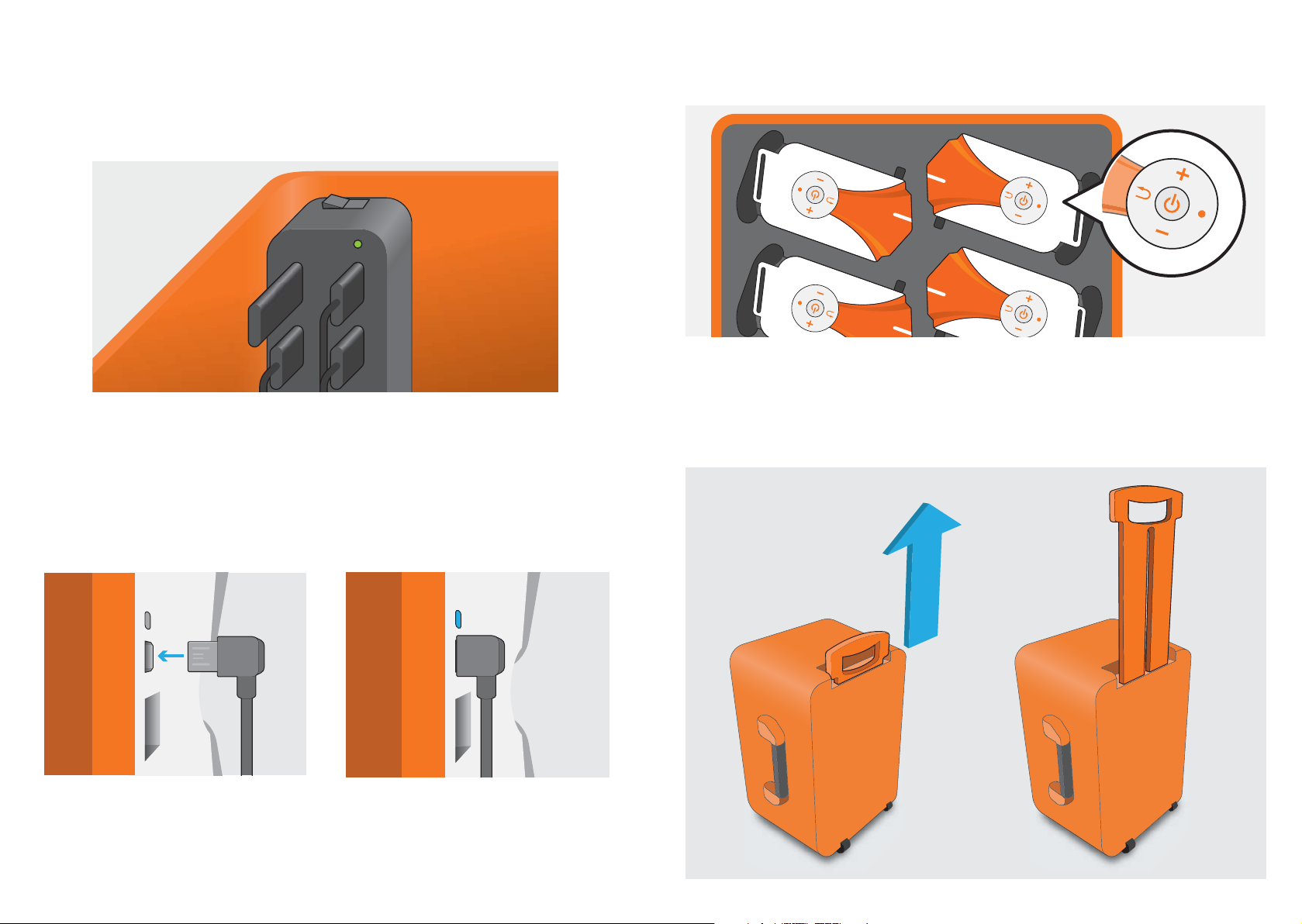
1.2. The USB hub
The USB hub mounted in the top left corner of the case is used to charge each headset via
the connected cables. When the unit is charging you will see a green light appear on the
hub. The power switch can be found on top of the hub.
1.3. Charging the headsets
To charge the headsets, carefully place them back into the carry case making sure the
headset power button is facing up and the micro USB cable is accessible. Connect
the cable to the micro USB port on the bottom of the headset. The light above the
connector will turn blue to show that it is charging.
Make sure the power button on the headset is facing up when placed back into
the case. This ensures that the micro USB socket will be on the correct side.
1.4. Safely transporting the ClassVR hardware
The headset case comes complete with a sliding handle built into the back. To access the
handle simply pull it upwards until it clicks into position. Push down to unlock the handle
and it will easily slide back into the case.
Make sure the headsets are fully charged before first use.
4 5
Page 4
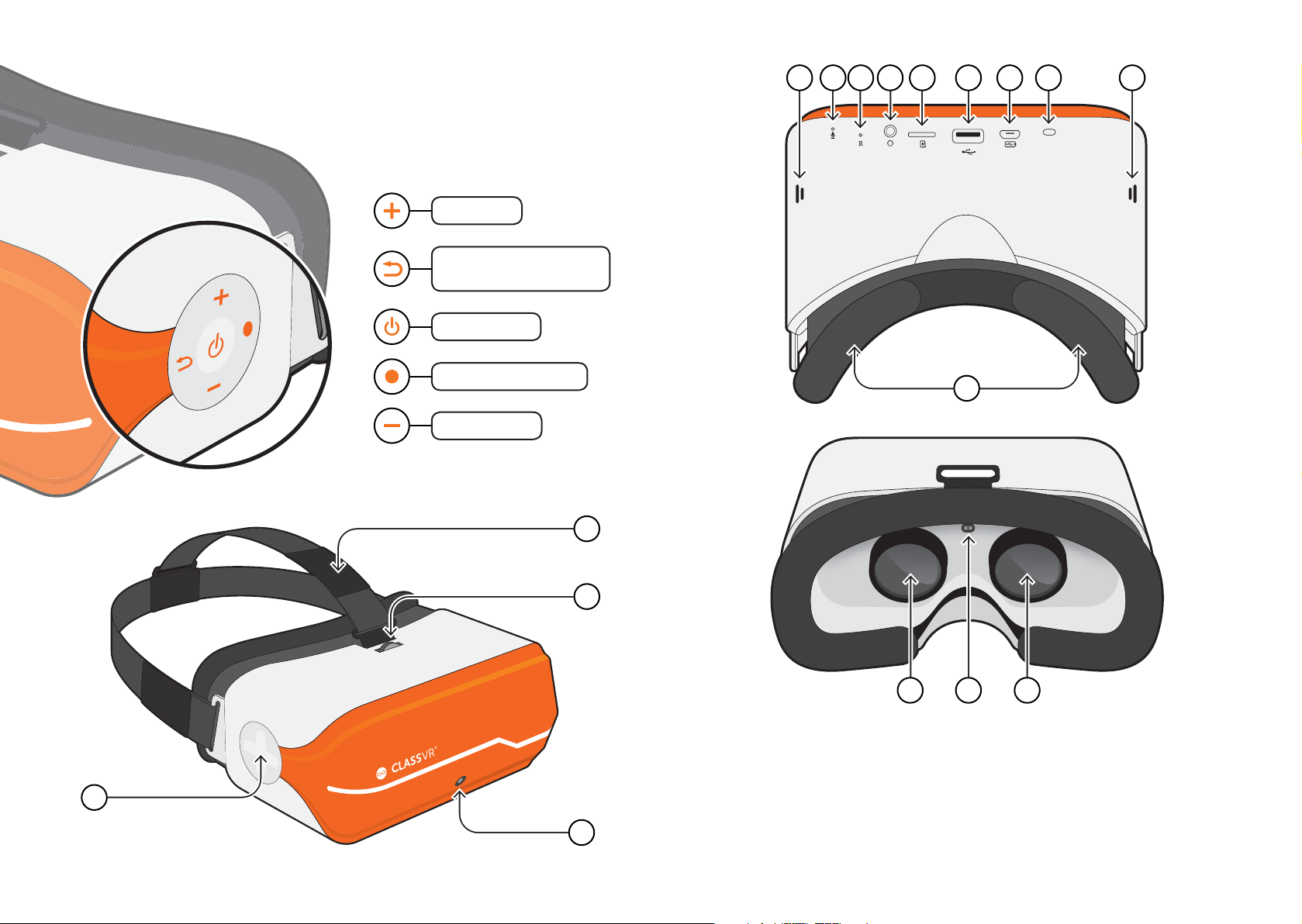
1.5. The VR headset at first glance
Keypad controls
Volume up
Back button (long-press
to switch display mode)
Power button
6 7 8 9 10 11 12
55
Select/Action button
13
Volume down
1
2
14 15 16
1. Head Strap 7. Reset Button 13. Face Padding
2. Focus Adjustment 8. 3.5 mm Headphone Out 14. Left View
3
4
3. Navigation Pad 9. Memory Card 15. Proximity Sensor
4. Camera 10. USB A 16. Right View
5. Speakers 11. Micro USB
6. Mic 12. Power Light
6 7
Page 5

1.6. How to adjust the head strap
Pull the straps through the slots, then use
the velcro to tighten the straps so the
headset fits securely and comfortably on
each student’s head.
1.7. How to replace the padding
Pull the foam face rest gently away from the plastic, so the velcro releases. Replace the
foam in the desired position, making sure the soft fabric is aligned with the plastic grips.
1.8. How to adjust the focus
To adjust the focus on the VR headset, just turn the wheel left or right until the viewable
image becomes sharp.
8 9
Page 6
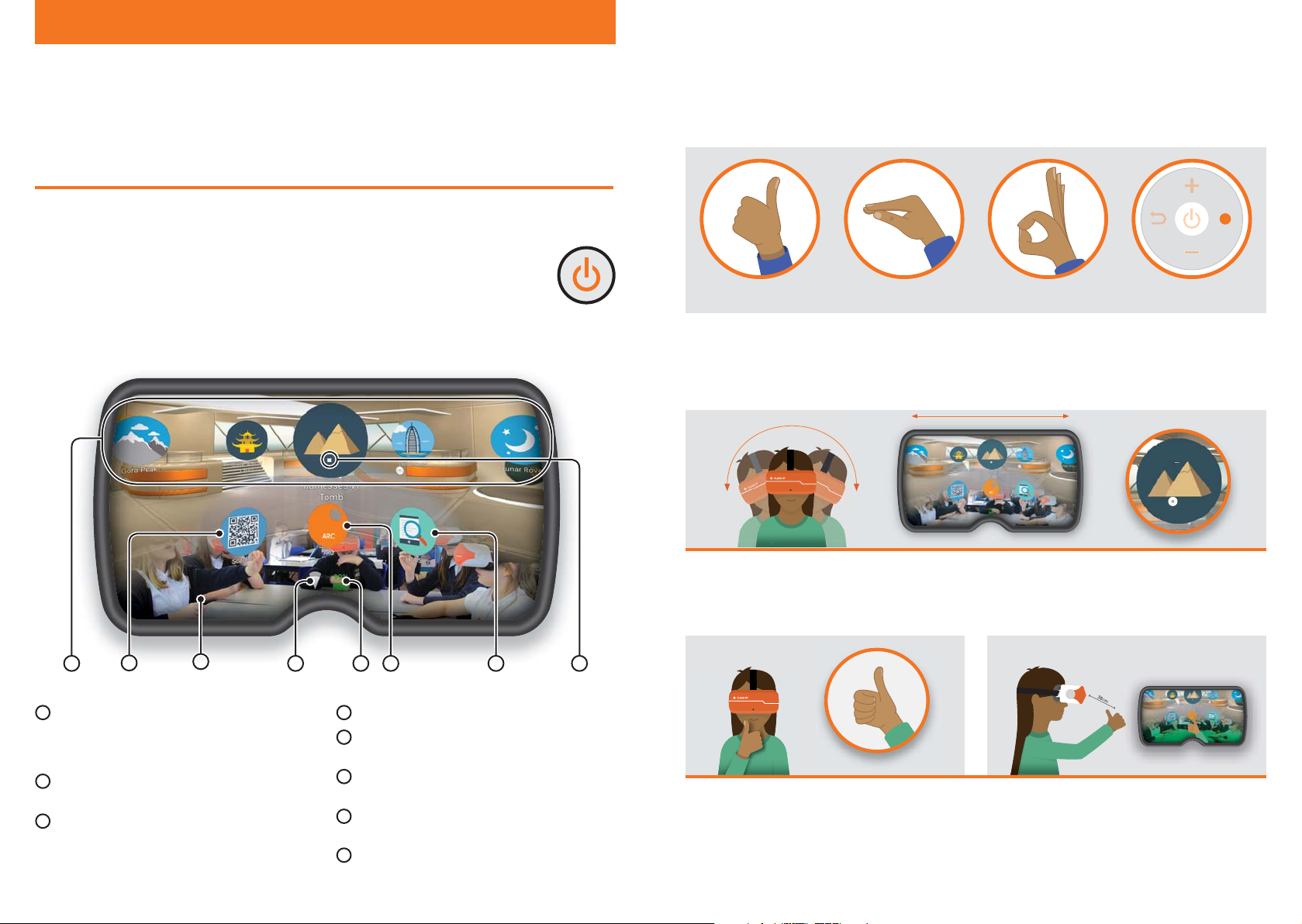
Section 2
Learn the Basics: How do the ClassVR
headsets work?
2.1. Turning your headset on
To turn your ClassVR headset on, simply press and hold the power button on the
left side of the headset for five seconds. You will see the ClassVR logo appear
followed by the menu screen.
To conserve power, the screen will turn o when the headset is not in use. Simply place
the headset on your face to activate the sensor and the screen will turn on again.
2.2. Gesture controls
While students are wearing the ClassVR headset and it is not being controlled by the
teacher, they can navigate using simple ‘select’ gestures or button presses.
Thumbs-up Pinch Okay Sign Select/Action
Button
To select an experience:
Turn your head to find the icon you would like to select. Look at the icon. You should see a
white dot in the location of your gaze.
1
1
VR Experiences Immerse your class in a huge
variety of Virtual Reality experiences, either
from the provided collections or create your
own using the ClassVR Portal.
2
QR Code Scanner Used to quickly switch
between collections of VR experiences.
3
Augmented View Keep students safe and
aware of their environment. The front facing
camera projects the immediate surroundings
into the headset, in real-time.
2
3
4
4
5
6
8
6
5
Wi-Fi This icon indicates connectivity.
Battery Level The colour will turn from green
to red when battery is low.
ARC App Load up preconfigured Augmented
Reality activities.
Device Information Quickly display
7
information about the headset.
White dot (reticle) Treat this dot as your select
tool to highlight items you wish to open.
87
Keeping your eyes fixed on the icon, move your hand in front of the headset until you
can see it at the bottom of the screen. Make a select gesture with your hand, holding it
about 30cm in front of the camera. The image will turn green when your gesture has
been recognised. Alternatively, press the select button on the left side of the headset.
10 11
Page 7

To go back to the menu screen:
After the Clas
s
VR Session:
W
as the
r
e anything unexpected? What clues we
r
e the
r
e that
this was not a place on Earth? What ques
tions do you still have
about the planet? Sha
r
e and note down ideas and questions to
use further into the topic.
Follow
Up Activities
R
esea
r
ch what Mars’ atmosphe
r
e is li
k
e in comparison to Earth. Us
e
e
this to help decide which objects you wo
uld need to ta
k
e with you o
on
on
on
on
a trip to Mars. Justify the
r
easoning behind each item using scientifi
c
c
facts or theories.
recr
eate the movement of the Sun, the planet
s and some moons
in our solar system. Use this to help un
derstand the
r
easons behind
varying day length etc.
Investigate and
r
esea
r
ch our understanding of gravit
y
.
Explo
r
e the question ‘
W
ould I be heavier on Mars?’ Students cou
ld
c
r
eate models of Earth and Mars to show th
eir
r
elative mass,
using modelling clay or dough. They can use this to help their
understanding of why they would weigh le
ss on Mars than on Earth.
DESIGN AND TECHNO
L
OGY
Designing mechanical systems.
Resea
r
ch the purpose of Mars
r
overs. What do they need to be able to do?
Get students to design and c
r
eate their own moving Mars
r
over using their
understanding of the planet as well as
k
ey design
f
eatu
r
es that they will need to
integrate into their p
r
oject.
g
M
Ap
Lis
Ro
hav
ima
Links Across the Curriculum
nana
r
r
y
y A
Art
y
a
a
rrr
yy y
V
V
al
r
r
y
yy y
V
V
ein
u
m
m
um
um
m
tr
ric
cle
ic
While wearing the headset, shake your head smoothly from side-to-side, or press the back
button on the left side of the headset.
To navigate left and right without turning around:
Tilt your head to the left to scroll towards the left of the screen.
Tilt it to the right to scroll right.
Section 3
Set Up and Manage the ClassVR Headsets
3.1. Log in to your school’s ClassVR Portal
To manage your ClassVR headsets, you’ll need to log in to the ClassVR Portal
(http://portal.classvr.com) for your school. If your information was provided to us prior to
delivery as a Key Contact, you should receive an email invitation from Avantis.
If you have not received the email, please check your Spam, Junk or Clutter folder.
Click the link in the email to create your account.
Once you’ve entered your chosen password, you’ll be directed to our EULA. If you’re happy
with this, scroll to the bottom of the page and click ‘I Agree’.
Now that you have logged in, you should see the ClassVR Portal interface.
2.3. To access Virtual Reality experiences
First of all, you will need to invite your colleagues to the ClassVR Portal.
To do this, click the circle at the top right of the page to access the management section:
SCIENCE
Is There Life on Mars?
Get ready for your next field trip…
to Mars!
Learning Areas
• Describing the movement of the Earth, Moon and Sun
›
• Using the idea of the Earth’s
›
• Understanding how gravity acts on Earth
›
rip to Mars:
T
our
Y
Before
Establish what the class alr
One mission. Why do we want to find out mo
overs? Imagine what it would be li
r
know about Mars
Discuss these points and sha
Immersive Experience
Allow students time to explor
e in a safe position. After a minute or so of independent
r
e that they a
sur
students back into the
dive back in, making su
The colour of the surface. Wha
›
What information should the Mars
›
Space Collection
After the Clas
W
as the
r
e anything unexpected? What clues we
this was not a place on Earth? What questions do you still have
about the planet? Sha
use further into the topic.
Follow
-
Up Activities
›
Resea
r
ch what Mars’ atmosphe
this to help decide which objects you would need to tak
a trip to Mars. Justify the
otation to explain day and night
r
facts or theories.
r
ec
r
eate the movement of the Sun, the planets and some moons
in our solar system. Use this to help understand the
eady know about the solar system. Discuss the Mars
e about the planet? What do they
r
varying day length etc.
e to go the
k
›
Investigate and
e ideas with the class.
r
Explo
r
e the question ‘
c
reate models of Earth and Mars to show their
using modelling clay or dough. They can use this to help their
e the surface of Mars on their own first, making
understanding of why they would weigh less on Mars than on Earth.
Links Across the Curriculum
oom. Collect student ideas about points of note, then
r
eddish hue?
r
e you draw attention to:
r
DESIGN AND TECHNO
t may give it its
over collect?
r
Designing mechanical systems.
Resea
r
ch the purpose of Mars
Get students to design and c
understanding of the planet as well as
integrate into their p
r
oject.
t
Subjec
SCIENCE
echnolog
T
Design and
English Language Visual literacy; narrative
Mathematics
t
r
A
g
Computin
c
i
s
u
M
s
VR Session:
e.
r
r
esea
r
ch our understanding of gravity
W
ould I be heavier on Mars?’ Students could
L
OGY
rovers. What do they need to be able to do?
r
eate their own moving Mars
Area of Study
EARTH AND S
Design and ma
y
Place value
G
Design, write and debug a p
G
r
e and note down ideas and questions to
re is li
r
easoning behind each item using scientific
k
ey design
f
eatu
Look for this icon
PACE
e
k
e
t
s
a
m
;
s
t
s
i
tr
a
t
a
e
r
;
sr
e
s
o
p
m
o
c
t
a
e
r
k
e in comparison to Earth. Use
r
es that they will need to
yr
m
i
r
e the
r
e that
ENGLISH L
ANG
U
AGE
Discussing characters.
W
a
tch brief clips of
W
ALL-E to discuss how he might be
his own. How can you tell how he is
stop-motion animation with a Mars rover as their central character. Focus on
conveying emotion th
r
ough facial exp
than dialogue.
e with you on
M
ATHEM
ATICS
Place value.
Find out facts
r
elating to the planets e.g. Distance f
understanding of place value. Apply this learning within Science to understand
r
easons behind
the context of these numbers.
.
ART
relative mass,
Artists and techniques.
Compa
r
e
‘
New Moon’ by Camille Chew to
How can you incorporate what you know about Mars into a piece of art?
C
r
eate a sculptu
r
e or painting of the planet using a range of techniques.
COMPUTING
W
riting simple programs.
r
over using their
On Scratch, J2Code or a similar p
game set on Mars for Curiosity to navigate.
MUSIC
Appreciating great composers.
Listen to Holst’s The Planets – Mars – The Bringer of
Roman Mythology and explo
have been named after him? How does the piece of music help c
r
e the character of Mars. Why might this planet
image of this character?
s
e
u
q
i
n
h
c
e
t
f
o
ogram
r
e
s
o
p
m
o
c
d
n
a
e
s
i
v
o
r
p
Simply open the QR Scanner app on the headset and look at the
QRKey on the relevant lesson plan. You will hear a beep and the
f
eeling as a
f
eeling? Students to c
robot on
reate their own
r
essions, sound and movements rather
rom the Sun; mass; gravity;
related VR experiences will become available.
real photos of the moon.
rogram, use coding to c
reate a simple maz
e
W
a
r. Link to learning of
reate the
2.4. To access Augmented Reality resources
VIEW ME WITH THE ARC APP!
SCIENCE
The Heart
Follow
U
SCIENCE
The Heart
GE 10-12
A
Learning Focus
atory system and
cul
r
f the human ci
o
Name the parts
their functions.
ey Questions
K
›
f the heart?
o
our chambers?
r
Can you identify the f
›
e veins and which a
r
Which blood vessels a
›
t?
a
t is happening with each heartbe
a
a
Wh
›
How can you check how fast your heart r
arted doing
›
t would change if the human st
a
Wh
›
cise?
r
ous exe
r
vigo
heart r
about your own
e
c
t do you noti
a
Wh
›
e spot?
rt to run on th
sta
p Activity
Label the chambers on the heart diagram as well as the
sur
r
ounding blood vessels.
Name
Why not challenge yourself and label whe
o
xygen
D
a
a
te
ted or deo
e arteries?
te is?
te when you
a
Aorta
Pulmona
Aortic Valve
r
y Arte
r
y
Pulmona
Left
A
r
trium
y
V
alve
Pulmona
Left
V
r
entricle
y
V
ein
Tricuspid
Right
Mitral
A
trium
Valve
R
70622
ight
1
V
entricle
en-GB/20
12 13
When you see the ARC logo on a plan or worksheet, that means you
r
e in the body the
xygen
a
ted blood is
c
oming f
r
om or going to?
can launch Augmented Reality content simply by looking at it! First
open the ARC app from the home screen of your VR headset, then
look at the image on the teaching resource to bring it to life.
Septum
Superior
V
ena Cava
Valve
en-GB/201
70622
Page 8

From here, click ‘Invite User’ under the name of your school. When inviting colleagues,
you have a number of user types to choose from. Most colleagues should be invited as
the ‘Teacher’ user type; this gives them the ability to use all the day-to-day functions of
the ClassVR Portal. IT Technicians and Computing Co-Ordinators should be invited as the
‘Admin’ user type. Simply enter their email address and click ‘Send Invite’.
3.2. Connect your headsets to your school’s Wi-Fi network
Your ClassVR headsets have been pre-loaded with some VR experiences and can
be used straight away. However, in order to control the headsets, you will need to
connect them to your school’s Wi-Fi network.
This tool will generate a QRKey that you can scan with each ClassVR headset.
Follow the steps below:
1. Select the correct network type.
2. Enter your school’s SSID (network name). Make sure you enter this exactly as it
appears (including spaces and capital/lowercase letters).
3. Enter the network password.
4. The system will automatically generate a QRKey (this will not be saved, so you may
wish to print the page or save an image of the QR using a snipping tool).
If your school uses a proxy server that is not transparent, you will need to create a separate
QRKey to scan (otherwise, skip to the next section: Scan QRKeys).
To do this, click the link to our quickstart page.
Enter the information into the Proxy area.
Create QRKeys
Visit http://portal.classvr.com and make sure you have logged in. Click the circle at
the top right of the screen. On the admin page, look for the Network section and click
Connect Device:
1. Complete the required fields:
○ Proxy Host – The host address of your school’s proxy server.
○ Proxy Port – The port number of your school’s proxy server.
○ Username – The username for your school’s proxy server (if necessary).
○ Password – The password for your school’s proxy server (if necessary).
○ Exclusions – Any addresses that should not be accessed via your school’s proxy
server. Note: Proxy exclusions should be separated by commas. For example:
myschool.sch,espresso. Wildcards in Android exceptions are handled dierently to
other platforms and there is no need to use the asterisk as a wildcard character.
○ For example, an exception for yourschool.sch matches yourschool.sch as well as any
subdomains (e.g. mail.yourschool.sch).
2. Don’t forget to save an image of the QRKey if necessary.
14 15
Page 9

Scan QRKeys with each headset
On each of your ClassVR headsets, open the Scanner app by looking at the icon of a QR
code and making a select gesture with your hand in front of the device.
Once the Scanner app launches, simply look at the Wi-Fi QRkey until you hear a beep.
This will add the Wi-Fi connection to your headset.
If your school has a proxy server, repeat this process with the Proxy QRkey, once the
headset has connected to the Wi-Fi.
3.3. Scan your school’s enrolment QRKey
Your headsets may already be enrolled when you receive them. You can check this by
going to http://portal.classvr.com, clicking the Deliver tab at the top of the page, and
looking at the Devices pane; the headsets should be listed here. If you do not see all the
devices you would expect, you may need to enrol them in your school’s organisation.
You can find the enrolment QRKey in the Admin section of the ClassVR portal, under the
name of your school:
Section 4
Using the ClassVR Portal
To access the ClassVR Portal, visit http://portal.classvr.com. You will see a login screen.
Enter your email address and password. If you are the Key Contact for your school, Avantis
will send you an email inviting you to join. Otherwise, your Key Contact should send you
an invitation by email.
Once you have logged in, you will see the ClassVR Portal page:
The portal has two main tabs: the first helps you to plan the content you’d like to use in your
lesson, and the second to deliver it to student headsets.
16 17
Page 10

4.1. Plan
Uploading Buckingham Palace
4.2. Adding your own content to the cloud
In the Plan section, you can create your own custom ‘Playlist’ of VR experiences that
you can send to your devices. You can select ‘Tracks’ which are individual resources, or
‘Collections’ which are pre-made lists of Tracks around a certain theme or topic.
It’s easy to find experiences that are relevant to your lessons
in the ClassVR Library; simply use the search box to find what
you need.
To use them, simply drag and drop them into the Playlist pane
on the left. To remove a Track, drag it outside the Playlist pane.
Choose whether you would like to upload content to your own personal My Cloud, or to
your organisation’s shared ClassCloud. Click the relevant Libraries pane to begin adding
your own VR content. Click the Upload button to browse through your computer and
select files. Just click ‘Open’ to add them or drag images from your desktop and drop them
anywhere on the main pane.
To clear the playlist click this icon.
To save the playlist click this icon.
To send the playlist for your students to
explore independently, click this icon.
You can view most image and video file types on your ClassVR headsets, but the following
To the right of the page, you’ll see the Libraries pane. From here you can access other
sources of content. By default, all schools will be able to use the 500+ experiences in
ClassVR, and upload their own content via ClassCloud.
will be most eective:
○ Equirectangular JPG images
○ Equirectangular MP4 videos
Your saved playlists will be stored in the ‘My Playlists’ pane on the right. To use a playlist,
drag it to the playlist pane and then either:
A. Click the Send icon to allow students to explore the playlist independently.
B. Click the Deliver icon to step your students through the playlist in real time.
Once you have uploaded the files to My Cloud or ClassCloud, drag and drop the ‘Tracks’
into the playlist as before.
Files you upload to My Cloud can only be seen by you; ClassCloud files can be seen by all
users in your organisation.
18 19
Page 11

4.3. Deliver
In the Deliver section, you’ll see three panes: your Playlist at the left, a list of your school’s
ClassVR headsets at the right, and the currently-selected VR experience from the Playlist in
the centre:
You’ll notice that the devices on the right are greyed-out when you first open the Deliver
section. This gives you an opportunity to explore and preview your Playlist without
sending any files to your headsets. Click the Devices pane to unlock it.
To begin your teacher-led virtual reality session, simply press the play button to
send the current image or video to all headsets simultaneously. Once you have
pressed play, students will not be able to use the ‘back’ button or gesture to leave
this experience; you have control.
Once in the experience, your students will be able to look around independently.
Look for the VR goggle icons that appear on your preview image; these show you
exactly where your students are looking, in real-time:
To direct your students’ attention to a specific part of the image,
simply click on the point of interest on your preview. An eye will
appear in this spot; inside your students’ headsets, they’ll see a
dotted line guiding them towards that point:
Teacher view
Student view
Don’t forget, you’ll be able to see on your preview image whether your students are
looking at the point you’ve specified, using our focus tracking technology.
With video resources, you can make use of all the same controls, but you also have
the ability to pause and resume the video on all selected headsets simultaneously, or
to scan to a particular point in the video.
To send students to the next experience on your playlist,
simply tap the skip button.
20 21
Page 12

You can also easily select and send any item on the playlist by clicking its icon .
To view what each of your students can see in real-time, use the ClassView option
at the bottom right of your preview image. This opens up a dashboard view of all the
headset screens:
4.4. Finding teacher resources
Your ClassVR subscription comes complete with a range of regularly-updated lesson plans
and Augmented Reality worksheets. You can find PDF versions of these resources on the
ClassVR portal.
In the Plan section of the ClassVR Portal, look for Subscriptions in the Libraries area.
To return to the head-tracking image, simply click Preview.
To check all your ClassVR headsets are functioning correctly, take a look at the Devices
pane to the right of the screen.
From here, you can tell if your devices are connected to the network. Once they are in use
(being worn), they will show as Active.
This pane also gives you a useful warning if any of your ClassVR headsets are running low
on battery or have been in use for more than 15 minutes:
Low battery
Device in use for more
than 15 minutes
To return your headsets to student-directed mode, press the home button.
This will return the headset to the menu screen, where students can use gesture
controls to open specific experiences or apps. Scan a QRKey from one of our VR
lesson plans to switch the available experiences.
To send your students to a neutral ‘waiting room’ experience, click the hourglass.
Click Avantis Lesson Plans to view thumbnails of all the available PDFs.
At the top of the page, you’ll find cross-curricular lesson plans written by qualified
teachers. Further down the page, you’ll find interactive Augmented Reality worksheets.
Simply click the thumbnail to open or download the PDF you require.
22 23
Page 13

4.5 Controlling a Subset of ClassVR Headsets
If you have a large number of ClassVR headsets enrolled in your Organisation or need to
control smaller subsets of headsets separately, you can do this via the ClassVR Portal.
In the Deliver section, look for the Devices pane on the right.
At the bottom of this pane, you will see
the filter button. Clicking on it gives you
some filtering options.
Active Devices
If you select this filter, you will only see headsets that are actively being worn and are
connected to the local network; all others are hidden.
Beacon Zone
This filter allows you to select the set of ClassVR headsets that you have in your classroom.
Make sure you follow these steps:
1. Bring the case and the headsets you wish to use into your classroom.
2. Plug the case in to a power outlet so that the fan turns on and a green light appears on
the InClass Beacon.
3. Look on the outside of the case to find the name of the set.
4. When you turn the headsets on, they will connect to the InClass Beacon for that set.
5. Add a filter for this set name on the ClassVR Portal.
If you are using more than one set, simply add another filter to include this set name.
Now that you have some headsets in your
Group, you can apply a filter so that only
your Group is shown and controlled. Click
the filter icon at the bottom of the devices
pane, select Group as the filter type, and
pick your Group from the dropdown
menu. Then click Add Filter.
You’ll see that only the headsets in your
Group appear. If you press Play or send
a Playlist, the change will only aect
headsets in this Group.
You’ll also notice a QRKey icon at the top of the Devices pane, next to the name of your
Group filter. Clicking this will bring up a QRKey in the Preview pane. This gives you another
way to add headsets to the Group. On the headset, open the Scanner app and look at the
QRKey until the screen turns green.
Groups
This allows you to create your own Groups and assign
devices one by one.
First, you’ll need to create a new Group by clicking the
filter icon and selecting the Group option.
Once your Group has been created, right-click on the
device name in the Devices pane to add it by selecting
your Group from the dropdown menu.
24 25
NOTE: You can only make changes to a headset’s Group when it is Connected
(switched on and connected to Wi-Fi).
Page 14

Section 5
Technical Setup Guide
There are some things that you should ask your school’s technician
to check are in place so that you can get started with your ClassVR
headsets right away.
Network Configuration
5.1. Check IP addresses
You will require one IP address per ClassVR headset. Ensure that there are enough available
addresses within your school’s range.
5.2. URL whitelist
The following URLs are used for communication between your ClassVR headsets and the
ClassVR servers and should be whitelisted at your firewall and/or proxy server:
• device.avncloud.com
• data.avncloud.com
• cloud.avncloud.com
• api.avncloud.com
The following entries can be used if your firewall allows wildcard entries:
• *.classvr.com • *.avncloud.com • *.360cities.net
• avn.cloud
• portal.classvr.com
• cdn1.360cities.net
• cdn2.360cities.net
• cospaces.io
• edu.cospaces.io
• cdn.cospaces.io
5.3. Ports
In order to control your headsets with the ClassVR Portal, you should allow outbound
access on the following ports:
• 37395 to 37400
5.4. Proxy server bypass
Most communication with your ClassVR headsets via the ClassVR Portal remains within
your network. If you are using a proxy server that is configured on each workstation (e.g.
not transparent) you should ensure that each teacher workstation is configured to bypass
the proxy server for local addresses. To do this:
4. From the Internet Properties window, click the Connections tab.
5. Click the LAN settings button.
6. From the Local Area Network (LAN) Settings window, tick Bypass proxy server for local
addresses and click the Advanced button.
7. From the Proxy Settings window, in the Exceptions field, add an exception for your
school’s IP address range. Entries in this field are separated by semicolons (;) and
wildcards are accepted (e.g. 192.168.1.*)
8. Click the OK button to close the Proxy Settings window.
9. Click the OK button to close the Local Area Network (LAN) Settings window.
10. Click the OK button to close the Internet Properties window.
5.5. Web browser updates
1. Click the Start button.
2. Type: internet options.
3. From the search results, click Internet Options.
26 27
To use the ClassVR Portal, your colleagues should use the most recent version of Google
Chrome, Microsoft Internet Explorer or Mozilla Firefox. Ensure that your workstations are
running the latest version of any of these browsers.
Page 15

Section 6
Troubleshooting
When I look into my headsets, the picture is misty.
Each of your VR headsets should arrive with a protector axed to each lens. Ensure that
you have removed the lens protectors by carefully pulling the transparent plastic tab
axed to each one.
When I look into my headsets, the picture is blurry.
The focus on each of your headsets can be adjusted by using the focus adjustment (see
page 9). You should ask your students to adjust the focus to best suit their eyes each time
you use your ClassVR headsets.
My headset won’t turn on.
Make sure you press and hold the power button for five seconds. If the ClassVR logo does
not appear on the screen after releasing the button, plug your headset into the charging
case and allow it to charge for at least two hours (see page 4).
The screen on my headset keeps turning o.
ClassVR headsets have a sensor between the lenses that detects when the headset is being
worn. The screen will turn o automatically when this sensor is not activated. If the screen
is turning o while the headset is being worn, adjust the face padding to ensure it is not
blocking the sensor. Make sure the straps are adjusted so that the headset fits the wearer
snugly.
My headsets were all charging correctly but now the charging
lights have gone out.
When your ClassVR headsets are fully charged, their charging lights will go out.
My headsets appear in the Devices pane but they are all
Disconnected.
To control your ClassVR headsets from a computer, the headsets and computer must be
on the same network. Make sure this is the case. If you are still experiencing problems,
check your computer’s proxy settings (see page 26).
My headsets say Connected but not Active – why?
Headsets only appear as Active when they are being worn and the sensor between the
lenses is activated. You can test this by placing a finger over the sensor; you should see the
device move up to the Connected area.
My headsets are Active but when I press Play my students can only
see a grid or a black screen.
Check that all your headsets are correctly connected to the Wi-Fi (see page 14). If they are
connected and are responding to commands from the ClassVR Portal but are not showing
360 content correctly, ask your technician to check the whitelisting requirements (see
page 26).
I have forgotten my password for the ClassVR Portal.
Visit http://portal.classvr.com, enter your email address in the Email Address field and click
Forgot your password? You will receive an email containing password reset instructions.
I have forgotten the email address I use to log into the ClassVR
Portal.
This will usually be your school e-mail address. If you are unsure after trying your school
e-mail, check with your school’s key contact for ClassVR.
Where can I find additional support?
For additional support and guidance, visit our knowledgebase at support.classvr.com
I can’t see any headsets in the Devices pane.
Your headsets may not be enrolled in your ClassVR Portal organisation. Refer to page 16 to
find out how to enroll the headsets.
28 29
Page 16

○ Allow your body to adjust by easing into use of the headset; use for only a few minutes at a time at first, and
only increase the amount of time using the headset gradually as you grow accustomed to virtual reality. Take
the time to look around slowly when you first enter the experience.
Section 7
○ Do not use the headset while in a moving vehicle as this can increase your susceptibility to unwanted
symptoms.
○ Adults should take at least a 10 to 15 minute break every 30 minutes. Every person is dierent; if you feel
Health and Safety
discomfort, take more frequent and longer breaks. Children should take more frequent breaks.
○ If using headphones, be cautious: listening to sound at high volumes can cause irreparable damage to
your hearing. Background noise, as well as continued exposure to high volume levels, can make sounds
seem quieter than they actually are. Ensure that you use the sound at a volume that allows you to maintain
Before using the headset
Read and follow all setup and operating instructions provided with your ClassVR headsets.
Your ClassVR headset and management software are not designed for use with any unauthorised device,
accessory and/or software. Use of an unauthorised device, accessory and/or software may result in injury to you
or others, may cause performance issues or damage to your system and related services.
To reduce the risk of discomfort, adjust the viewing focus using the wheel on top of the headset for each user
before use.
A comfortable virtual reality experience requires an unimpaired sense of motion and balance. Do not use the
headset when you are: very tired; under emotional stress or anxiety; or when suering from cold, flu, headaches,
migraines, or earaches, as this can increase your susceptibility to adverse symptoms.
We recommend seeing a doctor before using the headset if you are pregnant, elderly, or have pre-existing
binocular vision abnormalities or other serious medical conditions.
Children
Adults should make sure children use the headset in accordance with these health and safety warnings. Adults
should monitor children who are using or have used the headset for any of the symptoms described in these
health and safety warnings, and should limit the time children spend using the headset and ensure they take
breaks during use. Prolonged use should be avoided, as this could negatively impact hand-eye coordination,
balance, and multi-tasking ability. Adults should monitor children closely during and after use of the headset for
any decrease in these abilities.
Seizures
Certain people (about 1 in 4000) may suer from severe dizziness, seizures, eye or muscle twitching or
blackouts triggered by light flashes or patterns. This may occur while they are playing video games, watching
TV or experiencing virtual reality, even if they have never had a seizure or blackout before or have no history
of seizures or epilepsy. These seizures are more common in children, and in young people under the age of
20. Anyone who experiences any of these symptoms should discontinue use of the headset and seek medical
advice. Anyone who previously has had a seizure, loss of awareness, or other symptom linked to an epileptic
condition should see a doctor before using the headset.
General precautions
To reduce the risk of injury or discomfort you should always follow these instructions and observe these
precautions while using the headset:
○ Use only in a safe environment: the headset produces an immersive virtual reality experience that distracts
you from and completely blocks your view of your actual surroundings. Adults should be particularly aware of
this when children are using the headset.
○ Always be aware of surroundings before beginning use and while using the headset. Use caution to avoid
injury. Serious injuries can occur from tripping, running into or striking walls, furniture or other objects, so
clear an area before use. We advise you to ensure children remain seated where possible.
○ Be aware that use of the headset may cause loss of balance.
○ Remind children that the objects you see in the virtual environment do not exist in the real environment. They
may forget that they cannot sit or stand on them or use them for support.
○ Take special care to ensure that you (and children in your care) are not near other people, objects, stairs,
balconies, open doorways, windows, furniture, open flames, ceiling fans or light fixtures or other items that
you can bump into or knock down when using—or immediately after using—the headset. Make sure children
remain seated and still where possible to avoid collisions with other students and objects.
○ Make sure the headset is level and secured comfortably on your head, and that you see a single, clear image.
○ Do not handle sharp or otherwise dangerous objects while using the headset.
○ Never wear the headset in situations that require attention, such as walking, bicycling, or driving.
awareness of your surroundings and reduce the risk of hearing damage.
Discomfort
Stop using your ClassVR headset immediately if you experience any of the following symptoms: seizures;
dizziness; disorientation; altered, blurred, or double vision or other visual abnormalities; loss of awareness; eye
strain; eye or muscle twitching; involuntary movements; impaired balance; drowsiness; fatigue; impaired handeye coordination; excessive sweating; increased salivation; nausea; discomfort or pain in the head or eyes; or
any symptoms similar to motion sickness.
In some cases, symptoms can persist and become more apparent hours after use of virtual reality equipment.
In addition to the symptoms above, you may experience drowsiness and decreased ability to maintain focus on
multiple tasks. These symptoms may put you at an increased risk of injury when engaging in normal day-to-day
activities.
Do not operate machinery, drive, or engage in other visually or physically demanding activities that have
potentially serious consequences, or other activities that require unimpaired balance and hand-eye coordination
until you have fully recovered from any symptoms.
Do not resume use of the headset until all symptoms have completely subsided for several hours. Make sure you
have properly configured the headset before resuming. You may be more prone to symptoms based upon the
content being used, particularly if it involves motion rather than a static image. Bear this in mind when selecting
content. See a doctor if you have serious and/or persistent symptoms.
Repetitive Stress Injury
When using gesture control, take special care to avoid exaggerating gestures to the point of injury. This is
particularly important when making head gestures. It is crucial to ensure children are aware of the correct
gestures (as detailed in the guide) and take care not to injure their head or neck when performing these
gestures.
Using the device may make your joints or skin hurt. If you feel symptoms such as tingling, numbness, burning or
stiness, or if any part of your body becomes sore or fatigued while using the headset or its parts, stop and rest
for several hours before using it again. If you continue to have any of the above symptoms or other discomfort
during or after use, stop use and see a doctor.
Electrical shock
To reduce risk of electric shock:
○ Do not modify or open any of the components provided.
○ Do not use the product if any cable is damaged or any wires are exposed. Immediately contact Avantis
Systems Ltd.
Damaged or broken device
If any part is broken or damaged, do not use your device. Do not attempt to repair any part of your device
yourself. Repairs should only be made by Avantis Systems Ltd.
Contagious conditions
To avoid transferring contagious conditions (e.g. conjunctivitis), do not share the headset with persons with
contagious infections, diseases or conditions, particularly of the eyes, skin or scalp. Clean the headset between
each use with skin-friendly non-alcoholic antibacterial wipes. The lenses can be removed by twisting if
necessary, and can be cleaned with soapy water and dried with a soft cloth. Dust can be removed from the
headset with an air duster.
Skin irritation
The headset is worn next to your skin and scalp; stop using it if you notice itchiness, swelling, skin irritation or
other reactions. If symptoms persist, contact a doctor.
30 31
Page 17

www.classvr.com/support
Page 18

Thisequipment has been testedandfoundto comply with the limits foraClassBdigitaldevice,
pursuanttoPart15of theFCCRules.These limitsaredesignedtoprovidereasonableprotection
againstharmful interferencein a residentialinstallation. This equipment generates uses and can
radiate radiofrequencyenergy
and,ifnotinstalledandusedinaccordancewiththeinstructions,
may cause harmful interference to radio communications. However,there is no guarantee that
interference will not occur in a particular installation. If this equipment does cause harmful
interferencetoradio ortelevisionreception,which canbedeterminedbyturning
theequipment
off and on, the user is encouraged to try to correct the interference by one or more of the
followingmeasures:
‐‐Reorientorrelocatethereceivingantenna.
‐‐Increasetheseparationbetweentheequipmentandreceiver.
‐‐Connecttheequipmentintoan outleton a circuit differentfromthat
towhich the receiver is
connected.
‐‐Consultthedealeroranexperiencedradio/TVtechnicianforhelp.
Changesormodifications not expressly approvedbythe party responsible for compliance could
voidtheuser'sauthoritytooperatetheequipment.
Forbodywornoperation,thisdevicehasbeentestedandmeetstheFCC
Only indoor use as the restriction of 5150-5250MHz.
RFexposure.
 Loading...
Loading...