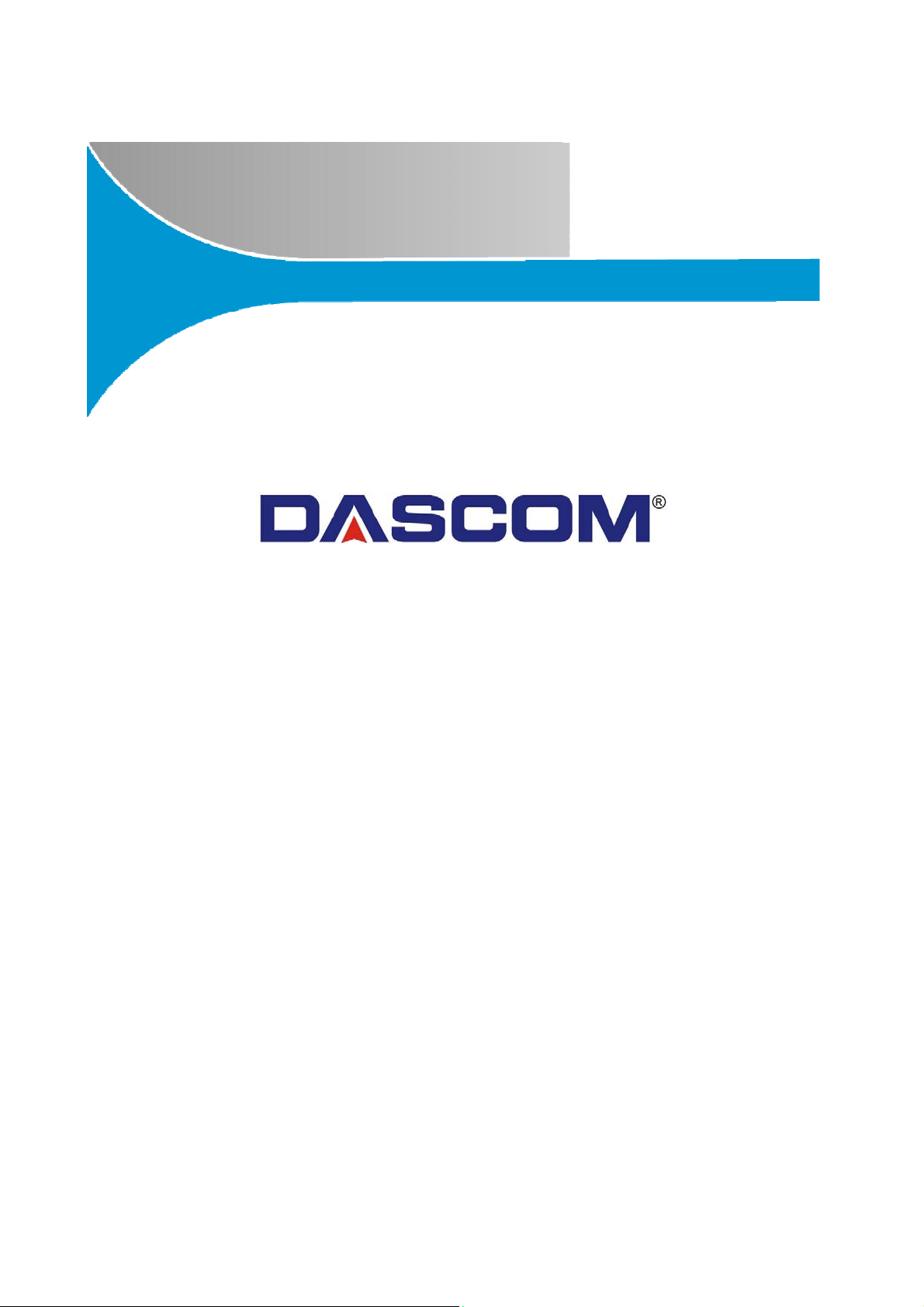
DP‐581HSeries
Operator’sManual
DP-581H
DP-581T
Thermal Printer
I www.dascom.com
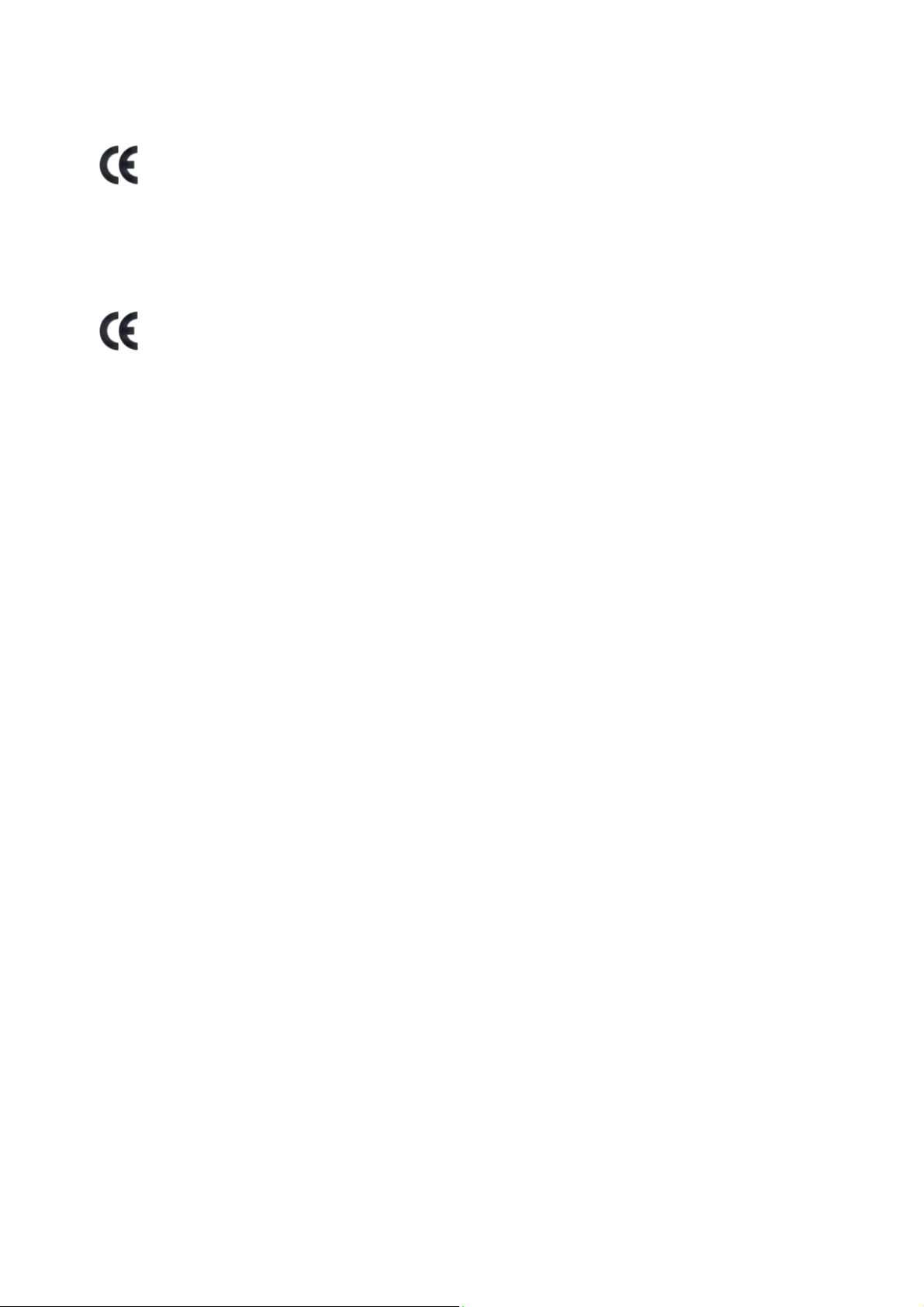
This device fulfills the European standards requirements by complying with the Directive relating to electromagnetic
compatibility and relating to low-voltage electrical equipment. Furthermore it fulfills the requirements for RoHS and R&TTE
Conformity with the above mentioned Directives is indicated by the CE symbol attached to the device.
Note: Conformity may be affected by:
- using interface cables not complying with the specifications
- non-observance of important instructions in the operator´s manual
- installing components not approved for this device by the manufacturer
- unauthorized manipulation
Die Konformität zu den oben angeführten Richtlinien ist durch das am Gerät angebrachte CE-Zeichen gekennzeichnet.
Hinweis: Die Konformität kann beeinflusst werden durch:
- Benutzung von nicht spezifizierten Schnittstellen
- Nichtbeachtung wichtiger Hinweise der Bedienungsanleitung
- Ersetzen von Bauteilen, die nicht vom Hersteller für dieses Gerät freigegeben wurden
- Eingriffe durch Unbefugte
if applicable.
Dieses Gerät erfüllt die Anforderungen der Europäischen Normen durch Einhaltung der Richtlinien bezüglich der
Elektromagnetischen Verträglichkeit sowie bezüglich Elektrischer Betriebsmittel mit Niederspannung. Des Weiteren
werden die Anforderungen bezüglich RoHS und falls anwendbar R&TTE erfüllt.
FCC Part 15 Class B
This device complies with Part 15 of the FCC Rules. Operation is subject to the following two conditions: (1) this device
may not cause harmful interference, and (2) this device must accept any interference received, including interference that
may cause undesired operation.
This equipment has been tested and found to comply with the limits for a Class B digital device, pursuant to Part 15 of the
FCC rules. These limits are designed to provide reasonable protection against harmful interference in a residential
installation. This equipment generates, uses, and can radiate radio frequency energy and, if not installed and used in
accordance with the instructions, may cause harmful interference to radio communications. However, there is no guarantee
that interference will not occur in a particular installation. If this equipment does cause harmful interference to radio or
television reception, which can be determined by turning the equipment off and on, the user is encouraged to try to correct
the interference by one or more of the following measures:
Reorient or relocate the receiving antenna.
Increase the separation between the equipment and the receiver.
Connect the equipment into an outlet on a circuit different from that to which the receiver is connected.
Consult the dealer or an experienced radio/TV technician for help.
This equipment complies with Canadian and FCC radiation exposure limits set forth for an uncontrolled environment.
This equipment should be installed and operated with minimum distance 20cm between the radiator & your body.
This transmitter must not be co-located or operating in conjunction with any other antenna or transmitter.
Part 15.21 Caution: Changes or modifications not expressly approved by Dascom could void the user’s authority to operate
the equipment.
Canadian Department of Communications Radio Interference Statement
II www.dascom.com
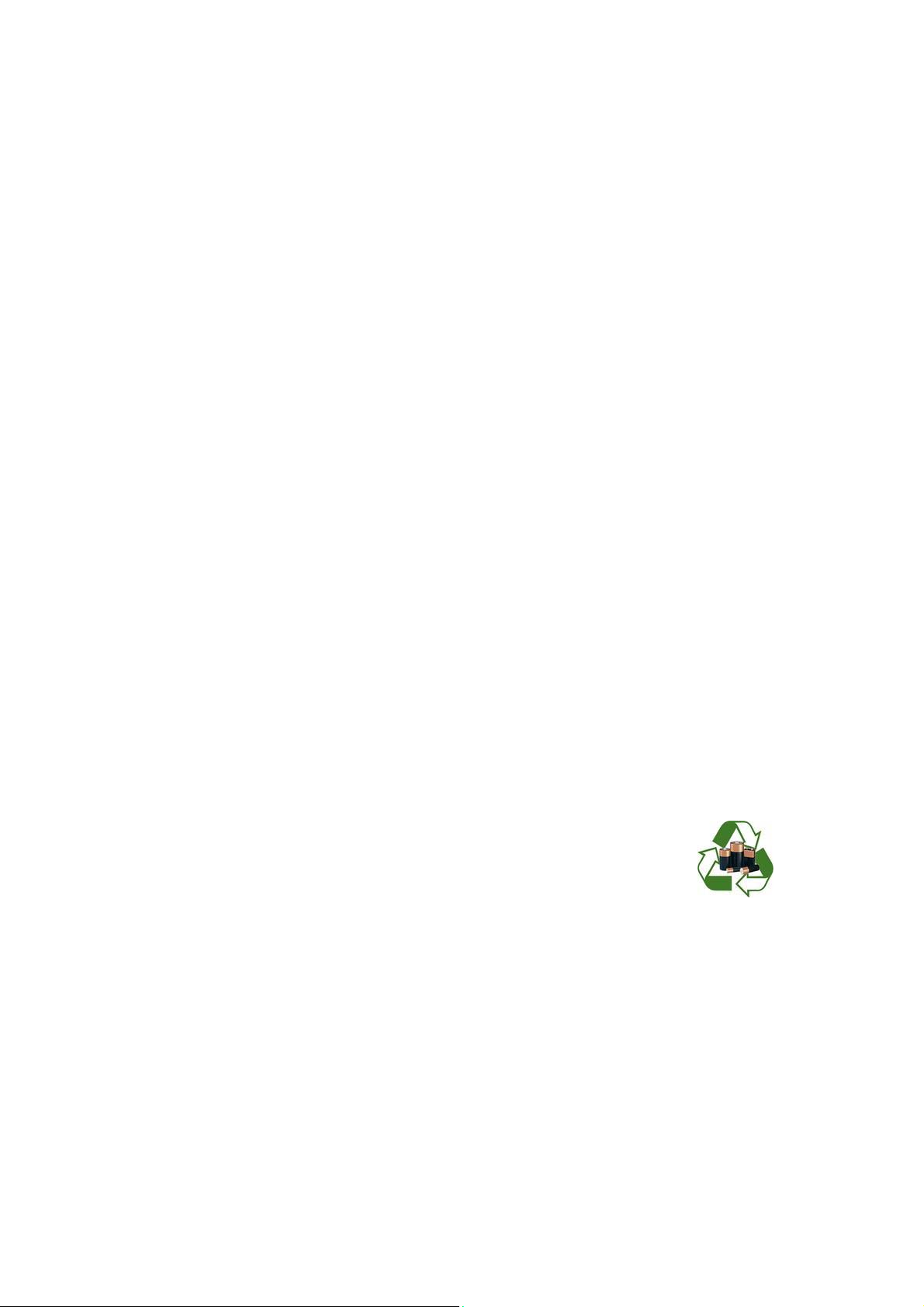
ThisdevicecomplieswithIndustryCanadalicense‐exemptRSSstandard(s).Operationissubjecttothefollowingtwo
conditions:1)thisdevicemaynotcauseinterference;2)thisdevicemustacceptanyinterference,including
interferencethatmaycauseundesiredoperationofthedevice.UnderIndustryCanadaregulations,thisradio
transmittermayonly
byIndustryCanada.Toreducepotentialradiointerferencetootherusers,theantennatypeanditsgainshouldbe
sochosenthattheequivalentisotropicallyradiatedpower(e.i.r.p.)isnotmorethanthatnecessaryforsuccessful
communication.MaximumpoweroutputplusmaximumantennagainoftheEUTis:4.5W/m
LeprésentappareilestconformeauxCNRd'IndustrieCanadaapplicablesauxappareilsradioexemptsdelicence.
L'exploitationestautoriséeauxdeuxconditionssuivantes:(1)l'appareilnedoitpasproduiredebrouillage,et(2)
l'utilisateurdel'appareildoitacceptertoutbrouillageradioélectriquesubi,mêmesilebrouillageestsusceptibled'en
compromettrelefonctionnement.Conformémentàlaréglementationd'IndustrieCanada,leprésentémetteurradio
peutfonctionneravecuneantenned'untypeetd'ungainmaximal(ouinférieur)approuvépourl'émetteurpar
IndustrieCanada.
operateusinganantennaofatypeandmaximum(orlesser)gainapprovedforthetransmitter
2
,Limitis10Wm2.
Danslebutderéduirelesrisquesdebrouillageradioélectriqueàl'intentiondesautresutilisateurs,ilfautchoisir
typed'antenneetsongaindesortequelapuissanceisotroperayonnéeéquivalente(p.i.r.e.)nedépassepas
l'intensiténécessaireàl'établissementd'unecommunicationsatisfaisante.
gaind'antennemaximalduEUTest:4.5W/m
2
Limiteest10W/m
2
Lapuissancedesortiemaximaleplus
Battery Disposal
Only disposes of used batteries according instructions and/or your local regulations.
Acknowledgments:
DASCOM is a registered trademark of DASCOM Europe GmbH
Bluetooth is a registered trademark of Bluetooth SIG, Inc.
Zebra, CPCL and ZPL are registered trademarks of Zebra Technologies
Wi-Fi is a registered trademark of the Wi-Fi Alliance
Windows is a registered trademark of Microsoft Corporation
All other trademarks are the property of their respective owners.
© 2017 by DASCOM. All rights reserved.
le
III www.dascom.com
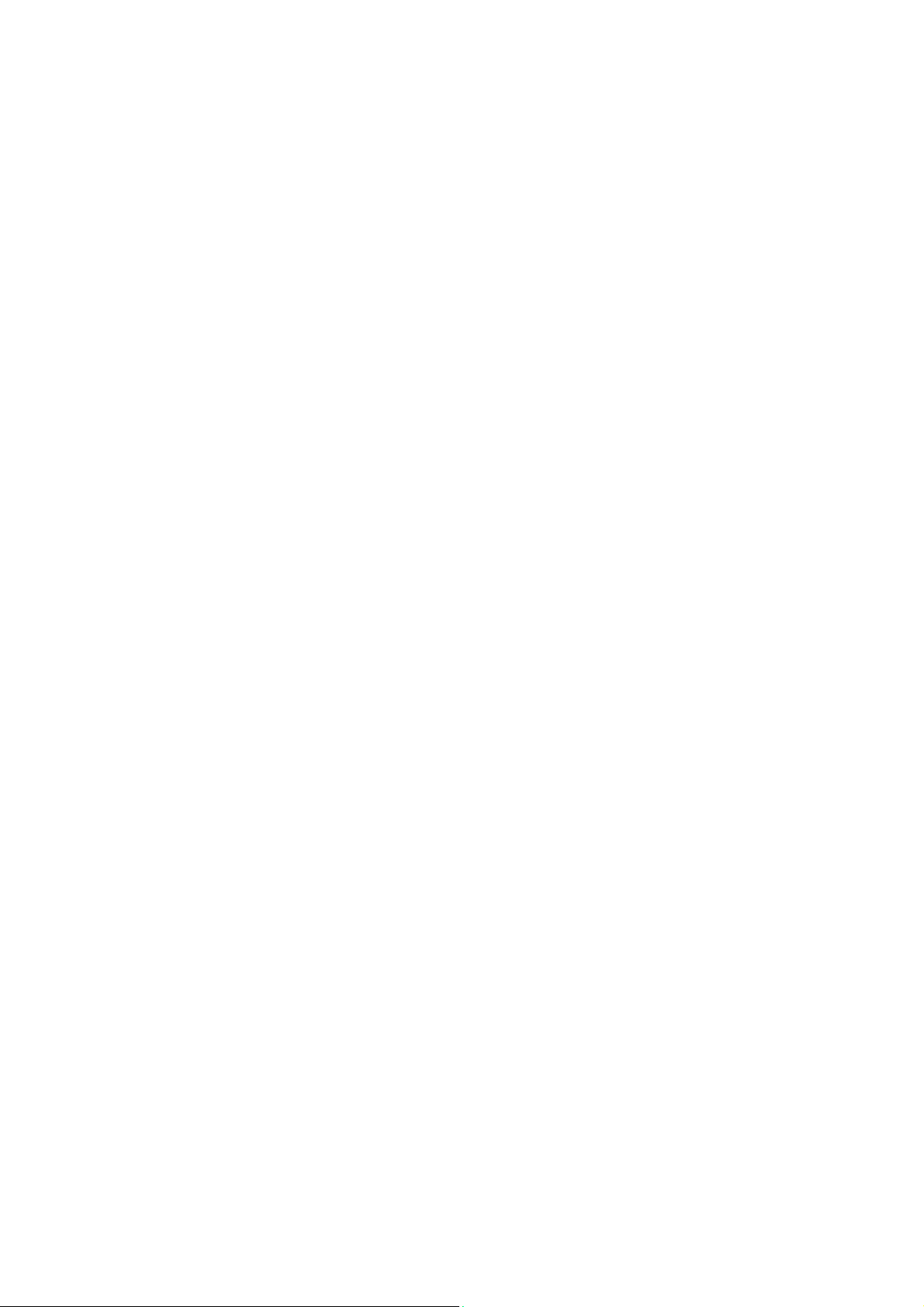
TABLE OF CONTENTS
TABLE OF CONTENTS ......................................................................................................................................... IV
Introduction..................................................................................................................................................... ....... 1
Printer Features .................................................................................................................... .......................... ....... 2
Quick Start Instructions ........................................................................................................................................ 3
A. Paper Load ( Media 8.5’’) ................................................................................................................................ 3
B. Battery Installation ............................................................... ........................................................................... 4
C. Charge Battery ............................................................................................................... .............................. ... 4
D. Power On ........................................................................................................................................................ 4
E. Power supply connection .............................................................................................................. .................. 5
F. Control Panel ......................................... .... .... ... .... .... .... ... ........ .... .... ... .... .... .... ... .... ...................................... ... 6
G. Performing a Printer Self-Test ..................................................................................................................... ... 6
H. Restore the Printer Firmware ................................................... .......................... ............................... .............. 6
Configuration .................................................................................................................................................. ....... 7
A. Connectivity Parameters ...................................................................................................................... ........... 8
B. Image Parameters ........................................................................................................................................ 11
C. Device Config ................................................................................................................ .......................... ..... 13
D. Fonts .......................................................................................................................... .......................... ......... 16
E. Image Config .......................................... ........................................................................ .......................... ..... 17
F. Graphics ................................................. .... .... ... .... ........ ... .... .... .... .... ... .... .... ....... .... .................................. ..... 20
G. Update Printer Firmware, Upload Files to Printer Memory .......................................................................... 21
H. Reset Printer Configuration to Factory Defaults (Safe Mode) ...................................................................... 22
Printing Modes .................................................................................................................................................... 23
A. ASCII Based Print Jobs ................................................................................................................................ 23
B. Graphic Based Print Jobs .................................................................................................................... ......... 23
Integrating the Printer into your Business Applications Step by Step – Creating a Link from Host to
Printer .......................................................................................................................................................... ......... 24
A. Windows Desktop Computers........................................................................................................... ............ 24
Print Drivers ........................................................................................................................................... ............ 24
I. USB ............................................................................... ........................................................................ ..... 24
Ethernet Drivers ................................................................................................................................................ 28
II. Wi-Fi .......................................................................................................................................... ................ 30
B. Windows Tablets and Smartphones ............................................................................................................. 31
C. Android Tablets & Smart phones ................................................................................................................. . 31
I. Wi- Fi .......................................................................................................................................... ................ 31
D. Apple™ Tablets & Smartphones ...................................................................................................... ............ 31
I. Wi-Fi ........................................................................................................................................... ................ 31
Media .......................................... ....................... ...................... ....................... ........... ....................... .................... 31
A. Standard Media ....................................................................................... ...................................... ................ 31
B. Black Mark Media Position ........................................ .......................... ........................... .......................... ..... 31
Maintenance and Troubleshooting .................................................................................................................... 33
A. Cleaning ................................................................................................................... .. .......................... ......... 33
B. Battery Care .................................................................................................................................................. 33
I. Getting the Maximum Battery Life ......................................................................................................... ..... 33
II. Charging the Battery ................................................................................................................................. 33
III. Additional Battery and Safety Information ............................................................................................... . 34
IV. Testing the Power Adapter and Battery ....................................................................................... ............ 34
C. Troubleshooting ............................................................ ........................................................................... ..... 35
I. General Error Conditions ................................................... ........................... .......................... .................... 35
IV www.dascom.com
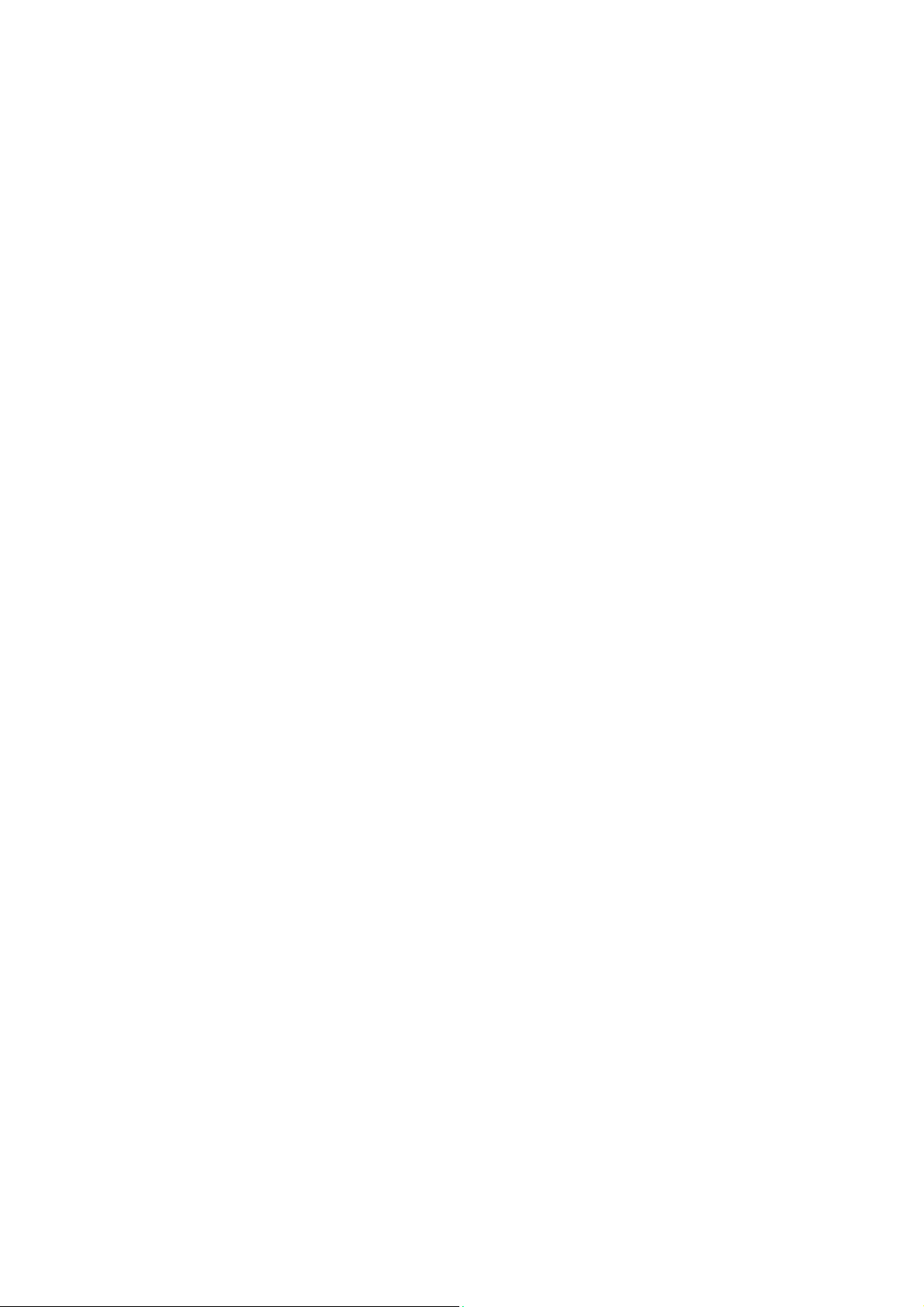
II. Fault Description and Resolution .............................................................................................................. 35
D. Obtaining Service ............................................................ ............................................................................. 36
APPENDIX .......................................... ....................................................................... ........................................... 37
A. Appendix A – DP-581H Printer Specifications ................................................... ........ .... .... ... .... .... ................ 37
Glossary of Terms ...................................................................... ......................................................................... 38
Index ....................................... ......................................................... .......................................... .......................... . 40
V www.dascom.com
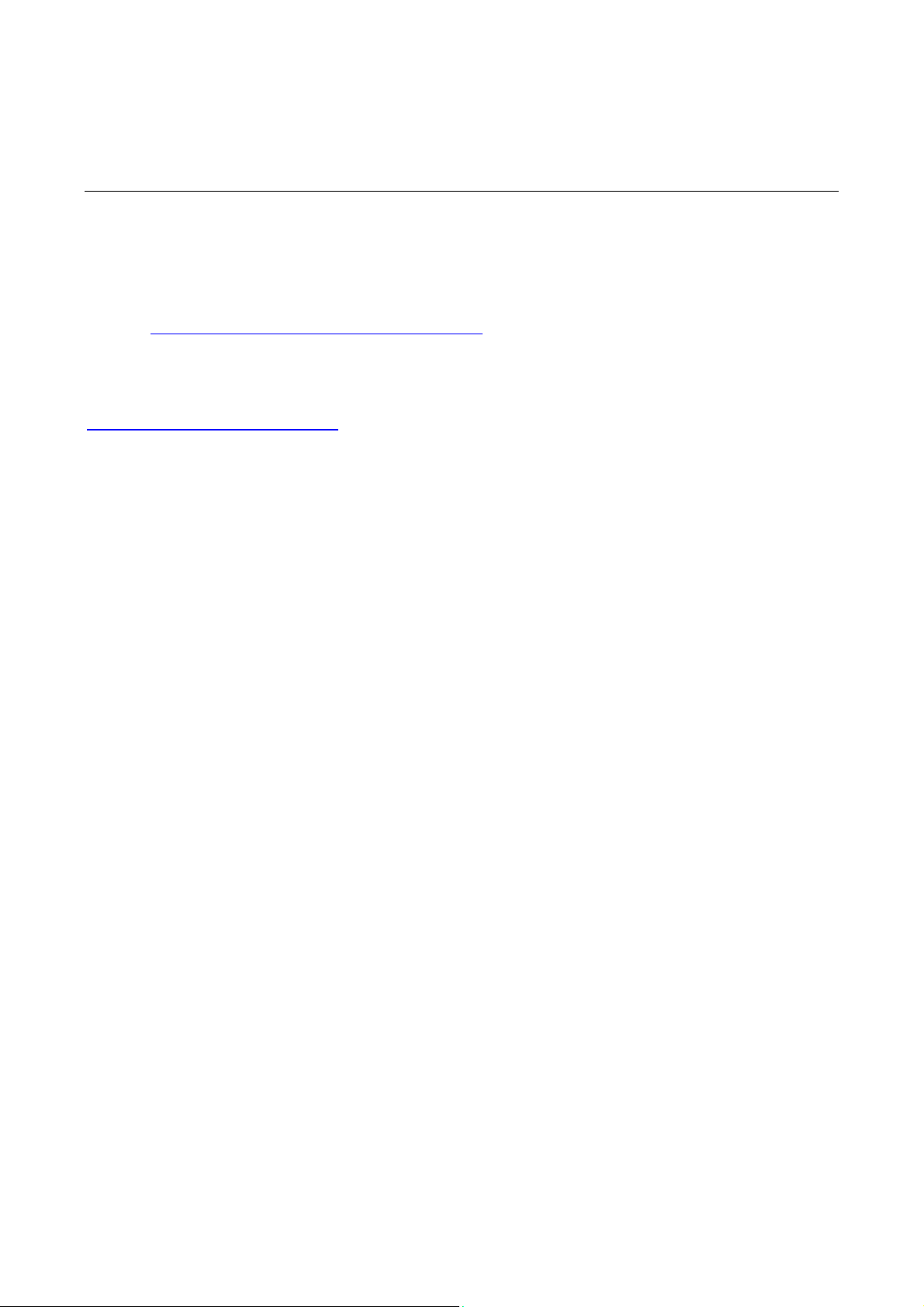
Introduction
Thank you for purchasing the DP-581H Series mobile thermal printer also referred to in this manual
as the “DP-581H”. The DP-581H series prints on special thermal media supplied in roll form up to 8
inches wide. All models are equipped with a USB port which supports cabled communications. All
models support an optional internal Bluetooth or Wi-Fi interface. Complete specifications may be
found in Appendix A – DP-581H Printer Specifications
The remainder of this manual focuses on preparing the printer for initial use and performing tasks that
will be encountered during daily use.
.
Maintenance and Troubleshooting
has information on how to diagnose any problems that may occur.
describes how to maintain the printer for optimal performance and
1 www.dascom.com
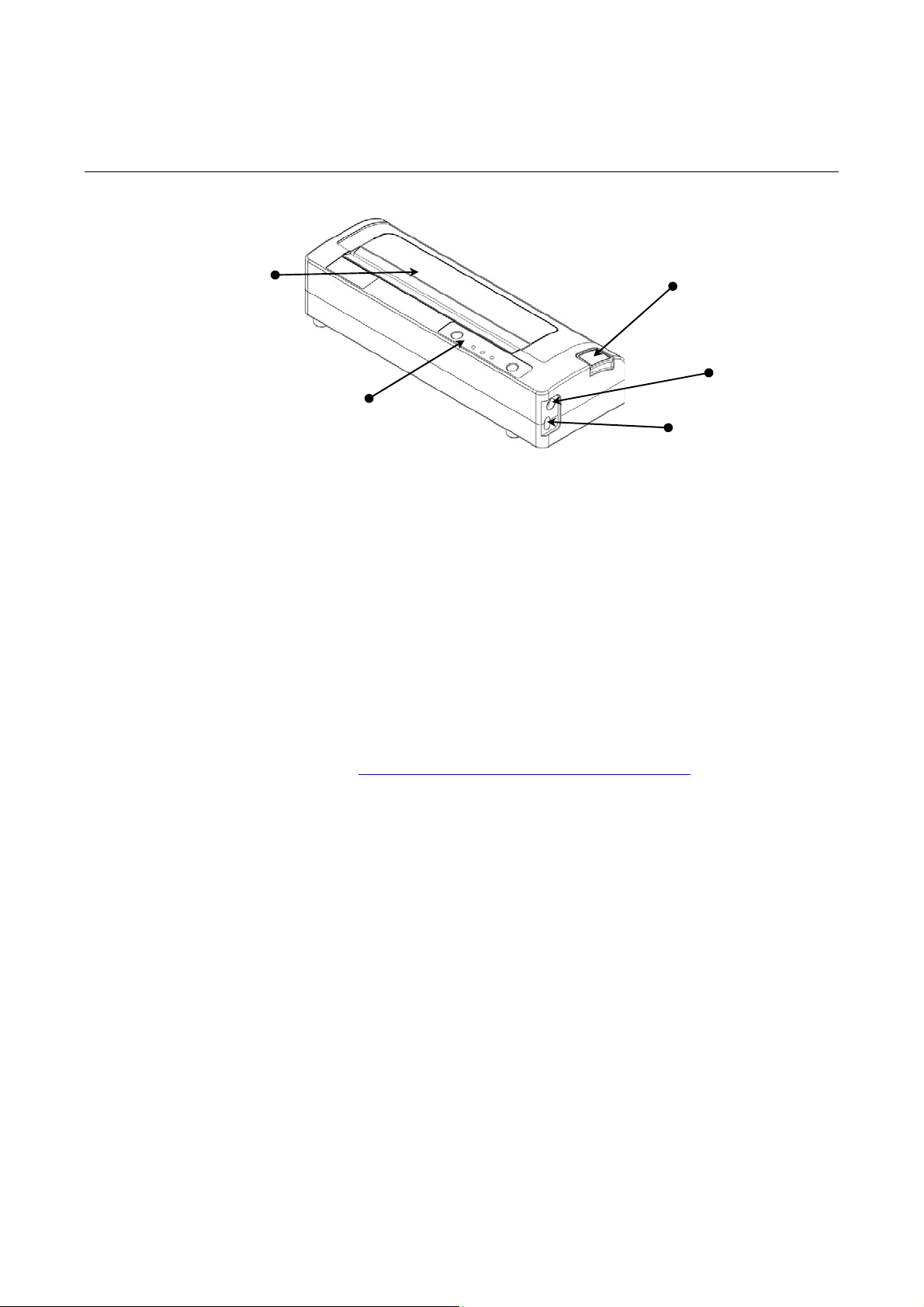
Printer Features
PaperDoor
Your DP-581H featu res:
Easy-to-read control face and simple drop-in paper loading
Quickly prints a wide variety of tickets, and receipts.
Extensive fonts, character sets, bar codes and graphic capabilities
Printing speed up to 11 pages per minute.
ControlPanel
Paperdoorreleasebutton
Power
USBDataPort
Port
Printer configuration is quick and easy with a web based interface
The latest in battery technology provides for full-shift printing in all modes
Compatible with Windows, and Android
Emulations that allow the printer to be a drop-in replacement for nearly any mobile printer
For detailed specifications reference Appendix A – DP-581H Printer Specifications
.
2
www.dascom.com
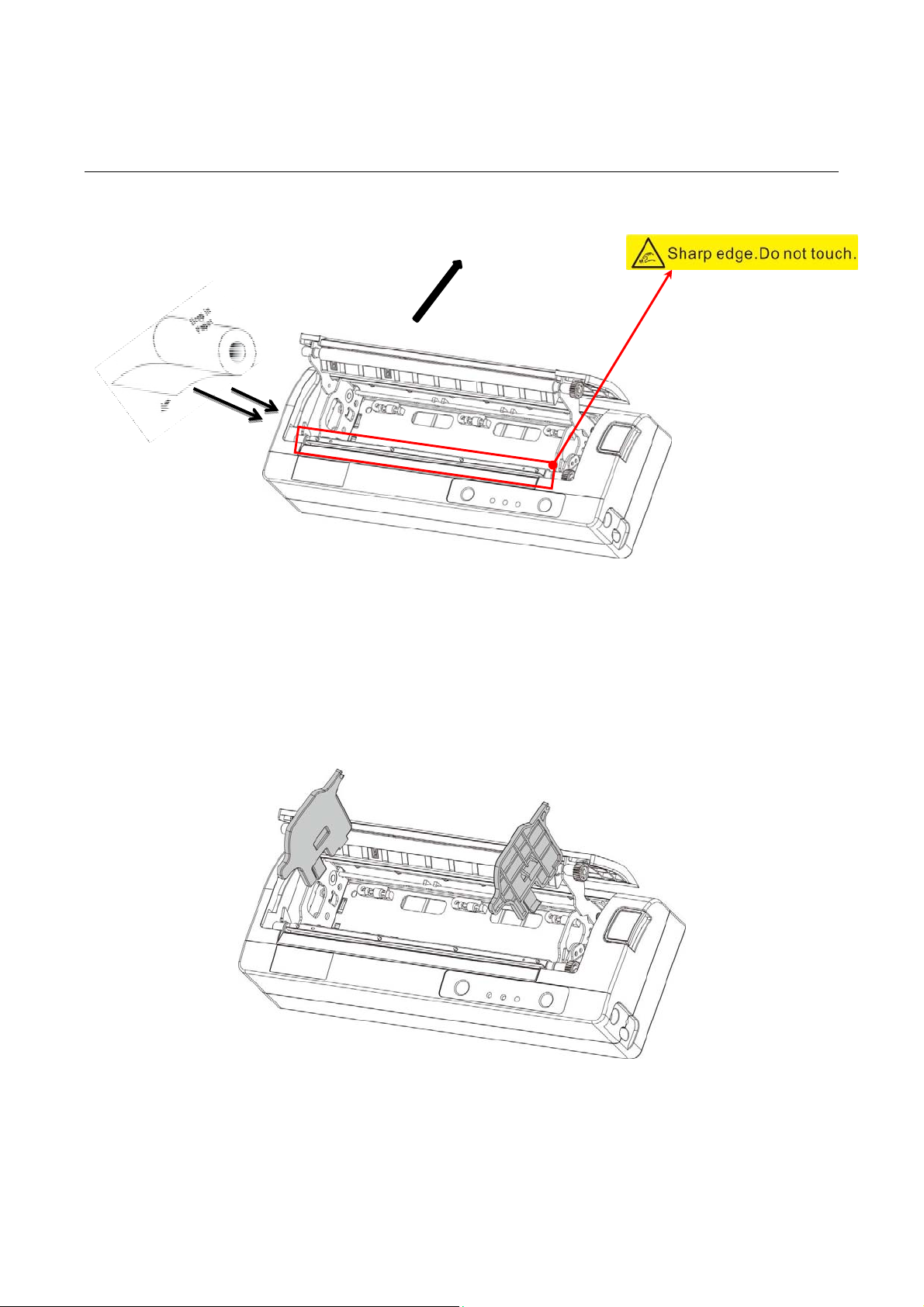
Quick Start Instructions
A. Paper Load ( Media 8.5’’)
Media 8’’
Before loading 8 inch media, users could install a pair of spacers into the compartment so as to
secure the media.
PressPaperdoorreleasebuttontoopen
thepapercompartmentdoor.Pullsmall
leaderofpaperoutandclosepaperdoor.
“Clicks”whenproperlyclosed.
Tearpaper
towardsbackof
printer
NOTE:
Pleasepayattentionto
thetearbarwhenyouuse.
NOTE:
WhenusingA4paper,
installspacer
3
www.dascom.com
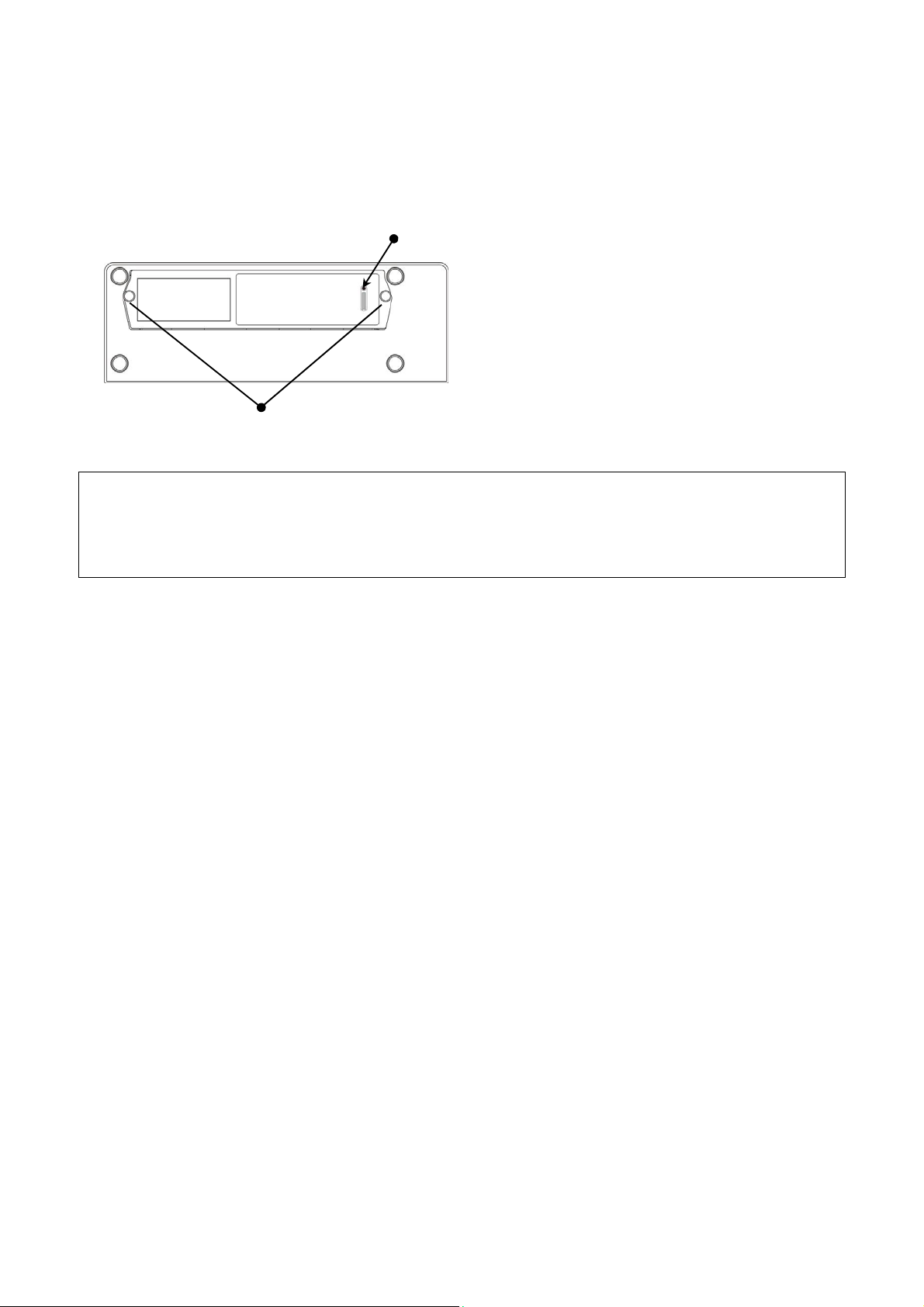
B. Battery Installation
Disposal
Pleasedisposethebatteriesseparatelyandfreeofcostatyoursalesagencyorthedesignatedlocalcollecting
points.
Thereforepleaseconsiderthenationalrecyclingstandards!
DisassemblyandremovalofthebatteriesaredescribedintheUserGuide.
Removethetwoscrewandremovethe
battery.
Pressbuttontoseebatterychargelevel.
4LED100%charge
3LED75%
2LED50%
1LED25%
C. Charge Battery
Uncover the printer ports and plug in your AC power adapter to the Power port (must be a Dascomsupplied accessory). The yellow LED will show solid ON while the printer battery is charging.
NOTE: Charge via USB is not supported, please do not charge via the USB-C port.
D. Power On
Depress the Power button on the control panel. The green LED and the red LED will both be lit while
the printer is going through its startup sequence (about 20 seconds). The red LED will go off, leaving
the green LED on to indicate the printer is rea dy to print.
When battery volume goes below 5%, the printer will shut down itself. When it’s below 10%, it will
flash yello LED as an alarm of low battery.
4
www.dascom.com
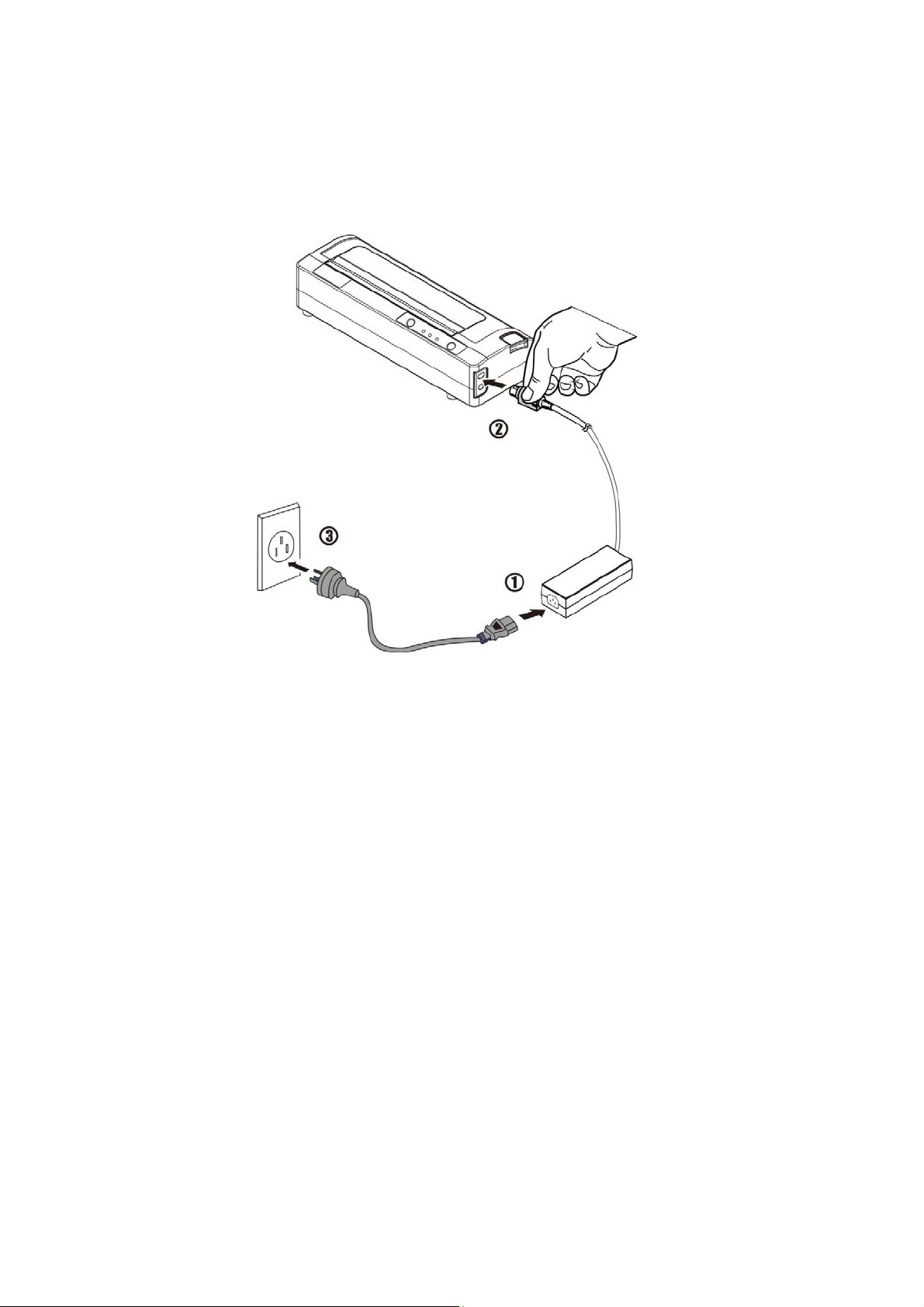
E. Power supply connection
Connect the power supply cable with the adapter, refer to ①. Connect the adapter and printer, refer to
②. Finally, connect the cable plug to the power supply, refer to ③.
Please strictly follow up the above steps, otherwise, the printer will break down.
5
www.dascom.com
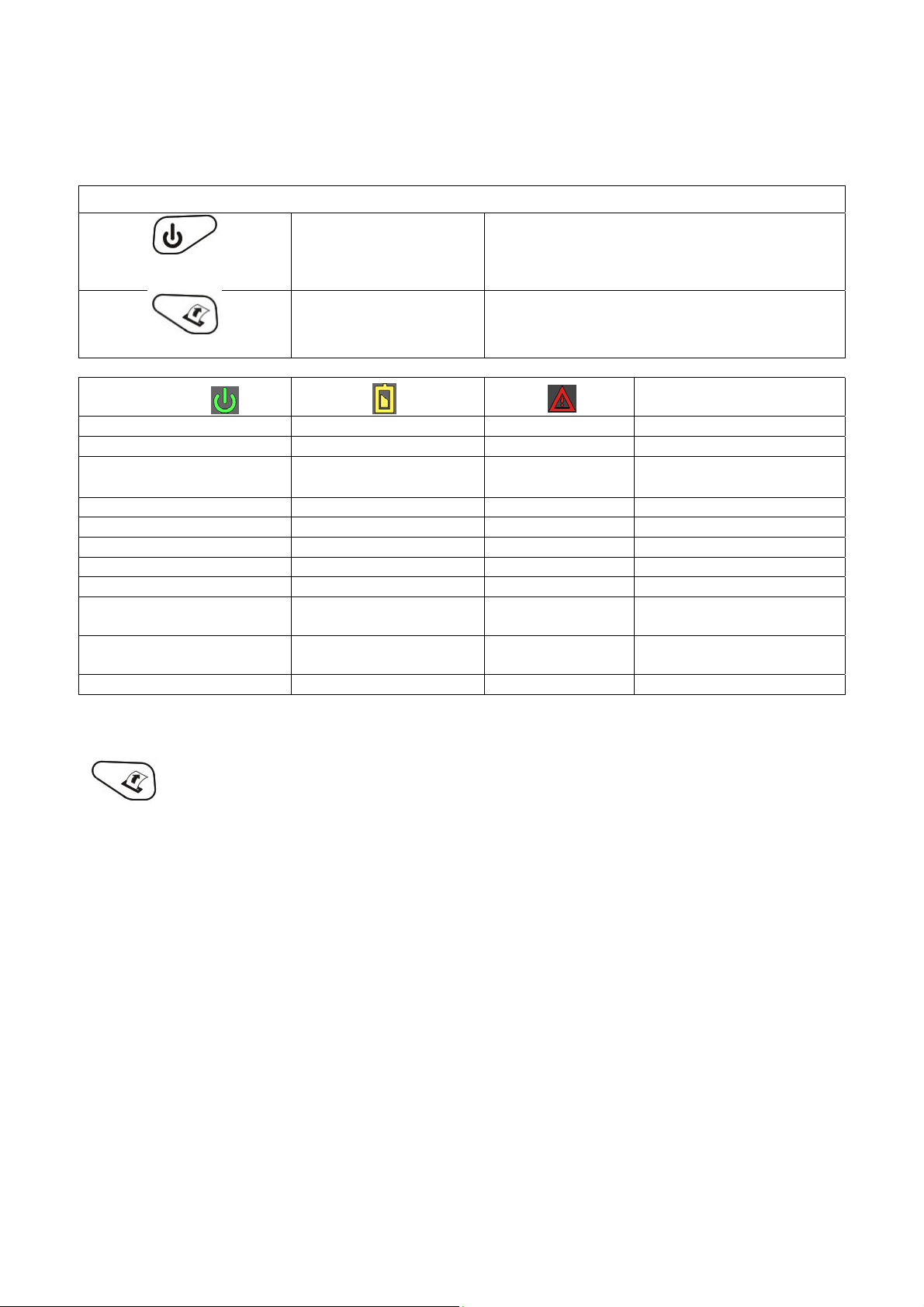
F. Control Panel
Control Panel
Power Up
Power Down
Toggle IP over USB
on/off
Advance paper
Print Setup Report
Battery
(Yellow)
Power Button
Paper Feed Button
Power & Status
(Green/Red)
On Off On Booting up
On Off Off Ready
On Off Flashing
Flashing Off Off Job is arriving
Flashing Off Off Job is printing
Flashing Off Flashing IP over USB active
On Charging Battery
Flashing Battery Low
Flashing Flashing Flashing Restart the printer
Off Off Flashing Restore the printer
Off Off On Print head too hot
G. Performing a Printer Self-Test
Press & Release
Press & Hold
Press twice
Press once
Press twice
Alert
(Red)
Indication
Paper Error / Lid Open /
Paper End
manually
firmware
Before you connect the printer to the computer, make sure that the printer is in proper working order.
You can do this by printing a configuration status label.
1. Make sure the media is properly loaded, the top cover of the printer is closed and the printer is
power on. Then, press the Feed button twice continuously.
2. The printer will print out a parameter setting page.
H. Restore the Printer Firmware
1. When the Power & Status LED is off, and Alert LED flashing, you need to restore the printer
firmware. Turn on the printer and wait for around 30 seconds, the printer enters into configuration
mode, and you could download the firmware via web.
2. If any problem occurs during firmware upgrade, and the printer fails to work, you could restore the
printer firmware as such:
① You had better use external battery.
② Turn on the printer by holding both the feeding button and power button for five
6
www.dascom.com
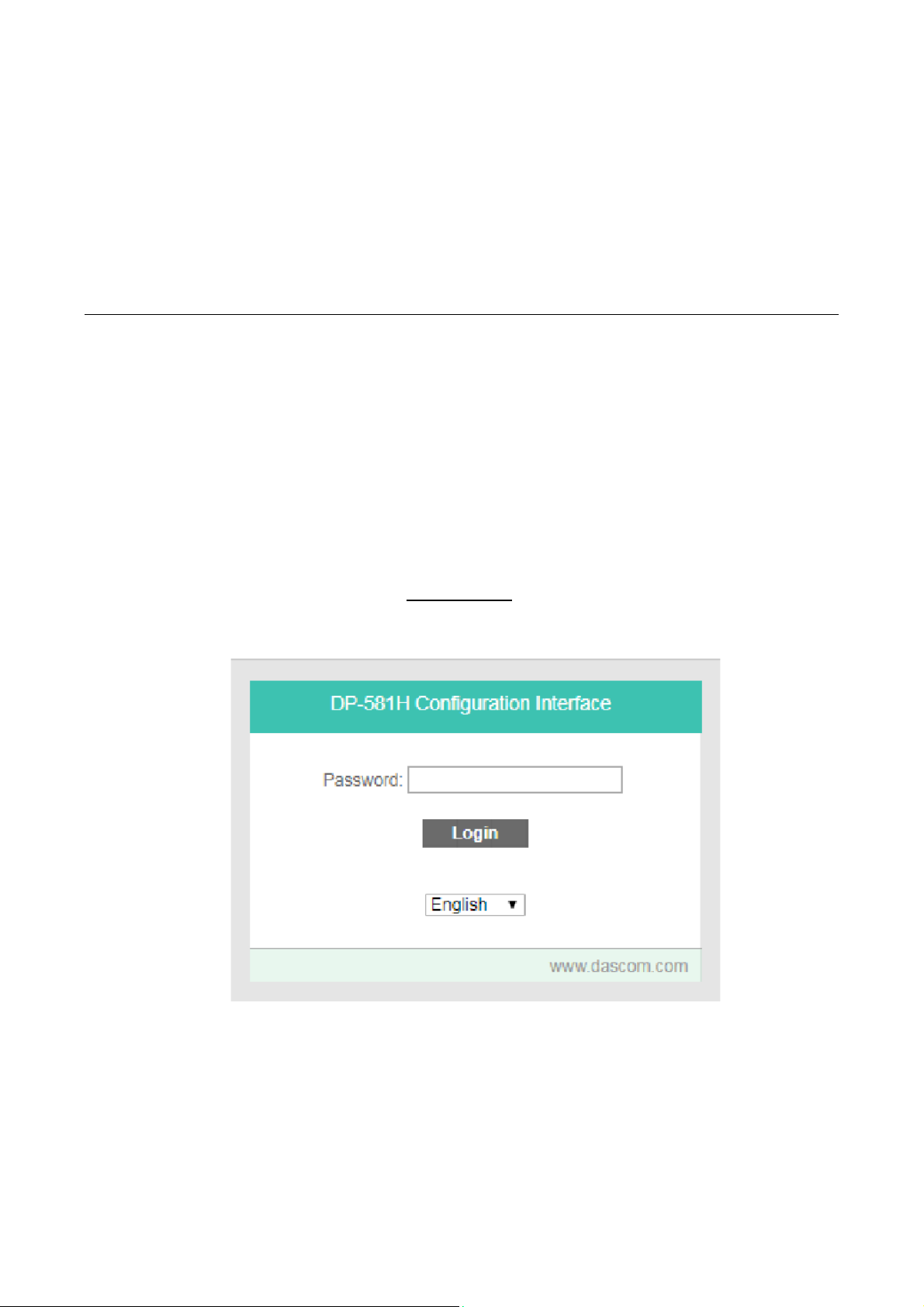
seconds.
③ With Power LED and Alert LED flashing, the printer enters into Configuration mode after 30
seconds.
④ You could upgrade the firmware via the web.
Configuration
Configuration of the DP-581H printer is done through a built-in web page. This allows you to
configure the printer from any device that has a browser and is compatible with your DP-581H
communication capabilities.
1. Turn the printer ON.
2. Connect a USB cable between the printer and a PC.
3. To access the DP-581H web page, push the Power button twice rapidly. This will put the printer
into Configuration mode.
4. When the printer is in Configuration mode the POWER and FAULT LEDs will flash together.
a. Open browser on your PC and type 169.254.200.1
Enter - A login box should appear:
into the address bar of the browser and hit
b. Type “0000”or”0581” and hit Enter- you should now be at the home page for DP-581H
Configuration.Two passwords correspond to two modes:User mode and service mode.In
User mode,the web configuration function is intuitive. In service mode,the web configuration is
comprehensive.(the following is an example of service mode).
7
www.dascom.com
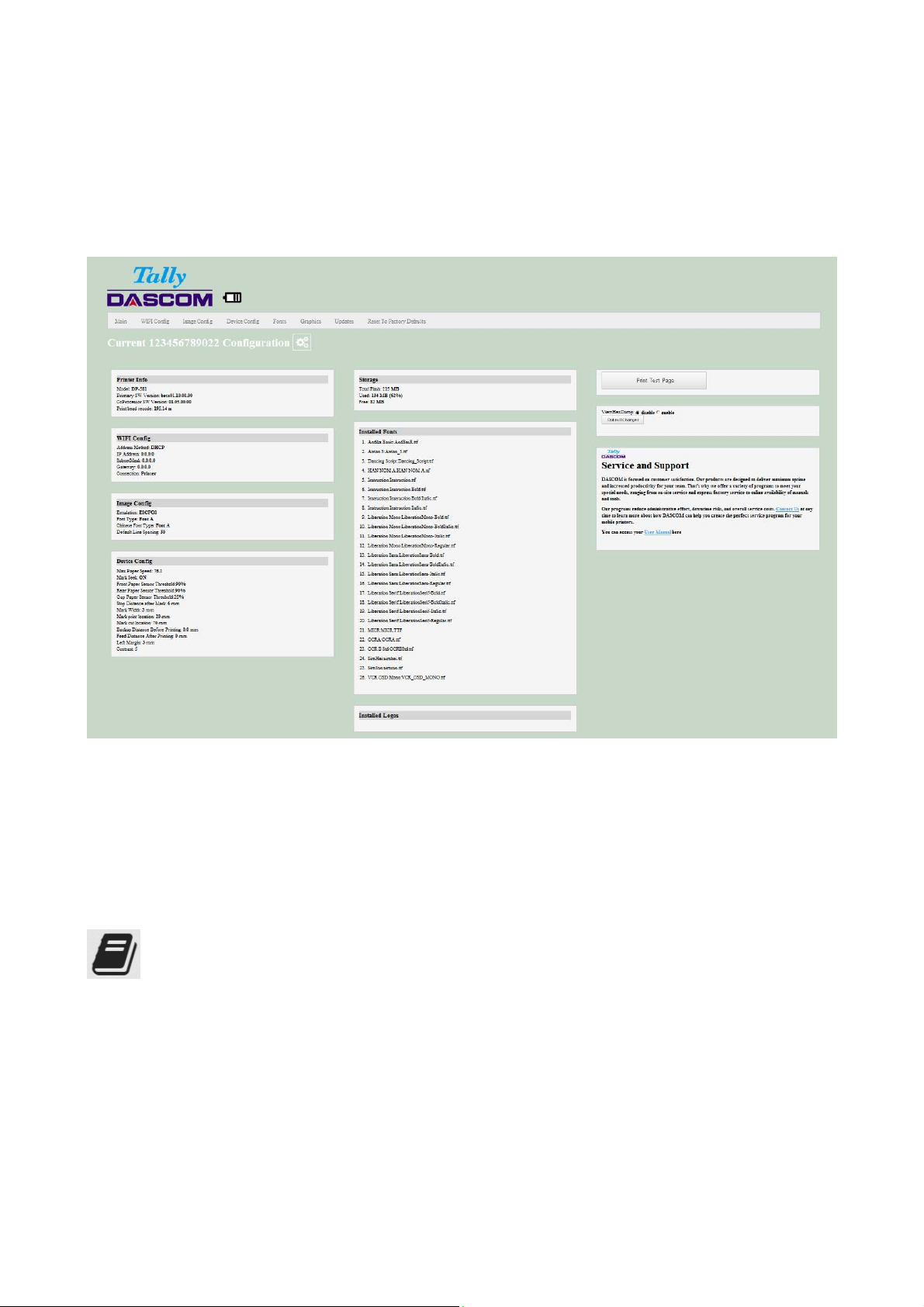
5. The main configuration screen of the DP-581H:
This is an overview of the printer configuration. The battery icon shows the relative charge in the
battery. The more bars, the higher the charge. An AC plug will appear in the battery icon when the
printer is plugged into an external power source.
To return the printer to normal operating mode, double-click the Power button. The POWER LED will
be returned to a solid light.
At the top of the Main Page are selections to access the sub-menus.
Click “User Manual” to access the user manual pages for help.
A. Connectivity Parameters
This page allows you to setup the connection to your printer. Depending on the optional interface
installed, you will see either Bluetooth Config or WI-FI Config. In the detailed descriptions, an asterisk
(*) indicates the factory default value.
8
www.dascom.com
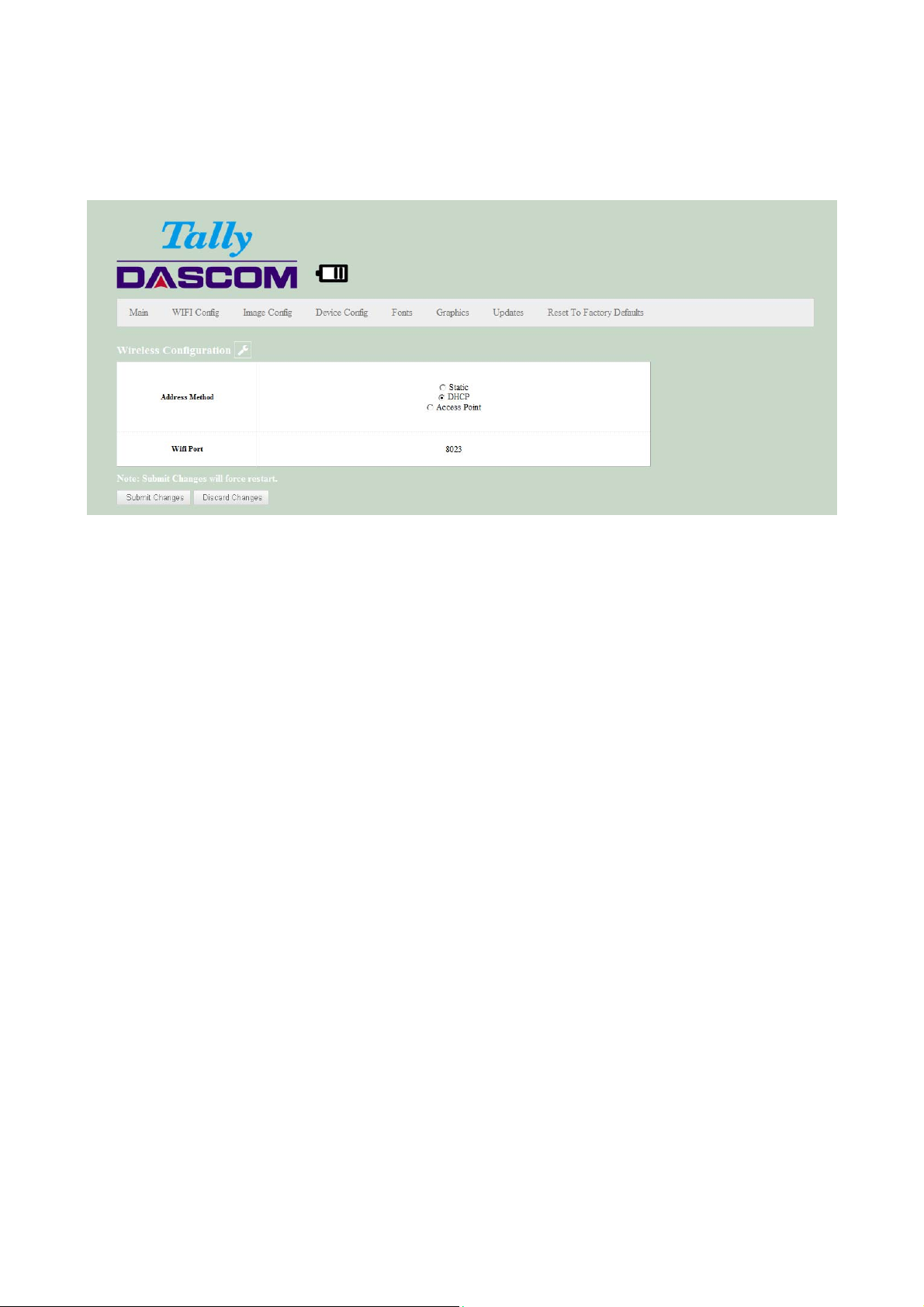
WI-FI Config:
Wireless Configuration
This will display the current Wi-Fi configuration:
SubNetMask – user defined. If Static Address Method is selected, type in the subnet mark of the
network.
GateWay – user defined. If Static Address Method is selected, type in the gateway address of the
network.
WiFi Port – default value = 8023
Address Method – user selectable
Static – printer will always connect to the network using the IP address defined.
DHCP – printer will acquire an IP address from your network DHCP server
Personal Area Network –The printer will broadcast itself as a network connection. The Power LED will
flash off every two seconds while in this mode. The SSID will be the serial number of the printer.
When connecting to the printer, the passphrase is the printer’s serial number.
Personal Area Network mode can also be activated outside of the printer web page.
To enter Personal Area Network mode, press and hold the Power and Paper Feed buttons until the
Power and Alert LEDs light. Release both buttons, and the printer will restart in Personal Area Network
mode. To exit Personal Area Network mode, press and hold the Power and Paper Feed buttons until
the Power and Alert LEDs light. Release both buttons, and the printer will restart in normal Wi-Fi mode.
9
www.dascom.com

Available Networks
of these access points.
Previously Connected Networks
Network will be displayed. Select Connect to use one of these access points, or Remove to delete it from
printer.
Currently Configured Networks
connected yet. Select Remove to delete access point from printer.
– access points detected by the printer will be displayed. Select Add/Connect to use one
– access points detected by the printer or added through Add/Edit
– access points added through Add/Edit. They may not have been
Add/Edit Network
Enter the SSID of a network connection. If authentication is used select the authentication type. Click Next.
The following form will change depending on the authentication type:
WPA-PSK
Enter the password for the network connection.
10
www.dascom.com
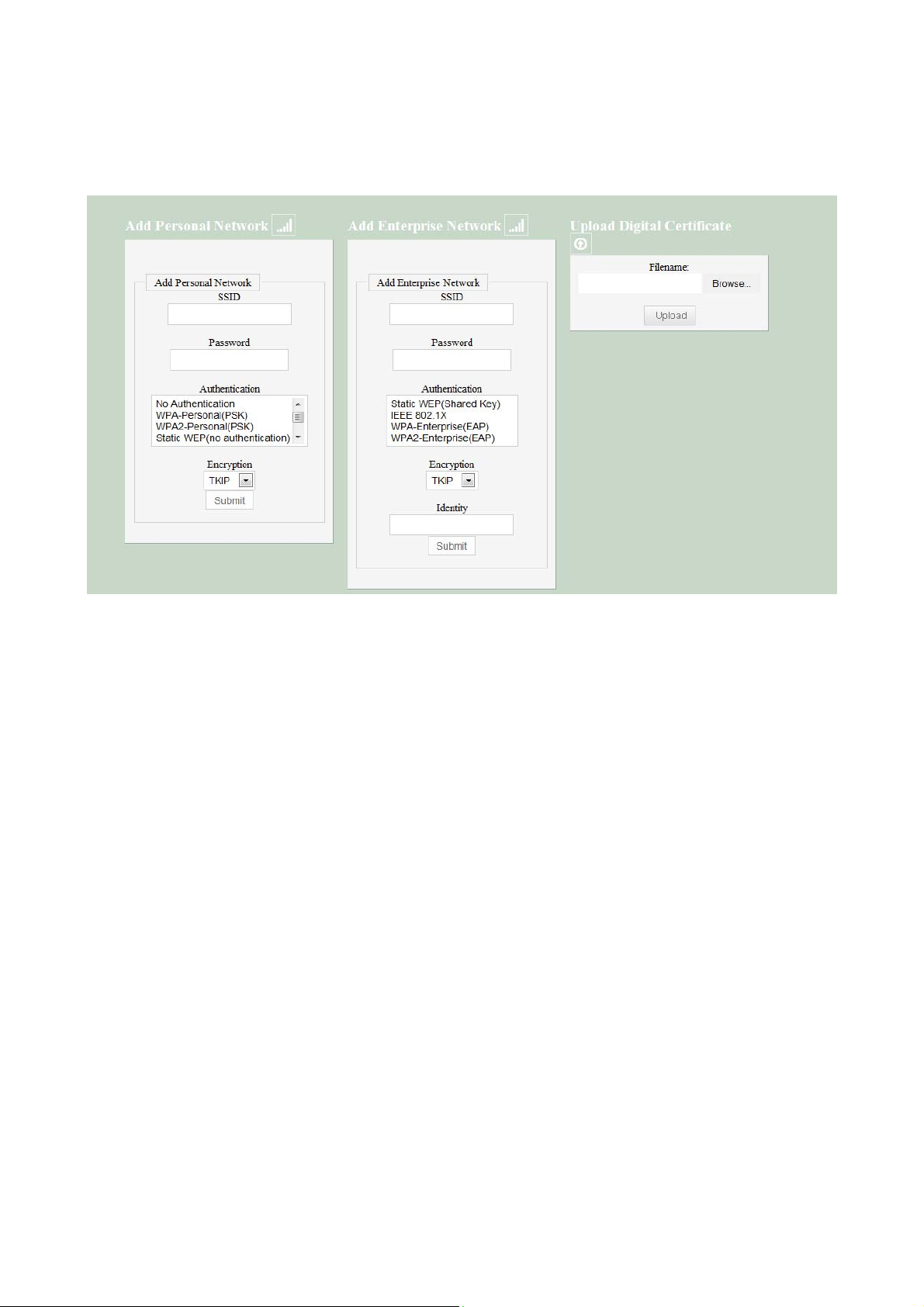
WPA-EAP or IEEE8021X
These are Enterprise network settings. Consult your server manual for recommended settings.
Upload Digital Certificate
If your enterprise network uses digital certificates as another form of authentication, you can upload the
certificates here.
B. Image Parameters
This page allows you to make selections about the image to be printed.
11
www.dascom.com
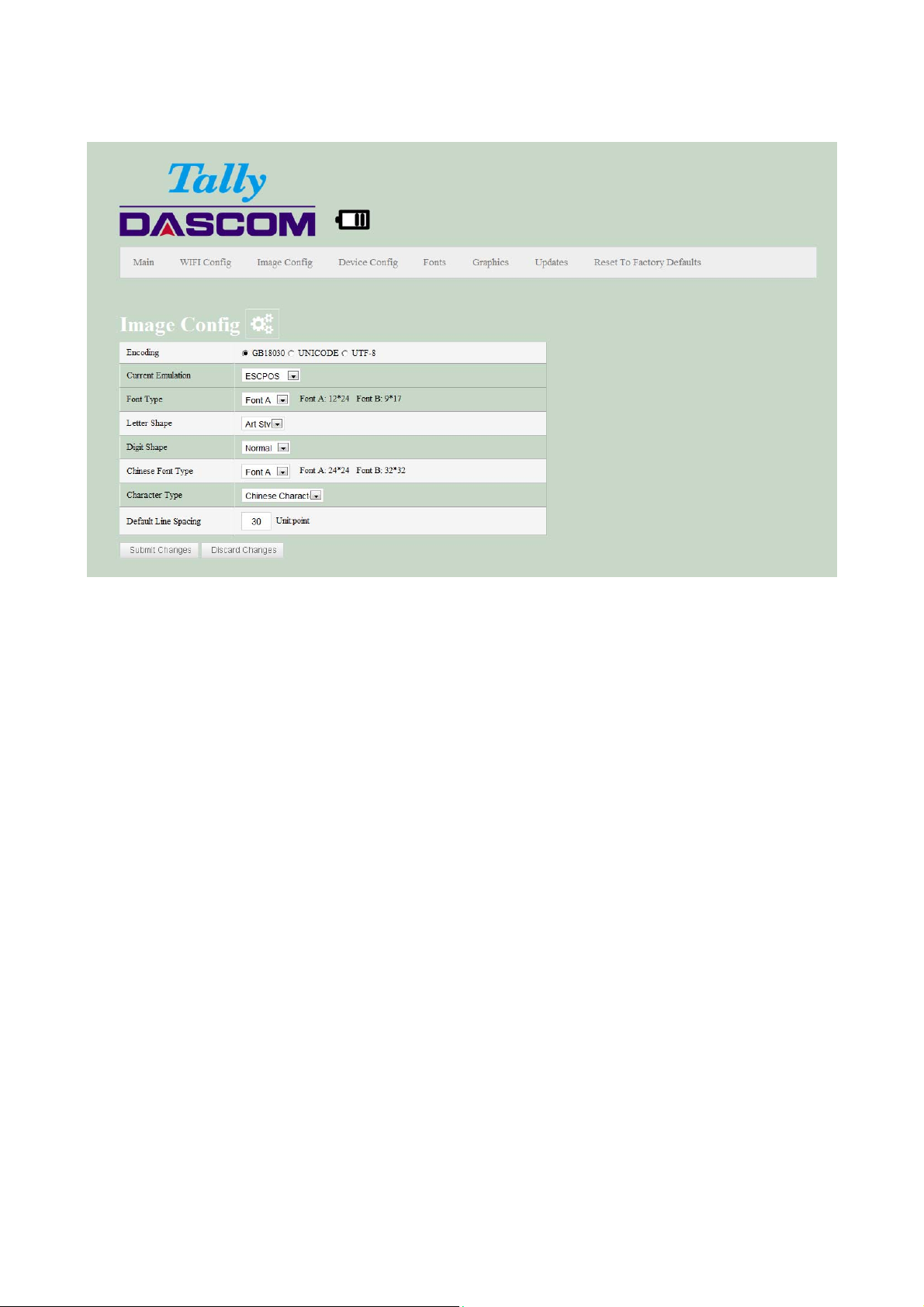
Current Emulation:
Possible Values: PRINTEK*, ZPL, CPCL, ESCPOS, AUTOIMAGE, PDF, POSTSCRIPT, IMAGE
The DP-581H printer is capable of using several different emulation modes. This feature sets the family of
printer commands that may be used by a host application program to control the various capabilities of the
printer. The printer will only respond to commands valid for the currently selected emulation. For more
information, please refer to the Integrator’s Guide.
Besides the popular printer languages to choose from, the following selections allow the DP-581H to print many
other file formats directly, without the need for a driver.
AUTOIMAGE – selected when mixed PDF and POSTSCRIPT images are sent to the printer. The printer will
determine which type of file has been sent. This can increase printer response time.
PDF – When in this mode the printer will directly print Portable Document Files (PDF).
POSTSCRIPT – When in this mode the printer will directly print Postscript formatted files (.ps). You can also
use a generic Postscript driver to print when in this mode.
IMAGE – selected if just image files are being sent to the printer. When in this mode the printer will directly print
the following file types: .png, .jpg, .bmp, .pbm, .svg, .tif
Default Font:
The DP-581H has the ability to use True Type Fonts. All True Type Fonts loaded into printer memory are listed
here. When using emulations that do not specify the font for each line of text, select the font you would like to
use as the default font. All print jobs will use the default font unless a command is sent to the printer to use
another font.
12
www.dascom.com
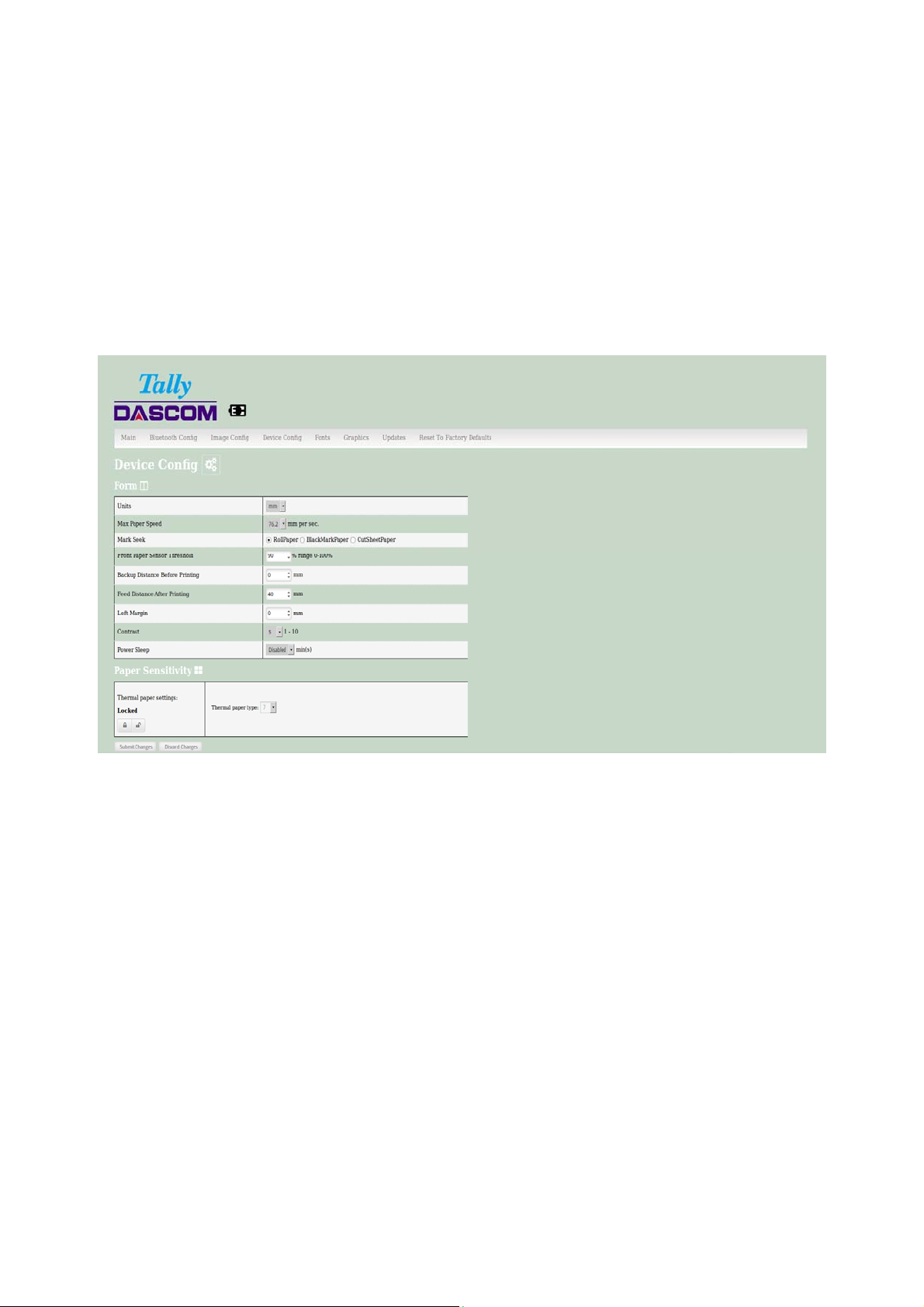
Chars Per Inch and Default Text Line Spacing:
This determines how large the characters are and how many characters w ill print in a one inch space. The
higher the number, the greater the number of lines per vertical inch of print.
C. Device Config
This page allows you to set certain hardware parameters on the printer.
Units
Select between inches or millimeters. If you change units, do so before entering other settings.
Max Paper Speed
Possible values: 25.4 to 76.2 mm, Default = 76.2
When using labels or heavy paper stock, you may need to decrease the paper speed to prevent paper jams.
Mark Seeking
Possible values: RollPaper, black mark paper, and cut sheet paper.
Set the value when using regular or label media with black alignment marks or label media with gaps between
the labels
Note: Before adjusting black mark thresholds, set Mark Width to match the width of the black mark or
label gap on your media.
Paper Sensor Threshold
When using paper with a black on the front adjust this setting to insure the paper stops at the black mark.
13
www.dascom.com

1. Set paper sensor threshold: white paper has relatively smaller sensor brightness while black paper has
relatively bigger sensor brightness. When sensor brightness is bigger than paper sensor threshold, printer
could detect black mark. Otherwise, printer could not detect black mark. In latter case, users have to lower
paper sensor threshold. For example, when printer stops in the middle of white paper, users could increase
the paper sensor threshold. The recommended value is between 75% ~ 95%.
2. Close lid and press paper feed. The paper should stop with the bottom of the form at the tear bar.
Backup Distance Before Printing
Used with Mark Seek. User defined. This is the distance the printer will pull in the paper before starting to print.
Feed Distance After Printing
Used with Mark Seek. User defined.
Mark Seek Distance
Used with Mark Seek. User defined. This is the distance the printer will advance paper to seek the mark before
displaying a Paper Out condition.
Stop Distance After Mark
Use with Mark Seeking. User defined. This is the distance the printer will advance the paper after the mark is
detected.
Mark Width
Use with Mark Seeking. User defined.
Left Margin
Setting this value will tell the printer how far from the left edge of the paper to start the print job.
Contrast
Possible values 0 – 10. Default value is 5
The lower the value the lighter th e print. The higher the value t he darker the print.
14 www.dascom.com
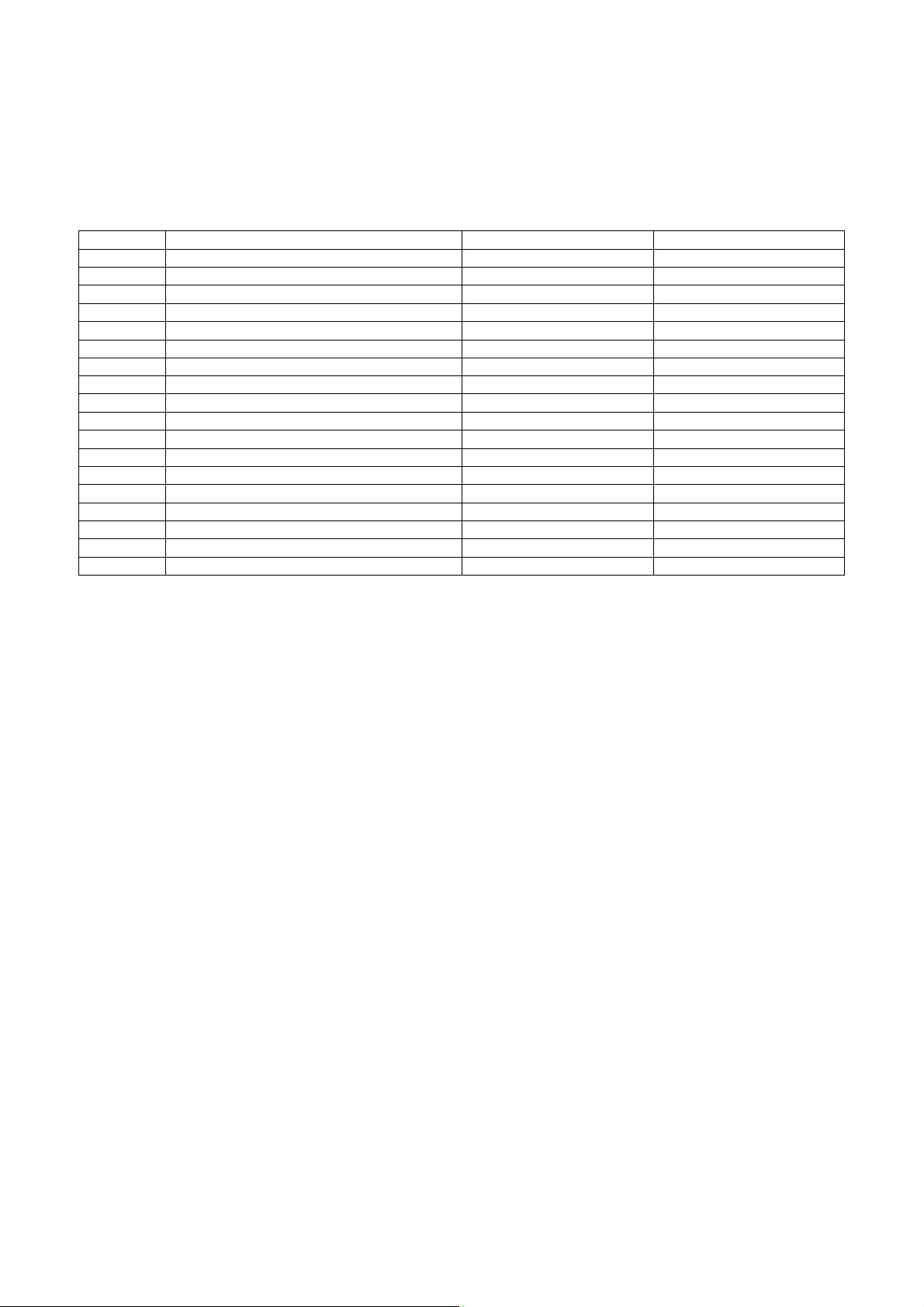
Thermal Paper Type
This is a locked value. These settings are supplied by the paper manufacturer. The default settings cover most
grades of paper. If you are using non-standard paper consult the paper manufacturer for recommended settings.
NO. Standard printing energy (mJ) Less than 25~C 25~C or higher
1 0.2998 0.003666 0.003666
2 0.3074 0.001384 0.003838
3 0.3126 0.000957 0.003835
4 0.3134 0.003714 0.00339
5 0.327 0.001291 0.003487
6 0.3458 0.005085 0.004132
7 0.3678 0.005231 0.005231
8 0.3689 0.004347 0.0049
9 0.3696 0.000932 0.004887
10 0.3725 0.00219 0.004733
11 0.3821 0.002577 0.004581
12 0.3901 0.002321 0.004551
13 0.3972 0.002115 0.004878
14 0.4009 0.005592 0.005199
15 0.4087 0.004228 0.004899
16 0.4235 0.001842 0.005624
17 0.4848 0.00296 0.004133
18 0.5687 0.002823 0.006054
Power sleep
Possible values: Disabled, 10, 30, 60, 120, 180 minutes. Default value is Disabled.
This timer will turn the printer off if it has not been used for the time set. Disable this feature by se tting t he time
at Disable.
15 www.dascom.com
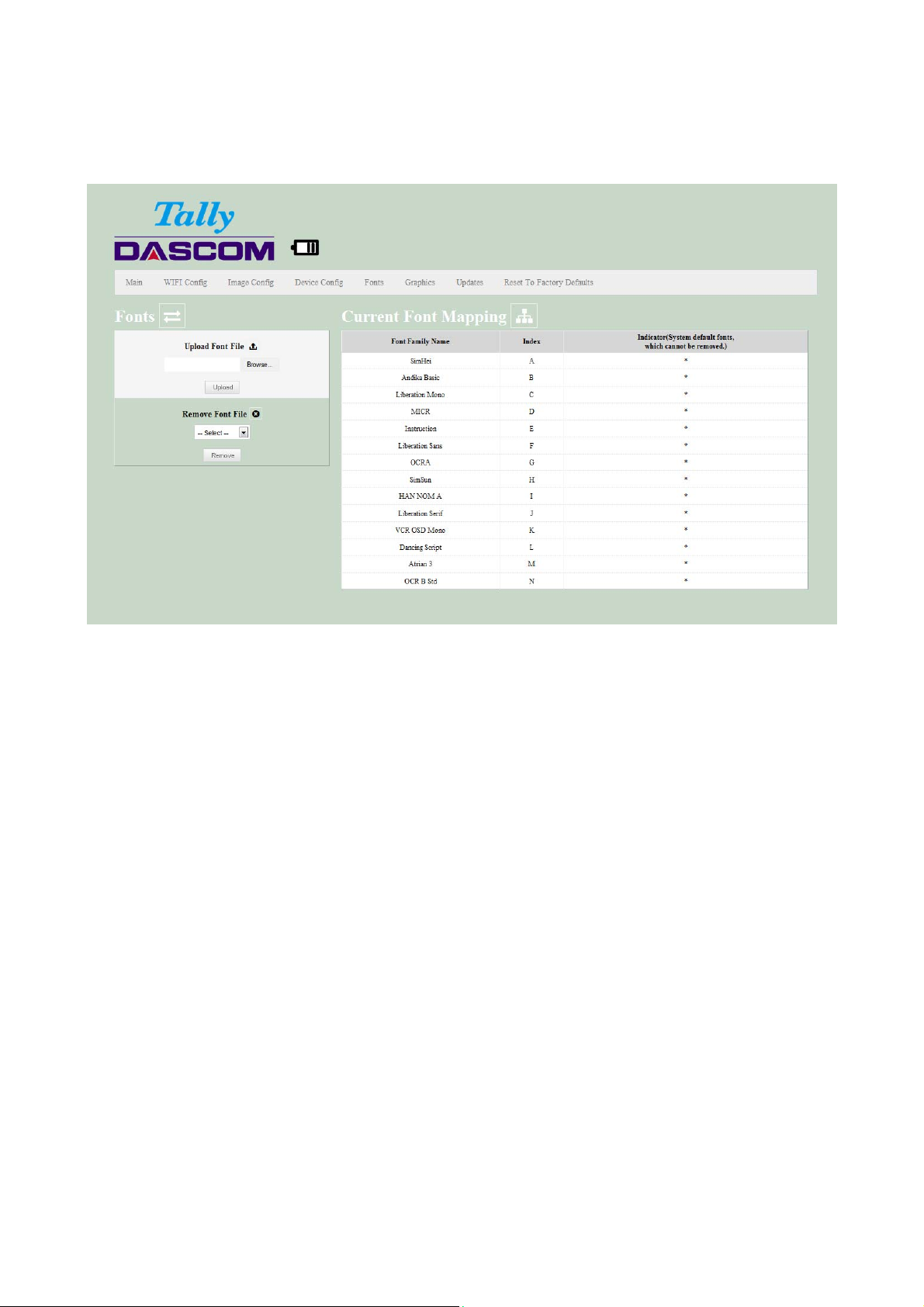
D. Fonts
Upload Font File
Truetype Fonts (.ttf, .otf, .ttc and .bdf) can be uploaded here.
Languages like ZPL and CPCL can use the fonts by referring to them by their Font Family Name.
16
www.dascom.com
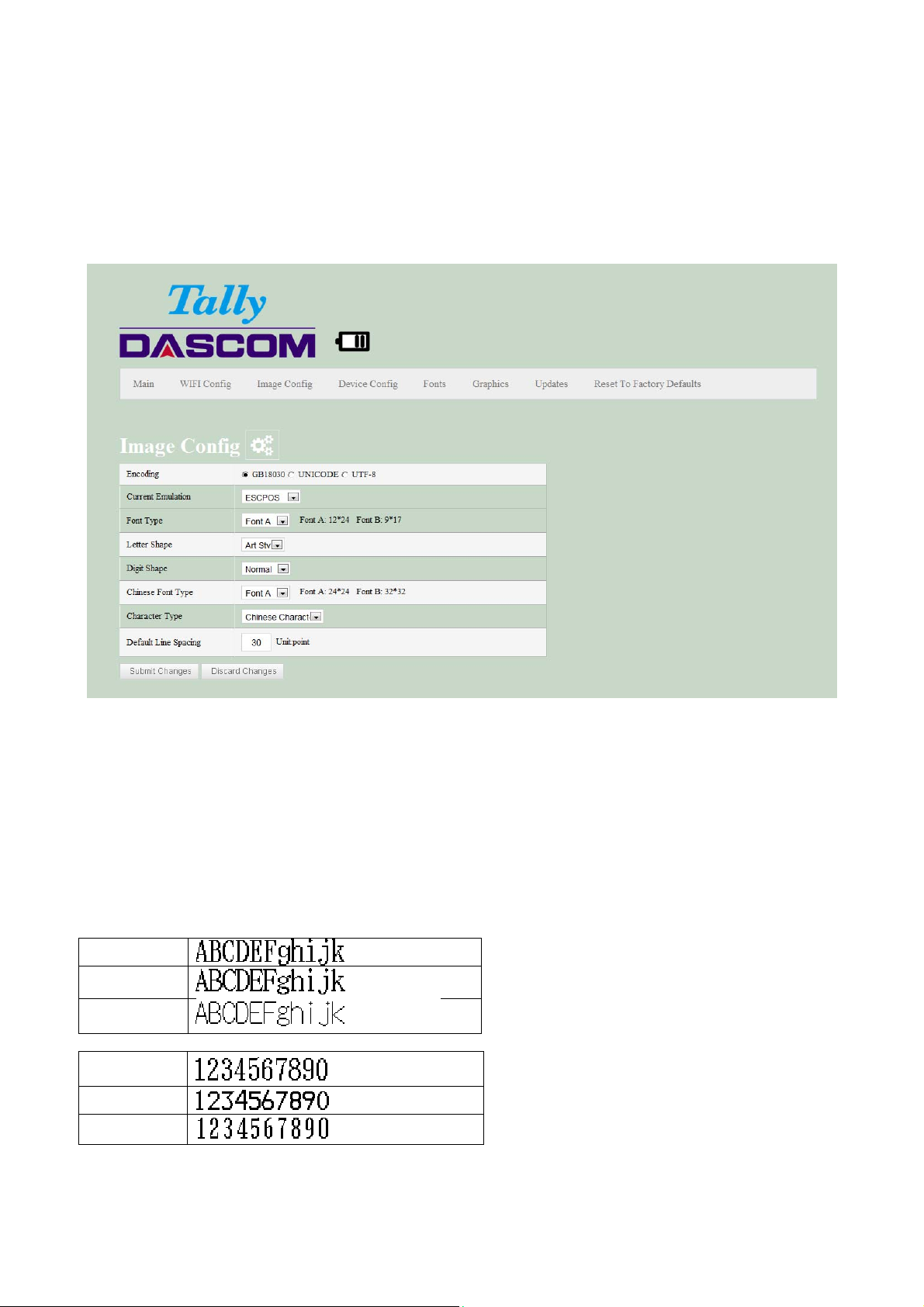
E. Image Config
User Define ESCPOS fonts
Enter Image Config – Current Emulation to set ESCPOS emulation fonts.
User Define Western Fonts
Font A:
Font A: Letters and numbers print in FontA by default. The parameter of FontA is 12 * 24. For letters you could
choose among three types of typeface: art font, Song, equal-line face.
For numbers you could choose among three types of typeface: normal, bank, and OKI numbers.
(If the
command entails changing the font, the printer will use specific font.)
Letters
Art Font
Song
Equal-line
face
Numbers
Normal
Bank
OKI number
17
www.dascom.com

Font B: Letters and numbers print in FontB by default. The parameter of FontA is 9 * 17.
font and cannot be changed.
Printout:
fontA:
fontB:
Use system default
User-defined: Users could change the size and font, using the system font and uploaded fonts. (If the
command entails changing the font, the printer will use specific font.)
eg:
User-defined: 9 pounds. Western font file: STHUPO.TTF
User Define Chinese Fonts
Font A: set in default. Parameters: 24 * 24. Use system default font and cannot be changed.
Printout:
Font B: set in default. Parameters: 32 * 32. Use system default font and cannot be changed.
Printout:
User-defined: Users could change the size and font, using the system font and uploaded fonts. (If the
command entails changing the font, the printer will use specific font.)
eg:
User-defined size:9 pounds Western F ont File: STHUPO.TTF
User Define PRINTEK Fonts
Enter Image Config – Current Emulation to set PRINTEK emulation fonts.
(1) Default font:Liberation Mono:LiberationMono-Regular.ttf.
(2) Selected font:OCRA:OCRA.ttf.
Liberation Mono:LiberationMono-Regular.ttf:
1B 40 2F 2A 2D 30 31 32 Printout:
33 34 35 36 37 38 39 3B
3A 3C 3D 3E 3F 40 41 42
43 44 45 46 47 48 49 4A 4B
4C 4D 4E 4F 50 51 52 53 54
18
www.dascom.com
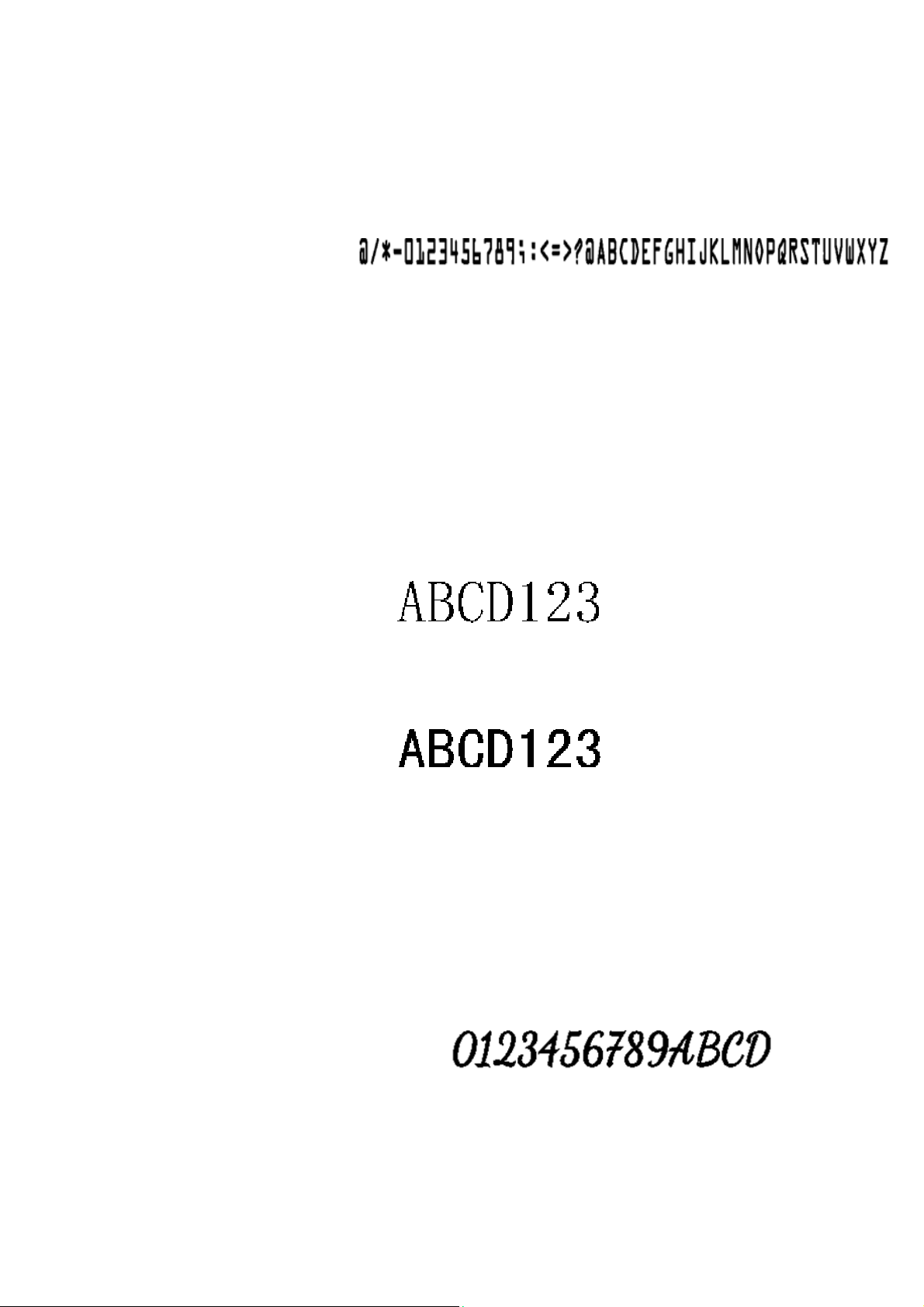
55 56 57 58 59 5A 0D 0A
OCRA:OCRA.ttf:
1B 40 2F 2A 2D 30 31 32 Printout:
33 34 35 36 37 38 39 3B
3A 3C 3D 3E 3F 40 41 42
43 44 45 46 47 48 49 4A 4B
4C 4D 4E 4F 50 51 52 53 54
55 56 57 58 59 5A 0D 0A
User Define ZPL Fonts
(1) Use CW command to define font.
(2) CW command:
CW {font mark},R:{font file name} eg:CWL,R:simsun.ttf
(3) CW command set font valid before printer restart.
(4) User-defined font sample:
eg1:
^XA Printout:
^CWL,R:simsun.ttf
^FO10,10
^ALN,70,30
^FDABCD123^FS
^XZ
eg2:
^XA Printout:
^CWL,R:simhei.ttf
^FO10,10
^ALN,70,30
^FDABCD123^FS
^XZ
User Define CPCLFonts
(1) Use TEXT command to define font.
(2) TEXT command:
{command} {font} {size} {x} {y} {data}, {font}:font name/number; {size}:font size;
{x}:horizontal position; {y}:vertical position; {data}:printing data;
eg:TEXT 1 1 20 5 0123456789ABCDEFG
Sample:
eg1: Printout:
! 0 200 200 300 1
TEXT 1 1 20 5 0123456789ABCDEFG
CENTER
PRINT
19
www.dascom.com
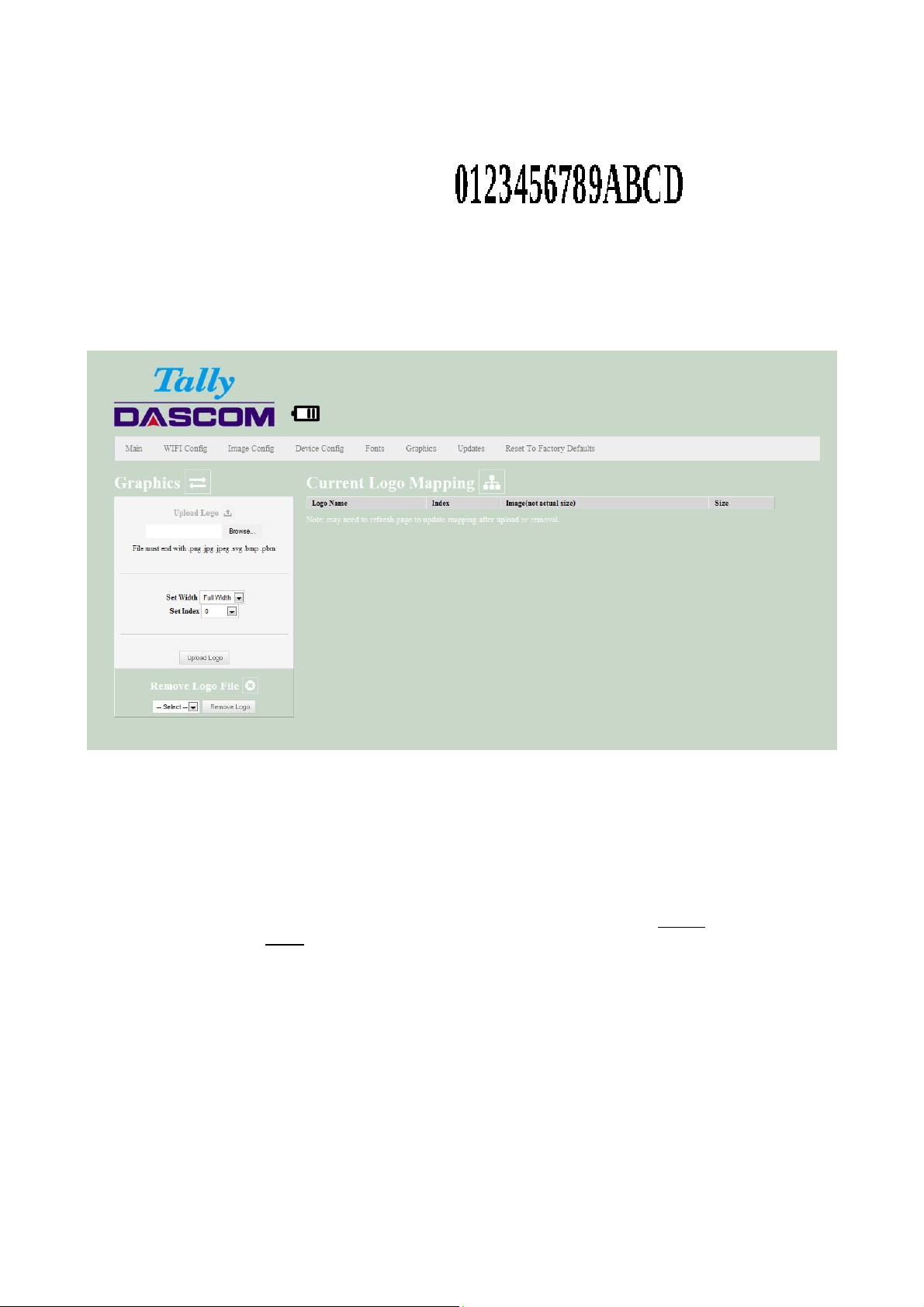
eg2: Printout:
! 0 200 200 300 1
TEXT 5 1 20 5 0123456789 ABCDEFG
CENTER
PRINT
F. Graphics
This menu will allow you to load a graphics file into printer memory for use in creating your output. For instance,
logos can be stored for recall and use by your host program (see Integrator’s Guide for more details).
Upload File
Select the graphics file to load into printer memory. Acceptable graphics formats
are .jpeg, .pbm, .pcx, .bmp, .png and .svg.
Set Width
Select the width you want to use to display your logo: full width, half width, or quarter width.
Set index
Depending on the Index value used, you can automatically print the graphics file as a header (prints at the
beginning of the print job), footer
anywhere on your receipt or label. See Integrator’s Guide for more information on graphics commands.
When selecting header, t he graphics file w ill automatically print the logo at the beginning of e ach print job.
When selecting footer, the graphics file will automatically print the logo at the end of each print job.
You must set each of these values before selecting Upload Logo or the default values will be associated with
your image.
(prints at the end of a print job) or use the graphics print command to print
Current Logo Mapping
Once uploaded into the printer memory, your image and settings will be displayed here.
Logo upload procedure: 1. Choose logo file, 2. Set the width, 3. choose the index. 4. Upload it
Delete logo procedure: 1. Choose logo 2. Delete it.
20
www.dascom.com

G. Update Printer Firmware, Upload Files to Printer Memory
Procedure:
1. Enter the config page
2. Click Updates.
3. Choose Upload Firmware, choose file and click Upload.
4. After uploading .tgz or .sw file, printer will restart itself. After uploading .fw file, the three LEDs will flash.
Users should restart the printer.
Notice: If fail to upload firmware, which shows as alarm LED flash, power and charge LED off after printer on,
users could upload the firmware again because the printer enters into configuration mode after charging for 30
seconds.
Printer Application Updates, OEM information and Manuals and more can be uploaded here. Contact Dascom
retailer for more information.
21
www.dascom.com

H. Reset Printer Configuration to Factory Defaults (Safe Mode)
Printer to Factory Defaults: Printer settings can be restored to factory configurations.
Device Config to Factory Defaults: Printer settings can be restored to factory configurations.
Image Config to Factory Defaults: Printer emulation settings can be restored to factory configurations.
Network Config to Factory Defaults: WiFi settings can be restored to factory configurations.
Note that WIFI network configurations will be lost when Network Config to Factory Defaults is checked.
22
www.dascom.com

Printing Modes
There are two fundamental printing modes with mobile printers.
A. ASCII Based Print Jobs
The host sends the print job as a series of lines of characters, some of which represent the
text to be printed, while other portions are command codes which tell the printer which font
to use, where to locate the text, what barcodes to use, etc. These text-based files are
encoded in a print language specific to the target printer.
The DP-581H understands ASCII based jobs in several different print languages. Refer to
the Appendix
B. Graphic Based Print Jobs
The host assembles the printed image as a series of lines of dots, and transmits this image
as a sequence of data bytes that represent the dot patterns assembled. Often these jobs or
files have some control characters on the front end and / or rear end of the dot pattern bytes
to define their format, help control pagination, etc.
Windows drivers in particular encode the image as a graphic based print job before it is
passed along to the printer.
In addition to accepting graphic jobs from its Windows driver, the DP-581H can accept and
print directly many other graphic image file types. This opens up the option to print job
images from a variety of devices for which drivers or print utilities don’t exist, such as some
tablets and smartphones.
Please see the Integrator’s Guide or your system integrator for more details.
or the Integrator’s Guide for the list of print languages supported.
23 www.dascom.com

Integrating the Printer into your Business Applications
Step by Step – Creating a Link from Host to Printer
A. Windows Desktop Computers
Print Drivers
You may download the appropriate Windows driver from our website. Install the printer driver by the
standard method for your version of Windows.
I. USB
a) Install the printer driver onto your host before connecting the print er. Open DriverSetup.exe.
24
b) Select installing language.
www.dascom.com

c) In the popup window, select Next to proceed. It pops out the tab ‘Please select installation
method’. Click OK for automatic installation; click Cancel for manual installation.
d) For automatic installation, the system chooses DASCOM DP-581H; for manual installation
please choose DP-581H. Then click Next.
25
www.dascom.com

e) For automatic installation, the system chooses USB001 port; for manual installation please
choose USB001. Then click Next.
f) Click Next to proceed.
26
www.dascom.com
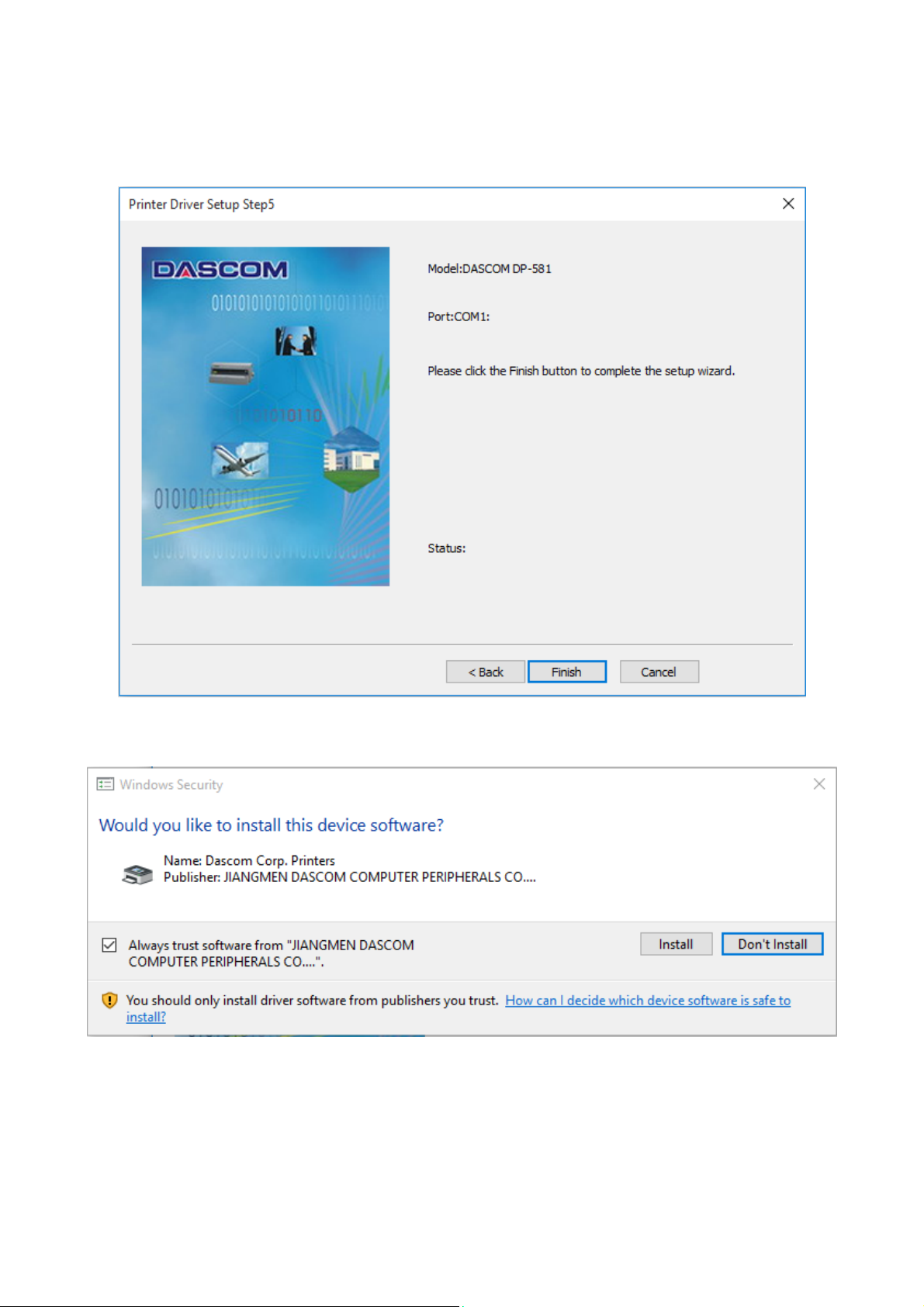
g) Click Finish to proceed.
27
h) Click Install to proceed.
www.dascom.com
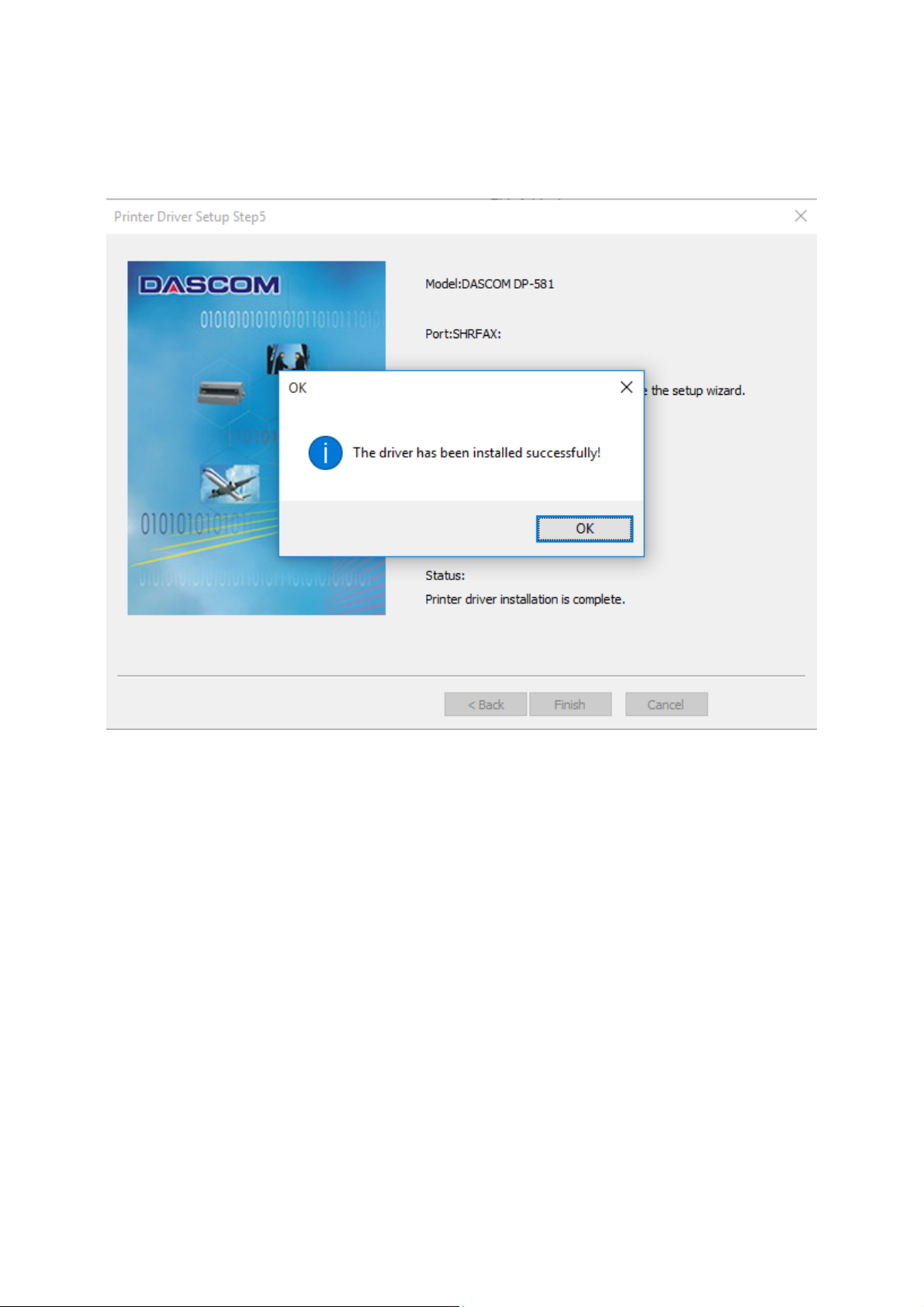
i) Install successfully.
Ethernet Drivers
a) Choose RNIDS driver file,click “Install.exe”.
28
www.dascom.com
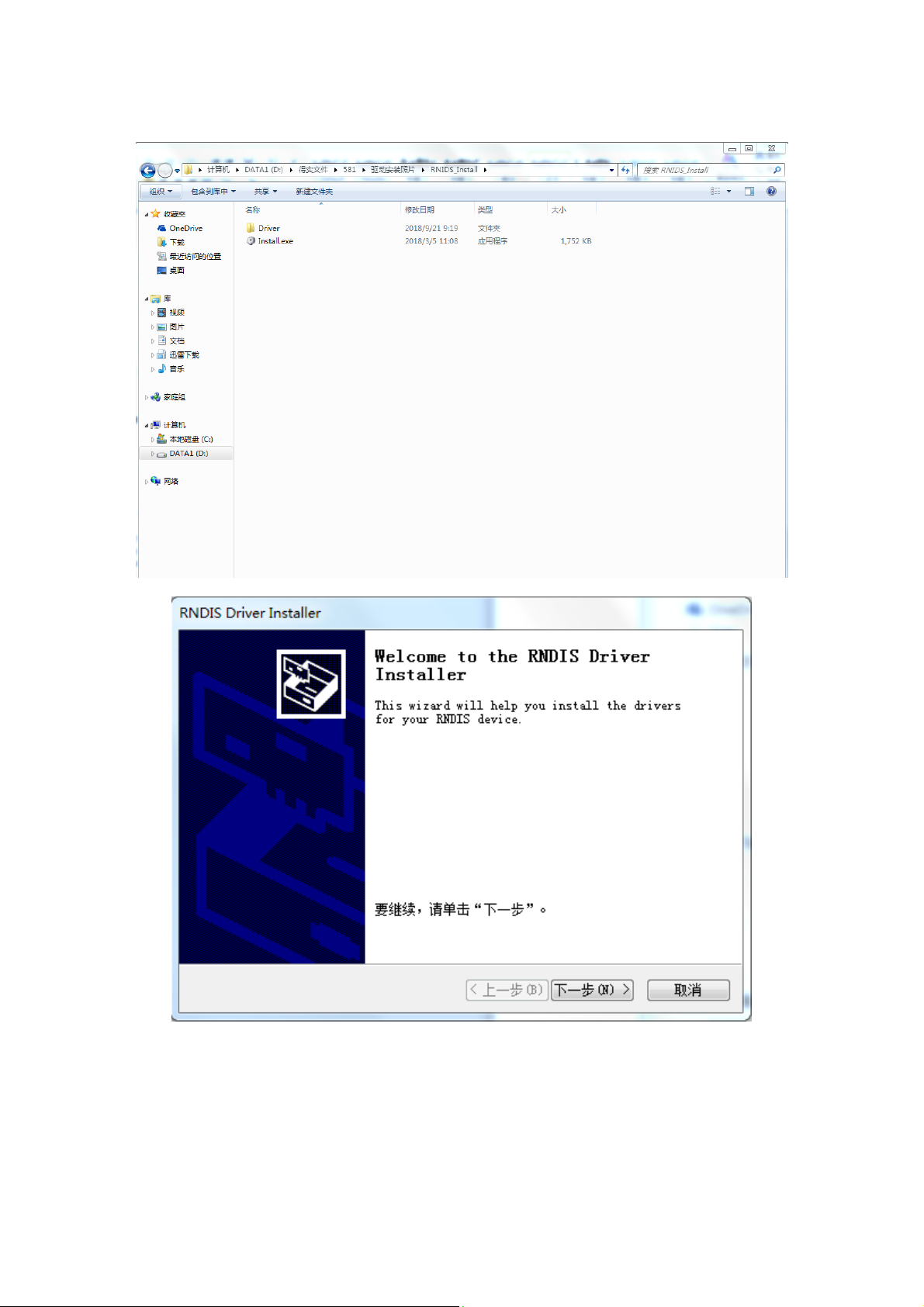
b) Click “Next”,related files will be installed automatically.
29
c) After installation ,you will see the reminder as shown on the picture below.
www.dascom.com
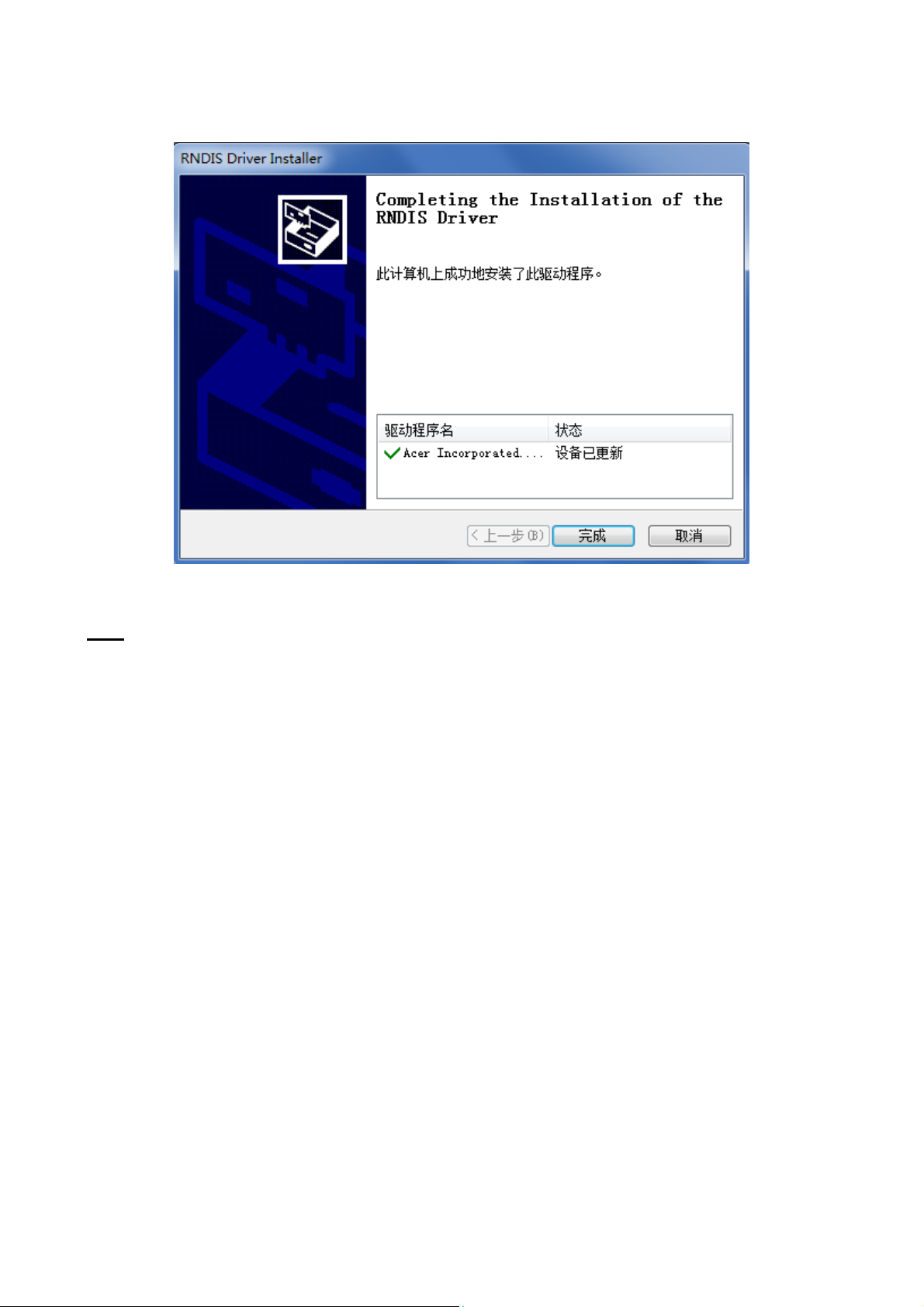
II. Wi-Fi
: The following instructions are fundamentally the same for an Infrastructure or Wi-Fi Direct (peer
Note
to peer) setup. They also assume that you have already configured your Wi-Fi interface via the DP581H printer web page (see the section on Configuration).
a) Perform a configuration printout to verify the printer Wi-Fi setup and to record the IP
address assigned and the Port number.
b) Install the printer as a local printer using the USB instructions above.
c) In the “Devices and Printers” screen, right click the printer icon representing your mobile
printer.
d) Under Printer Properties, select the Ports tab, then select “Add a Port”
e) In the new dialog box which appears, select “Standard TCP/IP ports”; this will open the
Standard TCP/IP Printer Port wizard.
f) Follow the on-screen prompts in this wizard. You’ll use the IP address recorded above to
set up the port. In the same screen you can also name the port something familiar and
relevant, and this will appear as the name of the printer to the user.
g) After the port is detected, it will be displayed as a “generic network card” – accept this by
clicking Next / Finish.
h) After you are finished adding the port, Wi ndows will report it as a “Standard TCP/IP port”;
click OK to accept this.
i) Close the Printer Port window.
j) Now in the Printer Properties dialog box your IP address (or the familiar name you
assigned above) will appear in the list of ports available. Select it to configure the port.
30
www.dascom.com
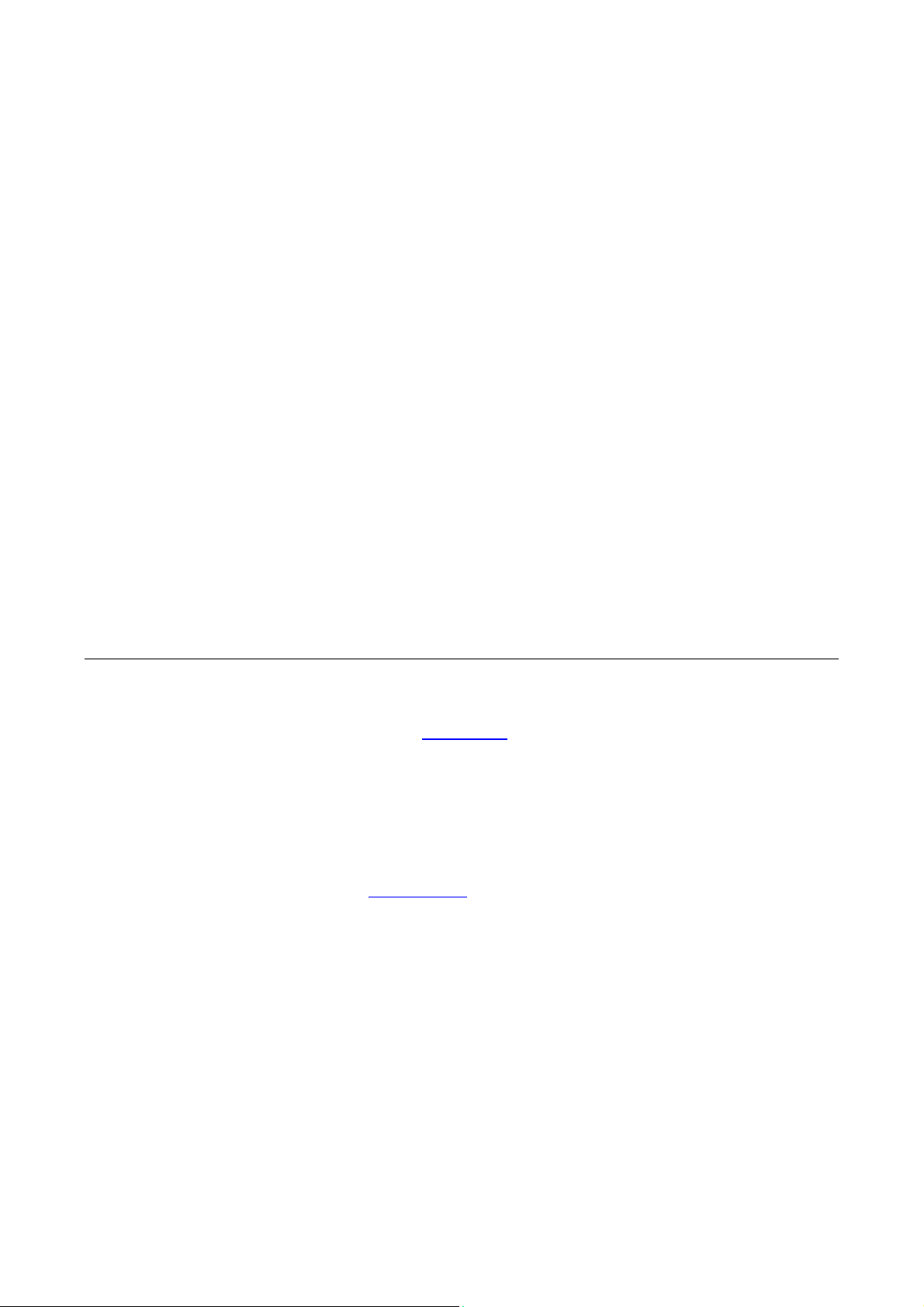
k) Windows defaults standard TCP/IP ports to port number 9100. The DP-581H Wi-Fi port
number is internally set to 8023. Change the port number to 8023 in the Windows screen
and click OK.
l) Click “Apply” in the Printer Properties box.
m) Your DP-581H printer driver should now be properly coupled to the Wi-Fi parameters you
have chosen.
B. Windows Tablets and Smartphones
This feature and/or specific directions for use were not available as of this printing.
C. Android Tablets & Smart phones
I. Wi- Fi
This feature and/or specific directions for use were not available as of this printing.
D. Apple™ Tablets & Smartphones
I. Wi-Fi
This feature and/or specific directions for use were not available as of this printing.
Media
A. Standard Media
Dascom offers a variety of media types. See Appendix C
information. You may also visit our website or contact your Prin tekMobil e sales representative for a
complete and up to date description of our consumables and accessory products.
B. Black Mark Media Position
For automatic ticket printing, the Black Mark should be positioned as shown in the figure below.
When using Mark Sensing mode (see Configuration
automatically position the output for tear-off and printing following a Form Feed command or by
pressing the Paper Feed button.
For non-automatic paper positioning, refer to the In tegrator’s Guide for sensing and positioning
commands.
for detailed descriptions and ordering
, earlier in this document), FieldPro printers will
31 www.dascom.com
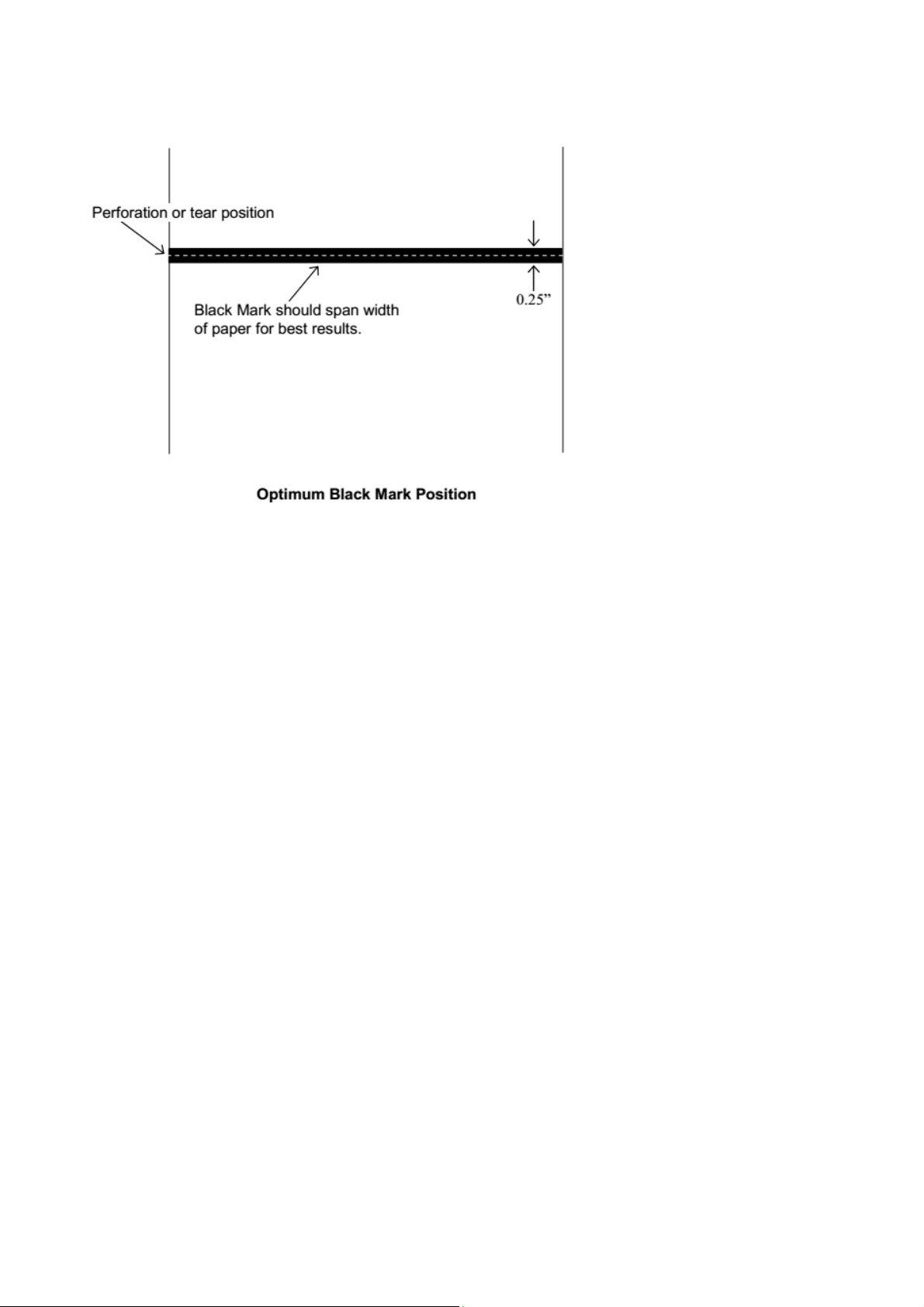
32
www.dascom.com
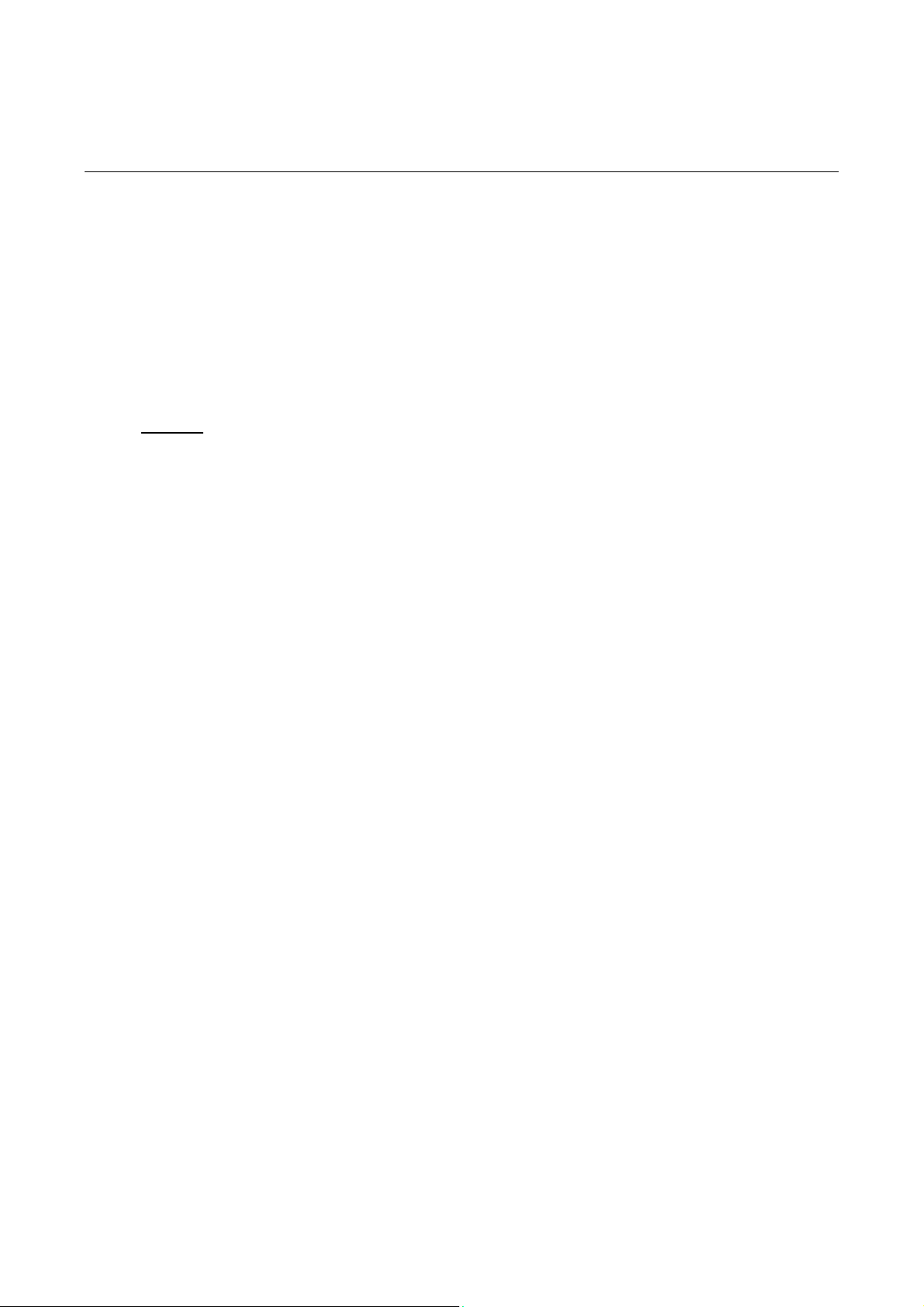
Maintenance and Troubleshooting
A. Cleaning
In normal environments, the printer should be cleaned after printing a few rolls of paper or if there are
voids in the printout. For optimum performance and life, you should clean the Print Head and Platen
Roller whenever you load new paper.
To clean the printer areas as described below, use a Thermal Head Cleaning Pen and MCR Cleaning
Card available from Printek, or you may use cotton swabs moistened with isopropyl alcohol.
Turn the printer off. Open the Paper Door and remove the paper.
Using a Thermal Head Cleaning Pen, clean the white ceramic surface on the Print Head.
Caution
Clean the Black Mark Sensor below the print head.
Clean the Tear Bar.
Clean the Platen Roller. Turn the Platen Roller with your finger to clean the entire surface.
If a Magnetic Card Reader is installed, pass and MCR Cleaning Card through the MCR slot to
clean the head.
You may also experience a buildup of paper dust in the printer. This may be removed using a can of
compressed air or by vacuuming.
To clean the exterior of the printer, turn the printer off and use a soft cloth moistened with a mild
detergent.
B. Battery Care
: Do not use sharp objects to clean the print head. This may damage the printer and
require service. Such damage is not covered under warranty.
I. Getting the Maximum Battery Life
New batteries are shipped in an “uncharged” state and must be charged for at least 4 hours prior to
the first use. Maximum battery capacity is not reached until after completing a minimum of three
complete charge and discharge cycles.
II. Charging the Battery
Plug the power adapter into a power source appropriate for the adapter being used.
Plug the power adapter into the power connector on the side of the printer. The printer’s
battery charging circuitry will analyze the condition of the battery and begin charging it if
necessary.
If the battery is not fully charged, charging will begin and the Battery Indicator will illuminate.
When the battery is fully charged, the Battery Indicator will turn off. Charging may take up to 8
hours (4 hours with external desktop charger accessory) depending on the condition of the
battery.
The printer may be used while the battery is charging, but this will extend the time required to
fully charge the battery.
33 www.dascom.com
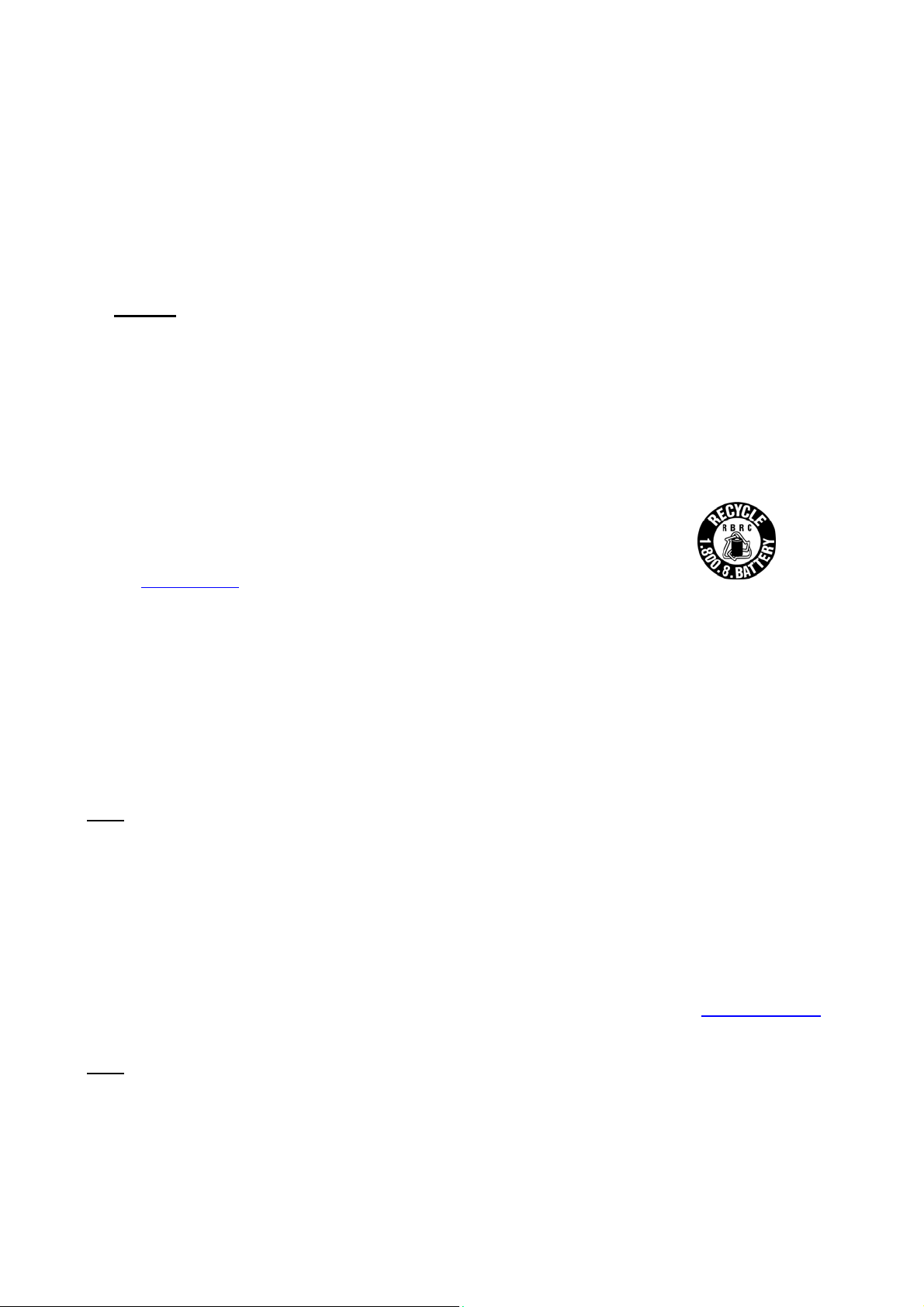
The power adapter may remain connected to the printer to keep the battery fully charged and
will not cause damage to the printer or battery.
III. Additional Battery and Safety Information
The FieldPro 581H series printers use an 11.25 volt 2950 mAH Lithium Ion battery.
Caution
batteries according to the instructions.
The recommended ambient temperature for charging is 68-77° Fahrenheit (20-25° Centigrade).
Take the battery out of the printer when storing the printer for long periods of time. The battery
Do not disassemble, short circuit, heat above 80°C, or incinerate the battery. The battery may
Only dispose of used batteries according to your local regulations. If you
: Risk of explosion if battery is replaced by incorrect type. Dispose of used
storage temperature is 40-104° Fahrenheit (4-40° Centigrade). Do not store a fully charged
battery at temperatures above this range for long periods of time or the battery may
permanently lose charge capacity.
explode.
do not know your local regulations, the Rechargeable Battery Recycling
Corporation (RBRC) is a non-profit organization created to promote
recycling of rechargeable batteries. For more information visit
www.rbrc.org
.
IV. Testing the Power Adapter and Battery
To verify that the printer’s internal battery charger is functioning properly, perform the following steps.
Test the power adapter (100-240VAC/50-60Hz, 12/24VDC adapter) with a voltmeter to verify
that its output volt age is 24 VDC.
Connect the power adapter to a power source and then connect it to the printer.
Verify that the printer’s Battery Indicator is illuminated. If illuminated, the charging circuit is
functioning properly.
Note
: If the battery is already fully charged, the Battery Indicator may not illuminate.
After the battery has been charged for five minutes, disconnect the power adapter.
Perform a printer Self-Test.
o Make sure the printer is turned off.
o Press and hold the Paper Feed Button while turning t he pr int er on.
If the printer successfully prints the Self-Test, the battery is functional. If the Self-Test does
not complete and the printer turns off, repeat this test with a known good battery.
Once this test has completed successfully, allow the battery to fully charge. At the end of this
time the Battery Indicator will turn off.
If the printer and battery do not appear to successfully pass these tests, refer to the Troubleshooting
section for possible causes and solutions.
Note
: This test only verifies that the power adapter, t he inter n al char gi ng cir cui t , and the bat te ry are
functioning properly. This test does not provide a valid indication of the relative capacity of the battery
or how long it may hold a charge.
34
www.dascom.com
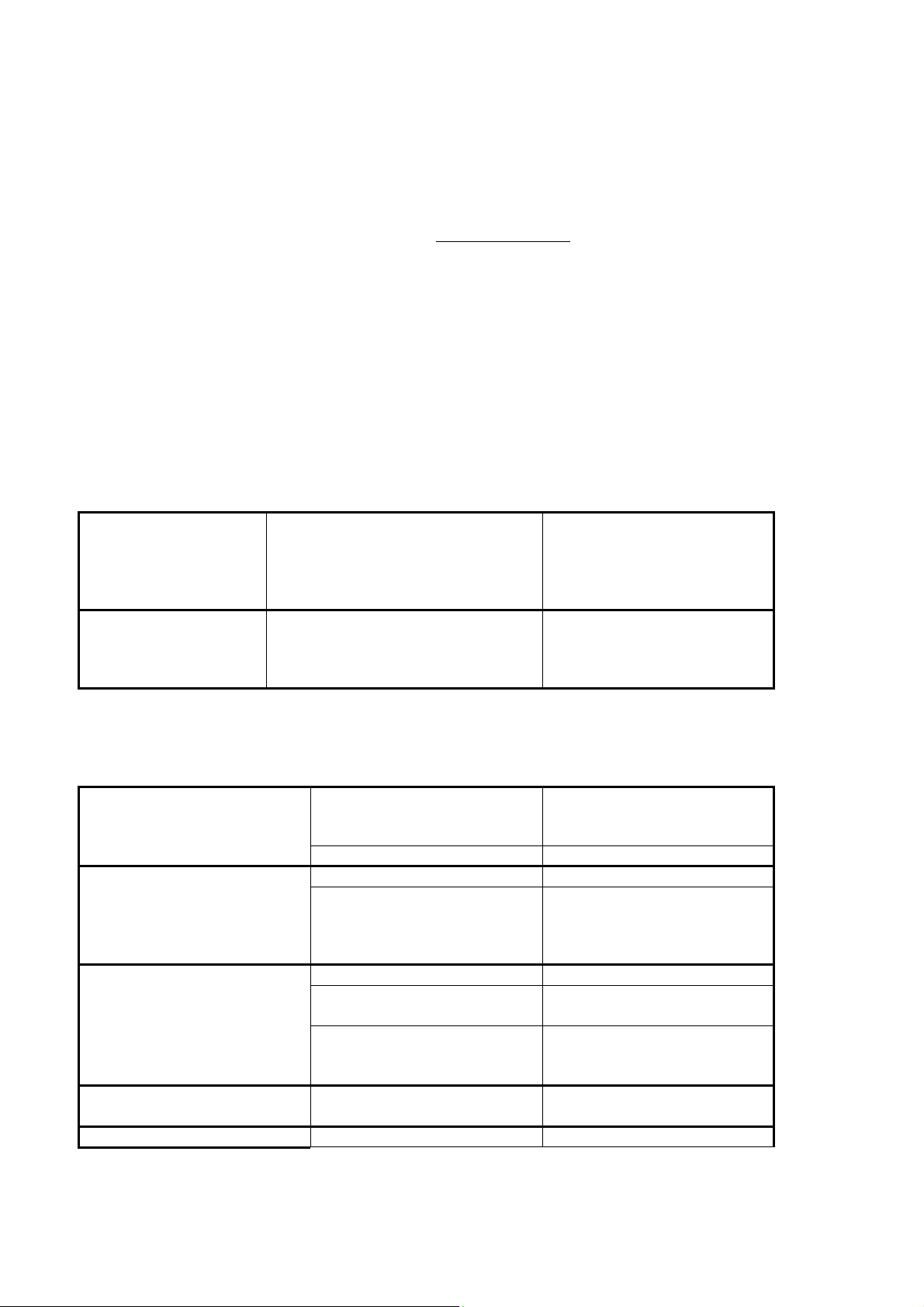
C. Troubleshooting
When encountering problems, the cause may be the printer or may sometimes be due to other
problems with your system. Please review the following tables to solve common problems you may
encounter with your printer. You may also visit www.dascom.com
assist you.
If you are still unable to solve your problem, please contact the company from whom you purchased
your printer since they are most familiar with your systems. If they are unable to help you, please
contact Dascom.
I. General Error Conditions
Whenever the printer detects an error condition the Alert (red) Indicator will either flash or stay on. In
some cases the audible alarm will also sound. Please refer to the following table for a list of what
causes these conditions and how they may be corrected.
Error Indicator Possible Cause Solution
Flashes Paper Out or Paper Door not fully
closed
Stays On, With Alarm Print job too large for printer
memory
for additional “FAQ’s” that may
Make sure the door is fully
closed by opening the door
and closing it again until the
door “clicks” closed. Check
the platen roller for damage .
Divide long documents into
individual pages.
Printer power must be cycled
to clear error.
II. Fault Description and Resolution
Problem Possible Cause Solution
Printer will not turn on. Battery not installed properly Remove and reinstall battery
making sure the battery is
seated with door closed.
Discharged battery Recharge battery.
Printer turns itself off. Battery discharged Replace or recharge battery.
Electrostatic discharge May occur in extreme low
humidity conditions. Turn
printer back on with power
button.
Battery Indicator does not
light or does not stay lit when
power adapter is connected.
Battery not charging. Faulty power adapter or
Poor print quality. Low battery Check and recharge battery.
35 www.dascom.com
Battery already fully charged No action required.
Power supply not receiving
power
Faulty power adapter Check output of power
battery
Check building/veh icl e cir c ui t
breakers/fuses.
adapter with voltmeter.
Should be 19 VDC.
Try new power adapter, or
replace battery.
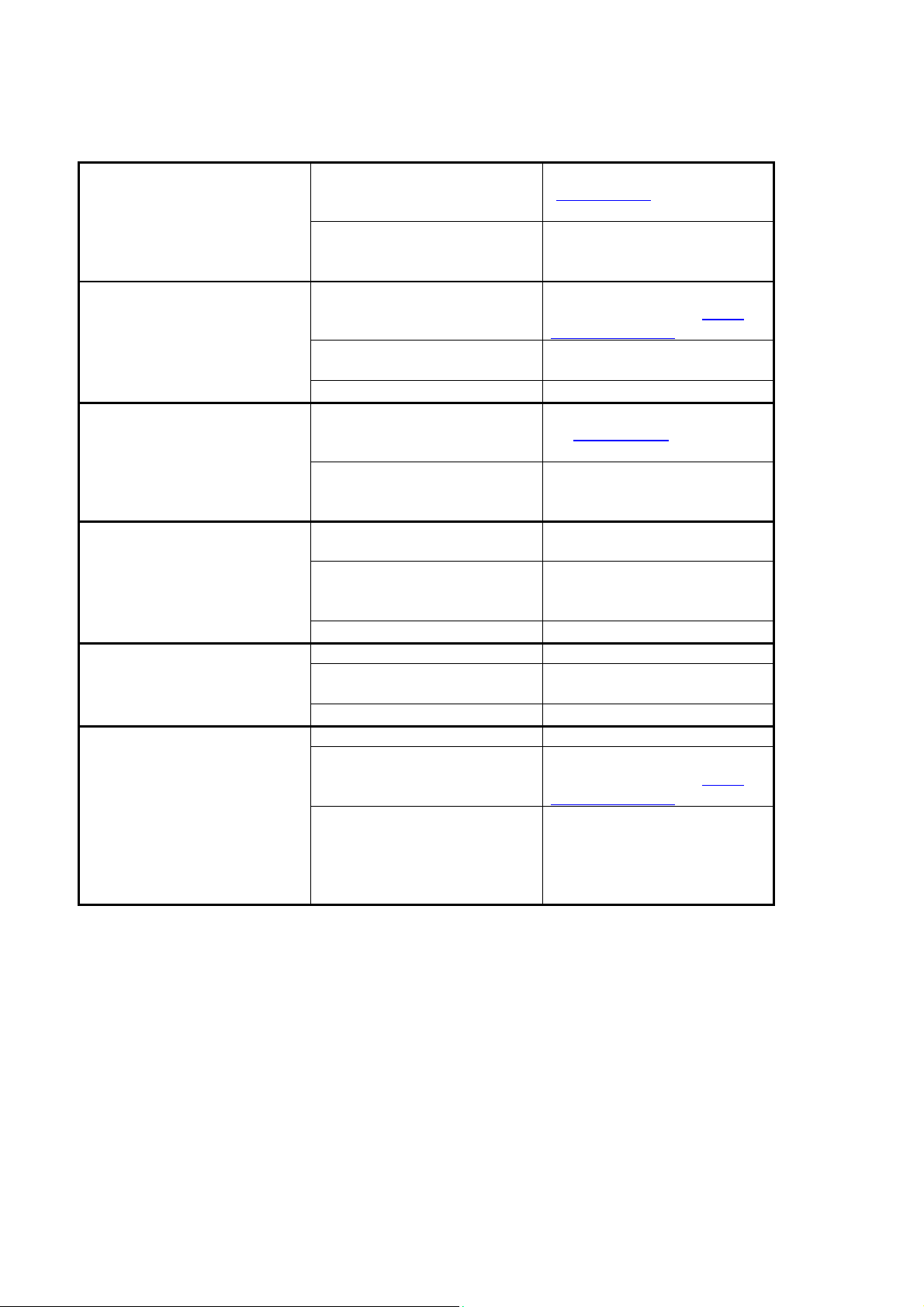
Problem Possible Cause Solution
Print head dirty Clean print head. Refer to
“Maintenance
document.
Poor quality or “old” paper Verify paper from approved
source. Try new roll of
paper.
Paper not feeding. Obstruction in paper path, or
paper improperly installed
Poor quality paper Verify paper from approved
Paper Door not fully closed Verify door is closed.
Paper does not advance to
black mark reliably.
Paper not feeding reliably or
print is compressed vertically
Print Garbled. Low Battery Check and recharge battery.
Printer will not print. Low Battery Check and recharge battery.
Dirty Black Mark/Paper
Sensor
Black Mark density/contrast Adjust Mark Sensitivity as
Poor quality paper Verify paper from approved
Heavy or thick forms;
specialty paper with slick
finish
Paper Door not fully closed Verify door is closed.
Improper Interface
configuration
Paper Door not fully closed Verify door is closed.
Paper not loaded correctly Check paper path and
Improper Interface
configuration
Check paper path and
reinstall paper (see “Quick
Start Instructions”).
source.
Clean Sensor as described
in “Maintenance
this document.
described in Device Settings
Menu .
source.
Lower the Max Paper Speed
as described in Device
Config Menu .
Verify printer and host
settings match.
reinstall paper (see “Quick
Start Instructions”).
Verify printer and host
settings match. Print a selftest to verify printer settings
and to verify printer is
functioning properly.
” section of this
” section of
D. Obtaining Service
If service is required for your printer, please contact the company where you purchased your printer.
If they are unable to assist you, contact Dascom retailer to obtain a Return Authorization Number.
Printers without Return Authorization will not be accepted.
36 www.dascom.com

APPENDIX
A. Appendix A – DP-581H Printer Specifications
Printing Specifications
Printing Method: Direct thermal.
Printing Resolution: 203 dpi (8 dots per
mm).
Printing Speed: Up to 2 ips (11 pages
per minute).
Printing Width: Up to 8.27” (210mm)
Fonts/Characters/Bar Codes
Fonts: Virtually all TrueType fonts, from
6 cpi to 22 cpi depending on emulation
chosen, plus scaling.
International Characters: All common
sets available via UTF-8 encoding.
Bar Codes: Support common 1D and
2D codes, depending on emulation
chosen.
Downloadable firmware, fonts,
graphics, and logos.
Connectivity
Standard (All Units): USB 2.0 PNP.
USB-C connector.
Wireless Options:
Bluetooth®
Complete Bluetooth® 2.0 Stack
EDR
Wi-Fi 802.11b/g/n compatible
Software
Drivers and Utilities: Drivers for XP,
WIN 7, WIN 8, WIN 10. Print utilities
and SDK’s for Android. Native App and
Web printing.
Printer Setup via internal web page,
access with browser from any host
(tablets and smartphones included).
Emulations: Emulates many popular
printer brands and languages including:
Zebra CPCL and ZPL, Extech, and
ESC POS. Firmware can be upgraded
as new emulations become available.
Supports direct printing of Postscript,
PDF, PBM, JPG, PNG, BMP, SVG and
TIFF files.
Print Media
Paper Type: Direct Thermal Roll,
Fanfold and Cut sheet.
Roll Size: Maximum roll diameter 2.125”
(54 mm), roll widths from A4 to 8.5” (up
to 216 mm).
Roll Capacity
Load Media: Approx. 100’ (30 m)
Fanfold Size: Maximum width 216 mm,
maximum length 305 mm, maximum
total thickness 15 mm using fanfold
tray.
Core Size: 0.75” (19mm)
Recommended.
Power Management
Battery: Rechargeable 6 cell Lithium
Ion, (11.1 V, 6000 mAh, 66.6 Wh).
Endurance: Above 300 m printing per
charge (@12.5% density).
Power Option: 100-240 VAC wall
adapter. When plugged in, the printer
can be used while recharging the
battery or can be run without the battery
(print & charge adapter).
Physical Specifications
D x W x H: 2.6” x 12.3” x 4.3” (66 x 312
x 109 mm)
Weight: 1.57 kg - without battery
1.92 kg - with battery
Environmental Specifications
Operating Temp: -10° to 45°C (using
battery)
Storage Temp: -20° to 60°C
Humidity: 10% to 90% RH (non-
condensing).
Operator Controls and
Indicators
3 LED indicators for general fault,
power and battery status indication.
Buttons for power and paper feed.
Sensors for paper out, black mark
detection, and door open. “Gas gauge”
on battery door.
Memory Capacity
256 MB Flash, 512 MB DDR2.
Standard memory supports large and
graphic intensive print jobs.
Durability and Reliability
Durable PC-ABS case.
Print head life: min 50km @ 12.5%
coverage
MTBF: 20,000 hours in normal use.
Regulatory Approvals
FCC Class B, CE mark, RoHS, UL
listed AC adapters.
Warranty
Depends on local requirements. Please
contact your national DASCOM sales
office.
Accessories & Options
Direct thermal roll, approx. 3m/roll
(if shipped with printer)
AC Wall Adapter, 100 to 240 VAC
(with power cord)
o Print and charge version
Battery
Data cable: USB (USB-A to USB-
C)
Shoulder strap
A4 paper width spacer
Fanfold tray
Media in Case Quantities (Direct
thermal roll, approx. 26m/roll)
Popular Mounting Systems
o In-Vehicle Systems
o Cart Mounting Systems
o Fixed Mounting Systems
37 www.dascom.com

Glossary of Terms
802.11 Wireless networking communication standards created by IEEE.
Ad-Hoc A Wi-Fi network consisting of only stations (no access point). Same as Peer-to-
Peer.
authentication The process a Wi-Fi station uses to identify itself to another station.
baud rate The rate at which characters are transmitted over a serial interface. This is also
often referred to as bits per second.
Bluetooth A definition for short range radio frequency communications.
client Any node on a network that requests services from another node (server).
character pitch The horizontal spacing of characters. Measured in cpi.
cpi Characters per inch.
default Value or configuration assumed when the printer is powered on or reset.
DHCP Dynamic Host Configuration Protocol. A method used to centrally control the
assignment of IP addresses on a network.
dpi Dots per inch. Generally used to refer to graphics density or resolution.
font A group of characters of a given shape or style.
infrastructure A Wi-Fi network consisting of stations connecting to a wired network or other
stations via an access point.
interface The connection between the printer and the host computer.
IP Internet Protocol. A specification for packets, or datagrams, of data and an
addressing method to allow the exchange of data with another system. Must be
combined with another protocol such as TCP to create a complete connection
with the other system.
LAN Local Area Network.
LED Light emitting diode.
lpi Lines per inch.
margin An area along any edge of a form where data may not be printed.
Peer-to-Peer A network consisting of only stations (no access point or central server). Same
as Ad-Hoc.
38 www.dascom.com

reset Initialization of various operating features of the printer to the value or state
assumed when the printer is powered on.
server Any node on a network that provides services to another node (client).
SSID Service Set Identifier. An identifier attached to packets on a Wi-Fi network that
identify the particular network the packets are intended for.
TCP Transm ission Cont rol Prot ocol. A specification that controls the connection
between systems on a network.
top of form The vertical position where the first line is printed on the paper. Also the position
the paper is advanced to when a form feed (FF) character is received from the
host or the Form Feed button is pressed on the printer's control panel.
USB Universal Serial Bus.
WAN Wide Area Network. Refers to connections that allow one LAN to communicate
with another LAN(s).
WEP Wired Equivalent Privacy. A security protocol for wireless LANs designed to
provide data security similar to a wired LAN.
Wi-Fi Refers to any of the IEEE 802.11 standards.
WLAN Wireless Local Area Network. A LAN made up of wireless nodes.
39 www.dascom.com

Index
802.11, 30
Add Enterprise Network, 11
Add Personal Network, 11
Address Method, 10
Ad-Hoc, 30
Alert, 6
Android, 3, 20
Android Tablets & Smart
phones, 20
Apple, 3, 21
authentication, 30
Auto Off Timer, 15
AUTOIMAGE, 12
Available Networks, 11
Backup Distance Before
Printing, 14
battery, 3, 5, 7, 23, 24, 25,
26
Battery Care, 23
Battery Disposal, ii
Battery Installation, 5
baud rate, 30
Bluetooth, ii, 2, 8, 9, 19, 20,
21, 30
Canadian Department of
Communications Radio
Interference Statement, i
character pitch, 30
Charge Battery, 5
Charging the Battery, 23
Cleaning, 23, 29
client, 30
Com Port, 19
Configuration, 7, 22, 30
Connectivity Parameters, 8
Contrast, 14
Control Panel, 6
CPCL, ii, 12
cpi, 30
Current Emulation, 12
Current Logo Mapping, 16
Current Printer Config, 10
default, 30
Default Font, 12
Default Text Line Spacing,
13
Device Config, 13
DHCP, 30
discover name, 19, 21
Discoverablity, 9
dpi, 30
driver, 19
Drivers, 19
ESCPOS, 12
Fault Description and
Resolution, 25
FCC Part 15 Class B, i
features, 31
Font Aliases, 15
Fonts, 15
form, 31
Front Paper Sensor
Threshold, 14
Gap Paper Sensor
Threshold, 14
GateWay, 10
General Error Conditions, 25
Graphics, 16
IMAGE, 12
Image Parameters, 12
infrastructure, 30
interface, 30
IP Address, 10
IP54, 3
IPL, 12
LAN, 30
LED, 30
Left Margin, 14
lpi, 30
Maintenance, 2, 23, 26
margin, 30
Mark Seeking, 14
Max Mark Search Distance,
14
Max Paper Speed, 13, 26
Maximum Battery Life, 23
Media, 2, 22, 27, 28, 29
Mounting Options, 29
Obtaining Service, 26
Paired Mode, 8
pairing code, 19
Paper Energy Values, 14
Paper Feed Button, 6
Paper Load, 4
passkey, 19, 21
PDF, 12
Peer-to-Peer, 30
PIN, 8, 9
POSTSCRIPT, 12
power, i, ii
Power Button, 6
Power On, 5
Quick Start Instructions, 4
Rear Paper Sensor
Threshold, 14
reset, 31
Role Policy, 9
Safety Information, 24
Self-Test, 6, 24
server, 31
Set Date, 11
Set index, 16
Set Width, 16
Specifications, 2, 3, 27, 28
SSID, 31
Stop Distance after Mark, 14
SubNetMask, 10
Supplies and Accessories, 2,
29
TCP, 31
Testing the Power Adapter
and Battery, 24
Troubleshooting, 2, 23, 24,
25
Units, 13
Upload Digital Certificate, 12
Upload File, 16
Upload Font File, 15
USB, 19, 31
USB port, 2, 19
WAN, 31
web page, 7
WEP, 31
Wi-Fi, ii, 2, 20, 30, 31
WI-FI Config, 8, 9
Wifi Port, 10
Windows, ii, 3, 18, 19, 20
WLAN, 31
ZPL, 12
40 www.dascom.com

DASCOM REPRESENTATIVES
r
r
GERMANY
DASCOMEuropeGmbH
Heuweg3
D-89079 Ulm
utschland
De
Tel.:+49 (0)731 2075 0
Fax:+49 (0) 731 2075 100
www.dascom.com
SINGAPORE (ASIA PACIFIC)
DASCOMAPPte Ltd
2 Jurong East Street 21
# 05-42, IMM Building
Singapore
Phone: +65 6760 8833
Fax:+65 6760 1066
www.dascom.com
FRANCE
DASCOMEuropeGmbH
117
92100
France
Phone: +33 (1) 73 02 51 98
www.dascom.com
609601
Avenue
VictorHugo
Boulogne-Billancourt
UNITED
DASCOM GB Ltd
Hart House,Priestley Road
Basing st o ke, Ha m p shire
RG24 9PU, England
Phone: +44 (0) 1256 355130
Fax:+44 (0) 1256 481400
www.dascom.com
AMERICAS
Dascom Americas Corporation
34 Lakeview Court
Verona, VA 24482
USA
Phone: +1
Fax:+1 (540) 242 7221
www.dascom.com
CHINA
JIANGMEN DASCOM COMPUTER
PERIPHERALS CO., LTD
No.399, ji nxing Road,
Jianghai DistrictJiangmen,
P.R.China
www.dascom.com
KINGDOM
(877)
434 1377
,
“Al l
rights
reserved. Translations, reprintingorcopying
entformrequires
diffe
notice. All care has been taken to ensure accuracy of
cannot accept
herein.”
2018DASCOM
©
responsibilityfor
our
explicit
approval.
any errors or damages
We
by anymeans ofthis
rese rve
the
righ t
information contained
resulting
manual
to make changes to this
from errors orinaccuracies
completeorinpart
in this
man ual. However,we
o
in any
manualwi
ofinformation
thou
t
41 www.dascom.com
 Loading...
Loading...