Page 1
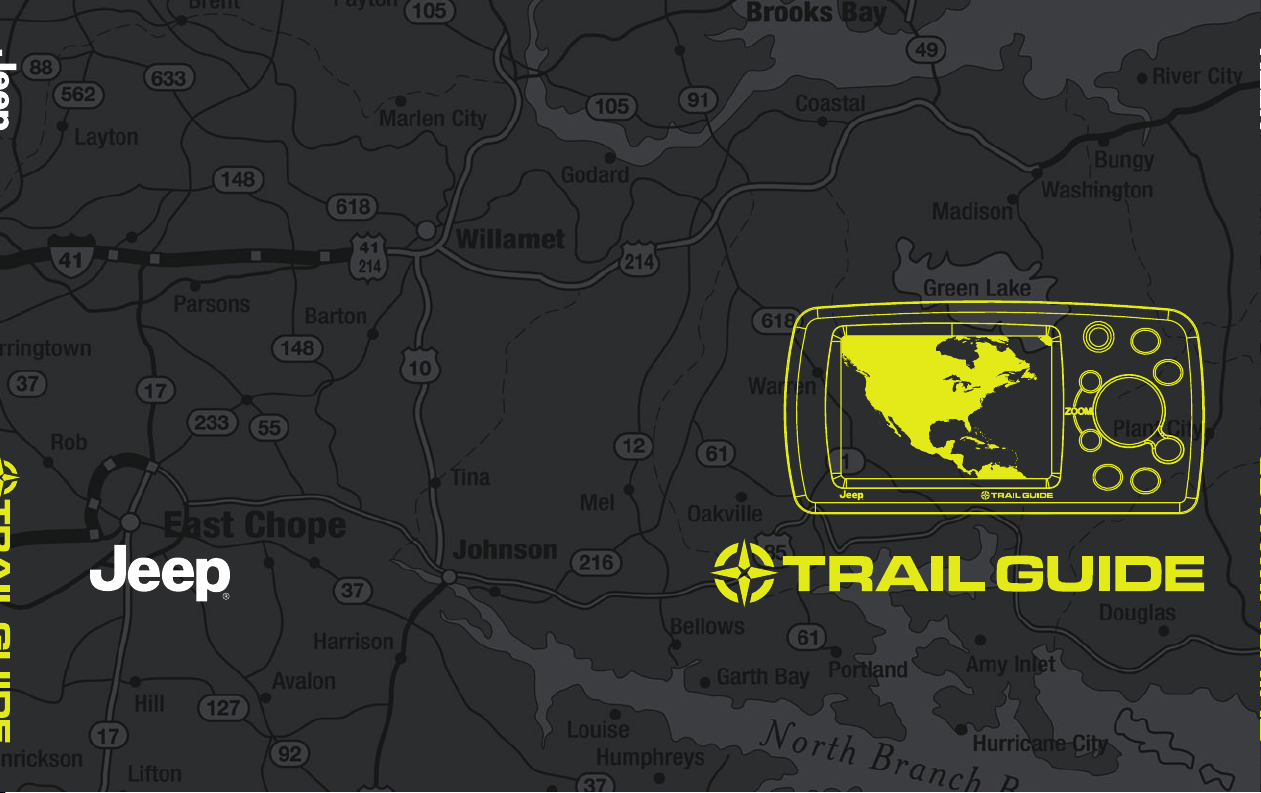
OWNER’S MANUAL
Page 2
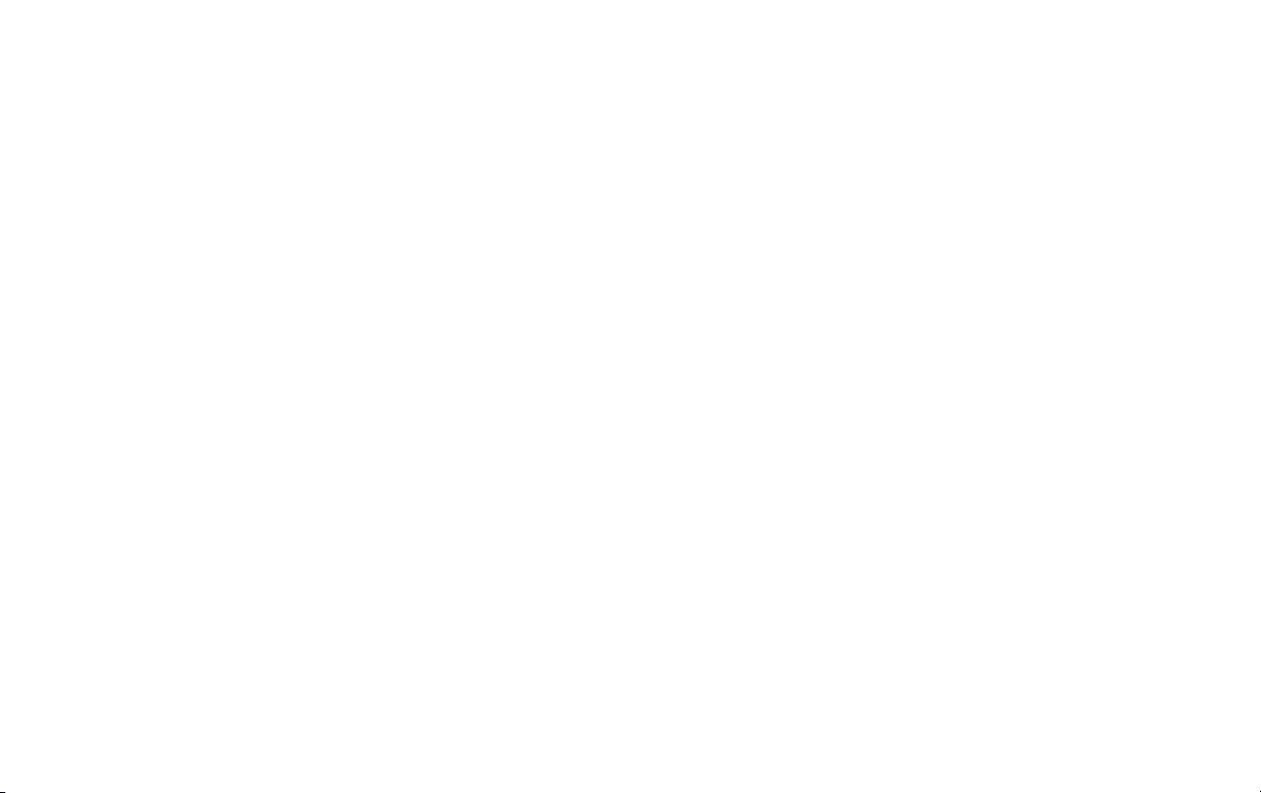
© Copyright 2006 Garmin Ltd. or its subsidiaries
Garmin International, Inc.
1200 East 151st Street,
Olathe, Kansas 66062, U.S.A.
Tel. 913/397.8200 or 800/800.1020
Fax 913/397.8282
Garmin (Europe) Ltd.
Unit 5, The Quadrangle, Abbey Park Industrial Estate,
Romsey, SO51 9DL, U.K.
Tel. 44/0870.8501241
Fax 44/0870.8501251
Garmin Corporation
No. 68, Jangshu 2nd Road, Shijr,
Taipei County, Taiwan
Tel. 886/2.2642.9199
Fax 886/2.2642.9099
All rights reserved. Except as expressly provided herein, no part of this manual may be reproduced, copied, transmitted, disseminated, downloaded or stored in any storage
medium, for any purpose without the express prior written consent of DaimlerChrysler Motors Company, LLC and Garmin. Information in this document is subject to change
without notice. DaimlerChrysler Corporation reserves the right to change or improve its products and to make changes in the content without obligation to notify any person
or organization of such changes or improvements. Visit the Garmin Web site at www.garmin.com/products/trailguide for current updates and supplemental information
concerning the use and operation of this unit. Garmin
®
, AutoLocate®, and TracBack® are registered trademarks of Garmin Ltd. or its subsidiaries and may not be used without
the express permission of Garmin. Trail Guide™ is a trademark of DaimlerChrysler Motors Company, LLC.
Tous droits réservés. Sauf mention explicite contraire, aucune partie du présent manuel ne peut être reproduite, copiée, transmise, diffusée, téléchargée ou enregistrée par
quelque moyen que ce soit, pour quelque objectif que ce soit sans le consentement explicite écrit de DaimlerChrysler Motors Company, LLC et Garmin. L’information
contenue dans le présent document est sujette à modications sans préavis. DaimlerChrysler Corporation se réserve le droit de modier ou d’améliorer ses produits et
d’apporter des modications sans obligation d’information tant auprès des personnes physiques que morales. Visitez le site Web de Garmin, www.garmin.com/products/
trailguide, pour les mises à jour disponibles et toute information complémentaire relative à l’utilisation de ce produit et des autres produits Garmin. Garmin®, AutoLocate®
et TracBack® sont des marques déposées de Garmin Ltd. ou une de ses liales et ne peuvent être utilisées sans le consentement explicite de Garmin. Trail Guide™ est une
marque commerciale de DaimlerChrysler Motors Company, LLC.
Todos los derechos reservados. A menos que en este documento se indique expresamente, ninguna parte de este manual se podrá reproducir, copiar, transmitir, difundir,
descargar ni guardar en ningún medio de almacenamiento ni con ningún propósito, sin el previo consentimiento expreso por escrito de DaimlerChrysler Motors Company,
LLC y Garmin. La información de este documento está sujeta a cambios sin previo aviso. Garmin se reserva el derecho de cambiar o mejorar sus productos y de hacer
cambios en su contenido sin la obligación de comunicar a ninguna persona u organización tales cambios o mejoras. Visite el sitio Web de Garmin, www.garmin.com/
products/trailguide, para ver las actualizaciones e información adicional más reciente respecto al uso y funcionamiento de éste y de otros productos de Garmin. Garmin
®
,
AutoLocate® y TracBack® son marcas comerciales registradas y Quest™ es una marca comercial de Garmin Ltd. o de sus subsidiarias, y no se podrá utilizar sin autorización
expresa de Garmin. Trail Guide™ es una marca comercial registrada de DaimlerChrysler Motors Company, LLC.
June 2006 Part Number 190-00542-10 Rev. A Printed in Taiwan
Page 3
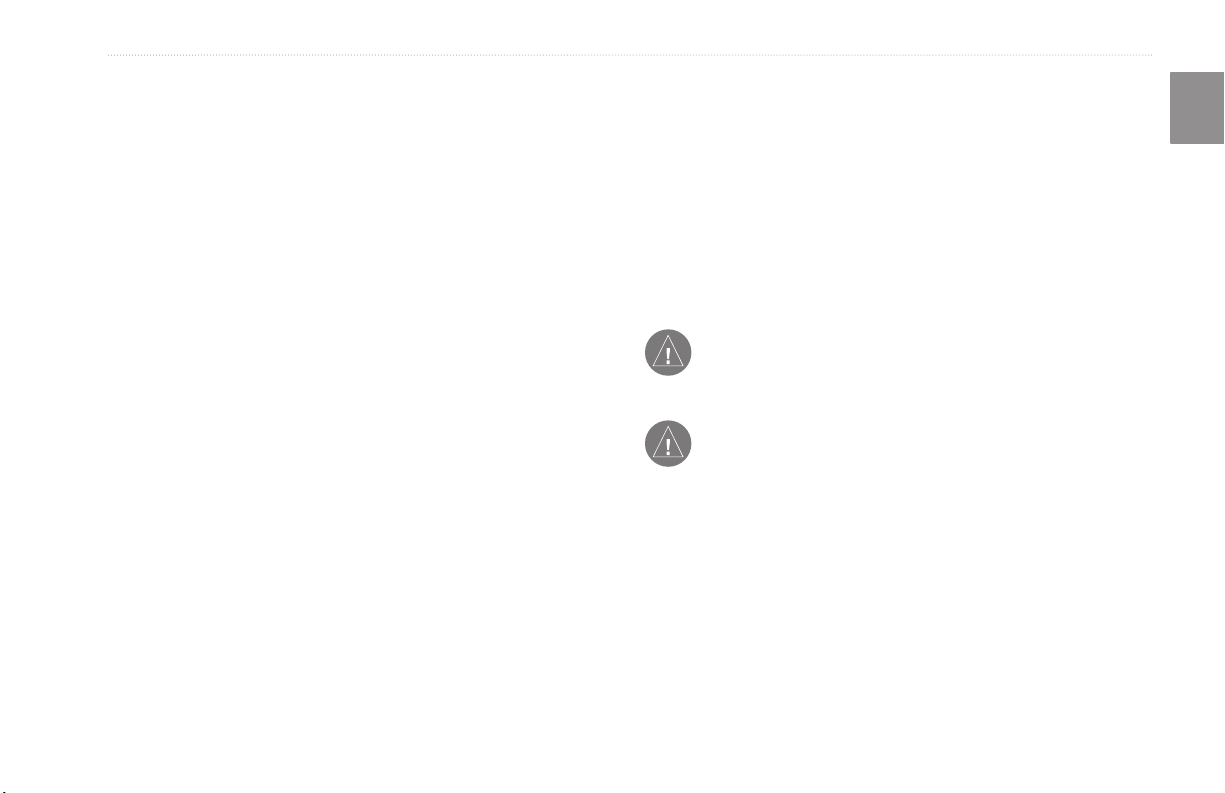
EnglIsh
IntroductIon
IntroductIon
Thanky you for purchasing the Trail Guide™! To get the most out of
your new navigation system, go through this manual and learn the
operating procedures for your unit.
Introduction: Contains the Table of Contents and Safety
Information.
Getting Started: Provides information to help get you started. If
you have never navigated with a GPS unit, try the “Tutorial”
on page 2.
Basic Operation: Teaches you how to use your Trail Guide to nd
items, create routes, and initiate a TracBack®.
Using the Main Pages: Describes the Map page and other main
pages of your Trail Guide.
Customizing Your Trail Guide: Explains how to change settings
to meet your specic needs.
Understanding GPS: Describes the basics of GPS navigation and
the features on the GPS Information page.
Appendix: Contains additional mounting instructions,
specications, and care and regulatory information.
Index: Provides key words to help you nd information.
Manual Conventions
This manual uses the term “select” when you need to choose an
icon, button, or tab. To select something, use the Rocker key to
move the cursor (or highlighted area) to the position. To activate
the selection, press OK.
E
N
This manual uses the term WARNING to indicate a
potentially hazardous situation, that, if not avoided, could
result in death or serious injury.
This manual uses the term CAUTION to indicate a
potentially hazardous situation, that, if not avoided, can
result in minor injury or property damage. It may also
be used without the symbol to alert you to avoid unsafe
practices.
Trail Guide™ Owner’s Manual i
Page 4
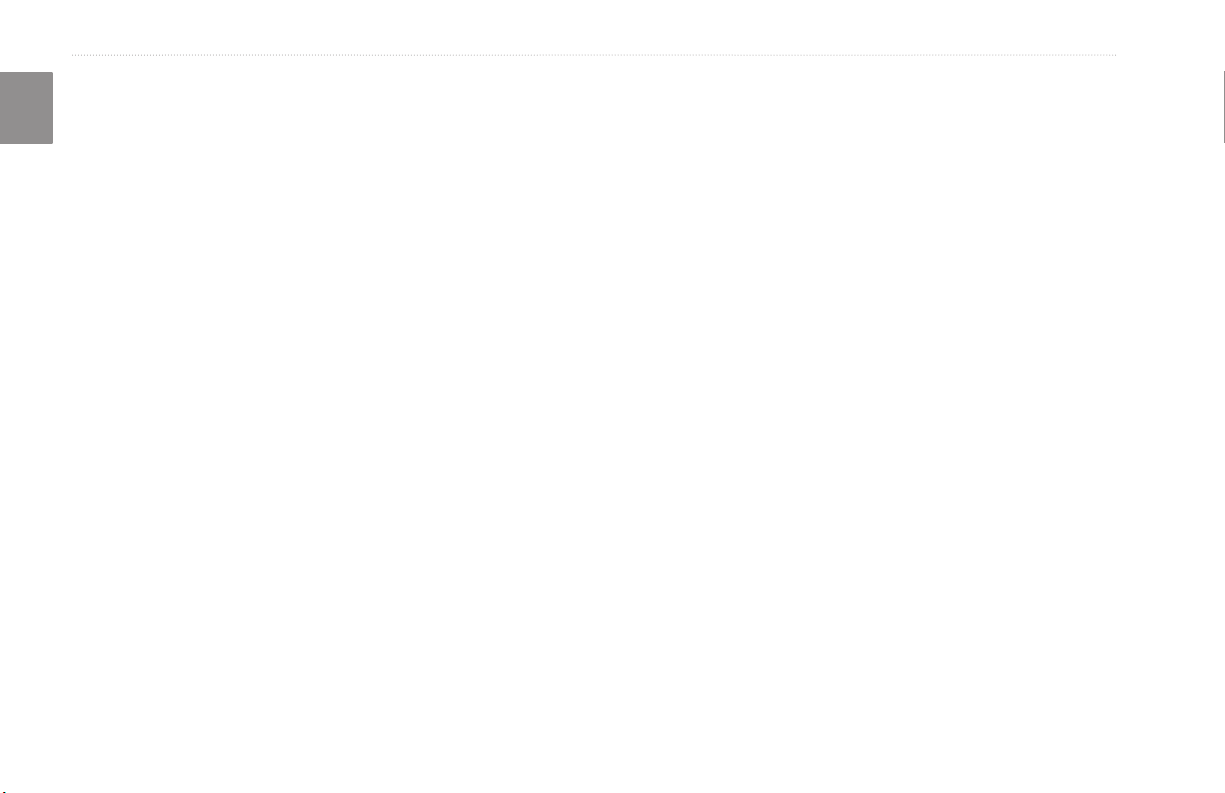
IntroductIon > table of contents
Introduction ...........................................................................i
E
N
Safety Information ..................................................................... iii
Getting Started .....................................................................1
Introducing the Trail Guide ........................................................ 1
Tutorial ....................................................................................... 2
Vehicle Installation ..................................................................... 4
Turning the Trail Guide On and Off ........................................... 5
Using the Keys .......................................................................... 6
Basic Operation ...................................................................8
Finding Places and Routing to Them ....................................... 8
My Locations ........................................................................... 14
Setting Your Home Location .................................................... 18
Using TracBack ....................................................................... 19
Planning and Modifying Routes .............................................. 21
Using the Main Pages .......................................................27
Map Page ................................................................................ 27
Next Turn Page ....................................................................... 30
Current Route Page ................................................................ 31
Trip Information Page .............................................................. 32
Customizing Your Trail Guide .........................................33
Customizing the Map Page ..................................................... 33
Customizing the Display .......................................................... 35
Customizing the Overall System Setup ................................... 36
Customizing the Route Settings .............................................. 37
Customizing the Units Settings ............................................... 38
Changing the Time Settings .................................................... 38
Changing the Track Setup ....................................................... 39
Customizing the Welcome Page ............................................. 40
Viewing Software and Unit Information ................................... 40
Understanding GPS ...........................................................41
The GPS Information Page ..................................................... 41
Appendix ............................................................................45
Trail Guide Shortcuts ............................................................... 45
Data Fields .............................................................................. 45
Adding Maps to Your Trail Guide ............................................. 47
Caring for the Trail Guide ........................................................ 49
Specications .......................................................................... 50
Product and Regulatory Information ........................................ 51
Index ...................................................................................53
ii Trail Guide™ Owner’s Manual
Page 5
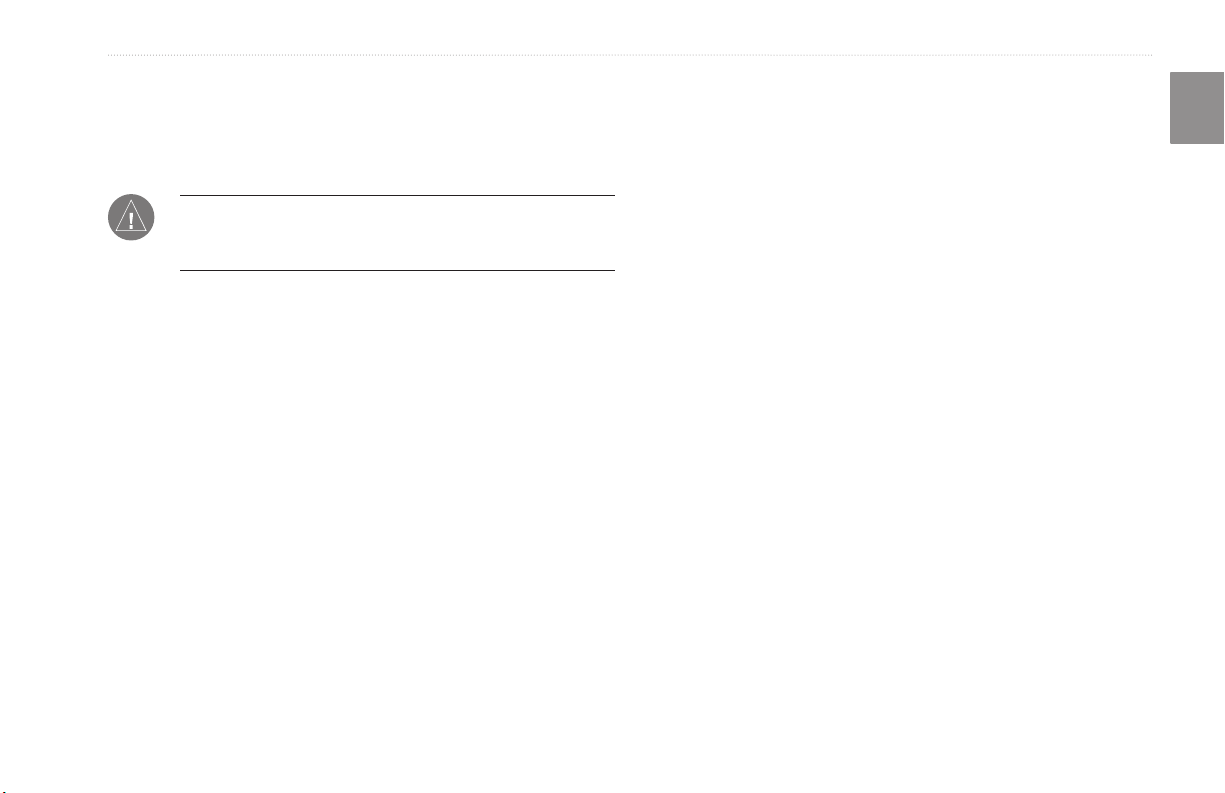
IntroductIon > safety InformatIon
Safety Information
Ensure that all persons read this manual carefully before using
the navigation system. It contains instructions on how to use the
system in a safe and effective manner.
WARNING: Please read and obey the following safetysafety
precautions. Failure to do so may result in an accident
involving injury or property damage.
• Consider practicing the unit’s operation by using “simulator
mode” prior to actual use. See page 5 for instructions.
• When in actual use, carefully compare indications from the
Trail Guide to all available navigation sources, including
information from other street signs, visual sightings, and
maps. For safety, always resolve any discrepancies before
continuing navigation.
• Do not input destinations, change settings, or access any
functions that require prolonged use of the unit’s controls
while you are driving. Pull over in a safe and legal manner
and location before you attempt such operations.
• Do not use the navigation system to route you to emergency
services such as police and re stations or hospitals and
clinics. Not all emergency service locations are contained in
the database. Please use your judgment and ask for directions
in such situations.
• When driving, minimize the amount of time you spend
viewing the screen. Glance at the screen only when
necessary and safe to do so. If prolonged viewing of the
screen is necessary, pull over at a safe location.
• Road conditions and regulations take precedence over
information contained on the map. Observe actual trafc
restrictions and circumstances while driving.
• Situations may occur where the navigation system
erroneously displays the vehicle’s location. Use your own
driving judgment in this situation, taking into account current
driving conditions. Please be aware that in this situation, the
navigation system should automatically correct the vehicle’s
position within a few minutes.
E
N
Trail Guide™ Owner’s Manual iii
Page 6
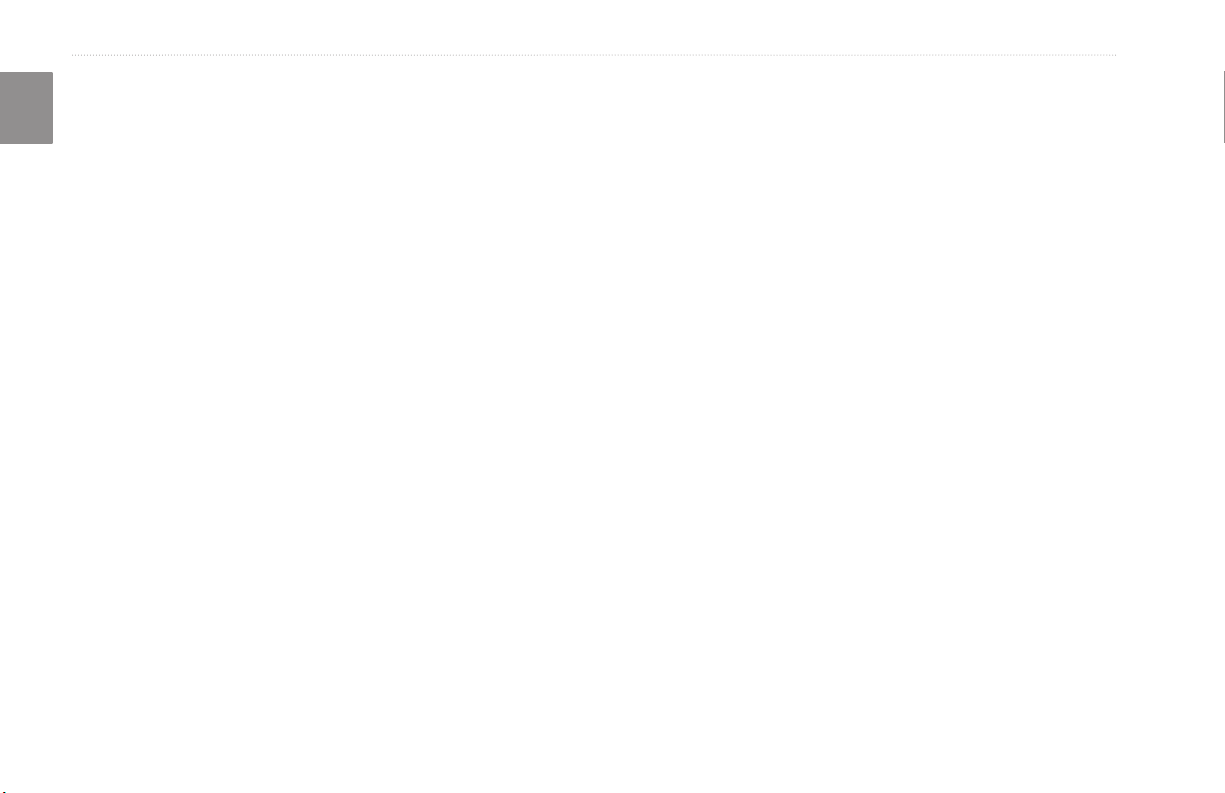
IntroductIon > safety InformatIon
E
N
• Stop use immediately if a problem occurs. Failure to do so
may cause injury or damage to the product. Return it to your
authorized DaimlerChrysler dealer for service.
• Make certain the volume level of the navigation system is
set to a level that still allows you to hear outside trafc and
emergency vehicles.
• The map database is designed to provide you with route
suggestions and does not take into account the relative
safety of a suggested route or factors that may affect the
time required to reach your destination. The system does
not reect road closures or construction, road characteristics
(such as type of road surface, slope or grade, weight or
height restrictions), trafc congestion, weather conditions, or
• The Global Positioning System (GPS) is operated by the
United States government, which is solely responsible for its
accuracy and maintenance. The system is subject to changes
which could affect the accuracy and performance of all
GPS equipment. The Trail Guide is a precision navigation
system; however, any navigation system can be misused or
misinterpreted and, therefore, become unsafe.
• This product is intended to be used only as a navigational
aid and must not be used for any purpose requiring precise
measurement of direction, distance, location, or topography.
If you have any questions about the operation of the navigation
system, please contact a local DaimlerChrysler dealer or call
800/800.1020.
any other factors that may affect the safety or timing of your
driving experience. Use your own personal judgment if the
navigation system is unable to provide you with an alternate
route.
• The map database supplied with the product contains the
most recent map data that was available to us at the time
of production. We use Navteq data sources. Some parts of
the map may contain inaccurate or incomplete data to some
degree. Because the map data may not be perfect, consider
verifying the unit’s map with your actual surroundings to
conrm that you are arriving at the exact destination.
iv Trail Guide™ Owner’s Manual
Page 7
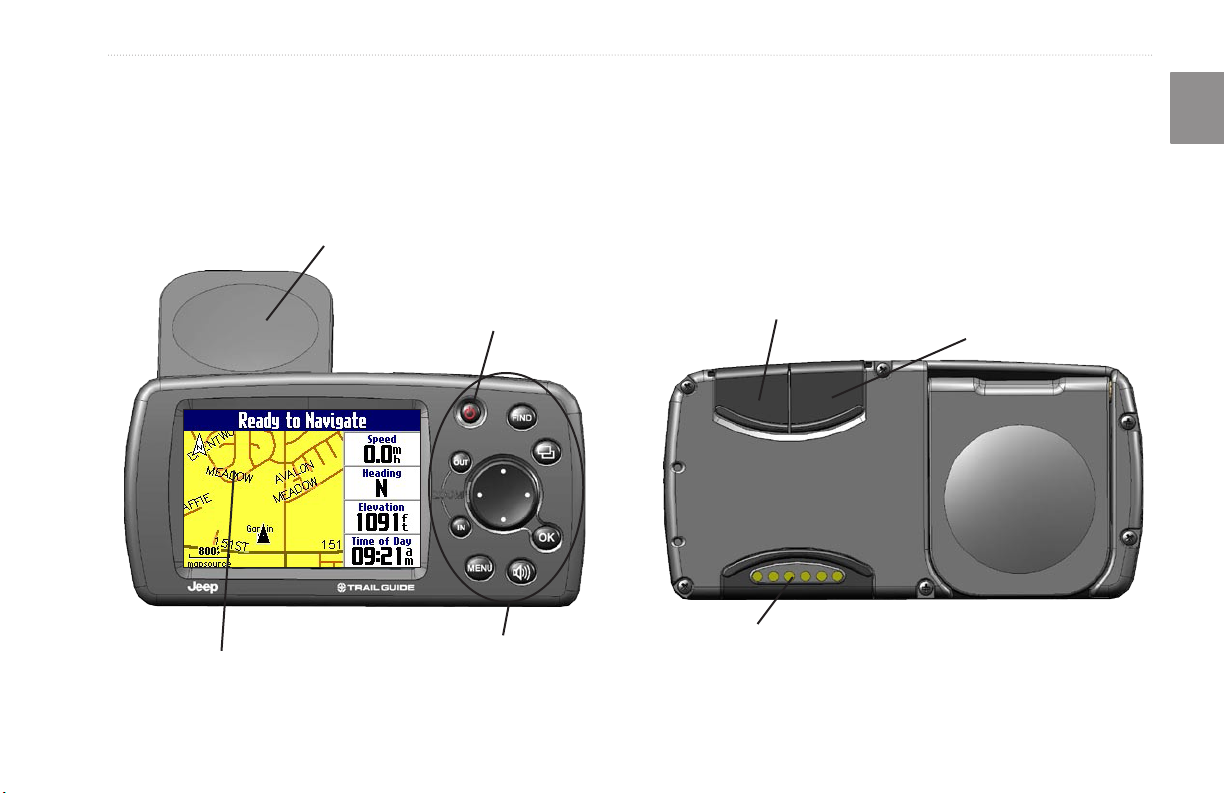
GettInG started > IntroducInG the traIl GuIde
Introducing the Trail Guide
Flip-up GPS antenna
(Position the antenna parallel to
the surface of the road.)
Front View
256-color high-resolution TFT display
Power key
Keypad
gEttIng startEd
Power/speaker connector
USB connector
E
N
External antenna
connector
Back View
Trail Guide™ Owner’s Manual 1
Page 8

GettInG started > tutorIal
Tutorial
E
This tutorial guides you through the steps for nding a restaurant
N
in your area and then creating a route to it. If you have never used
a GPS unit before, try this simple task. You will see that using your
Trail Guide is fast and easy.
Make certain the antenna is unobstructed as it looks for satellites.
For example, it cannot establish a satellite x if your vehicle is
parked in a garage. Position the antenna so that it is parallel to
the surface of the road so that it can have the best view of the sky.
Step 1: If you have not already done so, ip up the antenna and
snap your Trail Guide into the vehicle mount. See page 4 if you
need additional instructions. Turn on the Trail Guide. When the
unit has established a satellite x, it displays a “Ready to Navigate”
message.
Map page
Step 2: Press FIND. The Find menu appears. Highlight the Food
& Drink icon located in the Find menu, and press OK.
FIND key
Rocker key
OK key
Step 3: A list of restaurants in your area appears. Use the Rocker
key to highlight a restaurant in the list. Then press OK.
Use the Rocker key to
highlight a restaurant.
2 Trail Guide™ Owner’s Manual
Page 9
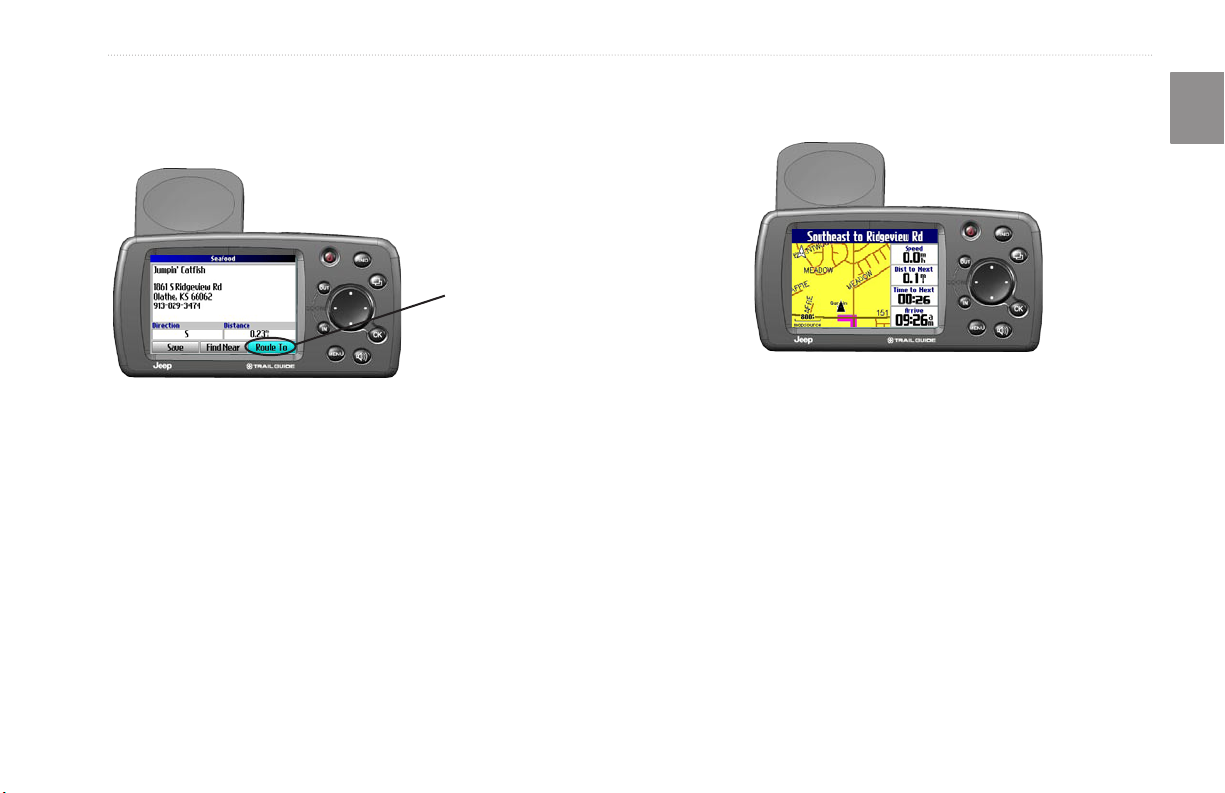
GettInG started > tutorIal
Step 4: Information about the restaurant appears. To create a route
to this restaurant, highlight the Route To button located at the
bottom of the page. Then press OK.
Select Route To to
create a route to this
restaurant.
Your Trail Guide calculates the route and provides directions.
Follow the purple line on the Map page to your destination.
E
N
Trail Guide™ Owner’s Manual 3
Page 10
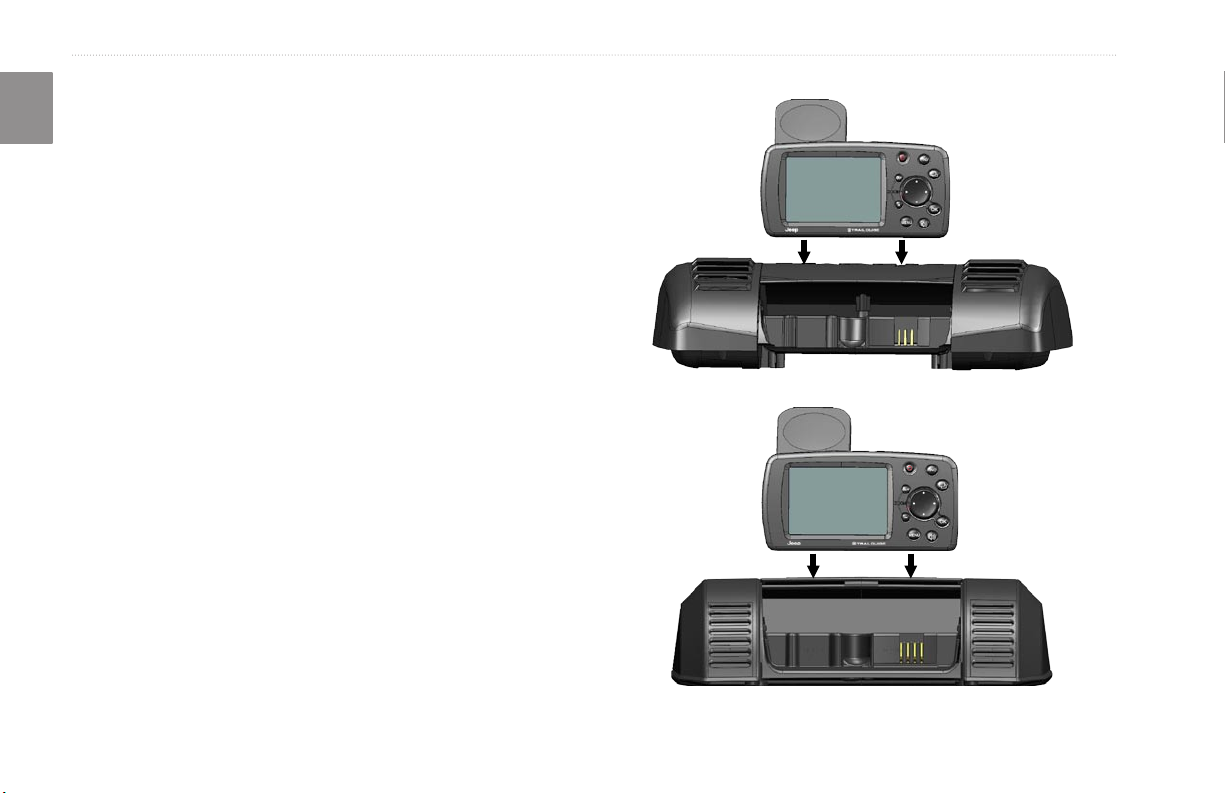
GettInG started > VehIcle InstallatIon
Vehicle Installation
E
You can install and store the Trail Guide in the dealer-installed
N
vehicle mount. The Trail Guide runs off power from your vehicle
when the ignition is turned on. Be sure the vehicle ignition is
turned off before you install or remove the unit from
the mount.
To install the Trail Guide in the mount:
1. Flip up the GPS antenna on the back of the Trail Guide.
2. Position the unit directly above the vehicle mount and line
up the sides of the unit with the sides of the mount.
3. Slide the unit straight down until it clicks into place.
To remove and store the Trail Guide:
1. Pull the Trail Guide straight up and out of the vehicle mount.
2. Store the Trail Guide in the slot behind the vehicle mount.
Pull down the mount door to hide the unit from sight.
Your vehicle mount looks like one of the two shown below.
4 Trail Guide™ Owner’s Manual
Page 11
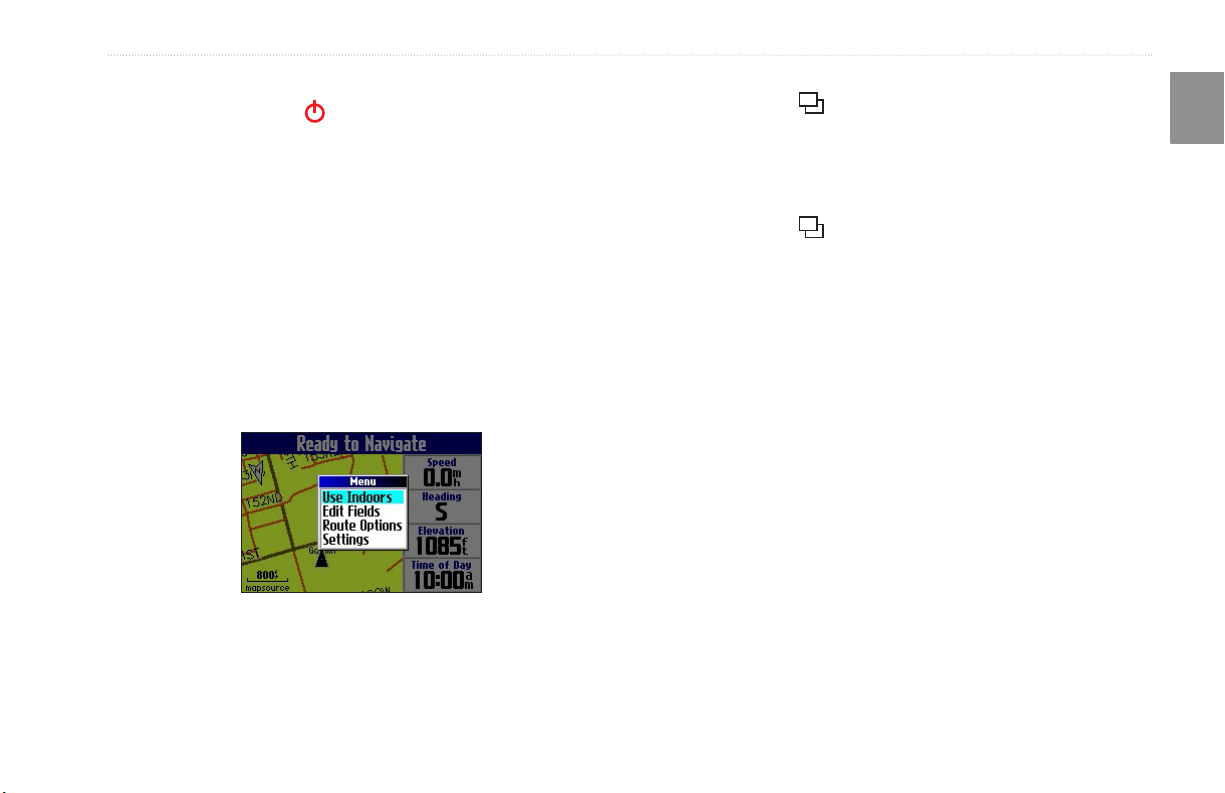
GettInG started > turnInG the traIl GuIde on and off
Turning the Trail Guide On and Off
Press and hold the Power key on the front of the unit to turn
it on or off. When turned on, the Welcome page appears briey,
followed by a Safe Driving Warning Message. Press OK to
acknowledge the message, or wait briey until the Map page
appears. Your Trail Guide automatically starts searching for
satellite signals to nd your current location.
Turning off Satellite Reception for Indoor Use
You can set your Trail Guide to indoor use, which stops satellite
reception and conserves battery power. Thoroughly familiarize
yourself with the routing features of the Trail Guide by
simulating routes.
To turn off satellite reception:
1. Press PAGE to open the Map page.
2. Press MENU.
3. Highlight Use Indoors, and press OK. GPS is disabled.
To turn on satellite reception:
1. Press PAGE to open the Map page.
2. Press MENU.
3. Highlight Acquire Satellites, and press OK. GPS is
enabled, and your Trail Guide begins to acquire satellite
signals.
E
N
Trail Guide™ Owner’s Manual 5
Page 12
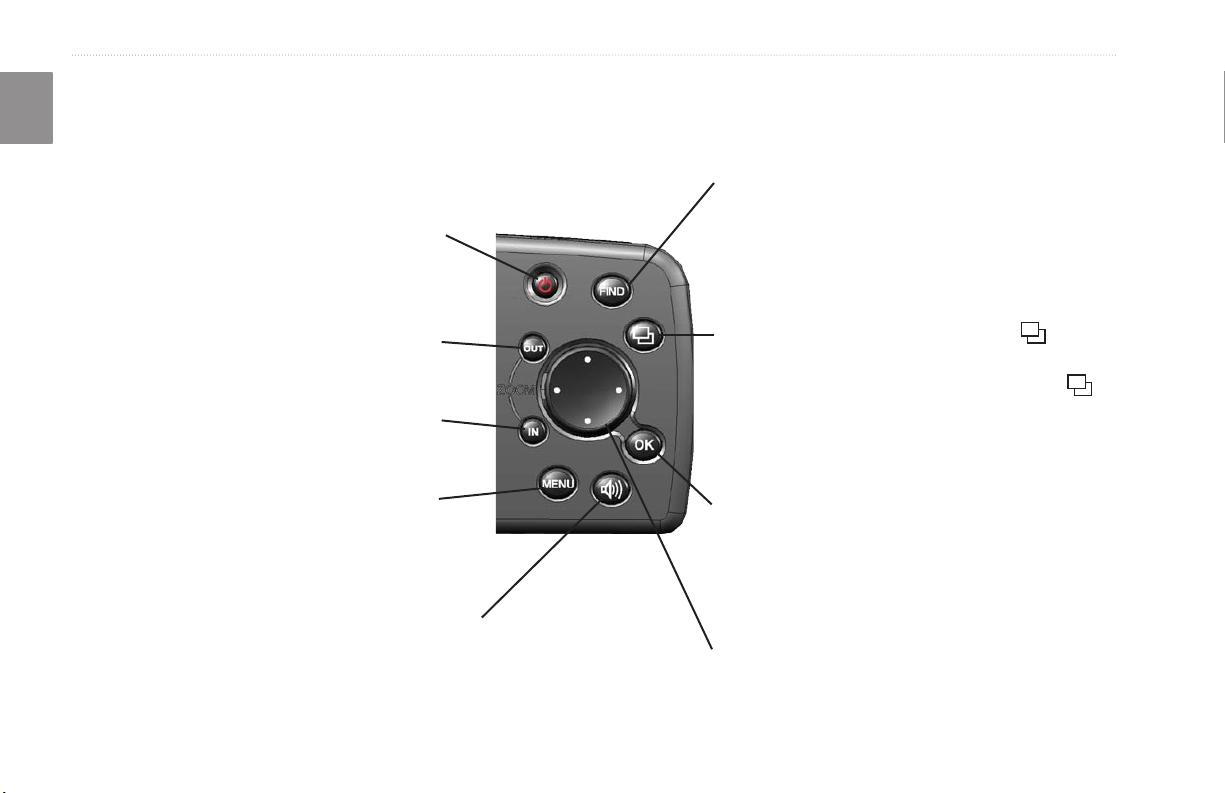
GettInG started > usInG the Keys
Using the Keys
E
Use the keys to perform specic tasks such as nding places or planning routes. With the exception of the Power key, press and quickly
N
release a key to perform its function. If a key has a secondary function, press and hold the key to activate it.
Power—press and hold to turn the unit on or off.
Press once to adjust the illumination of your screen.
When the illumination screen appears, use the
Rocker key to move the slider to the left or right to
dim or brighten your backlight. Press OK.
OUT
—zooms out on the Map page. Also scrolls
down a list.
IN—zooms in on the Map page. Also scrolls up
a list.
MENU
—press to display a menu of options for
the current page. Press MENU twice to open the
Settings menu. Press and hold MENU to open the
Route Options menu.
Speak—triggers your unit’s “voice” to repeat the next
turn or current destination when you are navigating a
route. Press and hold to adjust the volume.
6 Trail Guide™ Owner’s Manual
FIND
—press to search for cities, addresses, and
other points of interest. Press FIND twice to activate
the Recent Finds menu. Press and hold FIND to
route home (see page 18).
Page—press to open pages. Press Page to close
the current page or menu and return to the previous
page. When you are entering data, press Page to
cancel the data entry and restore the previous value.
OK—press to select items. Press OK to display
information pages when panning the Map page. To
save your current location in My Locations, press
and hold OK.
Rocker key—press to highlight options or move the
map pointer in any direction.
Page 13
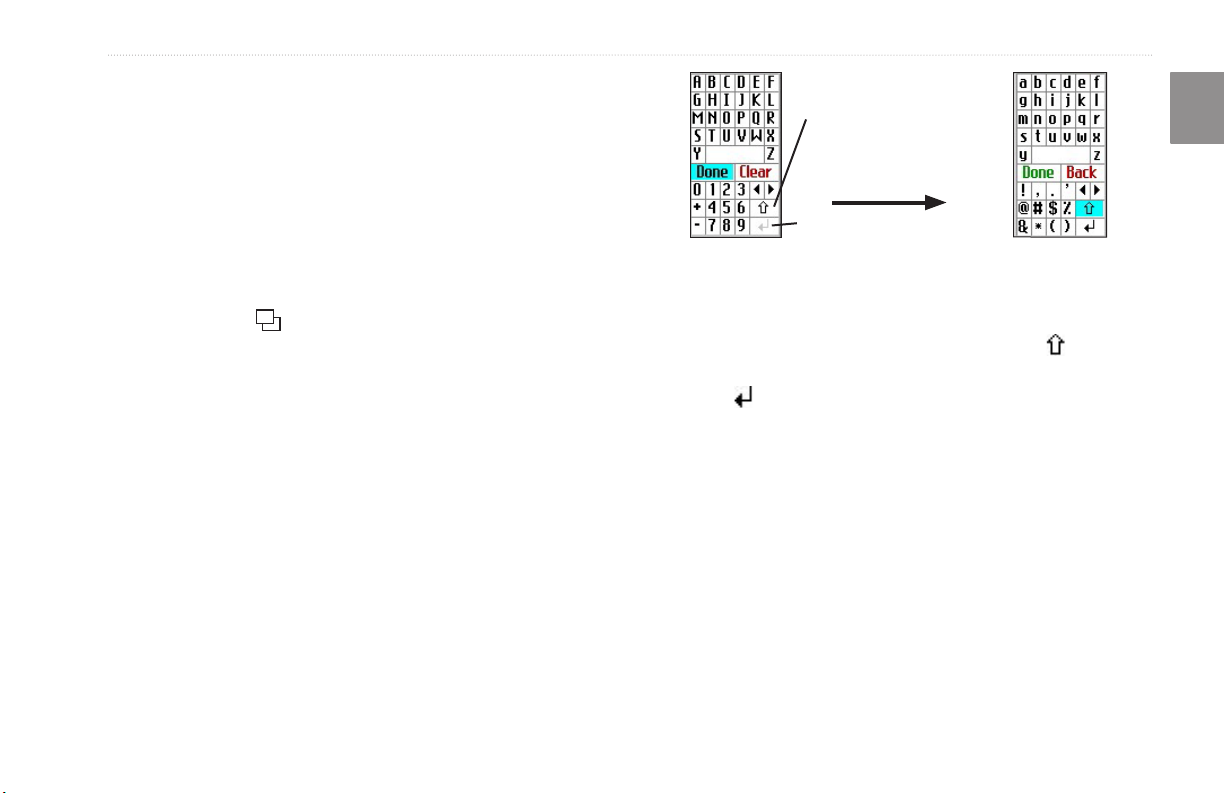
GettInG started > usInG the Keys
Selecting Options and Entering Data
Use the OK key and the Rocker key to select options and activate
your selections.
To select and activate an option or on-screen button:
1. Use the Rocker key to move up, down, right, or left to the
selection or on-screen button.
2. Press OK to activate the feature.
To exit a menu or return to the previous setting:
Press Page . The Page key moves backwards through
your steps or menus.
Using the On-screenOn-screen Keyboard
The on-screen keyboard opens when you need to enter data, such
an address or a city. The on-screen keyboard is used in a variety
of places throughout the Trail Guide. Its appearance may alter,
depending on your purpose for using it, but it always functions the
same way.
Use the Rocker key to select a letter or number and then press OK.
To create spaces, select the blank space between the Y and Z. Use
the Clear (Back) box to delete letters/numbers. The ◄ and ► keys
are backspace and forwardspace keys. The up arrow changes
the uppercase letters to lowercase and the numbers to symbols. Use
the Return key to create a new line. When you have entered all
text, select Done.
The up arrow changes
the uppercase letters to
lowercase and numbers to
symbols.
Return key
E
N
Trail Guide™ Owner’s Manual 7
Page 14
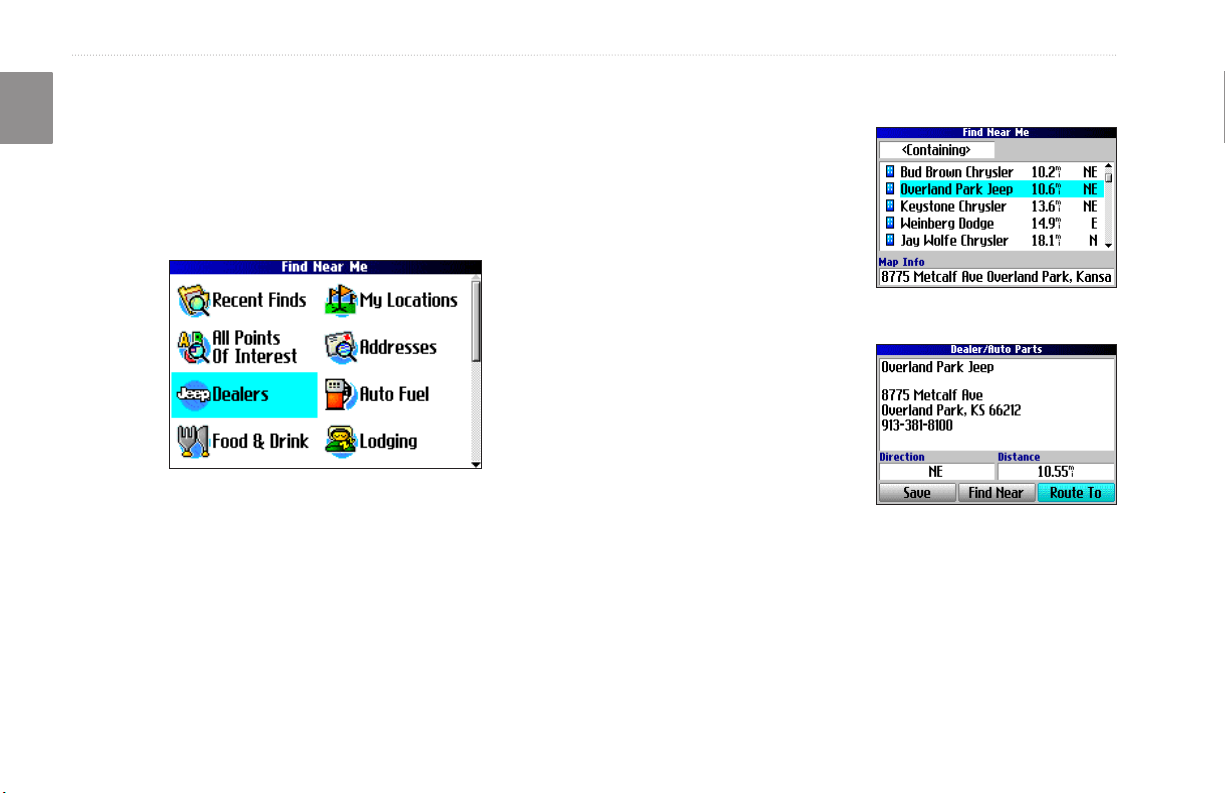
basIc operatIon > fIndInG places and routInG to them
E
BasIc opEratIon
N
Finding Places and Routing to Them
Use the Find menu to locate and create routes to cities, addresses,
parks, restaurants, or hotels. You can even use the Find menu to
locate Jeep dealers in your area.
Find Menu
Press the Rocker key down to see more Find categories.
To nd a place and route to it:
1. Press FIND. The Find menu appears.
2. Highlight a category
to help you nd your
destination, such as Food
& Drink, Jeep Dealers,
or All Points of Interest.
Press OK. A list of places
near your current location
appears.
3. Highlight the place, and
press OK. An information
page appears.
4. Highlight Route To, and
press OK. The Trail Guide
calculates your route.
Find Menu Results List
Information Page
8 Trail Guide™ Owner’s Manual
Page 15
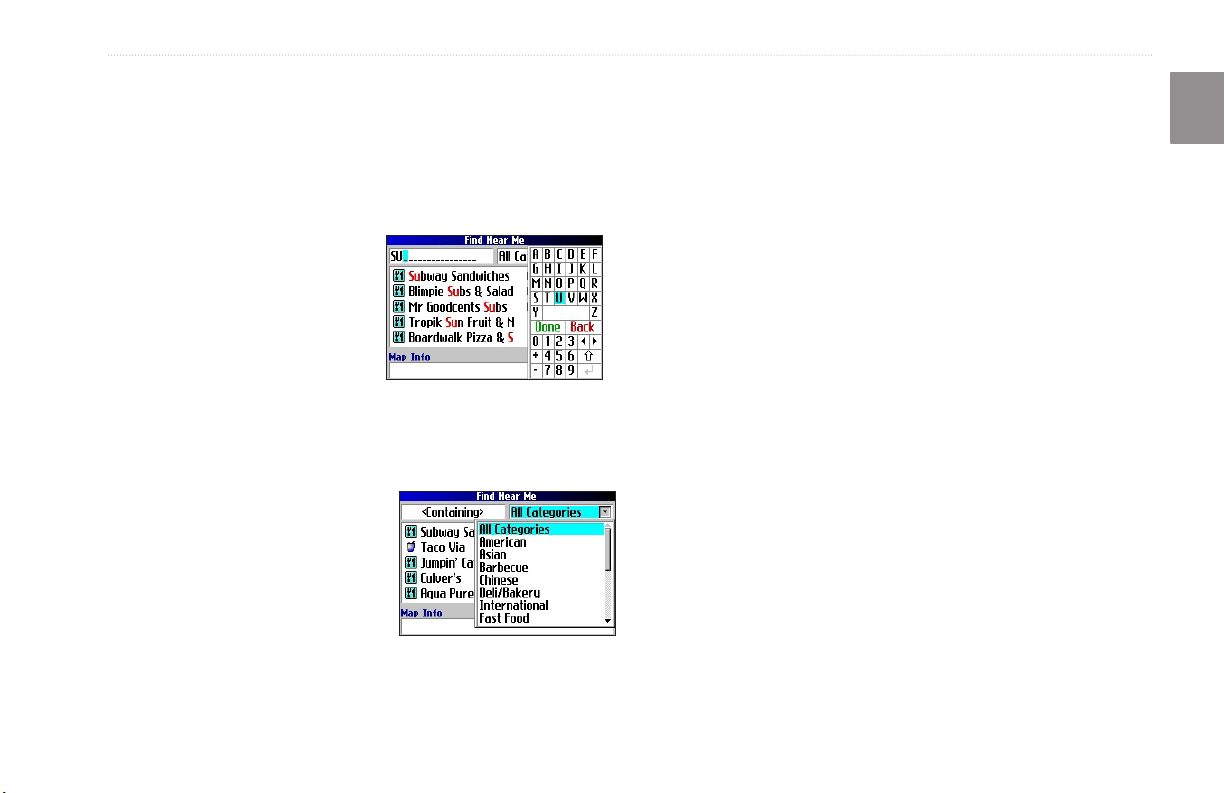
basIc operatIon > fIndInG places and routInG to them
Advanced Search Methods and Tips
The search results list can be quite long. Use the following tips to
narrow your search.
Panning and Finding
You can nd places that are beyond your current location by
panning to a particular area on the map. Open the Map page and
pan the map to the location. Press FIND, and the unit searches for
Entering Containing Letters
If you know the name of the place you are searching for, select
places near the map pointer. See page 28 for information about
panning the map.
the <Containing> box. Use the
on-screen keyboard to enter letters
contained in the name. The more
fully you type the name, the more
accurate your search results. For
Finding Places Near this Place
After you have found a place, open the item’s information page.
To nd another place (such as a hotel or restaurant) near this place,
highlight Find Near, and press OK.
example, typing “SU” in order to
nd Sun’s Deli returns names such
as Subway and Tropik Sun.
Using the Containing Field
Saving this Place to My Locations
After you have found a place, open the item’s information page.
Highlight Save, and press OK to save this place to My Locations.
Searching Sub-Categories
If you would like to search for a
type of food (such as Chinese, Deli,
International, Fast Food), highlight
the All Categories box, and press
OK. Highlight a food category
(sub-category), and press OK. A new
list appears ltered with the selected
Using Sub-Categories
Using the Information Page Menu
After you have found a place, open the item’s information page,
and press MENU to reveal more options.
To see where this item is located on the map, select Show Map.
For step-by-step directions from the place to your current location,
select Directions to Me. Select Find Near Current Route to list
all places along your current route.
category.
E
N
Trail Guide™ Owner’s Manual 9
Page 16
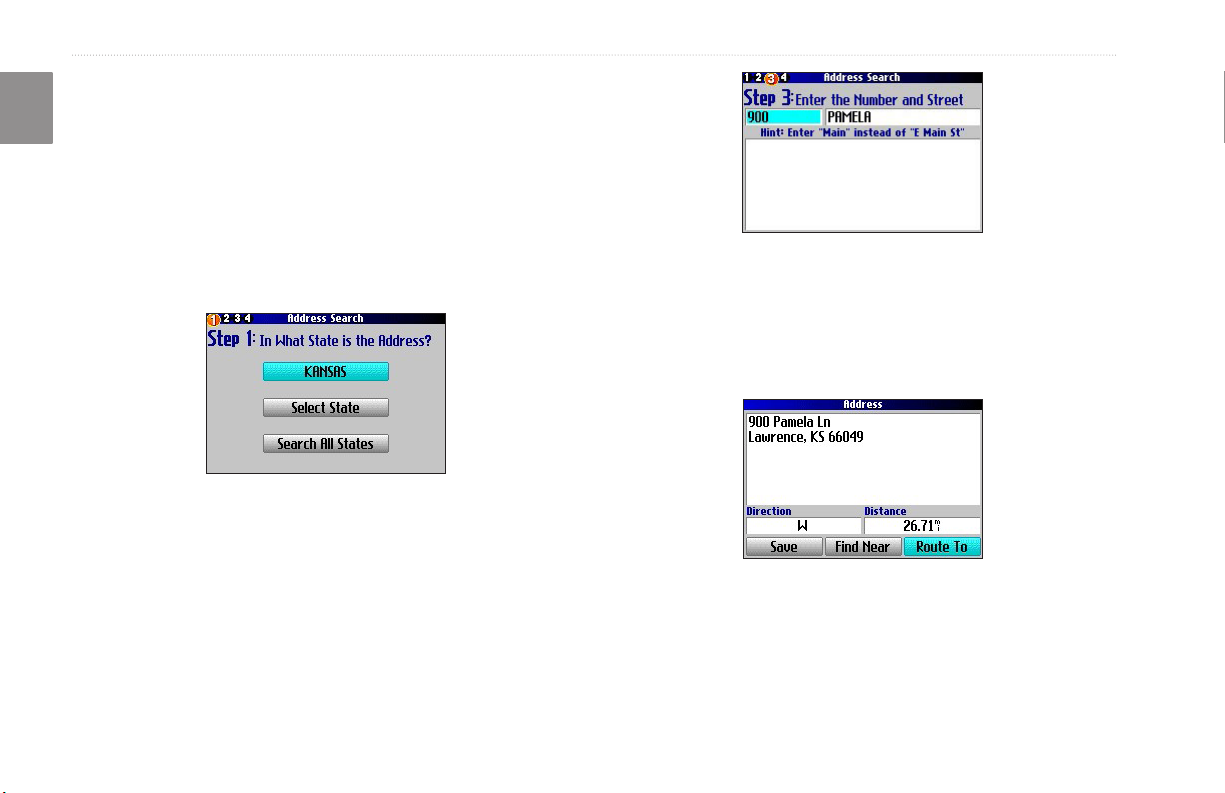
basIc operatIon > fIndInG places and routInG to them
Finding an Address or Intersection
E
To search for an address or intersection, select Addresses or
N
Intersections from the Find menu. In both cases, a search wizard
appears that allows you to enter street information.
To nd an address or intersection:
1. Press FIND, highlight Addresses or Intersections, and
press OK.
2. A Wizard opens. Highlight a state, and press OK.
3. Highlight Search All Cities, and press OK.
4. Enter the address number and street using the on-screen
keyboard. For intersections, you only need to enter street
names.
5. A list of addresses or intersections appears. Highlight the
place you are looking for, and press OK.
6. To create a route to this address, highlight Route To, and
press OK.
10 Trail Guide™ Owner’s Manual
Page 17
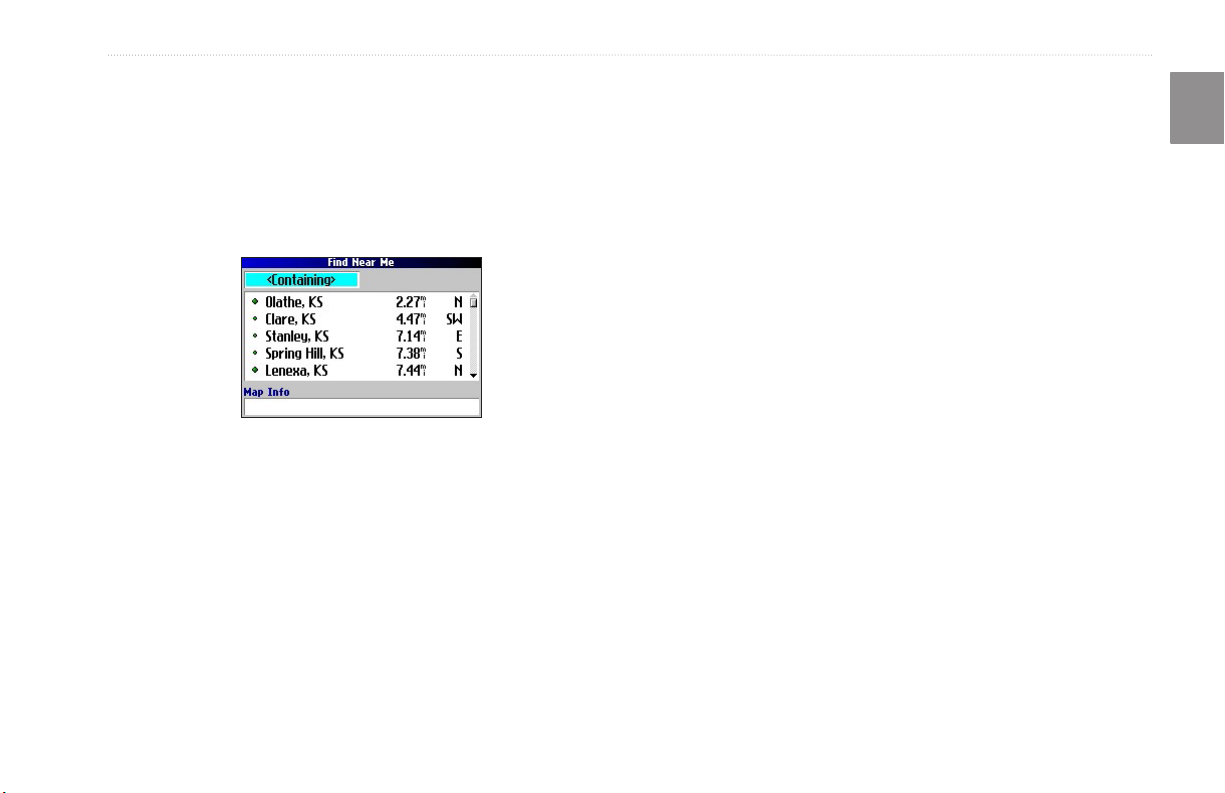
basIc operatIon > fIndInG places and routInG to them
Finding a City
To search for a city, select Cities from the Find menu. A list of 50
cities near your current location appears.
To nd a city:
1. Press FIND, highlight Cities, and press OK. A list of cities
appears. Use the Rocker key to move down the list.
2. Highlight the <Containing> box, and press OK to narrow
your results or nd a city not on the list. Enter the name of
the city you are searching for using the on-screen keyboard.
3. Highlight a city, and press OK. An information page
appears.
4. To go to the city, highlight Route To, and press OK.
Finding an Exit
Select Exits from the Find menu to locate exits on highways,
freeways, and interstates.
To nd an exit:
1. Press FIND, highlight Exits, and press OK. All exits on the
highway or interstate that is closest to your current location
are listed.
2. To search for a particular road exit, press MENU, highlight
Select Exit Road, and press OK. Enter the name of the
road using the on-screen keyboard.
3. If you know you want to stop at an exit that has a particular
type of service, such as a gas station or rest area, select the
All Categories box, and press OK. Then select a category
from the list.
4. Use the Rocker key to highlight an exit from the search
results list, and press OK. An information page for that
exit appears. Services at this exit appear on the exit’s
information page. Highlight the service you want to visit, and
press OK to view information about it.
5. To go to the exit, highlight Route To, and press OK.
E
N
Trail Guide™ Owner’s Manual 11
Page 18
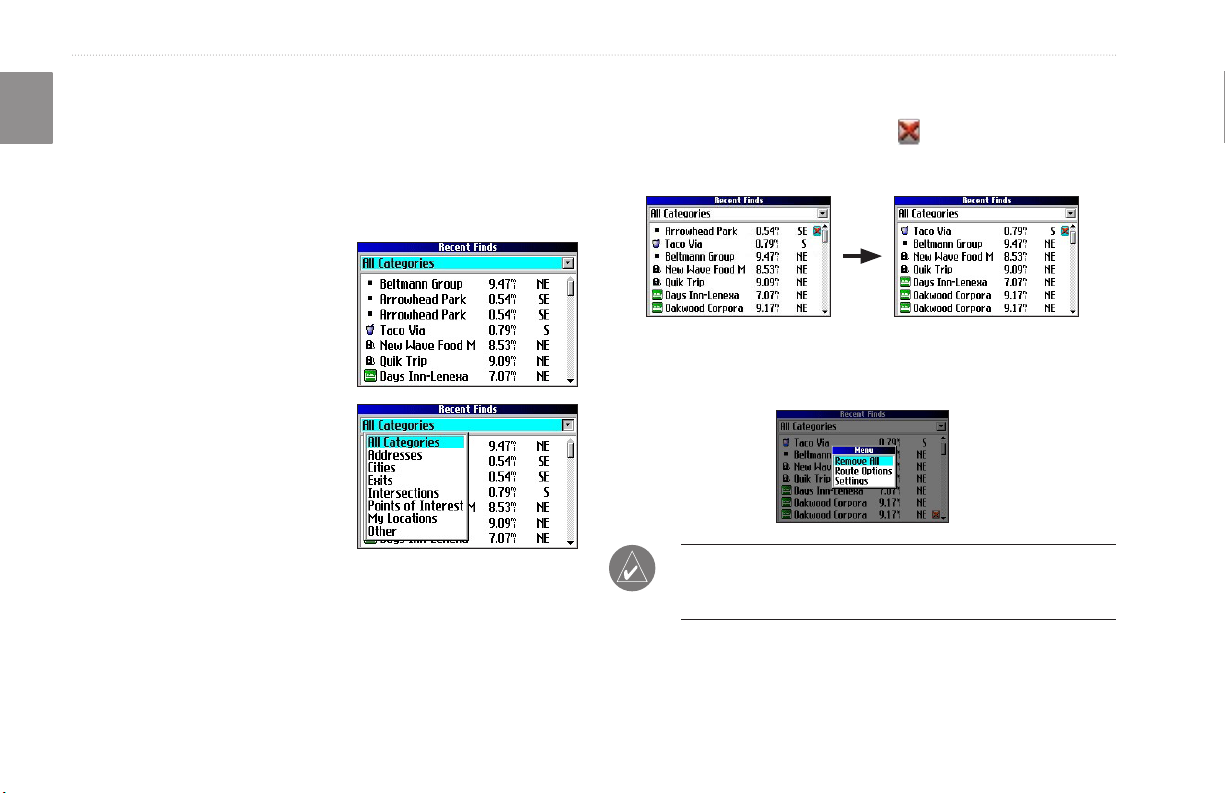
basIc operatIon > fIndInG places and routInG to them
Finding Recently Found Places
E
Your Trail Guide stores the 50 places you have found most
N
recently. The most recently-reviewed item is at the top of the list.
To nd a recently found place:
1. Press FIND, highlight Recent Finds, and press OK. A list of
recently found items appears.
2. To narrow your search,
highlight All Categories,
and press OK.
3. Highlight a category from the
list, and press OK. The 15
most recent nds from the
category appear.
4. Highlight a place, and press
OK.
5. To create a route to this
place, highlight Route To,
and press OK.
The Trail Guide only stores places that you actually view. For
example, if you search for a restaurant by name and ve names
appear. If you view information on two of them, then these two
restaurants are stored in your Recent Finds list.
Deleting Recently Found Places
If you want to delete a place from the Recent Finds list, highlight
the place’s name and highlight the red . Press OK, and the name
is removed from the list.
To remove all names in the Recent Finds list, press MENU while
on the Recent Finds page. Highlight Remove All, and press OK.
NOTE: Deleting an item from the Recent Finds list only
removes the item from this list. It does not delete the actual city
from the Map page, your nd database, or My Locations.
12 Trail Guide™ Owner’s Manual
Page 19
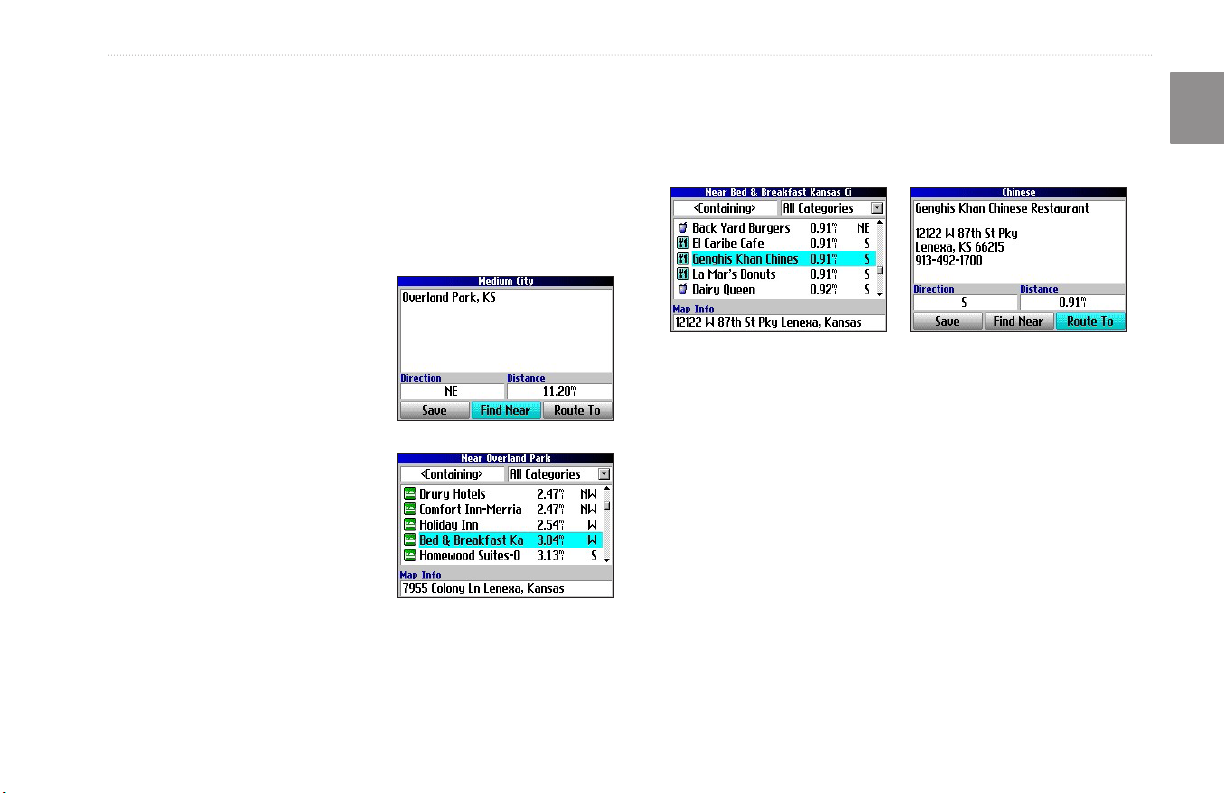
basIc operatIon > fIndInG places and routInG to them
Planning a Trip
If you are planning a trip and would like to nd vacation spots
ahead of time, consider using the “chain nd” method described
below. You can also follow these instructions for nding places
while you are already on a trip.
1. Find the city you plan to visit. See page 11 for more
instructions. In our example, Overland Park, KS, is chosen.
2. Highlight Find Near and
press OK. Highlight Lodging
to look for a place to stay in
Overland Park.
3. Your Trail Guide returns the
names of places to stay.
Highlight a place to stay and
press OK. In our example,
Bed & Breakfast Kansas City
is the lodging place.
4. From the Bed & Breakfast
information page, highlight
Find Near and press OK.
Then highlight Food & Drink
and press OK.
You can also nd entertainment, services, and a variety of other
places near your chosen lodging area in the city of your choice.
When you are ready to take your trip, simply nd these places in
your Recent Finds or My Locations list. For more information on
trip planning, see “Planning and Modifying Routes” on page 21.
5. A list of all eating establishments near Bed & Breakfast
Kansas City appears. Highlight a restaurant and press OK.
6. To save the restaurant to your My Locations list, highlight
Save from the information page.
Restaurants near your lodging choice in Overland Park
E
N
Trail Guide™ Owner’s Manual 13
Page 20
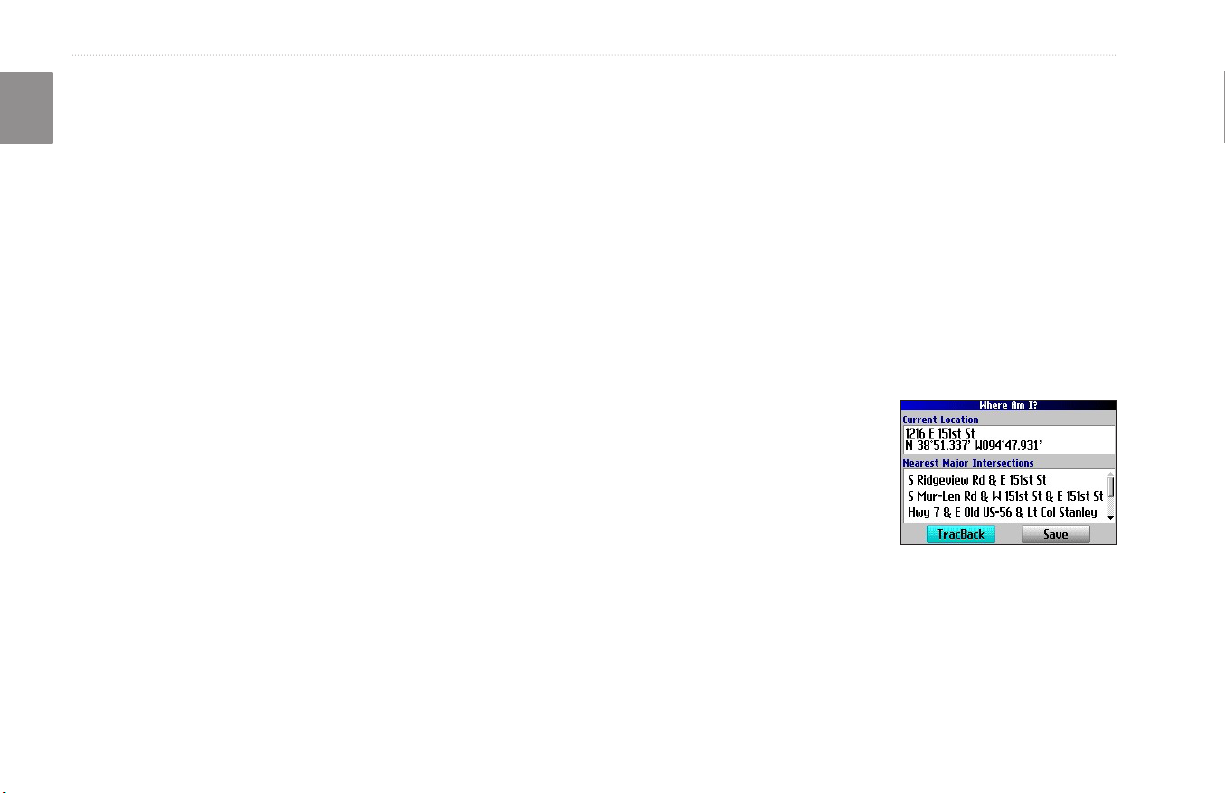
basIc operatIon > my locatIons
My Locations
E
You can save your favorite places to the My Locations category of
N
the Find menu. This allows you to easily nd your favorite places
later. For example, if you have found a great campsite, you can
save the place to My Locations. Then when you want to return to
the campsite, you can quickly nd and route to it.
Saving Your Favorite Places inFavorite Places in My Locations
You can save up to 500 locations using four basic methods:
• Save an item you have found using the Find menu.
• Save your present location from the Where Am I? page.
• Save a new location from the map using the
• Enter a new location’s position coordinates manually.
Saving an Item from the Find Menu
As discussed in the previous sections, you can save items you have
found using the Find menu.
To save a place from the Find menu:
1. Press FIND. Highlight the search category, and press OK.
2. Highlight the place you want to save, and press OK.
3. From the information page, highlight Save, and press OK.
Rocker key.
Where Am I?
Use the Where Am I? feature to nd out where you are and save
your location. This is particularly useful if you are traveling off
road or any place where street signs or navigational markers are not
available.
You must have a valid position (2D or 3D) x to mark your present
location. You can determine the satellite x by looking at the GPS
page.
To nd out where you are and save your location:
1. Press FIND, highlight Where Am I?, and press OK. Or,
press and hold OK.
2. A Where Am I? page
appears, listing your current
location and the nearest
major intersections, if
available. Highlight Save,
and press OK to save yoursave your
location to My Locations.
14 Trail Guide™ Owner’s Manual
Page 21
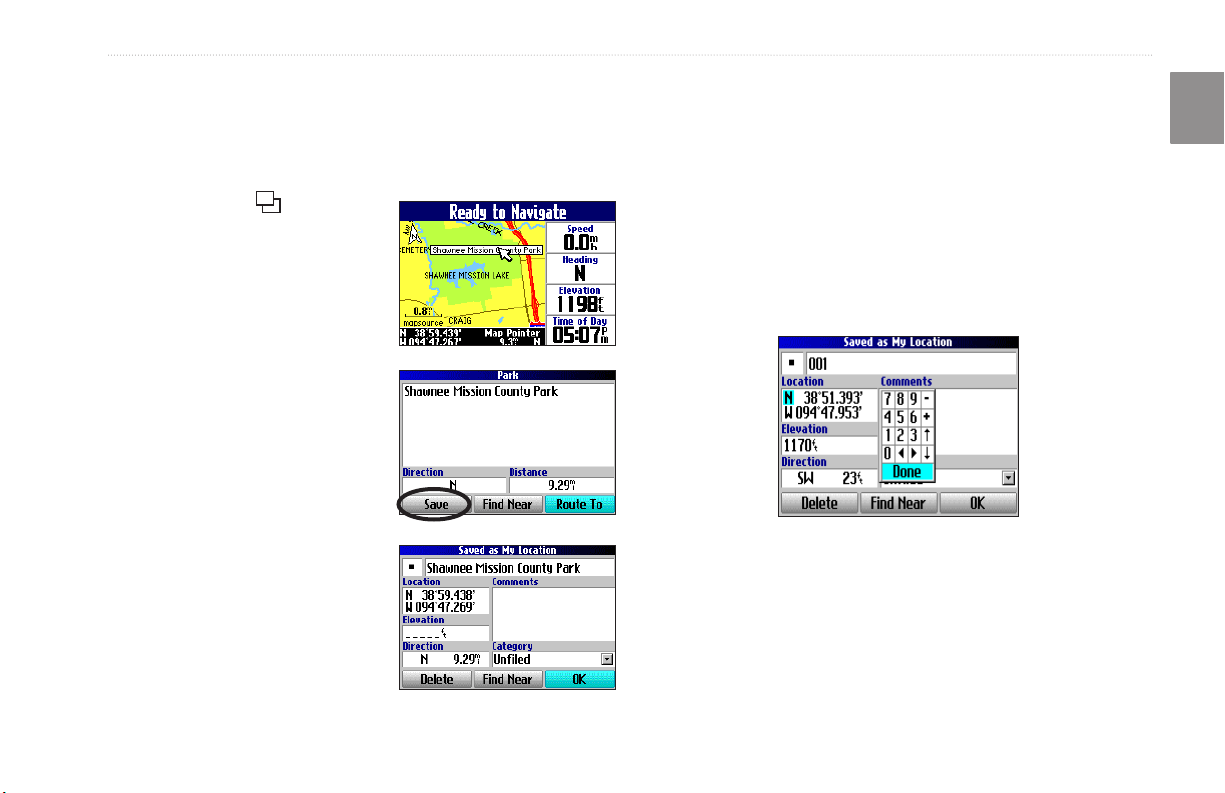
basIc operatIon > my locatIons
Saving a Map Location
As you pan the map, you can save a location you see to My
Locations. See page 28 for information about panning the map.
To save a place on the map to My Locations:
1. Press Page to open the
Map page.
2. Press the Rocker key to
select the place you want to
save. Press OK.
3. An Information page opens.
Highlight Save, and press
OK.
4. A Saved as My Location page
opens. This page allows you
to rename the saved location,
select a new symbol, and
le the saved location in a
category. Highlight the onscreen OK button, and press
OK when you are nished.
Entering a Location’s Coordinates
You can manually enter location coordinates to create a location.
This method can be useful for creating a location at a specic
E
N
latitude/longitude position from a chart.
To enter a location’s coordinates:
1. Press and hold OK. Highlight Save, and press OK (or use
your favorite method discussed in the previous section).
2. On the Saved as My Location page, use the Rocker key to
highlight the Location eld, and press OK.
3. Use the on-screen keyboard to enter the position
coordinates, and press OK when nished.
4. To change other information, highlight the appropriate eld,
and press OK. After entering your changes, highlight the
on-screen OK button, and press the OK key.
Trail Guide™ Owner’s Manual 15
Page 22
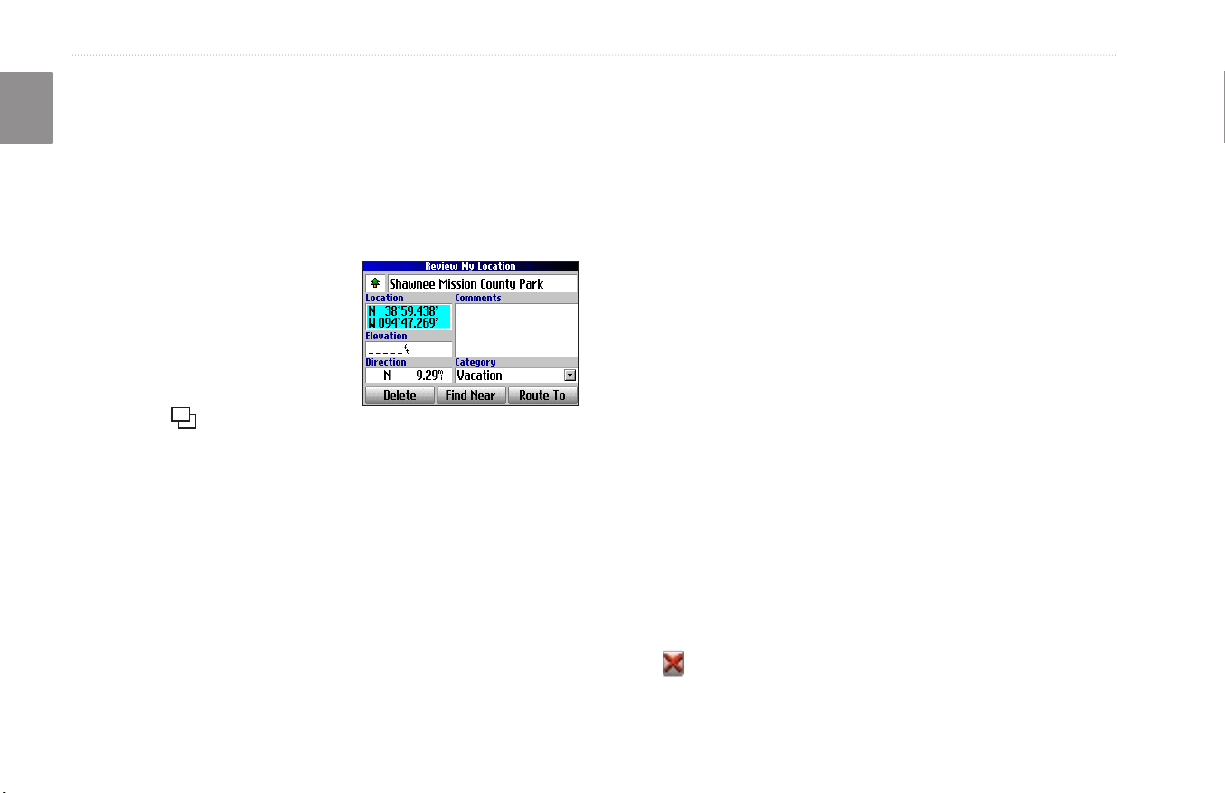
basIc operatIon > my locatIons
Editing a Saved Location
E
You can edit many aspects of a saved location: the name, symbol,
N
location coordinates, comment, elevation, and category.
To edit the saved location:
1. Press FIND. Highlight My Locations, and press OK.
2. Highlight the saved location you want to edit, and press OK.
3. Highlight the item you want to
change, and press OK.
4. Use the on-screen keyboard
to enter new information.
5. When you are done editing
the saved location, press
Page to exit.
Organizing Saved Locations into Categories
You can organize your saved locations into categories to help you
manage and use your saved locations. For example, you can create
a “Vacation” category that stores all of the saved locations for your
upcoming vacation. When the vacation is over, you can simply
delete all the saved Vacation locations by pushing a few buttons.
To create a saved location category:
1. Press FIND. Highlight My Locations, and press OK.
2. Highlight the saved location you want to edit, and press OK.
3. Highlight the Categories eld, and press OK.
4. Highlight Edit…, and press OK.
5. Highlight Add New…, and press OK.
6. Use the on-screen keyboard to enter the name of the new
category. Highlight Done, and press OK when nished.
To assign a category to a saved location:
1. Press FIND. Highlight My Locations, and press OK.
2. Highlight the saved location you want to edit, and press OK.
3. Highlight the Categories eld, and press OK.
4. From the list, highlight the category you want to assign the
saved location to, and press OK.
To delete a category:
1. Press FIND. Highlight My Locations, and press OK.
2. Highlight the location you want to edit, and press OK.
3. Highlight the Categories eld, and press OK.
4. Highlight Edit…, and press OK.
5. Highlight the category you want to delete. Highlight the red
to the right of the category, and press OK to delete it.
16 Trail Guide™ Owner’s Manual
Page 23
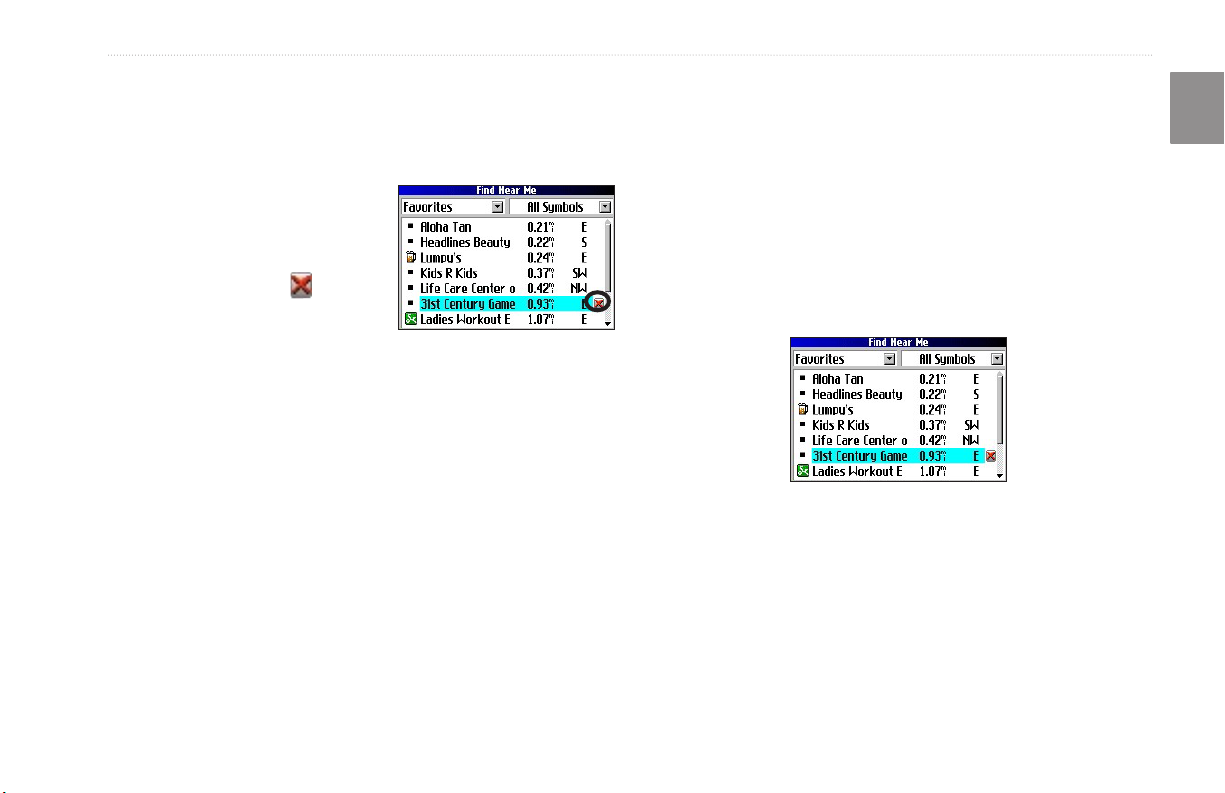
basIc operatIon > my locatIons
Deleting Saved Locations
You can delete saved locations when they are no longer needed.
Findinginding My Locations
When you save an item, it is saved in the My Locations category
of the Find menu. To nd a location you have saved, open the My
To delete a saved location:
1. Press FIND. Highlight My
Locations, and press OK.
2. Highlight the saved location
you want to delete.
3. Highlight the red to the
right of the location, and
press OK to delete it.
Locations category of the Find menu.
To delete saved locations by symbol or category:
1. Press FIND, highlight My Locations, and press OK.
2. Press MENU, highlight Delete…, and press OK.
3. Highlight By Symbol… or By Category…, and press OK.
4. When deleting by symbol, highlight the symbol of the saved
location you want to delete, and press OK. When deleting
by category, highlight the category you want to delete, and
press OK.
5. Highlight Yes, and press OK to conrm. Highlight No, and
press OK to exit without deleting.
E
N
To nd a saved location:
1. Press FIND, highlight My Locations, and press OK.
2. To narrow your search, highlight All Categories, and press
OK. Highlight the category the saved location is assigned
to, and press OK.
3. To further narrow your search, highlight All Symbols, and
press OK. Highlight the symbol assigned to the saved
location, and press OK.
4. Use the Rocker key to select the saved location, and press
OK to open the information page.
5. Highlight Route To, and press OK to go to this location.
Trail Guide™ Owner’s Manual 17
Page 24
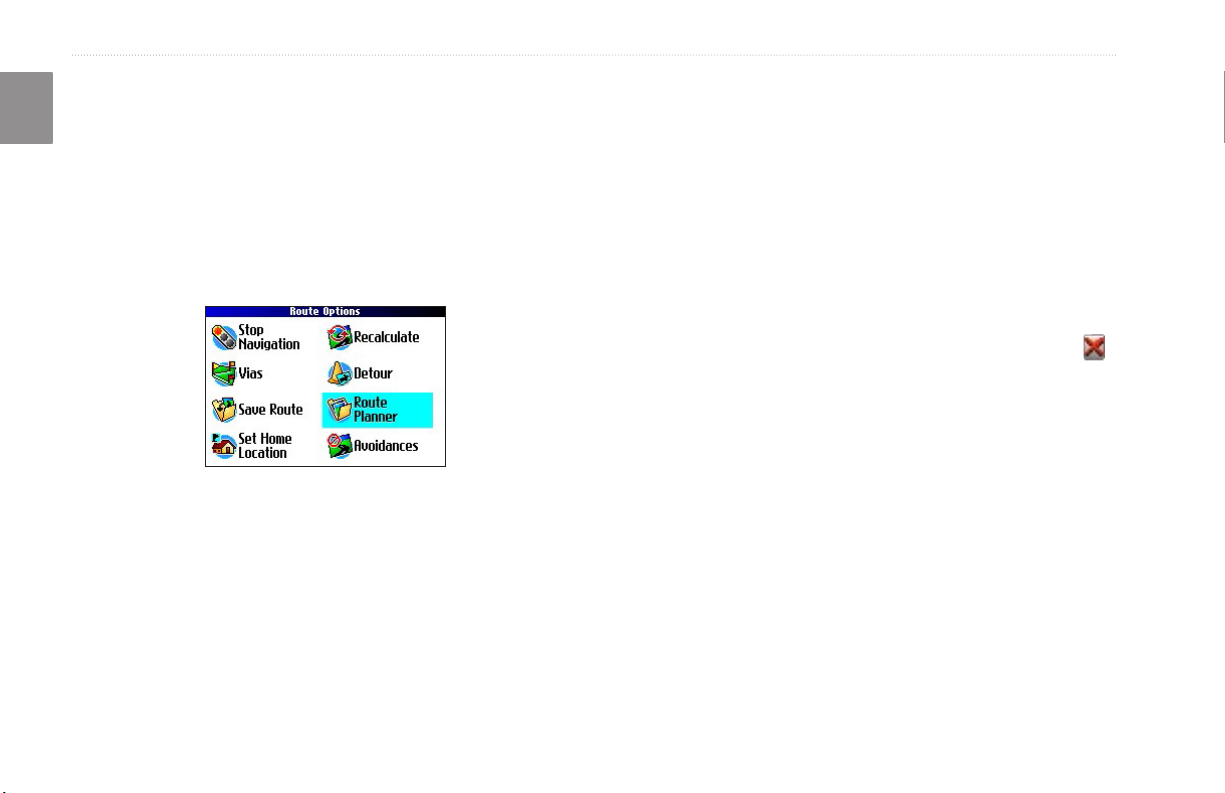
basIc operatIon > settInG your home locatIon
Setting Your Home Location
E
Your Trail Guide allows you to set a Home location that can be
N
your home, ofce, or any other place to which you return most
often. After you set your Home location, you can choose to go
Home. For example, if you are traveling in a new city or down an
unknown street and you want to easily nd your way home, simply
press and hold FIND. Your Trail Guide automatically redirects you
to your Home location.
To set a Home location:
1. Press MENU, highlight Route Options, and press OK. A
Route Options menu appears.
2. Highlight Set Home Location and press OK.
3. Highlight one of the three options and press OK.
4. Find your Home location using the selected option. Your
Home location is set.
To route Home:
Press and hold FIND. The Trail Guide automatically creates
a route to your Home location.
Changing Your Home Location
If you travel frequently, you may want to change your Home
location to a new location, such as a hotel or your meeting place, so
you can nd your way “home” in unfamiliar surroundings.
To change your Home location:
1. Press FIND, highlight My Locations, and press OK.
2. Highlight your
Press OK. Highlight Yes and press OK to conrm.
3. Follow the previous instructions to reset your Home
location.
Home location and then highlight the red .
18 Trail Guide™ Owner’s Manual
Page 25
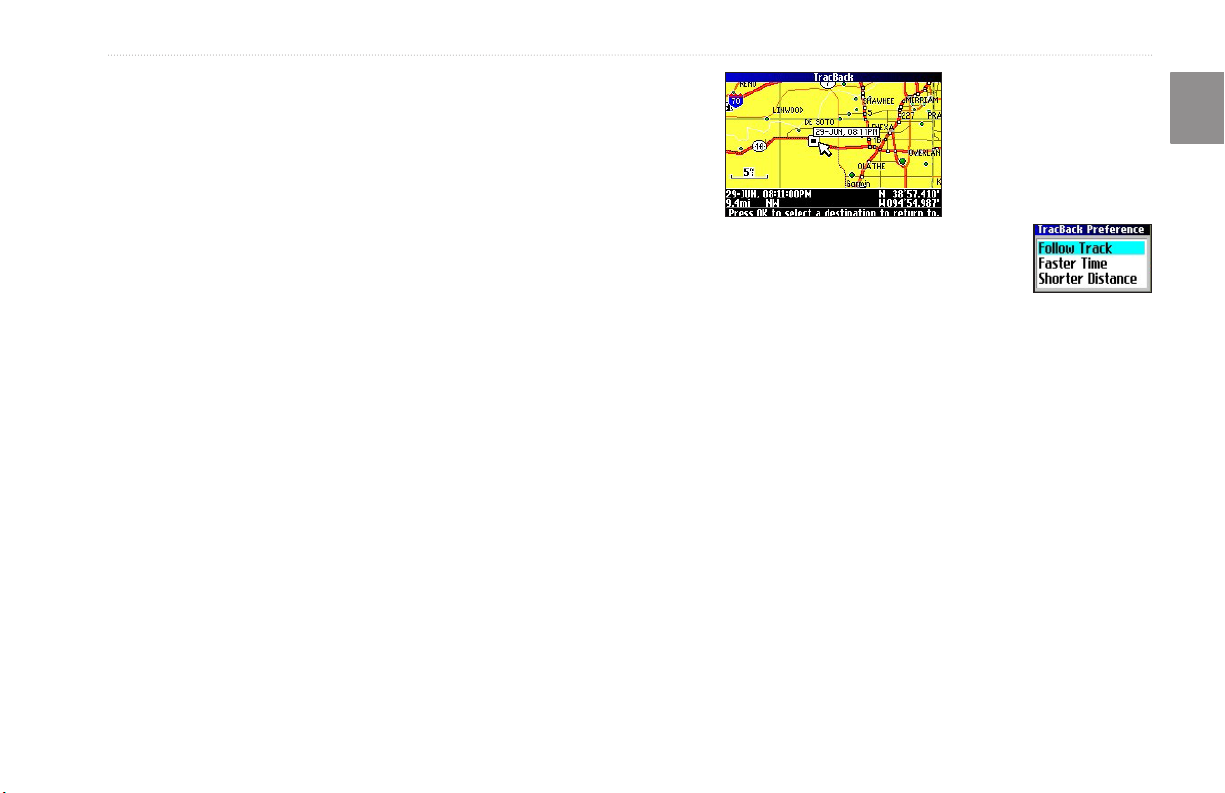
basIc operatIon > usInG tracbacK
Using TracBack
The Trail Guide records an electronic breadcrumb trail or “track
log” as you travel. As a result, you can retrace your recent
movements using the TracBack® feature. This feature is particularly
useful when navigational markers are not readily available.
The track log starts recording as soon as the Trail Guide gets a
location x. For the best results, clear the track log before you start
traveling. When the track log is full, new track points overwrite the
oldest track points.
To use TracBack:
1. Press FIND, highlight Where Am I?, and press OK.
2. Highlight TracBack, and press OK.
3. If you want to travel to the beginning of your track, highlight
Yes, and press OK.
To select a spot along your track to travel to, highlight No,
and press OK. Use the Rocker key to select the point to
which you want to travel, and press OK.
4. A TracBack Preference window appears.
If you have selected to follow roads (Faster Time or Shorter
Distance), the Trail Guide creates a turn-by-turn route to the
selected end point. Follow the route just as you would follow any
route.
If you selected to follow the track, you can use the Map page and
the Compass page to guide you along the path. See the next page
for more information about the Compass page.
E
N
Highlight the preferred method, and press
OK.
Trail Guide™ Owner’s Manual 19
Page 26
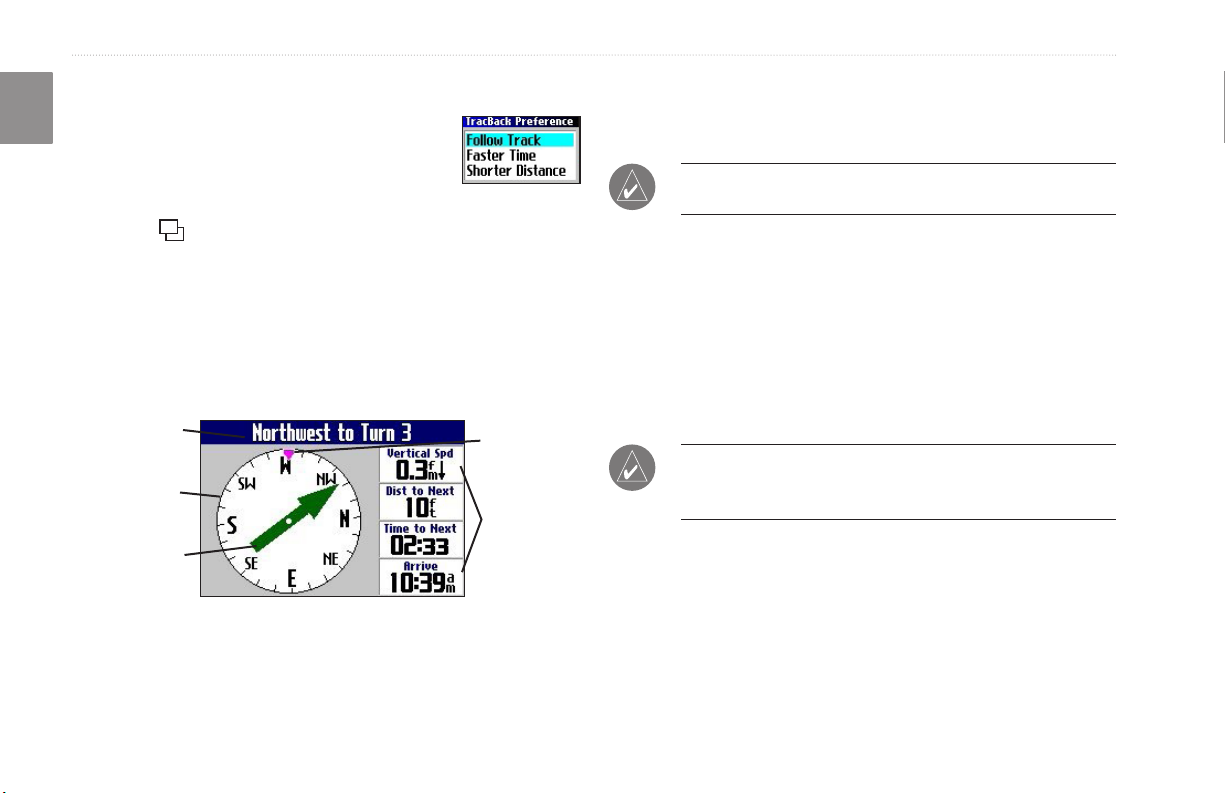
basIc operatIon > usInG tracbacK
Following Your Track with the Compass Page
E
If you have selected to follow your track (Follow
N
Track), the Trail Guide traces your path to the
destination. You can use the Map page and
Compass page to navigate to your destination.
Press Page to view the Compass page. The middle of the page
features a rotating compass ring that shows your course while
you are moving. Your present heading is indicated at the top of
the compass ring. The direction of the next turn is indicated by an
arrow in the middle of the compass ring and a bearing “bug” on the
outside of the compass ring. Directions to your next point or turn
appear in the top text bar.
Text bar
Rotating
compass ring
Bearing pointer
Bug indicator
Data elds
If the arrow points up, you are going in the correct direction. If the
arrow points any direction other than up, turn toward the arrow
until it points up, then continue in that direction.
NOTE: You must be moving for the compass to update and
display your heading accurately.
You can change the data elds on the Compass page just as you can
on the Map page (page 29). For a complete list and description of
data eld options, see page 45.
Instead of the bearing pointer, you can use a course pointer. Press
MENU, highlight Course Pointer, and press OK. The course
pointer now appears in the center of the compass to show you how
to get back on course.
NOTE: The Compass page is only available when you are
following a TracBack using the Follow Track method. See
page 19 for more information.
20 Trail Guide™ Owner’s Manual
Page 27
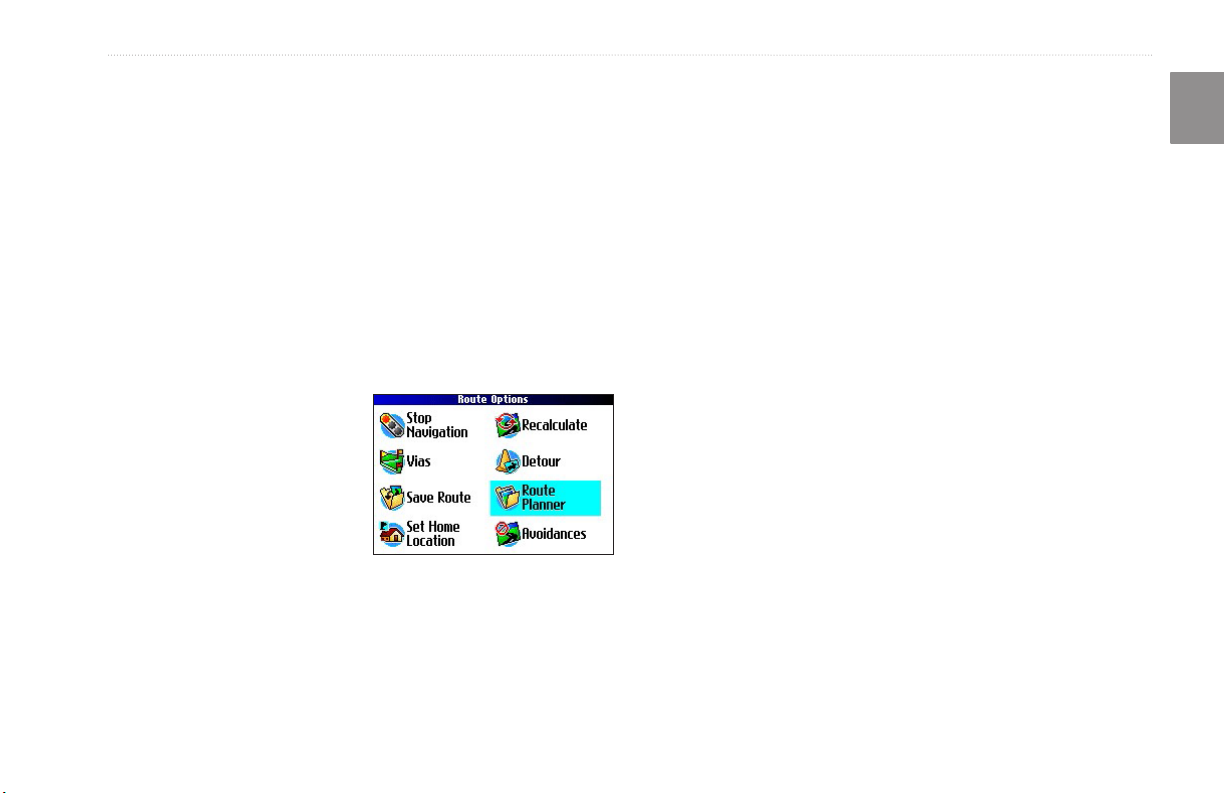
basIc operatIon > plannInG and modIfyInG routes
Planning and Modifying Routes
Use Route Planner to plan your routes before you even leave the
house. The Route Planner allows you to select a start point and
a destination, and it automatically saves the route. You can also
modify the route to add extra stops (via points) or avoid certain
roads.
Planning a Route
Planning routes is fast and easy: simply pick a starting location and
Highlight Navigate to start navigating this route. If you want to
stop the route, select Stop Navigation from the Route Options
menu. To resume the route, select Resume Navigation.
Finding Route Points
Your Trail Guide provides four options for selecting your starting
and ending locations:
None
—choose this option to begin the route wherever you are
located at the present time.
an ending location.
Current Location—choose this option to begin or end the route at
To plan a route:
1. Press and hold MENU.
2. Highlight Route Planner,
and press OK. From the
Route List page, highlight
New, and press OK.
3. From the Route Planner
page, highlight <Select
your starting location>
and press OK. Highlight one of the four options (described
to the right), and press OK. Select your starting location.
4. From the Route Planner page, highlight <Select your
destination> and press OK. Highlight one of the options,
and press OK. Select your ending location.
the address at which you are currently located. For example, if your
current location is at 915 Elm, the Trail Guide enters this address as
the Current Location.
Find Menu—choose this option to search for a starting or ending
location using the Find menu.
Use Map—choose this option to nd a point on the Map page.
When the Map page appears, use the Rocker key to move the map
pointer to the location, and press OK.
E
N
Trail Guide™ Owner’s Manual 21
Page 28
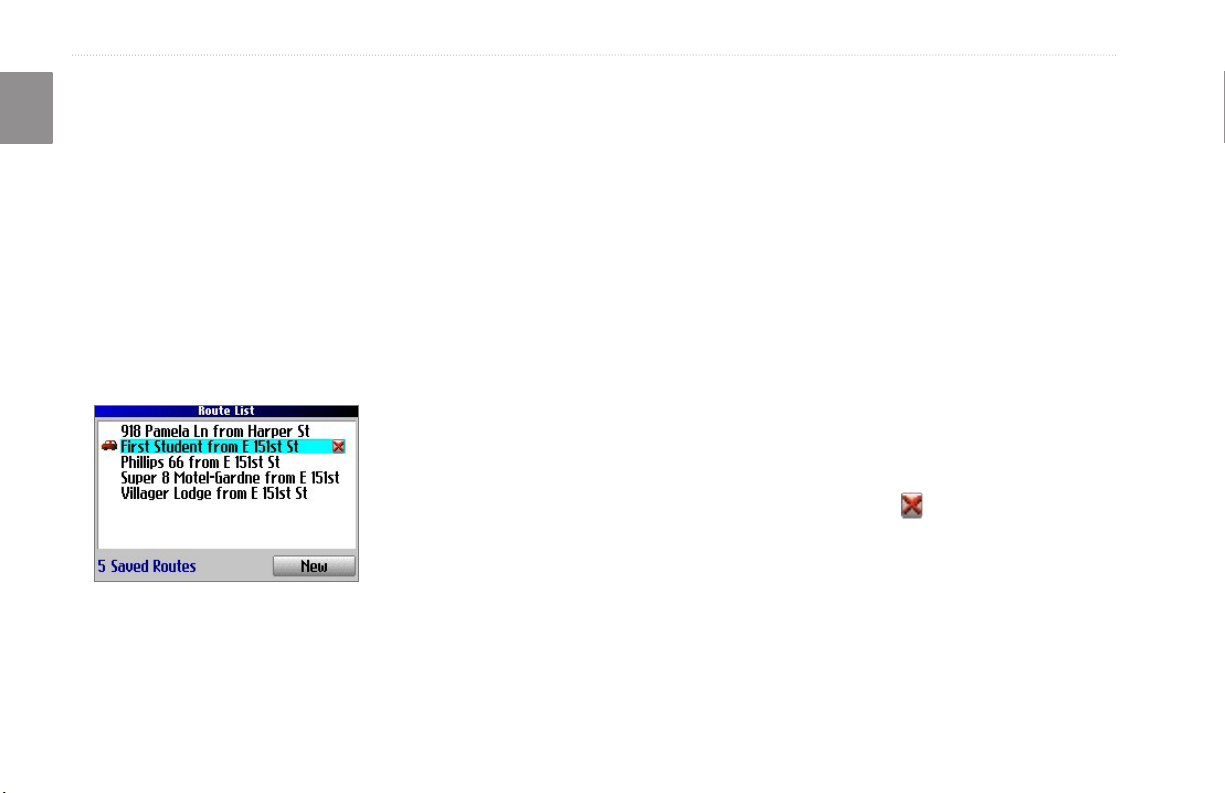
basIc operatIon > plannInG and modIfyInG routes
Saving a Route
E
Your Trail Guide automatically saves a route created with the
N
Route Planner. You can also save an active route during navigation
or after you have reached the destination.
To save an active route:
1. Press and hold MENU.
2. Highlight Save Route, and press OK. Press OK again at
the verication window.
Your Trail Guide can hold up to 50 saved routes. If you save routes
prior to taking a trip, you only need to retrieve the appropriate route
and activate it as you prepare to leave.
The vehicle icon indicates
the route is active.
To select a saved route:
1. Press and hold MENU.
2. Highlight Route Planner, and press OK. A list of your saved
routes appears.
3. Highlight the name of the route, and press
information page for your selected route appears.
4. To activate the route, highlight Navigate, and press OK.
5. If you want to change the route by adding via points, use
the Rocker key to highlight the Via Points box, and press
OK. See “Adding Via Points” on the next page for more
information.
OK. An
Deleting a Saved Route
You can delete a single route or all of the saved routes in your
Trail Guide.
To delete a route:
1. Press and hold MENU.
2. Highlight Route Planner, and press OK. A list of your saved
routes appears.
3. To delete one route, highlight the name of the route. Use the
Rocker key to highlight the red to the right of the route
name, and press OK. Highlight Yes when the verication
window appears, and press OK.
To delete all saved routes, press MENU. Highlight Delete
All, and press OK. Highlight Yes when the verication
window appears, and press OK.
22 Trail Guide™ Owner’s Manual
Page 29
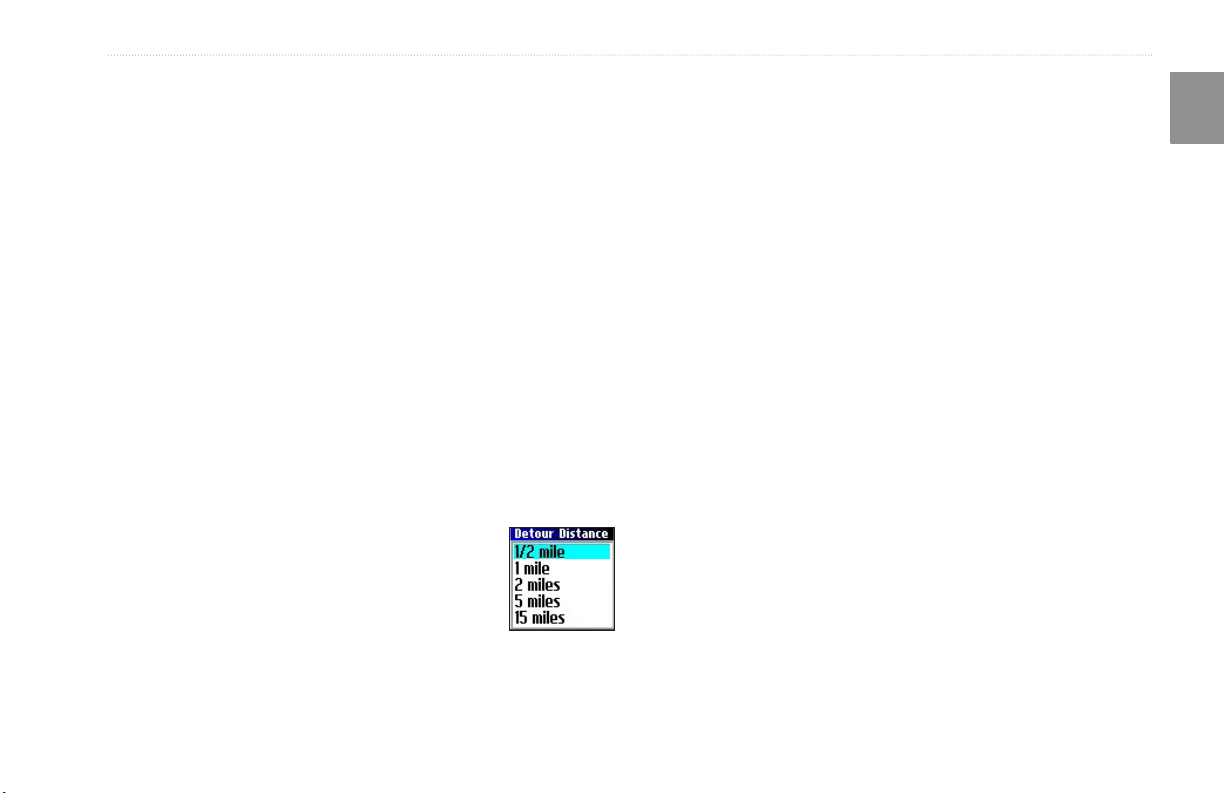
basIc operatIon > plannInG and modIfyInG routes
Recalculating a Route
The Trail Guide will automatically recalculate your route if you
stray from the current route. You can also prompt the Trail Guide
to recalculate your route. For example, if you change your route
preference (page 37), you can recalculate your route based on your
Your Trail Guide makes every possible attempt to get you back on
the original route at your requested distance; however, the distance
may be longer if no other roads can take you back to your original
route. Sometimes, the route you are currently taking might be the
only reasonable option. If so, you will not be able to take a detour.
new preference.
Adding Via Points
To recalculate your route:
1. Press and hold MENU.
2. Highlight Recalculate, and press OK.
Adding a Detour
When you are navigating a route, you might need to take a detour
to avoid a roadblock or construction. After you select a detour
distance, your Trail Guide calculates a new route and provides you
with new driving instructions. The detour is saved until you stop
the current navigation or until you turn off the unit.
To set a detour:
1. Press and hold MENU.
2. Highlight Detour, and press OK.
3. Highlight a detour distance, and press OK.
Via points are extra stops you make on the way to your nal
destination. You can add stops to the route you are currently
navigating, to the route you are planning, or to a route that you
have previously saved.
To add via points to a saved route:
1. Press and hold MENU.
2. Highlight Route Planner, and press OK.
3. Highlight the route to add extra stops to, and press OK.
4. Highlight <Select to add via point> and press OK.
5. Highlight a method to nd the location, and press OK.
6. Highlight the location of the point. Continue until all points
E
N
are added to the route.
Trail Guide™ Owner’s Manual 23
Page 30
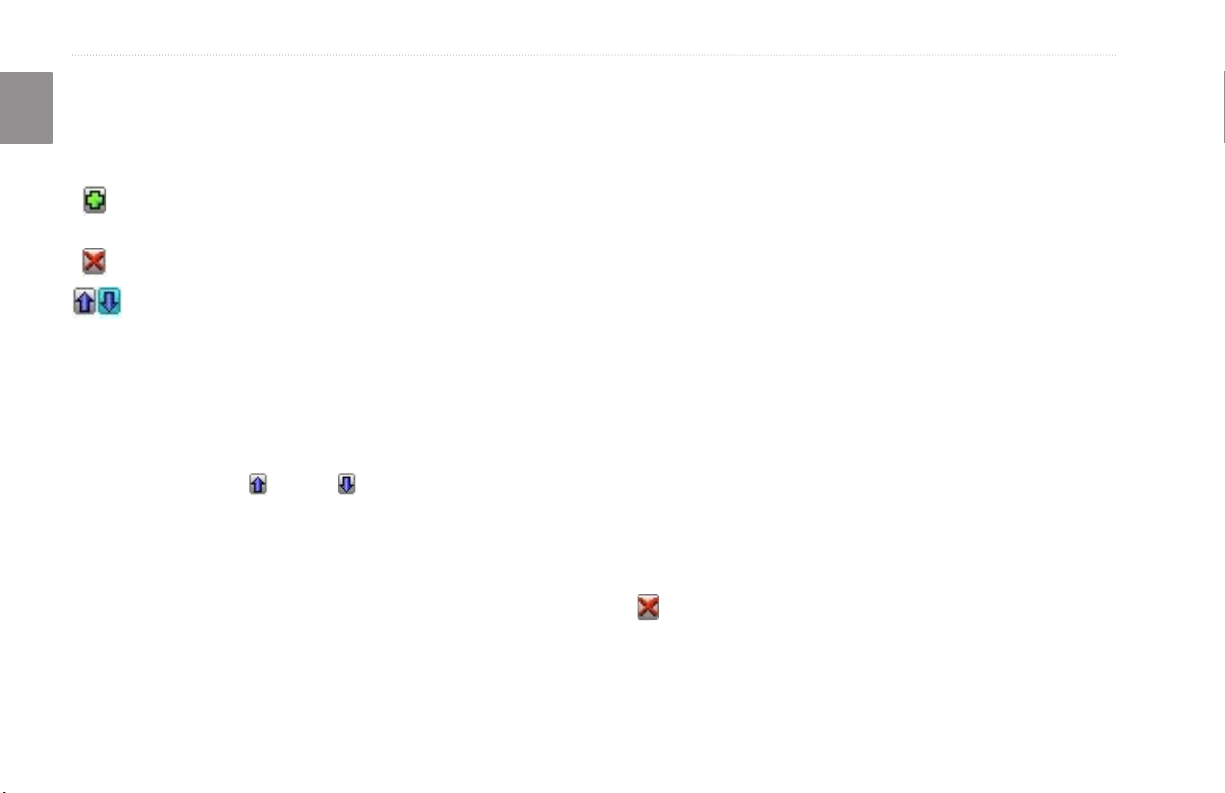
basIc operatIon > plannInG and modIfyInG routes
Arranging Via Points
E
When you have entered all of the points, your Trail Guide can
N
arrange them in the most efcient order so that you can visit each
point without a lot of extra traveling.
Adds a via point (extra stop) and places it ahead of the
existing point.
Deletes the point.
Moves the point up or down.
To arrange the order of the via points:
1. Press and hold MENU.
2. Highlight Route Planner, and press OK.
3. Highlight the route you want to arrange, and press OK.
4. Select the point you would like to move in the route order.
Highlight the up or down arrow, and press OK. The
point is moved up or down one spot.
5. Continue arranging the points as necessary.
To optimize the route:
1. Press and hold MENU.
2. Highlight Route Planner, and press OK.
3. Highlight the route you want to arrange, and press OK.
4. Press MENU, highlight Optimal Via Order, and press OK.
The unit rearranges all of your extra stops based on your route
preference (Faster Time, Shorter Distance, or Off Road). See
page 37 for more information on route preferences. If you change
your route preference, recalculate the route based on the new route
preference (page 23).
To reverse the order of the route:
1. Press and hold MENU.
2. Highlight Route Planner, and press OK.
3. Highlight the route you want to reverse, and press OK.
4. Press MENU, highlight Reverse Route, and press OK.
Deleting Via Points
If you decide that you no longer want to visit one of your via
points, select that point and use the Rocker key to highlight the
red to the right of the via point. Press OK, and the point is
immediately removed from the route.
24 Trail Guide™ Owner’s Manual
Page 31

basIc operatIon > plannInG and modIfyInG routes
Avoiding Roads and Areas
You can avoid areas and certain road types on your route. For
example, if an area of roads is usually highly congested, you can
add that area to your Avoid List.
To add an avoidance to your route:
1. Press and hold MENU to open the Route Options menu.
2. Highlight Avoidances, and press OK.
3. Highlight the maneuver or road type you want to avoid, and
press OK. The Trail Guide avoids all roads types that have
a check mark in the Avoid… box.
Avoidances Page
The Avoidances page, shown to the left, lists the avoided road with
a default name (the street names).
To avoid a road:
1. Press and hold MENU to open the Route Options menu.
2. Highlight Avoidances, and press OK.
3. Highlight the Add… button, and press OK.
4. Highlight Road Avoidance, and press OK to select a street
to avoid on your routes. A map appears, enabling you to
mark a start point on a road.
5. Use the Rocker key to move the map pointer to the
beginning point of the road you want to avoid, and press
OK. A blue push pin marks the start point.
6. Use the Rocker key to move the map pointer to the end of
the road you want to avoid, and press OK.
7. A map of the avoided road appears. Press OK.
E
N
Trail Guide™ Owner’s Manual 25
Page 32

basIc operatIon > plannInG and modIfyInG routes
E
N
To avoid an area:
1. Press and hold MENU to open the Route Options menu.
2. Highlight Avoidances, and press OK.
3. Highlight the Add… button, and press OK.
4. Highlight Area Avoidance, and press OK. A map appears,
enabling you to mark a start point.
5. Use the Rocker key to move the map pointer to the rst
corner of the area you want to avoid, and press OK. A blue
push pin marks the start point.
6. Use the Rocker key to move the map pointer to the far
corner of the area you
want to avoid, and press
OK. You have drawn a
dark rectangle around the
area you want to avoid.
7. A map of the avoided area
appears. Press OK.
The Avoidances page, shown to
the right, lists the avoided area with a default name (Area 000).
After you enter the avoid areas and roads, your Trail Guide
avoids these roads/areas unless no other roads are available, until
you remove them from the Custom Avoidances list, or until you
uncheck them.
To uncheck an avoidance, select the check box to the left of the
avoidance name, and press OK. A checked box indicates that the
road/area will be avoided.
Uncheck the
box to the
left of the
avoidance to
deactivate it.
Avoidances Page
A
Clock
Red X
To change the name of an avoidance, select the A and use the
on-screen keyboard to create a new name. Select the clock to
choose the date that you want the avoidance to expire. Select the
red to permanently delete the avoidance.
26 Trail Guide™ Owner’s Manual
Page 33

usInG the maIn paGes > map paGe
usIng thE MaIn pagEs
Zooming In and Out of the Map
The map has many zoom ranges, from 20 feet to 500 miles. Zoom
Map Page
The Map page is one of the main pages of the Trail Guide.
in and out of the map by pressing IN and OUT. The current zoom
range is displayed at the bottom left corner.
Whether you are navigating a route or simply traveling with your
Trail Guide turned on, the map shows your current location and
surrounding street detail. Customizable information boxes called
data elds provide information such as your current speed, your
traveling direction, and names of upcoming streets.
A text bar at the top of the map indicates the status of the GPS
receiver. When you turn on your Trail Guide, the text bar indicates
that the GPS receiver is attempting to locate satellites. After it
establishes a x on your location, the text bar reads “Ready to
Navigate.”
Text barPosition icon
(You are here)
To zoom in and out:
• Press OUT to zoom out.
• Press IN to zoom in.
When the selected zoom exceeds the resolution of the data in use,
“overzoom” appears below the zoom range. When MapSource®
Data elds
Zoom range
data is used, “mapsource” appears below the zoom range.
Base map
at 5-mile zoom
E
N
MapSource (detailed) map
at 500-foot zoom
Trail Guide™ Owner’s Manual 27
Page 34

usInG the maIn paGes > map paGe
Panning the Map
E
You can pan the map with the map pointer to view areas of the
N
map that are not visible on the screen. As you pan past the edge of
the screen, the map moves to provide continuous map coverage.
The position icon indicates your present location and may not
be visible on the screen when you pan the map.
To pan the map:
Press up, down, right, or left on the Rocker key.
The map pointer moves the map so you can view different
parts of the map.
As you move the pointer, the distance and bearing from your
present location to the pointer appear in the distance bar. The map
pointer’s location coordinates also appear in the bar. When you
zoom while panning the map, the map pointer stays centered on the
screen.
Position icon
Map pointer
To re-center your location on the screen:
When you are nished panning the map, press
Page . The map automatically moves to show your
present location.
Use the pointer to select on-screen map features and review the
item directly from the map.
To view details about an on-screen point:
1. Use the Rocker key to move the pointer to the location or
map item. If several items are grouped closely together,
zoom in closer for a better view.
2. Press OK to view more information about the point. The
information and on-screen buttons vary depending on the
type of item selected.
Distance bar
28 Trail Guide™ Owner’s Manual
Page 35

usInG the maIn paGes > map paGe
Viewing the Map Orientation
You can orient the map in one of two ways. North Up shows the
Map page with North always at the top, as if you were reading a
paper map. Track Up allows the map to automatically rotate so
your direction of travel always appears at the top of the Map page.
If you are using Track up, a white N indicator, in the top left corner
of the Map page, points to the North.
Your Trail Guide is set to show the Map page in Track Up
orientation until you zoom out to the 200-mile zoom range or
above. To change the map orientation settings, see page 33.
Track Up
North Up
Data Fields
The Map page displays data elds on the right-hand column of the
page. Information in these elds changes depending on whether
you are navigating a route or just traveling with the Trail Guide
turned on. Data elds also appear on the Trip Information page
(page 32) and the Compass page (page 20). For a complete list and
description of data eld options, see page 45.
To change the data elds on the Map page:
1. Open the Map page, and press MENU.
2. Highlight Edit Fields, and press OK.
3. Use the Rocker key to highlight the data eld you want to
4. Highlight the new data eld type in the list, and press OK.
5. When you are nished changing the data elds, press Page
E
N
change, and press OK.
to exit.
Data elds
Trail Guide™ Owner’s Manual 29
Page 36

usInG the maIn paGes > next turn paGe
Next Turn Page
E
When you are navigating a route, the Next Turn page opens
N
periodically to alert you that you need to turn soon. The Next Turn
page displays a picture of the turn and provides text instructions.
This page disappears after a few seconds. If you need to see it
again, press the Speak key.
Route line
Next Turn
Miles until you
reach the turn
Approximate
time left until you
reach the turn
Next Turn Page
An added bonus to the Next Turn feature is that the Trail Guide
voice announces upcoming turns. If you cannot safely view the
Next Turn page, you can hear the verbal directions. Refer to page 6
to learn how to adjust the volume.
The Next Turn page opens and announces the same instructions for
an upcoming turn up to three times:
• Immediately after you make a turn, the Next Turn page
announces the next turn and the distance to the turn. So, if
the next turn is not for 20 miles, you do not need to worry
about navigation instructions for quite a while.
• As you approach the upcoming turn, the Next Turn page
appears again. This message is announced in order to alert
you to change lanes if necessary and start looking for signs
in anticipation of the upcoming turn.
• Just before the upcoming turn, the Next Turn page appears
one last time for that particular turn.
The Next Turn page disappears after a few seconds, and the page
that you were previously viewing reappears. If you want to close
the Next Turn page and return to the previous page, press Page .
If you want to see the Next Turn page again, press the Speak key,
and it reappears. You also can hear the announcement.
The Next Turn page is only available when you are navigating to a
destination.
30 Trail Guide™ Owner’s Manual
Page 37

usInG the maIn paGes > current route paGe
Current Route Page
Another page that is visible when navigating is the Current Route
page, which provides step-by-step route instructions from start to
nish. Press Page to open the Current Route page.
The Current Route page displays directions for your entire route.
You can move through the entire list of turns by using the Rocker
key. Highlight any of the turns on the list, and press OK to view
the Next Turn page for that turn.
The Current Route page is only available when you are navigating
to a destination.
You can look beyond the next turn and even get an estimated idea
of what time you will reach an upcoming turn, provided you do not
make stops along the way.
Direction of turn
Cumulative distance to this turn
from your current location
Total distance to the destination
from your current location
Current Route Page
E
N
Upcoming driving instructions
Final destination
Trail Guide™ Owner’s Manual 31
Page 38

usInG the maIn paGes > trIp InformatIon paGe
Trip Information Page
E
If you are making a long trip, the Trip Information page can be
N
very useful. It indicates your current speed and records many
helpful statistics about your trip.
Be certain to reset the trip information (data) before beginning a
trip. If you make frequent stops, leave the Trail Guide powered
on in order to receive satellites. This allows the unit to accurately
measure elapsed time during the trip.
Indicates the unit is connected
to an external power source and
is being charged
Indicates the unit is connected
Trip Information Page
to an external power source and
is fully charged
To reset the trip data or the maximum speed:
1. Press Page to open the Trip Information page.
2. Highlight the Trip or Max buttons, and press OK. A
message appears asking if you want to reset the data.
3. Highlight Yes, and press OK. The data is reset.
To change the data elds:
1. Press Page to open the Trip Information page and then
press MENU.
2. Highlight Edit Fields, and press OK. A eld in the rst row,
rst column is highlighted, indicating that it can be changed.
3. Use the Rocker key to highlight the eld you want to
change. Press OK to display a list of eld choices. Highlight
the appropriate choice, and press OK.
4. Repeat Step 3 until you have nished changing the elds.
Then press Page .
32 Trail Guide™ Owner’s Manual
Page 39

customIzInG your traIl GuIde> customIzInG the map paGe
custoMIzIng Your traIl guIdE
You can adjust the Trail Guide’s settings to suit your needs. You
can make most changes through the Settings page. Access this page
by pressing MENU once and then selecting Settings. You can also
access it by pressing MENU twice.
Layout Tab
Navtext—displays or hides the
navigational text.
Turn Pointer—displays or hides
the turn pointer that appears
on the Map page when you are
navigating.
Data elds—displays or hides data elds on the Map page. If you
choose to hide the data elds on the Map page, the turn pointer
appears in the lower right-hand side of the page.
Map Tab
Your Trail Guide’s factory settings (or default settings) do not need
to be changed in order for your unit to function.
Customizing the Map Page
You can customize the way information appears on the Map page.
Press MENU twice, highlight Map Setup, and press OK. A Map
Setup page appears, which features six sections.
Map Detail—adjusts the amount of detail that is displayed on your
Map page. A higher detail level causes the map to redraw slowly.
For everyday use, keep the view level set to Normal.
Orientation—North Up displays the map with North at the top.
Track Up rotates the map so your current direction of travel is at
the top of the page. See page 29 for more information.
Road Lock—when On, the Trail Guide places the position icon on
the nearest road. Select Off when you are not traveling
on roads.
E
N
Trail Guide™ Owner’s Manual 33
Page 40

customIzInG your traIl GuIde > customIzInG the map paGe
AutoZoom—when On, the Map page zooms in and out as you
E
travel. As you approach a turn, the Map page progressively zooms
N
in. After the turn is completed, it zooms out to show the next turn.
Color Mode—choose between Land and Water. Unless you are
using a marine map, such as BlueChart™, you will probably keep
Land, which is the default value. Water displays the color of water
as white instead of blue.
Line, Point, City, and Area Tabs
Line tab—controls how the track log, railroads, and street labels
are displayed on the Map page.
Point tab—controls how My Locations, exits, and points of
interest (POIs) are displayed on the Map page.
City tab—controls how cities of various sizes are displayed.
Area tab—controls how rivers, lakes, parks, and points of interest
are displayed on the Map page.
The Line, Point, City, and Area tabs contain two common settings,
Text Size and Hide Above:
Text Size—species how large or small the names of items appear
on the map. If you do not want the name of an item to appear
on the Map page, select Off in the Text Size eld. Names with
Medium and Large letters also appear in bold.
Hide Above—species the maximum zoom range at which a map
item appears. If Auto is selected, the maximum zoom range is
determined by the Detail setting. If Off is selected, the item is not
shown. Some map data is only visible at certain zoom ranges.
Restoring Map Setup Default Settings
You can restore map settings for each individual tab or for all tabs.
To restore settings to the map setup:
1. Press MENU twice, highlight Map Setup, and press OK.
2. Open the tab on which you want to restore the settings.
3. Press MENU.
4. To restore the settings on the open tab, highlight Restore
Map Settings, and press OK.
5. To restore all map setup settings, highlight Restore All Map
Settings, and press OK.
34 Trail Guide™ Owner’s Manual
Page 41

customIzInG your traIl GuIde> customIzInG the dIsplay
Customizing the Display
You can change the lighting and color on the Trail Guide for
optimal viewing. Press MENU twice, select Display Setup, and
To customize the colors:
1. Highlight Custom for the Color Mode, and press OK.
2. Highlight an item you would like to customize, and press
press OK.
Backlight Timeout—species the amount of time the backlight
stays on when you are not pressing keys. The timeout only applies
3. Highlight Change, and press OK. A color grid appears.
4. Use the Rocker key to place the pointer over the color you
when you are using battery power.
Backlight Intensity—species how strong the backlight appears.
5. Highlight Save Colors, and press OK.
Operating the backlight at a higher percentage (intensity) uses up
the battery power more quickly.
Color Mode—sets the color mode for your viewing preferences.
Daytime shows a bright and lighter background. Nighttime shows
a black background for easier viewing during the night. Auto
allows the Trail Guide to automatically switch between the two at
sunrise and sunset. Custom allows you to create your own color
scheme for a variety of objects, such as labels, buttons, and text
bars.
To restore the color settings, press MENU, highlight Restore
Settings, and press OK.
E
N
OK.
want to use and then press OK. The new color appears for
the item you selected.
Sample page
displaying
custom colors
Custom Color page
Trail Guide™ Owner’s Manual 35
Page 42

customIzInG your traIl GuIde > customIzInG the oVerall system setup
Customizing the Overall System Setup
E
You can customize various system setup features. Press MENU
N
twice, highlight System Setup, and press OK.
GPS Mode—sets GPS to Normal, WAAS, Battery Saver (which
periodically turns off the GPS receiver to save battery power), or
GPS Off. See “Understanding GPS” beginning on page 41 for
more information.
Voice Guidance—determines when the unit “speaks.”
•
Automatic with Chime: The unit chimes and then speaks
status messages and guidance messages during route
navigation. For each turn on a route, the voice gives
instructions three times: after you have completed a turn, as
you are approaching the next new turn, and just before you
reach the next turn.
Automatic: The unit speaks guidance messages during route
•
navigation, as described above. It does not give chimes.
Button Only: The unit only speaks when the Speak key
•
is pressed.
External Power Lost
after 30 seconds when the unit loses external power. If Stay On is
set, the unit runs on battery power when external power is lost.
—if Turn Off is set, the unit shuts down
Text Language—changes all on-screen text to the selected
language. Changing the text language does not affect the display of
map data or user-entered data. Map data is always displayed in the
language in which it is stored in the map.
Voice Language—changes the spoken language.
Keypress Tone—turns the keypress beep On or Off.
Safe Mode—turns the Safe Mode on and off. When your vehicle
is moving, Safe Mode disables all functions that require signicant
operator attention and could distract the driver. When you come to
a complete stop, these features are automatically enabled. Set to
Off to allow a passenger to operate the unit.
To restore these settings, press MENU, highlight Restore Settings,
and press OK.
36 Trail Guide™ Owner’s Manual
Page 43

customIzInG your traIl GuIde> customIzInG the route settInGs
•
Customizing the Route Settings
You can customize many routing features. Press MENU twice,
highlight Route Setup, and press OK.
Off-Route Recalculate—controls how the unit recalculates the
route when you depart from its original instructions.
•
Prompted: You are asked if you want the unit to recalculate
the route.
Automatic (Announced): The unit automatically
•
recalculates and announces to the user that it is recalculating.
Automatic (Silent): The unit automatically recalculates the
•
route, but it does not announce to the user it is recalculating.
Off: The unit does not recalculate when you go off route.
•
Route Preference—determines the criteria used for calculating
your route. If you change your route preference, recalculate the
route based on the new preference (page 23).
•
Faster Time: Routes are faster to drive but may be longer in
distance.
Shorter Distance: Routes are shorter in distance but may
•
take more time to drive.
Off Road: The route is a direct line from your current
•
location to your destination. This is useful when you are
traveling outside of map areas, or where no roads exist.
Trail Guide™ Owner’s Manual 37
Prompted: You are asked to select the route preference
option before the route is calculated.
Calculation Method—allows you to control how thoroughly the
unit searches for the perfect route.
•
Quickest Calculation: This calculation returns the fastest
results, but it might not nd the best route.
Quick Calculation: This takes a bit more time to calculate
•
but generates a better quality route.
Better Route: This generates an even better quality route but
•
takes a bit longer to calculate.
Best Route: This
•
generates the best route,
but takes the longest time
to calculate.
Calculate Routes for—allows
you to specify your vehicle type.
The unit optimizes the route for
the vehicle type.
To restore these settings, press MENU, highlight Restore Settings,
and press OK.
E
N
Page 44

customIzInG your traIl GuIde > customIzInG the unIts and tIme settInGs
Customizing the Units Settings
E
Press MENU twice, highlight Units Setup, and press OK.
N
Distance and Speed—allows you to change the units used to
measure distance. Statute shows speed in miles per hour and
elevation in feet. Metric shows speed in kilometers per hour and
elevation in meters.
Heading Display—displays your direction of travel in cardinal
letters, degrees, or mils.
Location Format—allows you to select from a variety of formats.
Use the default setting if you are unfamiliar with location formats.
Heading—allows you to select a heading. True shows true north
headings, and Magnetic automatically calculates the magnetic
variation for the geographical area. User allows you to input a
magnetic variation in the Magnetic Variance eld. Grid provides
a true north heading as determined by the Location Format.
Vertical Speed—displays vertical speed in feet/minute, meters/
minute, or meters/second.
Elevation
Datum—allows you to select from over 100 different map datums
to match almost any paper map or chart. Use the default setting if
you are unfamiliar with datums.
—displays elevation in feet or meters.
To restore these settings, press MENU, highlight Restore Settings,
and press OK.
Changing the Time Settings
Press MENU twice, highlight Time Setup, and press OK.
Time Format—displays time in a 12- or 24-hour format, or UTC.
Time Zone—select a time zone from the list. If your time zone is
not on the list, select Other to
manually enter the UTC Offset.
If you are not certain what the
offset is between UTC and the
local time zone, enter incremental
offset values until the correct
local time appears. As you move
west of the Prime Meridian (0°
longitude) the offset is negative (-), and as you move east the offset
is positive (+).
Daylight Savings—turn on (Yes), off (No), or set to Automatic
(Auto) if it is available.
To restore these settings, press MENU, highlight Restore Settings,
and press OK.
38 Trail Guide™ Owner’s Manual
Page 45

customIzInG your traIl GuIde> chanGInG the tracK setup
Changing the Track Setup
As you travel, the Trail Guide automatically records your path
in the track log, creating an electronic “bread crumb” trail. This
feature can be enabled or disabled from the Track Setup page. By
default, it is enabled.
Press MENU twice, highlight Track Setup, and press OK.
Track Recording—select Enabled to record tracks or Disabled to
stop tracks from being recorded.
Wrap When Full—select On to allow new track points to replace
the oldest track points once the log is full. If set to Off, no new
tracks are added until the track log is cleared.
Record Interval—sets the interval at which track points are
recorded. With Auto, track points are recorded using a formula and
the setting you choose in the Resolution eld.
Resolution—selects the frequency at which you want track points
to be recorded based on how you set Record Interval (above).
Higher resolutions cause the track log to ll up more quickly.
Percentage Full—shows the percentage of track memory used.
Clear Track—clears all of the points of the track log.
To restore these settings, press MENU, highlight Restore Settings,
and press OK.
E
N
Trail Guide™ Owner’s Manual 39
Page 46

customIzInG your traIl GuIde > customIzInG the Welcome paGe and VIeWInG softWare and unIt InformatIon
Customizing the Welcome Page
E
You can customize the Welcome page that appears when you turn
N
on your Trail Guide. Press MENU twice, highlight Welcome
Setup, and press OK. Use the on-screen keyboard to type in your
message and select Done. When you turn on the Trail Guide again,
your message appears.
Default Welcome Page Customized Welcome Page
To use the default Welcome page again, repeat the above process
and clear the text you entered previously.
Viewing Software and Unit Information
The About page displays the software version that is currently
loaded in the Trail Guide. It also shows the unit ID number, which
is used for registration and identication purposes. Press MENU
twice, highlight About Trail Guide, and press OK.
Software updates for your Trail Guide can be found periodically at
www.garmin.com/products/trailguide.
40 Trail Guide™ Owner’s Manual
Page 47

understandInG Gps > the Gps InformatIon paGe
undErstandIng gps
The Global Positioning System (GPS) is a satellite-based
navigation system made up of a network of 24 satellites placed
into orbit by the U.S. Department of Defense. GPS was originally
intended for military applications, but the government made the
system available for civilian use in the 1980s. GPS works in any
weather condition, anywhere in the world, 24 hours a day. There
are no subscription fees or setup charges to use GPS.
GPS satellites circle the earth twice a day in a very precise orbit
and transmit signal information to Earth. The GPS receiver in
your Trail Guide takes this information and uses triangulation
to calculate your exact location. Essentially, the GPS receiver
compares the time a signal was transmitted by a satellite with the
time it was received. The time difference tells the GPS receiver
how far away the satellite is. With distance measurements from a
few more satellites, the receiver can determine your location and
display it on the Map page.
A GPS receiver must be locked on to at least three satellites
to calculate a 2D location (latitude and longitude) and track
movement. With four or more satellites in view, the receiver can
determine your 3D location (latitude, longitude, and altitude).
After your location has been determined, the GPS unit can
calculate other information, such as speed, bearing, track, trip
distance, distance to destination, sunrise and sunset, and time.
WAAS is a system of satellites and ground stations that provide
GPS signal corrections, giving you even better position accuracy.
WAAS corrects for GPS signal errors caused by ionospheric
disturbances, timing, and satellite orbit errors, and it provides vital
integrity information regarding the health of each GPS satellite.
The GPS Information Page
The GPS Information page provides a visual reference of GPS
receiver functions, including current satellite coverage, receiver
status, and position accuracy. To access this page, press MENU,
highlight Settings, and press OK. From the Settings page,
highlight GPS Info, and press OK.
GPS satellites are positioned throughout the sky. As soon as you
turn on your Trail Guide, it attempts to acquire satellite signals.
The sky view area on the GPS Information page displays which
satellites are currently in your area.
E
N
Trail Guide™ Owner’s Manual 41
Page 48

understandInG Gps > the Gps InformatIon paGe
A signal strength bar appears for each satellite in view; the
E
satellite’s number (1–33) appears to the left of each bar. The
N
progress of satellite acquisition is shown in three stages:
• No signal strength bar
—the GPS receiver is looking for
the satellite indicated. The corresponding number on the sky
view is not highlighted.
Hollow signal strength bar—the GPS receiver has found
•
the satellite and is collecting data. The corresponding
number on the sky view is not highlighted.
Solid signal strength bar—the GPS receiver has collected
•
the necessary data and the satellite is ready for use. The
corresponding number on the sky view is highlighted.
Sky view
Satellites
Satellite
status bar
Signal
strength
bars
After a x has been calculated, the Trail Guide updates your
location and ground speed by selecting and using the best satellites
in view.
Sky View and Signal Strength Bars
The sky view and signal strength bars indicate which satellites are
currently visible and which satellites are being used to calculate
a position x. The signal strength bars also indicate the quality of
each satellite signal.
The sky view provides a “bird’s eye” view of each satellite
position relative to your unit’s last known location. The outer circle
represents the horizon and shows cardinal heading references. The
inner circle represents an elevation of 45° above the horizon. Any
satellite depicted near the center is directly overhead.
You can set the sky view to Track Up
instead of North Up orientation. Track Up
causes the top of the sky view to align to
your current direction of travel. To change
to Track Up, press MENU while on the GPS
Info page. Then select Skyview Track Up.
Press MENU again and then select Skyview
North Up to change the orientation back to
North Up.
When the Sky View is
shown in North Up, the
red circle indicates your
direction of travel.
42 Trail Guide™ Owner’s Manual
Page 49

understandInG Gps > the Gps InformatIon paGe
Satellite Status Bar
As soon as the GPS receiver has collected the necessary data to
calculate a x, the status bar indicates a position x. The current
GPS status and the accuracy of the position x can be found in
the satellite status bar located at the top of the page. The status bar
displays one of the following messages:
Searching for Satellites—the GPS receiver is looking for any
available satellites in view.
Locating Satellites—the GPS receiver is locating satellites and
determining which ones are visible at your location.
Acquiring Satellites—the GPS receiver is collecting data from
available satellites but has not collected enough data to calculate a
position x.
2D Navigation
been found; a two-dimensional position x (latitude and longitude)
is being calculated. You might need to enter your elevation if the
receiver only has a 2D x. Displays “2D Differential” if you are
tracking one of the WAAS satellites.
3D Navigation
been found; your location is now being calculated in latitude,
longitude, and elevation. Displays “3D Differential” if you are
tracking one of the WAAS satellites.
Lost Satellite Reception—the GPS receiver has temporarily lost
satellite reception.
Poor GPS Coverage—the GPS receiver is not tracking enough
satellites for a 2D or 3D x due to bad satellite geometry or due to
a shaded antenna, which can be caused from very dense overhead
tress or tall buildings.
Satellite status bar
Receiver Not Usable
to incorrect initialization or abnormal satellite conditions. Turn
the unit off and back on to reset and reinitialize the receiver if
necessary.
GPS is Off—the GPS receiver has been turned off and cannot be
Ready to Navigate—the Trail Guide is ready to navigate routes.
used for navigation.
—at least three satellites with good geometry have
E
N
—at least four satellites with good geometry have
—the Trail Guide is unusable, possibly due
Trail Guide™ Owner’s Manual 43
Page 50

understandInG Gps > the Gps InformatIon paGe
Poor Satellite Reception Menu
E
If the Trail Guide cannot establish a position x after several
N
minutes, the Poor Satellite Reception menu appears. The menu
might appear when you rst use your Trail Guide or during normal
use if the antenna is shaded or if the unit is used indoors.
The Poor Satellite Reception
menu gives you several
options when an insufcient
number of satellites is received
to determine a position x.
From the Poor Satellite Reception menu, you can turn off GPS
when using the unit indoors, update your approximate location, or
continue to search for the satellites. Updating your approximate
location ensures that the Trail Guide is searching for the correct
satellites and is useful if you have traveled over 500 miles with the
unit turned off.
To select a new location:
1. Press MENU, highlight Settings, and press OK.
2. Highlight GPS Info, and press OK to open the GPS
Information page.
3. Press MENU.
4. Highlight New Location, and press OK.
5. A window appears with two options. Highlight either
Automatic or Use Map, and press OK:
• Select Automatic to put the unit in AutoLocate mode
and begin searching the sky for satellites.
• Select Use Map to select your location on a map page.
Pan and zoom the map and use the map pointer to nd
your approximate location. Then press OK.
These options appear when
you press MENU from the
GPS Info page.
44 Trail Guide™ Owner’s Manual
Page 51

appendIx > traIl GuIde shortcuts and data fIelds
appEndIx
Trail Guide Shortcuts
• Press and hold FIND to navigate to your Home location.
• Press and hold MENU
• Press and hold
• Press FIND
• Press MENU
• Press
• Press zoom
• Press MENU
Guide if it locks up.
twice to display the Recent Finds page.
twice to display the Settings page.
Power to open the backlight illumination window.
IN or OUT to scroll up or down a list.
and IN at the same time to shut off the Trail
Data Fields
The following data elds are available:
Accuracy GPS—estimated GPS accuracy in feet or meters.
Arrive-Destination—estimated time of arrival at your destination.
Arrive-Next
Bearing—compass direction from your location to your
destination. (Appears only on the Compass page.)
—estimated time of arrival at the next turn.
to display the Route Options menu.
OK to display the Where Am I? page.
Course—direction from your starting location to a destination.
(Appears only on the Compass page.)
Distance-Destination—distance to your destination.
Distance-Next
Elevation
Heading—current direction of travel. (Not available on the Trip
Information page.)
Location (lat/lon)—displays longitude and latitude of your current
location.
Location (selected)—displays your current location in the position
format you select in Units Setup page (see page 38).
Name-Destination
Compass page.)
Name-Next
(Appears only on the Compass page.)
Odometer—running total of distance traveled. Unlike the Trip
Odometer, the odometer cannot be reset.
Off Course—distance left or right you are from the original course
(path of travel). (Appears only on the Compass page.)
E
N
—distance to your next turn.
—elevation of your current location.
—name of the destination. (Appears only on the
—name of your next upcoming turn or maneuver.
Trail Guide™ Owner’s Manual 45
Page 52

appendIx > data fIelds
Power (Battery)—battery power status.
E
Speed—current speed, displayed in miles or kilometers per hour.
N
(Not available on the Trip Information page.)
Speed-Maximum—maximum speed recorded since the Trip
Computer was last reset.
Speed-Moving Average—average speed of travel in motion since
the Trip Computer was last reset.
Speed-Overall Average—average speed of travel (including time
stopped) during the time the unit has been tracking your location.
Sunrise—time of today’s sunrise at the unit’s present location.
Sunset—time of today’s sunset at the unit’s present location.
Time of Day—current time.
Time to Destination—estimated time left until you reach your
destination.
Time to Next
—estimated time left until you reach the next turn.
To Course—direction of travel to get back on course. (Appears
only on the Compass page.)
Trip Time-Moving—length of time in motion since the Trip
Computer was last reset.
Trip Time-Stopped—length of time stopped (or stationary) since
the Trip Computer was last reset.
Trip Time-Total—total length of time that the unit has been
tracking your location since the Trip Computer was last reset. This
is always equal to Moving Time plus Stopped Time.
Turn—angle difference (in degrees) from the bearing to your
destination and your current line of travel. L means turn left; R
means turn right. (Appears only on the Compass page.)
Velocity Made Good—speed at which you are closing on a
destination along a desired course. Also referred to as the vector
velocity to your destination. (Appears only on the Compass page.)
Vertical Speed—rate of altitude gain/loss over time. (Appears only
on the Compass page.)
Trip Odometer—running total of distance traveled since the Trip
Computer was last reset.
46 Trail Guide™ Owner’s Manual
Page 53

appendIx > addInG maps to your traIl GuIde
Adding Maps to Your Trail Guide
You can purchase additional MapSource
your Trail Guide.
Purchasing Additional MapSource Maps
In order to unlock and use additional MapSource data, you need
your unit ID number (see page 40) and serial number (see
®
maps from Garmin for
Controlling Map Views on the Map Page
You can view a list of your map families on the MapSource
Info page.
To view the installed maps:
1. Press MENU, highlight Settings, and press OK.
2. Highlight Map Info and press OK. The MapSource Info
page 51). After you unlock your map data, you can transfer it to
the Trail Guide using MapSource and your computer.
Note that the preloaded maps on your Trail Guide are protected and
cannot be erased. For example, if you add additional maps to your
Trail Guide, you will not overwrite the original maps. If you load
additional maps to the Trail Guide, these maps are not protected.
The additional maps are overwritten each time you load new maps
to the unit.
The MapSource Info page lists the MapSource maps that are
loaded onto the unit. These are actually map families: each map
family may contain numerous smaller maps.
E
N
page opens.
Map families loaded Individual maps loaded
Trail Guide™ Owner’s Manual 47
Page 54

appendIx > addInG maps to your traIl GuIde
To see the smaller maps that make up the larger map family,
E
highlight the map family name and then press OK. A list of all
N
maps within that map family appears.
To disable a map, uncheck the box next to the map name. If the
maps loaded in your Trail Guide do not overlap, you should not
need to disable map families. If you load maps that cover the same
area, however, you may want to disable one of the map families so
that you can view detail from the other one.
Changing Map Families when Finding Places
If your Trail Guide contains map families that have overlapping
information, you may need to specify a different map family. In
most cases the Trail Guide knows which map family to use for this
particular search.
To change the map family:
1. Press FIND, highlight a category, and press OK.
2. Press MENU, highlight Select Map, and press OK. A list
of installed maps that contain searchable cities or places
appears.
3. Highlight the map family you want to use for the search and
press OK. The Trail Guide will then return a list of cities or
places only from this map family.
48 Trail Guide™ Owner’s Manual
Page 55

appendIx > carInG for the traIl GuIde
Caring for the Trail Guide
The Trail Guide is constructed of high quality materials and does
not require user maintenance other than cleaning.
Cleaning the Case
Clean the unit’s outer casing (except for the screen) using a cloth
dampened with a mild detergent solution and then wipe dry.
Avoid chemical cleaners and solvents that may damage plastic
components.
Cleaning the Screen
Clean the screen using a soft, clean, lint-free cloth. You may use
water, isopropyl alcohol, or eyeglass cleaner if needed. To use these
cleaners, apply the liquid to the cloth and wipe the screen.
Storage
Do not store the Trail Guide where prolonged exposure to
temperature extremes may occur (such as in the trunk of a car), as
permanent damage may result.
Avoid Theft
To avoid theft, take your Trail Guide with you or remove it from
view when you leave your vehicle.
Using the Trail Guide Responsibly
The Trail Guide is equipped with a Safe Mode feature to improve
driver safety. When your vehicle is moving, Safe Mode disables
all functions that require signicant operator attention and could
become a distraction when driving.
Read the safety information on pages iii–iv to learn how to install
and use your Trail Guide safely and responsibly.
Battery Temperature Warning
Your Trail Guide contains an internal lithium-ion battery, which
can store more energy than standard batteries. All batteries slowly
lose the amount of energy they can hold over time. To maximize
battery life, limit the unit’s prolonged exposure to excessive heat
and direct sunlight.
If Your Trail Guide Locks Up…
On rare occasions, your Trail Guide may freeze or lock up. In this
case, reset it by pressing the Power key and the IN key at the same
time. The unit turns off. The unit will operate normally when you
turn it on again.
E
N
Trail Guide™ Owner’s Manual 49
Page 56

appendIx > specIfIcatIons
Specications
E
Physical Specications
N
Size: 4.5” W x 2.2” H x 0.9” D (11.4 x 5.6 x 2.3 cm)
Weight: 5.5 oz (171 g)
Display: 1.5” W x 2.2” H, 256-color, high resolution, transective
TFT (160 x 240 pixels), backlit. Compatible with polarized
sunglasses.
Case: Rugged, fully gasketed, water resistant to IEC 60529 IPX7
Antenna: Flip-up patch. MCX-type connector for remote antenna.
Temp. Range: 5° to 140° F (-15° to 60° C)
Keypad: Nine multifunction backlit keys
Performance Specications
Receiver: WAAS-enabled, 12 parallel channel receiver
Acquisition Times1
Warm: Approximately 15 seconds
Cold: Approximately 45 seconds
AutoLocate®: Approximately 2 minutes
Update Rate: Once per second, continuous
GPS Accuracy
Position: <15 meters (49 feet), 95% typical
Velocity: 0.05 m/s steady state
DGPS Accuracy
Position: 3–5 meters (10–16 feet), 95% typical
Velocity: 0.05 m/s steady state
Dynamics: Performs to specications to 6 g’s
Interface: USB
Data Storage: Indenite; no memory battery required
Map Storage: Internal; full map coverage
Power Specications
Source: 12/24 VDC with car adapter up to 36 V, 115 VAC adapter,
internal lithium-ion battery
Battery Life2: Up to 20 hours (typical use)
Usage: 5 watts maximum at 13.8 VDC
Fuse: AGC/3AG - 1.0 Amp High breaking capacity, rated 1500 A
Features
Waypoints (Saved Locations): 500 with name and graphic symbol
Routes: Up to 50 stored
Track Log: 10,000 track log points
1
Warm = all data known; Cold = position, time and almanac known;
AutoLocate = almanac known, position and time unknown.
2
The lithium-ion battery loses capacity as its temperature decreases. Use of
backlight and tones also reduces your battery life.
50 Trail Guide™ Owner’s Manual
Page 57

appendIx > product and reGulatory InformatIon
Product and Regulatory Information
Product Registration
Help us better support you by completing our online registration
today! Have the serial number of your Trail Guide handy and
connect to our Web site (www.garmin.com). Look for the Product
Registration link on our Home page.
Use this area to record the serial number (8-digit number located
on the back of the unit behind the antenna) in case your Trail Guide
is lost, stolen, or needs service. Keep your original sales receipt in
a safe place or attach a photocopy inside the manual.
Serial Number: ___ ___ ___ ___ ___ ___ ___ ___
Contact Garmin
Contact Garmin if you have any questions while using your Trail
Guide. In the U.S.A. contact Garmin Product Support by phone:
913/397.8200 or 800/800.1020, Monday–Friday, 8 AM–5 PM
Central Time; or go to www.garmin.com/support/, and click
Product Support.
In Europe, contact Garmin (Europe) Ltd. at 44/0870.8501241.
Software License Agreement
BY USING THE TRAIL GUIDE, YOU AGREE TO BE BOUND
BY THE TERMS AND CONDITIONS OF THE FOLLOWING
SOFTWARE LICENSE AGREEMENT. PLEASE READ THIS
AGREEMENT CAREFULLY.
Garmin grants you a limited license to use the software embedded
in this device (the “Software”) in binary executable form in the
normal operation of the product. Title, ownership rights, and
intellectual property rights in and to the Software remain with
Garmin.
You acknowledge that the Software is the property of Garmin and
is protected under the United States of America copyright laws
and international copyright treaties. You further acknowledge
that the structure, organization, and code of the Software are
valuable trade secrets of Garmin and that the Software in source
code form remains a valuable trade secret of Garmin. You agree
not to decompile, disassemble, modify, reverse assemble, reverse
engineer, or reduce to human readable form the Software or any
part thereof or create any derivative works based on the Software.
You agree not to export or re-export the Software to any country
in violation of the export control laws of the United States of
America.
E
N
Trail Guide™ Owner’s Manual 51
Page 58

appendIx > product and reGulatory InformatIon
FCC Compliance
E
The Trail Guide complies with Part 15 of the FCC interference
N
limits for Class B digital devices FOR HOME OR OFFICE USE.
These limits are designed to provide more reasonable protection
against harmful interference in a residential installation, and are
more stringent than “outdoor” requirements.
Operation of this device is subject to the following conditions: (1)
This device may not cause harmful interference, and (2) this device
must accept any interference received, including interference that
may cause undesired operation.
This equipment generates, uses, and can radiate radio
frequency energy and may cause harmful interference to radio
communications if not installed and used in accordance with the
instructions. However, there is no guarantee that interference
will not occur in a particular installation. If this equipment does
cause harmful interference to radio or television reception, which
can be determined by turning the equipment off and on, the user
is encouraged to try to correct the interference by one of the
following measures:
• Reorient or relocate the receiving antenna.
• Increase the separation between the equipment and the
receiver.
• Connect the equipment into an outlet on a circuit different
from that to which the receiver is connected.
• Consult the dealer or an experienced radio/TV technician for
help.
The Trail Guide does not contain any user-serviceable parts.
Repairs should only be made by an authorized Garmin service
center. Unauthorized repairs or modications could result in
permanent damage to the equipment, and void your warranty and
your authority to operate this device under Part 15 regulations.
The Mopar Warranty Difference
When installed in a DaimlerChrysler Corporation vehicle that
is within the New Vehicle Limited Warranty period, Mopar
Accessories are covered by either the 3-year/36,000-mile new
Vehicle Limited Warranty, or the 12-month/12,000-mile Mopar
Basic Limited Warranty, whichever is more favorable to you. These
warranties are backed by thousands of DaimlerChrysler Motors
Company, LLC, dealerships throughout the country.
See your DaimlerChrysler dealer for full details and a copy of the
limited warranties.
52 Trail Guide™ Owner’s Manual
Page 59

Index
IndEx
Symbols
2D Navigation 43
3D Navigation 43
A
Acquiring Satellites 43
Adding Mapping Software 47
Addresses, Finding 10
Antenna
External 1
Positioning of Flip-up 1
Area Tab 34
Assign Category 16
AutoZoom 34
Avoid
Area 26
Road 25
Road Type 25
B
Backlight 6, 35
Battery Icons 32
Battery Saver 36
Battery Temperature
Warning 49
Bearing Pointer 20
Best Route 37
Trail Guide™ Owner’s Manual 53
Trail Guide™ Owner’s Manual 53
C
Calculate Routes for 37
Categories 16
City, Finding 11
City Tab 34
Cleaning, Storing 49
Clear Track 39
Color Mode 34, 35
Compass Page 20
Contact Garmin 51
Course Pointer 20
Create a Category 16
Current Route Page 31
Customizing 33
Display Setup 35
Map Setup 33
Route Setup 37
System Setup 36
Track Setup 39
Units Setup 38
Welcome Page 40
D
Data Fields
Compass Page 20
Customizing 33
Denitions 45
Map Page 29
Trip Info Page 32
Datum 38
Daylight Savings 38
Daytime Color Mode 35
Delete
Avoidance 26
Category 16
Recent Finds 12
Route 22
Saved Location 17
Via Point 24
Detours 23
Directions to Me 9
Display Setup 35
E
Edit a Saved Location 16
Elevation 38
Entering Data 7
Exits, Finding 11
External Power Lost 36
F
Faster Time 37
FCC 52
Finding Places 8–13
Addresses 10
Cities 11
Exits 11
Intersections 10
My Locations 17
Recent Finds 12
Find Key 6
Find Menu 8
Find Near 9
Frozen Screen 49
G
GPS 41–44
Mode 36
Turn Off/On 43
H
Heading, Units 38
Hide Above 34
Home Location 18
I
Indoor Use 5
Intersections, Finding 10
K
Keyboard, On-screen 7
Keypress Tone 36
Keys 6
L
Layout Tab 33
Line Tab 34
Locating Satellites 43
Location Format 38
Locks Up 49
Lost Satellite Reception 43
M
Magnetic Variance 38
Mapping Software, Adding 47
Map Card 27
Map Detail Level 33
Map Info 47
Map Page
Controlling Map
Views 47
Customizing 33
Learning How to
Use 27–29
Map Setup 33–34
Maximum Speed,
Resetting 32
Menu Key 6
Modifying Routes 21
Move around the Map 28
My Locations 14–17. See
also Saved Location
Finding 17
Saving 14
N
Navigational Text
(Navtext) 27, 33
New Location 44
Next Turn Page 30
Nighttime Color Mode 35
North Up 33
E
N
Page 60

Index
O
E
Off-Route Recalculate 37
N
Off Road 37
OK Key 6
On-screen Keyboard 7
Optimal Via Order 24
Orientation 29, 33
Overzoom 27
P
Page Key 6
Panning the Map 28
Percentage Full 39
Point Tab 34
Poor GPS Coverage 43
Poor Satellite Reception 44
Power Key 6
R
Ready to Navigate 43
Recalculating Routes 23
Receiver Not Usable 43
Recent Finds 12
Record Interval 39
Register Your Product 51
Resetting Trip Data, Max
Speed 32
Reset the Unit 49
Restore Settings
Display 35
Map Setup 34
System Setup 36, 37,
38, 39
Reverse Route 24
Road Lock 33
Routes 21–26
Deleting 22
Detours 23
Modifying 21
Planning 21
Preference 37
Recalculating 23
Saving 22
Setup 37
Via Points 23
S
Safe Mode 36, 49
Satellite Reception Off 5
Satellite Status Bar 43
Saved Location
Categories 16
Edit 16
Searching for Satellites 43
Select Exit Road 11
Select Map Set 48
Serial Number 51
Shortcuts 45
Show Map 9
Signal Strength Bars 42
Simulator Mode 5
Sky View 42
Software Version 40
Speak Key 6
Specications 50
Storage 49
Street Detail Level 33
System Setup 36
T
Text Language 36
Text Size 34
Time Zone 38
TracBack 19
Track Log 19
Recording 39
Setup 39
Track Up 33
Trip Data, Resetting 32
Trip Information Page 32
Trip Planning 13
Turn On and Off 5
Turn Pointer 33
Tutorial 2
U
Units Setup 38
Unit ID, Finding 40
Use Current Location 21
Use Find Menu 21
Use Indoors 5
Use Map 21
UTC 38
V
Vertical Speed, Units 38
Via Points
Adding 23
Arranging 24
Deleting 24
Optimal Via Order 24
View Details 28
Voice Guidance 36
Voice Language 36
W
WAAS 36, 41
Warranty 52
Welcome Page,
Customizing 40
Wrap When Full 39
Z
Zoom 27
Zoom In Key 6
Zoom Out Key 6
54 Trail Guide™ Owner’s Manual
54 Trail Guide™ Owner’s Manual
Page 61

FrançaIs
IntroductIon
IntroductIon
Félicitations pour l’achat de votre Trail Guide™! Pour tirer le
meilleur parti de votre système de navigation, prenez le temps
de lire ce Guide d’utilisation et d’apprendre les procédures de
fonctionnement de votre appareil.
Introduction : comprend la table des matières et des informations
sur la sécurité.
Premiers pas
premiers pas avec cet appareil. Si vous n’avez jamais navigué avec
un appareil GPS, faites l’essai du didacticiel à la page 2.
Opérations de base
des points d’intérêt, créer des itinéraires et utiliser la
fonction TracBack®.
Utilisation des pages principales
(Carte) ainsi que des autres pages principales du Trail Guide.
Conguration du Trail Guide
réglages pour les adapter à vos besoins.
Introduction au système GPS
navigation GPS ainsi que les options de la page d’information GPS.
: information nécessaire pour vous guider lors de vos
: vous y apprendrez comment chercher
: description de la page Map
: explique comment changer les
: explique les rudiments de la
Annexes : instructions supplémentaires concernant l’installation
du support, les caractéristiques de l’appareil, l’entretien et la
réglementation.
Index
vous avez besoin.
Conventions utilisées dans ce guide
Dans ce manuel, l’utilisation du terme « sélectionner » indique que
vous devez choisir un icône, une option ou un onglet. Pour faire
une sélection, utilisez le pavé directionnel pour déplacer le curseur
(ou mettre une zone en surbrillance) au bon endroit. Activez ensuite
votre sélection en appuyant sur la touche OK.
: liste de mots clés permettant de trouver l’information dont
F
R
L’utilisation du terme AVERTISSEMENT attire votre
attention sur une situation potentiellement dangereuse qui
pourrait causer des blessures importantes, voire entraîner la
mort.
L’utilisation du terme ATTENTION attire votre attention
sur une situation potentiellement dangereuse qui pourrait
causer des blessures mineures ou des dommages à la
propriété. Ce terme peut aussi être utilisé pour vous mettre
en garde concernant des pratiques non sécuritaires.
Guide d’utilisation du Trail Guide™ i
Page 62

IntroductIon > table des matIères
Introduction ...........................................................................i
Renseignements sur la sécurité ................................................iii
Premiers pas ........................................................................1
Introduction au Trail Guide ........................................................ 1
F
R
Didacticiel ................................................................................. 2
Installation dans un véhicule ..................................................... 4
Mise sous tension et extinction du Trail Guide .......................... 5
Utilisation des touches .............................................................. 6
Opérations de base .............................................................8
Recherche de sites et création d’itinéraires pour s’y rendre ..... 8
My Locations (Mes positions) .................................................. 14
Dénition de votre position d’origine (Home) .......................... 18
Fonction TracBack ................................................................... 19
Planication et modication d’itinéraires ................................ 21
Utilisation des pages principales.....................................27
Page Map (Carte) .................................................................... 27
Page Next Turn (Prochain changement de direction) ............. 30
Page Current Route (Route actuelle) ...................................... 31
Page Trip Information (information sur le trajet) ..................... 32
Conguration du Trail Guide ...........................................33
Personnalisation de la page Map (Carte) ................................ 33
Personnalisation de l’afchage ................................................ 35
Personnalisation de l’ensemble des paramètres système ...... 36
Conguration des options d’itinéraire ...................................... 37
Personnalisation des unités de mesure .................................. 38
Changements des paramètres d’heure ................................... 38
Changement des paramètres de trace .................................... 39
Personnalisation de la page d’accueil ..................................... 40
Afchage des informations de l’appareil et du logiciel ............. 40
Introduction au système GPS ..........................................41
Page d’information GPS .......................................................... 41
Annexe ...............................................................................45
Raccourcis du Trail Guide ....................................................... 45
Champs de données ............................................................... 45
Ajout de cartes au Trail Guide ................................................. 47
Entretien du Trail Guide ........................................................... 49
Caractéristiques ...................................................................... 50
Informations relatives au produit et à la réglementation .......... 51
Index ...................................................................................53
ii Guide d’utilisation du Trail Guide™
Page 63

IntroductIon > renseIGnements sur la sécurIté
Renseignements sur la sécurité
• N’utilisez pas le système de navigation pour créer un
Veillez à ce que toutes les personnes lisent ce manuel attentivement
avant d’utiliser le système de navigation. Il contient des
informations sur la façon d’utiliser le système efcacement et en
toute sécurité.
Avertissement : Veuillez lire et respecter les règles de règles de
sécurité qui suivent. Le non-respect de ces règles pourrait
occasionner un accident causant des blessures ou des
dommages à la propriété.
• Avant d’utiliser votre appareil, pratiquez chacune des
fonctions en mode Simulation. Voir page 5 pour connaître les
• Pendant que vous conduisez, limitez le temps passé à
• Les conditions de la route et les règlements font préséance
instructions.
• En cours d’utilisation, comparez les indications provenant du
TrailGuide avec toutes les sources de navigation disponibles,
y compris celles des panneaux routiers, de vos constatations
• Dans certaines situations, le système de navigation peut
visuelles, de cartes, etc. Pour plus de sécurité, assurez-vous
que toutes ces informations concordent avant de poursuivre
votre navigation.
• Pendant que vous conduisez, veuillez ne pas introduire de
destination, changer les réglages ou accéder à des fonctions
qui requièrent une utilisation prolongée des contrôles de
l’appareil ou du contrôle à distance. Avant d’effectuer de
telles opérations, rangez-vous de façon légale et sécuritaire.
itinéraire pour atteindre les services d’urgence tels que les
services de police et d’incendie, les hôpitaux et les cliniques.
Les services d’urgence ne sont pas tous inclus dans la base
de données. Veuillez utiliser votre jugement et demander les
indications pour vous y rendre dans de telles situations.
regarder l’écran. Ne regardez l’écran que lorsque c’est
F
R
nécessaire et sécuritaire de le faire. Si une visualisation
prolongée de l’écran est nécessaire, stationnez -vous dans un
endroit sécuritaire.
sur les informations afchées sur la carte. Conduisez
en tenant compte des règles de sécurité routière et de la
circulation actuelle.
afcher une position erronée du véhicule. Dans ce cas,
utilisez votre propre jugement en tenant compte des
conditions de conduites actuelles. Le système de navigation
pourrait, en quelques minutes, corriger automatiquement la
position du véhicule, soyez alerte.
Guide d’utilisation du Trail Guide™ iii
Page 64

IntroductIon > renseIGnements sur la sécurIté
F
R
• Si un problème se produisait avec l’appareil, cessez
immédiatement de l’utiliser. L’inverse risquerait de causer
des blessures ou d’endommager l’appareil. Faites réparer
l’appareil chez un concessionnaire DaimlerChrysler.
• Assurez-vous que le volume du système de navigation est
à un niveau vous permettant de continuer à entendre la
circulation extérieure et les véhicules d’urgence.
• Les bases de données cartographiques sont conçues an
de fournir des suggestions d’itinéraire et ne tiennent pas
compte de la sécurité relative d’un itinéraire suggéré ou des
facteurs pouvant affecter le temps requis pour atteindre une
destination. Le système ne permet pas de tenir compte des
routes en construction ou fermées, des caractéristiques de la
route (ex. : type de chaussée, pente, restriction de poids ou
de hauteur), de la congestion de la circulation, des conditions
météorologiques, ou de tout autre facteur pouvant affecter la
sécurité ou la durée de votre expérience de conduite. Utilisez
votre jugement personnel si le système de navigation est
dans l’impossibilité de vous offrir un itinéraire alternatif.
• Les bases de données cartographiques fournies avec le produit
contiennent les données cartographiques les plus récentes
disponibles au moment de la production. Nous utilisons les
sources de données Navteq. Certaines parties de la carte
peuvent, à un certain degré, contenir des données inadéquates ou
incomplètes. Puisque les données cartographiques ne peuvent
être parfaites, comparez la carte de l’appareil à l’environnement
réel an de conrmer que vous avez bien atteint la destination
exacte.
• Le système de positionnement Global (GPS) est utilisé par le
gouvernement des États-Unis, lequel est le seul responsable de
son exactitude et de son entretien. Le système peut subir des
modications qui risquent d’affecter la précision et l’exactitude
de tout équipement GPS. Bien que le Trail Guide soit un système
de précision électronique d’aide à la navigation, tout appareil
peut être utilisé à mauvais escient ou peut être mal interprété et
par conséquent peut devenir dangereux.
• Ce produit est destiné à un usage d’aide à la navigation et
ne doit pas être utilisé pour d’autres buts nécessitant des
mesures précises de direction, de distance, de position ou
topographiques.
Si vous avez des questions au sujet du fonctionnement
du système de navigation, contactez un concessionnaire
DaimlerChrysler de votre localité ou appelez au
800/800.1020.
iv Guide d’utilisation du Trail Guide™
Page 65

Introduction au Trail Guide
premIers pas > IntroductIon au traIl GuIde
prEMIErs pas
Antenne GPS rétractable
(placez l’antenne parallèlement
au sol.)
Commutateur marche/arrêt (Power)
Vue de face
Clavier
TFT 256 couleurs, haute résolution
Guide d’utilisation du Trail Guide™ 1
Connecteur d’alimentation/haut-parleur
Connecteur USB
Connecteur d’antenne
externe
Vue arrière
F
R
Page 66

premIers pas > dIdactIcIel
Didacticiel
Ce didacticiel indique les étapes à suivre pour rechercher un
restaurant dans votre région et créer un itinéraire pour vous
y rendre. Si vous n’avez jamais utilisé d’appareil GPS avant
aujourd’hui, faites-en l’essai avec cet exercice plutôt simple. Vous
F
verrez à quel point le Trail Guide est rapide et simple à utiliser.
R
Veillez à ce que l’antenne ne soit pas obstruée pendant la recherche
de satellites. Par exemple, l’appareil ne peut établir une position
satellite si votre véhicule est stationné à l’intérieur d’un garage.
Placez l’antenne parallèlement au sol pour qu’elle dispose de la
meilleure vue du ciel.
Étape 1
Trail Guide dans le support du véhicule. Voir
des instructions supplémentaires. Allumez le Trail Guide. Lorsque
l’appareil a établi une position satellite, le message « Ready to
Navigate » (Prêt à naviguer) s’afche.
: si ce n’est pas déjà fait, déployez l’antenne et insérez le
page 4 pour obtenir
Page Map (Carte)
Étape 2 : appuyez sur la touche FIND. Le menu Find
(Rechercher) s’afche. Mettez en surbrillance l’icône Food &
Drink (Restauration & rafraîchissements) du le menu Find
(Rechercher) (étape 2) et appuyez sur la touche
OK.
Touche FIND
Pavé
directionnel
Touche OK
Étape 3 : Une liste de restaurants situés dans votre région s’afche
sur une page semblable à celle illustrée ci-dessous. Avec le pavé
directionnel, mettez en surbrillance un restaurant dans la liste.
Ensuite, appuyez sur
OK.
Utilisez le pavé
directionnel pour
sélectionner un
restaurant.
2 Guide d’utilisation du Trail Guide™
Page 67

premIers pas > dIdactIcIel
Étape 4: Des informations sur ce restaurant s’afchent sur une
page semblable à celle illustrée ci-dessous. Pour créer un itinéraire
jusqu’à ce restaurant, mettez en surbrillance l’option Route To
Le Trail Guide calcule l’itinéraire et afche ensuite des
instructions. Suivez la ligne mauve sur la page Map (Carte) jusqu’à
votre destination.
(Route vers) située au bas de la page. Appuyez ensuite sur OK.
Sélectionnez Route to
(Route vers) pour créer
un itinéraire jusqu’à ce
restaurant.
F
R
Guide d’utilisation du Trail Guide™ 3
Page 68

premIers pas > InstallatIon dans un VéhIcule
Installation dans un véhicule
Vous pouvez installer et ranger le Trail Guide dans le support de
véhicule installé par le concessionnaire. Lorsque votre véhicule
est en marche, le Trail Guide utilise le circuit électrique de celuici pour fonctionner. Retirez la clé de contact du véhicule avant
d’installer l’appareil dans le support ou de l’en retirer.
F
R
Installation du Trail Guide dans le support du Jeep :
1. Soulevez l’antenne GPS située à l’arrière du
Trail Guide.
2. Placez l’appareil directement au-dessus du support de
véhicule et alignez les cotés de l’appareil avec ceux du
support.
3. Glissez l’appareil dans le support jusqu’à ce que vous
entendiez un clic.
Retrait et rangement du Trail Guide :
1. Retirez le Trail Guide du support du véhicule en tirant à la
verticale.
2. Rangez le Trail Guide dans la fente située à l’arrière du
support. Fermez le couvercle du support pour dissimuler
l’appareil.
Le support de votre véhicule ressemble à l’un des deux supports illustrés
ci-dessous.
4 Guide d’utilisation du Trail Guide™
Page 69

premIers pas > mIse sous tensIon et extInctIon du traIl GuIde
Mise sous tension et extinction du Trail Guide
Maintenez enfoncée la touche Power située à l’avant de
l’appareil pour allumer ou éteindre le Trail Guide. Lorsque vous
Désactivation de la réception satellite :
1. Appuyez sur Page pour ouvrir la page Map (Carte).
2. Appuyez sur MENU.
3. Mettez en surbrillance Use Indoors (Utilisation en
l’allumez, la page d’accueil apparaît brièvement, suivie d’un
message d’avertissement sur la conduite sécuritaire. Appuyez sur
OK pour reconnaître avoir lu le message, ou attendez quelques
instants que la page Map (Carte) apparaisse. Votre Trail Guide
commence automatiquement la recherche de signaux satellites an
de déterminer votre position actuelle.
Activation de la réception satellite :
1. Appuyez sur Page pour ouvrir la page Map (Carte).
2. Appuyez sur MENU.
3. Mettez en surbrillance Acquire Satellites (Acquisition de
Désactivation de la réception satellite pour une
utilisation à l’intérieur
Il est possible de régler votre Trail Guide pour une utilisation à
l’intérieur, ce qui a pour effet de désactiver la réception satellite
et de préserver la durée de vie de la batterie. Vous pourrez ainsi
vous familiariser avec les fonctions de routage du Trail Guide en
simulant des itinéraires.
intérieur) et appuyez sur OK. Le GPS est désactivé.
satellites) et appuyez sur OK. Le GPS est activé et votre
Trail Guide tente de capter des signaux satellites.
F
R
Guide d’utilisation du Trail Guide™ 5
Page 70

premIers pas > utIlIsatIon des touches
Utilisation des touches
Utlisez les touches pour effectuer différentes tâches telles que la recherche de sites et la planication d’itinéraires. À l’exception de la
touche Power, appuyez et relâchez une touche pour accéder à sa fonction. En maintenant enfoncée la touche, vous activez sa fonction
secondaire.
—appuyez sur cette touche pour rechercher
Power—Appuyez de façon prolongée pour allumer
F
ou éteindre l’appareil. Appuyez une fois pour
R
ajuster l’éclairage de votre écran. Lorsque la fenêtre
d’éclairage s’ouvre, utilisez le pavé directionnel
pour déplacer le glisseur vers la droite ou la gauche
an d’assombrir ou d’éclaircir le rétroéclairage.
Appuyez sur OK.
OUT—effectue un zoom arrière de la page Map
(Carte). Permet aussi de faire déler une liste vers
le bas.
IN
—effectue un zoom avant de la page Map (Carte)
et permet aussi de faire déler une liste vers le haut.
—appuyez sur cette touche pour afcher
MENU
un menu d’options pour la page courante. Appuyez
deux fois sur MENU pour ouvrir le menu Settings
(Réglages). Maintenez enfoncée la touche MENU
pour accéder au menu Route Options (options
d’itinéraire).
FIND
des villes, des adresses ou d’autres points d’intérêt.
Appuyez deux fois sur FIND pour activer le
menu Recent Finds (Résultats récents). Maintenez
enfoncée la touche FIND pour créer un itinéraire
jusqu’à votre point d’origine (Home) (voir
page 18).
Page—appuyez sur cette touche pour ouvrir les
pages. Appuyez sur Page. pour fermer la fenêtre
ou le menu utilisé et retourner à la page précédente.
Lorsque vous saisissez des données, appuyez
sur Page pour annuler les données saisies et
restaurer les valeurs précédentes.
OK—appuyez sur cette touche pour conrmer
une sélection. Appuyez sur OK pour afcher les
pages d’information lorsque vous êtes en mode
panoramique dans la page Map (Carte). Pour
sauvegarder votre position actuelle dans My
Locations (Mes positions), maintenez enfoncée la
touche OK.
Volume—active la « voix » de votre appareil an de répéter le prochain
changemement de direction ou la destination actuelle lorsque vous êtes en
mode navigation. Maintenez enfoncée cette touche pour ajuster le volume.
6 Guide d’utilisation du Trail Guide™
Pavé directionnel—utilisez le pavé directionnel
pour mettre en surbrillance les options ou pour
déplacer le pointeur de carte.
Page 71

premIers pas > utIlIsatIon des touches
Sélection d’options et entrée de données
Utilisez la touche OK et le pavé directionnel pour sélectionner des
options et activer votre sélection.
Sélection et activation d’une option :
1. Utilisez le pavé directionnel pour vous déplacer vers le
haut ou le bas, à gauche ou à droite jusqu’à la sélection
voulue.
2. Appuyez sur
OK pour activer la fonction.
Pour quitter un menu ou pour retourner à un réglage
précédent :
Appuyez sur Page. La touche Page recule d’un menu
ou d’une étape.
Utilisation dudu clavier virtuel
Le clavier virtuel s’afche lorsque des données doivent être saisies,
comme une adresse ou une ville. Le clavier virtuel est utilisé à
divers endroits dans le Trail Guide. Son apparence peut varier selon
son utilité, mais il fonctionne toujours de la même façon.
Utilisez le pavé directionnel pour sélectionner la lettre ou le
chiffre et appuyez ensuite sur OK. Pour faire un espace, utilisez
l’espace blanc entre le Y et le Z. Utilisez la touche Clear (Effac.)
ou (Back (Retr) pour effacer un chiffre ou une lettre. Les touches
◄ et ► sont les touches d’espacement arrière et avant. La èche
permet de passer des minuscules aux majuscules et des chiffres
aux symboles. Utilisez la touche Retour pour effectuer un
changement de ligne. Lorsque tout le texte est saisi, sélectionnez
Done (Fait).
La èche permet de
passer des minuscules aux
majuscules et des chiffres
aux symboles.
Touche retour
F
R
Guide d’utilisation du Trail Guide™ 7
Page 72

opératIons de base > recherche de sItes et créatIon d’ItInéraIres pour s’y rendre
opératIons dE BasE
Recherche de sites et création d’itinéraires pour s’y rendre
Utilisez le menu Find (Rechercher) pour trouver des villes,
F
adresses, parcs, restaurants, ou hôtels et créer un itinéraire pour
R
vous y rendre. Vous pouvez même utiliser ce menu pour localiser
les concessionnaires Jeep de votre région.
Menu Find (Rechercher)
Dirigez le pavé directionnel vers le bas pour afcher plus de
catégories de recherche.
Pour trouver un site et créer un itinéraire pour s’y
rendre, procédez comme suit :
1. Appuyez sur FIND. Le
menu Find (Rechercher)
s’afche.
2. Mettez en surbrillance une
catégorie, telle que Food
& Drink (Restauration
& rafraîchissements),
Dealers (Revendeurs), ou
All Points of Interest (Tous
les pts d’intérêt). Appuyez
sur OK. Une liste de
sites à proximité de votre
position actuelle s’afche.
3. Mettez en surbrillance le
site souhaité et appuyez
sur OK. Une page
d’information s’afche.
4. Mettez en surbrillance
Route To (Route vers) et
appuyez sur OK. Le Trail Guide calcule votre itinéraire.
Liste des résultats du menu
Find (Rechercher)
Page d’information
8 Guide d’utilisation du Trail Guide™
Page 73

opératIons de base > recherche de sItes et créatIon d’ItInéraIres pour s’y rendre
Astuces et méthodes de recherche avancée
Les listes de résultats de recherche peuvent être assez longues. Utilisez
les astuces suivantes pour réduire le nombre de résultats pour votre
recherche.
Entrée de lettres contenues
dans le nom
Si vous connaissez le nom du site
que vous recherchez, sélectionnez
le champ Containing (Contenant).
À l’aide du clavier virtuel, tapez
des lettres qui se retrouvent dans le
nom. La précision de vos résultats
de recherche est proportionnelle à la
précision du nom que vous tapez. Par
exemple, en tapant « SU » pour trouver
Sun’s Deli, des noms tels que Subway
et Tropik Sun s’afcheront.
Recherche de sous-catégories
Pour rechercher un type de met en
particulier, p. ex. Chinese (Chinois),
Deli, International (Internationale), Fast
Food (Restaur. rapide), mettez en surbrillance l’option All Categories
(Toutes catégories) et appuyez sur OK. Mettez en surbrillance une
catégorie de met (sous-catégorie) et appuyez sur
liste, ltrée avec les sous-catégories, apparaît.
Utilisation du champ
Containing (Contenant)
Utilisation des sous-catégories
OK. Une nouvelle
Recherche en mode panoramique
Vous pouvez rechercher des sites à l’extérieur de votre position actuelle
en passant au mode panoramique pour une zone précise de la carte.
Afchez la page Map (Carte) et faites un panoramique an de voir le
site. Appuyez sur FIND et l’appareil recherche des sites à proximité
du pointeur de carte. Voir page 28 pour obtenir des informations
concernant le mode panoramique.
Chercher des sites à proximité de cet endroit
Lorsque vous avez trouvé un site, ouvrez la page d’information qui
y est reliée. Pour rechercher un autre site (ex. : hôtel ou restaurant) à
proximité de cet endroit, mettez en surbrillance Find Near (Trouv.
près) et appuyez sur OK.
Enregistrer ce site dans My Locations (Mes positions)
Lorsque vous avez trouvé un site, ouvrez la page d’information qui y
est reliée. Mettez en surbrillance Save (Sauvegder) et appuyez sur OK
pour enregistrer ce site dans My Locations (Mes positions).
Utilisation du menu de la page d’information
Lorsque vous avez trouvé un site, ouvrez la page d’information qui y
est reliée et appuyez sur MENU pour accéder à d’autres options.
Pour voir où se situe ce point d’intérêt sur la carte, sélectionnez Show
Map (Aff. carte). Pour obtenir les instructions de navigation détaillées,
à partir du restaurant jusqu’à votre position actuelle, sélectionnez
Directions to Me (Directions vers moi). Sélectionnez Find Near
Current Route (Recherch. à proximité route en cours) pour établir
un liste de tous les sites qui se trouvent sur votre itinéraire actuel.
F
R
Guide d’utilisation du Trail Guide™ 9
Page 74

opératIons de base > recherche de sItes et créatIon d’ItInéraIres pour s’y rendre
Recherche d’une adresse ou d’une intersection
Pour rechercher une adresse ou une intersection, sélectionnez
Addresses (Adresses) ou Intersections du menu Find
(Rechercher). Dans les deux cas, un assistant de recherche apparaît
pour vous permettre d’entrer les informations sur les rues.
F
R
Pour rechercher une adresse ou une intersection :
1. Appuyez sur FIND, mettez en surbrillance Addresses
(Adresses) ou Intersections et appuyez sur OK.
2. Un assistant s’afche. Mettez en surbrillance un État et
appuyez sur OK.
3. Mettez en surbrillance Search All Cities (Rechercher
toutes les villes) et appuyez sur OK.
4. Entrez l’adresse et la rue à l’aide du clavier virtuel. Pour les
intersections, vous n’avez qu’à entrer les noms de rue.
5. Une liste d’adresses et d’intersections s’afche. Mettez en
surbrillance le site que vous cherchez et appuyez sur
6. Pour créer un itinéraire jusqu’à cette adresse, mettez en
surbrillance Route to (route vers) et appuyez sur OK.
OK.
10 Guide d’utilisation du Trail Guide™
Page 75

opératIons de base > recherche de sItes et créatIon d’ItInéraIres pour s’y rendre
Recherche d’une ville
Pour trouver une ville, sélectionnez Cities (Villes) dans le menu
Find (Rechercher). Une liste de 50 villes situées à proximité de
votre position actuelle s’afche.
Pour trouver une ville :
1. Appuyez sur FIND, mettez en surbrillance Cities (Villes)
et appuyez sur OK. Une liste de villes s’afche. Utilisez le
pavé directionnel pour faire déler la liste.
2. Mettez en surbrillance le champ Containing (Contenant)
et appuyez sur OK an de réduire le nombre de résultats
de la liste ou pour trouver une ville qui n’y apparaît pas. À
l’aide du clavier virtuel, entrez le nom de la ville que vous
cherchez.
3. Mettez en surbrillance une ville et appuyez sur OK. Une
page d’information s’afche.
4. Pour vous rendre à cette ville, mettez en surbrillance Route
to (route vers) et appuyez sur OK.
Recherche d’une sortie
Sélectionnez Exits (Sorties) dans le menu Find (Rechercher) pour
d’identier les sorties d’autoroutes.
Recherche d’une sortie :
1. Appuyez sur la touche FIND (RECHERCHER), mettez en
surbrillance Exits (Sorties) et appuyez sur OK. Toutes les
sorties d’autoroute à proximité de votre position actuelle sont
afchés dans une liste.
2. Pour chercher une sortie d’autouroute précise, appuyez sur
MENU, mettez en surbrillance Select Exit Road (Sélectionner
sortie) et appuyez sur OK. À l’aide du clavier virtuel, entrez le
nom de l’autoroute.
3. Si vous souhaitez vous arrêter à une sortie offrant des services
précis (station d’essence, air de repos, etc.), sélectionnez
l’option All Categories (Toutes catégories) et appuyez
sur OK. Sélectionnez ensuite une catégorie dans la liste.
4. Utilisez le pavé directionnel pour mettre en surbrillance l’une
des sorties de la liste de résultats et appuyez sur OK. La page
d’information pour cette sortie s’afche. Les services offerts
à cette sortie apparaissent dans la page d’information qui y
est reliée. Mettez en surbrillance le service voulu et appuyez
sur OK pour voir les informations qui y sont reliées.
5. Pour vous rendre à cette sortie, mettez en surbrillance
Route to (route vers) et appuyez sur OK.
F
R
Guide d’utilisation du Trail Guide™ 11
Page 76

opératIons de base > recherche de sItes et créatIon d’ItInéraIres pour s’y rendre
Recherche des sites récemment trouvés
Le Trail Guide mémorise les 50 plus récents sites que vous avez
trouvés. Le dernier point d’intérêt consulté apparaît en tête de liste.
Recherche d’un site récemment trouvé :
F
R
1. Appuyez sur FIND (RECHERCHER), mettez en surbrillance
Recent Finds (Résultats récents) et appuyez sur OK. La liste
des points d’intérêt récemment trouvés s’afche.
2. Pour réduire le nombre de résultats de la recherche, mettez en
surbrillance All Categories (Toutes catégories) et appuyez
sur OK.
3. Mettez en surbrillance une
catégorie de la liste et appuyez
sur OK. Les 15 éléments
trouvés les plus récents dans
cette catégorie s’afchent.
4. Mettez le site en surbrillance et
appuyez sur
5. Pour créer un itinéraire jusqu’à
ce site, mettez en surbrillance
Route to (Route vers) et
appuyez sur OK.
OK.
Le Trail Guide mémorise uniquement
les sites que vous avez réellement consultés. Par exemple,
supposons que vous recherchez un nom de restaurant et que cinq
Suppression de sites récemment trouvés
Pour supprimer un site de la liste de résultats récents, mettez en
surbrillance le nom du site et sélectionnez le rouge. Appuyez
sur OK et le nom est supprimé de la liste.
Pour supprimer tous les noms de la liste de résultats récents,
appuyez sur MENU pendant que vous consultez la page Recent
Finds (Derniers endroits trouvés). Mettez en surbrillance Remove
All (Tout effacer) et appuyez sur OK.
remArque : La suppression d’un point d’intérêt de la liste
de résultats récents supprime le point d’intérêt uniquement
dans cette liste. Il ne supprime pas la ville dans la page Map
(Carte), dans votre base de données d’éléments trouvés ou dans
My Locations (Mes positions).
noms s’afchent. Si vous consultez les informations pour deux de
ces restaurants, seulement ces deux restaurants sont mémorisés
dans la liste de résultats récents.
12 Guide d’utilisation du Trail Guide™
Page 77

opératIons de base > recherche de sItes et créatIon d’ItInéraIres pour s’y rendre
Planication d’un voyage
4. Dans la page d’information Bed and Breakfast, mettez
Si vous planiez un voyage et aimeriez trouver des sites de
villégiature, utilisez la méthode décrite ci-dessous. Vous pouvez
aussi utiliser ces instructions pour trouver des sites si vous êtes déjà
en voyage.
1. Recherchez la ville que vous prévoyez visiter. Voir page 11
pour des informations
supplémentaires. Pour
l’exemple, nous avons choisi
Overland Park, Kansas.
2. Mettez en surbrillance
Find Near (Trouv. près)
et appuyez sur OK. Mettez
en surbrillance Lodging
(Hébergement) pour trouver
un endroit où vous loger à
Overland Park.
3. Le Trail Guide afche les
noms des endroits pour vous
loger. Mettez en surbrillance
l’un des sites et appuyez
sur OK. Pour l’exemple, l’hébergement se fera au Bed and
Breakfast Kansas City.
5. L’appareil afche une liste d’établissements de restauration
6. Pour enregistrer un restaurant dans votre liste My Locations
Vous pouvez aussi rechercher des activités de divertissement,
des services et une variété de sites à proximité de votre site
d’hébergement dans la ville de votre choix. Au moment où vous
partirez en voyage, vous n’aurez qu’à rechercher ces sites dans
la liste Recent Finds (Résultats récents) ou My Locations (Mes
positions). Pour d’autres informations sur la planication d’un
voyage, reportez-vous à la section Planication et modication
d’itinéraires, page 21.
en surbrillance Find Near (Trouv. près) et appuyez
sur OK. Ensuite, mettez en surbrillance Food & Drink
(Restauration & rafraîchissements) et appuyez sur OK.
à proximité du Bed and Breakfast Kansas City. Mettez en
surbrillance un restaurant et appuyez sur OK.
(Mes positions), mettez en surbrillance Save (Sauvegder)
dans la page d’information.
Restaurants à proximité de votre choix
d’hébergement à Overlet Park
F
R
Guide d’utilisation du Trail Guide™ 13
Page 78

opératIons de base > my locatIons (mes posItIons)
My Locations (Mes positions)
Vous pouvez sauvegarder les sites que vous préférez dans la catégorie My
Locations (Mes positions) du menu Find (Rechercher). Cela vous permet
de rapidement retrouver vos sites préférés ultérieurement. Par exemple,
2. Mettez en surbrillance le site que vous voulez sauvegarder
et appuyez sur
3. Dans la page d’information, mettez en surbrillance Save
(Sauvegder) et appuyez sur OK.
OK.
si vous avez trouvé un terrain de camping exceptionnel, vous pouvez
sauvegarder ce site dans My Locations (Mes positions). Ainsi, lorsque
F
vous voudrez retourner à ce terrain de camping vous pourrez le retrouver
R
rapidement et créer un itinéraire pour vous y rendre.
Where Am I? (Où suis-je?)
Vous ne serez jamais perdu avec votre Trail Guide! Utilisez la
fonction Where Am I? (Où suis-je?) pour localiser l’endroit
où vous êtes et sauvegarder votre position. Cette fonction est
Sauvegarde de vos sites préférés danssites préférés dans My
Locations (Mes positions)
Vos pouvez sauvegarder jusqu’à 500 sites différents en utilisant
quatre méthodes de base.
• Sauvegarder un point d’intérêt que vous avez trouvé à l’aide
particulièrement utile lorsque vous voyagez hors route ou dans un
endroit où il n’y a pas de noms de rue, ni de signalisation.
Vous devez avoir une position repère (2D ou 3D) valide pour
indiquer votre position actuelle. Vous pouvez déterminer la position
satellite en consultant la page d’information GPS.
du menu Find (Rechercher).
• Sauvegarder votre position actuelle à l’aide de la page Where Am I?
(Où suis-je?).
• Sauvegarder une nouvelle position sur la carte à l’aide du
pavé directionnel.
• Saisir manuellement les coordonnées d’un nouveau site.
Sauvegarde d’un point d’intérêt à l’aide du menu Find
(Rechercher)
Comme expliqué dans les sections précédentes, vous pouvez
sauvegarder des points d’intérêt à l’aide du menu Find
(Rechercher).
Sauvegarde de sites à l’aide du menu Find (Rechercher) :
1. Appuyez sur FIND. Mettez en surbrillance la catégorie de
recherche et appuyez sur OK.
14 Guide d’utilisation du Trail Guide™
Localisation de l’endroit où vous êtes et sauvegarde
de votre position :
1. Appuyez sur FIND, mettez en surbrillance Where Am I?
(Où suis-je? et appuyez sur OK. Ou, maintenez enfoncée
la touche OK.
2. La page Where Am I? (Où suis-je?) apparaît et afche
une liste comprenant votre position actuelle et, si elles
sont disponibles, les principales
intersections à proximité.
Mettez en surbrillance Save
(Sauvegder) et appuyez
sur OK pour sauvegarder votresauvegarder votre
postion dans My Locations (Mes
positions).
Page 79

opératIons de base > my locatIons (mes posItIons)
Sauvegarde d’un site de la carte
Lorsque vous explorez une carte en mode panoramique, vous
pouvez sauvegarder un site que vous apercevez dans My Locations
(Mes positions). Voir page 28 pour obtenir des informations
Entrée des coordonnées d’un site.
Vous pouvez saisir manuellement les coordonnées d’un site an
de le créer. Cette méthode peut se révéler utile an de créer une
position à une latitude et une longitude précise à partir d’une carte.
concernant le mode panoramique.
Entrée des coordonnées d’un site :
Sauvegarde d’un site de la
1. Maintenez enfoncée la touche OK. Mettez en surbrillance
carte dans My Locations (Mes
positions) :
1. Appuyez sur Page an d’ouvrir
la page Map (Carte).
2. Appuyez sur le pavé directionnel
pour sélectionner le site que vous
voulez sauvegarder. Appuyez
sur OK.
3. La page d’information s’afche.
Mettez en surbrillance Save
(Sauvegder) et appuyez sur OK.
4. La page Saved as My Location
(Sauvegardé sous ma position)
s’ouvre. Cette page vous
permet de renommer le site, de
sélectionner un nouveau symbole
et de classier l’endroit dans une
catégorie. Mettez en surbrillance la
fonction OK à l’écran et appuyez sur la touche OK lorsque
vous avez terminé.
2. Dans la page Saved as My Location (Sauvegardé sous ma
3. Utilisez le clavier virtuel pour saisir les coordonnées de la
4. Pour modier d’autres informations, mettez en surbrillance
F
Save (Sauvegder) et appuyez sur OK (ou utilisez votre
méthode préférée parmi celles expliquées dans la section
précédente).
position), utilisez le pavé directionnel pour mettre le champ
Location (Position) en surbrillance et appuyez sur OK.
position et appuyez sur OK lorsque vous avez terminé.
le champ approprié et appuyez sur OK. Une fois les
changements entrés, mettez en surbrillance la fonction OK
à l’écran et appuyez sur OK.
R
Guide d’utilisation du Trail Guide™ 15
Page 80

opératIons de base > my locatIons (mes posItIons)
Édition d’un site sauvegardé
Il est possible d’éditer plusieurs aspects d’un site sauvegardé : le
nom, le symbole, les coordonnées de position, les commentaires,
l’élévation et la catégorie.
F
R
Édition d’un site sauvegardé :
1. Appuyez sur FIND. Mettez en
surbrillance My Locations (Mes
positions) et appuyez sur OK.
2. Mettez en surbrillance le site
sauvegardé que vous voulez
éditer et appuyez sur OK.
3. Mettez en surbrillance le champ que vous voulez changer et
appuyez sur OK.
4. À l’aide du clavier virtuel, saisissez les nouvelles
informations.
5. Lorsque vous avez terminé d’éditer la position sauvegardée,
appuyez sur Page pour quitter.
Classication des sites sauvegardés en
catégories
Il est possible de classier vos sites sauvegardés en catégories an
d’en faciliter la gestion et l’utilisation. Par exemple, vous pouvez
créer la catégorie « Vacances » dans laquelle sont mémorisés
tous les sites de vos prochaines vacances. Une fois les vacances
terminées, vous pourrez supprimer tous les sites sauvegardés sous
« Vacances » en appuyant simplement sur quelques touches.
Création d’une catégorie de sites :
1. Appuyez sur FIND. Mettez en surbrillance My Locations (Mes
positions) et appuyez sur OK.
2. Mettez en surbrillance le site sauvegardé que vous voulez éditer et
appuyez sur OK.
3. Mettez en surbrillance le champ Categories (Catégorie) et
appuyez sur OK.
4. Mettez en surbrillance Edit… (Modier…) et appuyez sur OK.
5. Mettez en surbrillance Add New… (Ajouter Nouveau…) et
appuyez sur OK.
6. À l’aide du clavier virtuel, saisissez la nouvelle catégorie. Mettez en
surbrillance Done (Fait) et appuyez sur OK une fois terminé.
Attribution d’une catégorie à un site sauvegardé :
1. Appuyez sur FIND. Mettez en surbrillance My Locations (Mes
positions) et appuyez sur OK.
2. Mettez en surbrillance le site sauvegardé que vous voulez éditer et
appuyez sur OK.
3. Mettez en surbrillance le champ Categories (Catégorie) et
appuyez sur OK.
4. Dans la liste, mettez en surbrillance la catégorie que vous voulez
attribuer au site et appuyez sur OK.
Suppression d’une catégorie :
1. Appuyez sur FIND. Mettez en surbrillance My Locations (Mes
positions) et appuyez sur OK.
2. Mettez en surbrillance le site que vous voulez éditer et appuyez
sur OK.
16 Guide d’utilisation du Trail Guide™
Page 81

opératIons de base > my locatIons (mes posItIons)
3. Mettez en surbrillance le champ Categories (Catégorie) et
appuyez sur OK.
4. Mettez en surbrillance Edit… (Modier…) et appuyez sur OK.
5. Mettez en surbrillance la catégorie que vous voulez supprimer.
Mettez en surbrillance le rouge à droite de la catégorie et
appuyez sur OK pour la supprimer.
sur OK. En supprimant par catégorie, mettez en surbrillance
5. Mettez en surbrillance Yes (Oui) et appuyez sur OK pour
Recherche deecherche de My Locations (Mes positions)
Suppression de sites sauvegardés
Il est possible de supprimer un site sauvegardé lorsque vous n’en
avez plus besoin.
Suppression d’un site sauvegardé :
1. Appuyez sur FIND. Mettez en surbrillance My Locations
(Mes positions) et appuyez sur OK.
2. Mettez en surbrillance le site que vous voulez supprimer.
3. Mettez en surbrillance le rouge
à droite de la position et appuyez
sur OK pour le supprimer.
Suppression de sites
sauvegardés par symbole ou
catégorie :
1. Appuyez sur la touche FIND, mettez en surbrillance My
Locations (Mes positions) et appuyez sur OK.
2. Appuyez sur MENU, mettez en surbrillance Delete…
(Supprimer…) et appuyez sur OK.
3. Mettez en surbrillance By Symbol… (Par symbole…) ou
By Category… (Par catégorie…) et appuyez sur OK.
4. Pour supprimer par symbole, mettez en surbrillance le
symbole du site que vous voulez supprimer et appuyez
Lorsque vous sauvegardez un point d’intérêt, il est sauvegardé
dans la catégorie My Locations (Mes positions) du menu Find
(Rechercher). Pour rechercher un site que vous avez sauvegardé,
ouvrez la catégorie My Locations (Mes positions) du menu Find
(Rechercher).
Recherche d’un site sauvegardé :
1. Appuyez sur la touche FIND, mettez en surbrillance My
2. An de réduire votre recherche,
3. An de réduire votre recherche, mettez en surbrillance All
4. Utilisez le pavé directionnel pour sélectionner le site et
5. Mettez en surbrillance Route to (route vers) et appuyez
la catégorie que vous voulez supprimer et appuyez sur OK.
conrmer. Mettez en surbrillance No (Non) et appuyez sur
OK pour quitter sans supprimer.
F
R
Locations (Mes positions) et
appuyez sur OK.
mettez en surbrillance All
Categories (Toutes catégories)
et appuyez sur OK. Mettez en
surbrillance la catégorie du site
et appuyez sur OK.
Symbols (Ts Symboles) et appuyez sur OK. Mettez en
surbrillance le symbole attribué au site et appuyez sur OK.
appuyez sur OK pour ouvrir la page d’information.
sur OK pour vous rendre à cette position.
Guide d’utilisation du Trail Guide™ 17
Page 82

opératIons de base > défInItIon de Votre posItIon d’orIGIne (home)
Dénition de votre position d’origine
(Home)
Le Trail Guide permet de déterminer une position d’origine qui
peut être votre domicile, votre bureau ou tout autre endroit où
vous retournez le plus souvent. Une fois votre position d’origine
F
enregistrée, vous pouvez y revenir en tout temps. Par exemple,
si vous visitez une nouvelle ville
R
ou circulez sur une rue inconnue
et souhaitez retrouver facilement
le chemin du retour, il suft de
maintenir enfoncée la touche FIND.
Le Trail Guide vous dirige
automatiquement vers votre position
d’origine.
Pour enregistrer votre position d’origine, procédez
comme suit :
1. Appuyez sur MENU, mettez en surbrillance Route Options
(Options de route) et appuyez sur OK. Le menu Route
Options (Options de route) apparaît.
2. Mettez en surbrillance Set Home Location (Dénir
position origine) et appuyez sur OK.
3. Mettez en surbrillance l’une des trois options et appuyez
sur OK.
4. Recherchez votre position d’origine en utilisant l’option
sélectionnée. Votre position d’origine est enregistrée.
Pour créer un itinéraire vers votre position d’origine,
procédez comme suit :
Maintenez enfoncée la touche FIND. Le Trail Guide crée
automatiquement un itinéraire vers votre position d’origine.
Changement de position d’origine
Si vous voyagez souvent, vous pouvez remplacer votre position
d’origine, par exemple, par un hôtel ou un centre de congrès, de
façon à pouvoir retrouver facilement le chemin du retour.
Pour changer de position d’origine, procédez comme
suit :
1. Appuyez sur FIND, mettez en surbrillance My Locations
(Mes positions) et appuyez sur OK.
2. Mettez en surbrillance votre position d’origine (Home), puis
le rouge. Appuyez sur OK. Mettez en surbrillance Yes
(Oui) et appuyez sur OK.
3. Suivez les instructions précédentes pour redénir votre
position d’origine.
18 Guide d’utilisation du Trail Guide™
Page 83

Fonction TracBack
Le Trail Guide enregistre un sillage électronique point par point
ou « track log » (journal de trace) du chemin parcouru. Ainsi,
vous pouvez retracer vos récents déplacements en utilisant la
fonction TracBack®. Cette fonction est particulièrement utile
lorsque les marqueurs de navigation ne sont pas accessibles dans
l’immédiat.
L’enregistrement du journal de trace débute dès que le Trail Guide
obtient une position xe. Pour de meilleurs résultats, effacez le
journal de trace avant le départ. Lorsque le journal de trace est
saturé, les nouveaux points de trace remplacent les plus anciens.
Utilisation de la fonction TracBack :
1. Appuyez sur FIND, mettez en surbrillance Where Am I?
(Où suis-je?) et appuyez sur OK.
2. Mettez en surbrillance TracBack et appuyez sur OK.
3. Pour atteindre le début de votre piste, mettez en
surbrillance Yes (Oui) et appuyez sur OK.
Pour choisir un point précis de votre trajet, mettez en
surbrillance No (Non) et appuyez sur OK. Avec le pavé
directionnel, mettez en surbrillance le point que vous
désirez atteindre et appuyez sur OK.
Si vous avez sélectionné Faster Time (Meilleur temps) ou Shorter
Distance (Distance plus courte), le Trail Guide crée un itinéraire
point par point jusqu’à la destination choisie. Suivez l’itinéraire de
la même façon que vous le feriez sur une carte routière.
Si vous avez sélectionné Follow track (Suivre la trace), vous
pouvez utiliser la page Map (Carte) et la page Compass (Boussole)
pour vous guider tout au long du trajet. Reportez-vous à la page
suivante pour plus de détails sur la page Compass.
opératIons de base > fonctIon tracbacK
4. La fenêtre TracBack Preference
(Préférences TracBack) s’afche. Mettez
en surbrillance la méthode souhaitée et
appuyez sur OK.
F
R
Guide d’utilisation du Trail Guide™ 19
Page 84

opératIons de base > fonctIon tracbacK
Suivi d’un trajet avec la page Compass
Si vous avez sélectionné Follow Track (Suivre la
trace), le Trail Guide trace un itinéraire jusqu’à
votre destination. Vous pouvez utiliser la page
Map (Carte) et la page Compass (Boussole) pour
naviguer jusqu’à votre destination.
F
Appuyez sur la touche
R
(Boussole). Un « cercle de boussole » rotatif est représenté
au centre de la page et indique votre direction pendant vos
déplacements. Votre direction actuelle est indiquée dans le haut
du cercle de boussole. La èche au centre du cercle de boussole et
le petit triangle de relèvement, à l’extérieur, indiquent la direction
du prochain virage. Les instructions pour vos prochains virages
apparaissent dans la barre de texte supérieure.
Barre de texte
Cercle de
boussole rotatif
Pointeur
relèvement
Page pour afcher la page Compass
Triangle de
relèvement
Data Fields
(Champs de
données)
Lorsque la èche pointe vers le haut, vous allez dans la bonne
direction. Si la èche pointe vers une autre direction, changez de
direction jusqu’à ce qu’elle pointe vers le haut, puis continuez dans
cette direction.
remArque : Vous devez être en mouvement pour que la
boussole puisse actualiser et afcher votre cap avec précision.
Vous pouvez modier le contenu des champs de données de la
page Compass de la même façon que pour la page Map (Carte)
(page 29). Pour connaître les options des champs de données,
reportez-vous à la page 45.
Plutôt que d’utiliser le pointeur relèvement, vous pouvez utiliser un
pointeur cap. Appuyez sur MENU, mettez en surbrillance Course
Pointer (Pointeur cap) et appuyez sur OK. Le pointeur cap
apparaît maintenant au centre de la boussole et indique comment
reprendre le cap.
remArque : La page Compass est accessible uniquement
que lorsque vous utilisez la fonction TracBack avec la
méthode Follow Track (Suivre la trace). Voir page 19 pour des
informations supplémentaires.
20 Guide d’utilisation du Trail Guide™
Page 85

opératIons de base > planIfIcatIon et modIfIcatIon d’ItInéraIres
Planication et modication d’itinéraires
Utilisez le Route Planner (Planicateur de route) pour planier
votre itinéraire avant même de quitter votre domicile. Le
Planicateur de route permet de choisir un point de départ et
une destination, puis enregistre automatiquement l’itinéraire.
Vous pouvez aussi modier l’itinéraire en y ajoutant des points
intermédiaires ou pour éviter certaines routes.
Planication d’un itinéraire
La planication d’un itinéraire est facile et rapide : vous n’avez
qu’à choisir un point de départ et un point d’arrivée.
Pour planier un itinéraire,
procédez comme suit :
1. Maintenez enfoncée la touche
MENU.
2. Mettez en surbrillance Route
Planner (Planicateur de
route) et appuyez sur OK.
Dans la page Route List (Liste de routes), mettez en
surbrillance New (Nouv) et appuyez sur OK.
3. Dans la page Route Planner (Planicateur de route) mettez
en surbrillance Select your starting location (Sélect
vtre position de départ) et appuyez sur OK. Mettez en
surbrillance l’une des quatre options (décrites à droite) et
appuyez sur OK. Sélectionnez votre position de départ.
Mettez en surbrillance Navigate (Naviguer) pour commencer
à suivre cet itinéraire. Pour arrêter de suivre un itinéraire,
sélectionnez Stop Navigation (Arrêt navigation) du menu Route
Options (Options de route). Pour reprendre l’itinéraire, sélectionnez
Resume Navigation (Reprendre navigation).
Recherche de points de route
Le Trail Guide propose quatre options pour sélectionner votre point
de départ et votre point d’arrivée.
None (Aucun) –
l’itinéraire sans tenir compte de votre position actuelle.
Current Location (Position actuelle) – Sélectionnez cette option
pour commencer l’itinéraire depuis votre position actuelle. Par
exemple, si vous êtes au 915, rue Elm, le Trail Guide enregistre
cette adresse comme position actuelle.
Menu Find (Rechercher) – Sélectionnez cette option pour choisir
votre point de départ et votre point d’arrivée à l’aide du menu Find
(Rechercher).
Use Map (Utiliser carte) – Sélectionnez cette option pour
rechercher un point dans la page Map (Carte). Lorsque la page Map
(Carte) s’afche, utilisez le pavé directionnel pour déplacer le
pointeur de carte à la position voulue, puis appuyez sur OK.
4. Dans la page Route Planner (Planicateur de route), mettez
en surbrillance Select your destination (Sélect. votre
destination) et appuyez sur OK. Mettez en surbrillance
l’une des options et appuyez sur OK. Sélectionnez votre
position d’arrivée.
F
R
Sélectionnez cette option pour commencer
Guide d’utilisation du Trail Guide™ 21
Page 86

opératIons de base > planIfIcatIon et modIfIcatIon d’ItInéraIres
Enregistrement d’un itinéraire
Le Trail Guide enregistre automatiquement l’itinéraire que vous
avez créé à l’aide du Route Planner (Planicateur de route).
De plus, vous pouvez enregistrer un itinéraire actif pendant la
navigation ou une fois à destination.
F
R
Pour enregistrer un itinéraire actif, procédez comme
suit :
1. Maintenez enfoncée la touche MENU.
2. Mettez en surbrillance Save Route (Sauv. route) et
appuyez sur OK. Appuyez de nouveau sur OK lorsque la
fenêtre de vérication apparaît.
Le Trail Guide peut enregistrer jusqu’à 50 itinéraires. Si vous avez
enregistré des itinéraires avant de partir en voyage, vous n’avez
qu’à retrouver l’itinéraire approprié retrouver et à l’activer au
moment du départ.
Pour sélectionner un itinéraire enregistré, procédez
comme suit :
1. Maintenez enfoncée la touche MENU.
2. Mettez en surbrillance Route Planner (Planicateur
de route) et appuyez sur OK. La liste des itinéraires
enregistrés s’afche.
L’icône en forme de
véhicule indique que
l’itinéraire est actif.
3. Mettez en surbrillance le nom de l’itinéraire voulu et
appuyez sur OK. La page d’information de l’itinéraire
sélectionné s’afche.
4. Pour activer l’itinéraire, mettez en surbrillance Navigate
(Naviguer) et appuyez sur OK.
5. Pour ajouter des points intermédiaires à l’itinéraire, utilisez
le pavé directionnel pour mettre l’option Via Points
(Points intermédiaires) en surbrillance, puis appuyez
sur OK. Pour en savoir davantage, reportez-vous à la
section Ajout de points intermédiaires.
Suppression d’un itinéraire enregistré
Vous pouvez supprimer un ou tous les itinéraires enregistrés sur le
Trail Guide.
Pour supprimer un itinéraire, procédez comme suit :
1. Maintenez enfoncée la touche MENU.
2. Mettez en surbrillance Route Planner (Planicateur
de route) et appuyez sur OK. La liste des itinéraires
enregistrés s’afche.
3. Pour supprimer un itinéraire, mettez-le en surbrillance.
Utilisez le pavé directionnel pour sélectionner le rouge
à droite du nom de l’itinéraire, puis appuyez sur OK. Mettez
en surbrillance Yes (Oui) lorsque la fenêtre de vérication
s’afche, puis appuyez sur OK.
Pour supprimer tous les itinéraires enregistrés, appuyez
sur MENU. Mettez en surbrillance Delete All (Tout
supprimer) et appuyez sur OK. Mettez en surbrillance
Yes (Oui) lorsque la fenêtre de vérication s’afche, puis
appuyez sur OK.
22 Guide d’utilisation du Trail Guide™
Page 87

opératIons de base > planIfIcatIon et modIfIcatIon d’ItInéraIres
Recalcul d’un itinéraire
Si vous vous éloignez de l’itinéraire actuel, le Trail Guide le
recalculera automatiquement. Vous pouvez aussi demander au
Trail Guide de recalculer l’itinéraire. Par exemple, si vous modiez
vos préférences (page 37), vous pouvez recalculer l’itinéraire en
fonctions des nouvelles préférences.
Pour recalculer un itinéraire, procédez comme suit :
1. Maintenez enfoncée la touche MENU.
2. Mettez en surbrillance Recalculate (Recalculer) et
appuyez sur OK.
Ajout d’un détour
Lorsque vous suivez un itinéraire, il est possible que vous ayez
à faire un détour pour éviter une barrage routier ou une route en
construction. Lorsque vous avez choisi la distance du détour, le
Trail Guide calcule un nouvel itinéraire et indique de nouvelles
instructions de conduite. Le détour est enregistré jusqu’à ce que
vous arrêtiez la navigation ou que vous éteigniez l’appareil.
Pour créer un détour, procédez comme
suit :
1. Maintenez enfoncée la touche MENU.
2. Mettez en surbrillance Detour (Détour) et
appuyez sur OK.
3. Mettez en surbrillance une distance de
détour et appuyez sur OK.
distance peut être plus longue si aucune autre route ne permet de
revenir à l’itinéraire initial. Il peut arriver que l’itinéraire actuel
soit la seule option possible. Si c’est le cas, vous n’aurez pas la
possibilité de prendre un détour.
Ajout de Via Points (points intermédiaires)
Les Via Points (points intermédiaires) sont des étapes
supplémentaires que vous faites en vous rendant à la destination
nale. Vous pouvez ajouter des arrêts supplémentaires à l’itinéraire
actuel, à l’itinéraire que vous planiez ou, encore, à un itinéraire
enregistré.
Pour ajouter des points intermédiaires à un itinéraire
enregistré, procédez comme suit :
1. Maintenez enfoncée la touche MENU.
2. Mettez en surbrillance Route Planner (Planicateur de
route) et appuyez sur OK.
3. Mettez en surbrillance l’itinéraire auquel vous voulez ajouter
des arrêts, puis appuyez sur OK.
4. Mettez en surbrillance Select to add via point (Sélect. pr
ajout pt interm.) et appuyez sur OK.
5. Mettez en surbrillance la méthode voulue pour trouver la
position et appuyez sur OK.
6. Mettez en surbrillance la position du point. Continuez
jusqu’à ce que tous les points intermédiaires soient ajoutés
à l’itinéraire.
Le Trail Guide tente de vous ramener à votre itinéraire initial à
l’intérieur de la distance que vous avez demandé. Cependant, la
Guide d’utilisation du Trail Guide™ 23
F
R
Page 88

opératIons de base > planIfIcatIon et modIfIcatIon d’ItInéraIres
Optimisation des points intermédiaires
Une fois tous points intermédiaires entrés, le Trail Guide peut
optimiser leur disposition pour vous permettre d’atteindre chacun
d’entre eux en vous retardant le moins possible.
Ajoute un point intermédiaire devant le point existant.
F
Supprime le point intermédiaire.
R
Déplace le point vers le haut ou le bas.
Pour changer l’ordre des points intermédiaires,
procédez comme suit :
1. Maintenez enfoncée la touche MENU.
2. Mettez en surbrillance Route Planner (Planicateur de
route) et appuyez sur OK.
3. Mettez en surbrillance l’itinéraire que vous désirez modier,
puis appuyez sur OK.
4. Sélectionnez le point intermédiaire que vous souhaitez
déplacer dans l’itinéraire. Mettez en surbrillance la èche
pointant vers le haut ou le bas , puis appuyez sur OK.
Le point est déplacé d’une position vers le haut ou le bas.
5. Au besoin, continuez à changer l’ordre des points
intermédiaires.
Pour optimiser un itinéraire, procédez comme suit :
1. Maintenez enfoncée la touche MENU.
2. Mettez en surbrillance Route Planner (Planicateur de
route) et appuyez sur OK.
3. Mettez en surbrillance l’itinéraire que vous désirez modier,
puis appuyez sur
4. Appuyez sur MENU, mettez en surbrillance Optimal
Via Order (Optimiser success. pts intermédiaires) et
appuyez sur OK.
OK.
Le navigateur optimise la disposition des arrêts supplémentaires en
fonction de vos préférences d’itinéraire (Faster Time [Durée plus
courte], Shorter Distance [Distance plus courte] ou Off Road [Hors
route]). Voir page 37 pour plus d’informations sur les préférences
d’itinéraire. Lorsque vous changez vos préférences d’itinéraire,
vous devez recalculer celui-ci (page 23).
Pour inverser l’ordre d’un itinéraire, procédez comme
suit :
1. Maintenez enfoncée la touche MENU.
2. Mettez en surbrillance Route Planner (Planicateur de
route) et appuyez sur OK.
3. Mettez en surbrillance l’itinéraire voulu et appuyez sur OK.
4. Appuyez sur MENU, mettez en surbrillance Reverse Route
(Inverser route) et appuyez sur OK.
Suppression de points intermédiaires
Si vous décidez de ne plus visiter l’un des points intermédiaires,
sélectionnez-le et utilisez le pavé directionnel pour sélectionner le
rouge qui se trouve à sa droite. Appuyez sur OK et le point est
supprimé de l’itinéraire.
24 Guide d’utilisation du Trail Guide™
Page 89

opératIons de base > planIfIcatIon et modIfIcatIon d’ItInéraIres
Contournement de routes et de zones
Il est possible de contourner des zones et certains types de route sur
Contournement d’une route :
1. Maintenez enfoncée la touche MENU pour accéder
votre trajet. Par exemple, si une zone de route est habituellement
très congestionnée, vous pouvez ajouter cette zone à votre liste
2. Mettez en surbrillance Avoidances (Contournements) et
d’endroits à éviter.
3. Mettez en surbrillance l’option Add… (Ajouter…) et
Pour ajouter un contournement à votre itinéraire :
1. Maintenez enfoncée la touche MENU.
2. Mettez en surbrillance Avoidances (Contournements) et
appuyez sur OK.
3. Mettez en surbrillance la manoeuvre ou le type de route que
vous voulez contourner et appuyez sur OK. Le Trail Guide
contourne tous les types de route dont la case Avoid…
(Éviter…) est cochée.
Page Avoidance (Contournement)
4. Mettez en surbrillance Road Avoidance (Contournement
5. Utilisez le pavé directionnel pour déplacer le pointeur
6. Utilisez le pavé directionnel pour déplacer le pointeur de
7. Une carte de la route à éviter s’afche. Appuyez sur OK.
La page Avoidances (Contournements), illustrée à gauche, montre
une liste des routes à éviter et leurs noms par défaut (les noms de
rue).
directement au menu Route Options (Options de route).
appuyez sur OK.
appuyez sur OK.
F
R
de routes) et appuyez sur OK pour sélectionner une rue à
éviter sur votre itinéraire. Une carte s’afche an de vous
permettre d’indiquer un « point de départ » sur une route.
de carte à l’endroit où vous voulez que le contournement
débute et appuyez sur OK. Une punaise bleue indique le
point de départ.
carte à l’endroit où vous voulez que le contournement se
termine et appuyez sur OK.
Guide d’utilisation du Trail Guide™ 25
Page 90

opératIons de base > planIfIcatIon et modIfIcatIon d’ItInéraIres
Contournement d’une zone :
1. Maintenez enfoncée la touche MENU pour accéder
directement au menu Route Options (Options de route).
2. Mettez en surbrillance Avoidances (Contournements) et
appuyez sur OK.
F
R
3. Mettez en surbrillance l’option Add… (Ajouter…) et
appuyez sur OK.
4. Mettez en surbrillance Avoidance Area (Contournement
de zone) et appuyez sur OK. Une carte s’afche an de
vous permettre d’indiquer un « point de départ ».
5. Utilisez le pavé directionnel pour déplacer le pointeur de
carte sur le premier coin de la zone que vous voulez éviter
et appuyez sur OK. Une punaise bleue indique le point de
départ.
6. Utilisez le pavé
directionnel pour déplacer
le pointeur de carte sur
le coin le plus éloigné de
la zone que vous voulez
éviter et appuyez sur OK.
Vous venez de tracer un
rectangle ombragé autour
de la zone que vous
souhaitez éviter.
7. Une carte de la zone à éviter s’afche. Appuyez sur OK.
La page Avoidances (Contournements), illustrée à droite, montre
une liste des zones à éviter et leurs noms par défaut (Area 000).
Lorsque vous avez indiqué les zones et les routes à éviter, votre
Trail Guide les contourne à moins qu’aucune autre route ne
soit disponible, jusqu’à ce que vous les supprimiez de la liste
de contournements personnalisés, ou jusqu’à ce que vous les
décochiez.
Pour décocher un contournement, sélectionnez la case à cocher
située à gauche du nom du contournement et appuyez sur OK.
Une case non cochée indique que la route ou la zone ne sera pas
contournée.
Décochez la
case située
à gauche du
contournement
pour le
désactiver.
Page Avoidance (Contournement)
A
Cadran
X rouge
Pour changer le nom d’un contournement, sélectionnez le A
et utilisez le clavier virtuel pour créer un nouveau nom.
Sélectionnez le cadran pour choisir une date d’expiration pour
le contournement. Sélectionnez le X rouge pour supprimer de
façon permanente le contournement.
26 Guide d’utilisation du Trail Guide™
Page 91

utIlIsatIon des paGes prIncIpales > paGe map (carte)
utIlIsatIon dEs pagEs prIncIpalEs
Zoom in (avant) et zoom out (arrière) de la carte
La carte dispose de plusieurs niveaux de zooms allant de 20 pieds
(6 m) jusqu’à 500 milles (800 km). Faites des zooms de la carte
Page Map (Carte)
La page Map est une des pages principales du Trail Guide. Que
en appuyant sur les touches IN et OUT. Le niveau de zoom utilisé
s’afche dans le coin inférieur gauche.
vous soyez en mode navigation ou que vous vous déplaciez
simplement avec votre Trail Guide, la carte indique toujours votre
position actuelle ainsi que les détails des rues environnantes. Des
champs de données personnalisables afchent des informations
telles que la vitesse actuelle, la direction de vos déplacements ainsi
que le nom des prochaines rues.
Une barre de texte située dans le haut de la carte indique l’état du
récepteur GPS. Lorsque vous allumez le Trail Guide, la barre de
texte indique que le récepteur GPS tente de localiser des satellites.
Le message « Ready to Navigate » (Prêt à naviguer) s’afche
dans la barre de texte lorsque l’appareil est parvenu à établir votre
position par satellite.
Barre de texteIcône de
position (Vous
êtes ici)
Data elds
(Champs de
données)
Niveau de
zoom
Zoom in (avant) et zoom out (arrière) :
• Appuyez sur la touche OUT pour faire un zoom arrière.
• Appuyez sur la touche IN pour faire un zoom avant.
Lorsque le zoom sélectionné dépasse la résolution des données
afchées, le message «overzoom » (zoom trop élevé) apparaît sous
l’indication du zoom utilisé. Lorsque les données du MapSource
sont utilisées, le message« mapsource » apparait sous l’indication
du zoom utilisé.
Carte de base
zoom 5 milles (8 km)
Carte MapSource (détaillée)
zoom 500 pieds (150 m.)
F
R
®
Guide d’utilisation du Trail Guide™ 27
Page 92

utIlIsatIon des paGes prIncIpales > paGe map (carte)
Afchage d’une carte en mode panoramique
Il est possible de voir la carte en mode panoramique à l’aide du
pointeur de carte an d’accéder aux parties de la carte qui
ne sont pas visibles à l’écran. Lorsque que vous êtes en mode
panoramique et que vous dépassez les limites de l’écran, la carte
se déplace en conséquence. L’icône de position indique votre
F
position actuelle et peut ne pas être visible en mode panoramique.
R
Utilisation d’une carte en mode panoramique :
Utilisez le pavé directionnel en appuyant vers le haut, le
bas, la gauche ou la droite.
Le pointeur déplace la carte de façon à afcher ses
différentes parties.
Lorsque vous déplacez le pointeur, la distance et le prélèvement
de votre position actuelle jusqu’au pointeur s’afchent dans la
barre de distance. Les coordonnées de la position du pointeur de
carte apparaissent aussi dans la barre. Lorsque vous faites un zoom
en mode panoramique, le pointeur de carte demeure au centre de
l’écran.
Icône de
position
Pointeur de
carte
Pour recentrer votre position à l’écran :
Lorsque vous avez terminé de consulter la carte en mode
panoramique, appuyez sur la touche Page . La carte
se déplace automatiquement an d’afcher votre position
actuelle.
Utilisez le pointeur pour sélectionner les options de la carte
afchées à l’écran et pour revoir le point d’intérêt directement à
partir de la carte.
Afchage des détails d’un point d’intérêt :
1. Utilisez le pavé directionnel pour déplacer le pointeur sur
le site ou le point d’intérêt de la carte. Si plusieurs points
d’intérêt sont rapprochés, faites un zoom avant pour obtenir
une meilleure vue.
2. Appuyez sur OK pour avoir plus d’information sur ce point
d’intérêt. Les informations et les options afchées varient
selon le type de point d’intérêt sélectionné.
Barre de
distance
28 Guide d’utilisation du Trail Guide™
Page 93

utIlIsatIon des paGes prIncIpales > paGe map (carte)
Orientation de la Carte
Vous pouvez choisir entre deux modes d’orientation de carte.
North up (Nrd haut) afche la page Map avec le Nord en haut,
comme une carte conventionnelle. Track Up (Trac hau) permet
une rotation automatique de la carte de sorte que la direction suivie
apparaît toujours en haut de la page Map. En mode Track Up, le
Nord est indiqué par un N blanc dans le coin supérieur gauche de la
page Map.
Le Trail Guide est conguré de façon à afcher la page Map
en mode Track Up, sauf si vous effectuez un zoom arrière de
200 milles (320 km) ou plus. Pour changer les options d’orientation
de la carte, reportez-vous à la page 33.
Track Up (Trac hau)
North up (Nrd haut)
Champs de données
Les champs de données sont afchés dans une colonne située à
droite dans la page Map (Carte). L’information de ces champs
n’est pas la même si vous êtes en mode navigation ou si vous vous
déplacez simplement avec votre Trail Guide allumé. Les champs
de données apparaissent aussi dans les pages Trip Information
(Informations sur le trajet) (page 32) et Compass (Boussole)
(page 20). Pour connaître les options des champs de données,
reportez-vous à la page 45.
Modication des champs de données de la page Map :
1. Ouvrez la page Map et appuyez sur la touche MENU.
2. Mettez en surbrillance Edit Fields (Modier Champs) et
3. Utilisez le pavé directionnel pour sélectionner le champ de
4. Mettez en surbrillance dans la liste le nouveau type de
5. Lorsque vous avez terminé de modier les champs de
F
R
appuyez sur OK.
données que vous souhaitez changer et appuyez sur OK.
champ de données et appuyez sur OK.
données, appuyez sur Page pour quitter.
Champs de
données
Guide d’utilisation du Trail Guide™ 29
Page 94

utIlIsatIon des paGes prIncIpales > paGe next turn (prochaIn chanGement de dIrectIon)
Page Next Turn (Prochain changement de
La page Next Turn (Prochain changement de direction) s’ouvre et
annonce jusqu’à trois fois les mêmes instructions pour le prochain
direction)
virage :
En mode navigation, la page Next Turn (Prochain changement
de direction) s’ouvre périodiquement pour vous avertir que vous
approchez du prochain virage. La page Next Turn (Prochain
F
changement de direction) afche l’image du virage ainsi que
des instructions textuelles. Cette page disparaît après quelques
R
secondes. Si vous voulez la revoir, appuyez sur la touche Volume.
Itinéraire
Prochain virage
Milles pour atteindre le
prochain virage
Temps approximatif
avant d’atteindre le
prochain virage
Page Next Turn (Prochain changement de direction)
En prime, parmi les fonctions de Next Turn (Prochain changement
de direction) la « voix » du Trail Guide annonce les virages à
venir. Si vous n’êtes pas en mesure de regarder la page Next Turn
(Prochain changement de direction) de façon sécuritaire, vous
pouvez tout de même entendre les instructions vocales. Référezvous à la page 6 pour apprendre comment ajuster le volume.
• Immédiatement après avoir effectué le virage, la page
Next Turn (Prochain changement de direction) annonce
le prochain virage et la distance pour l’atteindre. Donc, si
le prochain virage se situe à 20 milles (32 km), ne vous
inquiétez pas si vous n’entendez pas d’instruction de
navigation pendant un moment.
• Lorsque vous vous approchez du prochain virage, la page
Next Turn (Prochain changement de direction) apparaît de
nouveau. Ce message vous avertit pour que vous puissiez
changer de voie au besoin et pour que vous soyez attentifs
aux signaux an d’anticiper le prochain virage.
• Juste avant le prochain virage, la page Next Turn (Prochain
changement de direction) apparaît une dernière fois pour ce
qui est de ce virage.
La page Next Turn (Prochain changement de direction) disparaît
après quelques secondes et la page que vous étiez en train de
visualiser réapparaît. Si vous souhaitez fermer la page Next
Turn (Prochain changement de direction) et retourner à la page
précédente, appuyez sur la touche Page .
Si vous souhaitez voir la page Next Turn (Prochain changement de
direction) à nouveau, appuyez sur la touche Volume. Vous pouvez
aussi entendre l’avis.
La page Next Turn (Prochain changement de direction) n’est
disponible qu’en mode navigation.
30 Guide d’utilisation du Trail Guide™
Page 95

utIlIsatIon des paGes prIncIpales > paGe current route (route actuelle)
Page Current Route (Route actuelle)
La page Current Route (Route actuelle) est une autre page
visible en mode navigation. Elle fournit toutes les instructions de
navigation, du début jusqu’à la n de votre itinéraire. Appuyez sur
Page pour ouvrir la page Current Route (Route actuelle).
La page Current Route (Route actuelle) afche les instructions
Vous pouvez vous déplacer dans la liste des virages en utilisant
le pavé directionnel. Mettez en surbrillance un des virages de la
liste et appuyez sur OK pour afcher la page Next Turn (Prochain
changement de direction) de ce virage.
La page Current Route (Route actuelle) n’est disponible qu’en
mode navigation.
pour la totalité de votre itinéraire. Vous pouvez regarder au-delà
du prochain virage et même évaluer le temps pour atteindre un
prochain virage si vous ne faites pas d’arrêt pendant le trajet.
Sens du virage
Distance cumulative depuis votre
emplacement actuel jusqu’à ce virage
Distance cumulative depuis votre
emplacement actuel jusqu’à destination
Page Current Route
(Route actuelle)
F
R
Prochaines instructions de conduite
Destination nale
Guide d’utilisation du Trail Guide™ 31
Page 96

utIlIsatIon des paGes prIncIpales > paGe trIp InformatIon (InformatIon sur le trajet)
Page Trip Information (information sur le trajet)
Si vous effectuez un long voyage, la page Trip Information
(information sur le trajet) peut être très utile. Elle indique votre
vitesse actuelle et enregistre plusieurs statistiques utiles au sujet de
F
votre voyage.
R
Assurez-vous de réinitialiser les informations sur le trajet (données)
2. Mettez en surbrillance l’option
sur OK. Un message s’afche pour vous demander si vous
souhaitez réinitialiser les données du trajet.
3. Mettez en surbrillance Yes (Oui) et appuyez sur OK. Les
données sont réinitialisées.
Trajt ou Max et appuyez
avant de commencer un voyage. Si vous faites de fréquents arrêts,
laissez le Trail Guide allumé pour qu’il puisse capter les satellites.
Cela permet à l’appareil de calculer adéquatement le temps écoulé
pendant la durée du trajet.
Indique que l’appareil est
connecté à une source d’énergie
externe et qu’il se recharge.
Indique que l’appareil est
connecté à une source d’énergie
Page Trip Information
(information sur le trajet)
externe et que la recharge est
terminée.
Réinitialisation des données du trajet ou de la vitesse
maximale :
1. Appuyez sur Page pour ouvrir la page Trip Information
(information sur le trajet).
32 Guide d’utilisation du Trail Guide™
Modication des champs de données :
1. Appuyez sur Page pour ouvrir la page Trip Information
(information sur le trajet) et appuyez ensuite sur MENU.
2. Mettez en surbrillance Edit Fields (Modier Champs) et
appuyez sur OK. Le champ situé dans la première rangée,
première colonne est surligné, ce qui indique qu’il peut être
modié.
3. Utilisez le pavé directionnel pour sélectionner le champ
de données que vous souhaitez changer. Appuyez sur OK
pour afcher une liste de choix de champs. Mettez en
surbrillance le choix approprié et appuyez sur OK.
4. Répétez l’étape 3 jusqu’à ce que vous ayez terminé de
changer les champs. Appuyez ensuite sur Page .
Page 97

confIGuratIon du traIl GuIde > personnalIsatIon de la paGe map (carte)
conFIguratIon du traIl guIdE
Vous pouvez congurer les paramètres du Trail Guide en fonction
de vos besoins. La plupart des changements s’effectuent à la
page Settings (Réglages). Pour y accéder, appuyez sur MENU et
sélectionnez Settings (Réglages). Vous pouvez aussi accéder à
cette page en appuyant deux fois sur MENU.
Vous n’avez pas à changer les paramètres par défaut pour que le
Trail Guide puisse fonctionner.
Personnalisation de la page Map (Carte)
Vous pouvez personnaliser l’afchage des informations de la page
Map (Carte). Appuyez deux fois sur MENU, mettez en surbrillance
Map Setup (Paramétrage carte) et appuyez sur OK. La page
Map Setup (Paramétrage carte) apparaît et présente six sections.
Guide d’utilisation du Trail Guide™ 33
Onglet Layout (Disposi.)
Navtext (Text nav.) – Afche ou
masque le texte de navigation.
Turn Pointer (Activ. Point)
– Active ou masque le pointeur
de virage qui apparaît dans
la page Map (Carte) en mode
navigation.
Data Fields (Champs de
données) – Afche ou masque les champs de données de la page
Map (Carte). Si vous masquez les champs de données de la page
Map (Carte), le pointeur de virage apparaît dans le coin inférieur
droit de la page.
Onglet Map (Carte)
Map Detail (Détail carte) – Permet de modier la quantité de
détails afchés dans la page Map (Carte). Lorsque le niveau de
détail est élevé, la carte se redessine plus lentement. Pour un usage
courant, conservez le niveau d’afchage réglé à Normal.
Orientation – North up (Nrd haut) afche la carte avec le
Nord en haut. Track Up (Trac hau) permet une rotation de la
carte de sorte que la direction courante de votre trajet apparaît
toujours en haut de la page. Voir page 29 pour des informations
supplémentaires.
Road Lock (Verr. rout.) – En mode On (Activé), le Trail Guide
place l’icône de position sur la route la plus proche. Sélectionnez
Off (Éteint) lorsque vous ne circulez pas sur des routes.
F
R
Page 98

confIGuratIon du traIl GuIde > personnalIsatIon de la paGe map (carte)
AutoZoom (Zoom Auto) – En mode On (Activé), la page Map
(Carte) adapte automatiquement le niveau de zoom lors de vos
déplacements. Lorsque vous approchez d’un virage, la page Map
(Carte) zoom progressivement vers l’avant. Après le virage, un
zoom arrière est effectué pour afcher le prochain virage.
Color Mode (Mode Couleur) – Sélectionnez Land (Terre)
F
ou Water (Eau). À moins d’utiliser une carte marine de
R
type BlueChart, conservez le mode Land (Terre), qui est la valeur
par défaut. Water (Eau) permet d’afcher la couleur de l’eau en
blanc plutôt qu’en bleu.
Onglets Line (Ligne), Point, City (Ville) et Area
(Zone)
Onglet Line (Ligne) – Détermine l’afchage du journal de trace,
des voies ferrées et des noms de rue dans la page Map (Carte).
Onglet Point – Détermine l’afchage de My Locations (Mes
positions), des sorties d’autoroute et des points d’intérêts (POI)
dans la page Map (Carte).
Onglet City (Ville) – Détermine l’afchage des villes en fonction
de leur taille.
Onglet Area (Zone) – Détermine l’afchage des rivières, lacs,
parcs et points d’intérêt dans la page Map (Carte).
Les onglets Line (Ligne), Point, City (Ville) et Zone disposent de
deux options : Text Size (Taill/Text) et Hide Above (Masq/dessu) :
Text Size (Taill/Text) – Indique la taille de l’afchage du nom
des éléments sur la carte. Si vous ne voulez pas que le nom d’un
34 Guide d’utilisation du Trail Guide™
élément apparaisse sur la page Map (Carte), sélectionnez Off
(Éteint) dans le champ Text Size (Taill/Text). Les noms avec des
lettres de taille Medium (Moy.) et Large (Grand) apparaissent aussi
en gras.
Hide Above (Masq/dessu) – Indique le niveau de zoom maximum
d’un élément sur la carte. Si Auto est sélectionné, ce sont les
options activées dans Map Detail (Détail carte) qui déterminent
le zoom maximum. Lorsque Off (Éteint) est sélectionné, l’élément
n’est pas afché. Certaines données cartographiques ne sont
visibles qu’à des niveaux de zoom précis.
Restauration des valeurs par défaut du menu
Map Setup (Paramétrage carte)
Il est possible de restaurer les paramètres de carte individuellement
ou pour tous les onglets.
Pour restaurer les paramètres de carte par défaut,
procédez comme suit :
1. Appuyez deux fois sur MENU, mettez en surbrillance Map
Setup (Paramétrage carte) et appuyez sur OK.
2. Afchez l’onglet dont vous voulez restaurer les paramètres.
3. Appuyez sur MENU.
4. Pour restaurer les paramètres de l’onglet ouvert, mettez en
surbrillance Restore Map Settings (Restaurer les réglages
de carte) et appuyez sur OK.
5. Pour restaurer tous les paramètres de carte, mettez en
surbrillance Restore All Map Settings (Restaurer tous les
réglages de carte) et appuyez sur OK.
Page 99

confIGuratIon du traIl GuIde > personnalIsatIon de l’affIchaGe
Personnalisation de l’afchage
Vous pouvez régler la luminosité et les couleurs d’afchage
du Trail Guide an d’obtenir une visibilité optimale. Appuyez
Pour personnaliser les couleurs, procédez comme
suit :
1. Mettez en surbrillance Custom (Personnel) pour l’option
deux fois sur MENU, mettez en surbrillance Display Setup
(Param. de l’afchage) et appuyez sur OK.
2. Mettez en surbrillance l’un des éléments que vous voulez
Backlight Timeout (Temporis. rétroéclair.) – Indique la durée
pendant laquelle le rétroéclairage demeure allumé lorsque vous
n’appuyez pas sur une touche pendant un certain temps. La
3. Mettez en surbrillance Change (Modier) et appuyez
temporisation s’applique uniquement si le récepteur est alimenté
par une batterie.
4. Utilisez le pavé directionnel pour placer le pointeur sur la
Backlight Intensity (Intensité rétroéclair.) – Indique l’intensité
du rétroéclairage. L’autonomie de l’appareil diminue plus
rapidement lorsque le rétroéclairage est élevé.
5. Mettez en surbrillance Save Colors (Svg. couleur) et
Color Mode (Mode coul.) – Permet de sélectionner le mode de
couleur en fonction de vos préférences. Daytime (Jour) afche
une couleur de fond claire et plus pâle. Nighttime (Nuit) afche
un fond noir pour améliorer la lisibilité durant le nuit. Auto permet
au Trail Guide d’alterner automatiquement entre les deux modes au
lever et au coucher du soleil. Custom (Personnel) permet de créer
votre propre combinaison de couleurs pour divers éléments du
récepteur, dont les étiquettes, les options et les barres de texte.
Pour rétablir les couleurs par défaut, appuyez sur MENU, mettez
en surbrillance Restore Settings (Restaurer réglages) et appuyez
sur OK.
Color Mode (Mode coul.) et appuyez sur OK.
personnaliser et appuyez sur OK.
sur OK. Une grille de couleur s’afche.
couleur voulue, puis appuyez sur OK. L’objet sélectionné
s’afche avec la nouvelle couleur.
appuyez sur OK.
Exemple de
page dont les
couleurs ont été
personnalisées.
Couleurs de page personnalisées
F
R
Guide d’utilisation du Trail Guide™ 35
Page 100

confIGuratIon du traIl GuIde > personnalIsatIon de l’ensemble des paramètres système
Personnalisation de l’ensemble des paramètres système
Vous pouvez personnaliser différents paramètres système. Appuyez
deux fois sur MENU, mettez en surbrillance System Setup
(Paramétrage système) et appuyez sur OK.
F
GPS Mode (Mode GPS) –
R
Saver (Economis. batte.) (qui éteint le récepteur périodiquement
pour préserver la batterie), ou GPS Off (GPS désactivé). Pour
plus d’information, reportez-vous à la section Introduction au
système GPS, page 41.
Voice Guidance (Guidage vocal) – Détermine les conditions où le
récepteur émet des messages vocaux.
• Automatic with Chime (Automatique avec bip sonore) :
L’appareil émet un bip puis des messages d’état et de
guidage en mode navigation. Pour chaque changement de
direction d’un itinéraire, les messages vocaux donnent des
instructions dans trois cas : après un virage, lorsque vous
approchez du prochain virage et juste avant d’atteindre le
prochain virage.
• Automatic (Automatique) : L’appareil émet des messages
de guidage en mode navigation, tel que décrit ci-dessus. Il
n’émet pas de bip sonore.
• Button Only (Touche seulement) : L’appareil émet des
messages uniquement lorsque vous appuyez sur la touche
Speak.
External Power Lost (Perte alim. extern.) – Si l’option Turn Off
(Désactiver) est sélectionnée, le récepteur s’éteint 30 secondes
Sélectionnez Normal, WAAS, Battery
après la coupure d’alimentation externe. Si l’option Stay On
(Permanent) est sélectionnée, le récepteur utilise la batterie dès
que l’alimentation externe est coupée.
Text Language (Langue du texte) – Permet de sélectionner la
langue de texte afché. Le changement de langue ne s’applique
pas aux données cartographiques ni aux données entrées par
l’utilisateur. Les données cartographiques sont toujours afchées
dans la langue avec laquelle elles sont enregistrées dans la carte.
Voice Language (Langue vocale)
– Permet de sélectionner la langue des
messages vocaux.
Keypress Tone (Touche sonore)
– Permet d’activer ou de désactiver les
bips lorsque vous appuyez sur une touche
en sélectionnant On (Activé) ou Off
(Éteint).
Safe Mode (Mode Sécurité) – Active ou désactive le mode
Sécurité. Quand le véhicule est en mouvement, le mode Sécurité
désactive toutes les fonctions qui nécessitent l’attention de
l’utilisateur an d’éviter de distraire le conducteur. Ces fonctions
sont automatiquement réactivées une fois le véhicule immobilisé.
Mettez en surbrillance Off (Éteindre) pour permettre à un passager
d’utiliser l’appareil.
Pour rétablir ces options, appuyez sur MENU, mettez en
surbrillance Restore Settings (Restaurer réglages) et appuyez
sur OK.
36 Guide d’utilisation du Trail Guide™
 Loading...
Loading...