Page 1

OneExpert DSL
User’s Guide
Page 2

Page 3

OneExpert DSL
User’s Guide
Network and Service Enablement
One Milestone Center Court
Germantown, Maryland 20876-7100 USA
Toll Free 1-855-ASK-JDSU • Tel +1-301-353-1560 • Fax +1-240-404-1996
www.jdsu.com
Page 4
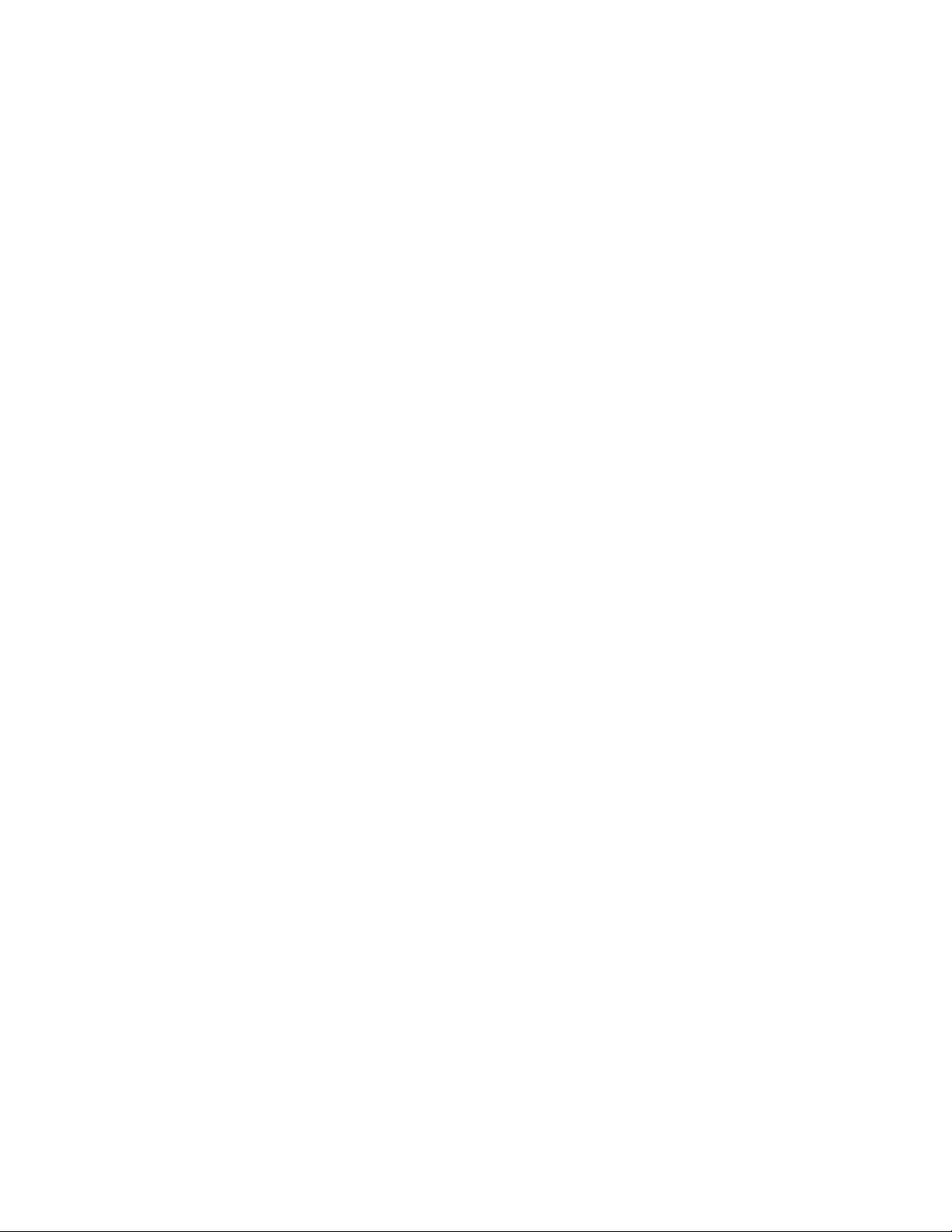
Notice
Every effort was made to ensure that the information in this document was accurate at the time of
printing. However, information is subject to change without notice, and JDSU reserves the right to
provide an addendum to this document with information not available at the time that this document
was created.
Copyright
© Copyright 2014 JDS Uniphase Corporation. All rights reserved. JDSU, Network and Service
Enablement, and the JDSU logo are trademarks of JDS Uniphase Corporation (“JDS Uniphase”).
All other trademarks and registered trademarks are the property of their respective owners. No part
of this manual may be reproduced or transmitted electronically or otherwise without written permission of the publisher.
Copyright release
Reproduction and distribution of this guide is authorized for Government purposes only.
Trademarks
JDS Uniphase, JDSU, and OneExpert DSL are trademarks or registered trademarks of
JDS Uniphase Corporation in the United States and/or other countries.
Bluetooth is a registered trademark of The Bluetooth SIG, Inc. in the United States and/or other
countries.
CopperGate is either a trademark or registered trademark of CopperGate Communications, Ltd in
the United States and/or other countries.
iPad, iPod, and iPhone are registered trademarks of Apple, Inc. in the United States and/or other
countries.
MotoPLYR is either a trademark or registered trademark of Motorola Mobility, Inc. in the United
States and/or other countries.
StrataSync is a registered trademark of JDS Uniphase Corporation in the United States and/or other
countries.
Specifications, terms, and conditions are subject to change without notice. All trademarks and registered trademarks are the property of their respective companies.
Ordering information
This guide is a product of JDSU's Technical Information Development Department, issued as part
of the OneExpert DSL. You can obtain the manual through StrataSync. A printed quick card ships
with the instrument and can be downloaded through StrataSync.
OneExpert DSL User’s Guide
ii 22052280, Rev 001 April 2014
Page 5
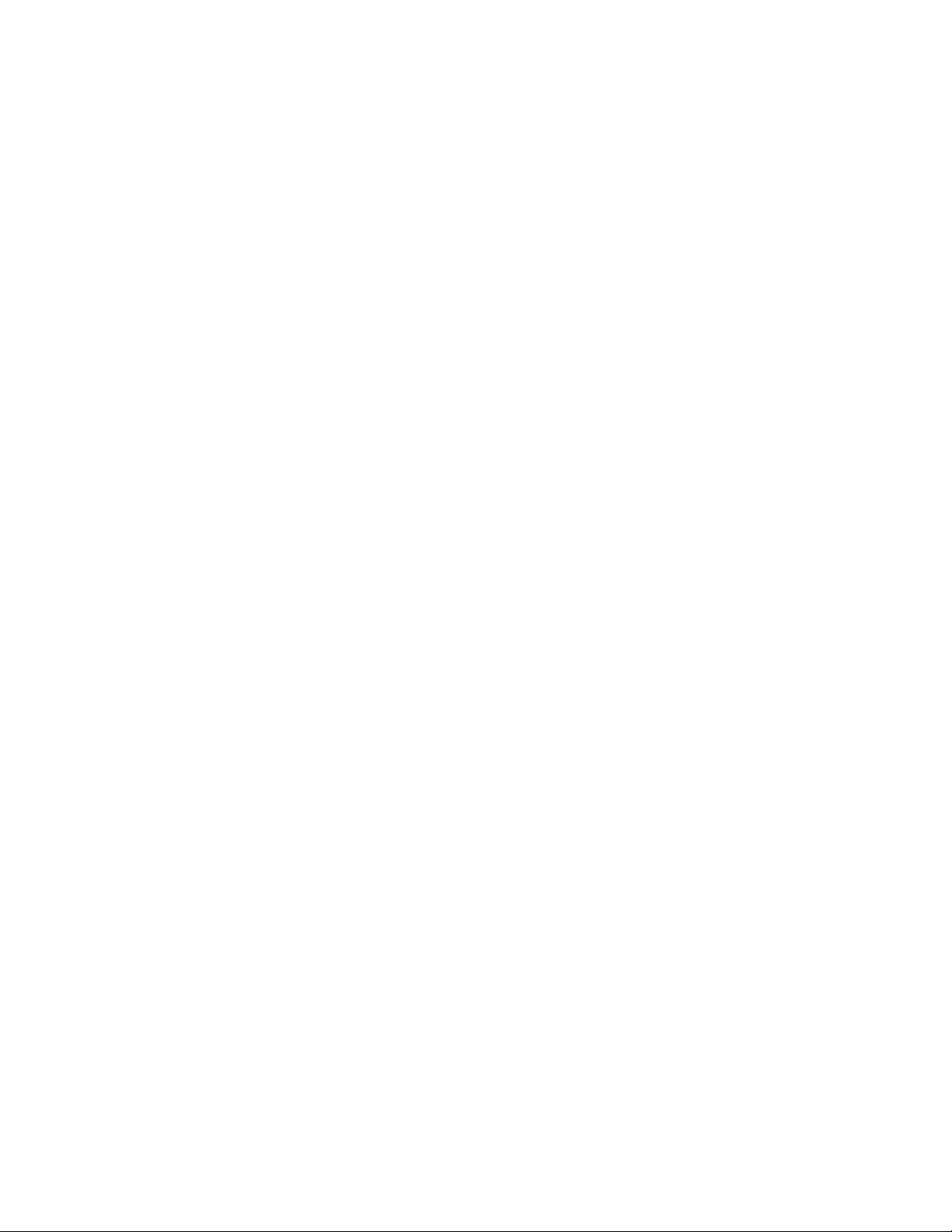
Terms and conditions
Specifications, terms, and conditions are subject to change without notice. The provision of hardware, services, and/or software are subject to JDSU’s standard terms and conditions, available at
www.jdsu.com/terms.
Federal Communications Commission (FCC) Notice
This equipment has been tested and found to comply with the limits for a Class A digital device,
pursuant to part 15 of the FCC Rules. These limits are designed to provide reasonable protection
against harmful interference when the equipment is operated in a commercial environment. This
equipment generates, uses, and can radiate radio frequency energy and, if not installed and used
in accordance with the instruction manual, may cause harmful interference to radio communications. Operation of this equipment in a residential area is likely to cause harmful interference in
which case the user will be required to correct the interference at his own expense.
This device complies with Part 15 of the FCC Rules. Operation is subject to the following two conditions: (1) This device may not cause harmful interference, and (2) This device must accept any
interference received, including interference that may cause undesired operation.
Any changes or modifications not expressly approved by JDSU could void the user's authority to
operate the equipment.
Industry Canada Requirements
This device complies with Industry Canada license-exempt RSS standard(s). Operation is subject
to the following two conditions: (1) this device may not cause interference, and (2) this device must
accept any interference, including interference that may cause undesired operation of the device.
Le présent appareil est conforme aux CNR d'Industrie Canada applicables aux appareils radio
exempts de licence. L'exploitation est autorisée aux deux conditions suivantes : (1) l'appareil ne doit
pas produire de brouillage, et (2) l'utilisateur de l'appareil doit accepter tout brouillage radioélectrique subi, même si le brouillage est susceptible d'en compromettre le fonctionnement.
This Class A digital apparatus complies with Canadian ICES-003.
Cet appareil numérique de la classe A est conforme à la norme NMB-003 du Canada.
EMC Directive Compliance
This product was tested and conforms to the EMC Directive, 89/336/EEC as amended by 92/31/
EEC and 93/68/EEC for electromagnetic compatibility.
Low Voltage Directive Compliance
This product was tested and conforms to the Low Voltage Directive, 73/23/EEC as amended by 93/
68/EEC. Conformity with this directive is based upon compliance with the harmonized safety standard, EN60950.
OneExpert DSL User’s Guide
April 2014 22052280, Rev 001
iii
Page 6

WEEE and Battery Directive Compliance
JDSU has established processes in compliance with the Waste Electrical and Electronic Equipment
(WEEE) Directive, 2002/96/EC, and the Battery Directive, 2006/66/EC.
This product, and the batteries used to power the product, should not be disposed of as unsorted
municipal waste and should be collected separately and disposed of according to your national
regulations. In the European Union, all equipment and batteries purchased from JDSU after 200508-13 can be returned for disposal at the end of its useful life. JDSU will ensure that all waste equipment and batteries returned are reused, recycled, or disposed of in an environmentally friendly
manner, and in compliance with all applicable national and international waste legislation.
It is the responsibility of the equipment owner to return equipment and batteries to JDSU for appropriate disposal. If the equipment or battery was imported by a reseller whose name or logo is
marked on the equipment or battery, then the owner should return the equipment or battery directly
to the reseller.
Instructions for returning waste equipment and batteries to JDSU can be found in the Environmental
section of JDSU’s web site at www.jdsu.com. If you have questions concerning disposal of your
equipment or batteries, contact JDSU’s WEEE Program Management team at
WEEE.EMEA@jdsu.com.
OneExpert DSL User’s Guide
iv 22052280, Rev 001 April 2014
Page 7

Table of Contents
About this Guide xi
Purpose and scope. . . . . . . . . . . . . . . . . . . . . . . . . . . . . . . . . . . . . . . . . . . . . . . . . . . . . . . . . . . xii
Assumptions . . . . . . . . . . . . . . . . . . . . . . . . . . . . . . . . . . . . . . . . . . . . . . . . . . . . . . . . . . . . . . . . xii
Conventions . . . . . . . . . . . . . . . . . . . . . . . . . . . . . . . . . . . . . . . . . . . . . . . . . . . . . . . . . . . . . . . . xii
Chapter 1 Introduction 1
About the OneExpert DSL . . . . . . . . . . . . . . . . . . . . . . . . . . . . . . . . . . . . . . . . . . . . . . . . . . . . . . 2
Features and capabilities . . . . . . . . . . . . . . . . . . . . . . . . . . . . . . . . . . . . . . . . . . . . . . . . . . . . . . . 2
Preparation for use. . . . . . . . . . . . . . . . . . . . . . . . . . . . . . . . . . . . . . . . . . . . . . . . . . . . . . . . . . . . 3
What ships with the OneExpert DSL?. . . . . . . . . . . . . . . . . . . . . . . . . . . . . . . . . . . . . . . . . . . . . 4
Options . . . . . . . . . . . . . . . . . . . . . . . . . . . . . . . . . . . . . . . . . . . . . . . . . . . . . . . . . . . . . . . . . . . . . 4
Options . . . . . . . . . . . . . . . . . . . . . . . . . . . . . . . . . . . . . . . . . . . . . . . . . . . . . . . . . . . . . . . . . . . 4
Chapter 2 Quick Tour 5
Exploring the front panel . . . . . . . . . . . . . . . . . . . . . . . . . . . . . . . . . . . . . . . . . . . . . . . . . . . . . . . 6
Status LEDs . . . . . . . . . . . . . . . . . . . . . . . . . . . . . . . . . . . . . . . . . . . . . . . . . . . . . . . . . . . . . . . 7
LCD . . . . . . . . . . . . . . . . . . . . . . . . . . . . . . . . . . . . . . . . . . . . . . . . . . . . . . . . . . . . . . . . . . . . . 7
Function keys . . . . . . . . . . . . . . . . . . . . . . . . . . . . . . . . . . . . . . . . . . . . . . . . . . . . . . . . . . . . . . 7
Arrow keys . . . . . . . . . . . . . . . . . . . . . . . . . . . . . . . . . . . . . . . . . . . . . . . . . . . . . . . . . . . . . . . . 8
OK key . . . . . . . . . . . . . . . . . . . . . . . . . . . . . . . . . . . . . . . . . . . . . . . . . . . . . . . . . . . . . . . . . . . 8
System keys . . . . . . . . . . . . . . . . . . . . . . . . . . . . . . . . . . . . . . . . . . . . . . . . . . . . . . . . . . . . . . . 8
Power key. . . . . . . . . . . . . . . . . . . . . . . . . . . . . . . . . . . . . . . . . . . . . . . . . . . . . . . . . . . . . . . . . 8
Exploring the bottom panel . . . . . . . . . . . . . . . . . . . . . . . . . . . . . . . . . . . . . . . . . . . . . . . . . . . . . 8
Exploring the connector panel . . . . . . . . . . . . . . . . . . . . . . . . . . . . . . . . . . . . . . . . . . . . . . . . . . 9
USB connectors . . . . . . . . . . . . . . . . . . . . . . . . . . . . . . . . . . . . . . . . . . . . . . . . . . . . . . . . . . . . 9
POTS connector. . . . . . . . . . . . . . . . . . . . . . . . . . . . . . . . . . . . . . . . . . . . . . . . . . . . . . . . . . . . 9
Network connectors . . . . . . . . . . . . . . . . . . . . . . . . . . . . . . . . . . . . . . . . . . . . . . . . . . . . . . . . . 9
OneExpert DSL User’s Guide
April 2014 22052280, Rev 001
v
Page 8

Table of Contents
ERJ45 Wiring connector. . . . . . . . . . . . . . . . . . . . . . . . . . . . . . . . . . . . . . . . . . . . . . . . . . . . . . 9
RJ11 Wiring connector . . . . . . . . . . . . . . . . . . . . . . . . . . . . . . . . . . . . . . . . . . . . . . . . . . . . . . 10
DSL connector . . . . . . . . . . . . . . . . . . . . . . . . . . . . . . . . . . . . . . . . . . . . . . . . . . . . . . . . . . . . 10
Exploring the top panel . . . . . . . . . . . . . . . . . . . . . . . . . . . . . . . . . . . . . . . . . . . . . . . . . . . . . . . 11
Navigating the user interface . . . . . . . . . . . . . . . . . . . . . . . . . . . . . . . . . . . . . . . . . . . . . . . . . . 11
Chapter 3 Utilities 15
Accessing the System menu . . . . . . . . . . . . . . . . . . . . . . . . . . . . . . . . . . . . . . . . . . . . . . . . . . . 16
Specifying system settings . . . . . . . . . . . . . . . . . . . . . . . . . . . . . . . . . . . . . . . . . . . . . . . . . . . . 16
Setting the date and time . . . . . . . . . . . . . . . . . . . . . . . . . . . . . . . . . . . . . . . . . . . . . . . . . . . . 17
Remotely operating a OneExpert DSL unit . . . . . . . . . . . . . . . . . . . . . . . . . . . . . . . . . . . . . . 18
Establishing an Ethernet connection . . . . . . . . . . . . . . . . . . . . . . . . . . . . . . . . . . . . . . . . 18
Viewing the device interface on the PC . . . . . . . . . . . . . . . . . . . . . . . . . . . . . . . . . . . . . . 19
Using a PC keyboard . . . . . . . . . . . . . . . . . . . . . . . . . . . . . . . . . . . . . . . . . . . . . . . . . . . . 19
VNC availability . . . . . . . . . . . . . . . . . . . . . . . . . . . . . . . . . . . . . . . . . . . . . . . . . . . . . . . . 19
Ending a remote operation session . . . . . . . . . . . . . . . . . . . . . . . . . . . . . . . . . . . . . . . . . 20
Enabling Bluetooth . . . . . . . . . . . . . . . . . . . . . . . . . . . . . . . . . . . . . . . . . . . . . . . . . . . . . . . . . 20
Configuring international settings . . . . . . . . . . . . . . . . . . . . . . . . . . . . . . . . . . . . . . . . . . . . . . 20
Updating the instrument software over a network . . . . . . . . . . . . . . . . . . . . . . . . . . . . . . . . . 21
Updating software using USB Flash. . . . . . . . . . . . . . . . . . . . . . . . . . . . . . . . . . . . . . . . . . . . 21
Viewing unit options and revisions . . . . . . . . . . . . . . . . . . . . . . . . . . . . . . . . . . . . . . . . . . . . . 22
Restoring factory defaults. . . . . . . . . . . . . . . . . . . . . . . . . . . . . . . . . . . . . . . . . . . . . . . . . . . . 22
Changing screen settings. . . . . . . . . . . . . . . . . . . . . . . . . . . . . . . . . . . . . . . . . . . . . . . . . . . . 22
Adjusting the backlight brightness . . . . . . . . . . . . . . . . . . . . . . . . . . . . . . . . . . . . . . . . . . 22
Setting the backlight timeout . . . . . . . . . . . . . . . . . . . . . . . . . . . . . . . . . . . . . . . . . . . . . . 23
Setting the power off delay. . . . . . . . . . . . . . . . . . . . . . . . . . . . . . . . . . . . . . . . . . . . . . . . . . . 23
Specifying user information . . . . . . . . . . . . . . . . . . . . . . . . . . . . . . . . . . . . . . . . . . . . . . . . . . 23
Specifying network profiles . . . . . . . . . . . . . . . . . . . . . . . . . . . . . . . . . . . . . . . . . . . . . . . . . . . . 24
Browsing the web . . . . . . . . . . . . . . . . . . . . . . . . . . . . . . . . . . . . . . . . . . . . . . . . . . . . . . . . . . . . 25
Accessing the web browser . . . . . . . . . . . . . . . . . . . . . . . . . . . . . . . . . . . . . . . . . . . . . . . . . . 26
Navigating the browser. . . . . . . . . . . . . . . . . . . . . . . . . . . . . . . . . . . . . . . . . . . . . . . . . . . . . . 26
Opening a web page . . . . . . . . . . . . . . . . . . . . . . . . . . . . . . . . . . . . . . . . . . . . . . . . . . . . . . . 26
Adding bookmarks . . . . . . . . . . . . . . . . . . . . . . . . . . . . . . . . . . . . . . . . . . . . . . . . . . . . . . . . . 26
Exiting the browser. . . . . . . . . . . . . . . . . . . . . . . . . . . . . . . . . . . . . . . . . . . . . . . . . . . . . . . . . 26
Synchronizing to the StrataSync server . . . . . . . . . . . . . . . . . . . . . . . . . . . . . . . . . . . . . . . . . . 27
Managing jobs. . . . . . . . . . . . . . . . . . . . . . . . . . . . . . . . . . . . . . . . . . . . . . . . . . . . . . . . . . . . . . . 28
Associating results to a job. . . . . . . . . . . . . . . . . . . . . . . . . . . . . . . . . . . . . . . . . . . . . . . . . . . 29
Managing files . . . . . . . . . . . . . . . . . . . . . . . . . . . . . . . . . . . . . . . . . . . . . . . . . . . . . . . . . . . . . . . 29
Opening files . . . . . . . . . . . . . . . . . . . . . . . . . . . . . . . . . . . . . . . . . . . . . . . . . . . . . . . . . . . . . 30
Renaming files . . . . . . . . . . . . . . . . . . . . . . . . . . . . . . . . . . . . . . . . . . . . . . . . . . . . . . . . . . . . 30
Deleting files. . . . . . . . . . . . . . . . . . . . . . . . . . . . . . . . . . . . . . . . . . . . . . . . . . . . . . . . . . . . . . 30
Copying and pasting files . . . . . . . . . . . . . . . . . . . . . . . . . . . . . . . . . . . . . . . . . . . . . . . . . . . . 30
Uploading files (FTP/HTTP) . . . . . . . . . . . . . . . . . . . . . . . . . . . . . . . . . . . . . . . . . . . . . . . . . . 31
OneExpert DSL User’s Guide
vi 22052280, Rev 001 April 2014
Page 9
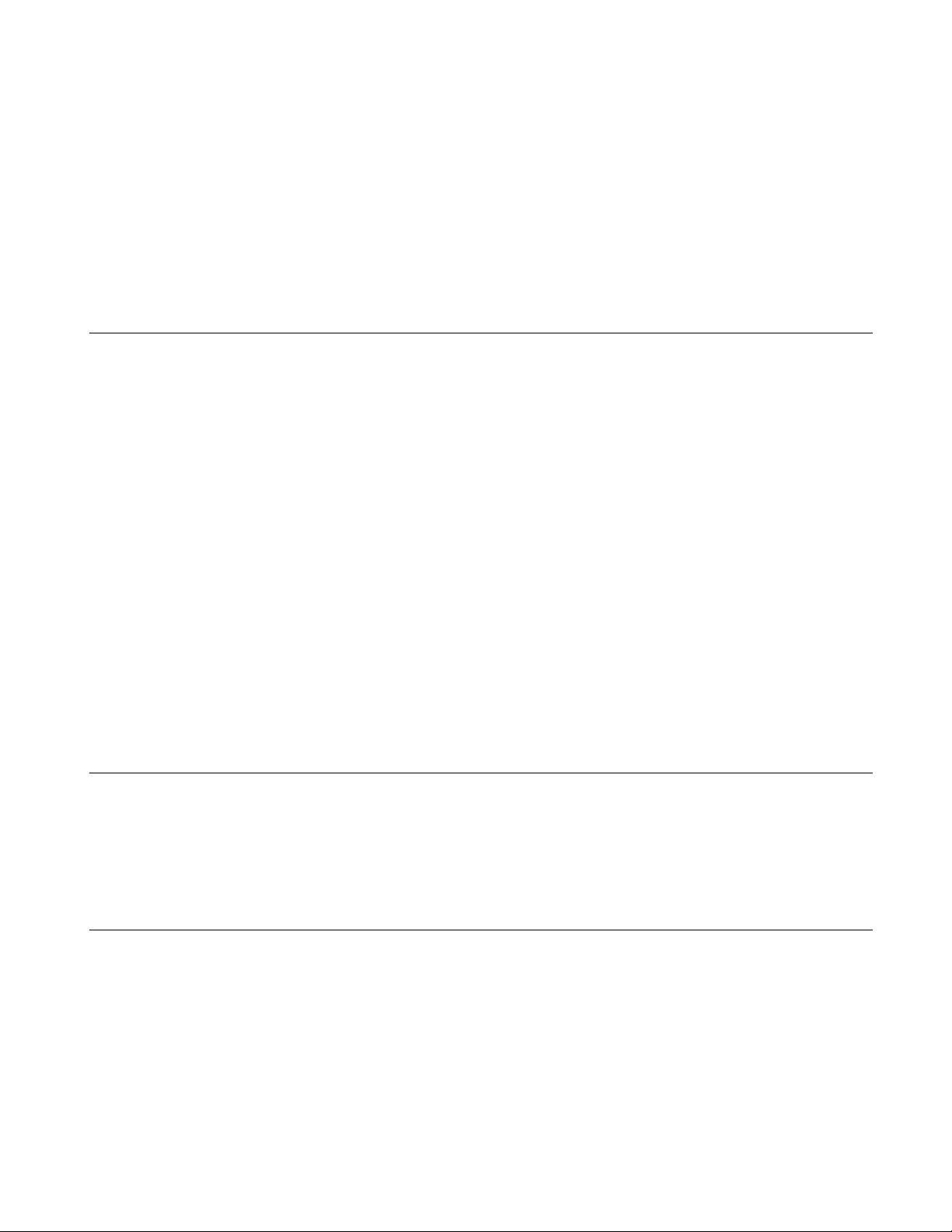
Table of Contents
Using the tray menu . . . . . . . . . . . . . . . . . . . . . . . . . . . . . . . . . . . . . . . . . . . . . . . . . . . . . . . . . . 31
Saving results to a job . . . . . . . . . . . . . . . . . . . . . . . . . . . . . . . . . . . . . . . . . . . . . . . . . . . . . . 31
Saving a report . . . . . . . . . . . . . . . . . . . . . . . . . . . . . . . . . . . . . . . . . . . . . . . . . . . . . . . . . . . . 32
Viewing a report . . . . . . . . . . . . . . . . . . . . . . . . . . . . . . . . . . . . . . . . . . . . . . . . . . . . . . . . . . . 32
Capturing a screen shot . . . . . . . . . . . . . . . . . . . . . . . . . . . . . . . . . . . . . . . . . . . . . . . . . . . . . 32
Disabling the network . . . . . . . . . . . . . . . . . . . . . . . . . . . . . . . . . . . . . . . . . . . . . . . . . . . . . . . 32
Enabling Bluetooth . . . . . . . . . . . . . . . . . . . . . . . . . . . . . . . . . . . . . . . . . . . . . . . . . . . . . . . . . 33
Setting the volume . . . . . . . . . . . . . . . . . . . . . . . . . . . . . . . . . . . . . . . . . . . . . . . . . . . . . . . . . 33
Chapter 4 DSL Testing 35
About xDSL testing . . . . . . . . . . . . . . . . . . . . . . . . . . . . . . . . . . . . . . . . . . . . . . . . . . . . . . . . . . 36
Selecting the test mode . . . . . . . . . . . . . . . . . . . . . . . . . . . . . . . . . . . . . . . . . . . . . . . . . . . . . . . 36
Specifying test settings . . . . . . . . . . . . . . . . . . . . . . . . . . . . . . . . . . . . . . . . . . . . . . . . . . . . . . . 37
Loading a test profile . . . . . . . . . . . . . . . . . . . . . . . . . . . . . . . . . . . . . . . . . . . . . . . . . . . . . . . 37
Specifying DSL settings . . . . . . . . . . . . . . . . . . . . . . . . . . . . . . . . . . . . . . . . . . . . . . . . . . . . . 37
Saving test profiles . . . . . . . . . . . . . . . . . . . . . . . . . . . . . . . . . . . . . . . . . . . . . . . . . . . . . . . . . 39
Connecting to the line . . . . . . . . . . . . . . . . . . . . . . . . . . . . . . . . . . . . . . . . . . . . . . . . . . . . . . . . 39
Connecting to a single twisted pair. . . . . . . . . . . . . . . . . . . . . . . . . . . . . . . . . . . . . . . . . . . . . 39
Connecting to bonded twisted pairs . . . . . . . . . . . . . . . . . . . . . . . . . . . . . . . . . . . . . . . . . . . . 40
Connecting to a single pair at the NID/demarc. . . . . . . . . . . . . . . . . . . . . . . . . . . . . . . . . . . . 40
Connecting to bonded pairs at the NID/demarc . . . . . . . . . . . . . . . . . . . . . . . . . . . . . . . . . . . 40
Testing the physical layer . . . . . . . . . . . . . . . . . . . . . . . . . . . . . . . . . . . . . . . . . . . . . . . . . . . . . 41
Testing line quality . . . . . . . . . . . . . . . . . . . . . . . . . . . . . . . . . . . . . . . . . . . . . . . . . . . . . . . . . . . 41
Terminating the loop (SELT) . . . . . . . . . . . . . . . . . . . . . . . . . . . . . . . . . . . . . . . . . . . . . . . . . . . 41
Performing a ping test . . . . . . . . . . . . . . . . . . . . . . . . . . . . . . . . . . . . . . . . . . . . . . . . . . . . . . . . 42
FTP throughput testing . . . . . . . . . . . . . . . . . . . . . . . . . . . . . . . . . . . . . . . . . . . . . . . . . . . . . . . 42
After running the test . . . . . . . . . . . . . . . . . . . . . . . . . . . . . . . . . . . . . . . . . . . . . . . . . . . . . . . . . 43
Chapter 5 Wiring Tools 45
About the Wiring Tools. . . . . . . . . . . . . . . . . . . . . . . . . . . . . . . . . . . . . . . . . . . . . . . . . . . . . . . . 46
Wire Mapping . . . . . . . . . . . . . . . . . . . . . . . . . . . . . . . . . . . . . . . . . . . . . . . . . . . . . . . . . . . . . . . 46
Wire Mapping . . . . . . . . . . . . . . . . . . . . . . . . . . . . . . . . . . . . . . . . . . . . . . . . . . . . . . . . . . . . . 46
Sending tones . . . . . . . . . . . . . . . . . . . . . . . . . . . . . . . . . . . . . . . . . . . . . . . . . . . . . . . . . . . . 47
Chapter 6 HPNA Testing 49
About HPNA Testing. . . . . . . . . . . . . . . . . . . . . . . . . . . . . . . . . . . . . . . . . . . . . . . . . . . . . . . . . . 50
Connecting to the line . . . . . . . . . . . . . . . . . . . . . . . . . . . . . . . . . . . . . . . . . . . . . . . . . . . . . . . . 50
Monitoring the HPNA network . . . . . . . . . . . . . . . . . . . . . . . . . . . . . . . . . . . . . . . . . . . . . . . . . . 50
Testing the HPNA network . . . . . . . . . . . . . . . . . . . . . . . . . . . . . . . . . . . . . . . . . . . . . . . . . . . . . 50
OneExpert DSL User’s Guide
April 2014 22052280, Rev 001
vii
Page 10
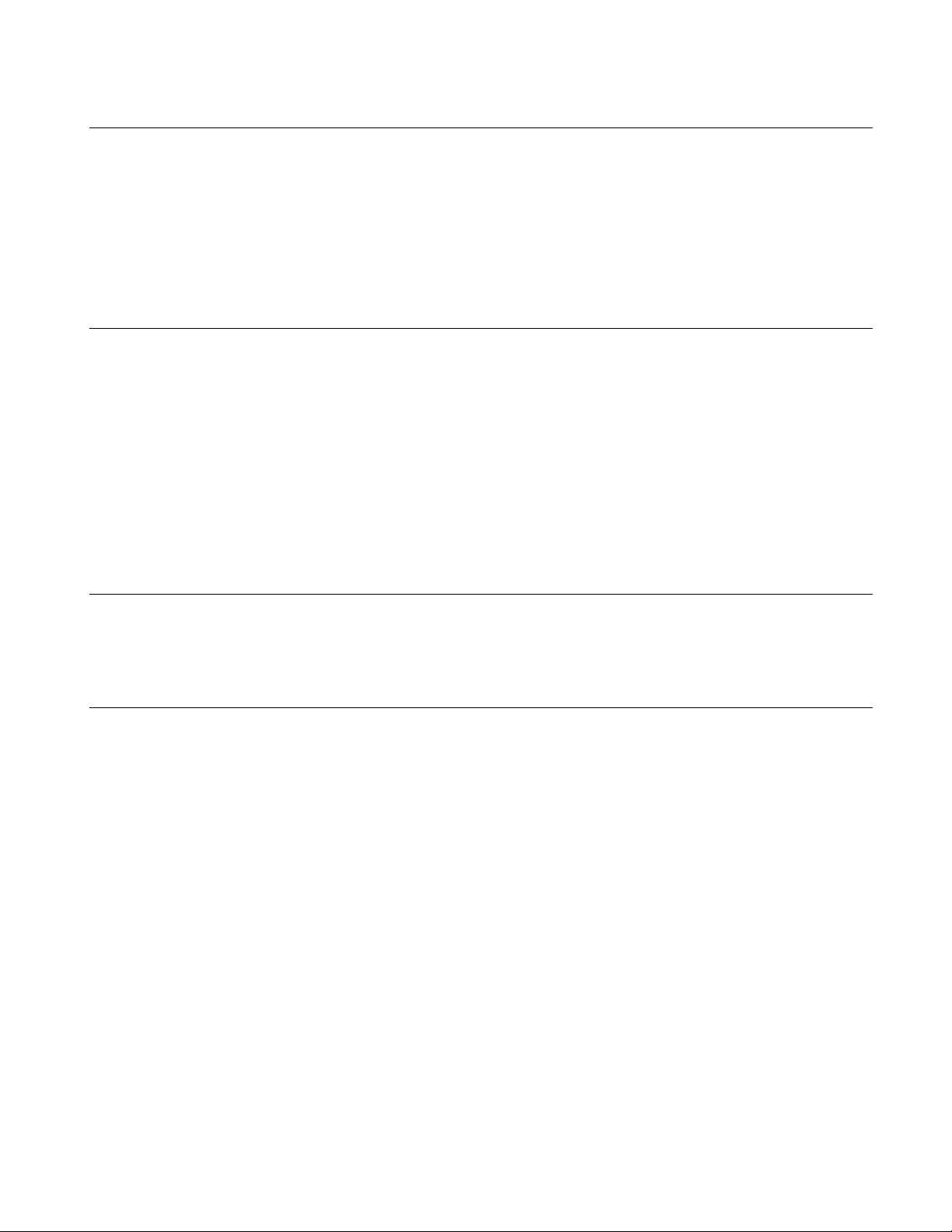
Table of Contents
Chapter 7 Testing with SmartIDs 53
About the SmartID tests . . . . . . . . . . . . . . . . . . . . . . . . . . . . . . . . . . . . . . . . . . . . . . . . . . . . . . . 54
Locating SmartIDs . . . . . . . . . . . . . . . . . . . . . . . . . . . . . . . . . . . . . . . . . . . . . . . . . . . . . . . . . . . 54
Coax Map test . . . . . . . . . . . . . . . . . . . . . . . . . . . . . . . . . . . . . . . . . . . . . . . . . . . . . . . . . . . . . . . 55
Whole Home Check . . . . . . . . . . . . . . . . . . . . . . . . . . . . . . . . . . . . . . . . . . . . . . . . . . . . . . . . . . 58
Testing the home link . . . . . . . . . . . . . . . . . . . . . . . . . . . . . . . . . . . . . . . . . . . . . . . . . . . . . . . 59
Testing the home network . . . . . . . . . . . . . . . . . . . . . . . . . . . . . . . . . . . . . . . . . . . . . . . . . . . 59
Chapter 8 Copper Testing 63
About copper testing . . . . . . . . . . . . . . . . . . . . . . . . . . . . . . . . . . . . . . . . . . . . . . . . . . . . . . . . . 64
Measuring voltage . . . . . . . . . . . . . . . . . . . . . . . . . . . . . . . . . . . . . . . . . . . . . . . . . . . . . . . . . . . 64
Locating faults using the TDR . . . . . . . . . . . . . . . . . . . . . . . . . . . . . . . . . . . . . . . . . . . . . . . . . . 65
Measuring opens . . . . . . . . . . . . . . . . . . . . . . . . . . . . . . . . . . . . . . . . . . . . . . . . . . . . . . . . . . . . 66
Measuring longitudinal balance . . . . . . . . . . . . . . . . . . . . . . . . . . . . . . . . . . . . . . . . . . . . . . . . 67
Detecting load coils . . . . . . . . . . . . . . . . . . . . . . . . . . . . . . . . . . . . . . . . . . . . . . . . . . . . . . . . . . 67
Testing voice service and Caller ID. . . . . . . . . . . . . . . . . . . . . . . . . . . . . . . . . . . . . . . . . . . . . . 68
Running a OneCheck Copper test . . . . . . . . . . . . . . . . . . . . . . . . . . . . . . . . . . . . . . . . . . . . . . 69
Routing the cables through the glove . . . . . . . . . . . . . . . . . . . . . . . . . . . . . . . . . . . . . . . . . . . 69
Chapter 9 Using the OneExpert DSL with a mobile device 73
About using the OneExpert DSL with a mobile device . . . . . . . . . . . . . . . . . . . . . . . . . . . . . . 74
Controlling the OneExpert DSL user interface . . . . . . . . . . . . . . . . . . . . . . . . . . . . . . . . . . . . 74
Chapter 10 Test Results 77
Saving results . . . . . . . . . . . . . . . . . . . . . . . . . . . . . . . . . . . . . . . . . . . . . . . . . . . . . . . . . . . . . . . 78
Saving results to a file . . . . . . . . . . . . . . . . . . . . . . . . . . . . . . . . . . . . . . . . . . . . . . . . . . . . . . 78
Saving results to a job . . . . . . . . . . . . . . . . . . . . . . . . . . . . . . . . . . . . . . . . . . . . . . . . . . . . . . 78
DSL Results. . . . . . . . . . . . . . . . . . . . . . . . . . . . . . . . . . . . . . . . . . . . . . . . . . . . . . . . . . . . . . . . . 79
Summary . . . . . . . . . . . . . . . . . . . . . . . . . . . . . . . . . . . . . . . . . . . . . . . . . . . . . . . . . . . . . . . . 79
DSL statistics . . . . . . . . . . . . . . . . . . . . . . . . . . . . . . . . . . . . . . . . . . . . . . . . . . . . . . . . . . . . . 80
Packet Statistics . . . . . . . . . . . . . . . . . . . . . . . . . . . . . . . . . . . . . . . . . . . . . . . . . . . . . . . . . . . 80
Network Status . . . . . . . . . . . . . . . . . . . . . . . . . . . . . . . . . . . . . . . . . . . . . . . . . . . . . . . . . . . . 81
Errors . . . . . . . . . . . . . . . . . . . . . . . . . . . . . . . . . . . . . . . . . . . . . . . . . . . . . . . . . . . . . . . . . . . 81
DSL RTX . . . . . . . . . . . . . . . . . . . . . . . . . . . . . . . . . . . . . . . . . . . . . . . . . . . . . . . . . . . . . . . . 82
Signal . . . . . . . . . . . . . . . . . . . . . . . . . . . . . . . . . . . . . . . . . . . . . . . . . . . . . . . . . . . . . . . . . . . 82
DSL Identity . . . . . . . . . . . . . . . . . . . . . . . . . . . . . . . . . . . . . . . . . . . . . . . . . . . . . . . . . . . . . . 83
DSL Graphs . . . . . . . . . . . . . . . . . . . . . . . . . . . . . . . . . . . . . . . . . . . . . . . . . . . . . . . . . . . . . . 83
Troubleshooting using the graphs . . . . . . . . . . . . . . . . . . . . . . . . . . . . . . . . . . . . . . . . . . 83
IP Data results . . . . . . . . . . . . . . . . . . . . . . . . . . . . . . . . . . . . . . . . . . . . . . . . . . . . . . . . . . . . . . . 84
Ping results. . . . . . . . . . . . . . . . . . . . . . . . . . . . . . . . . . . . . . . . . . . . . . . . . . . . . . . . . . . . . . . 84
File Transfer results . . . . . . . . . . . . . . . . . . . . . . . . . . . . . . . . . . . . . . . . . . . . . . . . . . . . . . . . 84
OneExpert DSL User’s Guide
viii 22052280, Rev 001 April 2014
Page 11

Table of Contents
HPNA results. . . . . . . . . . . . . . . . . . . . . . . . . . . . . . . . . . . . . . . . . . . . . . . . . . . . . . . . . . . . . . . . 84
Node list . . . . . . . . . . . . . . . . . . . . . . . . . . . . . . . . . . . . . . . . . . . . . . . . . . . . . . . . . . . . . . . . . 85
Node details . . . . . . . . . . . . . . . . . . . . . . . . . . . . . . . . . . . . . . . . . . . . . . . . . . . . . . . . . . . . . . 85
Network Test. . . . . . . . . . . . . . . . . . . . . . . . . . . . . . . . . . . . . . . . . . . . . . . . . . . . . . . . . . . . . . 85
SmartID results . . . . . . . . . . . . . . . . . . . . . . . . . . . . . . . . . . . . . . . . . . . . . . . . . . . . . . . . . . . . . . 86
Test Summary . . . . . . . . . . . . . . . . . . . . . . . . . . . . . . . . . . . . . . . . . . . . . . . . . . . . . . . . . . . . 86
Detailed View . . . . . . . . . . . . . . . . . . . . . . . . . . . . . . . . . . . . . . . . . . . . . . . . . . . . . . . . . . . . . 86
Network Map . . . . . . . . . . . . . . . . . . . . . . . . . . . . . . . . . . . . . . . . . . . . . . . . . . . . . . . . . . . . . 86
Sweep Data . . . . . . . . . . . . . . . . . . . . . . . . . . . . . . . . . . . . . . . . . . . . . . . . . . . . . . . . . . . . . . 86
Copper results. . . . . . . . . . . . . . . . . . . . . . . . . . . . . . . . . . . . . . . . . . . . . . . . . . . . . . . . . . . . . . . 87
AC voltage . . . . . . . . . . . . . . . . . . . . . . . . . . . . . . . . . . . . . . . . . . . . . . . . . . . . . . . . . . . . . . . 87
DC voltage . . . . . . . . . . . . . . . . . . . . . . . . . . . . . . . . . . . . . . . . . . . . . . . . . . . . . . . . . . . . . . . 87
Resistance . . . . . . . . . . . . . . . . . . . . . . . . . . . . . . . . . . . . . . . . . . . . . . . . . . . . . . . . . . . . . . . 88
Distance to short . . . . . . . . . . . . . . . . . . . . . . . . . . . . . . . . . . . . . . . . . . . . . . . . . . . . . . . . . . 88
Leakage . . . . . . . . . . . . . . . . . . . . . . . . . . . . . . . . . . . . . . . . . . . . . . . . . . . . . . . . . . . . . . . . . 88
Opens/Capacitance . . . . . . . . . . . . . . . . . . . . . . . . . . . . . . . . . . . . . . . . . . . . . . . . . . . . . . . . 89
DC current . . . . . . . . . . . . . . . . . . . . . . . . . . . . . . . . . . . . . . . . . . . . . . . . . . . . . . . . . . . . . . . 89
Longitudinal balance . . . . . . . . . . . . . . . . . . . . . . . . . . . . . . . . . . . . . . . . . . . . . . . . . . . . . . . 90
Load coil . . . . . . . . . . . . . . . . . . . . . . . . . . . . . . . . . . . . . . . . . . . . . . . . . . . . . . . . . . . . . . . . . 90
TDR . . . . . . . . . . . . . . . . . . . . . . . . . . . . . . . . . . . . . . . . . . . . . . . . . . . . . . . . . . . . . . . . . . . . 90
Appendix A Troubleshooting 91
Getting Technical Assistance . . . . . . . . . . . . . . . . . . . . . . . . . . . . . . . . . . . . . . . . . . . . . . . . . . 92
Additional information . . . . . . . . . . . . . . . . . . . . . . . . . . . . . . . . . . . . . . . . . . . . . . . . . . . . . . . . 92
Resolving problems . . . . . . . . . . . . . . . . . . . . . . . . . . . . . . . . . . . . . . . . . . . . . . . . . . . . . . . . . . 93
General testing . . . . . . . . . . . . . . . . . . . . . . . . . . . . . . . . . . . . . . . . . . . . . . . . . . . . . . . . . . . . 93
Copper testing . . . . . . . . . . . . . . . . . . . . . . . . . . . . . . . . . . . . . . . . . . . . . . . . . . . . . . . . . . . . 93
DSL testing. . . . . . . . . . . . . . . . . . . . . . . . . . . . . . . . . . . . . . . . . . . . . . . . . . . . . . . . . . . . . . . 94
Data testing . . . . . . . . . . . . . . . . . . . . . . . . . . . . . . . . . . . . . . . . . . . . . . . . . . . . . . . . . . . . . . 94
Appendix B Specifications 97
Physical specifications . . . . . . . . . . . . . . . . . . . . . . . . . . . . . . . . . . . . . . . . . . . . . . . . . . . . . . . 98
Connector specifications . . . . . . . . . . . . . . . . . . . . . . . . . . . . . . . . . . . . . . . . . . . . . . . . . . . . . . 98
Environmental specifications . . . . . . . . . . . . . . . . . . . . . . . . . . . . . . . . . . . . . . . . . . . . . . . . . . 98
Power specifications . . . . . . . . . . . . . . . . . . . . . . . . . . . . . . . . . . . . . . . . . . . . . . . . . . . . . . . . . 99
Customer Service and Support . . . . . . . . . . . . . . . . . . . . . . . . . . . . . . . . . . . . . . . . . . . . . . . . . 99
Standard support services . . . . . . . . . . . . . . . . . . . . . . . . . . . . . . . . . . . . . . . . . . . . . . . . . . . 99
Instrument repair and calibration services . . . . . . . . . . . . . . . . . . . . . . . . . . . . . . . . . . . . 99
Technical assistance (business hours) . . . . . . . . . . . . . . . . . . . . . . . . . . . . . . . . . . . . . 100
Warranty information . . . . . . . . . . . . . . . . . . . . . . . . . . . . . . . . . . . . . . . . . . . . . . . . . . . 100
Product documentation library . . . . . . . . . . . . . . . . . . . . . . . . . . . . . . . . . . . . . . . . . . . . 100
OneExpert DSL User’s Guide
April 2014 22052280, Rev 001
ix
Page 12
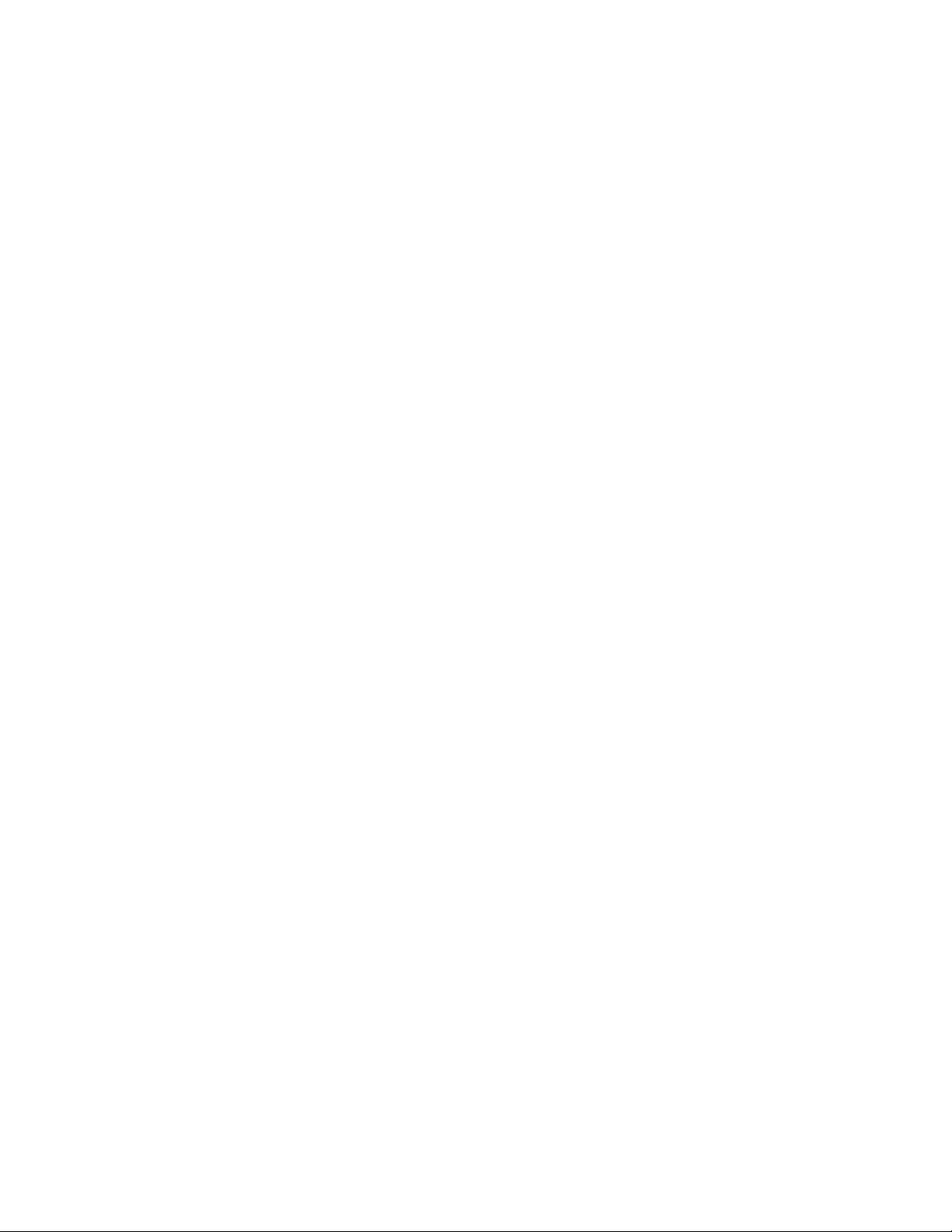
Table of Contents
Add-on services . . . . . . . . . . . . . . . . . . . . . . . . . . . . . . . . . . . . . . . . . . . . . . . . . . . . . . . . . . 100
Extended product and systems support services . . . . . . . . . . . . . . . . . . . . . . . . . . . . . 100
Professional and consulting services. . . . . . . . . . . . . . . . . . . . . . . . . . . . . . . . . . . . . . . 101
Training options . . . . . . . . . . . . . . . . . . . . . . . . . . . . . . . . . . . . . . . . . . . . . . . . . . . . . . . . . . 101
OneExpert DSL User’s Guide
x 22052280, Rev 001 April 2014
Page 13

About this Guide
This chapter describes how to use this guide. Topics discussed in this chapter include the following:
• “Purpose and scope” on page xii
• “Assumptions” on page xii
• “Conventions” on page xii
OneExpert DSL User’s Guide
April 2014 22052280, Rev 000
xi
Page 14
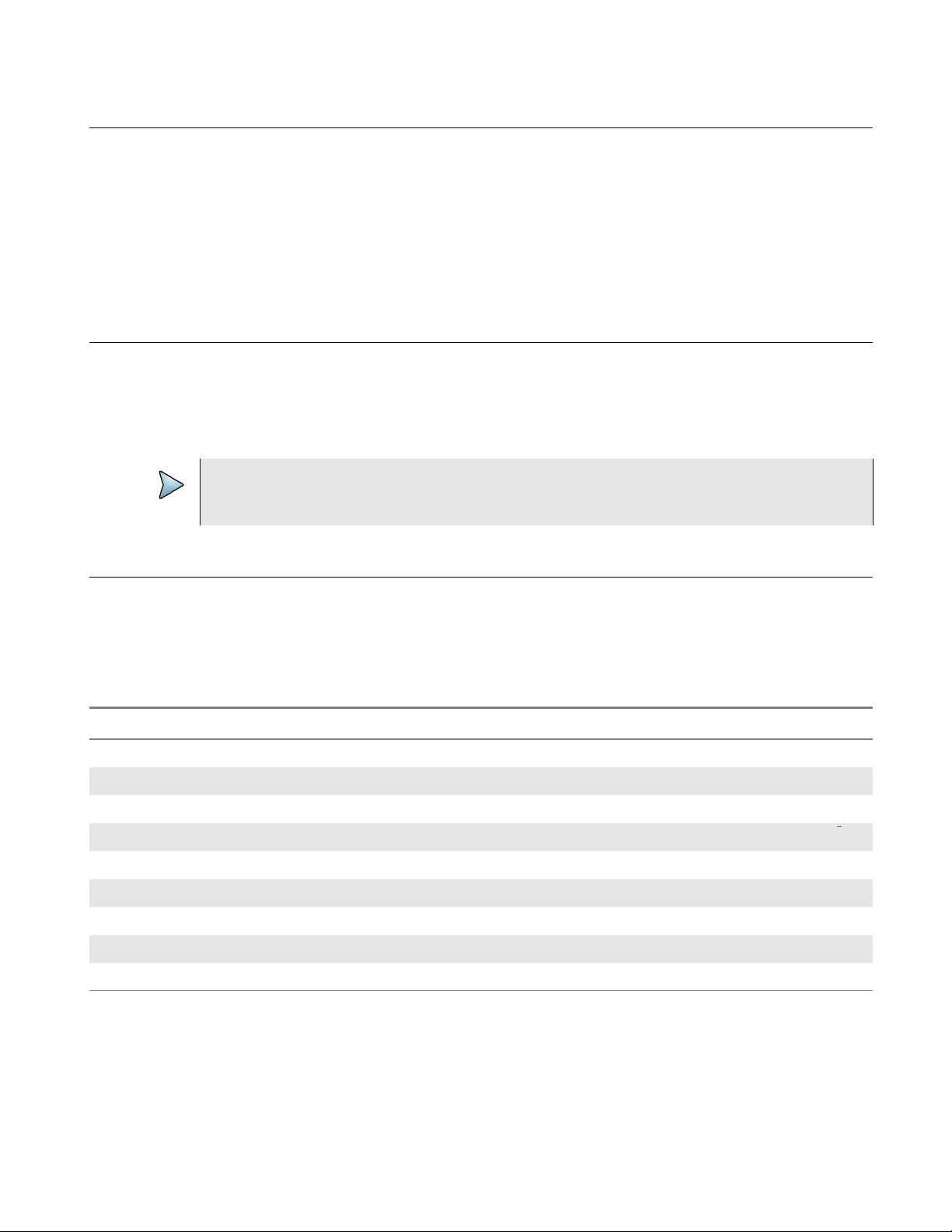
About this Guide
Purpose and scope
Purpose and scope
The purpose of this guide is to help you successfully use the features and capabilities of the
OneExpert DSL.
This guide includes task-based instructions that describe how to configure, use, and troubleshoot
the general functions of the OneExpert DSL. Additionally, this guide provides a description of
JDSU’s warranty. For terms and conditions of the licensing agreement, go to www.jdsu.com.
Assumptions
This guide is intended for novice, intermediate, and experienced users who want to use the
OneExpert DSL effectively and efficiently. We are assuming that you have basic computer experience and are familiar with basic telecommunication concepts, terminology, and safety.
NOTE:
For information about CE compliance, see the Declaration of Conformity or contact your local
JDSU representative. A copy of the declaration is included in the shipping package.
Conventions
The symbols and safety terms used in this guide are described in the following tables.
Table 1 Typographical conventions
Description Example
User interface actions appear in this typeface. On the Status bar, click Start.
Buttons or switches that you press on a unit appear in this TYPEFACE. Press the ON switch.
Code and output messages appear in this typeface. All results okay
Text you must type exactly as shown appears in this typeface. Type: a:\set.exe in the dialog box
Variables appear in this typeface. Type the new hostname.
Book references appear in this typeface. Refer to Newton’s Telecom Dictionary
A vertical bar | means “or”: only one option can appear in a single command. platform [a|b|e]
Square brackets [ ] indicate an optional argument. login [platform name]
Slanted brackets < > group required arguments. <password>
OneExpert DSL User’s Guide
xii 22052280, Rev 000 April 2014
Page 15
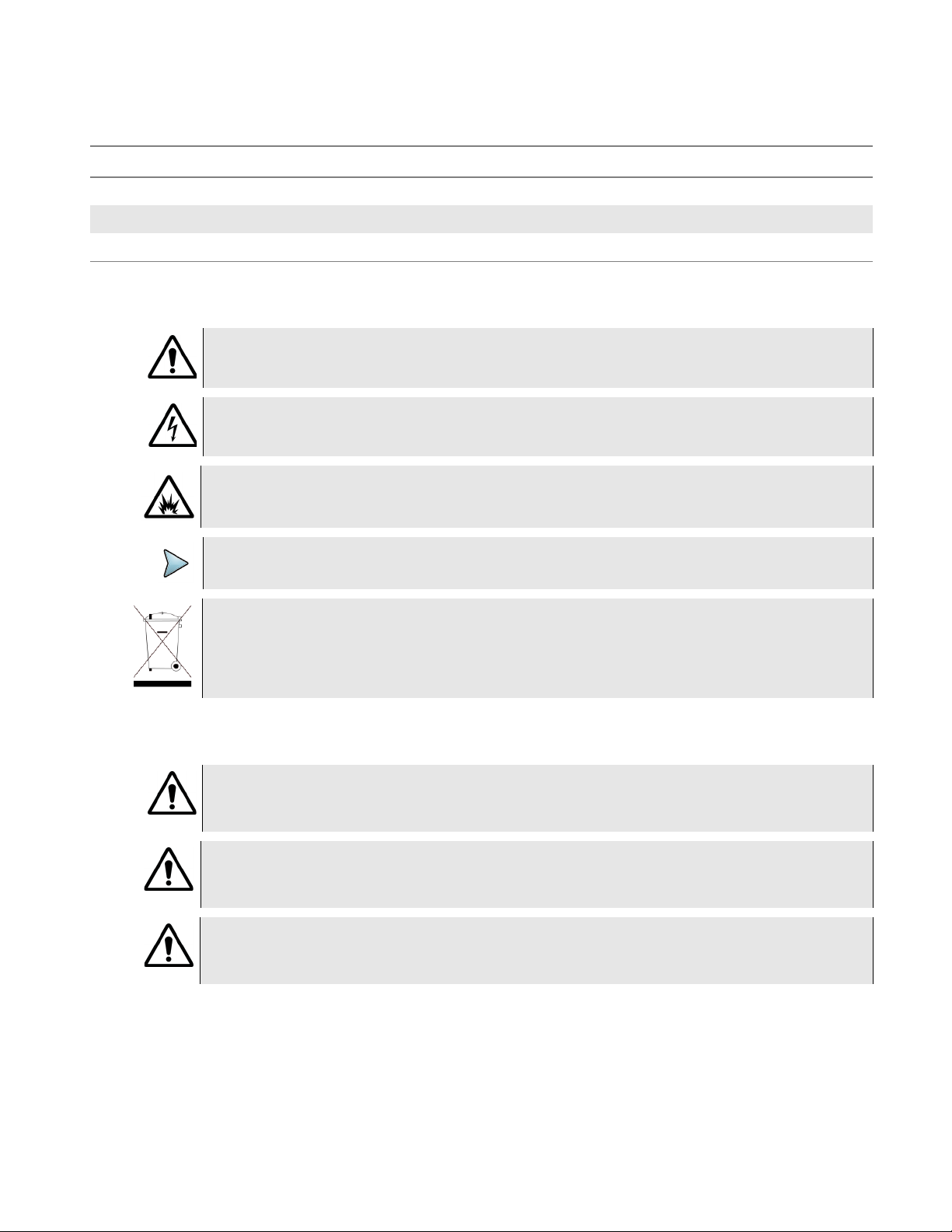
About this Guide
Table 2 Keyboard and menu conventions
Description Example
A plus sign + indicates simultaneous keystrokes. Press Ctrl+s
A comma indicates consecutive key strokes. Press Alt+f,s
A slanted bracket indicates choosing a submenu from menu. On the menu bar, click Start > Program Files.
Table 3 Symbol conventions
This symbol represents a general hazard.
This symbol represents a risk of electrical shock.
This symbol represents a risk of explosion
Conventions
This symbol represents a Note indicating related information or tip.
This symbol, located on the equipment, battery, or packaging indicates that the equipment or
battery must not be disposed of in a land-fill site or as municipal waste, and should be disposed
of according to your national regulations.
Table 4 Safety definitions
DANGER
Indicates an imminently hazardous situation which, if not avoided, will result in death or serious
injury.
WARNING
Indicates a potentially hazardous situation which, if not avoided, could result in death or serious
injury.
CAUTION
Indicates a potentially hazardous situation which, if not avoided, may result in minor or moderate
injury.
OneExpert DSL User’s Guide
April 2014 22052280, Rev 000
xiii
Page 16

About this Guide
Conventions
OneExpert DSL User’s Guide
xiv 22052280, Rev 000 April 2014
Page 17

Chapter 1
Introduction
This chapter provides a general description of the OneExpert DSL. Topics discussed in this chapter
include the following:
• “About the OneExpert DSL” on page 2
• “Features and capabilities” on page 2
• “Preparation for use” on page 3
1
OneExpert DSL User’s Guide
April 2014 22052280, Revision 001
1
Page 18

Chapter 1 Introduction
About the OneExpert DSL
About the OneExpert DSL
The OneExpert DSL is a product that addresses the emerging need for an installation tool for the
service provider technicians installing triple play services. The OneExpert DSL is for technicians
installing Broadband Data services at customer premises. It is used to test the broadband delivery
to the home, the home wiring inside the home and the proper operation of services inside the home.
Figure 1 OneExpert DSL
OneExpert DSL is a modular test platform and with its DSL module, it supports DSL, copper,
services and home networks. Its modularity will ensure years of use and the combination of its multitouch user friendly interface with unique JDSU OneCheck automated tests provides more expertise
and ease of use for complex task for field technicians. This enables technicians to fix problems the
first time while improving access and home network quality.
In addition, providers can also improve their work process, data flow and OPEX by expanding field
tester usage in a connected world with StrataSync and Mobile connectivity.
Features and capabilities
Features and capabilities of the OneExpert DSL include the following:
xDSL
• Turn up and troubleshoot DSL services
• Provide packet statistics and analysis.
• Test ADSL2+/VDSL2 including bonded and vectored pairs
• SELT
OneExpert DSL User’s Guide 22052280, Revision 001
2 22052280, Revision 001 April 2014
Page 19
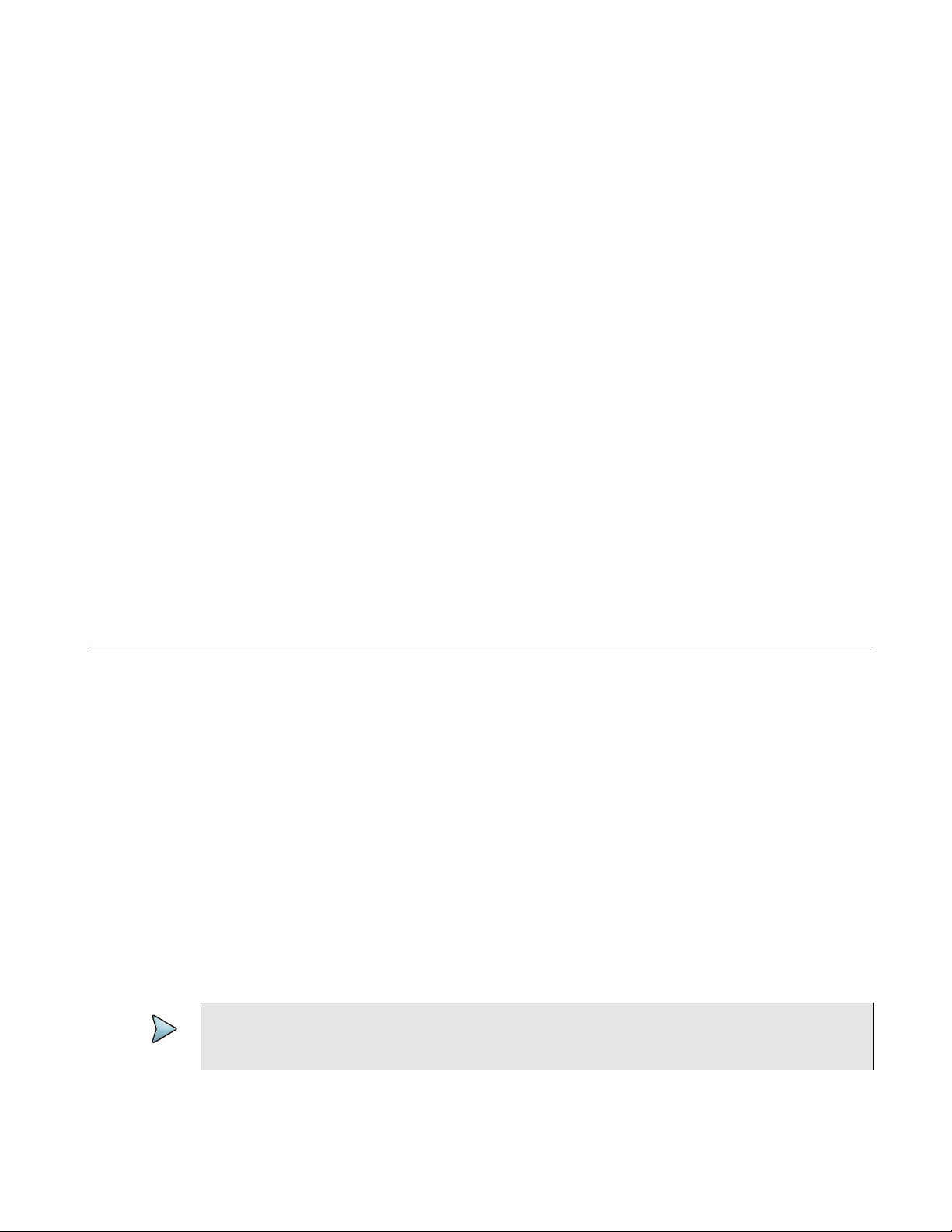
IP Data
• Ethernet (Ping Tool)
• IP ping testing (IPoE)
Home Wiring
•Wire Map
• Cable ID/Toner
•Coax Map
•HPNA
Copper
•Multimeter
– AC volts
– DC volts
– Resistance
•TDR
• Opens (distance) and capacitance
•Balance
• Load coil detect
• POTS calls
Chapter 1 Introduction
Preparation for use
Preparation for use
This section explains how to start using the OneExpert DSL.
When you unpack the OneExpert DSL, do the following:
• Inspect the OneExpert DSL for damage.
• If undamaged, save the box and packing materials in case you need to ship the
OneExpert DSL in the future.
• Remove the protective film from the LCD. This film is in place for protection during shipment.
There is tab in the lower right corner for easy removal.
Before using the OneExpert DSL for the first time, do the following:
• Turn the OneExpert DSL ON (use the green button on the front of the unit), and then verify
that it is operating properly by navigating through a few menus.
• If the Batt. LED is red, charge the battery.
NOTE:
This handheld instrument is not intended to be body worn, or operated while held against the
body.
OneExpert DSL User’s Guide
April 2014 22052280, Revision 001
3
Page 20

Chapter 1 Introduction
What ships with the OneExpert DSL?
What ships with the OneExpert DSL?
When you unpack the OneExpert DSL, the following items are included as standard.
• ONX-580 mainframe
• Battery (installed in the unit)
• AC adapter and power cord
Options
The following sections list the options available for the OneExpert DSL base unit.
NOTE:
For additional information about OneExpert DSL options and services, contact your local JDSU
representative or contact JDSU through the company web site, www.jdsu.com.
Options
You can order software options to add functionality to the HST-3000. Tab le 1 lists the available software options and part numbers.
Table 1 Software options
Part Number Description
ONX580-APPLE Provides the ability to communicate with Apple mobile devices (iPad, iPod,
iPhone) over Bluetooth.
ONX580-BONDED Allows xDSL testing over two pairs
ONX580-BLUETOOTH Allows wireless connectivity to either connect/communicate with mobile
devices, to test with a SmartID Plus probe, or transfer files from the
OneExpert DSL to a PC.
ONX580-HPNA Allows testing of HPNA networks
OneExpert DSL User’s Guide 22052280, Revision 001
4 22052280, Revision 001 April 2014
Page 21
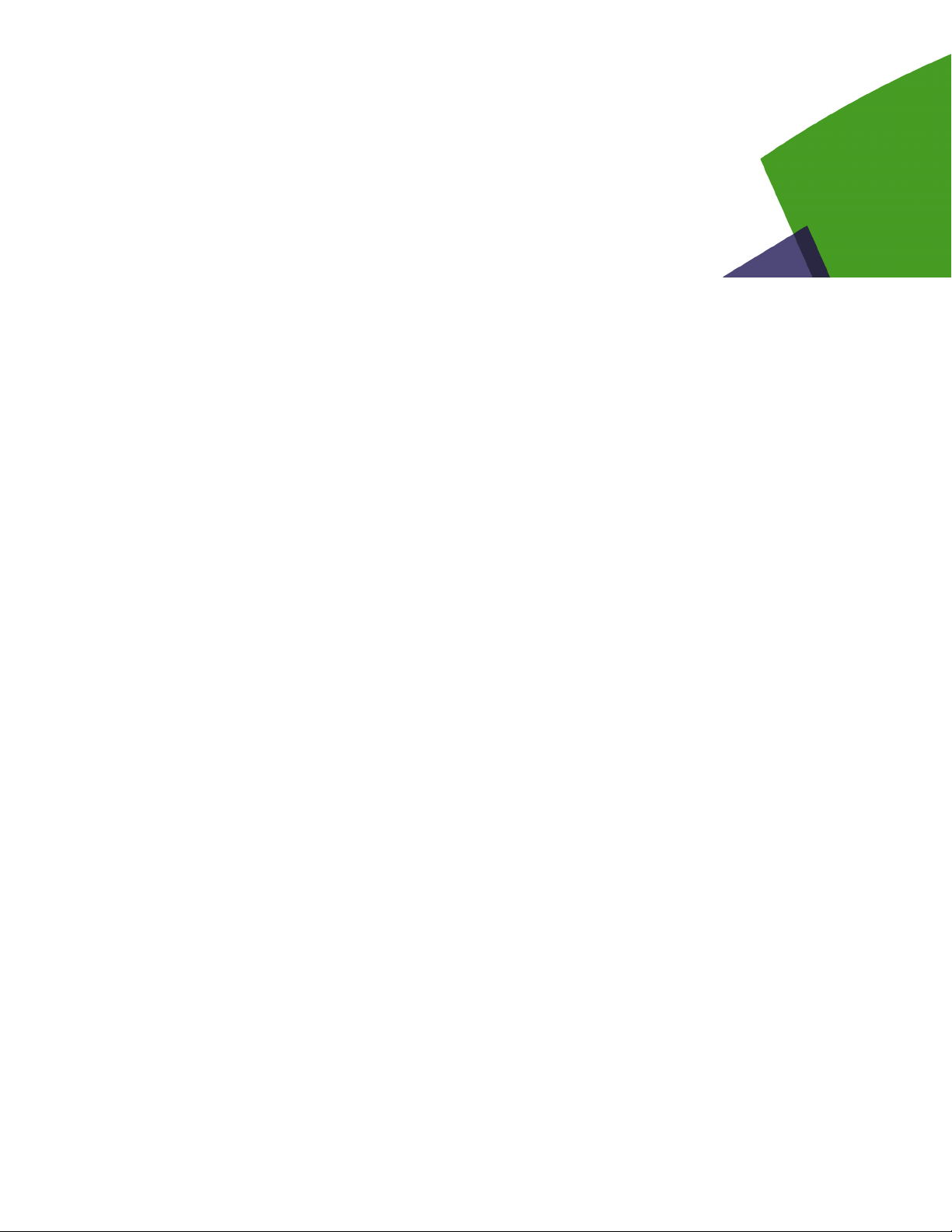
Chapter 2
Quick Tour
This chapter introduces the keypad, LEDs, connectors, and graphical user interface. Topics
discussed in this chapter include the following:
• “Exploring the front panel” on page 6
• “Exploring the bottom panel” on page 8
• “Exploring the connector panel” on page 9
• “Exploring the top panel” on page 11
• “Navigating the user interface” on page 11
2
OneExpert DSL User’s Guide
April 2014 22052280, Revision 001
5
Page 22

Chapter 2 Quick Tour
LCD
Status LEDs
Arrow keys
Power key
OK key
Cancel system key
Home system key
Function keys
Tray system key
Exploring the front panel
Exploring the front panel
The controls and LEDs on the front panel, shown in Figure 2, are used to operate the
OneExpert DSL, set up tests, and view data.
Figure 2 OneExpert DSL front panel
The following paragraphs describe each of the controls and LEDs on the front panel.
OneExpert DSL User’s Guide
6 22052280, Revision 001 April 2014
Page 23
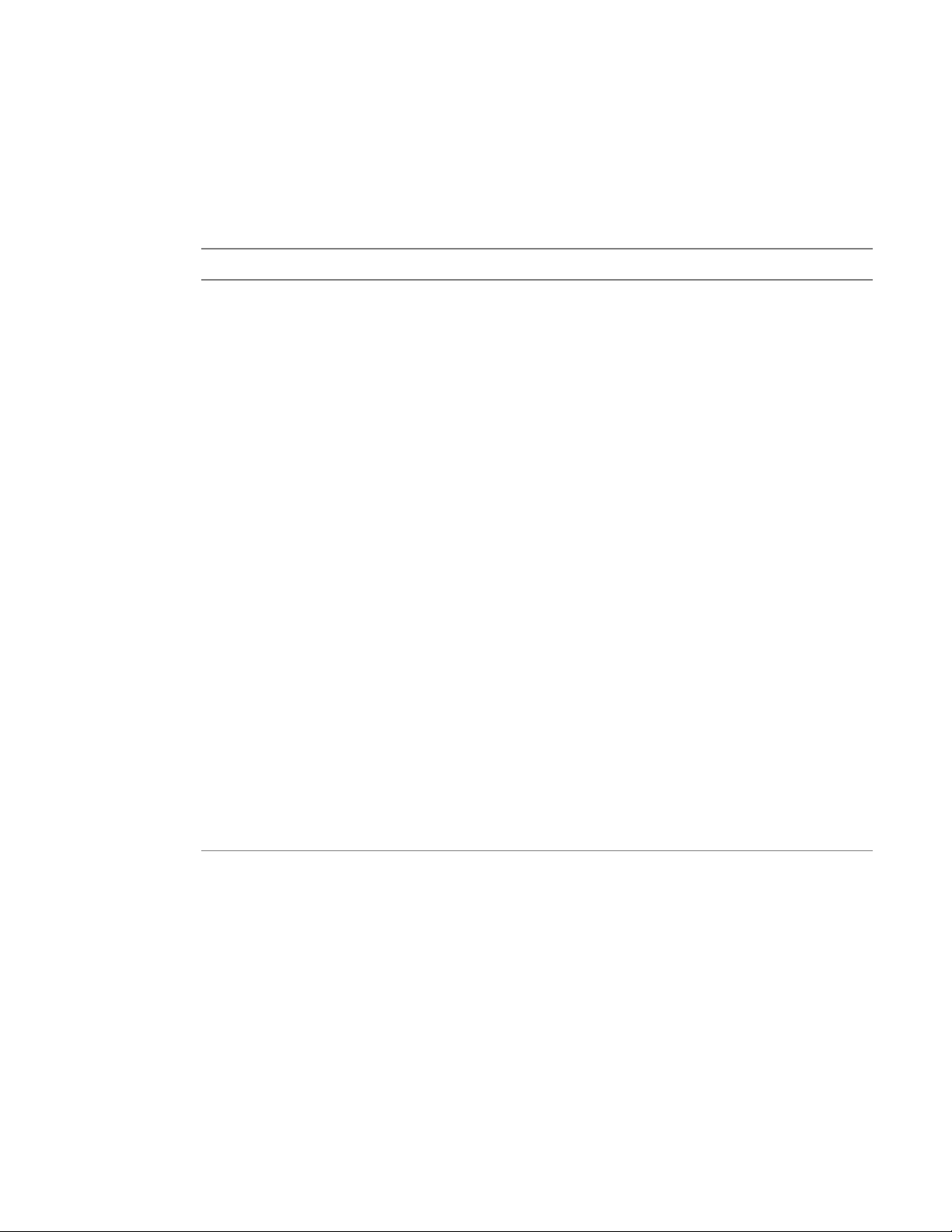
Chapter 2 Quick Tour
Exploring the front panel
Status LEDs
These indicators report the status of the OneExpert DSL. The function of each LED is described in
Ta bl e 2 .
Table 2 Status LEDs
LED Function
Sync Reports the status of modem synchronization.
– Blinking green indicates that the modems are training.
– Solid green indicates that the modems are synchronized (reached Showtime).
Network Indicates the status of network connectivity.
– Blinking green indicates that the unit is acquiring an IP address.
– Solid green indicates frames an IP address has been acquired.
– Blinking amber indicates a timeout - the unit was unable to acquire an IP address.
– If the Frame LED is not illuminated, the network is not active (either the unit is not
connected or it is logged off.
NOTE: The Sync and Network LEDs alternately blink green when in sleep mode (power saving mode).
Error Solid red indicates error and alarm conditions. The type of error varies depending on
the application.
Batt A multi-color LED that indicates the battery status.
– Solid green indicates that either the battery charge is higher than 30%, or that an
external source is powering the unit.
– Solid red indicates that the battery charge is critically low, less than 10%.
– Solid amber indicates that the battery is getting low, the charge is between 10% and
30%.
Charge A multi-color LED located next to the charger connector that indicates the charge sta-
tus.
– Solid green indicates that charging is complete.
– Slow flashing red indicates that the battery charge is critically low, less than 10%.
– Fast flashing red indicates that the charging was suspended due to a fault and user
intervention is necessary (for example, the wrong charger is attached).
– Solid red indicates that the charging was suspended due to overheating. The unit
can continue to run, no user intervention necessary.
– Solid amber indicates that the battery is charging.
LCD
The LCD is a touchscreen that operates similar to a mobile device (such as an iPad or similar
Android device), where you swipe to go to the next page or zoom in/out with pinching or opening
your fingers.
Function keys
Use to select screen-specific options or to select pop-up menus associated with each key.
OneExpert DSL User’s Guide
April 2014 22052280, Revision 001
7
Page 24

Chapter 2 Quick Tour
Exploring the bottom panel
Arrow keys
Use the arrow keys to navigate through menu selections.
OK key
The OK key is used to accept a changed setting or to proceed to the next menu.
System keys
Under the Navigation arrow keys, there are three system keys:
Key Description
Back/Cancel –
Home – Return to the main/home screen
Tray – Launch the Tray menu. From the Tray Menu you can save test
reports, turn on/off Bluetooth, or enable/disable Remote Operation.
Power key
Use the power key to turn the OneExpert DSL power on or off. Press and hold until the unit beeps
to turn on or off.
Exploring the bottom panel
The OneExpert DSL +12VDC connector is located on the bottom end of the instrument. This
connector is used to power the OneExpert DSL and to charge the lithium battery inside.
exit a menu or to go back to the previous menu.
Figure 3 OneExpert DSL bottom panel
OneExpert DSL User’s Guide
8 22052280, Revision 001 April 2014
Page 25
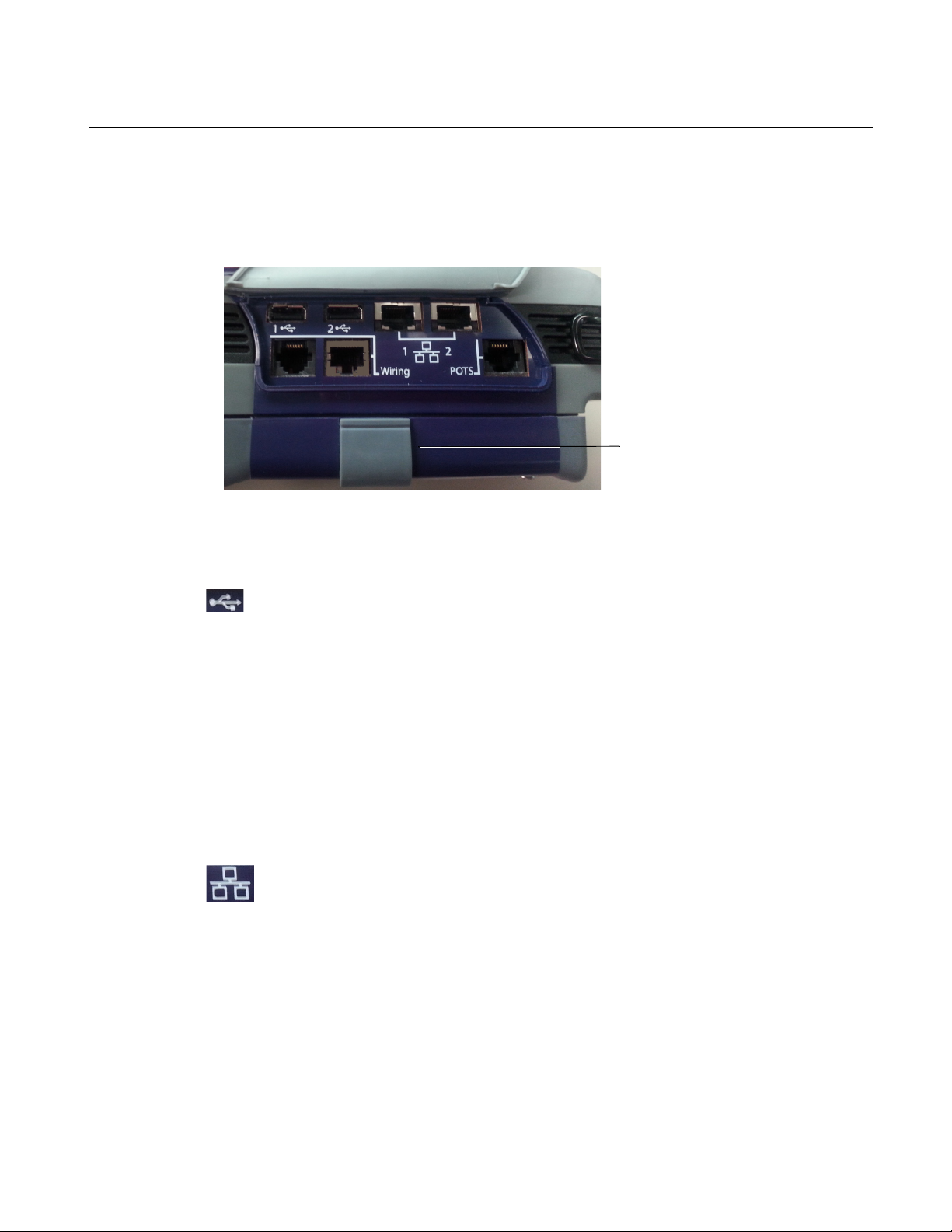
Exploring the connector panel
xDSL connector
The connector panel is located on the right side of the instrument and under a rubber flap. When
the connectors are not being used, place the rubber flap over the connector panel to keep out dust
and rain. Use the connector panel to connect the OneExpert DSL to the line under test. Figure 4
shows the connector panel.
Chapter 2 Quick Tour
Exploring the connector panel
Figure 4 OneExpert DSL connectors right panel
USB connectors
The USB connectors are used for connecting Smart IDs, exporting test results to a flash drive, or
for performing firmware upgrades from a flash drive.
POTS connector
The POTS connector is used for:
• HPNA testing on twisted pair
• POTS testing
Network connectors
Two Ethernet/Network ports are used to connect to Ethernet networks which allows synchronizing
with StrataSync, upgrading software, and remotely connecting to the OneExpert DSL.
ERJ45 Wiring connector
The RJ45 Wiring connector is used for:
• Ethernet Ping
• RJ45 wire ID
OneExpert DSL User’s Guide
April 2014 22052280, Revision 001
9
Page 26
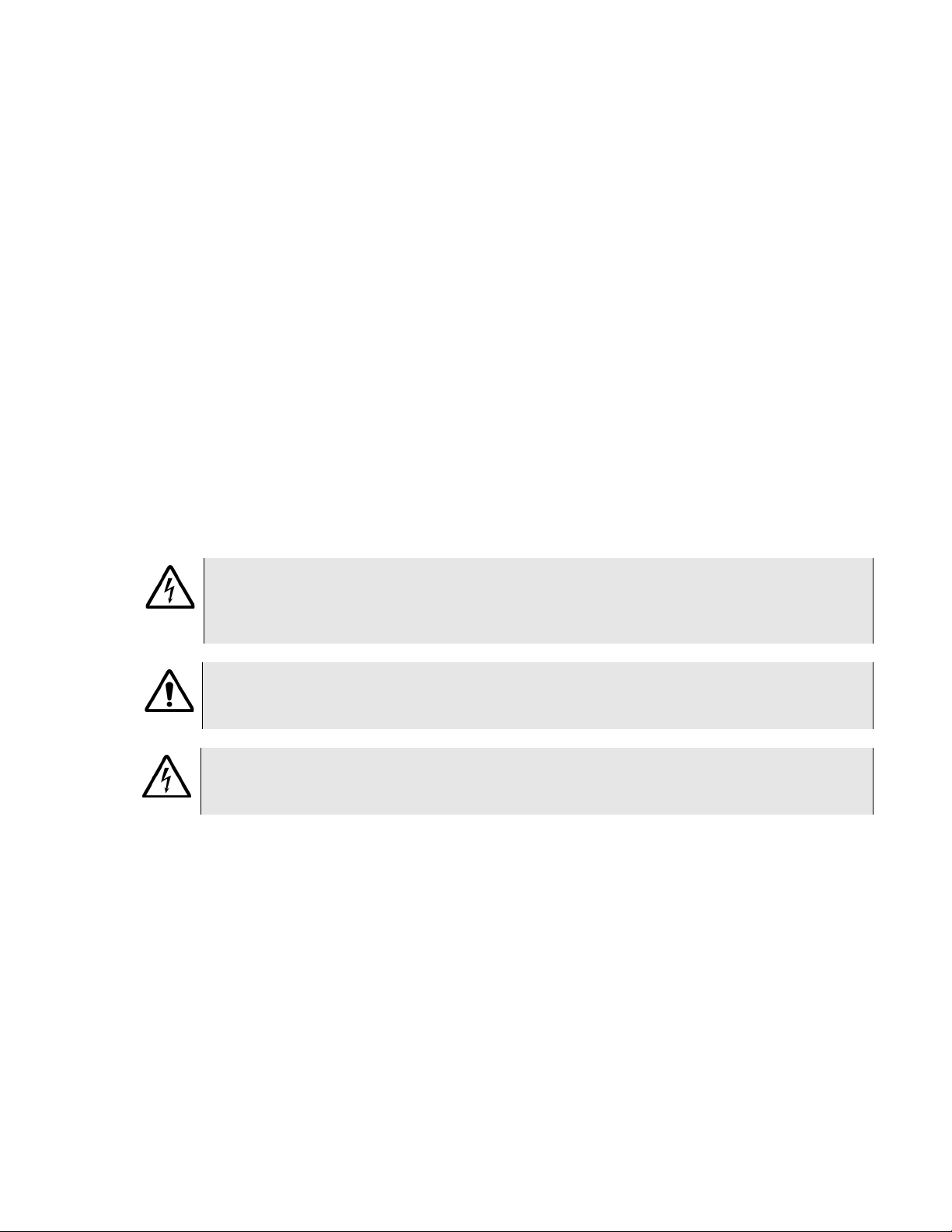
Chapter 2 Quick Tour
Exploring the connector panel
• RJ45 toning
• Wire mapping to smart remote
RJ11 Wiring connector
The RJ11 Wiring connector is used for:
• RJ11 wire ID
• RJ11 toning
• Coax wire ID (with supplied adapter cable)
• Coax toning (with supplied adapter cable)
• RJ11 wire mapping to smart remote
• Volt/Ohm measurements
DSL connector
The DSL connector, located on the bottom module, is used for:
• Testing VDSL or ADSL on twisted pair cable
WARNING: ELECTRICAL SHOCK
Electrical shock may result in serious injury or death. Use care when connecting to telecommunications circuits, to be sure that you do not come in contact with exposed conductors or power
mains. Connect TNV signals to TNV ports only.
CAUTION: FIRE HAZARD
To reduce the risk of fire, use only 26 AWG or larger telecommunications line cord between the
DSL connector and the wall.
NOTE: ELECTROSTATIC DISCHARGE IMMUNITY
When using an Ethernet crossover cable, JDSU recommends using a shielded crossover cable
for the best immunity to electrostatic discharge (ESD).
Rings
The rings on the corners of the instrument can be used to attach a carry strap.
OneExpert DSL User’s Guide
10 22052280, Revision 001 April 2014
Page 27
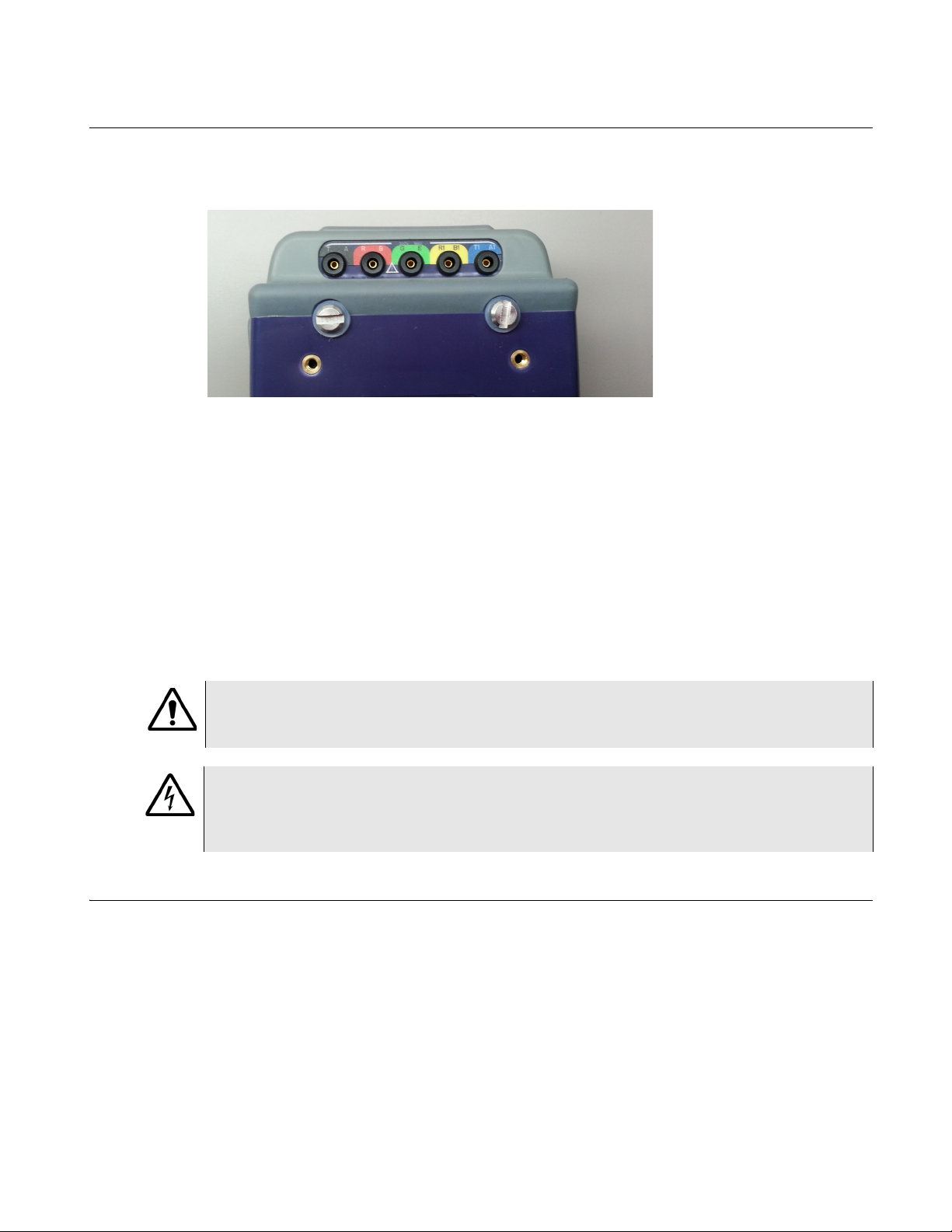
Exploring the top panel
The Copper connectors are located near the top panel.
Figure 5 OneExpert DSL top panel
The copper connectors are used for:
•Multimeter
– AC volts
– DC volts
•TDR
• Opens (distance) and capacitance
•Balance
• Load coil detect
•POTS
Chapter 2 Quick Tour
Exploring the top panel
CAUTION: INSTRUMENT DAMAGE
Connecting to circuits with voltage higher than 300V, compared to ground, may damage the
internal components. Connect only to circuits with less than 300V.
WARNING: ELECTRICAL SHOCK
Electrical shock may result in serious injury or death. Use care when connecting to telecommunications circuits, to be sure that you do not come in contact with exposed conductors or power
mains. Connect TNV signals to TNV ports only.
Navigating the user interface
The user interface of the OneExpert DSL is designed to be intuitive and easy to use. The LCD is a
touchscreen that operates similar to a mobile device (such as an iPad or similar Android device),
where you swipe to go to the next page or zoom in/out with pinching or opening your fingers.Using
the interface, you can view test results, set up the OneExpert DSL, and configure test parameters.
OneExpert DSL User’s Guide
April 2014 22052280, Revision 001
11
Page 28
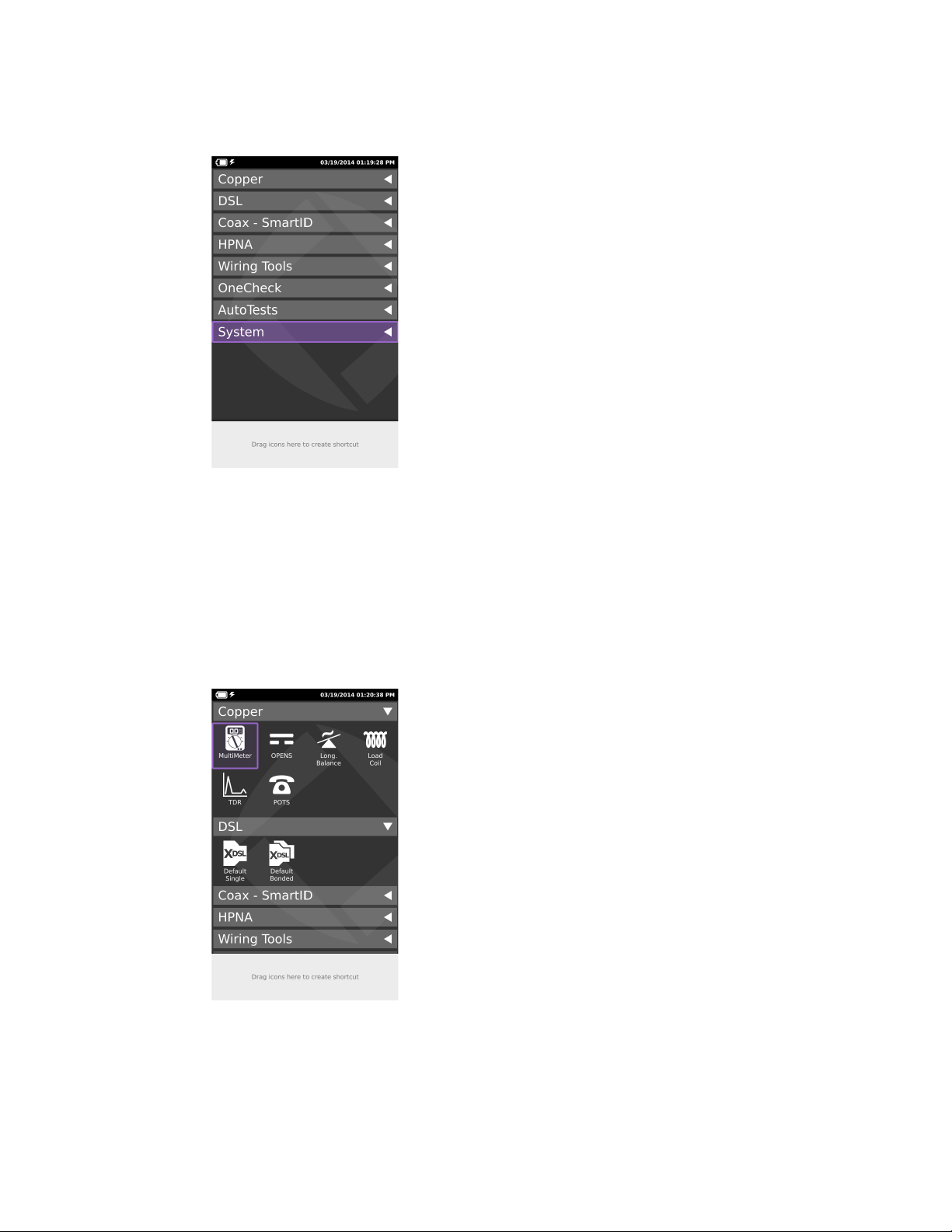
Chapter 2 Quick Tour
Navigating the user interface
When you power up the OneExpert DSL, the user interface appears (see Figure 6).
Figure 6 User interface - main menu
This is the main menu. The menu selections change depending on options enabled on your instrument. If a job has been activated (using the job manager), the circuit, ticket, and tech ID appear
above the system keys.
The header area provides battery status, indicates whether the adapter is plugged in, and displays
the date and time.
Each main item is a collapsible menu.
Figure 7 User interface - example of collapsible menus
OneExpert DSL User’s Guide
12 22052280, Revision 001 April 2014
Page 29
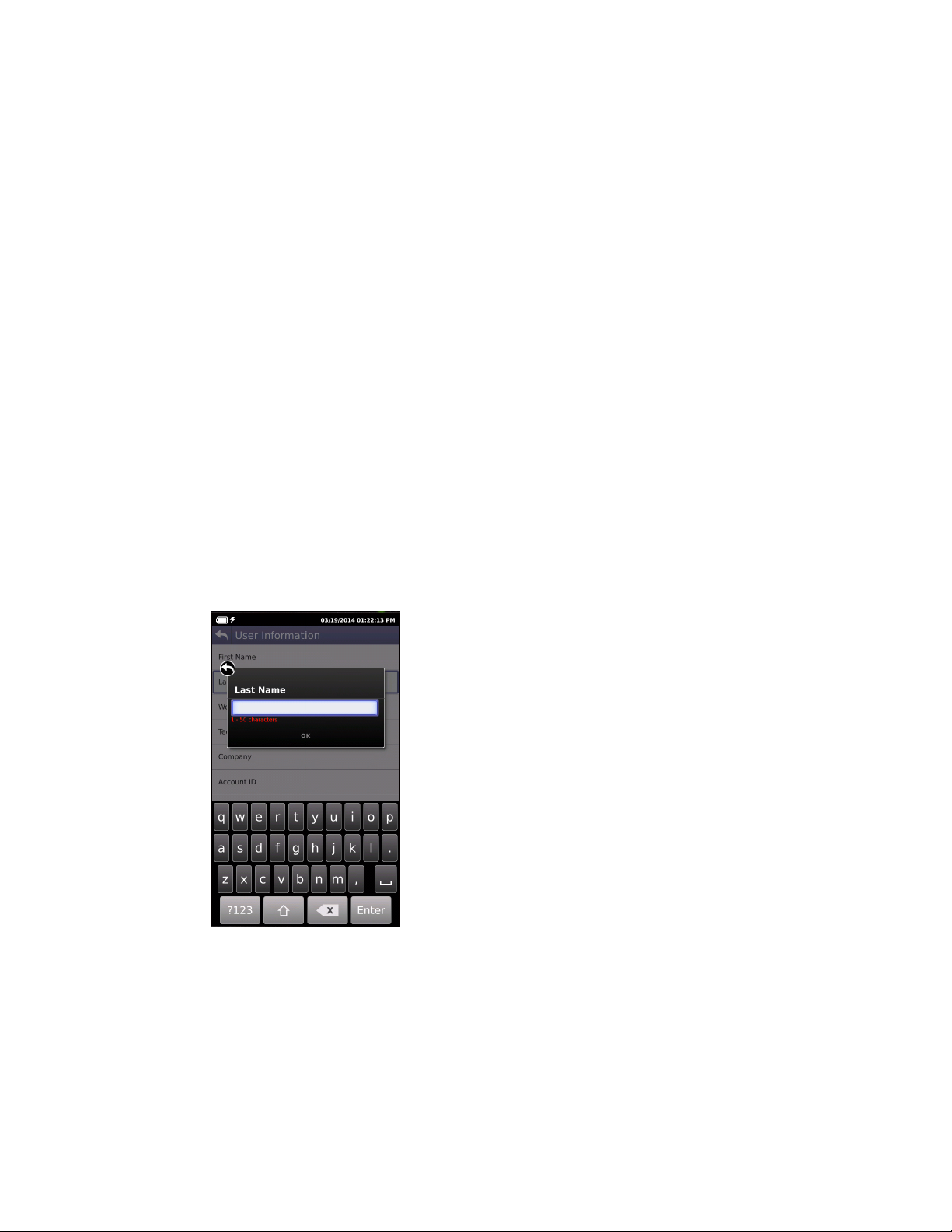
Chapter 2 Quick Tour
Navigating the user interface
To expand a menu
Do one of the following:
• Touch the triangle on the right (the triangle rotates from pointing left to pointing down)
• Use the arrow navigation keys to highlight the desired menu item (System is highlighted in
Figure 6 above) and then press the OK key.
To select a menu option
Do one of the following:
• Touch the item
• Use the arrow navigation keys to highlight the desired menu item and then press the OK key.
Some menus may require you to enter text or numbers (for example, test settings or user information). The process is similar to data entry on a mobile device.
To enter text or numbers
1 Touch the desired item.
A data entry box appears.
2 Tap in the box.
A keypad appears on the screen.
3 Use keypad to enter the data.
– To switch from letters to numbers, use the button in the lower left (123 or ABC).
– On the alphabetic keypad, the second key, the up arrow, is the shift key.
– On the numeric keypad, the second key (1/2) allows you to move among multiple numeric
screens.
– The left pointing arrow with the x in it is the backspace key.
OneExpert DSL User’s Guide
April 2014 22052280, Revision 001
13
Page 30

Chapter 2 Quick Tour
Navigating the user interface
4 Touch the enter/return key (the fourth system key) on the screen keypad or press the OK key.
If you have a test or function that you use frequently, you can make it a shortcut.
To create a shortcut
Touch and hold the icon for the function and then drag it to the bottom of the screen to create a
shortcut. You can create up to four shortcuts.
OneExpert DSL User’s Guide
14 22052280, Revision 001 April 2014
Page 31

Chapter 3
Utilities
This chapter describes utilities found in the System menu and the Tray menu. These include system
settings, upgrading software, specifying user information, saving test reports, capturing a screen
shot, and other tasks. Topics discussed in this chapter include the following:
• “Specifying system settings” on page 16
• “Setting the date and time” on page 17
• “Remotely operating a OneExpert DSL unit” on page 18
• “Enabling Bluetooth” on page 20
• “Configuring international settings” on page 20
• “Updating the instrument software over a network” on page 21
• “Updating software using USB Flash” on page 21
• “Viewing unit options and revisions” on page 22
• “Restoring factory defaults” on page 22
• “Changing screen settings” on page 22
• “Setting the power off delay” on page 23
• “Specifying user information” on page 23
• “Specifying network profiles” on page 24
• “Browsing the web” on page 25
• “Synchronizing to the StrataSync server” on page 27
• “Managing jobs” on page 28
• “Managing files” on page 29
• “Using the tray menu” on page 31
• “Saving results to a job” on page 31
• “Saving a report” on page 32
• “Capturing a screen shot” on page 32
• “Setting the volume” on page 33
3
OneExpert DSL User’s Guide
April 2014 22052280, Revision 001
15
Page 32

Chapter 3 Utilities
System menu
Accessing the System menu
Accessing the System menu
The System menu is available on the main menu screen.
To access the System Settings menu
• From the main menu, touch the System menu item.
The collapsible menu opens (the triangle rotates from pointing left to pointing down).
Figure 8 The System menu
Specifying system settings
Using the System Settings menu, you can set the date and time, configure port settings, adjust print
settings, adjust remote control settings, and configure international settings.
1 From the System menu (Figure 8 on page 16), touch the System Settings button.
OneExpert DSL User’s Guide
16 22052280, Revision 001 April 2014
Page 33

The System Settings menu appears.
Chapter 3 Utilities
Specifying system settings
Setting the date and time
The first selection on the System Settings menu is Date and Time. The OneExpert DSL has an
internal clock that you can set to provide accurate time stamps for test results.
The following procedure describes how to set the date and time.
To set the date and time
1 From the System Settings menu, select Date and Time.
The Date and Time Settings menu appears.
2 Set the time by touching Time, turning the dials, and then touching Set.
3 Set the date by touching Date, using the arrows to set the month and year, touching the day
on the calendar, and then touching Set.
4 Specify the Date Format by touching Date Format and then selecting either MM/DD/YYYY or
DD/MM/YYYY format.
5 Specify the Time Format by touching Time Format and then selecting either 12 Hour or 24
Hour.
6 To change the Time Zone, touch Time Zone and then select your time zone.
7 If Daylight Savings Time (DST) is used in your area, touch DST Used to add a check mark.
8 If Time Synchronization is needed, touch Time Synchronization and then select NTP. If not
needed, set Time Synchronization to None. Network Time Protocol (NTP) synchronizes your
system clock with a central time server.
OneExpert DSL User’s Guide
April 2014 22052280, Revision 001
17
Page 34

Chapter 3 Utilities
Specifying system settings
9 If you selected NTP Time Synchronization specify the following:
The date and time are set.
Remotely operating a OneExpert DSL unit
The optional Remote Operation features allows you to access the OneExpert DSL user interface
from a PC or laptop computer through a virtual network connection (VNC), connecting over an
Ethernet interface.
To use this feature, you must have a VNC viewer program on the PC, the OneExpert DSL must be
connected to the same network as the PC or laptop, and you must know the IP address of the
OneExpert DSL.
Establishing a VNC connection involves the following tasks:
– Establishing an Ethernet LAN connection between the OneExpert DSL and a PC or laptop
– Enabling Remote Operation using VNC
– Control the OneExpert DSL using a PC keyboard
– NTP Server Address type (IPv4 Address, IPv6 Address, DNS Name)
– NTP Server (the address of the server that the instruments gets the time from, for
example 0.us.pool.ntp.org)
Each of these operations is described in the following sections.
Establishing an Ethernet connection
You must have an Ethernet LAN cable to establish an Ethernet connection to the OneExpert DSL.
To establish an Ethernet connection to the OneExpert DSL
1 Using an Ethernet cable, connect the OneExpert DSL to same Ethernet LAN as the PC or
laptop you will use for the VNC:
a Connect one end of the Ethernet cable to the OneExpert DSL Ethernet connector located
on the side panel (see Figure 4 on page 9).
b Connect the other end of the Ethernet cable to the LAN.
2 From the System Settings menu, select Remote Operation, and then do the following:
a Check Enable VNC Server.
b If you wish to specify a new password to access the OneExpert DSL, touch VNC Pass-
word, click in the text box, and then enter a new password.
3 Configure the Network Profile settings to match your LAN settings.
a From the System Settings menu, select Network.
If you are connected to the network and the Network is active, the profile settings appear
in the box at the top of the menu.
b If the settings don’t match your LAN touch Edit Profile and then modify the settings as
needed.
OneExpert DSL User’s Guide
18 22052280, Revision 001 April 2014
Page 35

Chapter 3 Utilities
Specifying system settings
The Ethernet connection is established.
Viewing the device interface on the PC
After you have established an Ethernet connection, you must launch the VNC program to view the
device interface.
To view the device interface on the PC
1 Launch the VNC viewer on the PC.
2 In the viewer’s server address field, type the OneExpert DSL's IP address, and then select
OK.
A password entry box appears.
3 Enter the VNC password (found on the Remote Operation menu) and then click OK or press
Enter.
The OneExpert DSL user interface appears in the VNC viewer.
4 To use a PC or laptop keyboard with the OneExpert DSL’s user interface, see “Using a PC
keyboard” on page 19.
5 If the message, “Failed to connect to server” appears, the VNC viewer was not able to commu-
nicate with the OneExpert DSL. If this happens, try the following solutions:
– Make sure you are using the correct IP address for the OneExpert DSL.
– From the PC or laptop, ping the OneExpert DSL IP address to verify the network link is
working. If the link is not working, restart the OneExpert DSL and repeat step 1 through
step 2.
Using a PC keyboard
After you have connected to the OneExpert DSL from a laptop or PC using the VNC viewer, you
can use the computer’s mouse or keyboard to control the OneExpert DSL. Ta bl e 3 shows how the
PC/laptop keys map to the OneExpert DSL keypad.
Table 3 PC/laptop to OneExpert DSL key map
PC/Laptop key OneExpert DSL Keys
F1 through F4 Correspond to the OneExpert DSL system keys
F5 Home
F6 Tray menu
F7 AutoTest
Escape Cancel
Enter OK
VNC availability
The VNC program can control the following functions:
OneExpert DSL User’s Guide
April 2014 22052280, Revision 001
19
Page 36

Chapter 3 Utilities
Specifying system settings
In Ethernet TE, you can do a ping, trace route and similar data tests, but cannot change any data
settings.
In DSL, you can perform modem emulate tests with Data mode off.
Ending a remote operation session
To end a remote operation session, either exit the VNC session on the PC/laptop or turn the
OneExpert DSL off and then on again (power cycle).
Enabling Bluetooth
The Bluetooth option allows communication with a mobile device.
To enable Bluetooth
1 From the System Settings menu, select Bluetooth.
2 Touch the box next to Enabled. A check mark appears.
You can now use the OneExpert DSL with a mobile device. See “Using the OneExpert DSL with a
mobile device” on page 73
To disable Bluetooth, touch the box to remove the check mark.
Configuring international settings
The International Setting menu is used to select the language, units of measurement, and other
international settings. There are two ways to select international settings:
– Selecting a preset country. These selections automatically configure the settings as appro-
priate for that country.
– Configuring each setting individually. If you are not in one of the preset countries, or if the
settings aren’t appropriate for your situation, you can configure each setting individually.
These settings are stored when the unit is turned off.
To configure international settings
1 From the System Settings menu, select International Settings.
The International Settings menu appears.
2 Optional. Select Country to select a preset country.
Selecting a specific country will automatically change the settings as appropriate for that
country. For example, selecting Spain will automatically set the language to Spanish, unit of
distance to meters, unit of temperature to celsius, noise filter to CCITT, cable size to millimeters, TDR units to m/us, and numerical separator to a comma.
3 Change the settings as appropriate for Language, Measurement System, Temperature Units,
Time Zone, and Cable Terminology.
To change the settings, touch the menu item, and then select an item from the list.
The international settings are configured.
OneExpert DSL User’s Guide
20 22052280, Revision 001 April 2014
Page 37

Chapter 3 Utilities
Specifying system settings
Updating the instrument software over a network
The OneExpert DSL software can be upgraded in the field using the Ethernet Network port.
To update over an intranet or network
1 Obtain the IP or FTP address where the software file is located, as well as the User Name and
Password.
2 Connect the OneExpert DSL to the AC charger adapter to ensure an uninterrupted supply of
power during the update.
WARNING: ELECTRICAL SHOCK
Electrical shock may result in serious injury or death. Be sure the AC adapter is connected to the
correct voltage mains. Do not use outdoors or in wet locations. Use only the AC adapter supplied
with the tester.
3 From the System Settings menu, select Network Software Update.
4 Touch Update URL and then enter the complete IP address where the file is located.
NOTE
In order for the update to work, you must enter the complete address, including the server and
directory. For example, ftp://ftp.<your company>.com/<directory name>
5 Touch Username and then enter the User Name for the address.
6 Touch Password and then enter the Password for the address.
7 Select the Update system key.
The update status is displayed on the screen.
NOTE:
The update will take several minutes.
The unit powers down when done.
Updating software using USB Flash
The OneExpert DSL software can be upgraded in the field using the USB port.
To update over USB
1 Connect the OneExpert DSL to the AC charger adapter to ensure an uninterrupted supply of
power during the update.
WARNING: ELECTRICAL SHOCK
Electrical shock may result in serious injury or death. Be sure the AC adapter is connected to the
correct voltage mains. Do not use outdoors or in wet locations. Use only the AC adapter supplied with the tester.
2 Connect a USB flash drive to the USB connector on the right panel.
The OneExpert DSL will auto-detect the USB drive. This USB should contain the update file.
3 From the System Settings menu, select Network Software Update.
OneExpert DSL User’s Guide
April 2014 22052280, Revision 001
21
Page 38

Chapter 3 Utilities
Specifying system settings
4 Touch USB Update Path and then select the update file.
5 If the update doesn’t start automatically after selecting the file, select the Update system key.
NOTE:
The update will take several minutes.
Viewing unit options and revisions
The following procedure describes how to view unit options and revisions.
To view unit revisions and options
1 From the System Settings menu, select Hardware/Software Revisions.
The update status is displayed on the screen.
The unit powers down when done.
The revisions of the internal components and the software versions appear. The unit’s unique
ID number also appears on this screen. You will need the unit ID if you are adding options to
the unit.
2 From the System Settings menu, select Options.
A list of the unit’s options appear and reports whether the option is enabled.
Viewing revisions and options is complete.
Restoring factory defaults
The following procedure describes how to reset the OneExpert DSL to factory default settings.
NOTE:
Restoring factory defaults resets test application settings and system settings (such as brightness, contrast, and volume), and powers down the unit.
To reset to factory defaults
1 From the System Settings menu, select Restore Factory Settings.
2 At the prompt, press the OK key to restore the factory default settings. Press the Cancel to
exit the prompt.
Changing screen settings
The Screen Settings menu allows you to adjust the brightness of the backlight and set the backlight
timeout.
Adjusting the backlight brightness
To adjust the brightness of the backlight
1 From the System Settings menu, select Screen.
OneExpert DSL User’s Guide
22 22052280, Revision 001 April 2014
Page 39

Chapter 3 Utilities
Specifying system settings
2 From the Screen Settings menu, select Backlight.
3 Change the brightness level using the left or right arrow key.
The brightness is set.
Setting the backlight timeout
The backlight duration specifies the amount of idle time (no key presses and no line activity) to wait
before the dimming the backlight to conserve battery life.
To set the backlight duration
1 From the System Settings menu, select Screen.
2 From the Screen Settings menu, select Backlight Timeout.
3 Select a timeout.
The backlight duration is set.
Setting the power off delay
The power management settings menu allows you to select whether to automatically turn off the
unit to conserve battery life, and set the time to wait before the backlight dims (“Setting the backlight
timeout” on page 23).
To set the power off delay
1 From the System Settings menu, select Power Management.
2 From the Power Management menu, select Power Off Delay.
3 Select the amount of idle time to wait before powering the unit off.
Idle time refers to no key presses and no line activity. So, if you set the power off delay to 5
minutes and then begin a 15 minute test, the unit will not power down during the test because
there is line activity.
NOTE:
The OneExpert DSL will not automatically power down when connected to the AC adapter.
The auto power down parameters are set.
Specifying user information
The User Information menu allows you to enter specific information related to the technician using
the OneExpert DSL. This includes the technician name, technician ID, location (city, county, state,
country, postal code, and garage), and the account ID. This information is used when synchronizing
with the StrataSync server.
NOTE:
A valid account ID must be entered in order to synchronize with the StrataSync server.
OneExpert DSL User’s Guide
April 2014 22052280, Revision 001
23
Page 40

Chapter 3 Utilities
Specifying network profiles
To specify user information
1 From the System Settings menu, select User Information.
2 Specify the user’s first and last name, workgroup, company, email address, and other infor-
mation.
3 Press the Back/Cancel function key to exit the menu.
Specifying network profiles
The network button is used to specify and store network profiles and to enable or disable a network
profile.
To specify network profiles
1 From the System menu (Figure 8 on page 16), touch the Network button.
A list of network profiles appears. If you are currently connected to a network, that profile will
appear at the top of the menu.
2 To modify a profile
a Highlight the profile and then select Edit Profile.
b Select Profile Name and then enter a name for the profile.
A descriptive name such as “Downtown IPv4/IPv6 Stateless” allows easier recognition by
other technicians (vs “Garage1” or “Branch7”).
c Select Network Mode and then specify the network mode: IPv4, IPv6, or IPv4/IPv6 Dual
Stack.
Depending on the Network Mode, you may have one or more additional settings to
specify.
d If you selected IPv4, do the following:
–Select IPv4 Address Mode and then select Static or DHCP.
If you selected DHCP, you are finished.
– If you selected Static address mode, specify the following:
IP Address (The OneExpert DSL's IP address to the access the provider network),
Netmask (IP devices use a netmask IP address to determine if IP packets are to be
routed to other networks or sub-networks)
Gateway (The OneExpert DSL OneExpert DSL's gateway address. When an IP device
has determined that a packet is not addressed to it or devices on the same sub-network
(subnet), it sends all such packets to the gateway address for further routing to the
correct address.
DNS Server (If the IP Mode is Static enter the address of the DNS server.)
e If you selected IPv6, do the following:
–Select IPv6 Address Mode and then select Manual, Stateles or DHCPv6.
If you selected DHCPv6, you are finished.
– If you selected Stateless address mode, specify the following:
IPv6 DNS Address Mode (how the OneExpert DSL obtains the DNS address) and then
select Manual or DHCPv6.
OneExpert DSL User’s Guide
24 22052280, Revision 001 April 2014
Page 41

Chapter 3 Utilities
Browsing the web
If you selected DHCPv6, you are finished.
If you selected Manual, enter the IPv4 DNS Server address (the address of the DNS
server).
– If you selected Manual address mode, specify the following:
IPv6 Global Address (The OneExpert DSL's IPv6 address to the access the network).
IPv6 Subnet Prefix Length (specify the length of the subnet prefix, from 0 to 128).
IPv4 Gateway (The IPv4 gateway address)
IPv6 DNS Address Mode (how the OneExpert DSL obtains the DNS address) and then
select Manual or DHCPv6.
If you selected DHCPv6, you are finished.
If you selected Manual, enter the IPv4 DNS Server address (the address of the DNS
server).
f If you selected IPv4/IPv6 Dual Stack, do the following:
–Select IPv4 Address Mode and then specify settings as described in step d above.
–Select IPv6 Address Mode and then specify settings as described in step e above.
g Press the Back/Cancel navigation key to return to the Profiles screen.
The network profile is updated.
3 To disable a network profile, highlight the profile, and then touch the Network Off button. The
profile is disabled. NOTE: This only disables the profile from being loaded onto the unit; it will
not disable the actual network.
Browsing the web
With the web browser feature, you can provide visual proof to customers that a circuit is correctly
provisioned all the way to the Internet. The browser works over both DSL and Ethernet interfaces,
allowing you to surf the web from the customer's NID or demarcation point using only the
OneExpert DSL. For DSL applications, the browser is a separate mode that allows you to connect
to any public web site on the Internet through an internet service provider. The browser can also be
purchased as a general global application for use with the Ethernet port.
Because the browser’s primary purpose is to demonstrate connectivity, it does not have all the
capabilities of typical web browsers, such as Internet Explorer or Netscape Navigator. The web
browser has the following limitations:
– The browser does not cache web pages. The OneExpert DSL does not have sufficient memory
to cache web pages. Each time a page is selected, the OneExpert DSL re-loads the page.
– The browser does not currently support data entry through the browser. For example, you
cannot log into a web mail account.
– The browser does not currently support Java applets, and will not display web pages written in
Java. Sites optimized for quick downloads, such as DSLReports.com, are not supported
because they are based on Java.
The following sections in this chapter describe how to access and use the web browser.
OneExpert DSL User’s Guide
April 2014 22052280, Revision 001
25
Page 42

Chapter 3 Utilities
Browsing the web
Accessing the web browser
Like IP ping, you must have an established underlying network connection, such as PPP over
Ethernet, before you can use the browser. After you have a successful network connection, the
OneExpert DSL’s Network LED illuminates green. If the LED is red, the underlying connection is not
ready, and the web browser (and IP ping) will not work.
To access the web browser
• From the System menu (Figure 8 on page 16), touch the Web Browser button.
The web browser display appears.
Navigating the browser
You can navigate the browser as you would with a mobile device, with tapping in text boxes to display the keypad and enter the data, swiping your fingers to scroll, touching links to select them,
and so on. In addition, you can connect a USB mouse or a USB keyboard/mouse combination to
the OneExpert DSL to navigate the web browser as you would with a desktop computer. Going
back or forward one page
Opening a web page
There are two ways to open a web page.
– Enter the address - tap the address box, and then use the keypad on the screen to enter the
address.
– Use a bookmark - touch the Bookmarks button and then select a bookmark.
Adding bookmarks
If there is a specific page that you would like to view or if you visit a site frequently, you can bookmark it. There are six bookmark slots available: one for your Home URL and five others.
To add bookmarks
1 On the main Web Browser page, touch the Bookmarks button.
2 Select a bookmark and then enter the URL.
Exiting the browser
When you are finished demonstrating internet access to the user, you should exit the browser.
To exit the browser
1 Press the Home function key or tap the home icon on the browser menu.
The browser closes.
OneExpert DSL User’s Guide
26 22052280, Revision 001 April 2014
Page 43

Synchronizing to the StrataSync server
StrataSync® is a hosted, cloud-based software application that provides JDSU instrument asset,
configuration, and test-date management. StrataSync manages inventory, test results, and performance data anywhere with browser-based ease and improves technician and instrument efficiency.
Features include the following:
• Pushing certain configuration settings to the OneExpert DSL
• Adding and/or removing software options on the OneExpert DSL
• Updating the software on the OneExpert DSL
• Updating the software on the modem
• Receiving certain configuration setting from the OneExpert DSL
• Tracking ownership of the OneExpert DSL
To obtain the latest configuration settings, software options and updates, and ownership registration
information, the OneExpert DSL can synchronize with a JDSU server via the internet. The synchronization also stores any user files saved on the unit to the StrataSync server. This procedure should
be undertaken immediately upon receipt of the unit and on a regular (daily) basis thereafter to
ensure that the unit is as up-to-date as possible and to allow all user information to be backed up.
Before attempting to synchronize with StrataSync, please confirm your server settings with your
manger or your company's IT organization.
Synchronizing to the StrataSync server
Chapter 3 Utilities
To sync with StrataSync
1 If you haven’t already done so, specify the user information on the User Info menu (see
“Specifying user information” on page 23). A valid account ID must be entered in order to
synchronize with the StrataSync server.
2 From the System menu (Figure 8 on page 16), touch the StrataSync button.
The StrataSync settings menu appears.
3 Specify the connection and server settings.
Setting Description
Connection Specify which connector to use - 10/100 Ethernet or xDSL.
Connection Type Specify how to connect to the server.
– Lookup – Use an intermediate server that will automatically identify
(“lookup”) the specific StrataSync server to be addressed. The lookup
server connection type is typically used when there are multiple Strata-
Sync servers in the user’s corporate footprint.)
– Direct – Use a direct reference to a specific StrataSync server)
NOTE: The OneExpert DSL uses HTTPS (secure HTTP) to connect to the
server.
Server Method Specify how to refer to the server (this applies for both connection types)
– Address Server by IP (192.168.0.1)
– Address Server by Name (myServer)
Lookup Server Port Enter the server port number.
OneExpert DSL User’s Guide
April 2014 22052280, Revision 001
27
Page 44

Chapter 3 Utilities
Managing jobs
Setting Description
Lookup Server Name Enter the server name.
4 Touch the Start button.
As the process runs, the sync state is displayed in the lower left.
• Upon synchronization with the StrataSync server, the unit will send to the server the following
information:
– The unit’s serial number.
– The unit’s hardware information - constituent assemblies and their revision levels.
– The unit’s MAC address.
– The unit’s User settings - name (user/technician) and ID.
If the configuration information contained on the server is newer than that on the unit, the
server will be considered to be the most up-to-date.
• The server will then send any files to the unit being synchronized that it determines are newer
than those on the unit.
• The unit will then send any Reports, Configuration profiles, screen shots, etc. that have been
saved on the unit since the last configuration.
• The server then applies any applicable Options to the unit.
NOTE:
If an Option Code was entered as a part of synchronization, power must be cycled to the unit to
complete the process and initialize the option.
• Lastly, if any upgrades are available, the user will be informed of their availability and asked to
verify their desire to receive the upgrade.
When synchronization is complete, the Status will indicate “Sync Complete”. The unit may be
disconnected from the server.
Managing jobs
The Job Manager is used to associate test results from different applications (for example HPNA,
Optical Power Meter, DSL, and Copper Pair Check) to a single job. If any jobs have been saved,
they appear in the list. The Job Manager allows you to setup a new job, edit an existing job, activate
a job, or delete a job.
To manage jobs
1 From the System menu (Figure 8 on page 16), touch the Job Manager button.
If any jobs have been created, they will be listed on the screen.
2 To create a new job, touch the New button, and then enter the work ticket, BAN, and UUID.
3 To edit an existing job, highlight the job you wish to modify, select the Actions system key,
and then select Edit Job.
4 To select multiple jobs (to activate, export, or delete)
OneExpert DSL User’s Guide
28 22052280, Revision 001 April 2014
Page 45

Chapter 3 Utilities
Managing files
a Touch the Manage button. The jobs list appears.
b Touch to select the jobs. A check mark appears next to the job.
c Touch the Manage button to return to the Job Manager screen.
5 To activate a job, highlight the job to activate, and then press the Activate system key.
“Active” appears on the job listing.
6 To export a job, highlight the job you wish to export (or highlight multiple, as described in
step 4), select the Actions system key, and then select Export. The job will be exported as a
XML file.
NOTE:
Once a job has been successfully uploaded to the job server, the job is deactivated and locked
(i.e., cannot edit the ticket number or other fields). The next job must be a new ticket. This
ensures that the correct test data is being saved and exported with the correct job. The check
box next to the job will be greyed out.
7 To delete a job, highlight the job you wish to delete (or highlight multiple, as described in
step 4), select the Actions system key, and then select Delete. A confirmation box appears.
Select Yes.
Associating results to a job
To associate results to a job
1 After running a test, touch the Setup & Tests button.
2 Select Save.
The file is saved.
Managing files
The OneExpert DSL file browser is used to open, rename, copy, or delete saved result files or
screen shots.
To manage saved result files
1 From the System menu (Figure 8 on page 16), touch the File Browser button.
The File Manager screen is displayed with all saved results.
NOTE:
If you have a USB flash drive connected to the OneExpert DSL, there is a USB File Browser
button on the System menu, in addition to the File Browser. Both browsers operate in the same
manner.
2 Use the up and down arrow keys to move among folders and files.
OneExpert DSL User’s Guide
April 2014 22052280, Revision 001
29
Page 46

Chapter 3 Utilities
Managing files
Opening files
To open a file
1 Using the up and down arrow keys, highlight the desired file.
2 Press the OPEN system key.
The contents of the file are loaded to the screen for viewing.
Renaming files
To rename a file
1 Using the up and down arrow keys, highlight the desired file.
2 Press the Rename system key.
The Rename screen is displayed.
3 Touch the file name in the box.
A keypad appears on the screen
4 Touch the enter/return key on the screen keypad or press the OK key.
The new file name appears in the File Manager screen.
Deleting files
To delete files
1 Using the up and down arrow keys, highlight the desired file.
2 Press Delete system key.
The files are erased.
Copying and pasting files
To copy files
1 Using the up and down arrow keys, highlight the desired file, and then press the File Options
system key.
2 Do one of the following:
–Select Copy, navigate to another folder or drive, press the File Options system key, and
then select Paste.
The file is pasted and the File Manager screen appears.
– Select either Copy to USB if you are using File Browser or Copy to Internal if you are
using the USB File Browser.
The file is copied and the File Manager screen appears.
OneExpert DSL User’s Guide
30 22052280, Revision 001 April 2014
Page 47

Uploading files (FTP/HTTP)
To upload files
1 Using the up and down arrow keys, highlight the desired file.
2 Press the File Options system key, and then select Upload FTP/HTTP.
The Upload settings appear.
3 Specify the Upload URL, Username, and Password.
4 Touch Apply.
The upload starts.
When the upload finishes, a message appears stating that the selected files were uploaded.
Press OK to close the message.
Using the tray menu
The tray menu, shown in Figure 9, can be accessed either by pressing the Tray function key or by
swiping downward from the top of the LCD.
Chapter 3 Utilities
Using the tray menu
Figure 9 Tray menu
Saving results to a job
If you are currently running a test, you can save test results to a job.
To save results to a job
• Access the Tray menu and then touch Save to Job.
The current test results are saved to the job.
You must have an active job and active test. The text will be gray if there is no active job.
OneExpert DSL User’s Guide
April 2014 22052280, Revision 001
31
Page 48

Chapter 3 Utilities
Using the tray menu
Saving a report
If you are currently running a test, you can save test results as a report.
To save a report
1 Access the Tray menu and then touch Save Report.
You must have an active test or the text will be gray.
A Save Report window appears.
2 Enter the name of the report.
3 Specify the format for the report.
4 If there is an active job, select whether to include the job info in the report. This selection only
appears if a job is active.
5 Select whether to view the report after saving.
6 Touch Save.
The current test results are saved as a report.
Viewing a report
If you have a saved report, you can view the report.
To view a report
1 Access the Tray menu and then touch View Report.
You must have a saved report or the text will be gray.
A View Report window appears, showing all of the saved reports.
2 Select a report to view.
The report appears on the screen.
Capturing a screen shot
In addition to or instead of a report, you can capture an image of the current screen.
To capture a screen shot
• Access the Tray menu and then touch Screen Shot.
The PNG file is saved to the internal file manager.
Disabling the network
The tray menu allows you to disable the network profile.
To disable the network
• Access the Tray menu and then touch Network: Disabled.
OneExpert DSL User’s Guide
32 22052280, Revision 001 April 2014
Page 49

Chapter 3 Utilities
Using the tray menu
NOTE: This only disables the profile from being loaded onto the unit; it will not disable the
actual network.
Enabling Bluetooth
The tray menu offers a shortcut to enable or disable Bluetooth connection.
To enable or disable Bluetooth connection
• Access the Tray menu and then touch Bluetooth.
To verify whether Bluetooth is enabled, go to the System Settings menu and view the Bluetooth menu. A check mark appears when Bluetooth is enabled.
Setting the volume
The tray menu allows you to control the instrument volume.
1 Access the Tray menu and then touch Volume.
The volume scroll bar appears.
2 Either touch the + / - buttons on the screen or swipe your finger across the bar to move the
line on the bar, adjusting the volume.
OneExpert DSL User’s Guide
April 2014 22052280, Revision 001
33
Page 50

Chapter 3 Utilities
Using the tray menu
OneExpert DSL User’s Guide
34 22052280, Revision 001 April 2014
Page 51

Chapter 4
DSL Testing
This chapter provides task-based instructions for using the OneExpert DSL to gather DSL (VDSL,
ADSL2+/2/1) statistics and verify connectivity. Topics discussed in this chapter include the
following:
• “About xDSL testing” on page 36
• “Selecting the test mode” on page 36
• “Specifying test settings” on page 37
• “Testing the physical layer” on page 41
• “Testing line quality” on page 41
• “Terminating the loop (SELT)” on page 41
• “Performing a ping test” on page 42
• “FTP throughput testing” on page 42
4
OneExpert DSL User’s Guide
April 2014 22052280, Revision 001
35
Page 52

Chapter 4 DSL Testing
About xDSL testing
About xDSL testing
The purpose of the DSL tests are to assess the quality of the xDSL signal and to verify the xDSL
rates achieved at various points in the network.
The tests involve three main steps:
• selecting the test mode and specifying test settings
• connecting to the line
• running the tests
The ADSL/VDSL Bonding Option, order number ONX580-BONDED, is available for purchase.
For additional information about OneExpert DSL OneExpert DSL options and services, contact
your local JDSU representative or contact JDSU through the company web site, www.jdsu.com.
Selecting the test mode
Before running any DSL tests, you must specify the test mode and specify test settings.
To select the test mode
1 From the main menu, select DSL.
2 Select the test mode.
– Single DSL (one pair)
– Bonded DSL (two pairs)
The Connection Details menu appears.
3 Specify test settings. See “Specifying test settings” on page 37.
CAUTION:
The modem has an exposed heat sink on the back of the instrument that must maintain unobstructed contact with ambient air. If the heat sink is blocked in any way it can become extremely
hot, and modem performance can suffer. It is recommended that the unit not be operated flat on
its back (heat sink down), in any DSL mode, for more than 15 minutes.
OneExpert DSL User’s Guide
36 22052280, Revision 001 April 2014
Page 53

Specifying test settings
Before you begin testing, make sure the test settings on the OneExpert DSL OneExpert DSL match
the settings of the line that you are testing.
• To access the setup screen, select the Setup & Tests system key.
Loading a test profile
If you have previously specified the settings and saved the test profile, you can load that profile so
you don’t have to specify all of the settings again.
To load a saved profile
1 Touch the Load button.
A list of Modem Settings profiles appears. (If no profiles have been saved, the list will be
empty.)
2 Select the profile to load.
The settings are loaded.
Chapter 4 DSL Testing
Specifying test settings
Specifying DSL settings
1 Touch the Modem Settings button.
2 Select DSL Interface and then specify whether to use the RJ45 connector or T/R/G (Tip/
Ring/Ground) as the DSL interface.
3 Select xDSL Technology, and then select VDSL, ADSL, or xDSL (Auto). The Auto setting
queries the DSLAM for the technology.
4 The Analog Technology is automatically set to xDSL over POTS.
5 Do one of the following:
– If you selected ADSL as the Technology, select Standard & Annex and then specify the
ADSL standard and annex (such as GLite AnnexA or ADSL2+ Annex M).
– If you selected VDSL as the Technology, specify the VDSL Profile (such as 8A or 12B).
6 If you selected either VDSL or Auto as the Technology, select VDSL Vectoring and specify
Full, Friendly, or Off.
Vectoring technology is used on VDSL2 connections to reduce FEXT from other pairs in a
binder group resulting in higher downstream and upstream rates for all the pairs in the group.
Vector mode is available for single-line VDSL circuits only (not available for bonded, not available for ADSL2). Vector Friendly mode is suggested when there is a need to emulate CPE
incapable of full vectoring, but which have been designed to synchronize to a vectoring
DSLAM without losing sync. It is a special software that is downloaded to the VTU-R modem
enabling it to respond to a vectored request from a VTU-O to allocate net data rates across all
bearer channels and to minimize excess SNR per channel.
7 Select Transport Mode, and then specify ATM, PTM, or Auto. This specifies whether data is
transported over Asynchronous Transfer Mode (ATM) or Packet Transfer Mode (PTM). The
Auto setting queries the DSLAM for the transport.
OneExpert DSL User’s Guide
April 2014 22052280, Revision 001
37
Page 54

Chapter 4 DSL Testing
Specifying test settings
8 Specify the ATM Layer settings. This section only appears if you specified Auto or ATM trans-
9 Select Advanced DSL Settings and then specify the following:
port mode.
a Select Encapsulation and then select LCC-SNAP or VC-MUX.
b Set the VC Count between 1 and 4.
c Specify the VC settings for each virtual channel (VC 1 through VC 4): VPI, VCI, and VC
Mode (Tx Rx or Rx only)
a Specify whether to use DSL Retransmission upstream or downstream. This setting is
only available in non-bonded mode. This specifies whether the unit will advertise
upstream or downstream G.INP support to the DSLAM. If the selection is changed, the
modem resyncs in order to apply the new setting.
NOTE:
Enabling DSL Retransmission (adding the check mark) only advertises support to the DSLAM. It
does not guarantee the connection will use DSL Retransmission (G.INP) because G.INP is
specified in the CO configuration.
b Specify whether to use PhyR (impulse noise protection technology) upstream or down-
stream.
c Specify whether to use SRA. Seamless Rate Adaptation changes the data rate while in
operation without any interruption to data service.
d Specify whether to perform Bitswapping.
e If you selected VDSL or Auto as the Technology, select V43 Tones and enable or disable
V43 tones. V43 tones are typically used during training, but your test requirements may
include disabling these tones, This selection is not available if in ADSL mode. If vectoring
is enabled, it is recommended that V43 tones are disabled.
f Select 24k Interlv Depth, and then select On or Off. Interleaving splits data packets into
smaller
non continuous stream (and re-assembled by the modem). This is effective for lines susceptible to
bursts of noise
bits, and then rearranging them so that contiguous data is now spaced further apart into a
.
10 Select Network Settings and then specify the following:
CAUTION: FAULTY RESULTS
Any time the Network settings are changed, the network layer resets. If you change these settings during a test, you may cause errors in the test. Only change them before you begin a test.
a Select Network Type and then specify Through-Bridge or Terminate
The two modes include the same testing capabilities, but the difference is in the IP
addressing.
In Terminate mode, the OneExpert DSL replaces the modem and test interface.
In Through-Bridge mode, the OneExpert DSL replaces the modem, hub, and test interface. It does not use a DHCP server so it does not assign IP addresses to other equipment. The end equipment uses either the service provider-supplied IP address or one
that is on the same network (same netmask).
OneExpert DSL User’s Guide
38 22052280, Revision 001 April 2014
Page 55

Chapter 4 DSL Testing
Connecting to the line
b Select Data Mode and then specify IPoE, PPPoE, or MultiVLAN. None turns the data
layer off.
c Select whether to do Automatic Login.
d Select MAC Address Mode and specify
factory default or user defined.
e Specify whether VLANs are used (a check mark indicates they are used).
f If VLANS are used, specify the following:
– Enter the VLAN ID and Priority.
–Select IP mode and then specify the network mode: IPv4, IPv6, or IPv4/IPv6 Dual Stack.
– Specify the network settings as described in “Specifying network profiles” step 2d to g
Press the Back/Cancel navigation key to return to the main screen.
Saving test profiles
After specifying the test settings, you can save them as a test profile.
To save test profiles
1 From the Setup & Tests screen, touch the Save button.
2 Enter a name for the profile.
3 Specify whether the profile will be shown on the Home screen
4 Touch Save.
The profile is saved.
Connecting to the line
The method used to connect to the line varies depending on the test mode and line configuration.
Connecting to a single twisted pair
To connect to a single twisted pair
1 Using the RJ-45 to telco clips cable, connect the RJ-45 to bed of nails test lead to the DSL
connector on the right panel of the OneExpert DSL.
2 Connect the RJ-45 to bed of nails test leads to the desired pair, black to tip(A) and red to
ring(B).
The line is connected.
OneExpert DSL User’s Guide
April 2014 22052280, Revision 001
39
Page 56

Chapter 4 DSL Testing
Connecting to the line
Connecting to bonded twisted pairs
To connect to bonded twisted pairs
1 Using the RJ-45 to telco clips cable, connect the RJ-45 to telco clips test lead to the DSL
2 Connect the RJ-45 to telco clips test leads to the pairs: black to tip(A) and red lead to ring(B)
The line is connected. The modems begin to train on the lines automatically.
NOTE:
You may see both lines sync, drop, and then re-sync again. This is typical for bonded lines. The
modems include a test probe that syncs both pairs, drops, and then re-syncs in bonded mode.
If one of the pairs is not capable of bonding, or the pairs do not bond, a red error message box
appears.
Connecting to a single pair at the NID/demarc
connector on the right panel of the OneExpert DSL.
for pair one; blue to T1 and yellow to R1.
To connect to a single twisted pair using the “Y” cable
1 Connect the single end of the test cable to the jack on the side of the OneExpert DSL.
2 Connect the blue end of the cable to Modem on the NID/demarc.
The line is connected.
Connecting to bonded pairs at the NID/demarc
To connect to bonded twisted pairs
1 Using the RJ-45 “Y” cable, connect the single end of the “Y” test cable to the jack on the side
of the OneExpert DSL.
2 Connect the blue end of the cable to Modem 1 and the orange end of the cable to Modem 2
on the NID/demarc.
The line is connected. The modems begin to train on the lines automatically.
NOTE:
You may see both lines sync, drop, and then re-sync again. This is typical for bonded lines. The
modems include a test probe that syncs both pairs, drops, and then re-syncs in bonded mode.
If one of the pairs is not capable of bonding, or the pairs do not bond, a red error message box
appears.
OneExpert DSL User’s Guide
40 22052280, Revision 001 April 2014
Page 57

Testing the physical layer
You can use the OneExpert DSL OneExpert DSL to test the physical layer of the xDSL link. The
following procedure describes the basic test for the DSL link.
To perform a basic DSL link test
• Connect to the line and allow the unit to train on the line.
If the unit achieves sync, you have verified the physical layer.
Testing line quality
Once connected to the line, the OneExpert DSL OneExpert DSL gathers statistics for the line.
These statistics are used to determine the line quality.
To test line quality
1 Connect to the line. See “Connecting to the line” on page 39.
The modem begins the training process automatically. When it reaches show time, the
OneExpert DSL begins gathering statistics.
Chapter 4 DSL Testing
Testing the physical layer
2 Use the Connection Details and DSL Graph buttons to view different types of statistics.
If the unit achieves sync at the desired data rates, noise margins, and attenuation, the DSL
link is good.
3 Use the Tray menu to save the results. See“Saving results to a job” on page 31 or “Saving a
report” on page 32.
For more information on the results, see “DSL Results” on page 79.
Terminating the loop (SELT)
Single End Loop Test (SELT) is used to test a copper loop when there is no equipment installed at
the far end. It is typically used for pre-qualification, that is, testing whether a loop is capable of
supporting DSL service. In some cases, SELT testing is aided by placing a termination at the far
end of the line. This test sets the VDSL modem to provide a line termination where the modem is
idle and not transmitting.
To run a SELT termination
1 On the right panel of the OneExpert DSL, connect one end of the test cable to the DSL
connector, and the other end to the line under test.
2 From the main menu, select DSL, and then select Single DSL.
3 Access the Tray menu by either swiping downward from the top to the bottom of the screen or
by pressing the Tray function key.
4 Select the SELT system key
OneExpert DSL User’s Guide
April 2014 22052280, Revision 001
41
Page 58

Chapter 4 DSL Testing
Performing a ping test
After initializing the modem, the SELT verification screen is displayed.
5 The far end technician can continue testing.
Performing a ping test
The ping test sends a ping packet through the modem to an IP address or DNS name (could be a
network switch or web address) to test for connectivity.
NOTE:
You can also check connectivity using the web browser. See “Browsing the web” on page 25 for
more information.
To perform a ping test
1 Select the Setup & Tests system key.
2 Touch Ping.
3 Touch the Settings button and then specify the Ping Test settings.
a Select Destination Type and then select IPv4 Address, IPv6 Address, or DNS Name.
b Enter the Destination IP address or DNS name.
c Specify the Transmit Count (how many total ping packets to send), Transmit Interval
(amount of time between packet transmittals), and Transmit Size (how many ping
messages are in each packet).
d Touch the Results button.
4 Use the Tray menu to save the results. See“Saving results to a job” on page 31 or “Saving a
report” on page 32.
The ping test is complete.
FTP throughput testing
Using the FTP test, you can perform a file transfer to test the throughput of the circuit.
To test throughput
1 Select the Setup & Tests system key.
2 Touch FTP.
3 Touch the Settings button and then specify the Direction, Concurrent Transfers, Repeat
Transfer Count, Download Protocol, Download URL, Download Username, Download
Password, and HTTP Auth Type.
4 Touch the Results button.
The File Transfer Results appear on the screen.
OneExpert DSL User’s Guide
42 22052280, Revision 001 April 2014
Page 59

See “File Transfer results” on page 84 for information on interpreting the results.
After running the test
When you finish your test, you can put away the test cables in the glove.
• Wrap the cable in a circle and put into the pocket on the front of the glove.
Chapter 4 DSL Testing
After running the test
OneExpert DSL User’s Guide
April 2014 22052280, Revision 001
43
Page 60

Chapter 4 DSL Testing
After running the test
OneExpert DSL User’s Guide
44 22052280, Revision 001 April 2014
Page 61

Chapter 5
Wiring Tools
This chapter provides task-based instructions for gathering test statistics and verifying connectivity.
Topics discussed in this chapter include the following:
• “About the Wiring Tools” on page 46
• “Wire Mapping” on page 46
5
OneExpert DSL User’s Guide
April 2014 22052280, Revision 001
45
Page 62

Chapter 5 Wiring Tools
About the Wiring Tools
About the Wiring Tools
The purpose of the Wiring Tools tests are to test and map cables/wires, verify that the HPNA links and
devices are installed and fully provisioned, and to verify that the entire HPNA network is operating correctly
To access the wiring tools
1 From the main menu, select Wiring Tools.
2 Select Wire Map
Wire Mapping
These tests are used to test and map cables/wires. These tests require the use of the smart remote
on the far end of the cable.
There are two wire mapping tests:
• Mapping - calculate cable length based on measured capacitance, using the user-specified
length constant setting. This test also shows the wire mapping between any two pairs in the
cable.
• Toning - mapping the wires by sending a tone across the cable.
Wire Mapping
To map wiring
1 Do one of the following:
a If testing a telephone cable, connect RJ-11 cable to the RJ-11 Wiring connector on the
b If testing a network cable, connect RJ-45 cable to the RJ-45 Wiring connector on the
2 From the Wiring Tools menu, select Wire Map.
The Wiremap - Pin Mapping screen appears. If Trace Toning appears, select the Mapping
system key.
right panel of the unit.
right panel of the unit.
3 Either drag the line across the length constant bar or touch the + or - key to adjust the Length
Constant setting.
OneExpert DSL User’s Guide
46 22052280, Revision 001 April 2014
Page 63

Ta bl e 4 describes some typical constants.
Table 4 Typical data cable length constants
Cable type pF/ft pF/m
Data cable
Cat3
Cat5, Cat5eCat, Cat6
Coaxial cable
RG58
RG6, RG11, RG59
Security wire
22AWG, Jacketed
22AWG, Unjacketed
20AWG, Unjacketed
18AWG, Unjacketed
4 Press the Start system key to begin the test.
Ta bl e 5 describes the Wiremap test results.
19.0
15.0
27.5
16.25
24.0
14.0
16.0
17.0
Chapter 5 Wiring Tools
Wire Mapping
62.5
49.0
90.0
53.0
78.5
46.0
52.5
55.5
Table 5 Wiremap results
Results Description Units
Length Constant This is the current SET length constant used to calculate
cable length based on measured capacitance.
Results This shows the wire mapping between any two pairs in
the cable.
Length Cable length calculated based on Length constant. ft 10.1 - 39.3
Skew Pair skew for each pair. (Cat 5/6 only) ns
pF/ft
The test is complete.
Range/
Val ues
Sending tones
The purpose of this test is to send a tone on a network cable. By default, the OneExpert DSL sends
tone on all the wires of a cable.
To trace cables using test tones
1 Do one of the following:
a If testing a telephone cable, connect RJ-11 cable to the RJ-11 Wiring connector on the
right panel of the unit.
b If testing a network cable, connect RJ-45 cable to the RJ-45 Wiring connector on the
right panel of the unit.
2 From the Wiring Tools menu, select Wire Map.
OneExpert DSL User’s Guide
April 2014 22052280, Revision 001
47
Page 64

Chapter 5 Wiring Tools
Wire Mapping
3 Select the Toning system key.
4 To start toning the cable, select one of the following:
5 After you finish the test, select Off.
The Trace Toning screen appears.
– High - sends a continuous high tone on all leads of the connected cable.
– Low - sends a continuous low tone on all leads of the connected cable.
– Alternating 1 - sends a high tone follow by a low tone on all leads of the connected
cable.
– Alternating 2 - sends a low tone followed by a short high tone on all leads of the
connected cable.
OneExpert DSL User’s Guide
48 22052280, Revision 001 April 2014
Page 65

Chapter 6
HPNA Testing
This chapter provides task-based instructions for using the optional HPNA testing features. Topics
discussed in this chapter include the following:
• “About HPNA Testing” on page 50
• “Monitoring the HPNA network” on page 50
6
OneExpert DSL User’s Guide
April 2014 22052280, Revision 001
49
Page 66

Chapter 6 HPNA Testing
About HPNA Testing
About HPNA Testing
The capabilities of the OneExpert DSL OneExpert DSL’s optional HPNA testing features include
the following:
Operational mode — This mode monitors the active network during its normal operation and periodically
updates statistics.
Network test mode — This transient mode performs a disruptive network test that transfers a configurable
number of packets across each unidirectional logical link in the network and gathers statistics.
These features are available if the HPNA software option is enabled.
Connecting to the line
After specifying the test settings, you can connect to the line.
To connect to the line
1 Connect one end of an Ethernet cable to the Ethernet jack on the right side of the unit.
2 Connect the other end of the cable to the Ethernet port of the CPE that is on the HPNA
network (such as a set-top-box or residential gateway).
Monitoring the HPNA network
The following procedure describes how to monitor the HPNA network.
To monitor the HPNA network
1 On the Main Menu, select HPNA.
The Station List screen appears. See “Node list” on page 85.
2 If desired, use the arrow keys to highlight a specific node and then press the OK key to view
more detailed statistics for that node.
Testing the HPNA network
This test verifies that all installed devices are operating correctly.
To test the HPNA network
1 On the Main Menu, select HPNA.
A list of HPNA nodes appears.
Verify that all HPNA devices are present on the network before proceeding.
OneExpert DSL User’s Guide
50 22052280, Revision 001 April 2014
Page 67
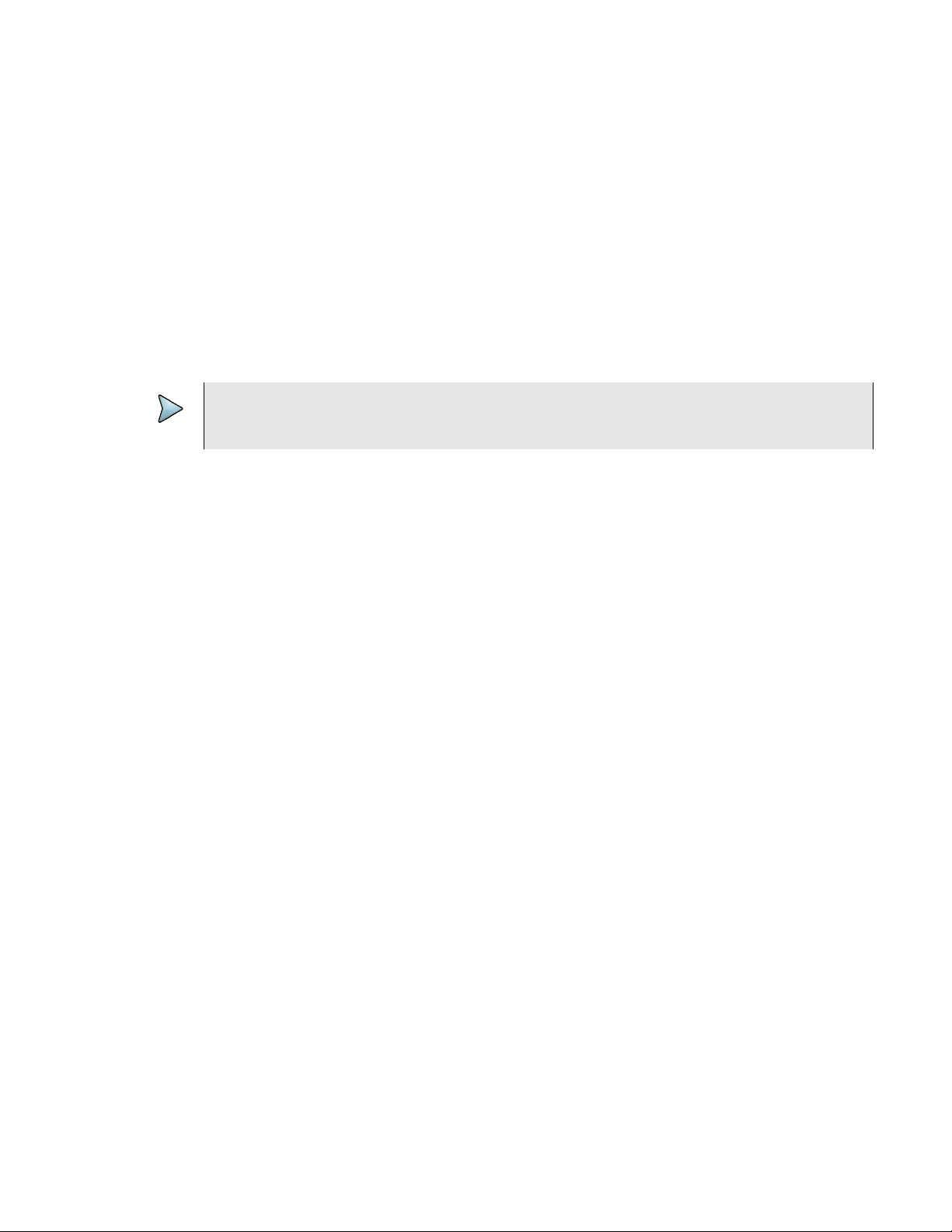
Chapter 6 HPNA Testing
Testing the HPNA network
2 Press the * key to specify the HPNA settings.
– Specify the HPNA Minimum Rate (the minimum rate, in Mbps, that will pass)
– Specify the HPNA Minimum SNR (the minimum SNR, in dB, that will pass)
– Specify the Quick Max Packet Lost (the maximum packet loss, in number of packets,
allowed for the Quick Test)
– Specify the Chronic Max Packet Lost (the maximum packet loss, in number of packets,
allowed for the Chronic Test)
3 Select the # key to select the type of test to run:
Quick – 5,000 packets. Used to quickly test the HPNA network for common issues.
Chronic – 100,000 or more packets. Used to exhaustively test the HPNA network for chronic
trouble.
NOTE:
The size and number of packets may be adjusted from the default settings for each Quick or
Chronic test prior to proceeding.
4 Select the # key to begin the test.
After the network test finishes, the screen updates to report the data rate, modulation, packet
error rate, and signal to noise ratio on the current link.
If the packet error rate is zero and the data rate is over 112Mb, the screen will indicate a pass.
If the packet error rate is non-zero, SNR is less than -34 dB, or the data rate is less than
112Mb, the screen will indicate a failure in red.
5 Use the up and down arrow keys to view the results.
6 Highlight a specific node and then press the OK key to view node-to-node link information,
such as the MAC addresses and the received power.
7 Press the # key to view live statistics between the selected HPNA nodes.
8 To save a test report, press the utility (i) key and then select Save Report or Save To Job,
and then specify the report settings such as report name, report format, technician ID, location, and other settings as needed.
For more information on the results, see “HPNA results” on page 84.
OneExpert DSL User’s Guide
April 2014 22052280, Revision 001
51
Page 68

Chapter 6 HPNA Testing
Testing the HPNA network
OneExpert DSL User’s Guide
52 22052280, Revision 001 April 2014
Page 69
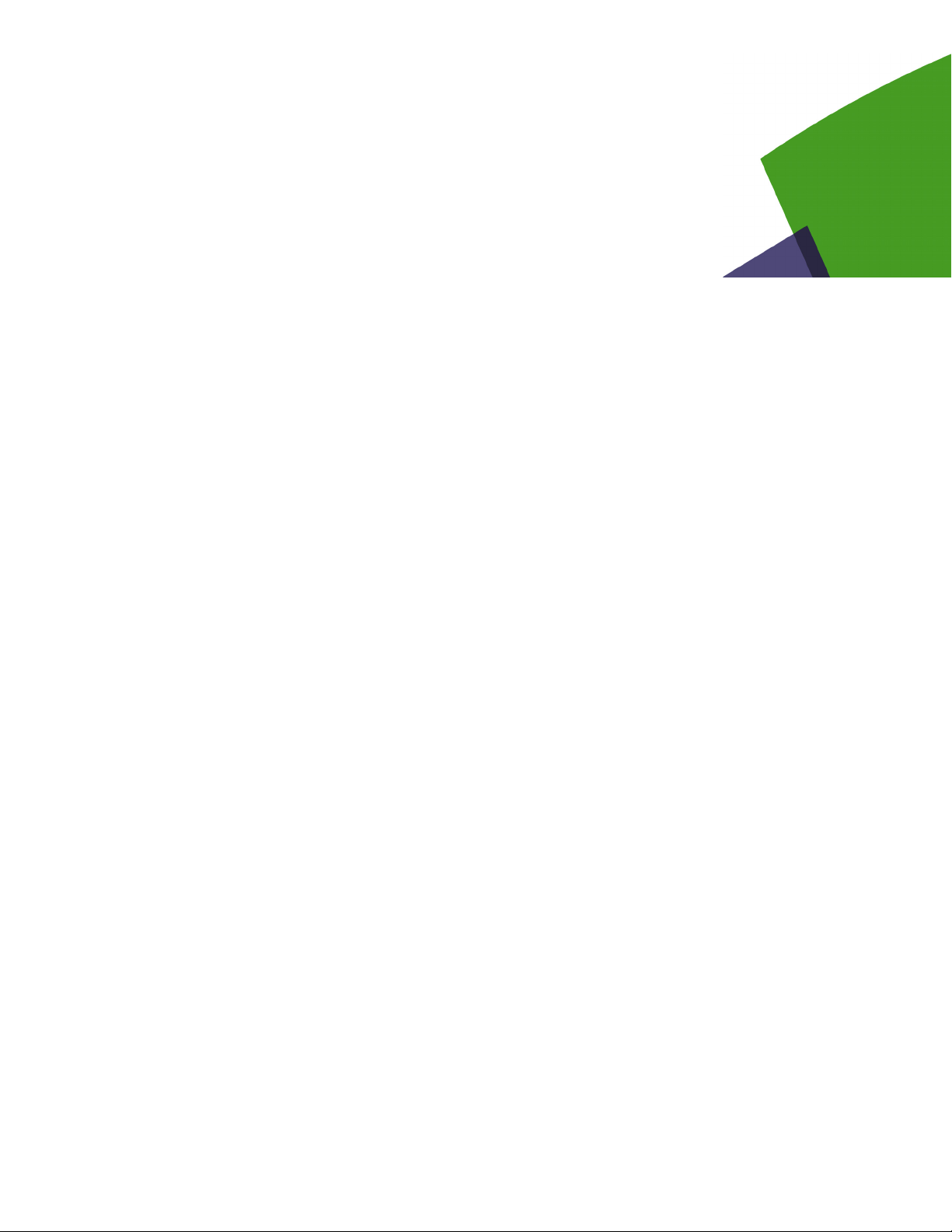
Chapter 7
Testing with SmartIDs
This chapter provides task-based instructions for gathering test statistics and verifying connectivity.
Topics discussed in this chapter include the following:
• “About the SmartID tests” on page 54
• “Locating SmartIDs” on page 54
• “Coax Map test” on page 55
• “Whole Home Check” on page 58
7
OneExpert DSL User’s Guide
April 2014 22052280, Revision 001
53
Page 70

Chapter 7 Testing with SmartIDs
About the SmartID tests
About the SmartID tests
The purpose of the SmartID tests are to test and map cables/wires, verify that the HPNA links and
devices are installed and fully provisioned, and to verify that the entire HPNA network is operating correctly
To access the wiring tools
• From the main menu, select Smart ID.
Locating SmartIDs
The purpose of this test is to identify up to 16 the SmartIDs on the network. The SmartIDs will work
through splitters, and multiple SmartIDs can be detected simultaneously.
To locate SmartIDs
1 Connect SmartIDs (Figure 10) to the coax at any location in the home where network qualifi-
cation or troubleshooting is desired, such as set top boxes or residential gateways (see
Figure 12 for examples).
Figure 10 SmartID
2 Connect the USB cable from OneExpert DSL to one of the SmartIDs.
3 On the SmartID menu, select Locate IDs.
If this is the first test with the Smart IDs, a warning message appears asking you to register
the SmartIDs.
OneExpert DSL User’s Guide
54 22052280, Revision 001 April 2014
Page 71

Chapter 7 Testing with SmartIDs
This registration applies to the SmartID that the OneExpert DSL is physically connected to.
You will need to repeat the procedure for each SmartID, connecting it directly to the
OneExpert DSL.
a If the Registration doesn’t automatically come up, select the Actions system key and
then touch SmartID Registration.
b Do one of the following:
– Use the up and down arrows to highlight the label letter for the SmartID and then press
OK.
– Touch the letter for the SmartID
c Plug in the SmartID or enter the serial number (if the SmartID is plugged in, it will adver-
tise its serial number to the OneExpert DSL).
d Repeat step a through step c for each SmartID.
The SmartIDs are registered.
4 If the test doesn’t automatically start, press the RESTART system key.
The test runs and then displays the IDs found.
5 To enter Fast-Scan mode, press the SCAN system key.
The Locate SmartIDs test performs a single locate function. Fast-Scan mode continuously
scans for connected SmartIDs to allow you to quickly identify multiple coax runs in succession.
Coax Map test
6 Use the SAVE system key to save the results to the job file.
Coax Map test
The purpose of this test is to map out the topology of a coax network, from a single point, without
having to perform a two ended test using far end devices. This measurement can be used to locate
devices in a coax cable such as barrels, splitter, and splices.
To run a Coax Map test
1 Connect to a SmartID Plus using Bluetooth.
2 On the SmartID menu, select Single Ended Coax Map.
The Coax Map screen is displayed.
Select the Mode system key and specify a Map Mode.
– Single Ended Coax Map
– Dual Ended Coax Map
– VDSL Home Run Check
– Whole Home Check (No Diplexer)
– Whole Home Check (Through Diplexer)
OneExpert DSL User’s Guide
April 2014 22052280, Revision 001
55
Page 72

Chapter 7 Testing with SmartIDs
Coax Map test
Ta bl e 6 describes the Coax Map results.
Table 6 Coax Map results
Results Description Units Range/Values
Length Total length of the coax leg from test
instrument.
dBrl Return loss of the coax leg. dBrl
Comment Description of the event that was
detected in the coax cable
ft. 0-500
Unknown, Open, Splitter, Barrel/Splice,
Splitter *, and Low Quality Splitter (see
Ta bl e 7 for descriptions)
Table 7 Comment result descriptions
Label Description
Unknown This label is used as a last resort when no other signatures can be identified.
Open Indicates an event that has high return loss.
– A home run cable with no passive devices should indicate an open at close to 0 dBrl
– A cable with a 2-way splitter may have two opens at close to -7 dBrl.
– A cable with a 3-way splitter may have two opens at -14 dBrl and one open at -7 dBrl
Splitter Indicates a passive splitter may be present at this length in the cable under test.
Low Quality Splitter Indicates a low quality splitter may be present at this length. Low quality splitters can induce
standing waves and cause poor performance. These low quality splitters can also cause conventional cable ID to function incorrectly since many are DC coupled causing the ID resistive
values to be placed in parallel.
Splitter * Indicates an assumed splitter. The instrument has not detected a splitter signature. However,
based on the data signature the instrument has deduced that a splitter is likely present.
NOTE: If the length to the splitter* and the first open are the same, it is likely a splitter with an
open port.
Barrel/Splice Indicates an event was detected followed by a single low loss open event. This can be caused
by barrel splices, Low Quality Splitter with an open port, severely kinked or crimped cable (Stables), poor connector, etc….
The return loss of the Barrel/Splice event should be considered when determining what action,
if any, is required. Lower return loss (around -20 dBrl) values may not require action, but high
values indicate an event that may be effecting cable performance.
NOTE:
In the unlikely event that the legs of a splitter are the same length, the instrument will report a
single event with a return loss value that approximately equals the sum of the events.
OneExpert DSL User’s Guide
56 22052280, Revision 001 April 2014
Page 73

Chapter 7 Testing with SmartIDs
Drop 1
100ft
10ft 65ft
40ft
Splitter A
Drop 2
Drop 3
Drop 6
70ft
Barrel
Open 0 100
Comment dBrl Length (ft)
Open -3 85
Barrel/Splice -20 70
Comment dBrl Length (ft)
Open -7 75
Open -7 50
Splitter -20 10
Comment dBrl Length (ft)
15ft
Coax Map test
A cable ID is displayed above the system keys. The OneExpert DSL will only find an ID if it's
connected to a single cable with an ID on the other end. The RFIDs, however, will work
through splitters and multiple tags can be detected.
NOTE:
The cable ID won't work properly if there's a cable plugged into the side of the unit (must use
only the coax connector on the top).
For any given coax cable, the coax map test locates each item and presents the results in an
easy to read table. The table indicates the location of items in terms of a length in feet, from
the test instrument. The table also indicates the return loss at each item in dBrl.
If possible, the OneExpert DSL will also identify items such as opens, splitters, barrels, or
splices based on TDR measurements performed on the cable. In some cases, based on
reflection characteristics, the test set will indicate the presence of bad splitters. If unusual
cable characteristics are measured, the OneExpert DSL will indicate an “unknown” item in the
cable.
If the OneExpert DSL is used to measure a home-run cable, it will indicate an 0 dBrl open,
and the full length of the cable.
TROUBLESHOOTING TIP:
If the results table indicates four or more events, it may indicate a situation where a complex
cable topology is causing multiple reflections. In this case, measurement accuracy can be
improved by performing step by step sectionalization starting with the first item in the table.
Figure 11 shows several cable topologies on the left and the corresponding coax map table
on the right. The dBrl level at each splitter will be relatively low and depend on the quality of
the splitter. Lower return loss indicates a better splitter.
Figure 11 Cable topologies and coax map tables
April 2014 22052280, Revision 001
OneExpert DSL User’s Guide
57
Page 74

Chapter 7 Testing with SmartIDs
Whole Home Check
Whole Home Check
The SmartIDs allow the technician to connect the OneExpert DSL directly to any single SmartID
device which then communicates with any other connected SmartID devices (as shown in
Figure 12) in order to certify an in-home network and provide distances to found impairments.
Figure 12 SmartID connection
If a Diplexer is on the network, disconnect the VDSL connection.
The difference in the SmartIDs versus the other terminators is that the terminators only indicate their
location; whereas the SmartIDs each also are used to identify their location, but also each SmartID
does a broadband noise ingress measurement, dual-ended FDR for coax mapping and frequency
sweeping to locate impairments.
There are three test modes
• Locate SmartIDs – finds and identifies all SmartIDs currently connected to the network.
• Home Run Check – a two-point (two SmartIDs) test across the cable connecting at the residential gateway and the diplexer locations.
• Whole Home Check – tests a complex cable network that may or may not include a Diplexer.
It is intended to qualify the network for HPNA.
OneExpert DSL User’s Guide
58 22052280, Revision 001 April 2014
Page 75

Chapter 7 Testing with SmartIDs
Whole Home Check
Testing the home link
The Home Run Check tests the cable connecting the residential gateway to the diplexer (see
Figure 13) or, if there is no diplexer, to the set top box (STB).
Figure 13 Home Run Check
To run a Home Run Check
1 Connect a SmartID to the coax cable at the residential gateway location.
2 Connect the USB cable from OneExpert DSL to the SmartID at the RG.
3 Disconnect the cable that runs between the diplexer and the residential gateway, and then
connect a SmartID to the cable (this takes the diplexer out of the test).
4 Select the Mode system key and specify a VDSL Home Run.
The SmartID connected to the OneExpert DSL is highlighted. If any impairments were found,
an exclamation point will be shown on the cable, the header will be red, and the background
of one or more SmartIDs may be red. To view information for the cable segment or the other
SmartID, press the left or right arrow keys. The details appear in the box.
5 To save the results to a report, use the Tray menu (“Saving a report” on page 32).
Testing the home network
The Whole Home Check maps a coax network and provide distances to found impairments.
To run a Whole Home Check
1 Disconnect the cable or DSL feed. If using a diplexer, disconnect the feed to the diplexer (and
leave it open).
NOTE:
All live network signals must be disconnect from the coax network under test.
OneExpert DSL User’s Guide
April 2014 22052280, Revision 001
59
Page 76

Chapter 7 Testing with SmartIDs
Whole Home Check
2 Connect a SmartID at the point of entry and use the USB cable to connect the
OneExpert DSL to the SmartID.
In order to map the network accurately, make sure that you connect to the primary SmartID
(connected to the OneExpert DSL with a USB cable) on the main side of the residential
gateway or splitter and not on a branch leg.
3 Place other SmartIDs at any location in the home wherever network qualification or trouble-
shooting is desired, such as TVs, set top boxes or cable modems.
There are three possible test configurations:
a NID without diplexer: The primary SmartID (connected to the SCH with a USB cable)
b NID with diplexer: The primary SmartID (connected to the SCH with a USB cable) should
c INID: The primary SmartID (connected to the SCH with a USB cable) should be
should be connected at the RG (in place of the RG), and the remaining SmartID probes
should be connected at the STBs (in place of the STBs).
be connected at the RG (in place of the RG), and the remaining SmartID probes should
be connected at the STBs.
When a Diplexer is on the network, the VDSL connection must be disconnected.
connected at the INID coax connection feeding into the home (disconnected from the
INID), and the remaining SmartID probes should be connected at the STBs.
When connecting a SmartID to a wall plate, it is recommended to use a coax jumper
cable of at least 3 feet in length.
Ensure that all devices except SmartIDs are disconnected from the network.
4 Select the Mode system key and specify a Whole Home Check.
5 On the Select SmartID Test Plan screen, select whether to test through a diplexer (RG -
Through Diplexer) or not (RG - No Diplexer).
– For the NID without diplexer configuration (configuration a, above), select RG - No
Diplexer.
– For the NID with diplexer configuration (configuration b, above), select RG - Through
Diplexer.
– For the INID configuration (configuration c, above), select RG - No Diplexer.
6 Begin the test.
During the test, a pop-up message appears if any of the following is detected:
– Near-end connection issue (i.e. open, short, loose connection, poor fitting, poor barrel on
SmartID)
– Far-end connection issue (i.e. poor connection, fitting barrel, etc; partial short)
– SmartID(s) detected but not mapped issue
– SmartID mapping placement questionable (due to processed FDR data producing ambig-
uous length/location data for the particular SmartID probe)
– Excessive noise ingress measured
– Network Map obscured message warning for diplexer, filter, amplifier, etc.
– Test FAILs if there is filter(s) or amplifier(s) present in the network
Note, that the “RG – Through Diplexer” test allows Diplexer in the network
After the test completes, the result test summary appears.
OneExpert DSL User’s Guide
60 22052280, Revision 001 April 2014
Page 77

Chapter 7 Testing with SmartIDs
Whole Home Check
The test summary displays the paths between SmartIDs and indicates whether the quality of
the path between the two points is passing or failing based on pre-set limits. The upper right
area shows how many SmartIDs were detected and now many were mapped; it will be red if
the numbers don’t match. The left side of the screen will show the frequency sweep and noise
ingress measurement results for each highlighted box, which corresponds to the two points
between SmartIDs in the coax network.
7 To save the results to a report, use the Tray menu (“Saving a report” on page 32).
OneExpert DSL User’s Guide
April 2014 22052280, Revision 001
61
Page 78

Chapter 7 Testing with SmartIDs
Whole Home Check
OneExpert DSL User’s Guide
62 22052280, Revision 001 April 2014
Page 79

Chapter 8
Copper Testing
This chapter provides task-based instructions for using the optional OneExpert DSL copper testing
features. Topics discussed in this chapter include the following:
• “About copper testing” on page 64
• “Measuring voltage” on page 64
• “Locating faults using the TDR” on page 65
• “Measuring opens” on page 66
• “Measuring longitudinal balance” on page 67
• “Detecting load coils” on page 67
• “Running a OneCheck Copper test” on page 69
• “Routing the cables through the glove” on page 69
8
OneExpert DSL User’s Guide
April 2014 22052280, Revision 001
63
Page 80

Chapter 8 Copper Testing
About copper testing
About copper testing
The OneExpert DSL Tester’s copper features allow quick turn-up and basic troubleshooting of the
copper local loop.
To access the copper tests, touch Copper from the main menu. The drop down menu appears.
You can also perform specific measurements for the following tests:
•Multimeter
– AC volts
– DC volts
– Resistance
•TDR
• Opens (distance) and capacitance
•Balance
• Load coil detect
•POTS
Each of these tests is described in the following sections.
Measuring voltage
The multimeter function allows measuring of AC and DC voltage.
To measure voltage
1 Select Connect the Tip (A), Ring (B), and Ground (Earth) leads to the line under test.
2 From the Copper menu, touch the Multimeter button.
3 Select AC Volts in the lower right.
The AC Voltage menu appears.
OneExpert DSL User’s Guide
64 22052280, Revision 001 April 2014
Page 81

Chapter 8 Copper Testing
Locating faults using the TDR
4 To specify the connection, touch the connection:
– Tip to Ring (A to B)
– Tip to Gnd (A to E)
– Ring to Gnd (Ground) (B to E)
NOTE:
You can also press the up or down arrow key to move among the connections.
5 To specify the termination, select Options, and then select the one of the following:
– 1MEG-ohm Term
– 100K-ohm Term
6 To measure DC, select DC Volts in the lower right.
The DC Voltage menu appears.
7 To switch between continuous and snapshot mode, use the left system key Snapshot or
Continuous.
8 To save the results to a report, use the Tray menu (“Saving a report” on page 32).
9 To learn what your results mean, see “AC voltage” and “DC voltage” in Chapter 10 “Test
Results”.
Measuring voltage is complete.
Locating faults using the TDR
The Time Domain Reflectometer (TDR) feature helps locate cable faults. The TDR identifies
bridged taps, wet sections, load coils, shorts, opens, and splices on the span.
The following procedure describes how to locate cable faults using the TDR.
To locate cable faults using the TDR
1 Connect the Tip (A), Ring (B), and Ground (Earth) leads to the line under test.
2 From the Copper menu, touch the TDR button.
3 Press the Start TDR system key.
The TDR graph appears.
4 To change the TDR mode, select the Mode system key, and then select SmartGainTDR
(applies 0 gain to 24 AWG cable), In Home TDR (does not include Pulse Width), or Standard
TDR.
5 To change the cable type, select the Options system key, and then select Cable Type.
6 To add a DC pulse in order to see changes in the graph, select the Options system key, and
then select Stress. The spike or dip will shift when the pulse is applied.
NOTE:
The TDR must be running for Stress Mode to be available. It is greyed out when the TDR is
stopped.
OneExpert DSL User’s Guide
April 2014 22052280, Revision 001
65
Page 82

Chapter 8 Copper Testing
Measuring opens
7 To adjust the Gain or Pulse Width, either drag the line across the bar or touch the + or - key
8 To help identify small or distant faults, use the up or down arrow keys to gain the vertical axis
9 If you want a larger image, you can rotate the screen to Landscape by selecting the Trace
10 Using the Peak Hold mode, the OneExpert DSL DSL can display minimum, maximum, and
11 To save the results to a report, use the Tray menu (“Saving a report” on page 32).
12 You can also view and compare current and saved TDR traces using the Results key. For
A warning appears during the stress pulse to indicate higher voltage is present.
to adjust it.
Pulse Width only appears when Pulse Width is selected on the Options pop-up menu (from
the Options system key).
and enhance the reflection of faults. Do not apply excessive gain. This makes a normal condition appear as a fault.
system key and then select Landscape.
current TDR traces over a test period. This feature is useful for analyzing faults that occur
intermittently. To enable Peak Hold mode, select the Options system key and then select
Peak Hold.
information on saving your results in graphical form, see “Saving results” on page 78.
13 To learn what your results mean, see “TDR” in Chapter 10 “Test Results”.
Locating cable faults with the TDR is complete.
Measuring opens
The opens feature measures the total electrical (capacitive) length of a pair.
To measure opens
1 Connect the Tip (A), Ring (B), and Ground (Earth) leads to the line under test.
2 From the Copper menu, touch the Opens button.
3 For greatest accuracy, JDSU recommends that you compensate the opens measurement to
remove the effects of the test leads. To compensate the opens measurements
a Swipe downward on the screen to access the Tray menu.
b Select the OPENS Compensation system key
c Follow the instructions on the screen to connect the black, red, and green leads to
d Touch Compensate.
perform test lead compensation.
The compensation stops automatically when finished.
4 Press the Home navigation key to return to the Opens menu.
OneExpert DSL User’s Guide
66 22052280, Revision 001 April 2014
Page 83

Measuring longitudinal balance
Balance is a number representing the quality of the telephone circuit and the degree to which the
Tip (A) and Ring (B) conductors are electrically the same in their ability to cancel noise. The balance
measurement is used to identify poor loop quality or cable bonding and grounding issues that allow
excessive loop noise. Wideband background noise is covered in the WBTIMS section.
To measure longitudinal balance
1 Connect the Tip (A), Ring (B), and Ground (Earth) leads to the line under test.
2 From the Copper menu, touch the Long. Balance button.
The Longitudinal Balance menu appears.
The test begins automatically.
3 To save the results to a report, use the Tray menu (“Saving a report” on page 32).
4 To learn what your results mean, see “Longitudinal balance” in Chapter 10 “Test Results”.
Measuring balance is complete.
Chapter 8 Copper Testing
Measuring longitudinal balance
Detecting load coils
The OneExpert DSL can detect up to five load coils that may exist on the line, out to 27,000 (8,200
meters) feet. It will also report a short, open, or a high noise condition, if detected. For accurate load
coil detection, test on a pair without voltage (supplied by a battery). Although the detector will work
with voltage on a pair, accuracy will be compromised. In addition, the detector works best when the
last coil is followed by 1200 feet (336 meters) of cable.
To detect load coils
1 Connect the Tip (A), Ring (B), and Ground (Earth) leads to the line under test.
2 From the Copper menu, touch Load Coil.
The Load Coil Detector menu appears.
The count appears in the box. If at least one load coil is detected, the distance to the first load
appears.
NOTE:
The distance to first load measurement assumes no other impairments are present between the
OneExpert DSL and the first load coil. If other impairments are present, accuracy is reduced.
If voltage greater than 50V peak is present, the test will abort.
If noise, a short, or an open is detected, it appears on this screen.
3 To save the results to a report, use the Tray menu (“Saving a report” on page 32).
4 To learn what your results mean, see “Load coil” in Chapter 10 “Test Results”.
Detecting load coils is complete.
OneExpert DSL User’s Guide
April 2014 22052280, Revision 001
67
Page 84

Chapter 8 Copper Testing
Testing voice service and Caller ID
Testing voice service and Caller ID
The POTS dialer allows you to place and receive voice calls to verify that the service is working
properly. You can also use the dialer for the following tasks:
– to drop battery for opens testing
– to establish a quiet termination for balance and noise tests
– to determine if loss at 1004 Hz is acceptable
– to test incoming caller ID number and name
The following procedure describes how to test voice service and caller ID.
To test voice service and caller ID
1 Connect the Tip (A), Ring (B), and Ground (Earth) leads to the line under test.
2 From the Copper menu, touch POTS.
The POTS Dialer menu appears.
3 Place a call.
a Dial the number using the speed-dial (Speed system key) or manually enter the phone
number using the keypad.
b To use pulse dialing, press the Actions system key and then select Pulse Dialing.
c Press the OK key to initiate the call.
d Speak into the microphone located above the OK key.
e Optional. To mute the microphone, press the Actions system key, and then select Mute
(or Un Mute) Microphone.
The mute feature is only available when off hook.
f Press the On Hook system key to end the call.
4 Receive a call.
a Request someone to call you.
b When the OneExpert DSL indicates an incoming call, press the Off Hook system key.
c For lines that have caller ID, the name and number information appears in the box.
d Optional. To mute the microphone, press the Actions system key, and then select Mute
(or Un Mute) Microphone.
e The mute feature is only available when off hook.
f Press the On Hook system key to end the call.
Testing voice service and caller ID is complete.
OneExpert DSL User’s Guide
68 22052280, Revision 001 April 2014
Page 85

Running a OneCheck Copper test
The OneCheck Copper test is a JDSU out-of-service pair quality test. It automatically performs a
series of test including: DVOM (AC/DC volts, resistance), Opens/Capacitance, Balance, and Load
Coil Detect. It also compares results to user-defined threshold values and provides a pass/fail indication.
To run a cable check
1 Connect the tip (A), ring (B), and ground (earth) leads to the line under test.
2 From the main menu, select OneCheck Copper.
The test begins to run.
As each test runs, the test summary is updated. The summary provides a simple pass/fail
indication.
The test stops automatically when complete.
3 To view more detail, use the arrow keys to scroll through the result values.
To learn what your results mean, see Chapter 10 “Test Results”.
Chapter 8 Copper Testing
Running a OneCheck Copper test
4 To save the results to a report, use the Tray menu (“Saving a report” on page 32).
Performing a cable check is complete.
Routing the cables through the glove
The glove accessory is designed to hold the copper test leads so you don’t have to disconnect them
from the instrument.
To route the cables through the glove
1 Turn the OneExpert DSL over, onto the front panel.
2 Unzip the back flap of the glove.
3 Push the cables through the opening at the bottom and pull them up to the copper connec-
tors.
4 Connect the cable leads to the connectors.
5 Pull the cables with the blue and yellow leads to the right side and use the velcro straps to
hold the cables in place, as shown in Figure 14.
OneExpert DSL User’s Guide
April 2014 22052280, Revision 001
69
Page 86

Chapter 8 Copper Testing
Routing the cables through the glove
6 Pull the cables with the red, black, and green leads to the left side and use the velcro straps
to hold the cables in place, as shown in Figure 14.
Figure 14 Cable routing through the back of the glove
OneExpert DSL User’s Guide
70 22052280, Revision 001 April 2014
Page 87

Routing the cables through the glove
Chapter 8 Copper Testing
7 Use the velcro strap in the glove hinge to hold the cables, as shown in Figure 15.
Figure 15 Cable routing through the hinge of the glove
8 Wind the ends of the cable and fit them into the zippered pocket on the inside of the front of
the glove.
9 Close the front of the glove and then pull the strap from the back over the top and into the
connector just above the JDSU logo.
OneExpert DSL User’s Guide
April 2014 22052280, Revision 001
71
Page 88

Chapter 8 Copper Testing
Routing the cables through the glove
OneExpert DSL User’s Guide
72 22052280, Revision 001 April 2014
Page 89

9
Chapter 9
Using the OneExpert DSL with a mobile device
This chapter provides task-based instructions for using the optional app that is available for mobile
devices. Topics discussed in this chapter include the following:
• “About using the OneExpert DSL with a mobile device” on page 74
• “Controlling the OneExpert DSL user interface” on page 74
OneExpert DSL User’s Guide
April 2014 22052280, Revision 001
73
Page 90

Chapter 9 Using the OneExpert DSL with a mobile device
About using the OneExpert DSL with a mobile device
About using the OneExpert DSL with a mobile device
Before using the OneExpert DSL with a mobile device, verify the following:
• The mobile device must have the OneExpert app installed (available on the AppStore or from
your JDSU representative).
• In order to use the OneExpert DSL with a mobile device, the OneExpert DSL must be have
the Apple option enabled.
• In order for the OneExpert DSL to communicate with the mobile device, the OneExpert DSL
must have the Bluetooth option enabled.
To verify your options, go to the Options menu in the System Settings.
Controlling the OneExpert DSL user interface
To control the user interface of an OneExpert DSL, the mobile device (iPad or similar) must pair with
the OneExpert DSL over Bluetooth. Then, using the OneExpert DSL app on the mobile device, you
can connect to an OneExpert DSL and control the user interface.
To control the OneExpert DSL with a mobile device
1 On the OneExpert DSL, verify that Bluetooth is enabled.
To do this, go to the Bluetooth menu (in the System Settings menu) and verify that the box
next to Enabled has a check mark.
2 On the mobile device, do the following:
a Go to the Settings menu, and verify that Bluetooth is On.
b Search the devices list to find the OneExpert DSL unit that you wish to connect to.
c You may get a message asking you to confirm the pairing. Touch Ok.
3 On the OneExpert DSL, do the following:
a On the Bluetooth Settings menu, touch Scan for devices.
b Find the mobile device that you wish to connect to, and then select it.
c You may get a message asking you to confirm the pairing. Touch Ok.
4 On the mobile device, launch the OneExpert app.
OneExpert DSL User’s Guide
74 22052280, Revision 001 April 2014
Page 91

Chapter 9 Using the OneExpert DSL with a mobile device
Controlling the OneExpert DSL user interface
The Controller page appears.
5 Select Device Interface.
The OneExpert DSL interface appears on the mobile device. You can now control the instrument as if you were pressing the actual buttons on the device. You can run most of the tests
that are available on the OneExpert DSL.
Near the bottom, the Back icon appears on the left and the Tray menu icon appears on the right.
These function as if you pressed the function key on the device.
Across the bottom, icons are available for:
• Controller page – the screen above, allows control of the user interface
• Job Manager – used to
• create, edit, view, and export jobs
• Quick Cards – view quick cards (short documents of instructions)
• Manual – read the manual
•Videos – view instructional videos
• Accessories – view the OneExpert DSL accessories, including how to order
OneExpert DSL User’s Guide
April 2014 22052280, Revision 001
75
Page 92

Chapter 9 Using the OneExpert DSL with a mobile device
Controlling the OneExpert DSL user interface
OneExpert DSL User’s Guide
76 22052280, Revision 001 April 2014
Page 93

Chapter 10
Test Results
This chapter describes the test results that are gathered when running a test. To view the different
categories of statistics, use either the left and right arrows, or press the number for the desired result
category. Topics in this chapter include the following:
• “Saving results” on page 78
• “DSL Results” on page 79
• “IP Data results” on page 84
• “HPNA results” on page 84
• “SmartID results” on page 86
• “Copper results” on page 87
10
OneExpert DSL User’s Guide
April 2014 22052280, Revision 001
77
Page 94

Chapter 10 Test Results
Saving results
Saving results
After running tests, there are two ways to save results:
as a report - used to save the file as text, HTML, or PDF and then export for viewing or printing
using a PC.
to a job - used to associate test results from different applications to a single job
Saving results to a file
After running tests, you can save the results to a report file, and then export for viewing or printing.
To save results to a file
1 After your test is finished, use the Tray menu (swipe the screen from top to bottom) and then
select Save Report.
2 Specify the report settings.
Setting Description
Name Specify a file name for the report. The default file name uses the type of test fol-
lowed by a three digit number that increments with each file save (for example,
cablecheck001 or DSL002).
Format Specify the file format for the report: Text, HTML, PDF.
3 Touch Save to save the file to internal storage.
The test results are stored.
Use the File Browser to copy the file to USB for viewing or printing using a PC.
Saving results to a job
If you have an open/active job, you can save the results to a job.
To save results to a job
1 After running a test, press the Utility key, and then select Save to Job.
2 After your test is finished, use the Tray menu (swipe the screen from top to bottom) and then
select Save to Job.
3 Verify the circuit ID and other job information. If the job information is not the desired job,
return to the Job Manager screen and activate the desired job.
4 Touch Save to save the results to the job.
The OneExpert DSL returns to the last viewed result screen.
OneExpert DSL User’s Guide
78 22052280, Revision 001 April 2014
Page 95

DSL Results
Result category tabs
The following section describes the results available in DSL mode. Different result categories are
available on different tabs on the screen. To view the different statistics, tap the tab on the screen.
Chapter 10 Test Results
DSL Results
Summary
This category provides a summary of the most frequently used DSL test results. Table 8 describes
the DSL Summary results.
Table 8 DSL Summary results
Result Description Range
Training State The state of modem synchronization (appears
in the menu heading)
Trained Mode The DSL line format agreed upon during train-
ing (appears in the menu heading).
Connection Statistics
Actual Rate Current upstream and downstream connection
rates
Max Rate Maximum upstream and downstream connec-
tion rates
Capacity The percentage of total bandwidth currently
used by the actual connect rate upstream and
downstream.
Booting, Idle, Init, Showtime
T1.413, READSL, ADSL2+,
ADSL2, G.Lite, G.DMT, VDSL2
1
32 kB–3.3 MB
32 kB–25 MB
64 kB–50 MB (Up)
64 kB–100 MB (Dn)
32 kB–3.3 MB1 (Up)
32 kB–25 MB
64 kB–50 MB (Up)
64 kB–150 MB (Dn)
(Up)
1
(Dn)
1
(Dn)
2
2
2
2
0–100%
Margin SNR margin upstream and downstream 0–63.5 dB
OneExpert DSL User’s Guide
April 2014 22052280, Revision 001
79
Page 96

Chapter 10 Test Results
DSL Results
Table 8 DSL Summary results (Continued)
Result Description Range
ATN The degradation of signal strength in dB
upstream and downstream. It is the differ-ence
in Tx power from the transmitter to receiver.
Sync Time The elapsed time (duration) since reaching
Showtime.
1. These are ADSL2 rates.
2. These are VDSL2 rates.
0–126.95 dB (VDLS2)
0–254.9 dB (ADLS2)
n/a
In the saved test report, two additional statistics are included:
• Start Time is the time (time of day) when the DSL modem achieves Showtime. The Start time
is updated if you clear errors.
• Stop Time is the time (time of day) when the report is generated or DSL sync is lost.
DSL statistics
For bonded mode, the same results are shown, but the bonded results are separated into different
screens:
• Group - results for both pairs combined
• Pair 1 or Pair 2 - Same results as the non- screen, except the title.
Packet Statistics
Ta bl e 9 describes the LAN Statistics.
Table 9 LAN Statistics
Result Definition
Link Status Status of the connection.
RX Bytes Total bytes received
RX Frames Total frames received
RX Errors Total errors received
RX Dropped Total dropped frames received
TX Bytes Total bytes transmitted
TX Frames Total frames transmitted
TX Errors Total errors transmitted
TX Dropped Total dropped frames transmitted
TX Collisions Ethernet frames are transmitted “space-available” when there is a break on the sig-
nal on the cable; sometimes frames are transmitted at the same time as another
transmitter, causing a “collision” of frames.
OneExpert DSL User’s Guide
80 22052280, Revision 001 April 2014
Page 97

Network Status
Ta bl e 1 0 describes the Network Status results.
Table 10 Network Status results
Result Description
Chapter 10 Test Results
DSL Results
Network Status Status of the connection. If
testing in Router mode, there are separate status
indications for WAN and LAN.
LAN x If using Multi-VLAN, reports the status of up to three LAN connections.
IP Address The OneExpert DSL OneExpert DSL's IP address to the access the provider net-
work. (IPv4)
Global If using IPv6oE, this is the OneExpert DSL OneExpert DSL's IP address to the
access the global network, beyond the router.
Local If using IPv6oE, this is the OneExpert DSL OneExpert DSL's IP address to the
access the local network.
Subnet prefix If using IPv6oE, this is the length of the subnet prefix.
Netmask The OneExpert DSL OneExpert DSL’s netmask address. IP devices use a netmask
IP address to determine if IP packets are to be routed to other networks or sub-networks. (IPv4)
Gateway The OneExpert DSL OneExpert DSL's gateway address. When an IP device has
determined that a packet is not addressed to it or devices on the same sub-network
(subnet), it sends all such packets to the gateway address for further routing to the
correct address.
DNS Domain Name Services. When using internet addresses such as www.jdsu.com,
the OneExpert DSL OneExpert DSL (and all IP devices) must translate to an IP
address (such as 157.234.12.20) in order to route the packets or data. To do so, it
first requests a DNS server to translate an internet address into an IP address; then
the OneExpert DSL OneExpert DSL can correctly route IP pings or other data. The
DNS address must be that of a real DNS server, preferably in the provider network.
MAC Address The MAC address of the LAN.
Errors
Ta bl e 11 describes the DSL Errors.
Table 11 DSL Errors
Result Description
FEC Forward Error Correction upstream and downstream for Fast Path and Interleave
Path.
CRC Cyclical redundancy check upstream and downstream for Fast Path and Interleave
Path.
ES Errored Seconds. Number of seconds during which a LOS, SEF, LPR, or CRC
occurred since starting the test.
SES Severely Errored Seconds. Number of seconds during which one or more LOS, SEF,
or LPR errors were present, or 18 CRCs occurred.
OneExpert DSL User’s Guide
April 2014 22052280, Revision 001
81
Page 98

Chapter 10 Test Results
DSL Results
Table 11 DSL Errors (Continued)
Result Description
UAS Unavailable Seconds. A count of the number of test seconds which met the ITU-T
LOS Loss of Signal. Number of errored seconds due to loss of signal.
LOF Loss of Frame. Number of errored seconds due to loss of framing.
LOM Loss of Margin Errors. Number of errored seconds due to loss of margin.
DSL RTX
Ta bl e 1 2 describes the RTX (DSL Retransmission) results.
Table 12 DSL RTX results
Result Description
Status The state of modem synchronization
RTX-TX The number of retransmitted DTUs that were received.
Rec. G.821 definition of unavailable time.
RTX-C The number of DTUs we received a correction for
RTX-UC The number of DTUs that did not get a retransmission in time.
INP Rein The effective INP that G.INP support is giving us.
Signal
This category provides statistics for the signal. Tab le 1 2 describes the DSL Summary results.
Table 13 DSL Signal results
Result Description
Sync Count The number of synchronization attempts. it is possible that modems do not
synchronize immediately and make multiple attempts before achieving synchronization.
Uptime Amount of time the modems have been synchronized.
Path
SATN Signal attenuation. Attenuation average of the bins/tones that contain the
LATN Line attenuation. Attenuation average of all tones/bins (the entire line, includ-
Tx Power Power level, in dB, of the VDSL signal, downstream (from the DSLAM) and
RJ45, (T/R or A/B)
actual signal (empty bins are not included).
ing empty bins/tones).
upstream (transmitted by the OneExpert DSL OneExpert DSL).
INTLV Delay Interleaving depth set by the DSLAM. This is a measure of latency introduced
on the link due to the scrambling of DSL frames to protect data and create a
more reliable link.
Actual INP The INP (Impulse Noise Protection) values negotiated during training.
OneExpert DSL User’s Guide
82 22052280, Revision 001 April 2014
Page 99

DSL Identity
Ta bl e 1 4 describes the DSL Identity results.
Table 14 DSL Identity results
Result Description
HW Type Type of modem hardware
HW Rev Revision of the hardware
xTU-R SW Revision SW revision of the local modem
xTU-R PHY Revision PHY firmware revision for the local modem
xTU-O Vendor CO vendor code
xTU-O Rev CO revision number
DSL Graphs
The graphs provide a graphical representation of the following:
Chapter 10 Test Results
DSL Results
• SNR (signal to noise ratio) Per Tone
• Bits Per Tone (BPT)
• QLN (quiet line noise) Per Tone
• Hlog Per Tone
Troubleshooting using the graphs
The SNR graph indicates line quality. The BPT graph indicates the total bit rate and is a useful tool
for finding disturbers. Bits per tone is defined as bits assigned per DMT tone.
Examine the portions of the graphs where there are dips or breaks. These dips represent areas
where interference is degrading the DSL signal.
Ta bl e 1 5 lists common noise sources and the corresponding frequencies and tones.
Table 15 Noise sources and tones
Noise Source Noise Frequency (kHz) Tone # Tone Frequency (kHz)
ISDN BRI 40 9 38.8125
HDSL passband center 196 45 194.0625
HDSL passband max 392 91 392.4375
HDSL2 274 64 276
T1 passband center 772 179 772
E1 passband center 1024 237 1022
OneExpert DSL User’s Guide
April 2014 22052280, Revision 001
83
Page 100

Chapter 10 Test Results
IP Data results
IP Data results
The following section describes the results available in IP Data mode. To view the different categories of statistics, use either the left and right arrows, or press the number for the desired result category.
Ping results
Ta bl e 1 6 describes the ping results.
Table 16 IP Ping results
Result Definition
Destination Destination address where the ping is being sent.
Message Status message.
Echos TX The number of ping messages sent.
Replies RX The number of echo reply messages returned to the OneExpert DSL from the des-
tination.
Replies Lost The number of pings that did not return to the OneExpert DSL. This could be
caused by an unresponsive target (destination) or by heavy congestion on the network; the more packets lost the more congested the network, indicating slow or
poor throughput.
Replies Lost % The percentage of lost echos compared to echos sent.
Echos RX The number of ping messages sent to the OneExpert DSL from other devices on
the network.
Ping Time The current, minimum, maximum, and average time in milliseconds it has taken
one transmitted ping to reach its destination and receive a reply back to the
OneExpert DSL.
File Transfer results
Ta bl e 1 7 describes the File Transfer results.
Table 17 File Transfer results
Result Description
Status The status of the transfer.
Bytes Transferred The number of bytes transferred.
Transfer Rate The speed that the file was uploaded or downloaded.
HPNA results
The following section describes the results available in HPNA mode.
OneExpert DSL User’s Guide
84 22052280, Revision 001 April 2014
 Loading...
Loading...