Page 1
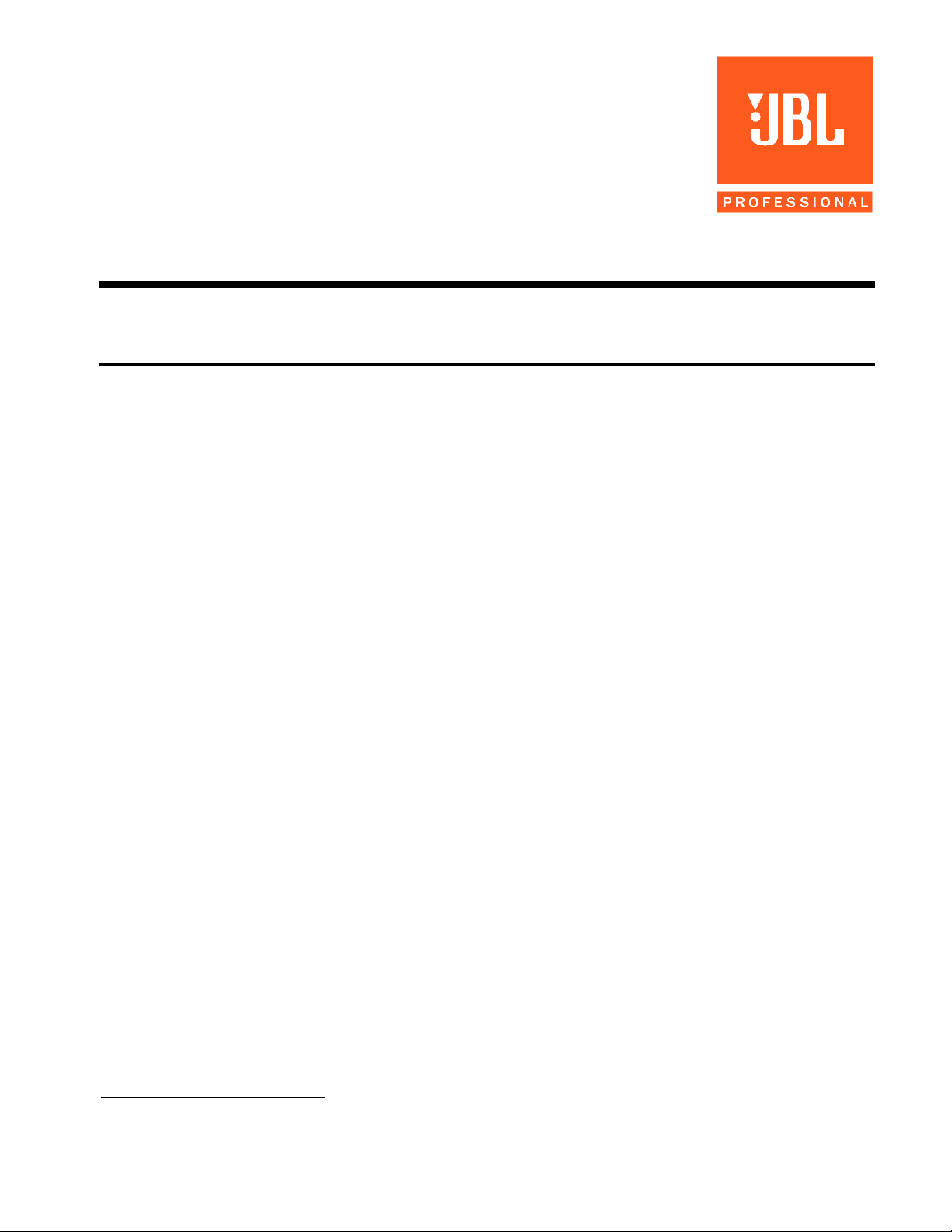
Product Technical Notes
DSC 280 Programming
MIDI Sysex and PCMCIA Card File Transfers
There are two ways to update and transfer programs into and out of the DSC 280. These are by MIDI System Exclusive and
by PCMCIA (PC) card. The procedures for each of these actions are detailed below.
MIDI “dumps” are the fastest way to update a unit with a new set of programs. With these methods, you do not have to
remove the top of the DSC280 to access the PC slot. These methods cannot update individual programs, but instead
overwrite all programs in memory of the receiving unit. This is of limited use in the field, but is the quickest way to update
units in stock. It requires two DSC280s and one MIDI cable or one DSC 280 and a computer capable of playing MIDI
Sysex messages.
Using the PC card method, a user can update all programs or individual programs and assign them into user chosen
locations. This requires at least one DSC and an approved PC card.
structured data files that can be read, transmitted and organized on standard DOS machines having a PC card slot that can
be read as a disk drive.
Transfers Via MIDI between two DSC280s:
1. Connect the MIDI OUT of the Transmitting DSC to the MIDI IN of the Receiving DSC.
2. Select any available program from memory on the Transmitting unit. This will be the program that the Receiving unit
will load on completion.
3. Press “Utility” to access the Utility screen parameters.
4. Set XMIT to “PROG” on the Transmitting unit.
5. Make sure MIDI channel is set the same on both the Transmitting and Receiving Units.
6. In the “Utility” menu of the receiving unit, select Lock Mode to “OFF” using the Up and Down Arrow keys.
7. On the Transmitting unit, press the MIDI Dump Soft Key on the Utility screen.
8. You will see “Channel X Dump. Receive Ready?” X is the number of the MIDI channel.
9. On the Receiving unit you will see “Receive dump and overwrite all?” If you want to transmit all programs from the
Transmitting unit to the Receiving unit, press “YES” on the Receiving unit and then press “Yes” on the Transmitting
unit.
Note: If you press “Yes” on the Transmitting unit before the Receiving unit, the Transmitting unit
will send data before the Receiving unit is ready and will not know this. The Transmitting unit will
return to normal functions and the receiving unit will not be updated with the new programs.
10. A status window on the Transmitting unit will update the progress in percentage complete and the Receiving unit will
say “receiving” during transmission.
11. On completion, the Transmitting unit will return to the Utility Screen and the Receiving unit will load the program that
was loaded in the transmitting unit.
1
In addition, the PC card contains standard DOS
1
PC Card Types supported are detailed at the end of this document.
Page 2
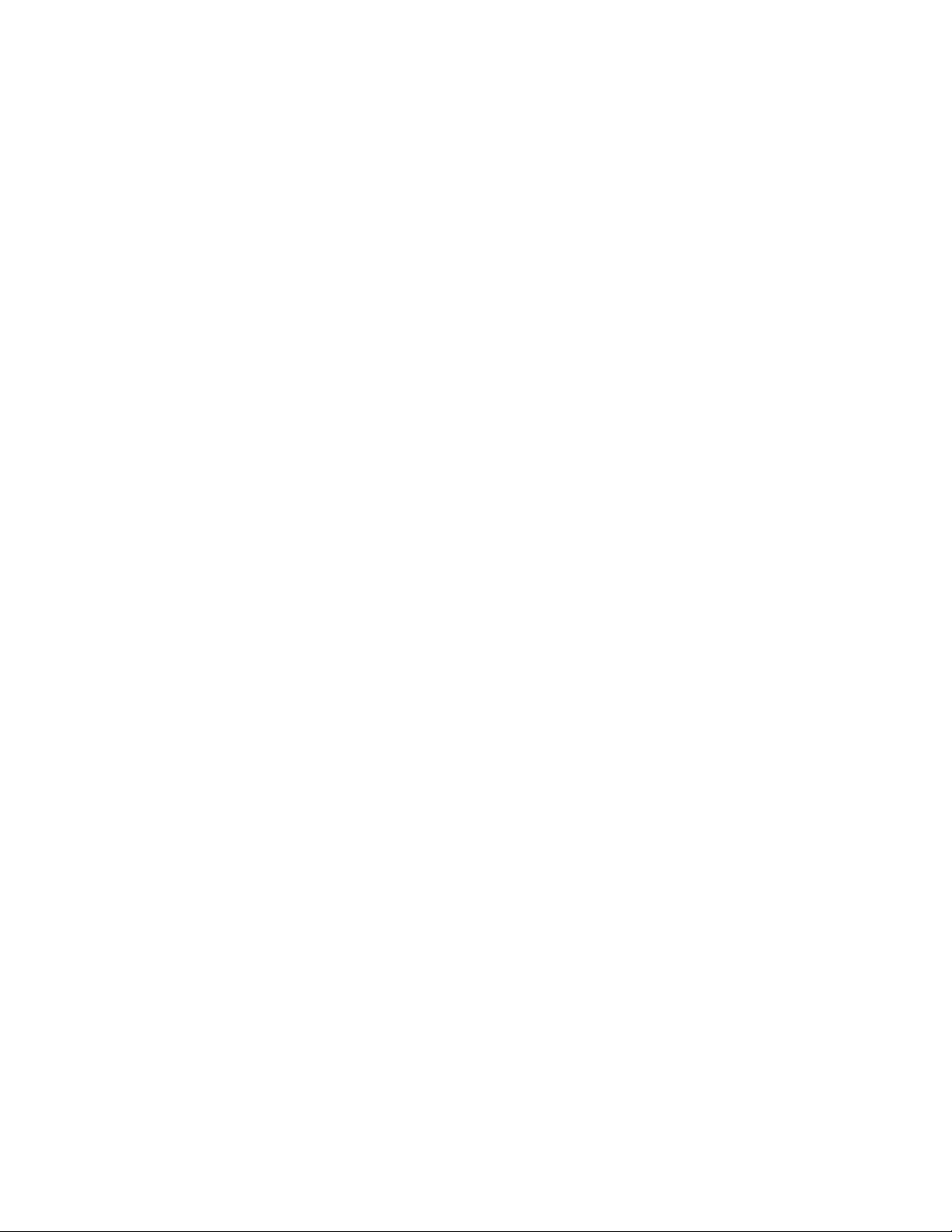
Transfers Via MIDI Sysex using an external computer:
1. Connect the MIDI OUT of the computer to the MIDI IN of the Receiving DSC.
2. Make sure the MIDI channel is the same on both the computer and Receiving Unit.
3. In the “Utility” menu of the receiving unit, select Lock Mode to “OFF” using the Up and Down Arrow keys.
4. Open the selected MIDI file from your sequencing program. (On some sequencers you might need to import the MIDI
file.) The file format is a normal MIDI file (type 0) with two MIDI Sysex messages.
5. On the computer, play the MIDI Sysex file. The first message prompts the connected DSC 280 with a request to
overwrite all files in memory. The second is the actual data dump.
6. On the Receiving unit you will see “Receive dump and overwrite all?” If a YES is not pressed within ten seconds, the
update will be ignored.
7. As the file “plays”, the DSC 280 will display “receiving” during transmission. This should start about ten seconds into
the file and last for another ten seconds.
8. When the “Receiving” dialog disappears from the DSC 280 screen, the loading is complete.
Loading via PC Card
Using this method, you can store or recall either a complete set of DSC programs or individual programs. Note: Because
the top of the DSC needs to be removed to access the PC card slot, only qualified service technicians should attempt these
procedures.
Recalling a Complete Set of Programs from a PC Card
With the power disconnected, take out the eight Posi-drive screws on the top of the DSC
1. Plug the PC Card into the slot located in the front left of the unit located behind the meter panel. The Slot is keyed so
the card can only be seated in one direction.
2. Connect the power and switch on the unit.
3. After the start up message, press “Utility”
4. Select Lock Mode and turn it “off” using the Up and Down Arrow keys.
5. Press Utility again to go back to the main screen.
6. Press “recall”
7. Press the middle soft Key labeled “Type.” Use the up arrow key to select “Call.” A listing of available files stored on
the Card will appear.
8. Press “Pick” and select the desired file with the up and down arrow keys.
9. With the desired file selected, press “Recall”
10. The message “Recall All. Lose all Data? Yes No” will appear.
11. Press “Yes." Pressing “No” will return you to the recall screen.
12. All memories will be overwritten with the new data from the Soft Card.
Recalling Individual Programs from a PC Card
With the power disconnected, take out the eight Posi-drive screws on the top of the DSC
1. Plug the PC Card into the slot located in the front left of the unit located behind the meter panel. The Slot is keyed so
the card can only be seated in one direction.
2. Connect the power and switch on the unit.
3. After the start up message, press “Utility”
4. Select Lock Mode and turn it “off” using the Up and Down Arrow keys.
5. Press “Recall”
6. Press the middle soft key labeled “Type.” Use the up arrow key to select “Cprg." A listing of available individual
programs stored on the PC Card will appear.
7. Press “Pick” and select the desired program with the up and down arrow keys.
8. With the desired program selected, press “Recall”
9. The program will be loaded into the active memory location.
10. Press “Store.”
11. Select an internal location by pressing “Type” and selecting “Int."
12. Press Pick and use the up and down arrow keys to selected the desired location.
13. Press “Store” to confirm.
14. Repeat for any additional individual programs.
Page 3

Storing a Complete Set of Programs to PC Card
With the power disconnected, take out the eight Posi-drive screws on the top of the DSC
1. Plug the PC Card into the slot located in the front left of the unit located behind the meter panel. The Slot is keyed so
the card can only be seated in one direction.
2. Connect the power and switch on the unit.
3. Press “Store”
4. Press the middle soft key labeled “Type.” Use the up arrow key to select “Call." A listing of files stored on the Card
will appear.
5. Press “Name” and use the arrow keys to put in a name for the file.
6. Press “Store”
7. The file with the assigned program name will now appear on the DSC screen.
Storing a single program to PC Card
With the power disconnected, take out the eight Posi-drive screws on the top of the DSC
1. Plug the PC Card into the slot located in the front left of the unit located behind the meter panel. The 3.Slot is keyed so
the card can only be seated in one direction.
2. Connect the power and switch on the unit.
3. Press “Store”
4. Press the middle soft key labeled “Type.” Use the up arrow key to select “Cprg." A listing of files stored on the PC
Card will appear.
5. Press “Name” and use the arrow keys to put in a name for the file.
6. Press “Store.” The file with the assigned program name will now appear on the DSC screen.
Transferring files from a Computer to a PC Card for loading into a DSC.
The files stored in the DSC and PC card follow the DOS data file format. This allows these files to be treated like any other
DOS file. They can be stored on disk and sent via modem. This document assumes that you have a DOS based computer
than has the capability of reading and writing DOS files to a PC Card. When you place an SRAM or Flash card into such a
computer, the card acts as another disc drive. (Typically B:) You can then use standard DOS commands such as copy,
move, rename, etc. It is important that the files transferred to a PC card for loading into a DSC follow a specific directory
hierarchy and naming convention. The file structure of a DSC PC Card is as follows:
Directory: BSSDATA located on the Root Level of the PC Card.
All Files for the DSC must be located within the BSSDATA Directory.
All files must follow DOS naming conventions. (eight characters plus a three character suffix, no spaces,
correct extensions, etc.)
.XAL extensions signify a complete set of programs for the DSC. These files show up on the DSC in
“Call” mode during store and recall operations.
.XPG extensions signify an individual DSC program. These files show up on the DSC in “Cprg” mode
during store and recall operations.
.XLO extensions signify logo files for custom Default Screens.
An example of this functionality is:
1. Transmit a program or new set of programs via modem.
2. Transfer those files to a PC card.
3. Load files into DSC.
Page 4

Troubleshooting
Q. When I try to confirm a file transfer, some of the buttons do not work.
A. Lock mode is On. Go to the Utility screen and turn Lock Mode off.
Q. I cannot write to the PC Card, I get a message saying write protected.
A. PC cards have a write protect tab on them. Change this setting to unlock the PC Card.
Q. When I try to look at files on a PC Card by selecting the Type Call or Cprg commands I get an “Invalid Format
Message”
A. You have an unformatted PC Card. Format the Card using the File Utility Screen before continuing.
Q. When writing to a PC Card, the DSC gives a “Low Battery” message.
A. The battery on the PC Card is low. The PC Card may not be able to hold the data safely. Replace or recharge the card
before using this card.
2
Types of PC Cards
The PC Slot inside the DSC is designed to use PCMCIA2 memory cards of between 128kbyte and 2Mbyte of storage
capacity. As existing Flash memory cards have erase and re-write limitations, only SRAM memory cards are fully
supported in the current PCMCIA card software. The exception is that a full set-up (an XAL file) is stored to a Flash card
when it is formatted. The Flash card set-up can be then read at any time, but only written to by performing a complete
format again. This is useful for archive purposes as Flash cards do not batteries to run down. The DSC 280 has been tested
using Fujitsu 256k FLASH cards.
Formatting a FLASH card will also write and XAL file to the card. If a FLASH card is detected when a FORMAT is
started, the card is formatted as usual and then a single XAL file is written to the card using the current unit data. No further
SAVE operations can be performed on a FLASH card although the saved XAL file can be loaded at any time. All FLASH
cards are formatted as 256k with a single XAL file recorded on them, regardless of card memory size.
March 17, 1997, Revision 2.0
2
Check with the card manufacturer to confirm if the card can be recharged. Rechargeable cards should be left in the PC Slot of a DSC for a few hours to
recharge. Battery life for a rechargeable card when not plugged into a unit is expected to be around one year; this should be checked with the card
supplier.
 Loading...
Loading...