Page 1

UltraCam™
User’s Manual
HO98073
www.jascoproducts.com
For technical support call 1-800-654-8483 (Option 4)
Page 2
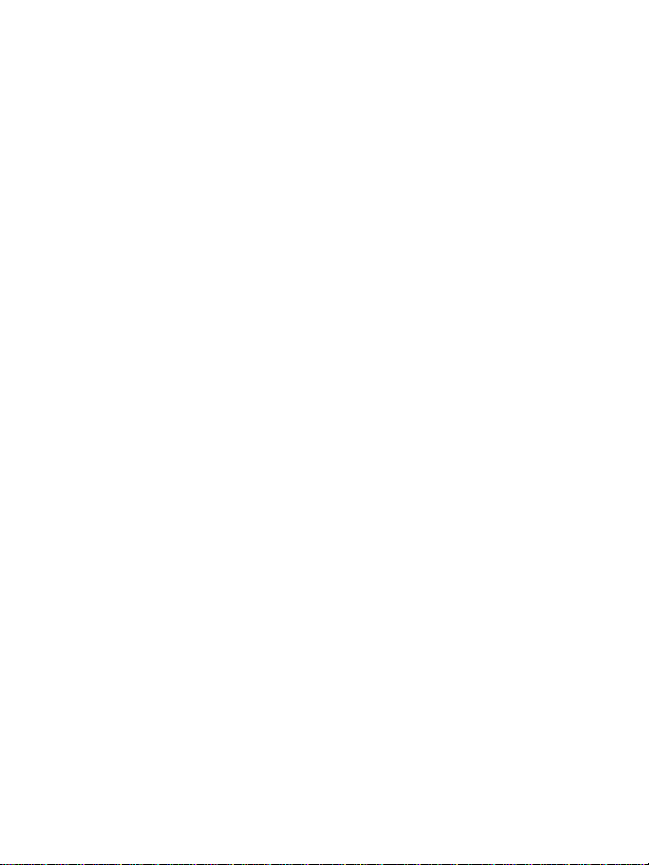
Table of Contents
CAUTIONS -----------------------------------------------------3
SYSTEM REQUIREMENTS--------------------------------4
PACKAGE CONTENTS-------------------------------------4
MAINTENANCE AND STORAGE------------------------4
GETTING TO KNOW YOUR ULTRACAM™ ----------5
SOFTWARE INSTALLATION -----------------------------6
GETTING STARTED-----------------------------------------7
TAKING PICTURES------------------------------------------8
VIEWING PICTURES ----------------------------------------9
CAMERA DISPLAY PANEL ----------------------------- 10
PHOTOIMPRESSION™----------------------------------- 16
VIDEOIMPRESSION™------------------------------------ 19
WINDOWS® NETMEETING ----------------------------- 21
MSN® MESSENGER --------------------------------------23
TROUBLE SHOOTING------------------------------------ 24
TWO YEAR LIMITED WARRANTY-------------------- 26
FCC STATEMENT------------------------------------------ 27
2
Page 3
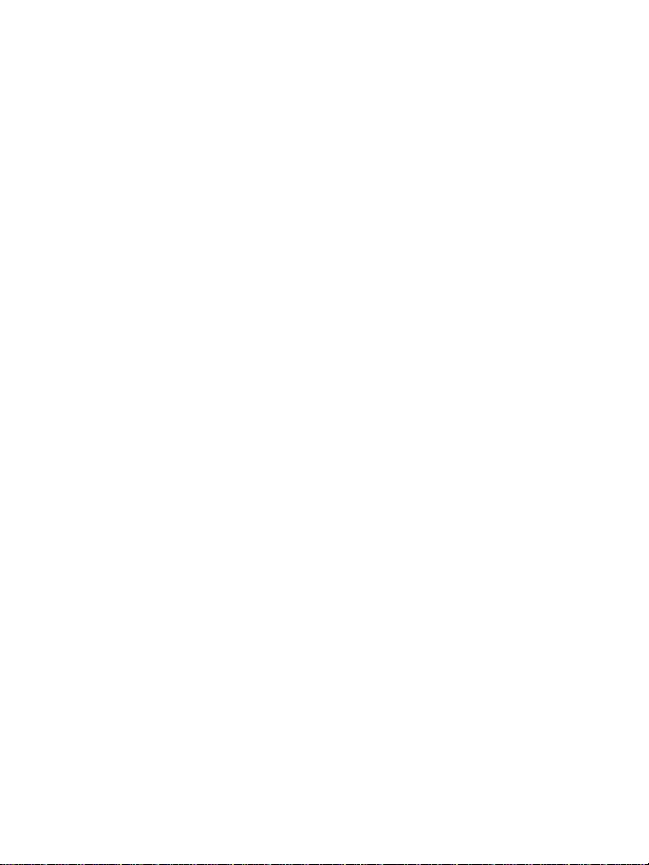
Cautions
Read Before Using Your UltraCam™
1. You must install the camera driver BEFORE connecting the
camera to your computer.
2. Be sure to insert the batteries properly according to polarity. When
inserting the batteries, make sure the positive (+) and negative (–)
ends of the batteries match the markings on the edge of the battery
compartment.
3. Do not leave the camera connected to the USB port on your
computer if the camera is not going to be used for a long period of
time. This can adversely affect the picture quality.
4. Remove the batteries when the camera is not in use. Batteries left
in the camera for extended periods of time may corrode and
damage the camera.
5. Removing the batteries will cause all pictures saved in the camera
to be lost. Save any pictures you wish to keep on your computer
before removing the batteries.
6. The low battery icon (flashing Lo) on the LCD panel will display
when the battery power is lower than 2.5V, then the camera will
auto power off. Any pictures stored in camera will be lost at that
time. To avoid losing pictures, save any pictures you wish to keep
on your computer when you see the battery indicator (flashing Lo)
showing the battery power is low. Then replace the batteries.
7. Do not short, dissemble or charge the batteries. Do not throw the
batteries into a fire.
3
Page 4
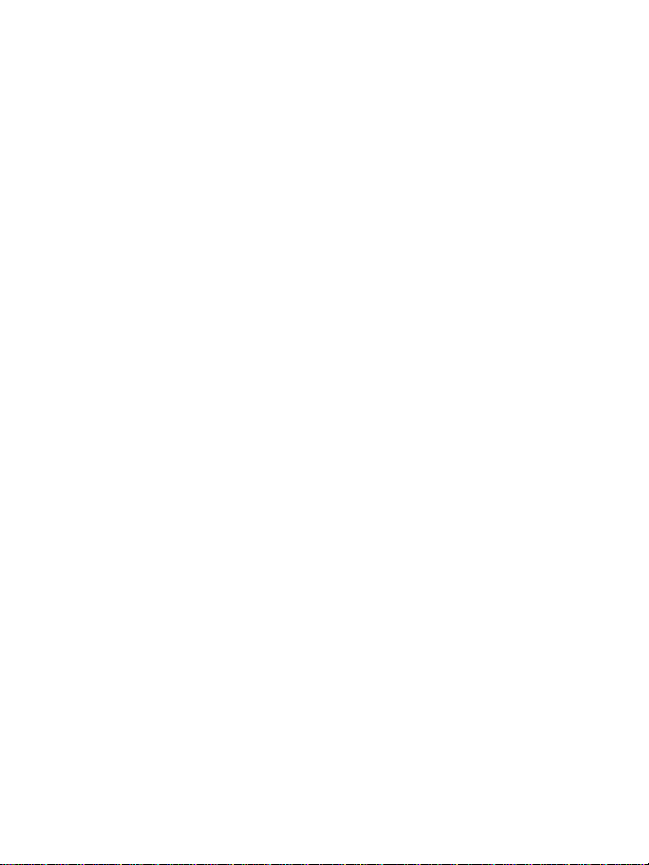
System Requirements
1. Microsoft® Windows® 98, ME, 2000, or XP
2. USB Port and CD-ROM drive
3. 266 MHz processor, 350 MHz recommended
4. At least 32 Mb RAM, 64 Mb recommended
5. 100 Mb free hard drive space
6. 16 bit video display or higher
7. Sound card and speakers to use the audio functions.
8. Internet Access to use the camera in web conferencing.
Package Contents
1. Camera
2. Mini Tripod
3. Wrist Strap
4. Two “AAA” batteries
5. USB device cable
6. CD with driver and software application
7. Instruction manual
Maintenance and Storage
1. Do not use or store the camera in high humidity or extreme
high/low temperatures.
2. Do not touch the lens with your fingers.
3. Do not drop the camera or get the camera wet.
4. Do not mix old and new batteries.
5. If the camera is going to be unused for a long period of time,
remove the batteries to prevent damage to the camera.
6. Do not try to repair the camera.
7. To clean the camera, use a dry cloth. Do not use organic solvents,
such as alcohol to clean the camera.
8. Store the camera in a clean, dry place.
4
Page 5
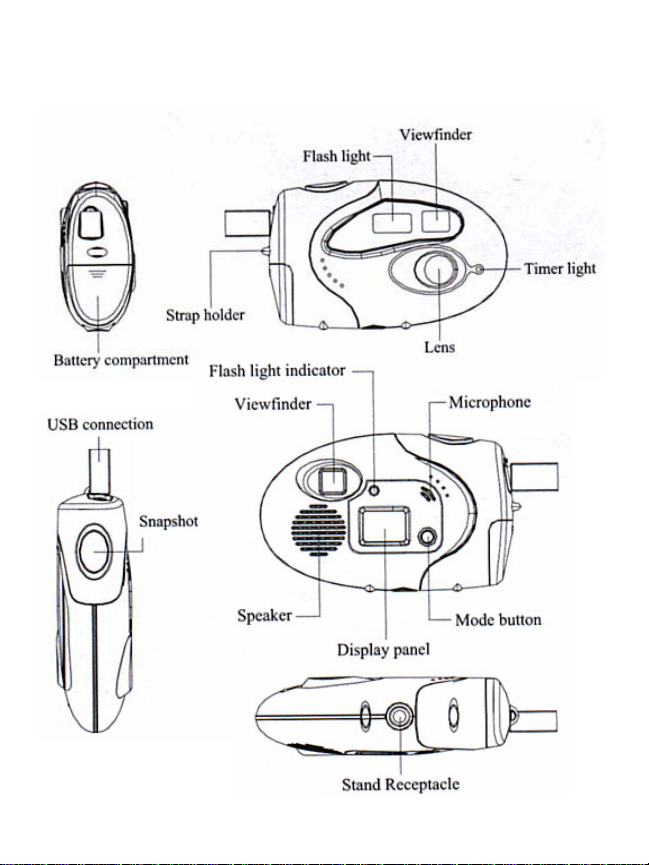
Getting to Know Your UltraCam™
Note: You must install the camera driver BEFORE
connecting the camera to your computer.
5
Page 6
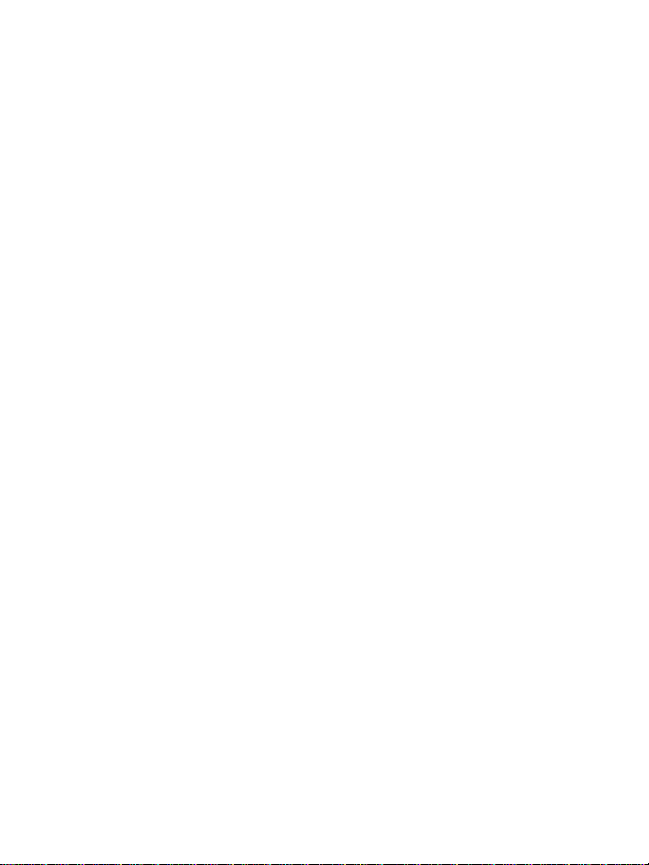
Software Installation
Please note that you must install the software BEFORE you
connect the camera to the USB port of your computer.
1. Insert the included CD into the CD-ROM Drive of your computer.
(The CD should auto load).
2. If the CD does not auto load, follow these steps:
a) Double click on My Computer
b) Double click on the icon of your CD drive (usually D)
c) Double click on setup.exe
3. Follow the on screen instructions to complete the installation.
4. The final installation screen will give you the option of restarting
your computer now or later. You must restart your computer
before connecting and using your new camera.
5. Windows 98/ME/2000:
After your computer restarts, the “Add New Hardware Wizard”
may come up. Select the Automatic Installation option, and then
follow the instructions.
6. Windows 98/ME/2000:
The hardware installation wizard may ask you to locate and install
“MR97310.INF”. Select the CD_ROM drive for the location with
your UltraCam™ CD still in your CD drive. Continue with the
installation.
7. Windows 98:
Windows 98 may ask you to insert your Windows 98 CD. Insert
you Windows 98 Operating System CD and follow the instructions.
6
Page 7
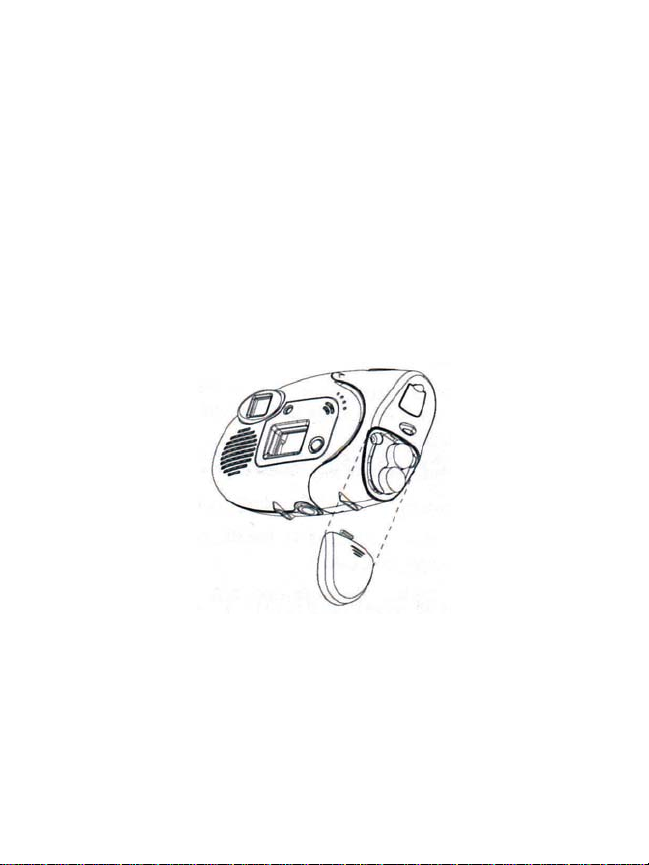
Getting Started
1. Install the software as described in “Software Installation”. The
software MUST be installed BEFORE the camera is connected to
your computer.
2. Install the batteries in your camera.
a. Remove the battery compartment cover as shown in the
illustration.
b. Insert the two “AAA” batteries that were included with the
camera. When inserting the batteries, make sure the positive
(+) and negative (–) ends of the batteries match the markings
on the edge of the battery compartment.
c. Replace battery compartment cover.
Connecting the Camera to your Computer
3. Remove the warning label from the USB plug of your camera.
4. Plug the USB cable into your camera and into the USB port of
your computer.
5. Open any video or photo software, such as ArcSoft
VideoImpression™, to begin using your UltraCam™ as a webcam.
7
Page 8
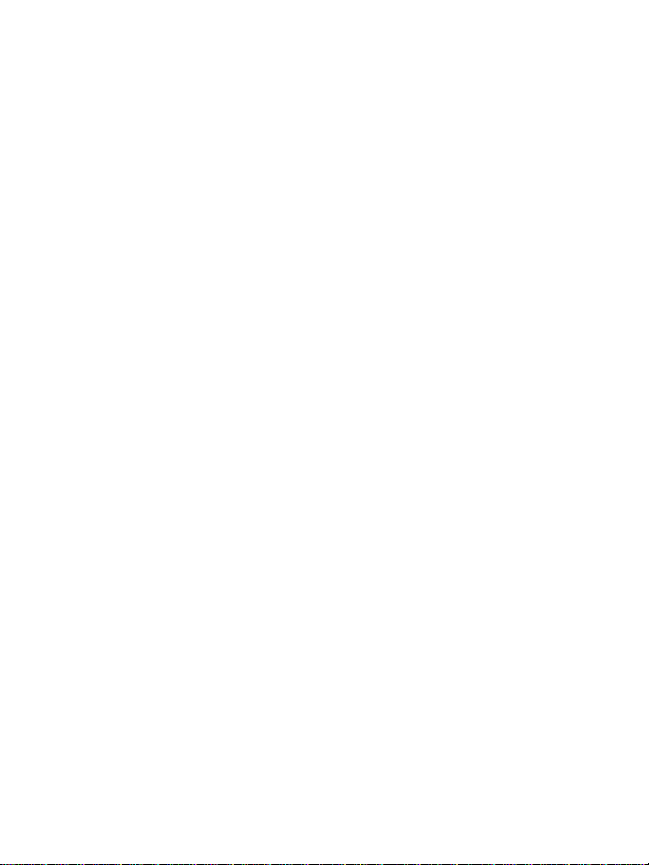
Taking Pictures
1. Press the Mode button to turn on the camera.
2. Press the mode button twice to get to the flash On/Off screen. (FA)
3. Press the shutter release button to turn on the flash. (The flash is
needed for most indoor pictures. No flash is needed for most
outdoor pictures).
4. Press the mode button ten times to select the resolution mode.
a) The cameras default setting is high resolution (Hr)
b) Once the resolution option screen appears in the LCD screen,
Lr will appear. To select low resolution, press and release the
shutter release button.
c) In Lr (low resolution) 105 pictures can be taken
d) In Hr (high resolution) 26 pictures can be taken
5. Using two hands to hold the camera steady, aim the camera at the
subject you want to take the picture of and gently press down on
the shutter release button. You will hear a slight noise like the film
advancing after the picture has been taken and the image number
will decrease by one in the LCD screen.
8
Page 9
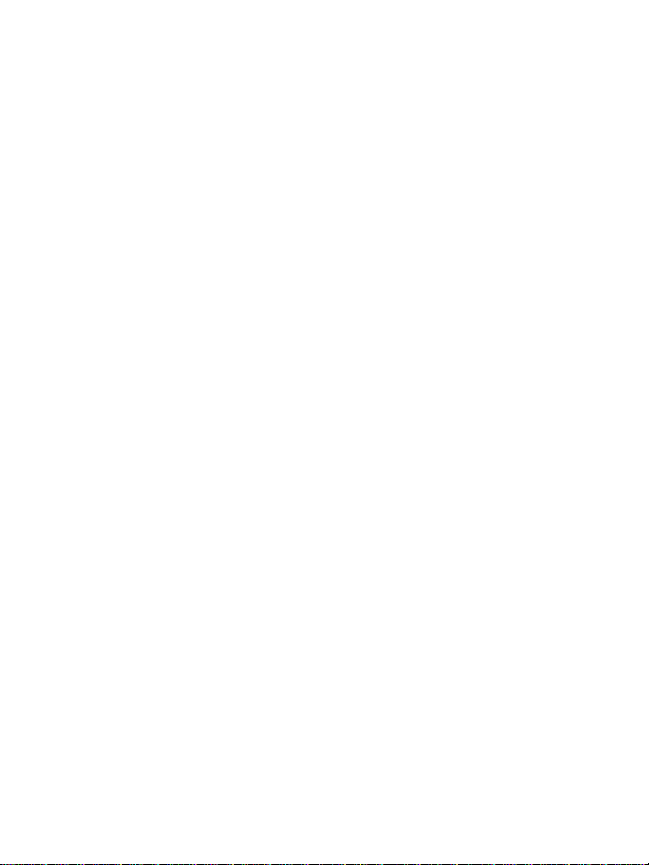
Viewing Pictures
1. Open the rubber cover on the camera’s mini USB port.
2. Plug the mini USB plug into the mini USB port on the camera and
plug the other end of the USB cable into your computer.
3. Double click on the GE UltraCam icon on the desktop of your
computer.
4. The UltraCam application will open. In about five seconds, a pop
up screen will appear asking if you want to download the pictures.
5. Click on Yes
6. The pictures will automatically download and you will see
thumbnails of the pictures downloaded.
7. If the pictures do not download, go to the tool bar located at the top
of the UltraCam window. Click on Options. This will display a
drop down menu. Click on Download Pictures.
8. Click on the thumbnail you want to view.
9. Save the pictures you want to keep. Pictures are not automatically
saved by downloading them. You will need to create a folder and
save the pictures you want to keep in the folder.
9
Page 10

Camera Display Panel
26 Number of images available
OF Power on or power off
FA/Fo Flash strobe ON/OFF
AA Adds a voice recording to the previous image
Ar Voice recording. This functions as a voice recorder for a
maximum of 12 minutes.
Ap Auto play. After making a voice recording, the recording can
be played back in this mode.
Ct Continuous shot.
AI Video Recording. Record up to a 60 second video recording in
AVI format.
St Self timer
Dp Delete last image
Da Delete last audio recording
Dc Delete last video (AVI) file
CA Delete all pictures in cameras memory
Lr/Hr Low and High resolution: In low resolution up to 105 pictures
can be taken. In high resolution up to 26 pictures can be taken.
CP/nP Compression mode and non-compression mode
F5/F6 50 Hz and 60 Hz
Lo Battery low
10
Page 11

Using the Optional Features
1. OF
a) This will turn the camera off.
b) Press the mode button until OF appears in the LCD screen.
c) Press the shutter release button.
2. FA / Fo
a) This will turn the flash on (FA) and off (Fo).
b) Press the mode button until FA or Fo appears in the LCD
screen.
c) Press the shutter release button.
3. AA
a) This allows you to add a recorded a message to the last picture
taken.
b) Take the picture you want to add an audio recording to.
c) Press the mode button until AA appears in the LCD screen;
then press and hold the shutter release button.
d) Start speaking into the microphone located above the mode
button.
e) When finished recording, release the shutter release button.
The camera will automatically default out of the audio
recording program.
11
Page 12

4. Ar
a) This allows you to use your camera as a voice recorder.
Maximum recording time is 12 minutes.
b) Press the mode button until Ar appears in the LCD screen;
then press and hold the shutter release button.
c) Begin talking into the microphone. The best distance for voice
recording is within 10 cm.
d) When finished recording, release the shutter release button.
The camera will automatically default out of the audio
recording mode.
5. Ap
a) This allows you to listen to the stored audio recordings.
b) Press the mode button until Ap appears in the LCD screen;
then press and release the shutter release button to begin
playback of the last recording.
c) If there is more than one voice recording; continue to press
and release the shutter release button until you reach the
desired recording. Each time you press the shutter release
button, the number in the LCD screen will advance by one
until you reach the end of the stored recordings.
6. Ct
a) This allows you to take multiple pictures
b) Press the mode button until Ct appears in the LCD screen;
then press and hold the shutter release button to begin taking
pictures.
c) The camera will start taking pictures and continue to take
pictures until you release the shutter release button. In the
LCD screen, the picture number will decrease 1 for every
picture taken.
12
Page 13

7. AI
a) This allows you to take up to 60 second video clips.
b) Press the mode button until AI appears in the LCD screen;
then press and hold the shutter release button to begin the
video.
c) When finished video recording, release the shutter release
button. Note: The video taken will be an AVI file.
8. St
a) This sets the camera timer to automatically take the picture
within ten seconds from when the shutter release button was
pressed.
b) Mount the camera on the tripod
c) Point the camera at the desired subject.
d) Press the mode button until St appears in the LCD screen; then
press and release the shutter release button to activate the self-
timer.
e) The red light on the front of the camera will begin to blink.
After ten seconds the camera will take the picture.
9. dP
a) This will delete the last picture taken.
b) Press the mode button until dP appears in the LCD screen.
c) Press the shutter release button.
d) dP will begin to flash. Press the shutter release button again.
10. dA
a) This will delete the last audio that was recorded.
b) Press the mode button until dA appears in the LCD screen.
c) Press the shutter release button.
d) dA will begin to flash. Press the shutter release button again.
13
Page 14

11. CA
a) This will delete all pictures and recorded audio from the
camera.
b) Press the mode button until CA appears in the LCD screen.
c) Press the shutter release button.
d) CA will begin to flash. Press the shutter release button again.
12. Lr
a) This will switch the camera to Low Resolution Mode. This
option is only available when the camera is currently in High
Resolution Mode.
b) Press the mode button until Lr appears in the LCD screen.
c) Press the shutter release button.
13. Hr
a) This will switch the camera to High Resolution Mode. This
option is only available when the camera is currently in Low
Resolution Mode.
b) Press the mode button until Hr appears in the LCD screen.
c) Press the shutter release button.
14. CP
a) This will compress the photos, so more pictures can be taken.
This option is only available when the camera is currently in
Uncompressed Mode.
b) Press the mode button until CP appears in the LCD screen.
c) Press the shutter release button.
d) Compressed mode allows 78 High Resolution photos or 312
Low Resolution photos to be taken.
14
Page 15

15. uP
a) This will switch the camera to uncompressed mode. This
option is only available when the camera is currently in
Compressed Mode.
b) Press the mode button until uP appears in the LCD screen.
c) Press the shutter release button.
d) Uncompressed mode allows 26 High Resolution photos or 104
Low Resolution photos to be taken.
16. F5 / F6
a) This will switch the camera between 50 Hz and 60 Hz mode.
In the United States use 60 Hz, this is the default setting.
b) Press the mode button until F6 appears in the LCD screen.
c) Press the shutter release button.
15
Page 16

PhotoImpression™
Welcome to PhotoImpression™
ArcSoft PhotoImpression™ is an easy-to-use image-editing program
specifically designed for general consumers. The program enables you
to edit, retouch, enhance or add special effects to digital images with
point-and-click simplicity. It also offers a great variety of project
templates for creating greeting cards and calendars, plus the
functionalities of the popular Arcsoft PhotoPrinter® and Funhouse™
programs.
ArcSoft PhotoImpression™ is an
all-inclusive application designed
specifically for novice users. It
combines photo editing with
additional creative and printing
tools that maximize your digital
imaging experience.
Features include:
• Create dynamic images
• Editable text
• Instantly remove red-eye
• Special effects and enhancements/Intuitive resize options
• Photo fun
• Choose from a wide variety of frames, brush stroke edges and shapes
• Multiple, advanced printing options--now with PIM!
• Desktop interaction
• Works great with digital cameras and scanners
16
Page 17

To Open ArcSoft PhotoImpression™
1. Double click on the ArcSoft PhotoImpression™ icon on the
desktop.
2. You may also go to ArcSoft PhotoImpression™ under Programs in
the Start Menu, and click on PhotoImpression™.
Using PhotoImpression™
1. Click on “Camera/Scanner”. See Diagram.
2. Select “GE UltraCam™” from the drop down “Select Source”
menu. See Diagram.
Step
7
Step
8
Step 1 Step 2 Step 3 Step 4 Step 5 Step 6
3. Picture Download Method 1: Click on “Acquire”. See Diagram.
4. Picture Download Method 2: Click on “Video Camera”.
See Diagram.
17
Page 18

Edit Downloaded Pictures
5. After you have downloaded your pictures, you’re ready to edit
them. To get started select a picture from the ones you captured.
See Diagram.
6. Select “OK”. Your picture will open in the main window. See
Diagram.
7. Click on the Edit, Create, Save or Print button on the left. See
Diagram.
8. The associated menus are located on the bottom of the screen.
Scroll through those to find what you need. See Diagram. Have fun!
Note: Captured photos are stored in the “My Pictures” folder in My
Documents by default.
If you need more help, click on the “?” in the upper right-hand corner
of the screen.
Visit www.arcsoft.com for a tutorial, full manual, technical assistance,
patches, free card and calendar templates and other fun stuff.
18
Page 19

VideoImpression™
Welcome to PhotoImpression™
ArcSoft VideoImpression™ is a powerful, easy-to-use video editing
and presentation program designed for consumers. ArcSoft
VideoImpression™ enables you to edit video clips and still images, and
to combine them to create multimedia desktop video presentations for
home, business, and the Internet.
ArcSoft VideoImpression™ is
your ticket to cool home movies
and slide shows. If you know how
to drag-and-drop with your mouse,
you're all set! In no time you can
combine still images, video clips,
audio tracks, text, and special
effects into your very own movie.
Make a VCD and play your movie
on your DVD player!
Working with VideoImpression™
• Getting Started
• Working with Albums
• Working with the Storyboard
• Editing Images
• Editing Video
• Editing Audio
• Printing a Still Image from a Video
e • Saving a Movi
19
Page 20

ArcSoft VideoImpression™ - Getting Started
1. Open ArcSoft VideoImpression™
A) Double click on the VideoImpression™ icon on your desktop.
B) You may also go to ArcSoft under Programs in the Start Menu,
and click on VideoImpression™
2. Click on the film reel icon to the right of “New”.
3. Click on the video camera icon to the right of “Capture”.
4. You should be viewing live video now. If not click on the eye icon
to start viewing live video.
5. When you’re ready to record, click the record button ( ).
6. Use the pause button () to stop recording.
7. The play button () will play back your video.
8. If you want to save what you have recorded, click the album icon
to the right of “Album”.
If you need more help, click on the “?” in the upper right-hand corner
of the screen.
Note: If you are trying to send a video clip by email, your email
provider may have a size limitation.
Visit www.arcsoft.com for a tutorial, full manual, technical assistance,
patches, templates and other fun stuff.
20
Page 21

Windows® NetMeeting
Opening NetMeeting
A. Windows® 98/ME/NT
• Click Start → Programs → Accessories →
Internet Tools → NetMeeting.
B. Windows® 2000/XP
• Click Start → Programs → Accessories → Communications
→ NetMeeting.
• If NetMeeting is not there or on your desktop, go to Run in the
Setting Up NetMeeting for first time users
1. Click Next on the initial NetMeeting screen.
2. Type in the appropriate information for First Name, Last Name,
3. Select the box next to Log into a directory server when
4. Select the option that best describes your internet connection. Click
5. Select the location(s) in which you would like NetMeeting
6. The Audio Tuning Wizard will run next. Close all applications that
7. After you start NetMeeting, all of the set up information you
Start Menu. In the Open box enter “conf”, then Enter.
and E-Mail Address. The Location and Comments fields are
optional. Click Next.
NetMeeting starts. Use the default Microsoft Internet Directory
as the Server name. (You may enter another server name.) If you
do not want your name listed in the directory, select the box next to
Do not list my name in the directory. Click Next.
Next.
shortcuts to be placed from the options provided. Click Next.
play or record sound. If you have speakers, make sure they are on.
If you have a microphone, make sure it is plugged in. Follow the
instructions, and click Next when you are finished with each
screen.
entered can be modified in the Options and Tools menus.
21
Page 22

Using NetMeeting with your camera
1. Make sure the UltraCam™ driver has been installed.
2. Plug the camera into any USB port on your computer.
3. Open NetMeeting using the instructions above.
4. Set-up NetMeeting using the instructions above if necessary.
5. Add contacts.
6. Click the “Start Video” button (/).
Note 1: In order to chat and share video with a friend, you will need to
add your friend to your contact list. Your friend will also need to use
NetMeeting. This can be downloaded for free from:
www.microsoft.com/windows/netmeeting/
Note 2: When you try to log onto NetMeeting, you may be redirected to
MSN Messenger. Follow the instructions.
Note 3: Windows® XP users may be asked to add a .NET Passport to
your user account. Follow the instructions.
If you need more help, click on ”Help” in the upper right-hand corner
of the screen.
www.microsoft.com/windows/netmeeting for additional
Visit
information and technical assistance
22
Page 23

MSN® Messenger
Installing/Opening MSN® Messenger
A. Windows® 98/ME/2000
• Log on to
• After it has downloaded, you can open MSN® Messenger by
going to Start → Programs → Windows Messenger.
B. Windows® XP
• MSN® Messenger is already installed
• Open MSN® Messenger by going to Start → Programs →
Windows Messenger.
Using MSN® Messenger with your camera
1. Make sure the UltraCam™ driver has been installed.
2. Plug the camera into any USB port on your computer.
3. Open MSN® Messenger using the instructions above.
4. To start a video conference
a. In Windows® 98/ME/2000 click on NetMeeting.
b. In Windows® XP click on Actions → Start a Video
Conversation.
Note 1: In order to chat and share video with a friend, you will need to
add your friend to your contact list. Your friend will also need to use
MSN® Messenger. This can be downloaded for free from:
http://messenger.msn.com
Note 2: Windows® XP users may be asked to add a .NET Passport to
your user account. Follow the instructions.
If you need more help, click on ”Help” in the upper right-hand corner
of the screen.
Visit http://messenger.msn.com for additional information and technical
assistance
http://messenger.msn.com to download
23
Page 24

Trouble Shooting
1. Camera will not turn on
• Check to make sure the batteries are properly installed.
• Make sure the batteries are good.
2. Flash will not work
• Check to see if the flash was turned on. See the “Taking and
Viewing Pictures” section.
• Batteries may not have enough power. Download pictures and
replace batteries.
3. Camera will not take pictures
• The memory may be full. Download the pictures to your
computer.
• Batteries may not have enough power to operate the camera.
Download the pictures and then replace the batteries.
4. Voice recording will not work
• Be sure to press and hold down the shutter button when you
have selected the Ar mode.
• Batteries may not have enough power. Download pictures and
replace batteries.
5. Video recording will not work
• Be sure to press and hold down on the shutter button when
you have selected the AI mode.
• Batteries may not have enough power. Download pictures and
replace batteries.
6. Pictures will not download
• Make sure the Driver and software have been loaded on the
computer.
• Make sure your USB cable is properly plugged into both the
mini USB port of your camera and the USB port of your
computer.
24
Page 25

• Make sure your USB port is functioning properly. You may
need to install updates, service packs, or patches for your
operating system from Microsoft’s® website,
www.microsoft.com. Go to “Windows Update” under
Resources.
• Close and reopen the application.
7. Uninstall the UltraCam™ driver
¾ Close all open applications.
¾ Go to the Start Menu → (Settings in some operating systems)
→ Control Panel → Add/Remove Programs
¾ Select “GE UltraCam”
¾ Select “Remove”, then “OK” to uninstall the driver.
¾ Select “Yes, I want to restart my computer”, then “Finish”.
¾ Your computer will now reboot.
8. “Can’t detect camera”, “Can’t find VFW driver”, or “Can’t find
camera driver” errors
¾ Close all open applications.
¾ Unplug the UltraCam™ from your computer.
¾ Uninstall the UltraCam™ software according to the directions
above, and then reboot your computer.
¾ Re-install the UltraCam™ driver according to the installation
directions, and then reboot your computer.
¾ Plug in your UltraCam™.
9. Problems with NetMeeting
• Visit
http://www.microsoft.com/windows/netmeeting/
10. Problems with PhotoImpression™ or VideoImpression™
• Visit
http://www.arcsoft.com
11. Problems with MSN™ Messenger
• Visit
http://messenger.msn.com
25
Page 26

TWO YEAR LIMITED WARRANTY
Jasco Products Company warrants this product to be free from
manufacturing defects for a period of two years from the original date
of consumer purchase. This warranty is limited to the repair or
replacement of this product only and does not extend to consequential
or incidental damage to other products that may be used with this unit.
This warranty is in lieu of all other warranties express or implied.
Some states do not allow limitations on how long an implied warranty
lasts or permit the exclusion or limitation of incidental or consequential
damages, so the above limitations may not apply to you. This warranty
gives you specific rights, and you may also have other rights which
vary from state to state. If unit should prove defective within the
warranty period, return prepaid with dated proof of purchase to:
Jasco Products Company
311 N.W. 122nd
Oklahoma City, OK 73114
26
Page 27

FCC Statement
Notice: Federal Communications Commission (FCC)
requirements, Part 15
This equipment has been tested and found to comply with the limits for
a class B digital device, pursuant to part 15 of the FCC Rules. These
limits are designed to provide reasonable protection against harmful
interference in a residential installation. This equipment generates,
uses and can radiate radio frequency energy and, if not installed and
used in accordance with the instructions, may cause harmful
interference to radio communications. However, there is no guarantee
that interference will not occur in a particular installation. If this
equipment does cause harmful interference to radio or television
reception, which can be determined by turning the equipment off and
on, the user is encouraged to try to correct the interference by one or
more of the following measures:
• Reorient or relocate the receiving antenna.
• Increase the separation between the equipment and receiver.
• Connect the equipment into an outlet on a circuit different from
that to which the receiver is connected.
• Consult the dealer or an experienced radio/TV technician for help.
CAUTION: Any changes of modifications not expressly approved by
the grantee of this device could void the user's authority to operate the
equipment.
This device complies with Part 15 of the FCC Rules. Operation is
subject to the following two conditions: (1) this device may not cause
harmful interference, and (2) this device must accept any interference
received, including interference that may cause undesired operation.
27
 Loading...
Loading...