Page 1
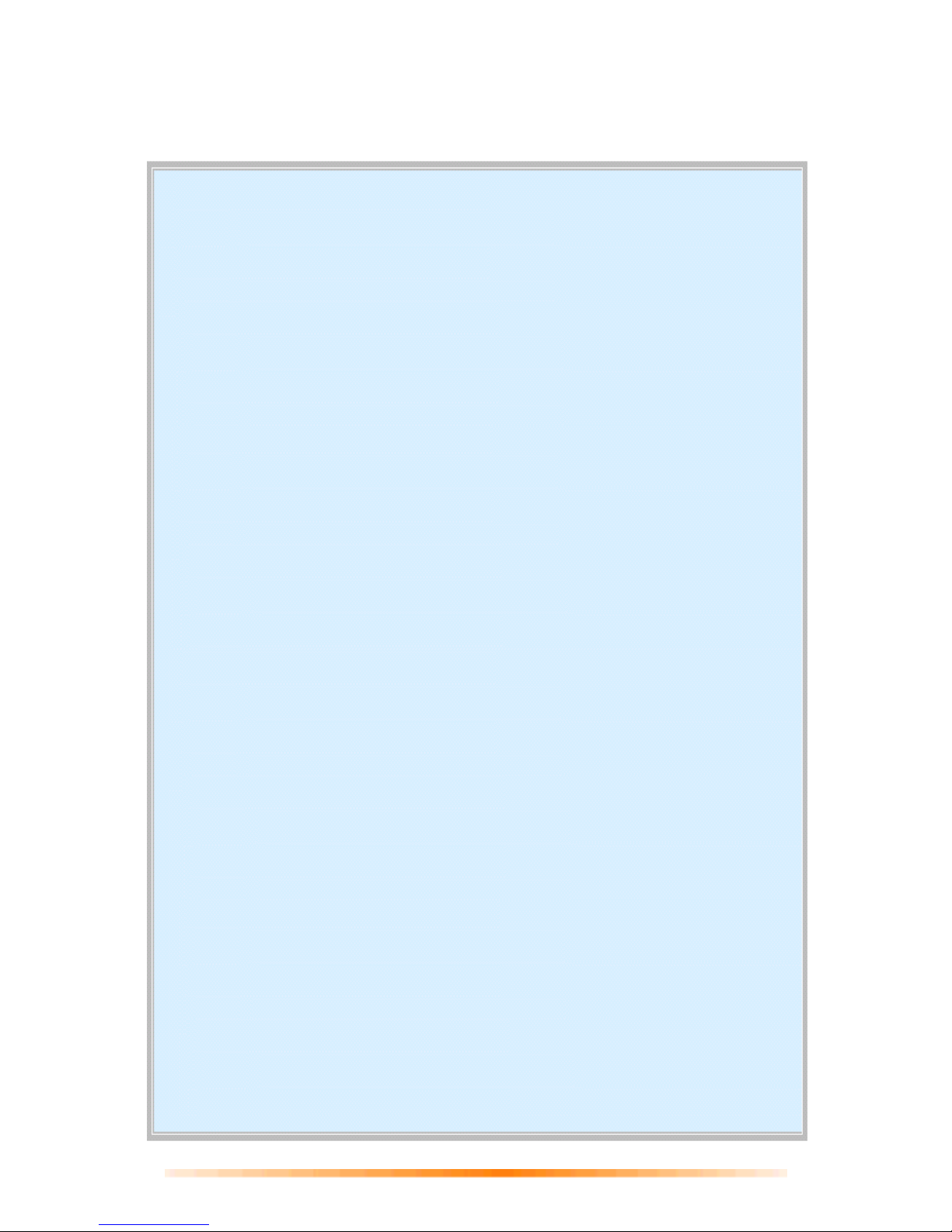
1
EasyCam Pro
User’s Manual
Table of Contents
1. Getting Started.............................................................................
02
a. Package Contents....................................................................................... 02
b. System Requirements.................................................................................. 02
c. EasyCam Pro Camera View Nomenclature ............................................... 02
d. Verifying USB Presence.............................................................................03
e. Windows Installation Of EasyCam Pro Camera And Driver..................... 04
f. Installing Application Software................................................................... 06
2. Creating A Video And Single Frame Snapshot...........................
06
a. VideoImpression 1.6 Main Screen Nomenclature....................................... 06
b. Setting The Focus Of The EasyCam Pro Camera....................................... 07
c. Capturing A Single Frame By Using Snapshot Button............................... 07
d. Previewing Live Video Or Single Frame.................................................... 08
e. Recording A Video Or Single Frame .......................................................... 08
f. Playback Of A Video Or Single Frame........................................................ 08
g. Working With Albums................................................................................. 09
h. Working With The Storyboard.................................................................... 10
i. Editing Single Frame Snapshots.................................................................. 11
j. Editing A Video............................................................................................ 11
k. Editing Audio............................................................................................... 11
l. Printing A Snapshot Image Or A Still Image From A Video....................... 12
m. Saving A Movie .......................................................................................... 12
3. Getting Started With PhotoImpression 3.0 ..................................
13
a. Opening An Image From A Disc Drive....................................................... 15
b. Acquiring Images From A TWAIN Device.................................................. 15
c. Downloading Images From The Internet.................................................... 15
d. Working With Albums................................................................................. 16
e. Editing Images............................................................................................. 17
f. Creative Project Templates.......................................................................... 19
g. Saving Images............................................................................................. 19
h. Printing Images........................................................................................... 20
i. Getting Help................................................................................................. 20
4. How To Install NetMeeting...........................................................
21
5. How To Install MSN Messenger..................................................
22
6. Specifications.................................................................................
23
Page 2
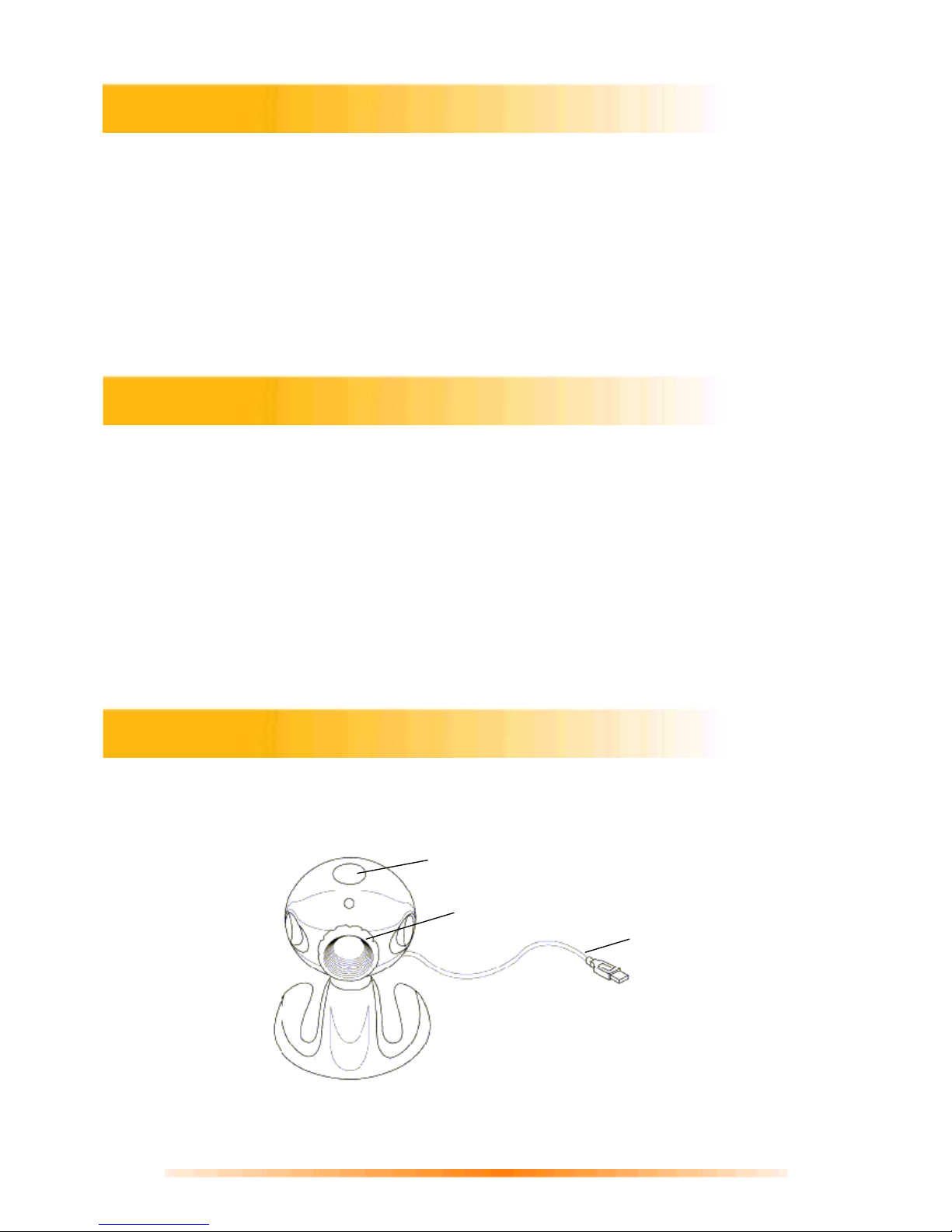
2
●
EasyCam Pro Camera
●
USB connector cable
●
Quick Start Guide
●
Installation CD-ROM
○
Camera Driver
○
Application Software
●
ArcSoft VideoImpression 1.6
●
ArcSoft PhotoImpression 3.0
○
User’s Manual
●
Intel Pentium II 350MHz Processor or equivalent
●
64MB System RAM
●
Windows 98SE/Me/2000/XP
●
CD-ROM drive
●
16-bit true color display or higher
Optional for VideoConference
●
Full- or half- duplex sound card
●
Modem for dial-up connection (or corporate internet)
●
An authorized Internet account (user ID or IP address).
1. Unpacking the EasyCam Pro package and checking components
Open your EasyCam Pro package and check the components based on t he packing list.
EasyCam Pro Camera View Nomenclature
Package Contents
System Requirements
Snapshot Button
Focus Ring
USB Connector Cable
Page 3
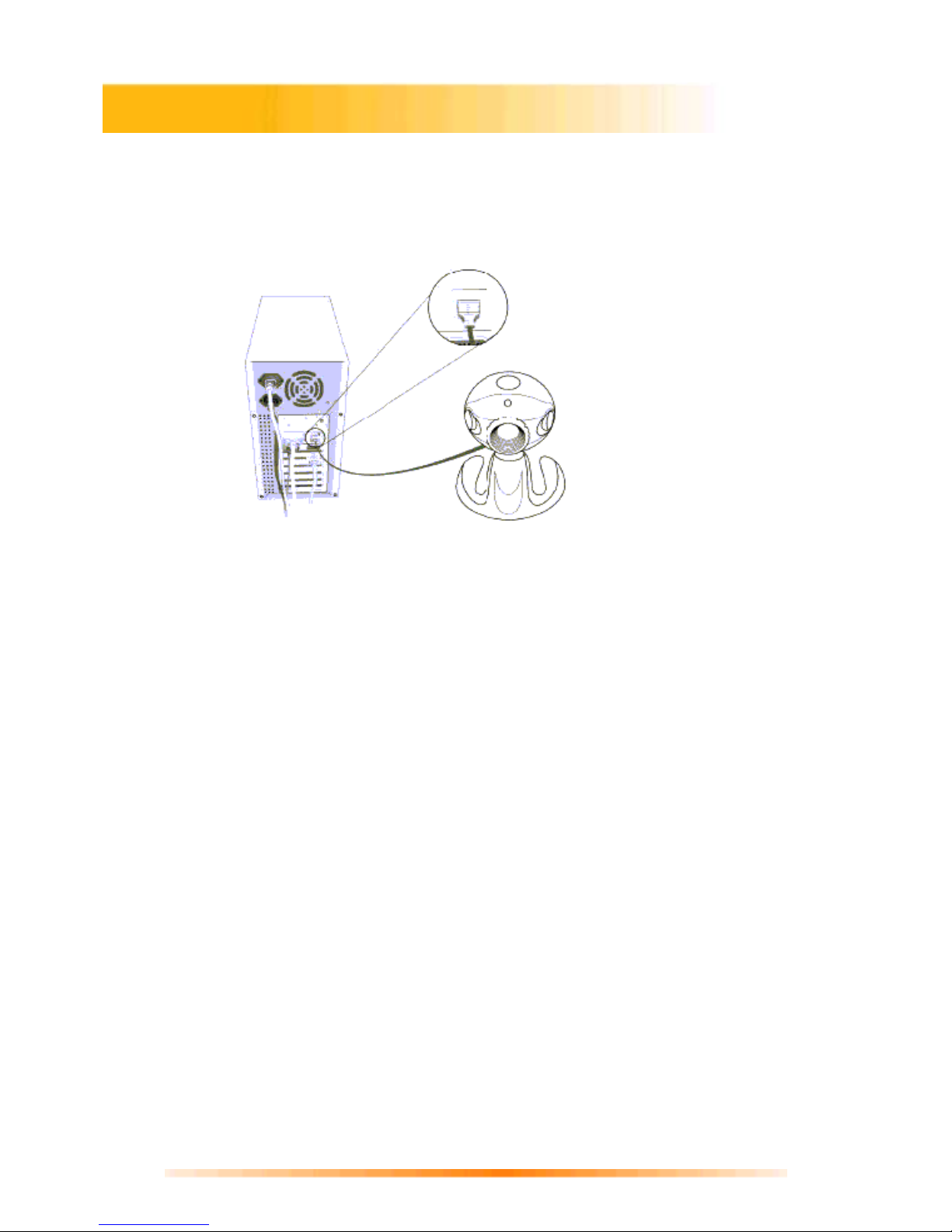
3
Power up your computer and check to see if USB is implemented. Visually inspect the
USB ports of your computer. If you cannot find the USB ports at the back of your
computer (See Figure 1), read the documentation that came with your computer main
board.
For computer main board with USB supported:
Enter BIOS settings and enable USB, see the documentation that came with your
computer.
Normally, when the computer power is turned on, before starting windows, the computer
will hint you to press some keys for displaying BIOS menu.
For computer main board without USB:
In this case, USB can be implemented by an USB add-on card. The BIOS settings for
main board type USB are not required.
Verifying USB Presence
Figure 1
Page 4
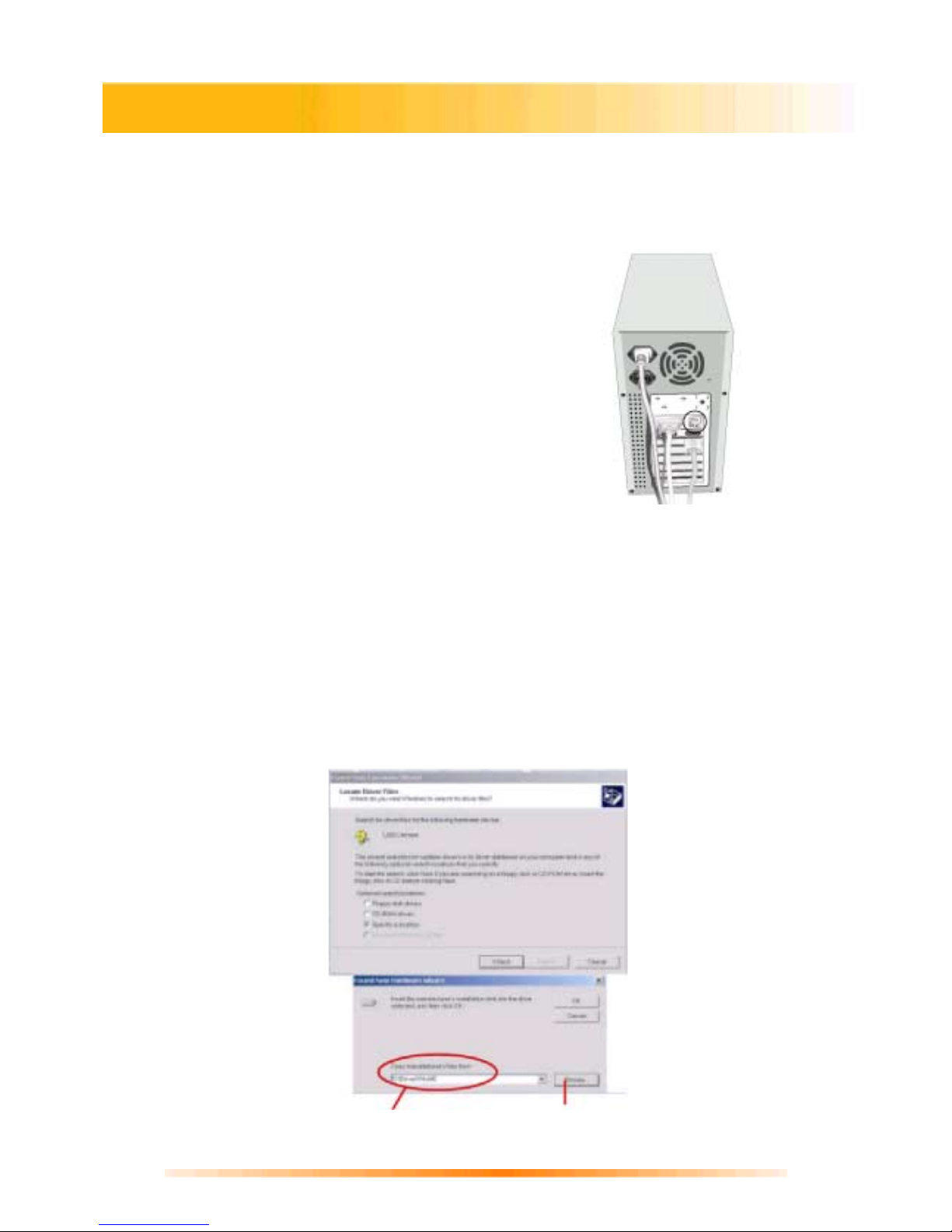
4
1. Installing the camera and driver
Before installing Camera to your computer, make sure Windows starts up. Then follow the
steps below:
1. Plug the camera's connector to the USB port
on your computer. (See Figure 2)
2. Check to make sure you have the correct
orientation while plugging the USB connector
into the USB port of your computer.
3. Once Windows has detected new hardware
added to the system, an USB Device
message appears on the screen, asking you
to search a new device.
4. Click “ Next ” to continue.
5. In this dialog box, you will be asked to select a method to search for driver for the camera.
Choose “Search for a suitable driver for my device (Recommended).”
6. Insert the EasyCam Pro Installation CD into your CD-ROM drive.
Note: Close auto-run window while inserting CD into CD-ROM drive.
7. Click “Next” to continue.
8. The next screen shows the default path for the camera driver, depending on the existing
operating system on your PC. For example:
Letter D indicates the location of you
r
CD ROM drive.
Click “Browser” to select driver location
CD-ROM:\Driver
on your CD.
Windows Installation of EasyCam Pro Camera and Driver
Figure 2
Page 5
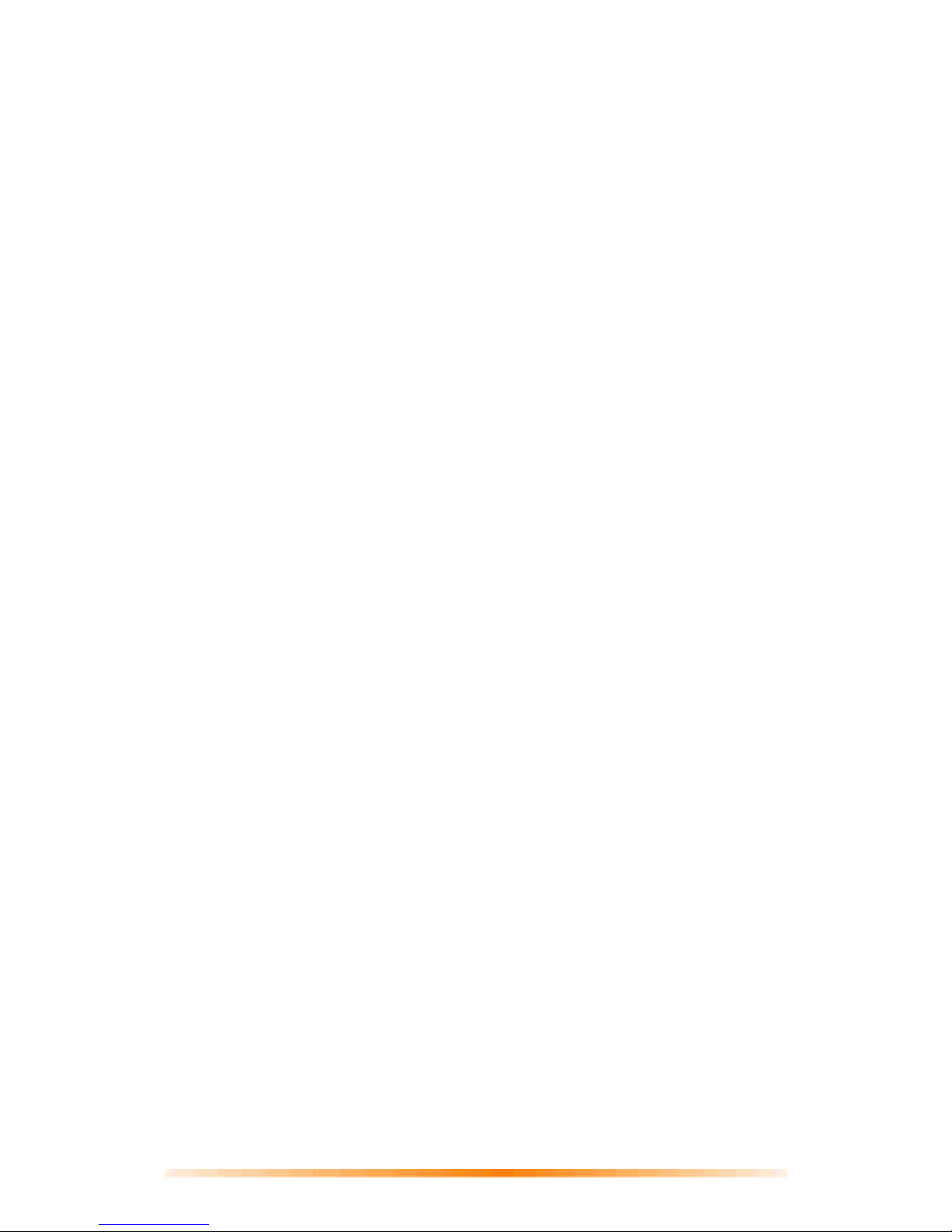
5
9. When you have finished the location selection, click “Next” to continue.
10. Windows will search for the EasyCam Pro device and driver location.
Note: The driver file should read: d:\driver\twnkcam.inf
11. Click “Next” from the above screen, Windows will copy Driver files into your system.
12. Click “Finish” to complete the Ea syCam Pro driver installation.
13. Click “Start”, “Shut Down”, and select option “Restart” to restart your computer.
Page 6
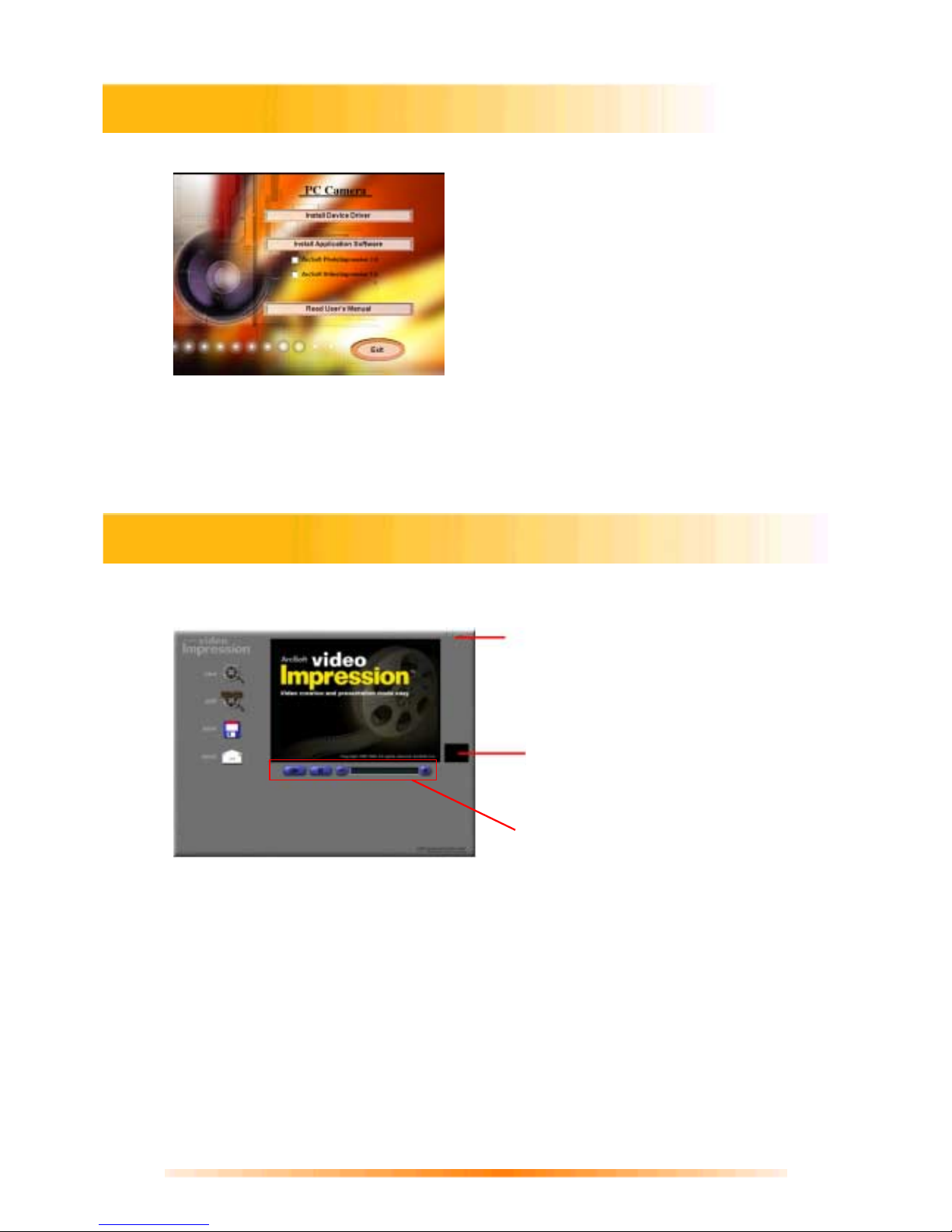
6
1. Insert Installation CD into your CD-ROM drive.
2. An Introduction screen will appear with a menu or CD contents.
Note: If the installer screen does not come up automatically, click “Start”, “Run”, and execute
the file “cdsetup.exe” on the CD to st ar t the installer program.
3. Click “VideoImpress 1.6”.
4. Follow on screen waited instructions.
5. When installation is complete, the VideoImpression 1.6 Program group will appear as a
folder in the Programs menu.
1. Click Start.
2. Select Programs>ArcSof t VideoImpression> ArcSoft VideoImpression 1.6.
3. The VideoImpression Main Screen will appear as shown below.
New – Starts a new project, opens an existing one, and displays your albums.
Edit – Takes you back to the Storyboard ( only when you have a project open.)
Save – Saves your work as a movie file in AVI format.
Send – Allows you to email your movie files. (A MAPI-compliant email progr am is needed for this
option.)
Control Buttons
-
(1) (“!”) Tips togg les pop- up t ool tips on/off. When on, icon names will popup when you move your
mouse over an icon.
(2) (“?”) Help launches VideoImpression Help. You can learn more about program functions and
procedures by using Help.
(3) (“-”) Minimize moves VideoImpression to the background and places it in the Windows taskbar.
(4) (“x”) Close closes VideoImpression.
Control Buttons
Timer Window
- shows the current frame and
the elapsed time within the video. It becomes
active when a movie is opened (it will appear
as a black box when no movie is open).
VideoImpression 1.6 Main Screen Nomenclature
Installing Application Software
Video Playback Controls
- give you the ability to
play, pause, and move forward/backward to
specific frames in your movies.
Page 7

7
1. Click Start> Programs> ArcSoft VideoImpression 1.6> ArcSoft VideoImpression 1.6.
2. The introduction screen will appear with a menu of software contents.
3. Click “ New. ”
4. Select “Capture” . The window shows a Live preview as seen from the EasyCam
Pro.
5. To focus the picture, turn the focus ring (the grooved plastic ring around the lens of the
camera) until the image becomes sharp.
1. Click Start> Programs> ArcSoft VideoImpression 1.6> ArcSoft VideoImpression 1.6
2. The introduction screen will appear with a menu of software contents.
3. Click “ New. ”
4. Select “ Capture ”. The window shows a Live preview as seen from the camera.
5. Press the sanpshot button (located on top of the camera-see EasyCam Pro Camera
Nomenclature on Page 2) to capture a single frame.
Setting the Focus
Capturing a Single Frame by Camera Snapshot button
Page 8

8
1. Follow steps 1~3 in “Set the Focus” to enable live preview.
2. To stop preview, click on “Stop” ( ).
3. To resume preview, click on "Preview" ( ).
1. Follow steps 1~3 in “Setting the Focus” to enable live preview.
2. To start video recording, click on “Record” ( ).
3. To stop video recording, click on “Stop” ( ) or ESC.
4. To save captured video, click on “Save” ( ).
1. In VideoImpression Main Screen, select “New.”
2. Select source for replay by clicking on “Get” or by choosing from the drop down menu.
3. The Selected video appears on album. (See Editing a Video or Single Frame – Page
2)
4. Double click the source to add it to Edit Board.
5. To replay captured video, click on “Play.”
Preview Live Video or Single Frame
Record a Video or Single Frame
Playback a Video or a Single Frame
Page 9

9
You can create movies by placing image and movie files onto the Storyboard from various
Albums. To create a movie, do the following:
1. Click on the New icon from the Main Screen. This will take you to the Album Screen.
2. Use the options on the Album Screen to construct your movie.
Select Album
-
(Located immediately to the right of the album name) Lets you choose the
album you wish to view or work from.
Selecting “New” will bring up a new, empty album. You can name/rename an album by
clicking in the box with the album name and typing over the existing text.
Get
-
Opens a window that allows you to browse through your computer to add image, movie,
or audio file thumbnails to the current album. You can add thumbnails for supported file
formats on your hard drive or any removable media (diskettes, CDs, etc.).
Acquire
-
Enables you to get images from TWAIN devices like digital cameras and scanners.
After clicking this icon, select the device you are using, and follow the procedures provided
for that device.
Capture
-
Allows you to acquire video from a video source or still images from digital
cameras.
Sort
-
Offers you options to arrange your thumbnails for easy management.
Add To Storyboard
-
Places the currently selected thumbnail on the next available frame on
the Storyboard. (Note: You can also add an image to the Storyboard by clicking and dragging
the thumbnail to it.)
Play Movie
-
Takes you back to the View Screen where you can play, save, and email your
movie.
Edit Movie
-
Lets you modify movie or still image files. Yo u can add text as well.
Working with Albums
Page 10

10
Note: The Storyboard shows you each step or part of the movie that you are creating. You can
add a thumbnail to your Storyboard by drag-n-drop, or by highlighting a thumbnail and clicking
on the Add To Storyboard icon.
Text
-
Is highlighted if there is text added to the respective thumbnail. You can add text by
clicking on the thumbnail and then the Edit Movie icon.
Transition
-
Is an effect that is applied as scenes in your movie change. You can add a
transition by double-clicking on a Transition icon between two thumbnails, or by clicking on
the Transition icon when editing a still image or video file. This will take you to the Transition
Screen, where you can choose from several transitions in different categories. You can
simply drag the transition you want to the desired location, before or after a thumbnail on the
Storyboard.
Thumbnail Image
-
Displays a still image file, or the first frame of a movie file, for a specific
area on the Storyboard. You can edit a movie or still image file by clicking on its thumbnail,
and then on the Edit Movie icon.
Soundtracks
-
Show audio files that will play during the movie. You can add up to two
different audio files for simultaneous playback. You can add audio files to the Storyboard the
same way that you add still image and movie files. You can rearrange the audio files by
dragging them to the desired location on the sound tracks.
Text
Thumbnail Image
Transition
Sound Tracks
Working with the Storyboard
Page 11

11
To edit still images, double click on the review window in “Still Image Template”
Play Movie
-
Takes you back to the View Screen where you can play, save, and email your
movie.
Transitions
-
Takes you to the Transitions Screen (See “ Options on the Storyboard ” ).
Album
-
Takes you to the Album Screen (See “Working with Albums” )
Text
-
Allows you to add text to images. You can select the font type, style and size. You can
also apply effects to the text, and adjust their duration.
Brightness Slider
-
Allows you to change the brightness of an image. This is the top slider
below the preview window.
Contrast Slider
-
Lets you adjust the contrast of an image. This is the bottom slider below
the preview window.
To edit a video, double click on the preview window in
“Video Template”
Play
-
Starts the video.
Pause
-
Stops the video. Clicking the button again resumes play.
Previous Frame (-)
-
Moves the video back one frame.
Next Frame (+)
-
Moves the video forward one frame.
Playback Slider
-
Shows a marker that moves across the slider as the video plays.
Starting Mark
-
Allows you to set where you want the video to begin (the green mark).
Ending Mark
-
Lets you set where you want the video to finish (the red mark).
Note: If you are a PC user, you can adjust the starting/ending frame by right-clicking the video and
selecting “Setting” in the pop-up window .
To edit Audio,
Play
- Starts the audio.
Pause
- Interrupts the audio (Clicking the button again will resume the audio)
Forward
- Moves the audio forward
Reverse
- Moves the audio backwards
Audio Volume
– Adjusts the volume of the audio
Starting Mark
- Sets the beginning point of the audio
Ending Mark
- Sets the ending point of the audio
Editing a Video
Editing Single Frame Snapshots
Editing Audio
Page 12

12
1. From the Edit Screen, select the video frame you want to print.
2. Right-click the video and select “Print.”
1. Click on Save on the Main Screen.
2. In the Save As window, select the drive and folder that you want to save the movie to.
3. Give the file a name, and select what type of movie you want to save it as.
4. Click Okay to save, or Cancel to abort
Saving a Movie
Printing a Snapshot Image or a Still Image from a Video
Page 13

13
1. Click Start.
2. Select Programs>ArcSoft PhotoImpression>PhotoImpression 3.0. The PhotoImpr ession Main
Screen will appear on your desktop.
Options on the Main Screen:
- Opens images from an album (Album), a disk drive (From Folder), or from photo-sharing
website (Online Service). You can also acquire images from TWAIN devices
(Camera/Scanner), get screenshots (Screen Capture), and create new images from scratch
(Create New).
- Brings up editi ng tool s for manipul ating i mag es. Options i ncl ude Cr op/R esize Retouch, Text,
Enhance, Effects, and Layers.
- Brings up creative options, including Frames & Edges, Cookie Cutter, Calendars, Greeting
Cards, and PhotoFantasy. It also allows you to access other programs (Cool Software).
- Lets you save the current image (To File: Save), save the image as a different file (To File:
Save As), attach the image to an email at various sizes (Email—a compliant email program
is required), set the image as your wallpaper (To Desktop: Wallpaper), and upload the
image to a photo-sharing website (To Internet: Upload).
- Of fers three printing options: one image per page (Standard Printing), multiple images per
page and greeting card templates (Greeting Card/Multiple Printing), and album printing
(Thumbnail Printing).
View Controls:
Navigation Window
- Shows a miniature view of the current image. Even if you zoom in on a
specific part of the im age, you will still be able to see the whole picture in the Navigation
Window. You can drag the box in the Navigation Window to focus on specific areas of the
image.
Magnification Controls
- Display the currently viewed size of the image as a percentage. They
allow you to zoom in (+), out (-), or reset the image to it s original, full size (1:1). T he Full Screen
icon (to the right of the 1:1 icon) allows you to display the image on the entire screen. You can
get out of the full screen mode by pressing the Esc key on the keyboard.
Getting Started with PhotoImpression 3.0
Command
Buttons
Navigation
Window
Magnification
Controls
Toolbar
Main Screen
Page 14

14
Toolbar:
- Resiz es the image w hen the cor ner handles ar e dr ag g ed. You can also reposition the image
by dragging it.
- Rotates the image at the user’s discretion.
- Applies a mirror effect to your image by flipping it.
- Rotates the image in 90-degree increments.
- Cancels the last unsaved change you’ve made.
- Reverses the last action you’ve undone.
- Copies the selected area, layer, or image onto the Clipboard.
- Pastes what’s on the Clipboard onto the selected image as a new layer.
- Deletes the currently selected layer.
- Closes the currently selected image.
Page 15

15
You can open an image that is stored on your hard drive, floppy disk, CD-ROM, etc.
1. Click the Get Photo button on the Main Screen, and select From Folder.
2. Click Browse. A Browse for Folder dialog will appear.
3. Navigate to the folder that you wish to view. Highlight the folder and click OK.
4. Thumbnails of the images within the selected folder will appear. Highlight the desired
thumbnail, and click OK (or double-click it).
1. Click the Get Photo button on the Main Screen, and select .
2. From the pull-down, select the desired device.
3. From the pull-down, select the desired alb um to which the acquired file will be
added.
4. Click the Acquire Options button to set the Twain options. Options include setting the file type
for acquired images, setting the save directory, and specifying the file name prefix.
5. Click the Acquire or Video Camera button (depending on your source), and follow the
directions specific to your device to acquire or capture an image.
1. Click the Get Photo button.
2. Click the Online Service button, and then click the Download button.
3. Follow the instructions onscreen to download images from the supported photosharing
website.
4. Follow the instructions onscreen to download images.
Note: You must have an account with the photo-sharing si t e you are connect i ng t o.
Downloading Images From the Internet
Acquiring Images From A TWAIN Device
Opening An Image From A Disk Drive
Page 16

16
Photo albums allow easy identification and access to images for viewing, editing, printing, etc.
Simply click on the Get Photo button on the Main Screen, and select Album to view the album
options. It is important to remember that albums do not store images. When an album is created,
thumbnails are generated and a reference to where the files are located is recorded in the
album file. For example, if a thumbnail is added into an album from a floppy disk, that floppy
disk must be in the floppy drive in order to view the file.
Album Tools:
Album Selector
- Allows you to view your albums through a pull-down. You can select “[New]”
to start a new, blank album. You can give the new album a name by typing over "New Album
1"(PC), or “Untitled” (Mac).
- Launches an Open dialog that allows you to browse your system to select files you’d like to
add to the current album. You can add multiple files at one time by holding down Ctrl (PC)
or Shift (Mac) while clicking on each file to be added. You can also add a range of files by
holding down the Shift key while clicking on the first and last file (Windows only).
- Launches a Find dialog allows you to find image files in an album or on your system.
- Launches the Slide Show dialog with options that allow you to run a slide show of the
images in the current album.
- Allows you to sort the thumbnails in your album by name, type, size, or date.
- Removes the selected thumbnail(s) from your album. You have the option of removing only
the thumbnail or both the thumbnail and the image file. Removing the image file will delete it
permanently from your system.
View Album
– Creates a “virtual notebook” and flips through the images in an album.
Album Screen Saver
(Windows only) – Allows you to create a slide show screen saver for your
system.
Working with Albums
Page 17

17
Click the Edit button on the Main Screen to display the various editing options.
Crop/Resize:
- Allows you to select a rectangular area on an image.
- Works the same as the Rectangle tool except a circle is drawn instead of a rectangle.
- Allows you to make a "freehand" selection by clicking and dragging over the image in a
desired path or shape. You can select a polygonal area by clicking on the points of the
desired shape in a connect-the-dots fashion.
- Selects an area of an image based on color similarity.
- Inverts the selection on an image. For example, if you’ve created a rectangular selection
and then used the Inverse tool, the area selected would be outside of the box instead of
inside.
Copy Selection As New Layer
- Creates a new layer out of the selected area.
Soft Edge Slider
- Gives cropped edges a warm fade based on the position of the slider.
Apply To All Layers
- Crops all layers to the selected area when checked.
Crop
- Crops the image to only show areas that have been selected.
Width
– Allows you to enter in a new width (in pixels) for the image. If the Keep Aspect Ratio
box is checked, the Height will automatically change accordingly.
Height
– Allows you to enter in a new height (in pixels) for the image. If the Keep Aspect Ratio
box is checked, the Width will automatically change accordingly.
Wscale
– Allows you to enter in a new image size by width percentage. For example, entering
“50” would make the image _ its current width. If the Keep Aspect Ratio box is checked, the
Hscale will automatically change accordingly.
Hscale
– Allows you to enter in a new image size by height percentage. For example, entering
“200” would make the image twice its current height. If the Keep Aspect Ratio box is checked,
the Wscale will automatically change accordingly.
Resize
– Finalizes any resizing that you’ve done.
Retouch:
- Offers various sizes for certain editing tools. The larger the brush size, the larger the
affected area when a tool is used. The Intensity slider adjusts the degree of effect
applied.
- Offers various colors for use when painting or doing other color editing. The two color
squares on the left of the Color Palette show you the active (top) and alternative (bottom)
colors. You can change the alternative color to the active color simply by clicking on it.
- Turns the mouse pointer into a paintbrush tip and applies an opaque layer of the active
color to the current layer.
- Works similar to the Paintbrush tool but draws like a felt-tip pen or marker.
- Simulates the effect of a spray can, putting a light layer of color on the active layer.
- Removes color on a layer, making it a transparent background (white).
- Duplicates a selected area of an image to another location. Right-click (PC), or Shift-click
(Mac) to select the clone source, which will be indicated by a plus (+) sign. Then click and
drag over the area of the image to be painted with the clone source.
- Simulates the effe ct of a finger smearing wet paint.
Editing Images
Page 18

18
- Reduces the red-eye effect common in flash photography.
- Smoothes rough edges.
- Sharpens fuzzy areas.
- Lowers brightness.
- Raises brightness.
- Lets you set a color on your image as the active color.
- Covers the area you click on (based on color similarity) with the active color.
- Fills a layer or image with a selected pattern.
- Fills th e current image or layer with a gradient from the alternative color to the active color.
Select the desired colors in the Color Palette, click at the point where you want the gradient
to start, and drag to designate the length and direction of the transition.
Text:
When text is added, a new layer will be automatically created. Settings include font, style, size,
and color. You can add a shadow to the text as well.
Enhance:
- Applies a quick, overall enhancement to an image with one click.
- Allows you to adjust the brightness and contrast of the current layer.
- Allows all the colors on the same layer to be shifted by the same degree (hue), and adjusts
the intensity of the colors (saturation).
- Can be used to adjust the highlight, midtones, and shadow of the selected layer. It offers
more control than Brightness/Contrast.
-Decreases the contrast between adjacent pixels, creating a fuzzy effect over the entire layer.
- Pixelates the entire layer, eliminating smoother edges in the image.
- Evenly redistributes the grayscale or color values of the pixels in an image. The effects are
varied depending on the image, but in general, the lines in the highlight and shadow areas
will be sharpened.
- In verts the grayscale or color brightness values for the entire layer. This will make your
image look like a photographic negative.
Effects:
PhotoImpression includes a variety of special effects to transform images in a number of
interesting ways. Click on a desired effect to preview it on your image. You can use the Intensity
slider to adjust the intensity of the effect. To keep the effect, click Apply. To cancel, choose any
other effect or click a different button.
Layers:
The Layers Palette shows thumbn ails of each layer. The currently selected layer will have a
highlight around the thumbnail. Toggling the green light above the thumbnail on and off displays
and hides the layer, respectively. The slider abov e the thumbnai l adj usts the transpar ency of the
layer.
Note: An image can have multiple layers. You can retain separation of the multipl e l ayers of an i m age
only if it is saved as a PSF file.
Page 19

19
Click on the Create button on the Main Screen to see the create options.
:
You can add a frame or edge to an image by selecting the option you wish, and then
clicking
A
pply. (You can preview different options before settling on a particular one.)
:
You can "stamp" out a template of your image by selecting the shape you want to use,
and then clicking Apply.
:
You can create customized calendars by inserting your image into a calendar
template. Select the month, year, and style that you want, then click Apply.
:
Several different styles of greeting cards are available for you to use with your images.
Simply choose a style that you like, then click Apply.
:
You can create hilarious “f antasy” pictures from many templates in various categories.
Simply select the template that you want, use the Toolbar to fine-tune your image within the
fantasy template, and click Apply when done.
Note: ArcSoft PhotoFantasy allows you to access more fantasy templates and easily create your own.
Visit www.arcsoft.com for details.
:
You can easily open your favorite image-editing programs from the Cool Software
section. To add a program, click the Add button and browse through your computer to find the
application file you wish to add. A program icon will appear on the Cool Software Palette.
Once you’ve clicked on the Save button on the Main Screen, the following options will become
available:
To File:
- Saves the changes that you’ve made to the existing file.
- Allows you to save the file in a new location, with a new name, and even a new file type.
Email (Windows only):
If your email program is MAPI-compliant, you can use PhotoImpression to open a new mail
message and automatically attach the current image to it.
Note: If your email program is not MAPI-compliant, or if MAPI is not enabled in the program,
You will not be able to use this function. You can use the “insert” or “attach” function in your
email program to manually select the image file(s) for inclusion in an email.
To Desktop (Windows only):
Click the Wallpaper button to set the current image as your desktop wallpaper.
To Internet:
Click the Upload button to upload images to a supported photo-sharing website.
Creative Project Templates
Saving Images
Page 20

20
PhotoImpression provides four different printing options:
•
Standard Printing: prints one image per page. You can add a title, center the image and
title, change the paper orientation, add a frame (a black outline) around the image, resize
the image, and select the number of copies (Windows only) that you want printed.
Additional options include Auto Rotate (the program rotates the image to best fit the page),
Auto Crop (the program crops the image to maximize the print area), and Nudge (allows
you to make slight adjustments to compensate for printer alignment).
•
Greeting Card/Multiple Printing: prints more than one image per page. There are several
templates for you to choose from, including greeting card templates. Your albums will be
displayed. You can easily drag and drop images from your album to specific areas on a
selected template. You can change the space between the images on a template as well.
Additional options include Auto Rotate, Auto Crop, and Nudge. You can also add text to a
specific image on a template by clicking the Set Text button. The Erase All button clears
the template of all images.
•
Thumbnail Printing: prints album thumbnails. You can print an entire album, or specific
thumbnails. You can also choose different spacing options, add file names below the
images, and review every page to be printed.
PhotoImpression provides extensive online help. If you need more information or instructions on
how to use a specific feature or tool, click the Help (?) button in the upper right-hand corner of
the screen.
Printing Images
Getting Help
Page 21

21
1 How To Install NetMeeting (XP includes as standard)
1.1
For Windows 98/Me Users
Click Start, point to Programs, point to Accessories, point to Internet Tools and then click
NetMeeting.
For Windows 2000 Users
Click Start, point to Programs, point to Accessories, point to Communications, and click
NetMeeting.
1.2 Click
Next
, type the appropriate information in the
First Name, Last Name, E-Mail
Address, Location
, and
Comments
dialog boxes, and then click
Next
.
NOTE:
The
Location
and
Comments
information is optional.
1.3 Click
Next
, click to select the
Log into a directory server when NetMeeting starts
check box (this is optional), and then type the name of the directory server in the
Server Name
dialog box. If you do not want your name to be visible in the directory,
click to select the
Do not list my name in this directory
check box.
1.4 Click
Next
, and then select the appropriate location for the shortcuts.
1.5 Click
Next
, follow the instructions in the Audio Tuning Wizard, and then click Finish.
After you run NetMeeting for the first time, you can modify the information you
entered about yourself or the directory server name that you want to connect to. To
do so, click
Options
on the
Tools
menu, click the
General
tab, and then enter the
appropriate information. Also, you can run the Audio Tuning Wizard again, and to do
so, click
Audio Tuning Wizard
on the
Tools
menu.
If you can't install the NetMeeting fr om your PC directly, please log on to
http://www.microsoft.com/windows/netmeeting/
to download.
2 How To Start With The Camera
2.1. Plug the camera into your PC first.
2.2. Click the "
NetMeeting
" to go to the main screen, and then click "
Start Video
"
button, then you can start working with NetMeeting.
2.3. If you need more information or instruction on how to use a specific feature or tool,
click the "
Help
" button in the upper right-hand comer of the screen.
How to Install Microsoft NetMeeting
Page 22

22
1. How To Install MSN Messenger
1.1 For Windows 98/Me/2000 Users
1.1.1 Please log on to http://messenger.msn.com to download.
After the installation package is downloaded to your computer, it will start installing MSN
Messenger. All you have to do is follow the instructions.
1.1.2 After the installation is completed, click
Start
, point to
Programs
, and click
Windows Messenger
.
1.2 For Windows XP Users
1.2.1 Click
Start
, point to
Programs
, and click
Windows Messenger
.
1.2.2 After you run Messenger for the first time, you can add friends to your list and send
instant messages.
2. How To Start With The Camera
2.1 Plug the camera into your PC first.
2.1.1 For Windows 98/Me/2000 Users
Click the “
Messenger
” to go to the main screen, click
NetMeeting
, then you can have
a Video Conversation with NetMeeting.
For more details about NetMeeting, please refer to “How to Install NetMeeting”.
2.1.2
For Windows XP Users
Click the “
Messenger
” to go to the main screen, click
Actions
, click
Start a Video
Conversation
, then you can have a Video Conversation with Messenger.
If you need more information or instruction on how to use a specific feature or tool, click
the “
Help
” button in the upper right-hand comer of the screen.
How to Install MSN® Messenger
Page 23

23
Sensor CMOS with 300K Pixels
Color Depth 24 Bits, 16.7 million RGB true color
Interface USB V1.1
White Balance & Gain Automatic
Exposure Automatic
Focus Range Manual, 10cm~infinity
View Angle 52° (diagonal)
Aperture F/2.6
H/W Snapshot Yes
Anti-Flicker Yes
Video Output Resolution
640X480, 352X288, 320X240,
176X144, 160X120
Video Frame Rate Up to 30 fps
Microphone Built-in
Video Data Format RGB24, I420
File Format
JPEG (still image)
AVI (streaming video)
Camera Control Settings
Contrast, Brightness, Saturation,
Sharpness, Exposure
Dimension
68mm(L)X85mm(W)X83.5mm(H)
w/stand
Driver Compliance Video for Windows, WDM, TWAIN
OS support Microsoft Windows 98SE/2000/ME/XP
Specifications
 Loading...
Loading...