japanese manual 121167 : WLI-UC-GNT の取扱説明書・マニュアル WLI-UC-GNT To connect to a wireless base unit [ja]
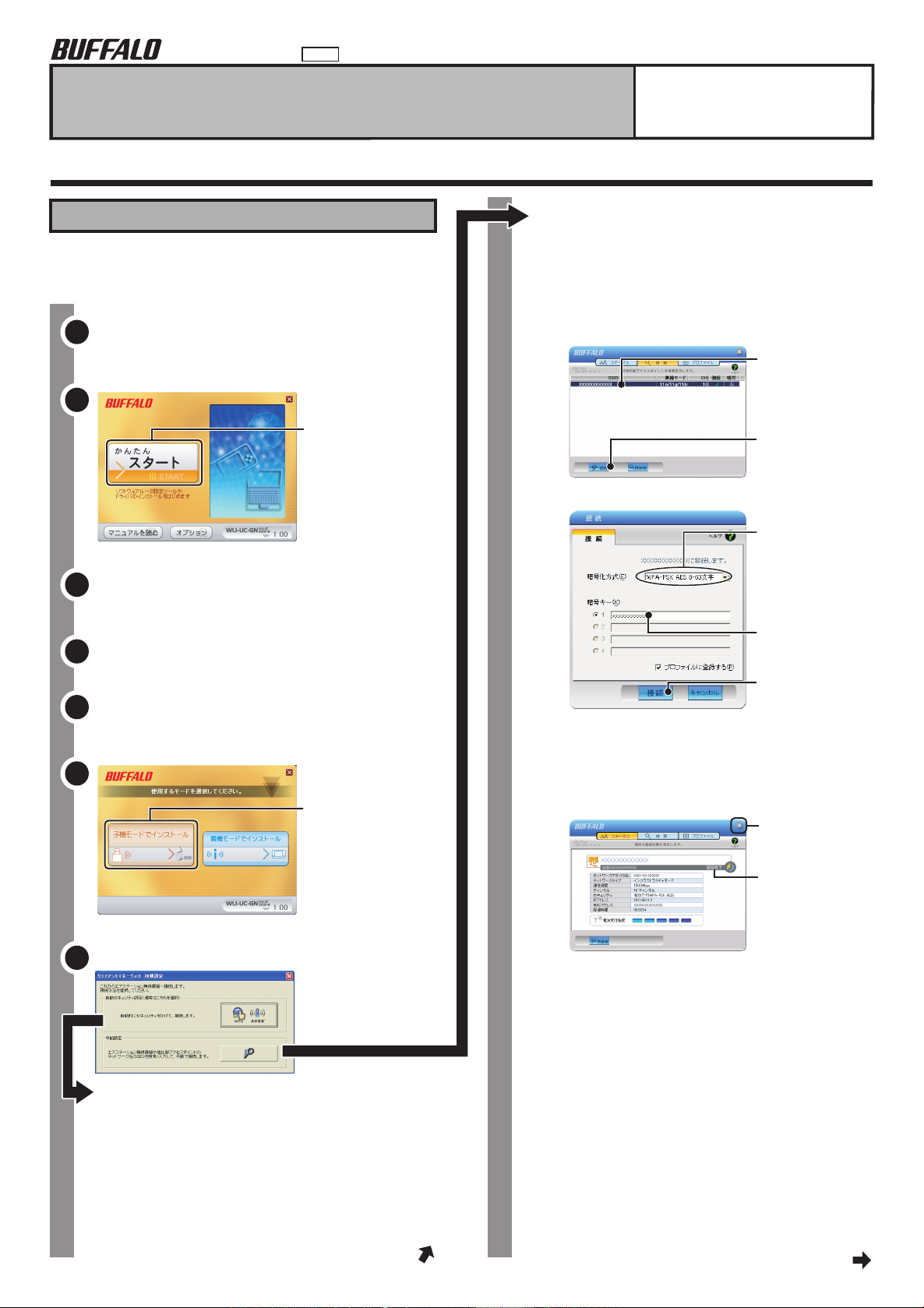
35011123 ver.01 1-01
C10-015
WLI-UC-GNT
無線親機につなぐには
無線親機につなぐには
このたびは、本製品をご利用いただき、誠にありがとうございます。本製品を正しく使用するために、はじめにこのマニュアルをお読みくだ
さい。お読みになった後は、大切に保管してください。
マニュアル
セットアップしよう(Windows XP編)
※本製品は、画面に取り付け指示が表示されてから、取り付けてくだ
さい。先に取り付けると、「新しいハードウェアの検出ウィザード」
が表示されます。その場合は、[キャンセル]をクリックして、本製品
を取り外してください。
パソコンを起動し、付属のCDをセットします。しばらくす
1
ると、WLI-UC-GNシリーズナビゲータが起動します。
2
「かんたんスタート」
をクリックします。
「以下のソフトをインストールします」と表示されたら、
3
[インストール開始]をクリックします。
画面にしたがって、インストールを行います。
4
●無線親機を手動で検索して接続する場合
「手動設定」をクリックした後、無線親機に接続してください。
⇒詳細な手順は、以下を参照してください。
※事前に接続する無線親機のSSIDと暗号化キーを調べて
おく必要があります。
無線親機のマニュアルを参照してください。
1.無線親機が検索されます。
①SSID(ネットワー
ク名)を選択しま
す。
②[接続]をクリック
します。
2.
①無線の暗号化方式
を選択します。
選択できる暗号化
方式は、製品によっ
て異なります。
②暗号化キーを入力
します。
「インストールが完了しました」と表示されたら、
5
[次へ]をクリックします。
6
「子機モードでインス
トール」をクリックし
ます。
しばらくセットアップを続けると、下の画面が表示されます。
7
●AOSS
TM
接続する場合
「自動セキュリティ設定」をクリックした後、画面にしたがって
無線親機のAOSSボタンを押し続けてください。
⇒AOSSまたはWPSプッシュボタン式での接続手順やAOSS
ボタンについては、お使いの無線親機のマニュアルを参照して
ください。
またはWPSプッシュボタン式対応の無線親機と自動
③[接続]をクリック
します。
・この接続をプロファイルに登録する場合は、「プロファイ
ルに登録する」のチェックマークをつけて、[接続]をク
リックします。
・暗号化方式が「WEP」の場合は、通常、「1」の欄に暗号化
キーを入力します。
3.
※無線親機との距離が近すぎるとスループットが落ちる場合
があります。通信時は、親機と30cm以上離してお使いくだ
さい。
[×]をクリックし、
画面を閉じます。
「認証完了」と表示さ
れます。
※暗号がWEPまたは
暗号化なしの場合
は、「接続」と表示さ
れます。
画面にしたがって、セットアップを続けてください。
インターネットに接続できたら、設定完了です。
画面にしたがって、セットアップを続けてください。
インターネットに接続できたら、設定完了です。
右上へつづく 次ページへつづく
- 1 -
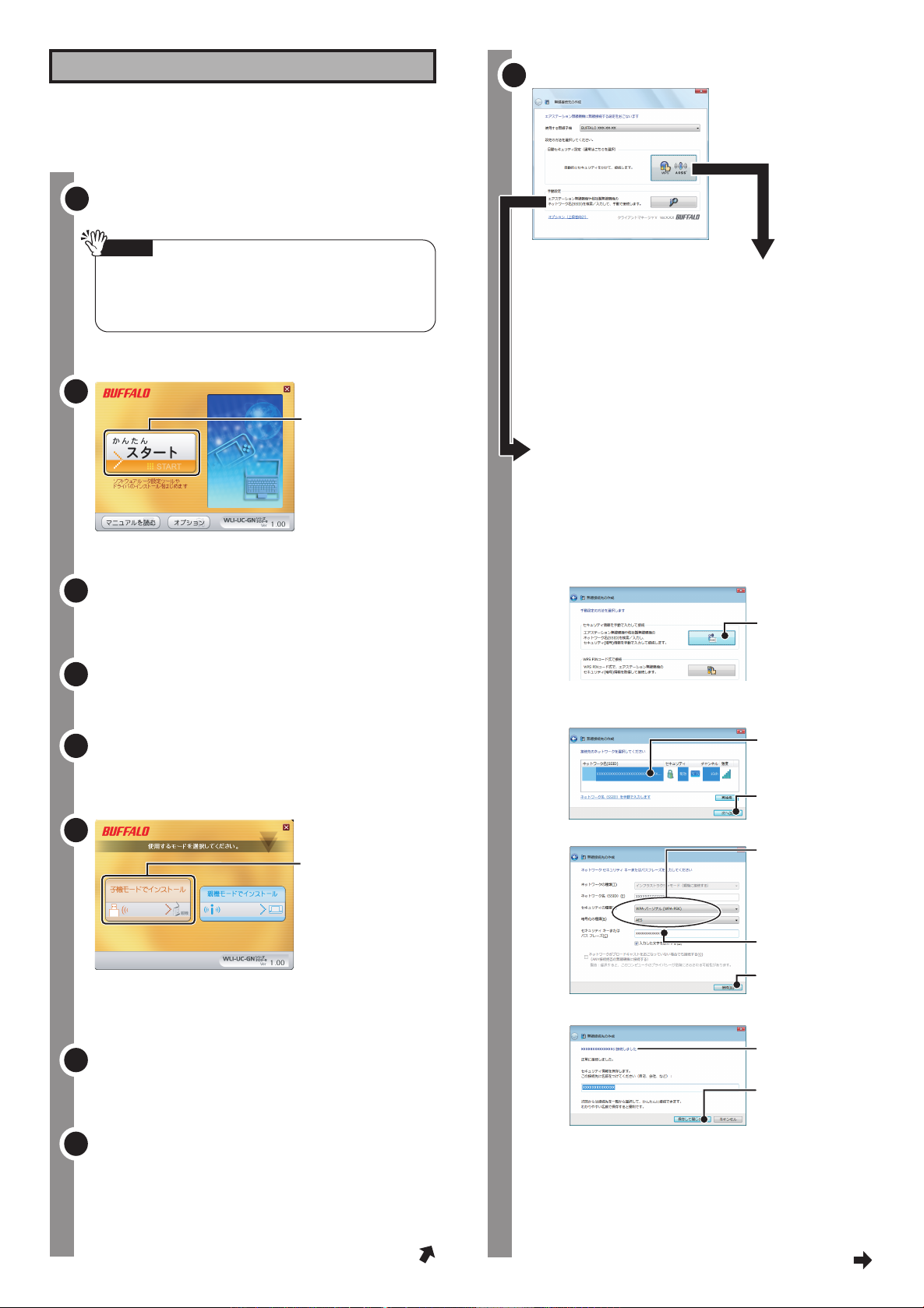
セットアップしよう(Windows 7/Vista編)
※
本製品は、画面に取り付け指示が表示されてから、取り付けてください。
先に取り付けると、「新しいハードウェアが見つかりました」が表示さ
れます。その場合は、[キャンセル]をクリックして、本製品を取り外して
ください。
パソコンを起動し、付属のCDをセットします。しばらくす
1
ると、WLI-UC-GNシリーズナビゲータが起動します。
注 意
・ 「自動再生」画面が表示された場合は、「Setup.exeの実
行」をクリックしてください。
・ 「 ユーザーアカウント制御」画面が表示された場合は、
[はい]または[続行]をクリックしてください。
以下の画面が表示されます。
9
●自動セキュリティー設定で接続する場合(AOSSTMまたは
WPSプッシュボタン式に対応した無線親機と接続する場合)
「自動セキュリティ設定」をクリックした後、画面にしたがって
無線親機のAOSSボタンを押し続けてください。
⇒AOSSまたはWPSプッシュボタン式での接続手順やAOSS
ボタンについては、
お使いの無線親機のマニュアルを参照してください。
2
「かんたんスタート」
をクリックします。
「以下のソフトをインストールします」と表示されたら、
3
[インストール開始]をクリックします。
画面にしたがって、インストールを行います。
4
「インストールが完了しました」と表示されたら、
5
[次へ]をクリックします。
6
「子機モードでインス
トール」をクリックし
ます。
画面にしたがって、セットアップを続けてください。
インターネットに接続できたら、設定完了です。
●無線親機を手動で検索して接続する場合
「手動設定」をクリックした後、無線親機に接続してください。
⇒詳細な手順は、以下を参照してください。
※事前に接続する無線親機のSSIDと暗号化キーを調べて
おく必要があります。
無線親機のマニュアルを参照してください。
1.手動設定の接続方法を選択します。
「セキュリティ情報
を手動で入力して
接続」を選択しま
す。
2.無線親機が検索されます。
① SSID(ネット
ワーク名)を選択
します。
②[次へ]をクリッ
クします。
3.
①無線の暗号化方
式を選択します。
選択できる暗号化
方式は、製品によっ
て異なります。
※Windows 7 Starterおよび、64ビット(x64)版Windows 7は、
「親機モードでインストール」には対応しておりません。
「インストールが完了しました」と表示されたら、
7
[完了]をクリックします。
[スタート]ー[すべてのプログラム]ー[BUFFALO]ー[エ
8
アステーションユーティリティ]ー[クライアントマネー
ジャV]をクリックし、クライアントマネージャVの画面が
表示されたら「接続先の作成」をクリックします。
右上へつづく
- 2 -
②暗号化キーを入
力します。
③[接続]をクリッ
クします。
4.
「~に接続しました」
と表示されます。
[保存して閉じる]
を ク リ ッ ク し て 、画
面を閉じます。
※無線親機との距離が近すぎるとスループットが落ちる場合
があります。通信時は、親機と30cm以上離してお使いくだ
さい。
画面にしたがって、セットアップを続けてください。
インターネットに接続できたら、設定完了です。
次ページへつづく
 Loading...
Loading...