Janam Technologies XT2WE User Manual
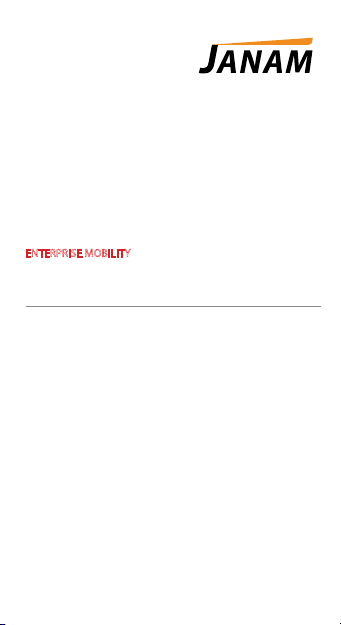
ENTERPRISE MOBILITY
XT2+
WCDMA/LTE feature is optional. (Model: XT2WC)
Some product options only include WLAN feature. (Model: XT2WD, XT2WE)
PMN: Mobile computer
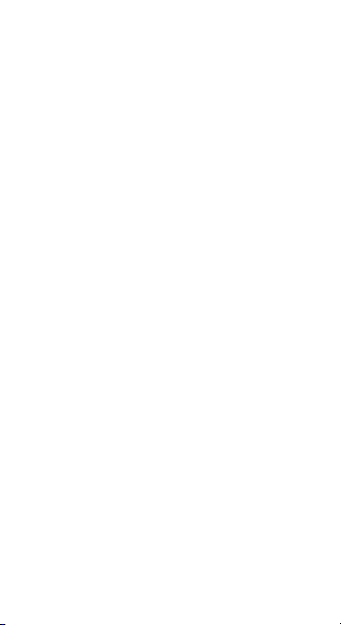
User Manual Guide
Please note your phone is battery embedded design with
removable back cover and battery. Unauthorized personnel are
strictly prohibited from disassembling the phone.
If your phone isn’t working normally, try to restart it by pressing
and holding the Power key for at least 7 seconds until the
startup screen appears.
If your phone develops a serious error and can’t be restored by
restarting it, you may need to restore factory settings by
pressing and holding the Power key and Volume up key until
the startup screen appears. Then select "reboot system now"
and press the Power key to confirm.
Note: Please take care when performing such operations
because they will erase personalized settings and data saved
in your phone, such as SMS, Contacts, Music, etc.
Make sure you are using a Power adapter DC 5V 2A output. We
recommend use of Pointmobile power adaptor.
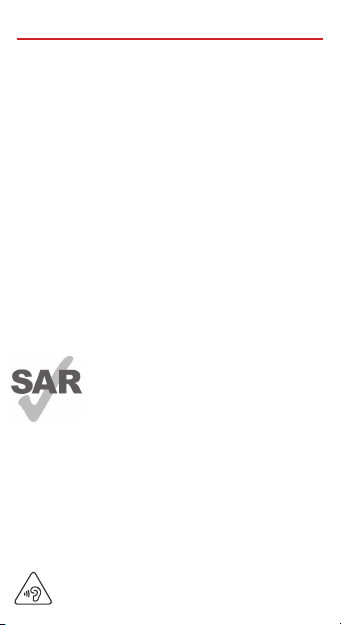
Table of contents
1 Your mobile ...........................................................................1
2 Text input ............................................................................ 12
3 Phone call ............................................................................13
4 Contacts .............................................................................. 15
5 Messaging ........................................................................... 15
6 Email .................................................................................... 17
7 Getting connected ..............................................................18
8 Find my location using GPS satellites ................................. 20
9 Data backup ........................................................................ 21
10 Factory data reset ................................................................22
11 Applications & Internal storage ...........................................23
12 Making the most of your phone .........................................24
13 MSR ..................................................................................... 25
14 2D Barcode scanner ............................................................ 26
15 SAM Card .............................................................................26
Safety and use ...............................................................................27
General information ......................................................................37
Warranty ........................................................................................38
Troubleshooting ............................................................................ 39
Body-worn Operation
•
This device was tested for typical body-worn operations with the
Front & back of the phone kept 0.59 inches (1.5 cm) between the
user’s body and the Front & back of the phone.
To comply with FCC RF exposure requirements, a minimum
separation distance of 0.59 inches (1.5 cm) must be maintained
between the user’s body and the front & back of the phone.
Any beltclips, holsters, and similar accessories containing metallic
components may not be used.
www.sar-tick.com
Body-worn accessories that cannot maintain 0.59 inches (1.5 cm)
separation distance between the user's body and the front & back
of the phone, and have not been tested for typical body-worn
operations may not comply with FCC RF exposure limits and
should be avoided.
PROTECT YOUR HEARING
To prevent possible hearing damage, do not listen at high volume
levels for long periods. Exercise caution when holding your device
near your ear while the loudspeaker is in use.
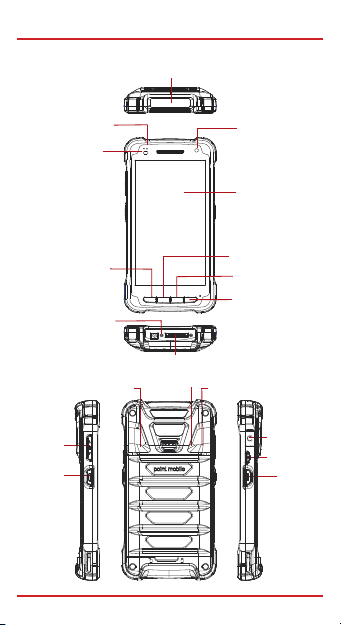
1. Your mobile
1.1 Keys and connectors
Barcode Scanner
LED indicator
Illuminance sensor
indicator
Recent Apps
key
DC connector
indicator
Volume key
Scan Trigger
Direct Sync I/O Connector
Landyard
Speaker
hole
1
Camera
Front camera
Touch screen
Home key
Back key
Programmable key
Flash light
3.5mm Audio
headset
Power key
Scan Trigger
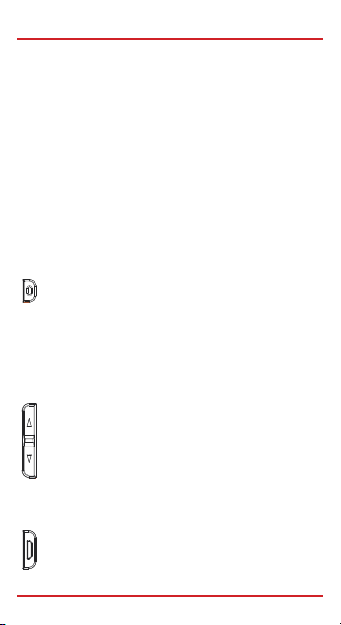
1. Your mobile
Recent Apps key
• Touch to view recent used applications.
Home key
• From any application or screen, touch to return to the
Home screen.
• Touch and hold to open the recent APP list.
Back key
Touch to go back to the previous screen, or to close
•
a dialog box, options menu, the notification panel, etc.
Programmable key
Touch to slect the function you want to set as the
•
shotcut of program buttons.
Power key
• Press: Lock the screen/Light up the screen.
•
Press and hold: Show the pop-up menu to select from
Power off/Reboot/Airplane mode/Hot Swap.
•
Press the Power key and Volume down key for more
than 12s to reset.
•
Press the Power key and Volume down key to
capture a screenshot.
Volume Keys
• In call mode, adjusts the earpiece or headset volume.
•
In Music/Video/Streaming mode, adjusts the media
volume.
•
In general mode, adjusts the ringtone volume.
• Mutes the ringtone of an incoming call.
In camera preview mode, press Volume up or down
•
key to enter burst shoot.
Scanner Triggers
In Scan Wedge mode, press the Scanner keys on both
•
sides of the device at the same time to scan the barcode.
2
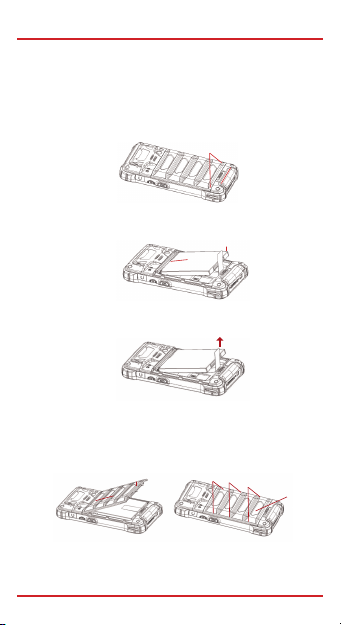
1. Your mobile
1.2 Getting started
1.2.1 Set-up
Removing or installing the back cover
1. Slide the battery cover locker to left(1) and pull up the cover by
pulling each side of cover bottom(2).
2. Insert from top(1) to bottom(2) of battery.
3. Pull up black ribbon to lift out the battery.
4. Put in the upper part of battery cover first(1) and put in the
bottom part as second(2). Push by using both hand in order of
number(3),(4),(5). Push on more(6) in order to make sure the battery
cover is surely attached.
3
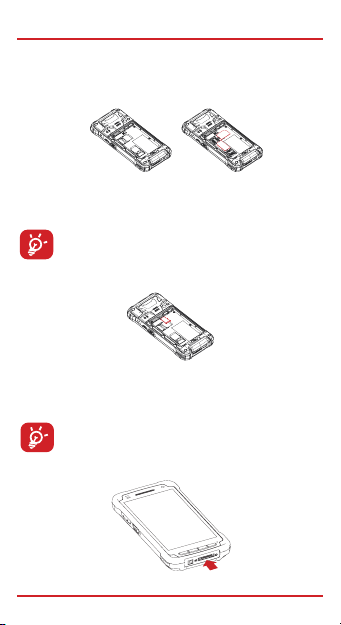
1. Your mobile
Inserting or removing the SIM card
You must insert your SIM card to make phone calls. Please power off
your device before inserting or removing the SIM card.
To install, place the SIM card with the chip facing downwards into
the housing and slide it into its slot. Make sure that it is correctly
inserted. To remove the card, press and slide it out.
Your device only supports SIM cards. Do not attempt to
insert other SIM types like mini and nano cards; otherwise
this may cause damage to your device.
Installing or removing the microSD card
Insert the microSD card with the golden contacts facing downwards
into the slot. To remove the microSD card, gently press and slide it
out.
To avoid data loss and SD card damage, before removing
the SD card, please ensure that the SD card is unmounted
(Settings\Storage\Unmount SD card).
Charging the battery
4
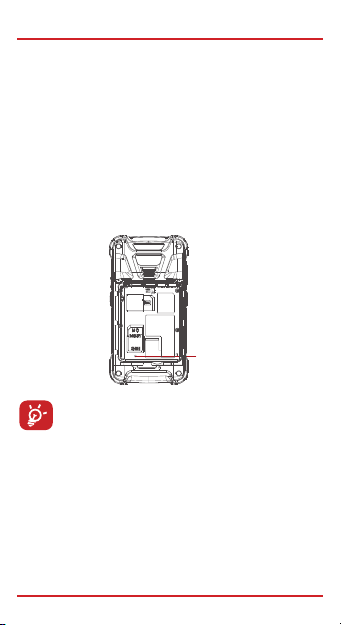
1. Your mobile
PM80 has two batteries.
Standard/ Extend
Battery
Backup battery 75mAh at 3.7V
Charging rate time < 4 hours/ 6hrs (from Low-Battery
Connect the battery charger to your device and wall socket
respectively, the LED indicator will light red while charging.
If the device is suddenly out of power when using, please replace the
other battery, then remove the back cover and press the reset
button. The device is just in sleep mode when out of power, the
screen will be waken up after you pressed the reset button to activate
the Backup battery function.
To reduce power consumption and energy waste, when the
battery is fully charged, disconnect your charger; switch off
WLAN, GPS, Bluetooth or background-running applications
when not in use; reduce the backlight time, etc.
1.2.2 Power on your device
Hold down the Power key until the device powers on. It will take a few
seconds before the screen lights up.
Set up your device for the first time
The first time you power on the device, you should set the following
options: Input method, GoogleTM account, Location, etc.
Even if no SIM card is installed, your device will still power on and you
will be able to connect to a WLAN network, sign into your GoogleTM
account and use some of the phone's features.
3.7V, 3,000mAh/4,000mAh
Shutdown level)
Reset button
5
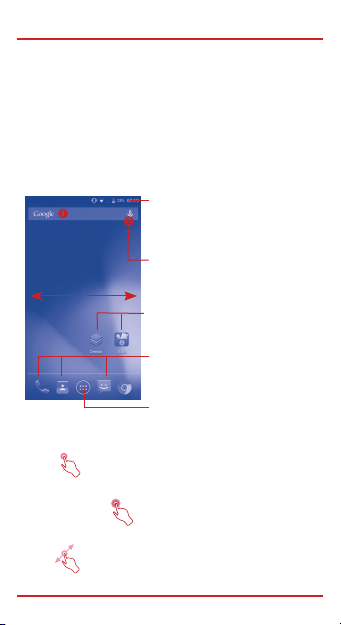
1. Your mobile
1.2.3 Power off your device
Hold down the Power key from the Home screen until the device
options appear, select Power off.
1.3 Home screen
You can move all of items (applications, shortcuts, folders and
widgets) you use most frequently to your Home screen for quick
access. Touch the Home key to switch to the Home screen.
Status bar
• Status/Notification indicators
•
Touch and drag down to open the
notification panel.
Search bar
Touch to enter text search screen.
•
Touch to enter voice search screen.
•
Touch an icon to open an application,
folder, etc.
Favorite tray applications
Touch to enter the application.
•
•
Touch and hold to move or
change applications.
Touch to enter application list.
1.3.1 Using the touchscreen
Touch
To access an application, touch it with your finger.
Touch and Hold
Touch and hold the item to enter the available options.
Drag
Place your finger on the screen to drag an object to another location.
6
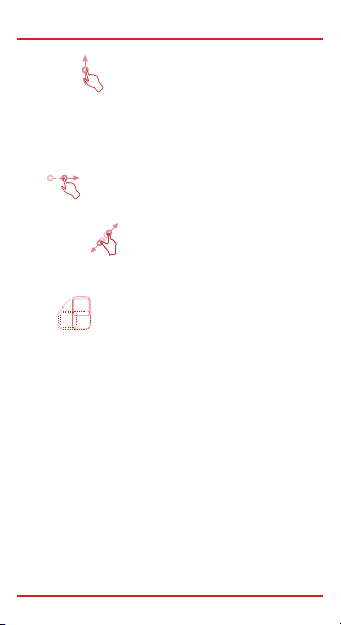
1. Your mobile
Slide/Swipe
Slide the screen up and down to scroll through the applications,
images, web pages, etc.
The device also supports one finger zoom (Messaging, Browser, Email,
Camera and Gallery) by double tapping the screen then sliding with one
finger to zoom in/out).
Flick
Similar to swiping, but flicking makes it move quicker.
Pinch/Spread
Place your fingers of one hand on the screen surface and draw them
apart or together to scale an element on the screen.
Rotate
Automatically change the screen orientation from portrait to landscape
by turning the device sideways to have a better view.
1.3.2 Status bar
From the status bar, you can view both device status (to the right side)
and notification information (to the left side).
7
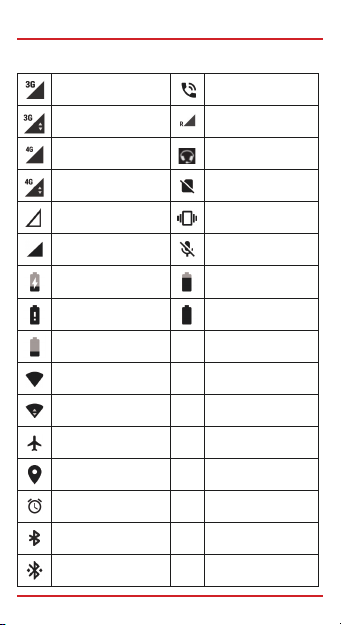
1. Your mobile
Status icons
3G connected
3G in use
4G connected
4G in use
No signal
Signal strength
Battery is charging
Battery is very low
Battery is low
WLAN is on
Connected to a WLAN
network
Airplane mode
GPS is on
Alarm is set
Bluetooth is on
Connected to a
Bluetooth device
8
Speakerphone is on
Roaming
Headset connected
No SIM card installed
Vibrate mode/ Mute
Phone microphone
is mute
Battery is partially
drained
Battery is full
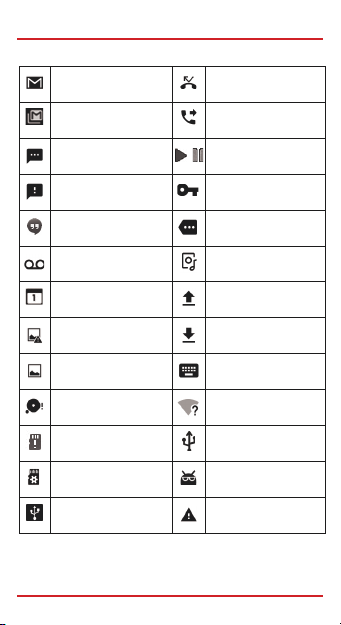
1. Your mobile
Notification icons
TM
New Gmail message
New Email message Call forwarding is on
New text or multimedia
message
Problem with SMS or
MMS delivery
New Google Hangouts
message
New voicemail Audio share
Upcoming event Uploading data
Screenshot error Download finished
Screenshot captured Select input method
MicroSD card is full
No SD card
Preparing SD card System update available
USB tethering is on
Touch and drag down the Status bar to open the Quick setting panel
or Notification panel. Touch and drag up to close it. When there are
notifications, you can touch them to access notifications directly.
/
TM
9
Missed call
Song is playing/pause
Connected to VPN
More notifications are
hidden
An open WLAN
network is available
Phone is connected via
USB cable
Carrier data use
threshold approaching
or exceeded
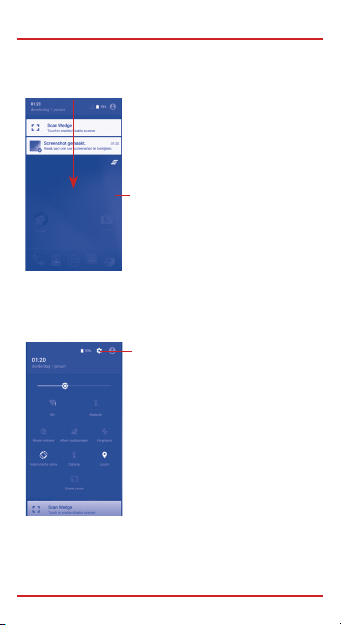
1. Your mobile
Notification panel
When there are notifications, touch and drag down the Status bar to
open the Notification panel to read more detailed information.
Touch to clear all event–based
notifications (other ongoing
notifications will remain).
Quick setting panel
Touch and drag down the Notification panel to open the Quick setting
panel. You can enable or disable functions or change modes by
touching the icons.
Touch to access Settings, where you
can set more items.
1.3.3 Search bar
The device provides a Search function which can be used to locate
information within applications, the device, or the web.
10
 Loading...
Loading...