Janam Technologies XT2WA User Manual
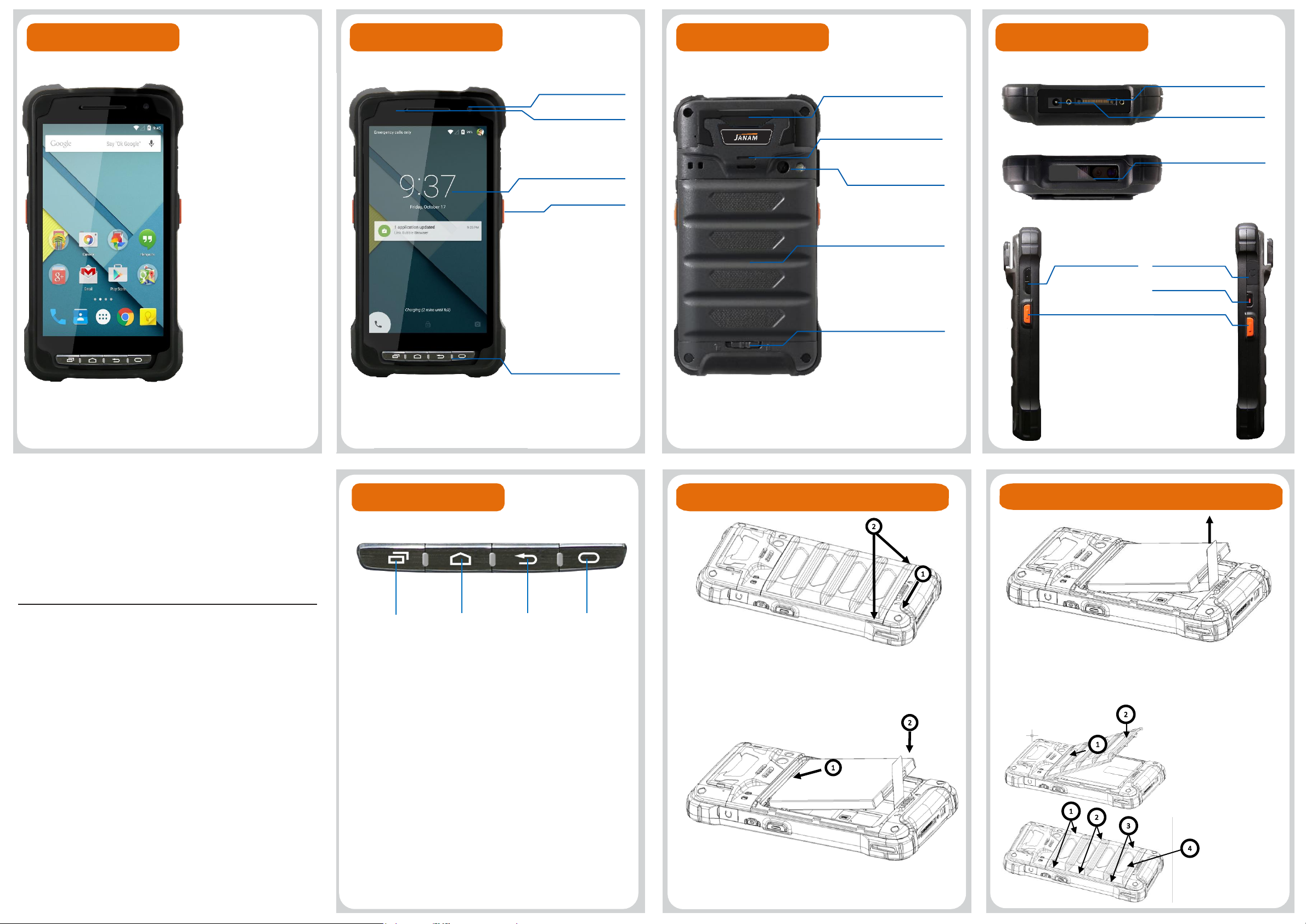
HANDHELD TERMINAL
Quick start guide
XT2WA
Front
Package contents Device layout
Device
Stylus pen with Tether
AC/DC Adaptor (AC plug)
Battery
Wrist Strap
LCD protection film
Touch Screen
Scan key
Front camera
Device layout
Up/down & sides
I/O Connector
Exit window
Device layout
Scan key
Power key
Volume Up/Down
LED indicator
Headset jack
Back
MSR
Battery cover lock
Battery cover
Speaker
Camera & Flashlight
Menu keys
DC socket
Menu keys
Installing battery
1. Rotate lock to counter clockwise and pull up the
battery cover by holding both sides at bottom.
3. Hold the ribbon and lift upward to remove battery
Function key
Recents key
• Tap to open the list of recent apps.
Home key
• Press to return to the Home screen while running apps
• Press to return to the Home screen from other screens
• Press and hold to launch internet
Back key
• Tab to return to the previous screen or to close current
screen (dialog box, option menu, notification panel, etc)
Function key
• Press to set functions on keys
• Press to create shortcut of programs
2. Insert battery, top first, into the battery compartment.
4. Insert battery cover,
top first and press it
in the order named
on the picture.
Then press down on
battery at the center
again.
Back keyHome key
Recents key
Removing battery
• Please read this manual before using the device and
follow the instructions correctly.
• Some content may differ from your device depending
on the device’s software version.
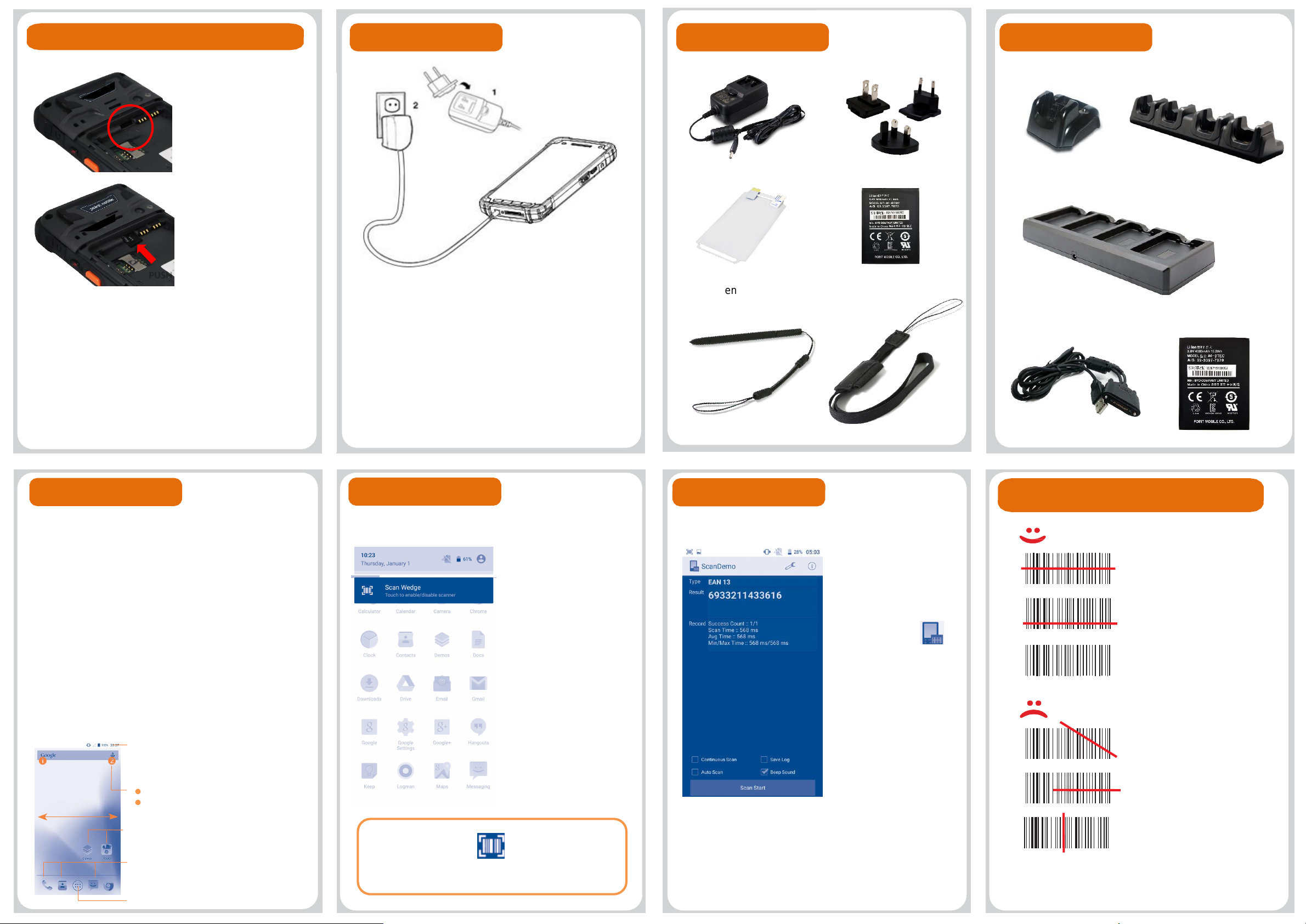
Installing/ Removing Micro SD card
Standard accessory
Installing Micro SD card
1. Remove battery from
device and insert Micro SD
card.
2. Insert battery again after
installing Micro SD card.
Removing Micro SD
card
1. Press Micro SD card
gently and slide it out.
2. Remove Micro SD card
from device.
3. Insert battery again.
<Caution>
• Micro SD card is not
standard/optional
accessory. Do purchase it
from distributor.
• Device supports storage
extension upto 32GB with
Micro SD card.
• Turn off the device before
removing battery.
Charging the battery
• Due to installing/ removing
battery, save the working
data first and then install or
remove Micro SD card.
1. Insert plug on AC/DC Adaptor and connect to electric socket to
charge.
2. LED indicator on upper left of device shows red light while
charging and it turns to green light when the device is fully
charged.
<Caution>
• Use only items provided in your purchase for charging.
• You can also charge the device with optional accessory,
cradle.
5V 2A AC/DC Adaptor
Wrist Strap
Stylus pen with Tether
Battery (3000mAh)
AC plug(US/EU/UK)
LCD
protection
film
Optional accessary
SSC(Single Slot Cradle)
4SC(4 Slot Cradle)
4SBC(4 Slot Battery Charger)
PUSH
I/O USB Sync cable
Extended Battery(4000mA)
Getting Started
Turning the device on and off
On- Press power key on upper right of device to turn on.
After few seconds, device will turn on.
Off- Press and hold power key for a while till you and
tap power off on the screen options.
Home screen items
Point the scanning beam at the center of barcode and
keep scanning angle vertical to it.
Scanning range varies according to bar code size so
keep minimum distance for small barcode and further
distance for bigger one.
Scanning
Status bar
• Displays status/notification
• Tap and drag down to show notification
panel
Good: Well aimed
So so: aimed a bit below
but still readable
Poor: aimed a bit one sided
but still readable.
Bad: aimed diagonal,
cannot read
Bad: aimed too one sided
to read, cannot read
Bad: aimed vertical, cannot
read
Scanning: aiming pattern
Start with setting language input, google account, GPS,
etc when the device is on for the first time.
Device works without SIM card and device functions
are available through WLAN network connection and
google account registration.
Set up
Browser bar
Tab and google search by text
Tab and google search by voice
1
2
Home screen
• Tab and slide right/left to go other screens
• Tab icons to open applications/ folders
Favorites shortcut
• Press and hold to set/move applications
Opens apps window
Scanning
Enable/ disable Scan Wedge
1. Tab status bar on the
top and drag to open
notification panel.
2. Tab Scan Wedge to
enable/ disable scanner.
3 If Scan Wedge is set
disabled, scanner is at
same status.
Enabled scanner icon
1. Execute Demos
application on home
screen.
2. Tab ScanDemo to
open.
3. Press both scan keys
at once or any of scan
key on the device to scan
barcode.
4. Scanned barcode data
will show on screen as on
the picture left.
Testing barcode scanner
 Loading...
Loading...