Janam Technologies XT20 User Manual
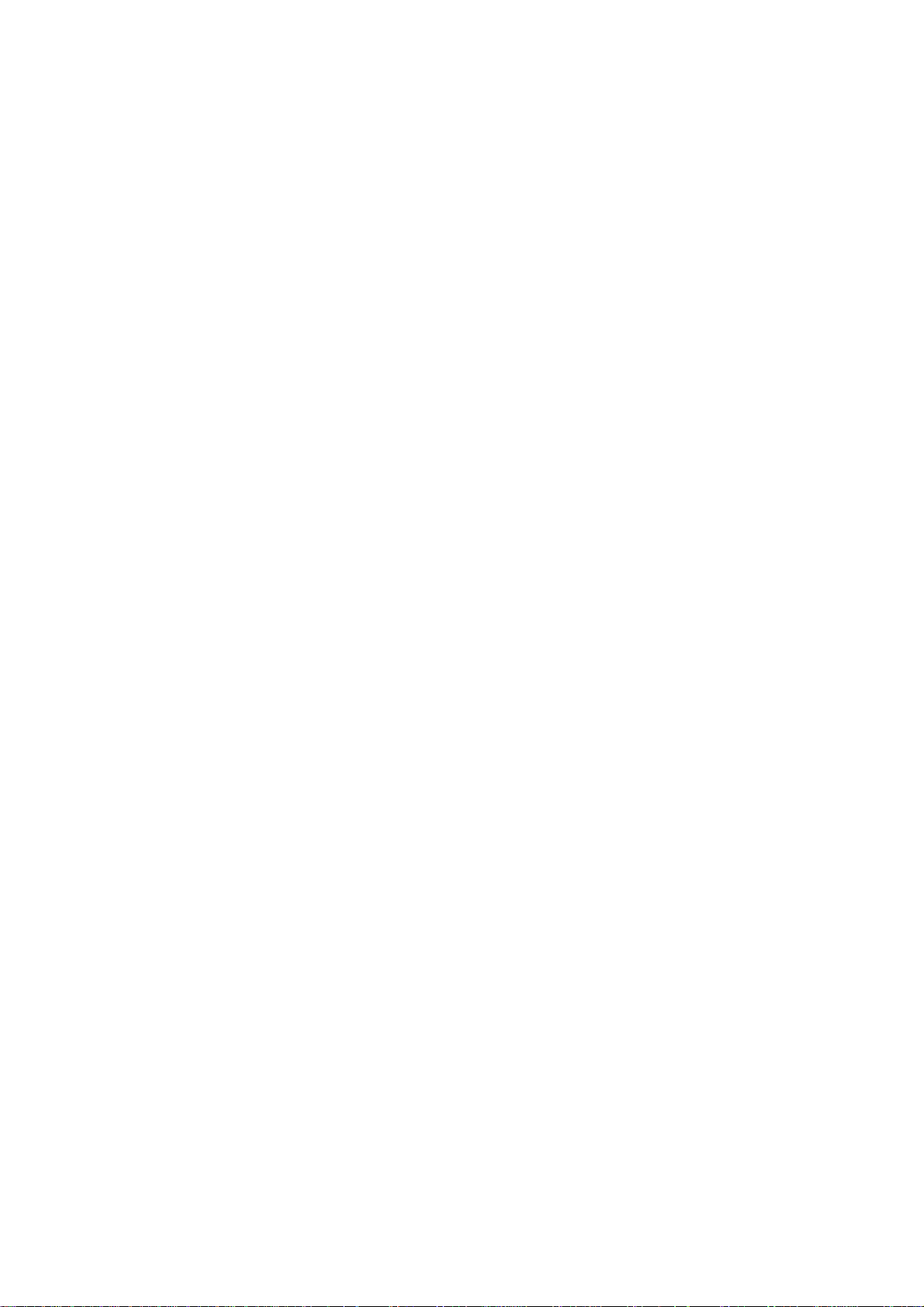
User manual
Model:
Brand:
Manufacture:Janam Technologies LLC
XT20
XT
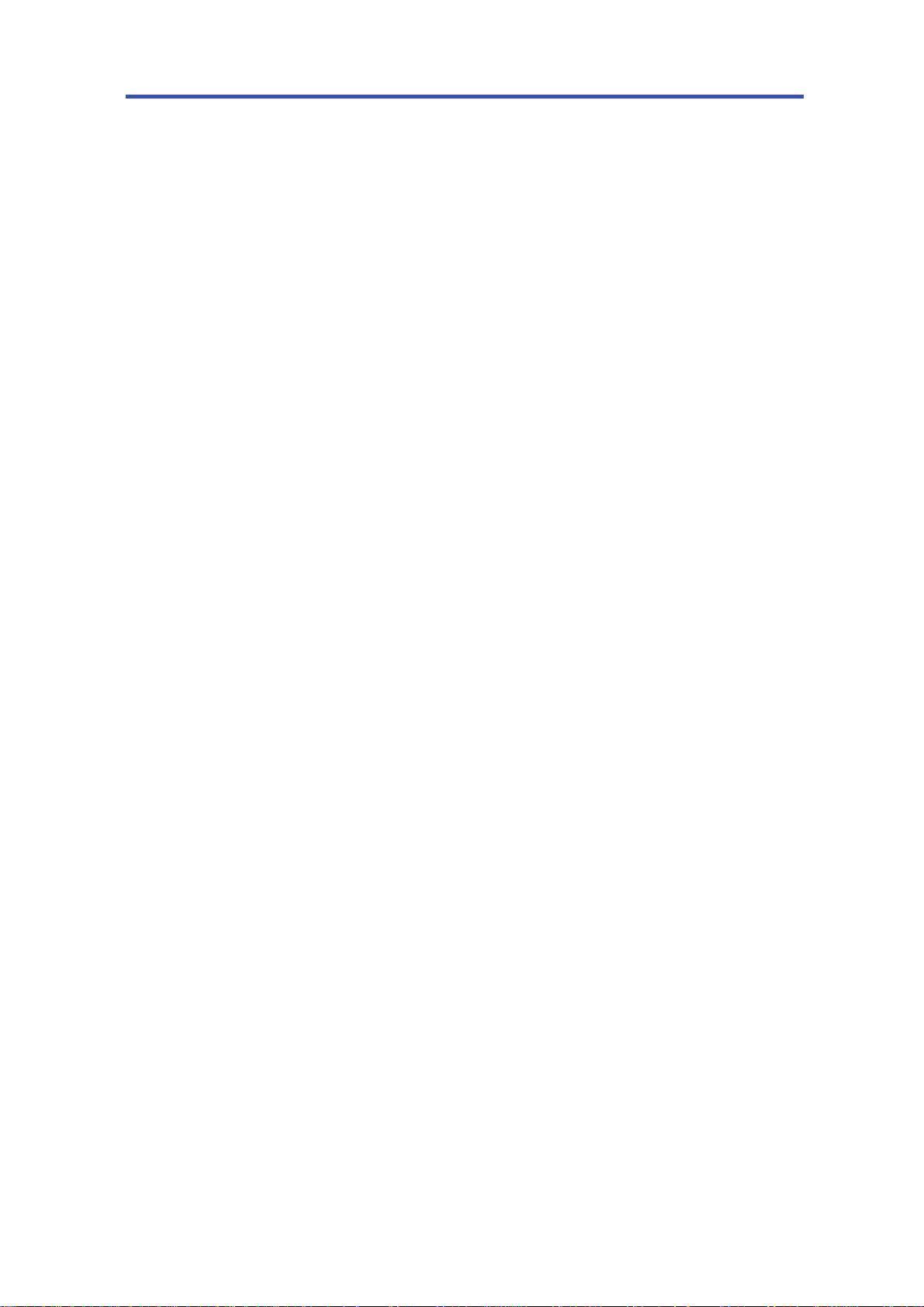
Mobile Device User Guide
Content
1. Introduction ..............................................................................................4
About the Mobile Device ..................................................................................4
Feature Summary ............................................................................................4
Hardware Overview .........................................................................................5
2. Get Started ...............................................................................................7
Unpack Your Device ........................................................................................7
Recommended Host Computer Configuration/Requirements ..........................7
Attach the Handstrap .......................................................................................8
Install the Battery .............................................................................................8
Charge the Battery ..........................................................................................8
Removing Battery ............................................................................................8
Installing MicroSD card ....................................................................................8
Installing SIM card ...........................................................................................8
Installing PSAM card .......................................................................................9
Turn the Device On .........................................................................................9
Understanding the Desktop .............................................................................9
3. Set Up Your Device ................................................................................ 10
Set the Display Properties ............................................................................. 10
Set Volume and Enable Sounds .................................................................... 12
Change Language & Input Settings ............................................................... 13
Change the Date and Time Display ............................................................... 15
Shortcutkey Settings...................................................................................... 15
Accounts ........................................................................................................ 15
Location Settings ........................................................................................... 16
Screen Lock Settings..................................................................................... 16
About Phone .................................................................................................. 18
4. Reset Your Device .................................................................................. 19
Performing Factory Data Reset ..................................................................... 19
Flash Rom ..................................................................................................... 20
5. User / Admin Mode ................................................................................. 21
Apply user mode ........................................................................................... 21
Change to admin mode from user mode ....................................................... 21
Disable Android keys in admin mode ............................................................ 21
Change admin mode PIN .............................................................................. 21
6. Barcode Scanning .................................................................................. 22
Features ........................................................................................................ 22
Scanning Considerations ............................................................................... 22
Barcode Scanning Demonstration and Setup ................................................ 23
DataWedge.................................................................................................... 25
7. USB Connection ..................................................................................... 26
Connect to host computer ............................................................................. 26
Disconnect from host computer ..................................................................... 27
8. Application Deployment .......................................................................... 28
Install Applications via USB Connection ........................................................ 28
Install Applications via Android Debug Bridge ............................................... 29
Uninstall Applications ..................................................................................... 29
Storage .......................................................................................................... 30
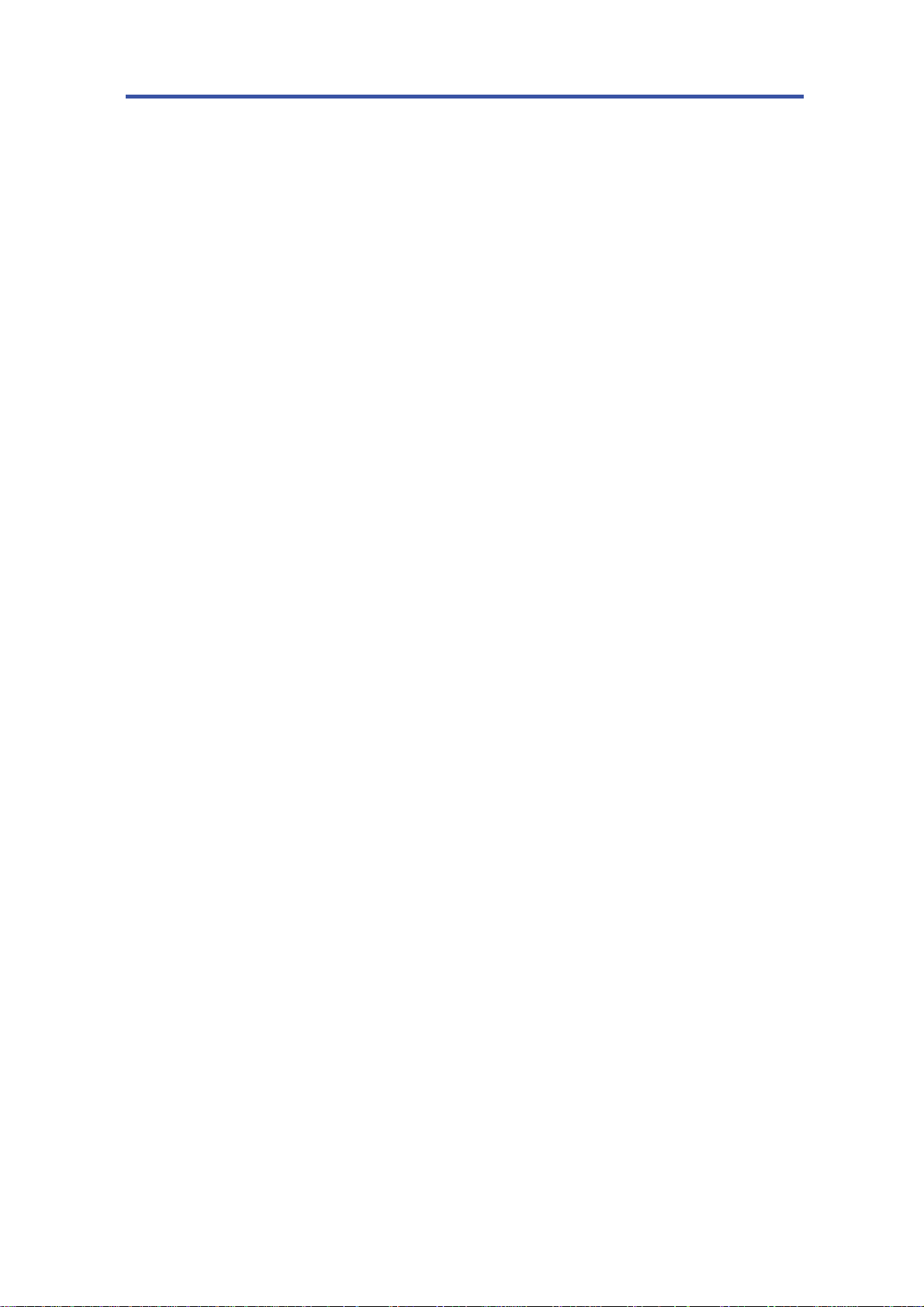
Mobile Device User Guide
Applications Management ............................................................................. 31
To Stop An Application ................................................................................... 32
To Change Application Location .................................................................... 33
Managing Downloads .................................................................................... 33
9. WiFi Connection ..................................................................................... 34
Wireless Local Area Network Access ............................................................ 34
10. Bluetooth ................................................................................................ 35
Bluetooth Partnerships .................................................................................. 35
11. Regulatory and Warning ......................................................................... 38
Regulatory Information .................................................................................. 38
CE Marking and European Economic Area (EEA) ......................................... 38
FCC Compliance ........................................................................................... 38
Battery Warning ............................................................................................. 39
General information ....................................................................................... 39
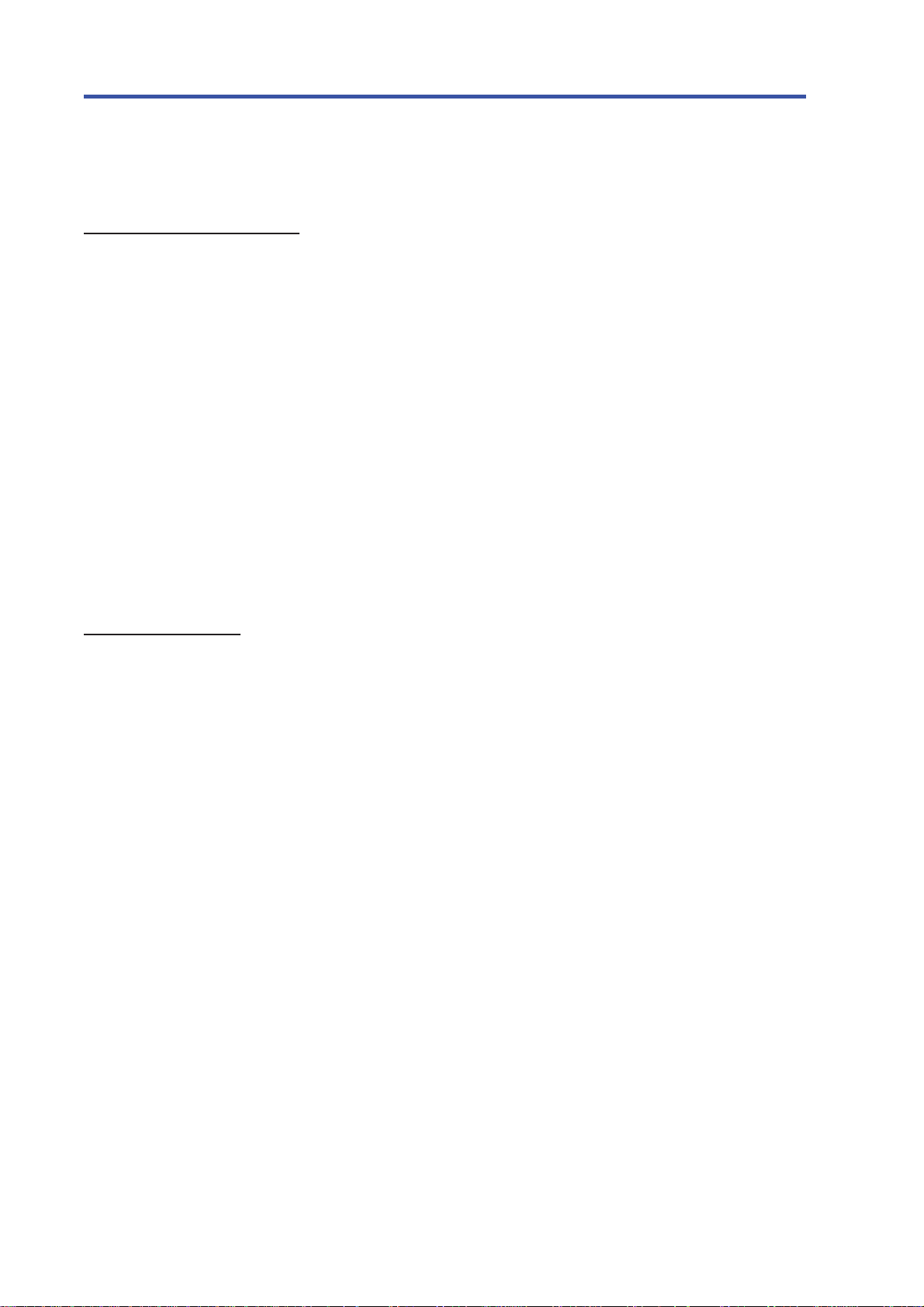
Mobile Device User Guide
4
1. Introduction
About the Mobile Device
RUGGED, BIG SCREEN, SLIM, ALL DAY OPERATIONS, seems to be a group of features that cannot be comprised
themselves into a single package. Until now, we have answered your requests with ST32. It is just 250g (with 3150mAh
battery), long battery life (10+ hours operation1), big screen (4.3” diagonal), high resolutions (WVGA resolution) and yet
comfortably to hold .
The ST32 mobile computer is a neat package that packs with functions your customers needed in major industries, namely
retail, restaurant, hospitality and field services. It is rugged (IP66 and 1.2 meters drop to concrete), fully connected (Bluetooth,
Wi-Fi b/g/n) and has various options that you can customize for your customers’ needs
Feature Summary
¾ Android 4.2.1
¾ Small and light - under 10 ounces
¾ Full 4.3" WVGA (480x800) TFT display with backlight
¾ High performance barcode scanning
¾ Autofocus 5MP camera
¾ WLAN IEEE 802.11 b/g/n (all 2.4GHz)
¾ Bluetooth
¾ 1GB RAM / 4GB FLASH memory
¾ User-accessible microSD card slot (MicroSDHC support)
¾ Sculpted to fit in the hand - truly pocketable
¾ Withstands multiple 4'/1.2m drops to concrete across a wide temperature range
¾ Sealed to IP66 standards
¾ Hi-Speed USB 2.0 and serial output
¾ Full system of accessories
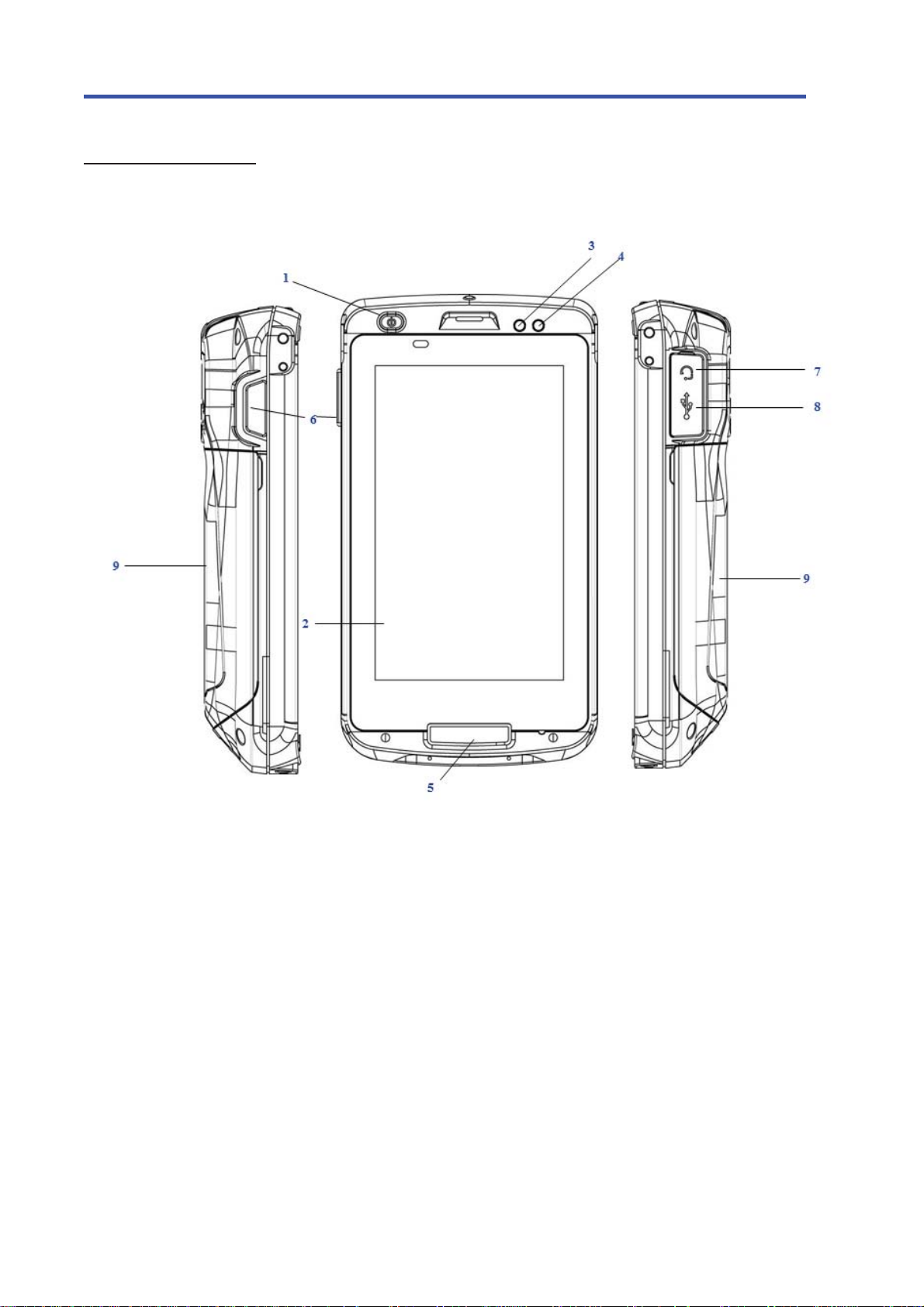
Mobile Device User Guide
5
Hardware Overview
Front view and side view
1. Power Button
2. LCD display
3. Charging LED
4. Status LED
5. Bottom trigger button
6. Scan / Action button
7. Ear phone
8. Micro USB connector
9. Battery cover

Mobile Device User Guide
6
Rear, top & bottom views
1. Data capture window
2. Flash
3. Camera
4. Label recess
5. Speaker
6. Handstrap clip
7. Battery cover
8. Handstrap bar
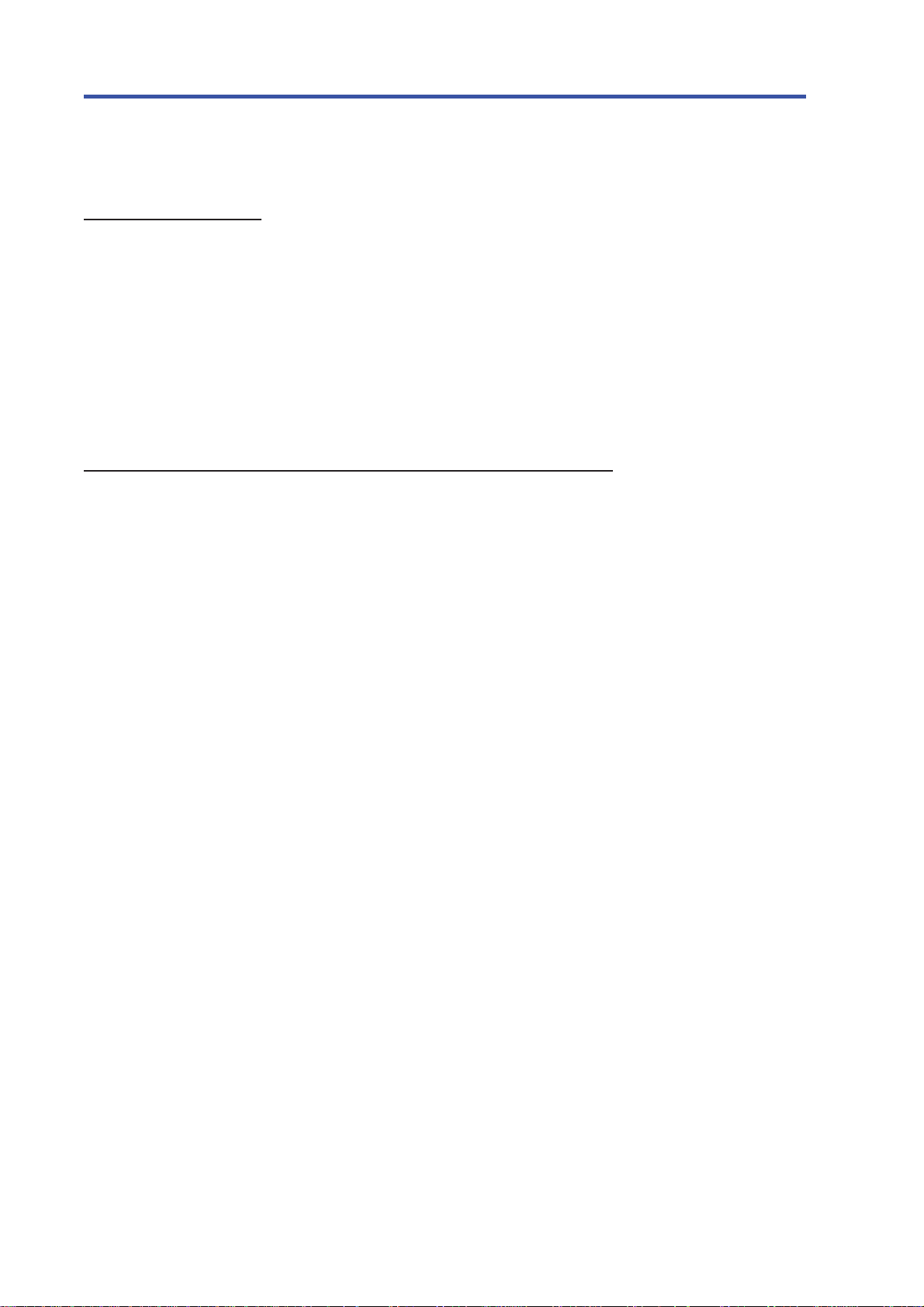
Mobile Device User Guide
7
2. Get Started
Unpack Your Device
Make sure you have the following:
¾ Handheld computer
¾ Authorized battery
¾ Handstrap
¾ Charging accessory (ordered/packed separately) with one of the following kits:
¾ USB cable with AC adapter
Recommended Host Computer Configuration/Requirements
The Development Kit assists programmers with the development of applications for rugged barcode scanners running the
Android 4.2.1 system.
It contains all necessary details and instructions for developing applications that use libraries, including scanning, imaging and
hardware utilities.
The development kit is designed for use with Microsoft eMbedded Visual C++ 4.0 (SP4 or above) or Microsoft Visual Studio
2005.
¾ IBM-compatible host computer with Pentium 450 MHz processor or higher
¾ Microsoft Windows XP Service Pack 2, Microsoft Windows 2000 Service Pack 4, Windows Server 2003
¾ Service Pack 1 or Windows Vista
¾ 192 MB RAM (Recommended: 256 MB)
¾ Hard disk space:
¾ Without Microsoft Developer Network (MSDN): 1 GB on system drive and 2 GB on installation drive
¾ With MSDN: 1 GB on system drive; 3.8 GB on installation drive with a full installation of MSDN; and
¾ 2 GB on installation drive with a default installation of MSDN
¾ CD-ROM or DVD-ROM drive
¾ One available serial port
¾ Video minimum 800 x 600, 256 colors (Recommended: 1024 x 768, high color 16-bit)
¾ Mouse or compatible pointing device
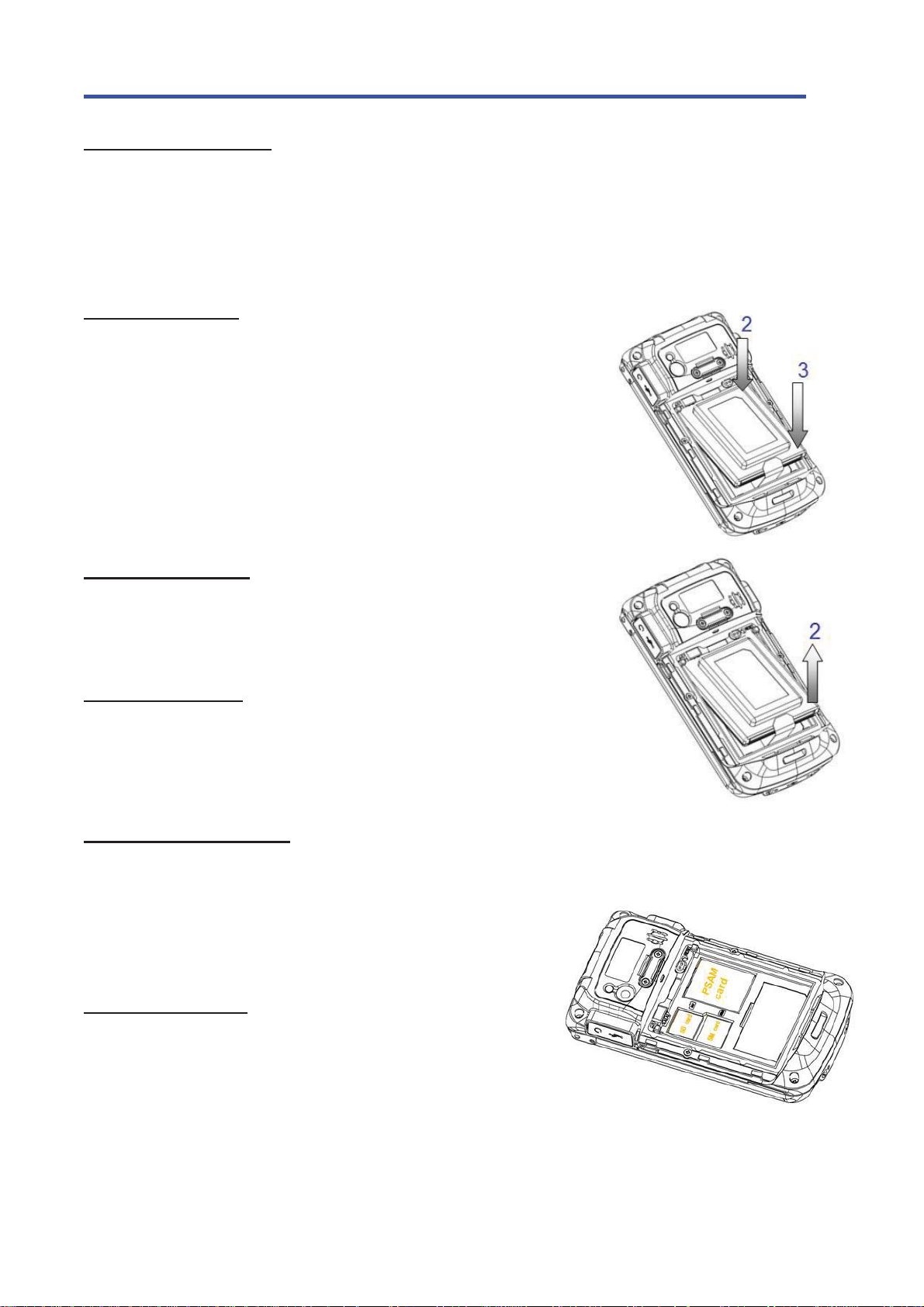
Mobile Device User Guide
8
Attach the Handstrap
1. Remove the screws from handstrap holder.
2. Separate the velcro of the handstrap.
3. Feed the loose end of the extended handstrap through the handstrap holder.
4. Wrap the handstrap around the holder and fasten together to close the strap.
5. Install the screws back to the handstap holder.
Install the Battery
1. Lift up slightly, grasp the battery cover and remove it.
2. Insert the battery, left side (with golden contacts) first, into the battery
compartment.
3. Press the battery down until the battery fully rests on the bottom of battery
compartment.
4. Put the battery cover back, tab first, and press down until the latch secure the
battery cover.
Charge the Battery
1. Insert the small end of power adapter into the Micro USB jack.
2. Plug the large end of power adapter into a power outlet
Removing Battery
1. Lift up slightly, grasp the battery cover and remove it.
2. Remove the battery, right side first, from the battery compartment.
Installing MicroSD card
1. Remove battery if necessary.
2. Insert MicroSD card into the card slot.
3. Make sure the card connector (the golden contacts) should be at the
front of insert.
Installing SIM card
1. Remove battery if necessary.
2. Insert SIM card into the SIM card slot
3. Make sure the SIM card connector (the golden contacts) should be at
the front of insert
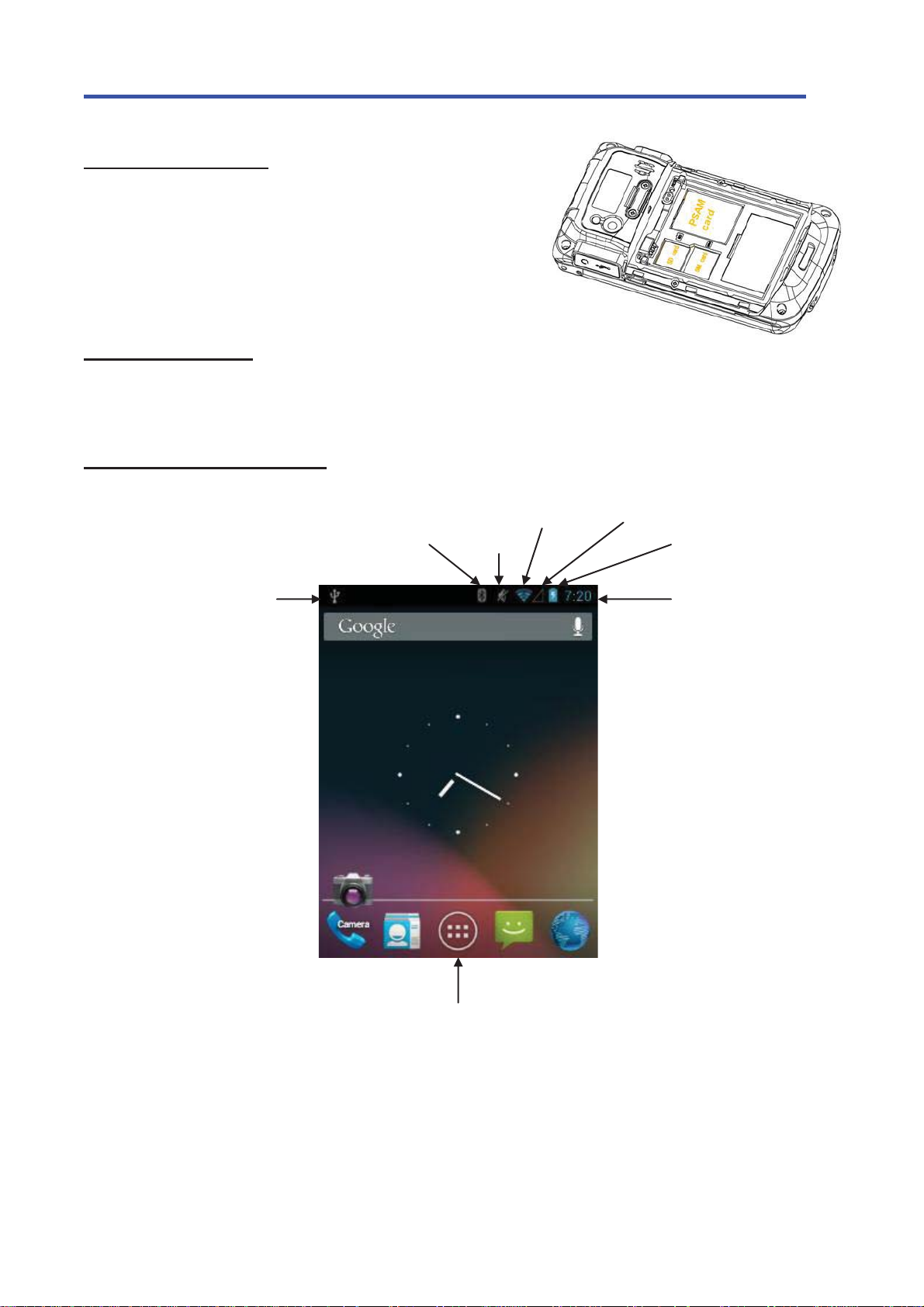
Mobile Device User Guide
9
Installing PSAM card
1. Remove battery if necessary.
2. Unlock the PSAM card lock.
3. Insert PSAM card into the SIM card slot
4. Make sure the SIM card connector (the golden contacts) should be at
the front of insert
5. Lock the PSAM card slot.
Turn the Device On
After installing the battery in the device, press the power button at the top of the device.
Understanding the Desktop
Bluetooth icon Volume Battery status
Wireless Lan Status Network
USB Connection Time
Menu
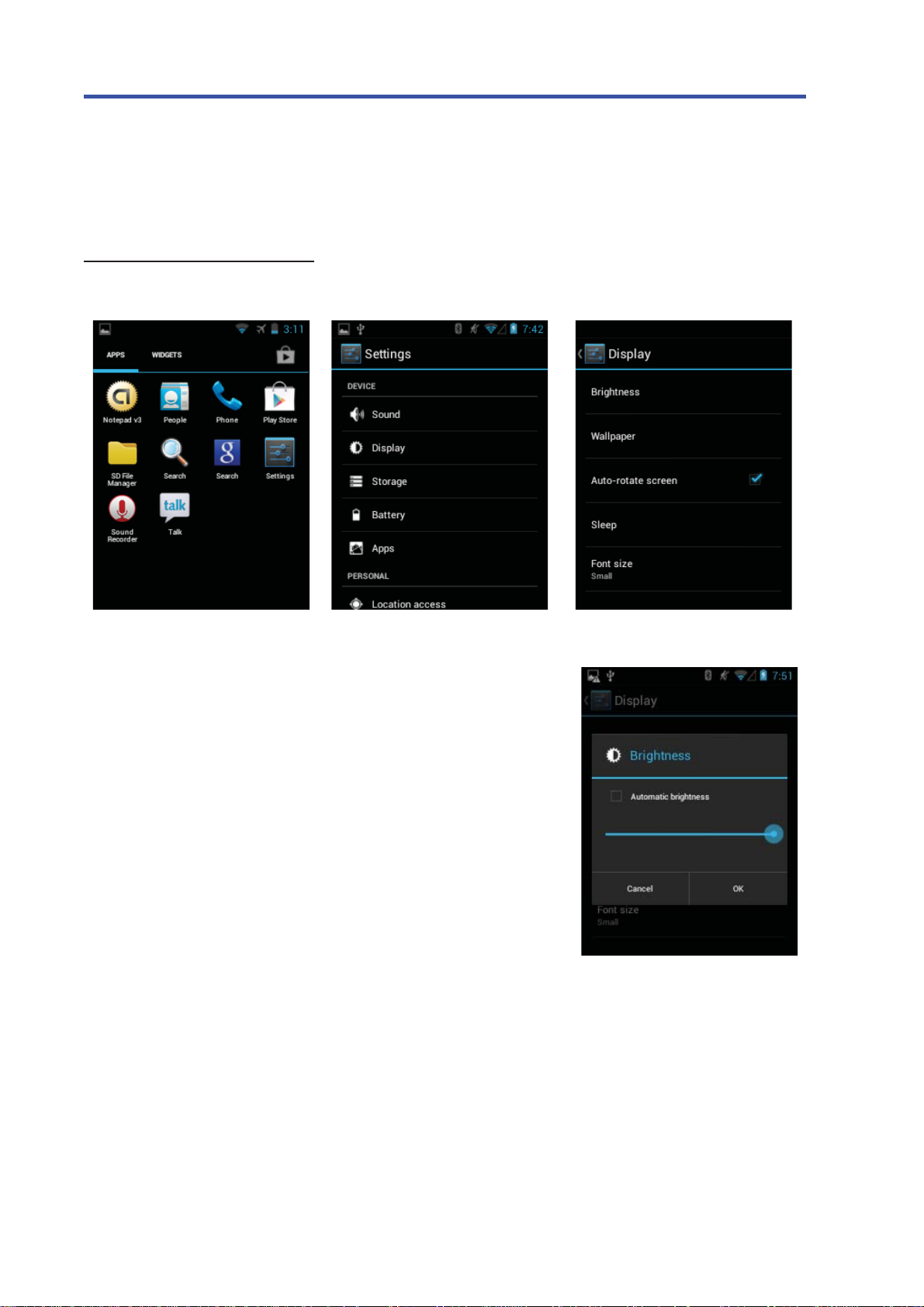
Mobile Device User Guide
10
3. Set Up Your Device
Set the Display Properties
You may change the display appearance easily base on your preference in Menu > Settings > Device > Display.
To adjust brightness
1. Tap Display > Brightness.
2. Adjust brightness by moving the arrow left side or right side.
3. Click OK.
To enable / disable Auto-rotate screen
1. Tap Display > check the box to enable / disable Auto-rotate screen.
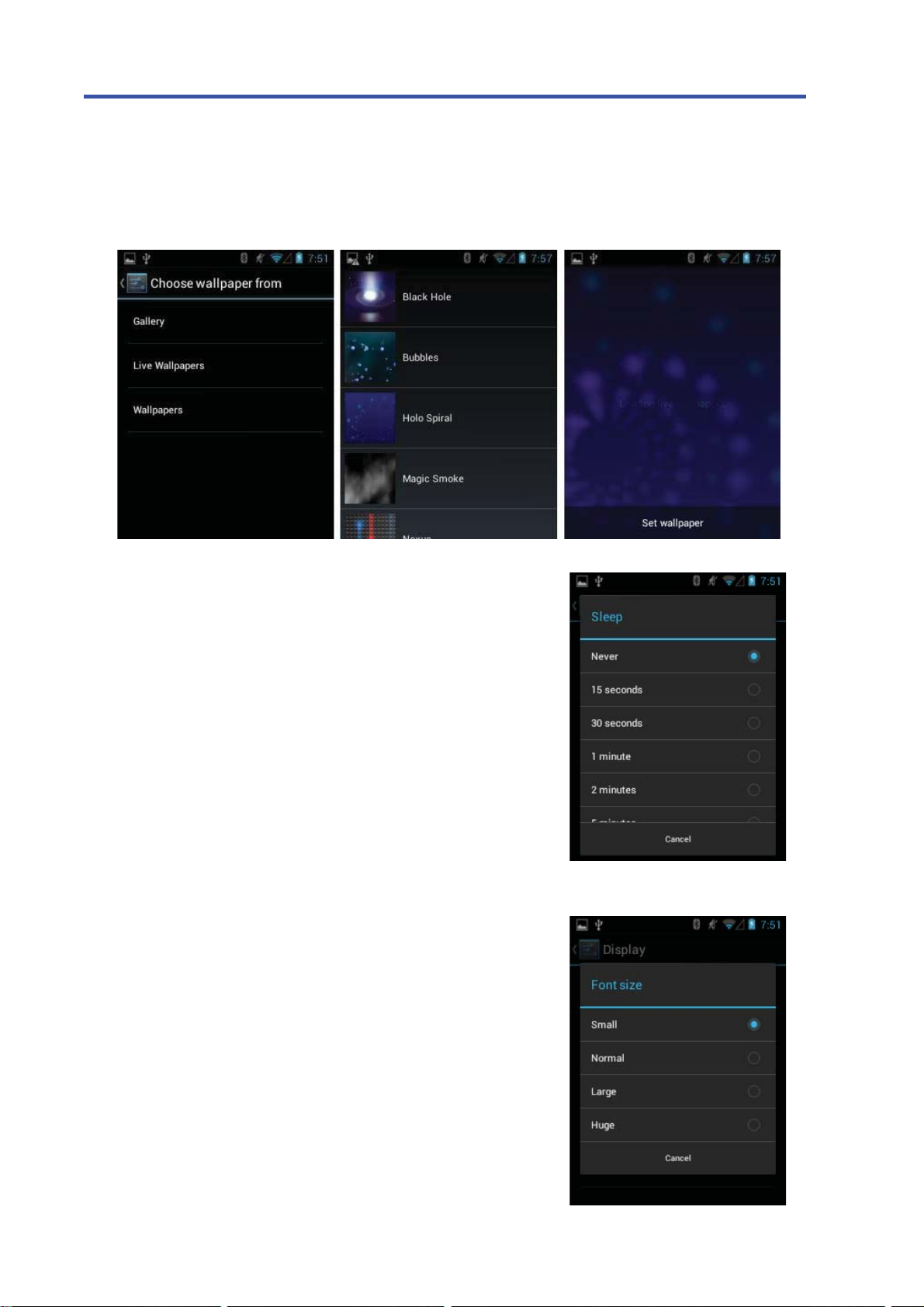
Mobile Device User Guide
11
To choose a background
1. Tap Display > Wallpaper > Choose wallpaper.
2. Choose background from Gallery / Live Wallpapers / Wallpapers, and select the background you like.
3. Click Set wallpaper.
To set Sleep mode duration
1. Tap Display > Sleep.
2. Set sleep mode duration.
To set Font size
1. Tap Display>Font size.
2. Select font size.
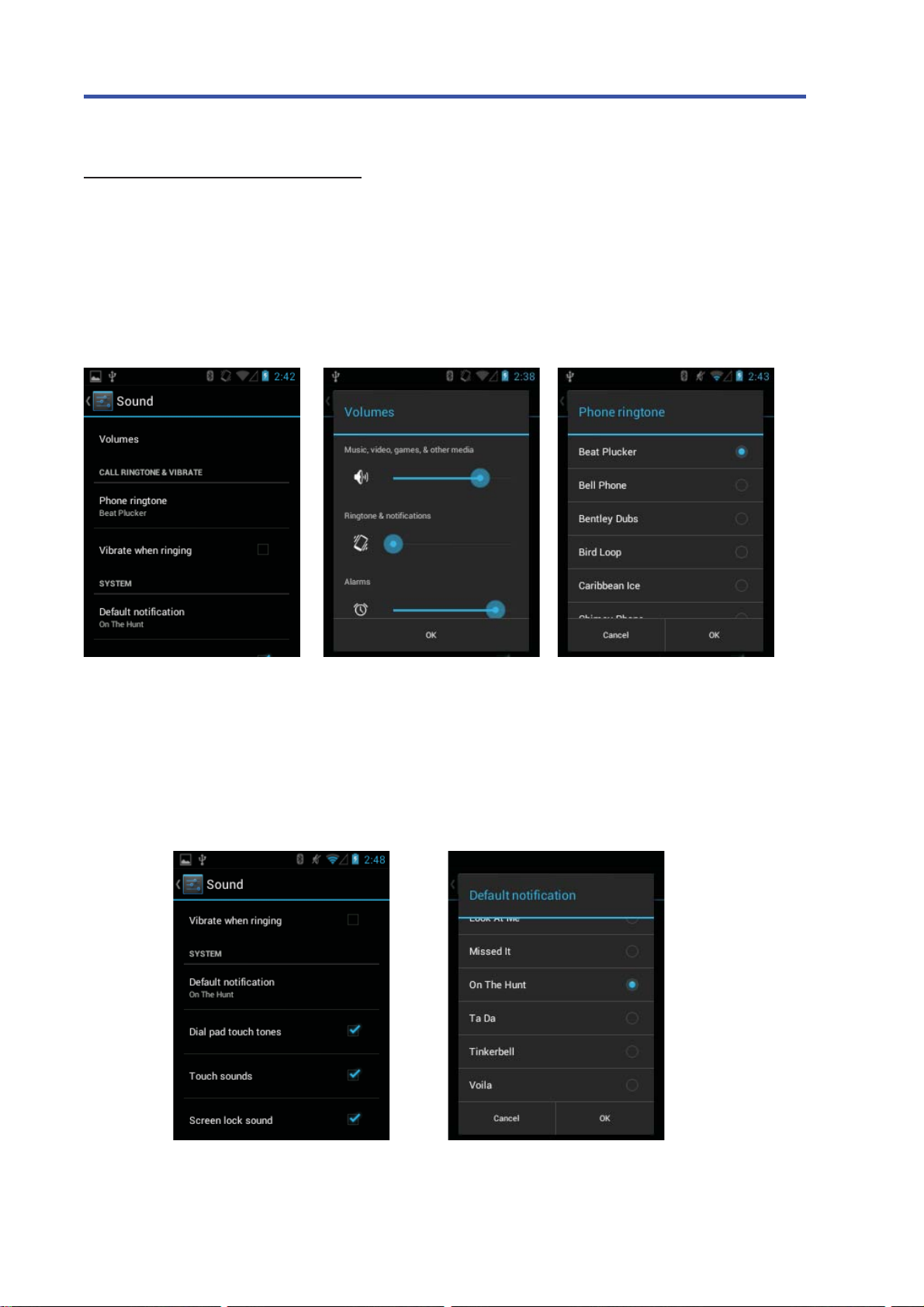
Mobile Device User Guide
12
Set Volume and Enable Sounds
You may adjust volume or change the type of sound base on your preference in Settings > Device > Sound.
To adjust volume / select phone ringtone / enable vibration
1. Tap Sound > Volumes. Adjust base on your preferences. Click OK to confirm.
2. Tap Sound > Phone ringtone to select sounds. You may click Preview to sample any sound. Click OK to confirm.
3. Click the box Vibrate when ringing to enable or disable vibration.
To select notification ringtone
1. Tap Sound > Default notification. You may click Preview to sample any sound. Click OK to confirm.
Check the box to enable / disable functions below
- Dial pad touch tones
- Touch sounds
- Screen lock sound
- Vibrate on touch
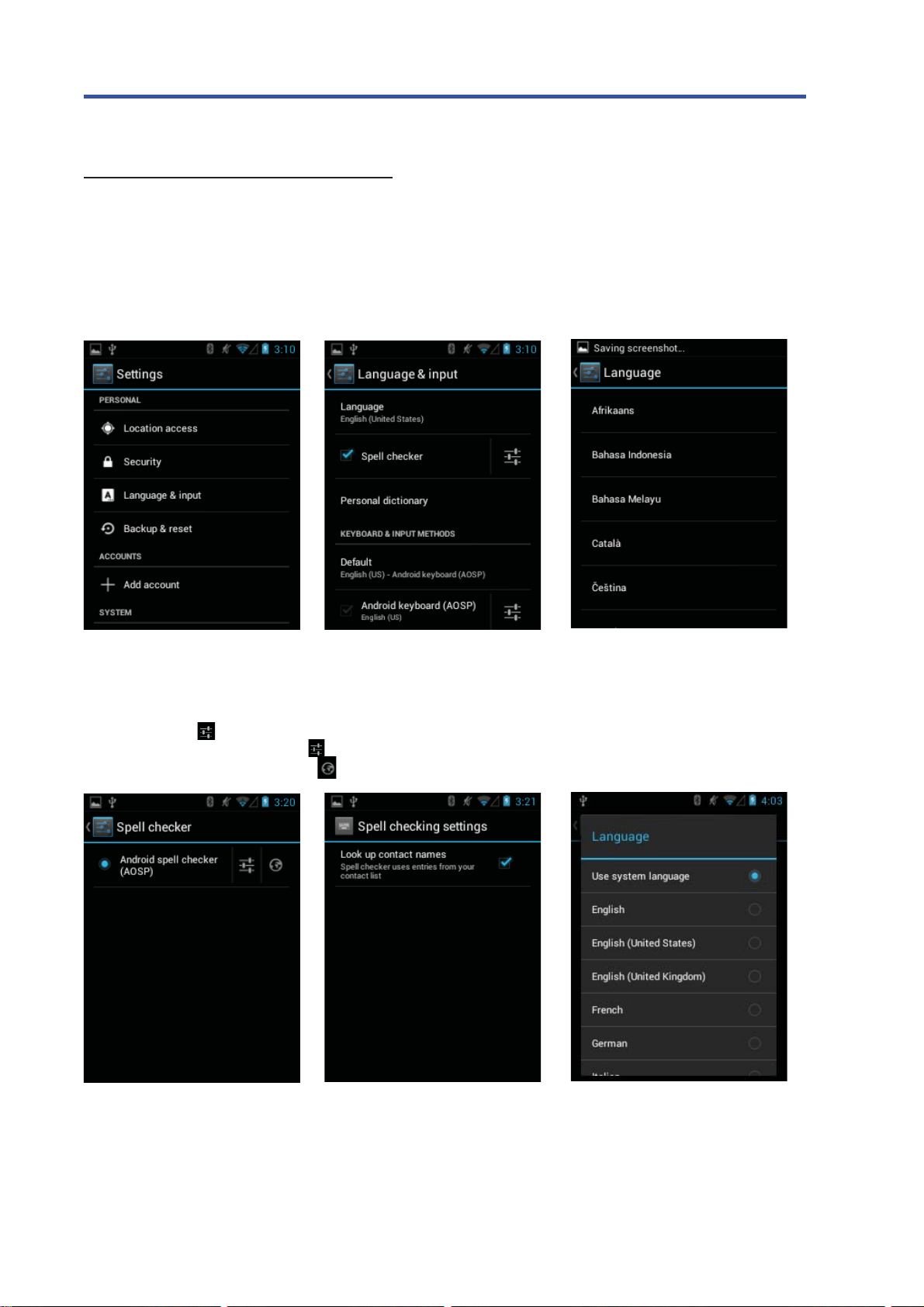
Mobile Device User Guide
13
Change Language & Input Settings
Tap Menu > Settings > Language & input settings to change the language that display for the text and add words to its
dictionary.
Change the language settings
1. Tap Language & input > Language.
2. Select language from the list.
To change Spell checker preference
1. Click the box to enable / disable spell checker.
2. Click the icon to enter spell checker screen, select type of spell checker.
3. Next to the option, click the icon , click the box to enable or disable spell checker in your contact list.
4. In the Spell checker screen, click and select the language.
 Loading...
Loading...