Janam Technologies XM20-R User Manual

Mobile Device User Guide
Mobile Device User Guide
June 2015
Version 3
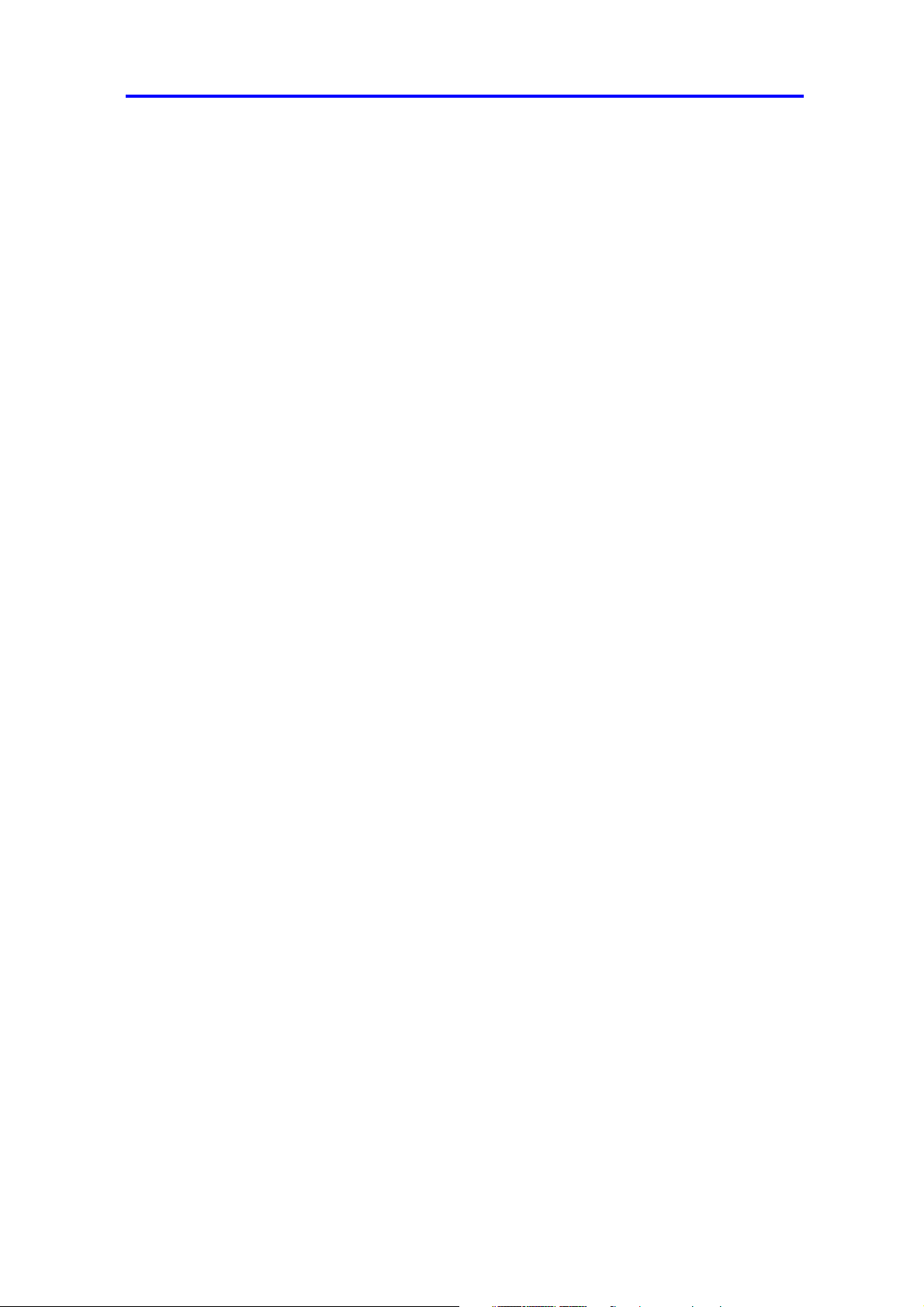
Mobile Device User Guide
Content
1. Introduction ..............................................................................................1
About the Mobile Device ..................................................................................1
Feature Summary ............................................................................................1
Hardware Overview .........................................................................................2
2. Get Started ...............................................................................................4
Unpack your device .........................................................................................4
Recommended host computer configuration/requirements .............................4
Update your desktop software .........................................................................4
Attach the handstrap .......................................................................................5
Install the battery .............................................................................................5
Charge the battery ...........................................................................................5
Removing battery ............................................................................................6
Turn the device on ...........................................................................................6
Understanding the Today Screen ....................................................................7
What do the Status Icons Mean? .....................................................................7
3. Set Up Your Device ..................................................................................8
Recalibrate the Screen ....................................................................................8
Customize the Today Screen ...........................................................................8
Change Language and Regional Settings ..................................................... 10
Change the Date and Time Display ............................................................... 11
Owner Identification and Password Protection .............................................. 12
Backlight preference ...................................................................................... 13
Battery Power ................................................................................................ 14
Button Assignment and Scrolling Speed ........................................................ 14
Volume control ............................................................................................... 15
Enable Sounds and Notifications ................................................................... 15
Device name ................................................................................................. 16
Customize the Start Menu ............................................................................. 16
Open applications .......................................................................................... 17
Remove applications ..................................................................................... 17
Lock the display ............................................................................................. 18
Unlock the display ......................................................................................... 18
4. Reset Your Device .................................................................................. 19
Soft reset ....................................................................................................... 19
Hard reset ...................................................................................................... 19
Flash Rom ..................................................................................................... 19
5. Barcode Scanning .................................................................................. 20
Barcode scanning demonstration and setup ................................................. 20
Enable the ScanWedge feature ..................................................................... 20
6. Enter Data .............................................................................................. 21
Entering information on the device ................................................................ 21
Using the Barcode Scanner ........................................................................... 21
Using the Input Panel .................................................................................... 21
Using the Onscreen Keyboard ...................................................................... 22
Using Block Recognizer ................................................................................ 26
Using Letter Recognizer ................................................................................ 26
Using Transcriber .......................................................................................... 27
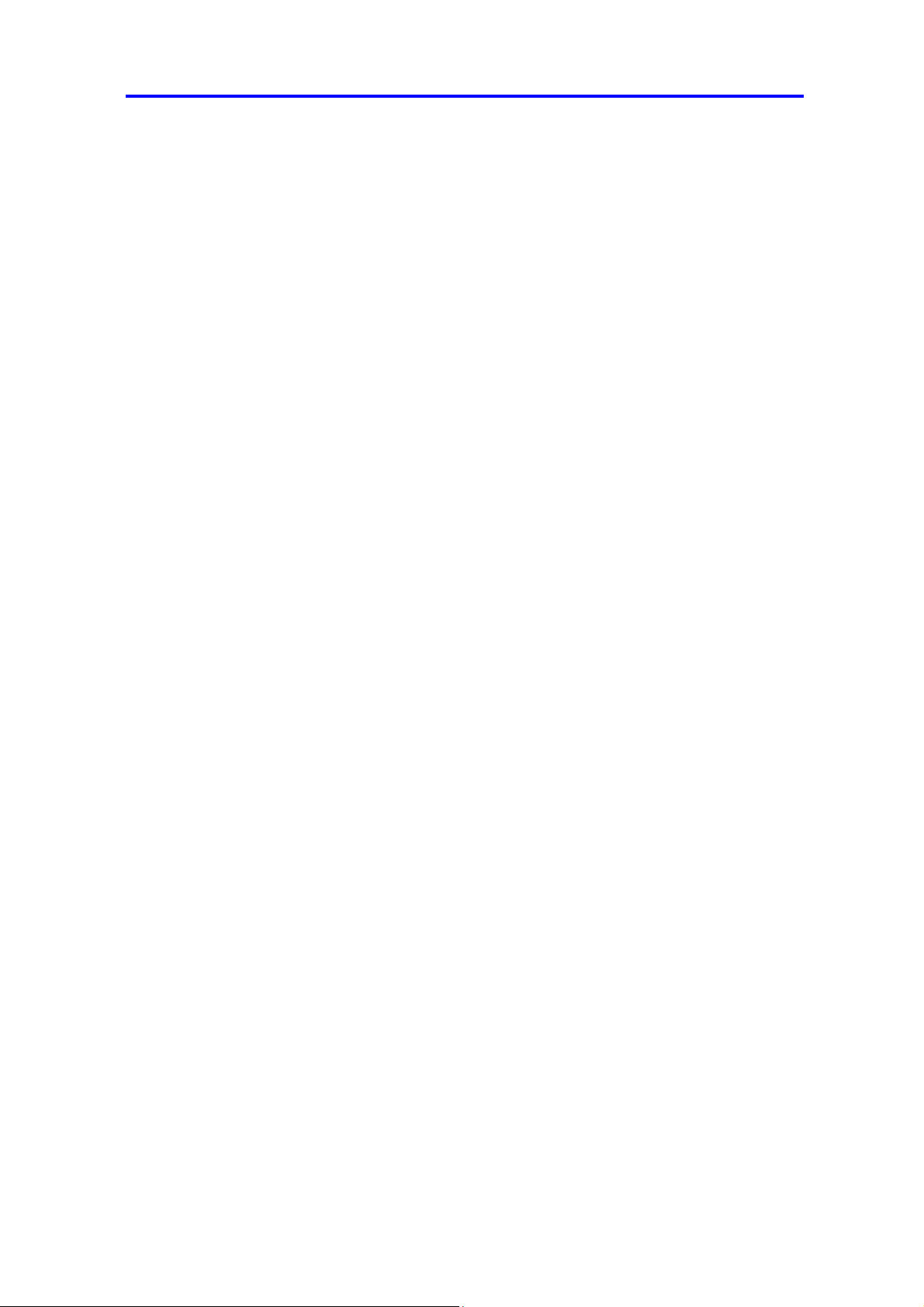
Mobile Device User Guide
7. Using ActiveSync to Transfer Data ......................................................... 33
Create a User Profile ..................................................................................... 33
Set up/Delete a Partnership .......................................................................... 33
Partnership Settings ...................................................................................... 40
8. 802.11 Wireless Configuration ................................................................ 41
Wireless local area network access .............................................................. 41
9. Bluetooth ................................................................................................ 46
Bluetooth partnerships ................................................................................... 47
10. Regulatory and Warning ......................................................................... 49
Regulatory Information .................................................................................. 49
CE Marking and European Economic Area (EEA) ......................................... 49
FCC Compliance ........................................................................................... 49
Battery Warning ............................................................................................. 50
RF Exposure Guidelines ................................................................................ 50
General information ....................................................................................... 50
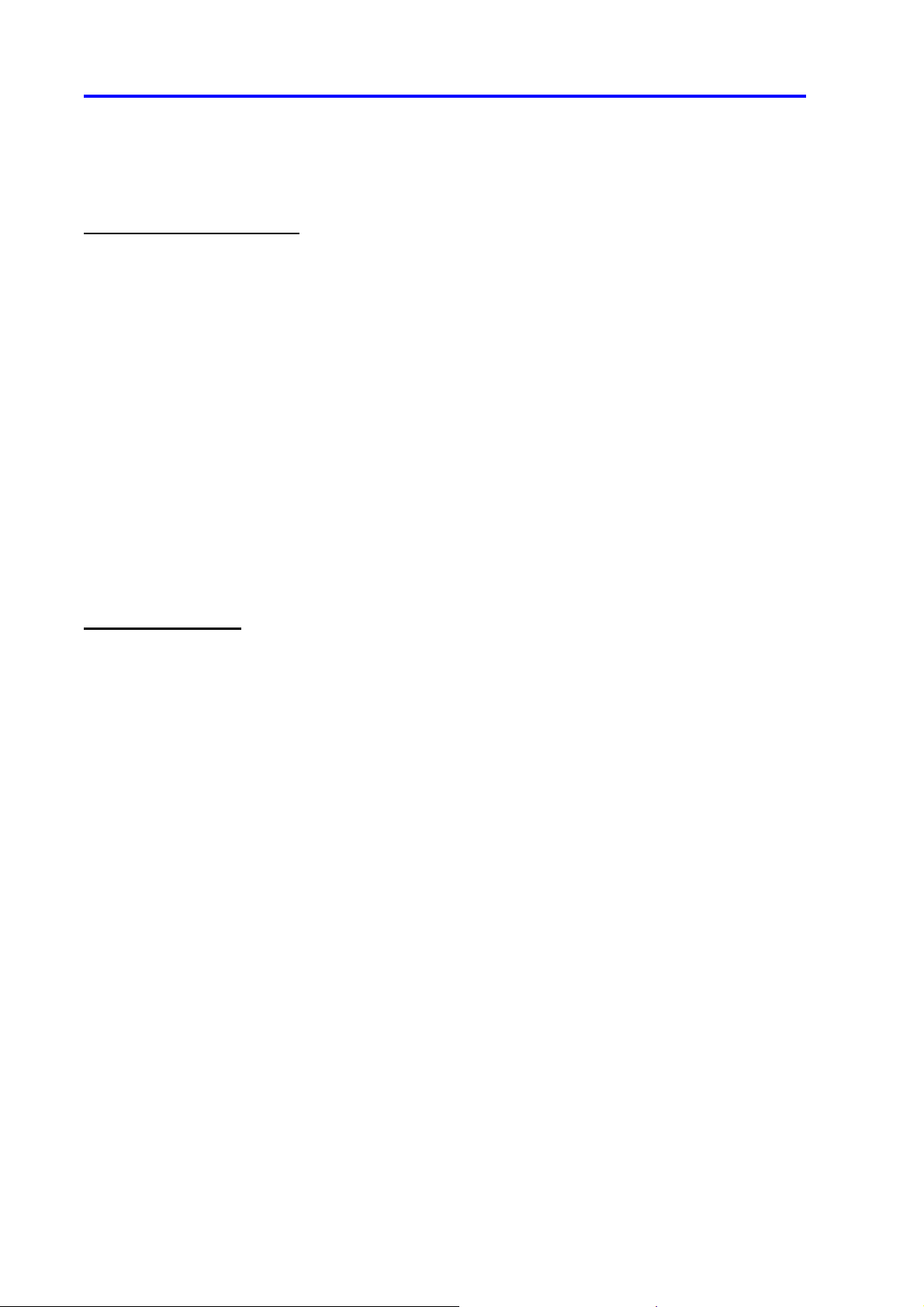
Mobile Device User Guide
1. Introduction
About the Mobile Device
If you are looking for a mobile computer that you can collect data for a whole day, your search is over. This series mobile
computers is the answer to your request. It is just about 275g (normal battery), long battery life (10+ hours operation), big
screen (3.2” diagonal) and yet comfortably to hold.
This series mobile computers is a neat package that packs with functions your customers needed in a major industries,
namely retail, health care, warehouse tracking and logistics. It is rugged (IP64 and 1.2 meters drop), fully connected
(Bluetooth, WiFi b/g, GPRS) and has various options that you can customize for your customers' needs (multiple scan
engines and OS support).
Feature Summary
Microsoft Windows Mobile 6.1 / 6.5
Small and light - under 10 ounces
Full 3.2" color display
High performance barcode scanning
WLAN 802.11b/g and SUMMIT b/g options
Bluetooth
128MB RAM / 128MB FLASH (256MB RAM / 256MB FLASH) memory
User-accessible microSD card slot
Sculpted to fit in the hand - truly pocketable
Withstands multiple 4'/1.2m drops to concrete across a wide temperature range
Sealed to IP64 standards
Ten-layer PCB with grounding planes
Hi-Speed USB 2.0 and serial output
Full system of accessories
1
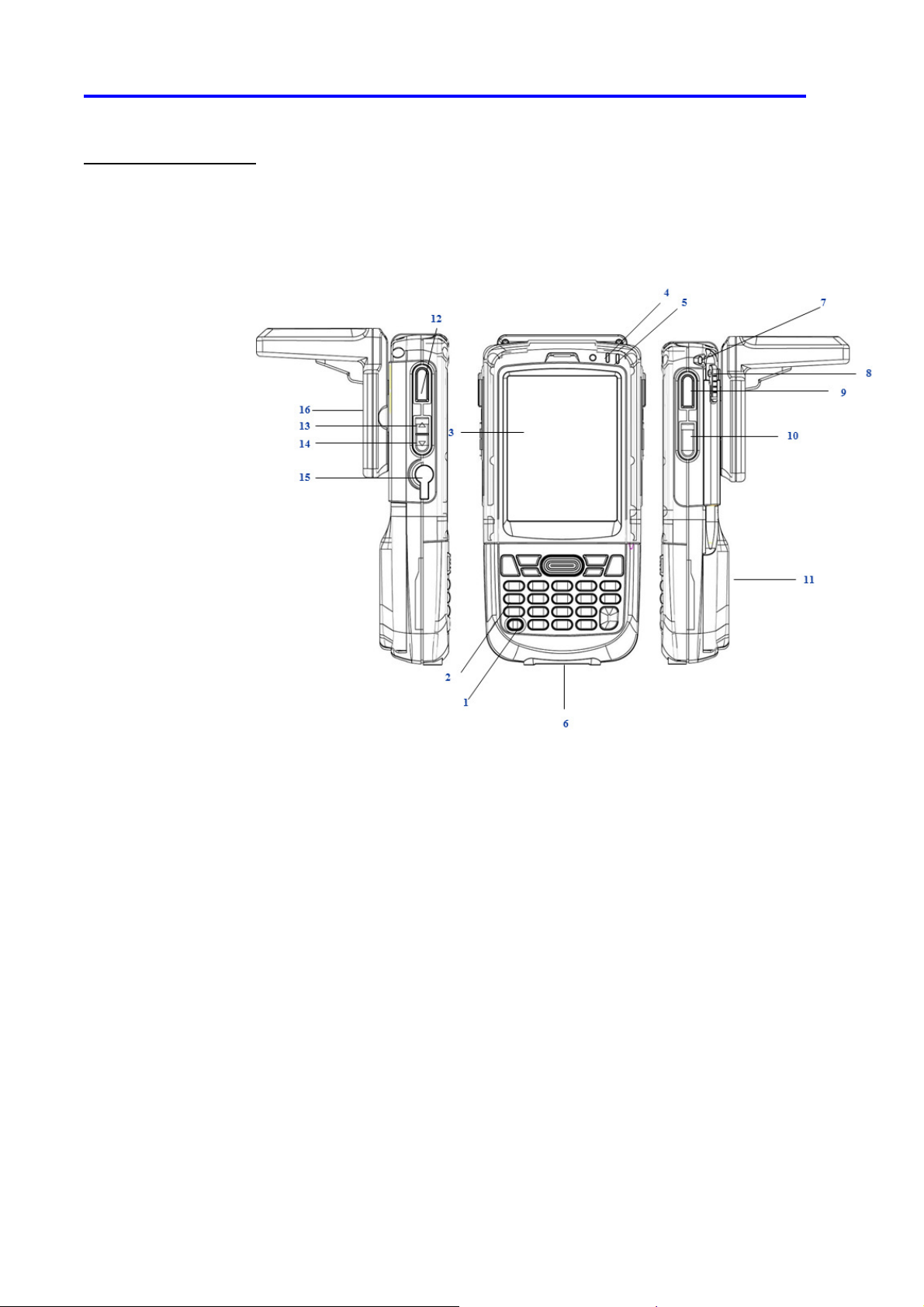
Mobile Device User Guide
Hardware Overview
1. Power Button
2. Keypad
3. LCD display
4. Charging LED
5. Status LED
6. I/O Connector
7. Lanyard hole
8. Stylus
9. Scan / action
button
10. Action button
11. Battery cover
Front view numeric keypad
12. Scan / action
button
13. Up button
14. Down button
15. Headset plug
16. RFID Reader
2
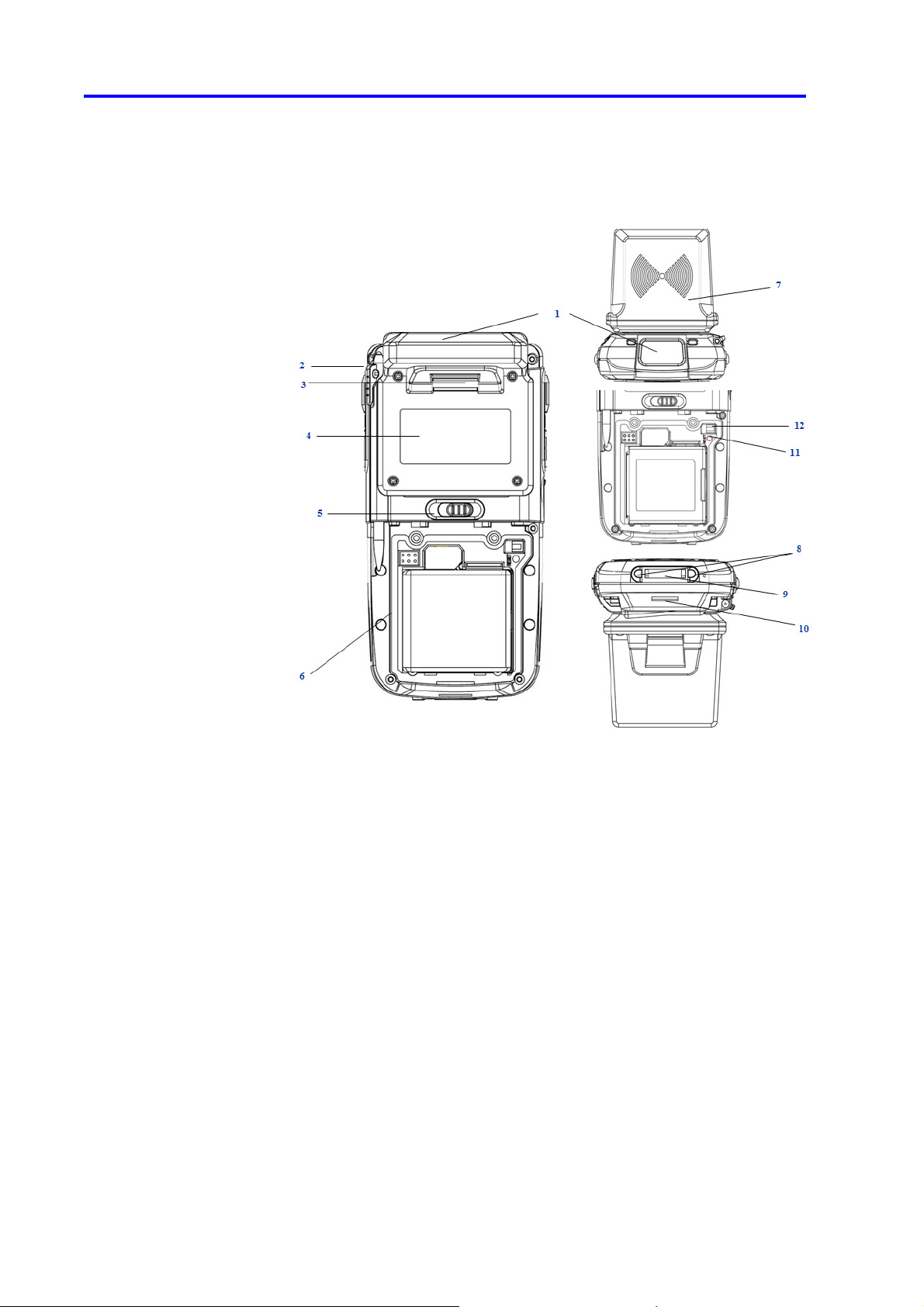
Mobile Device User Guide
Rear, top & bottom views
1. Data capture window
2. Stylus
3. Handstrap holder
4. Label recess
5. Battery cover latch
6. Battery compartment
7. RFID Reader
8. I/O connector lock guide
pin
9. I/O Connector
10. Handstrap bar
11. Reset Key
12. Battery cover switch
3
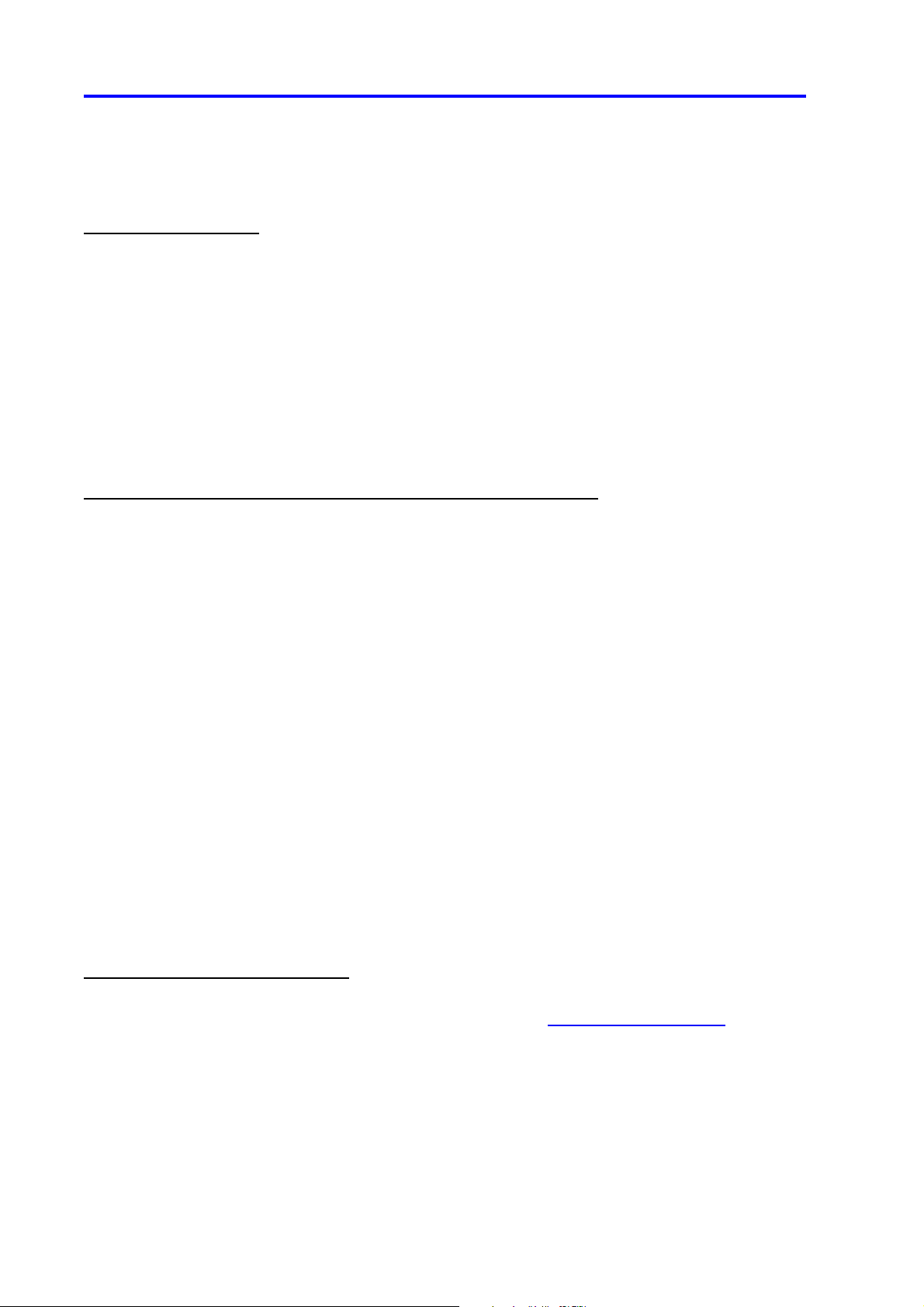
Mobile Device User Guide
2. Get Started
Unpack your device
Make sure you have the following:
Handheld computer
Authorized battery
Handstrap
Charging accessory (ordered/packed separately) with one of the following kits:
Single-slot cradle kit
USB cable with AC adapter
Recommended host computer configuration/requirements
The Development Kit assists programmers with the development of applications for rugged barcode scanners running the
Microsoft® Windows Mobile® 6.1 /6.5 operating system.
It contains all necessary details and instructions for developing applications that use libraries, including scanning, imaging and
hardware utilities.
The development kit is designed for use with Microsoft eMbedded Visual C++ 4.0 (SP4 or above) or Microsoft Visual Studio
2005.
IBM-compatible host computer with Pentium 450 MHz processor or higher
Microsoft Windows XP Service Pack 2, Microsoft Windows 2000 Service Pack 4, Windows Server 2003
Service Pack 1 or Windows Vista
192 MB RAM (Recommended: 256 MB)
Hard disk space:
Without Microsoft Developer Network (MSDN): 1 GB on system drive and 2 GB on installation drive
With MSDN: 1 GB on system drive; 3.8 GB on installation drive with a full installation of MSDN; and
2 GB on installation drive with a default installation of MSDN
CD-ROM or DVD-ROM drive
One available serial port
Video minimum 800 x 600, 256 colors (Recommended: 1024 x 768, high color 16-bit)
Mouse or compatible pointing device
Update your desktop software
Microsoft ActiveSync software is available at the Microsoft web site at http://www.microsoft.com.
4
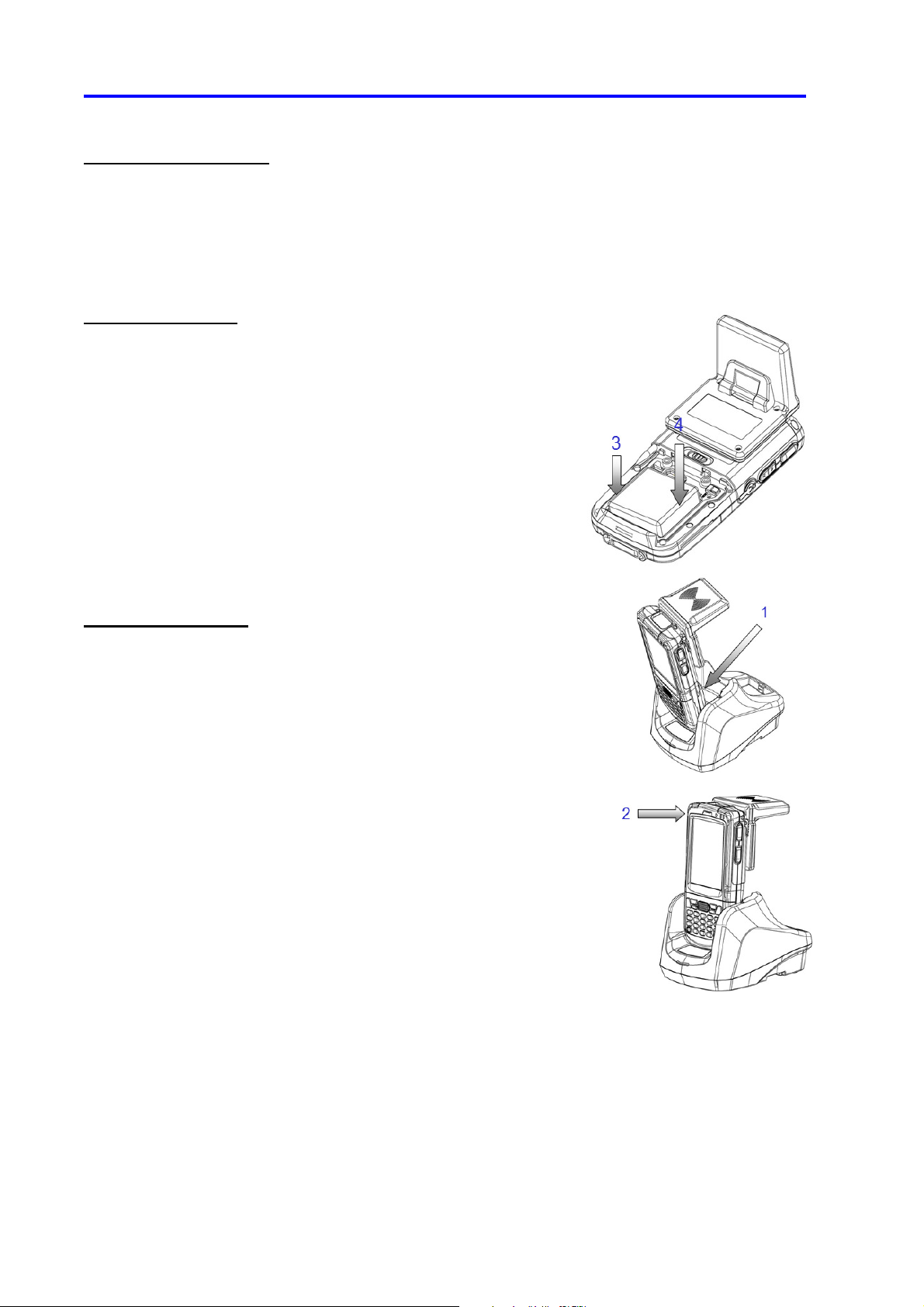
Mobile Device User Guide
Attach the handstrap
1. Separate the velcro of the handstrap.
2. Feed the loose end of the extended handstrap through the handstrap holder.
3. Wrap the handstrap around the holder and fasten together to close the strap.
Install the battery
1. If battery cover is installed on the device, slide the battery latch to the left.
2. The battery cover will lift up slightly, grasp the battery cover and remove it.
3. Insert the battery, left side (with golden contacts) first, into the battery
compartment.
4. Press the battery down until the battery fully rests on the bottom of battery
compartment.
5. Put the battery cover back, tab first, and press down until the latch secure
the battery cover.
Charge the battery
Cradling the device
1. Sliding the device into the cradle with slight angle.
2. Slightly push the device back.
3. The device is sitting on the cradle in a secure mode.
To charge the device using the Single-Slot Cradle
1. Connect the power supply to the cradle. Make sure the cradle LED is green.
2. Put the device on the cradle.
3. Charging status LED on device.
4. The LED will illuminate to confirm connection (off indicates not charging, orange
indicates charging, green indicates fully charged and red indicates fault).
5
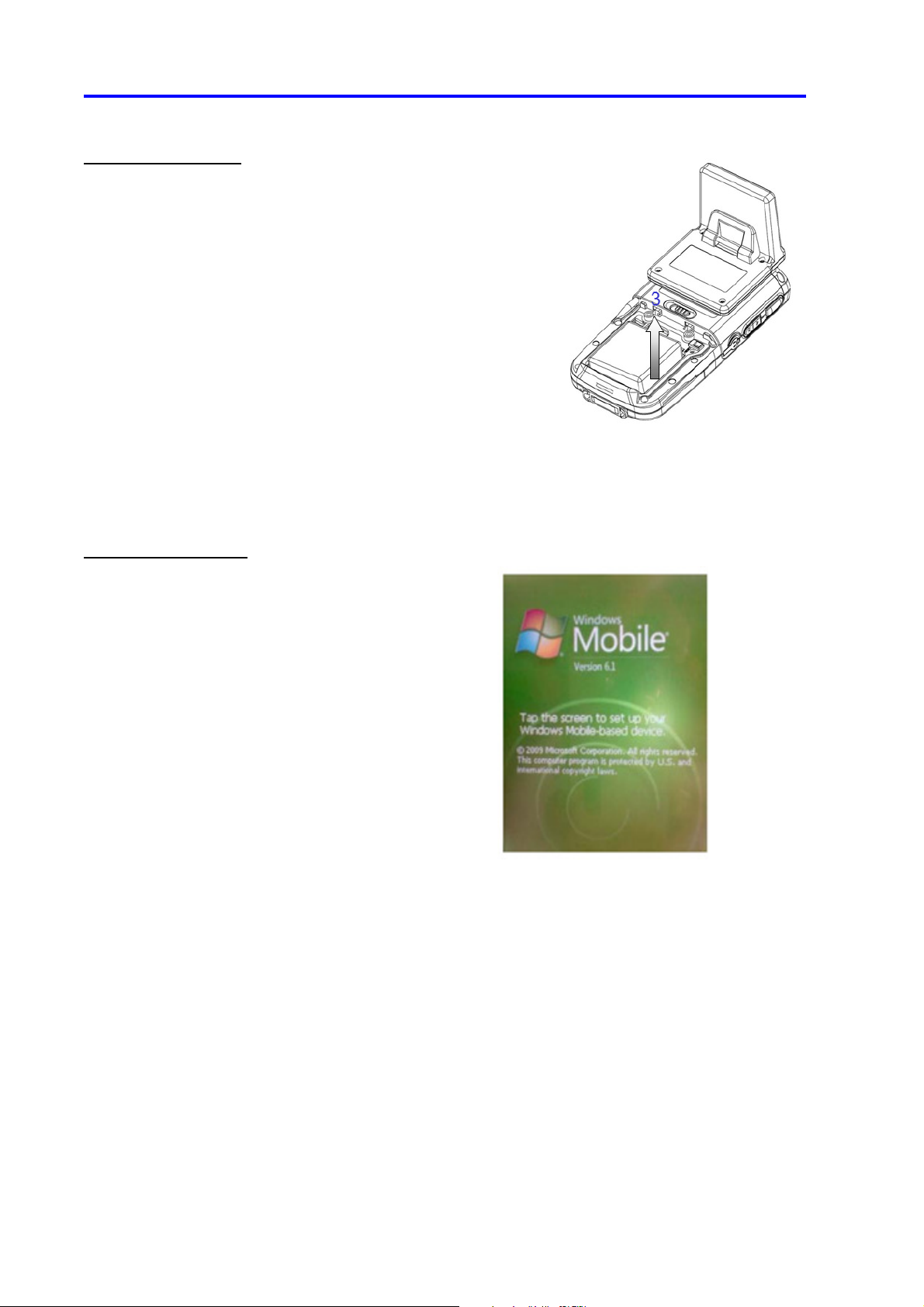
Mobile Device User Guide
Removing battery
1. Slide the battery latch to the left.
2. The battery cover will lift up slightly, grasp the battery cover and remove
it.
3. Remove the battery, right side first, from the battery compartment.
Turn the device on
After installing the battery in the device, press the power button
at the top of the device.
The first time the device is turned on, calibrate the screen using
the stylus.
The stylus is located on the back of the device. To calibrate,
simply follow the onscreen instructions and remember to save
your settings.
--NOTE--
If your device came pre-loaded with a custom software
application, a welcome utility may not appear. Follow the
onscreen instructions.
:
6
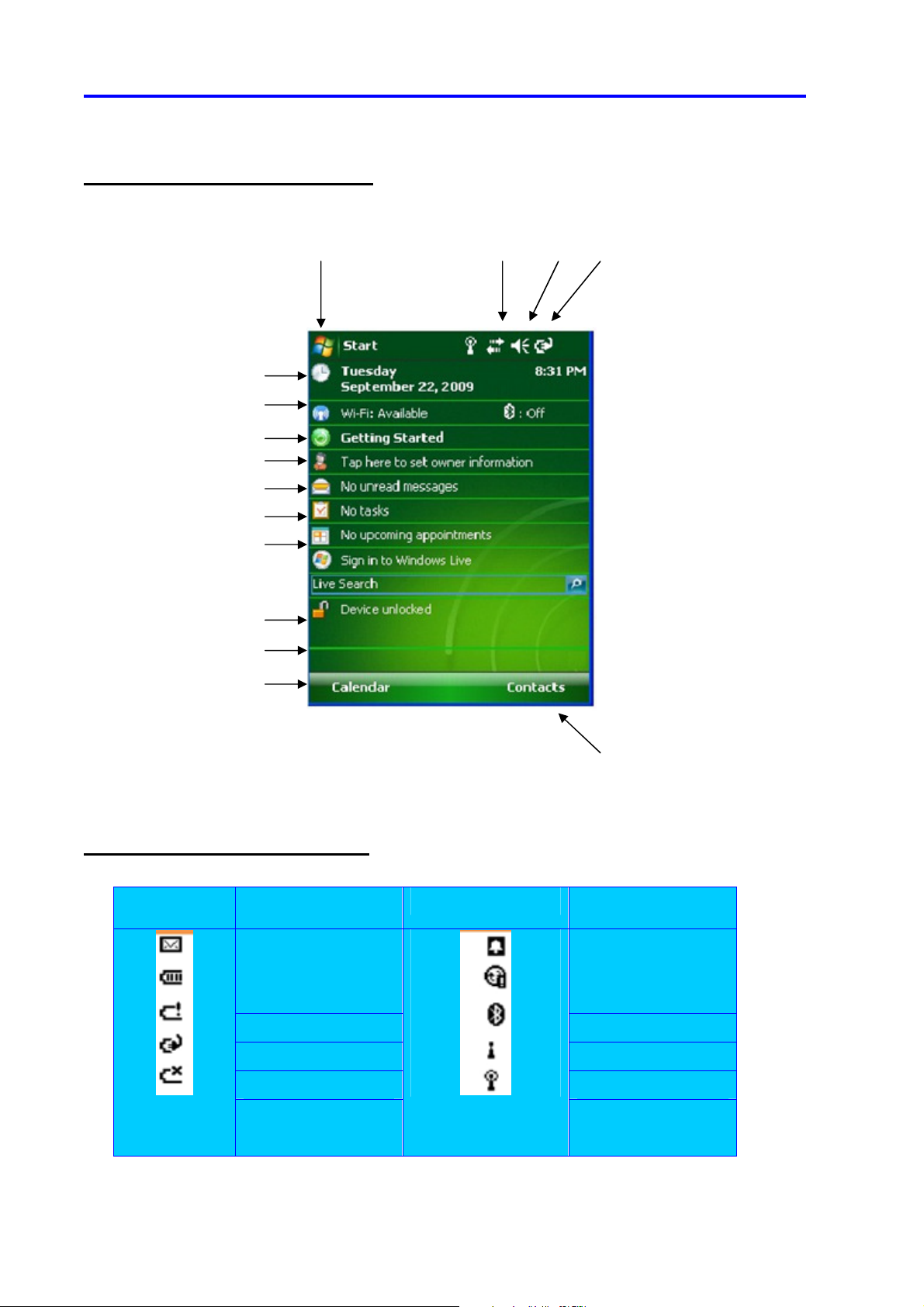
Mobile Device User Guide
Contact
Understanding the Today Screen
Start
Connectivity
Owner Information
Tasks
Appointments
Security
Date / Time
Help and how to
Messaging
Connectivity Volumn Battery Status
Background
Calender
What do the Status Icons Mean?
Indicator Meaning Indicator Meaning
New email or
R text message
(SMS)
Battery Level Sync Error
Low Battery Bluetooth
Battery Charging Wi-Fi ON
No Battery Wi-Fi signal
Pending Alarm
strength
7
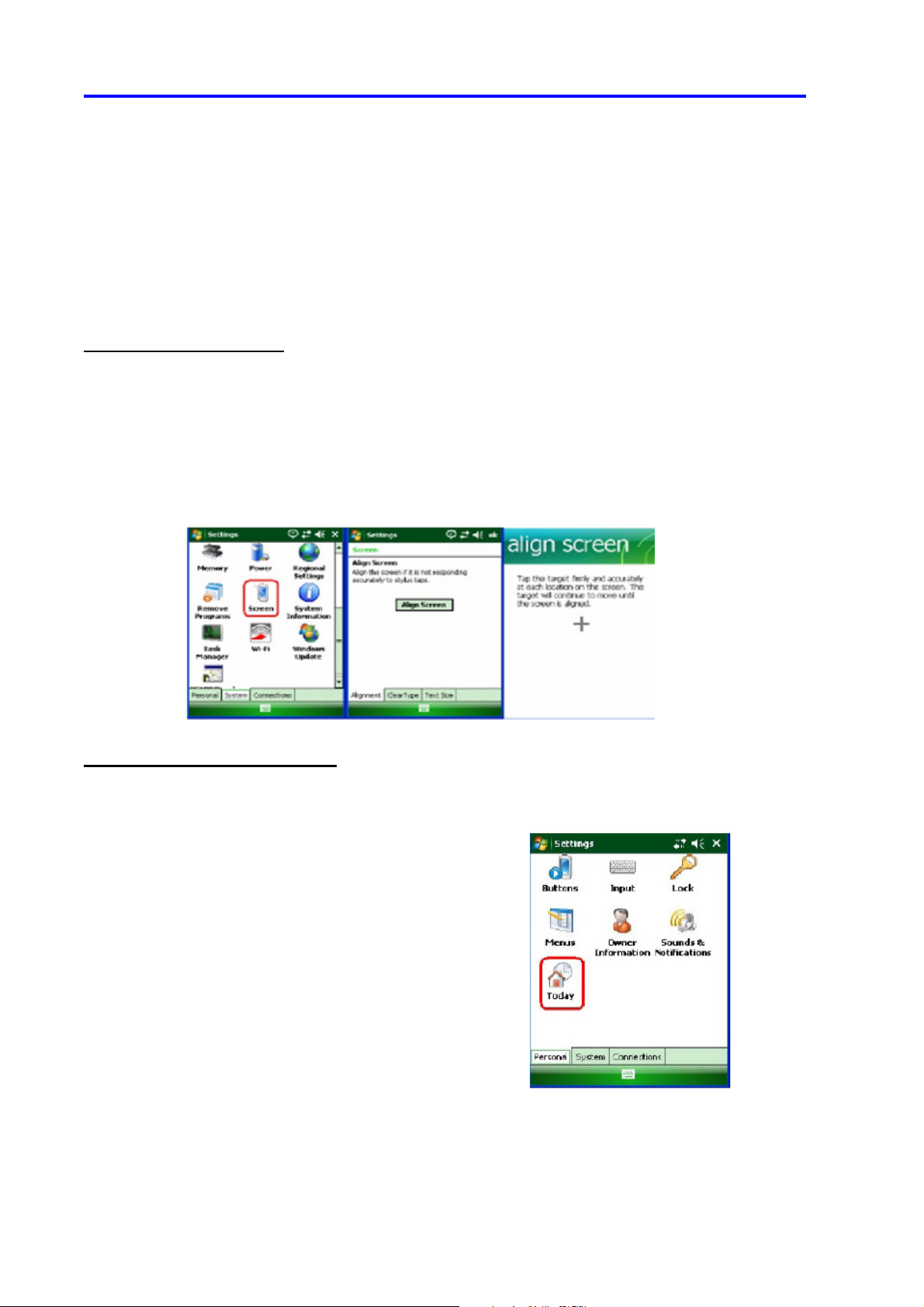
Mobile Device User Guide
3. Set Up Your Device
--NOTE--
Always use the stylus for tapping or making strokes on the handheld computer screen.
DO NOT use a pen, pencil or any other object on the touch screen display.
Recalibrate the Screen
The first time you start the device handheld computer, setup instructions will appear on screen.
These instructions include a calibration screen or digitizer. Calibration aligns the internal circuitry of the handheld
computer with its touch-sensitive screen so the handheld can detect tapping selected elements on the screen. You can also
recalibrate your screen at any time.
To recalibrate your screen:
1. Tap the Start menu > Settings >System Tab > Screen.
2. Select Align Screen button, and follow the on-screen instructions, tapping the screen where indicated.
Customize the Today Screen
The Today screen can be customized by tapping Start menu > Settings > Today.
8
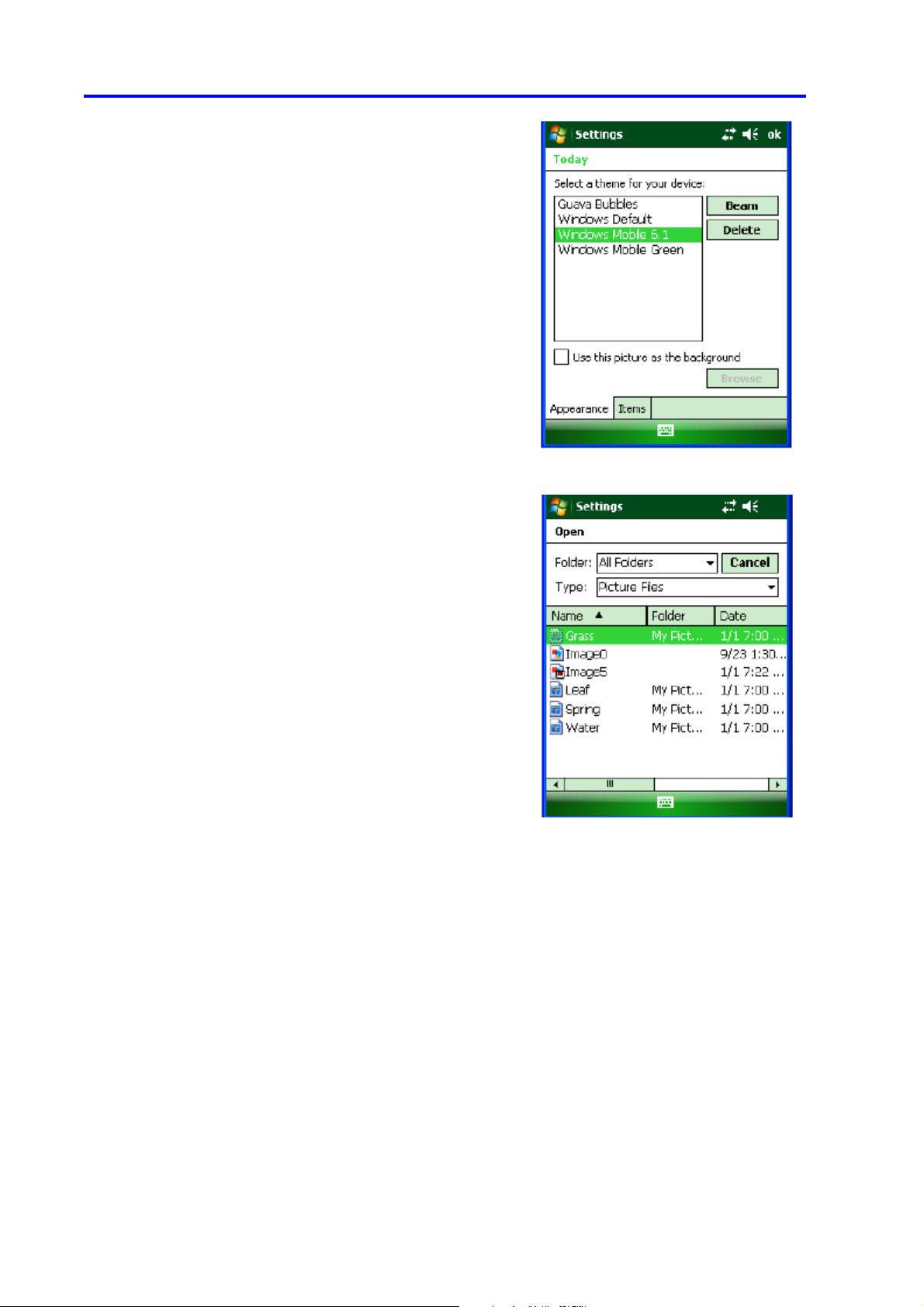
Mobile Device User Guide
To choose a background/theme:
On the Appearance tab, select the desired theme for the background.
To add a custom background image
1. Check the use this pictures as the background check box, and tap
1. Browse button to view a list of your picture files.
2. Select the folder that contains the picture you want to use.
3. Select the file type of the picture.
4. Tap the file name of the picture you want to use.
5. Tap OK.
--NOTE--
Picture can affect the readability of text on the Today screen.
9
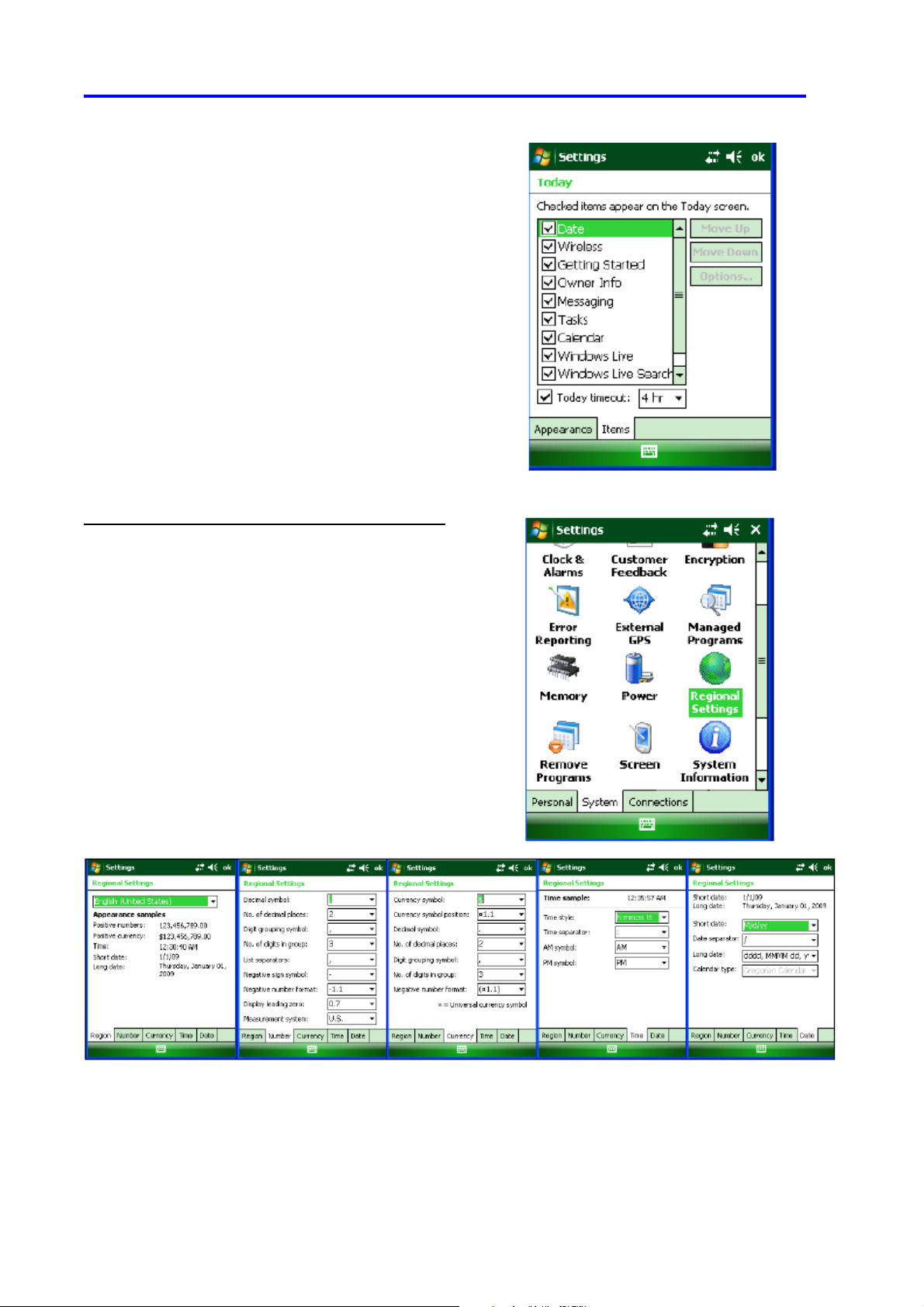
Mobile Device User Guide
To select/change the order of appearance:
1. Select Start menu > Settings > Today
2. On the items tab, select the items you want to appear on the today
screen.
3. Change the order by tapping the item and then move up or move
down.
Change Language and Regional Settings
Your device ships with pre-set regional, language and input settings. To
change
these settings, follow the directions below.
The style in which numbers, currency, dates and times are displayed is
specified in regional settings. To change these:
1. Tap Start menu > Settings > System tab > Regional Settings.
2. On the Region tab, select your Region and Language.
3. Do one of the following:
(a) On the Time tab, select the time display options you want.
(b) On the Date tab, select the date display options you want.
4. To customize settings further, tap the appropriate tabs and select
the desired options.
10
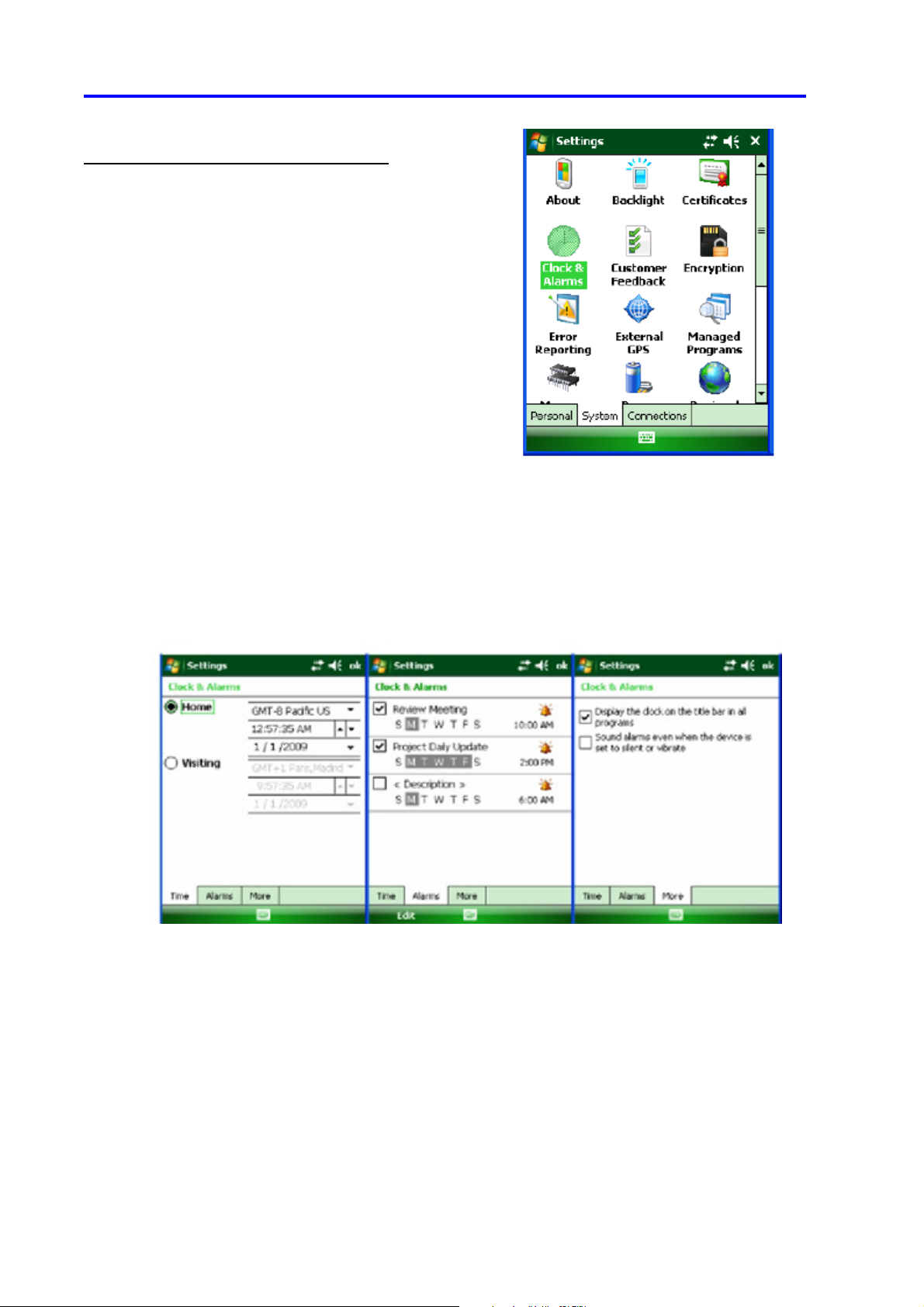
Mobile Device User Guide
Change the Date and Time Display
To set the time and date
1. Tap Start menu> Settings > System tab > Clock & Alarms.
2. Select the correct Time Zone, and change the Date or Time.
3. Choose Alarms tab to set regular reminders.
4. Choose More tab to add/remove the clock on the title bar in all
programs and the sound alarm even when the device is set to
silent or vibrate.
--NOTE--:
To set the time and date for a different location
1. Tap Start menu> Settings > System tab > Clock & Alarms.
2. Tap Visiting.
3. Select the correct time zone and change the time and date.
During synchronization, the time on your device is updated with the time on your PC.
11
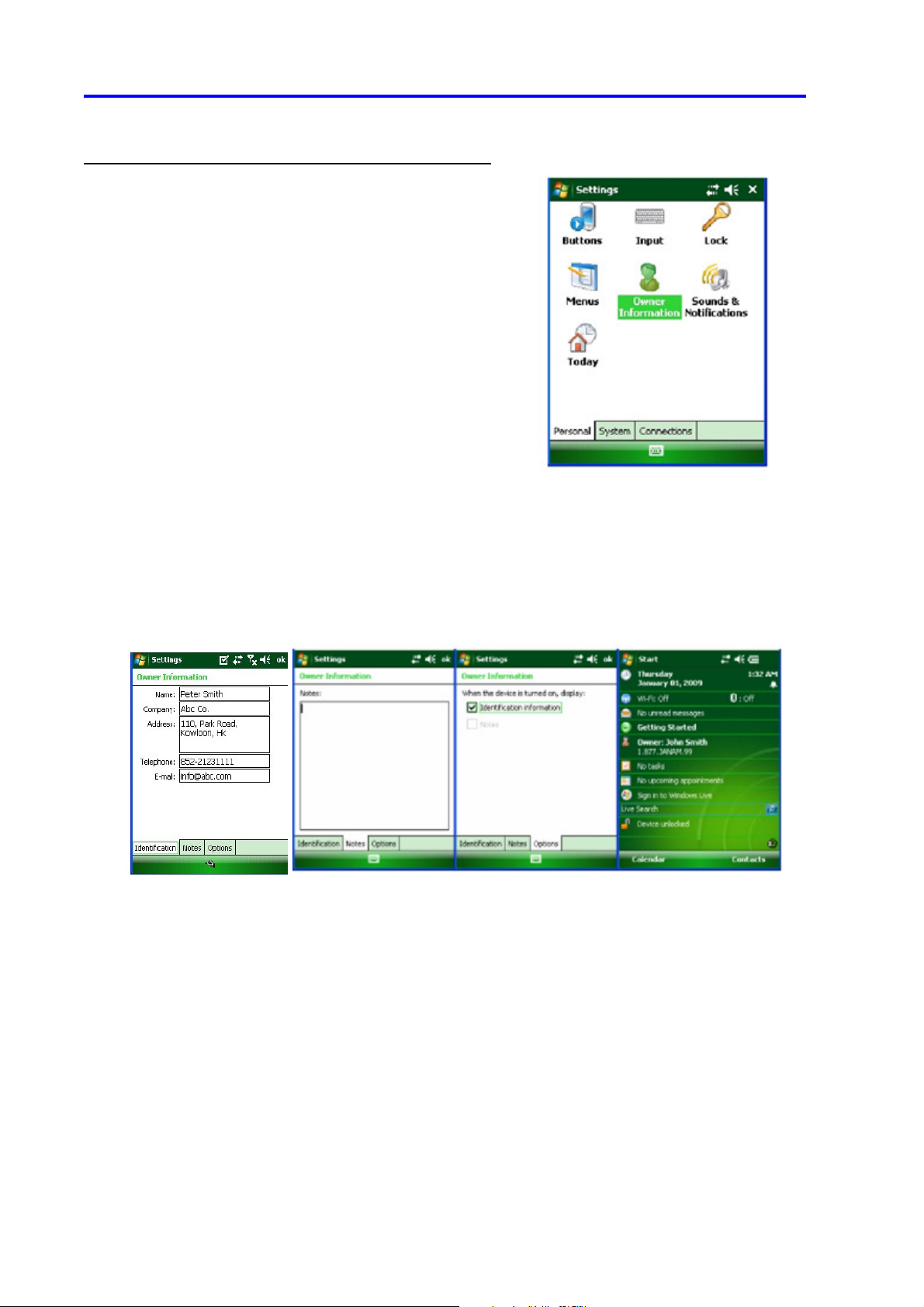
Mobile Device User Guide
Owner Identification and Password Protection
1. Tap Start menu > Settings > Personal tab > Owner Information.
2. On the identification tab, enter your personal information.
To display owner information on the today screen:
(a) Tap Start menu > Settings > Personal tab > Owner Information.
(b) On the option tab, select the identification information check box.
(c) On the Options tab, select the notes check box if you want additional text displayed.
(d) On the Notes tab, enter the additional text.
12
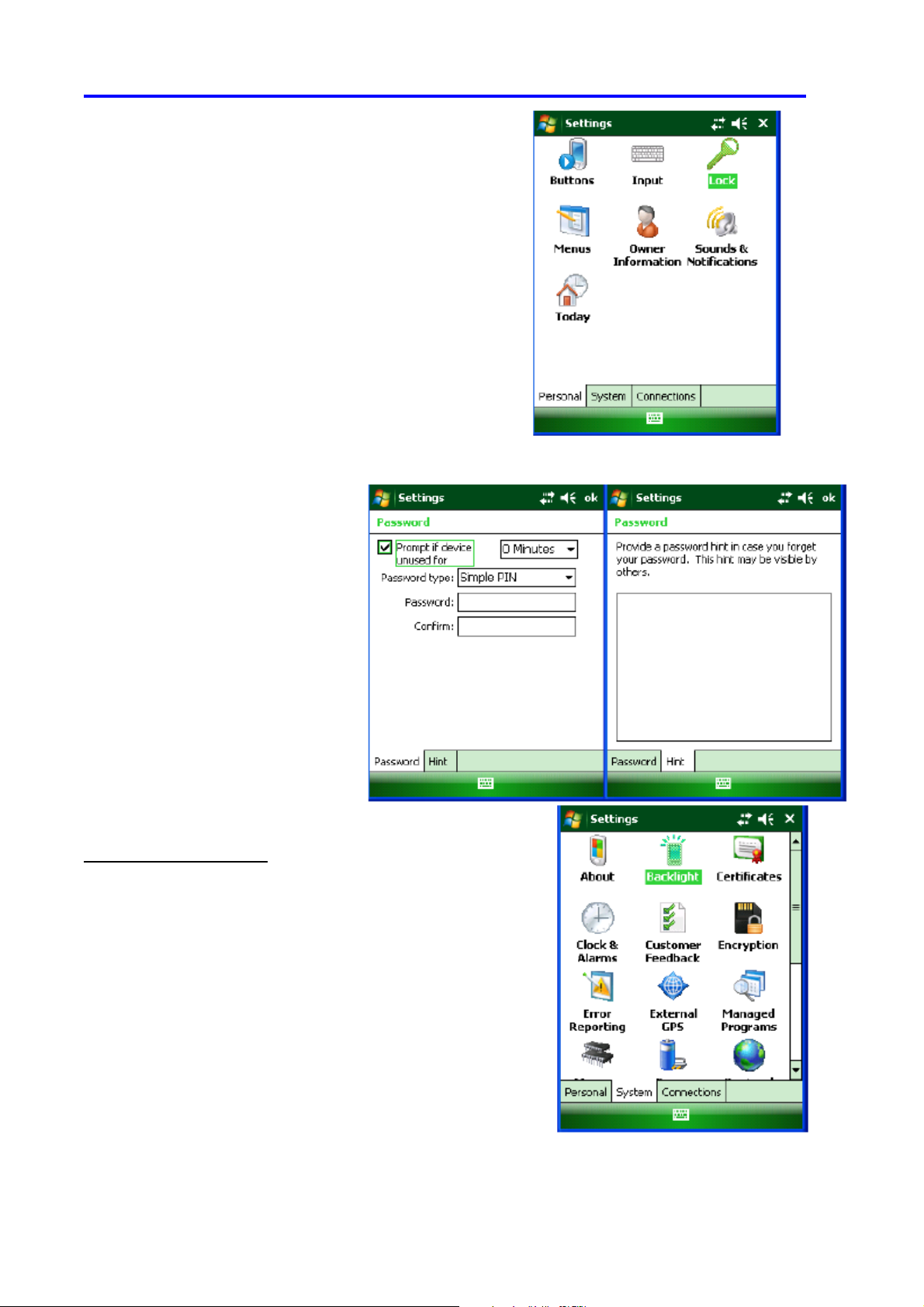
Mobile Device User Guide
To protect your device with a password:
1. Tap Start menu > Settings > Personal tab > Lock.
2. Select the Prompt if device unused for check box, and select the
option from the dropdown menu.
3. In the password type box, select the type of password you would
like to use - Simple PIN or Strong alphanumeric. Enter the
password and key in the same password to confirm the password.
4. On the Hint tab, enter a phrase to help you remember your
password. The hint displays after the wrong password is entered
four times.
5. Tap OK.
To change your password:
1. Tap Start menu > Settings > Personal tab > Lock. Enter your current password.
2. In the password box, enter your new
password.
3. On the Hint tab, enter a phrase to help
you remember your new password.
4. The hint displays after the wrong
password is entered four times.
5. Tap OK.
Backlight preference
To change backlight preference
1. Tap Start menu > Settings > System tab > Backlight.
2. Select Battery Power tab and make your changes in:
(a) Turn off backlight if device not used for
(b) Turn on backlight when a button is pressed or the screen is
tapped.
3. Select External Power, and make your changes in:
(a) Turn off backlight if device not used for
(b) Turn on backlight when a button is pressed or the screen is
tapped.
4. Tap OK.
13
 Loading...
Loading...