Page 1

TM/TMC-4200CL Series Progressive Scan Cameras
Operation Manual
10393
Rev. B
Imaging Products
Page 2
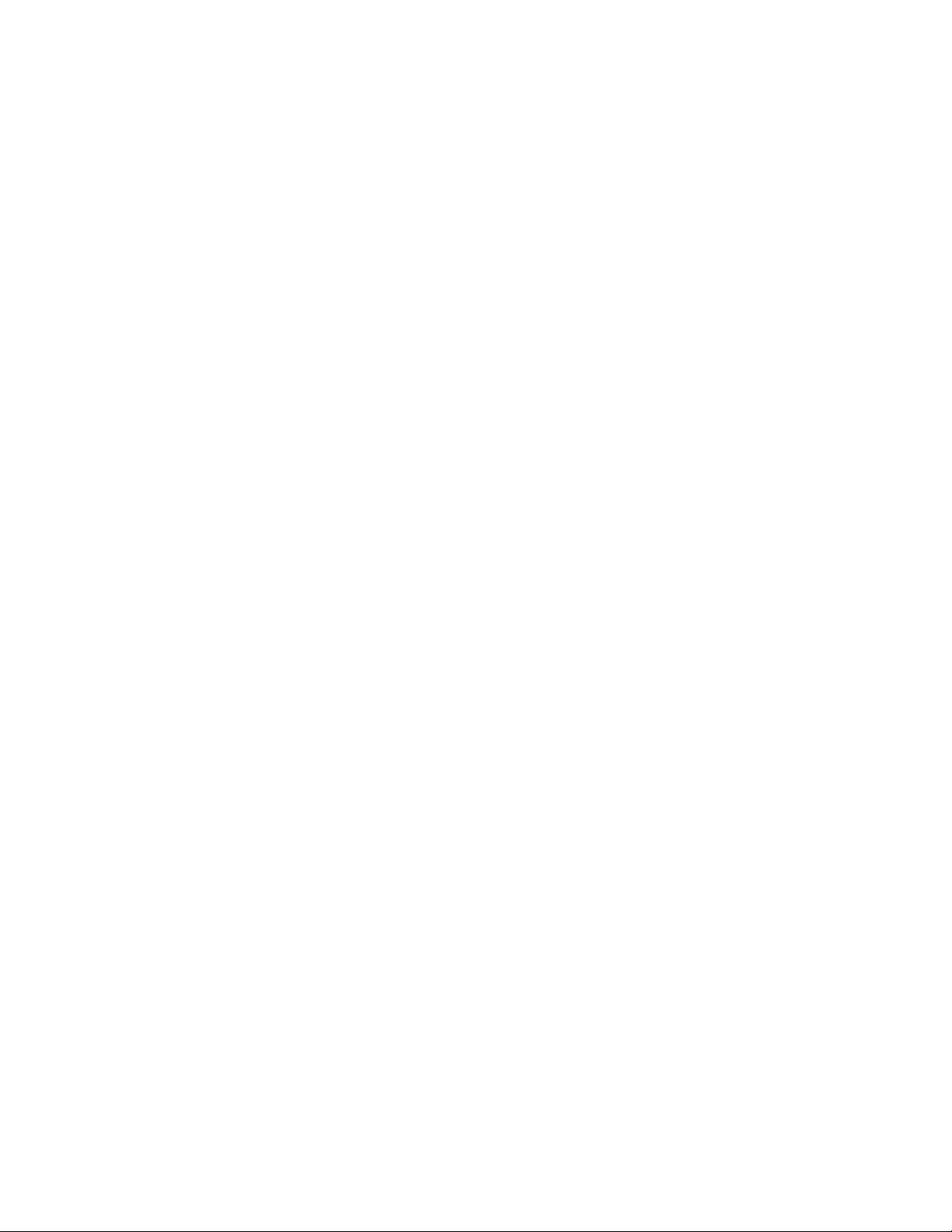
Page 3
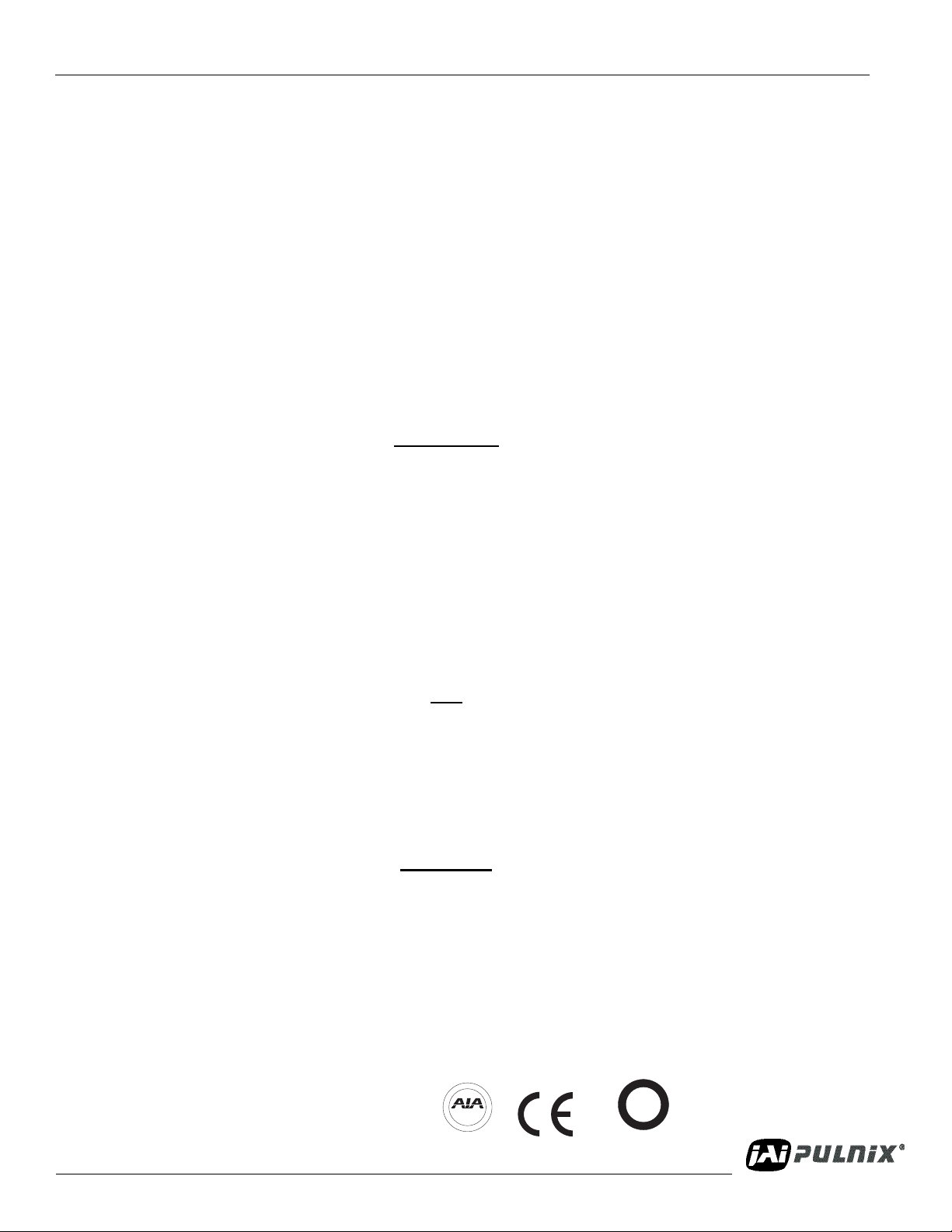
Notice Page
A
S
S
O
C
I
A
T
I
O
N
Notice
The material contained in this manual consists of information that is proprietary to JAI PULNiX, Inc., and may only be used
by the purchasers of the product. JAI PULNiX, Inc. makes no warranty for the use of its product and assumes no responsibility
for any errors which may appear or for damages resulting from the use of the information contained herein. JAI PULNiX, Inc.
reserves the right to make changes without notice.
Microsoft, Windows XP, Windows 2000, Windows 98, Windows 95, Windows NT, and Windows Explorer are either registered trademarks or trademarks of Microsoft Corporation in the United States and/or other countries.
Warranty
All of our solid-state cameras sold in North America have a full three-year warranty. Those sold elsewhere have a full oneyear warranty. If any such product proves defective during the warranty period, JAI PULNiX, Inc. will repair the defective
product without charge for parts and labor or will provide a replacement in exchange for the defective product. This warranty
shall not apply to any damage, defect or failure caused by improper use or inadequate maintenance.
Certifications
CE Compliance
The TM-4200CL series of cameras has been certified to conform to the requirements of Council Directive 89/336/EC for electromagnetic compatibility and to comply with the following European Standards:
iii
Immunity: EN50082-2/1997
Emissions: CISPR22: 1997/EN55011: 1998 Class B
All PULNiX products bearing the CE mark have been declared to be in conformance with the applicable EEC Council Directives. However, certain factory-installed options or customer-requested modifications may compromise electromagnetic compatibility and affect CE compliance. Please note that the use of interconnect cables that are not properly grounded and shielded
may affect CE compliance.
Contact PULNiX Applications Engineering Department for further information regarding CE compliance.
FCC
This equipment has been tested and found to comply with the limits for a Class A digital device, pursuant to Part 15 of the
FCC Rules. These limits are designed to provide reasonable protection against harmful interference when the equipment is
operated in a commercial environment. This equipment generates, uses and can radiate radio frequency energy and, if not
installed and used in accordance with the instruction manual, may cause harmful interference to radio communications. Operation of this equipment in a residential area may cause harmful interference, in which case the user will be required to correct
the interference at his own expense.
WARNING
Changes or modifications to this unit not expressly approved by the party responsible for
FCC compliance could void the user’s authority to operate the equipment.
TM-4200CL Operation Manual
JAI PULNiX, Inc.
625 River Oaks Parkway
San Jose, CA 95134
Tel:(408) 383-0300
Tel:(800) 445-5444
Fax:(408) 383-0301
E-mail: pulnix@pulnix.com
www.jaipulnix.com
O
T
U
A
MEMBE
D
E
T
A
I
M
M
A
G
I
N
G
R
FILE #
A3942
R
E
U
G
L
®
I
S
T
D
E
E
R
JAI PULNiX, INC.
I
F
ISO-9001
M
R
TM-4200CL Series Progressive Scan Camera
Page 4
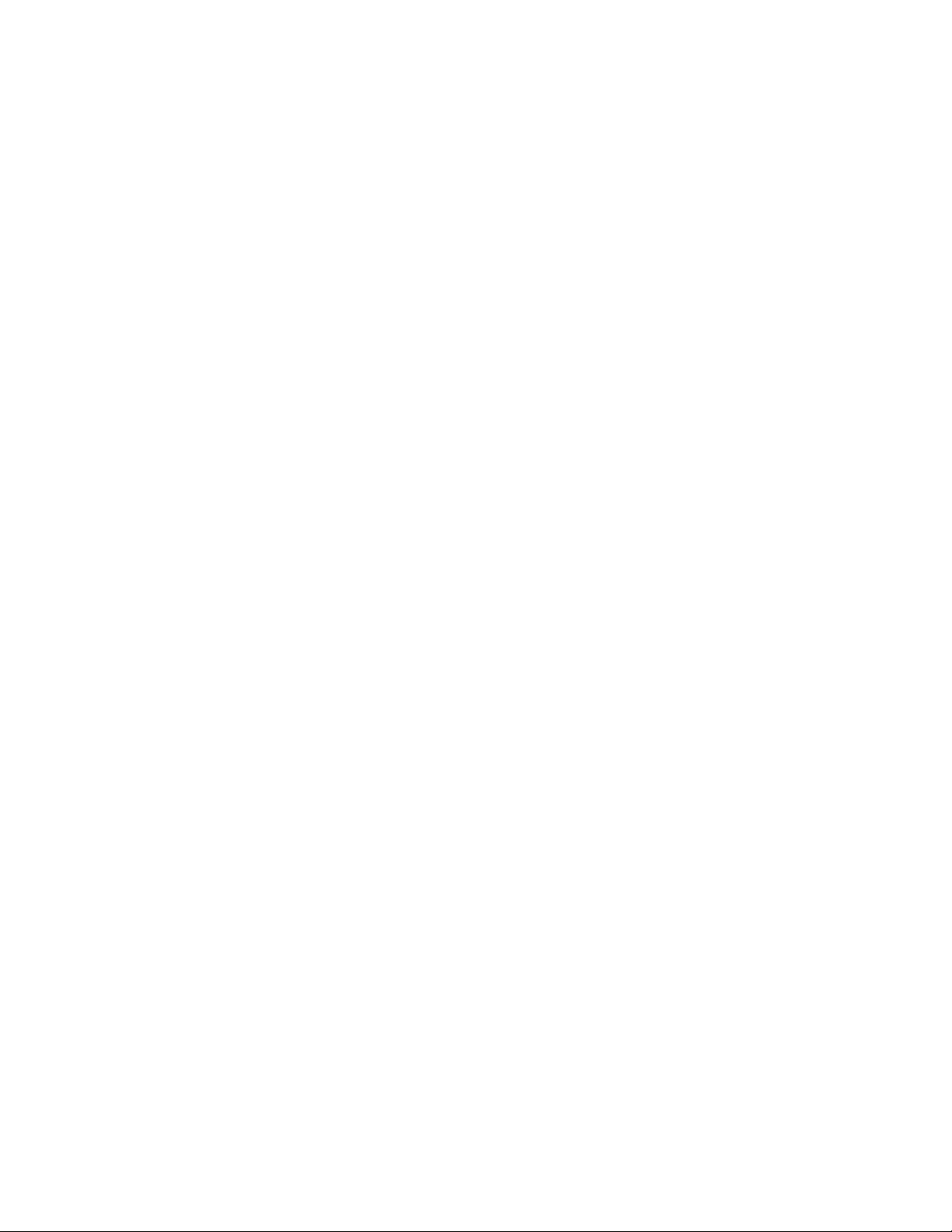
Page 5
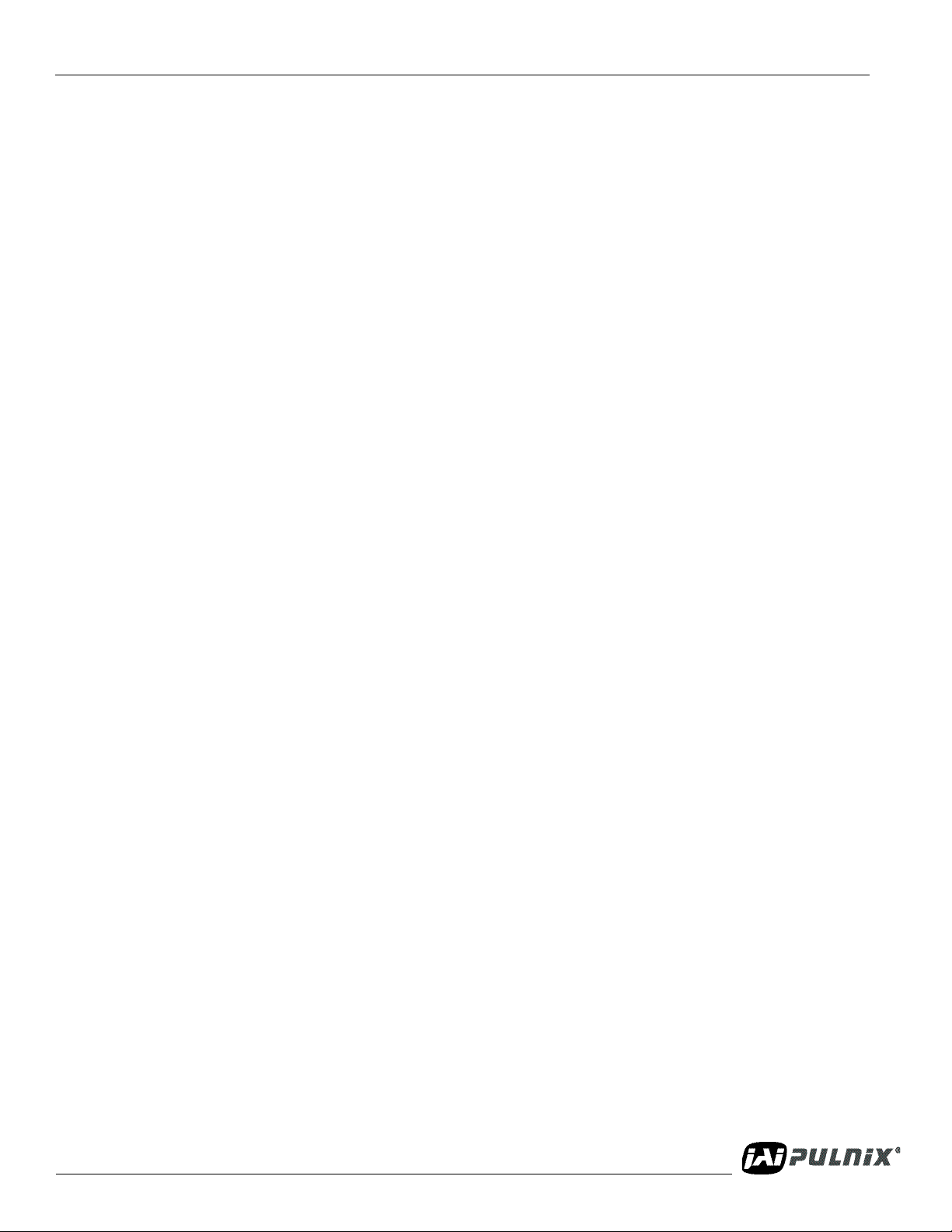
Page v
Table of Contents
1 Software Use and Installation Introduction . . . . . . . . . . . . . . . 1
1.1 Software Installation . . . . . . . . . . . . . . . . . . . . . . . . . . . . . . . . . . . . . . 1
1.1.1 Before Installing Dual-Tap AccuPiXEL Series Camera-Control Software . . 1
1.1.2 Installing the Software . . . . . . . . . . . . . . . . . . . . . . . . . . . . . . . . . . . . . . . . . .2
1.1.3 Installing the Camera Link API DLL (clserXXX.dll) . . . . . . . . . . . . . . . . . . 3
1.1.4 Running Dual Tap AccuPiXEL . . . . . . . . . . . . . . . . . . . . . . . . . . . . . . . . . . . 3
1.1.5 Uninstalling the Software . . . . . . . . . . . . . . . . . . . . . . . . . . . . . . . . . . . . . . . . 4
2 TM/TMC-4200CL Camera . . . . . . . . . . . . . . . . . . . . . . . . . . . 6
3 Graphical User Interface . . . . . . . . . . . . . . . . . . . . . . . . . . . . . 7
3.1 GUI Features . . . . . . . . . . . . . . . . . . . . . . . . . . . . . . . . . . . . . . . . . . . 7
3.2 Using the CamLink Mode . . . . . . . . . . . . . . . . . . . . . . . . . . . . . . . . . 8
3.2.1 GigE Mode . . . . . . . . . . . . . . . . . . . . . . . . . . . . . . . . . . . . . . . . . . . . . . . . . . . 8
3.3 Operating The Control Software . . . . . . . . . . . . . . . . . . . . . . . . . . . . 9
3.3.1 Check Current Camera Setting . . . . . . . . . . . . . . . . . . . . . . . . . . . . . . . . . . . . 9
3.3.2 Exposure Control . . . . . . . . . . . . . . . . . . . . . . . . . . . . . . . . . . . . . . . . . . . . . . 9
3.3.3 Gain Control . . . . . . . . . . . . . . . . . . . . . . . . . . . . . . . . . . . . . . . . . . . . . . . . .12
3.3.4 Offset Voltage . . . . . . . . . . . . . . . . . . . . . . . . . . . . . . . . . . . . . . . . . . . . . . . .12
3.3.5 Video Depth . . . . . . . . . . . . . . . . . . . . . . . . . . . . . . . . . . . . . . . . . . . . . . . . . 13
3.3.6 Image Pre-Processing . . . . . . . . . . . . . . . . . . . . . . . . . . . . . . . . . . . . . . . . . . 13
3.3.7 Ctrl Signals . . . . . . . . . . . . . . . . . . . . . . . . . . . . . . . . . . . . . . . . . . . . . . . . . .13
3.3.8 Trigger . . . . . . . . . . . . . . . . . . . . . . . . . . . . . . . . . . . . . . . . . . . . . . . . . . . . . . 14
3.3.9 LUT (Look-Up Table) . . . . . . . . . . . . . . . . . . . . . . . . . . . . . . . . . . . . . . . . . 14
3.3.10 Report Section . . . . . . . . . . . . . . . . . . . . . . . . . . . . . . . . . . . . . . . . . . . . . . .16
3.3.11 Main Menu: “Option” . . . . . . . . . . . . . . . . . . . . . . . . . . . . . . . . . . . . . . . . . .16
3.3.12 EEPROM . . . . . . . . . . . . . . . . . . . . . . . . . . . . . . . . . . . . . . . . . . . . . . . . . . . 17
3.3.13 Main Menu “Connectivity” . . . . . . . . . . . . . . . . . . . . . . . . . . . . . . . . . . . . . 18
3.3.14 Main Menu “About” . . . . . . . . . . . . . . . . . . . . . . . . . . . . . . . . . . . . . . . . . . . 18
3.3.15 Exit . . . . . . . . . . . . . . . . . . . . . . . . . . . . . . . . . . . . . . . . . . . . . . . . . . . . . . . .18
4 Hardware Introduction . . . . . . . . . . . . . . . . . . . . . . . . . . . . . . 19
4.1 Product Description . . . . . . . . . . . . . . . . . . . . . . . . . . . . . . . . . . . . . 19
4.2 Features . . . . . . . . . . . . . . . . . . . . . . . . . . . . . . . . . . . . . . . . . . . . . . . 20
4.3 System Configuration . . . . . . . . . . . . . . . . . . . . . . . . . . . . . . . . . . . . 21
5 Installation . . . . . . . . . . . . . . . . . . . . . . . . . . . . . . . . . . . . . . . 22
5.1 Getting Started . . . . . . . . . . . . . . . . . . . . . . . . . . . . . . . . . . . . . . . . . 22
5.1.1 Unpacking Instructions . . . . . . . . . . . . . . . . . . . . . . . . . . . . . . . . . . . . . . . . . 22
5.1.2 Components List . . . . . . . . . . . . . . . . . . . . . . . . . . . . . . . . . . . . . . . . . . . . . .22
5.1.3 Accessories and Options . . . . . . . . . . . . . . . . . . . . . . . . . . . . . . . . . . . . . . . .22
5.2 Camera Setup . . . . . . . . . . . . . . . . . . . . . . . . . . . . . . . . . . . . . . . . . . . . 22
5.2.1 Heat Dissipation . . . . . . . . . . . . . . . . . . . . . . . . . . . . . . . . . . . . . . . . . . . . . .22
5.2.2 Connector Pin Configurations . . . . . . . . . . . . . . . . . . . . . . . . . . . . . . . . . . . 23
5.2.3 Camera Link Cable . . . . . . . . . . . . . . . . . . . . . . . . . . . . . . . . . . . . . . . . . . . . 25
5.2.4 Power Supplies and Power Cable Setup . . . . . . . . . . . . . . . . . . . . . . . . . . . .25
5.2.5 Attaching the Analog Video Output . . . . . . . . . . . . . . . . . . . . . . . . . . . . . . .27
5.2.6 Attaching the Camera Lens . . . . . . . . . . . . . . . . . . . . . . . . . . . . . . . . . . . . . .27
Table of Contents
Page 6
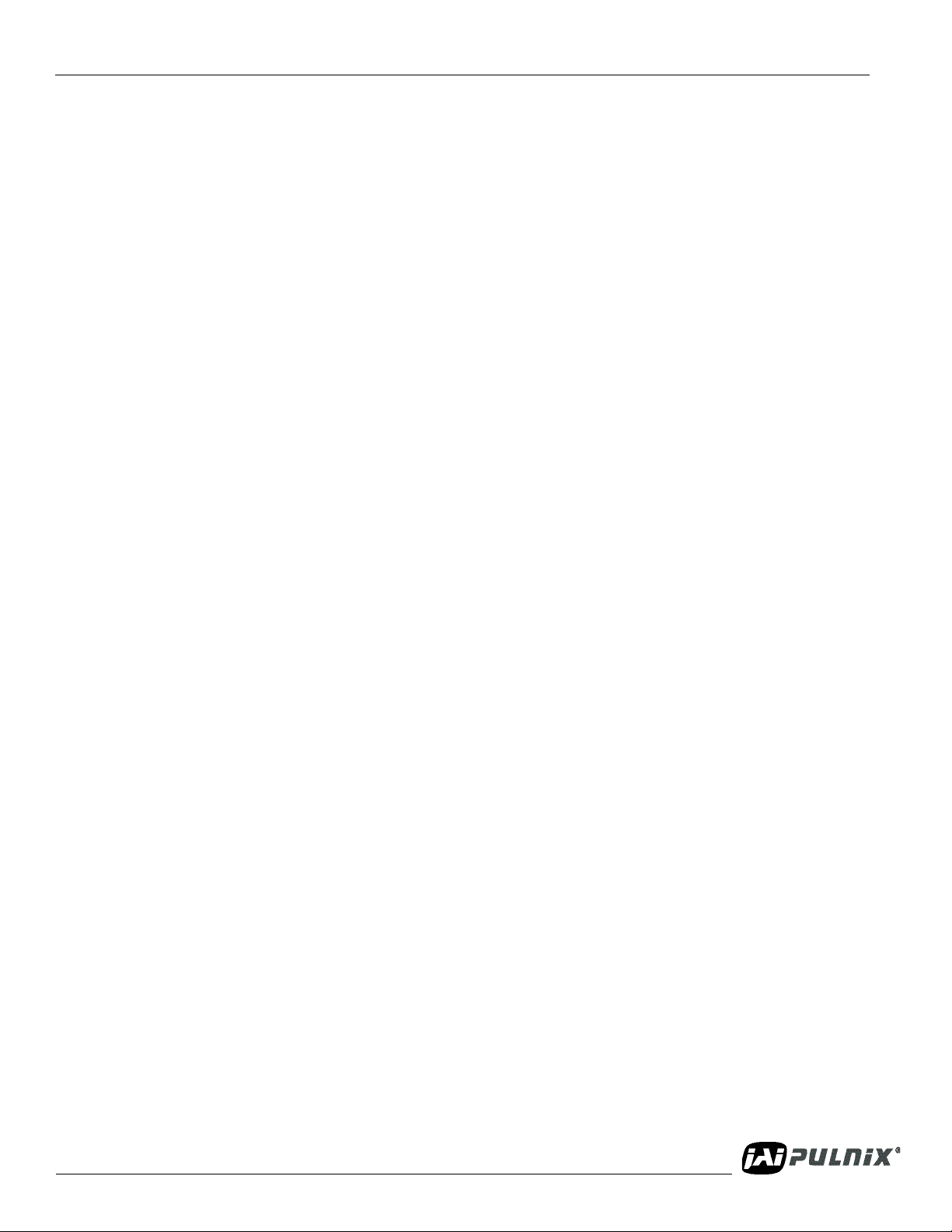
Page vi
6 Functions and Operations . . . . . . . . . . . . . . . . . . . . . . . . . . . . 28
6.1 Camera Rear Pane . . . . . . . . . . . . . . . . . . . . . . . . . . . . . . . . . . . . . . 28
6.1.1 Digital I/O Connector (Camera Link) . . . . . . . . . . . . . . . . . . . . . . . . . . . . . .28
6.1.2 Analog Output Connector . . . . . . . . . . . . . . . . . . . . . . . . . . . . . . . . . . . . . . ‘28
6.1.3 Power and External Sync Connector . . . . . . . . . . . . . . . . . . . . . . . . . . . . . . 28
6.2 Sensor Layer and Timing . . . . . . . . . . . . . . . . . . . . . . . . . . . . . . . . . 29
6.3 Scan Area . . . . . . . . . . . . . . . . . . . . . . . . . . . . . . . . . . . . . . . . . . . . . 31
6.3.1 Preset Scan Area . . . . . . . . . . . . . . . . . . . . . . . . . . . . . . . . . . . . . . . . . . . . . . 31
6.3.2 Programmable Scan Area . . . . . . . . . . . . . . . . . . . . . . . . . . . . . . . . . . . . . . . 32
6.3.3 Full Scan Area 2x2 Binning . . . . . . . . . . . . . . . . . . . . . . . . . . . . . . . . . . . . .33
6.3.4 Sub-sampling Digital Zoom . . . . . . . . . . . . . . . . . . . . . . . . . . . . . . . . . . . . .34
6.4 Electronic Shutter . . . . . . . . . . . . . . . . . . . . . . . . . . . . . . . . . . . . . . . 38
6.4.1 Preset Shutter . . . . . . . . . . . . . . . . . . . . . . . . . . . . . . . . . . . . . . . . . . . . . . . .38
6.4.2 Programmable Exposure-Continuous Mode . . . . . . . . . . . . . . . . . . . . . . . . .38
6.4.3 Asynchronous No Shutter Mode . . . . . . . . . . . . . . . . . . . . . . . . . . . . . . . . . 38
6.4.4 Asynchronous Programmable Exposure Mode . . . . . . . . . . . . . . . . . . . . . .39
6.4.5 Pulse Width Control Mode . . . . . . . . . . . . . . . . . . . . . . . . . . . . . . . . . . . . . .40
6.4.6 Particle Imaging Velocimetry Fixed Exposure Mode . . . . . . . . . . . . . . . . . .41
6.4.7 PWC PIV Mode . . . . . . . . . . . . . . . . . . . . . . . . . . . . . . . . . . . . . . . . . . . . . .42
6.5 Dynamic Range Control . . . . . . . . . . . . . . . . . . . . . . . . . . . . . . . . . . 44
6.5.1 Programmable Look-Up Table (LUT) and Knee Control . . . . . . . . . . . . . . 45
6.6 External Sync and Pixel Locking . . . . . . . . . . . . . . . . . . . . . . . . . . . 46
7 Serial Communication Kit . . . . . . . . . . . . . . . . . . . . . . . . . . . 47
7.1 Serial Communication Kit . . . . . . . . . . . . . . . . . . . . . . . . . . . . . . . . 47
7.2 TM-4200CL Command List . . . . . . . . . . . . . . . . . . . . . . . . . . . . . . . 48
8 Problems and Solutions . . . . . . . . . . . . . . . . . . . . . . . . . . . . . 54
8.0.1 Symptom: No Video . . . . . . . . . . . . . . . . . . . . . . . . . . . . . . . . . . . . . . . . . . .54
8.0.2 Symptom: Dark Video . . . . . . . . . . . . . . . . . . . . . . . . . . . . . . . . . . . . . . . . . 54
8.0.3 Symptom: Non-synchronized Video . . . . . . . . . . . . . . . . . . . . . . . . . . . . . . .54
8.1 Information and Support Resources . . . . . . . . . . . . . . . . . . . . . . . . . 55
9 Appendix . . . . . . . . . . . . . . . . . . . . . . . . . . . . . . . . . . . . . . . . 56
9.1 Specifications . . . . . . . . . . . . . . . . . . . . . . . . . . . . . . . . . . . . . . . . . . 56
9.1.1 TM-4200CL Physical Dimensions . . . . . . . . . . . . . . . . . . . . . . . . . . . . . . . . 57
9.1.2 Spectral Response . . . . . . . . . . . . . . . . . . . . . . . . . . . . . . . . . . . . . . . . . . . . .57
Table of Contents
Page 7
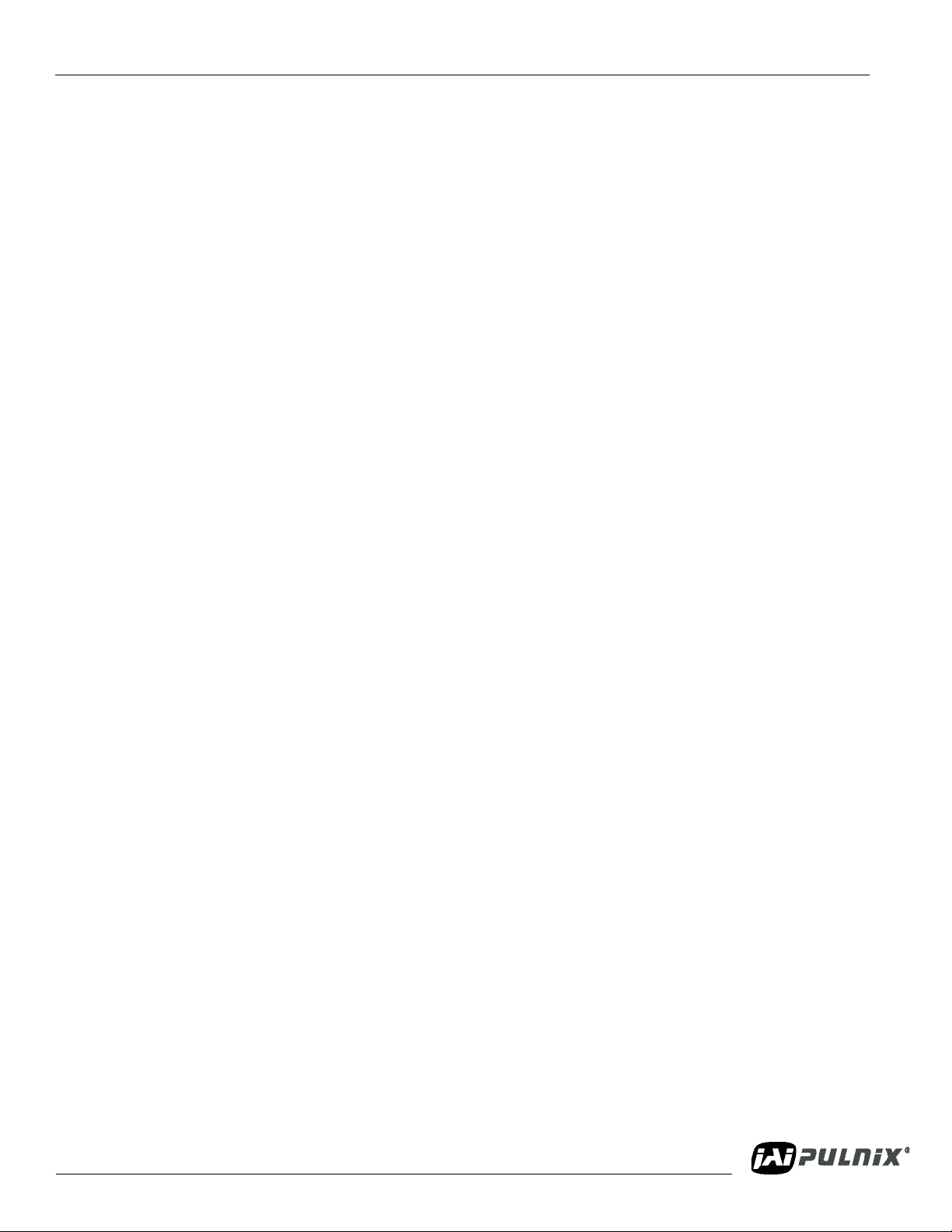
Page vii
List of Figures
FIGURE 1. Setup installs Dual Tap AccuPIXel v 2.5.0 . . . . . . . . . . . . . . . . . . . . . . . . . . . . . . .2
FIGURE 2. AccuPIXel Setup screen . . . . . . . . . . . . . . . . . . . . . . . . . . . . . . . . . . . . . . . . . . . . .3
FIGURE 3. Follow the installation directions . . . . . . . . . . . . . . . . . . . . . . . . . . . . . . . . . . . . . . .3
FIGURE 4. The screen grabber has an essential .dll file. . . . . . . . . . . . . . . . . . . . . . . . . . . . . . .4
FIGURE 5. “Add or Remove Programs” utility uninstalls older software. . . . . . . . . . . . . . . . .5
FIGURE 6. Back of the TM/TMC 4200CL . . . . . . . . . . . . . . . . . . . . . . . . . . . . . . . . . . . . . . . .6
FIGURE 7. Main DualTap AccuPiXEL Window . . . . . . . . . . . . . . . . . . . . . . . . . . . . . . . . . . . .7
FIGURE 8. Setting up CamLink . . . . . . . . . . . . . . . . . . . . . . . . . . . . . . . . . . . . . . . . . . . . . . . . .8
FIGURE 9. Choose the desired frame driver .dll . . . . . . . . . . . . . . . . . . . . . . . . . . . . . . . . . . . .8
FIGURE 10. An error message appears if the .dll application is missing. . . . . . . . . . . . . . . . . . .8
FIGURE 11. The report frame is near the bottom of the window. . . . . . . . . . . . . . . . . . . . . . . . .9
FIGURE 12. Continuous mode operates the shutter from the camera settings. . . . . . . . . . . . . . . .9
FIGURE 13. Trigger mode uses a manual or sensor command to operate the shutter. . . . . . . . . .10
FIGURE 14. To use Programmable shutter speed, select Programmable: . . . . . . . . . . . . . . . . . .10
FIGURE 15. The Scan Area drop down box. . . . . . . . . . . . . . . . . . . . . . . . . . . . . . . . . . . . . . . .11
FIGURE 16. Enter the starting line number for a programmable scan. . . . . . . . . . . . . . . . . . . . .11
FIGURE 17. Click the Apply button after programming the scan. . . . . . . . . . . . . . . . . . . . . . . . .11
FIGURE 18. Gain is being set if the R Auto Gain box appears checked. . . . . . . . . . . . . . . . . .12
FIGURE 19. R Auto Offset box is checked only while the camera sets the command. . . . . . . . . 12
FIGURE 20. Click the corresponding option button to set the tap. . . . . . . . . . . . . . . . . . . . . . . .13
FIGURE 21. Click the option button to select Video Depth. . . . . . . . . . . . . . . . . . . . . . . . . . . . .13
FIGURE 22. Checking “Enable Blemish Compensation” activates Image Pre-Processing. . . . .13
FIGURE 23. Set “Ctrl Signal” by clicking the option button matching your cabling. . . . . . . . . .13
FIGURE 24. Set “Trigger” by clicking the desired option button. . . . . . . . . . . . . . . . . . . . . . . . .14
FIGURE 25. Set “Positive” or “Negative” LUT. . . . . . . . . . . . . . . . . . . . . . . . . . . . . . . . . . . . . .14
FIGURE 26. Table drop down menu: . . . . . . . . . . . . . . . . . . . . . . . . . . . . . . . . . . . . . . . . . . . . . .14
FIGURE 27. Gamma.45 imitates human eye sensitivity when creating an image. . . . . . . . . . . .15
FIGURE 28. The knee setting activates when “Send Knees” is clicked. . . . . . . . . . . . . . . . . . . .15
FIGURE 29. The report frame shows the recent camera actions. . . . . . . . . . . . . . . . . . . . . . . .16
FIGURE 30. A table helps users understand the report screen. . . . . . . . . . . . . . . . . . . . . . . . . . .16
FIGURE 31. Use the “Option” menu to access the test pattern. . . . . . . . . . . . . . . . . . . . . . . . . .17
FIGURE 32. Use the “Option” menu to access the test pattern. . . . . . . . . . . . . . . . . . . . . . . . .17
FIGURE 33. Use the “Connectivity” menu to set buffer size. . . . . . . . . . . . . . . . . . . . . . . . . . .18
FIGURE 34. The “About” menu provides hardware and software information. . . . . . . . . . . . .18
FIGURE 35. CL (Camera Link) System Configuration . . . . . . . . . . . . . . . . . . . . . . . . . . . . . . .21
FIGURE 36. Hirose Connector . . . . . . . . . . . . . . . . . . . . . . . . . . . . . . . . . . . . . . . . . . . . . . . . . .23
FIGURE 37. 26-pin Camera Link Connector. . . . . . . . . . . . . . . . . . . . . . . . . . . . . . . . . . . . . . . .24
FIGURE 38. BNC Connector. . . . . . . . . . . . . . . . . . . . . . . . . . . . . . . . . . . . . . . . . . . . . . . . . . . .24
FIGURE 39. 3M Camera Link Cable . . . . . . . . . . . . . . . . . . . . . . . . . . . . . . . . . . . . . . . . . . . . .25
FIGURE 40. 12P-02S Interface Cable (optional) . . . . . . . . . . . . . . . . . . . . . . . . . . . . . . . . . . . .26
FIGURE 41. 12P-02S Interface Cable Pin Out . . . . . . . . . . . . . . . . . . . . . . . . . . . . . . . . . . . . . .26
FIGURE 42. Camera Connectors . . . . . . . . . . . . . . . . . . . . . . . . . . . . . . . . . . . . . . . . . . . . . . . .28
FIGURE 43. Digital Video Output . . . . . . . . . . . . . . . . . . . . . . . . . . . . . . . . . . . . . . . . . . . . . . .29
FIGURE 44. Camera Timing Chart . . . . . . . . . . . . . . . . . . . . . . . . . . . . . . . . . . . . . . . . . . . . . . .30
FIGURE 45. Digital Data Output Order for Configuration . . . . . . . . . . . . . . . . . . . . . . . . . . . .30
FIGURE 46. Field Video Timing--Continuous Mode . . . . . . . . . . . . . . . . . . . . . . . . . . . . . . . . .31
FIGURE 47. Bayer 1 . . . . . . . . . . . . . . . . . . . . . . . . . . . . . . . . . . . . . . . . . . . . . . . . . . . . . . . . .33
FIGURE 48. Bayer 2 . . . . . . . . . . . . . . . . . . . . . . . . . . . . . . . . . . . . . . . . . . . . . . . . . . . . . . . . . .33
FIGURE 49. 2x2 Binning . . . . . . . . . . . . . . . . . . . . . . . . . . . . . . . . . . . . . . . . . . . . . . . . . . . . . .34
FIGURE 50. Sub-sampling Digital Zoom . . . . . . . . . . . . . . . . . . . . . . . . . . . . . . . . . . . . . . . . . .35
FIGURE 51. Sub-sampling Digital Zoom 2x . . . . . . . . . . . . . . . . . . . . . . . . . . . . . . . . . . . . . . .35
List of Figures
Page 8
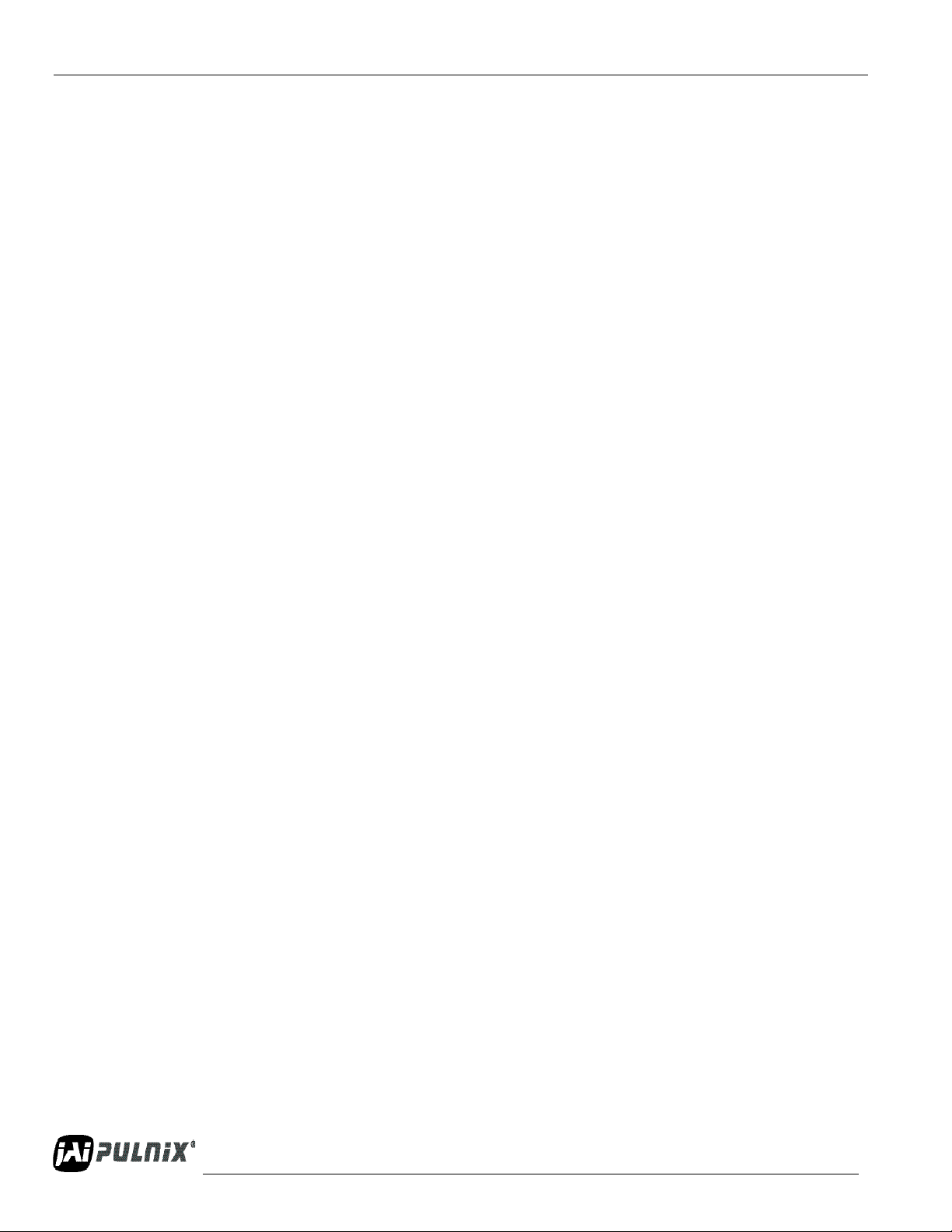
Page viii
FIGURE 52. Sub-sampling Digital Zoom 3x . . . . . . . . . . . . . . . . . . . . . . . . . . . . . . . . . . . . . . .36
FIGURE 53. Sub-sampling Digital Zoom 4x . . . . . . . . . . . . . . . . . . . . . . . . . . . . . . . . . . . . . . .37
FIGURE 54. External Trigger Timing. . . . . . . . . . . . . . . . . . . . . . . . . . . . . . . . . . . . . . . . . . . . .39
FIGURE 55. Asynchronous Programmable External Trigger . . . . . . . . . . . . . . . . . . . . . . . . . . 40
FIGURE 56. Pulse Width Control Trigger . . . . . . . . . . . . . . . . . . . . . . . . . . . . . . . . . . . . . . . . .41
FIGURE 57. PIV Exposure Timing Table . . . . . . . . . . . . . . . . . . . . . . . . . . . . . . . . . . . . . . . . . 41
FIGURE 58. PWC PIV Timing Table. . . . . . . . . . . . . . . . . . . . . . . . . . . . . . . . . . . . . . . . . . . . .42
FIGURE 59. Output and Blooming . . . . . . . . . . . . . . . . . . . . . . . . . . . . . . . . . . . . . . . . . . . . . .44
FIGURE 60. Physical Dimensions . . . . . . . . . . . . . . . . . . . . . . . . . . . . . . . . . . . . . . . . . . . . . . . 57
FIGURE 61. Spectral Response . . . . . . . . . . . . . . . . . . . . . . . . . . . . . . . . . . . . . . . . . . . . . . . . .57
List of Figures
Page 9
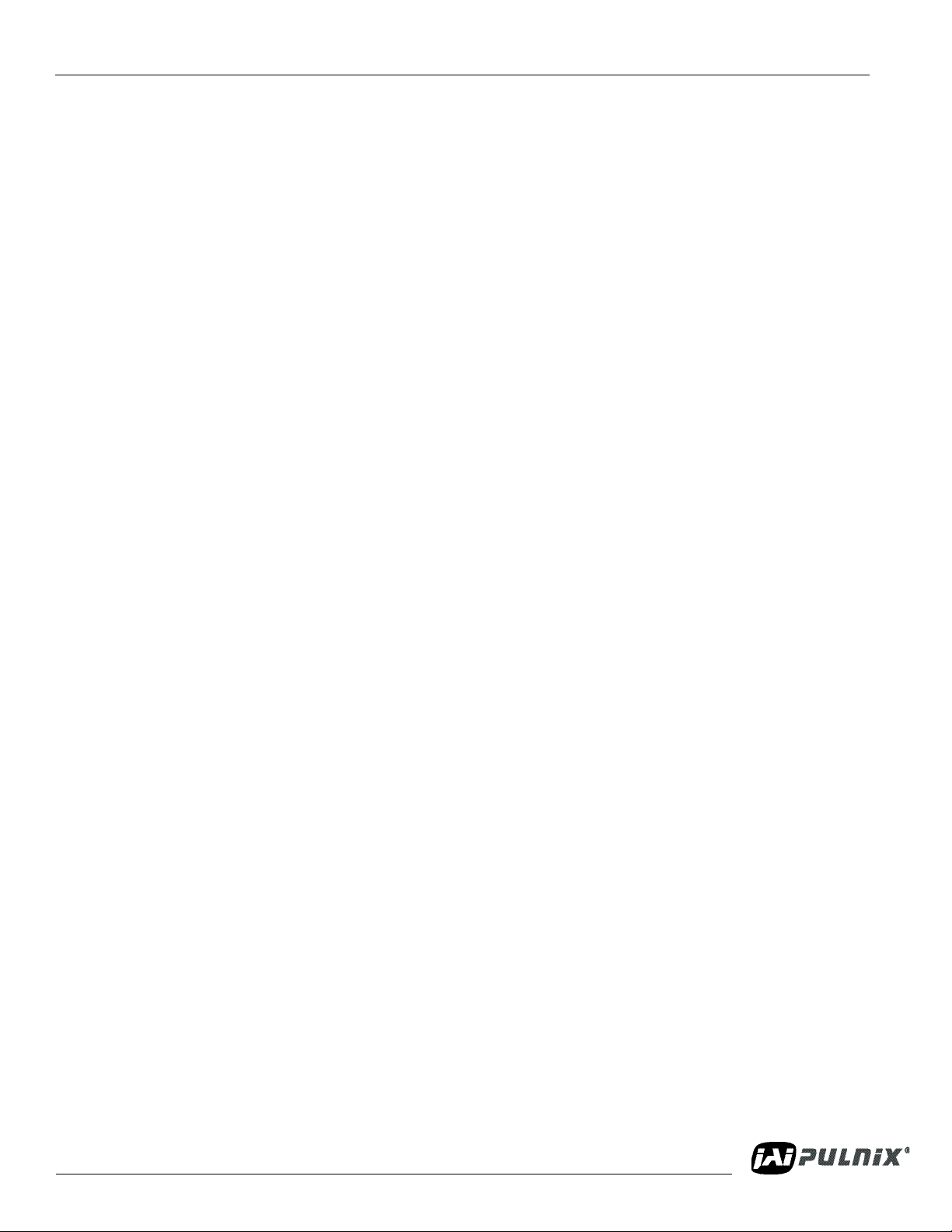
Page ix
List of Tables
TABLE 1. 12-Pin Connector . . . . . . . . . . . . . . . . . . . . . . . . . . . . . . . . . . . . . . . . . . . . . . . . . . 23
TABLE 2. Connector and Pin-out Configurations . . . . . . . . . . . . . . . . . . . . . . . . . . . . . . . . .24
TABLE 3. Scan Area Start Points . . . . . . . . . . . . . . . . . . . . . . . . . . . . . . . . . . . . . . . . . . . . . . 37
TABLE 4. Electronic Preset Shutter . . . . . . . . . . . . . . . . . . . . . . . . . . . . . . . . . . . . . . . . . . . . 38
TABLE 5. Timing Chart . . . . . . . . . . . . . . . . . . . . . . . . . . . . . . . . . . . . . . . . . . . . . . . . . . . . . 42
TABLE 6. Asynchronous Mode Chart . . . . . . . . . . . . . . . . . . . . . . . . . . . . . . . . . . . . . . . . . .44
TABLE 7. TM-4200CL Command List . . . . . . . . . . . . . . . . . . . . . . . . . . . . . . . . . . . . . . . . .48
TABLE 8. TM-4200CL Command Response Table . . . . . . . . . . . . . . . . . . . . . . . . . . . . . . . . 51
TABLE 9. TM-4200CL Camera Specifications Table . . . . . . . . . . . . . . . . . . . . . . . . . . . . . . 56
List of Tables
Page 10
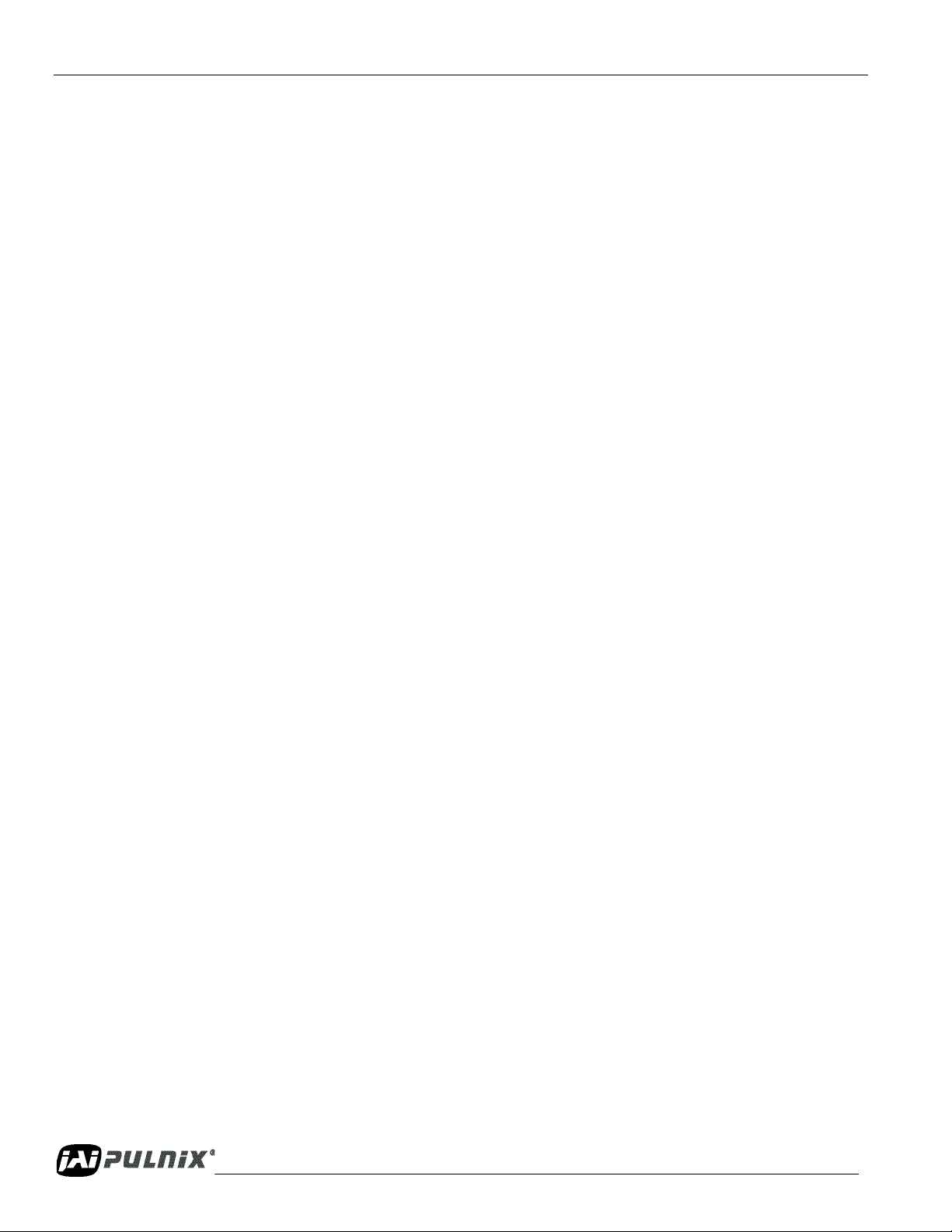
Page x
List of Tables
Page 11
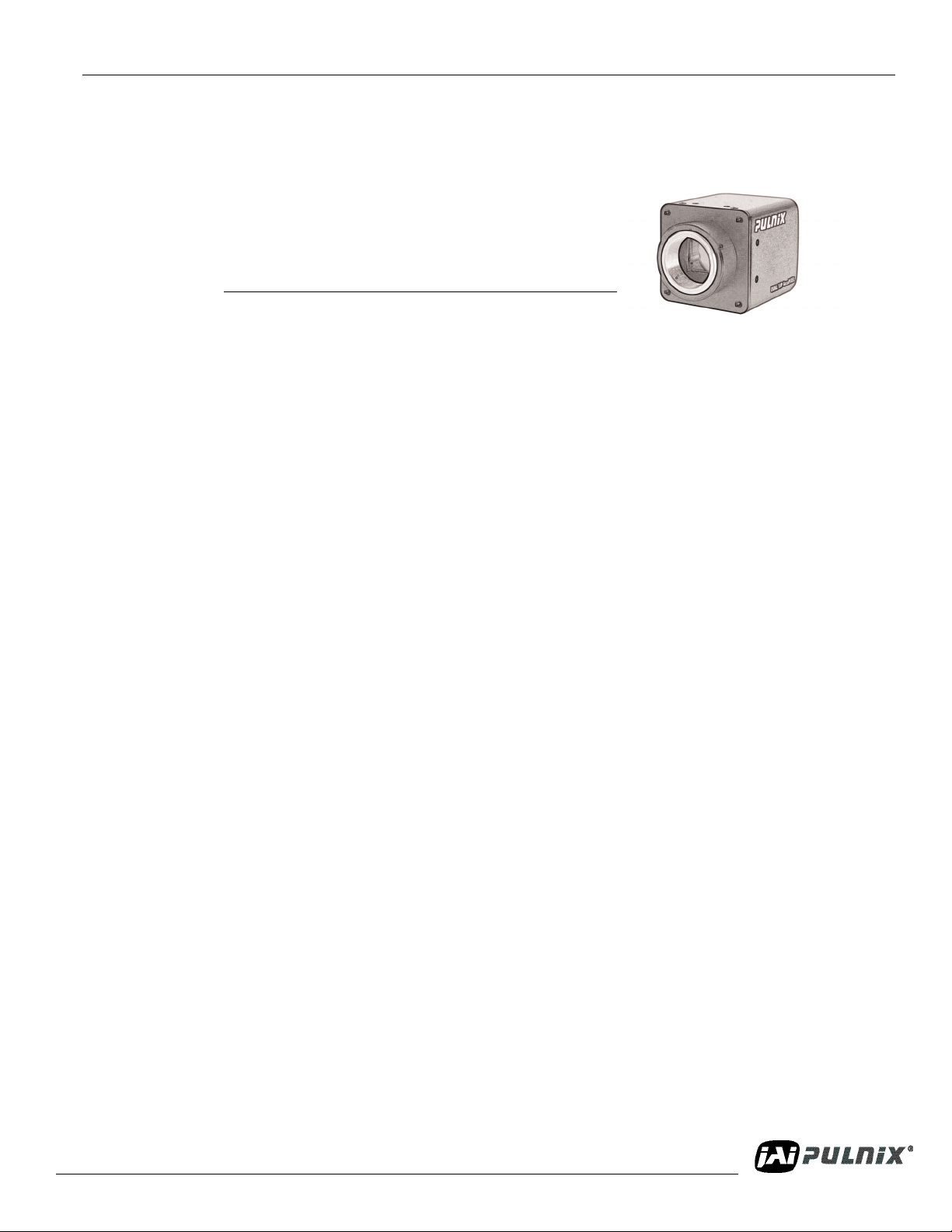
January 24, 2007
Dual-Tap TM-4200CL AccuPiXEL Series Camera-Control Software
Operation Manual
TM-4200CL series.
1 Software Use and Installation Introduction
The Dual-Tap AccuPiXEL series cameras are high-resolution, progressive scan cameras with JAI
PULNiX-proprietary LUT control and other excellent features. The software for these cameras was
developed to function as standard software for the entire Dual-Tap AccuPiXEL series, and can open
either the RS-232 serial port (COM) or Camera Link. Camera Link users must physically install the
Camera Link frame grabber board into the PC. They must also install the Camera Link API
(clserXXX.dll) software. These cameras are specially designed to capture images in progressive scan
(non-interlace) format, producing a full frame of electronic shutter images, as well as normal images.
Although this software works with all AccuPiXEL cameras, the interface for the TM-4200CL series
appears different from other cameras compatible with this same software, and has various capabilities,
depending on the camera model the software is accessing. The TM-4200CL series software is therefore,
specifically documented in this section
1.1 Software Installation
Following are the instructions to install the Dual-Tap AccuPiXEL series camera-control software on a
PC.
1.1.1 Before Installing the Dual-Tap AccuPiXEL Series Camera-Control Software
Please note the following requirements.
• Your computer must be running Microsoft Windows NT 4.0, Windows 2000, or Windows XP.
• The software requires one available communication port that is not in conflict with other peripher-
als such as the mouse or modem.
• Installation of the software requires 2.4 MB of free space in your PC hard disk.
Dual-Tap TM-4200CL AccuPiXEL Series Camera-Control Software
Page 12
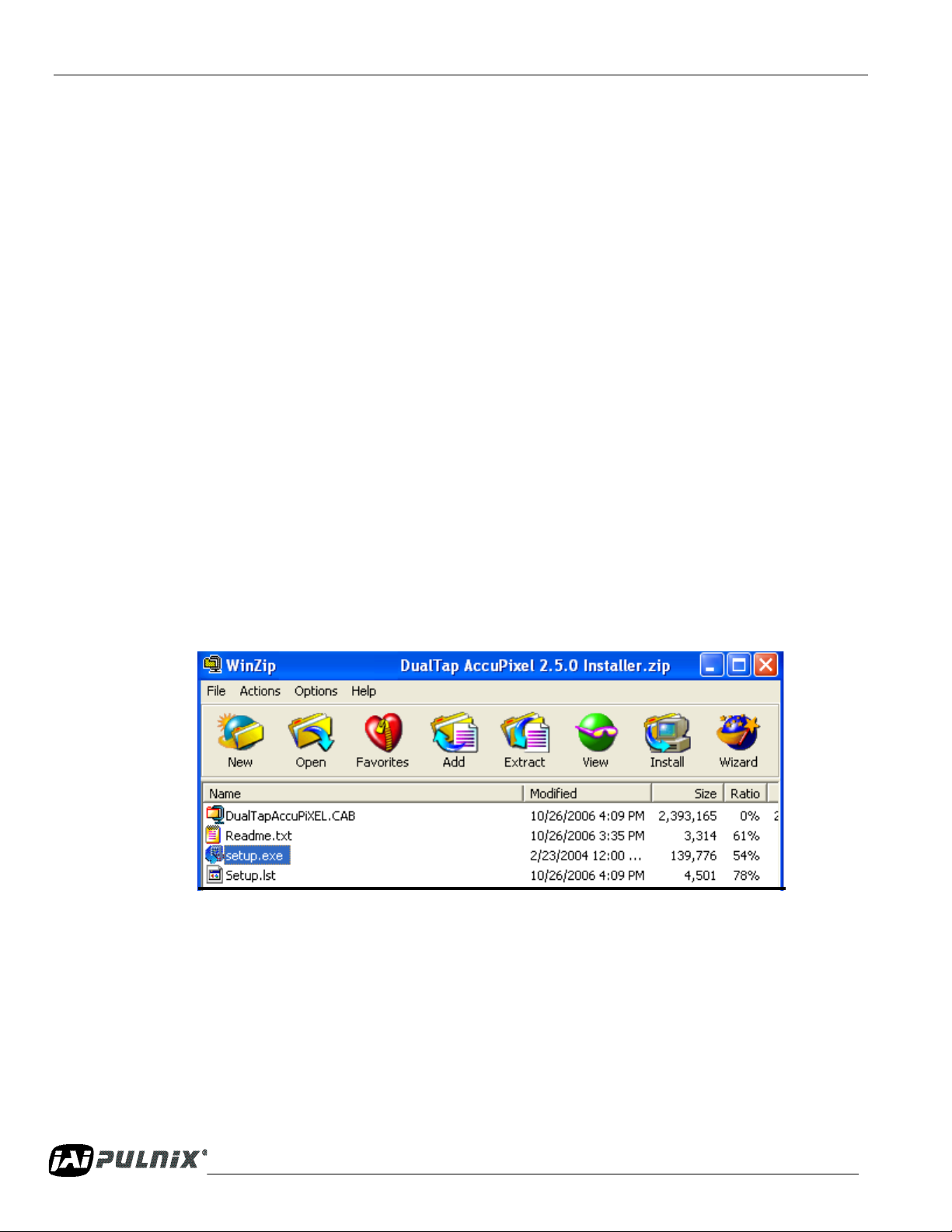
Page 2
Software Use and Installation Introduction
1.1.2 Installing the Software
To install the Dual-Tap AccuPiXEL series camera-control software, obtain the software from the JAI
web site and run “Setup.exe.” The installer will direct you to install the application code.
If dual tap software is already installed on your computer, uninstall the software using the steps in the
Uninstall section.
Note: The link to the frame grabber must be configured after the new software installation. The
program asks for the location.
1. To obtain the Dual Tap software visit the JAI PULNiX web site at http://www.jaipulnix.com
2. Click the Support link
3. Click the Software Downloads link under the Customer Support menu
4. Select the camera model number by clicking in the option button.
5. Select either Open or Save on the install dialog box
Note:The file is compressed, and uses the decompression program installed on your
computer. WinZip is used in this example.Windows XP has an unzip capability as part of
the operating system.
6. Open the file.
7. Double click on the Setup icon.
- It is not necessary to decompress the DualTapAccuPiXEL.CAB file
FIGURE 1. Setup installs Dual Tap AccuPIXel v 2.5.0
8. Follow the Setup instructions.
Dual-Tap TM-4200CL AccuPiXEL Series Camera-Control Software
Page 13
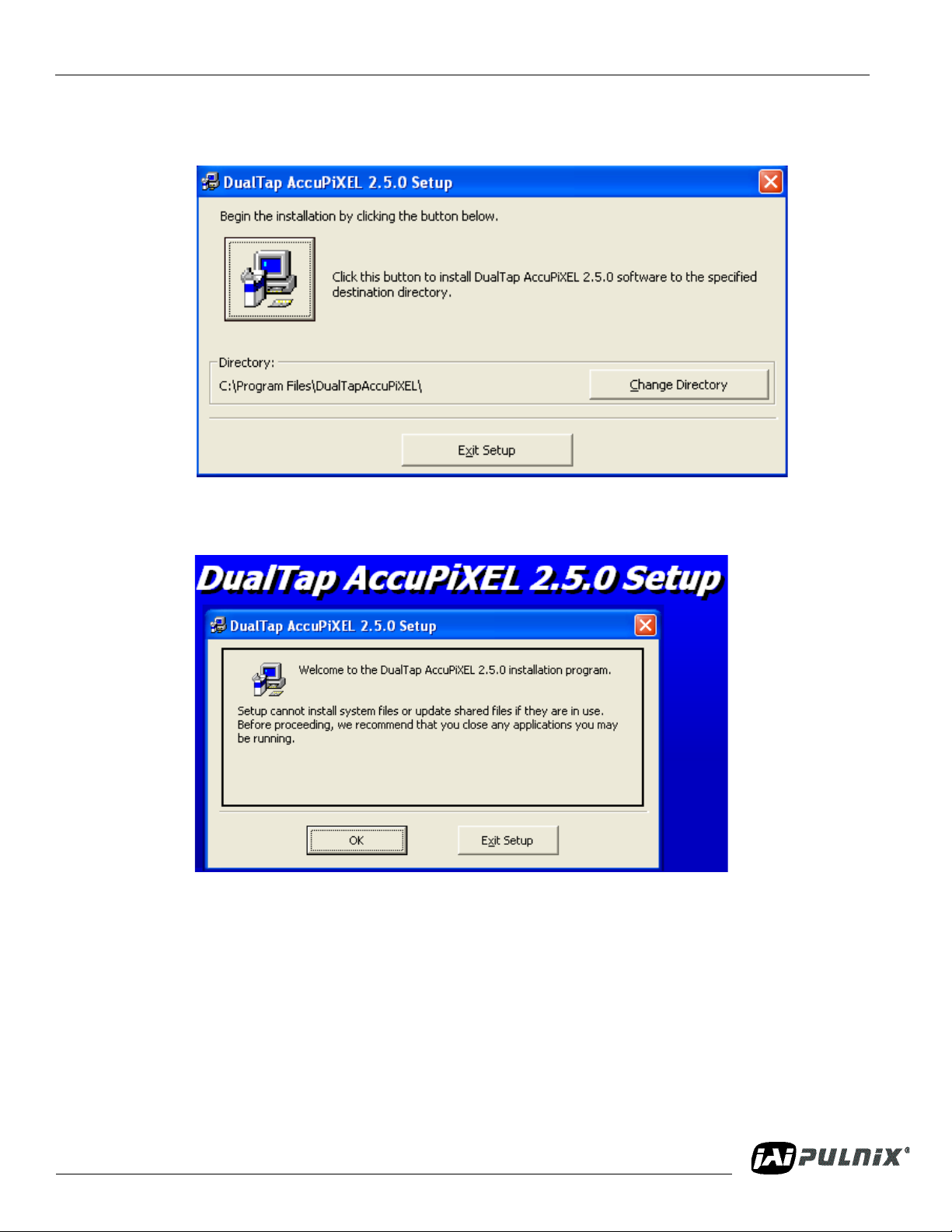
FIGURE 2. AccuPIXel Setup screen
Note: Change the installation directory if desired.
Page 3
Software Use and Installation Introduction
FIGURE 3. Follow the installation directions
1.1.3 Installing the Camera Link API DLL (clserXXX.dll)
To install the Camera Link control software with frame grabber software, please consult the frame
grabber company or JAI PULNiX.
1.1.4 Running Dual Tap AccuPiXEL
Click Start=>All Programs=>DualTapAccuPiXEL=>DualTapAccuPiXEL to run the software
The Dual Tap software fails to start if the frame grabber .dll is missing. This may happen because the
link to the .dll is lost, if the previous version of dual tap software was uninstalled, or if a frame grabber
Dual-Tap TM-4200CL AccuPiXEL Series Camera-Control Software
Page 14
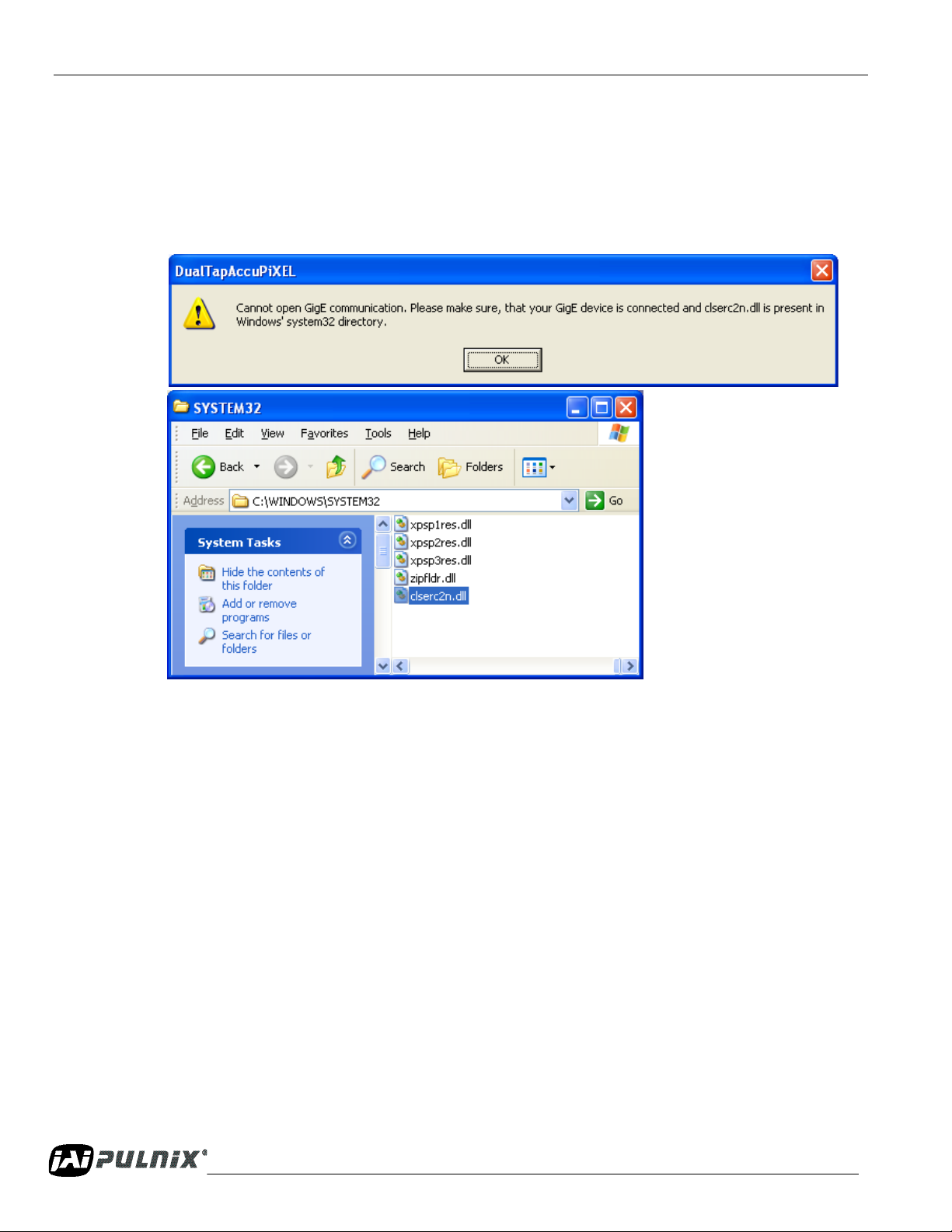
Page 4
Software Use and Installation Introduction
has not been installed. If JAI Cam-2-Net software is being used and was installed with the default
pathway, the screen grabber is located at C:\CameraLink. If necessary use the Window Search feature to
find the needed dll file. Probably the most effective search is to look for the .dll extension. Copy the
extension and paste it in the required location.
FIGURE 4. The screen grabber has an essential .dll file.
1.1.5 Uninstalling the Software
To uninstall the Dual-Tap AccuPiXEL series camera-control software from the control panel, follow the
steps below.
1. Open “Add or Remove Programs” in the control panel.
2. Select Dual Tap AccuPiXEL from the lists of the installed software.
3. Click the Change or Remove button.
Dual-Tap TM-4200CL AccuPiXEL Series Camera-Control Software
Page 15
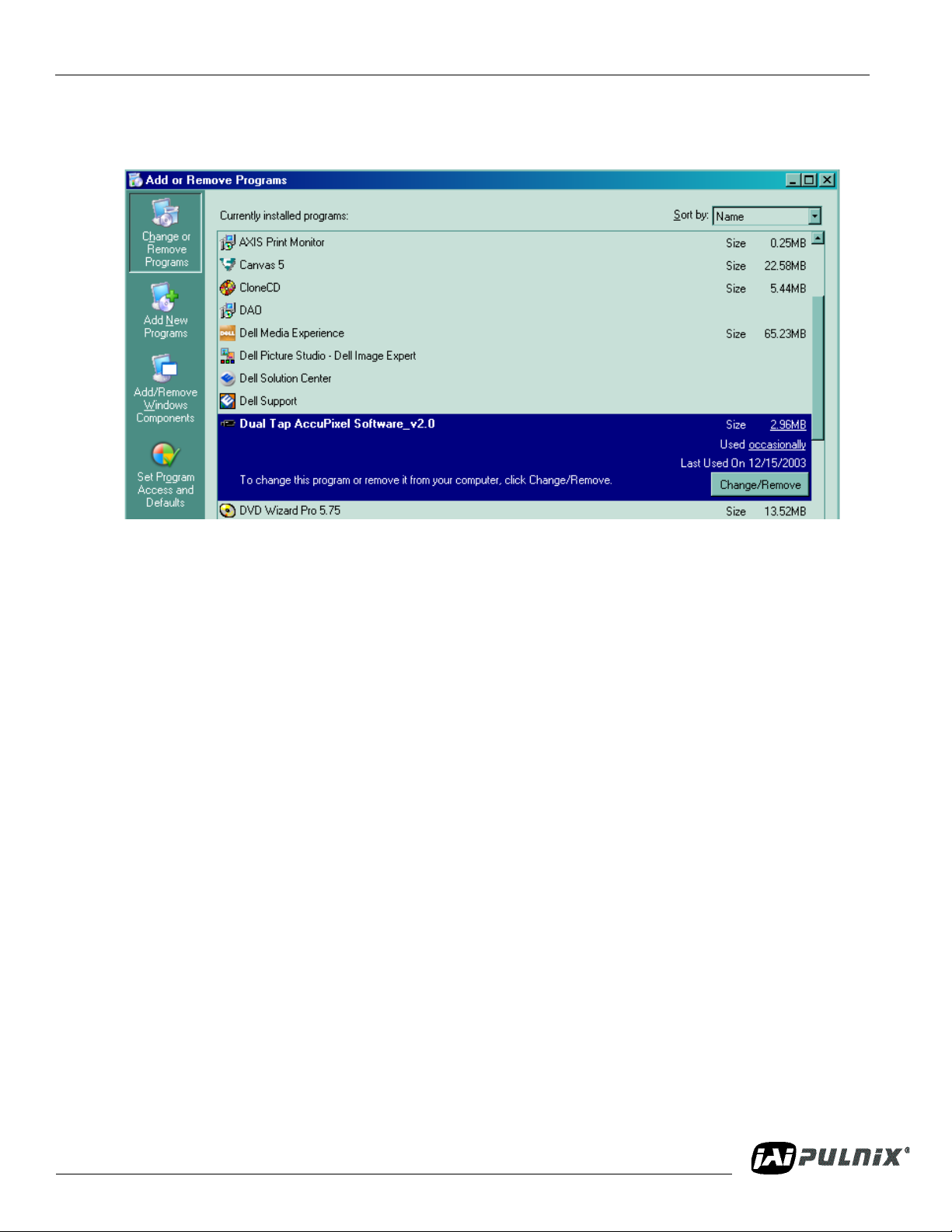
Software Use and Installation Introduction
FIGURE 5. “Add or Remove Programs” utility uninstalls older software.
Page 5
Dual-Tap TM-4200CL AccuPiXEL Series Camera-Control Software
Page 16
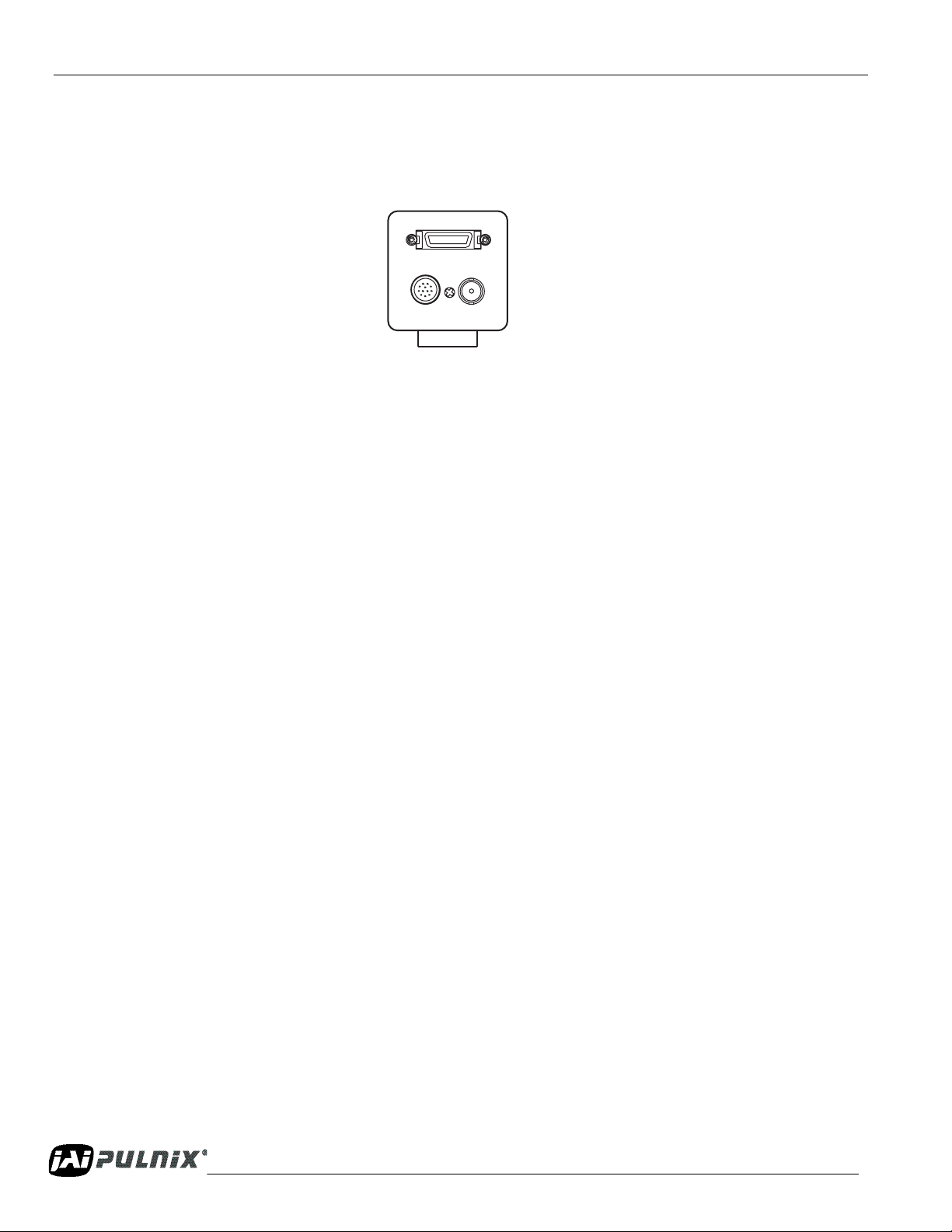
Page 6
TM/TMC-4200CL Camera
2 TM/TMC-4200CL Camera
FIGURE 6. Back of the TM/TMC 4200CL
CAMERA LINK
POWER
VIDEO
The camera must have all cables properly connected and any required adapters installed and configured
to allow the software to perform the operations on the interface.
Dual-Tap TM-4200CL AccuPiXEL Series Camera-Control Software
Page 17
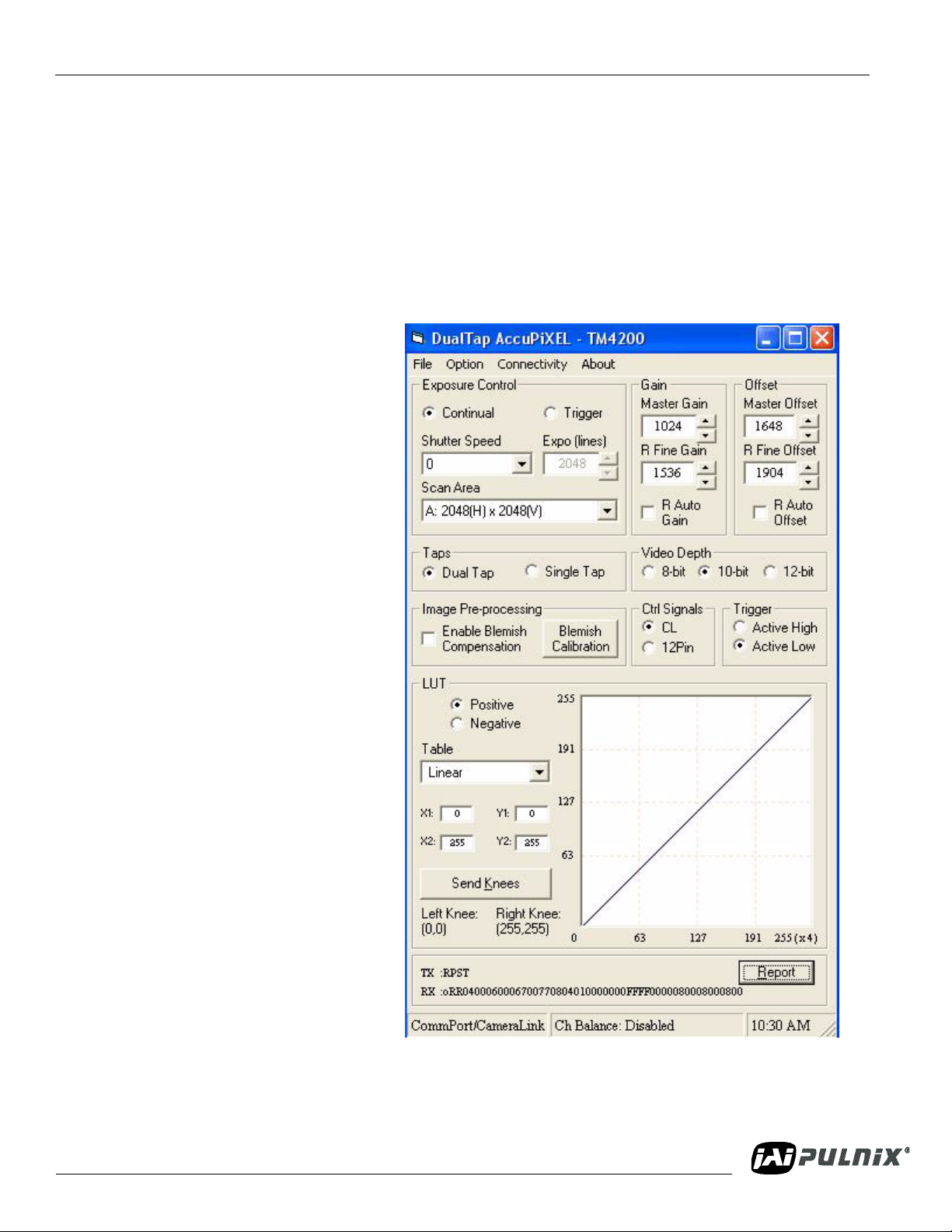
3 Graphical User Interface
3.1 GUI Features
The following is a list of camera functions that PC serial commands control. The Dual-Tap AccuPiXEL
series Camera Link cameras use differential serial communication through the Camera Link connector
on the rear panel of the camera. The interface shown here is for the TM/TMC 4200 CL cameras.
FIGURE 7. Main DualTap AccuPiXEL Window
• Exposure Control
- Continuous
- Trigger
- Shutter Speed
- Expo(Lines)
• Scan
- Area
- Mode
• Gain Control
- Master Gain
- R Fine Gain
- R Auto Gain check
box
• Offset Voltage
Page 7
Graphical User Interface
- Master Offset
- R Fine Offset
- R Auto Offset
• Tap s
• Video Depth
• Image Pre-processing
• Control Signals
• Trigger
• LUT
- Linear
- Gamma
- Knee
• Production
• Report
Dual-Tap TM-4200CL AccuPiXEL Series Camera-Control Software
Page 18
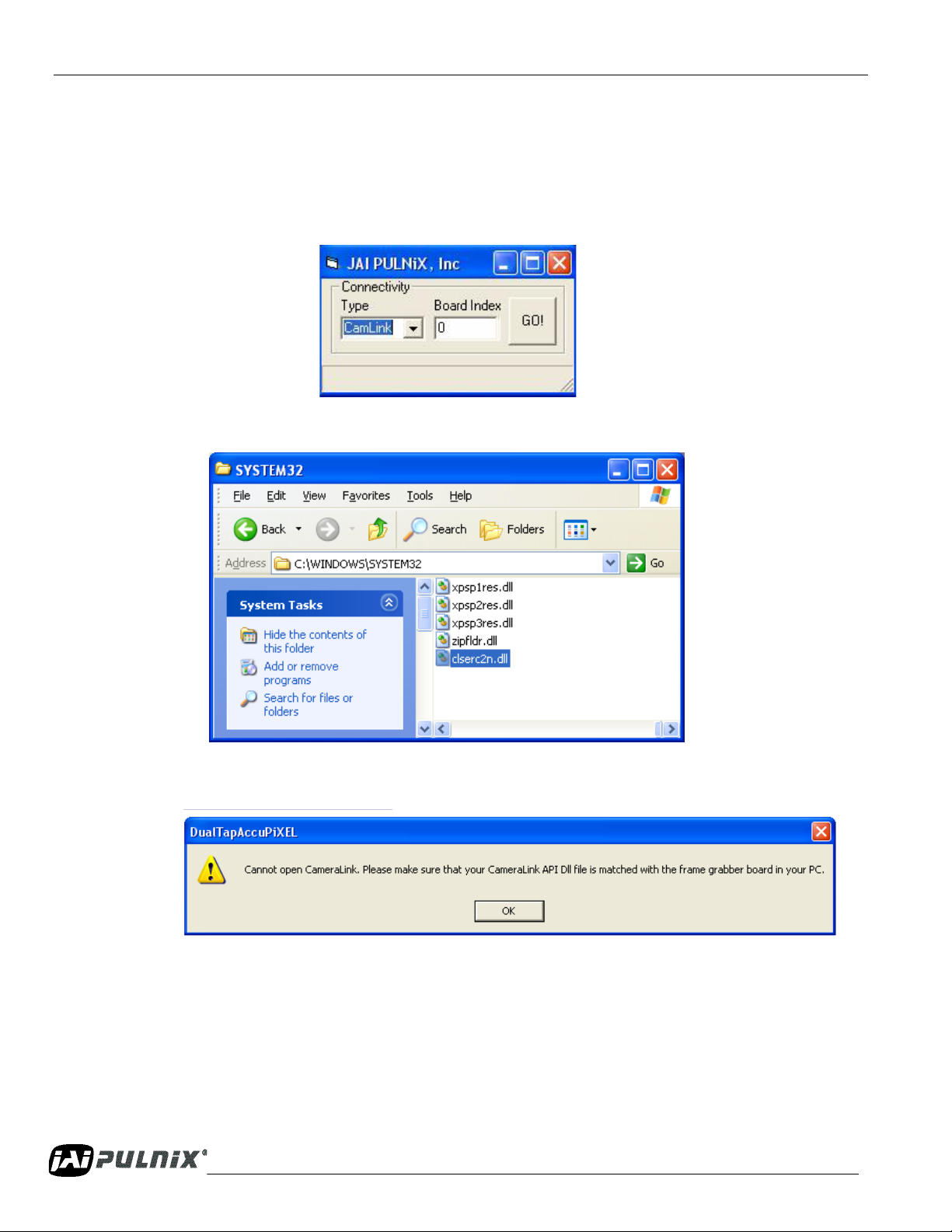
Page 8
Graphical User Interface
3.2 Using the CamLink Mode
• When CamLink mode is selected, the camera searches for the DLL to the frame grabber. Click the
GO button. Choose the dll for the desired frame grabber.
FIGURE 8. Setting up CamLink
FIGURE 9. Choose the desired frame driver .dll
• If the frame grabber that corresponds to the dll is not present, an error message displays.
FIGURE 10. An error message appears if the .dll application is missing.
• Click Start=>All Programs=>DualTapAccuPiXEL=>DualTapAccuPiXEL to open the Dual Tap
software.
3.2.1 GigE Mode
GigE mode is not supported for the CL camera.
Dual-Tap TM-4200CL AccuPiXEL Series Camera-Control Software
Page 19
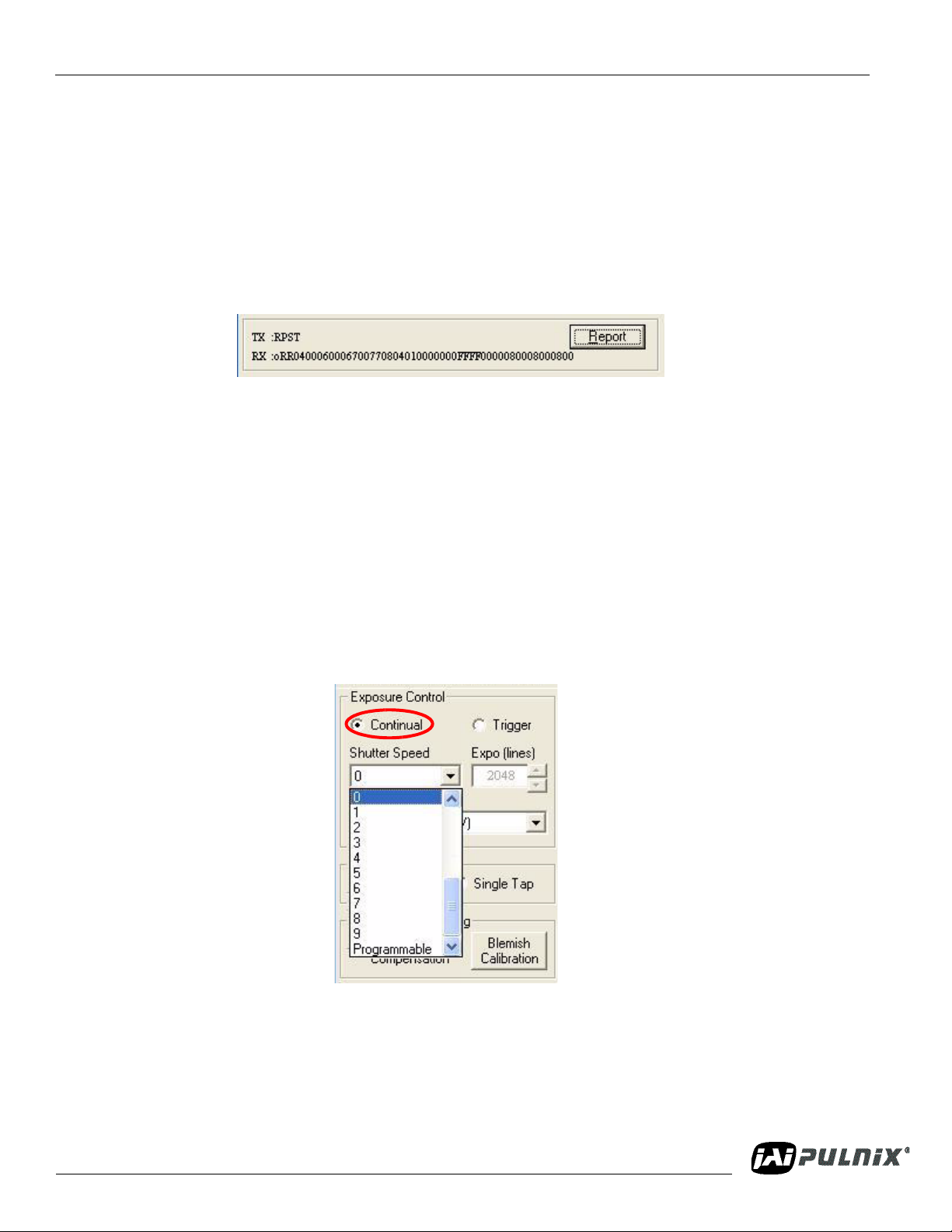
3.3 Operating The Control Software
3.3.1 Check Current Camera Setting
Click the “Report” button to get the current camera setting from the camera. The Report button also
queries for the camera’s current settings and refreshes the screen. To read the detailed report, refer to
the Table 8 on page 51 for existing codes.
FIGURE 11. The report frame is near the bottom of the window.
3.3.2 Exposure Control
The TM-4200CL exposure control allows you to select Continuous or Trigger modes using the
appropriate option button. Notice that Continuous and Trigger mode offer slightly different menus.
3.3.2 (a) Shutter Speed
Page 9
Graphical User Interface
The Shutter Time drop-down list box allows you to select the specific shutter speed for manual shutter
and Async shutter. Manual shutter speed 0 is no shutter mode; Async shutter speed 0 is Async No
Shutter mode; Async shutter speed 1~8 is Async preset shutter mode; Async shutter speed 9 is Async
no delay shutter mode (pulse width control). For detailed information, please see “Electronic Shutter”
on page 38.
FIGURE 12. Continuous mode operates the shutter from the camera settings.
Dual-Tap TM-4200CL AccuPiXEL Series Camera-Control Software
Page 20
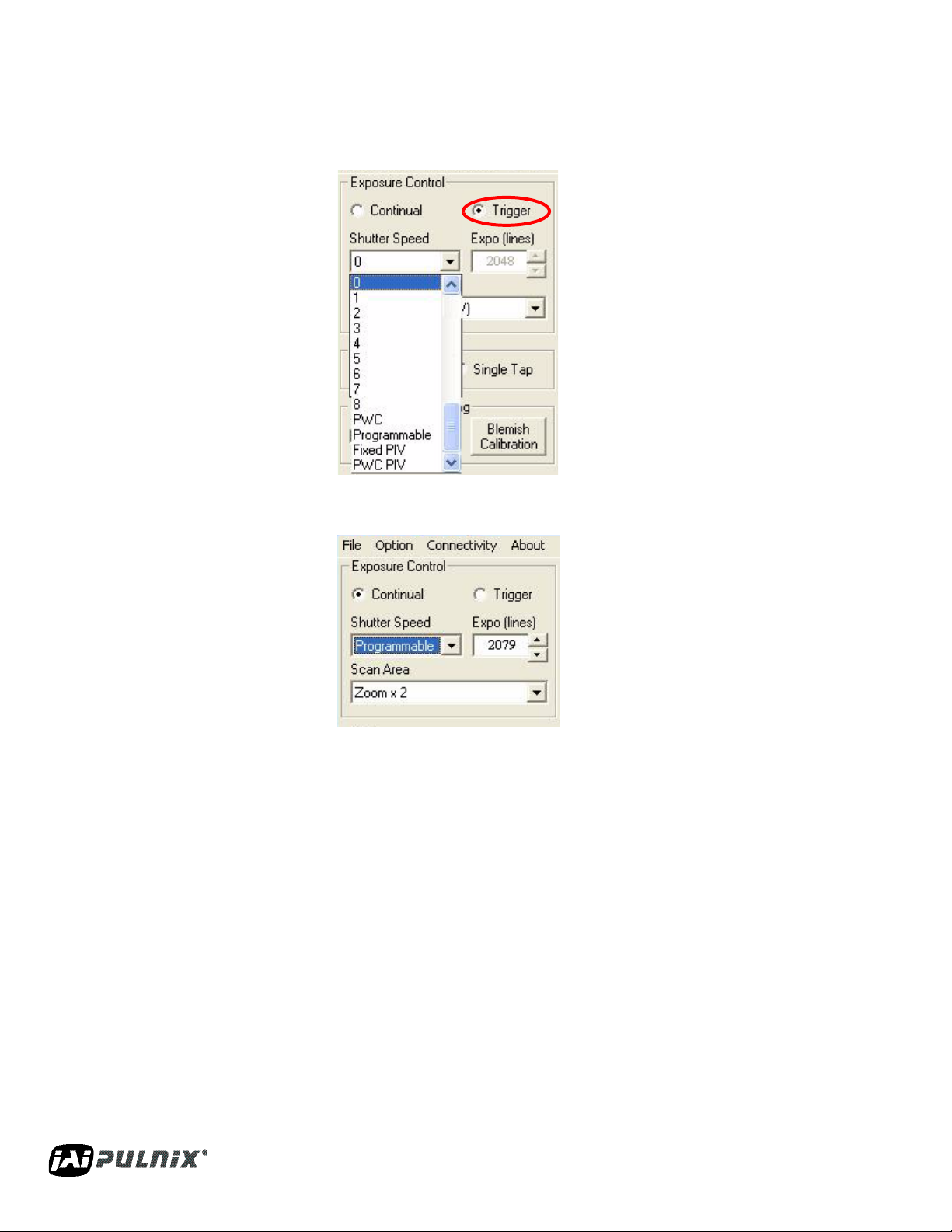
Page 10
Graphical User Interface
FIGURE 13. Trigger mode uses a manual or sensor command to operate the shutter.
FIGURE 14. To use Programmable shutter speed, select Programmable:
3.3.2 (b) Expo (lines)
The Expo (lines) selection of the Exposure Control frame determines how long the shutter remains
open, since a certain amount of time is allotted to expose each line. A minimum of one line of pixels
must be exposed. The maximum number of lines is 2079 in Trigger mode. Continual mode is limited to
the size of the frame. Enter the number of lines desired either by clicking on the arrows in the interface,
or by inputting a number directly into the box beside the “Expo (lines)” box.
3.3.2 (c) Scan Area
Changing the scan area affects the image resolution. If desired, the size of the scan area can be selected
from the drop-down list box. When the Scan Area setting is used to designate the number of lines, the
rest of the Exposure Control frame is disabled.
Dual-Tap TM-4200CL AccuPiXEL Series Camera-Control Software
Page 21
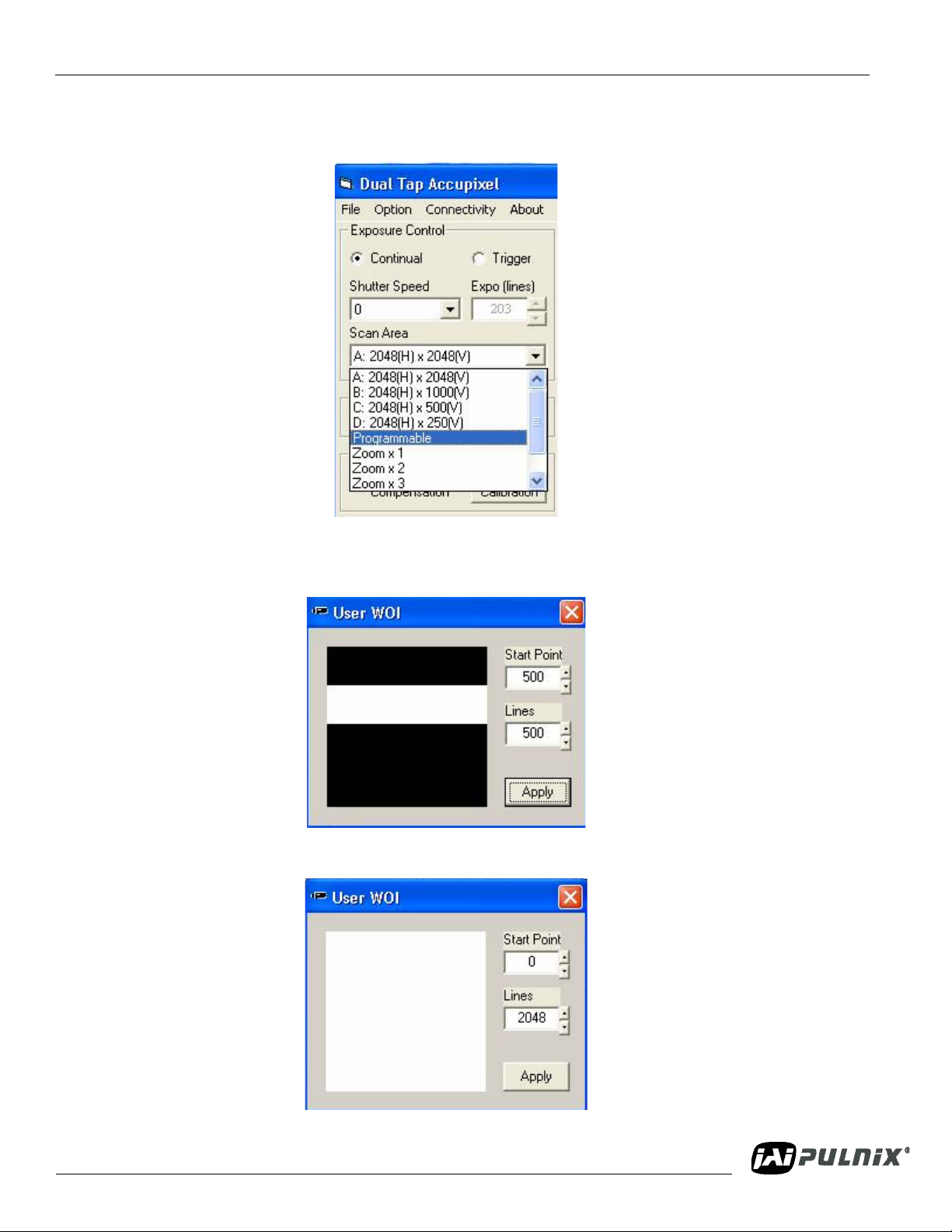
FIGURE 15. The Scan Area drop down box.
Page 11
Graphical User Interface
Scan area can vary from a, b, c, or d, to Programmable, various Zoom levels, and more.
FIGURE 16. Enter the starting line number for a programmable scan.
FIGURE 17. Click the Apply button after programming the scan.
Dual-Tap TM-4200CL AccuPiXEL Series Camera-Control Software
Page 22

Page 12
Graphical User Interface
3.3.3 Gain Control
3.3.3 (a) Gain
Gain controls the brightness of an image. If the gain number is increased, (for example, 1000 to 2000)
the image becomes brighter. If the gain number is decreased, the image becomes dimmer. The Gain
Control box allows you to change the Gain value.
When R Auto Gain is checked the camera automatically sets the gain. While the camera is setting the
gain the user interface is disabled. Once the gain is set the checkbox clears. Be careful not to send other
configuration commands during this process because the camera may not receive the commands.
FIGURE 18. Gain is being set if the R Auto Gain box appears checked.
3.3.4 Offset Voltage
Offset is changed by raising on lowering the number in the “Master Offset” or “R Fine Offset” box
either by clicking on the arrows or typing a new value in the box.
Checking the “R Auto Offset” checkbox causes the camera to automatically adjust the offset. The
camera continues to adjust the offset unless the user unchecks the auto offset; in that case the offset is
left off.
When the offset is changed the software does not confirm new setting with an acknowledgement. It is
necessary to click on the “Report” button to refresh the screen if you want to confirm the new setting.
FIGURE 19. R Auto Offset box is checked only while the camera sets the command.
Dual-Tap TM-4200CL AccuPiXEL Series Camera-Control Software
Page 23

Page 13
Graphical User Interface
Tap Selection:
The TM-4200CL is capable of Dual-Tap or Single-Tap operation. Click the option button for the
operation you prefer. Single-Tap operation does not allow the higher data rate permitted by the DualTap output.
FIGURE 20. Click the corresponding option button to set the tap.
3.3.5 Video Depth
Use the option buttons to select 8-bit, 10-bit, or 12-bit output.
FIGURE 21. Click the option button to select Video Depth.
3.3.6 Image Pre-Processing
To activate this control click the “Blemish Calibration” button and then check the “Enable Blemish
Compensation” check box. The blemish compensation activates. The lens must be covered with the lens
cap during calibration.
Note: Blemish Calibration is necessary only after a camera has been powered off and restarted.
Once enabled, blemish compensation remains active unless the user unchecks the
“Enable Blemish Compensation” checkbox.
FIGURE 22. Checking “Enable Blemish Compensation” activates Image Pre-
Processing.
3.3.7 Ctrl Signals
Use the option buttons to select the control signal that matches your cabling setup, either CL or 12Pin
FIGURE 23. Set “Ctrl Signal” by clicking the option button matching your cabling.
Dual-Tap TM-4200CL AccuPiXEL Series Camera-Control Software
Page 24

Page 14
Graphical User Interface
3.3.8 Trigger
Use the option buttons to select either Active High or Active Low.
FIGURE 24. Set “Trigger” by clicking the desired option button.
3.3.9 LUT (Look-Up Table)
The Knee Control box allows you to set your own knee value to each LUT. For more detail regarding
knee control, “Programmable Look-Up Table (LUT) and Knee Control” on page 45.
3.3.9 (a) Positive or Negative LUT Selection
The LUT control panel allows you to select the positive or negative LUT. Choosing “Positive” provides
a normal image. Choosing the “Negative” option causes the image to appear reversed, as in a film
negative.
FIGURE 25. Set “Positive” or “Negative” LUT.
3.3.9 (b) LUT (Look-Up Table) Table Selection
The LUT Table drop-down box offers Linear, Gamma .45 or Knee selections.
FIGURE 26. Table drop down menu:
Dual-Tap TM-4200CL AccuPiXEL Series Camera-Control Software
Page 25

Page 15
Graphical User Interface
The Table drop down menu offers three options.
The Linear option gathers light in a proportional manner. In this particular selection the LUT is
configured to speed the light gathering capability at the beginning of the exposure.
The Gamma.45 option is designed to cause the camera to gather light for a result very similar to what
the human eye sees. The heavier curved blue line represents the Gamma.45 LUT adjustment.
FIGURE 27. Gamma.45 imitates human eye sensitivity when creating an image.
The knee setting allows two adjustments in the light gathering configuration of the LUT to permit the
camera to correct images as they are captured. It is possible to set knees on any of the drop down
settings by clicking on the existing curve and moving it to the desired configuration. If a drop-down
menu setting is selected without adjusting the knees, the camera sets the default.
FIGURE 28. The knee setting activates when “Send Knees” is clicked.
Dual-Tap TM-4200CL AccuPiXEL Series Camera-Control Software
Page 26

Page 16
Graphical User Interface
3.3.9 (c) Knee Control
The Knee Control graphical control allows you to change two knee point values visually by clicking and
dragging the “knee line.” You may also enter X
When you have chosen the value you want and are ready to set this value to the camera, click the “Send
Knees” button.
3.3.10 Report Section
The report frame on the bottom of the DualTap AccuPiXEL window provides information about the
current settings. The report usually shows the last action, so you can verify at a glance if the camera
received a command. After taking an action, such as Send Knees, go to the bottom of the Dual Tap
AccuPiXEL TM4200 and click on the Report button. The frame updates to show the most recent action
carried out by the camera.
FIGURE 29. The report frame shows the recent camera actions.
, Y1, X2, Y2 values directly to adjust the knee curve.
1
To check the entire configuration click on the report button and note the string that appears. To read this
string refer to “TM-4200CL Command Response Table” on page 51.
FIGURE 30. A table helps users understand the report screen.
3.3.11 Main Menu: “Option”
3.3.11 (a) Password
Please contact JAI PULNiX for password access. The password allows access to the EEPROM to
rewrite factory default settings.
Dual-Tap TM-4200CL AccuPiXEL Series Camera-Control Software
Page 27

Graphical User Interface
3.3.11 (b) Test Pattern
From the main menu, select “Option” and click ‘Test pattern” to enable or disable the test pattern
FIGURE 31. Use the “Option” menu to access the test pattern.
3.3.11 (c) Pixel Output Order
FIGURE 32. Use the “Option” menu to access the test pattern.
Page 17
From the main menu, select “option” and “Video data output order” and click “<--- <---” or “<--- --->”
or “<<------”
“<--- <---” = First video data are pixel no. 1 and no. 1025.
“<--- --->” = First video data are pixel no. 1 and no. 2848.
“<<------” = First video data are pixel no. 1 and no. 2.
3.3.12 EEPROM
Dual-tap AccuPiXEL cameras have seven pages available to restore the cameras’ settings. Page 0 is the
factory default page and cannot be edited without a password. Page 1 is power up default. This page
will allow you to save default setting to load at power up.
3.3.12 (a) Load Page
From the main menu, select “file” and “load page” and click the page number and load camera setting
from EEPROM.
3.3.12 (b) Save Page
From the main menu, select “File,” “Save Page,” and click the page number to save the current camera
setting to EEPROM.
Note: Page 0 is the factory default page and is protected by password.
Dual-Tap TM-4200CL AccuPiXEL Series Camera-Control Software
Page 28

Page 18
Graphical User Interface
3.3.12 (c) Read Page
From the main menu, select “File” “Read Page,” and click the page number to read the EEPROM.
When you read the page from EEPROM, the current camera setting will not be changed.
3.3.13 Main Menu “Connectivity”
If the camera has a small receive buffer, it is important to sent the “Receive buffer is small” option from
the Connectivity menu. Otherwise the information in the Report section may display in a matter that can
not be understood.
FIGURE 33. Use the “Connectivity” menu to set buffer size.
3.3.14 Main Menu “About”
FIGURE 34. The “About” menu provides hardware and software information.
3.3.14 (a) Camera Model
From the main menu, select “About” and click “Camera Model” to check the camera information.
3.3.14 (b) CPU Firmware Version
From the main menu, select “About” and click “CPU Firmware Version” to check the CPU firmware
information.
3.3.14 (c) About Control Software
From the main menu, select “About” and click “About Control Software” to check the software
information.
3.3.15 Exit
From the main menu, select “File,” and click “Exit” to exit the software.
Dual-Tap TM-4200CL AccuPiXEL Series Camera-Control Software
Page 29

January 24, 2007
TM/TMC-4200CL Series Progressive Scan Cameras
Operation Manual
4 Hardware Introduction
4.1 Product Description
The JAI TM-4200CL series consists of dual-tap output, (Camera Link software allows 12-bit, 10-bit, or
8-bit output) high-resolution, high-speed monochrome and color progressive scan CCD cameras.
interline-type CCD permits full vertical and horizontal resolution of very high speed shutter images and
applications. The electronic shutter, which has speeds to 1/16,000 sec., can be reset asynchronously by
external pulse control. The frame rate is 15 fps. A square imager format with uniform square pixels
provides superior image definition in any orientation. On-chip micro lenses provide increased
sensitivity.
The TM-4200CL has a full dynamic range control function, which can be set to convert 12-bit input to
either 10-bit or 8-bit output through the externally selectable look-up table (LUT)
optimizing the CCD’s full dynamic range in the normal output signal range. As a dual-tap output
camera, the TM-4200CL has dual-channel auto black level balancing and auto-gain balancing
functions. The camera has a single-tap, 12-bit, 10-bit, or 8-bit Camera Link output. All the key
functions are controlled by means of the Camera Link serial communication interface.
Synchronized data and clock phases are necessary for multi-camera operations, and a standard feature
of all TM-4200CL cameras. The TM-4200CL has a phase lock loop (PLL) to synchronize on the
external horizontal drive (Hd) for multi-camera operation that is offered as a standard feature.
1
The
2
knee slopes, thereby
1. The TM-4200CL series consists of the TM-4200CL (monochrome) and the TMC-4200CL (color).
Unless otherwise noted, all information contained in this manual is relevant to both models.
2. The TM-4200CL has selectable output. The 10-bit and 8-bit output modes have LUT, which the
12-bit output does not have.
TM/TMC-4200CL Series Progressive Scan Cameras
Page 30

Page 20
Hardware Introduction
Applications for the TM-4200CL include machine vision, medical imaging, intelligent transportation
systems, high-definition graphics, on-line inspection, gauging, character reading, archiving, and highsecurity surveillance.
4.2 Features
• Miniature size and light weight
The printed circuit boards in the TM-4200CL have been arranged based on a new design
philosophy. This creates modular electronics for the camera, giving it flexibility. In addition, the
use of miniature solid-state components results in a compact, lightweight camera that is 51mm x
518mm x 74mm in dimensions, and weighs only 152 grams.
• Imager
The TM-4200CL uses a dual-tap progressive-scan interline transfer CCD that has the following
features:
• Electronic shutter
- Resolution of 2048 x 2048 active pixels for excellent image quality.
- 7.4 x 7.4 µm square pixels for precise dimensional measurement.
- High-speed electronic shutter capability, that eliminates the need for a mechanical shutter
through high dynamic resolution of moving objects .
- Progressive-scan CCD eliminates interlace deterioration of image and increases ease of
computer interface.
- High sensitivity and low noise with fast scanning rates. The CCD has an excellent S/N ratio
that is greater than 54dB.
- The CCD has built-in microlens technology for increased quantum efficiency.
The TM-4200CL has a substrate drain-type shutter mechanism which provides superb pictures at
various speeds without smearing. For more information, see Section 6.4, “Electronic Shutter,” on
page 38.
• Asynchronous reset
The TM-4200CL captures async reset images and provides single-shot video output with single
FDV (frame data valid). This makes it simpler for an ordinary frame grabber to capture the async
reset images. The TM-4200CL’s asynchronous reset is flexible and accepts external horizontal
drive (HD) for phase locking. When the VINIT (5V) pulse is applied to CC1, it resets the camera's
scanning and purging of the CCD.
The TM-4200CL has two modes to control the asynchronous reset and shutter speed:
- External VINIT with pulse width. The duration between pulse edges controls the shutter
speed externally.
- Internal shutter speed control. The speed control varies from 1/125 to 1/16,000 sec. The
video signal and FDV starts with internal V reset timing originally set to respond to shutter
speed, although this can be changed to sensor or other input.
TM/TMC-4200CL Series Progressive Scan Cameras
Page 31

• Output
The TM-4200CL has a dual tap/single tap 12-bit, 10-bit or 8-bit Camera Link output. The analog
output is 714 mVp-p composite video (75 ohms) on all models.
• Dual-Channel Auto Black Level Balancing and Gain Balancing
The TM-4200CL, as a dual-tap output camera, has dual-channel auto black level balancing and
auto gain balancing functions.
• Warranty
Please contact the JAI factory representative for details about the warranty.
4.3 System Configuration
FIGURE 35. CL (Camera Link) System Configuration
Figure 35 below presents a typical system configuration for the Camera Link version.
Page 21
Hardware Introduction
Power and
Ext. Sync
PD-12P (series)
power supply
12P-02S
or
CAMERA LINK
1
9
2
8
10
3
7
11
12
456
POWER VIDEO
26CL-02-26
Computer with
Camera Link™
frame grabber
TM/TMC-4200CL Series Progressive Scan Cameras
Page 32

Page 22
Installation
5 Installation
The following instructions are provided to help you to set up your camera quickly and easily. We
suggest that you read through these instructions before you unpack and set up your camera system.
5.1 Getting Started
5.1.1 Unpacking Instructions
We recommend that you save the original packing cartons for the cameras and accessories in case you
need to return or exchange an item.
We also recommend that you bench-test any equipment being sent to another location for field
installation to assure that everything is fully operational as a system.
5.1.2 Components List
Check your order against the Components List shown below to assure that you have received everything
as ordered, and that nothing has been overlooked in the packing materials. If any item is missing contact
your JAI representative immediately.
• TM-4200CL camera
• Camera-specific data sheet
• Camera-appropriate operation manual (if ordered)
• Dual-tap AccuPiXEL camera-control software
5.1.3 Accessories and Options
Following is a list of additional accessories and options that may be required for your application.
Please check with your JAI representative before you install your camera to determine what you might
need.
• PD-12U series power supply
• 12P-02S power cable
• 26CL-02-26 Camera Link cable
5.2 Camera Setup
5.2.1 Heat Dissipation
The TM-4200CL is a compact 2K by 2K camera. Since all the electronics have been packed in a
compact package, the outer case of the camera can become hot due to heat dissipation. For optimal
performance, JAI recommends using a cooling fan to set up a positive air flow around the camera and
following the precautions below.
TM/TMC-4200CL Series Progressive Scan Cameras
Page 33

Page 23
Installation
• Mount the camera on a large heat sink (camera bracket) made out of heat-conductive material like
aluminum.
• Make sure the flow of heat from the camera case to the bracket is not blocked by a non-conductive
material like plastic.
• Make sure the camera has enough open space around it to facilitate the free flow of air.
Please contact JAI at (800) 445-5444 or send an E-mail to imaging@pulnix.com if you have any
questions.
5.2.2 Connector Pin Configurations
5.2.2 (a) 12-Pin Connector
The TM-4200CL has a 12-pin Hirose connector for power input and signal integration. Pin #1 is
Ground and pin #2 is +12V DC. The pin-out table is shown below. Serial communication camera
control is accomplished by means of the Camera Link connector on the rear panel of the camera.
TABLE 1. 12-Pin Connector
Pin Description Pin Description
1 GND 7 VD in
2 +12V DC 8 Strobe
3 GND (analog) 9 HD in
4 Video out 10 NC
5 GND (digital) 11 Reserved
6 VINIT in 12 NC
FIGURE 36. Hirose Connector
1
9
2
10
3
11
12
4
5
8
7
6
TM/TMC-4200CL Series Progressive Scan Cameras
Page 34

Page 24
Installation
5.2.2 (b) Digital I/O Connector
The TM-4200 has a 26-pin connector on the rear panel to output Camera Link data. The connector pinout is shown in Table 2 on page 24
FIGURE 37. 26-pin Camera Link Connector.
13
TABLE 2. Connector and Pin-out Configurations
1
1426
Camera Link Connector
Pin # Description I/O Pin # Description I/O
1 GND 14 GND
2 Tx OUT 0- Out 15 Tx OUT 0+ Out
3 Tx OUT 1- Out 16 Tx OUT 1+ Out
4 Tx OUT 2- Out 17 Tx OUT 2+ Out
5 Tx CLK OUT - Out 18 Tx CLK OUT+ Out
6 Tx OUT 3- Out 19 Tx OUT 3+ Out
7 SerTC+ In 20 SerTC- In
8 SerTFG- Out 21 SerTFG+ Out
9 VINIT In 22 VINIT+ In
10 Reserved In 23 Reserved In
11 EX-HD- In 24 EX-HD+ In
12 EX-VD+ In 25 EX-VD- In
13 GND 26 GND
Note: SerTC: Serial To Camera
SerTFG: Serial to Frame Grabber
5.2.2 (c) Analog Output Connector
The TM-4200CL has a BNC connector on the rear panel to output the analog video signal. Analog
output is available to drive auto-iris lenses and troubleshooting.
Note: This analog signal is not an RS-170 (television format) signal that can be connected to a
standard CCTV monitor.
FIGURE 38. BNC Connector.
TM/TMC-4200CL Series Progressive Scan Cameras
Page 35

Page 25
Installation
5.2.3 Camera Link Cable
The 26CL-02-26 cable assembly has been standardized as the Camera Link cable. This cable has a 26pin connector on both ends. This is a straight-through cable and the pin-out configuration is shown in
Table 2 on page 24. Contact JAI for cable lengths other than 2 meters.
FIGURE 39. 3M Camera Link Cable
26 Position
High Density
Mini D Ribbon
(MDR) Male Plug
14
1
15 16
23
17
4
18 19
56
7
20 21
89
22
10
23
11
24
12 13
25 26
Cable
2X
Thumbscrews
2X
Thumbscrews
26 Position
High Density
Mini D Ribbon
(MDR) Male Plug
25 26
12 13
24
11
23
10
22
89
20 21
7
56
18 19
4
17
23
15 16
1
14
Note: For CL versions, serial communication for camera control is accomplished by means of
the Camera Link connector on the rear panel of the camera.
5.2.4 Power Supplies and Power Cable Setup
5.2.4 (a) Power Supplies
The TM-4200CL camera requires 12V DC power that is obtained through the 12-pin connector located
on the rear panel of the camera. JAI recommends the following power supplies:
PD-12UU 100-240V AC/12V DC 1.2A universal voltage power supply,
US Plug
PD-12UUP PD-12UU with12-pin connector US plug
PD-12UE PD-12UU European plug
PD-12UEP PD-12UU with 12-pin connector European plug
For users providing power through the 12-pin connector, the PD-12P, PD-12UEP and PD-12UUP
power supplies are available with the 12-pin mating connector already attached to the leads from the
power supply. The PD-12UU and PD-12UE power supplies can be connected to the JAI power cable by
means of a terminal strip or directly.
When wiring the PD-12UU and PD-12UE power supplies directly, please note the following:
• The lead ends must be twisted together and tin-soldered for strength and electrical continuity.
• Use shrink tubing or a similar insulator to prevent exposed leads from touching and shorting.
TM/TMC-4200CL Series Progressive Scan Cameras
Page 36

Page 26
Installation
• The +12V lead is marked with a red stripe or white lettering; be sure not to reverse the leads.
• All connections must be properly insulated to prevent shorting.
5.2.4 (b) JAI Power Cables
When using JAI power cables such as the 12P-02S, please refer to the 12-pin connector pin-out diagram
below. The cable pin-out diagram is shown in Figure 40 below. The color-coded leads use Gray for
Ground and Yellow for +12V.
FIGURE 40. 12P-02S Interface Cable (optional)
+12 V
GND (Gray)
Male
FIGURE 41. 12P-02S Interface Cable Pin Out
Power (Yellow)
Video Out (Red Coax)
HD In (White Coax)
VD In (Black Coax)
Analog Ch. A only
External sync input
}
12P-02S Interface Cable
Pin# Lead Color Function Pin# Lead Color Function
1 Gray GND 7 Black coax VD Input
2 Yellow +12V DC 8 White coax shield Strobe out
3 Red coax shield GND (analog) 9 White coax HD Input
4 Red coax Video Out 10 Brown RXD
5 Orange coax shield GND (digital) 11 Blue Reserved
6 Orange coax VINIT IN 12 Black coax shield TXD
Note: Make sure that the unused leads are not touching and that there is no possibility that
exposed wires could cause the leads to short.
5.2.4 (c) Building Your Own Power Cable
Refer to the 12-pin connector pin-out in Figure 40 on page 26. Connect the Ground lead to pin #1, and
the +12V DC lead to pin #2 of the 12-pin connector. Power must be DC-regulated, and of sufficient
current to properly power the camera.
5.2.4 (d) Attaching the Power Cable to the Connector
The 12-pin connector is keyed and will only fit in one orientation. Follow these directions to properly
attach the power cable to the camera connector:
1. Rotate the connector while applying slight pressure until the keyways line up.
2. Press the connector into place until firmly seated.
3. Plug the power cord into the 100V AC socket. This will power up the camera.
TM/TMC-4200CL Series Progressive Scan Cameras
Page 37

Page 27
Installation
5.2.5 Attaching the Analog Video Output
When connecting the TM-4200CL to an analog frame grabber or a monitor, use the BNC connector on
the back panel of the camera. The input of the monitor should be balanced for 75 ohms termination.
Standard RG-59 type coaxial cable should carry a full video signal for up to 500 feet. The TM-4200CL
has a two-row binning mode that can be used to display real-time images on the PVM-942 or PVM1242 monitors. These monitors are specially modified to accept a 30Hz progressive scan image.
The multi-conductor cable 12P-02S can transmit analog video, power, sync. signals, and serial
communication. The mini coaxial leads in JAI multi-conductor cables are designed for short runs of no
longer than 50 feet.
Note: Make sure that no extraneous wires are visible which could cause a short.
5.2.6 Attaching the Camera Lens
The TM-4200CL camera accepts 1.2-inch or larger format size C-mount lenses. To attach the C-mount
1
lens
to the camera, carefully engage the threads and rotate the lens clockwise until it firmly seats on the
mounting ring. Do not force the lens if it does not seat properly. Please note that some lenses with
extremely long flangebacks may exceed the mounting depth of the camera.
1. C-mount to F-mount and C-mount to K-mount adapters are available for larger format lenses
(35mm). Check with local photography dealers for these lens adapters.
TM/TMC-4200CL Series Progressive Scan Cameras
Page 38

Page 28
Functions and Operations
6 Functions and Operations
6.1 Camera Rear Pane
FIGURE 42. Camera Connectors
CAMERA LINK
1
9
2
8
10
3
7
11
12
456
POWER VIDEO
6.1.1 Digital I/O Connector (Camera Link)
Refer to Section 5.2.3 on page 25 for information on digital output connectors.
6.1.2 Analog Output Connector
The camera has a BNC connector on the back panel to output the analog video signal.
6.1.3 Power and External Sync Connector
Refer to Section 5.2.2 (b on page 24 for information on the power and external sync. connectors.
TM/TMC-4200CL Series Progressive Scan Cameras
Page 39

6.2 Sensor Layer and Timing
FIGURE 43. Digital Video Output
Page 29
Functions and Operations
The CCD sensor layout is shown as it is used in the timing video readout in respect to pixels and lines.
For the TMC-4200CL the effective full frame Bayer sequence starts with GRG. For partial scan the
sequence starts with GRG for the odd lines, and BGB for the even lines.
TM/TMC-4200CL Series Progressive Scan Cameras
Page 40

Page 30
Functions and Operations
FIGURE 44. Camera Timing Chart
LDV
FDV
Vsub
TG
Exposure
Digital
Data
Analog
Video
FIGURE 45. Digital Data Output Order for Configuration
C
F
J K L
H
. . . . . . . . . .
. . . . . . . . . .
A
B
ED
G
M
TM/TMC-4200CL Series Progressive Scan Cameras
Page 41

FIGURE 46. Field Video Timing--Continuous Mode
Page 31
Functions and Operations
FDV
LDV
Vsub
TG
Exposure
Strobe
Digital
Data
Analog
Video
6.3 Scan Area
6.3.1 Preset Scan Area
TM/TMC-4200 has four fixed Scan Area Modes: full scan, centered 1000 lines, centered 500 lines, and
centered 250 lines. In full scan mode, all active lines of the CCD sensor, 2048 lines, are transferred out
line by line. In centered mode 1000 lines are transferred out, in 500 line and 250 line mode, only the
centered lines are transferred out line by line. The rest of the lines are dumped out using the fast dump
function of the CCD. This transfer method causes the frame rate of each mode to vary.
Q
. . . . . .
. . . . . .
. . . . . .
RS
. . . . . .
. . .
. . . . . .
. . . . . .
V
U
. . . . . .
W
N
. . . . . .
P
. . . . . .
. . . . . .
. . . . . .
T
. . . . . .
. . . . . .
. . . . . .
. . . . . .
. . . . . .
. . . . . .
. . . . . .
. . . . . .
. . . . . .
. . .
. . . . . .
. . . . . .
. . . . . .
TM/TMC-4200CL Series Progressive Scan Cameras
Page 42

Page 32
Functions and Operations
6.3.2 Programmable Scan Area
In Programmable Scan Area Mode, users can specify both the start point of the active scan area and the
total active lines through the serial communication commands. The area selected by users is transferred
out line by line. The rest of the lines are dumped out using the fast dump function of the CCD. The
frame rate in this mode varies according to the selected active area. When the active area starts from x
row, and the active lines are y lines, the frame rate can be calculated using the following formulas.
⎧
⎪
⎪
=
RateFrame
⎨
⎪
⎪
⎩
Where,
16
x
⎧
int(
⎪
=
n
⎨
f
⎪
int(
⎩
⎧
int(
⎪
n
=
⎨
r
⎪
int(
⎩
8
⎧
=
N
⎨
15
⎩
For a color CCD, the upper-left Bayer pattern changes, depending on the start point location. If the start
point is the odd row, the upper-left Bayer pattern is G. In RG if the start point is the even row, the upperleft bayer pattern is B in BG.
N
+
x
N
2056
2056
16
N
N
)
+
1)
−−
1
++
rf
μ
5.32*))16((
snn
1
++
rf
snn
μ
1.58*))16((
++
16
x
ofremainder
TapDual
TapSingle
=
0
N
+
16
x
ofremainder
≠
0
N
yx
)
ofremainder
2056
yx
−−−−
=
0
N
yx
+
1)
ofremainder
2056
yx
−−
≠
0
N
TapDual
TapSingle
TM/TMC-4200CL Series Progressive Scan Cameras
Page 43

FIGURE 47. Bayer 1
Page 33
Functions and Operations
FIGURE 48. Bayer 2
6.3.3 Full Scan Area 2x2 Binning
TM-4200 CL offers 2x2 binning of the full scan area. In full scan 2x2 binning mode, pixel (i, j) includes
all the information of pixel (2i-1, 2j-1), (2i-1, 2j), (2i, 2j-1) and (2i, 2j) in normal full scan mode (where
i, j=1 2, ..., 1024). In this mode vertical binning makes frame transfer faster than normal scan mode,
however, due to the mixture of pixel information, the camera resolution is low in this mode, and the
Bayer pattern CCD camera loses color information.
TM/TMC-4200CL Series Progressive Scan Cameras
Page 44

Page 34
Functions and Operations
FIGURE 49. 2x2 Binning
6.3.4 Sub-sampling Digital Zoom
TM-4200CL has four sub-sampling digital zoom modes:1x, 2x, 3x, and 4x. Effective pixels in these
modes are 512(H) x 1024(V).
• In 1x mode, the output video uses all the pixels in the center 512(H) x 512(V) of the CCD sensor.
• In 2x mode the output video is every other pixel in the horizontal row, and every other line in the
vertical rows at the center 1024(H) x 1024(V) of the CCD sensor.
• In the 3x mode the output video is every other two pixels in the horizontal row and every other two
lines in the vertical row of the center 1536(H) x 1536(V) of the CCD sensor.
• In 4x mode output video is every other three pixels in the horizontal row, and every-other three
lines in the vertical rows of the full scan area, which is 2048(H) x 2048(V).
TM/TMC-4200CL Series Progressive Scan Cameras
Page 45

FIGURE 50. Sub-sampling Digital Zoom
Page 35
Functions and Operations
FIGURE 51. Sub-sampling Digital Zoom 2x
TM/TMC-4200CL Series Progressive Scan Cameras
Page 46

Page 36
Functions and Operations
FIGURE 52. Sub-sampling Digital Zoom 3x
TM/TMC-4200CL Series Progressive Scan Cameras
Page 47

FIGURE 53. Sub-sampling Digital Zoom 4x
Page 37
Functions and Operations
TABLE 3. Scan Area Start Points
Scan Area
A Full Scan 1 2048 x 2048 14.79 8.04
Centered 1000
B
C
D
T
Z
U
Lines
Centered 500
Lines
Centered 250
Lines
Full Scan 2x2
Binning
Sub-sampling
Digital Zoom
Programma-
ble Scan Area
Start Point
(Line)
525 1000 x 2048 27.97 15/20
775 500 x 2048 49.63 26.97
901 250 x 2048 79.92 43.43
1 1024 x 1024 26.42 15.09
1 - 2048 1-2048 x 2048
Effective Area
(Lines x Pixels)
512 x 512 31.98 20.40
Frame Rate
Dual Tap Single Tap
TM/TMC-4200CL Series Progressive Scan Cameras
Page 48

Page 38
Functions and Operations
6.4 Electronic Shutter
The TM-4200CL has a substrate drain-type shutter mechanism which provides a superb picture at
various speeds.
6.4.1 Preset Shutter
TABLE 4. Electronic Preset Shutter
Dual Tap Single Tap
Shutter
Speed
0 No shutter No shutter No shutter No shutter
1 1/60 1/16000 1/35 1/9000
2 1/125 1/8000 1/70 1/4500
3 1/250 1/4000 1/140 1/2250
4 1/500 1/2000 1/280 1/1120
5 1/1000 1/1000 1/560 1/560
6 1/2000 1/500 1/1120 1/280
7 1/4000 1/250 1/2250 1/140
8 1/8000 1/125 1/4500 1/70
9 1/16000 PWC 1/9000 PWC
Continuous
Mode (sec)
Async Mode
(sec)
Continuous
Mode (sec)
Async Mode
(sec)
6.4.2 Programmable Exposure-Continuous Mode
The exposure time of TM-4200CL can be specified from one video line to a maximum of one frame
using the serial communication commands in the Continuous Mode. There is overhead where the
specified exposure time is n video lines, making the real exposure time equal to
Exposure Time=
(n+1) *32.5 μs+25.6μs
{
(n+1) *58.1 μs+25.6μs
Dual Tap
Single Tap
When n=0, the exposure time is the minimum exposure time. It is equal to:
Minimum Exposure Time=
In this mode the maximum exposure time is equal to the setting for one frame. If the user specified
exposure time is longer than the time allowed for one frame, it will be ignored by the camera.
58.1 μs (1/17000s)
{
83.7 μs (1/12000s)
Dual Tap
Single Tap
6.4.3 Asynchronous No Shutter Mode
In Asynchronous No Shutter Mode, applying the external trigger starts a camera scan reset. The camera
finishes the line it is scanning and scans an additional 9 video lines, this charge is sent to the horizontal
register.
Because the external trigger is randomly applied, the new image charge may overlap with the previous
image. To prevent an existing charge accumulation from interfering with a new image, most users set up
TM/TMC-4200CL Series Progressive Scan Cameras
Page 49

Page 39
E
Functions and Operations
the application in a dark area and depend on a strobe light for illumination. From the time the external
trigger activates until the transfer gate turns off, about 9.5 video lines are available for integration; if
everything is properly configured, the strobe flashes during this time.
FIGURE 54. External Trigger Timing.
6.4.4 Asynchronous Programmable Exposure Mode
In Asynchronous Programmable Exposure Mode, when an external trigger is applied, the exposure
starts after one discharge signal (Vsub), which happens after the trigger’s active edge is off. Because
the discharge signal (Vsub) synchronizes with LDV in this mode, there is a maximum one video line of
jitter between the trigger active edges to discharge signals (Vsub) off. In this mode, the exposure time
from 1 video line to 2080 video lines can be controlled through serial communication commands in one
video line steps. In this mode, the minimum exposure time is equal to 1 video line plus overhead: the
maximum exposure time is equal to 2080 video lines plus overhead. Where the specified exposure time
is n video lines, the real exposure time is equal to:
μμ
++
xposure
Time
⎧
= n
⎨
⎩
When n=0, the exposure time is minimum exposure time. It is equal to:
⎧
=
TimeExposureMinimum
⎨
⎩
When n=2079, the exposure time is maximum exposure time. It is equal to:
⎧
=
TimeExposureMaximum
⎨
⎩
6.255.32*)1(
6.251.58*)1(
++
μ
μ
μμ
)17000/1(1.58
)12000/1(7.83
μ
μ
)15/1(6.67625
)8/1(6.120873
tapDualssn
=
)2079......,1,0(
tapSinglessn
tapDualss
tapSingless
tapDualss
tapSingless
When n=2079, the exposure time is maximum exposure time. I
available for one frame, the maximum trigger frequency is equal to 1/1 frame time. If the exposure time is longer
than the time available for one frame, the maximum trigger frequency is equal to 1/exposure time.
The minimum active period of the external trigger is 5μs.
TM/TMC-4200CL Series Progressive Scan Cameras
f the exposure time is less than the time
Page 50

Page 40
Functions and Operations
FIGURE 55. Asynchronous Programmable External Trigger
6.4.5 Pulse Width Control Mode
In Pulse Width Control (PWC) Mode, the exposure time is controlled by the external trigger. When an
external trigger is applied, one discharge signal (Vsub) is generated right after the active edge of the
trigger. The exposure starts when the discharge signal is in the off state. The exposure is off following
the trigger active off. Exposure time is controlled by the pulse width of the external trigger. Because the
CCD requires some overhead from trigger active off to the transfer gate event, the actual exposure time
is equal to:
Exposure Time = Pulse Width +20.6μs
Since one discharge signal (Vsub) is generated right after the active edge of the trigger, it is
asynchronous with LDV, and the discharge signal may happen during an active video transfer period,
visible reset noise may show in the current image. To avoid reset noise, the maximum trigger frequency
in PWC mode should be less than 1/ (exposure time + one frame transferring time).
The minimum active period of the external trigger is 5μs. Theoretically, the maximum active period of
the external trigger is unlimited. But, since images obtained at 25
thermal noise, it is recommended the active period of the external trigger be no longer than one second.
o
C are often very degraded due to
TM/TMC-4200CL Series Progressive Scan Cameras
Page 51

FIGURE 56. Pulse Width Control Trigger
6.4.6 Particle Imaging Velocimetry Fixed Exposure Mode
Page 41
Functions and Operations
In Particle Imaging Velocimetry (PIV) Fixed Exposure Mode, when an external trigger is applied, the
first time exposure starts the same as PWC mode does. It lasts a very short period (8µs). The second
time exposure starts during the transferring time of the first image accumulated in the first exposure
time. The second time exposure continues until the first image transfers completely. The second image
is transferred after the second exposure. There is a short period (500ns) between the first exposure and
the second exposure. In order to keep two exposure periods constant, the LDV is reset before the first
image is transferred out.
The maximum trigger frequency in this mode is equal to 1/ (transfer time of two frames + 4µs).
The minimum active period of the external trigger is 5μs
FIGURE 57. PIV Exposure Timing Table
External
Trigger
FDV
Vsub
TG
Exposure
Strobe
Digital
Data
Analog
Video
pA
pB
pD
pC
pE
. . .
PP
. . . . . . . . .
pF
. . .
. . .
. . .
. . .
. . .
.
. . .
. . .
. . .
. . .
. . .
. . .
. . .
. . . . . .
. . .
. . .
. . .
TM/TMC-4200CL Series Progressive Scan Cameras
Page 52

Page 42
Functions and Operations
6.4.7 PWC PIV Mode
The PWC PIV is based on PIV Fixed Exposure. In this mode, the first time exposure is controlled by the
pulse width of the external trigger, which is similar to PWC mode. The real exposure time of the first
image is equal to the pulse width of the external trigger.
The maximum trigger frequency in this mode is equal to 1/ (transfer time of two frames + exposure time
of the first image).
The minimum active period of the external trigger is 10 pixel clocks (250ns)
FIGURE 58. PWC PIV Timing Table.
TABLE 5. Timing Chart
1300
2392
1024
2048
276
344
176
176
100
168
Scan Mode
1300
2393
1024
2048
276
344
176
176
100
168
1300
2393
1024
2048
276
344
176
176
100
168
728
1274
512
1024
216
250
166
166
50
84
1924
3016
256
512
1668
2504
800
800
868
1704
Timing
ABCDUTZ
tA dual
single
tB dual
single
tC dual
single
tD dual
single
tE dual
single
tF 80 80 80 80 80 40 80
tG 224 224 224 224 224 112 224
1300
2392
1024
2048
276
344
176
176
100
168
1300
2393
1024
2048
276
344
176
176
100
168
Unit
Unit
Pixel Clock
TM/TMC-4200CL Series Progressive Scan Cameras
Page 53

Page 43
Functions and Operations
76
78
Scan Mode
76
78
76
78
116
117
700
702
x2: 46
x3: 25
x4: 4
x2: 30
x3: 17
x4: 4
x2: 89
x3: 113
x4: 131
x1: 91
x2: 105
x3: 118
x4: 131
Timing
ABC D UTZ
tH A, B, C, D, U and Z: n*tA + 822 (n=1, 2, 3, ...)
T: n*tA + 411 (n=1, 2, 3, ...)
tJ dual
single
tK 100 100 100 100 100 50 100
tL dual
single
tM 2048 2048 2048 2048 2048 1024 512
tN 2080 1100 620 385 1040 650
tP 2048 1000 500 250 1024 512
tQ 32 100 120 135 16 138
tR tU-3
tS tW+6
tT tH
tU dual 16 50 58 61 8 x1: 67
single 16 50 58 61 8 x1: 44
tV 3
tW dual
single
100 100 100 100 100 50 868 Video Line
166 166 166 166 166 83 1702
76
78
13 47 59 71 5 x1: 68
76
78
Unit
Pixel Clock
TM/TMC-4200CL Series Progressive Scan Cameras
Page 54

Page 44
Functions and Operations
TABLE 6. Asynchronous Mode Chart
aA <1 line <1 line 6 clk
aB 9.5 line (n + 1) lines + 1024 clk Pulse width + 1024 clk
aC 1024 clk
pA 6 6
pB 200 200
Async no Shutter Async Preset and Prog. Shutter PWC
PIV Fixed Expo PIV PWC Unit
pC 160 160
pD 320 320
pE 20 20
pF 1 1 Frame
6.5 Dynamic Range Control
FIGURE 59. Output and Blooming
mV
600
400
CCD OUTPUT VOLTAGE
200
0
0
Max. Digital dynamic range at 3 dB amp
Digital saturation at 16 dB amp
Analog saturation at 20 dB amp
20
40
80
LUMINANCE
10060120
Blooming adj. = 13. 5 V
Lens: F=5.6
Vsub = 8 V
Vsub = 10 V
Vsub = 12 V
Vsub = 14 V
Vsub = 16 V
Vsub = 18 V
160
140
FL
Pixel
The typical interline transfer CCD has fixed noise levels based on dark current (thermal or KT noise),
pattern noise, and the operating clock speed. In general, the level of the 20 MHz pixel clock CCD at
room temperature is around 20 to 50 electrons. The maximum capacity of CCD charges is limited by the
well capacity at saturation. The range is limited by the structure and the pixel size.
The TM-4200CL uses a CCD with 7.4 µm x 7.4 µm pixel and two-phase vertical shift register structure.
The well capacity is 40,000 electrons. The theoretical dynamic range is 40,000:30 = 1333:1 (60 dB).
TM/TMC-4200CL Series Progressive Scan Cameras
Page 55

Page 45
Functions and Operations
A typical CCD camera does not use the full dynamic range due to the nominal gain and the output
specification such as RS-170. The typical CCD camera’s gain is set at 16 to 22 dB and the RS-170
video level is 714 mV. Using 20 dB gain for the calculation, CCD output is limited to 714/10 = 71.4
mV. Since the CCD’s saturation voltage is 400 mV to 500 mV, it uses less than 1/5 of the full dynamic
range.
Machine vision and outdoor applications, cannot afford to miss image information behind the
saturation, which is why the dynamic range adaptation is critical.
6.5.1 Programmable Look-Up Table (LUT) and Knee Control
The TM-4200CL has a built-in LUT (look-up table) for dynamic range control.
At a specific gain setting, the offset (minimum level.... dark point) and A/D reference top voltage
(maximum level... saturation point) are set to 12-bit A/D input so that the full dynamic range of the
CCD is utilized at 12-bit references as the input and the LUT output is converted into either 8-bit or 10bit to adjust the gamma correction. There is no 12-bit LUT.
The look-up table has two knee points (variable gamma selection) that allow the 10-bit input to be
segmented into three regions. The look-up table selection can be made by knee curve direct input.
TM/TMC-4200CL Series Progressive Scan Cameras
Page 56

Page 46
Functions and Operations
6.6 External Sync and Pixel Locking
The TM-4200CL accepts an external sync of standard HD and VD at TTL level for general locking to a
system sync and clock. The frequency requirement is as follows:
Full Progressive Scan:
fHD = 30.769 KHz ± 2%
fVD = 14.79 Hz ± 2%
(Internal Master clock = 80.00 MHz,
Pixel clock = 40.00 MHz)
100L Partial Scan:
fHD = 30.769 KHz ± 2%
fVD = 27.97 Hz ± 2%
500L Partial Scan:
fHD = 30.769 KHz ± 2%
fVD = 49.63 Hz ± 2%
250L Partial Scan:
fHD = 30.769 KHz ± 2%
fVD = 79.92 Hz ± 2%
TM/TMC-4200CL Series Progressive Scan Cameras
Page 57

7 Serial Communication Kit
7.1 Serial Communication Kit
The Camera Link version’s control software is included in the AccuPiXEL Camera Control software.
For a detailed description of the software’s operation, please see the software portion of this manual
“Graphical User Interface” on page 7.
Page 47
Serial Communication Kit
TM/TMC-4200CL Series Progressive Scan Cameras
Page 58

Page 48
Serial Communication Kit
7.2 TM-4200CL Command List
The LVDS-version camera can be controlled via RS-232 commands. The Start character is always “:”
and the End character is always “CR” (return). For example, to set Asynchronous Pulse Width Mode,
send the command :SA9“CR” to the camera. The following table contains RS-232 commands that can
be used to control the camera.
TABLE 7. TM-4200CL Command List
Command Parameter
Scan Mode
:SMD X <cr> :o<cr> Set Preset Scan Area
:SMDZ= X <cr> :o<cr> Set Digital Zoom (X=0,1,2,3)
:SMDU= XXXXYYYY <cr> :o<cr> Set Programmable Scan Area
End of
Cmd Ack. Response Description
(X=A,B,C,D,T)
(XXXX=0000 - 07FF,
YYYY=0001 - 0800)
:SMD? <cr> :oMD[X]<cr> Inquire current scan mode
(X=A,B,C,D,T,Z,U)
Shutter Mode and Shutter Speed
:MSH= X <cr> :o<cr> Set Continuous Mode Preset Shut-
ter ( X= 0 - 9)
:DSH= XXX <cr> :o<cr> Set Continuous Mode Program-
mable Shutter ( XXX=000 - total
lines)
:ASH= X <cr> :o<cr> Set Async Mode Preset Shutter
(X=0 - 9, A, B) ( X=0 async no
shutter,
( X=1-8 Preset Shutter, X=9
PWC, X=A Fixed exposure PIV,
X=B PWC PIV)
:ADS= XXX <cr> :o<cr> Set Async Mode Programmable
Shutter (XXX=000 - 81F)
:SHR? <cr> :o[shtr]<cr> Inquire current shutter mode
Gain and Offset
:MGA= XXX <cr> :o<cr> Set Master Gain
(XXX = 000 - FFF)
:MGB= XXX <cr> :o<cr> Set R channel Fine Gain
(XXX = 000 - FFF)
:VRA= XXX <cr> :o<cr> Set Master Offset
(XXX = 000 - FFF)
TM/TMC-4200CL Series Progressive Scan Cameras
Page 59

Serial Communication Kit
End of
Command Parameter
Gain and Offset Continued
:VRB= XXX <cr> :o<cr> Set R channel Fine Offset
:MGA? <cr> :oMG[XXX]<cr>Inquire Master Gain
:MGB? <cr> :oSG[XXX]<cr> Inquire R channel Fine Gain
:VRA? <cr> :oMF[XXX]<cr> Inquire Master Offset
:VRB? <cr> :oSF[XXX]<cr> Inquire R channel Fine Offset
Lookup Table
:LINR <cr> :o<cr> Set linear table
Cmd Ack. Response Description
(XXX = 000 - FFF)
(XXX = 000 - FFF)
(XXX = 000 - FFF)
(XXX = 000 - FFF)
(XXX = 000 - FFF)
Page 49
:GM45 <cr> :o<cr> Set gamma .45 table
:KNEE= X1Y1X2Y2 <cr> :o<cr> Set knees
(X1, Y1, X2, Y2 = 00 - FF)
:NLUT X <cr> :o<cr> Set Positive Knee or Negative
Knee (X = 0 Positive, X = 1
Negative)
:LUT? <cr> :o[lut]<cr> Inquire current LUT setting
Channel Balance
:EABL <cr> :oAB0<cr> Enable Gain Balancing
:DABL <cr> :o<cr> Disable Gain Balancing
:ABL? <cr> :oAB[X]<cr> Check Gain Balancing Status
(X = 1 Enable, X = 0 Disable)
:ACL= X <cr> :o[AC][X]<cr> Enable/Disable Optical Black Bal-
ancing and Inquire Status
(X = 0 Disable, X = 1 Enable,
X = ? Inquire Status)
Vsub
:DCI= XXX <cr> :o<cr> Set Vsub (XXX = 600 - D00)
:DCI? <cr> :oDC[XXX]<cr> Inquire Vsub (XXX = 600 - D00)
TM/TMC-4200CL Series Progressive Scan Cameras
Page 60

Page 50
Serial Communication Kit
Command Parameter
EEPROM
:WRPG X <cr> :o<cr> Write Page (X = 0 - 6) (Unlock
:LDPG X <cr> :o<cr> Load Page (X = 0 - 6)
:RDPG X <cr> :o[settings]<cr> Read Page (X = 0 - 6)
:RPST <cr> :o[settings]<cr> Report Current Settings
Dual Tap Digital Video Output Order
:VDO X <cr> :o[VD][X]<cr> Set Dual Tap Digital Video Out-
End of
Cmd Ack. Response Description
the Password first if writing to
page 0) (Page 0 is the factory
default setting, Page 1 is the
power up default setting)
put Order (X = A, B, C, ?)
(A <--<--, B <---->, C <<----, ?
Inquire video output order)
Image Pre-processing
:BLC= 0 <cr> :o<cr> Set White Blemish Calibration
Flag
:EBL= X <cr> :o[BL][X]<cr> Enable/Disable Blemish Compen-
sation and Inquire Status
(X = 0 Disable, X = 1 Enable,
X = ? Inquire Status)
Miscellaneous
:DUL= X <cr> :o<cr> Single Tap/Dual Tap Selection (X
= 0 Dual Tap, X = 1 Single Tap)
:DDP= X <cr> :o<cr> Set Output Data Depth (X = 0 8-
bit, X = 1 10-bit, x = 2 12-bit)
:CCS= X <cr> :o<cr> Select Camera Control signals (X
= 0 CL Conn, X = 1 Hirose Conn)
:TAH= X <cr> :o<cr> External Trigger Polarity (X = 1
Active High, X = 0 Active Low)
:TPTN X <cr> :o<cr> Enable/Disable Test Pattern (X =
1 Enable, X = 0 Disable)
:CAM? <cr> :o[model]<cr> Inquire Camera Model
:VER? <cr> :o[version]<cr> Inquire MPU firmware version
TM/TMC-4200CL Series Progressive Scan Cameras
Page 61

Page 51
Serial Communication Kit
End of
Command Parameter
:SGE= X <cr> :o<cr> Set Digital Output Interface
:CCD= X <cr> :o<cr> CCD information (X = 1)
:PuLX X <cr> :o<cr> Password (X = 1 Administrator, X
Note: If a command is not accepted for any reason, the camera will return a “nack”
response. “:e” <cr> *Not available yet.
TABLE 8. TM-4200CL Command Response Table
Command Parameter End of Cmd Description
Byte 1, 2 Master Gain Master Gain (H'0000 - H'0FFF: -3dB - +12dB)
Cmd Ack. Response Description
(X = 0 CameraLink, X = 1 GigE)
= 0 Users)
Byte 3, 4 R Channel Fine
Gain
Byte 5, 6 Master Offset Master Offset (H'0000 - H'0FFF)
Byte 7, 8 R Channel Fine
Offset
Byte 9 Function Flag 0
Bit 0 Scan Area 0 0000=2048x2048 0001=2048x1000
Bit 1 Scan Area 1 0100=2x2 binning of 2048x2048 1111=User
Bit 2 Scan Area 2 1000=Digital Zoom x1 1001=Digital Zoom x2
Bit 3 Scan Area 3 1000=Digital Zoom x3 1001=Digital Zoom x4
Bit 4 Rsvd
Bit 5 Rsvd
Bit 6 Pixel Output
Order 0
Bit 7 Pixel Output
Order 1
Byte 10 Function Flag 1
R Channel Fine Gain (H'0000 - H'0FFF)
R Channel Fine Offset (H'0000 - H'0FFF)
0010=2048x500 0011=2048x250
Programmable Scan Area
00=<---<--- 01<=<------>
10=<<------
Bit 0 Shutter 0 Continuous Mode: 0000 - 1001=Continuous pre-
set shutter 0 - 9
TM/TMC-4200CL Series Progressive Scan Cameras
Page 62

Page 52
Serial Communication Kit
Command Parameter End of Cmd Description
Byte 10 Bit 1 Shutter 1 Trigger Mode:
Byte 11 Function Flag 2
Bit 2 Shutter 2 0000=Async no shutter 0001 - 1000=Async
preset shutters 1-8
Bit 3 Shutter 3 1001=PWC 1010=PIV Fixed Exposure
1011=PIV PWC
Bit 4 Shutter Mode 000=Continuous Preset Shutter 01=Trigger Pre-
set Shutter
Bit 5 Shutter Mode 110=Trigger Programmable Shutter 11=Contin-
uous Programmable Shutter
Bit 6 Data Depth 0 00=8bit 01=10bit
Bit 7 Data Depth 1 10=12bit
Bit 0 Look-up table 000=Linear 01=Gamma.45
Bit 1 Look-up table 110=User Knee Table
Bit 2 Rsvd
Bit 3 Camera Con-
Bit 4 Rsvd
Bit 5 Trigger Sig-
Bit 6 Dual / Signal
Bit 7 Positive /
Byte 12 Function Flag 3
Bit 0 R Channel
Bit 1 R Channel
Bit 2 Rsvd
trol Signals
nal Polarity
Tap
Negative LUT
Auto Fine
Gain
Auto Fine
Offset
0=CameraLink Connector 1=Hirose 12pin
Connector
0=Active Low 1=Active High
0=Dual Tap 1=Single Tap
0=Positive LUT 1=Negative LUT
0=Disable 1=Enable
0=Disable 1=Enable
Bit 3 Rsvd
Bit 4 Blemish Com-
pensation
Bit 5 Rsvd
TM/TMC-4200CL Series Progressive Scan Cameras
0=Disable 1=Enable
Page 63

Serial Communication Kit
Command Parameter End of Cmd Description
Byte 12 Bit 6 Password 0=Disable 1=Enable
Bit 7 Test Pattern 0=Disable 1=Enable
Byte 13, 14 (X1, Y1) Coordinate for Knee 1 (X1, Y1=H'00 - H'FF)
Byte 15, 16 (X2, Y2) Coordinate for Knee 2 (X2, Y2=H'00 - H'FF)
Page 53
Byte 17, 18 Start Line of
Programmable
Scan Area
Byte 19, 20 Total Lines of
Programmable
Scan Area
Byte 21, 22 Shutter Speed
of Programmable Shutter
Byte 23, 24 Vsub Voltage Vsub Voltage (H'0600 - H'0D00=7.8V - 17V)
Start Line of Programmable Scan Area (H'0000 H'07FF)
Total Lines of Programmable Scan Area (H'0001
- H'0800)
Shutter Speed of Programmable Shutter (H'0000 H'081F)
TM/TMC-4200CL Series Progressive Scan Cameras
Page 64

Page 54
Problems and Solutions
8 Problems and Solutions
Following are troubleshooting tips for common problems. In general, problems can easily be solved by
following these instructions. If the following remedies fail to offer a solution to your problems, please
contact a JAI representative.
8.0.1 Symptom: No Video
Remedies: Check that the following are properly connected and operational.
• Power supplies
• Power cables
• Main power source
• Shutter control
• Async mode
• Lens
• Digital output cable
• Analog video cable
8.0.2 Symptom: Dark Video
Remedies: Check that the following are properly connected and operational.
• Shutter selection
• Iris opening on the lens
8.0.3 Symptom: Non-synchronized Video
Remedies: Check that the following are properly connected and operational.
• Proper mode output
• Frame grabber software camera selection
TM/TMC-4200CL Series Progressive Scan Cameras
Page 65

8.1 Information and Support Resources
For further information and support:
Phone: (408) 383-0300
(800) 445-5444
Fax: (408) 383-0301
E-mail: imaging@pulnix.com
Mail: JAI PULNiX, Inc.
Sales Department
625 River Oaks Pkwy.
San Jose, CA 95134
ATTN: Video Applications
Web Site: www.jaipulnix.com
Page 55
Problems and Solutions
TM/TMC-4200CL Series Progressive Scan Cameras
Page 66

Page 56
Appendix
9 Appendix
9.1 Specifications
TABLE 9. TM-4200CL Camera Specifications Table
Feature TM-4200CL
Imager 1.2” progressive scan interline transfer CCD
Active Area 15.15mm x 15.15mm
Active Pixels 2048 (H) x 2048 (V)
Cell Size 7.4µm x 7.4µm
Display Mode A
(Active Pixels) B
C
D
U
Sync Internal/External auto switch
Data Clock Output 40.00 MHz
Resolution Digital: 2048 (H) x 2048 (V),
(Analog: over 800 TV lines (H) x 1600 TV lines (V))
S/N Ratio 56dB
Min. Illumination Monochrome 0.25 lux. Color: 2.6 lux. f = 1.4 (no shutter) @ 15 fps.
Video Output Analog: 714 mVp-p composite video, 75 Ω
Digital output: 12-bit /10-bit/8-bit single tap/dual tap
AGC OFF
Gamma Programmable LUT (Gamma 1.0 std.)
Lens Mount C, F, M 42 mount (use >1” format lenses)
Power Requirement 12V DC, ± 10%, 520 mA ± 20mA (typical at 25°)
Operating Temp. -10°C to 50°C
Vibration 7 Grms (10Hz to 2000Hz) Random
Shock 70G, 11 ms, half-sine
Size (W x H x L) 51mm x 51mm x 74mm
Weight 191 grams, 6.7 oz. (without tripod)
Optional Functions Internal IR Filter Added (OP3-1); Optical Filter Removal (OP3-2);
Glassless CCD Imager (OP21); Glassless UV CCD Imager (OP21-UV)
Optional Accessories
I/O CL cable
Power Cable
Power Supply
PD-12UUP series (includes power connector)
2048 (H) x 2048 (V) @ 15 Hz
2048 (H) x 1000 (V) @ 28Hz (partial scan)
2048 (H) x 500 (V) @ 50Hz (partial scan)
2048 (H) x 250 (V) @ 80Hz (partial scan)
User-programmable partial scan
HD/VD, 4.0 Vp-p impedance 4.7K Ω
VD=14.79 Hz ± 2%, non-interlace
HD=30.78 kHz ± 2%
Sensitivity: 31μV/e-
*
26CL-02-26 (2m), 26CL-05-26 (5m)
12P-02S
*. Refer to Section 5.2.1 on page 22 for information on camera heat dissipation. Image quality will degrade
with increasing temperature.
TM/TMC-4200CL Series Progressive Scan Cameras
Page 67

9.1.1 TM-4200CL Physical Dimensions
FIGURE 60. Physical Dimensions
┬
4X M3 X – 6.0 [0.23]
40.8
[1.60]
25.4 [1.00]
<
40.8 [1.60]
50.8 [2.00]
25.4
[1.00]
7.0 [0.28]
1"-32
50.8
[2.00]
EFFECTIVE
IMAGE AREA
Page 57
Appendix
DUAL TAP AccuPiXEL
18.0 [0.71]
73.8 [2.90]
85.1 [3.35]
8X 20.7
[0.82]
24.7
[0.97]
8X M3 X
6.5 [0.26]
4X
18.0 [0.71]
9.1.2 Spectral Response
FIGURE 61. Spectral Response
0.4
0.35
0.3
0.25
0.2
22.0 [0.87]
11.0 [0.43]
1/4"-20
2X M6
CAMERA LINK
POWER
VIDEO
0.15
Absolute Quantum Efficiency
0.1
0.05
0
400 450 500 550 600 650 700 750 800 850 900 950 1000
Wavelength (nm)
TM/TMC-4200CL Series Progressive Scan Cameras
Page 68

Page 58
Appendix
TM/TMC-4200CL Series Progressive Scan Cameras
Page 69

Imaging Products
JAI PULNiX, Inc.
625 River Oaks Pkwy.
San Jose, CA 95134
Email: imaging@jaipulnix.com
Tel: 408-383-0300
Tel: 800-445-5444
Fax: 408-383-0301
www.jaipulnix.com
10393
Rev. B
Page 70

 Loading...
Loading...