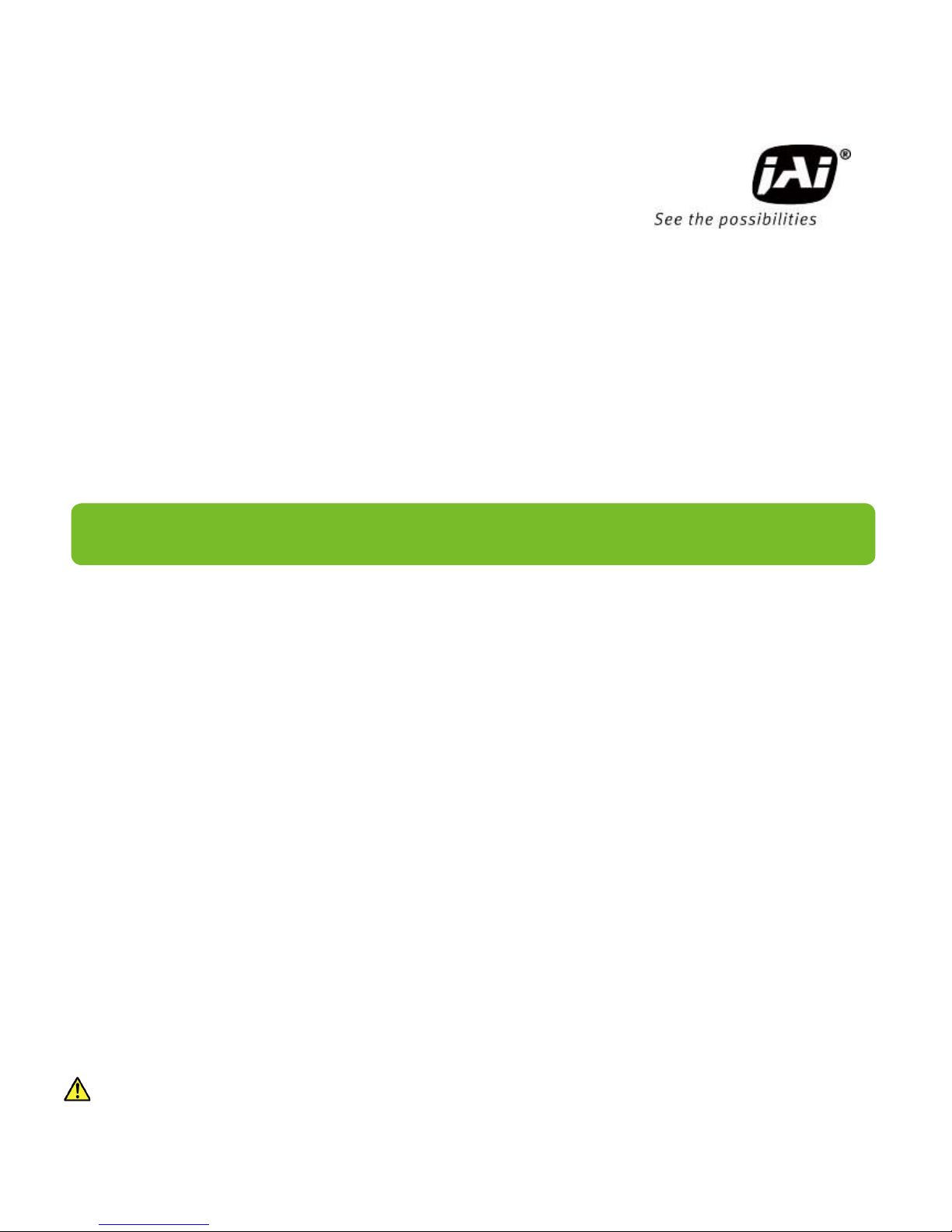
User Manual
SP-12401M-PGE
SP-12401C-PGE
12M CMOS Digital Progressive Scan
Monochrome and color Camera
Document Version: 1.0
SP - 12401MC -PGE_Ver.1.0 _Jun.2018
Thank you for purchasing this product.
Be
sure to read this manual before use.
This manual includes important safety precautions and instructions on how to operate the unit. Be sure to read
this manual to ensure proper operation.
The
contents of this manual are subject to change without notice for the purpose of improvement.
© 2018 JAI
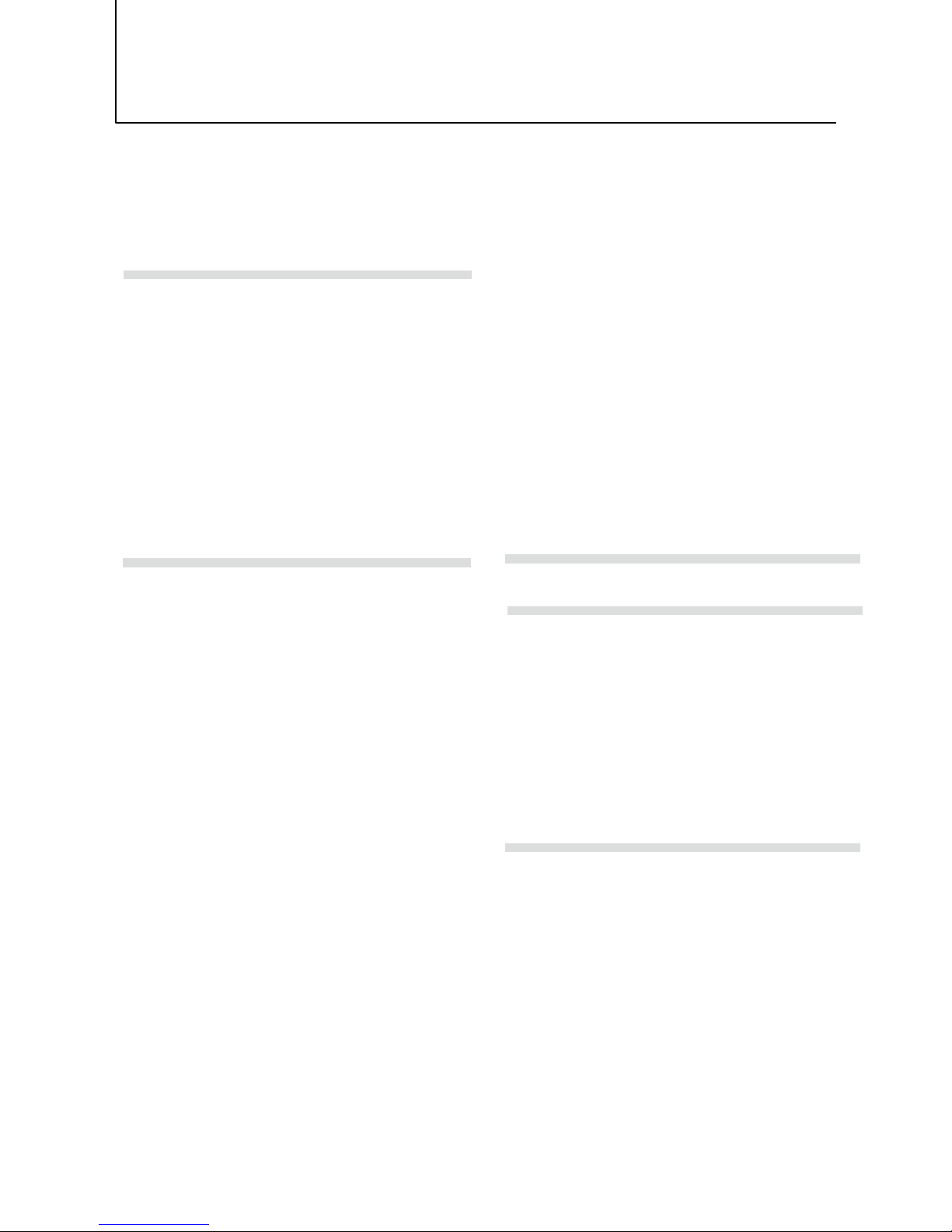
Contents
Noti
ce/Warranty/Certifications............... 3
Usage Precautions.................................. 5
Features ................................................ 6
Parts Identifications............................... 7
Preparation ........................................... 11
Preparation Process............................. 11
Step 1:Installing the Software(first time
only) ................................................. 11
Step 2:Connecting Devices................... 12
Step 3:Verifying Camera Operation...... 14
Step 4:Verifying the Connection between
the Camera and PC............................. 14
Step 5:Changing the Camera Settings.. 17
Step 6:Adjusting the Image Quality..... 18
Step 7:Saving the Settings .................. 20
Main Functions ...................................... 22
Basic Function Matrix .......................... 22
GPIO(Digital Input/Output Settings).... 22
Camera Output Formats ...................... 23
Image Acquisition Controls ................. 24
ExposureMode ..................................... 26
TriggerControl ..................................... 27
GainControl ......................................... 33
Lookup Table (LUT) .............................. 34
Gamma Function................................... 35
LineStatus............................................. 35
—2—
SP-12401M-PGE/SP-12401C-PGE
BlemishCompensation............................ 36
ShadingCorrection.................................. 37
Binning Function.................................... 39
ROI(Regional Scanning Function)........... 39
Overlap Multi ROI Mode......................... 40
Sequencer Function............................... 42
Delayed Readout.................................... 44
ALC Function ......................................... 44
Color Space Conversion ........................ 45
Edge Enhancer, Color Enhancer.............. 46
CounterAndTimerControl Function ......... 46
VideoProcessBypassMode ..................... 48
Chunk Data Function ............................. 48
Event Control Function .......................... 49
Action Control Function ......................... 50
Setting List ............................................. 45
Feature Properties ................................. 45
Miscellaneous.......................................... 46
Troubleshooting .................................. 47
Specifications......................................... 50
Frame Rate Reference............................. 50
Spectral Response................................... 50
Dimensions..............................................50
Comparison of the Decibel Display and
Multiplier Display ................................... 50
User’s Record
Index........................................................50
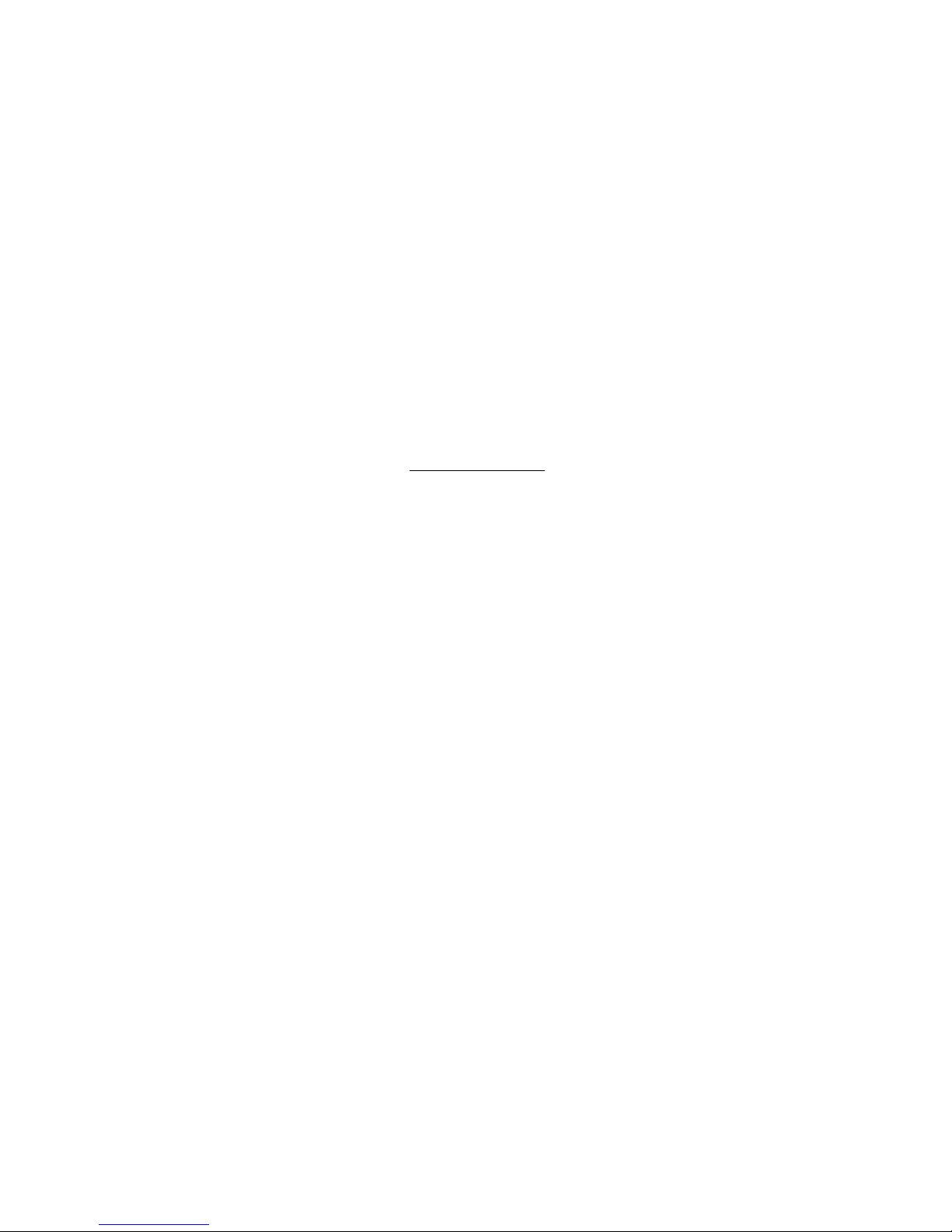
Notice
The material contained in this manual consists of information that is proprietary to
JAI Ltd., Japan and may only be used by the purchasers of the product. JAI Ltd.,
Japan makes no warranty for the use of its product and assumes no responsibility
for any errors which may appear or for damages resulting from the use of the
information contained herein. JAI Ltd., Japan reserves the right to make changes
without notice.
Company and product names mentioned in this manual are trademarks or
registered trademarks of their respective owners.
Warranty
For information about the warranty, please contact your factory representative.
Certifications
CE compliance
As defined by the Directive 2004/108/EC of the European Parliament and of the
Council, EMC (Electromagnetic compatibility), JAI Ltd., Japan declares that SP12401-PGE complies with the following provisions applying to its standards.EN
61000-6-3 (Generic emission standard part 1)EN 61000-6-2 (Generic immunity
standard part 1)
FCC
This equipment has been tested and found to comply with the limits for a Class B
digital device, pursuant to Part 15 of the FCC Rules. These limits are designed to
provide reasonable protection against harmful interference in a residential
installation. This equipment generates, uses and can radiate radio frequency energy
and, if not installed and used in accordance with the instructions, may cause
harmful interference to radio communications. However, there is no guarantee that
interference will not occur in a particular installation. If this equipment does cause
harmful interference to radio or television reception, which can be determined by
turning the equipment off and on, the user is encouraged to try to correct the
interference by one or more of the following measures:
• Reorient or relocate the receiving antenna.
• Increase the separation between the equipment and receiver.
• Connect the equipment into an outlet on a circuit different from that to which the
receiver is connected.
• Consult the dealer or an experienced radio/TV technician for help.
Warning
Changes or modifications to this unit not expressly approved by the party
responsible for FCC compliance could void the user’s authority to operate the
equipment.
SP-12401M-PGE/SP-12401C-PGE
— 3 —

— 4 —
SP-12401M-PGE/SP-12401C-PGE
Supplement
The following statement is related to the regulation on “ Measures for the Administration
of the control of Pollution by Electronic Information Products “ , known as “ China RoHS “.
The table shows contained Hazardous Substances in this camera.
mark shows that the environment-friendly use period of contained Hazardous
Substances is 15 years.
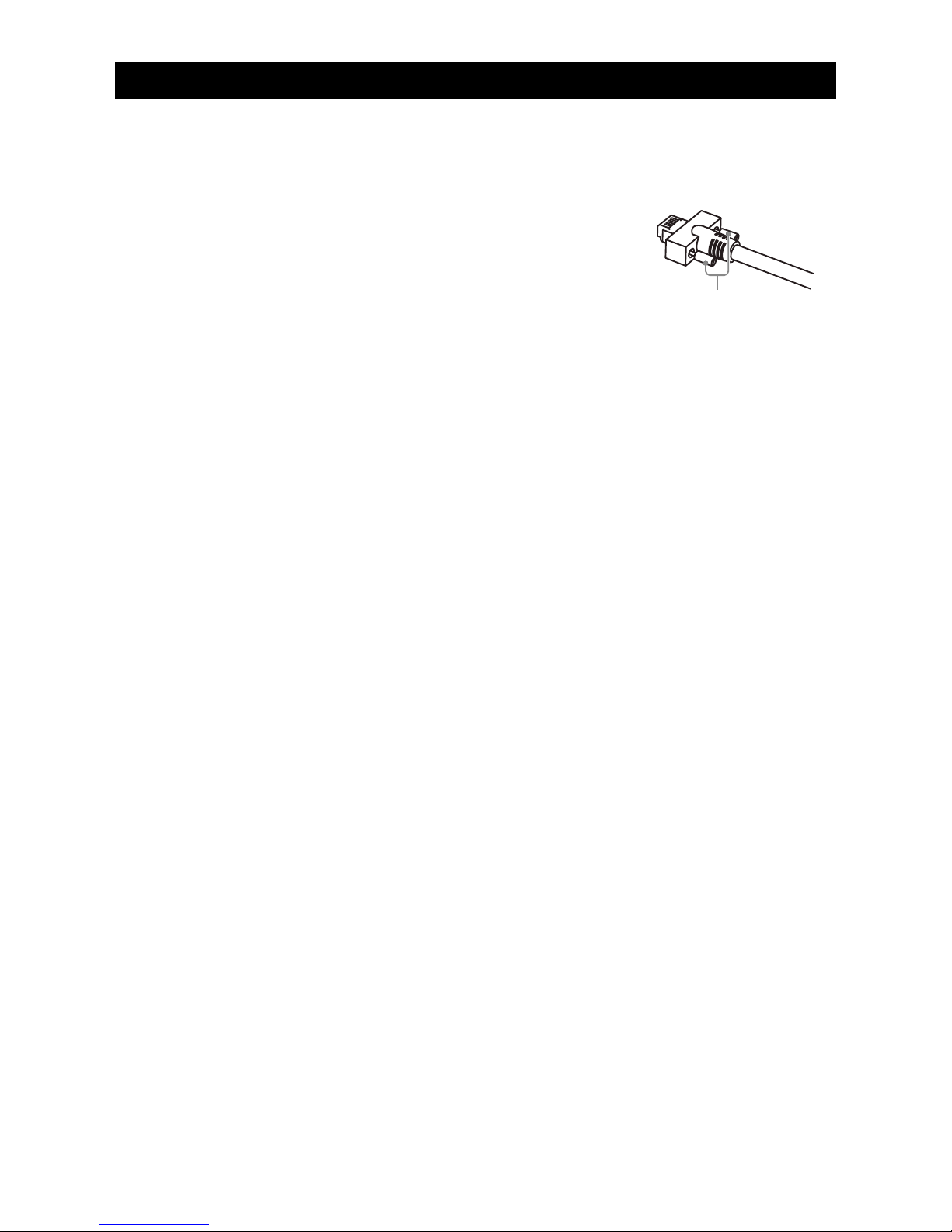
SP-12401M-PGE/SP-12401C-PGE
Usage Precautions
— 5 —
Notes on cable configurations
The presence of lighting equipment and television receivers nearby may result in
video noise. In such cases, change the cable configurations or placement.
Notes on LAN cable connection
Secure the locking screws on the connector manually,
and do not use a driver. Do not secure the screws too
tightly. Doing so may wear down the screw threads
on the camera. (Tightening torque: 0.147 Nm or less)
Notes on attaching the lens
Avoiding dust particles
When attaching the lens to the camera, stray dust and other particles may adhere
to the sensor surface and rear surface of the lens. Be careful of the following
when attaching the lens.
• Work in a clean environment.
• Do not remove the caps from the camera and lens until immediately before
you attach the lens.
• To prevent dust from adhering to surfaces, point the camera and lens
downward and do not allow the lens surface to come into contact with your
hands or other objects.
•
Always use a blower brush to remove any dust that adheres.
Never use your hands or cloth, blow with your mouth, or use other methods to
remove dust.
Phenomena specific to CMOS image sensors
The following phenomena are known to occur on cameras equipped with CMOS
image sensors. These do not indicate malfunctions.
• Aliasing
When shooting straight lines, stripes, and similar patterns, vertical aliasing
(zigzag distortion) may appear on the monitor.
• Blooming
When strong light enters the camera, some pixels on the CMOS image sensor
may receive much more light than they are designed to hold, causing the
accumulated signal charge to overflow into surrounding pixels.This
“blooming” phenomenon can be seen in the image, but does not affect the
operation of the camera.
• Fixed pattern noise
When shooting dark objects in high-temperature conditions, fixed pattern noise
may occur throughout the entire video monitor screen.
• Defective pixels
Defective pixels (white and black pixels) of the CMOS image sensor are
minimized at the factory according to shipping standards. However, as this
phenomenon can be affected by the ambient temperature, camera settings
(e.g., high sensitivity and long exposure), and other factors, be sure to operate
within the camera’s specified operating environment.
Notes on exportation
When exporting this product, please follow the export regulations of your country
or region.
Secure manually.
Do not secure too tightly.
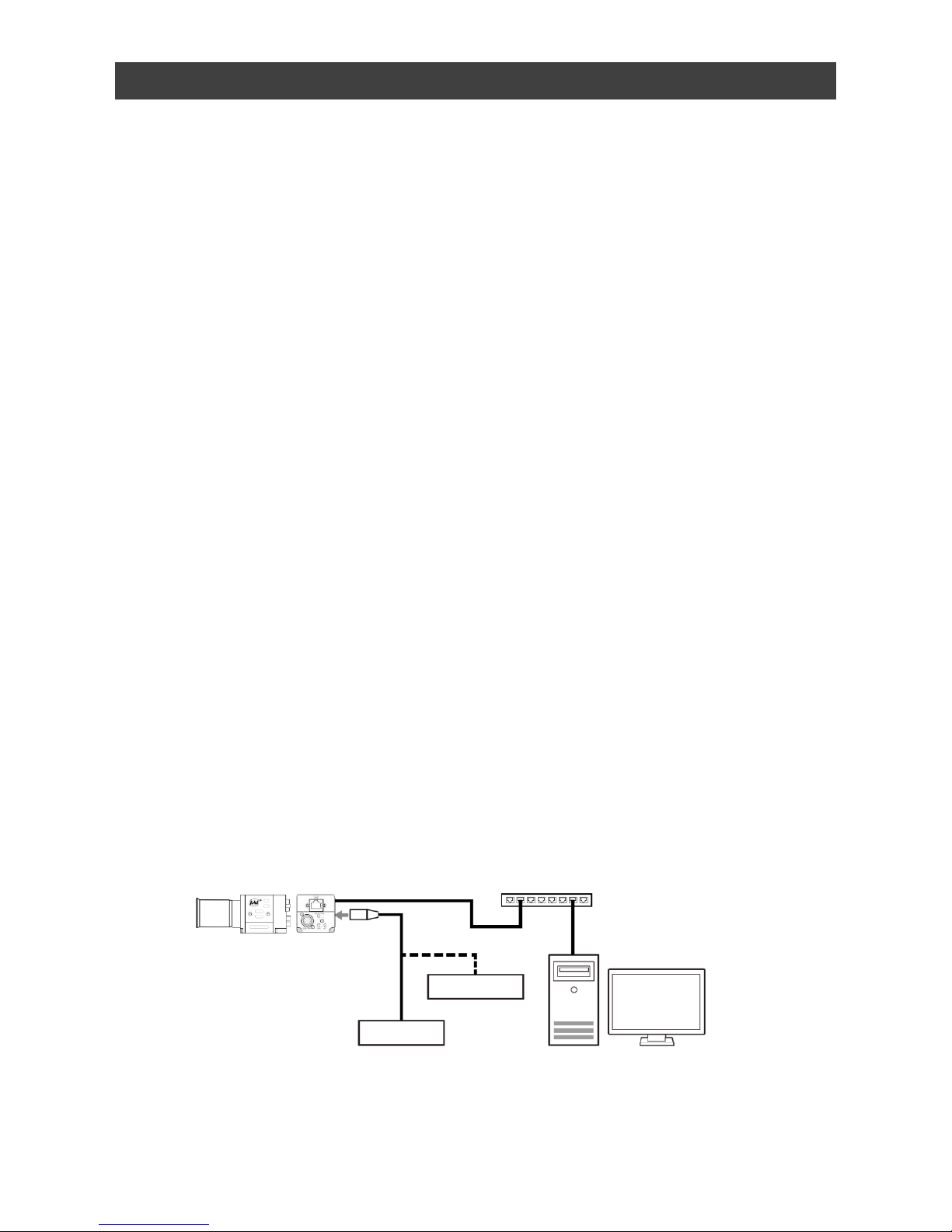
Features
SP-12401M-PGE/SP-12401C-PGE
Connection example:
Camera
External Trigger
AC adapter
PoE-compatible switching hub
PC
— 6 —
The SP-12401M-PGE/SP-12401C-PGE is an industrial progressive scan camera equipped
with a 1.1-inch global shutter CMOS image sensor with 12.37 effective megapixels. The
SP-12401M-PGE/SP-12401C-PGE is part of JAI’s Spark Series, which provides an
attractive combination of high resolution, high speed, and high image quality for machine
vision applications.
This camera is equipped with various functions required for machine vision including
external trigger, exposure setting, image level control, look-up table, shading correction,
blemish compensation, ROI, binning, etc.
*) The SP-12401M-PGE produces monochrome output while the SP-12401C-PGE
produces Bayer output.
Feature overview
• Co
mpliance with GigE Vision and GenICam standards
• 1.1-inch 12.37 megapixel Global Shutter high resolution CMOS sensor
• Lens mount: C-mount (flange back: 17.526 mm)
• Pixel size : 3.45 um × 3.45 um
• Effective pixels SP-12401M-PGE (4112(H) x 3008(V)),
SP-12401C-PGE (4088(H) x 3000(V))
• Up to 9.3 fps at full resolution
• Various Video Output formats ( RGB format supported for color model )
SP-12401M-PGE : Mono8, Mono10, Mono10Packed, Mono12, Mono12Packed
SP-12401C-PGE : BayerRG8, BayerRG10, BayerRG10Packed, BayerRG12,
BayerRG12Packed, RGB8, RGB10V1Packed, RGB10p32
• Higher image quality by using 5x5 deBayer interpolation processing
( Only for RGB format output )
• Gamma correction circuit that uses lookup tables
• Col
or matrix that allows faithful color reproduction
• Col
or space conversion function (sRGB, Adobe RGB, HSI, XYZ support)
• In
ternal test signal for settings configuration
• eB
US SDK for JAI that supports Windows 7, 8, 10
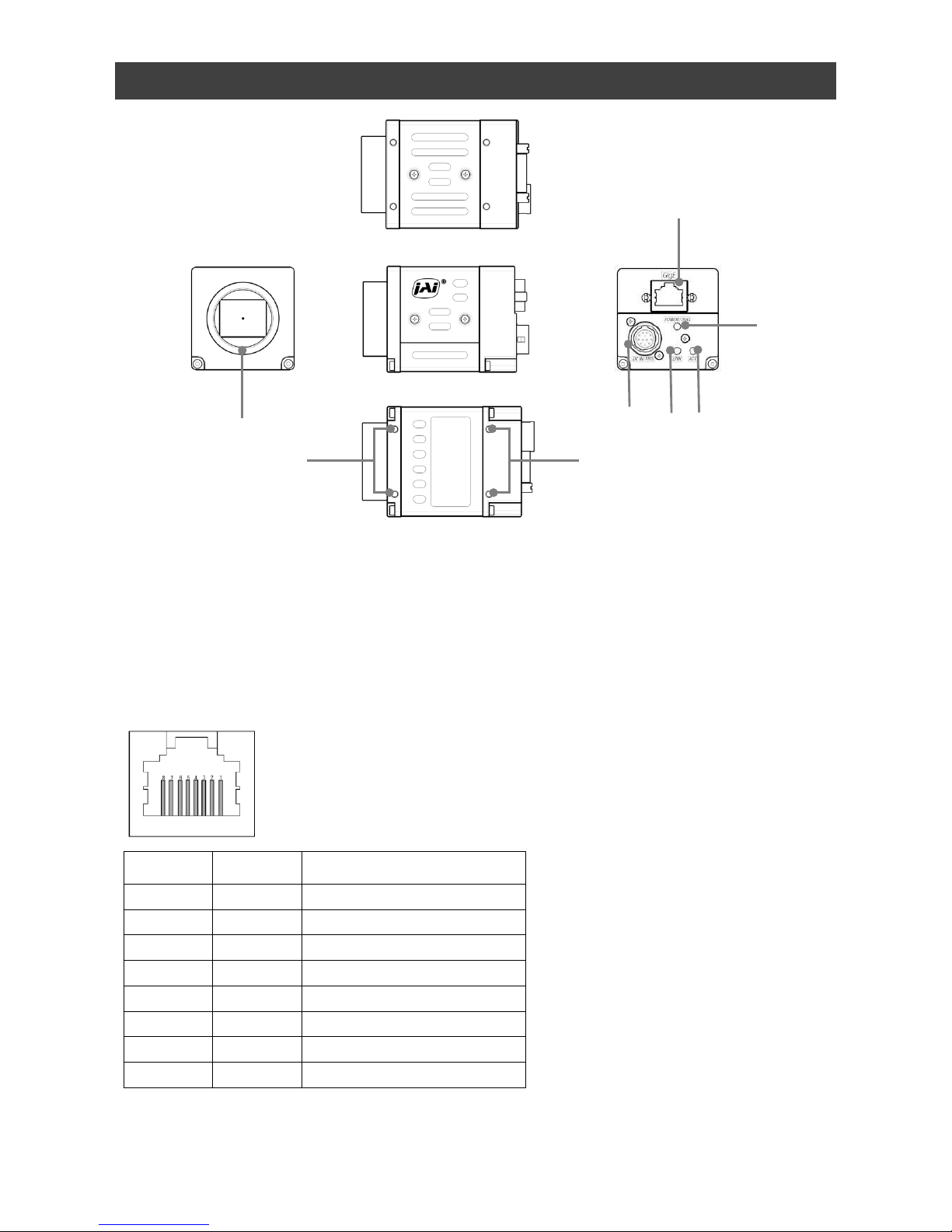
Parts Identification
SP-12401M-PGE/SP-12401C-PGE
① Lens mount(C-mount)
Mount a C-mount lens, microscope adapter, etc. here.
❖ B
efore mounting a lens, be sure to refer to “Step 2:Connecting Devices” and confirm
the precautions for attaching a lens and the supported lens types.
② RJ-45 connector
C
onnect a Gigabit Ethernet compatible LAN cable (Category 5e or higher, Category 6
recommended) here.
Pin No.
Input/
Output
Description
1 In/Out MX1+ (DA+)
2 In/Out MX1– (DA–)
3 In/Out MX2+ (DB+)
4 In/Out MX3+ (DC+)
5 In/Out MX3– (DC–)
6 In/Out MX2– (DB–)
7 In/Out MX4+ (DD+)
8 In/Out MX4– (DD–)
— 7 —
①
②
③
④⑤
⑥
⑦
⑦
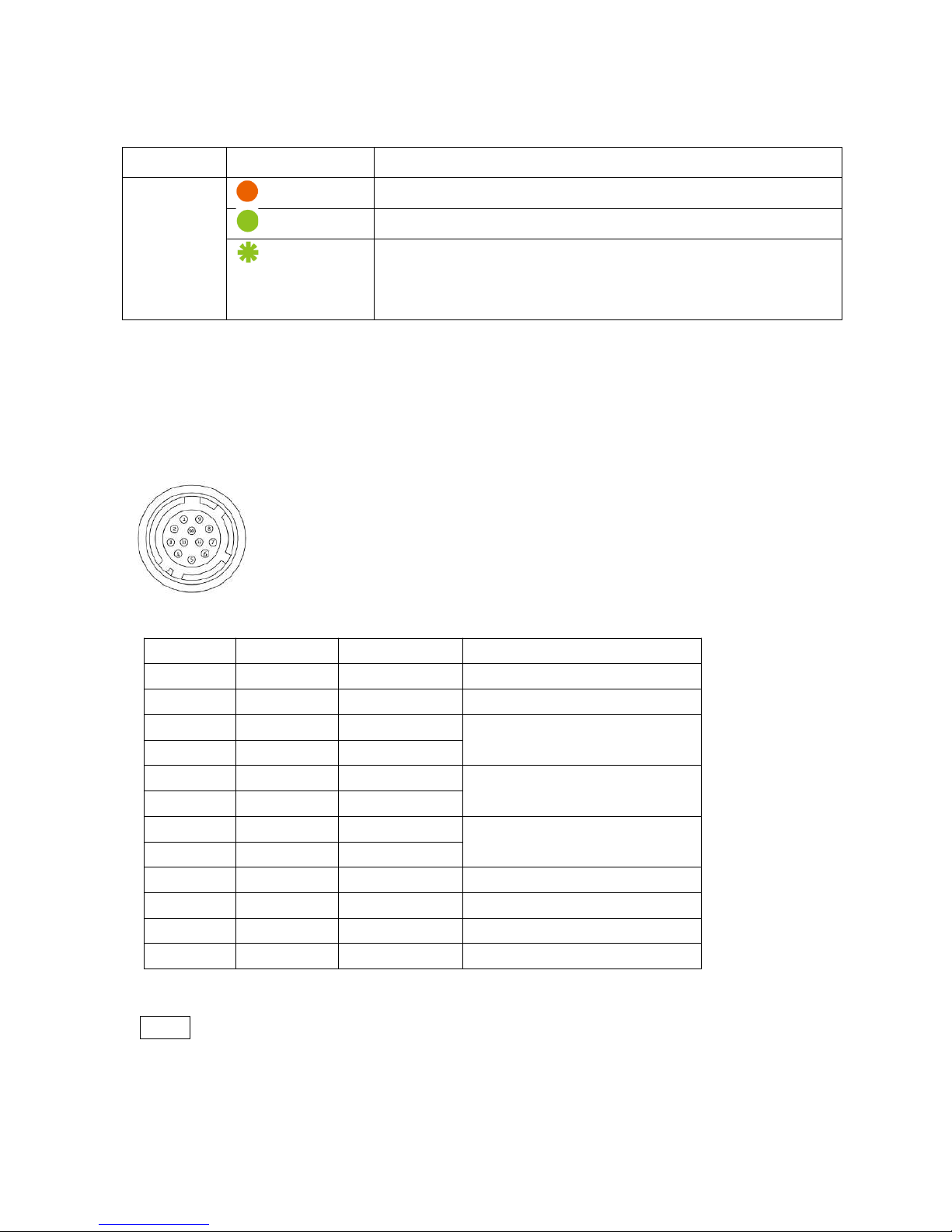
③ POWER/TRIG LED
Indi
cates the power and trigger input status.
LED status and camera status
LED Light Status
POWER/
TRIG LED
(Lit amber)
Camera initializing.
(Lit green)
Camera in operation.
(Blinking green
)
During operation in trigger mode, trigger signals are
being input.
❖ The blinking interval is not related to the actual input interval of
the external trigger.
SP-12401M-PGE/SP-12401C-PGE
④ ACT LED
Indicates the GigE network status.
⑤ LINK LE
D
Indicates whether the GigE network connection is established or not.
⑥ DC IN/
TRIG connector(12-pin round)
Conn
ect the cable for a power supply (optional) or for DC IN / trigger IN here.
HR10A-10R-12PB(71)(Hirose Electric or equivalent)
Pin No.
Input/Output
Signal Description
1
GND
2 Power
In DC In DC 12 V ~ 24 V ± 10%
3 In Opto In 2 -
Line 6
4 In Opto In 2 +
5 In Opto In 1 -
Line 5
6 In Opto In 1 +
7 Out Opto Out 1 -
Line 2
8 Out Opto Out 1 +
9 Out TTL Out 1 Line 1
10
11 Power In DC In DC 12 V ~ 24 V ± 10%
12
GND
Note
When DC power is supplied to either Pin 1/Pin 2 or Pin 11/Pin 12, the camera
operates.
— 8 —
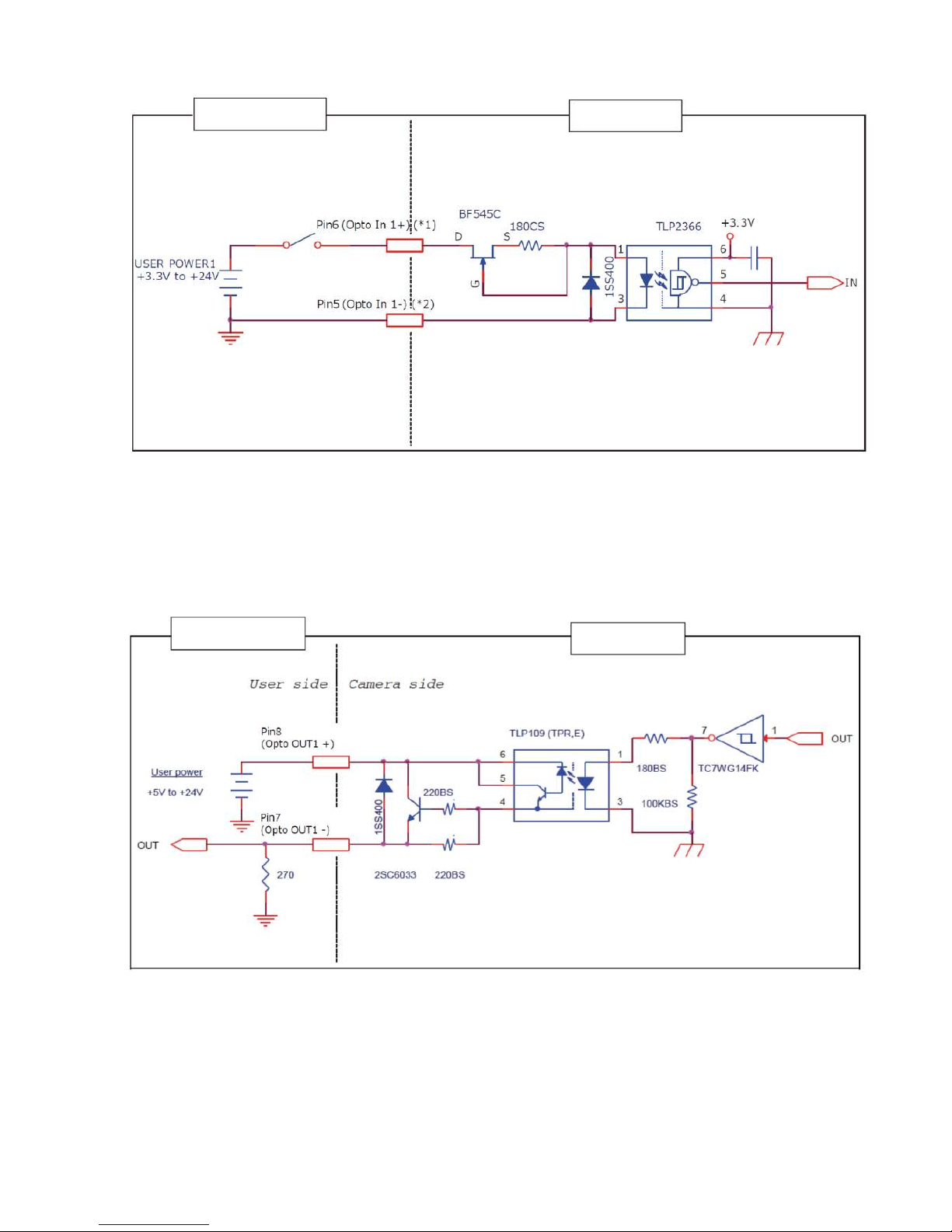
SP-12401M-PGE/SP-12401C-PGE
Recommended external input circuit diagram (reference example)
User Side
JAI Camera Side
User
side
CAMERA
side
When Opto In 2
(*1) Pin4 (Opto In 2+)
(*2) Pin3 (Opto In 2-)
Recommended external output circuit diagram (reference example)
Standard circuit diagram example
— 9 —
User Side
JAI Camera Side
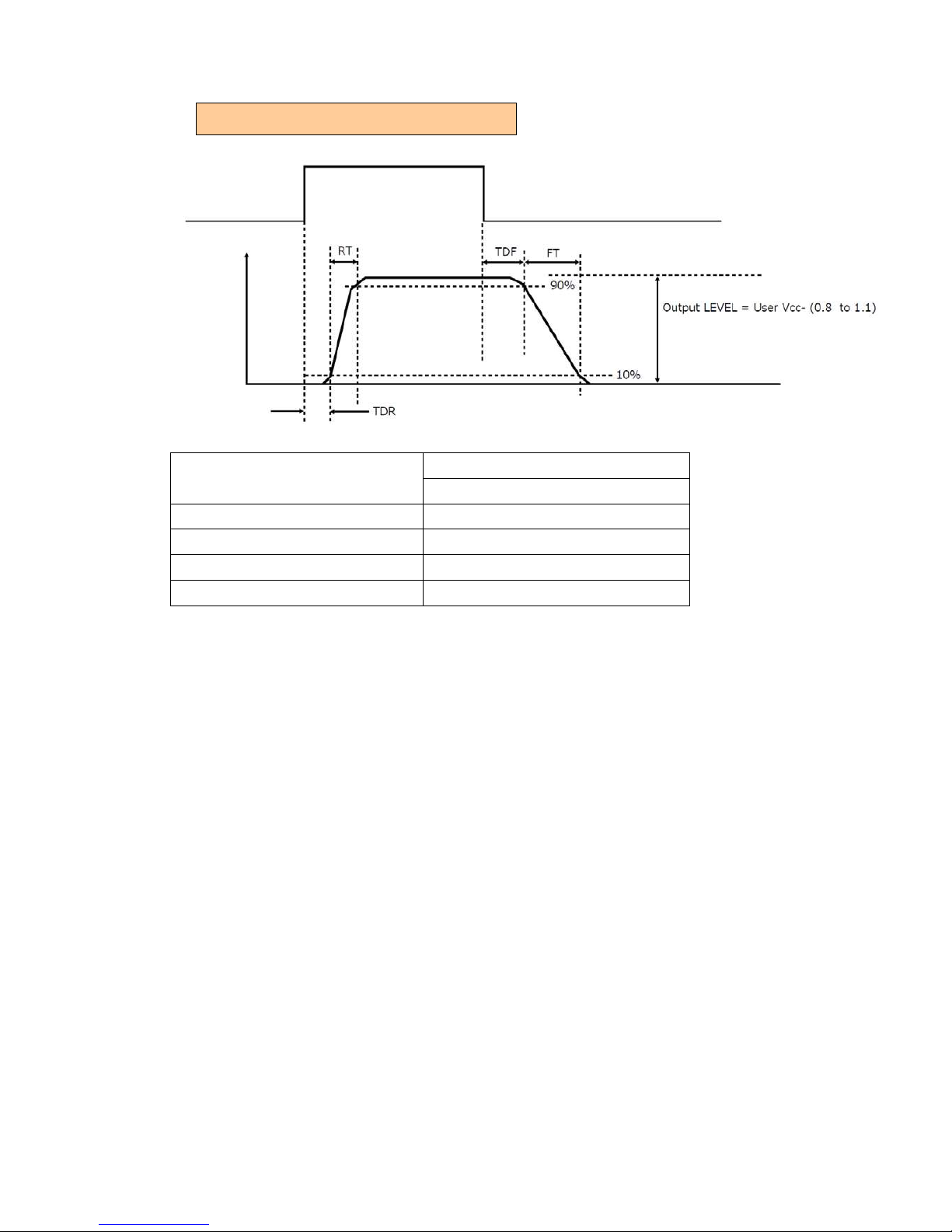
Characteristics of the recommended circuits for Opto OUT
OUTPUT LINE RESPONSE TIME
Camera
Output
Signal
Output
Line
Voltage
Us
er Power (VCC)
3.3 V ~ 24 V
Time Delay Rise TDR (us)
0.5 ~ 0.7
Tisc Time RT (us)
1.2 ~ 3.0
Time Delay Fall TDF (us)
1.5 ~ 3.0
Fall Time FT (us)
4 ~ 7
⑦ Camera locking screw holes(M3, 3
mm depth)
Use these holes when attaching an MP-45 tripod adapter plate (optional) or
mounting the camera directly to a wall or other structural system.
SP-12401M-PGE/SP-12401C-PGE
— 10 —
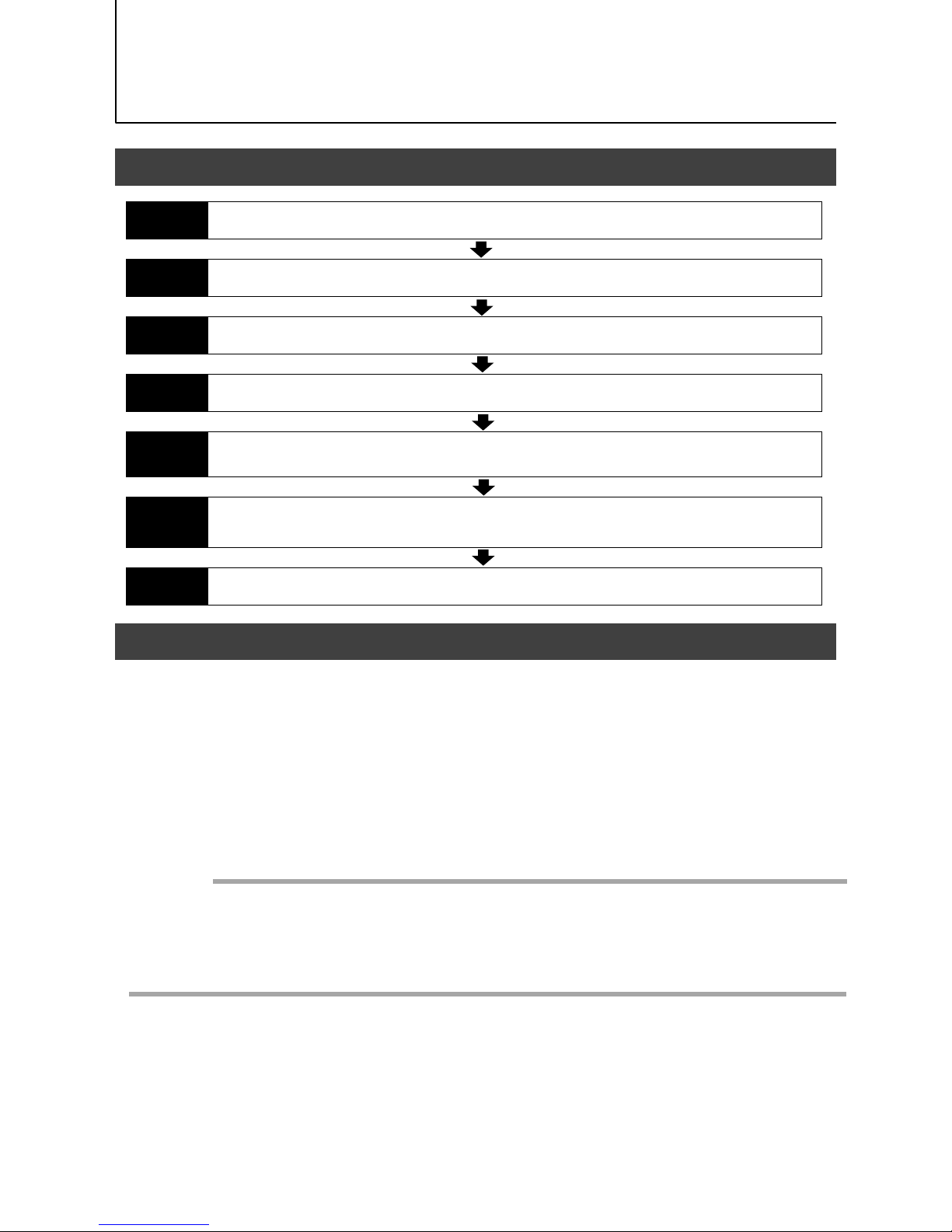
SP-12401M-PGE/SP-12401C-PGE
Preparation
Preparation Process
Step 1
Installing the Software (first time only)
Install the software for configuring and controlling the camera (eBUS SDK for JAI) on the computer.
Step 2
Connecting Devices
Connect the lens, LAN cable, AC adapter, computer, and other devices.
Step 3
Verifying Camera Operation
Verify whether the camera is turned on and ready for use.
Step 4
Verifying the Connection between the Camera and PC
Verify whether the camera is properly recognized via Control Tool.
Step 5
Changing the Camera Settings
Refer to the procedure for changing the output format setting as an example, and change various
settings as necessary.
Step 6
Adjusting the Image Quality
Refer to the procedures for adjusting the gain, white balance, and black level as examples, and adjust
the image quality.
Step 7
Saving the Settings
Save the current setting configurations in user memory.
Step 1: Installing the Software (first time only)
— 11 —
When using the camera for the first time, install the software for configuring and
controlling the camera (eBUS SDK for JAI) on the computer.
❖ When you install eBUS SDK for JAI, eBUS SDK for JAI player will also be installed.
Download the eBUS SDK for JAI from the JAI website.
URL https://www.jai.com/support-software/jai-software
In
stall eBUS SDK for JAI on the computer.
Caution
eBUS SDK for JAI is software for setting and controlling the newly released camera in April
2018.
When JAI SDK and eBUS SDK for JAI are installed on the same machine, conflicts can
occur. Therefore, JAI strongly recommends that JAI SDK is uninstalled before installing
eBUS SDK for JAI.
1
2
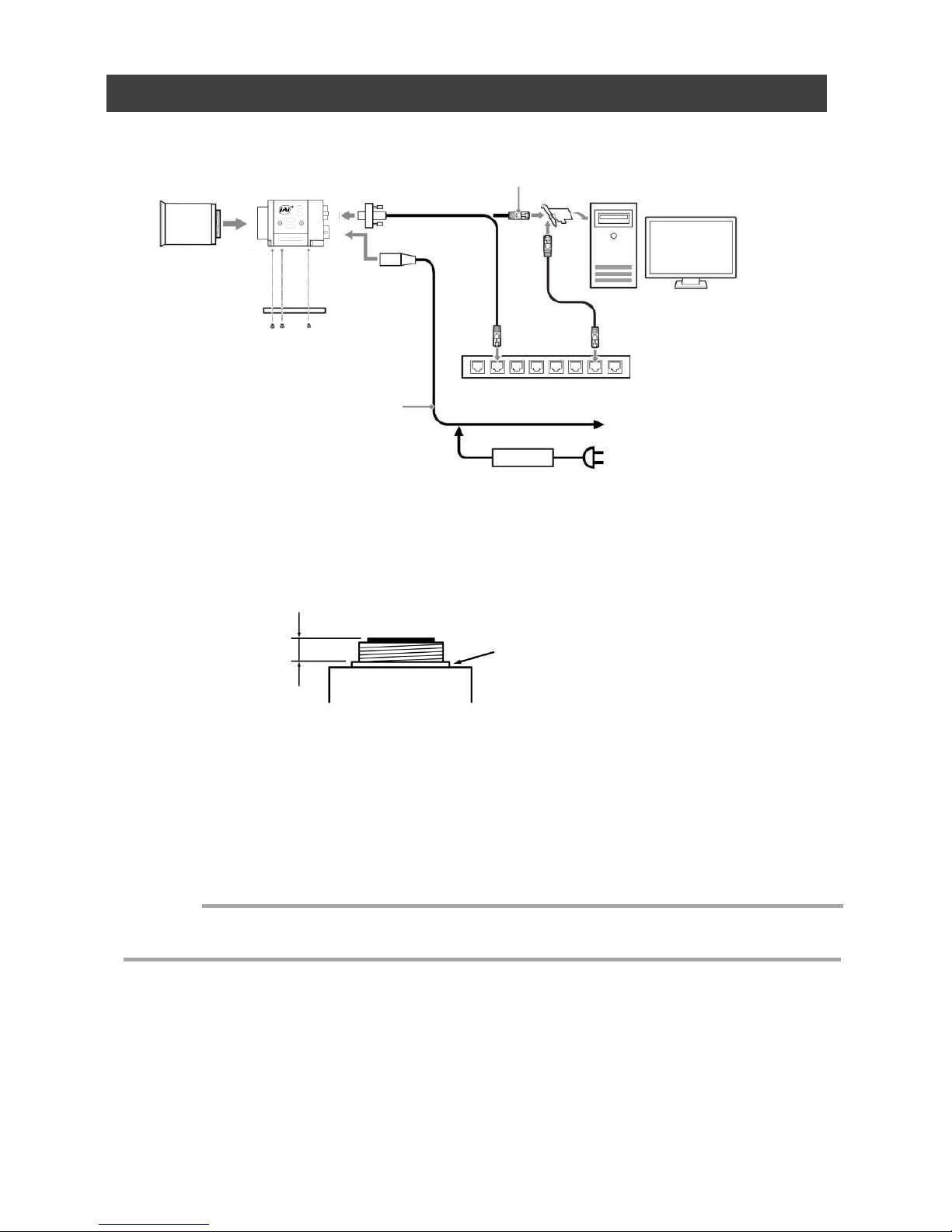
SP-12401M-PGE/SP-12401C-PGE
Step 2: Connecting Devices
①Lens
Cam
era body
③ LAN cable
② Di
rect connection
(or MP-45 tripod adapter plate)
(or
direct connection)
④ Network card
⑤ Computer
Sw
itching hub
⑥ DC IN/trigger IN
connection cable
or
⑦ AC adapter (not supplied)
① Lens
・C-mount lenses with lens mount protrusions of 9 mm or less can be attached.
Lens mount protrusion
Lens
9 mm or less
・The diagonal of the camera’s CMOS image sensor is 17.6 mm, the size of standard
1.1-inch lenses. To prevent vignetting and to obtain the optimal resolution, use a lens
that will cover the 17.6 mm diagonal. Some lens manufacturers offer lenses with
an 17.6 mm format. If not, a 1.1-inch lens is recommended.
— 12 —
To external trigger
・The maximum performance of the camera may not be realized depending on the lens.
・Attaching a lens with a mount protrusion of 9 mm or longer may damage the lens or camera.
Caution
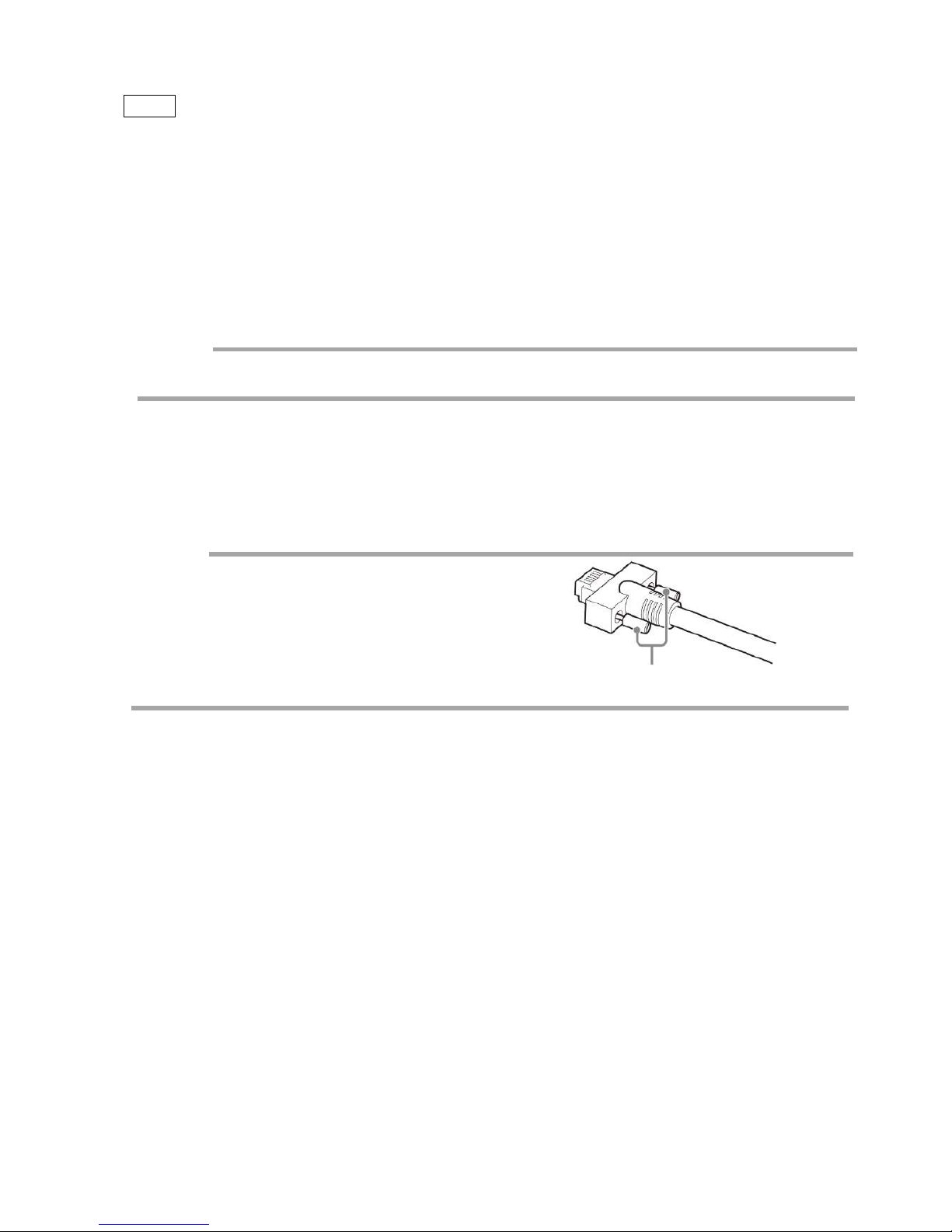
SP-12401M-PGE/SP-12401C-PGE
— 13 —
Note
The following formula can be used to estimate the focal length.
Focal length = WD /(1 + W/w)
WD :Working distance (distance between lens and object)
W :Width of object
w :Width of sensor(14.2 mm on this camera)
② Direct connection(or MP-45 tripod adapter plate)
When mounting the camera directly to a wall or other device, use screws that match the
camera locking screw holes on the camera (M3, depth: 3 mm). Use the supplied screws to
attach the tripod adapter plate.
For heavy lenses, be sure to support the lens itself. Do not use configurations in which its weight
is supported by the camera.
Caution
③ LAN cable
Connect a LAN cable to the RJ-45 connector.
• Use a LAN cable that is Category 5e or higher (Category 6 recommended).
• When supplying power via PoE, connect to a PoE-compatible switching hub or a PoE-compatible
network card.
•Refer to the specifications of the cable for details on its bend radius.
Se
cure the locking screws on the connector
manually, and do not use a driver. Do not secure
the screws too tightly. Doing so may wear down the
screw threads on the camera. (Tightening torque:
0.147 Nm or less)
Secure manually.
Do not secure too tightly.
④ Network card
Install this in the computer that will be used to configure and operate the camera. As the
SP-12401M-PGE and SP-12401C-PGE supports PoE, you can also use PoE-compatible
network cards. Refer to the instruction manual of the network card, and configure settings
on the computer as necessary.
⑤ Computer
Use a computer that meets the following requirements.
Operating system (OS):
Microsoft Windows 7/8/10 32-bit/64-bit edition
CPU: Intel Core i3 or higher
Memory:
Windows 7/8/10 32-bit edition: DDR3, 4 GB or higher
Windows 7/8/10 64-bit edition: DDR3, 8 GB or higher
Graphics card: PCI-Express 3.0 or higher
Network card: We recommend using a network card that uses an Intel chip.
Caution
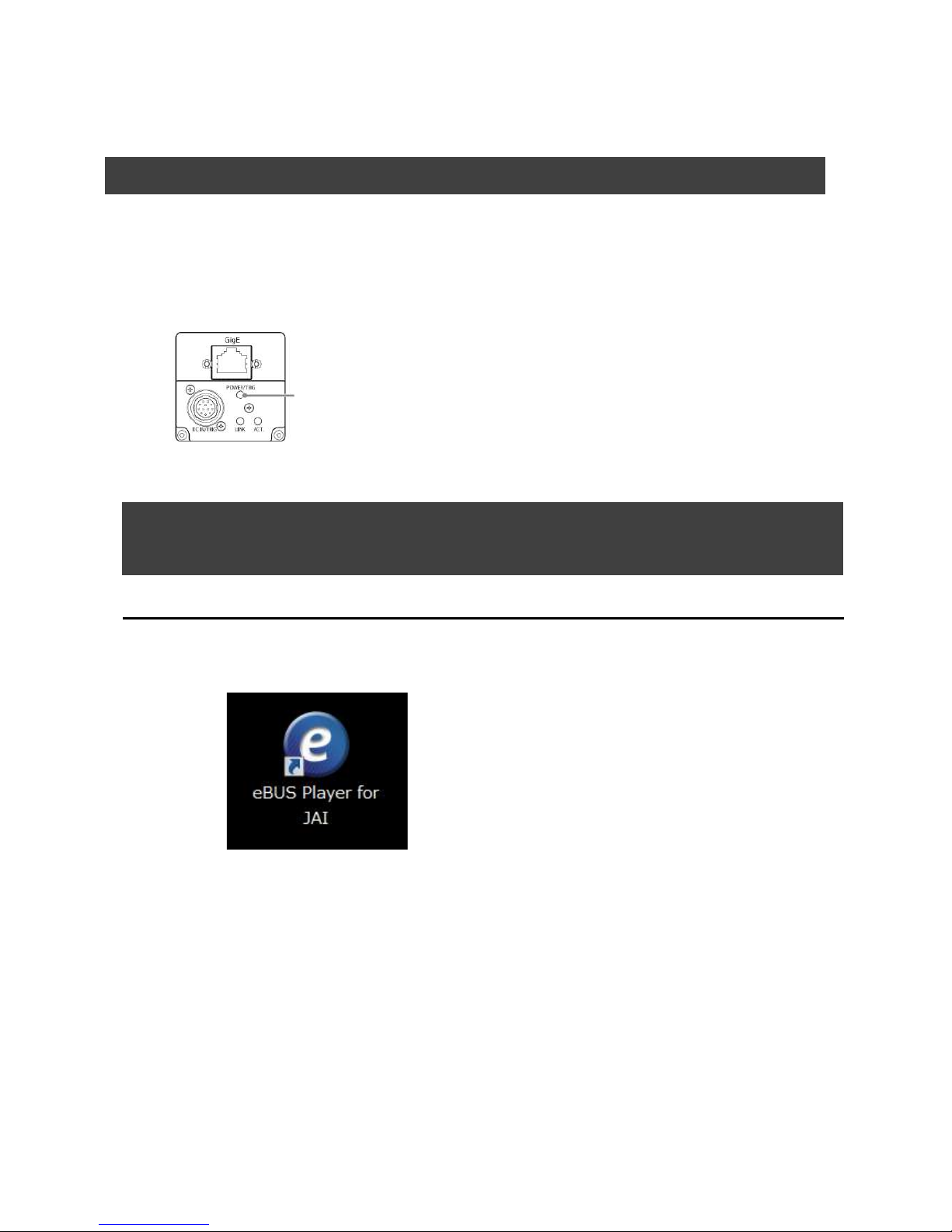
SP-12401M-PGE/SP-12401C-PGE
— 14 —
⑥ DC IN / trigger IN connection cable
⑦ AC adapter (power supply) (if necessary)
Connect the AC adapter and the round connector of the connection cable to the DC IN /
trigger IN connector on the camera.
Step 3: Verifying Camera Operation
When power is supplied to the camera while the necessary equipment is connected, the
POWER/TRIG LED at the rear of the camera lights amber, and initialization of the camera
starts.When initialization is complete, the POWER/TRIG LED lights green.
Verify whether power is being supplied to the camera by checking the rear LED.
When properly turned on
Lit green
* For details on how to read the LEDs, see “LED status and camera status” in the “Parts
Identification” section.
Step 4: Verifying the Connection between the Camera
and PC
Verify whether the camera is properly recognized via Control Tool.
Connecting the Camera to Control Tool
1
Startup eBUS Player for JAI
eB
US Player for JAI startup screen appears.
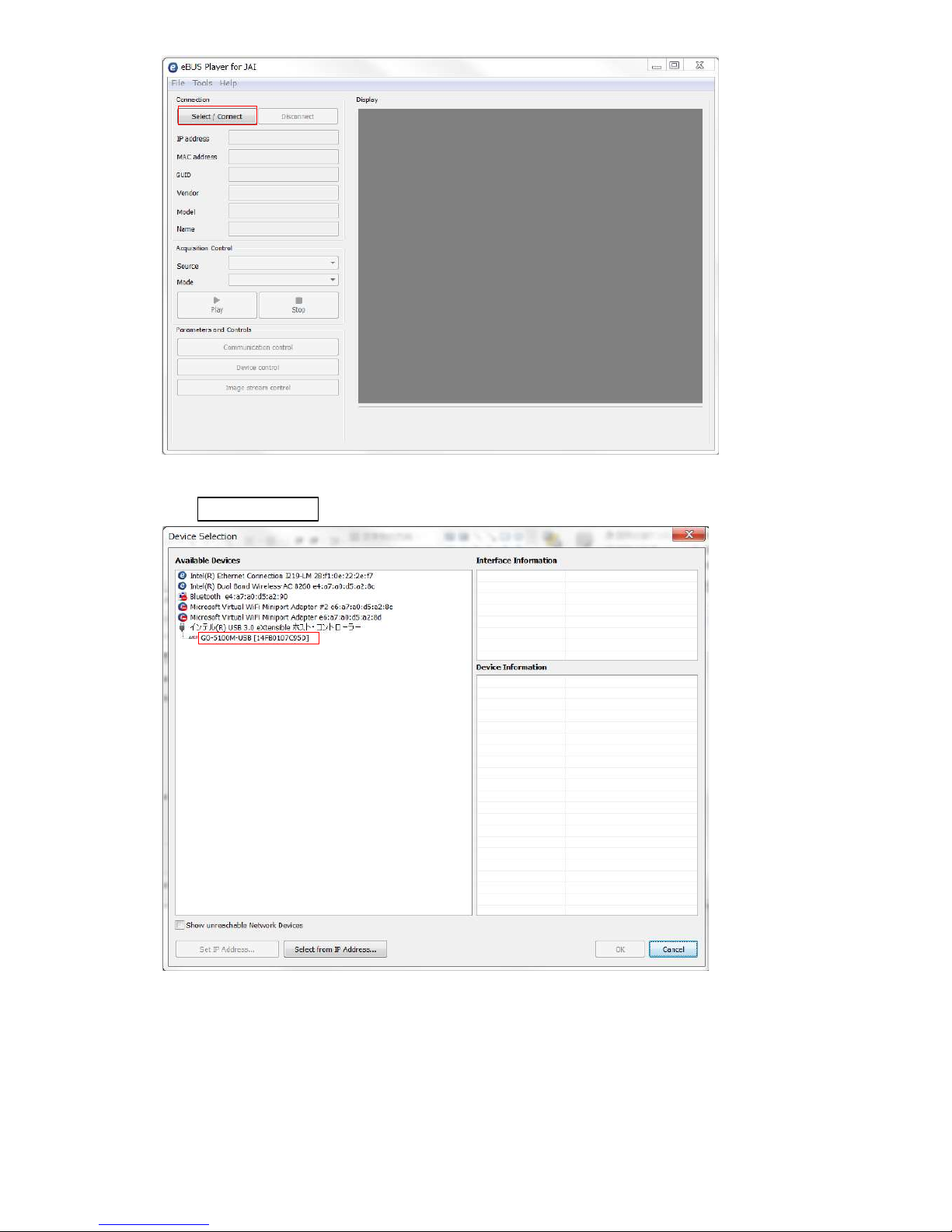
SP-12401M-PGE/SP-12401C-PGE
— 15 —
Push Select / Connect button
The connected camera is listed.
Please select one camera.
2
Select the camera you want to configure.
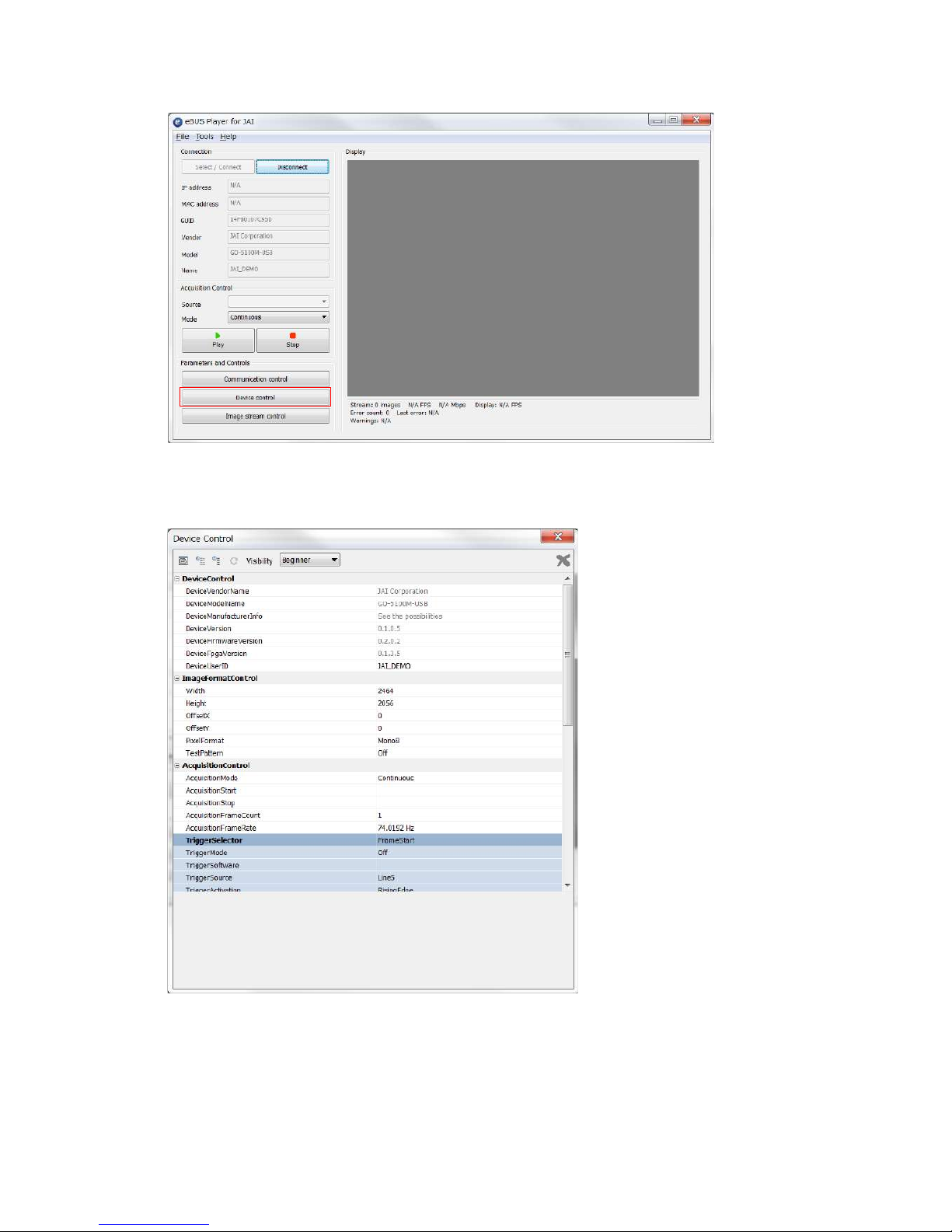
SP-12401M-PGE/SP-12401C-PGE
— 16 —
3
Check that the settings of the selected camera are displayed.
Push the Device control button.
The screen shown below will be displayed. In this window you can adjust various
settings of the camera.
This completes the procedure for verifying whether the camera is properly recognized and
whether control and settings configuration are possible.
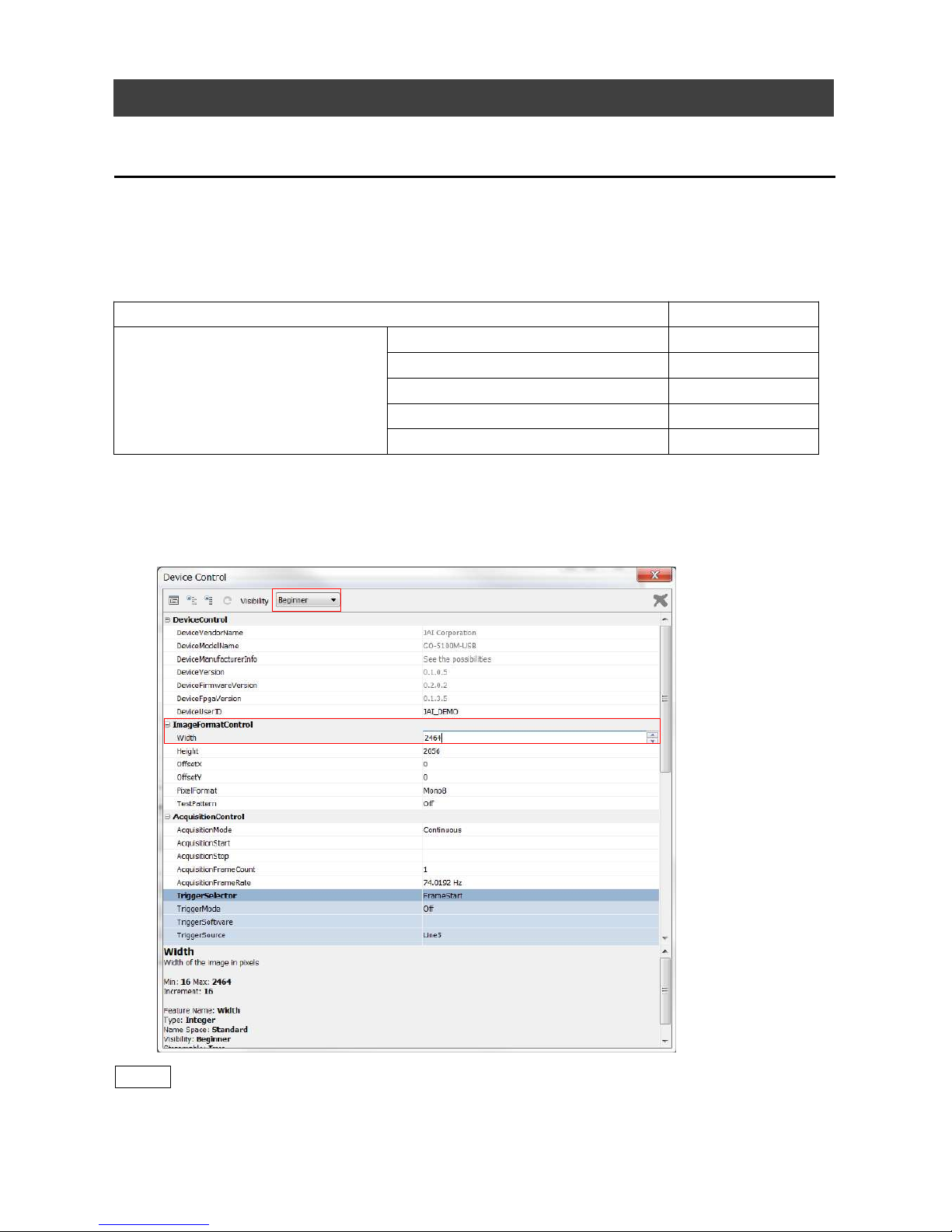
SP-12401M-PGE/SP-12401C-PGE
— 17 —
Step 5: Changing the Camera Settings
This section explains how to change settings by describing the procedure for changing the
output format as an example.
Configuring the Output Format
Configure the size, position, and pixel format of the images to be acquired.
The factory settings are as follows. Change the settings as necessary.
Factory default values (SP-12401C-PGE)
Item Default value
ImageFormatControl
Width 4088
Height 3000
OffsetX (horizontal position) 0
OffsetY (vertical position) 0
PixelFormat BayerRG8
* You can specify the image acquisition area. For details, see “ROI (Regional Scanning Function)”.
1
Configuring the [Width] of[ImageFormatControl]
By selecting the item of [Width], you can change the value as shown below.
Note
Depending on the setting item, you need to change visibility.
Please switch visibility (Beginner / Expert / Guru) as necessary.
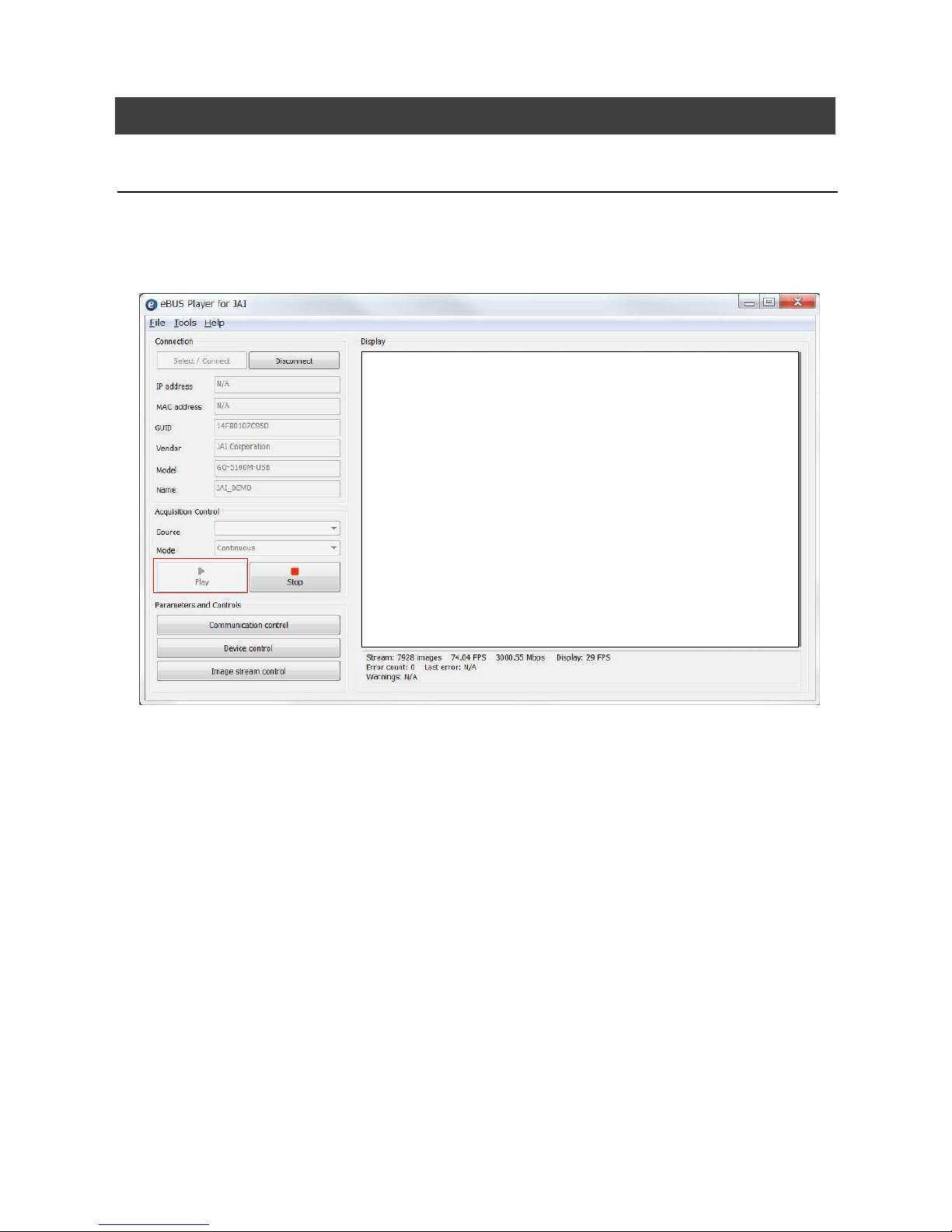
SP-12401M-PGE/SP-12401C-PGE
— 18 —
Step 6: Adjusting the Image Quality
Display the camera image and adjust the image quality.
Displaying the Image
Display the image captured by the camera.
When you push [Play] button, the camera image appears in right area.
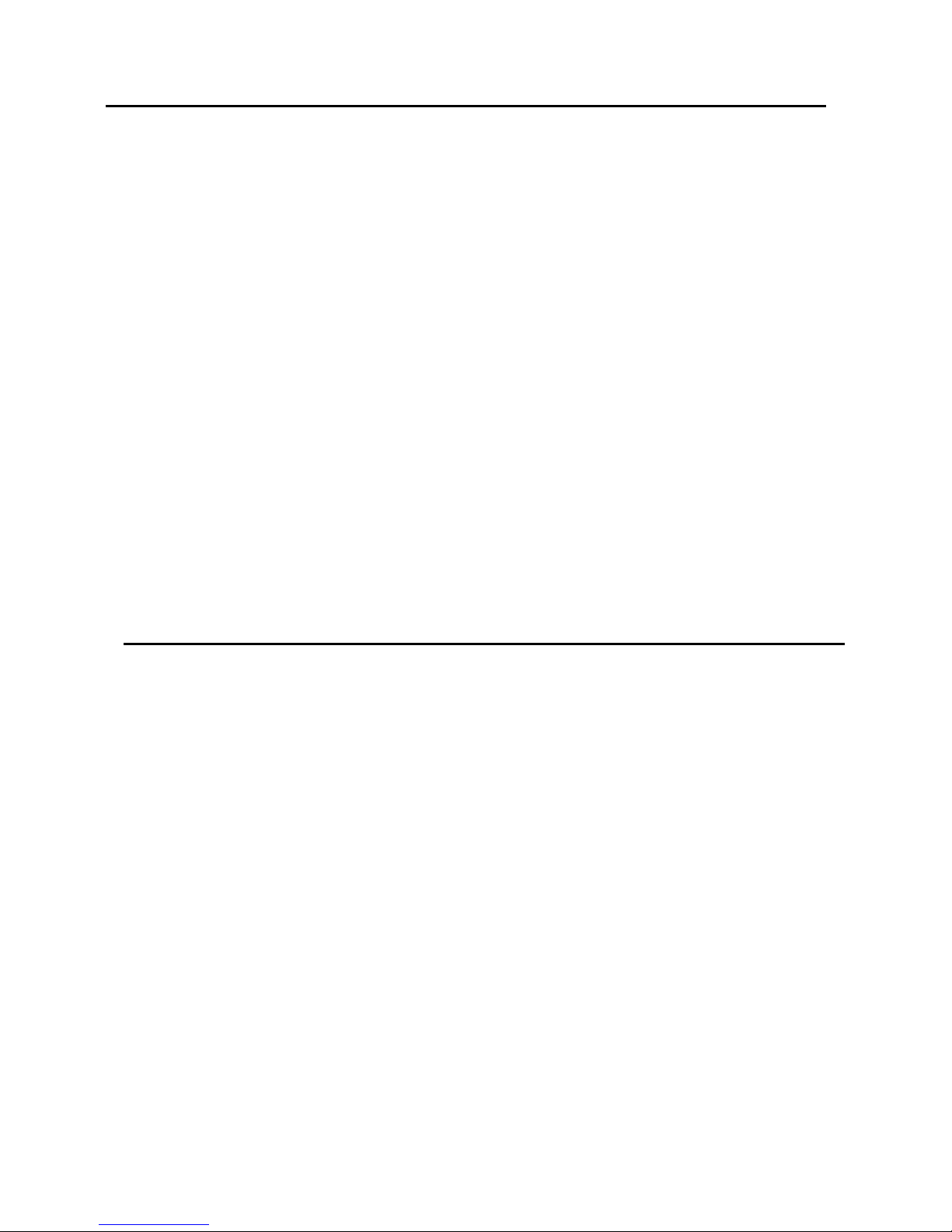
Adjusting the Gain
Adjust the image quality using the gain and white balance* functions.
*) SP-12401C-PGE only
SP-12401M-PGE/SP-12401C-PGE
— 19 —
To adjust the image quality
The Visibility must be changed from [Beginner] to [Guru].
Ad
just the sensitivity via the analog gain (i.e., master gain).
For details on gain control, see “Gain Control” in the “Main Functions” section.
■ Manual adjustment
1
Expand [AnalogControl], and set [GainAuto] to [Off].
([Off] is default setting.)
2
Configure the gain.
❶ Expand [AnalogControl], and select the gain you want to configure in [GainSelector].
[AnalogAll] (master gain), [DigitalRed]* (digital R gain), and [DigitalBlue]*
(digital B gain) can be configured.
❷ Conf
igure the gain value in [Gain].
• [AnalogAll] (master gain) can be set to a value from x1 to x16 the analog gain
value. The resolution is set in x0.1 steps. Values are configured by multipliers.
• The [DigitalRed]* (digital R gain) and [DigitalBlue]* (digital B gain) can be set to a
value from x0.447 to the [AnalogAll] (master gain) value.
Adjusting the White Balance*
Adjust the white balance using the automatic adjustment function.
*) SP-12401C-PGE only
■ Automatic white balance adjustment
1
Place a white sheet of paper or similar object under the same lighting conditions
as the intended subject, and zoom in to capture the white.
White objects near the subject, such as a white cloth or wall, can also be used. Be
sure to prevent the high-intensity spot lights from entering the screen.
2
Select the [BalanceWhiteAuto] tab, and select [Continuous] or [Once] for the
adjustment method.
The white balance is automatically adjusted.
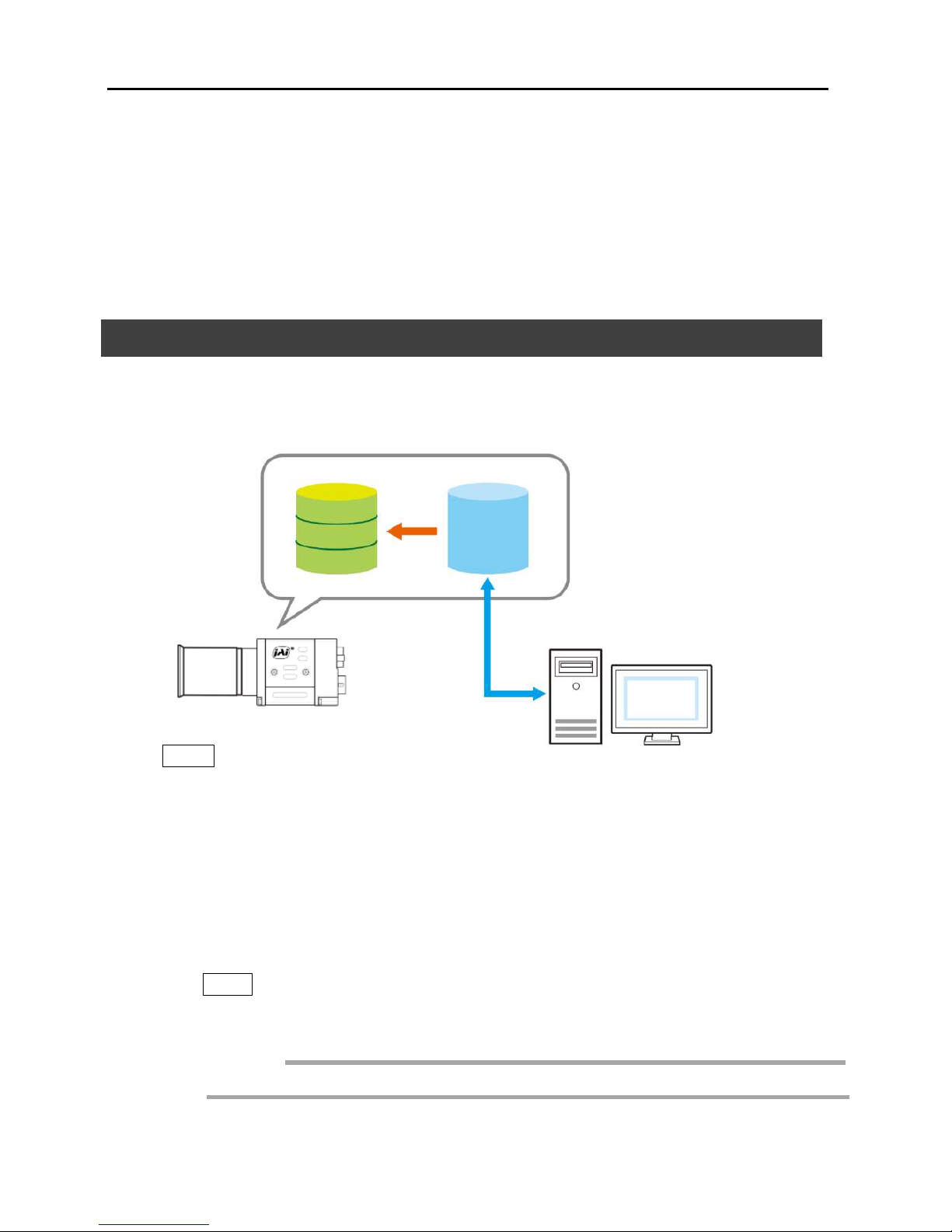
SP-12401M-PGE/SP-12401C-PGE
— 20 —
Adjusting the Black Level
1
Expand [AnalogControl], and select the black level you want to configure in
[BlackLevelSelector].
[DigitalAll] (master black), [DigitalRed]* (digital R), and [DigitalBlue]* (digital B) can
be configured.
2
Specify the adjustment value in [BlackLevel].
Step 7: Saving the Settings
The setting values configured in the player (eBUS SDK for JAI) will be deleted when the
camera is turned off. By saving current setting values to user memory, you can load and
recall them whenever necessary. You can save up to three sets of user settings in the
camera. (User Set1 to 3
eBUS SDK for
JAI (Player)
User memory
Temporary memory
Current
setting
save
User Set 1
User Set 2
User Set 3
Note
Changes to settings are not saved to the computer (eBUS SDK for JAI).
■ To save user settings
1
Stop image acquisition.
2
Expand [UserSetControl], and select the save destination ([UserSet1] to
[UserSet3]) in [UserSetSelector].
Note
The factory default setting values are stored in [Default] and cannot be overwritten.
Settings can only be saved when image acquisition on the camera is stopped.
Caution
*) SP-12401C-PGE only
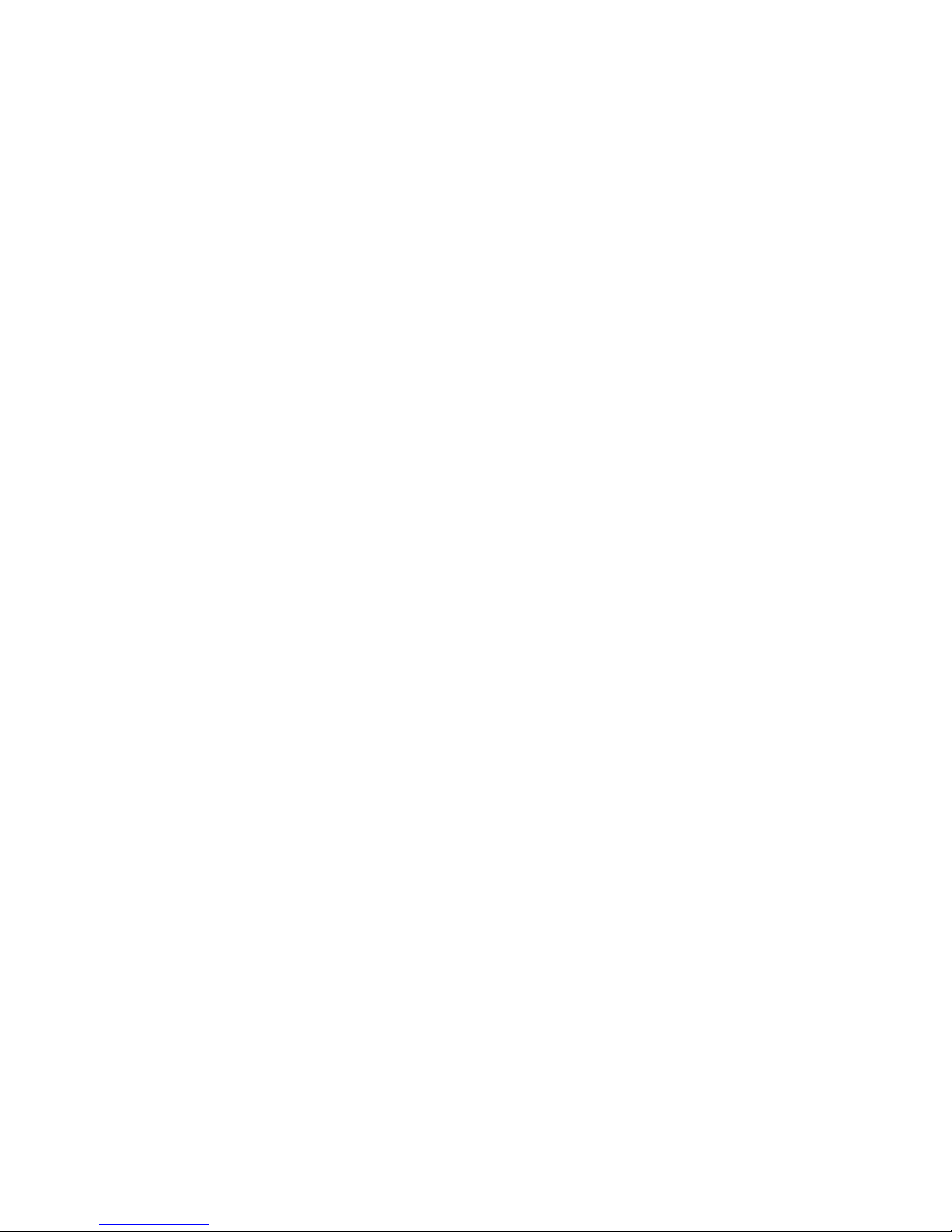
SP-12401M-PGE/SP-12401C-PGE
— 21 —
3
Select [UserSetSave], and click [Execute ‘UserSetSave’ Command].
The current setting values are saved as user settings.
■ To load user settings
1
Stop image acquisition.
User settings can only be loaded when image capture on the camera is stopped.
2
Select the settings to load (UserSet1 to UserSet3) in [UserSetSelector].
3
Select [UserSetLoad], and click [Execute ‘UserSetLoad’ Command].
The selected user settings are loaded.
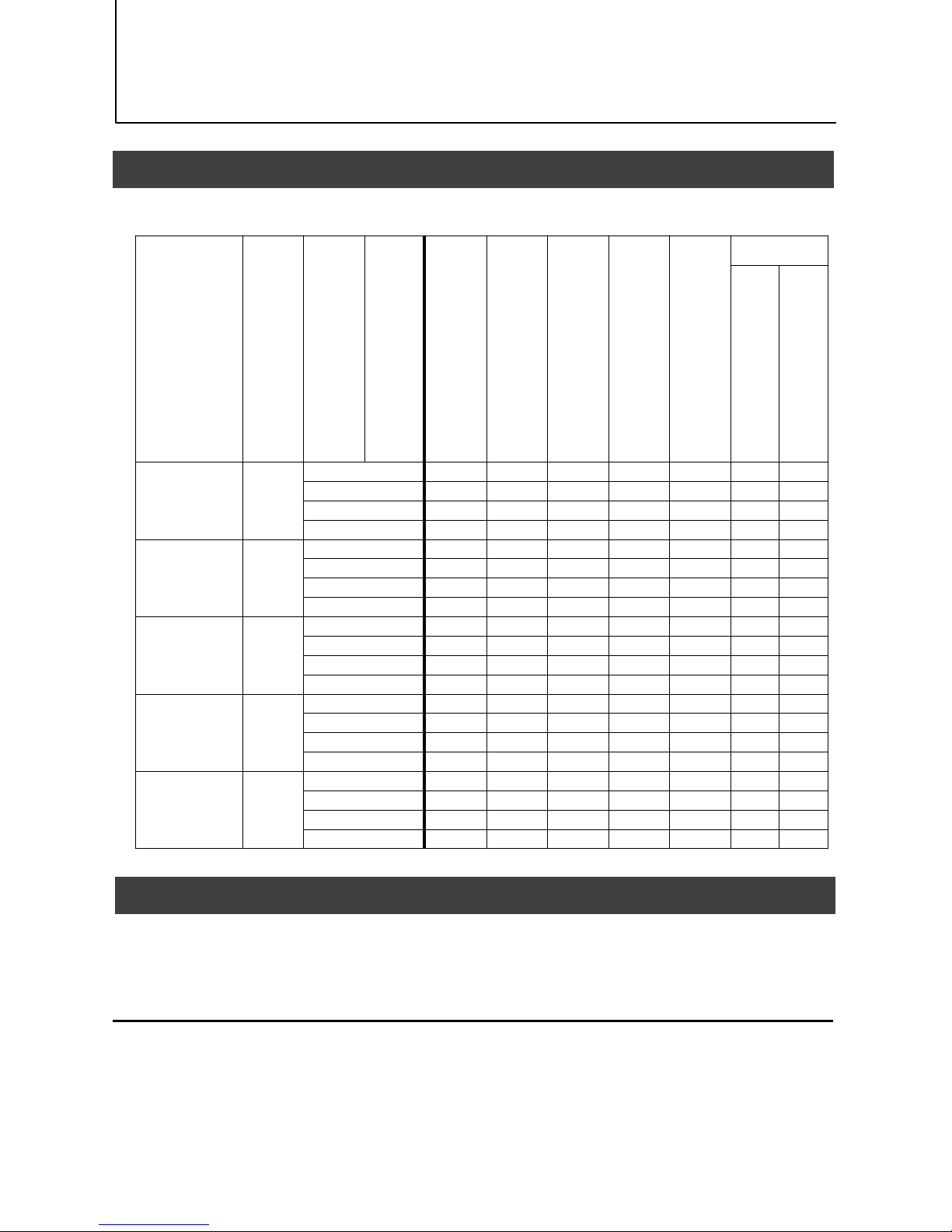
SP-12401M-PGE/SP-12401C-PGE
— 22 —
Main Functions
Basic Function Matrix
The combinations of settings for the basic functions that can be used together are as follows.
E
xposureMode
F
rameStartTrigger
B
inningVertical
B
inningHorizontal
ExposureTime
R
OI
B
alanceWhiteAuto
G
ainAuto
E
xposureAuto
Sequencer
Tr
iggerSequencerMode
CommandSequencerMode
Off
Off
1 x 1 (Off) × ○ ○ ○ × × ×
1 x 2 × ○ ○ ○ × × ×
2 x 1 × ○ ○ ○ × × ×
2 x 2 × ○ ○ ○ × × ×
Timed
Off
1 x 1 (Off) ○ ○ ○ ○ ○ × ○
1 x 2 ○ ○ ○ ○ ○ × ○
2 x 1 ○ ○ ○ ○ ○ × ○
2 x 2 ○ ○ ○ ○ ○ × ○
Timed(EPS) On
1 x 1 (Off) ○ ○ ○ ○ ○ ○ ○
1 x 2 ○ ○ ○ ○ ○ ○ ○
2 x 1 ○ ○ ○ ○ ○ ○ ○
2 x 2 ○ ○ ○ ○ ○ ○ ○
Timed(RCT) On
1 x 1 (Off) ○ ○ ○ ○ ○ ○ ○
1 x 2 ○ ○ ○ ○ ○ ○ ○
2 x 1 ○ ○ ○ ○ ○ ○ ○
2 x 2 ○ ○ ○ ○ ○ ○ ○
TriggerWidth On
1 x 1 (Off) × ○ ○ ○ × × ×
1 x 2 × ○ ○ ○ × × ×
2 x 1 × ○ ○ ○ × × ×
2 x 2 × ○ ○ ○ × × ×
GPIO (Digital Input/Output Settings)
The camera is equipped with GPIO (general-purpose input/output) functions for generating
and using combinations of triggers and other necessary signals within the camera and of
signals output from the camera to the system such as those used for lighting equipment
control.
Valid Input/Output Combinations
The following signals can be used as sources for each output destination (Trigger Selector,
Line Selector, Pulse Generator Selector).
You can also connect two different sources to NAND paths in the GPIO and reuse the signal
generated there as a source for a different selector.
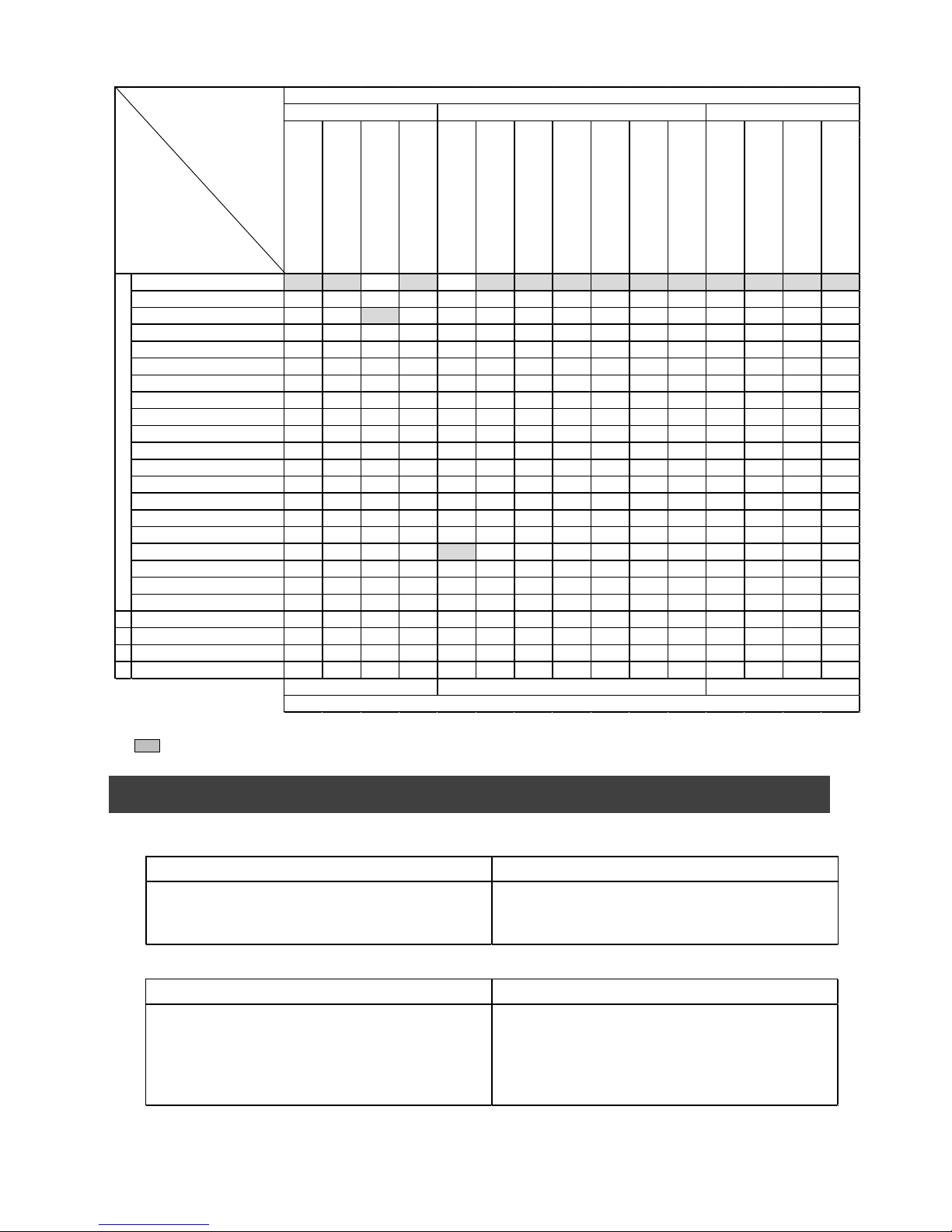
SP-12401M-PGE/SP-12401C-PGE
— 23 —
The combinations of source signals and output destinations are indicated in the following.
Selector
(Cross point
switch output)
Source Signal
(Cross point switch input)
: Indicates default values for each selector.
Camera Output Formats
The SP-12401M-PGE supports the following output formats.
Low ○ ○ ○ ○ ○ ○ Off ○ ○ ○ ○ ○ ○ ○ ○
High ○ ○ ○ ○ ○ ○ × ○ ○ ○ ○ ○ ○ ○ ○
Line5-OptIn1 ○ ○ ○ ○ ○ ○ ○ ○ ○ ○ ○ ○ ○ ○ ○
Line6-OptIn2 ○ ○ ○ ○ ○ ○ ○ ○ ○ ○ ○ ○ ○ ○ ○
UserOutput0 ○ ○ ○ ○ ○ ○ ○ ○ ○ ○ ○ ○ ○ ○ ○
UserOutput1 ○ ○ ○ ○ ○ ○ ○ ○ ○ ○ ○ ○ ○ ○ ○
UserOutput2 ○ ○ ○ ○ ○ ○ ○ ○ ○ ○ ○ ○ ○ ○ ○
UserOutput3 ○ ○ ○ ○ ○ ○ ○ ○ ○ ○ ○ ○ ○ ○ ○
Action1 ○ ○ ○ ○ ○ ○ ○ × × ○ ○ ○ ○ ○ ○
Action2 ○ ○ ○ ○ ○ ○ ○ ○ ○ × × ○ ○ ○ ○
PulseGenerator0 ○ ○ ○ ○ ○ ○ ○ ○ ○ ○ ○ × ○ ○ ○
PulseGenerator1 ○ ○ ○ ○ ○ ○ ○ ○ ○ ○ ○ ○ × ○ ○
PulseGenerator2 ○ ○ ○ ○ ○ ○ ○ ○ ○ ○ ○ ○ ○ × ○
PulseGenerator3 ○ ○ ○ ○ ○ ○ ○ ○ ○ ○ ○ ○ ○ ○ ×
NAND0Out ○ ○ ○ ○ ○ ○ ○ × × ○ ○ ○ ○ ○ ○
NAND1Out ○ ○ ○ ○ ○ ○ ○ ○ ○ × × ○ ○ ○ ○
ExposureActive ー ー ー ー ○ ○ × ○ ○ ○ ○ ○ ○ ○ ○
AcquisitionActive ー ー ー ー ○ ○ × ○ ○ ○ ○ ○ ○ ○ ○
AcquisitionTriggerWait ー ー ー ー ○ ○ × ○ ○ ○ ○ ○ ○ ○ ○
FrameTriggerWait ー ー ー ー ○ ○ × ○ ○ ○ ○ ○ ○ ○ ○
FrameActi ve ー ー ー ー ○ ○ × ○ ○ ○ ○ ○ ○ ○ ○
FVAL ー ー ー ー ○ ○ × ○ ○ ○ ○ ○ ○ ○ ○
LVAL ー ー ー ー × × × × × × × ○ ○ ○ ○
Software ○ ○ ○ ○ ー ー ー ー ー ー ー ー ー ー ー
Output destination
Signals to use as output
NANDGate1In1
NANDGate1In2
PulseGenerator0
PulseGenerator1
PulseGenerator2
PulseGenerator3
TimestampReset
NANDGate0In1
NANDGate0In2
AcquisitionStart
Acquisi tionEnd
FrameStart
Acqui sitionTransferStart
TriggerSelector
PulseGeneratorSel ector
LineSelector
Use
TriggerSelector
LineSelector
PulseGeneratorSelector
Line1-TTLOut1
Line2-OptOut1
PixelFormat Available only VideoProcessBypassMode
Mono8, Mono10, Mono10Packed, Mono12,
Mono12Packed
Mono12, Mono12Packed
The SP-12401C-PGE supports the following output formats.
PixelFormat Available only VideoProcessBypassMode
BayerRG8, BayerRG10, BayerRG10Packed,
BayerRG12, BayerRG12Packed
RGB8,RGB10V1Packed,
RGB10p32
BayerRG12, BayerRG12Packed
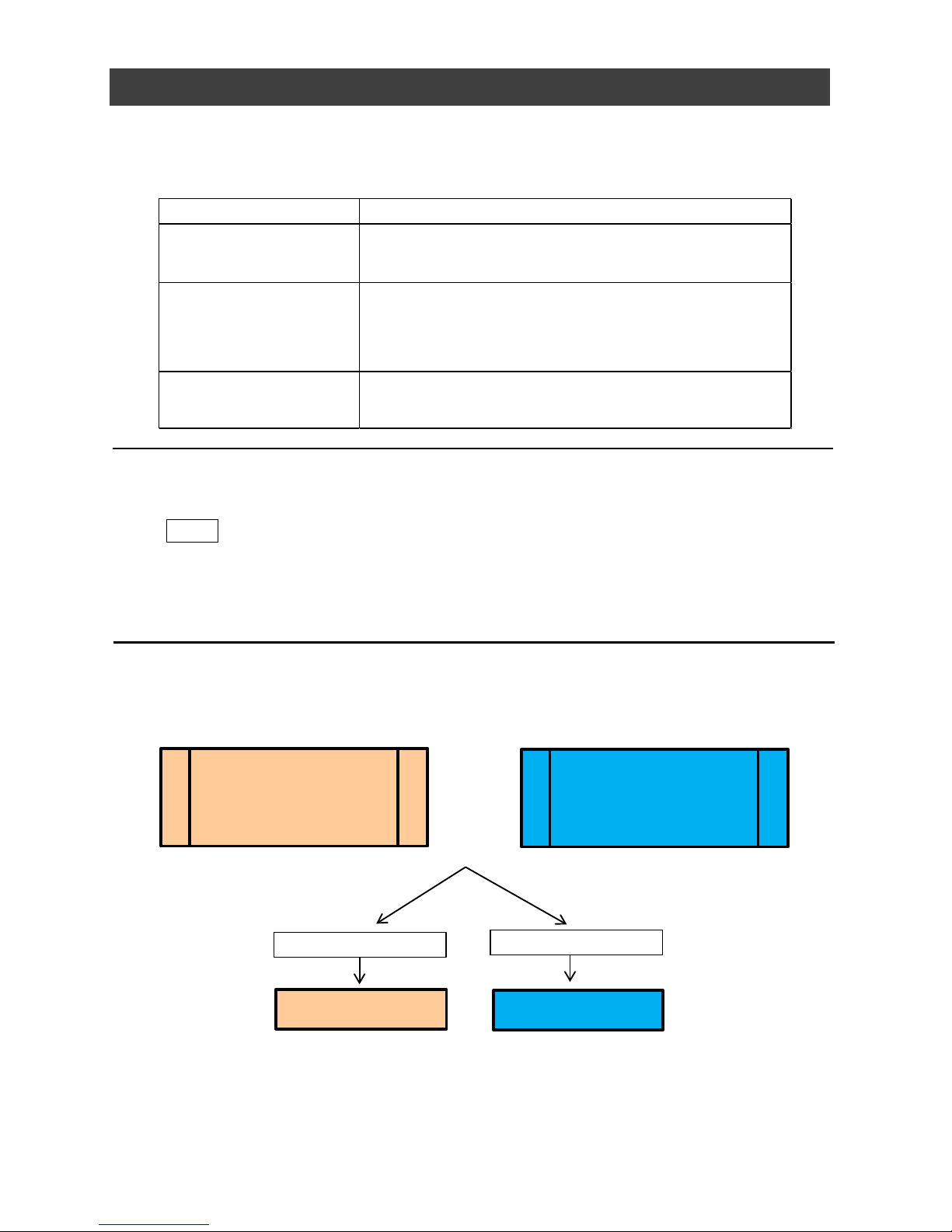
SP-12401M-PGE/SP-12401C-PGE
— 24 —
Image Acquisition Controls
Perform operations and configure settings related to image acquisition in [AcquisitionControl].
The following acquisition modes are available on the camera.
Changing the Frame Rate
When [TriggerMode] is disabled, you can change the frame rate in [AcquisitionFrameRate].
Note
• The shortest frame period varies depending on the ROI, pixel format, and binning mode
selected. The longest frame period is 0.125 Hz (8 sec.).
• When TriggerMode[FrameStart] is enabled, the [AcquisitionFrameRate] setting is disabled.
Maximum Frame Rate
The maximum frame rate is the smaller value between the SensorFR that is calculated from
the readable range of the sensor and the InterfaceFR that is limited by the GigE bandwidth.
Maximum frame rate
(Value derived from sensor
scanning range)
SensorFR
Maximum frame rate
(Value derived from GigE
bandwidth)
InterfaceFR
Compared
SensorFR > InterfaceFR
SensorFR < InterfaceFR
Maximum frame
SensorFR
Maximum frame
InterfaceFR
AcquisitionMode Description
SingleFrame
Acquire a single frame when the [AcquisitionStart]
command is executed.
MultiFrame
Acquire the number of frames specified in
[AcquisitionFrameCount] when the [AcquisitionStart]
command is executed.
Continuous
Acquire images continuously until the
[AcquisitionStop] command is executed.
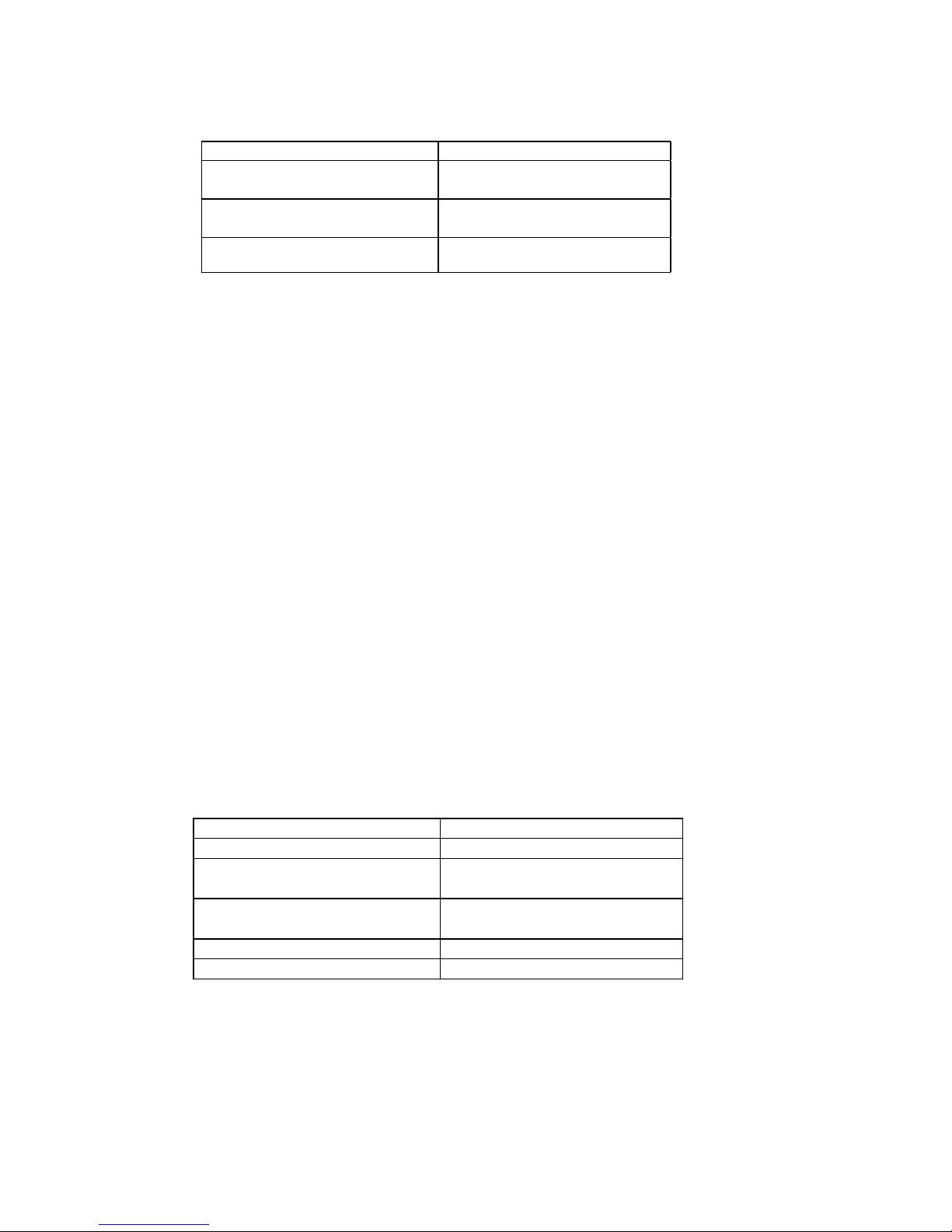
■ Maximum frame rate period formula
SP-12401M-PGE/SP-12401C-PGE
— 25 —
About the H_Period
Fo
r a full image, the H_period values are as follows for each PixelFormat.
Calculate the H_Period using the following formulas when cutting out a portion of the
image using ROI.
■ When [PixelFormat] is Mono8, Mono10Packed, Mono12Packed, Mono10 or Mono12.
GIGE
_H_Count_Max = ( Width / 2 + 32 )
Sensor_H_Count: 1041
■When [PixelFormat] is BayerRG8, BayerRG10Packed, BayerRG12Packed, BayerRG10
or BayerRG12.
GIGE_H_Count_Max = ( (Width + 8) / 2 + 32 )
Sensor_H_Count: 1041
■ When [PixelFormat] is RGB8, RGB10V1Packed or RGB10p32.
GIGE
_H_Count_Max = ( (Width + 8) / 2 + 32 )
Sensor_H_Count: 2082
H_Count = M
ax(Sensor_H_Count, GIGE_H_Count_Max)
H_Period = H_Count / PixelClock
PixelClock: 74.25 (MHz)
■ During continuous operation ([Frame Start] trigger is [Off] or [ExposureMode] is [Off])
PixelFormat H_period (us)
Mono8, Mono10, Mono12
Mono10Packed, Mono12Packed
28.121
BayerRG8, BayerRG10, BayerRG12
BayerRG10Packed, BayerRG12Packed
28.013
RGB8, RGB10V1Packed, RGB10p32 28.04
• Maximum frame rate of sensor output
SensorFR = 1 / ((Height_s + 36)×Hperiod)
• Maximum frame rate by interface
InterfaceFR = 920 × 1000000 / (Height_s × Width × Pack value)
Height_s : [SP-12401M-PGE]
When [VerticalBinning] is [1]. Height_s = Heigh
When [VerticalBinning] is [2]. Height_s = Height x 2
[SP-12401C-PGE]
Height_s = Height + 8
For a full image, the PackValue are as follows for each PixelFormat.
• Maximum frame rate
FR_Cont = Min (< SensorFR > , < InterfaceFR >)
• Exposure time possible within frames
MaxOverlapTime_longExp = (1 / FR_Cont) - (14 × H_Period)
• Exposure time outside of frame interval
NonOverlapExposureTime = ExposureTime - MaxOverlapTime_long
However, NonOverlapExposureTime_TrOloff calculation results that are 0 or below will be considered as 0.
For TriggerWidth, the trigger pulse is equivalent to ExposureTime.
• Maximum frame rate
FR_longExp = 1 / { (1 / FR_Cont) + NonOverlapExposureTime}
PixelFormat PackValue
Mono8/BayerRG8 8
Mono10Packed/Mono12Packed/
BayerRG10Packed/BayerRG12Packed
12
Mono10/Mono12/
BayerRG10/BayerRG12
16
RGB8 24
RGB10V1Packed/RGB10p32 32
 Loading...
Loading...