Page 1
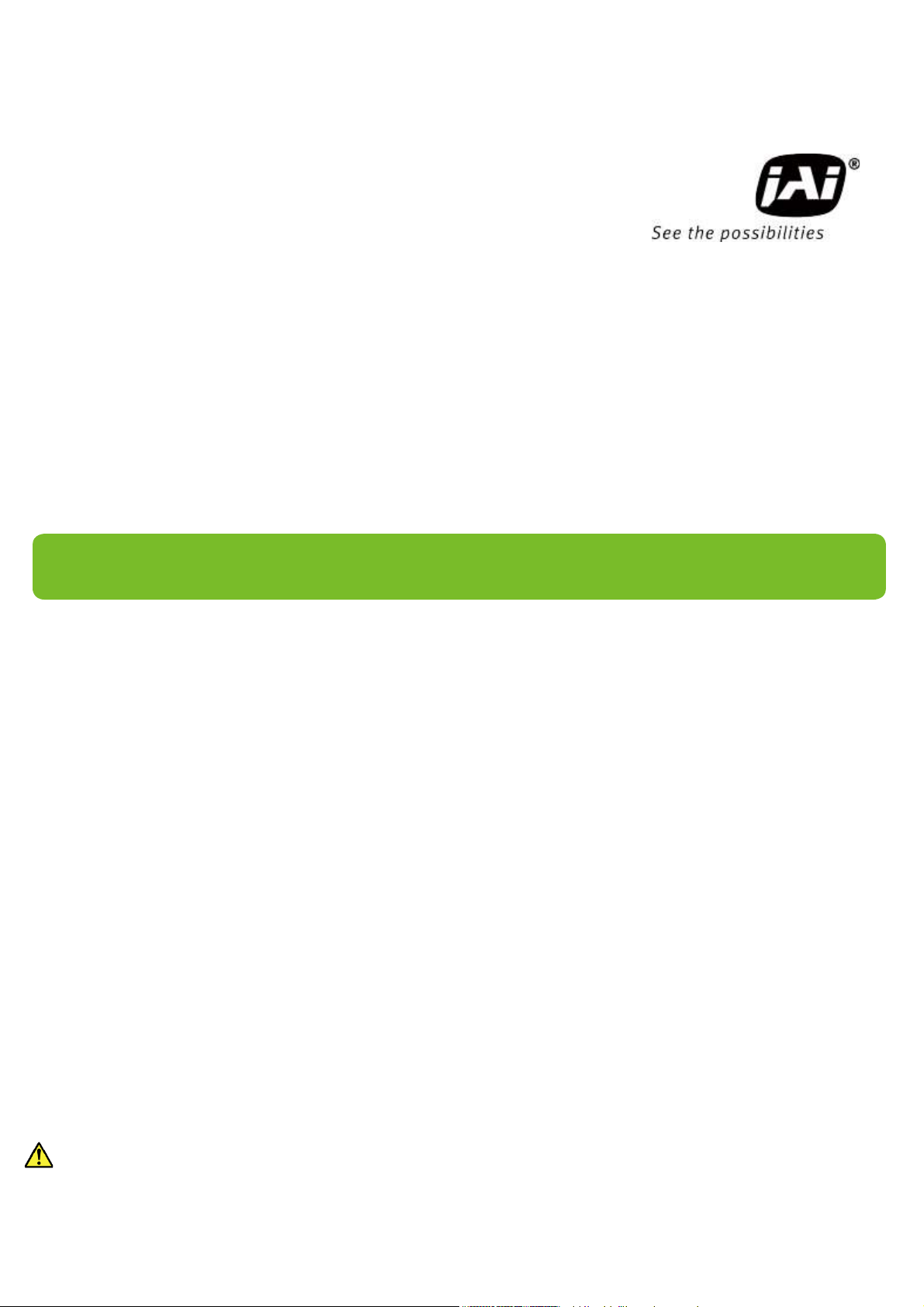
User Manual
GO-5100MP-PGE
5.1M CMOS Digital Progressive Scan
GO-5100MP-PGE_Ver.1.0_Jun.2019
Polarized Camera
Document Version: 1.0
Thank you for purchasing this product.
Be sure to read this manual before use.
This manual includes important safety precautions and instructions on how to operate the unit. Be sure to read
this manual to ensure proper operation.
The contents of this manual are subject to change without notice for the purpose of improvement.
© 2019 JAI
Page 2
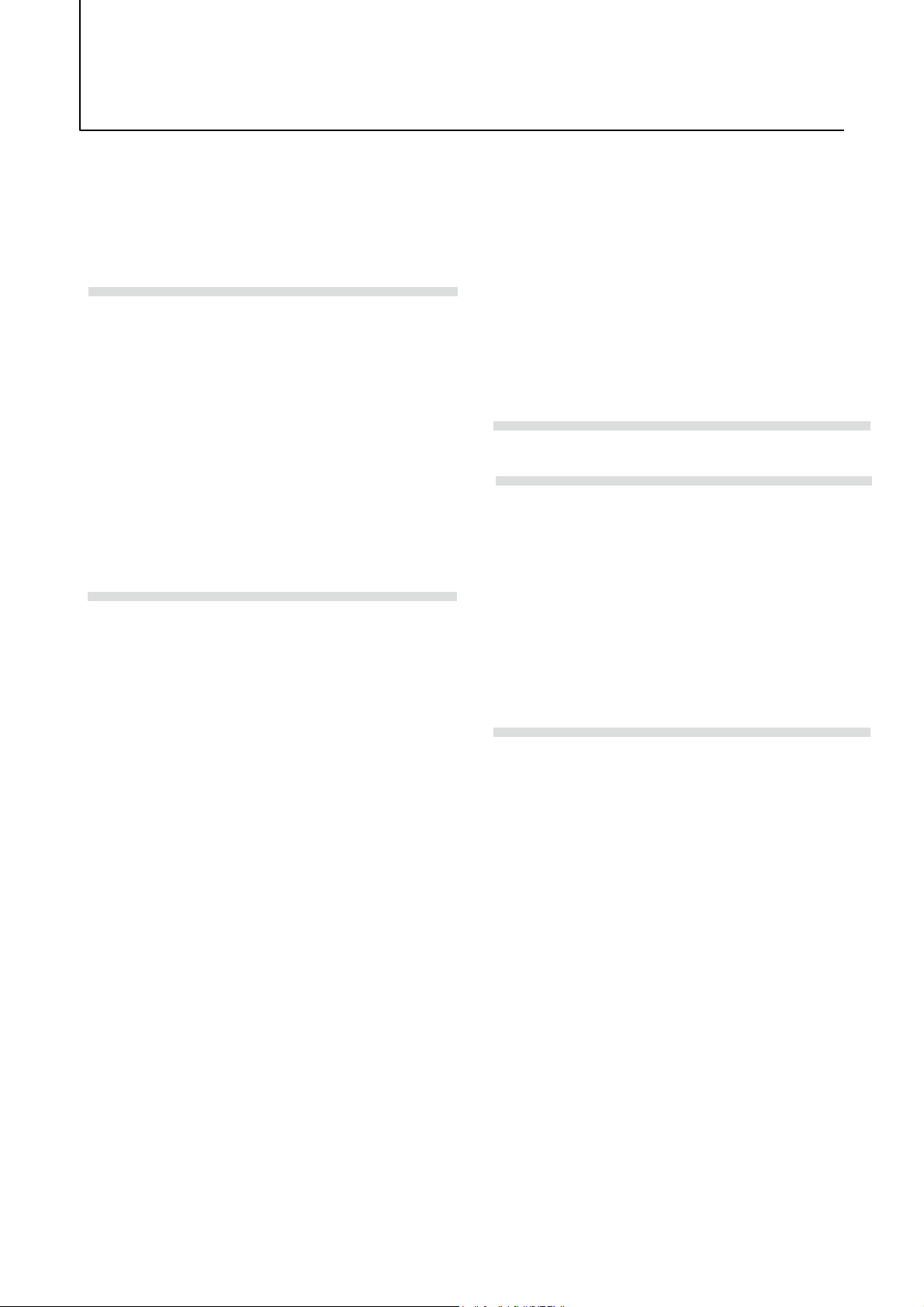
Contents
GO-5100MP-PGE
Notice/Warranty/Certifications............... 3
Usage Precautions.................................. 5
Features ................................................ 6
Parts Identifications............................... 7
Preparation ........................................... 11
Preparation Process............................. 11
Step 1:Installing the Software(first time
only) ................................................. 11
Step 2:Connecting Devices................... 12
Step 3:Verifying Camera Operation...... 14
Step 4:Verifying the Connection between
the Camera and PC............................. 14
Step 5:Changing the Camera Settings.. 17
Step 6:Adjusting the Image Quality..... 18
Step 7:Saving the Settings .................. 20
Main Functions ...................................... 22
Basic Function Matrix .......................... 22
GPIO(Digital Input/Output Settings).... 22
Camera Output Formats ...................... 23
Camera Image Output Modes ............... 24
Binning Function .................................. 26
Gain Control ......................................... 38
Line Status ........................................... 38
Blemish Compensation........................... 39
Shading Correction ............................... 40
Sequencer Function............................... 42
Delayed Readout.................................... 44
CounterAndTimerControl Function ......... 44
Chunk Data Function ............................. 46
VideoProcessBypassMode ..................... 46
Setting List ............................................. 47
Feature Properties ................................. 47
Miscellaneous.......................................... 59
Troubleshooting ..................................... 59
Specifications......................................... 60
Frame Rate Reference............................. 62
Spectral Response................................... 62
Dimensions............................................. 63
Comparison of the Decibel Display and
Multiplier Display ................................... 64
User’s Record ......................................... 65
Index........................................................ 66
12-bit Output ....................................... 29
ROI(Regional Scanning Function).......... 29
Image Acquisition Controls.................... 30
Exposure Mode...................................... 32
Trigger Control ..................................... 33
—2—
Page 3
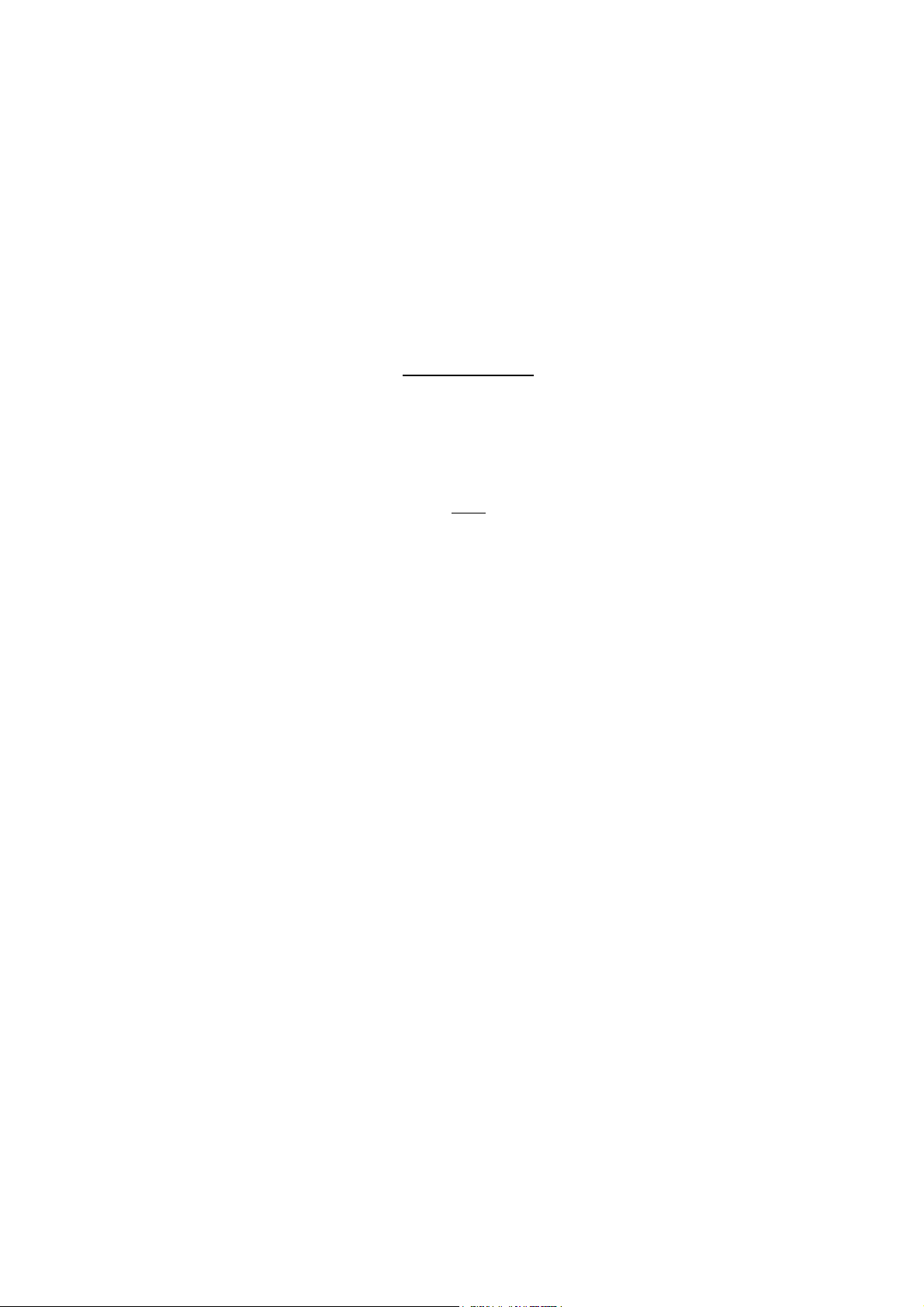
GO-5100MP-PGE
Notice
The material contained in this manual consists of information that is proprietary to JAI Ltd., Japan and may only
be used by the purchasers of the product. JAI Ltd., Japan makes no warranty for the use of its product and
assumes no responsibility for any errors which may appear or for damages resulting from the use of the
information contained herein. JAI Ltd., Japan reserves the right to make changes without notice.
Company and product names mentioned in this manual are trademarks or registered trademarks of their
respective owners.
Warranty
For information about the warranty, please contact your factory representative.
Certifications
CE compliance
As defined by the Directive 2004/108/EC of the European Parliament and of the Council, EMC (Electromagnetic
compatibility), JAI Ltd., Japan declares that GO-5100MP-PGE complies with the following provisions applying to
its standards.
EN 61000-6-3 (Generic emission standard part 1)
EN 61000-6-2 (Generic immunity standard part 1)
FCC
This equipment has been tested and found to comply with the limits for a Class B digital device, pursuant to Part
15 of the FCC Rules. These limits are designed to provide reasonable protection against harmful interference in
a residential installation. This equipment generates, uses and can radiate radio frequency energy and, if not
installed and used in accordance with the instructions, may cause harmful interference to radio communications.
However, there is no guarantee that interference will not occur in a particular installation. If this equipment
does cause harmful interference to radio or television reception, which can be determined by turning the
equipment off and on, the user is encouraged to try to correct the interference by one or more of the following
measures:
• Reorient or relocate the receiving antenna.
• Increase the separation between the equipment and receiver.
• Connect the equipment into an outlet on a circuit different from that to which the
receiver is connected.
• Consult the dealer or an experienced radio/TV technician for help.
Warning
Changes or modifications to this unit not expressly approved by the party res
void the user’s authority to operate the equipment.
ponsible for FCC compliance could
— 3 —
Page 4
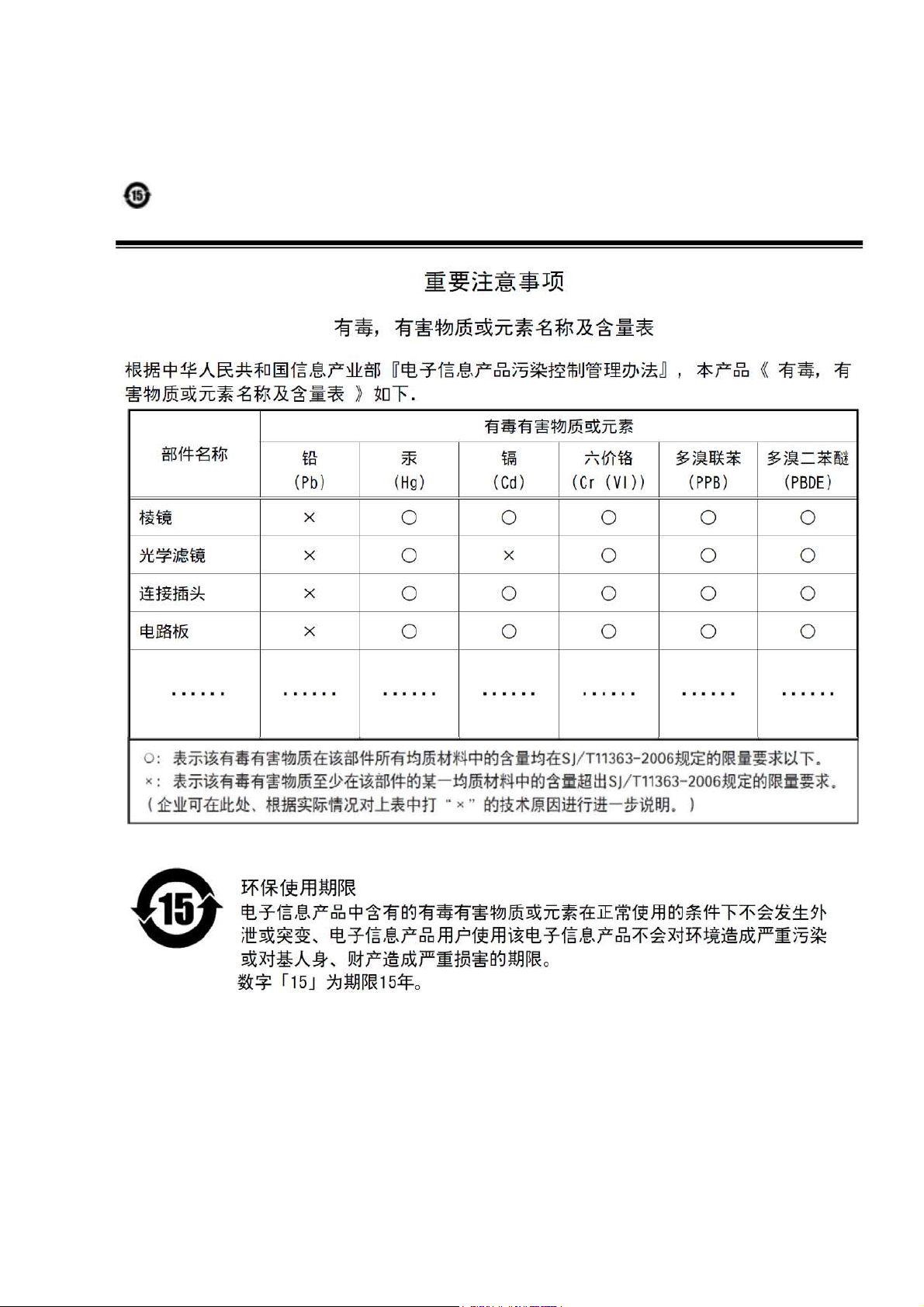
GO-5100MP-PGE
Supplement
The following statement is related to the regulation on “ Measures for the Administration
of the control of Pollution by Electronic Information Products “ , known as “ China RoHS “.
The table shows contained Hazardous Substances in this camera.
mark shows that the environment-friendly use period of contained Hazardous
Substances is 15 years.
— 4 —
Page 5
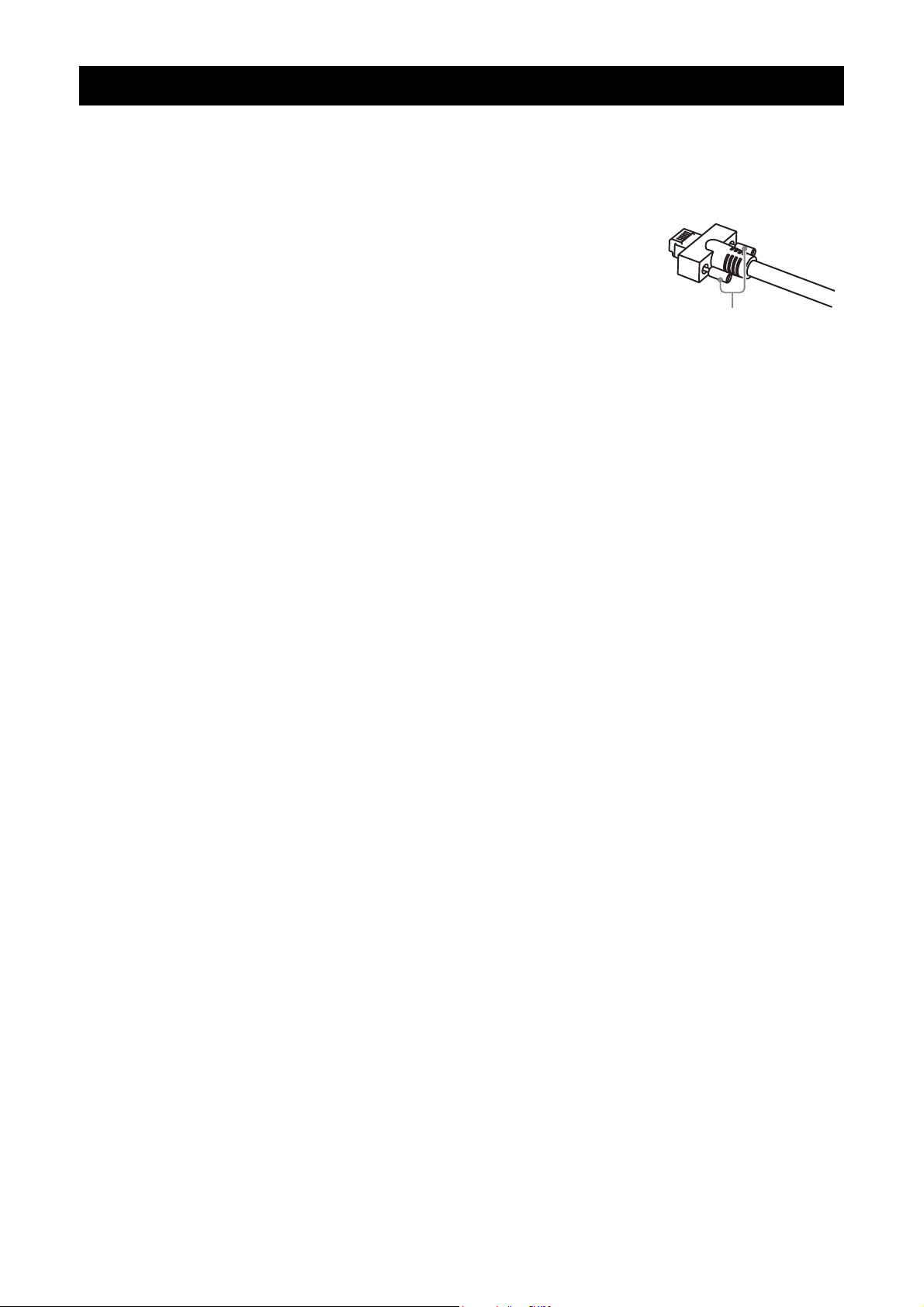
Usage Precautions
Notes on cable configurations
The presence of lighting equipment and television receivers nearby may result in
video noise. In such cases, change the cable configurations or placement.
Notes on LAN cable connection
Secure the locking screws on the connector manually,
and do not use a driver. Do not secure the screws too
tightly. Doing so may wear down the screw threads
on the camera. (Tightening torque: 0.147 Nm or less)
Notes on attaching the lens
Avoiding dust particles
When attaching the lens to the camera, stray dust and other particles may adhere
to the sensor surface and rear surface of the lens. Be careful of the following
when attaching the lens.
• Work in a clean environment.
• Do not remove the caps from the camera and lens until immediately before
you attach the lens.
• To prevent dust from adhering to surfaces, point the camera and lens
downward and do not allow the lens surface to come into contact with your
hands or other objects.
• Always use a blower brush to remove any dust that adheres.
Never use your hands or cloth, blow with your mouth, or use other methods to
remove dust.
GO-5100MP-PGE
Secure manually.
Do not secure too tightly.
Phenomena specific to CMOS image sensors
The following phenomena are known to occur on cameras equipped with CMOS
image sensors. These do not indicate malfunctions.
• Aliasing
When shooting straight lines, stripes, and similar patterns, vertical aliasing
(zigzag distortion) may appear on the monitor.
• Blooming
When strong light enters the camera, some pixels on the CMOS image sensor
may receive much more light than they are designed to hold, causing the
accumulated signal charge to overflow into surrounding pixels.This
“blooming” phenomenon can be seen in the image, but does not affect the
operation of the camera.
• Fixed pattern noise
When shooting dark objects in high-temperature conditions, fixed pattern noise
may occur throughout the entire video monitor screen.
• Defective pixels
Defective pixels (white and black pixels) of the CMOS image sensor are
minimized at the factory according to shipping standards. However, as this
phenomenon can be affected by the ambient temperature, camera settings
(e.g., high sensitivity and long exposure), and other factors, be sure to operate
within the camera’s specified operating environment.
Notes on exportation
When exporting this product, please follow the export regulations of your country
or region.
— 5 —
Page 6
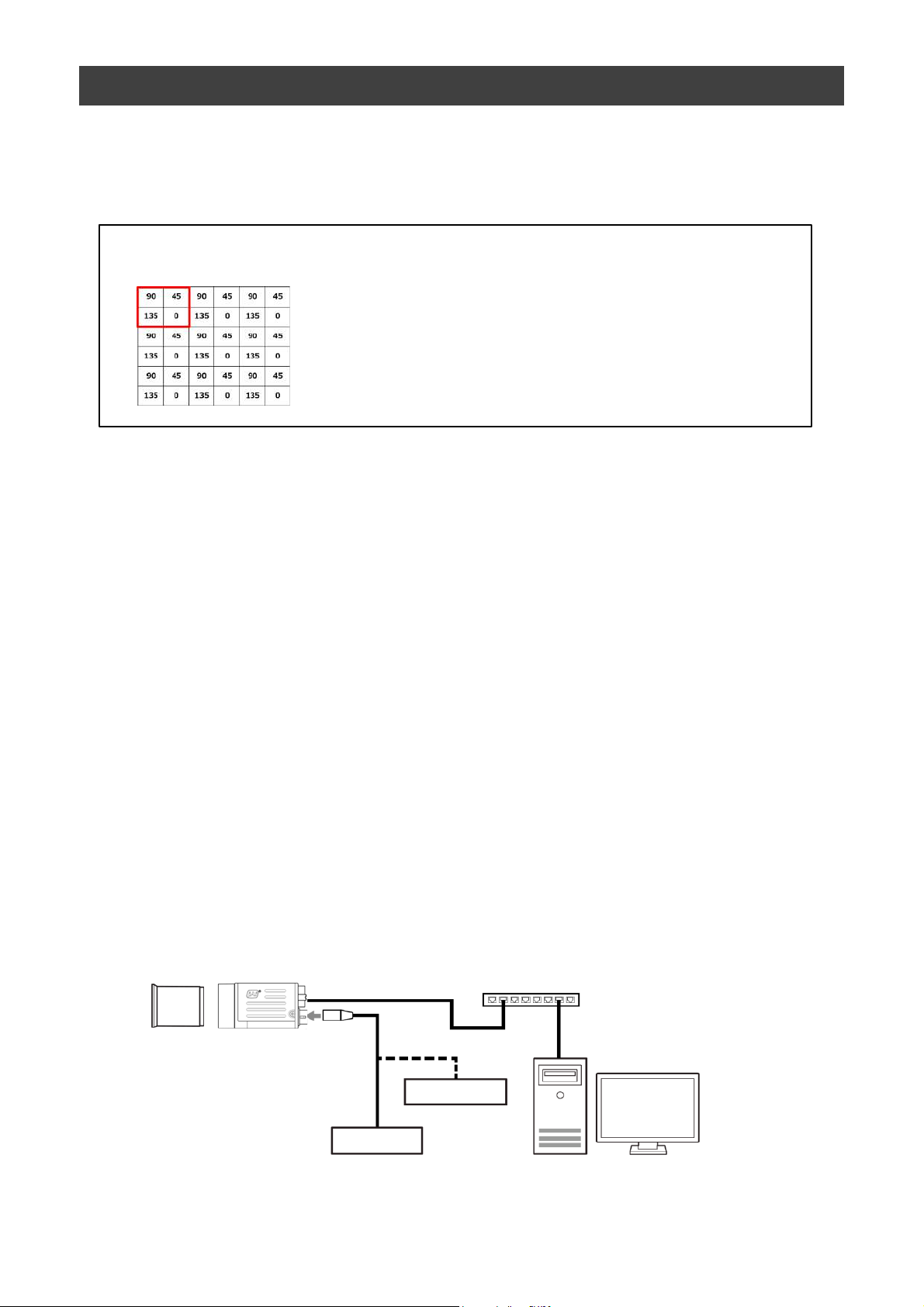
GO-5100MP-PGE
Features
The GO-5100MP-PGE is a machine vision polarization camera incorporating a monochrome
CMOS image sensor with a 2/3-inch global shutter and a four-directional polarization
square pixel array that offers 5.1 effective megapixels (2464 × 2056). The unit is compact
and lightweight in design and is equipped with a GigE Vision Ver2.0 interface.
Image sensor with four-directional polarization
Polarizers are provided for individual pixels to capture polarization.
The numbers in the figure on the left indicate the
polarizer angles.
Four polarizer angles are available: 0º, 45º, 90º,
and 135º.
Also, various functions considered necessary for machine vision are
provided.
The unit is equipped with pre-processing circuits for shading correction and
blemish correction in addition to external trigger, exposure setting, and
image level control.
Feature overview
• Compliance with GigE Vision Ver2.0 and GenICam standards
•2/3-inch global shutter and a four-directional polarization square pixel array that
offers 5.1 effective megapixels CMOS sensor
• Lens mount: C-mount (flange back: 17.526 mm)
•Pixel size : 3.45 um × 3.45 um
•Effective pixels 2464(H) × 2056(V)
• U
p to 22.7 fps at full resolution
Internal test signal for settings configuration
•
• eBUS SDK for JAI that supports Windows 7, 8, 10
Connection example:
Camera
PoE-compatible switching hub
External Trigger
AC Adaptor
PC
— 6 —
Page 7

Parts Identification
GO-5100MP-PGE
②
①
⑤
④
⑥
⑦
③
① Lens mount(C-mount)
Mount a C-mount lens, microscope adapter, etc. here.
❖ Before mounting a lens, be sure to refer to “Step 2:Connecting Devices” and confirm
the precautions for attaching a lens and the supported lens types.
② RJ-45 connector
Connect a Gigabit Ethernet compatible LAN cable (Category 5e or higher, Category 6
recommended) here.
Pin No.
Input / Output
1 In/Out MX1+ (DA+)
2 In/Out MX1– (DA–)
3 In/Out MX2+ (DB+)
4 In/Out MX3+ (DC+)
5 In/Out MX3– (DC–)
6 In/Out MX2– (DB–)
7 In/Out MX4+ (DD+)
8 In/Out MX4– (DD–)
Description
— 7 —
Page 8
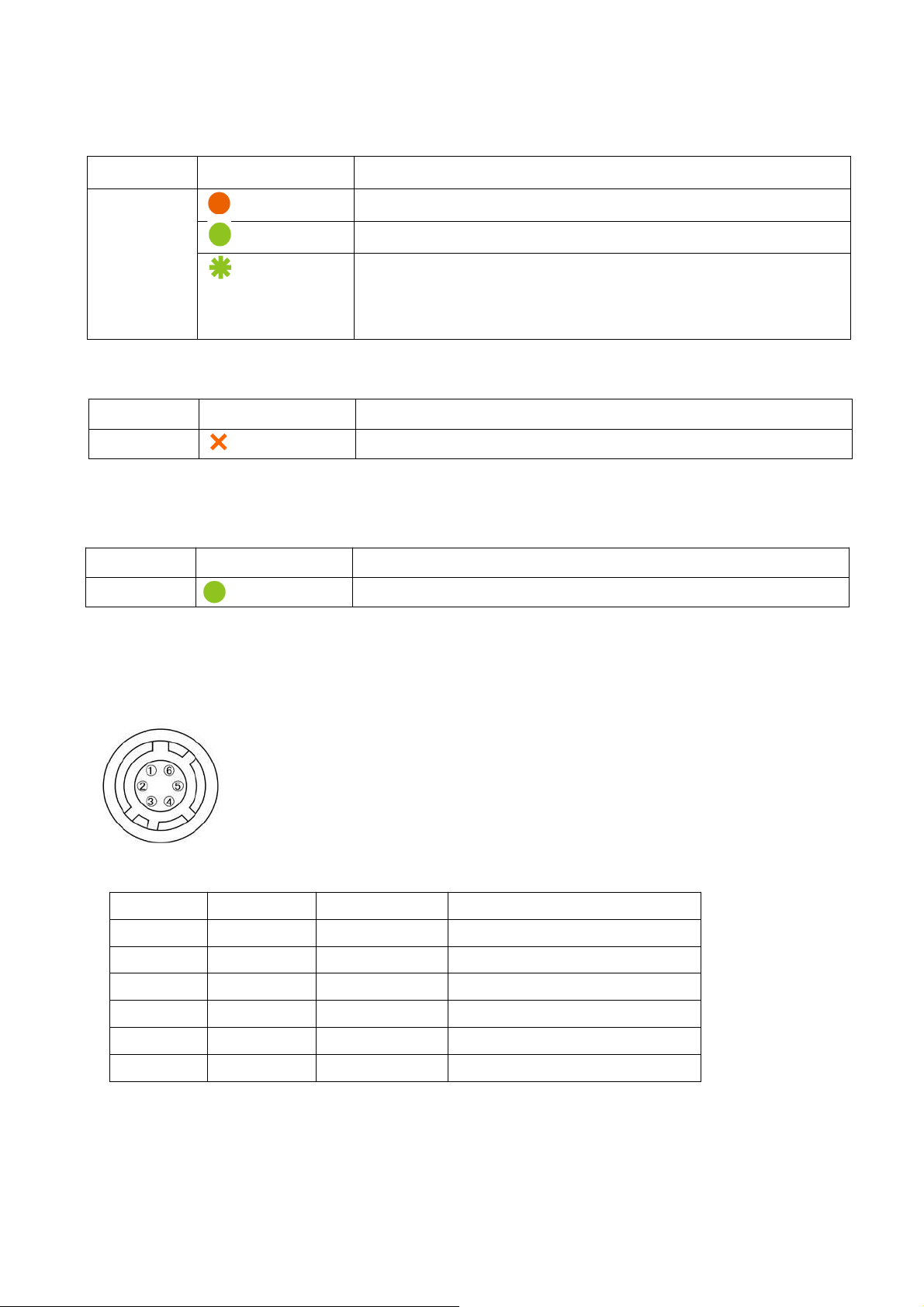
③ POWER/TRIG LED
Indicates the power and trigger input status.
LED status and camera status
LED Light Status
POWER/
TRIG LED
(Lit amber)
(Lit green)
Camera initializing.
Camera in operation.
GO-5100MP-PGE
(Blinking green)
During operation in trigger mode, trigger signals are
being input.
❖ The blinking interval is not related to the actual input interval of
the external trigger.
④ ACT LED
Indicates the GigE network status.
LED Light Status
ACT LED
(Blinking amber)
+
Network communication in progress
⑤ LINK LED
Indicates whether the GigE network connection is established or not.
LED Light Status
LINK LED
(Lit green)
1000BASE-T Link established
⑥ DC IN/TRIG connector(6-pin round)
Connect the cable for a power supply (optional) or for DC IN / trigger IN here.
HR10A-7R-6PB(73)(Hirose Electric or equivalent)
Pin No.
1 DC In
Input / Output
Signal Description
DC +12 V ~+24 V
2 In Opto In 1 GPIO 5
3 Out Opto Out 1 GPIO 1
4
Out
Opto Out 2 GPIO 2
5 Opto Common
6 GND
— 8 —
Page 9
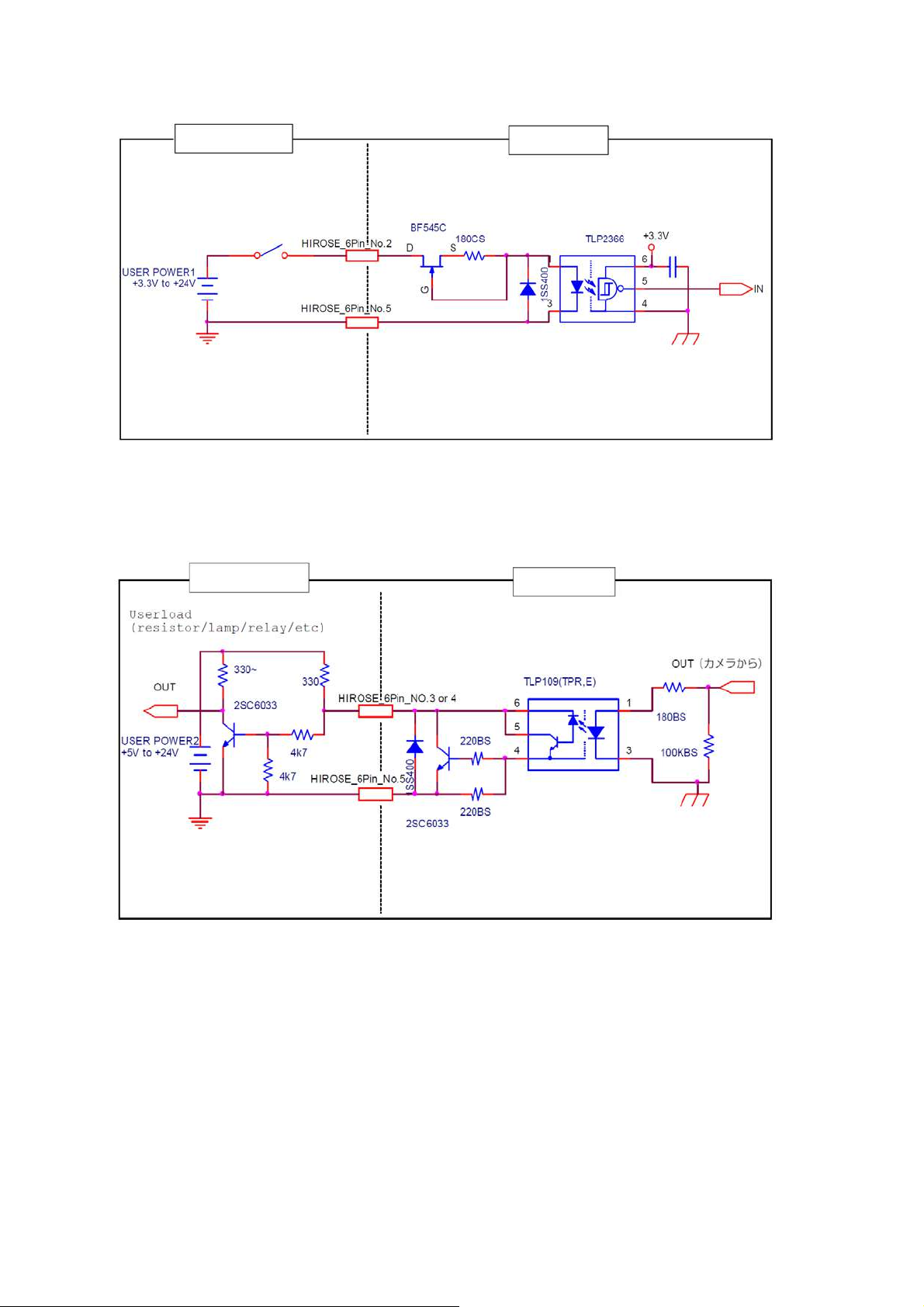
Recommended external input circuit diagram (reference example)
GO-5100MP-PGE
User Side
User
side
CAMERA
side
JAI Camera
Recommended external output circuit diagram (reference example)
Standard circuit diagram example
User Side
User
side
CAMERA
side
JAI Camera
— 9 —
Page 10
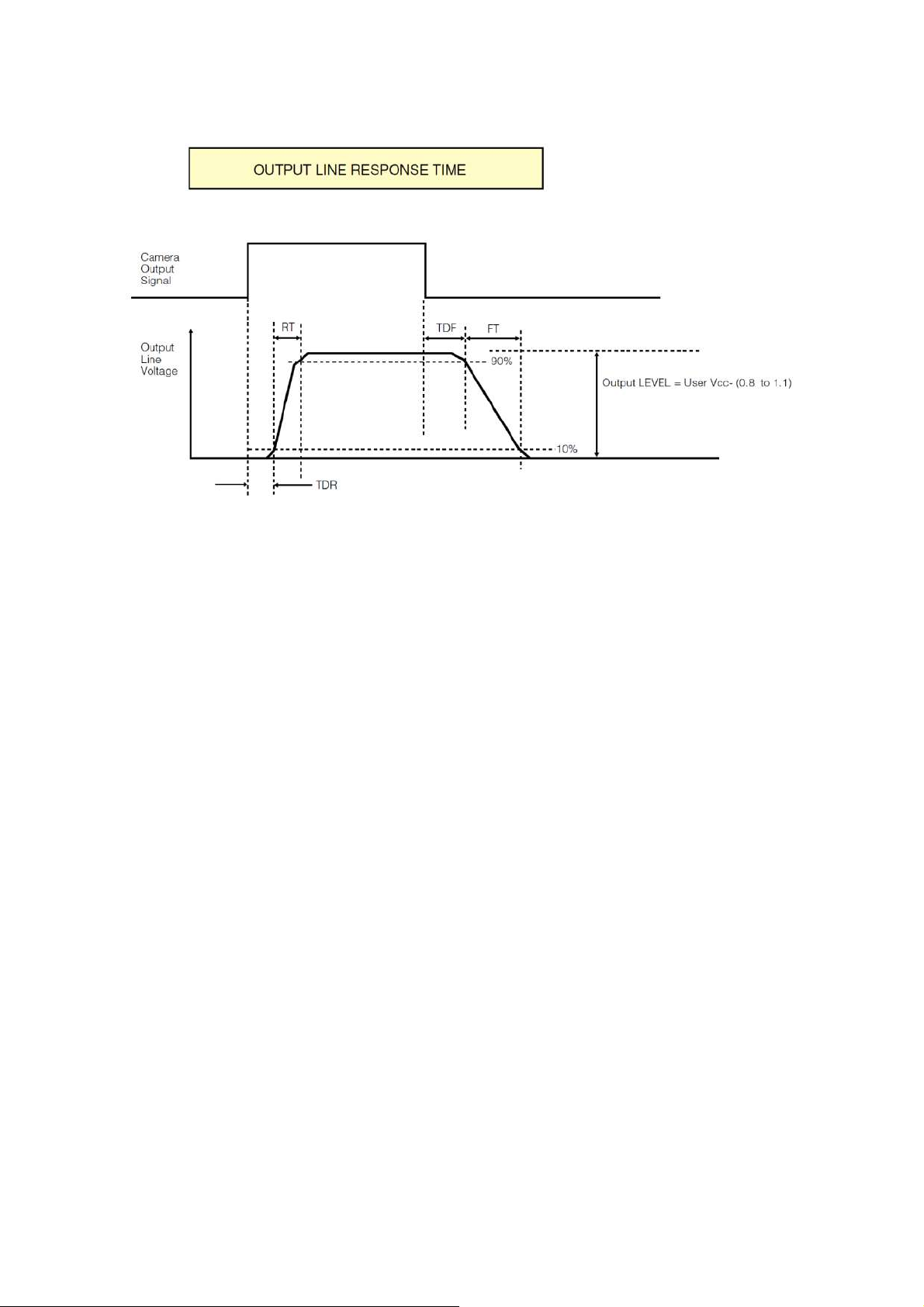
Characteristics of the recommended circuits for Opto OUT
GO-5100MP-PGE
⑦ Camera locking screw holes(M3, 3mm depth)
Use these holes when attaching an MP-43 tripod adapter plate (optional) or
mounting the camera directly to a wall or other structural system.
* The smaller holes (x4) are M2 with a depth of 3mm.
— 10 —
Page 11
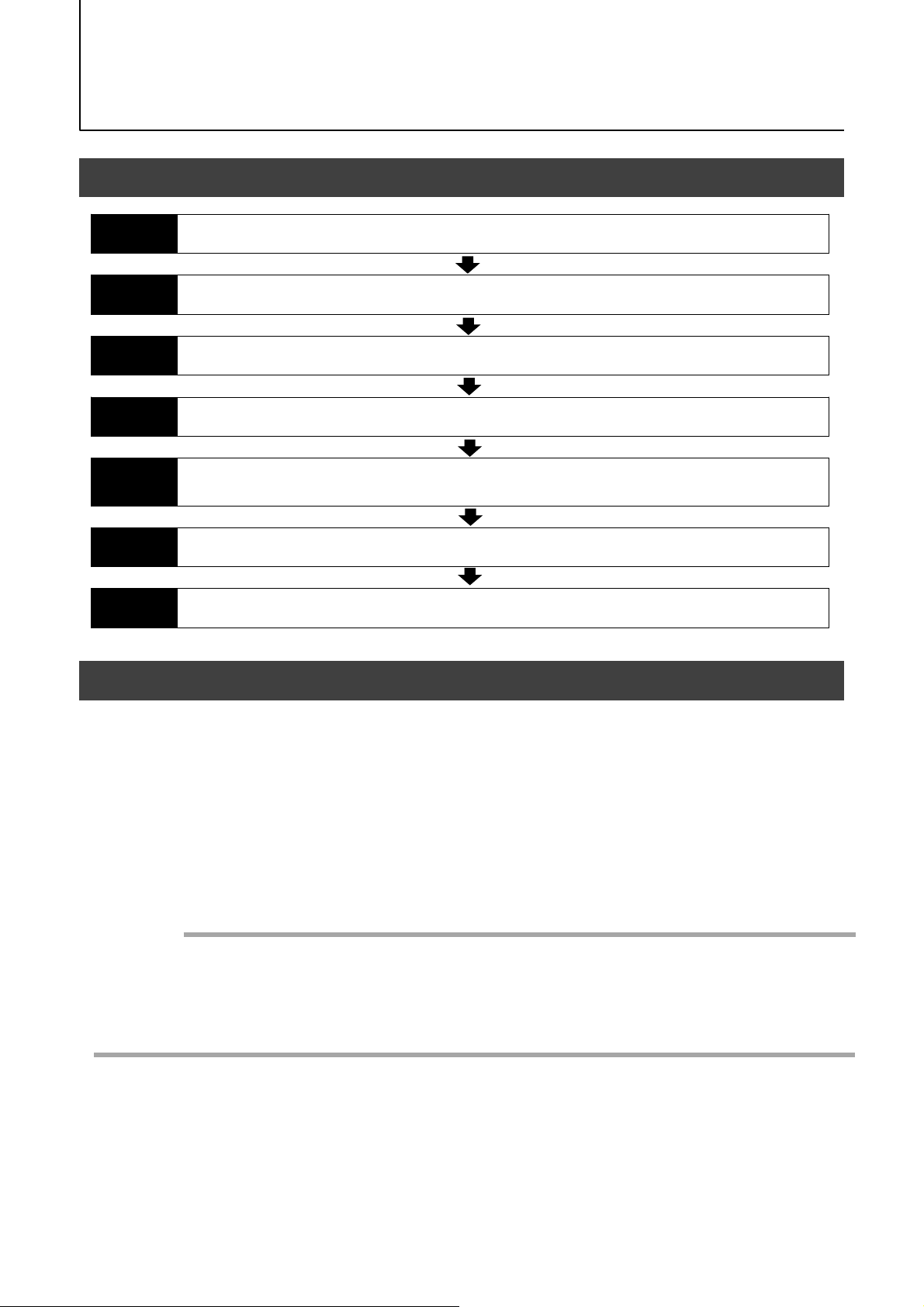
Preparation
Preparation Process
GO-5100MP-PGE
Step 1
Step 2
Step 3
Step 4
Step 5
Step 6
Step 7
Installing the Software (first time only)
Install the software for configuring and controlling the camera (eBUS SDK for JAI) on the computer.
Connecting Devices
Connect the lens, LAN cable, AC adapter, computer, and other devices.
Verifying Camera Operation
Verify whether the camera is turned on and ready for use.
Verifying the Connection between the Camera and PC
Verify whether the camera is properly recognized via eBUS Player for JAI.
Changing the Camera Settings
Refer to the procedure for changing the output format setting as an example, and change various
settings as necessary.
Adjusting the Image Quality
Refer to the procedures for adjusting the gain and black level as examples, and adjust the image quality.
Saving the Settings
Save the current setting configurations in user memory.
Step 1: Installing the Software (first time only)
When using the camera for the first time, install the software for configuring and
controlling the camera (eBUS SDK for JAI) on the computer.
❖ When you install eBUS SDK for JAI, eBUS SDK for JAI player will also be installed.
Download the eBUS SDK for JAI from the JAI website.
1
URL https://www.jai.com/support-software/jai-software
Install eBUS SDK for JAI on the computer.
2
Caution
eBUS SDK for JAI was released in April 2018 and is the latest software for setting and
controlling JAI cameras.
When JAI SDK and eBUS SDK for JAI are installed on the same machine, conflicts can
occur. Therefore, JAI strongly recommends that JAI SDK is uninstalled before installing
eBUS SDK for JAI.
— 11 —
Page 12
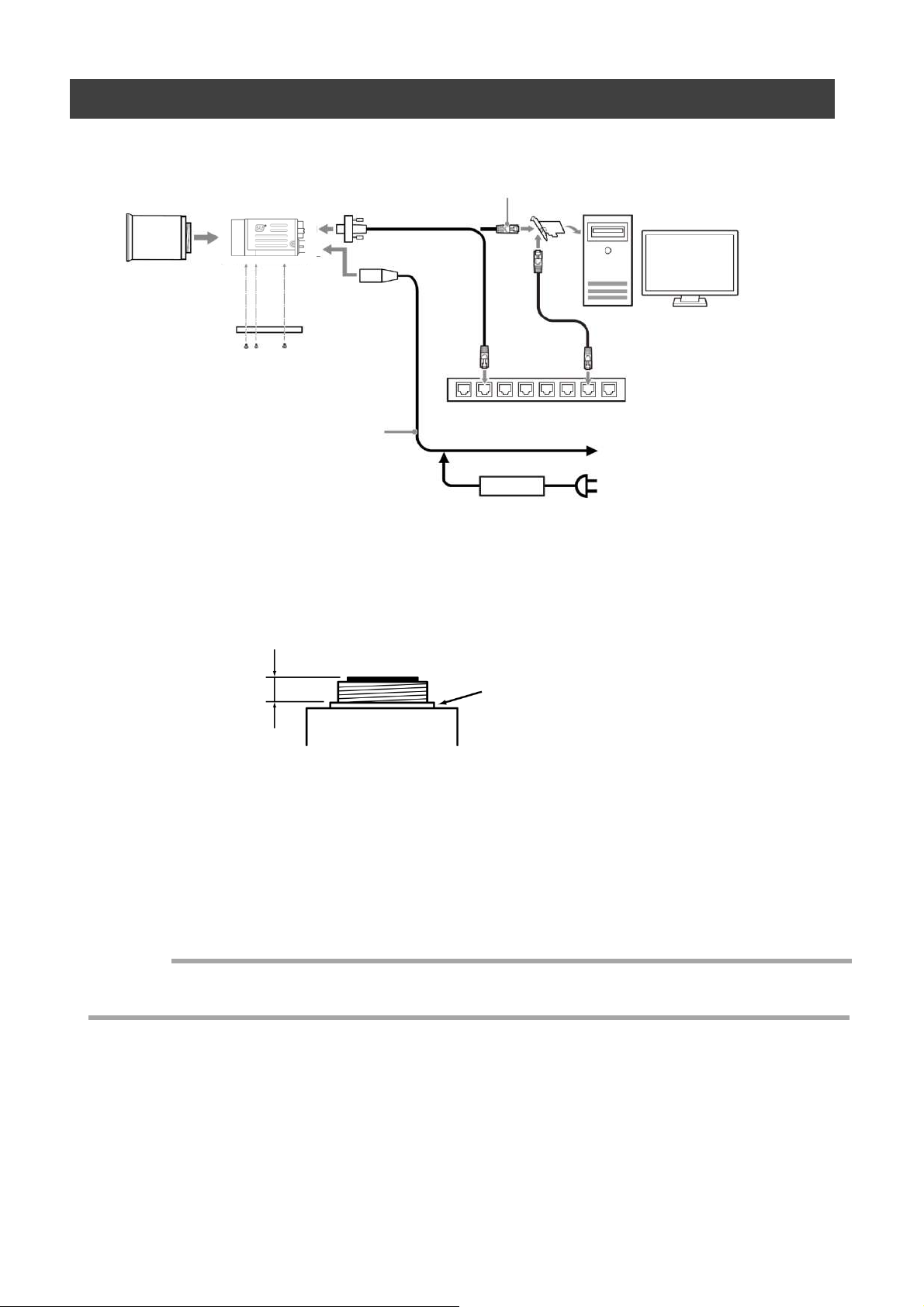
Step 2: Connecting Devices
GO-5100MP-PGE
(or direct connection)
① Lens
Camera body
② Direct connection
(or MP-45 tripo
ad
apter plate)
⑥ DC IN / trigger IN
connection cable
d
③ LAN Cable
⑦ AC adapter(not supplied)
④ Network card
⑤ Computer
Switching hub
to external trigger
or
(power supply)
① Lens
・C-mount lenses with lens mount protrusions of 9 mm or less can be attached.
9 mm or less
Lens
Lens mount protrusion
・The diagonal of the camera’s CMOS image sensor is 11 mm, the size of
standard 2/3-inch lenses.
To prevent vignetting and to obtain the optimal resolution, use a lens
that will cover the 11 mm diagonal. Some lens manufacturers offer lenses with
an 11 mm format. If not, a 2/3-inch lens is recommended.
Caution
・The maximum performance of the camera may not be realized depending on the lens.
・Attaching a lens with a mount protrusion of 9 mm or longer may damage the lens or camera.
— 12 —
Page 13
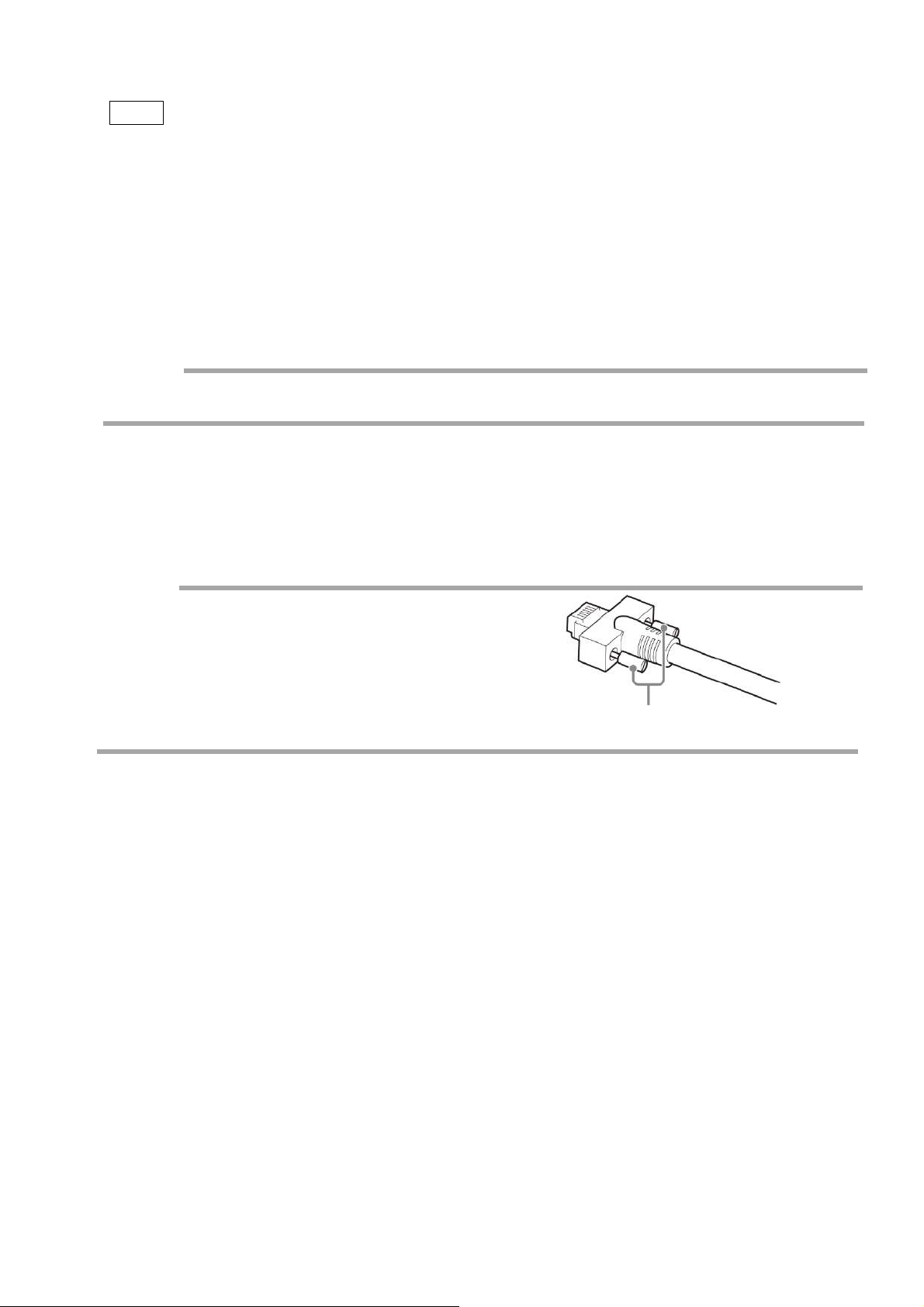
GO-5100MP-PGE
Note
The following formula can be used to estimate the focal length.
Focal length = WD /(1 + W/w)
WD :Working distance (distance between lens and object)
W :Width of object
w :Width of sensor(8.5 mm on this camera)
② Direct connection(or MP-43 tripod adapter plate)
When mounting the camera directly to a wall or other device, use screws that match the
camera locking screw holes on the camera (M3, depth: 3 mm). Use the supplied screws to
attach the tripod adapter plate.
Caution
For heavy lenses, be sure to support the lens itself. Do not use configurations in which its weight
is supported by the camera.
③ LAN cable
Connect a LAN cable to the RJ-45 connector.
• Use a LAN cable that is Category 5e or higher (Category 6 recommended).
• When supplying power via PoE, connect to a PoE-compatible switching hub or a PoE-compatible
network card.
•Refer to the specifications of the cable for details on its bend radius.
Caution
Secure the locking screws on the connector
manually, and do not use a driver. Do not secure
the screws too tightly. Doing so may wear down the
screw threads on the camera. (Tightening torque:
0.147 Nm or less)
Secure manually.
Do not secure too tightly.
④ Network card
Install this in the computer that will be used to configure and operate the camera. As the
GO-5100MP-PGE supports PoE, you can also use PoE-compatible network cards. Refer to
the instruction manual of the network card, and configure settings on the computer as
necessary.
⑤ Computer
Use a computer that meets the following requirements.
Operating system (OS):
Microsoft Windows 7/8/10 32-bit/64-bit edition
CPU: Intel Core i3 or higher
Memory:
Windows 7/8/10 32-bit edition: DDR3, 4 GB or higher
Windows 7/8/10 64-bit edition: DDR3, 8 GB or higher
Graphics card: PCI-Express 3.0 or higher
Network card: We recommend using a network card that uses an Intel chip.
— 13 —
Page 14
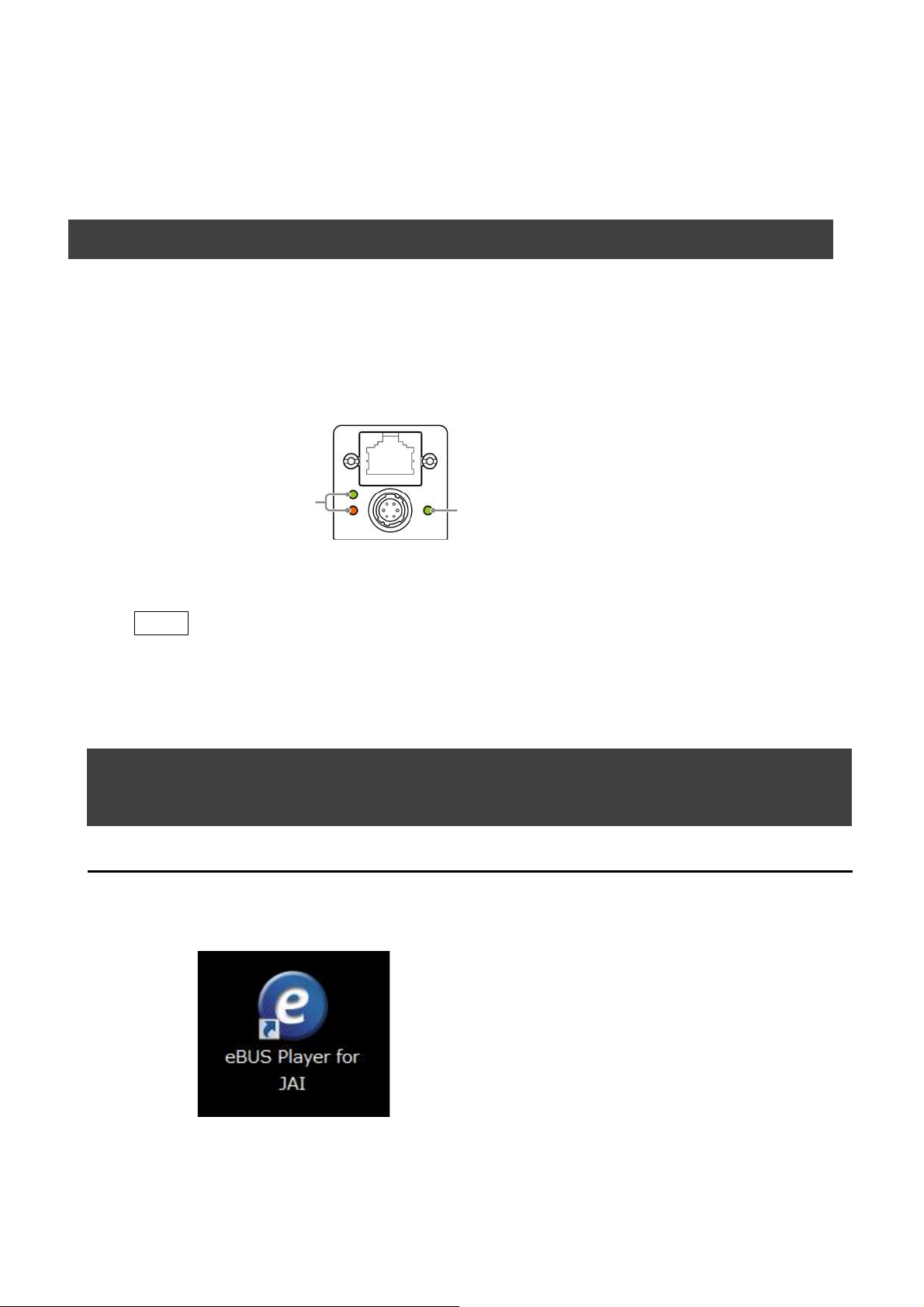
⑥ DC IN / trigger IN connection cable
⑦ AC adapter (power supply) (if necessary)
Connect the AC adapter and the round connector of the connection cable to the DC IN /
trigger IN connector on the camera.
Step 3: Verifying Camera Operation
When power is supplied to the camera while the necessary equipment is connected, the
POWER/TRIG LED at the rear of the camera lights amber, and initialization of the camera
starts.When initialization is complete, the POWER/TRIG LED lights green.
Verify whether power is being supplied to the camera and whether the camera is connected
to the network by checking the rear LEDs.
During normal status
GO-5100MP-PGE
Lights or blinks according
To the network status
* For details on how to read the LEDs, see “LED status and camera status” in the “Parts
Identification” section.
Lit green
Note
Initialization of the camera will not complete unless it is connected to the network. If the
power / trigger LED does not switch to green within minutes of supplying power, check the
LAN cable and other connections. After initialization is completed once, the power / trigger
LED will remain green, even if the network is disconnected.
Step 4: Verifying the Connection between the Camera
and PC
Verify whether the camera is properly recognized via eBUS Player for JAI.
Connecting the Camera to eBUS Player for JAI.
Startup eBUS Player for JAI
1
eBUS Player for JAI startup screen appears.
— 14 —
Page 15
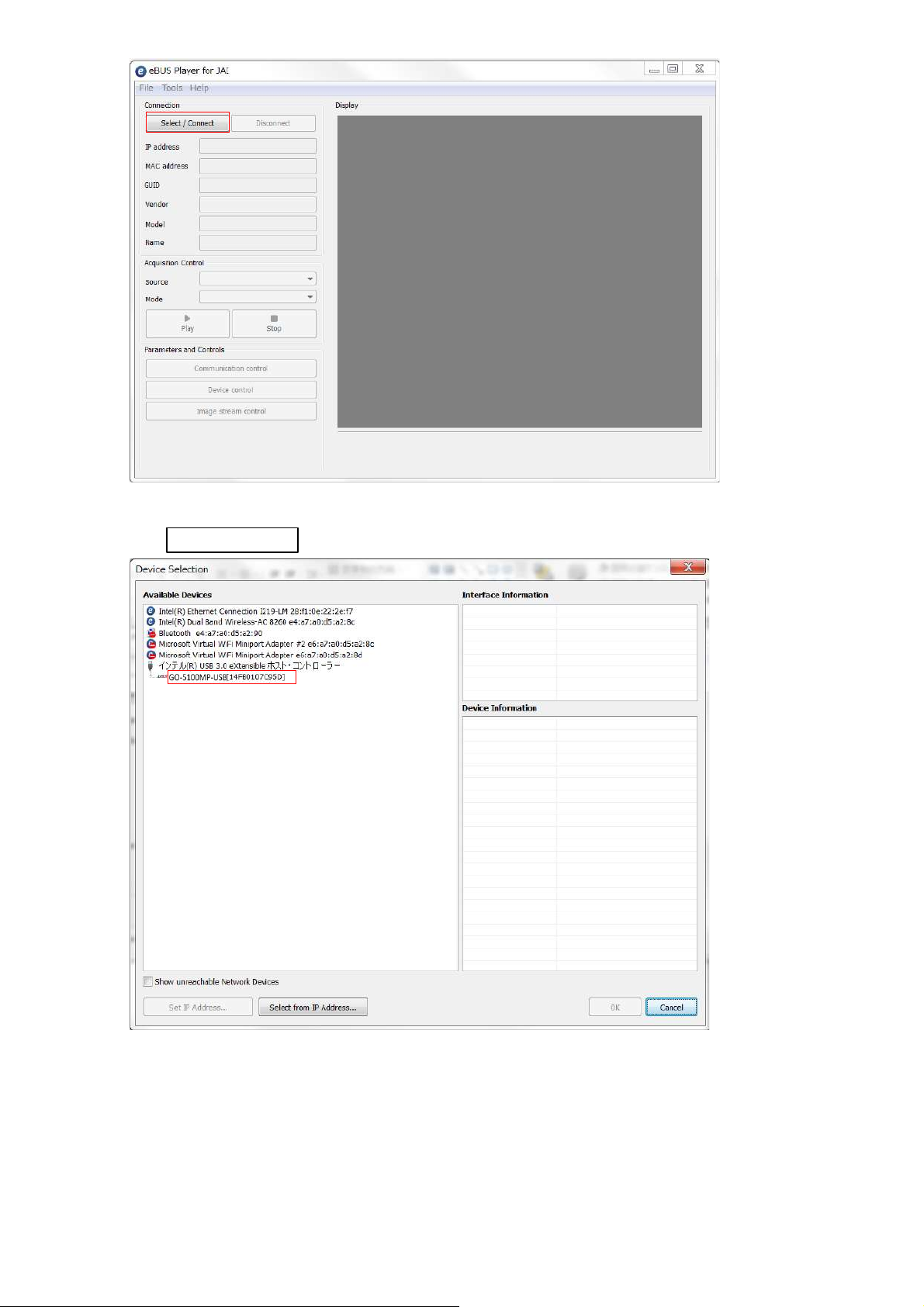
GO-5100MP-PGE
Select the camera you want to configure.
2
Push Select / Connect button
The connected camera is listed.
Please select one camera.
— 15 —
Page 16

GO-5100MP-PGE
3
Check that the settings of the selected camera are displayed.
Push the Device control button.
The screen shown below will be displayed. In this window you can adjust various
settings of the camera.
This completes the procedure for verifying whether the camera is properly recognized and
whether control and settings configuration are possible.
— 16 —
Page 17

Step 5: Changing the Camera Settings
This section explains how to change settings by describing the procedure for changing the
output format as an example.
Configuring the Output Format
Configure the size, position, and pixel format of the images to be acquired.
The factory settings are as follows. Change the settings as necessary.
Factory default values
Item Default value
ImageFormatControl
Width 2464
Height 2056
OffsetX (horizontal position) 0
OffsetY (vertical position) 0
PixelFormat Mono8
GO-5100MP-PGE
* You can specify the image acquisition area. For details, see “ROI (Regional Scanning Function)”.
Configuring the [Width] of[ImageFormatControl]
1
By selecting the item of [Width], you can change the value as shown below.
Note
Depending on the setting item, you need to change visibility.
Please switch visibility (Beginner / Expert / Guru) as necessary.
— 17 —
Page 18
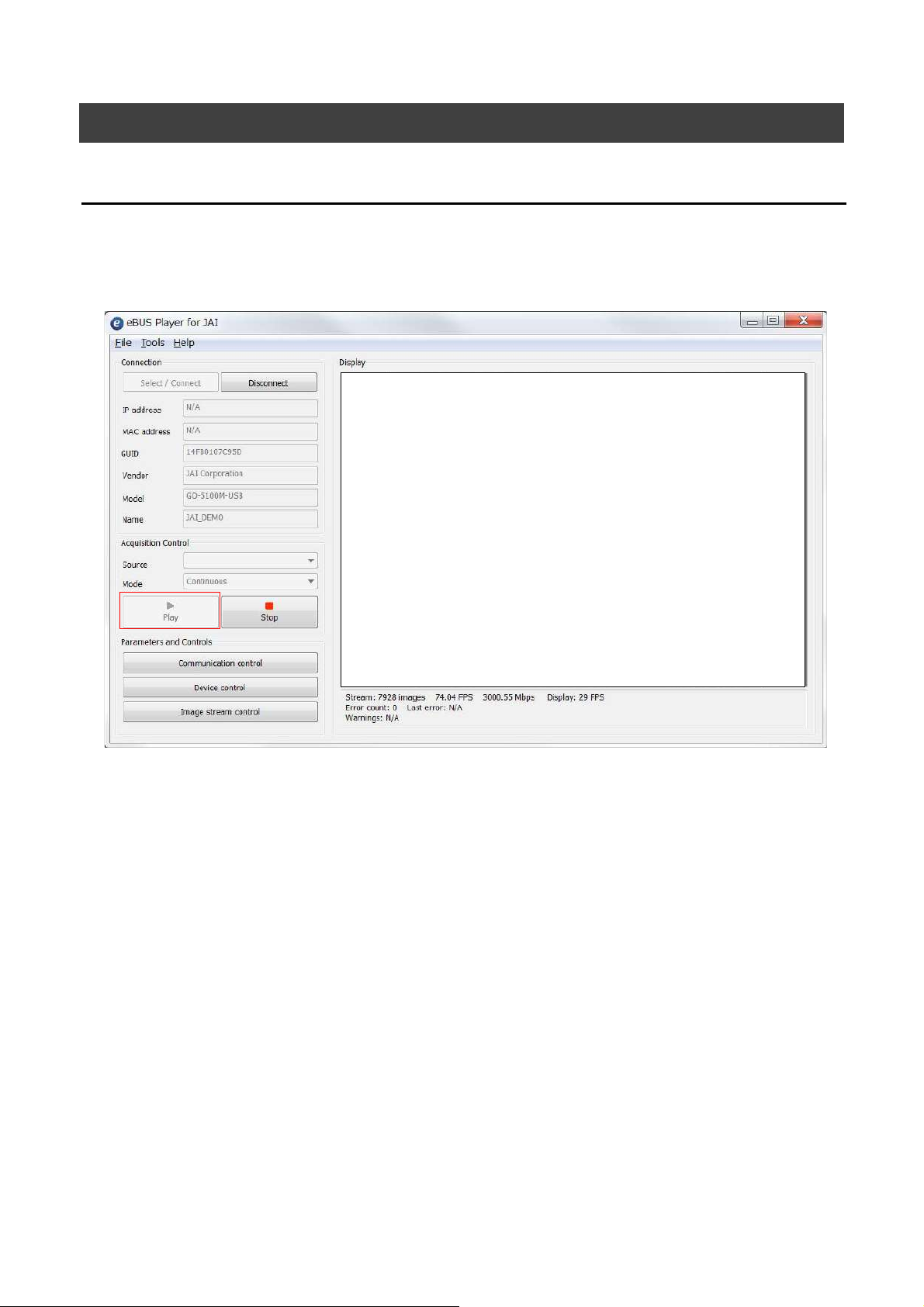
Step 6: Adjusting the Image Quality
Display the camera image and adjust the image quality.
Displaying the Image
Display the image captured by the camera.
When you push [Play] button, the camera image appears in right area.
GO-5100MP-PGE
— 18 —
Page 19
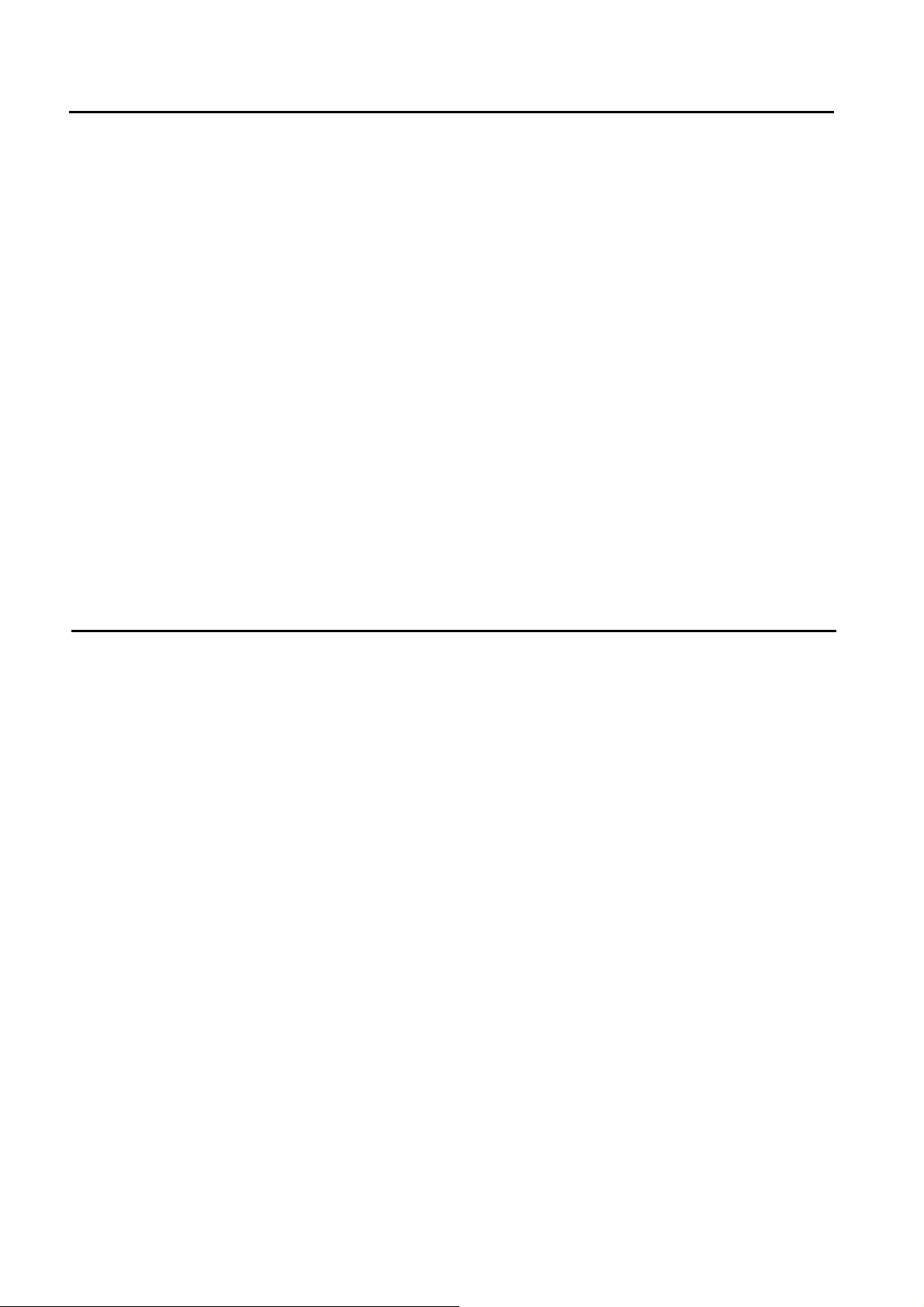
Adjusting the Gain
Adjust the image quality using the gain function.
To adjust the image quality
The Visibility must be changed from [Beginner] to [Guru].
Adjust the sensitivity via the analog gain (i.e., master gain).
For details on gain control, see “Gain Control” in the “Main Functions” section.
■ Manual adjustment
Expand [AnalogControl], and set [GainAuto] to [Off].
1
([Off] is default setting.)
Configure the gain.
2
❶ Expand [AnalogControl], and select the gain you want to configure in [GainSelector].
[AnalogAll] (master gain) can be configured.
GO-5100MP-PGE
❷ Configure the gain value in [Gain].
• [AnalogAll] (master gain) can be set to a value from x1 to x16 the analog gain
value. The resolution is set in x0.1 steps. Values are configured by multipliers.
Adjusting the Black Level
Expand [AnalogControl], and select the black level you want to configure in
1
[BlackLevelSelector].
[DigitalAll] (master black) can be configured.
Specify the adjustment value in [BlackLevel].
2
— 19 —
Page 20

Step 7: Saving the Settings
The setting values configured in the player (eBUS SDK for JAI) will be deleted when the
camera is turned off. By saving current setting values to user memory, you can load and
recall them whenever necessary. You can save up to three sets of user settings in the
camera. (User Set1 to 3)
GO-5100MP-PGE
Memory(Flash)
DefaultSet
UserSet1
UserSet2
UserSet3
一時メモリ
Memory(RAM)
Working Set
Note
Changes to settings are not saved to the computer (eBUS SDK for JAI).
■ To save user settings
Stop image acquisition.
1
eBUS SDK for
JAI (Player)
Expand [UserSetControl], and select the save destination ([UserSet1] to
2
[UserSet3]) in [UserSetSelector].
Note
The factory default setting values are stored in [Default] and cannot be overwritten.
Caution
Settings can only be saved when image acquisition on the camera is stopped.
Select [UserSetSave], and click [Execute ‘UserSetSave’ Command].
3
The current setting values are saved as user settings.
— 20 —
Page 21

■ To load user settings
Stop image acquisition.
1
User settings can only be loaded when image capture on the camera is stopped.
Select the settings to load (UserSet1 to UserSet3) in [UserSetSelector].
2
Select [UserSetLoad], and click [Execute ‘UserSetLoad’ Command].
3
The selected user settings are loaded.
GO-5100MP-PGE
— 21 —
Page 22

Main Functions
TriggerSequencerMode
CommandSequencerMode
× ○ ○ × × ×
× ○ × × ×
× ○ × × ×
× ○ × × ×
○ ○ ○ ○ × ○
○ ○ ○ × ○
○ ○ ○ × ○
○ ○ ○ × ○
○ ○ ○ ○ ○ ○
○ ○ ○ ○ ○
○ ○ ○ ○ ○
○ ○ ○ ○ ○
× ○ ○ × × ×
× ○ × × ×
× ○ × × ×
× ○ × × ×
ROI
GainAuto
Sequencer
ExposureMode
FrameStartTrigger
ExposureTime
Binning Vertical
Binning Horizontal
ExposureAuto
Off
Timed
Timed(EPS)
TriggerWidth
Off
Off
On
On
1 x 1
1 x 2
2 x 1
2 x 2
1 x 1
1 x 2
2 x 1
2 x 2
1 x 1
1 x 2
2 x 2
2 x 1
2 x 2
1 x 1
1 x 2
2 x 1
Basic Function Matrix
The combinations of settings for the basic functions that can be used together are as follows.
GO-5100MP-PGE
×
×
×
×
×
×
×
×
×
×
×
×
GPIO (Digital Input/Output Settings)
The camera is equipped with GPIO (general-purpose input/output) functions for generating
and using combinations of triggers and other necessary signals within the camera and of
signals output from the camera to the system such as those used for lighting equipment
control.
Valid Input/Output Combinations
The following signals can be used as sources for each output destination (Trigger Selector,
Line Selector, Pulse Generator Selector).
You can also connect two different sources to NAND paths in the GPIO and reuse the signal
generated there as a source for a different selector.
— 22 —
Page 23

The combinations of source signals and output destinations are indicated in the following.
Pulse Generator
Selector
Low ○ ○ ○ ○ ○ ○ ○ ○ ○ ○ ○ ○
High ○ ○ ○ ○ ○ ○ ○ ○ ○ ○ ○ ○
Line5 OptIn1 ○ ○ ○ ○ ○ ○ ○ ○ ○ ○ ○ ○
NAND 0 Out ○ ○ ○ ○ ○ ○ ○ × × ○ ○ ○
NAND 1 Out ○ ○ ○ ○ ○ ○ ○ ○ ○ × × ○
Pulse Generator 0 ○ ○ ○ ○ ○ ○ ○ ○ ○ ○ ○ ×
User Output 0 ○ ○ ○ ○ ○ ○ ○ ○ ○ ○ ○ ○
User Output 1 ○ ○ ○ ○ ○ ○ ○ ○ ○ ○ ○ ○
Software Trigger ○ ○ ○ ○ × × ○ × × × × ×
Action 1 ○ ○ ○ ○ × × × × × × × ○
Action 2 ○ ○ ○ ○ × × × × × × × ○
FVAL × × × × ○ ○ ○ ○ ○ ○ ○ ○
LVAL × × × × × × ○ × × × × ○
Exposure Active × × × × ○ ○ ○ ○ ○ ○ ○ ○
Frame Trigger Wait × × × × ○ ○ ○ ○ ○ ○ ○ ○
Frame Acti ve × × × × ○ ○ ○ ○ ○ ○ ○ ○
Acquisition Trigger Wait × × × × ○ ○ ○ ○ ○ ○ ○ ○
Pulse Generato r
Clear Source
Signals to use as output
Output destination
NAND 1 In 1
NAND 1 In 2
Pulse Generator 0
Time Stamp Reset
NAND 0 In 1
NAND 0 In 2
Acquisition Start
Acquisi tion End
Frame Start
Transfer Start
Trigger Source
Line Source
Use
Line Selector
Line2 OPT Out1 (GPIO 1)
Line3 OPT Out2 (GPIO 2)
Trigger Selector
PixelFormat
Mono8, Mono10, Mono10packed
*1) Mono12, Mono12Packed
Selector
(Cross point
Switch ouput)
Source signal
(Cross point
Switch input)
GO-5100MP-PGE
: Indicates default values for each selector.
Camera Output Formats
The GO-5100MP-PGE supports the following output formats.
*1) When VideoProcessBypassMode is enabled, PixelFormat can be set to Mono12 or Mono12Packed.
For details, see "12-bit Output" section.
— 23 —
Page 24

GO-5100MP-PGE
Camera Image Output Modes
The GO-5100MP-PGE has two output modes(Raw Image mode, Polarize Angle And Degree mode).
First, we will explain about the monochrome CMOS image sensor with a four-directional polarization
square pixel array that is incorporated in this camera.
A polarizer with one of the four angles of 0º, 45º, 90º, and 135º is provided for each pixel.
The numbers in the figure on the left indicate the
polarizer angles.
Four polarizer angles are available: 0º, 45º, 90º,
and 135º. Various polarization processing can be
performed on the four pixels enclosed in the red
frame as a block.
The number of effective pixels is 2464 x 2056, and polarizers angled at 90º and 45º are
provided alternately for each pixel on the first line. Polarizers angled at 135º and 0º are
provided alternately for each pixel on the second line.
2464 pixels
2056 lines
■ RawImage mode
The data output from the image sensor is output as is from the camera.
As shown in the figure above, the data of the pixels where there are polarizers angled at
90º and 45º is output as the first line, and the data of the pixels where there are
polarizers angled at 135º and 0º is output as the second line.
— 24 —
Page 25

GO-5100MP-PGE
■ Polarize Angle And Degree mode
This mode calculates Polarize Angle and Polarize Degree in real time and outputs data.
Polarize Angle : The polarization angle producing the greatest luminance for a given pixel block.
(also referred to as AoLP: The Angle of Linear Polarization)
Intensity values assigned to pixels represent angles from 0 to 180˚.
8-bit output: 00000000 ~ 10110100
10-bit output: 0000000000 ~ 1110000100
Polarize Degree : The proportion of polarized light contained within the total light falling on a
pixel block.
(also referred to as DoLP: The Degree of Linear Polarization)
Intensity values represent proportions of polarized light from 0 to 100%.
8-bit output: 00000000 to 11111111
10-bit output: 0000000000 to 1111111111
As shown in the figure below, two polarimetric parameters of Polarize Angle and Polarize Degree
are calculated for a given pixel block and output from it.
AoLP DoLP
As shown below, AoLP and DoLP data are alternately output as a single line of data
representing the first two lines from the image sensor.
The number of lines of output data is 1028 lines, which is half of the number of sensor lines.
2464 pixels
2056 lines
1028 lines
2464 pixels
DoLPAoLP DoLP AoLP DoL P AoLP DoLP AoLP DoLP AoLP DoLP AoLP DoLP AoLP DoLP AoLP
DoLPAoLP DoL P AoLP DoLP AoLP DoLP AoLP DoLP AoLP DoLP AoLP DoLP AoLP DoLP AoLP
DoLPAoLP DoL P AoLP DoLP AoLP DoLP AoLP DoLP AoLP DoLP AoLP DoLP AoLP DoLP AoLP
— 25 —
Page 26

GO-5100MP-PGE
Binning Function
The binning function allows you to combine the signal values of clusters of adjacent pixels to
create improved virtual pixels. Using the function results in images with lower pixel resolution
and higher sensitivity.
This camera performs both horizontal binning and vertical binning via digital addition or
averaging processing.
The following four conditions must be met to use the binning function.
1. [Polarize Image Selector] is [Raw Image] .
2. The ROI function and binning function cannot be used at the same time.
3. PixelFormat is one of Mono8, Mono10, and Mono10p.
4. [VideoProcessBypassMode] is [Off].
■ When horizontal binning only (2x1)
The signal values of the pixels having polarizers at the same angle are combined. The signal
values of the two pixels indicated by the red frames in the following figure are combined.
The image data output from this camera becomes RawImage with 1232 pixels
(horizontally) x 2056 lines (vertically).
1232 pixels
2056 lines
■ When vertical binning only (1x2)
The signal values of the pixels having polarizers at the same angle are combined.
The signal values of the two pixels indicated by the red frames in the following figure
are combined.
— 26 —
Page 27

The image data output from this camera becomes RawImage with 2464 pixels
(horizontally) x 1028 lines (vertically).
2464 pixels
1028 lines
■ When horizontal and vertical binning (2x2)
The signal values of the pixels having polarizers at the same angle are combined.
The signal values of the four pixels indicated by the red frames in the following figure
are combined.
GO-5100MP-PGE
The image data output from this camera becomes RawImage with 1232 pixels
(horizontally) x 1028 lines (vertically).
1232 pixels
1028 lines
— 27 —
Page 28

ROI (Regional Scanning Function)
The ROI (region of interest) function allows you to output images by specifying the areas to
scan.
*) This function works Raw Image mode only.
ROI Settings
Specify the area to scan by specifying width, height, and horizontal/vertical offset values
under [ImageFormatControl].
Scanning range
GO-5100MP-PGE
2056 Height Max
2464 Width Max
You can increase the frame rate by specifying a lower height, as the number of lines
scanned decreases.The setting ranges for the ROI function's readable area based on the
Binning setting (BinningHorizontal, BinningVertical) are as follows.
— 28 —
Page 29

Image Acquisition Controls
AcquisitionMode Description
SingleFrame
Acquire a single frame when the [AcquisitionStart]
command is executed.
MultiFrame
Acquire the number of frames specified in
[AcquisitionFrameCount] when the [AcquisitionStart]
co
mmand is executed.
Continuous
Acquire images continuously until the
[AcquisitionStop] command is executed.
Perform operations and configure settings related to image acquisition in [AcquisitionControl].
The following acquisition modes are available on the camera.
GO-5100MP-PGE
Changing the Frame Rate
When [TriggerMode] is disabled, you can change the frame rate in [AcquisitionFrameRate].
Note
• The shortest frame period varies depending on the ROI, pixel format, and binning mode
selected. The longest frame period is 0.125 Hz (8 sec.).
• When TriggerMode[FrameStart] is enabled, the [AcquisitionFrameRate] setting is disabled.
Maximum Frame Rate
The maximum frame rate is the smaller value between the SensorFR that is calculated from
the readable range of the sensor and the InterfaceFR that is limited by the GigE bandwidth.
Maximum frame rate
(Value derived from sensor
scanning range)
SensorFR
Compared
Maximum frame rate
(Value derived from GigE
bandwidth)
InterfaceFR
SensorFR < InterfaceFR
Maximum frame
SensorFR
SensorFR > InterfaceFR
Maximum frame
InterfaceFR
— 29 —
Page 30

GO-5100MP-PGE
PixelFormat H_period (us)
Mono8 13.414
Mono10 Packed, Mono12 Packed 26.343
Mono10, Mono12 26.343
PixelFormat Pack Value
Mono8 8
Mono10 Packed, Mono12 Packed 12
Mono10, Mono12 16
■ About H_Period, Pack value
H_Period and Pack value are the below.
■ During continuous operation ([Frame Start] trigger is [Off] or [Exposure Mode] is [Off])
• Maximum frame rate of sensor output
SensorFR = 1 / {Hperiod × (Height + 40)}
• Maximum frame rate by interface
InterfaceFR = 920 × 1000000 / (Height × Width × Pack value)
• Maximum frame rate
FR_Cont = Min ( <Sensor FR>, <Interface FR> )
When the exposure time is longer than the frame interval
• Maximum exposure time at maximum frame rate
MaxExposureTime_TrOlrd = (1 / FR_Cont) - (14 × H Period)
• Exposure time outside of frame interval
NonOverlapExposureTime = ExposureTime - MaxExposureTime_TrOlrd
However, NonOverlapExposureTime calculation results that are 0 or below will be considered as 0.
• Maximum frame rate
FR_ContLongExposure = 1/{(1/FR_Cont) + NonOverlapExposureTime}
■ When [Frame Start] trigger is [On] and [Trigger OverLap] is [Readout]
• Maximum frame rate of sensor
Sensor FR = 1 / {H Period × (Height + 40)}
• Maximum frame rate by interface
Interface FR = 920 × 1000000 / (Height × Width × Pack value)
• Maximum frame rate
FR_Cont = Min ( <Sensor FR>, <Interface FR> )
• Exposure time possible within frames
MaxOverlapTime_TrOloff = (1 / FR_Cont) - (14 × H Period)
• Exposure time outside of frame interval
NonOverlapExposureTime_TrOloff = ExposureTime - MaxOverlapTime_TrOloff
However, NonOverlapExposureTime_TrOlff calculation results that are 0 or below will be considered as 0.
For TriggerWidth, the trigger pulse is equivalent to ExposureTime.
• Maximum frame rate
FR_TrOloff = 1 / {(1 / FR_Cont) + NonOverlapExposureTime_TrOloff}
— 30 —
Page 31

GO-5100MP-PGE
ExposureMode Description
Off Exposure control is not performed (free-running operation).
Timed
Mode in which control is performed using exposure time. Acquire
images using an exposure time configured beforehand on an external
trigger.
TriggerWidth
Mode in which control of the exposure time is performed using the
pulse width of the trigger input signal. The exposure time will be the
same as the pulse width of the trigger input signal. This allows long
exposure.
ExposureMode Shortest exposure time
Timed
TriggerWidth
■ When [Frame Start] trigger is [On] and [Trigger OverLap] is [Readout]
• Maximum frame rate of sensor
Sensor FR = 1 / {H_Period × (Height + 36)}
• Maximum frame rate by interface
Interface FR = 920 × 1000000 / (Height × Width × Pack value)
• Maximum frame rate
FR_Cont = Min ( <Sensor FR>, <Interface FR> )
• Exposure time possible within frames
MaxOverlapTime_TrOlrd = (1 / FR_Cont) - (14 × H Period)
• Exposure time outside of frame interval
NonOverlapExposureTime_TrOlrd = ExposureTime - MaxOverlapTime_TrOlrd
However, NonOverlapExposureTime_TrOlrd calculation results that are 0 or below will be considered as 0.
For TriggerWidth, the trigger pulse is equivalent to ExposureTime.
• Maximum frame rate
FR_TrOlrd = 1 / {(1 / FR_Cont) + NonOverlapExposureTime_TrOlrd}
Caution
Although the maximum frame rate value is determined by the GigE bandwidth range, when ROI
is configured, the frame rate cannot exceed the sensor output's allowable frame rate value.
ExposureMode
The following exposure modes are available on the camera.
* The settings for exposure control and triggers are related to each other. Be sure to configure the
settings described in “Trigger Control”.
Actual Exposure Times
The shortest exposure times that can be configured are as follows.
14.7 us (8bit)
14.7 us (8bit)
・The actual exposure time will consist of the image sensor’s offset duration (13.73 μs) added to
the setting configured on the camera.
・When [ExposureMode] is set to [Timed] and the exposure time is set to 1 μs, the actual
exposure time will be as follows.
1 μs + 13.7 μs (offset duration of image sensor) = 14.7 μs
・When [ExposureMode] is set to [TriggerWidth], the exposure is slightly longer than the width
of the trigger signal. To achieve an exposure time of 14.7 µs and the exposure time offset is
13.7 µs, use 14.7 µs - 13.7 µs = 1 µs as the high or low time for the trigger signal.
— 31 —
Page 32

Trigger Control
TriggerSelector Description
FrameStart
Start exposure in response to the external trigger signal input. Select
this to perform exposure control using external triggers.
AcquisitionStart Start image acquisition in response to the external trigger signal input.
AcquisitionEnd Stop image acquisition in response to the external trigger signal input.
AcquisitionTransferStart
Output acquired images at a specified timing in response to an
external trigger signal input.
* There is a limit to the number of image frames that can be stored
internally. The limits for each image format are as follows. Acquired
images must be output to avoid exceeding these limits.
8 bit: Up to 7 frames
10 bit: Up to 3 frames
12 bit: Up to 3 frames
8bit
10bit packed 10bit
Full 44.1 ms 66.1 ms 88.1 ms
ROI 2/3 (Height = 1370) 29.4 ms 44.1 ms 58.7 ms
ROI 1/2 (Height = 1028) 22.0 ms 33.1 ms 44.1 ms
ROI 1/4 (Height = 514) 11.0 ms 16.6 ms 22.1 ms
ROI 1/8 (Height = 256) 5.52 ms 8.27 ms 11.0 ms
Binning Vertical 2 28.2 ms 55.3 ms 55.3 ms
Scanning range
Shortest period of trigger
The camera allows the following controls to be performed via external trigger signals.
GO-5100MP-PGE
• The settings for exposure control and triggers are related to each other. Be sure to
configure the settings described in “ExposureMode” .
Shortest Repetition Period for Triggers
The reciprocal of the maximum frame rate is the time required to output one frame. The
shortest repetition periods for triggers cannot be lower than that value.
The above table indicates the shortest trigger periods for when [TriggerOverLap] is set to
[Readout]. When [TriggerOverLap] is set to [Off], even when the exposure time is shorter
than the frame period, the cycle may be extended.
— 32 —
Page 33

■ When [ExposureMode] is [Timed]
t1 t2 t3
(minimu m)
8 bit
40 μs 28 ms
10 bit packed
10 bit
10 μs
(minimum)
79 μs
55 ms
GO-5100MP-PGE
Example: When [TriggerSource] is set to [Line 5 - OptIn1] and [OptInFilterSelector] is se
t
o [10 µs]
• T
riggerOverlap:Off
Next trigger
Input enabled*
Trigger
Sensor
Exposure
ExposureActive
Readout
t1
t2
Exposure time
Next trigger disabled
t3
//
t
*) If the exposure time is longer than (input trigger cycle - t3), the next trigger input will not
be accepted.
— 33 —
Page 34

• TriggerOverlap:readout
t1 t2 t3(minimum)
8 bit 40 μs 173 μs
10 bit packed
10 bit
10 μs (minimum)
79 μs
328 μs
t1
Trigger
Next trigger disabled
GO-5100MP-PGE
Next trigger
Input enabled*
//
t2
Exposure time
t3
//
Sensor
Exposure
ExposureActive
Readout
*) If the exposure time is longer than (input trigger cycle - t3), the next trigger input will not
be accepted.
— 34 —
Page 35

■ When [ExposureMode] is [TriggerWidth]
t1 t2 t3 t4(
minimu m
)
8 bit
40 μs 40 μs 28 ms
10 bit packed
10 bit
10 μs (
minimum
)
79 μs
79 μs
55 ms
Example: When [TriggerSource] is set to [Line 5 - Optical In 1] and [OptInFilterSelector]
is set to [10 µs]
riggerOverlap:Off
• T
Next trigger
Input enabled*
Trigger
t1
Next trigger disabled
GO-5100MP-PGE
t3
t4
//
Sensor
Exposure
ExposureActive
Readout
t2
*) If the exposure time is longer than (input trigger cycle – t4), the next trigger input will not
be accepted.
— 35 —
Page 36

• TriggerOverlap:readout
t1 t2 t3 t4(
minimu m
)
8 bit
40 μs 40 μs 173 μs
10 bit packed
10 bit
10 μs (
minimum
)
79 μs
79 μs
328 μs
GO-5100MP-PGE
Trigger
Sensor
Exposure
ExposureActive
Readout
t1
t2
//
Next trigger disabled
t3
t4
//
Next trigger
Input enabled*
*) If the exposure time is longer than (input trigger cycle – t4), the next trigger input will not
be accepted.
— 36 —
Page 37

Gain Control
Adjust the [AnalogAll] (master gain) setting.
Analog All
GO-5100MP-PGE
x 16
x 1.0
24dB
0dB
LineStatus
The line status function allows you to verify the status of external input/output signals. You
can verify the status of the following signals.
• Opt Out 1, Opt Out 2, Opt In 1
• Time Stamp Reset
• NAND 0 In 1, NAND 0 In 2, NAND 1 In 1, NAND 1 In 2
— 37 —
Page 38

Blemish Compensation
Multiple defective pixels that are not adjacent to each other can occur on conventional CMOS
sensor cameras.
This camera features a function that interpolates defective pixels using the surrounding pixels.
Up to 256 pixels can be corrected for each of the three sensors. Pixel interpolation can be
performed via automatic detection or point-by-point manual settings.
■ Automatic detection
Automatic detection can only detect lit defective pixels (i.e., white blemishes).
Shield the camera sensor.
1
If a lens is attached, use the lens cap as a shield, for example.
Configure the threshold level for defective pixel detection.
2
Up to 256 pixels can be corrected.
The threshold value is specified as a percentage.
The default setting is "10" with 10% of the full scale (100%) specified as the threshold
value.
GO-5100MP-PGE
Execute [BlemishDetect] to start automatic detection.
3
After detection, the interpolation data is saved to the camera's internal memory.
To check the number of interpolated pixels after automatic detection
You can check the number of pixels interpolated via automatic detection by loading the
BlemishNum data.
■ Manual configuration
Select the index in [BlemishCompensationIndex].
1
You can select from 0 to 255. However, configure the indexes in order starting
with the smallest index. If you skip indexes while configuring settings,
interpolation may not be performed.
Specify the pixel points for interpolation using the
2
[BlemishCompensationPositionX] and [BlemishCompensationPositionY] settings.
You can configure values that are within the total effective pixel area. Specify pixels for
which interpolation is not necessary as -1. If 0 is specified, the first line or first pixel
will be interpolated.
Note
BlemishCompensationDataClear[BlemishCompensationIndex], you can return a specific pixel
correction setting to the default value (storage not required).
Execute [BlemishStore].
3
Blemish compensation data will be stored.
Set [BlemishEnable] to [True], and execute interpolation.
4
If it is set to [False] , Blemish compensation is not effective.
— 38 —
Page 39

Shading Correction
The shading correction is a function that corrects non-uniformity (i.e., shading) in the amount
of light generated by the lens and lighting equipment. Using this function allows correction
even if top, bottom, left, and right shading is not symmetrical in relation to the center of the
screen (H, V).
The size of the correction block is 20 (H) × 17 (V) blocks and calculation errors in the
correction data are minimized due to the small interpolation block. Each block is 128 × 128
pixels.The total size of the blocks is 2560 (H) × 2176 (V), but the actual number of effective
pixels for the camera is 2464 (H) × 2056 (V). The ineffective peripheral areas will be deleted
internally on the camera automatically.
GO-5100MP-PGE
The following shading correction mode is available on the camera.
■ FlatShading
Correction is performed using the area of the screen with the highest brightness level as the
reference, and adjusting the brightness levels of the other areas to match this level.
Pre-correction
Post-correction
Caution
Proper correction is not possible under the following conditions.
• If an area with a brightness level that is more than 30% less than the reference level exists
within the screen
• If the brightness level is saturated in parts or all of the screen
• If the area in the screen with the highest brightness level is 300 LSB or less
(during 10-bit video output)
— 39 —
Page 40

■ To use the shading correction function
Item
Setting value Description
ShadingCorrectionMode
FlatShadin g Select the shading correction mode.
ShadingMode
User1, User2, User3, Off
Select the user area to which to save the
shading correction value.
Configure the settings as follows.
Display a white chart under a uniform light, and execute [PerformShadingCalibration].
Note
After shading correction is executed, the shading correction value is automatically saved to the
user area selected in [ShadingMode].
GO-5100MP-PGE
— 40 —
Page 41

Delayed Readout
Delayed readout allows images captured by a [FrameStart] trigger command to be stored
temporarily inside the camera (delayed readout buffer) and read out using a
[AcquisitionTransferStart] trigger after capture.This function is useful when executing triggers
simultaneously on multiple cameras.
Note
This function imposes a heavy processing load on the network bandwidth, as images from
multiple cameras are read out simultaneously. The number of frames that can be stored for
delayed readout depends on PixelFormat.
For details, see “Trigger Control” .
PTP (Precision Time Protocol) Function
The camera can work as the slave for Precision Time Protocol defined in IEEE 1588. When the
IEEE 1588 master clock exists in the network where the camera is connected, this function
synchronizes the camera to the time of the master clock.
GO-5100MP-PGE
・Transport to be used
Multicast UDP datagram (224.0.1.129)
(However, Delay_Resp is a unicast UDP datagram.)
・Destination port number
319 : Sync, Delay_Req, Pdelay_Req, Pdelay_Resp
320 : Announce, Follow_Up, Delay_Resp, Pdelay_Resp, Management, Signaling
・Items for synchronization
Time synchronization is performed. Frequency tuning is not performed.
・PTP time data
80 bit (elapsed time in 1 ns, with 00:00:00, January 1 1970 set as the origin)
・Timestamp (this camera)
64 bit* (PTP synchronization: LSB64bit* of PTP time data)
・Supported PTP messages
Announce message (receive only), Sync message (receive only),
Follow_Up message (receive only), Delay_Req mesasge (send only),
Delay_Resp message (receive only)
Cautions
• The Timestamp Tick Frequency register value is fixed at 1,000,000,000 (1 GHz).
• When PTP synchronization is being performed, the Timestamp Reset function is disabled.
• Because Ge
timestamp data without the sign bit.
nICam treats the timestamp (64 bit) as a 64 bit signed integer, 63 bit is actually
— 41 —
Page 42

CounterAndTimerControl Function
The counter function counts up change points in the camera’s internal signals using the
camera’s internal counter, and reads that information from the host side. This function is
useful for verifying error conditions via the count value using internal camera
operations.Counting is performed at frame trigger, frame start, exposure start, and exposure
transfer end, and by comparing these values, you can determine the internal camera state at
which missed triggers will occur.
■ Counter occurrence diagram
FrameStartTrigger
Counter0
ExposureStart
Counter1
Event occurrence
Count up
Event occurrence
Count up
Counter0
Request
Read out
value
Counter reset
Count 0 reset
Counter reset
GO-5100MP-PGE
Counter1
Request
Read count
value
MCU
HOST
Counter1 reset
Note
You can reset a specific counter's count value by executing CounterReset[Counter0, Counter1,
Counter2].
— 42 —
Page 43

■ Internal camera blocks
Setting value /
selectable range
Description
Counter 0 to 2 Select the counter.
Counter 0 to 2 Event Source
Off,
Frame Trigger, Frame Start,
Exp
osure Start, Exposure
Transfer End
Select the counter event signal
for which to read the count
valu
e.
Counter 0 to 2 Event Activation
Rising Edge or Falling Edge
Specify the timing at which to
count.
Item
Counter 0 to 2
■ To use the counter function
Configure the settings as follows.
Three counters can be configured (Counter 0 to 2).
GO-5100MP-PGE
* The three counter event signals are always counted up internally on the camera.
Video Process Bypass Mode
The video process bypass mode is a function that bypasses internal video processing on the
camera. When bypass is enabled, the sensor output and camera output data can be set to the
same bit width. Operation using 12-bit outputs must be performed in bypass mode.
Functions disabled in Video Process Bypass mode
BlackLevel, Shading, Binning(H, V)
PixelFormat available only in Video Process Bypass mode
Mono12, Mono12Packed
— 43 —
Page 44

Event Control Function
The Event Control Function is a function that outputs a signal change point inside the camera
as information indicative of an event occurrence (event message) by using GVCP (GigE Vision
Control Protocol).
■ Flow from detecting an event to sending an event message
Event signal
GO-5100MP-PGE
Detect an event
Interrupt signal
MCU inside the camera
Keep the event type and
timestamp value when an event
occurs.
Reset event information after an
event message has been sent
Send an event message
■ Events that can use the Event Control Function
Events that can use the Event Control Function are as follows. You can specify whether or not
to send an event message when an event occurs at each event.
AcquisitionTrigger,
FrameStart, FrameEnd,
Jai FVAL Start, Jai FVAL End,
Exposure Start, Exposure End,
OptOut1RisingEdge, Line2RisingEdge,
OptOut2RisingEdge, Line3RisingEdge,
OptIn1RisingEdge, Line5RisingEdge,
OptOut1FallingEdge, Line2FallingEdge,
OptOut2FallingEdge, Line3FallingEdge,
OptIn1FallingEdge, Line5FallingEdge,
— 44 —
Page 45

Action Control Function
The Action Control Function is a function that executes the pre-configured action when the
camera receives action commands. Action commands can send both unicast and broadcast
messages and give instructions for actions to multiple cameras simultaneously by broadcasting
them. A camera that has this function can even give instructions for actions to different types
of multiple cameras. Although this function includes jitter and delays, it is useful for controlling
multiple cameras simultaneously.
Actions are performed when the following three conditions are met.
1. ActionDeviceKey set to the camera and ActionDeviceKey in the action command match
2. ActionGroupKey set to the camera and ActionGroupKey in the action command match
3. ActionGroupMask set to the camera and GroupMask in the action command perform AND
e
ration, and the result is not 0.
op
■ About the settings of the camera
1. Specify ActionDeviceKey.
2. Then, specify two actions that can be configured on the camera.
Act
ion1
Select 1 in ActionSelector.
Specify ActionGroupMask [ActionSelector].
Specify ActionGroupKey [ActionSelector].
Action2
Select 2 in ActionSelector.
Specify ActionGroupMask [ActionSelector].
Specify ActionGroupKey [ActionSelector].
3. Set triggers (AcquisitionStart, AcquisitionEnd, FrameStart, AcquisitionTransferStart) to
Act
ion1 and Action2.
GO-5100MP-PGE
■ Setting example
Assume that the following settings have been pre-configured on the camera.
ActionDeviceKey : 0x00001001
ActionGroupMask[1] : 0x00000011
ActionGroupKey[1] : 0x00000001
ActionGroupMask[2] : 0x00000111
ActionGroupKey[2] : 0x00000002
When the camera receives action commands (ActionDeviceKey:0x00001001, ActionGroupMask:0x00000011,
ActionGroupKey: 0x00000002), Action2 is executed.
When the camera receives action commands (ActionDeviceKey:0x00001001, ActionGroupMask:0x00000011,
ActionGroupKey: 0x00000001), ActionDevice and ActionGroupKey[1] match. However, the result of AND operation
performed by ActionGroupMask is 0. Therefore, in this case, neither Action1 nor Action2 is executed.
— 45 —
Page 46

Settings List
Feature Properties
GO-5100MP-PGE
Item
a) Device Control
Device Vendor Name
Device Model Name
Device Manufacturer Info
Device Version
Device Firmware Version
Device Serial Number
Device User ID
Device Temperature in degrees
Celsius
Device Reset
Item
b) Image Format Control
Sensor Width
Sensor Height
Sensor Digitization Taps
Width Max
Height Max
Width
Setting range Default value Description
Display/configure information related to the
device.
ー "JAI Corporation" Display the manufacturer name.
ー GO-5100MP-PGE Display the model name.
ー See the possibilities Display the manufacturer information.
ー ー Display the hardware version.
ー ー Display the firmware version.
ー ー Display the device ID.
Any ー
Set the user ID (16bytes) for the camera.
ー ー Display the internal temperature (°C) of
the camera.
ー ー Reset the device.
(After the camera receives this command, it returns
an ACK response. Then, execute reset.)
Setting range Default value Description
Configure image format settings.
2464 2464 Display the maximum image width.
2056 2056 Display the maximum image height.
Twelve Twelve Number of digitized samples outputted
simultaneously by the image sensor.
2464 2464 Display the maximum image width.
2056 2056 Display the maximum image height.
BinningHorizontal 1:
16 to 2464 step 16
BinningHorizontal 2:
1232 (Fixed)
2464
Set the image width.
Height
Offset X
Offset Y
Binning Horizontal Mode
Binning Horizontal
Binning Vertical Mode
Binning Vertical
Pixel Format
BinningVertical 1:
4 to 2056 step 2
BinningVertical 1:
1028 (Fixed)
BinningHorizontal 1:
0 to 2448 step 16
BinningHorizontal 2:
0 (Fixed)
BinningVertical 1:
0 to 2052 step 2
BinningVertical 1:
0 (Fixed)
2056 Set the image height.
0 Set the horizontal offset.
0 Set the vertical offset.
Sum, Average Sum Set the addition process to be used during
horizontal binning.
1,2 1 Set the number of pixels in the horizontal
direction for which to perform binning.
Sum, Average Sum Display the addition process to be used
during vertical binning.
1,2 1 Set the number of pixels in the vertical
direction for which to perform binning.
Mono8,
Mono10, Mono10Packed,
Mono12, Mono12Packed
Mono8
Set the pixel format.
The following mode are enabled when
[VideoProcessBypassMode] is set to [On].
Mono12, Mono12Packed
Test Pattern
Off,
GreyHorizontalRamp,
GreyVerticalRamp,
GreyHorizontalRampMoving
Off Select the test image.
—
46 —
Page 47

f
f
f
GO-5100MP-PGE
Item
c) Acquisition Control
Acquisition Mode
Setting range Default value Description
Configure image capture settings.
Single Frame,
Countinuous Select the image capture mode.
Multi Frame,
Continuous
Acquisition Start
Acquisition Stop
AcquisitionFrameCount
ー ー Start image capture.
ー ー Stop image capture.
1 to 255 1 In [MultiFrame] mode, set the number of
frames to capture.
AcquisitionFrameRate(Hz)
0.125 to 22.7004 22.7004 Set the frame rate as a frequency. (unit:
Hz)
The maximum value varies depending on the
PixelFormat and ROI settings.
Trigger Selector
Acquisition Start,
Acquisition End,
Frame Start,
JAI Acquisition Transfer Start
Trigger Mode Off, On Of
Frame Start
Select the trigger operation.
Select the trigger mode.
Trigger Software ー ー Execute a software trigger.
Trigger Source ー
Line 5
Select the trigger signal source.
[Setting range]
Low, High, Software,
Pulse Generator0, User Output 0,
User Output 1, Action1, Action2,
Line5, NAND0, NAND1
Trigger Activation
Rising Edge, Falling Edge
Level High, Level Low
Rising Edge Select the polarity of the trigger signal
(i.e., location of signal at which trigger is applied).
Trigger Overlap Off, ReadOut Off Select the trigger overlap operation.
Trigger Delay (μs) 0 to 500000 0 Set the time to delay the trigger.
ExposureMode
Off, Timed,
Timed Select the exposure mode.
Trigger Width
ExposureTime
ExposureAuto
Item
d)Event Control
Event Selector
8-bit: 1 to 7999812
10-/12-bit:
1 to 7999631
Off, Continuous Of
Setting range Default value Description
ー AcquisitionTrigger Select the event for which to send
43864 Set the exposure time.
The specifiable range varies depending on the [Start
Trigger Mode] and [Pixel Format] setting.
Set whether to enable auto exposure.
Configure event control settings.
notifications.
[Setting range]
AcquisitionTrigger, FrameStart, FrameEnd,
Jai FVAL Start, Jai FVAL End, Exposure Start,
Exposure End, OptOut1RisingEdge,
Line2RisingEdge, OptOut2RisingEdge,
Line3RisingEdge, OptIn1RisingEdge,
Line5RisingEdge, OptOut1FallingEdge,
Line2FallingEdge, OptOut2FallingEdge,
Line3FallingEdge, OptIn1FallingEdge,
Line5FallingEdge,
Event Notification Off, On Of
—
47 —
Select whether to output event messages.
Page 48

f
GO-5100MP-PGE
Setting range Default value Description
Configure analog control settings.
Analog All Analog All Select the gain to configure.
e)
Analog Control
Gain Selector
Item
Gain x1.0 to x16.0 x1.0 Set the gain value for the gain setting
selected in [GainSelector].
Black Level Selector
Digital All Digital All Select the black level to configure.
Black Level -133 to 255 0 Set the black level value.
GainAuto
Item
f) Digital I/O control
Line Selector
Line Source
Off, Continuous Of
Setting range Default value Description
Line2,
Line3,
Line5,
TimeStampReset,
Nand0_In_1,
Nand0_In_2,
Nand1_In_1,
Nand1_In_2
Low, High,
Acquisitiion Trigger Wait,
Acquisition Active,
Frame Trigger Wait,
Frame Active,
Exposure Active,
JAIFVAL, JAILVAL,
UserOutput0, UserOutput1,
OptIn1,
JAIPulseGenerator0,
Nand0, Nand1,
Line2 Select the input/output to configure.
Low Select the line source signal for the item
Enable/disable gain auto adjustment.
Configure settings for digital input/output.
selected in [LineSelector].
Line Inverter True, False False Enable/disable polarity inversion for the
selected input signal or output signal.
Line Status True, False ー Display the status of the input signal or
output signal (True: High, False: Low).
Line Mode Input, Output ー Display the input/output status (whether it
is input or output).
Line Format ー Opto Coupled Display the signal format.
Line Status All
ー 0x0 Display the input/output signal status.
The state is shown with 16 bits. Bit
assignments are as follows.
[0] (unused)
[1] Line2 - OptOut1
[2] Line3 - OptOut2
[3] (unused)
[4] Line5 - Opt In 1
[5], [6], [7], [8], [9], [10] (unused)
[11] Time Stamp Reset
[12] NAND Gate 0 In 1
[13] NAND Gate 0 In 2
[14] NAND Gate 1 In 1
[15] NAND Gate 1 In 2
User Output Selector
User Output 0
User Output 1
User Output 0
Set the UserOutput signal.
User Output Value True, False False Set the value for the UserOutput selected
in [UserOutputSelector].
—
48 —
Page 49

GO-5100MP-PGE
Item
ulseGenerator
g) P
Clock Pre Scaler
Pulse Generator Clock (MHz)
Pulse Generator Selector
Setting range Default value Description
Configure pulse generator settings.
1 to 4096 165
0.0181274 to 74.25 0.45
Set the division value for the prescaler (12 bit)
using PixelClock as the base clock.
Set the clock used for the pulse generator.
This value is calculated using the
[ClockPreScaler] value as a base.
Pulse Generator 0 Pulse Generator 0 Select the pulse generator.
Pulse Generator Length 1 to 1048575 30000 Set the maximum count-up value as a
clock count.
Pulse Generator Length (ms) 0.002222222 to
2330.17
66.6667 Set the maximum count-up value in
milliseconds.
This value is calculated using the
[PulseGeneratorLength] value as a base.
The setting range varies depending on the
[ClockPreScaler] value.
Pulse GeneratorFrequency (Hz) 0.429154 to 450000 15 Set the maximum count-up value as a
frequency.
This value is calculated using the
[PulseGeneratorLength] value as a base.
Pulse Generator Start Point 0 to 1048574 0
Pulse Generator Start Point
0 to 2330.16 0 Set the start point of the High interval in
(ms)
Set the start point of the High interval as a clock
count. When the counter reaches this value, the
output will be 1.
milliseconds.
When the counter reaches this value, the output will
be 1. The setting range varies depending on the
[ClockPreScaler] value.
Pulse Generator End Point 1 to 1048575 15000 Set the start point of the Low interval as a
clock count.
When the counter reaches this value, the output will
be 0.
Pulse Generator End Point (ms) 0.00222222 to
2330.17
Pulse Generator Pulse Width
(ms)
-1.79769e+308 to
1.79769e+308
33.3333 Set the start point of the Low interval in
milliseconds.
When the counter reaches this value, the output will
be 0. The setting range varies depending on the
[ClockPreScaler] value.
33.3333 Display the High interval width of the pulse
in milliseconds.
The duration between the Start Point and End Point is
calculated. The setting range varies depending on the
[ClockPreScaler] value.
Pulse Generator Repeat Count 0 to 255 0 Set the repeat count for the counter.
When this is set to [0], a free counter is enabled with
no repeat limit.
Pulse Generator Clear Activation
Off, HighLevel, LowLevel,
RisingEdge, FallingEdge
Off
Set the clear signal condition for the count
clear input of the pulse generator.
Pulse Generator Clear Source ー Low
Select the count clear input signal source.
[Setting range]
Low, High, AcquisitionTriggerWait,
FrameTriggerWait, FrameActive, ExposureActive,
JAIFVAL, JAILVAL, UserOutPut0, UserOutPut1,
Action1, Action2, Line5, Nand0, Nand1
Pulse Generator Clear Inverter True, False False Select whether to invert the polarity of the
count clear input signal.
Pulse Generator Clear Sync
Mode
Async Mode,
Sync Mode
Async Mode Select the sync mode for the count clear
input signal.
— 49 —
Page 50

GO-5100MP-PGE
Item
h) TransportLayerControl
PlayloadSize
GevVersionMajor
GevVersionMinor
GevDeviceModeIsBigEndian
GevDeviceModeCharacterSet
GevInterfaceSelector
Setting range Default value Description
Display information on transport layer control.
5065984 Display the payload size.
ー2
Display the GigE version.
ー0
ー True Display the endianness.
ー UTF8 Display the charater set.
ー 0 Set the interface.
GevMACAddress ー ー Display the MAC address
GevSupportedOptionSelector ー IPConfigurationLLA Select the supported options for GigE
Vision.
[Setting Range]
IPConfigurationLLA, IPConfigurationDHCP,
IPConfigurationPersistentIP, StreamChannelSourceSocket,
MessageChannelSourceSocket, CommandsConcatenation,
WriteMem, PacketResend, Event, EventData, PendingAck, Action,
ExtendedStatusCodes, DiscoveryAckDelay,
DiscoveryAckDelayWritable, TestData, ManifestTable,
CCPApplicationSocket, LinkSpeed, HeartbeatDisable, SerialNumber,
StandardIDMode, IEEE1588Support, UnconditionalAction,
ScheduledAction, PrimaryApplicationSwitchover,
ExtendedStatusCodesVersion2_0, UserDefinedName,
SingleLink, MultiLink, StaticLAG, DynamicLAG,
PAUSEFrameReception, PAUSEFrameGeneration,
StreamChannel0BigAndLittleEndian, StreamChannel0MultiZone,
StreamChannel0PacketResendDestination,
StreamChannel0AllInTransmission,
StreamChannel0UnconditionalStreaming
GevSupportedOption True, False True Enable/disable the supported options.
GevCurrentIPConfigurationLLA True, False True
GevCurrentIPConfiguration
True, False True Select whether to set the IP configuration
DHCP
GevCurrentIPConfiguration
True, False True Select whether to set the IP configuration
Persistent IP
Display whether the current IP configuration is
calibrated by LLA (link-local address).
to DHCP.
to persistent IP.
GevCurrentIPAddress ー ー Display the IP address.
GevCurrentSubnetMask ー ー Display the subnet.
GevCurrentDefaultGateway ー ー Display the default gateway.
GevFirstURL
GevSecondURL
GevNumberOfInterfaces
GevPersistentIPAddress
GevPersistentSubnetMask
GevPersistentDefaultGateway
GevMessageChannelCount
GevStreamChannelCount
GevHeartbeatTimeout
GevTimestampTickFrequency
GevTimestampControlLatch
GevTimestampControlReset
GevTimestampValue
GevCCP
GevMCPHostPort
ー ー Display the first URL.
ー ー Display the second URL.
ー 1 Display the number of interfaces.
ー ー Set the Persistent IP address.
ー ー Set the Persistent subnete mask.
ー ー Set the Persistent default gateway.
ー 1 Display the message channel count.
ー 1 Display the stream channel count.
500 to 2147483647 5000 Set the timeout value for heartbeat.
ー 1000000000 Display the timestamp frequency.
ー ー Latch the timestamp value.
ー ー Reset the timestamp value.
ー 0 Display the timestamp value.
ー ControlAccess Display the control channel privilege.
ー 55348 The port to which the device must send
messages. Setting this value to 0 closes the
message channel.
GevMCDA
ー ー Message channel destination IPv4 address.
The destination address can be a multicast
or a unicast address.
GevMCTT
ー 400 Message Channel Transmission Timeout in
milliseconds.
GevMCRC
ー 3 Number of retransmissions allowed on the
message channel.
GevMCSP
GevStreamChannelSelctor
ー 55348 Source port number of message channel.
ー 0 Select the stream channel.
50 —
—
Page 51

y
GO-5100MP-PGE
GevSCPHostPort ー 55351 Set the port number for the stream
channel.
GevSCPSDoNotFragment True, False True Enable/disable "Do Not Fragment".
GevSCPSPacketSize 1476 to 16020 1476 Set the packet size.
GevSCPD 0 to 4000000 0 Set the packet delay.
GevSCDA ー ー Set the destination IP address for the
stream channel.
GevSCSP ー 0 Source port number of stream channel.
GevIEEE1588 True, False False Enable usage of the IEEE 1588 Precision
Time Protocol to source the timestamp
register.
GevIEEE1588Status ー PTP Disabled This optional register indicates the state of
the IEEE 1588 clock.
[Setting range]
Stoped, Initializing, Faulty, Disabled, Listening,
PreMaster, Master, Passive, Uncalibrated, Slave
Item
i) Action Control
Action Device Key
Action Selector
Action Group Ke
Action Group Mask ー 0x0 Set the mask value that creates the action
Action Queue Size
Item
j) User Set Control
User Set Selector
User Set Load 0, 1, 2, 3 0 Load user settings.
User Set Save 1,2,3 ー Save the current setting values as user
Setting range Default value Description
Configure action control settings.
ー ー Set the action device key.
1, 2 1 Select the action.
ー 0x0 Sete the key that executes action 1.
0 group.
ー 255 Set the size of action queue.
Setting range Default value Description
Default, UserSet1,
UserSet2, UserSet3
Default
Configure user settings.
Select the user settings.
(If 0 is specified, the factory default setting is read.)
settings.
—
51 —
Page 52

GO-5100MP-PGE
Item
Setting range Default value Description
k)JAICustomControlALC
ALCReference
ALCAreaSelector
10 to 95 50 Set the target level for ALC. (unit: %)
ー Low Right
ALCAreaEnable True, False True
ALCAreaEnableAll
ASC Min
ASC Max
AGC Min
True, False True On: Operate ALC with all areas designated as
100 to 7999811 100
101 to 7999812 43864
100 to 1599 100
Configure JAI ALC settings. These settings are
also used for AGC (auto gain control).
Select the area for which to configure [ALC Area
Enable].
[Setting Range]
Low Right, Low Mid-Right, Low Mid-Left, Low Left,
Mid-Low Right, Mid-Low Mid-Right, Mid-Low Mid-Left,
Mid-Low Left, Mid-High Right, Mid-High Mid-Right,
Mid-High Mid-Left, Mid-High Left, High Right,
High Mid-Right, High Mid-Left, High Left
Enable/disable the photometry area selected in
[ALC Area Selector].
photometry areas, regardless of the individual
enabled/disabled photometry area states configured in
[ALC Area Selector].
Off: Operate ALC according to the
individual enabled/disabled photometry area states
configured in [ALC Area Selector].
Set the minimum value for the Exposure Auto
(ASC) control range.
Set the maximum value for the Exposure Auto
(ASC) control range.
Set the minimum value for the Gain Auto (ASC)
control range.
AGC Max
AGC/ASC ControlSpeed
ALC Status
Item
l) JAI Custom Control Blemish
Blemish Enable
Blemish Detect
Blemish Detect Threshold
Blemish Compensation Index
Blemish Compensation PositionX
Blemish Compensation PositionY
101 to 1600 1600
1 to 8 4
Set the maximum value for the Gain Auto (ASC)
control range.
Set the reaction speed for AGC/ASC.
(8 is the fastest.)
ー Idle Display the status of ALC.
[Setting Range]
Executing ASC, Executing AGC,
Executing ASC and AGC, Executing AWB,
Executing ASC and AWB, Executing AGC and AWB,
Executing ASC and AGC and AWB, Convergent, Idle
Setting range Default value Description
Configure settings for JAI white blemish correction.
True, False True Enable/disable blemish correction.
ー ー Execute blemish detection.
0 to 100 10 Set the blemish detection threshold.
0 to 255 0
-1 to 2463 -1
-1 to 2055 -1
Select the index for the target blemish coordinates
(BlemishDataPosition X/Y).
Display the X coordinate (horizontal pixel position) of
the target blemish selected in
[BlemishCompensationIndex].
You can also manually enter the X coordinate of the
blemish you want to correct.
Display the Y coordinate (vertical pixel position) of the
target blemish selected in
[BlemishCompensationIndex].
You can also manually enter the Y coordinate of the
blemish you want to correct.
Blemish Compensation Number
ー 0 Display the number of target blemishes.
52 —
—
Page 53

f
fOff
GO-5100MP-PGE
Item
m) JAI Custom Control Shading
Shading Correction Mode
Shading Mode
Setting range Default value Description
Configure shading correction settings.
Flat Shading Flat Shading Select the shading correction method.
Off, User1, User2,
User3
Off Set the area to which to save shading
correction data.
When this is set to [Off], shading correction
data is not saved.
Perform Shading Calibration
Shading Detect Result
Item
n) Counter And Timer Control
Counter 0 to 2
Counter 0 to 2 Event Source
Counter 0 to 2 Event Activation Rising Edge
ー ー Execute shading correction.
ー ー Display the shading correction results.
Setting range Default value Description
Configure counter settings.
(This camera only supports counter functions.)
Counter 0 to 2 ー Select the counter.
Off,
Frame Trigger,
Frame Start,
Exposure Start,
Frame Transfer End
Off
Assign the counter event signal for which
you want to read the count value to a
dedicated counter, and read the value.
ー Set the count timing.
Falling Edge
Counter 0 to 2 Reset ー ー Reset the counter.
Counter 0 to 2 Refresh ー ー Update the count value.
Counter 0 to 2 Value ー 0 Display the count value.
Counter 0 to 2 Status ー Counter Active Display the counter status.
Item
o) JAICustomControlPolarized
Polarize Image Selector
Item
p) JAICustomControlMisc
VideoProcessBypassMode
Trigger Option
OptIn Filter Selector
Video Send Mode
Setting range Default value Description
Configure controling polarization settings.
Raw Image,
Polarize Angle And Degree
Raw Image
Set the video output mode
Setting range Default value Description
Configure settings for other JAI functions.
Off, On Of
Enable/disable VideoProcessBypass mode.
Of
10μs, 100μs, 500μs,
1ms, 5ms, 10ms
10μs Select the surge protection filter
Normal Mode Normal Mode Display the [VideoSendMode].
53 —
—
Page 54

Miscellaneous
Problem Cause and solution
The POWER/TRIG LED remains lit amber and
does not turn green, even after power is
su
pplied to the camera.
Camera initialization may not be complete
due to lack of a network connection. Check
the
12-pin power cable connection.
Problem Cause and solution
Gradation in dark areas is not noticeable.
Use the gamma function to correct the
display.
As the light-emitting properties of the
monitor are not linear, the entire image may
be darker or the gradation in the dark areas
may be less noticeable when camera outputs
are displayed without processing. Using the
gamma function performs correction to
produce a display that is close to linear.
For details, see “Gamma Function”.
Problem Cause and solution
Settings cannot be saved to user memory.
You cannot save to user memory while
images are being acquired by the camera.
Stop image acquisition before performing the
save operation.
I want to restore the factory default settings.
Load [Default] under [User Set Selector] in
the [Feature Properties] tab to restore the
factory default settings.
Troubleshooting
Check the following before requesting help. If the problem persists, contact your local JAI
distributor.
■ Power supply and connections
■ Image display
GO-5100MP-PGE
■Settings and operations
— 54 —
Page 55

Specifications
GO-5100MP-PGE
Scanning system
Synchronization
Interface
Image sensor
Image size (effective image)
Pixel size
Effective image pixel (Image sensor)
Acquisition
Frame Rate
(max)
Digital
image
output
format
Acquisition Mode
Exposure
Mode
Trigger
Selector
OptIn filter (for trigger noise)
Trigger overlap
Trigger input signals
Video send mode
Digital I/O
Gain adjustment
Black Level adjustment
Test pattern
Image processing
Blemish
correction
Power
supply
Connectors / LEDs
Lens mount
Flange back
Optical filter
Verified performance temperature / humidity
Storage temperature / humidity
Vibration resistance
Impact resistance
Regulations
Dimensions (housing)
Weight
8bit
10/12bit Packed
12/12bit UnPacked
ROI
Pixel Format
Timed
Trigger Witdh
Acquisition
Exposure
Transfer
Detection
Correction
Correctable pixels
6-pin connector
PoE
IEEE802.3at compatible
Item
Mono8
Mono10Packed, Mono12Packed,
Mono10, Mono12
Full
Width 16 〜2464 pixels, 16 pixels/step
Offset X 0 〜2448 pixels, 16 pixels/step
Height 4 〜2056 lines, 2 lines/step
Offset Y 0 〜2052 lines, 2 lines/step
Input range DC + 12 V 〜+ 24 V ± 10%(Via input terminal)
Power consumption 3.3 W (typ.) (at 12 V input, full pixel)
Input range DC 36V 〜 57V
Power consumption 3.99 W (typ.) (at 48 V input, full pixel)
RJ-45
6pin(DC IN/TRIG)
Power/TRIG LED
ACT LED
LINK LED Function: Indicates the link status of the network
Progressive scan, 1 tap
internal
1000BASE-T Ethernet (GigE Vision 2.0 compatible), IEEE 802.3af
monochrome CMOS image sensor with a four-directional polarization grid
2/3-inch 8.5mm(H) x 7.09mm(V) : 11.1mm(diagonal)
3.45 μm (H) x 3.45μm(V)
2464(H) x 2056(V)
22.7 fps
15.1 fps
11.4 fps
2464(H) x 2056(V)
Mono8,Mono10, Mono10Packed, Mono12, Mono12Packed
Continuous, Single Frame, Multi Frame(1 〜 255)
14.7 μs(min)* 〜 8 s(max) variable unit:1 µs
❖ Performance verified for up to 1 second.
14.7 μs(min)* 〜 ∞ s(max) variable unit:1 µs
❖ Performance verified for up to 1 second.
Acquisition Start, Acquisition Stop
Frame Start
AcquisitionTransfer Start(delayed readout)
5 steps (10 µs(Typ), 100 µs, 500 µs, 1ms, 5ms, 10ms)
Off, Read out
Line 5 (Opt In)、Software、PG0、NAND Out 0/1、Action 1/2
Normal Mode, Delayed Readout
Line Selector(6P):GPIO IN / GPIO OUT
Manual adjustment range : 0dB 〜 24dB
1 step = x 0.01 (0.005dB〜0.08dB:varies by setting value)
Digital All 0 〜 100 @10bit (0.25LSB/Step)
-33LSB 〜+64LSB against reference level(during 10bit output)
Default level 33LSB@10bit
Available : Off, GreyHorizontalRamp, GreyVerticalRamp,
GreyHorizontalRampMoving
Shading correction: FlatShading
Detect white blemishes using threshold values
(black blemish correction performed only at factory)
Interpolation using nearby pixels
(continuous blemishes not corrected)
256 pixels
GigE 1000BASE-T
Ethernet cable : Cat5e, Cat6(recommended)
Model : HR-10A-7R-6PB (73) (or equivalent)
Function: Power supply input, External trigger, External I/O
Function: Power on, trigger input indicato
Function: Indicates the network communication status
C mount
Lens mount protrusion length of 9 mm or less is supported
17.526, tolerance: 0 mm 〜 0.05 m
none
5℃〜+ 45℃ / 20%〜 80%(non-condensing)
25℃〜+ 60℃ / 20%〜 80%(non-condensing)
10G(20 Hz 〜 200 Hz X-Y-Z direction)
80G
CE (EN61000-6-2 and EN61000-6-3), FCC part 15 class B, RoHS, WEEE
29 × 29 × 41.5 mm(W×H×D)(excluding mount protrutions)
46 g
GO-5100MP-PGE
r
*) The actual exposure time will be consist of the image sensor’s offset duration (13.7 μs) added to the setting configured on the camera.
— 55 —
Page 56

Package contentsCamera
body (1)
Sensor protection cap (1)
Dear Customer (sheet) (1)
Optional accessories (not supplied)
MP-43 tripod mount
Design and specifications are subject to change without notice.
Approximately 30 minutes of warm-up are required to achieve these specifications.
GO-5100MP-PGE
— 56 —
Page 57

Frame Rate Reference
Pixel count
(MP)
Resolution
(screen size)
Pixel size
(um)
Imge size
(mm)
Frame rate
(fps @8bit)
5.1MP 2464 x 2056 3.45 x 3.45 2/3" (11.1 mm) 22.7
2MP 1920 x 1080 3.45 x 3.45 1/2" ( 7.6 mm) 55.5
1.4MP 1408 x 1050 3.45 x 3.45 1/2.6" ( 6.04 mm) 68.4
1.3MP 1280 x 1024 3.45 x 3.45 1/2.8" ( 5.66 mm) 70.1
0.5MP 800 x 600 3.45 x 3.45 1/4.6" ( 3.45 mm) 116.5
0.3MP 640 x 480 3.45 x 3.45 1/5.75" ( 2.76 mm) 143.4
GO-5100MP-PGE
[Theoretical value]
Spectral Response
Sensitivity
Wave length (nm)
— 57 —
Page 58

Dimensions
GO-5100MP-PGE
Depth3
Depth3
Dimenstional tolerance: ± 0.3mm
Unit: mm
— 58 —
Page 59

Comparison of the Decibel Display and Multiplier Display
Decibels[db] Multipliers[x] Remarks
-6 0.501
-5 0.562
-4 0.631
-3 0.708
-2 0.794
-1 0.891
0 1
1 1.122
2 1.259
3 1.413
4 1.585
5 1.778
6 1.995
7 2.239
8 2.512
9 2.818
10 3.162
11 3.548
12 3.981
13 4.467
14 5.012
15 5.623
16 6.31
17 7.079
18 7.943
19 8.913
20 10
21 11.22
22 12.589
23 14.125
24 15.849
25 17.783
26 19.953
27 22.387
28 25.119
29 28.184
30 31.623
31 35.481
32 39.811
33 44.668
34 50.119
35 56.234
36 63.096
— 59 —
GO-5100MP-PGE
Page 60

User’s Record
Camera type: GO-5100MP-PGE
Revision: ……………
Serial No: ……………
Firmware version: ……………
For camera revision history, please contact your local JAI distributor.
GO-5100MP-PGE
Trademarks
• Microsoft and Windows are trademarks or registered trademarks of Microsoft Corporation in the
United States and other countries.
• Intel and Intel Core are trademarks of Intel Corporation in the United States and other countries.
Other system and product names described in this document are trademarks or registered
trademarks of their respective owners. The ™ and ® symbols are not used in this document.
— 60 —
Page 61

Index
GO-5100MP-PGE
6-pin round 8
A
Acquisition Control 30
Acquisition modes 30
Adjusting the Black Level 19
Adjusting the Gain 19
B
Binning Function 27
Black level 19
Blemish Compensation 39
C
Camera locking screw holes 10
Chunk Data Function 46
C-mount 7
Connecting Devices 12
Counter And Timer Control Function 44
D
DC IN 8
DC IN / TRIG connector 8
Digital Input/Output Settings 22
Dimensions 63
E
Exposure Mode 32
L
LED 7
Lens 12
Lens mount 7
Line Status 38
M
Maximum Frame Rate 30
O
Optional accessories (not supplied) 61
Output format 23
P
Parts Identification 7
POWER/TRIG LED 7
R
Regional Scanning Function 29
ROI 29
S
Saving the Settings 20
Sequencer Function 42
Setting List 47
Shading Correction 40
Specifications 60
Spectral Response 62
F
Feature Properties 47
Frame Rate 30
Frame Rate Reference 62
G
GPIO 22
I
Installing the Software 11
T
Trigger Control 33
Trigger IN 8
Trigger Selector 22
Troubleshooting 59
U
User memory 20
V
Video Process Bypass Mode 46
— 61 —
Page 62

Revision Date Changes
Revision history
GO-5100MP-PGE
1.0
Jun. 2019
First version
— 62 —
 Loading...
Loading...