
iZotope Stutter Edit Help
Documentation
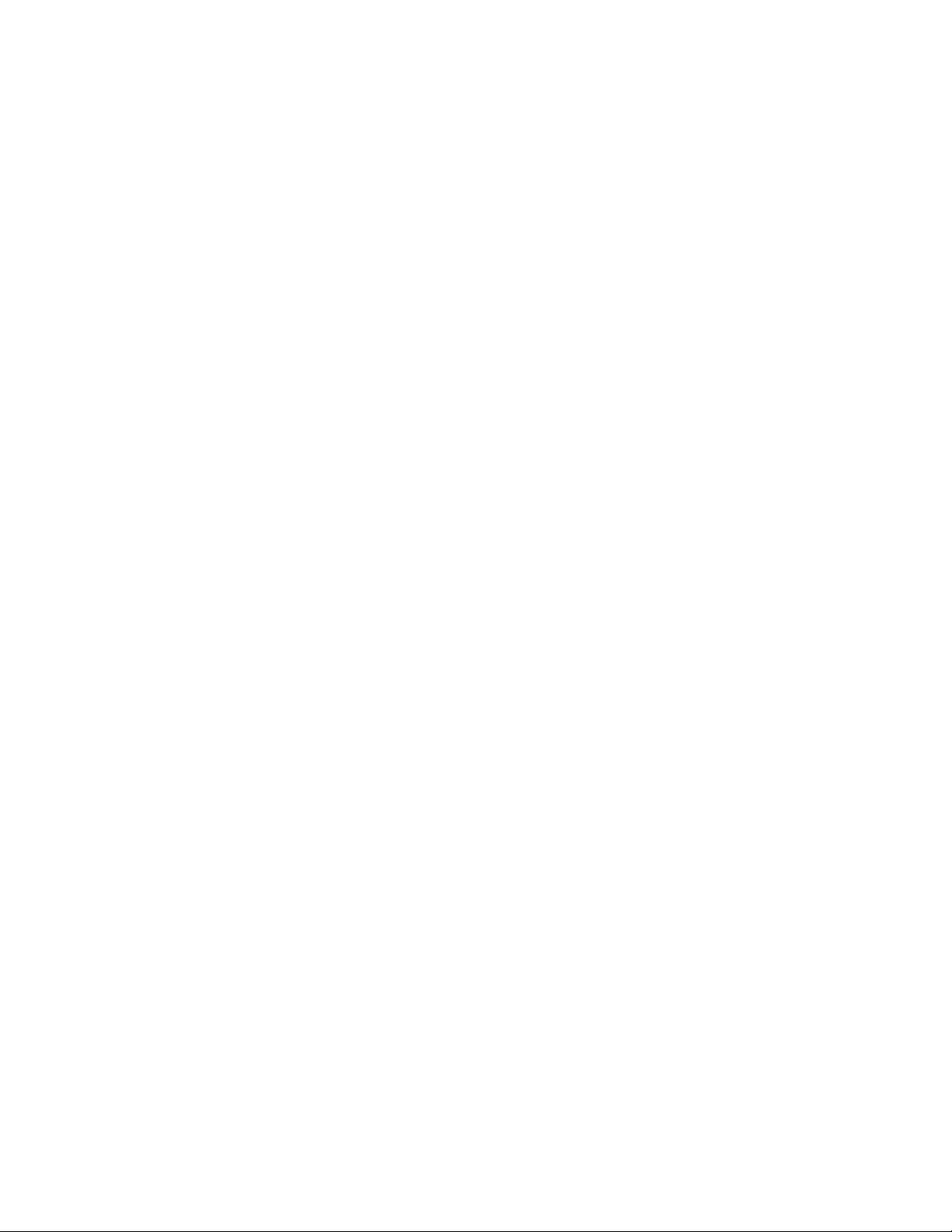
Table of Contents
Introduction ............................................................................................................ 1
Welcome to iZotope Stutter Edit .............................................................................. 1
iZotope Customer Support ...................................................................................... 2
Quick Start ............................................................................................................. 3
First Steps ........................................................................................................... 3
Ableton Live ......................................................................................................... 4
Apple Logic .......................................................................................................... 8
Avid Pro Tools ..................................................................................................... 11
Cakewalk SONAR ................................................................................................ 13
Cockos Reaper .................................................................................................... 17
Image-Line FL Studio ........................................................................................... 20
MOTU Digital Performer ........................................................................................ 25
PreSonus Studio One ........................................................................................... 27
Steinberg Cubase/Nuendo .................................................................................... 29
Playing Your Effects ................................................................................................ 31
Understanding The Basics ..................................................................................... 31
How Gestures Work ............................................................................................. 32
Global Gesture Settings ........................................................................................ 35
Basic Module Controls .......................................................................................... 37
Global Filter ........................................................................................................ 39
Timeline Override ................................................................................................ 40
Presets ................................................................................................................. 41
Simple Preset Loading and Saving ......................................................................... 41
Preset Manager/Customizing Banks ....................................................................... 42
Stutter Modules ..................................................................................................... 45
Stutter Matrix ..................................................................................................... 45
Stutter .............................................................................................................. 46
Quantize ............................................................................................................ 47
Buffer Position .................................................................................................... 48
Gate Width ......................................................................................................... 49
Jump Pan ........................................................................................................... 50
Color Effects .......................................................................................................... 51
Stereo Delay ...................................................................................................... 51
Delay Band-Pass ................................................................................................. 52
Low/High-Pass Filter ............................................................................................ 53
Bit Reduction ...................................................................................................... 54
Lo-Fi ................................................................................................................. 55
Gain .................................................................................................................. 56
Generator ............................................................................................................. 57
Generator Gesture Length .................................................................................... 57
Noise Table and Gain ........................................................................................... 58
Pitch ................................................................................................................. 59
Lo-Fi ................................................................................................................. 60
Stutter Gate Send ............................................................................................... 61
Band-Pass Filter .................................................................................................. 62
Delay ................................................................................................................ 63
Settings ................................................................................................................ 64
Options .............................................................................................................. 64
ii

Introduction
Welcome to iZotope Stutter Edit
Thanks for using Stutter Edit!
- the iZotope team
© 2001-2011 iZotope, Inc. All rights reserved. iZotope, iZotope.com, the iZotope logo, and Stutter Edit
are either registered trademarks or trademarks of iZotope, Inc. in the United States and/or other countries.
V 1.0.1.430
1
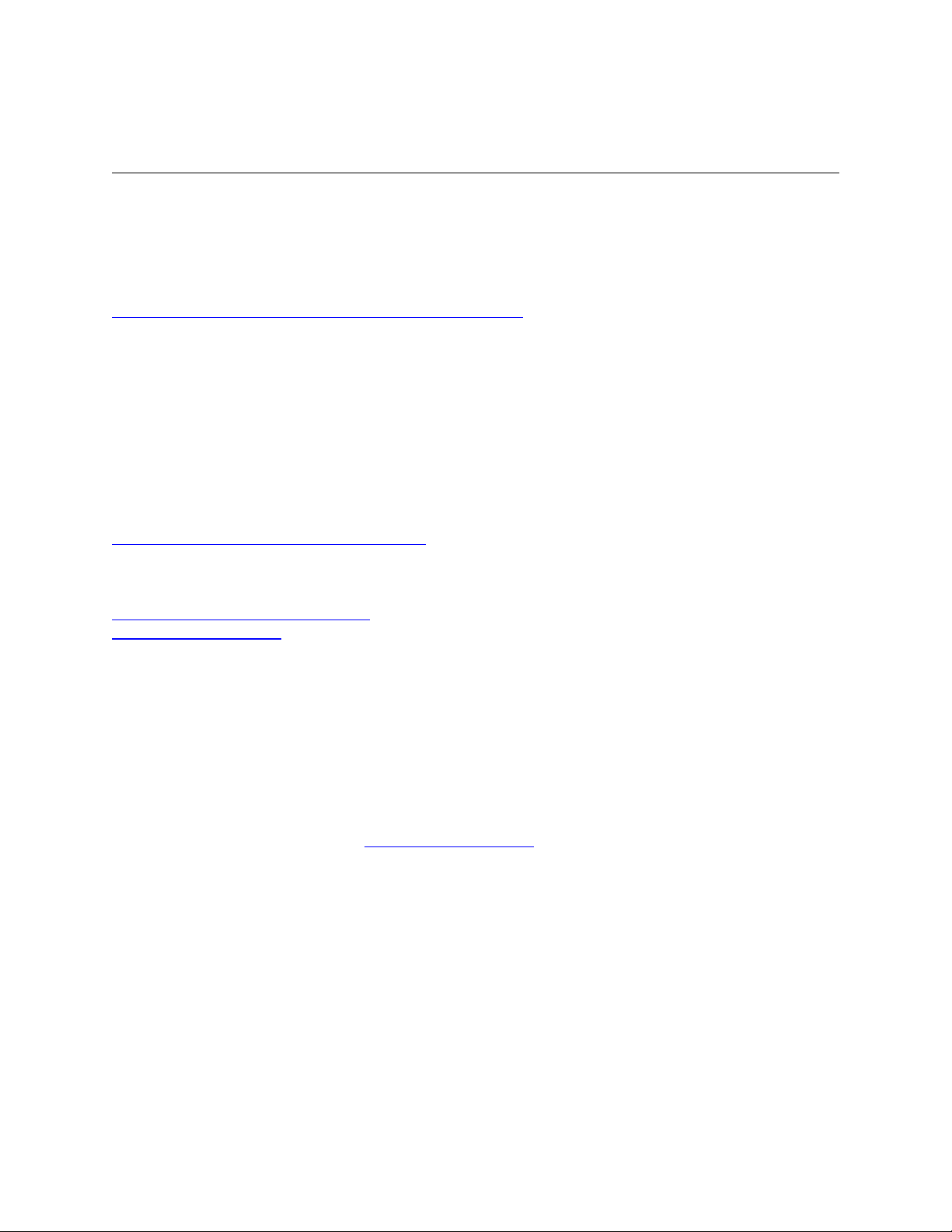
iZotope Stutter Edit Help Documentation
1. INTRODUCTION
iZotope Customer Support
How to purchase the full version of Stutter Edit
If you are using the demo version of Stutter Edit and would like the full version, you can
purchase Stutter Edit direct from the iZotope online store.
http://www.izotope.com/products/audio/stutteredit/
Once your purchase is complete you will be sent an email confirmation and a full version
serial number that can be used to fully authorize your current installation of Stutter Edit.
Customer Support Policy
iZotope is happy to provide professional technical support to all registered users absolutely
free of charge. We also offer valuable pre-sales technical support to customers who may be
interested in purchasing an iZotope product. Before contacting iZotope support, you can
search our Product Knowledgebase to see if the solution to your problem has already been
published.
http://www.izotope.com/support/center
How to contact Technical Support
For additional help with Stutter Edit, please check out the support pages on our web site at
http://www.izotope.com/support or contact our customer support department at
support@izotope.com.
iZotope's highly trained support team is committed to responding to all requests within one
(1) business day and frequently respond faster. Please try to explain your problem with as
much detail and clarity as possible. This will ensure our ability to solve your problem
accurately, the first time around. Please include all system specs and the build/version of
Stutter Edit that you are using.
Once your support request is submitted, you should automatically receive a confirmation
email from iZotope support. If you do not receive this email within a few minutes please
check your spam folder and make sure our responses are not getting blocked. To prevent
this from happening please add support@izotope.com to your list of allowed email
addresses.
2
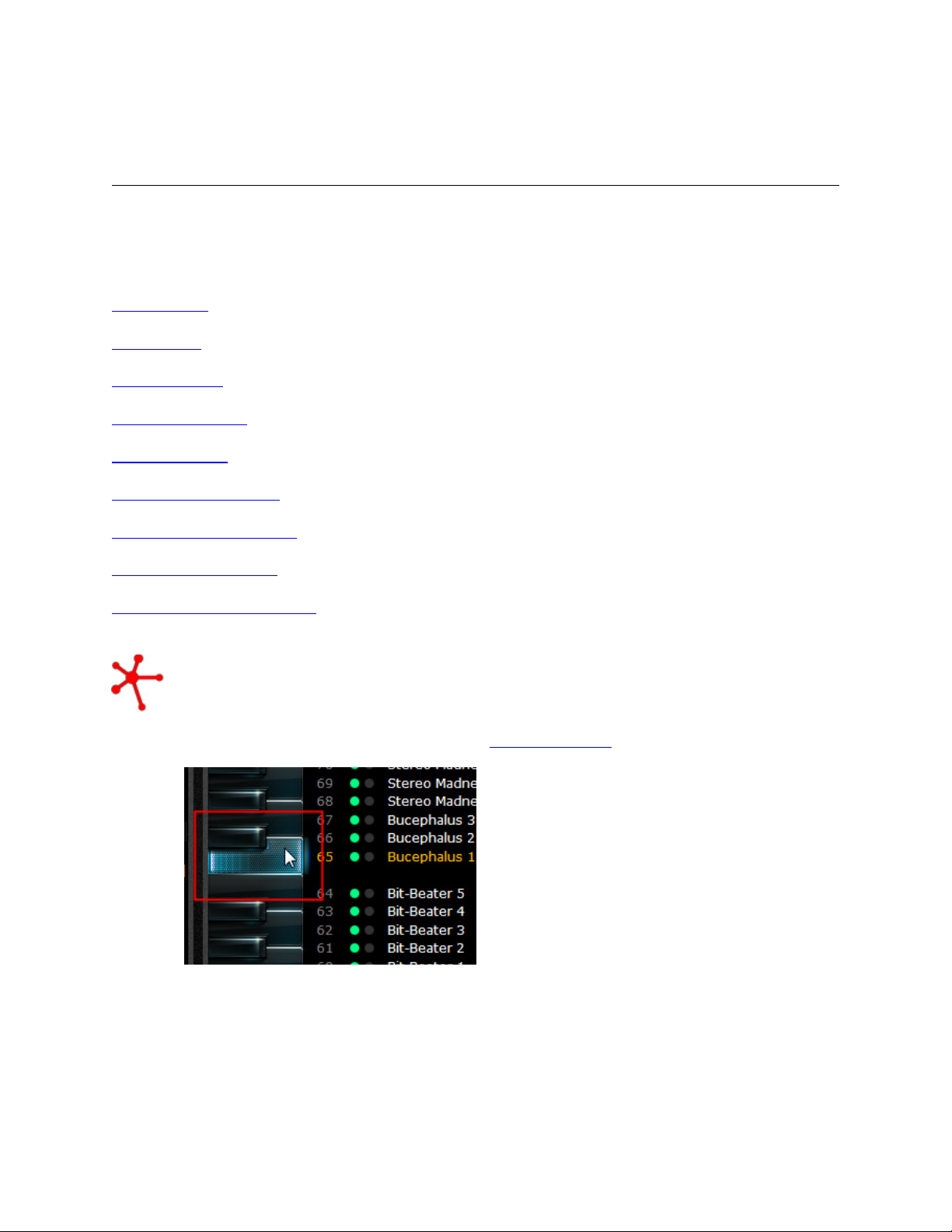
Quick Start
2. QUICK START
First Steps
Please choose from one of the supported audio host applications below for specific
instructions on getting up and running with Stutter Edit:
Ableton Live
Apple Logic
Avid Pro Tools
Cakewalk SONAR
Cockos Repear
Image-Line FL Studio
MOTU Digital Performer
PreSonus Studio One
Steinberg Cubase/Nuendo
Just want to hear some crazy sounds before you get all set up?
To immediately audition Stutter Edit's Gestures on your audio without a MIDI
controller, simply instantiate Stutter Edit on to an Audio Track in your host, and
while your host's transport is playing back, click and hold on any of the
keyboard notes inside of Stutter Edit's Preset Manager window.
3
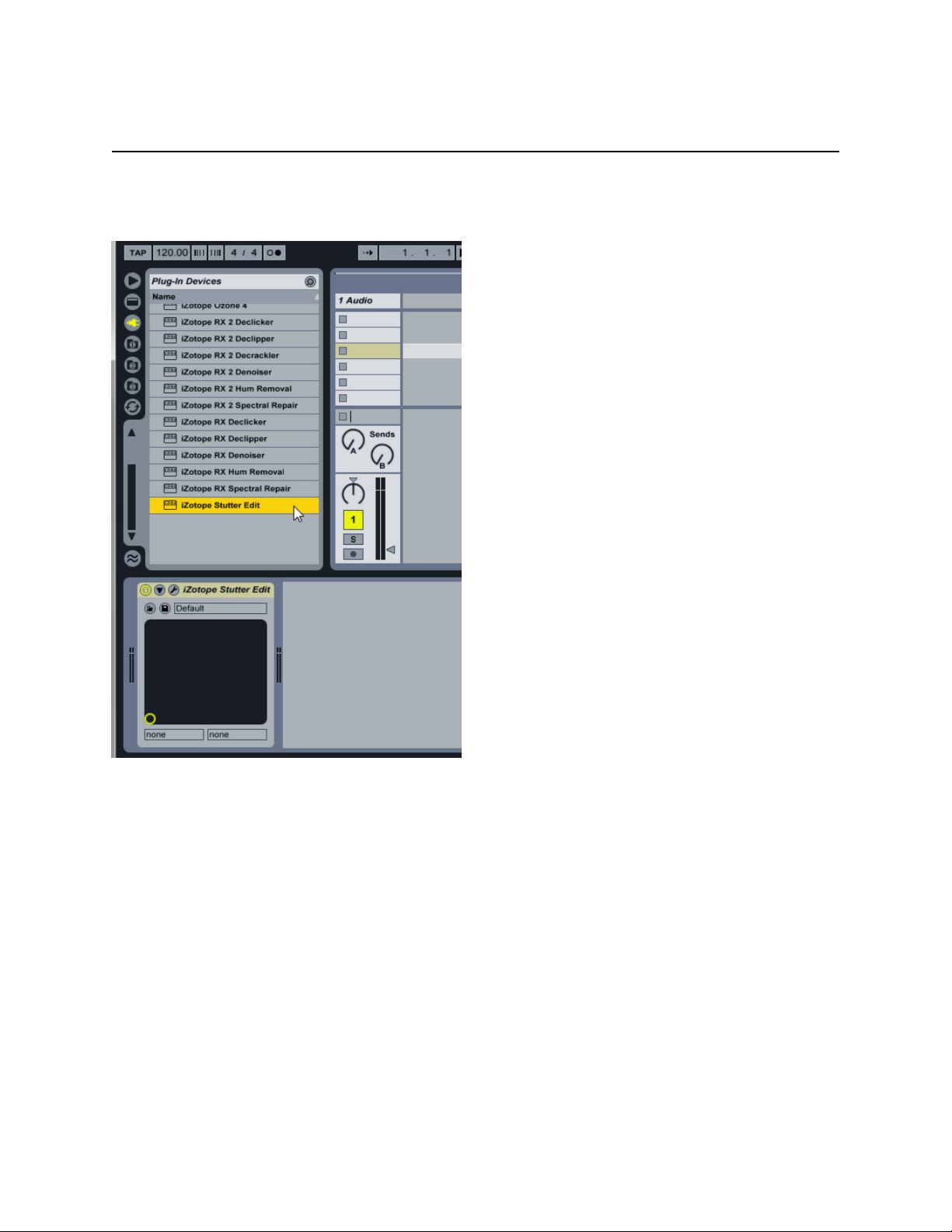
iZotope Stutter Edit Help Documentation
2. QUICK START
Ableton Live
1. Add Stutter Edit to either an individual Audio Track or to your Master Output.
2. Create a MIDI track (Create | Insert MIDI Track).
4
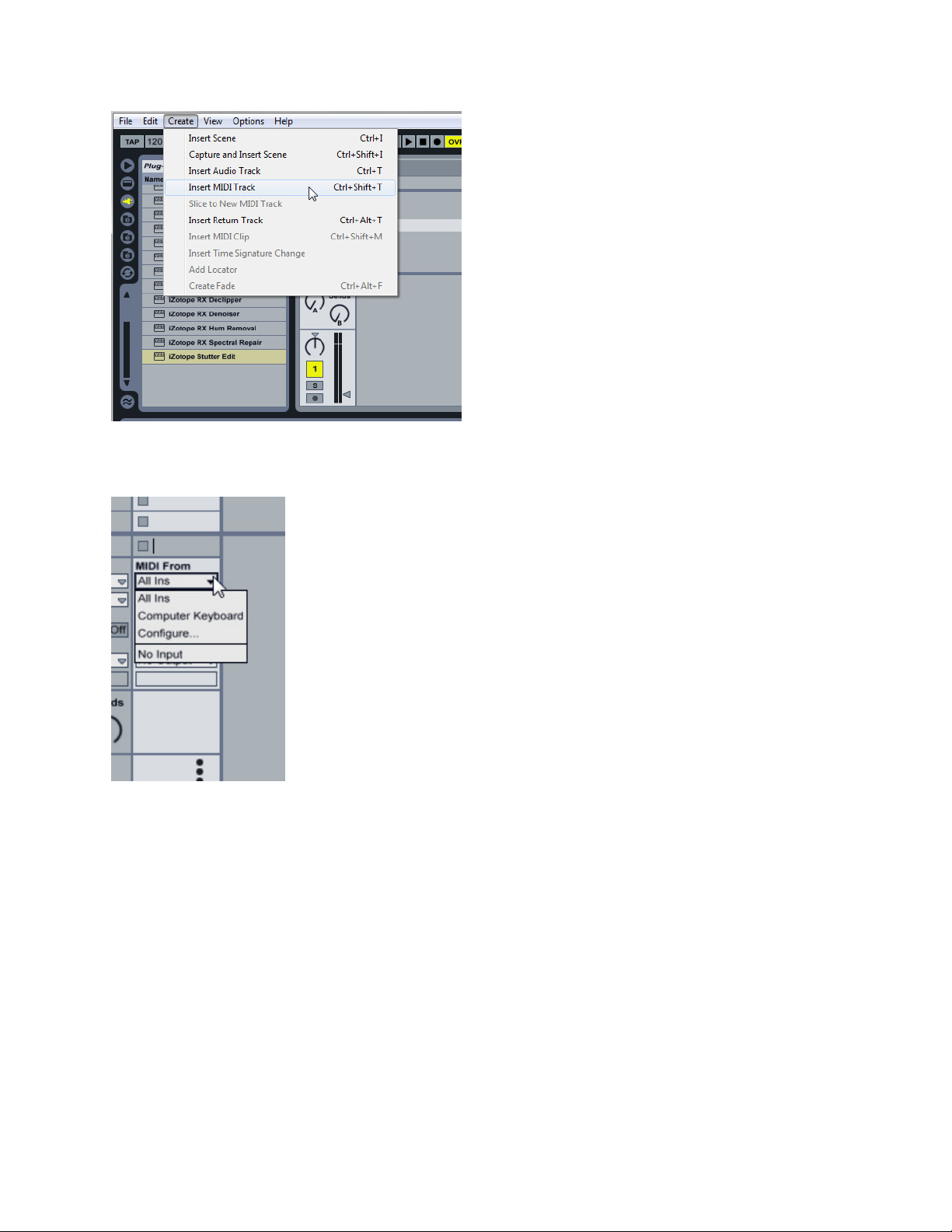
Quick Start
3. From the "MIDI From" drop down menu on your newly created MIDI track, choose the
external controller you want to use to control Stutter Edit
4. Set the Monitor selector on the MIDI track to "In" instead of "Auto"
5
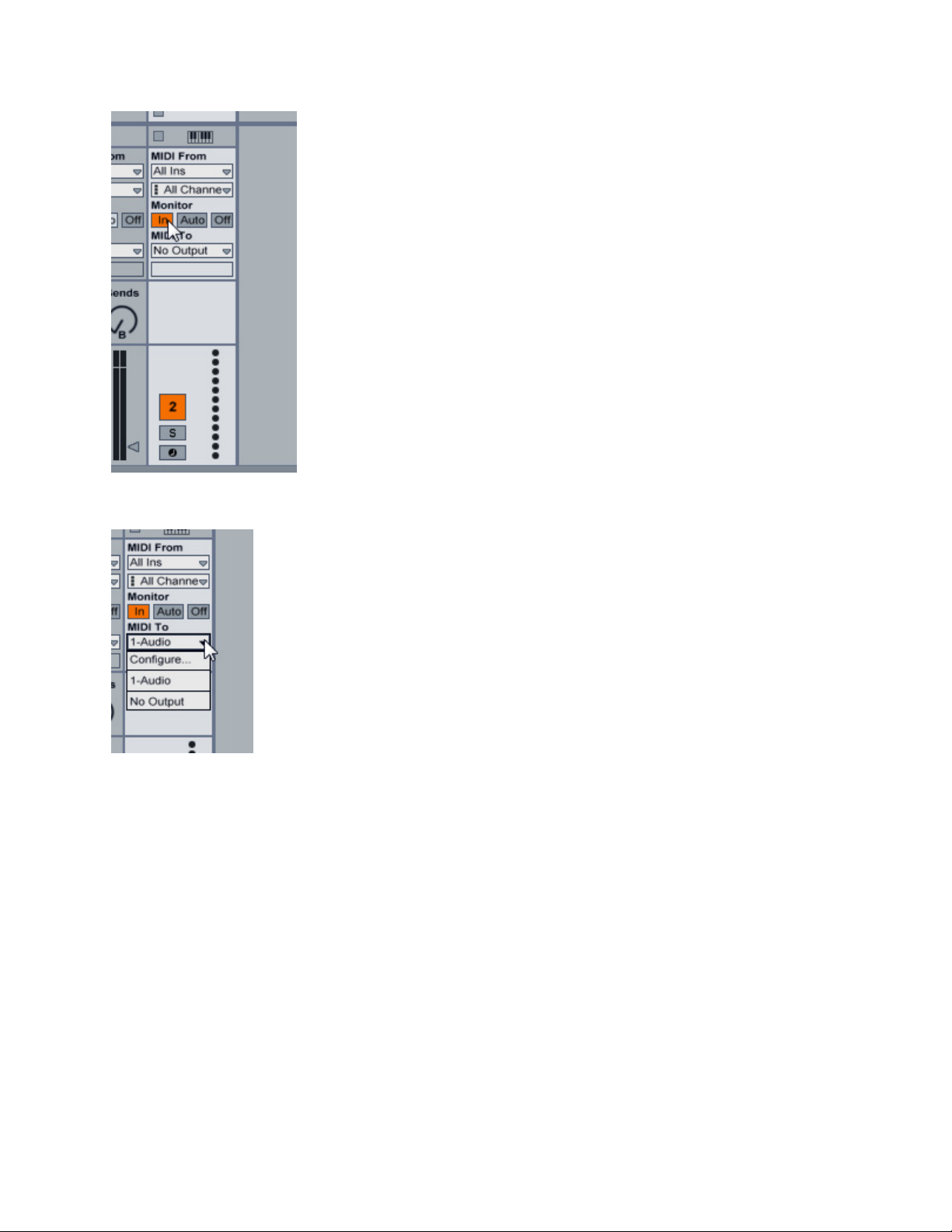
iZotope Stutter Edit Help Documentation
5. From the "MIDI To" drop down, choose the track you have added Stutter Edit to.
6. Mash some keys with audio playing back ... there you go!
6
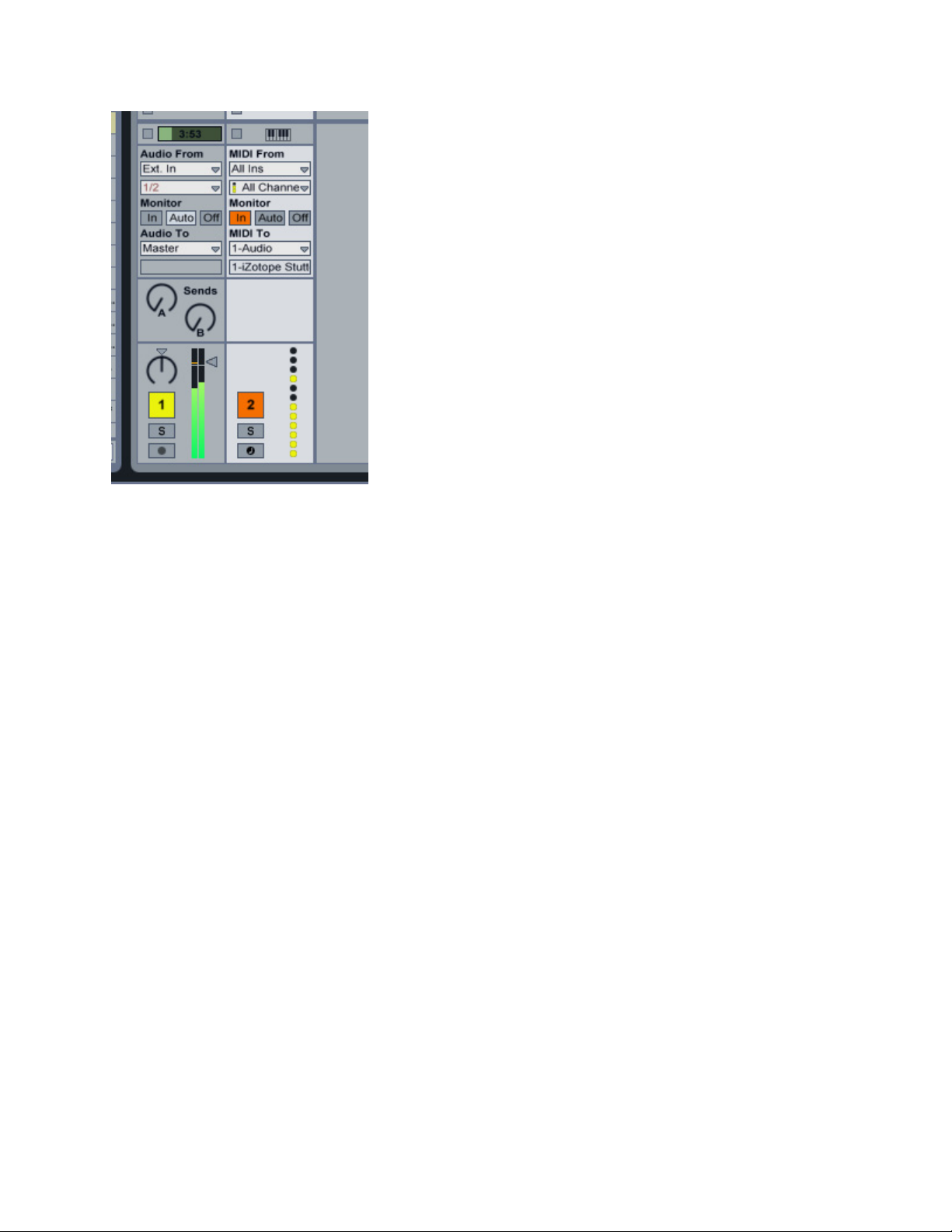
Quick Start
7
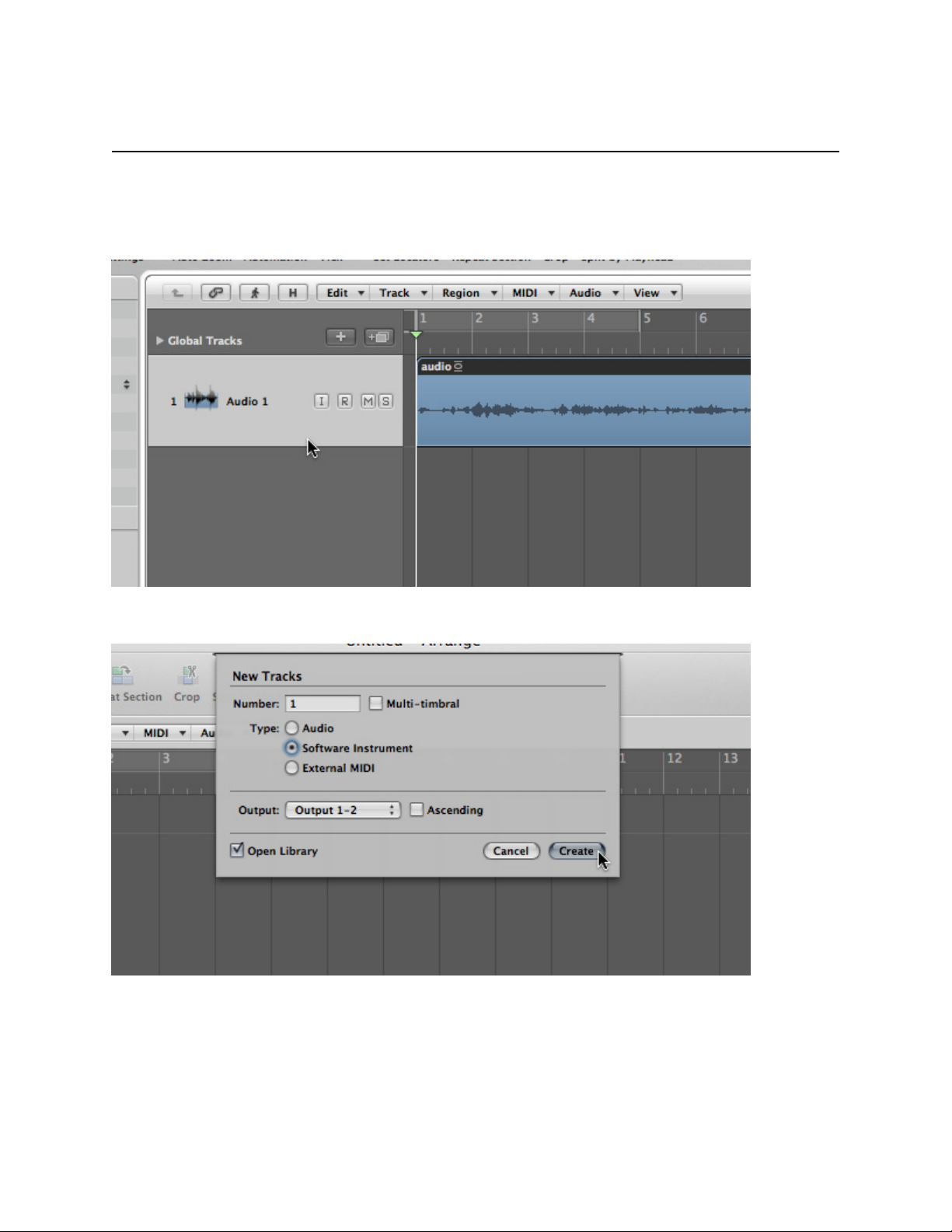
iZotope Stutter Edit Help Documentation
2. QUICK START
Apple Logic
1. Create an Audio, Software Instrument, or Aux track that you want to manipulate with
Stutter Edit.
2. Next, create a new Software Instrument track.
3. Instantiate "Stutter Edit" by clicking and holding on the Input for this new Software
Instrument track. Stutter will be available under "AU MIDI-Controlled Effects" from the
Input effect menu.
8
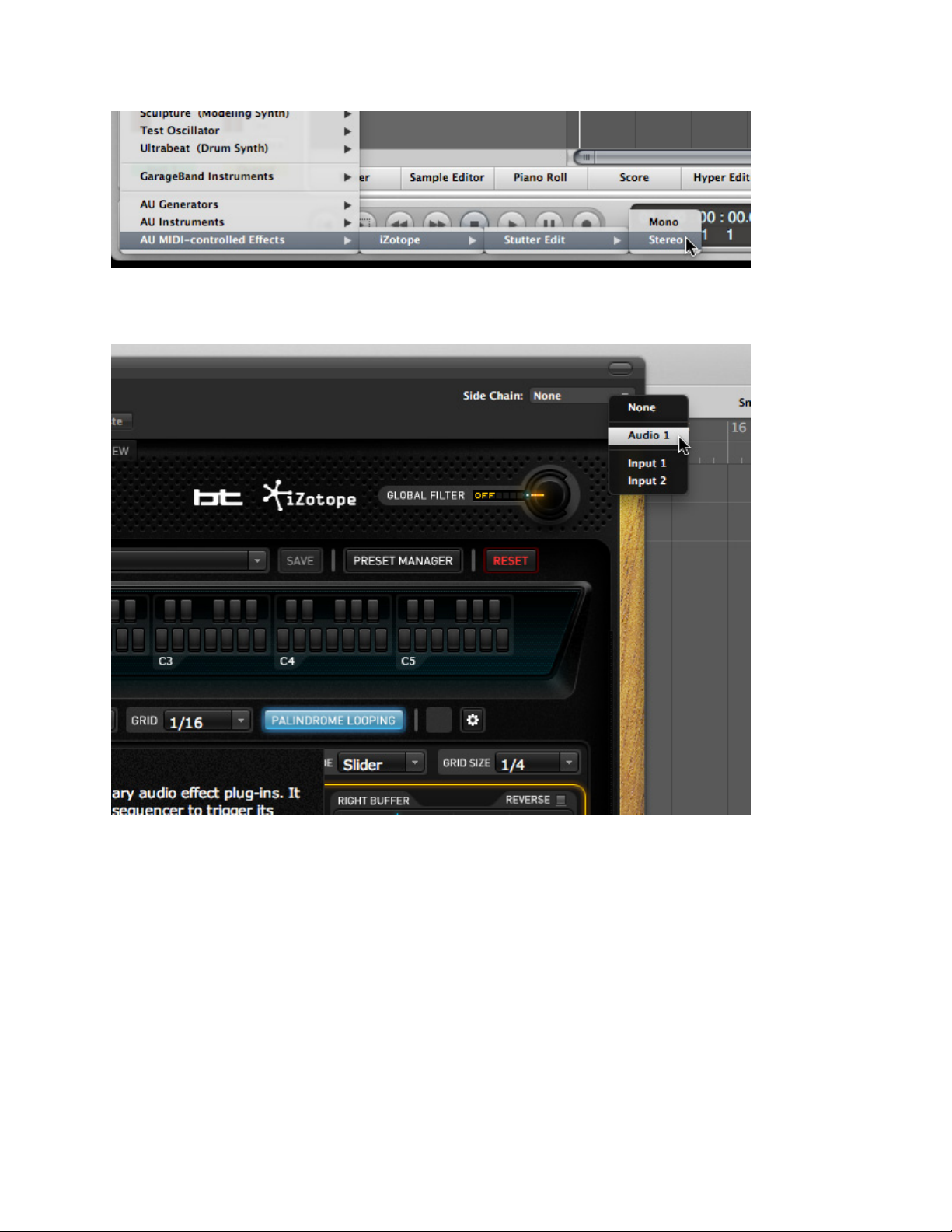
Quick Start
4. In the upper right-hand corner of the effect window (in Logic's plug-in UI container),
choose the audio path you want to apply Stutter Edit to from the Side Chain drop menu.
5. Make sure the Instrument track is selected in order to route any incoming MIDI
information to the Stutter Edit plug-in or click the "R" record button to record-enable your
incoming MIDI performance.
9

iZotope Stutter Edit Help Documentation
10
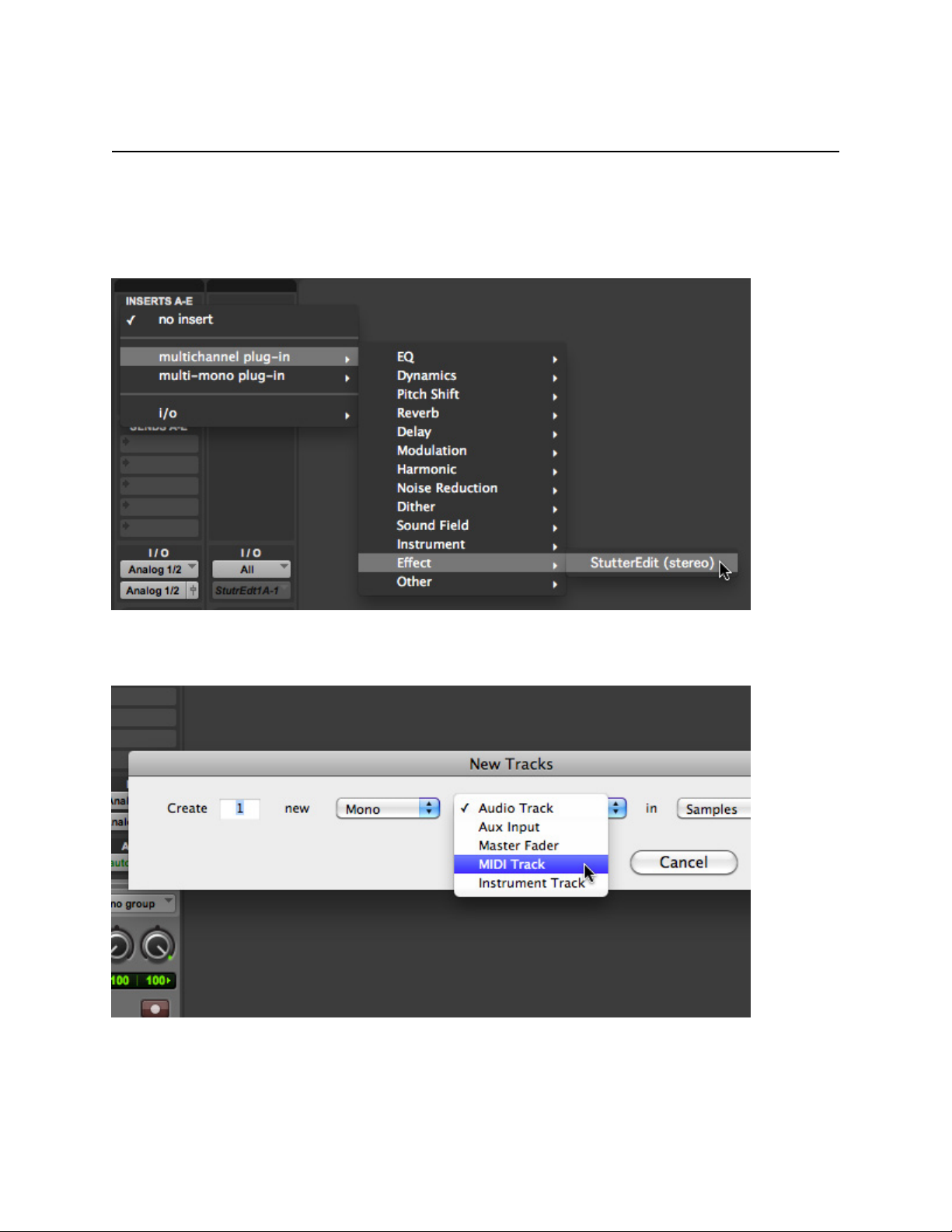
Quick Start
2. QUICK START
Avid Pro Tools
1. Add Stutter Edit as an Insert plug-in onto any Track, Master Fader, or Bus. To do this,
click an empty insert slot on the track's mixer channel, and find Stutter Edit in the "Effect"
category.
2. Create a new MIDI track in your project. Go to the "Track | New" menu and choose MIDI
from the drop down list that specifies the track type you're creating.
3. On the Mixer channel for your new MIDI track, find the I/O section. Assign the Input to
the MIDI controller you want to use to control Stutter Edit.
11
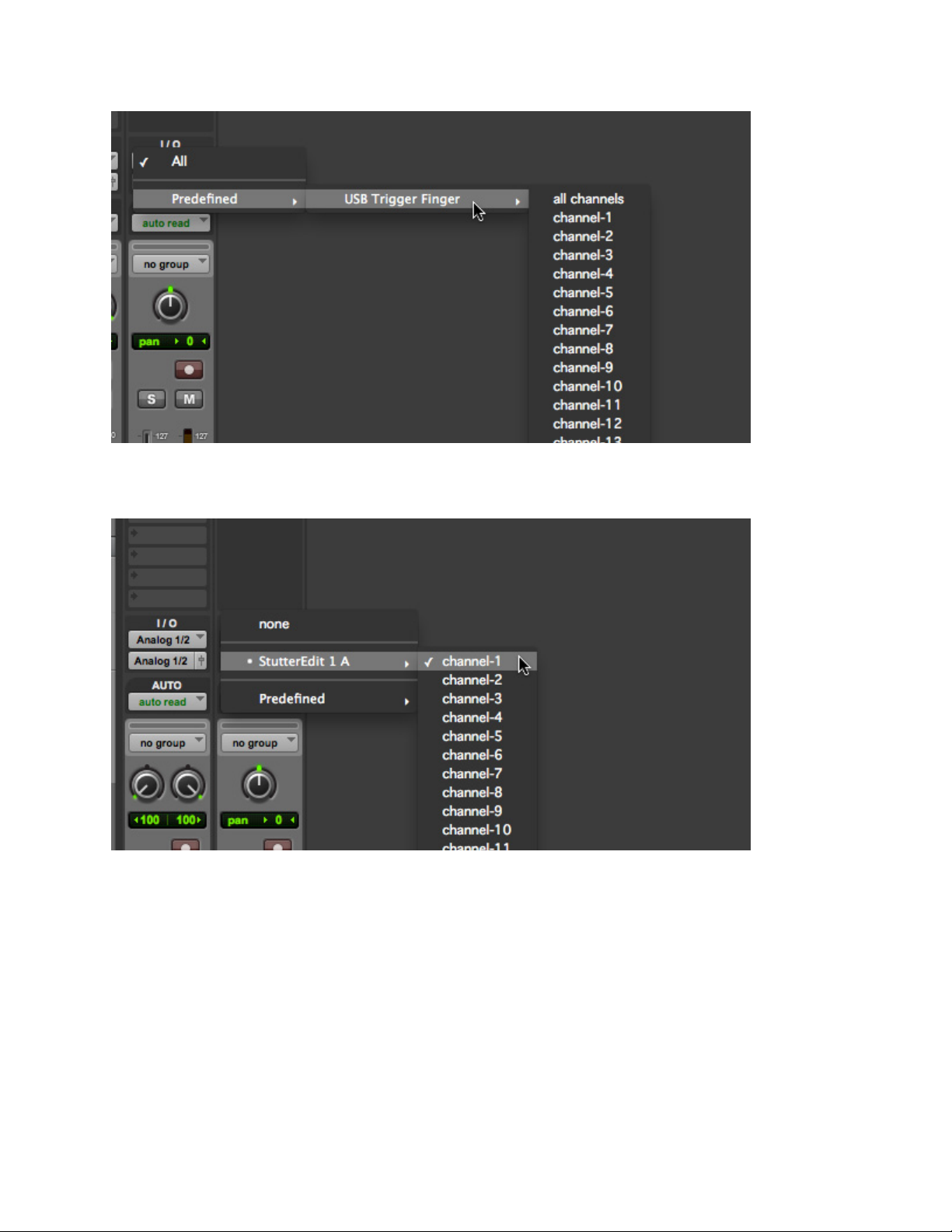
iZotope Stutter Edit Help Documentation
4. Assign the Output of the MIDI channel to Stutter Edit. You will see Stutter Edit in the list
if it is on any of your Pro Tools channels.
5. You can now trigger Gestures from a MIDI controller routed through this channel, or by
using the Piano Roll editor in Pro Tools to manually add notes. Enjoy!
12

Quick Start
IMPORTANT
2. QUICK START
Cakewalk SONAR
In order to use Stutter Edit in SONAR and other Cakewalk hosts, you must load
the VSTi version as an effect. If you do not do this, you will not be able to
control Stutter Edit from a MIDI track or controller.
SONAR can only send MIDI information to VST plug-ins it classifies as an
"Instrument" - so you need to tell SONAR to use Stutter Edit as an "Instrument"
before you can use it on your tracks. After taking these steps, you'll be able to
find Stutter Edit listed under your "Soft Synths" rather than "Effects," but you'll
be able to add it as an insert effect to any track or bus.
Configure Stutter Edit as a "Synth"
1. After installing Stutter Edit, go to Cakewalk's Plug-in Manager (Tools | Cakewalk Plug-in
Manager).
2. Next, find Stutter Edit in the directory of VST plug-ins that are displayed and select it in
the list. (if you don't find it here, you may need to hit Scan VST Plug-ins first.
13
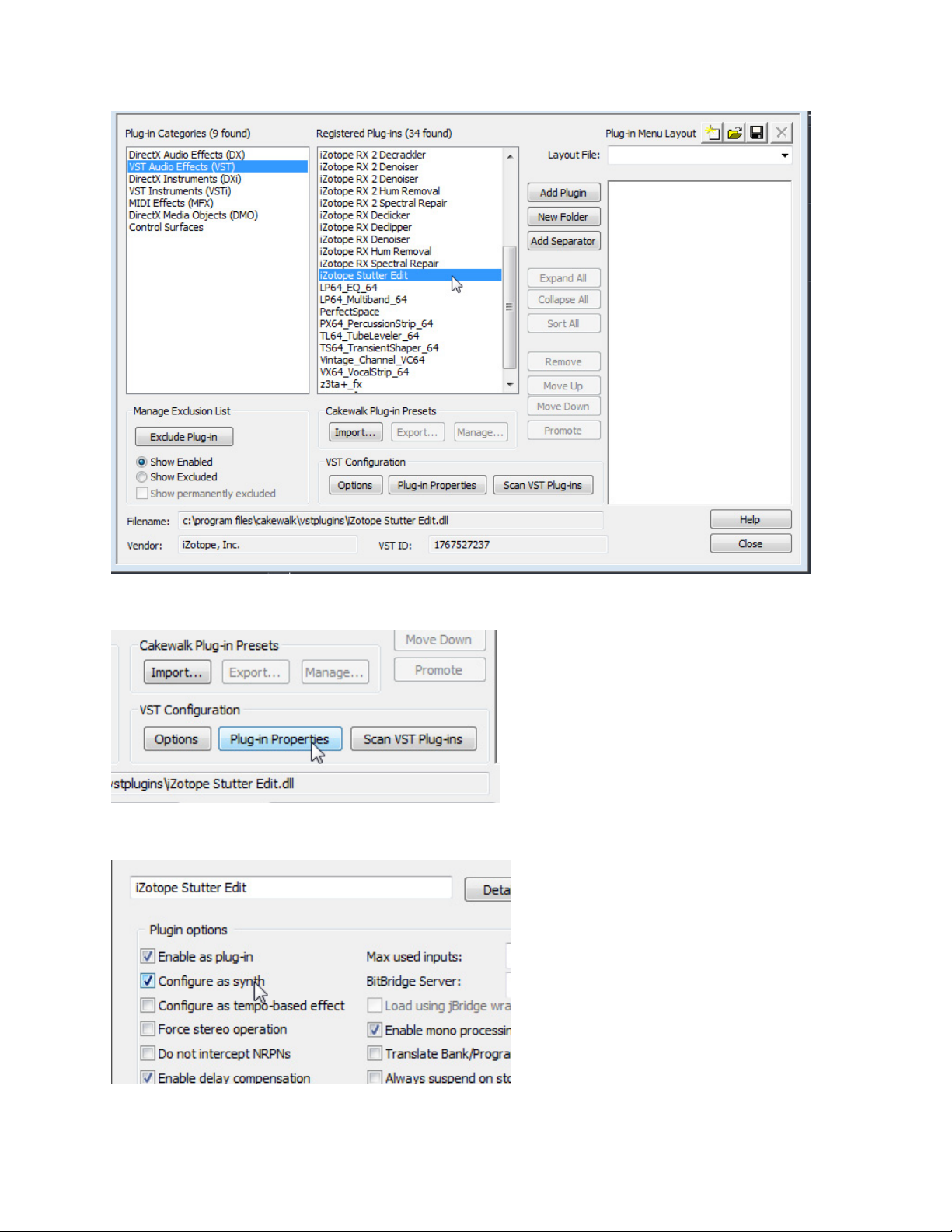
iZotope Stutter Edit Help Documentation
3. Under the "VST Configuration" controls, press the "Plug-in Properties" button.
4. Make sure the "Configure as Synth" checkbox is selected.
14

Quick Start
Add Stutter Edit to a Track or Bus
5. Right click on the Effects Bin for the track or bus you want to add Stutter Edit to.
6. Go to the Soft Synths category and select the Stutter Edit VST plug-in.
7. Create a new MIDI track in your SONAR project.
15
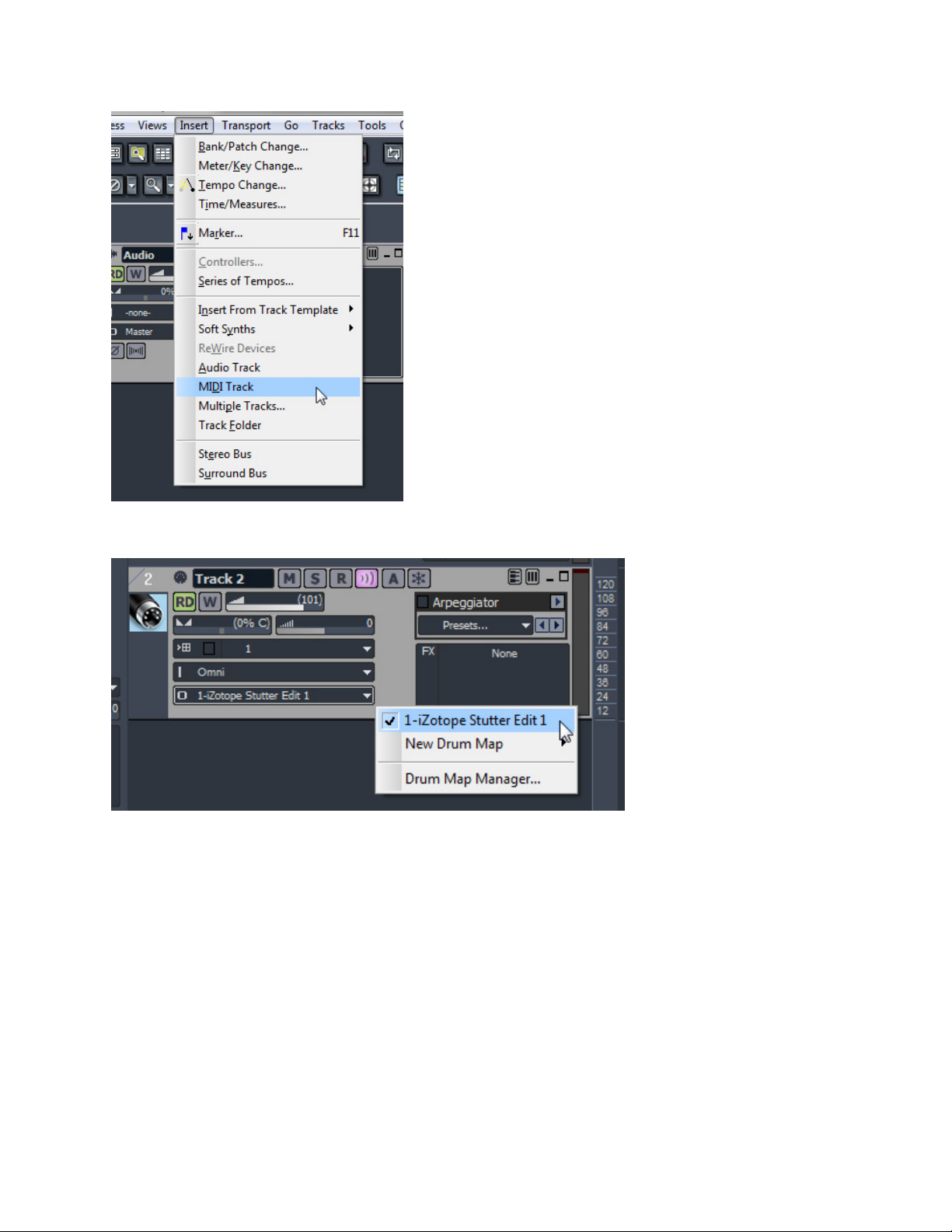
iZotope Stutter Edit Help Documentation
8. On the MIDI track's output dropdown menu, choose Stutter Edit from the list.
9. You can now trigger Stutter Edit gestures from the MIDI track or from a MIDI controller
that SONAR is routing to this track. Enjoy!
16
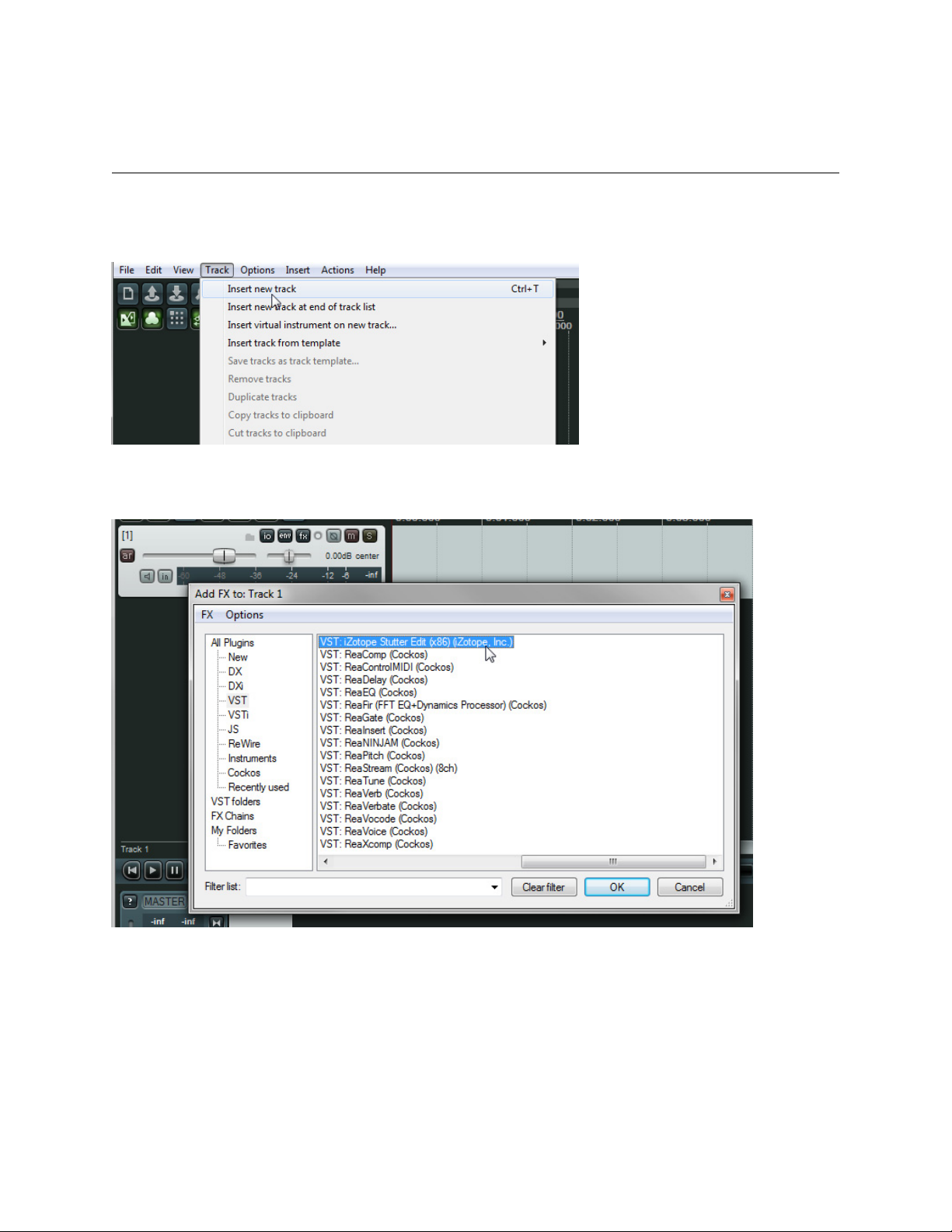
Quick Start
2. QUICK START
Cockos Reaper
1. Create a new Track (Track | Insert New Track).
2. Go to the FX button for the newly created Track, and choose "iZotope Stutter Edit" from
your VST Plug-ins folder.
3. Click the Arm button on your Stutter Edit Track in the track view and from the drop-down
box that appears over the meter, select the "MIDI Input" or controller you want to use to
play Stutter Edit.
17
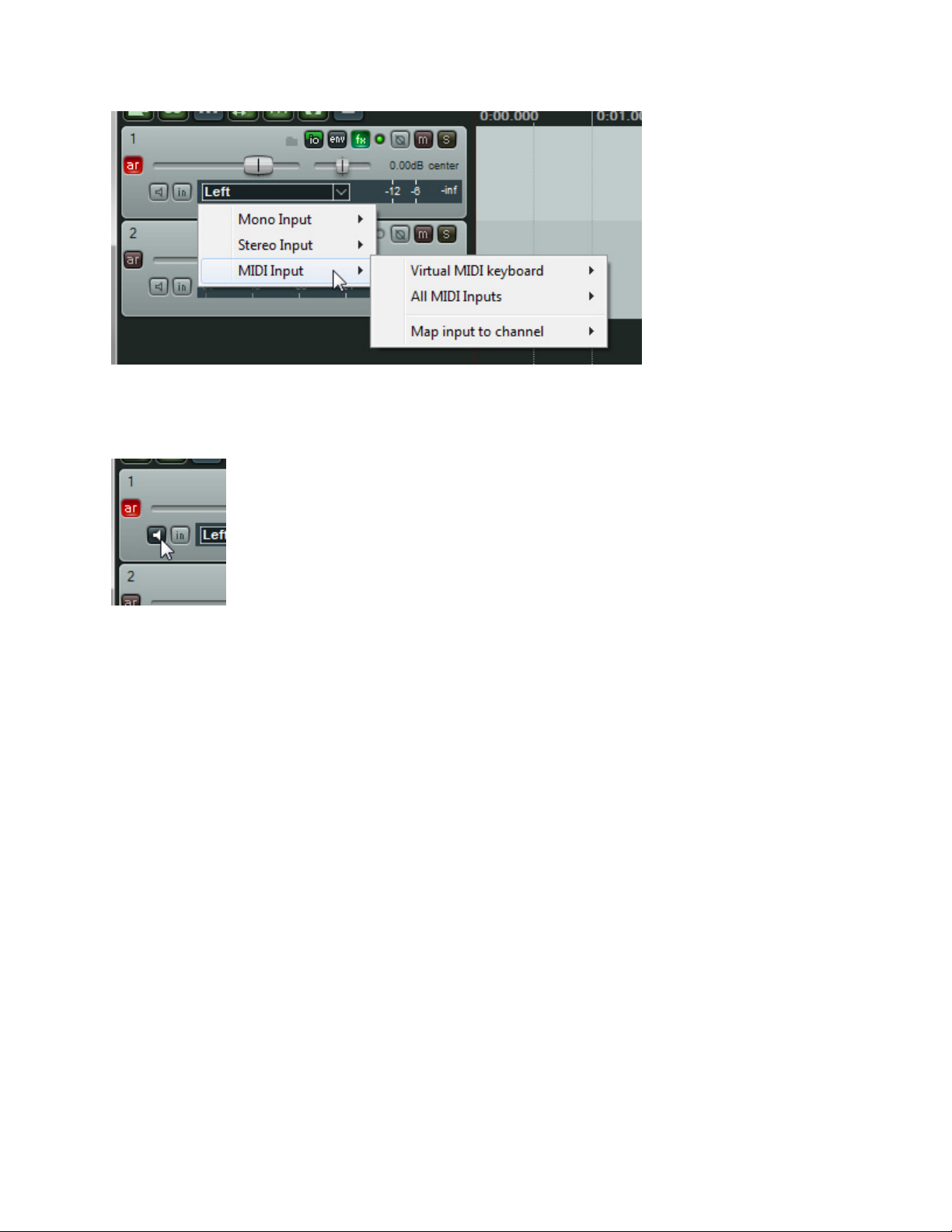
iZotope Stutter Edit Help Documentation
4. Make sure the Input Monitoring (speaker icon button) is on so that MIDI will be sent from
your controller to Stutter Edit. You can now trigger Stutter Edit gestures from an external
controller.
OR:
5. To sequence Stutter Edit without a controller, simply add a MIDI item to your Stutter Edit
track and enter notes with your cursor.
18

Quick Start
19

iZotope Stutter Edit Help Documentation
2. QUICK START
Image-Line FL Studio
1. Go to The Mixer View.
2. Add Stutter Edit (VST) to the Effects section of your Master channel or any individual
channel.
20

Quick Start
3. Open the plug-in Settings Menu (the gear icon) in the upper left hand corner of the
Stutter Edit plug-in window.
4. In the MIDI box, choose any MIDI port that is not assigned to another device in fruity
loops.
21

iZotope Stutter Edit Help Documentation
5. Now go to the menu (Channels | Add One ) and select MIDI Out.
22

Quick Start
6. Open the Channel Settings for the MIDI Out you just created and assign it's port to the
same one you've chosen for Stutter Edit.
7. You can now trigger Gestures from steps or piano roll events on this new MIDI Out track,
or with a MIDI controller routed through this channel. Enjoy!
23

iZotope Stutter Edit Help Documentation
24

2. QUICK START
IMPORTANT
Performer.
MOTU Digital Performer
After following the steps below, Digital Performer requires that its transport be
running and playing back in order for Stutter Edit to switch gestures.
Stutter Edit can only be loaded as an AudioUnit (AU) plug-in inside of Digital
1. Instantiate Stutter Edit as an AudioUnit (AU) insert plug-in on any Audio track.
Quick Start
25

iZotope Stutter Edit Help Documentation
2. Insert a new MIDI track from the (Project | Add Track) menu.
3. Set the output of the MIDI track to "StutterEdit: <track name> : Insert ...".
26

2. QUICK START
PreSonus Studio One
1. Instantiate Stutter Edit as an effect on any audio track.
Quick Start
2. Create a blank Instrument track (you can label it "Stutter Edit Send" in order to keep
track of the routing)
3. Configure the input of the "Stutter Edit Send" track as your controller.
27

iZotope Stutter Edit Help Documentation
4. Configure the output of the "Stutter Edit Send" track as "Stutter Edit"
28

2. QUICK START
Steinberg Cubase/Nuendo
1. Instantiate Stutter Edit as an Insert plug-in effect onto any Audio track.
Quick Start
2. Create a new MIDI track from the (Project | Add Track) menu.
3. Configure the input of the MIDI track as your controller.
29

iZotope Stutter Edit Help Documentation
4. Configure the output of the MIDI track as "iZotope Stutter Edit - Midi In".
30

Playing Your Effects
3. PLAYING YOUR EFFECTS
Understanding The Basics
What is this thing?
Stutter Edit is a real-time, playable effect. Unlike other effects, you control Stutter Edit via a
MIDI controller (or your host program’s sequencer) to add variations, transitions, fills, and
other ear candy to music and other audio.
If this is your first time looking at Stutter Edit, you might feel like you just sat down at the
helm of an alien spacecraft! This effect works differently than ordinary plug-ins, so that’s a
natural reaction. There is a lot to take in, but if you follow this Quick Start Guide, you’ll be
making crazy new sounds in no time.
To begin:
1. Load Stutter Edit onto any track or bus in your host program of choice that will
handle or pass audio.
Refer to Quick Start section for specific instructions on getting set up with Stutter Edit
in your supported host.
2. Next, route a MIDI track in your host to the Stutter Edit plug-in or make sure
Stutter Edit is receiving MIDI from your MIDI controller. Stutter Edit needs to be
“triggered” before you can hear it adding an effect.
Some hosts including Ableton Live have a way of using your computer keyboard to
trigger MIDI notes.
3. Begin playback of your host application's transport in order to send some audio
through the track or bus containing the Stutter Edit plug-in.
4. Start playing some notes on your controller, or start painting notes into your MIDI
track in order to trigger and engage any of the Gestures for the currently loaded Bank.
5. Explore and experiment with any of Stutter Edit's available Banks by using the
"Bank" drop-down menu at the top of Stutter Edit's interface. You can use the Save
button to the right of this menu in order to quickly Save any edited settings, or click
on the Preset Manager in order to launch the floating Manager window.
6. Enjoy!
31

iZotope Stutter Edit Help Documentation
TIP: When you’re ready to go a little deeper, you can also use the Preset
certain keys as you refine your playing technique.
3. PLAYING YOUR EFFECTS
How Gestures Work
“Look at all of those controls! It’s a lot to think about,” you might be saying to yourself.
Well, to start, let’s stop thinking about it, and start thinking about Gestures.
A Gesture is a set of effects that all live on a single MIDI note. Gestures are the key (yeah
that’s a pun) to making Stutter Edit such a musical and playable effect. A single press of a
key or drum pad can do something simple, like replaying a chunk of audio at a certain
rhythmic value, like an 1/8 note. Or it can trigger a run of incredibly complex stutters that
get decimated by a bit crusher before being filtered and then released into a wash of
echoes. Did we lose you yet?
Well, here’s the important thing: Gestures condense all of these complex effects, and their
timelines, onto a single key. Which makes it simple to play Stutter Edit, whether you’re on
stage or in the studio. The best way to find good sounds is simply to experiment by loading
one of the included Bank presets and then playing or triggering different gestures. This will
help you get your head around exactly what Stutter Edit does.
Loading a Bank
Gestures are combined into Banks, which are essentially Stutter Edit presets. When you
load a single bank, it contains tons of Gestures already mapped to MIDI notes for you. You
can also customize banks to your liking using the Preset Manager (more on this later).
To choose one of the “factory” banks for Stutter Edit, just go to the Bank drop down list at
the top of the interface.
Manager to reorganize gestures any way you like. You can collect all of the
gestures you want to use for a gig in a new bank, or put certain gestures on
Playing Gestures to Add Effects
32

Playing Your Effects
Note: When using Stutter Edit on musical material, it’s best to have your host
tempo, it’s almost impossible to do things that sound “wrong.”
TIP
minutes. Let your ears guide you!
When you put Stutter Edit on a track, or on your main mix, you can fire off Gestures by
hitting notes on your favorite MIDI controller. If you prefer, you can also paint notes into
your host’s MIDI sequencer (such as a piano roll view, or step sequencer) to make gestures
happen at particular moments.
program set to the correct tempo for the music you’re playing back.
Stutter Edit “listens” to the host for its tempo. When Stutter Edit is locked to
With a little experimentation, you’ll find that Gestures can:
• Add variation to repetitive loops or sections of a song
• Add musical filter sweeps over set a number of beats or measures
• Create delay effects that repeat over your track when you release a gesture
• Add build-ups and transitions with filtered noise sweeps
• Grunge-up your audio subtly or drastically with lo-fi effects
• And lots more!
As you play some Gestures with your song or track playing back, you’ll start to get a feel for
what all of the effects do. The best way to learn Stutter Edit is by experimenting with the
Banks that come with it.
: Try to get out of the mentality of “I’m going to put this effect on the whole
track.” Stutter Edit changes as you play different notes, which gives you a whole
new way to think about adding effects. Forget you have a mouse for a couple of
Stutter Gestures and Generator Gestures
When you play a key to activate a gesture, you’ll notice a light that tells you what type of
Gesture it is.
There are two types of Gestures:
• Stutter Gestures – these process audio with the Stutter effect as well as other
creative processors like Filters, Delay and Lo-Fi effects
• Generator Gestures – these gestures generate noise and other sounds on top of the
audio playing through Stutter Edit. They let you create rising build-ups and other
dynamic transitions.
33

iZotope Stutter Edit Help Documentation
Note: If a key location is empty, you’ll see the Inactive light – to make that
we won’t tell.
You can only play one Stutter Gesture at a time, and one Generator Gesture at a time.
HOWEVER you can play one of each at the same time. Generator Gestures can also feed
their output into whatever Stutter Gesture you are playing via the Stutter Gate Send control
in the Generator Panel. This makes for some really mind-blowing effects. Try it!
location into either a Stutter or Generator gesture, simply click the Stutter or
Generator light.
TIP: Try switching between a few Stutter gestures while you’re holding down a
Generator gesture key. This is a great way to create dynamic transitions that
sound like they were made in a studio with hours of careful editing and
automation! No one has to know you were only pressing two keys-- we promise
Recording Your Effect Performance as MIDI
If you’re working in the studio, and want to capture the awesome combinations of gestures
you’re playing, remember to record onto a MIDI track as you trigger gestures from your
controller. Your sequencer will capture your key presses and play them back for you. And of
course, if you want to change when gestures start, or swap between different ones, you can
simply move notes around with your host program’s MIDI piano roll editor just like you
would for a virtual instrument.
Or, you might prefer to actually manually enter notes into your piano roll view, or a step
sequencer if your host provides one, to trigger Stutter Edit’s Gestures. This is also a good
way of working with Stutter Edit in a production setting.
34

Playing Your Effects
TIP: Try assigning a Generator Gesture to Full Gesture release mode. This lets
3. PLAYING YOUR EFFECTS
Global Gesture Settings
Once you’ve gotten a taste of what Stutter Edit can do, you’re probably going to want to
tweak how some of the gestures sound, or to make your own completely from scratch. Here
are a few helpful tips for doing just that.
These Gesture Settings let you set up the way each individual gesture behaves and how it
responds when played.
Gesture Length
This control defines how long the current gesture is. Each Gesture can be set to cover
different ranges of time, from 16th notes (a quarter of one beat) up through 2 Bars or
measures (8 beats). The Gesture Length determines the timeline for a gesture. That is, it
determines how quickly the modules will sweep through the “Ranges” you set for each of
them.
Grid
This setting ensures that you will always trigger gestures on exactly the right beat, even if
your timing is a little off! Setting it to “1/8” means the gesture will always start exactly on
the next Eighth Note. You can set Stutter Edit to be more or less responsive depending on
how you play, and how you want each individual gesture to respond. (This is similar to
what some drum machines and sequencers call “Input Quantize”).
Release Mode
This setting lets you set how the gesture will end. This can be useful for tailoring Stutter
Edit to your own playing style. Here is a quick description of each mode:
On Grid - The gesture will end when you stop playing its MIDI note, but it will wait
until the next Grid point (1/8, 1/16 etc).
Full Gesture - The entire gesture will play through from start to finish, even if you
only tap the note.
Latch - The gesture will play and hold until you trigger it again (or trigger another
gesture).
Instant - The gesture will end instantly when you stop playing its MIDI note.
Stick - Similar to Latch mode, but the effect will “stick” at the end of the gesture’s
timeline.
you juggle a few Stutter Gestures without having to keep your finger on another
key!
Palindrome Looping
35

iZotope Stutter Edit Help Documentation
Palindrome Looping affects how gestures repeat or loop when they are held and not
released.
ON – the gesture’s timeline will reverse direction when it reaches the end of the
Gesture Length, creating an up and down or back and forth sweeping effect.
OFF – the gesture’s timeline will start over when it reaches the Gesture Length.
36

Playing Your Effects
3. PLAYING YOUR EFFECTS
Basic Module Controls
There are a number of module controls that are used throughout Stutter Edit. If you
understand how these basic module controls work, you’ll be able to find your way around
easily.
Active Button
The active button selects whether a module will be active as a part of the current gesture.
The Timeline Dot
When playing a gesture, you’ll see small dots moving across the sliders in Stutter Edit’s
modules. This shows what each of the modules is doing in relation to the gesture’s timeline.
All of Stutter Edit’s effects can change, in sync with your project, over the length of the
gesture you’re playing.
Range Handles
Use the Range Handles to set the range of values the Gesture will sweep through for each
effect.
• By dragging one handle past the other you can change the direction the Timeline Dot
moves. You can make a gesture sweep either down or up over the length of the
gesture.
• When both handles are touching, that means you have set a fixed value for the
gesture. This is useful if you don’t want an effect to follow the gesture’s timeline, and
instead want it to stay at one setting the entire time the gesture is playing.
Range Handle Shortcuts
Right or Command-click on a range handle, you can choose from several options that help
you quickly edit settings:
Locked - locks the handles at their current location letting you move a "range" around
the slider without moving one handle then the other
Lock at Value - locks both handles together at the position of your cursor, letting you
set the slider to one value that doesn't change during the gesture
37

iZotope Stutter Edit Help Documentation
Note: Double clicking will also link the Range Handles together. This makes it
Flip Range – Flips the position of the range handles, allowing you to quickly make the
timeline move in the opposite direction for the current module
Full Range - Sets the range handles to the edges of the range
easier to move them at the same time.
Curve Control
The Curve Control slider changes the way the Timeline Dot moves across the range you’ve
set for an effect.
• In the center of the slider’s range, the curve is linear— that is, the Timeline Dot will
move at the same rate from start to finish.
• At the far left, the curve is a fast, or logarithmic, curve. The timeline dot will move
more quickly at the start of the gesture, but then will slowly approach the end of the
range.
• At the far right, the curve is set to a slow, or exponential, curve. The Timeline Dot
will move slowly when the gesture is first triggered, and will quickly approach the end
of the range more slowly near the end of the gesture.
38

Playing Your Effects
3. PLAYING YOUR EFFECTS
Global Filter
The global filter is a combination low-pass, high-pass filter. In it’s center, off position, it
does not filter the signal. Moving it downward engages a low-pass filter, moving it up
engages a high-pass filter.
It can be used to shape the overall sound of Stutter Edit. While the Filter Modules in Stutter
Edit are designed to be automated on a timeline, the Global Filter is meant to be
manipulated by hand.
By default the Global Filter is assigned to the MIDI Pitch Wheel parameter. This can be
useful because the Pitch Wheel will automatically spring back to center on most controllers,
allowing you to let go of it when you want the filter to go back to it’s Off position.
You can also re-assign the Global Filter to other MIDI control parameters. Go to
the Options menu (gear icon) to assign MIDI input to the Global Filter.
39

iZotope Stutter Edit Help Documentation
3. PLAYING YOUR EFFECTS
Timeline Override
When a Gesture is triggered and engaged by an incoming MIDI note, each of Stutter Edit's
modules or effects will begin to sweep through the defined ranges and curve control
settings. This is represented visually by the small timeline dots sweeping in between each
module's range handles and is calculated based on your host applications tempo.
In order to control the movement of this timeline however, you can use the Timeline
Override Control and link this global timeline to any incoming MIDI Continuous Controller.
What results is a control that allows you to control the position of each engaged effect with
respect to their defined range. In this way, you can control sweeps, create special FX or
provide very gradual Gesture Lengths beyond the available "Two Bars" in Stutter Edit's
Gesture Length drop down menu.
40

Presets
4. PRESETS
Simple Preset Loading and Saving
In Stutter Edit, each Bank is a Preset, containing multiple "Gestures" to be triggered by your
MIDI keyboard. As such, each Bank/Preset can contain as many gestures as there are keys
on the keyboard.
These “Gestures” are all essentially different scenes of effects that are each triggered by a
specific MIDI note. All of the information and settings of these multiple Gestures is stored
inside of a single Bank preset file. Got it? Good.
Simple Loading and Saving
At the top of Stutter Edit's interface, the currently displayed Gesture will be displayed with
its corresponding MIDI note value on the left, with the currently loaded Bank Preset to its
right.
Use the Bank drop-down menu and the Save button in order to quickly load and scan
through any of Stutter Edit's currently available presets.
Save
This will re-save your selected Bank including any edited gestures in that bank.
Preset Manager
Open the Preset Manager in order to organize or re-arrange your Bank Presets and
Gestures.
Reset Button
When you’re working with a Bank, especially during a performance, you may make some
changes to a gesture that you want to “undo.” The Reset button resets the current Gesture
to it’s saved state, and not to a neutral/blank state.
41

iZotope Stutter Edit Help Documentation
4. PRESETS
Preset Manager/Customizing Banks
In the left most window of the Preset Manager, any available Banks will be listed, each with
their own set of Gestures on the right, shown with a vertical keyboard representing each
corresponding MIDI note that Gesture is assigned to. You can also create folders to organize
or group similar Banks together by clicking on the New Folder button at the top of the
Preset Manager.
42

Presets
Note:
folder. Voila.
Stutter (green) and Generator (blue) gestures are signified by the small circles next to each
gesture.
Banks are simply .XML files that live on your hard drive. You can find
them in your Documents folder on Mac and PC, in a folder called iZotope Stutter
Edit Presets. If you want to send me or anyone else a bank full of tasty
gestures, just grab the XML file, send it, and tell em to put it in their preset
Customizing Banks
When making new Banks from scratch, you can start with the <Empty> Bank or an existing
Bank, and create your individual Gestures in Stutter Edit's main interface.
Once you are finished creating or editing your Gestures for that particular Bank, hit the
Save New button in order to create a new Bank containing your latest Gesture creations or
edits. This will also prevent any Banks or Gesture settings being overwritten by edits.
If you would like to overwrite any existing Banks and its included Gestures with your
updated edits, simply click the Save button at the top.
Interacting with Banks
Using the buttons at the top of the Preset Managers window, you can do the following:
Clone Bank in order to duplicate the currently selected bank and all of its included
gestures into a new bank.
Delete Bank in order to completely remove the selected bank and all of its gestures.
New Folder will create a new organization folder in which you can click and drag your
banks in and out of. Folders can be renamed and used to keep track of different
categories of banks for intended uses.
Interacting with Gestures
In the Gesture window of the Preset Manager you can do the following:
Single-Click in order to Drag a gesture to move it to another key.
Right-click on a gesture’s name to copy and paste it to another Bank or delete it
entirely.
Double-click on a gesture name to rename it.
43

iZotope Stutter Edit Help Documentation
Note
Hold Control/Command while Dragging a gesture to duplicate it.
Hold Shift/Control/Command + Click to select several gestures for moving,
deleting, etc...
: Click on any of the blue keyboard's keys in order to automatically trigger
and audition a particular gesture on your audio.
44

Note:
Stutter Modules
5. MODULES
Stutter Matrix
The Stutter Matrix
The Stutter Matrix lets you choose specific rhythmic values that you want the Stutter
module to use when repeating audio. You can set it to something simple, like only 1/8
notes, for a simple roll. Or, to create more complex effects, you can select many different
note values for a gesture to sweep through.
You can also choose melodic note values, one of the truly unique features of Stutter Edit.
When audio repeats at a certain rate, it produces a new pitch. By selecting several pitches
in the Stutter Matrix, you can fracture audio into musical notes, and Stutter Edit will play
musical scales along the Gesture’s timeline.
Hold Control (Win) or Command (Mac) when clicking in order to select a
singular stutter length and remove all other stutter lengths in the Stutter Matrix.
45

iZotope Stutter Edit Help Documentation
5. MODULES
Stutter
The Stutter module controls what range of note values Stutter Edit uses when playing
through a gesture’s timeline.
Stutter Length
Uses the notes you’ve selected in the Stutter Matrix to determine the start and end of its
range.
With the Quantize module off, Stutter Edit will smoothly move from the lowest to highest
note values set by the Stutter range controls. For example, if you choose 1/8 for the bottom
of the range, and 1/128 for the top of the range, the Stutter Length will slide between those
two note values.
46

Stutter Modules
5. MODULES
Quantize
Turning quantize on will make Stutter Edit “lock” onto different rhythmic values from the
Matrix as the Stutter Range control moves through its timeline.
The Step Time control range chooses how long Stutter Edit stays on each value from the
Matrix as it moves through its timeline.
Mode affects how the notes you’ve selected in the Stutter Matrix are played, and in what
order:
Free - Ignores notes selected in the Stutter Matrix, and instead holds whatever stutter
length is closest to the progress of the curve (can produce more jarring and atonal
effects)
Closest - Steps only between the values you’ve chosen in the Matrix.
Walk - Moves through the selected Matrix values moving up one note with each new
step.
Skip - Moves through selected Matrix note values in a pattern: up two notes, then
down one note (or the reverse if you change the direction of the Stutter range
handles).
Stagger - Moves through selected Matrix note values in a pattern: up one note, then
up one more note on the next step, then down a note. (or the reverse if you change
the direction of the Stutter range handles).
Random - Moves randomly through the values you’ve selected in the Stutter Matrix
47

iZotope Stutter Edit Help Documentation
5. MODULES
Buffer Position
This module controls what part of the buffer (the audio being sampled by Stutter Edit) is
repeated by the Stutter effect. You can think of this chunk of sampled audio being sliced
into many pieces, and Buffer Position choosing where to start and how to move through that
piece of sampled audio as the gesture plays back.
Grid Size
This slices the buffer into a number of pieces (1/16 notes, ¼ notes, etc) that the other
Buffer Position controls interact with.
Micro Position
Controls the position of playback within each “slice” of the Grid determined by the Grid Size
control. Setting the Reverse button will move backwards though the sampled audio.
Movement Mode
This determines how the Buffer Position is chosen from the Grid Range you’ve selected.
The modes available include:
Slider - Slides smoothly between the range handles.
Grid - Buffer Position locks to the last grid point the timeline passes.
Random - The Buffer Position is taken randomly from anywhere between the range
handles.
48

Stutter Modules
5. MODULES
Gate Width
As the stuttered audio repeats during a gesture, Gate Width changes the envelope of the
audio being sampled for gating and chopping effects that can evolve over the course of the
gesture.
Width Percentage
At 100% the audio played back will be as long as the Stutter Length. The lower you set the
percentage, the faster the repeating audio will be cut off, or gated.
Tail
Sets the “release” portion of the gate effect. Lower values will produce a choppier effect.
49

iZotope Stutter Edit Help Documentation
5. MODULES
Jump Pan
As the stuttered audio repeats during a gesture, Jump Pan will spread each alternating
repeat left and right.
Width
Controls how far away from the center position the repeating stutters are spread.
Pan
Sets the overall offset of the pan effect either left or right.
50

Color Effects
6. EFFECTS
Stereo Delay
This delay can affect left and right channels independently, letting you sweep between
ranges of delay times that sync to your tempo.
51

iZotope Stutter Edit Help Documentation
6. EFFECTS
Delay Band-Pass
This filter affects the repeating delay, allowing you to shape the echoes by removing low
and/or high frequencies and adding resonance.
52

Color Effects
6. EFFECTS
Low/High-Pass Filter
Low-pass Filter
Cuts the high frequencies out of audio, and can add a resonance boost at the Cutoff
Frequency.
High-pass Filter
Cuts the low frequencies out of audio, and can add a resonance boost at the Cutoff
Frequency.
53

iZotope Stutter Edit Help Documentation
6. EFFECTS
Bit Reduction
This effect creates distortion by reducing the Bit Depth of audio. Low settings will produce
harsh distortion, while higher settings will simulate the “vintage digital” sound of older drum
machines and samplers.
54

Color Effects
6. EFFECTS
Lo-Fi
Similar to the Bit Reduction effect, this effect simulates audio recorded at low sampling
rates, leading to grungier audio and extreme distortion at very low settings.
55

iZotope Stutter Edit Help Documentation
Note:
effects in addition to helping control the relative level of gestures.
6. EFFECTS
Gain
Dry Gain
This control changes the level of the "un-effected" signal as a gesture plays back.
Effect Gain
This control changes the level of the effected signal as a gesture plays back.
When Wet Gain is off, the effects will still come through. Wet Gain is
meant to allow you to modulate the effect gain. Turning Dry Gain off however
will totally silence the original input, which can be useful for “Stutter Only”
effects.
These may seem boring at first glance, but they can make for great tremolo
56

TIP: The dynamically-changing length of Generator Gestures is a great feature
just the right place!
Generator
7. GENERATOR
Generator Gesture Length
Generator Gestures work on a separate timeline from Stutter Gestures. You can change the
way Generator Gestures start, evolve and when they end by tweaking these settings.
End at Measure/End on Beat
These drop-down menus determine how the Generator’s sound builds over time. This
unique feature watches the timeline of your entire project to dynamically change the length
of noise loops depending on when you trigger them.
• End at Measure: Next - Stutter Edit will wait until the very next beat number
specified in the "End on Beat" combo box.
• For example, if I choose End at Measure: Next and End on Beat: 3 and trigger a
gesture on Beat 4 of a measure, Stutter Edit will wait until Beat 3 of the next
measure.
• If I trigger a gesture on Beat 1 of a measure, it will start playing on Beat 3 of the
same measure.
• End on Measure: +1, +2 or +3 - will always wait until the next full measure to find
a beat to end on.
When selecting "End at Measure: Next" and "End on Beat: 1", if you trigger this Generator
Gesture right at the beginning of a measure, modules will move through their timelines in
exactly one measure.
If you trigger the gesture right before the end of the measure, the Generator will quickly
move through it’s timeline to end on the first beat of the next measure. In both cases, the
noise loop will end exactly on beat one of the next measure.
for live performance. You don’t have to plan ahead - simply trigger a generator
gesture when it feels right, and the Generator will create a build up that ends in
Grid
Similar to, but independent from, the Stutter Gesture’s Grid setting, this control helps you
trigger Generator gestures exactly on a beat or note value.
57

iZotope Stutter Edit Help Documentation
7. GENERATOR
Noise Table and Gain
Noise Table
This menu accesses a library of different noises and textures that the Generator uses as a
foundation for its effects.
Noise Loops – The noise tables are designed to loop seamlessly, allowing them to be
stretched over any Gesture Length.
Hit – One-shot hits that can be used to add accents to your music
Generator Gain
This range control lets you change the level of noise over the timeline of a Generator
Gesture
58

Generator
7. GENERATOR
Pitch
The Pitch range control will smoothly change the frequency (-6,000Hz to + 6,000Hz) of the
noise table being played back, in order to create dramatic rising or falling effects.
59

iZotope Stutter Edit Help Documentation
7. GENERATOR
Lo-Fi
Just like the Lo-Fi module in the Stutter interface, the Generator's Lo-Fi effect simulates
audio recorded at lower sampling rates, leading to grungier audio and extreme distortion at
very low settings.
60

Generator
7. GENERATOR
Stutter Gate Send
This control sends a part of the noise table through the Gate of any Stutter Gesture being
played. Essentially, this feature blends Generator Gestures and Stutter Gestures together to
produce dynamic effects that sound like they were carefully crafted in a studio!
To hear this effect in action, trigger a few Stutter Gestures while a Generator Gesture is
playing. You will hear that the noise will be “chopped” by the Gate settings for the current
Stutter Gesture.
61

iZotope Stutter Edit Help Documentation
7. GENERATOR
Band-Pass Filter
This module shapes the Generator’s sound by removing low and/or high frequencies and
adding resonance.
62

Generator
7. GENERATOR
Delay
The Generator has it’s own dedicated Delay effect with adjustable Delay Time, Feedback
and Dry/Wet controls. When engaged and released, the echoes from this delay will continue
to repeat, allowing for a smooth transition.
63

Settings
8. SETTINGS
Options
You can access Stutter Edit's floating Options window by clicking on the small gear icon to
the right of the Palindrome Looping button.
Global Filter
This allows Stutter Edit's Global Low and High-Pass filter to be assigned to an incoming MIDI
controller. Use the drop-down to specify a particular Continuous Controller or use the Learn
button in order to auto-assign the Filter to the next incoming MIDI controller message.
Timeline Override
While Stutter Gestures all live on a timeline that is determined by the Gesture Length, you
can also take manual control of that entire timeline using a MIDI parameter. By default this
Timeline Override behavior is assigned to the Mod Wheel of most popular MIDI controllers.
Use the drop down menu to choose different MIDI control options for Timeline Override or
click the Learn button to automatically map it to the next MIDI parameter Stutter Edit
receives.
Check for Updates
Define how often Stutter Edit will automatically check for software updates from
www.izotope.com. Click the Check Now button to perform a software update check
immediately.
64
 Loading...
Loading...