Page 1

Page 2
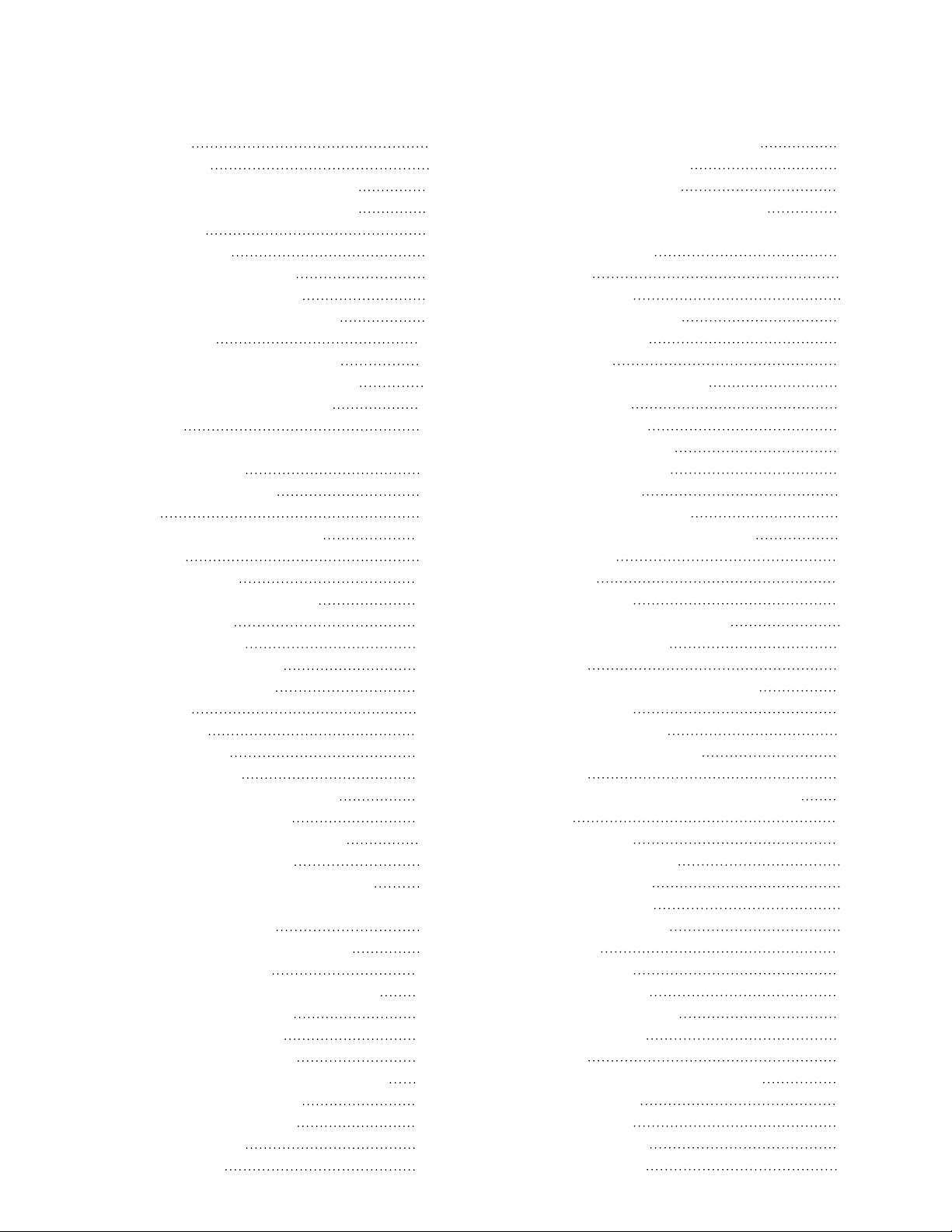
Table of Contents
Introduction 1
Authorization 1
Authorizing Your Ozone 7 Online 2
Authorizing Your Ozone 7 Oine 3
iLok Support 4
What is Ozone 7? 5
Key Features in Ozone 7 6
New Features in Ozone 7 8
Ozone 7 vs. Ozone 7 Advanced 9
Getting Started 10
Standalone vs. Plug-In Version 10
Getting to Know Ozone Interface 11
Standalone Version Operation 12
File Menu 12
Playing Back Audio Files:
The Transport Bar 13
Multiple File Workflow 15
Saving 19
Other File Menu Commands 20
Edit Menu 21
General Functions 22
Ozone Processing Modules 22
Module Browser 22
Input/Output Gain 23
Audio Audition Section 24
Undo History Window 26
Buer Size 27
Preset System 28
Preset Manager 28
Selecting Presets 28
Adding and Removing Presets 29
Preset Storage Location 30
Migrating Presets from Ozone 6 31
Ozone 6 Preset Loading 31
Changing Preset Manager file path 31
Copying Ozone 6 presets into your
Ozone 7 preset folder 31
Notes on Legacy Preset loading 31
Module Preset System 32
Opening the Module Preset System 32
Loading Module Presets 32
Saving Module Presets 32
Deleting Module Presets 32
Changing the Module Presets Folder 33
Standard Module Controls 34
Using Multiband Modules 35
Bypassing a Band 35
Soloing a Band 35
Change the Number of Bands 35
Other Band Controls 36
Mid/Side Processing 38
Mid/Side Processing Examples 38
Mid/Side Processing with
Ozone Modules 39
Equalizer 41
Key Features 41
EQ Display Options 42
Spectrum View 42
Main View 42
Selecting Filter Shapes 43
Matching EQ 44
All Bands View 46
Mid/Side C-ontrols 46
Spectrum Overlay 46
Post Equalizer 47
The Alt-Solo Feature 47
Component Equalizer Plug-In 47
Dynamic EQ 48
Dynamics 50
Key Features 50
Global Dynamics Controls 51
Mid/Side Controls 54
Visuals 54
Component Dynamics Plug-in 55
Key Features 56
Correlation Meter 57
Stereo Width Controls 58
Visuals 58
Component Stereo Imaging Plug-in 59
Exciter 60
Key Features 60
Multiband Controls 61
Post Filter View 61
Exciter Controls 61
Mid/Side Controls 61
Maximizer 62
Key Features 62
Limiting Modes 62
Threshold Controls 64
Other Controls 64
Visuals 65
Component Maximizer Plug-in 65
Vintage Limiter 66
Key Features 66
Limiting Modes 66
Other Controls 67
Page 3
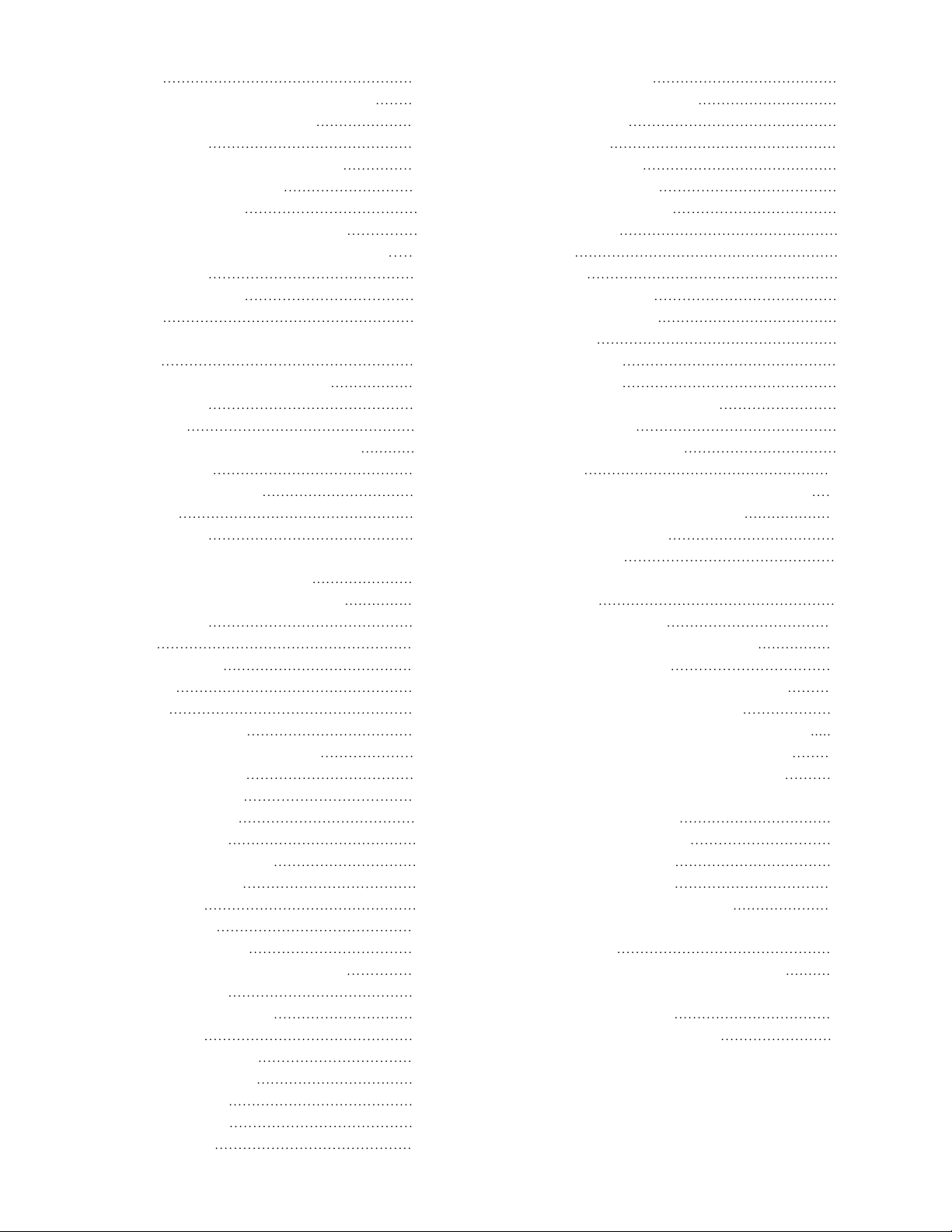
Visuals 68
Component Vintage Limiter Plug-in 68
Vintage EQ (Advanced only) 69
Key Features 69
High & Low frequency controls 69
Mid frequency controls 70
Mid/Side Controls 71
Component Vintage EQ Plug-in 71
Vintage Compressor (Advanced only) 72
Key Features 73
Mid/Side Controls 74
Visuals 74
Component Vintage Compressor
Plug-in 75
Vintage Tape (Advanced only) 76
Key Features 76
Input Gain 77
Component Vintage Tape Plug-in 77
Master Section 78
Input/Output Meters 78
Dithering 79
Key Features 79
Dithering Tips When Using the
Plug-In Version of Ozone 7 82
Codec Preview (Advanced only) 83
Key Features 83
Options 85
General Options 85
Graphics 85
General 86
Keyboard Support 86
Authorizations and Updates 87
Spectrum Options 87
Equalizer Options 89
Dynamics Options 91
Crossover Type 91
Crossover Buer Size 91
Look Ahead Time 91
Crossover Q 91
Imager Options 92
Prevent Antiphase 92
Vectorscope Detection Method 92
Crossover Type 93
Crossover Buer Size 93
Crossover Q 93
Dynamic EQ Options 94
Show Musical Units 94
Show Spectrum 94
Alt-Solo Filter Q 94
Exciter Options 95
Crossover Type 95
Crossover Buer Size 95
Crossover Q 95
I/O Options 96
Enable Meters 96
Show Peak Hold 96
Detect True Peaks 96
Meter Type 97
Scale 97
Source 97
Peak Hold Time 98
Integration Time 98
Readout 98
App Options 99
Plug-in Tab 99
Enabled Plug-in Formats 99
Scan Plug-ins 99
VST Plug-In Folders 99
App Tab 100
Enable Waveform Segments Overlay 100
Playhead Follows Playback 100
CPU Optimization 101
Buer Sizes 101
Setting Buer Sizes for Independent
Modules 101
Tips and Shortcuts 102
How to Decrease CPU Usage 102
Optimizing Ozone 102
Automation (Plug-In Version Only) 103
Using Automation in Ozone 103
Notes Specific to Ozone Automation 103
Shortcut Keys and Mouse Support 104
Turn Keyboard Support On or O 104
Using the Scroll Function of your
Mouse or Trackpad 104
Copy/Paste Support 104
Mouse and Meters 104
Keyboard Shortcuts 105
iZotope Customer Support 106
How to Purchase the Full Version
of Ozone 7 106
iZotope Customer Support Policy 106
How to Contact iZotope for
Technical Support 106
International Distribution 107
Page 4
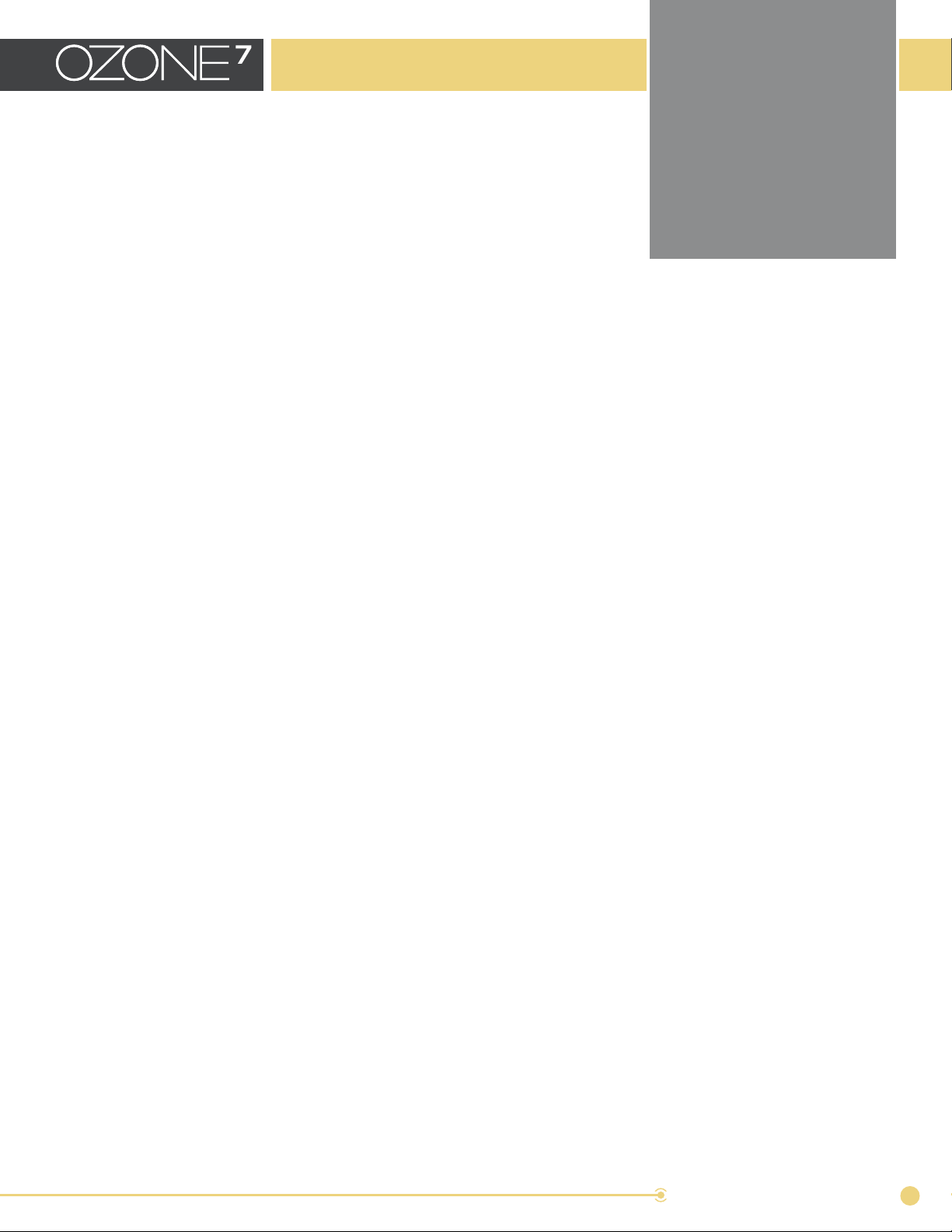
Introduction
Introduction
Authorization
Each purchased copy of Ozone 7 contains a unique serial number printed
on a card that is included within the box.
If Ozone 7 has been downloaded directly from iZotope or another reseller, the serial number will be
e-mailed to you, along with the link to download the product.
The serial number should resemble:
SN-OZONE7-XXXX-XXXX-XXXX-XXXX
Welcome to Ozone 7
© 2001-2015 iZotope, Inc.
All rights reserved. iZotope,
iZotope.com, the iZotope logo,
and Ozone are either registered
trademarks or trademarks of
iZotope, Inc. in the United States
and/or other countries.
Launching the Authorization Wizard
The first time you open Ozone 7, the Authorization
Wizard will appear. You can choose to either authorize
Ozone, or instead use it in “trial mode” for evaluation
purposes. Please use your supplied Ozone 7 serial
number to fully authorize your product.
Trial vs. Demo Mode
For 10 days after Ozone is first opened or instantiated,
Ozone will run in Trial mode. Trial mode oers full
functionality of the Ozone plug-ins and application.
After 10 days, Ozone will revert to Demo mode.
In the plug-ins and application, Demo mode will
intermittently mute audio output. Additionally,
exporting and saving is disabled in the Ozone
application.
OZONE 7 | INTRODUCTION
1
Page 5
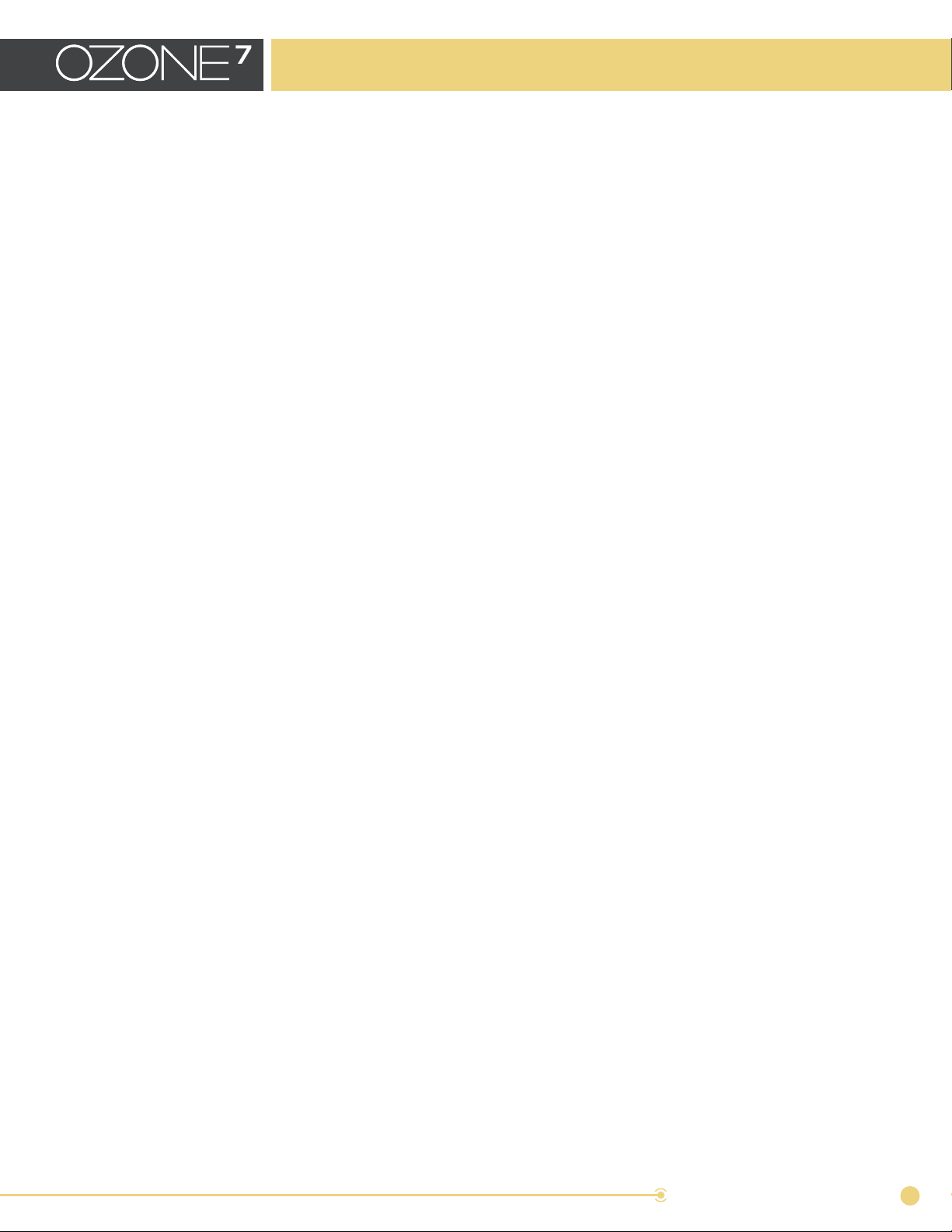
Introduction
Authorizing Your Copy of Ozone 7 Online
After opening Ozone 7 and launching the Authorization Wizard, perform the following steps to
complete the authorization process online:
1. Click on “Authorize.”
2. Enter the serial number, using all capital
letters, as it is shown on the included card
or purchase confirmation e-mail.
SN-OZONE7-XXXX-XXXX-XXXX-XXXX
3. You must also enter your name and a valid
e-mail address.
Note: Clicking the Advanced button
reveals a set of options that allow you
to store your Ozone authorization on a
portable hard drive or flash drive. Click
here or go to the Knowledgebase on
iZotope.com for more information on
these options.
Please make note of the e-mail address
you use to authorize your license, as your
license and iZotope account will be linked
directly to this e-mail address.
4. When you have confirmed that your serial
number and e-mail information is accurate,
click once more on “Authorize.”
5. Click on “Submit” to send your authorization information to iZotope.
6. Once the authorization is accepted, click on the Finish button to complete the authorization.
OZONE 7 | INTRODUCTION
2
Page 6
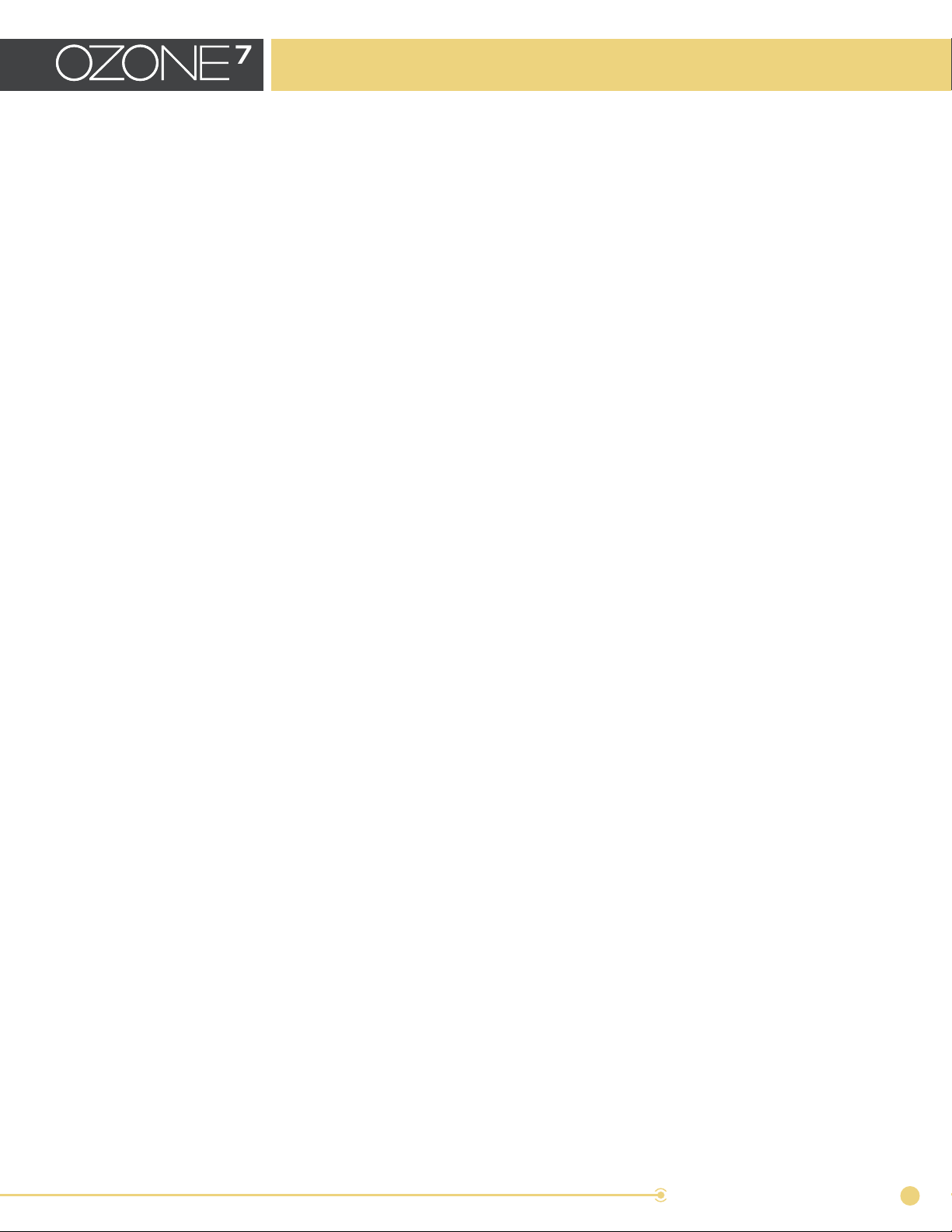
Introduction
Authorizing Your Copy of Ozone 7 Oine
Some customers choose to keep their audio workstations oine; for these instances, a simple oine
authorization option has been included.
After opening Ozone 7 and launching the Authorization Wizard, the following steps will complete the
authorization process oine:
1. When first prompted to authorize Ozone 7, click
on “Authorize.”
2. Click on the option for “Oine Authorization” at
the bottom of the authorization window.
3. You will be given a unique Challenge Code that
is specific to your computer only.
4. Write down or make a copy of the exact
Challenge Code. It will look like this:
5. IZ-OZONE7-XXXXXXXX-XXXX-XXXX
6. Next, using a system with Internet access,
login to your customer account at the iZotope
website.
https://www.izotope.com/en/account/log-in/
7. Click on “Activate Software with a Serial Number,” enter your full serial number, then click
“Submit.”
8. Select the “Challenge/Response option and click on “Submit.”
9. Enter your full Challenge Code copied in step 3.
10. After submitting your Challenge Code, you will receive a unique authorization file named
“Ozone_7.izotopelicense.xml.” Copy this file to your oine computer.
11. Once the authorization file is copied to your oine computer using a network, hard drive, or
USB thumb drive, click the Choose File... button in your authorization wizard.
12. Navigate and select the authorization file and click “Next” to authorize your machine.
13. You should now receive a message that your authorization has been successful, you may click
“Finish” to begin using Ozone 7.
OZONE 7 | INTRODUCTION
3
Page 7

Introduction
iLok Support
Ozone 7 supports the iLok copy protection system. Our plug-ins will be able to detect iLok keys and
assets if you already use iLok and PACE software on your system.
If you don’t already have PACE or iLok, we will not install any PACE or iLok software to your system,
and iLok authorizations will be unavailable.
Authorizing Ozone with iLok
1. When first prompted to authorize Ozone 7, click on “Authorize.”
2. Next, enter the serial number in all capital letters as it is shown on the included card or
purchase confirmation e-mail.
SN-OZONE7-XXXX-XXXX-XXXX-XXXX
3. You must also enter your name and a valid e-mail address. Make note of the e-mail address you
use to authorize your license. Your license and iZotope account will be linked directly to this
e-mail address.
4. Select “Use iLok Authorization” and enter your iLok ID.
5. When you have confirmed that all your information is accurate, click once more on “Authorize.”
6. Lastly, click on “Submit” in order to send your authorization message to the iZotope servers.
7. You will now be instructed to log in to your iLok account and transfer your Ozone 7 license to
your iLok.
8. When you have completed this step and have your iLok connected to the computer on which
you want to use Ozone, click “Next.”
9. You should now receive a message that your authorization has been successful and may click
“Finish” to begin using Ozone 7.
Online Help
We have created an online article to help with common questions about our authorization system.
Removing Your Current Authorization
Use the authorization menu in Ozone’s General Options panel to remove your current Ozone
authorization (for example, if you have upgraded to Ozone 7 Advanced and have already authorized
Ozone 7 Standard).
After removing your authorization, Ozone’s authorization screen will pop up when you restart the
program. Now you can re-authorize the application using a new serial number. You may also remove
your Standard authorization at any time, in order to run Ozone 7 Advanced in Trial or Demo mode.
Note: If you have downloaded Ozone 7 Standard and then purchased an upgrade to Ozone 7
Advanced, you will need to download Ozone 7 Advanced from our website, here, and reinstall first.
OZONE 7 | INTRODUCTION
4
Page 8
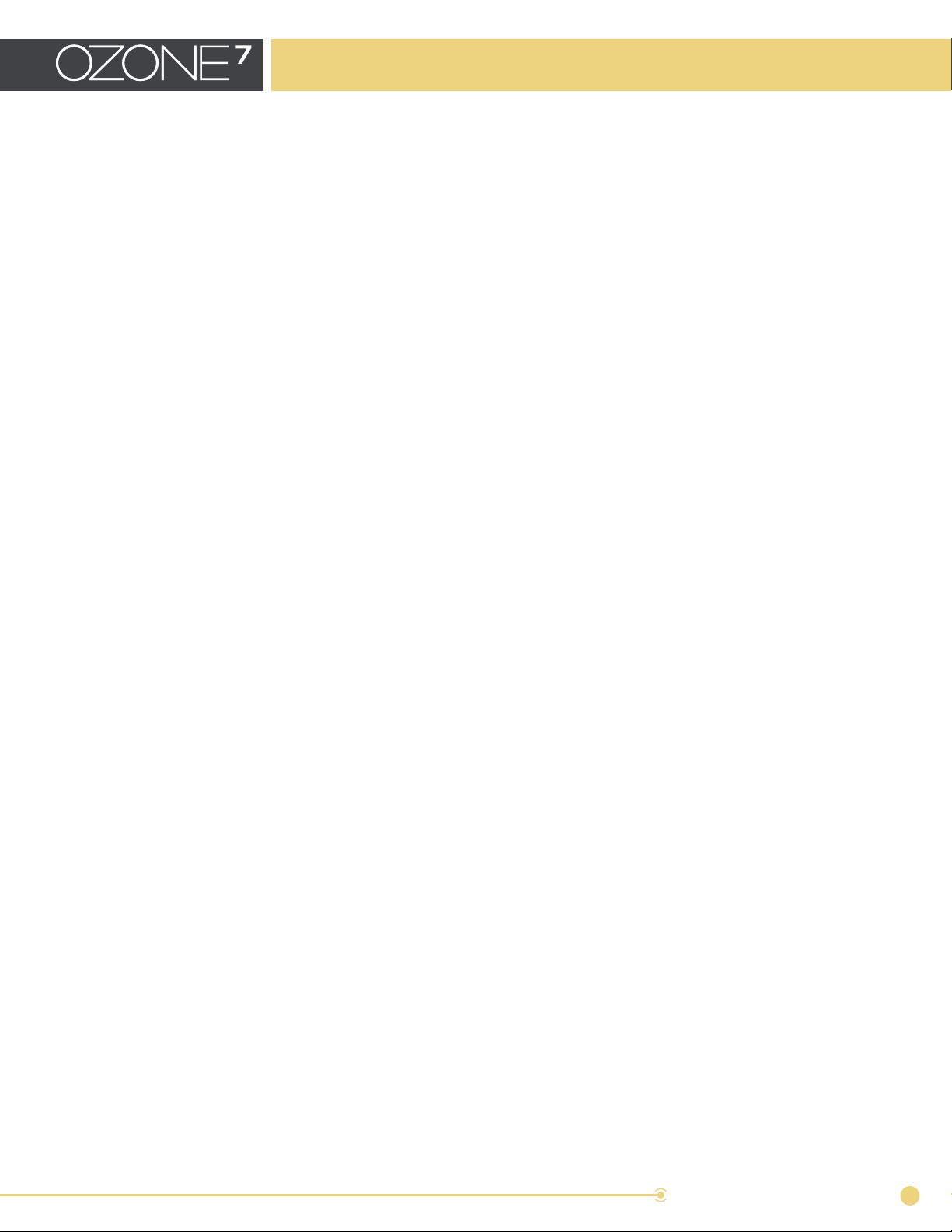
Introduction
What is Ozone 7?
Get ready for an entirely new mastering experience...
Glue a mix together, control dynamic range, and add rich character with Ozone Advanced’s criticallyacclaimed music production tools, including the new Vintage EQ, Vintage Compressor, and Vintage
Tape modules. Audition masters before rendering with the new Codec Preview. Apply Ozone
Advanced’s processing to mix busses, too, with individual plug-ins of all ten modules.
Plus, both versions of Ozone include the Maximizer, Dynamic EQ, the new Vintage Limiter, Export
Formats, and more. Use Ozone as a plug-in or as a standalone application.
OZONE 7 | INTRODUCTION
5
Page 9
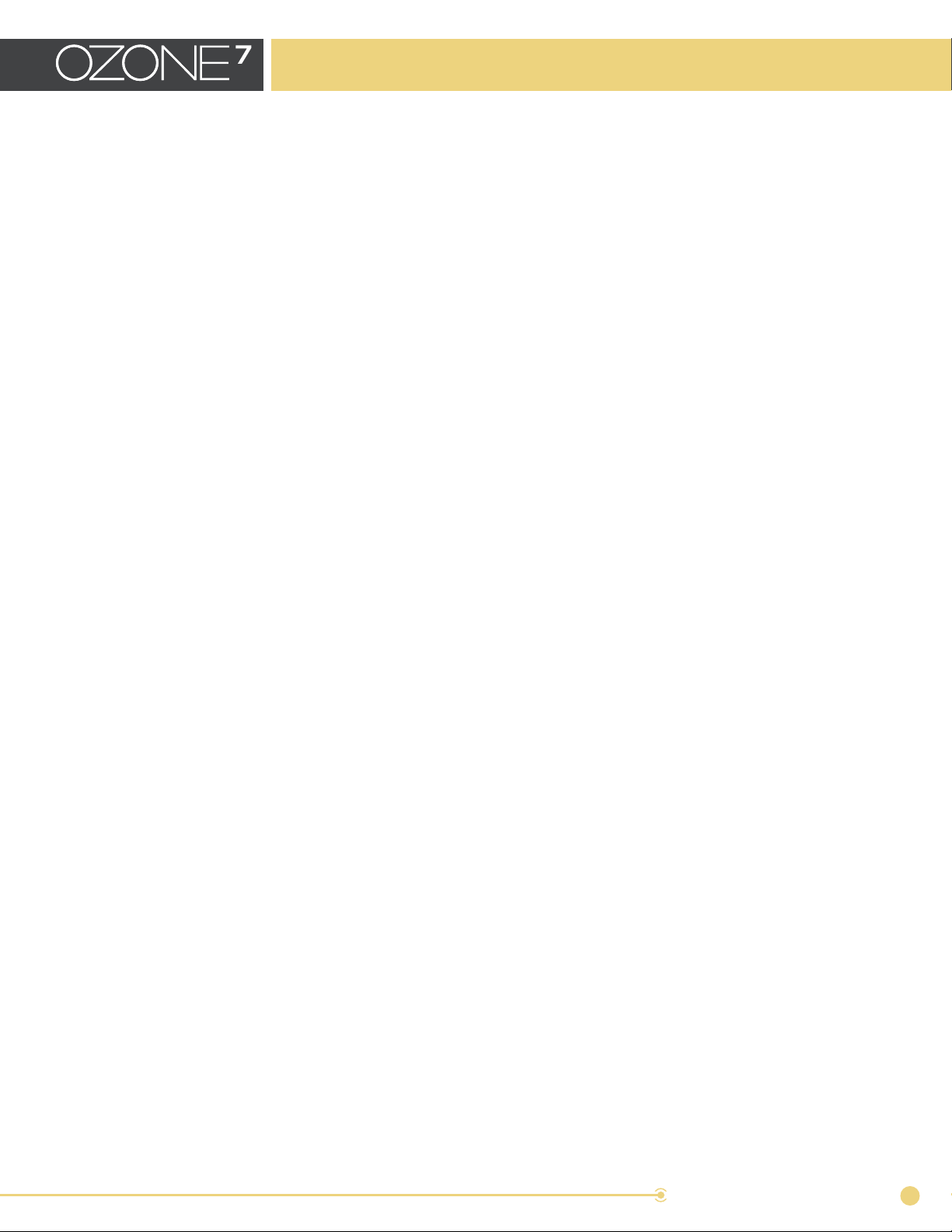
Introduction
Key Features in Ozone 7
• Get essential mastering and mixing tools: Maximizer, Dynamic EQ (now in both Standard and
Advanced), the new Vintage Limiter, Vintage Tape [Advanced Only], Vintage Compressor
[Advanced Only], and Vintage EQ [Advanced Only].
• Build a high-tech new mastering chain when you mix-and-match components, going from fully
modern to fully vintage to anywhere in between.
• Quickly achieve authentic sounds for any genre and style with a comprehensive bank of
presets.
• Master within your audio editing software with Ozone as a plug-in or in its own environment with
the standalone options.
Transparent and Dynamic Masters
The highly-regarded Ozone Maximizer helps you achieve transparent mixes with less pumping
and distortion. Updated for Ozone 7, the Maximizer features a brand new frequency-specific IRC IV
algorithm to deliver transparent mixes with even less pumping and distortion. Smooth out an unwieldy
mix or tame the kick drum peaks without aecting the vocals.
The Dynamic EQ, now in both Ozone Advanced and Ozone Standard, lives and breathes with your
audio for finer control over your sound. Take advantage of the precision of an equalizer and the
musical ballistics of a compressor in one integrated processor.
Learn more about using Dynamic EQ in mastering.
New sounds and new processing capabilities
A new set of vintage-inspired processing in Ozone puts nostalgic tone at your fingertips to bring the
creative color and character of analog hardware to digital recordings.
Glue a mix together and control dynamic range with the Vintage Limiter. Add the distinctive sonic
characteristics of analog tape with Vintage Tape. Get subtle warming and sweetening eects with the
single-band, program-dependent Vintage Compressor. Extend the range of colors available for your
masters with the wider, more artful equalization palette of Vintage EQ.
Ozone isn’t just for mastering anymore
Ozone was designed for mastering but there are lots of possibilities for how Ozone can help out in
music production. With Ozone Advanced, you get all ten Ozone modules — including the new vintage
processors — as separate component plug-ins. So go ahead and load those individual components on
your mix busses and take advantage of the flexibility of Ozone’s power during mixing.
Highest Audio Quality
Ozone uses highly optimized audio signal processing to achieve the highest resolution and sound
quality possible.
OZONE 7 | INTRODUCTION
6
Page 10

Introduction
All of the mastering modules in Ozone are specifically designed to work together; the sound quality
and characteristics of each of the mastering modules is tuned to complement the others, providing
consistent and high quality results.
Ozone uses analog modeling to give each of the mastering modules a smooth, natural sound. For
example, the Equalizer can recreate the soft limiting exhibited by a vintage valve Equalizer, while the
Exciter mimics the musically pleasing harmonic saturation of a vacuum tube component.
Whenever there was a choice between CPU power and sound quality, we chose sound quality. There
are less CPU-intensive ways of doing some of the processing that Ozone does, but the sound quality
can suer. Since Ozone is optimized for the mastering workflow, you would typically only have one
instance of Ozone running on the main bus of a DAW session or used in a two-track editor application.
Following this best practice should allow you to utilize Ozone even on computers using lowerpowered CPUs.
Powerful Audio and Visual Feedback
We wanted to provide useful visual feedback wherever possible. Your ears and your eyes can be a
powerful combination when you’re mastering, and each processing module is complemented with
useful spectrums, phase meters, and level histograms. Each module also employs switchable views
that highlight dierent aspects of how your mix is aected throughout the mastering process.
We also wanted to make it easy to get comparative audio feedback by providing extensive solo and
bypass controls as well as histories with functions for A/B comparisons. Wherever possible, we wanted
to give you new ways to really hear what you are doing.
Intuitive, Easy-to-Use Design
We made Ozone as intuitive as possible, from including a complete set of mastering modules in a
single plug-in system, to the little things like mouse-wheel support.
While there is a lot of power in Ozone, we think that in no time at all you’ll be making the most of it and
getting great results with ease. Whether you’re a seasoned professional, or simply ready to take your
productions to the next level, Ozone is the complete solution you need. Your mix isn’t finished until
you put it through Ozone.
This user’s manual is a quick reference for basic Ozone functions and controls. We have written a
separate Ozone Mastering Guide that provides tips and techniques for mastering with Ozone.
OZONE 7 | INTRODUCTION
7
Page 11
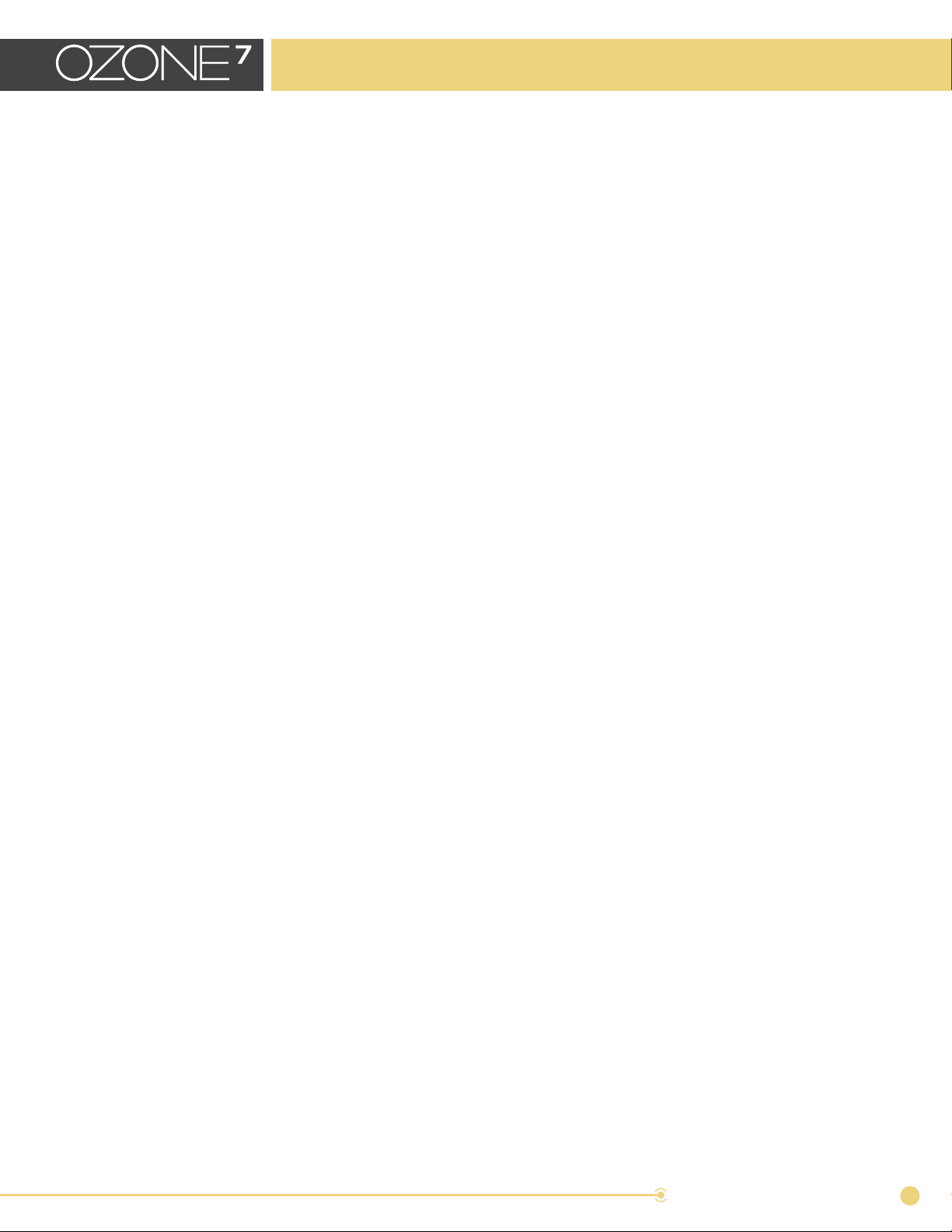
Introduction
New Features in Ozone 7
If you’re moving up from an earlier version of Ozone to Ozone 7, we thank you for your continued
support! Here are details of some of the changes and new features that you’ll find in Ozone 7:
Vintage Tape [Advanced only]
The Vintage Tape module brings the distinctive richness and warmth of tape saturation to your
modern digital recordings with all the frequency coloration, distortion, and phase eects of tape. Take
advantage of analog tone for masters that sound more musical with added dimension, fatness, and
depth.
Vintage EQ [Advanced only]
With the richness, warmth, and color of Pultec equalizers, Vintage EQ lets you brighten your master,
smooth out heavy lows, and add body to your digital recordings. Discrete frequency value selections
let you boost and cut separately — but at the same time! — without ending up with a “boomy” master.
Vintage Compressor [Advanced only]
Vintage Compressor is a single-band compression module for subtle warming and sweetening eects.
The program-dependent release tailors release shapes depending on your material to adapt naturally
to your music. Thicken the midrange, tighten and round out the lows, let the top sparkle, and get
authentic vintage character.
Codec Preview [Advanced only]
Get a real-time listen to how your master will sound in various industry-standard codecs with Codec
Preview. Preview the sound of a compressed master within your DAW or the Ozone standalone
application. Instantly make adjustments to perfect the audio for streaming or online music stores with
this easy-to-use tool that improves your workflow.
Vintage Limiter
Glue a mix together and add character with the Vintage Limiter’s warmer, analog-sounding final-stage
limiting while retaining the ease and precision of digital maximizing. Bring a natural feel to harsh and
digital-sounding masters. Get a silky warmth and body and the nostalgic vibe of the classic records
you grew up with.
Export Formats
Specify the file format for export from a variety of compressed or uncompressed popular choices like
MP3, WAV, and AAC. You no longer need to output to .wav and then use a separate MP3 converter.
Now you can export your digital formats directly from your source files and add metadata before
export, including track name, band name, album name, and more.
Upgraded Maximizer with IRC IV
Ozone’s legendary mastering limiter features a new algorithm (IRC IV) with multiband and frequencyspecific operation, so that the limiter doesn’t have to work as hard. Get even more transparent mixes
with less pumping at higher volumes — ideal for when you need to tame the kick drum peaks without
causing vocals to pump.
OZONE 7 | INTRODUCTION
8
Page 12
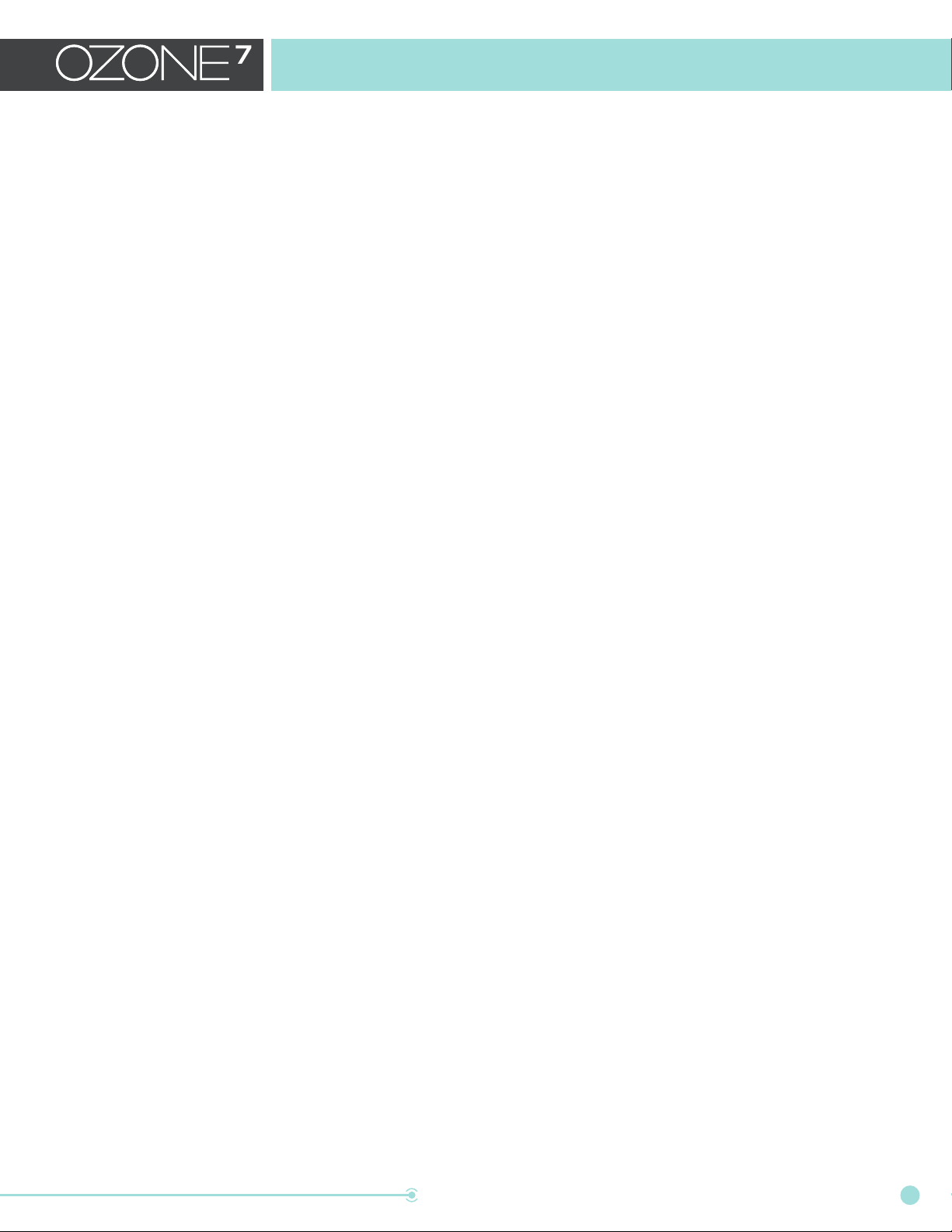
Ozone 7 Standard vs Ozone 7 Advanced
Ozone 7 Standard vs. Ozone 7 Advanced
Ozone 7 Standard vs. Ozone 7 Advanced
Ozone 7 comes in two separate versions:
• A standard version with the most commonly used tools
• An advanced version that includes an extra set of tools used in the most high-end, professional
settings. These include:
o The separate Insight plug-in
o The Dynamic EQ processing module
o Individual component plug-ins for each Ozone 7 module
OZONE 7 | OZONE 7 STANDARD VS. OZONE 7 ADVANCED
9
Page 13
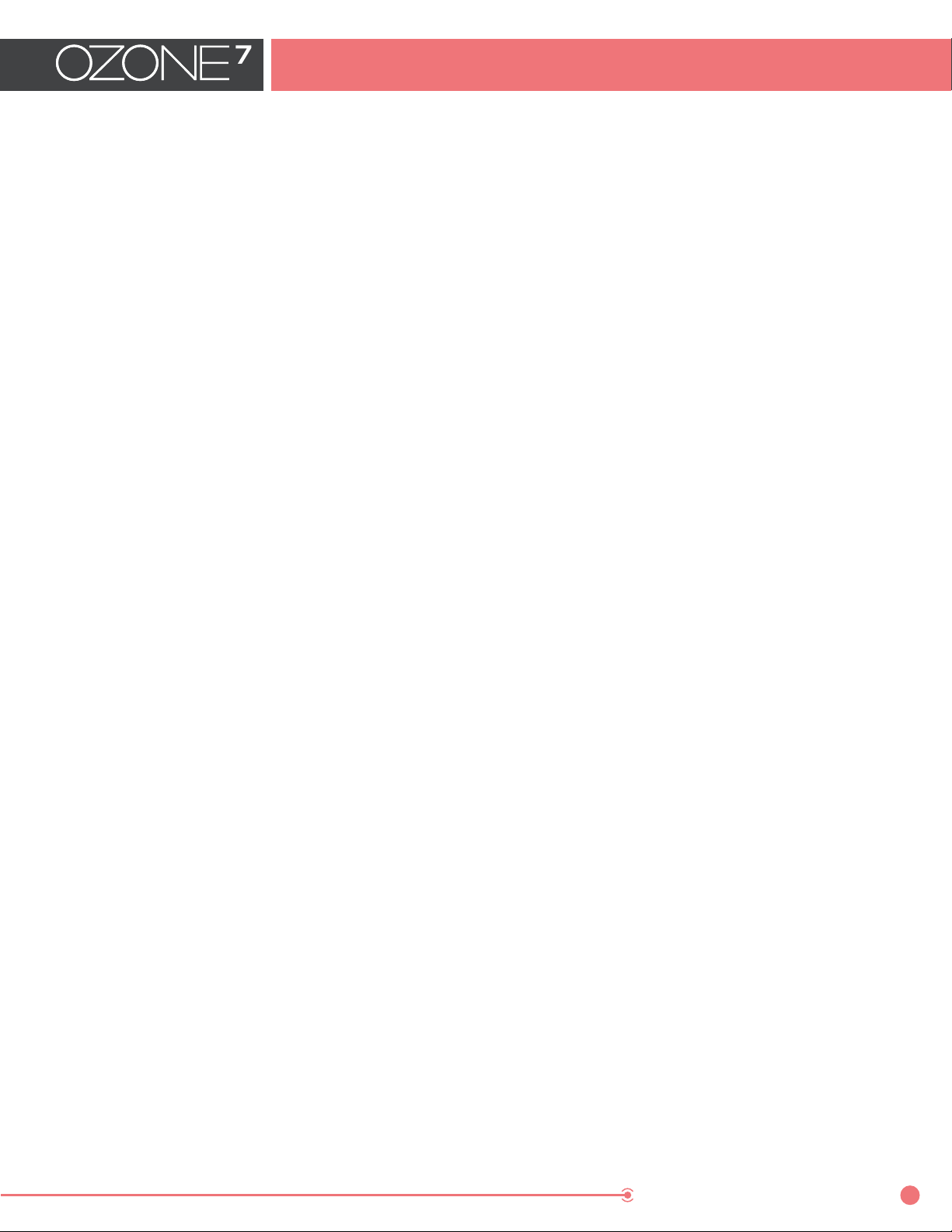
Getting Started
Getting Started
Standalone vs. Plug-In Version
If you wish to process your audio material within your DAW or two-track editor software of choice, use
Ozone 7 in its plug-in form.
If you wish to take an existing audio file and process it without using a DAW or two-track editor, use
Ozone in its standalone form. In this mode, you can:
• Launch Ozone as its own executable application
• Load existing audio files into the application
• Apply Ozone’s processing tools to the loaded files, as desired, while monitoring their eects in
real time
• Export the separate processed audio files, saved with all of the processing applied
Using Mastering Presets in Ozone 7
Ozone’s presets are designed to give you a quick starting point for mastering your own projects.
Every mix is dierent, so no preset can perfectly master your project. However, we have attempted to
provide a wide range of presets that will help you find a good starting point for mastering your own
material. By starting with a preset, you’ll be able to tweak these presets to make them more closely fit
the session you’re working on.
We recommend you download the Ozone Mastering Guide, to learn the basic principles of mastering
with Ozone. Presets can take you a long way, but learning how each of Ozone’s mastering modules
works is key to getting the best results. You won’t regret it; your masters will sound better than ever
before!
Setting Your Input Level
Setting the input level in Ozone can make a huge dierence in how the Dynamics modules in Ozone
behave. Setting your input level is also important when selecting presets, as the presets will sound
drastically dierent if your input level is too loud or quiet.
As a starting point, try setting Ozone’s input level so that the input meter is peaking upper half to
upper quarter of the meter. It is OK if the input meter peaks close to the top when Ozone’s Maximizer
module is enabled, since it will keep the audio from clipping.
Choosing a Starting Point
Start by listening through several of Ozone’s presets. The presets contain helpful descriptions based
on the outcome they will produce on your audio. Alternatively, you can start with a genre-based
mastering preset, or simply use the general-purpose mastering presets.
Because every mix is dierent, we’ve aimed to give you a lot of starting points so that you can choose
the best one for your project. When you’ve found one that sounds like it has what your mix needs, you
can start tweaking that preset to your liking.
OZONE 7 | GETTING STARTED
10
Page 14
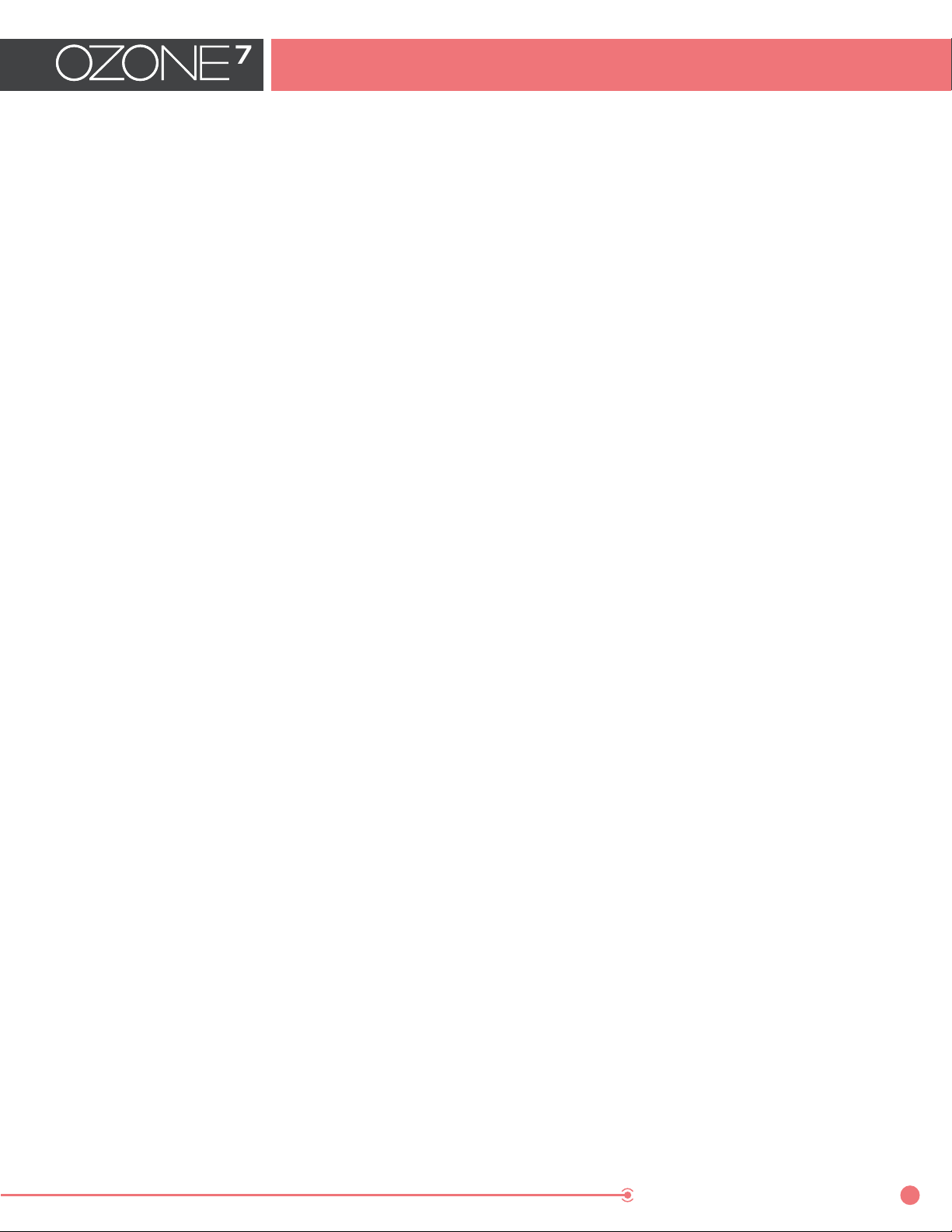
Getting Started
Getting to Know Ozone Interface
1. Transport Bar: This set of controls allows you to navigate playback of the audio files that are
loaded into the Ozone program.
2. Audio File Tabs: Click on any tab to switch to its corresponding audio file, where you can play
it back and adjust the controls of Ozone’s processor modules to aect the sound of the audio
file.
3. Waveform: The waveform display shows a graphical representation of the currently selected
audio file. Click on any spot in the waveform, with its accompanying timeline counter, to play
back the file from that location.
4. Processor Module Display: This main part of the Ozone 7 interface contains all of the controls
and displays for the currently selected processor module.
5. Processor Module Browser: Click on any of the modules in this section to view and adjust the
controls for that module, in the processor module display.
6. Presets: Click here to load a signal chain preset, giving you a head start in processing your
audio for a wide variety of situations.
7. Master Input/Output Section: This section contains detailed input/output meters, as well
as handy master controls such as master bypass, mono check, L/R stereo swap, and a fullfeatured dither processor.
OZONE 7 | GETTING STARTED
11
Page 15
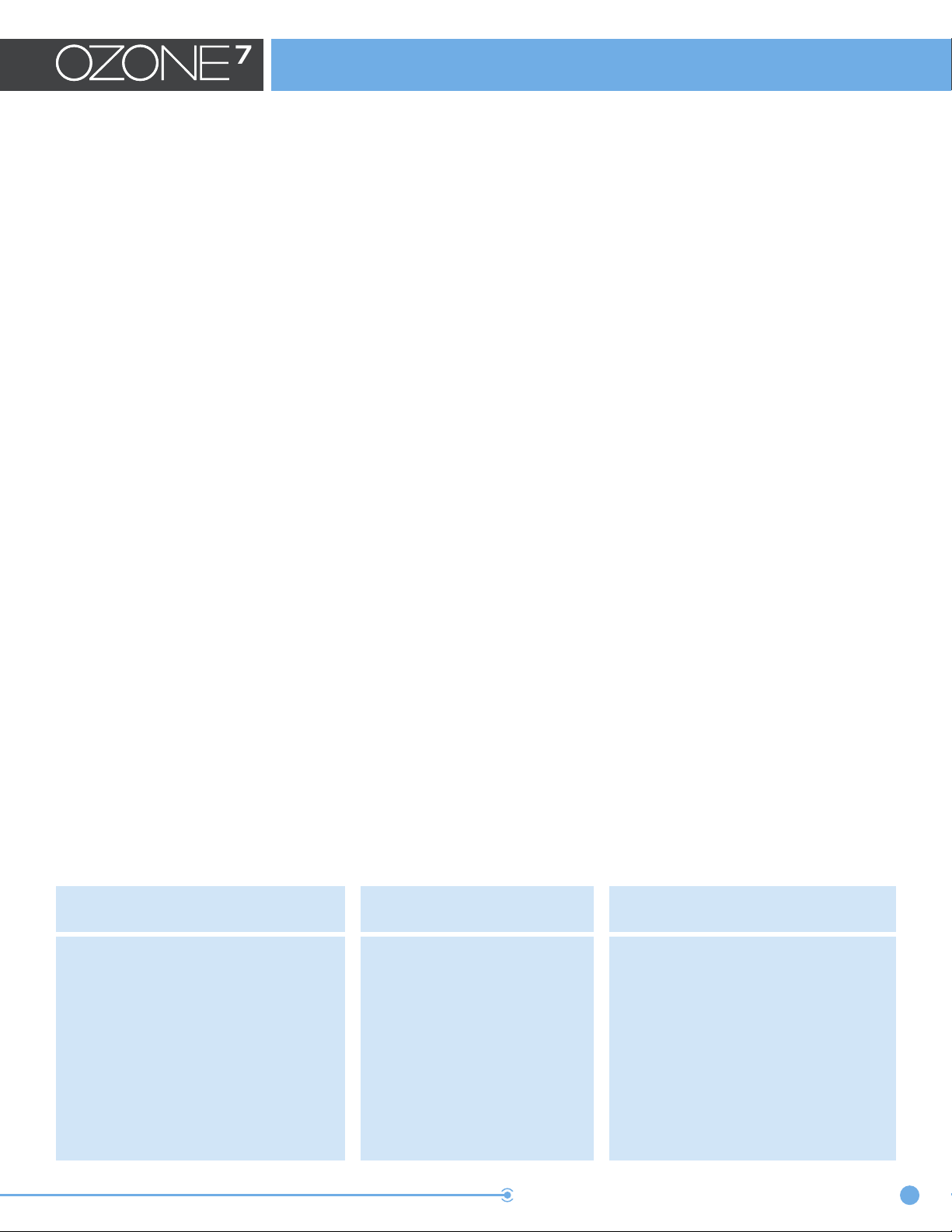
Standalone Version Operation
Standalone Version Operation
Ozone 7’s standalone version allows you to use its mastering tools as a standalone application; no
external DAW or two-track editor is required.
This approach can be advantageous when your un-mastered audio already exists as a standalone
audio file, and you wish to process it in as straightforward a manner as possible, without the
complexity or CPU overhead of running a separate DAW or two-track editor.
The following is an explanation of the commands and workflows that are unique to the standalone
version of Ozone 7, that are not present when using it as a plug-in with your DAW software.
File Menu
Ozone’s file menu contains the dierent commands you use to perform functions such as:
• Loading audio files into an Ozone project for processing
• Saving the project
• Exporting the processed audio files
The file menu’s dierent commands are detailed below, in the context of describing the workflow of
loading, processing, and saving audio files.
Loading Files
Upon launching the standalone Ozone application, a new project will automatically be created. The
first step is to import an audio file into the new project.
To do so, you can:
• Click on the File menu at the top of the screen, then “Import Audio Files.”
• Click on the “plus” icon at the top-left area of the interface.
• Use keyboard shortcut Cmd+I or Ctrl+I
A standard dialog box will appear where you can navigate to the desired le, then click “Open” to
import it into the project.
Supported file formats that
can be loaded include:
P .wav
P .ai
P .mp3
P .flac
Supported bit
depths include:
P 16-bit
P 20-bit
P 24-bit
Supported sample
rates include:
P 11,250
P 22,050
P 44,100
P 48,000
P 88,200
P 96,000
P 176,400
P 192,000
OZONE 7 | STANDALONE VERSION OPERATION
12
Page 16
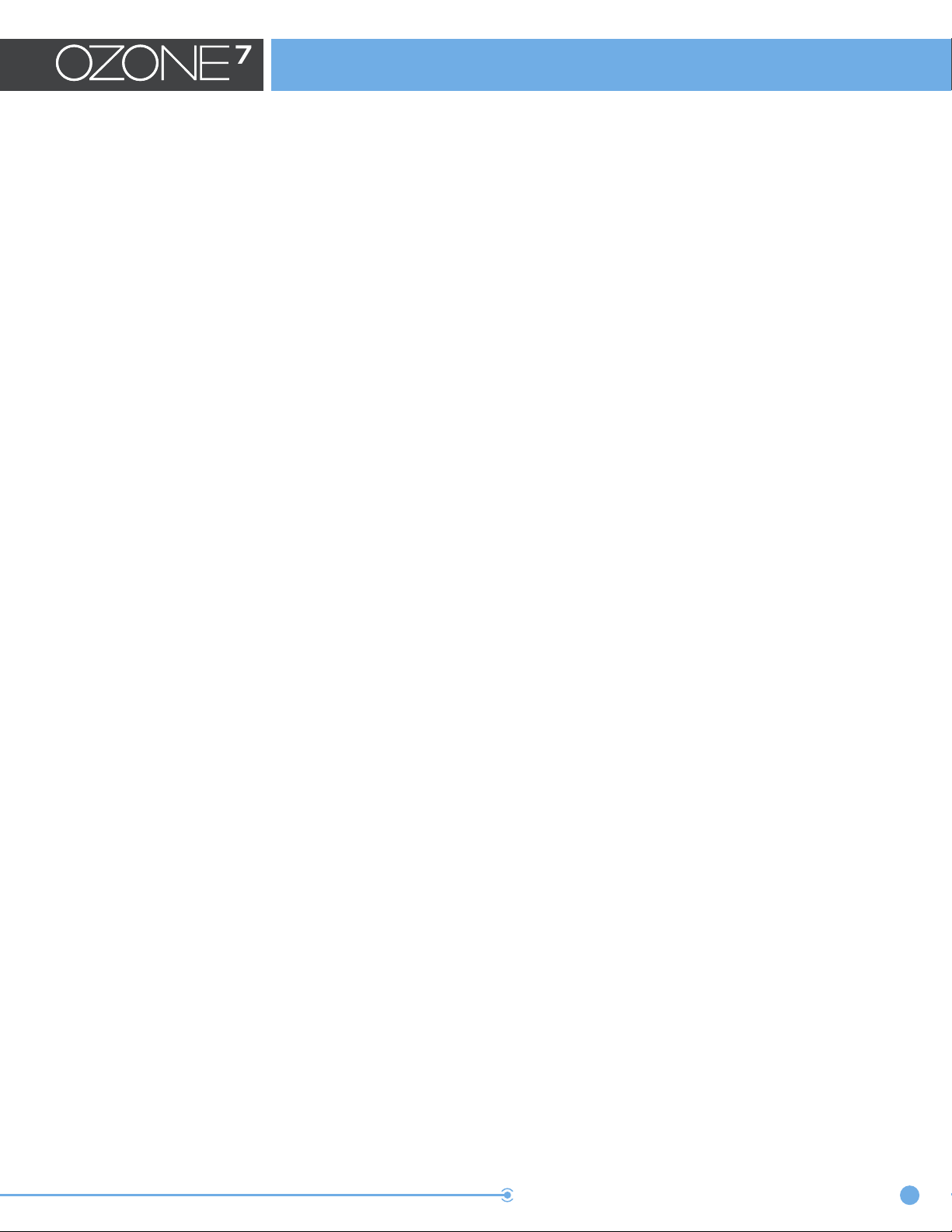
Standalone Version Operation
You can also import an audio file by dragging and dropping the audio file from your computer desktop/
folder onto the Ozone window.
The imported audio file displays as a tab in the upper portion of the screen, with the title of the
imported file. Each audio file tab, when clicked on, will display its audio file as a waveform, with an
accompanying timeline displayed in minutes/seconds/milliseconds.
Playing Back Audio Files: The Transport Bar
Ozone provides a handy transport bar, located at the top of the screen, that allows you to easily
navigate the playback functions of an imported audio file.
The transport bar includes the following functions:
Play
Click the Play button to play back the currently imported audio file.
Playback can also be initiated by pressing the space bar.
Playback will begin and you will see a playhead cursor move from left to right across the waveform.
To play back the file from a spot in the middle of the song, simply click on any desired spot of the
waveform, then press the Play button.
Stop
Click the Stop button to stop playback. The cursor will always return to the last insertion point.
Return to Zero/Skip Back
Clicking on this button has two dierent functions, depending on the current position of the playhead
within the audio file:
• If the playhead is located more than two seconds into the audio file, clicking the button invokes
a “return to Zero” function, moving the playhead back to the beginning of the current file.
• If the playhead is near the very beginning of the file, clicking the button acts as a “skip back”
button, skipping back to the previous audio file (if there is one loaded).
Skip Forward
Click this button to skip to the next audio file that has been loaded into the software. If no other files
have been loaded, the button will have no function.
Playhead Follows Playback
Clicking this button toggles the ‘stop’ behavior for the space bar and Play button. When unselected,
and playback is stopped using the space bar or Play button, the play head will return to the last
selected position. When selected, and playback is stopped using the space bar or Play button, the
playhead will retain the current position.
OZONE 7 | STANDALONE VERSION OPERATION
13
Page 17
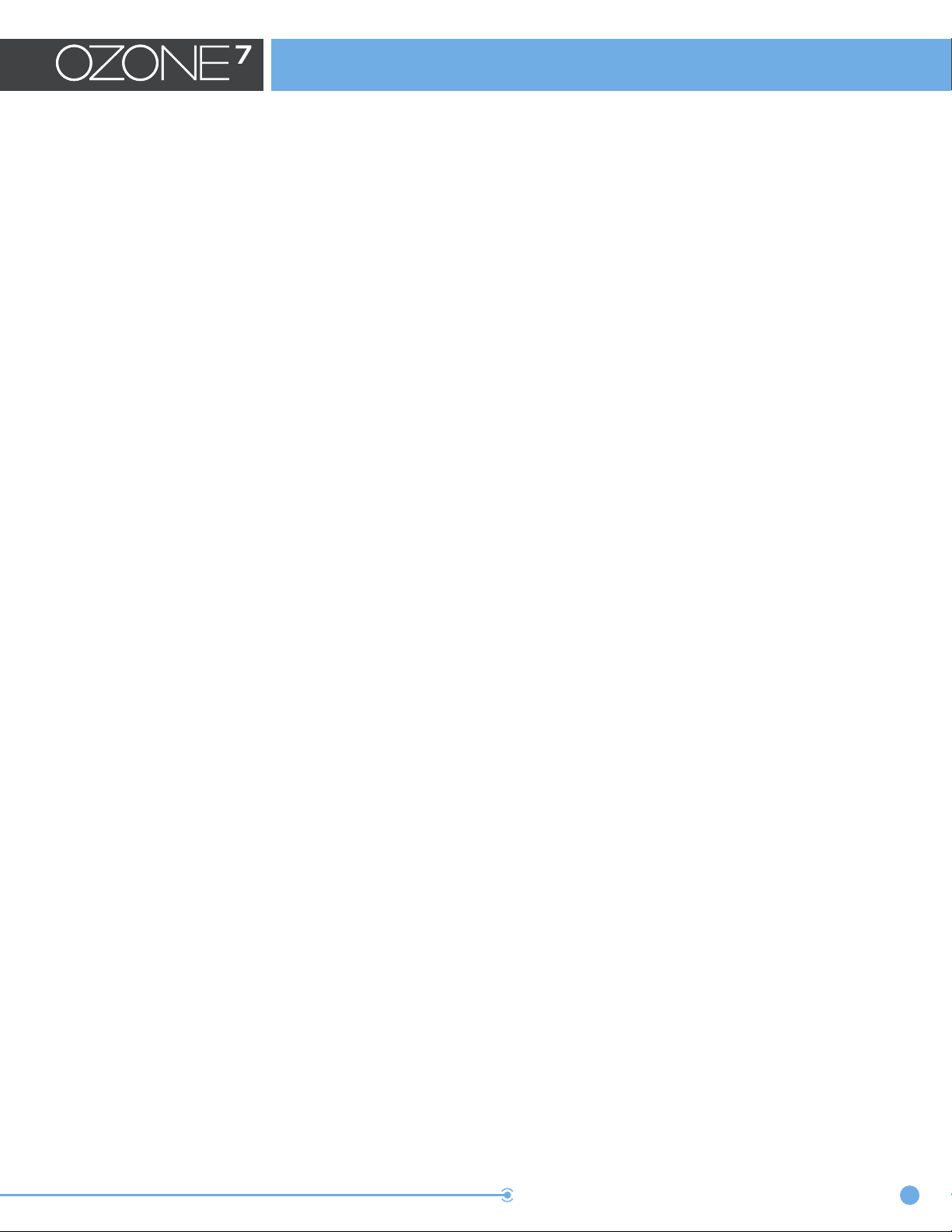
Standalone Version Operation
Loop
To loop playback of a specific section of audio, click and drag on the mouse and highlight a portion
of the audio file; the section will highlight in blue and the “loop” icon in the transport bar will also
highlight.
When you next press Play, the transport will loop playback repeatedly for the highlighted section only.
To stop looping audio, click on the Loop button again. The button will de-illuminate and looping will no
longer be active, even though the area of the waveform will remain highlighted. The Loop button can
be manually clicked again if you wish to again loop the audio.
Ozone’s transport bar also contains three helpful displays, as follows:
Track Number
This number displays the track number of the currently selected track.
Time Counter
This counter will display the current time position within the audio file, displaying in minutes/ seconds/
milliseconds.
Total Time
This smaller display shows you the total length of all songs in the session.
To play back the imported audio file, press the space bar or click on the Play button. The audio file will
be played back, with a moving playhead indicating the current position in the file.
• Press the space bar again or click on the Stop button to stop playback.
This function is very useful when dialing in the desired processing for a particular section of your audio
file.
OZONE 7 | STANDALONE VERSION OPERATION
14
Page 18
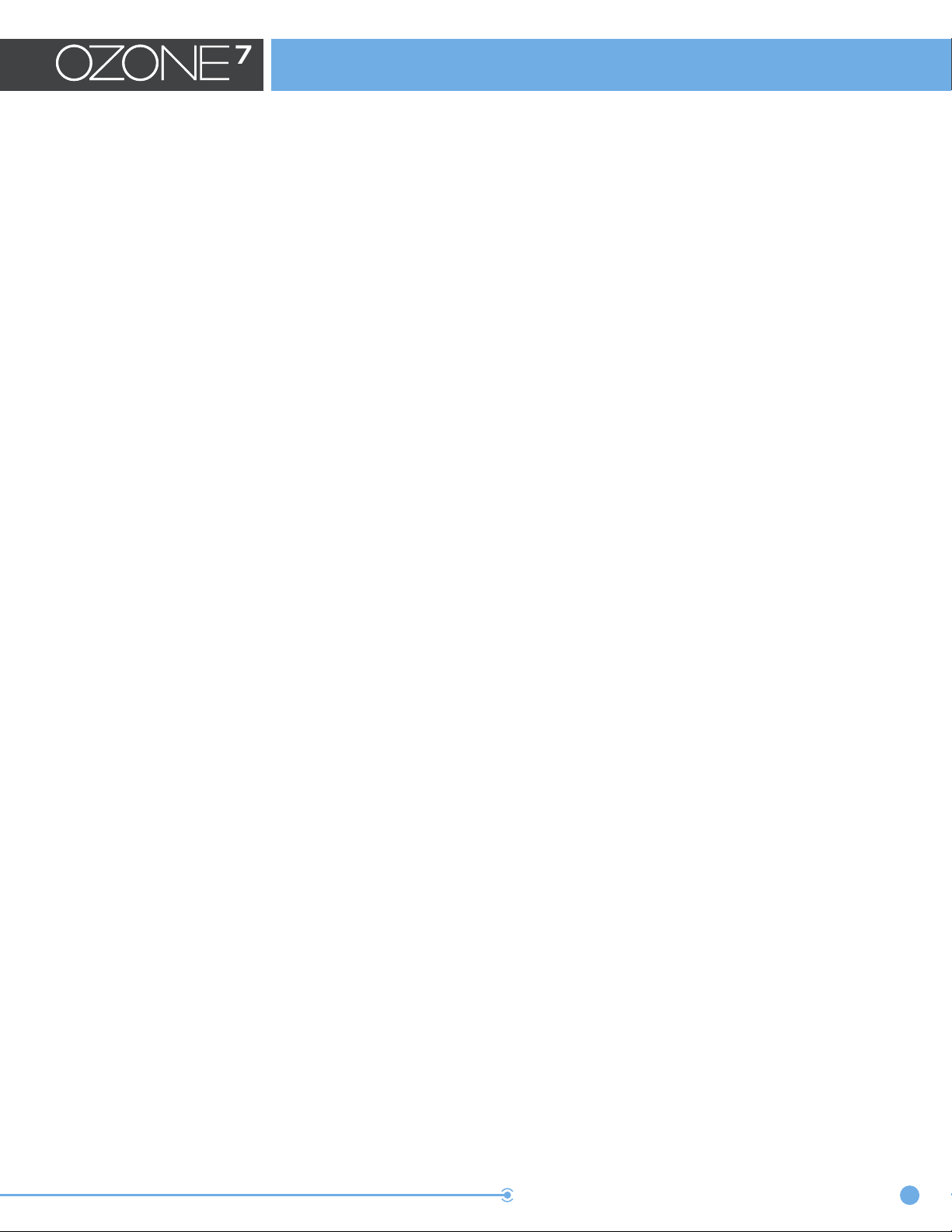
Standalone Version Operation
Multiple File Workflow
You can load multiple files into the same project. To do so, simply repeat the Import File process; each
newly imported file will display in its own separate tab on the top of the screen.
To play back audio from any given file, simply click on its corresponding tab. The waveform file will
change to display that tab’s audio, and the playback controls will control playback for that audio file.
Note that any audio processing that is applied for an imported file, aects the audio for that file only;
it does not aect the audio of the other files represented by the other tabs. This allows you to apply
separate audio processing settings to each separate audio file in a session.
This is crucial in a mastering session, since you will apply dierent processing to each song within a
larger collection of work, unique to the needs of that specific song. This also allows for the dierent
songs to all fit together nicely as a cohesive album.
To re-order the layout of the audio files tab within a session, simply click and hold on any tab in a
project, then drag it to the left or right.
To delete an imported audio file in a session, you can either:
• Right-click on the audio file’s tab and select “Remove Track.”
• Click on a tab to highlight it, then click on the “X” button.
When deleting a file, a dialog box will appear oering you three dierent options:
• Click the Cancel button to cancel out of the delete operation.
• Click the Delete button to delete the original file that was loaded into the session. You would
normally not want to do this, since you would be deleting your original audio file.
• Click the “Keep” button to delete the track from the session, but keep the file in the Imported
Audio Files folder
OZONE 7 | STANDALONE VERSION OPERATION
15
Page 19
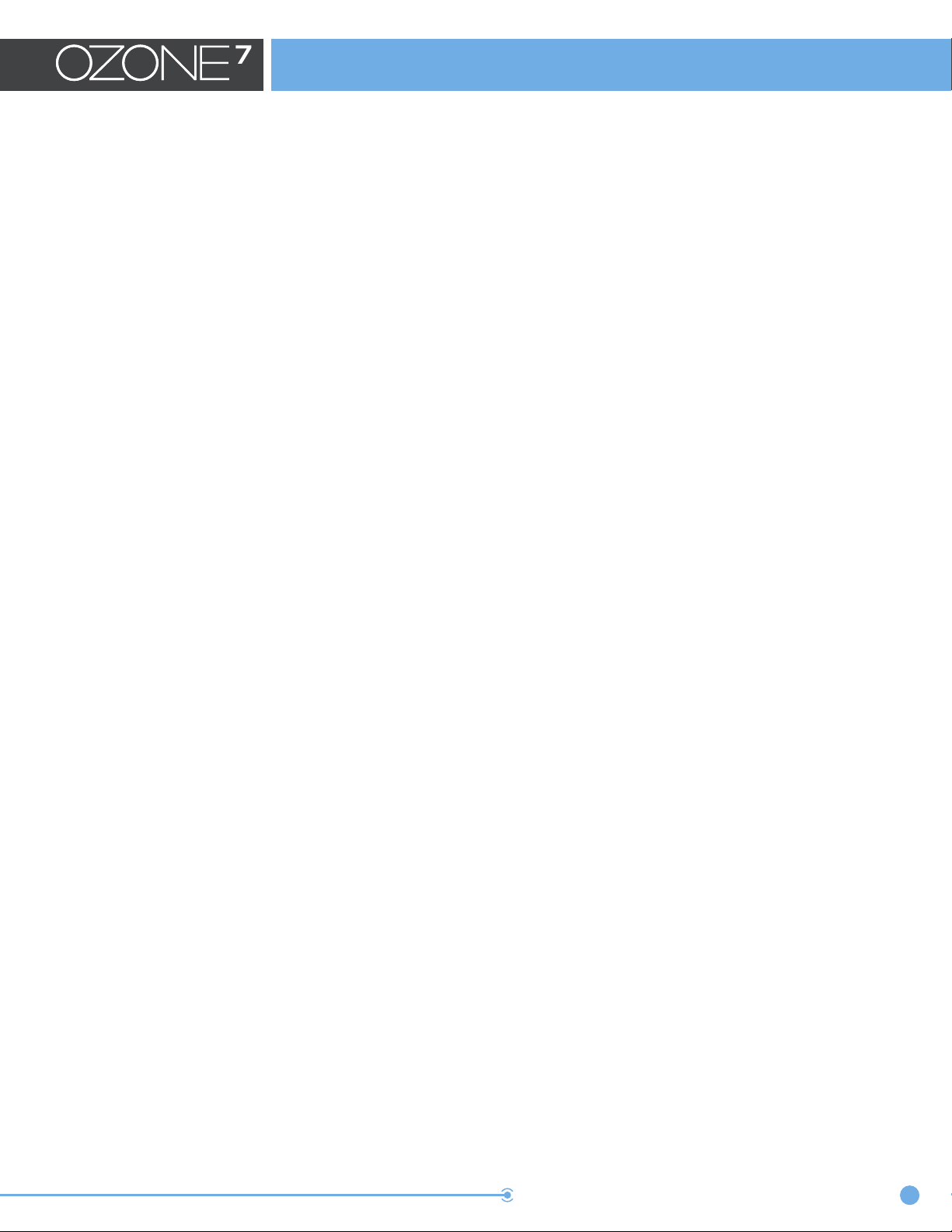
Standalone Version Operation
Using Ozone’s preset system, you can also copy and paste processing settings from one imported
song to another, using the following steps:
• Eect the first track with your desired settings.
• Save these settings as a preset.
• Click the tab of the next track you wish to apply the preset to.
• Load the previous preset you have just saved.
• Continue working from there as a starting point.
Ozone Projects
An Ozone project is the overlying “master project file” that encompasses:
• • The data of all of the one or more audio files that have been imported into the project.
• • The specific audio processor settings that have been separately applied to each imported file
in the project.
By saving the above as a project, you can always re-open a project at a later time, and perform
functions such as re-ordering the audio files within a project, or adjusting the audio processing of any
audio file within the project.
Exporting Audio
Once you have applied the specific audio processing to your imported audio file(s), it is time to export
the files. A new copy of the audio file will be saved, with all of the processing from the Ozone modules
permanently applied to the exported file.
Click on the File menu, and then select “Export Audio Files.” A dialog box will appear, oering various
options for the files you are about to export. These choices include:
Current Track vs. All Tracks:
• Click on “Current Track” to only export the audio file in the currently highlighted tab.
• Click on “All Tracks” to export separate audio files for each audio file loaded into the current
project.
OZONE 7 | STANDALONE VERSION OPERATION
16
Page 20
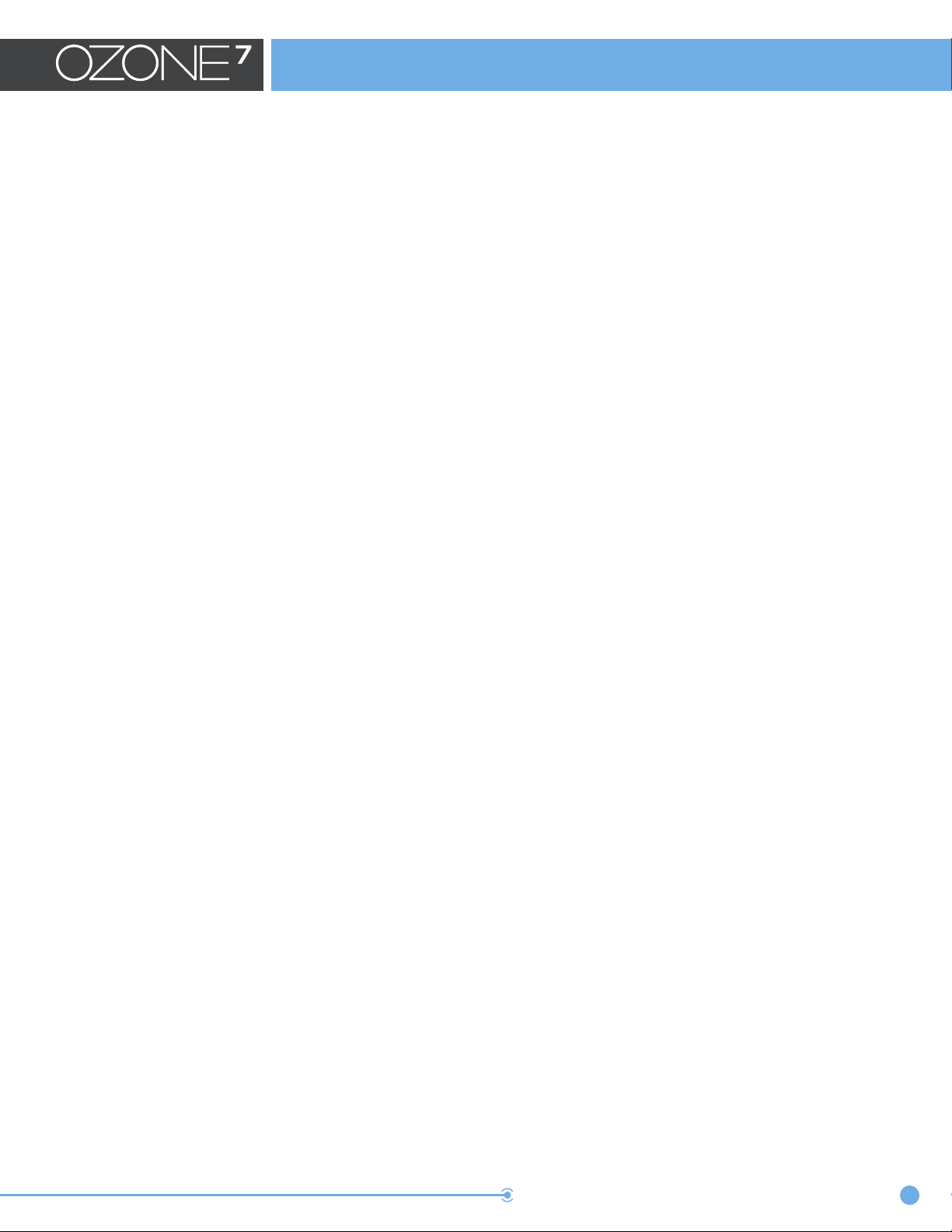
Standalone Version Operation
Filename (Available on Current Track Only)
Type the desired name into this field; the exported file will be labeled with the name you have typed.
Append Text (Available on All Tracks Only)
Type in the desired text into the field; it will be automatically added to each of the exported tracks. You
can also select whether to add the text before or after the file name.
This function is useful for “tagging” the titles of a group of audio files with a common label; for
example, you could append a group of files with a label such as “January 18th 2014 session.”
Add Track Numbers (Available on All Tracks Only)
You can add track numbers to your exports in the “All Tracks” section of the Export dialog. Select the
“Add Track Numbers” checkbox and your exported files will be numbered in the order they appear in
your Ozone project.
Format
Select the format of the exported file(s): WAV, AIFF, MP3, or AAC. For AAC Ozone uses Fraunhofer’s
codec. For MP3 the LAME codec is used (www.mp3dev.org).
Bit Rate (Available on MP3 and AAC Only)
Set the bit rate for compressed file formats. Audio quality improves with increasing bit rate.
Save Path
Click on the Set Path button to select, through the resulting dialog box, where your exported audio
file(s) will be saved.
• If the project is unsaved, the default save path is your Documents folder.
• If the project has already been saved, the default save path is an Exported Audio Files folder in
the same location as the project.
Sample Rate
Select the sample rate with which you wish to export your audio file. If you select a sample rate that
diers from the original sample rate of the imported file, Ozone will apply high-quality sample rate
conversion to the file.
• The project sample rate defaults to the sample rate of the first file that is loaded.
• If a file is loaded after with a dierent or higher sample rate, it is converted to the original
sampling rate set for the project by the first file, or manually set before the second file is loaded.
• The conversion process will not convert previously converted/processed files (which are copied
as working files upon load); Ozone will simply go back to the original files, create new copies,
and then convert all files to the new sample rate for their new working copies.
Please note, if MP3 or AAC format is selected, files will be exported with a 44.1kHz sampling rate.
OZONE 7 | STANDALONE VERSION OPERATION
17
Page 21
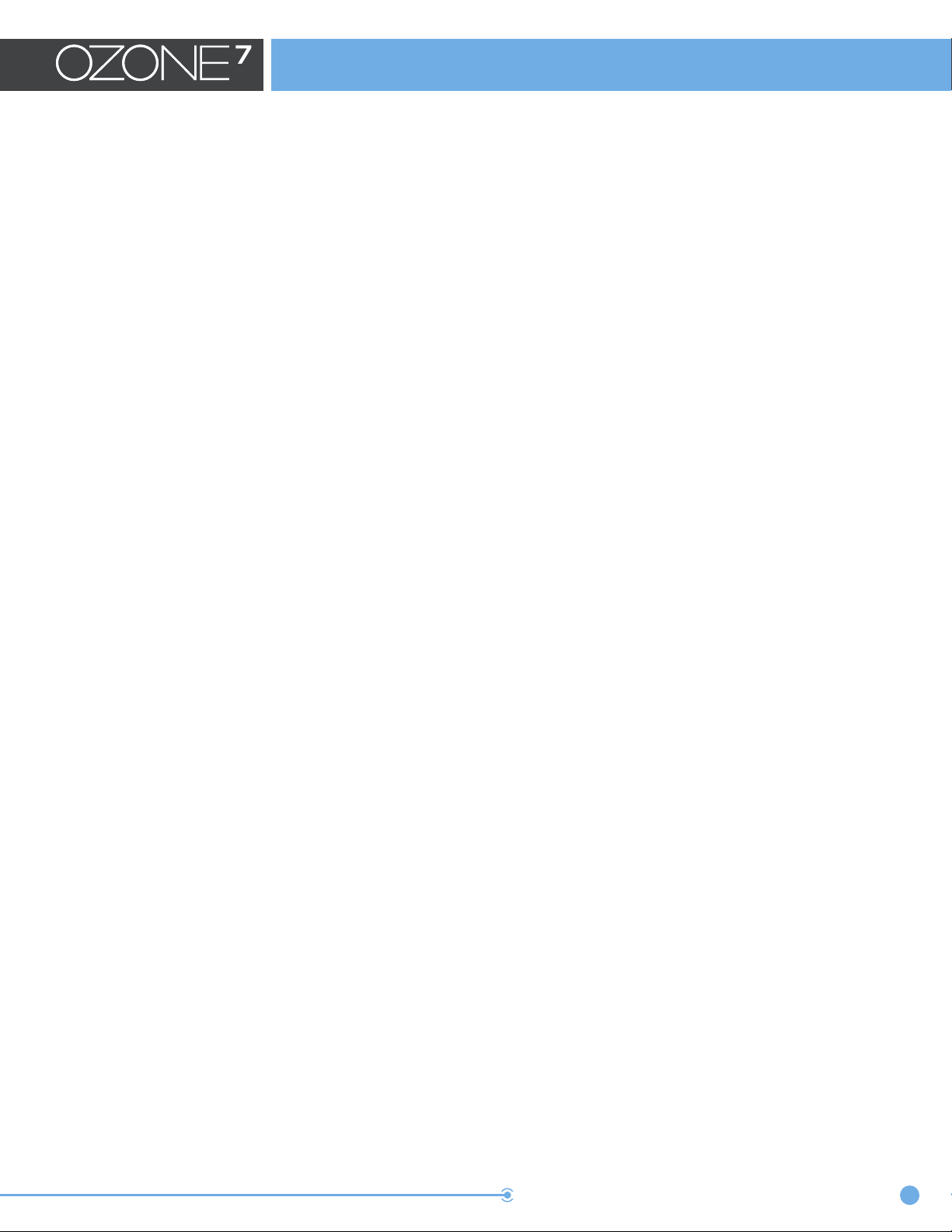
Standalone Version Operation
Bit Depth
Select the bit depth you want to export your file to. If you select a bit depth other than 32-bit, you may want
to apply dither to your export. Ozone processes files at 32-bit so dither is desirable for files being exported
to values lower than 32-bit.
Dither settings will default to ideal settings for 16 bit exports (CD quality bit depth). Checking the Dither on
export box will apply these default settings or any custom settings you choose in the Dither module.
Enable Dither
When exporting to a bit depth lower than 32-bit, checking this box will apply high-quality dithering to the
exported file.
This allows you to preserve the sound quality and dynamic range of a higher bit depth, when exporting the
audio file to a lower bit depth.
For example, a common workflow is to record audio at 24-bit resolution, then import and process the
audio, in an application such as Ozone, which will process at a higher resolution of 32-bits.
However, if you are releasing the audio material on a commercial CD, the audio content must, at some
point, be converted to 16-bit audio, since that is the required bit-depth of the “Red Book” CD audio format.
By applying iZotope’s dithering to a 24-bit file, you can preserve the sound quality of the 24-bit file, when
exporting it to a 16-bit file that can be burned to an audio CD.
Help
Click this button to launch the help documentation for Ozone 7.
Cancel
Click this button to cancel out of the export process and return to the main interface.
Export
Click this button to begin the export process (or launch the Track Info screen for MP3 and AAC). A dialog
box will appear that shows the progress of the export operation, which occurs in faster than real time.
Track Info (Available on MP3 and AAC Only)
When MP3 or AAC is selected the Track Info screen will become available after clicking Export. Here you
can enter metadata for the encoded audio file that will used by MP3 & AAC players to display information
about the file. MP3 will be tagged using ID3v2.3. AAC uses iTunes style tags.
OZONE 7 | STANDALONE VERSION OPERATION
18
Page 22
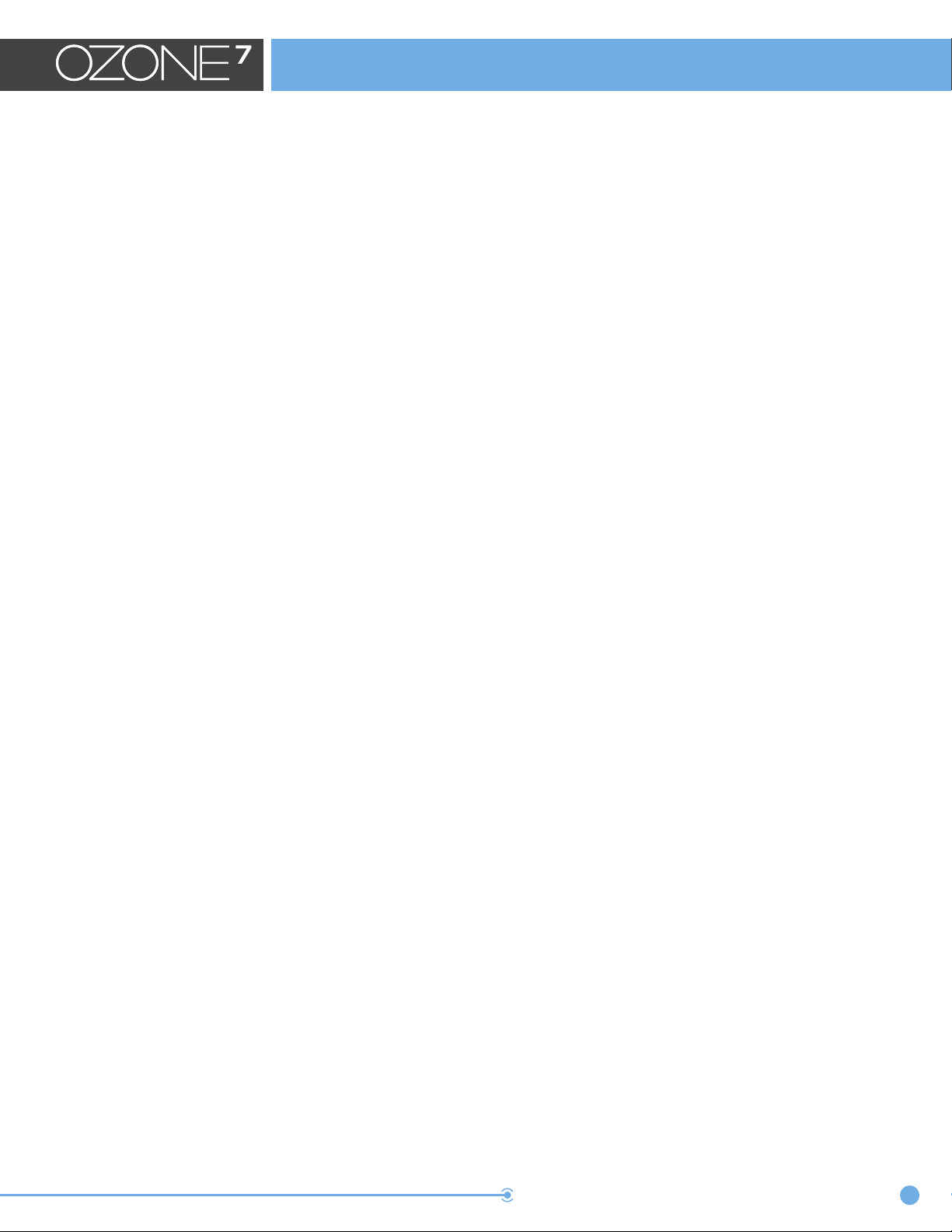
Standalone Version Operation
Saving
The standalone version of Ozone 7 oers three separate save commands, located within the file menu.
They work as follows:
Save
Project Click on File/“Save Project” to save the Ozone project to your computer.
A dialog box will appear, allowing you to specify the save path of the project, as well as the project
name.
Once the project has been initially saved, you can click on the Save Project command again at any
time, and it will automatically update your changes, saving over the previous version.
A saved Ozone project contains the following three components, all placed in an automatically created
folder named after the project:
• An Imported Audio Files folder, that contains a copy of the imported audio files, in their original
state.
• An Exported Audio Files folder, that contains a copy of the exported audio files, in their
processed state.
• A session file (with the file extension “.ozn”) that contains all parameter values that have been
applied to the imported audio files.
This file uses the project name specified by the user.
This is the file you would click on to launch and reload the session, if you wished to make further
adjustments to the audio files and then perform a new export.
Save Project As
Clicking the Save Project As command will always bring up the save dialog box, where you can give a
new name and save the project as a new, separate file from the previously saved version.
This is very useful if you wish to save dierent mastering versions of the same project, and do not wish
to overwrite the old version with new changes you have made.
For example, you could create a mastering session with a very loud, bright mix, intended for radio and
then save that project using the save command. You could then create an alternate mastering, that is
quieter and with more dynamic range, intended for a vinyl release. By using the Save As command,
both versions of your mastering have been saved and preserved.
Note that when using the Save As command, only a new version of the project file (the file containing
the mastering settings) is created. No new version of the actual audio files is created.
OZONE 7 | STANDALONE VERSION OPERATION
19
Page 23
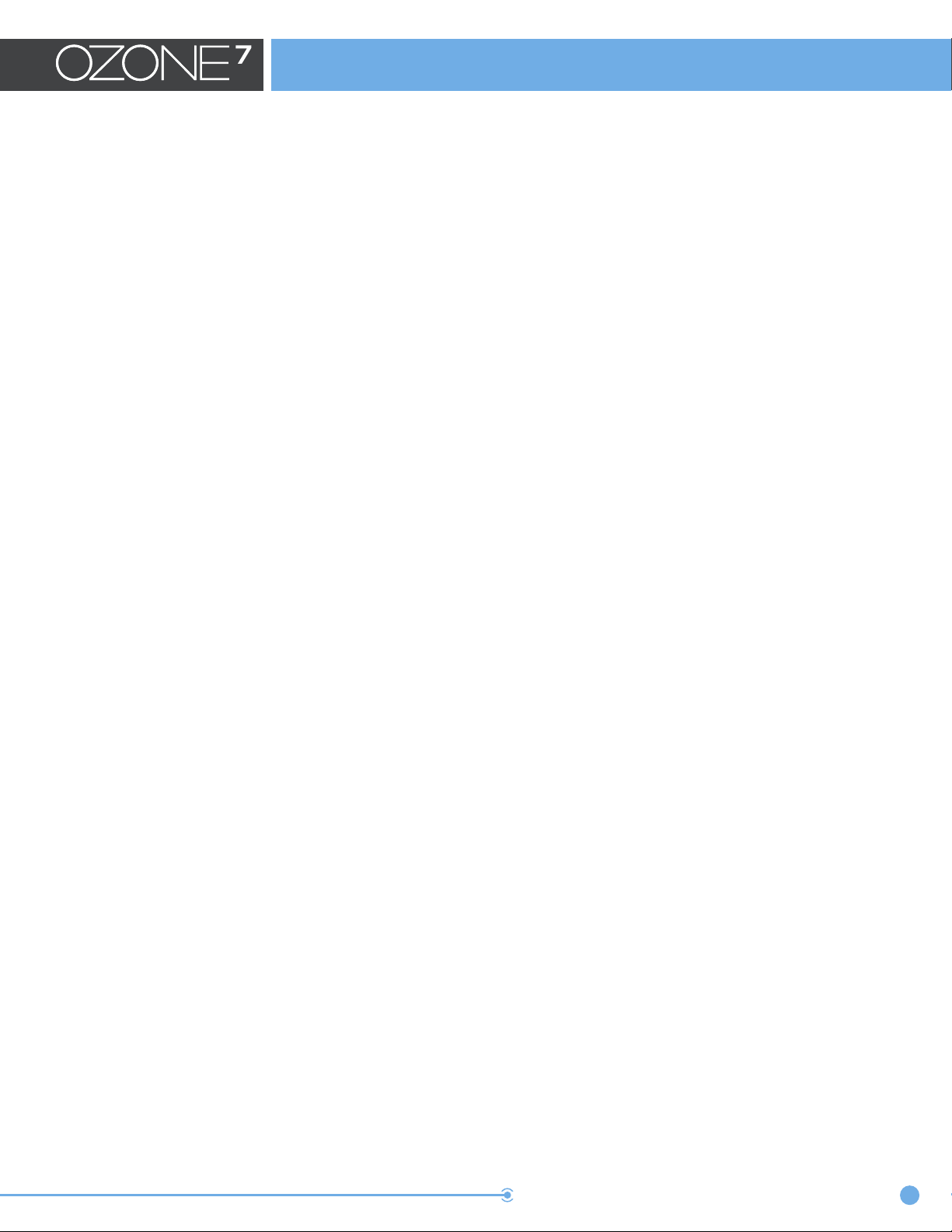
Standalone Version Operation
Other File Menu Commands
Close Project
Click this menu item to close the currently loaded project.
Ozone will present a dialog box asking you what you
wish to do with the currently loaded project; options include:
• Cancel: Cancels out of the close operation; the current project will stay loaded.
• Don’t Save: The current project will be closed and no changes will be saved since the last save
operation.
• Save: All of the latest changes will be saved before closing the project.
Create New Project
Click this menu item to create a new Ozone project.
If a dierent project is currently loaded, Ozone will close out the current project, oering the options
described above.
Open Project
Click this menu item to open up a previously saved Ozone project. A dialog box will appear, allowing
you to navigate to the saved project you wish to open.
OZONE 7 | STANDALONE VERSION OPERATION
20
Page 24
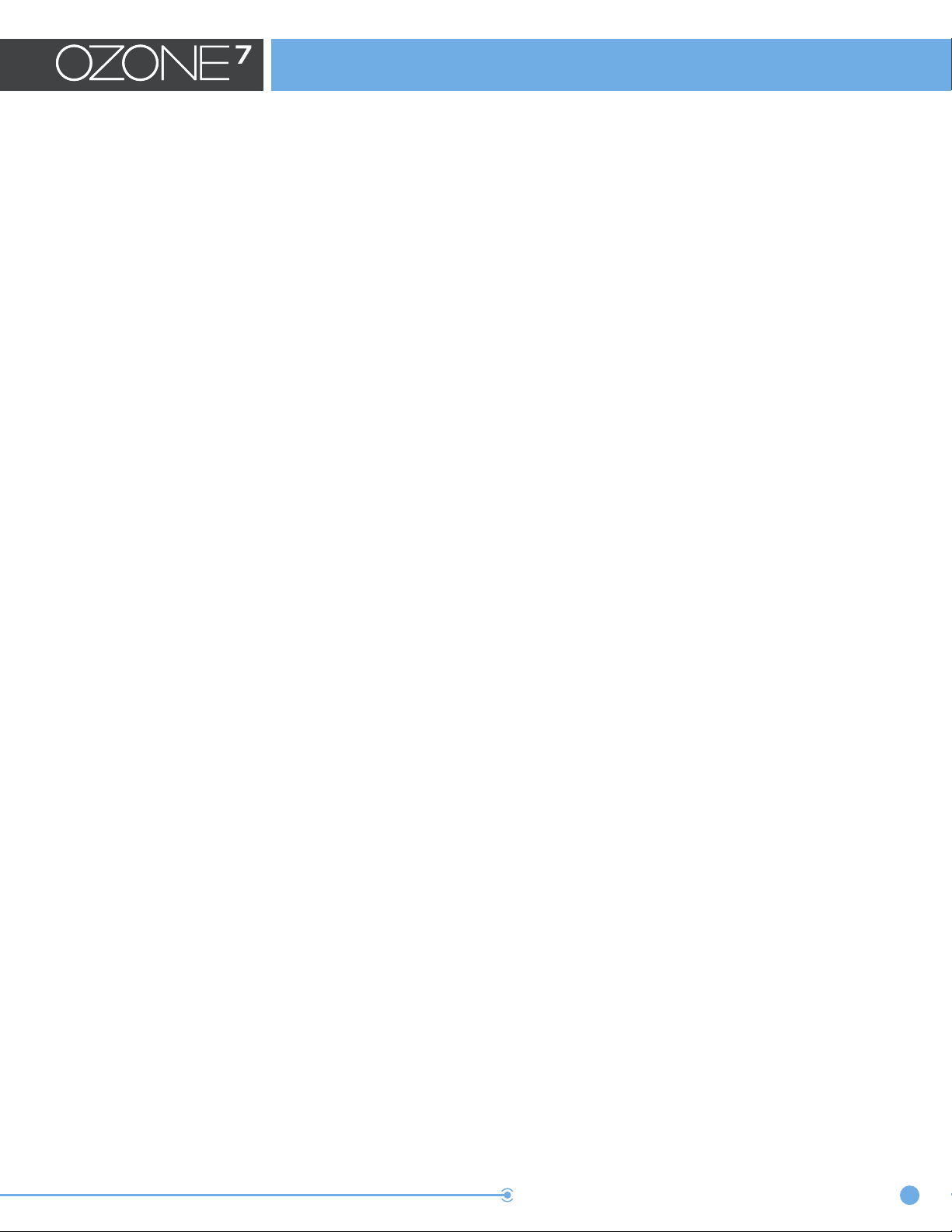
Standalone Version Operation
Edit Menu
Ozone’s edit menu contains dierent menus that allow you to configure the audio aspects of the
Ozone 7 standalone application. These menus include:
Audio Devices
Click this menu to select which audio hardware device
you wish to monitor Ozone’s audio playback from, as well
as the buer size of the device.
Options will include:
• The onboard sound circuitry of your Windows or
OS X computer.
• Any CoreAudio compatible audio hardware (OS X).
• Any ASIO compatible audio hardware (Windows).
If working in sample rates or bit depths higher than CD quality, make sure you have selected audio
hardware that supports it.
Sessions
The saved .ozn files are referred to as an Ozone “session,” and its hierarchy is similar to that of other
audio DAW programs. It contains:
• A project folder that contains all files that are relevant to that project.
• The session file references audio in the “Imported Audio Files” folder.
Initially each project has only one session, but you could have many sessions in one project.
OZONE 7 | STANDALONE VERSION OPERATION
21
Page 25
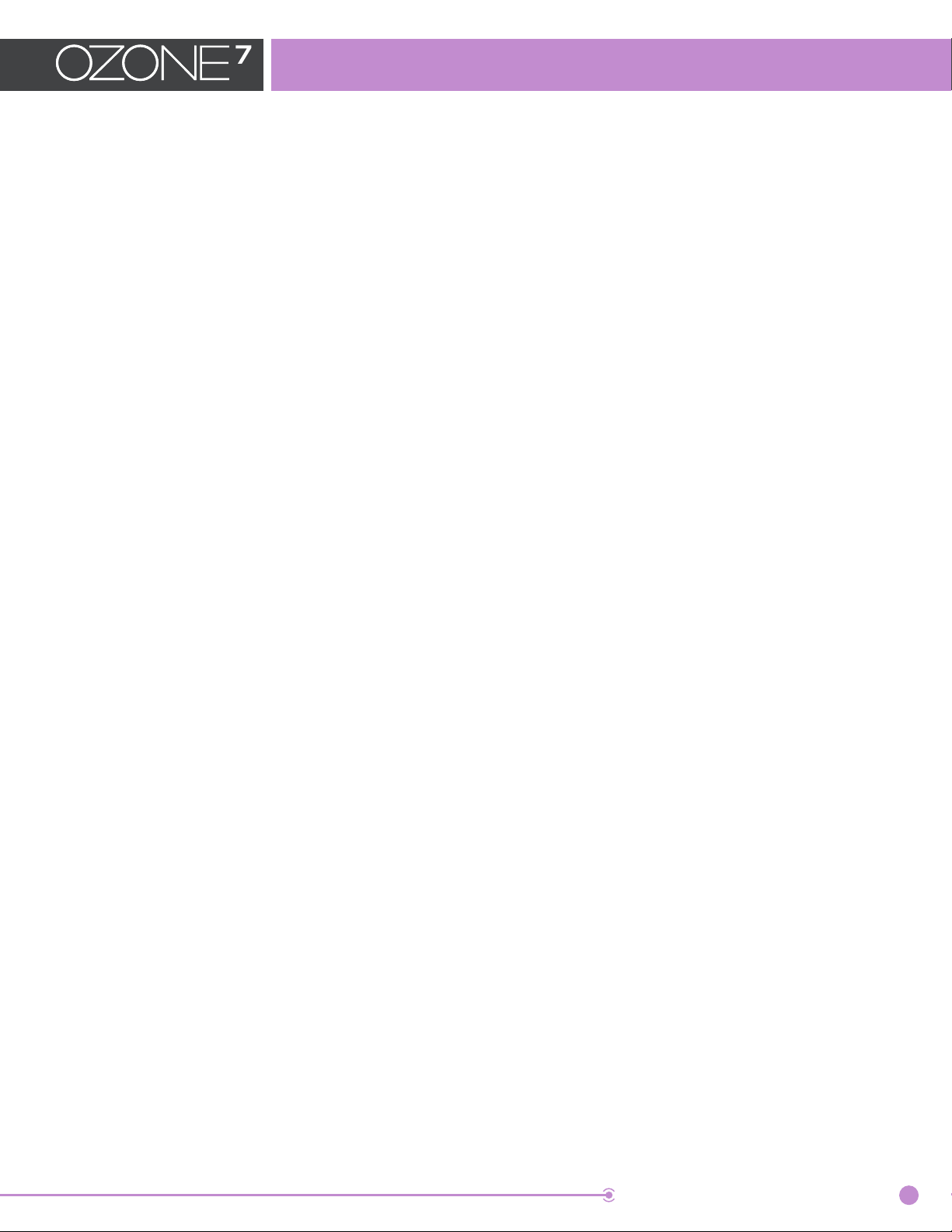
General Functions
General Functions
Ozone Processing Modules
Ozone oers its processing modules in a horizontal signal chain at the bottom of the screen.
By default, the order of processing in Ozone is as follows:
• Equalizer
• Dynamics
• Maximizer
The visual phase and spectrum meters that display information about the audio level and spectrum are
based on the final output signal, after all processing from the modules has occurred.
Module Browser
The module browser displays the available Ozone modules. To open the module browser screen,
click the “Click to insert module” button at the end of the signal chain. Then click on any one of the
available Ozone modules to add it to the chain.
To change the order of the processing, simply click and drag any of the modules, moving them left or
right to a dierent order.
To add a third-party plug-in to the signal chain, click on the Plug-ins tab in the module browser. From
there you can select any third-party plug-in you have installed.
Ozone 7 supports VST and AudioUnit (AU) plug-in formats.
OZONE 7 | GENERAL FUNCTIONS
22
Page 26
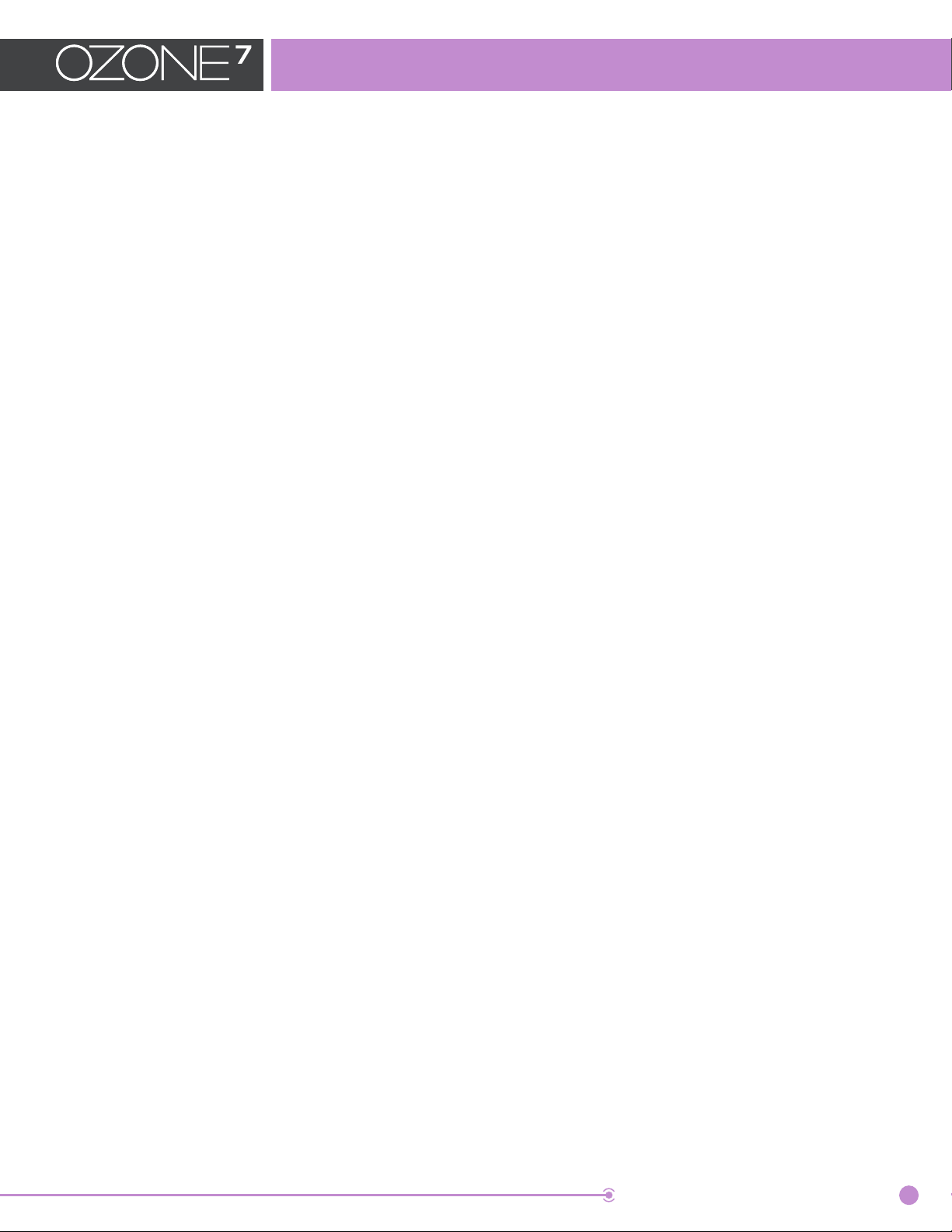
General Functions
Input/Output Gain
The panel on the right side of the Ozone interface is the main input/output section for Ozone. This is
used for setting and monitoring gain levels going in and coming out.
Setting Input and Output
Gain You can adjust the input or output gain by sliding the faders with
the mouse, as well as clicking and using the mouse wheel.
Adjusting the Left and Right Channels Independently
By default, the left and right gain levels are linked; moving one moves
the other. You can adjust left and right gain independently by clicking on
the “lock” icon. You can also oset the two channels and then “relock”
them, so that later adjustments move both channels by the same
amount.
The faders will remember their oset, even if they are temporarily turned
up or down all the way, so that when you bring the faders back to the
middle the oset will be preserved.
Double-Click to Reset Faders
If the left and right faders are locked, double-clicking on either fader will
reset both of them to 0 dB. If the left and right faders are unlocked and
set at dierent levels, double-clicking a specific fader will reset it to 0 dB.
If the left and right faders are locked but had been previously been set
to dierent levels, doubleclicking on a fader will reset it to match the
level of the other fader. Another double-click will reset both faders
to 0 dB.
Setting the Scale of the Meters
You can further customize your metering by adjusting the scale of the input and output meters.
• Clicking the “(+)” sign below the meters will increase the zoom or resolution of the metering
scale.
• Clicking the “(-)” sign will decrease or zoom out the resolution of the metering scale.
OZONE 7 | GENERAL FUNCTIONS
23
Page 27
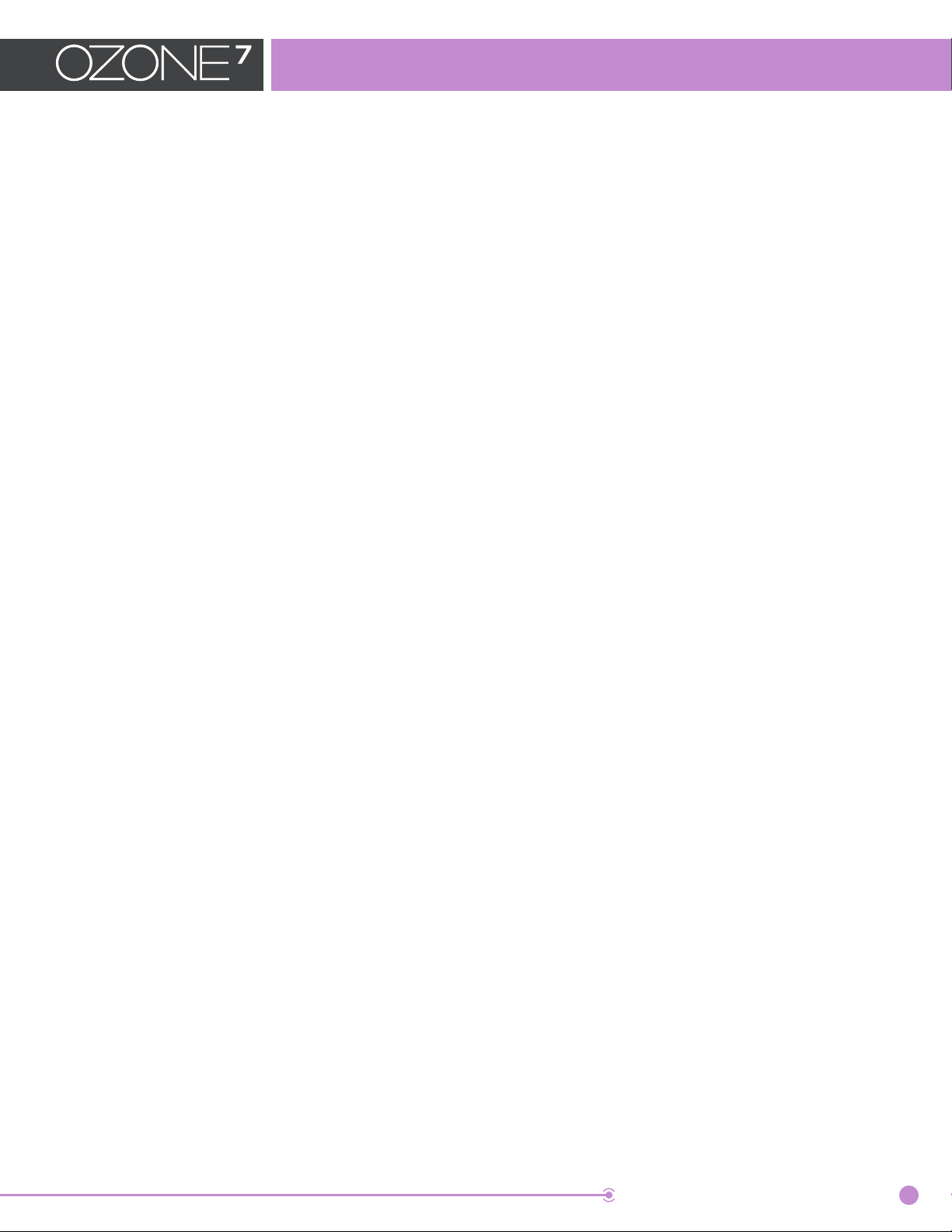
General Functions
Audio Audition Section
Ozone’s audition section is located underneath the master stereo
meters on the right-hand side of the screen.
It provides a useful set of tools for monitoring the master stereo
signal, and works as follows:
Bypass
Click this button to bypass all processing, from all modules, on the
audio signal. The graphical interface for the modules will turn a light
grey as a reminder that these modules are not in the signal path.
The bypass control provides a handy “one-click comparison” tool,
where you can quickly compare how your song sounds with and without the processing that you
have added using Ozone. You can always make sure, with a single click, that the processing you have
added is improving your audio as desired.
Auto-Match Gain
Clicking on the “ear” icon underneath the master I/O meters activates the Automatically Match
Eective Gain When Bypassed feature.
When Ozone is on there are many modules such as the multiband dynamics and loudness maximizer
that can aect the overall or perceived loudness of the mix. This makes it very hard to compare
“Ozone on” to “Ozone bypassed.”
The “Automatically Match Eective Gain When Bypassed” feature solves this problem. Ozone
determines how much perceived gain is being added by all of the active Ozone modules and then
automatically adds this amount of gain when Ozone is put into bypass mode. You can bypass Ozone,
and the gain is automatically adjusted so that when you A/B Ozone on and o, the apparent volume is
the same.
This gain processing is the only processing that is applied when Ozone is bypassed, and it is of course
only applied when Ozone is actually bypassed.
Note: In the plug-in version of Ozone, this may not work if you use the host application to bypass
Ozone. If the host application reports that it is bypassed, it will work and the Bypass button in Ozone
will automatically depress accordingly.
If the host does not report that it is bypassed, Ozone doesn’t know and therefore cannot apply the
“gain when bypassed.”
Mono
Click on the Mono button to have Ozone collapse the stereo signal to mono, allowing you to check
your song for mono compatibility.
It is always important to check any stereo material for mono compatibility, and make sure that any
processing you have done does not cause any elements of your mix to “cancel out” and disappear
when listening in mono.
OZONE 7 | GENERAL FUNCTIONS
24
Page 28
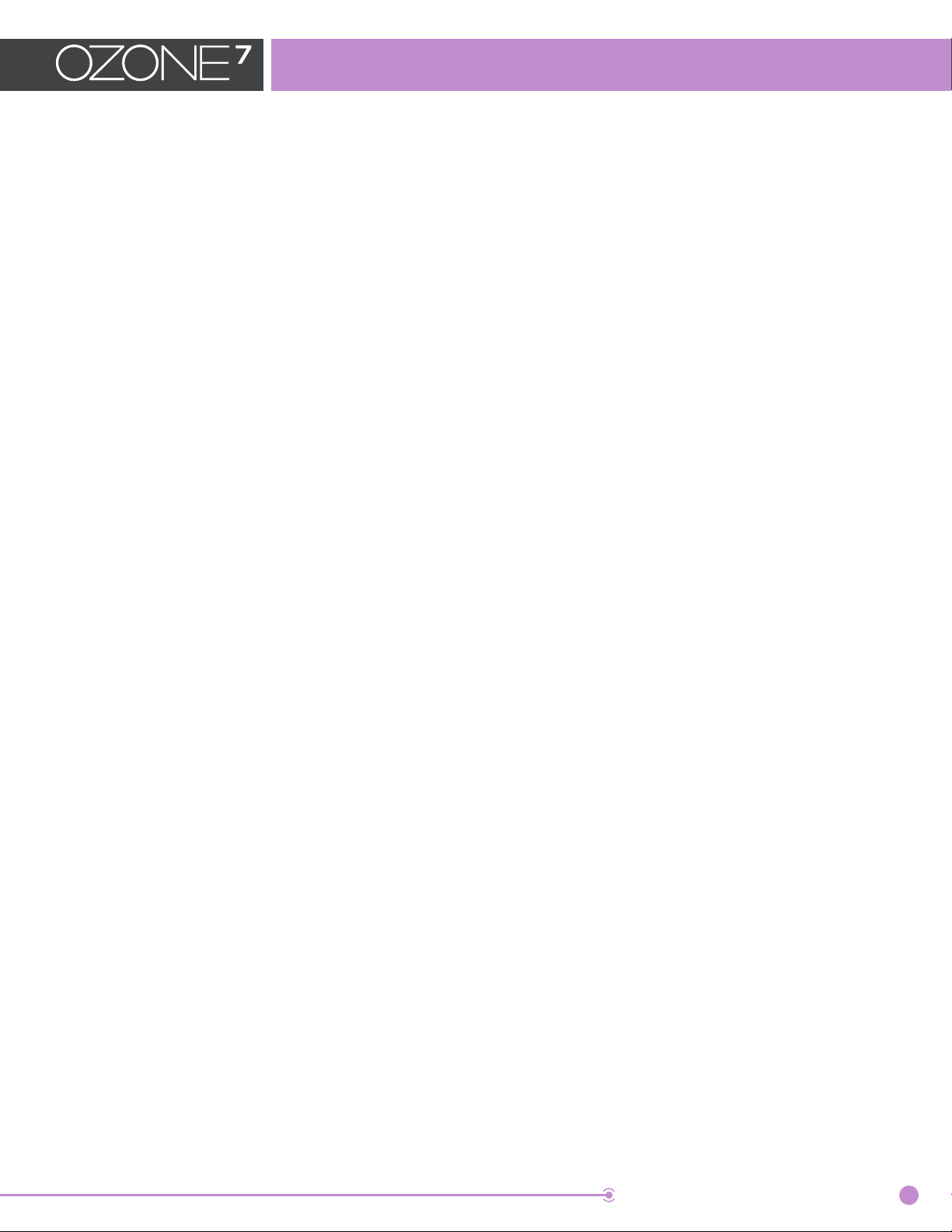
General Functions
Swap Button
Click this button to swap the left and right sides of the stereo signal, allowing you to monitor the signal
in reverse.
Codec (Advanced only)
Click this button to bring up the codec preview window and its various settings. See the Codec
Preview section for more details.
Dither
Click this button to bring up the dither window and its various settings. See the Dither section for more
details.
OZONE 7 | GENERAL FUNCTIONS
25
Page 29

General Functions
Undo History Window
The Undo History window is a unique and powerful feature for comparing settings in Ozone. To access
the History list, click on the History button in the lower right-hand corner of the interface.
As you tweak controls, each movement is captured and displayed in the History list.
To go back and hear a previous setting, simply click on the list at the point you want to audition. The
changes that you’ve undone will show up in a lighter color.
Clear button
Press the Clear button to clear the history list at any time.
Close button
Press the Close button to close the History window; processing resumes from the point you had last
selected, so you can continue building on the History list from an earlier point.
A, B, C, and D Buttons
You can assign up to four points in the History list to A, B, C, and D buttons. To do so:
• Select the point in the list you want to capture
• Click on the Set button below the A, B, C, or D button.
• Clicking on the appropriate button will then recall the
setting assigned to that button.
History Depth
The history list has a depth setting which controls how
many edits it remembers. You can change this setting in the
General Options tab. For the plug-ins, the history is saved at
the system level, while for the standalone the history is saved
in the Project file.
While using Ozone, you can press Ctrl+Z repeatedly to undo
edits you’ve made, and Ctrl+Shift+Z to redo edits (CMD+Z and
CMD+Shift+Z on Mac OSX). See Shortcut Keys and Mouse
Support for more keyboard shortcuts.
OZONE 7 | GENERAL FUNCTIONS
26
Page 30
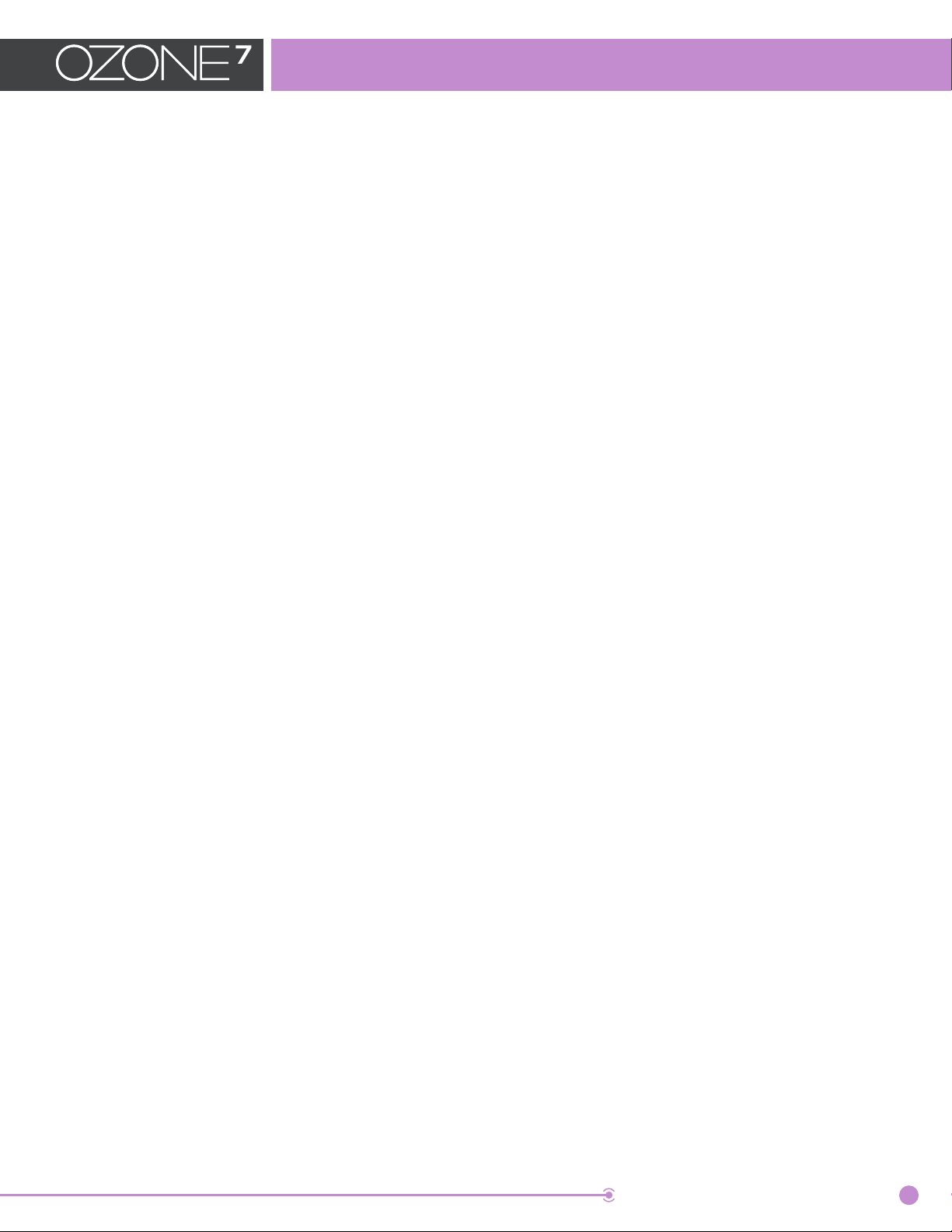
General Functions
Buer Size
The Buer Size Viewer dialog lets you inspect the buer sizes that your host uses.
If you are using Ozone at low latencies, you may experience unusually high CPU usage. Ozone allows
you to tweak several buer sizes in order to optimize CPU usage for your host application settings.
Some host applications make it very easy to see what your buer sizes are, but it can be more dicult
to determine in others. For that reason, Ozone provides this dialog to let you find out exactly what
buer sizes are being sent to the plug-in.
To use this dialog, simply launch it by clicking the View Buers button on the General tab of the
Options screen. Then use the following controls:
Captured Buer Sizes
This list-box shows the buers you have captured thus far. The number on the left is the input buer
size, and the number on the right is the output buer size.
Note that the input and output buer sizes will be equal in Pro Tools, VST, AU, and MAS versions of
Ozone, but in the DirectX version if delay compensation is enabled then the sizes may dier. When
tweaking buer sizes, you’re interested in the number on the left, which is the host application’s buer
size.
Start/Stop
Push “Start” to begin capturing buer sizes. Now each time a buer is sent to the plug-in, it will be
added to the list of captured buer sizes for you to see. Push “Stop” to stop capturing buer sizes.
Note that buers are sent in very rapid succession to the plug-in, and after 100 buer sizes are
captured, the capturing will automatically be stopped.
Clear
Clears the list of captured buer sizes.
Copy
Copies the list of gathered buer sizes to the Windows/OS X clipboard, useful for pasting into a
support e-mail if necessary. See Buer Sizes for more info.
OZONE 7 | GENERAL FUNCTIONS
27
Page 31

Preset System
Preset System
Ozone features a preset manager that allows you to quickly and easily work with presets.
Note that User Presets are the same as Global Presets, as users can save to the factory presets
folders.
Preset Manager
By default the preset manager will open automatically at startup. If you do not wish for this to occur,
uncheck the “show at startup” box at the bottom of the presets window.
To open or close the Preset Manager, click the Browse button in the lower left-hand corner of the
screen, or press the keyboard shortcut P.
Ozone 7 presets are organized into three folders, based on their level of processing:
• Balanced: These are the standard set of Ozone 7 mastering presets.
• Light: These are based in the balanced set, but are more transparent, applying less processing
to the audio. Best suited for louder mixes.
• Heavy: These are based on the balanced set, but are more aggressive, applying more
processing to the audio. Best suited for quieter mixes.
Selecting Presets
Loading Presets in Ozone
You can select and audition any preset by simply clicking on the name in the list. This will activate the
relevant selected Ozone modules, and you will hear the eect of the preset when you play back your
audio. You can easily compare several dierent presets just by picking a dierent name on the list.
Working with Presets in Ozone
Once you have selected a preset from the list, you may choose to change the original settings within a
specific module. When you change any of the original settings within a preset you will see an asterisk
(*) added to the beginning of the preset’s name. This means that the preset has been altered. If you
want to keep these settings you need to “Add” a new preset or “Save” the existing preset in the Preset
Manager.
Working Settings
If you modify a preset’s settings, then these modified settings become your “Working Settings.” Your
Working Settings will always be at the top of the preset list within the preset manager.
This allows you to freely preview and compare dierent preset options. When you are done, you can
return to your Working Settings by selecting the item at the top of the Preset Manager labeled .
To select a preset and have it replace your Working Settings, just select the name of the new preset.
OZONE 7 | PRESET SYSTEM
28
Page 32

Preset System
Renaming Presets
In the Preset Manager you can double click on a preset to edit its name.
Custom Default:
You can set your current settings as the default state by right-clicking on and selecting “Set current
state as ”. If you have an existing preset that you would like to use as the default state, you can rightclick on that preset’s name and select “Set ‘Preset Name’ as ”. To revert the default state to factory
settings, right-click on any preset and select “Reset to factory default”. The application and plug-ins
all have unique custom default settings and need to be set individually.
Adding and Removing Presets
Add
Clicking this button adds the current Ozone settings as a new preset. You can type a name and
optionally add comments for the preset. Note that a few characters such as * or / cannot be used as
preset names. If you try to type these characters in the name they will be ignored.
Note: This is because presets are stored as xml files (for easy backup and transferring). Their file
names are the same as the name you give the preset (for easy reference) and therefore characters
that are not allowed in Windows file names are not allowed in preset names.
Delete
To permanently delete a preset, select the preset from the list and click the Delete button.
New
Click this button to create a new folder. The New Folder option allows you to easily add custom
named folders to the Ozone preset manager.
Change
Click this button to change the location of where the presets are stored on your computer. See next
section for details.
Save
When you click the Save button, your current settings are assigned to the selected (highlighted)
preset.
This is useful for selecting a preset, tweaking it, then coming back to the preset system and clicking
“Save” to save your changes to the existing preset.
The save function will only appear after a preset is adjusted, and the asterisk (*) flag appears in the
preset title. The save button will overwrite this preset with the new settings.
Show at Startup
This allows you to set whether or not the preset manager will open automatically when starting
Ozone.
OZONE 7 | PRESET SYSTEM
29
Page 33
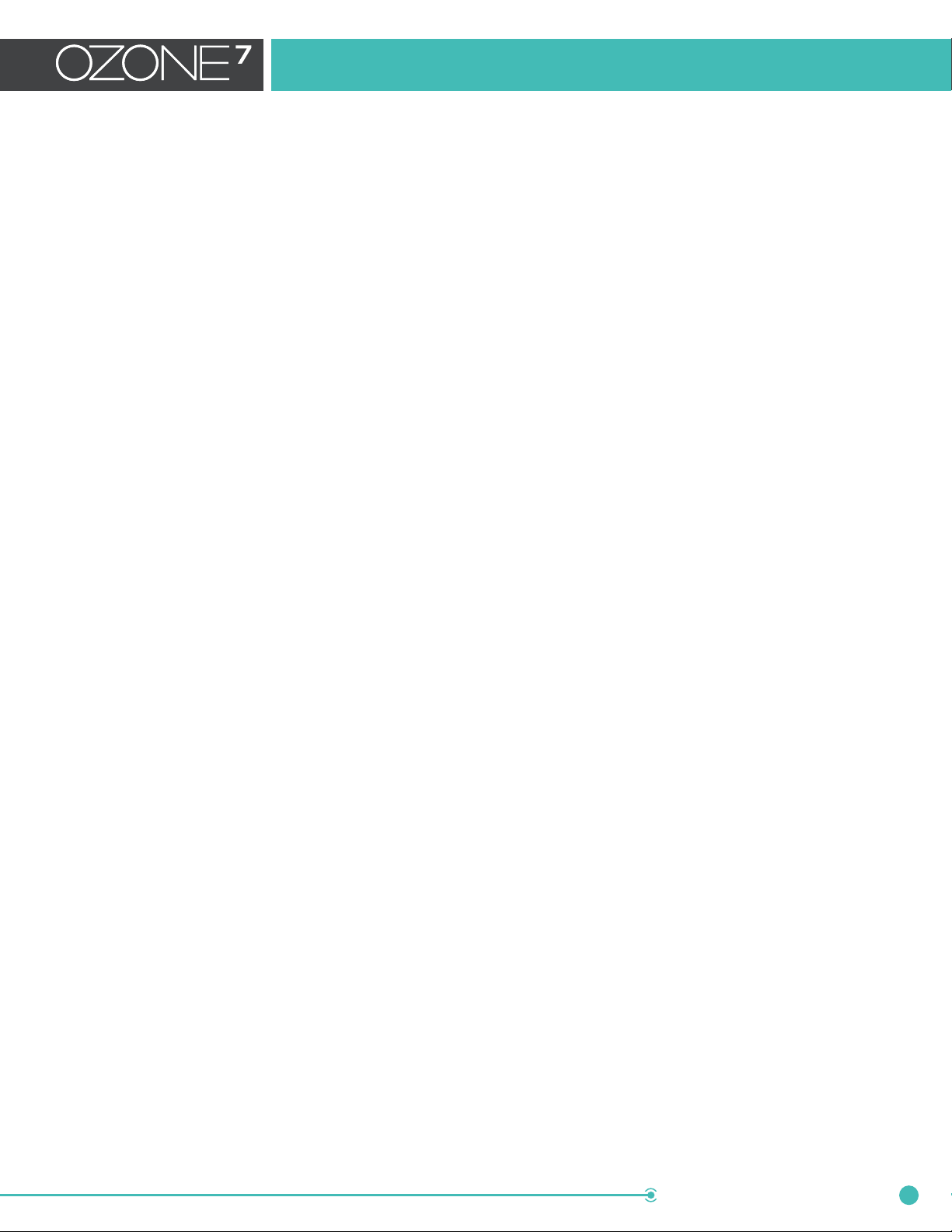
Preset System
Close
The Close button simply closes the Preset Manager window. Note: You cannot “Cancel” an update of a
preset. That is, adding, removing, and updating presets are done “in place” and are not reverted when
you close the preset system dialog.
Preset Storage Location
By default, the data files for the presets are stored in a folder located at the following locations:
Windows Users
C:\Users\\Documents\iZotope\Ozone 7\
Mac OS X Users
Users//Documents/iZotope/Ozone 7/
Change Folder
It is not necessary to store all of your presets in the default folder(s). You can create custom folders
of presets for dierent projects, archive presets, etc. To change the folder that Ozone looks to for
presets, click the Change button in the Preset Manager, then browse to the folder that contains the
presets you want to use.
OZONE 7 | PRESET SYSTEM
30
Page 34
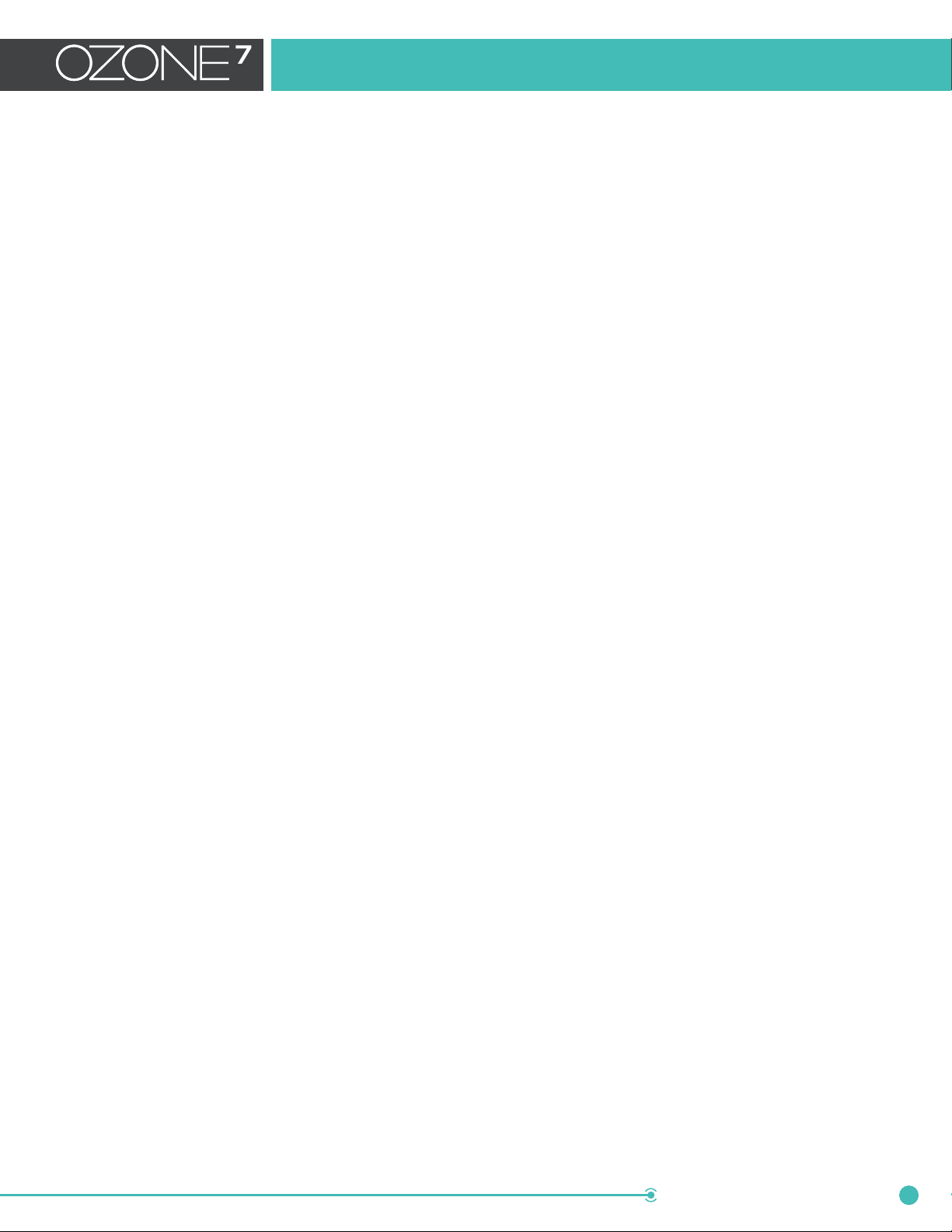
Preset System
Migrating Presets from Ozone 6
Ozone 6 Preset Loading
Presets that were created in Ozone 6 can be loaded into Ozone 7. You can access your Ozone 6
presets by changing the preset manager folder path to your Ozone 6 preset folder, or by manually
copying your Ozone 6 presets into the Ozone 7 preset folder.
Changing Preset Manager file path
Open Ozone 7 and navigate to the Preset Manager. In the Preset Manager, select the “Change” button
and navigate to your Ozone 6 preset folder in the OS window that appears, select “Open” to set the
new path.
Copying Ozone 6 presets into your Ozone 7 preset folder
Navigate to your Ozone 6 preset folder (file paths listed below). Copy the presets you wish to use
within Ozone 6, navigate to the Ozone 6 preset folder and paste the presets into a folder of your
choosing.
Notes on Legacy Preset loading
Updating an Ozone 6 preset from within the Ozone 7 preset manager will update the file to work with
Ozone 7 and will not be backwards compatible.
Presets saved in the Ozone 6 Advanced component plug-ins will open in the Ozone 7 Advanced
components, with the exception of Maximizer presets that use the “Tube” mode. The “Tube” mode has
been moved in Ozone 7 from the Maximizer module to the Vintage Limiter module. This aects presets
that use the “Tube” mode of the Maximizer in Ozone 6.1 in the following ways:
• Module and component presets from Ozone 6.1 that utilized “Tube” mode of the Maximizer
cannot be loaded in Ozone 7’s Vintage Limiter module or component plug-in.
• When loading an Ozone 6.1 Global Preset that uses the Maximizer’s “Tube” mode, Ozone 7 will
replace the Maximizer module in the signal chain with the Vintage Limiter module in “Tube”
mode.
• When loading an Ozone 6.1 Project that uses the Maximizer’s “Tube” mode, Ozone 7 will replace
the Maximizer module in the signal chain with the Vintage Limiter module in “Tube” mode.
• When loading an Ozone 6.1 Maximizer module preset that uses the “Tube” mode, Ozone 7 will
display a note that reads “Invalid preset file. Please use the Vintage Limiter for Tube limiting.”
• When loading an Ozone 6.1 Maximizer component plug-in preset that uses the “Tube” mode,
Ozone 7 will display a note that reads “Invalid preset file. Please use the Vintage Limiter for
Tube limiting.”
OZONE 7 | PRESET SYSTEM
31
Page 35

Preset System
Module Preset System
Ozone 7 brings back the module preset system from Ozone 5. You can now load and save presets
for individual modules, allowing you to mix and match settings for various modules. The module
preset system works in a similar way to the global preset system but with a simplied interface that
is more tailored to to working with individual modules.
Module presets allow you to easily save and load settings in individual modules without
aecting other modules in the signal chain. Ozone 7 module and component plug-in presets are
interchangeable, so Ozone 7 Advanced users can make use of their module presets within the
component plug-ins and vice versa.
Opening the Module Preset System
The Module Preset system is easily accessible from the Ozone
signal chain. Clicking on the button directly above a module’s
Solo button will open the Module Preset window.
Loading Module Presets
Selecting a preset in the list will load their settings and related
comments will be displayed in the bottom of the module preset
window.
Saving Module Presets
To add a new module preset that includes a module’s current settings, click the “Add” button. After
clicking “Add” you will be prompted to name the preset, once you are happy with the name, hit
Enter or Return to save the name.
You can modify a preset comment by clicking on the text in the comment area, typing in the
comment and hitting Return or Enter to save the new comment.
The Module Preset system does not include the update functionality that the global preset manager
has. In order to save changes to a module preset, you will need to add a new preset rather than
simply updating an existing one.
Deleting Module Presets
To delete existing module preset les, select them in the module preset window and click on the
“Delete” button. You will be prompted after attempting to delete a preset, select ‘Yes’ to delete and
‘No’ to cancel. Note that using the Delete button in the preset manager will remove that preset from
your preset folder on disk and move it to the Trash/Recycle Bin for permanent deletion.
OZONE 7 | PRESET SYSTEM
32
Page 36

Preset System
Changing the Module Presets Folder
Like the Global Preset System, the Module Preset system allows you to specify where module
presets are stored on your hard disk. Simply open the Module Preset menu and click the Change
Folder button. A le window will open in which you may specify the location of module preset les.
By default, each module’s presets are stored in a folder located at the following locations:
Windows Module Preset file paths
C:\Users\\Documents\iZotope\Ozone 7\Dynamic EQ Presets
C:\Users\\Documents\iZotope\Ozone 7\Dynamics Presets
C:\Users\\Documents\iZotope\Ozone 7\EQ Presets
C:\Users\\Documents\iZotope\Ozone 7\Exciter Presets
C:\Users\\Documents\iZotope\Ozone 7\Imager Presets
C:\Users\\Documents\iZotope\Ozone 7\Maximizer Presets
OS X Module Preset file paths
Users//Documents/iZotope/Ozone 7/Dynamic EQ Presets
Users//Documents/iZotope/Ozone 7/Dynamics Presets
Users//Documents/iZotope/Ozone 7/EQ Presets
Users//Documents/iZotope/Ozone 7/Exciter Presets
Users//Documents/iZotope/Ozone 7/Imager Presets
Users//Documents/iZotope/Ozone 7/Maximizer Presets
OZONE 7 | PRESET SYSTEM
33
Page 37

Mastering Modules
Standard Module Controls
Each processing module contains various buttons and controls that allow you to modify the behavior
of the module. The function of these controls is the same regardless of which module you are using.
These controls include the following:
Module Preset
Opens module preset system (see Module Preset
System).
Solo
Clicking the Solo (“S”) button turns o (bypasses) all the
mastering modules except the one currently displayed.
This allows you to audition the eect of one module
without hearing the eect of the others.
Bypass
Clicking the Bypass button (which visually looks like
a “power” button) turns o the processing within the currently displayed module. This allows you to
compare the sound with or without the currently displayed module.
You can also bypass more than one module at a time, by clicking on the bypass control for each
module you wish to bypass the processing for.
Delete
Click on the “X” icon to delete a module from the processing chain. You can also delete a module by
right clicking and selecting “Remove Module.”
Add
If a module slot is empty, click on the area that says “Click to Insert Module.” This will bring up Ozone’s
module browser, where you can add an Ozone module or a third-party plug-in.
Slider Compare Feature
You can Shift+Click on any slider in Ozone to quickly A/B the changes that have been made to that
slider.
OZONE 7 | MASTERING MODULES
34
Page 38
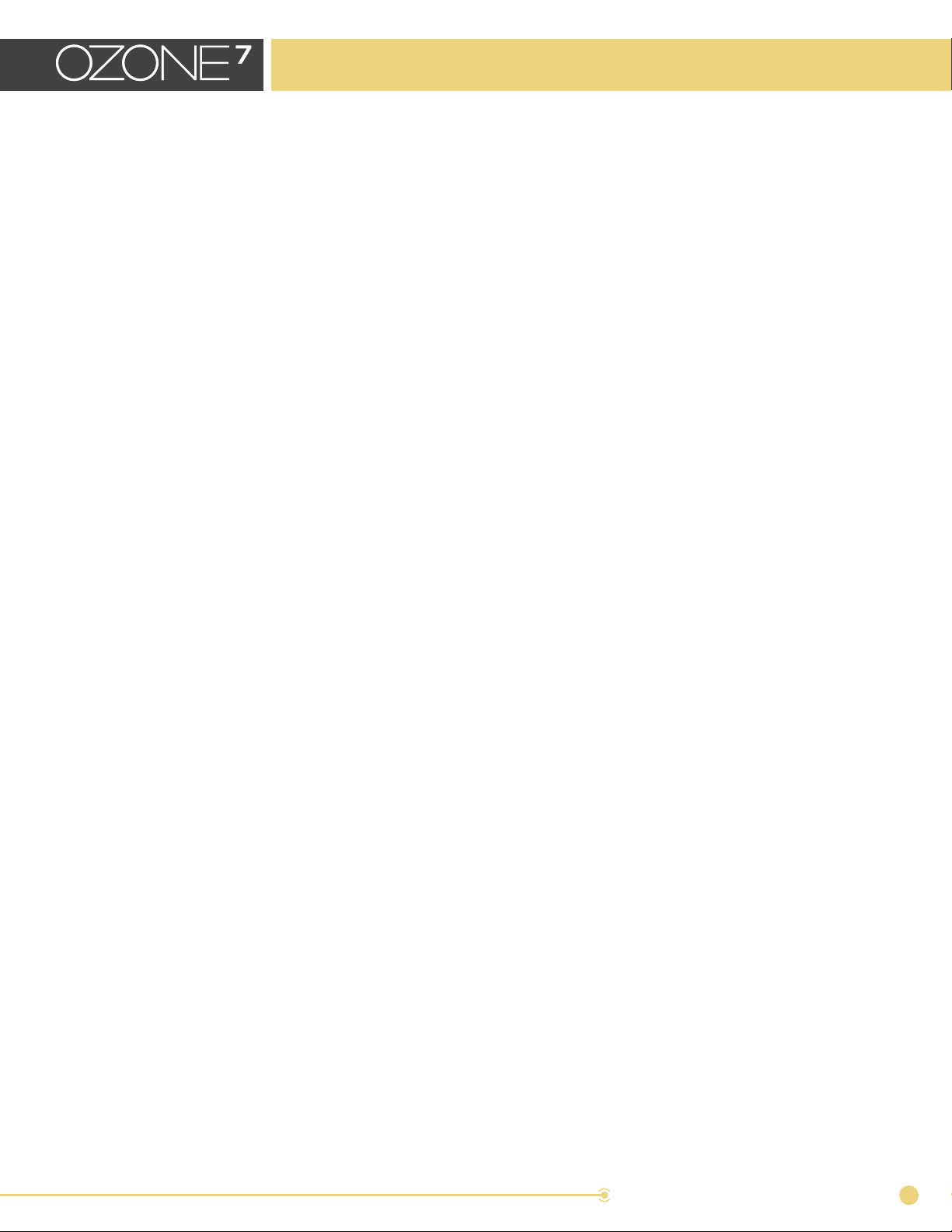
Mastering Modules
Using Multiband Modules
The Dynamics, Exciter, and Imager modules in Ozone default to a multiband configuration; this means
they allow you to apply processing independently to up to four separate frequency ranges of the
program material passing through them.
The ranges (or cutos) of these four bands are shown at the top of the multiband modules with up to
three vertical light blue lines. You can adjust the frequency cutos of the crossover points, by dragging
the cuto lines to the left or right with the mouse.
Bypassing a Band
You can bypass the processing for a specific band (or bands) by clicking on the power button that
appears above the center of that band. The power button is similar in appearance to the power button
used by the mastering modules.
When you bypass a band of the crossover, you will hear the audio within that band, but without any
processing for that band.
Soloing a Band
You can Solo a band by clicking on the box labeled “S” above the center of the band. This allows you
to adjust multiband processing more easily, by hearing only the audio within the selected band.
Change the Number of Bands
To add or remove bands, click in the “plus” and “minus” signs in the lower left-hand corner of the
crossover display.
• Clicking “+” will add a band
• Clicking “–” will subtract a band.
• You can choose to split the audio into one, two, three, or four bands.
For subtle compression or when working with solo instruments, less bands can sound smoother as
there is less processing required for the audio. The other benefit is that less CPU is required when
working with fewer bands.
OZONE 7 | MASTERING MODULES
35
Page 39

Mastering Modules
Other Band Controls
Right-clicking on a band brings up a contextual menu with the following additional commands:
Insert Band
Inserts a new band, same as if you click on the “+” button. If all four bands are already added, this
control will be automatically hidden.
Remove Band
Removes an existing band, same as if you click on the “-” button.
Copy
Clicking on “Copy” will copy all of the settings used for that band of the processor into the copy buer,
where they can be pasted into a dierent band.
Paste
Clicking on the Paste command will take the band settings that have been copied into the copy buer,
and will apply them to the band that is currently being right-clicked. Copying and pasting can be
helpful, for example, for duplicating settings across bands in the multiband Dynamics module.
Spectrum Options
Navigates to the options tab for Ozone’s spectrum analyzer.
Crossover Options
Navigates to the crossover options tab for the module you are right-clicking on.
Each multiband module can have its own independent crossover options, including Analog, Digital,
and Hybrid.
• Analog Crossover: The analog crossover option provides a natural character reminiscent of
filter slopes in analog equipment.
• Digital Crossover: Ozone 3 first introduced the option of digital linear-phase crossovers. These
provide a more accurate and transparent sound.
• Hybrid Crossover: This perfect reconstruction IIR analog crossover is designed to reduce phase
distortion and frequency distortion found in other analog crossovers while maintaining precise
crossover points and the warm characteristics of analog crossovers.
OZONE 7 | MASTERING MODULES
36
Page 40
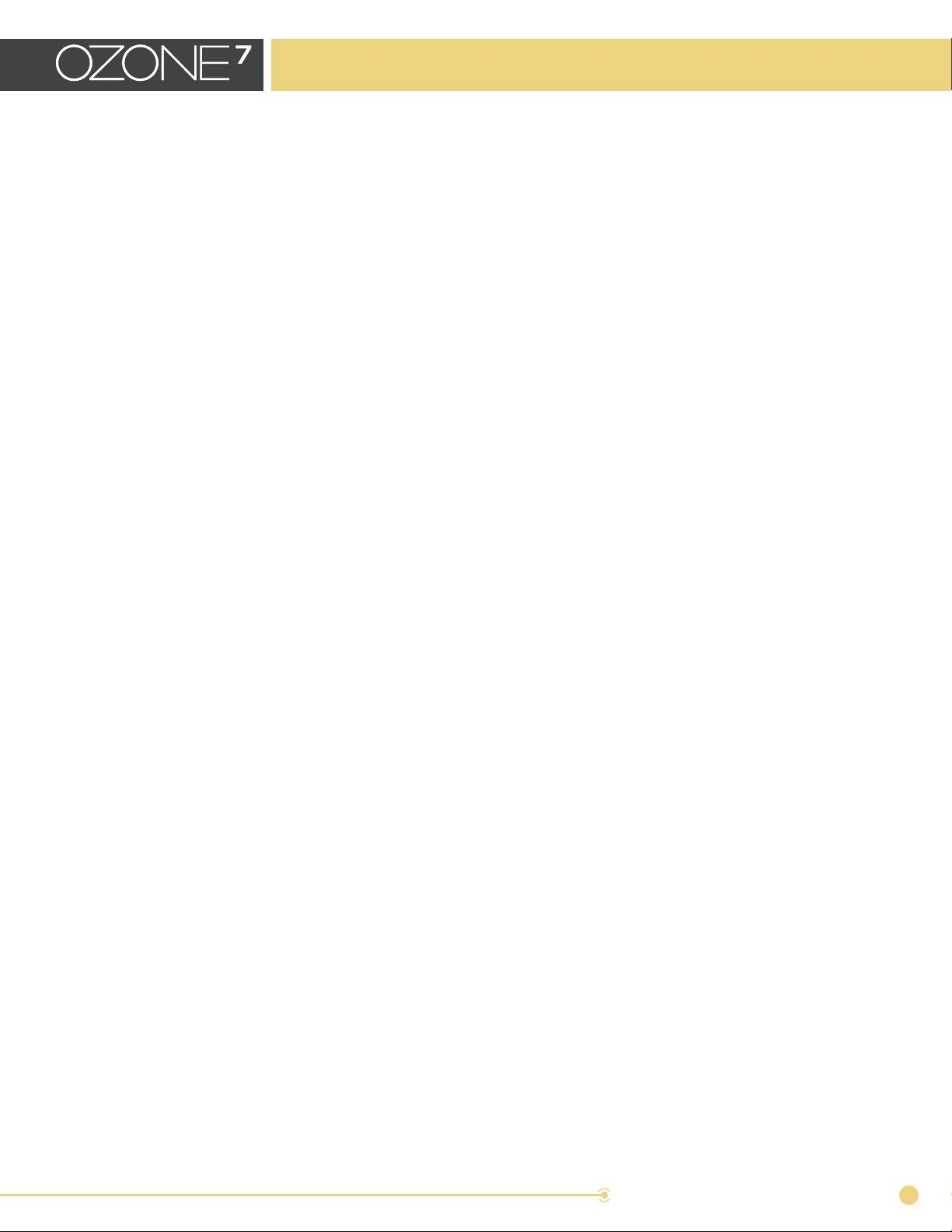
Mastering Modules
Crossover Buer Size
Sets the buer size for the digital crossover. See Buer Sizes for more info.
Crossover Q
You can adjust the bandwidth, or Q, of the crossover filters with this control. A higher Q results in
tighter crossovers, while a lower Q provides a more gradual transition from one band to the next. This
is only available for the digital crossover.
Note: The above two controls are available when a digital crossover is selected.
Automatic Crossover
Ozone 7 includes an innovative Learn function, which intelligently searches for a natural place to set
your crossover cutos.
To use this, click the Learn button in the bottom-right corner of the crossover display, then stream
audio through the plug-in.
Ozone will search for natural crossover cuto points using a few criteria, including minima in the
spectrum. Once Ozone has found a stable place for the cutos, the Learn function will disable
automatically.
You can also tell it to stop learning by clicking the Learn button again.
OZONE 7 | MASTERING MODULES
37
Page 41

Mastering Modules
Mid/Side Processing
Most of the modules in Ozone (EQ, Dynamics, Exciter, and Dynamic EQ) include an optional “mid/side”
processing option, letting you process the center and edges of the stereo soundstage separately.
What is Mid/Side Processing?
At the mastering stage, Mid/Side processing separates an ordinary stereo recording into its center
(mid) and side elements.
• You can think of the Mid channel as the phantom image between your two speakers, or center
channel of your audio. This is often composed of low-frequency material and lead instruments
(drums, bass, lead vocal, horns, etc.).
• The Side channel will contain the remaining elements of your mix that exist at the edges of your
soundstage (reverberation and/or instruments that are panned to one extreme side).
With Mid/Side processing, Ozone can process separate areas of your soundstage independently.
When your mix is divided into it’s Mid and Side components, you can easily hear the separate
elements that make up your soundstage.
Mid/Side Processing Examples
Example using Mid Processing in Ozone EQ
Select Mid/Side mode in the EQ module and click “Mid” to reveal the Mid EQ curve. Then click the
small “s” to solo the Mid channel.
When you play an audio file in this mode, you will only hear the content assigned to the center of your
soundstage, which is typically your lead vocal, other lead instruments, etc.
Now select an EQ node around 1 kHz and boost the orange EQ curve about 6 dB. This frequency
specific boost at 1 kHz will only be applied to the center of your soundstage and can bring up the
lead vocal in the mix without aecting the other instruments or the stereo separation of the entire
frequency range.
Example Using Side Processing in Ozone EQ
Select Mid/Side mode in the EQ module and click “Side” to reveal the Side EQ curve. Click the small
“s” to solo the Side channel.
When you play an audio file in this mode, you will only hear the content at the edges of your
soundstage which is typically reverb tails or instruments that are panned to an extreme side.
Now select an EQ node around 6 kHz and boost the blue EQ curve about 6 dB. This frequency specific
boost at 6 kHz will only be applied to the edges of your soundstage. The eect when applied will
result in greater stereo widening and a richer, fuller sound.
OZONE 7 | MASTERING MODULES
38
Page 42
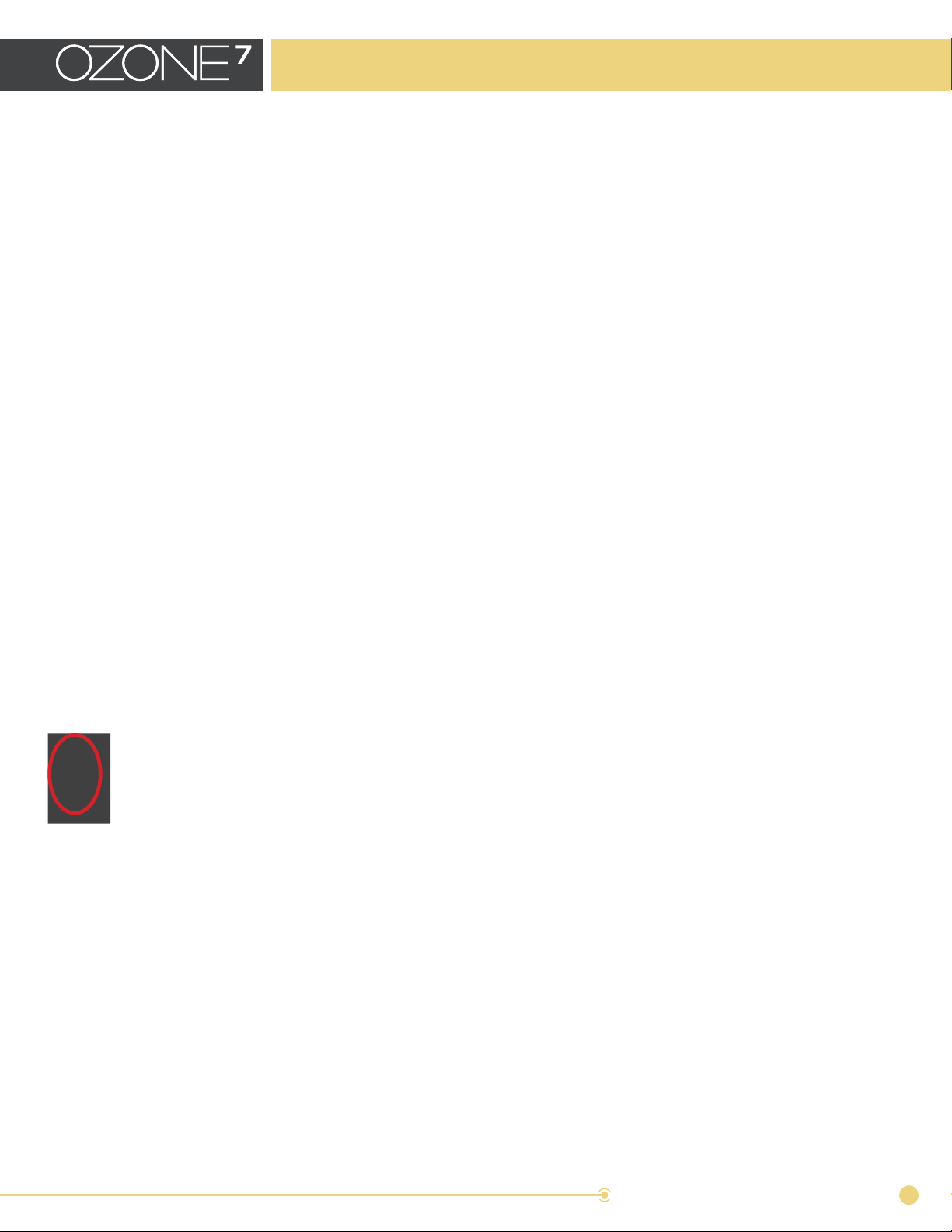
Mastering Modules
Example Using Mid/Side Processing in Exciter Module
Using the Side channel in the Harmonic Exciter module, try selecting the upper frequency bands for
your mix. By increasing the amount sliders for the upper frequencies you will be applying the exciter to
the extreme edges of your mix only and leaving the Mid (center) channel as-is.
Example Using Mid/Side Processing in Ozone’s Dynamics Module
When dealing with multiband compression on a stereo mix, it is sometimes dicult to apply processing
to a specific instrument or vocal if they are too close in frequency.
In these cases, Mid/Side processing reveals more refined control by allowing you to separate a
specific frequency range into its Mid and Side components and apply compression separately to the
Mid (center) channel, or the Sides of your mix.
There are many uses for Mid/Side processing using compression. For example, this can help prevent
other instruments from being aected by compression on the lead vocal, since the vocal is usually in
the center of your mix and other instruments are typically found at the sides of your mix.
Mid/Side Processing with Ozone Modules
On the three Ozone modules that oer Mid/Side processing, you can choose between normal stereo
operation or Mid/Side processing by clicking on the Stereo or M-S labels, on the left-hand side of the
module’s interface. The chosen option will illuminate in blue.
• When “Stereo” is selected, the Ozone module will
perform basic stereo signal processing.
Note: When the audio file is mono, the Stereo
button will be labeled “mono” and Mid/Side controls
will be disabled.
• When “Mid/Side” is selected, all Mid/Side features
become available, and an additional vertical set of
Mid/Side controls appear in the left-hand side of the
interface, allowing you to customize certain aspects
of the Mid/Side operation.
OZONE 7 | MASTERING MODULES
39
Page 43

Mastering Modules
The Mid/Side controls work as follows:
Mid
When the Mid button is selected, processing of the module is applied only to the
center of your soundstage. The more you boost the volume level of the Mid channel,
the more centered (mono) the audio will be.
Side
When the Side button is selected, processing is applied to the edges (sides) of your
soundstage. The more you boost the volume level of the Side channel, the more
spacious and full the audio will be.
Mid/Side Link
Click on the chain link icon to link the Mid and Sides together. This allows you to make
changes to both the Mid and Side channels at the same time. This tool helps improve
workflow; because you can make changes to both channels simultaneously, you don’t
need to switch back and forth between modes.
Solo
Click on the small “s” to the left of the Mid or Side icons, to solo either the Mid or Side
of the audio
Bypass
Click on the power icon to the left of the Mid or Side icons, to bypass the audio for the
Mid or Sidebands.
Mid/Side Metering
By default, the I/O meters will display the stereo mix of your audio. However, when working with Mid/
Side processing, it is often very helpful to have a clear meter indication of the overall Mid and Side
levels individually.
To change your meters to display the Mid/Side information of your master, you can either:
• Click on the Mid/Side icon at the top of the meters.
• In I/O Options, set Source to Mid/Side.
When the I/O meters are in Mid/Side mode, they will no longer display your signal in terms of stereo
left and right. Instead, the middle of the meter will be the level of the entire Mid channel, and on the
right left meters will be the overall level of the Side channel. The left and right gain sliders will still
control the left and right gain of your signal. The Mid/Side meters will still adhere to the same Type and
Scale settings defined in the I/O options menu.
OZONE 7 | MASTERING MODULES
40
Page 44

Mastering Modules
Equalizer
Ozone’s versatile Equalizer allows you to add warmth and character with analog-matched filters, or
precisely boost and cut frequencies with digital linear-phase filters.
Ozone oers dierent types of versatile EQs for placement within the signal chain, and includes a wide
variety of filter shapes, including Flat (Butterworth) low- and high-pass, Brickwall low- and high-pass,
and vintage shelf filters.
New in version 6 of Ozone is a larger parameter readout and larger controls, making it easier than
ever to adjust settings to your liking.
Key Features
• Eight bands of bell, high-pass, low-pass, high-shelf, low-shelf, or Baxandall filters.
• Fully configurable spectrum analyzer with the ability to highlight Mid/Side and
• stereo spectrums.
• Matching Mode lets you use spectrum snapshots of recordings to create automatic EQ curves,
with an intuitive interface.
• Powerful Mid/Side and Left/Right processing modes give you unprecedented control over the
stereo soundstage.
OZONE 7 | MASTERING MODULES
41
Page 45

Mastering Modules
EQ Display Options
Ozone’s EQ module contains three dierent user interface modes for working with the EQ; each mode
oers a dierent way of interacting with the module and what parameters you can control.
The three modes work as follows:
• Spectrum View
• Main View
• All Bands View
To view a given display type, click on its icon on the left side of the display.
Spectrum View
This view oers a simple overview of all eight bands of EQ, allowing you to work with key parameters
of all eight bands at the same time, including frequency, gain, bandwidth (Q), and individual band
bypass.
The node circles on the EQ display mark each of the eight EQ bands. You can adjust an EQ band by
clicking on a node and dragging the crosshairs:
• Horizontally to change the frequency of the band.
• Vertically to change the gain of the band.
Move the mouse over the “handles” on each side of the band to adjust the bandwidth (Q) of the EQ
band, by dragging with the mouse and widening the band.
You can also use your mouse or trackpad’s scroll action to widen/narrow a selected band.
As you adjust the nodes you will see multiple EQ curves. The white curve is the composite of all EQ
bands while the selected band shows as a thin line in the band’s specific color.
Main View
In this view, you select an individual band to adjust by selecting that band’s tab in the interface
window; the rest of the interface then displays a deeper set of parameters to adjust for that band
including the parameters above, but also the specific filter type, as well as the matching function. This
view contains the following controls:
Analog/Digital
Click on the Analog or Digital labels to select which type of EQ algorithm you wish to use for the
currently selected band. The Analog choice emulates classic analog EQ sounds with added coloring,
while the Digital choice used more precise, clinical-sounding EQ models.
OZONE 7 | MASTERING MODULES
42
Page 46

Mastering Modules
When selecting Digital mode, two additional parameters become available:
• Phase: When using the Equalizer in Digital mode, you have access to a phase slider for each of
the EQ bands. When the Phase slider is set to 0%, the currently selected band will have a Linear
phase response. When the Phase slider is set to 100%, the currently selected band will have a
Minimum phase response.
• Surgical Mode: Enabling Surgical Mode changes the filter curves to less musical, but far more
precise shapes.
Selecting Filter Shapes
In both Analog and Digital modes, Ozone provides the ability to set the type or shape of any of the
eight EQ nodes. Any node can be set to any of the following types of EQ filter types:
Highpass
Filters
Flat
Resonant
Brickwall
• The Low-Pass and High-Pass filters are Butterworth filters; optimized for maximum flatness
without ripple or resonance in the passband or stopband.
• The Brickwall Low-Pass/High-Pass filters are elliptic filters; optimized for steepness with minimal
ripple in the passband and stopband.
• The Vintage-type filters exhibit a complimentary frequency dip, modeled after the renowned
Pultec analog Equalizer, creating a complex slope with one node.
Low-Shelf
Filters
Analog
Vintage
Baxandall
Resonant
Bell
Filters
Peak
Proportional Q
Band Shelf
High-Shelf
Filters
Analog
Vintage
Baxandall
Resonant
Lowpass
Filters
Flat
Resonant
Brickwall
Frequency/Gain/Bandwidth
Individual parameter adjust mode also lets you adjust the frequency, gain, and bandwidth for the
currently selected band. You can adjust them graphically, as with the Spectrum View, but in this view
you can also adjust them by clicking and dragging on the numerical parameters (frequency/gain) and
the numerical parameter (bandwidth, aka Q).
OZONE 7 | MASTERING MODULES
43
Page 47

Mastering Modules
Matching EQ
While in the main view, click on the Matching button to switch the interface panel to Matching EQ
mode. Ozone’s Matching EQ feature allows you to automatically equalize a mix based on the spectrum
or frequency response of another recording.
The Matching EQ is a digital linear-phase EQ, with the ability to use over 8,000 bands of frequencies
for very precise matching.
Operating Matching EQ Mode
The Matching EQ works hand in hand with spectrum snapshots to “borrow” the spectrum of an
audio clip and apply it to another. Therefore, the first step is to take snapshots of two spectrums: the
reference audio that has the spectrum you want to match, and the target audio you want to apply the
matched EQ to.
Reference Audio
Reference audio refers to the audio signal that contains a sonic reference fingerprint that you wish to
capture and emulate. To work with your reference audio signal, follow the steps below:
• Click on the graphical “record” button to record the audio passing through Ozone
• Click the graphical “stop” button when you have captured it.
Note that at any time, you can click on “clear” to clear out the recorded signal from the target audio
buer.
Instead of capturing your own reference, you can select “Pink Noise” or “6 dB Guide”.
These snapshots represent the high-frequency decay found in many commercial recordings. You can
use this as a guide to compare to your own spectrum.
In general, many recordings follow the 6 dB slope, while some newer recordings are tending towards
a brighter Pink Noise spectrum.
Note: You cannot adjust the overall level or position of these guides, but instead use it as a
representative slope for your spectrum. It is the slope of the spectrum (as opposed to the absolute
level of the mix) that defines the tonal balance.
OZONE 7 | MASTERING MODULES
44
Page 48

Mastering Modules
Target Audio
Target audio refers to the audio signal that you wish to apply the reference audio fingerprint onto. To
do so:
• Click on the graphical “record” button to record the audio passing through Ozone
• Click the graphical “stop” button when you have captured it.
To apply the resulting EQ curve to your audio, click the graphical “power” button on the Matching tab.
Matched Curve/Amount Settings
As you increase the Matched Curve amount, you’ll notice a light blue EQ curve appearing. Most likely,
the more you increase the Matching amount the more jagged this Matching EQ curve will become,
with increasing peaks and valleys.
A Matched Curve amount of 100% and a Smoothing amount of 0% might be technically the closest
match to your “Reference” mix, but in reality it’s probably not the most eective combination of
settings. Those settings will try to capture every peak, valley, and level, which can result in extreme,
unnatural EQs.
We suggest working with the Matched Curve amount under 50%. If your Matching EQ curve has
narrow peaks and valleys, increase the Smoothing parameter to smooth them out. Your goal is to
capture the overall tonal shape of the Reference as opposed to an exact match.
Click on the Analog or Digital buttons to go back to the Main View. You’ll notice that you can still
use the EQ nodes to further adjust the equalization. It may not be necessary, but feel free to further
“season to taste” manually.
Matching settings are universal for both of Ozone 7’s Equalizers so you may only perform matching
with one EQ in the signal chain. However, each instance of Ozone 7 or Ozone 7 Advanced’s
Component EQ may load and save its own snapshot sets.
OZONE 7 | MASTERING MODULES
45
Page 49

Mastering Modules
All Bands View
This view allows you to view the numerical parameters (frequency/gain/Q) for all eight bands at the
same time, and adjust them by clicking and dragging on the numerical entries, or highlighting the field
and typing in the desired numerical value.
In this view you can also bypass any band of the EQ by clicking on the graphical “power” button at the
top of each parameter column.
Mid/Side C-ontrols
The Equalizer module can operate in either Stereo or Mid/Side operation. See the “Mid/Side
Processing” section for more details.
Spectrum Overlay
By default, a spectrum is overlaid on the EQ module for visual feedback of the mix. You can turn o the
spectrum to conserve CPU, or if you simply just don’t want to see, it using the Options screen.
In the background you’ll see the gain scale for the EQ, displayed on the right. This will change as you
zoom the EQ in or out. You’ll see the scale for the spectrum along the left in gray.
OZONE 7 | MASTERING MODULES
46
Page 50

Mastering Modules
Note: The scales for the EQ and spectrum are dierent, by design. If they were made to match, you
wouldn’t see enough of the spectrum for it to be useful. The frequency scale in grey applies to both
the EQ and the spectrum.
The spectrum provides a real-time display of the frequencies of the mix. This display helps with EQ’ing
and adjusting the band cutos for multiband dynamics.
Spectrum Analyzer Options
You can set options for the spectrum by accessing the Spectrum Options tab or right-clicking the
spectrum and selecting “Spectrum Options” from the context menu.
Post Equalizer
Ozone includes a second Equalizer, available for placement anywhere in your signal chain.
You can use this post Equalizer to balance
frequencies after multiband processing, or
perform Stereo and Mid/Side or Left/Right
EQ processing simultaneously all from within
Ozone.
The Alt-Solo Feature
If you hold down the Alt key and click on the
spectrum, you have an “audio magnifying
glass” that lets you hear only the frequencies
that are under the mouse cursor, without
aecting your actual EQ settings.
This is useful for pinpointing the location of a
frequency in the mix without changing your
actual EQ bands. Releasing the mouse button returns the sound to the actual EQ. You can set the
default bandwidth of this filter in the EQ Options screen under “Alt-Solo Filter Q.”
Once you’ve pinpointed a particular frequency using the Alt-Solo feature, you can double-click that
area to activate a new node in that exact location.
Component Equalizer Plug-In
If you are using Ozone 7 Advanced you will also have the ability to instantiate Ozone 7’s Equalizer
module as an individual component plug-in.
Ozone 7 Advanced includes component plug-ins for all six of Ozone’s modules complete with all the
same features as the module within Ozone.
OZONE 7 | MASTERING MODULES
47
Page 51

Mastering Modules
Dynamic EQ
Ozone’s Dynamic EQ module works similarly to a regular EQ, but allows you to set a compression
threshold; when a specified frequency range passes over that threshold, it is reduced or boosted.
This processor can be very useful in toning down any specific frequencies in your mix that are too
loud, with a degree of precision not possible with a normal EQ.
The circles on the display mark each of the six nodes for the dynamic Equalizer. You can set the
frequency, gain, and bandwidth (Q) for each of the six nodes, and then apply an individual level of
compression to each of the six selected frequencies.
Analog/Digital
Click on the Analog or Digital labels to select which type of processing you wish to use for the
Dynamic EQ module. The analog algorithm is a minimum-phase FIR filter, which is useful in most
circumstances. The digital algorithm is a linear-phase IIR filter, which retains the phase of the original
signal, but uses more CPU.
Filter Type
Click the label to select the type of filter you wish to use for the currently selected band. The filter
choices are the same as the bell shapes in the regular EQ module, with the addition of a Baxandall
shelf shapes.
Adjustment for Frequency/Gain
You can adjust an EQ band by clicking on a node and dragging it horizontally to change the frequency,
and vertically to change the gain of the band.
Adjustment for Q/Bandwidth
You can adjust the Q or bandwidth of any band by dragging the “handles” on the side of the node.
If you have a wheel mouse, you can use the mouse wheel to widen/narrow a selected band while
hovering over the node.
OZONE 7 | MASTERING MODULES
48
Page 52

Mastering Modules
Threshold
Drag the threshold to adjust the amount of compression applied to the specific EQ band you have
selected.
Inverse Mode
Click this control to activate the Dynamic EQ’s Inverse Mode. Normally, Dynamic EQ acts like a
multiband compressor: as audio exceeds the threshold, boosts are reduced and cuts are increased,
thus compressing the dynamic range of the aected frequencies.
However, you can also invert this behavior, so that the filters respond more like an expander. In
expansion mode, boosts and cuts occur as signals exceed the threshold, increasing them further.
For example, if you wanted to bring out the snare in a mix, you could adjust a filter to boost at the
appropriate frequency and set the dynamic settings to respond to the level of the snare hits. This
boosting filter will only activate when the snare is present, thus expanding the dynamic range of these
frequencies. Conversely, a cutting filter in the same scenario would only attenuate these frequencies
when the snare was not present, acting much like a gate.
The small arrow above or below each Dynamic EQ node allows you to quickly see whether the node
will compress (downward arrow) or expand (upward arrow).
Attack
Click on this number and drag the mouse to adjust the attack time for the Compressor’s attack time.
Release
Click on this number and drag the mouse to adjust the release time for the Compressor’s attack time.
Auto Scale
When auto scale is enabled, Ozone automatically scales attack and release times based on frequency.
When auto scale is disabled, the attack and release of each band will not scale with frequency, as with
a conventional compressor.
OZONE 7 | MASTERING MODULES
49
Page 53

Mastering Modules
Dynamics
One of the most powerful modules in Ozone is the Dynamics section. You can use this module to
shape the dynamics of your mix, with up to four bands of analog-modeled compression, limiting, and
expansion.
Key Features
• Apply dynamics processors selectively to dierent frequency ranges, and even to the center
and edges of the sound stage with Mid/Side processing.
• Automatic gain compensation (only available when all bands are selected) provides automatic
makeup gain, and also allows you to easily compare your mix with and without dynamics
processing applied.
• Metering features including interactive threshold control with input/output gain reduction and
histogram options, as well as the Gain Reduction Trace Meter.
• Detection Filter with high-pass and tilt modes, for fine control over how the Dynamics module
responds to incoming audio (especially useful for single-band operation).
• Advanced detection circuit modes with Peak, RMS, and True Envelope detection as well as
variable Look-ahead time.
• Variable knee for detailed control over hardness or smoothness of gain reduction.
• Adaptive Release automatically and intelligently adjusts compressor release times based on the
peak factor of the incoming signal.
How to Use Ozone Multiband Dynamics
Each band has its own controls for controlling the dynamics. There can be up to four bands, as shown
by the sections in the multiband display at the top of the module.
To select a band, click on its corresponding section in the multiband spectrum or its corresponding
band number in the top right of the window.
When you click on a specific band, the settings for the controls, as well as the dynamics meters, will be
OZONE 7 | MASTERING MODULES
50
Page 54
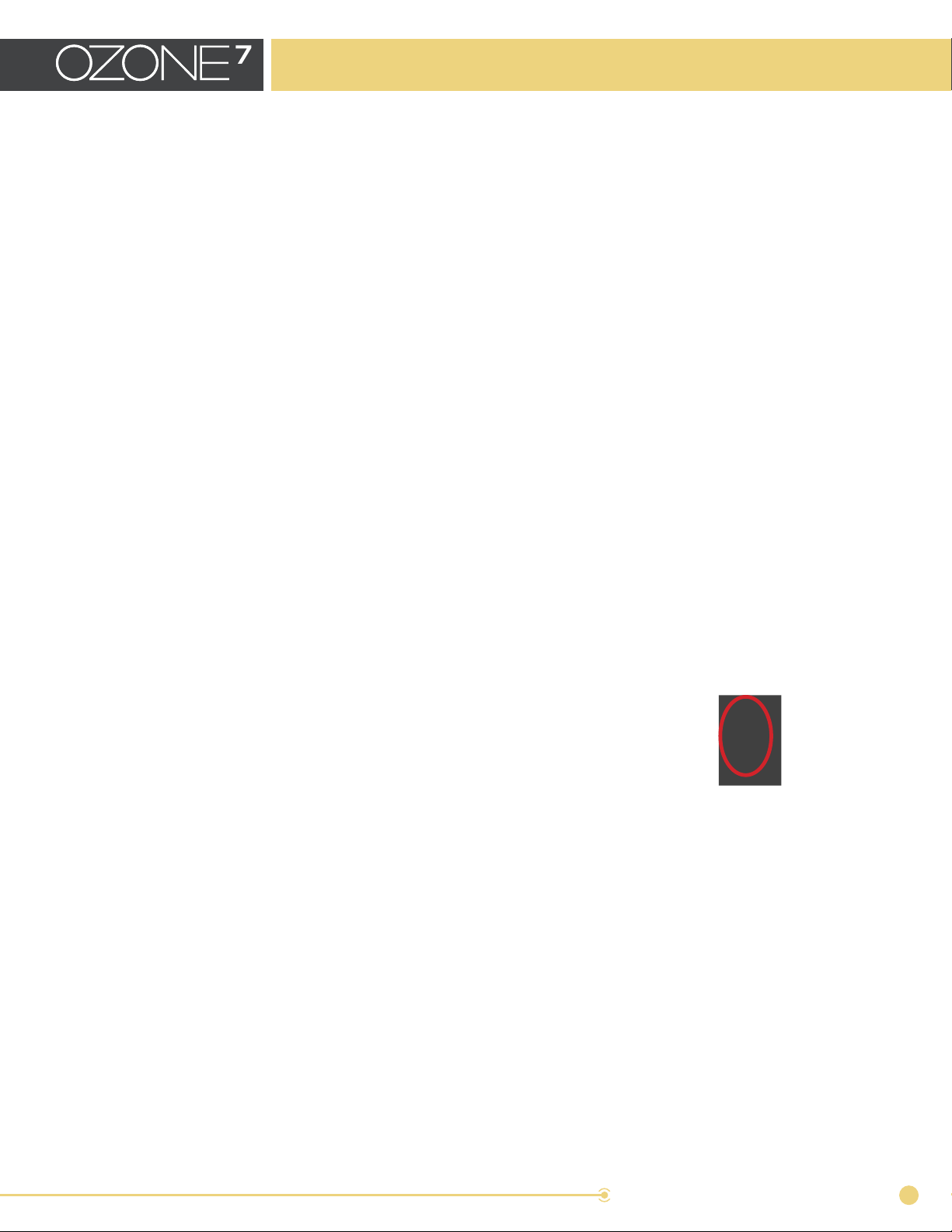
Mastering Modules
updated to display the currently selected band.
As a reminder of which band they are currently controlling, the color of the controls will switch to
match the color of the selected band.Each band of dynamics is capable of three types of dynamics
processing:
• Limiting
• Compression
• Expansion
This type of versatility allows you, for example, to aggressively limit high level signals, apply more
gentle compression to medium level signals, or boost (expand) the level of soft signals.
The combination is such that you can tighten the dynamic range by compressing from the top, by
expanding from the bottom, or a combination of both.
Global Dynamics Controls
Click on the Band or All labels to choose between:
Band Display:
Displays controls for one band at a time, and uses the rest of the module’s display for comprehensive
metering. In this mode, you can switch which band to adjust by:
• Tapping on the desired band region in the display at the top of the module.
• Using the left/right arrows, on either side of the band label, to toggle which band’s controls are
displayed.
OZONE 7 | MASTERING MODULES
51
Page 55

Mastering Modules
All Display
Displays controls and meters, in a condensed mode, for all four bands at the same time.
Link
Click the Link label to link the controls for all four bands. When doing so, adjustments made to any
band will aect all four frequency bands.
Adaptive Release
When Adaptive Release is On in the Dynamics module, it will automatically adjust the Release time of
the Compressor based on the Peak factor of a signal. If a transient signal is detected, the Release time
is scaled to be shorter for less pumping. If a sustained note is detected, the Release time is scaled to
be longer for lower distortion.
The Release time is scaled in relation to the Release value set by the user. For example:if you are
using the Compressor with the Release time set to 100 ms, the Release time will be automatically
adjusted to a value within a range of 20 ms to 200 ms, depending on the type of signal that is being
processed.
Gain
The gain slider adjusts the output gain of the entire Dynamics module. This is useful, for example, after
compressing or limiting to makeup the decrease in volume.
Auto Gain Compensation
When you click the auto button, automatic gain control calculates the RMS levels of both the input and
output signals of the Compressor for each crossover band, and then applies the appropriate gain to
the output signal to compensate for the dierence.
This automatically brings audio levels to a level comparable to the unprocessed audio, and acts as a
smart “make-up gain” control that adapts to the mix over time.
This is also a useful tool for A/B’ing various settings in the multiband Dynamics module without having
gain changes aect your perception.
Parallel
Adjust this slider to control the dry/wet mix of direct, unprocessed signal to the processed signal for
the module.
OZONE 7 | MASTERING MODULES
52
Page 56

Mastering Modules
This slider is very useful for applying the technique called “parallel compression” where you can mix in
a desired amount of unprocessed signal.
Compressor/Limiter Controls
The Compressor and Limiter sections of the module each contain their own discrete set of controls,
per band, that work as follows:
Detection Mode
Three buttons at the bottom of the Threshold Control allow you to adjust which level detection mode
the Compressor uses, as follows:
Peak: When this option is enabled Ozone’s detection circuit
looks at peak levels of the incoming signal. In general, this
setting is useful when you are trying to even out sudden
peaks in your music.
RMS: When this option is enabled, Ozone looks at the
average level of the incoming signal. RMS detection is useful
when you are trying to increase the overall volume level
without changing the character of the sound.
Envelope: Envelope mode behaves much like RMS mode,
but with some key advantages. Unlike RMS, Envelope mode
produces even levels across all frequencies. Additionally,
Envelope mode will not produce the aliasing or artifacts that
RMS detection can cause.
Threshold
Adjust the threshold of the limiter and compressor to set the
point where the dynamics processing takes place.
Ratio
Both the Limiter and Compressor have their own ratio control. Higher ratios will result in more extreme
compression.
When the Compressor or Limter’s ratio is set to a negative number, they act as expanders.
Attack and Release
Adjust the attack and release controls to set how quickly the dynamics processor reacts to audio that
crosses the threshold.
• Attack determines how quickly the dynamic processor reacts when the threshold is reached.
• Release determines the amount of time before the dynamics processor returns the level to
normal once the signal is no longer above the threshold.
Note: Each section (Compressor and Limiter) of each band can have its own attack and release
settings.
OZONE 7 | MASTERING MODULES
53
Page 57

Mastering Modules
Knee
Adjust this control to set the desired character of the compression.
• Higher settings result in a “soft knee” setting with a subtler, natural sounding compression.
• Lower settings result in a “hard knee” setting with a more aggressive sounding compression,
often used as an intended eect on individual tracks such as kick and snare drum.
Mid/Side Controls
The Dynamics module can operate in either Stereo or Mid/Side operation. See the Mid/Side
Processing section for more details.
Visuals
The display at the top of the Dynamics module oers three separate displays:
• Crossover View
• Detection Filter
• Gain Reduction Trace
To view a given display type, click on its icon on the left side of the display
Crossover View
This view displays the multiband information and crossover points for the module. For more
information, see the Using Multiband Modules section.
Detection Filter View
This view allows you to specify the frequency response of the detection circuit used by the dynamics
processor, so that it is less sensitive to lower frequencies. This is particularly useful when using the
Dynamics module in single-band mode.
You can choose between the following modes:
None: No filter is applied to the module. The detection circuit is equally sensitive across all
frequencies.
High-pass: A high-pass filter is applied to the module. You can make the following adjustments to the
filter:
• Click the “slope” label to cycle through filter slopes (6, 12, 24, and 48 dB).
• Click and drag the frequency node, on the high-pass filter display to select the frequency of the
high-pass filter.
Tilt: Similar to the THRUST circuit found on API compressors, Tilt mode preserves low frequencies
using a high-frequency weighted filter curve. You may adjust the amount of slope in the filter curve by
adjusting the Amount value.
OZONE 7 | MASTERING MODULES
54
Page 58

Mastering Modules
For all three of the detection filter modes, click on the small “S” icon to solo the filtered frequency,
allowing you to monitor only the signal that the detection circuit is using to trigger the Dynamics
module.
Gain Reduction Trace View
This view oers a scrolling meter that displays the incoming signal’s waveform with a superimposed
curve that illustrates the amount of gain reduction taking place in real time.
When using multiband processing, the current selected band’s gain reduction is drawn imposed on a
waveform of only that band’s signal. The Gain Reduction Trace can help you to set attack and release
controls appropriately and monitor the envelope of gain reduction.
Note: You can adjust the scale on the left by hovering over it and using your mouse wheel. You can
also slide the scale by clicking and dragging.
Threshold Meter
The Threshold meter displays gain reduction as it is taking place with level
meters.
Two meters display the levels of the incoming signal, and as gain reduction
begins to take place, a gain reduction meter appears in red between the
two level bars.
Dynamic Curve Meter
This meter shows the input signal (x axis) plotted against the output
(processed) signal (y axis). More horizontal compression curves mean the
signal is being flattened (compressed) more.
You can zoom in and out on the meter by clicking the “+” and “-” buttons in
the bottom right.
The meter features individual nodes for the Limiter (L) and Compressor (C).
These nodes are linked to the Threshold and Ratio controls, and can be used
to adjust the curve in a visual way, rather than setting them with the standard
controls.
Component Dynamics Plug-in
If you are using Ozone 7 Advanced you will also have the ability to instantiate Ozone 7’s Dynamics
module as an individual component plug-in. Ozone 7 Advanced includes component plug-ins for all six
of Ozone’s modules complete with all the same features as the module within Ozone.
OZONE 7 | MASTERING MODULES
55
Page 59

Mastering Modules
Imager
Ozone’s Imager module allows you to adjust the stereo width of your mix, using a multiband stereo
imaging module.
As with the other multiband modules in Ozone (Dynamics and Exciter), the module is split up into four
bands determined by the multiband crossover points displayed on the spectrum.
Key Features
• Provides up to four bands of widening, perfect for adding space to your mix.
• Visualize the stereo image with Vectorscope and Correlation meters, Width Spectrum View, and
Correlation Trace View, helping you troubleshoot potential phase problems.
The Imager module contains the following controls and displays:
Vectorscope
The Vectorscope provides a view of the stereo image of the signal. Note that it monitors Ozone’s final
output, regardless of the Imager’s place in the signal chain. You can check mixes for stereo separation,
while using the module’s controls to provide more or less separation. The vectorscope provides three
dierent views, each of which you can select by clicking on the display type label below the scope:
Polar Sample Vectorscope
The Polar Sample Vectorscope plots dots per sample,
but uses a polar coordinate display that is more useful
in highlighting the stereo image of the incoming signal.
Patterns that appear within the 45-degree safe lines
represent in-phase signals while patterns outside
these lines represent out-of-phase audio.
The history of the Polar Sample Vectorscope also
fades out slowly. The last few seconds are displayed
as slowly fading data points. You can reset the display
by clicking on the meter.
OZONE 7 | MASTERING MODULES
56
Page 60
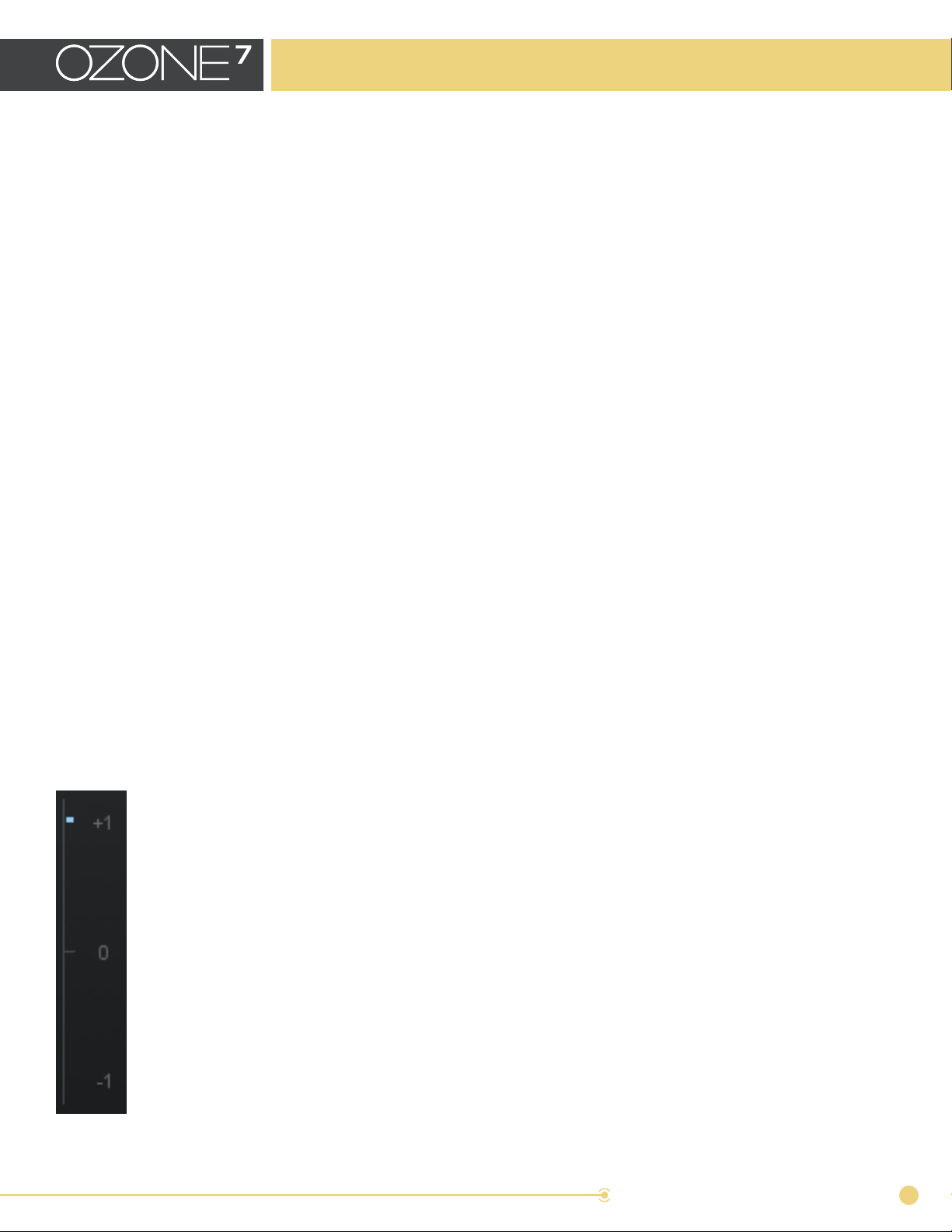
Mastering Modules
Polar Level Vectorscope
The stereo energy of a recording is clearly
represented by the Polar Level Vectorscope, which
plots rays on a polar coordinate display that represent
sample averages.
The length of the rays represents amplitude while the
angle of the rays represents their position in the stereo
image.
Rays within the 45-degree safe lines represent
in-phase audio while anything beyond these lines represents audio that is out of phase.
History is represented on the Polar Level Vectorscope with the shrinking of the plotted rays slowly
over time. The rays shrink towards the center of the vectorscope leaving the outer portion of the
display for real-time analysis.
Lissajous Vectorscope
Like the Polar Sample vectorscope, the Lissajous
Vectorscope plots per-sample dots on a traditional
oscilloscope display.
Typically, stereo recordings produce a random pattern
on a Lissajous Vectorscope that is taller than it is wide.
Vertical patterns mean left and right channels are
similar (approaching mono, which is a vertical line).
Horizontal patterns mean the two channels are very
dierent, which could result in mono compatibility
problems.
Correlation Meter
The correlation meter indicates the degree of similarity (or correlation) between the left
and right channels, displayed a +1/0/-1 vertical meter.
When the audio in the left and right channels is similar, the meter draws towards the top.
The extreme case is when the left and right channels are exactly the same, in which case
the correlation is +1 and the meter would be positioned all the way at the top.
When the left and right channels are dierent, the meter draws towards the bottom. The
extreme case here would be for the left and right to be exactly out of phase, in which
case the correlation is -1 and the meter would be positioned all the way at the bottom.
OZONE 7 | MASTERING MODULES
57
Page 61
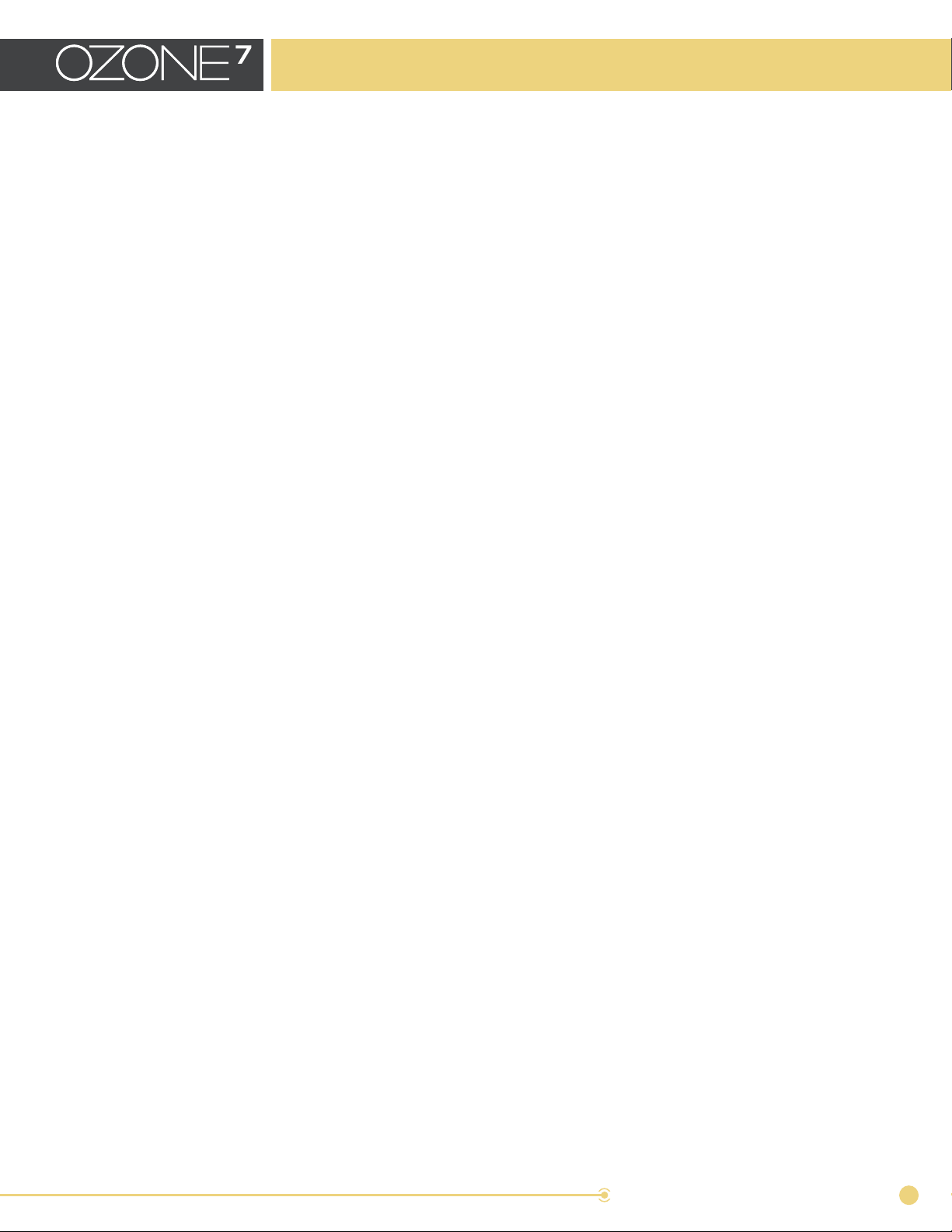
Mastering Modules
In general, most recordings have phase correlations in the 0 to +1 region. A brief readout towards
the bottom half of the meter is not necessarily a problem but could represent a possible mono
compatibility issue.
Note: As you apply greater multiband stereo widening to your audio, the phase correlation will tend
to draw more towards the bottom half of the meter, as the left and right channels will become “wider”
and less similar.
Stereo Width Controls
Band Width
These sliders set the amount of stereo widening for
each band; there is one slider for each of the four
bands. Higher amounts provide more widening: -100
(mono) to 100 (full widening).
Enable Stereoizer
Toggle this option on to use stereo synthesis to
add natural-sounding stereo width to mono or
narrowsounding recordings.
Stereoizer Amount
By adjusting the amount control in conjunction with
the width sliders, you can control the character of the
stereo eect. The Stereoize eect is completely mono
compatible; even if you add width to audio, it can still
be played back in mono without producing unpleasant
artifacts.
Visuals
The display at the top of the Imager module oers three separate displays:
• Crossover View
• Stereo Width Spectrum
• Correlation Trace
To view a given display type, click on its icon on the left side of the display.
Crossover View
This view displays the multiband information and crossover points for the module. For more
information, see the Using Multiband Modules section
OZONE 7 | MASTERING MODULES
58
Page 62

Mastering Modules
Stereo Width Spectrum
This view shows a mirrored spectrum display of the signal’s stereo width, using the same frequency
range as the multiband crossover display.
Correlation View Trace
This view displays a scrolling history of the incoming signal’s stereo correlation drawn in real-time.
Positive (in phase) values are drawn in light blue while negative (out of phase) values are drawn in red.
Clipping
The Vectorscope will draw any clipped samples in red.
Component Stereo Imaging Plug-in
If you are using Ozone 7 Advanced you will also have the ability to instantiate Ozone 7’s Imager
module as an individual component plug-in. Ozone 7 Advanced includes component plug-ins for all six
of Ozone’s modules complete with all the same features as the module within Ozone.
OZONE 7 | MASTERING MODULES
59
Page 63

Mastering Modules
Exciter
The Exciter module can give a sparkle or shine to the upper frequencies of a mix. It can also be used
in mid and even low frequencies to add a boost or presence, as well as add warmth, sparkle, and
shine using four separate bands of excitation.
Key Features
• Choose from six dierent saturation types: Warm, Retro, Tape, Tube, Triode, and Dual Triode.
• Adjustable amount and mix controls for each band.
• Mid/Side processing lets you add color to dierent parts of the soundstage separately.
• Saturation meter highlights aected frequencies and a post filter sculpts the frequency output of
the Exciter.
Exciter Modes
The Exciter module has six separate modes available to it. To select the desired mode, click on the
corresponding mode label underneath the module’s crossover display. Each mode has a unique sonic
character:
• Warm: Warm mode generates only even harmonics that decay quickly.
• Retro: Retro mode is based on characteristics of transistors, with a slowly decaying row of odd
harmonics.
• Tape: Tape mode can be recognized as a brighter sound, due to the odd harmonics found when
saturating analog tape.
• Tube: Tube modeling is characterized by its clear “tonal” excitation with an emphasis on
dynamic or transient attacks.
• Triode: Triode mode is accurately modeled after a tube circuit for realistic analog warmth. It uses
one half of a tube circuit for a subtler overdrive than the Dual Triode mode.
• Dual Triode: The Dual Triode mode models a full circuit using a vacuum tube, introducing more
pronounced overdrive with a warmer tone.
Oversampling
Click this control to turn on the oversampling option. It utilizes more processing power to increase the
quality level of the Exciter module, by increasing the sampling rate of the applied distortion to reduce
aliasing.
OZONE 7 | MASTERING MODULES
60
Page 64
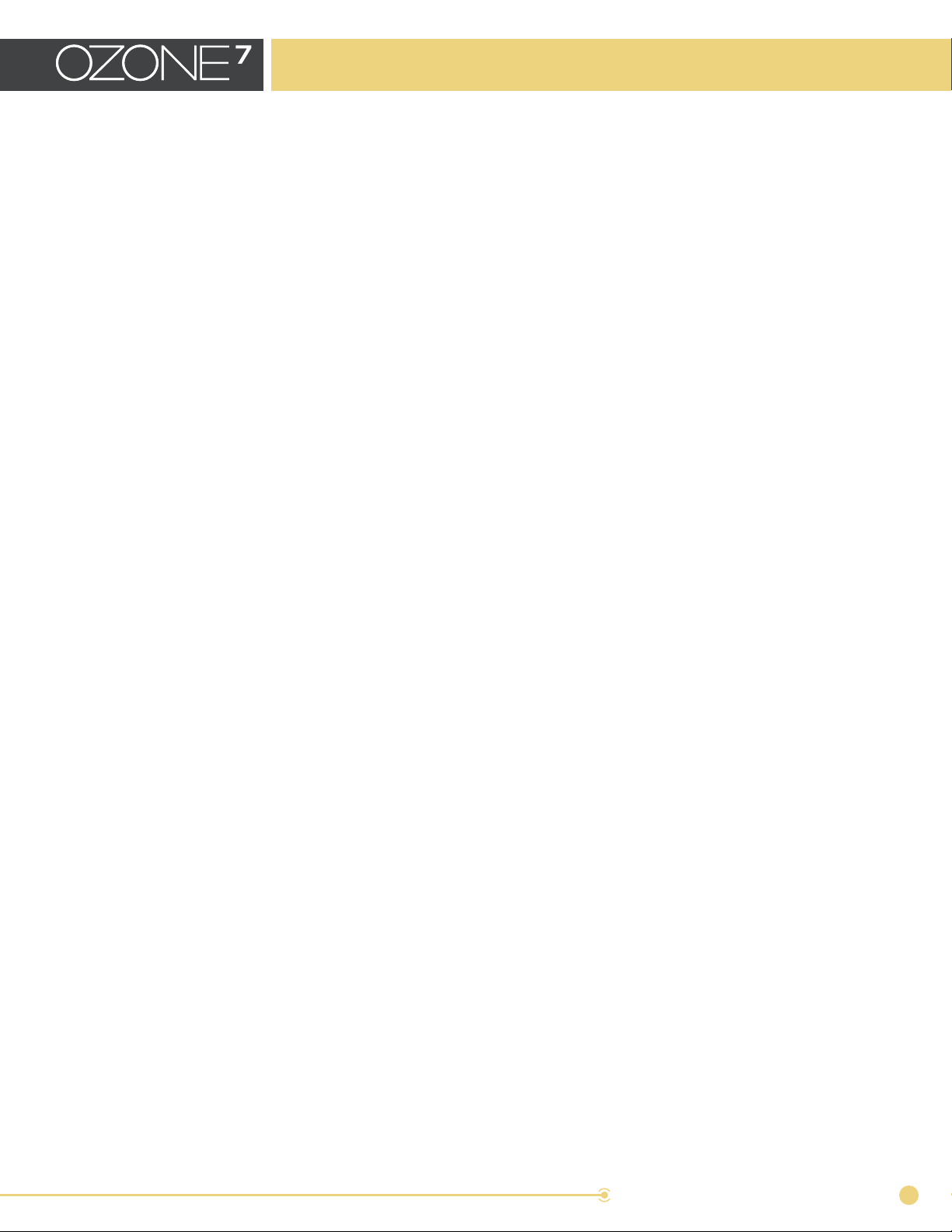
Mastering Modules
Multiband Controls
Like other multiband modules in Ozone, the controls for the Exciter can individually process each of
four frequency bands separately.
To access these controls, click the Crossover View icon on the upper left-hand side of the module
interface. The upper portion of the module interface will display the crossover points and frequency
bands, and the following controls will be accessible:
Selecting Crossover Points
Click and drag any of the three vertical white lines in the crossover display to select the frequency
range for each of the four bands.
Soloing a Band
Click on the “S” button on any of the frequency bands to hear that specific band only.
Bypassing a Band
Click on the graphical “power” button on any frequency bands to bypass the Exciter processing on
that specific band only. Processing for the other bands will remain enabled.
Post Filter View
Click the Post Filter View icon on the upper left-hand side of the module interface to switch to the post
filter view. The upper portion of the module interface will switch to a display showing a single highshelf filter.
Drag the filter node to adjust the frequency and gain of the high-shelf filter. This filter will be applied
to the entire Exciter module, allowing you to further adjust any high frequencies that have been
generated by the Exciter module.
Not only does the post filter view display the spectrum of the incoming signal, but it additionally
highlights particular frequencies being aected by the Exciter.
Exciter Controls
These controls are available for each band of the eggs cider.
Amount: This slider controls the amount of the harmonic excitation for the corresponding frequency
band.
Mix: This slider controls the mix of the excited signal with the original mix.
Mid/Side Controls
The Exciter module can operate in either Stereo or Mid/Side operation. See the Mid/Side Processing
section for more details.
OZONE 7 | MASTERING MODULES
61
Page 65

Mastering Modules
Maximizer
Ozone’s Maximizer is a digital peak limiter. It allows you to create an overall louder or fuller master by
limiting the dynamic range and boosting the perceived overall level of the mix.
Ozone’s acclaimed IRC (Intelligent Release Control) technology lets you boost the overall level of your
mixes without sacrificing dynamics and clarity. The Maximizer applies to the entire bandwidth of the
mix; it is not a multiband eect.
Key Features
• Intelligent limiting modes provide amazing results, greatly reducing pumping on transients and
letting you get louder, fuller mixes without unwanted artifacts.
• Character control helps you fine-tune the Maximizer’s response perfectly to your source
material.
• Gain Reduction display provides valuable visual feedback of gain reduction.
• Interactive Threshold/Ceiling control allows you to adjust the amount of limiting in visual relation
to the level of the incoming signal.
• Stereo Unlink feature allows you to limit the left and right channels independently.
• Transient Emphasis feature allows you to preserve transients through the limiting process.
Limiting Modes
Four separate limiting modes are available; they work as follows:
IRC I
This mode provides intelligent digital loudness maximization of the signal. It does this by analyzing
the source material and applying limiting in a psychoacoustically pleasing manner, reacting quickly to
transients (to prevent pumping) and reacting more slowly to steady bass tones (to prevent distortion).
IRC II
Similar to Intelligent mode (above), but this mode is optimized to preserve transients even more, so
they sound sharper and clearer in the output signal, even when aggressive limiting is taking place.
OZONE 7 | MASTERING MODULES
62
Page 66

Mastering Modules
IRC III
Allows for the most aggressive limiting by using an advanced psychoacoustic model to intelligently
determine the speed of limiting that can be done to the incoming signal, before producing distortion
that is detectable to the human ear.
The IRC III mode is very CPU-intensive, and produces a high latency, especially at higher sampling
rates. You may find that at sampling rates greater than 48 kHz you are unable to use Intelligent III
mode in real-time.
The IRC modes provide intelligent release control (the release time is automatically varied depending
on the audio material). However, when the Maximizer is set to IRC III mode you may also choose
between four dierent character “styles,” which will help you manage the limiter’s final sound by
constraining its release behavior.
To achieve the best results, start with the style set to balanced, then try the various styles to see which
best suits your mix. The style choices include:
• Clipping: This is the most aggressive style setting of IRC III and may be used if you wish to
slightly colorize your mix with distortion or achieve the highest degree of loudness with the
greatest risk of clipping.
• Crisp: This setting aggressively constrains the limiter’s release behavior and will favor distortion
over any pumping.
• Balanced: This setting constrains the release behavior of the limiter in a generally transparent
way and should be suitable for most material.
• Pumping: This is the least aggressive style setting for IRC III and does not constrain the limiter’s
release behavior. It can tend toward a slower release behavior and may result in pumping. This
is the “legacy” setting and is the behavior used in Ozone version 5.01 and earlier.
IRC IV
This mode builds upon our existing IRC technology by shaping the spectrum to further reduce
pumping and distortion. As the signal goes farther over the threshold, the IRC IV algorithm limits
frequency bands that contribute most to these peaks. This reduces intermodulation between dierent
signal components. For example, given vocals and drums, this algorithm can be more selective about
limiting the transients from the drums, without causing the vocals to duck as much. When no limiting is
necessary, the spectrum will be unaltered. While a typical multiband limiter has only a few bands, set
using crossovers, Ozone’s IRC IV algorithm uses dozens of psychoacoustically spaced bands in order
to react to any type of audio.
To achieve the best results, try the various styles to see which best suits your mix. The style choices
include:
• Classic: This setting provides general enhancement of the overall mix with a sound more
reminiscent of Ozone’s earlier limiting algorithms which are still being used by professionals
today.
• Modern: This style also provides general enhancement and life to your mix but with greater
detail and clarity than the Classic style.
• Transient: This style is optimized for maximum preservation of all transients resulting in a highly
detailed overall sound that may benefit some mixes needing added clarity.
OZONE 7 | MASTERING MODULES
63
Page 67

Mastering Modules
Threshold Controls
Threshold
This slider determines the point that the maximizer will begin limiting. Turning down the threshold
limits more of the signal, which in turn will create an overall louder mix.
In other words, by turning down the threshold, you limit the dynamic range of the mix, and the
maximizer automatically adds gain proportionally to maximize the output level.
Ceiling
Formerly called “Margin,” the ceiling sets the maximum level output by the Maximizer.
It is generally recommended to use a setting of -0.3 dB when dithering, or a more dramatic setting
(-0.6 to -0.8) when mastering audio to be converted to .mp3 or .aac later, in order to prevent clipping in
the future.
Other Controls
True Peak Limiting
Enables true peak limiting by examining not just the levels of each digital sample, but the levels of the
analog signal that will eventually be produced by D/A conversion. This is sometimes necessary, since
an analog signal’s peak level can exceed its corresponding digital signal’s peak level by more than 3
dB! This option will increase CPU usage slightly, but if your mixes are running very hot you may want
to enable it to ensure that no distortion is introduced when your audio is finally run through a D/A
converter. Many modern broadcast loudness standards impose a limit on true peak levels, so use this
option to ensure compliance of your peak levels.
Character
Adjust the character slider to customize the overall response time, and thus the sound, of the
maximizer process. The slider allows a continuous range through the following four characters:
• Slow
• Transparent
• Smooth
• Fast
Stereo Unlink
The Ozone Limiter defaults to 0% stereo unlinking, which imposes one limiter across the stereo image.
With the Stereo Unlink fader, you can control the amount that the left and right channels are limited
independently.
At values from 1 to 100%, a level envelope generated by a ratio of the individual channel and the entire
stereo image triggers two independent channel limiters.
Values less than 50% favor the stereo image’s channels’ gain and values higher than 50% favor the
individual channel’s gain.
OZONE 7 | MASTERING MODULES
64
Page 68

Mastering Modules
Transient Emphasis
Click the “Transient Emphasis” button to fine-tune the shaping of transients before limiting takes place;
this helps to preserve sharper sounds like drums, while still optimizing loudness.
The higher the amount of transient recovery you dial in using the fader, the more pronounced the
transients will be after the limiting process.
Visuals
Threshold Meter
The Threshold meter displays gain reduction as it is taking place with level meters. The outer two
meters display the levels of the incoming signal; as gain reduction begins to take place, a gain
reduction meter appears in red between the two level bars.
Visuals
The display at the top of the Vintage Compressor module oers two display modes:
• Detection Filter
• Gain Reduction Trace
To view a given display mode, click on its icon on the left side of the display.
Gain Reduction Trace
Also found in the Dynamics module, the Gain Reduction Trace is a scrolling meter that displays the
incoming signal’s waveform with a superimposed tracing that illustrates the amount of gain reduction
taking place in real-time. The Gain Reduction Trace can help you to set attack and release controls
appropriately and monitor the envelope of gain reduction.
Spectrum Analyzer Graph
The Spectrum Analyzer Graph displays the incoming signal’s waveform as a detailed spectrum.
Note: For both types of metering, you can adjust the vertical scale on the left side of the meter by
hovering over it and using your mouse wheel.
Component Maximizer Plug-in
If you are using Ozone 7 Advanced you will also have the ability to instantiate Ozone 7’s Maximizer
module as an individual component plug-in.
Ozone 7 Advanced includes component plug-ins for all of Ozone’s modules. Each component plug-in
has the same features as its corresponding in-Ozone module.
OZONE 7 | MASTERING MODULES
65
Page 69
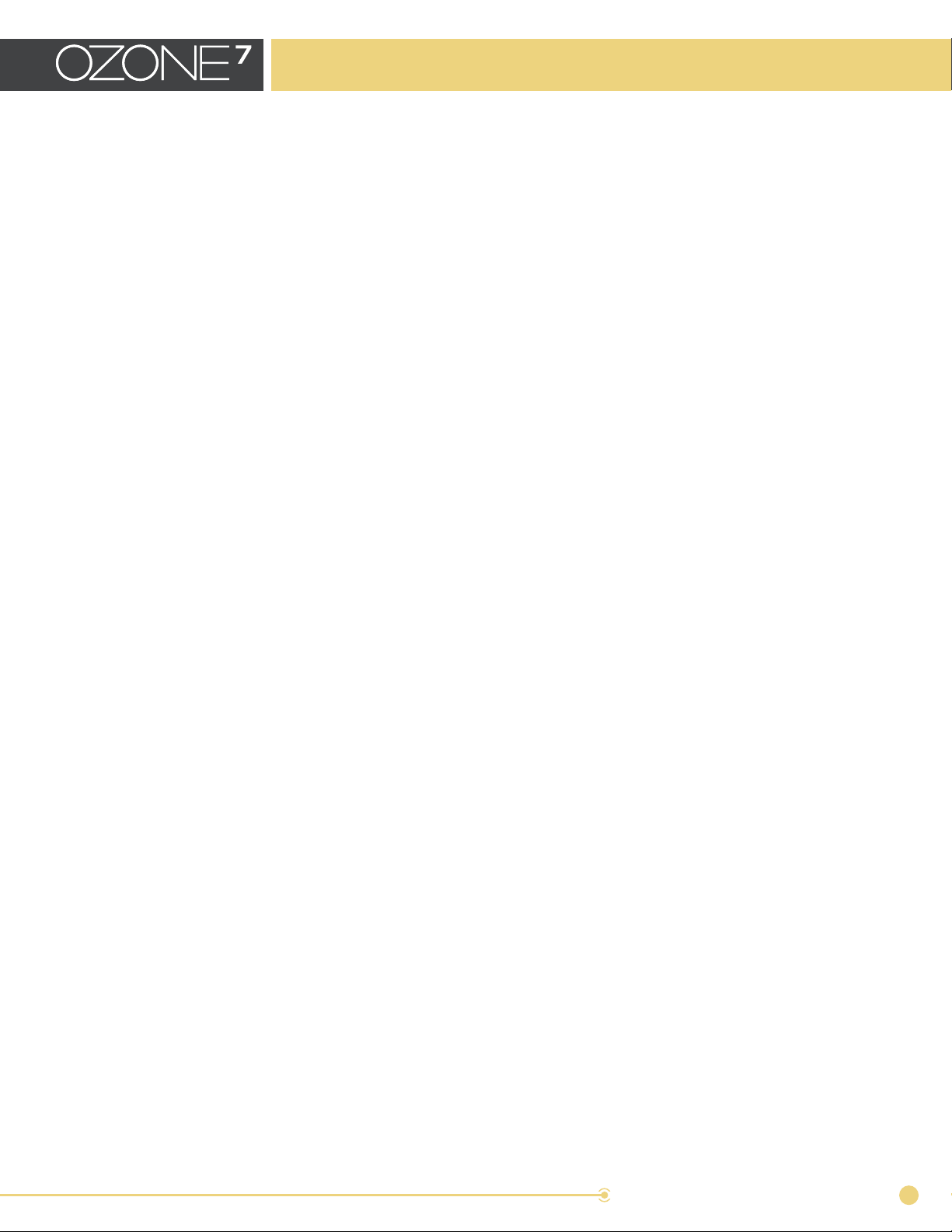
Mastering Modules
Vintage Limiter
The Vintage Limiter allows you to create a louder and fuller master by limiting the dynamic range and
boosting the overall level of your mix.
It is loosely modeled after the Fairchild 670, a feedback-based tube compressor/ limiter with a soft
knee, with slightly dierent attack and release envelopes due to a diering feedback topology. An IRC
I limiter is then applied after the tube processing to transparently prevent clipping. Like the Maximizer,
the Vintage Limiter is applied to the entire bandwidth of the mix; it is not a multiband eect.
The Maximizer’s Tube mode in Ozone 6.1 has been moved to the Vintage Limiter module in Ozone
7. Presets and sessions saved with Ozone 6.1’s Maximizer Tube mode will open in Ozone 7’s Vintage
Limiter Tube mode.
Key Features
The Vintage Limiter represents the best of both worlds by providing a warmer, more analog-sounding
final-stage of limiting while retaining the ease and precision of digital maximizing.
• A character control helps you fine-tune the Vintage Limiter’s response to perfectly fit your
source material.
• A gain reduction display provides valuable visual feedback of gain reduction.
• An interactive threshold/ceiling control allows you to adjust the amount of limiting in relation to
the level of the incoming signal.
Limiting Modes
Three separate limiting modes are available, each with unique characteristics and sounds:
Analog
With a fast attack and variable release time, this mode provides a tight bass response with a “thick”
limiting quality. This brings out the low-end transients while still providing the smoothness that is
characteristic of analog circuitry.
OZONE 7 | MASTERING MODULES
66
Page 70

Mastering Modules
Tube
A more balanced limiter with variable attack and release times, this mode provides smooth feedback
limiting with a wider range of sonic characteristics that vary depending on your incoming signal.
Despite its non-linearity, it still allows for modern precision in preventing any clipping or peaks
Modern
A true hybrid of old and new, this mode blends thicker vintage characteristics and wide range of nonlinearity with modern IRC limiting, variable release times, and transient reproduction.
Other Controls
Threshold
The Threshold control determines the level at which the Vintage Limiter will begin limiting. When the
incoming signal level crosses above the threshold value, the limiter kicks in. This control also adds
gain as the threshold value is lowered. Turning down the threshold limits more of the signal, which in
turn creates an overall louder mix.
In other words, when you turn down the threshold you limit the dynamic range of the mix, and the
Vintage Limiter automatically adds a proportional amount of gain to maximize the output level.
Ceiling
The Ceiling control sets the maximum output level of the Vintage Limiter.
It is generally recommended to use a setting of -0.3 dB when dithering, or a more dramatic setting
(-0.6 dB to -0.8 dB) when converting to MP3 or AAC formats in order to prevent clipping during
conversion. See the Codec Preview section for more details.
True Peak Limiting
The True Peak Limiting control enables the limiter to take into account not only the levels of
each digital sample but also the levels of the analog signal that will eventually be produced by
D/A conversion. This is sometimes necessary, since an analog signal’s peak level can exceed its
corresponding digital signal’s peak level by more than 3 dB.
Note: This option will result in a small increase in CPU usage, but if your mixes are running very hot
you may want to enable it to ensure that absolutely no distortion is introduced when your audio is
finally run through a D/A converter.
Character
The Character control adjusts the attack and release times of the Vintage Limiter. It employs dierent
attack and release times depending on the mode that is selected, but allows a continuous range from
Fast (0.0) to Slow (10.0) in each mode.
OZONE 7 | MASTERING MODULES
67
Page 71

Mastering Modules
Visuals
Threshold Meter
The Threshold meter uses level meters to display the gain reduction taking place. The two outer
meters display the levels of the incoming signal and the inner meters show the amount of gain
reduction taking place.
Visuals
The display at the top of the Vintage Compressor module oers two display modes:
• Detection Filter
• Gain Reduction Trace
To view a given display mode, click on its icon on the left side of the display.
Gain Reduction Trace
The Gain Reduction Trace is a scrolling meter that displays the waveform of the input signal with a
superimposed trace showing the amount of gain reduction taking place. The vertical scale on the left
side of the meter can be adjusted by hovering over it and using your mouse wheel to zoom or clicking
and dragging to change the range. This can help you to set attack and release controls appropriately
and to monitor the envelope of gain reduction.
Spectrum View
The Spectrum View displays the output signal in a spectrum analyzer.
Component Vintage Limiter Plug-in
If you are using Ozone 7 Advanced you will also have the ability to instantiate Ozone 7’s Vintage
Limiter module as an individual component plug-in.
Ozone 7 Advanced includes component plug-ins for all of Ozone’s modules. Each component plug-in
has the same features as its corresponding in-Ozone module.
OZONE 7 | MASTERING MODULES
68
Page 72

Mastering Modules
Vintage EQ (Advanced only)
The Vintage EQ module is based on the Pultec EQP-1A and Pultec MEQ-5, two highly regarded
equalizers from the 1950s. EQP-1A aects the high and low frequencies, and MEQ-5 acts on the
midrange. The Ozone Vintage EQ closely emulates the frequency response of the Pultec EQP-1A and
MEQ-5 by modeling their individual circuit components.
A unique property of the EQP-1A is that it has separate controls for boosting and cutting the low
frequencies. While the original manual warns “Do not attempt to boost and attenuate simultaneously,”
these controls interact in a way that many engineers have found to be extremely desirable. Rather
than canceling each other out, combining these controls results in a boost in the low frequencies,
followed by a dip slightly higher up. This unique filter shape is also available in our Equalizer module
as the “Vintage Low Shelf”.
Key Features
• Adds the richness, warmth, and color of analog equalization to your audio.
• Models the qualities and experience of Pultec hardware equalizers for a unique, musical way to
manage equalization.
• Mid/Side and Left/Right processing modes give you unprecedented control over the stereo
soundstage.
High & Low frequency controls
Low Frequency Selection
Sets the low frequency to be boosted. Options include 20 Hz, 30 Hz, 45 Hz, 60 Hz, and 100 Hz. The
45 Hz option isn’t present in the original hardware unit, but we’ve added this frequency because we
found it to be useful for mastering.
OZONE 7 | MASTERING MODULES
69
Page 73

Mastering Modules
Low Frequency Boost
Sets the amount of boost applied to the selected low frequency. This is a low shelf filter.
Low Frequency Cut
Sets the amount of attenuation applied to the selected low frequency. This is also a low shelf filter.
High Boost Frequency Selection
Sets the high frequency to be boosted. Options include 3 kHz, 4 kHz, 5 kHz, 8 kHz, 10 kHz, 12 kHz,
and 16 kHz.
High Frequency Boost
Sets the amount of boost applied to the selected high frequency. This is a peaking filter.
High Frequency Q
Sets the bandwidth for high frequency boosting. The boost amount and bandwidth interact (i.e., the Q
changes as you boost), as they do in the EQP-1A.
High Cut Frequency Selection
Sets the high frequency to be attenuated. Options include 5 kHz, 10 kHz, and 20kHz.
High Frequency Cut
Sets the amount of attenuation applied to the selected high frequency. This is a high shelf filter.
Mid frequency controls
All of the mid frequency controls are peaking filters. As in the original MEQ-5, the filter bandwidths are
aected by the boost/cut amount.
Low-Mid Frequency Selection
Sets the low-mid frequency to be boosted. Options include 200 Hz, 300 Hz, 500 Hz, 700 Hz, and
1000 Hz.
Low Mid Frequency Boost
Sets the amount of boost applied to the selected low-mid frequency.
Mid Frequency Selection
Sets the mid frequency to be attenuated. Options include 200 Hz, 300 Hz, 500 Hz, 700 Hz, 1 kHz, 1.5
kHz, 2 kHz, 3 kHz, 4 kHz, 5 kHz, and 7 kHz.
Mid Frequency Cut
Sets the amount of attenuation applied to the selected mid frequency.
High-Mid Frequency Selection
Sets the high-mid frequency to be boosted. Options include 1.5 kHz, 2 kHz, 3 kHz, 4 kHz, and 5 kHz.
OZONE 7 | MASTERING MODULES
70
Page 74

Mastering Modules
High-Mid Frequency Boost
Sets the amount of boost applied to the selected high-mid frequency.
Mid/Side Controls
The Vintage EQ module can operate in either Stereo, Left/Right, or Mid/Side modes. See the “Mid/Side
Processing” section for more details.
Component Vintage EQ Plug-in
If you are using Ozone 7 Advanced you will also have the ability to instantiate Ozone 7’s Vintage EQ
module as an individual component plug-in.
Ozone 7 Advanced includes component plug-ins for all of Ozone’s modules. Each component plug-in
has the same features as its corresponding in-Ozone module.
OZONE 7 | MASTERING MODULES
71
Page 75

Mastering Modules
Vintage Compressor (Advanced only)
Think of the Vintage Compressor as an accurate analog emulation of a compressor that has never
existed before! We’ve combined some of the best elements of vintage analog compressors to create
this algorithm.
The Vintage Compressor is a feedback compressor. A compressor detects the signal level, and
reduces the gain when the signal goes above the threshold. In a feedback compressor, the level
detection is done on the output of the compressor, as opposed to the input. This design is common
for older analog compressors, but very uncommon for digital compressors, which usually use a
feedforward topology. Feedback compression is natural for analog circuits, but dicult to implement
digitally. Due to the feedback, the output of the compressor instantaneously depends on itself, which
computers are not well suited to resolve. Our algorithm uses some sophisticated techniques to solve
this, avoiding a fictitious delay in the feedback loop, for an extremely accurate analog emulation.
The attack and release ballistics are an important part of a compressor’s sound. The release is
program-dependent, meaning that the release time on transients is much faster than it is on periods of
sustained compression, which helps to decrease both pumping and distortion. Another unique feature
of feedback compressors is that the attack and release times can vary depending on how much
compression is occurring.
This algorithm includes a versatile detection filter in the feedback loop. This filters the signal that
is passed into the level detector to change which components of the signal are triggering the
compressor. Some compressors use a highpass filter or a high shelf boost to reduce pumping. Others
have a wide boost in the high frequencies to let high frequency content drive the compressor. The
Vintage Compressor in Ozone includes all of these filters.
OZONE 7 | MASTERING MODULES
72
Page 76
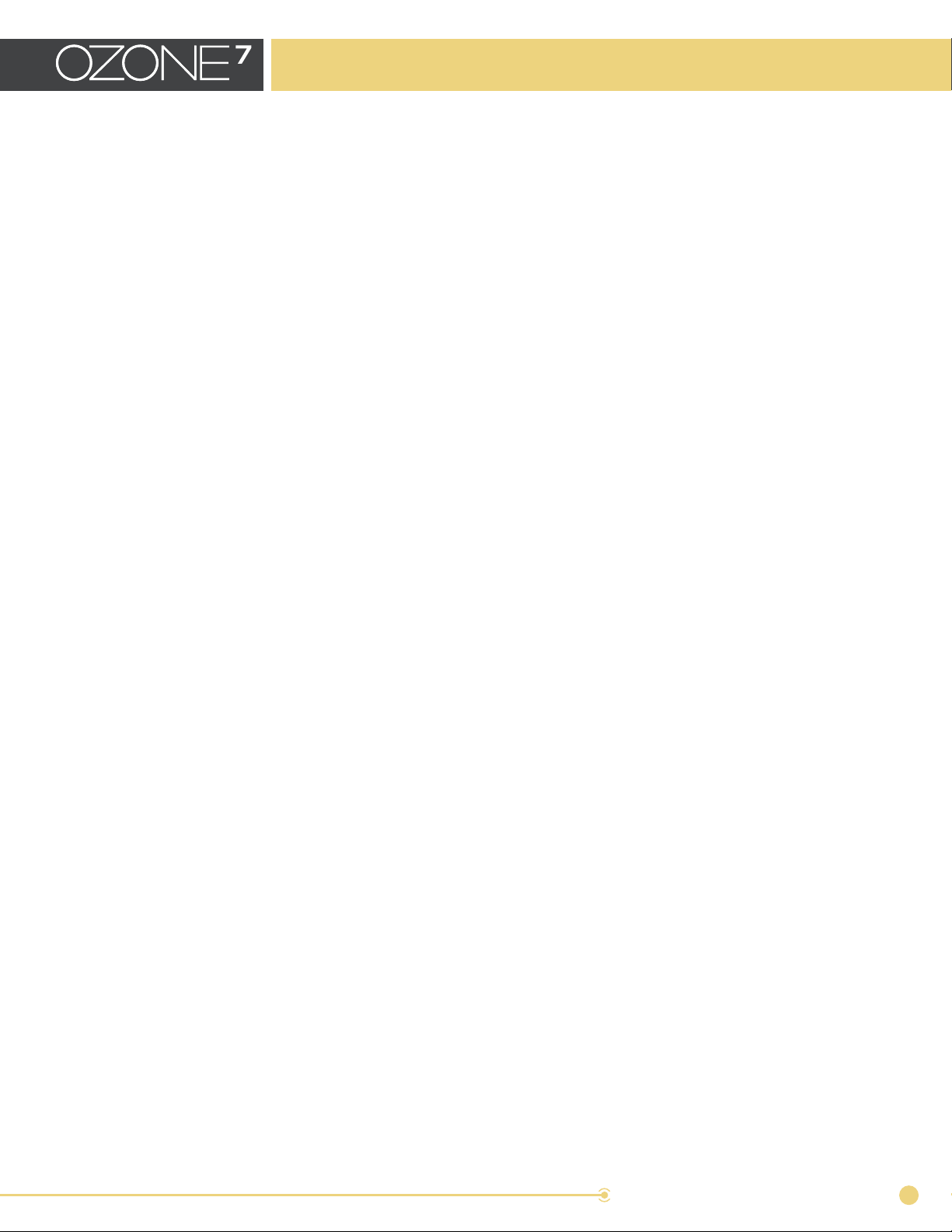
Mastering Modules
Key Features
• With minimal controls to shape, enhance, and even completely redefine your mix, Vintage
Compressor gives your music authentic vintage character.
• Flexible feedback compression modeling tailors attack and release shapes depending on your
material.
• Program dependent release times mean longer release times for a transparent sound on vocals
with no pumping and fast release times to keep drums sounding tight and natural.
• An editable detection filter with highpass, mid peak, and high shelf nodes.
• Automatic gain compensation provides automatic makeup gain, and also allows you to easily
compare your mix with and without dynamics processing applied.
Threshold
Adjust the threshold of the compressor to set the point where the dynamics processing takes place.
Since some modes have a soft knee, mild compression may occur below this point too.
Threshold Meter
The Threshold meter displays gain reduction as it is taking place with level meters.
The two outer meters display the levels of the incoming signal, and as gain reduction begins to take
place, a gain reduction meter appears in red between the two level bars.
Ratio
Sets the amount of attenuation to be applied to the signal once it has passed the threshold. Higher
ratios will result in more extreme compression.
Attack and Release
Adjust the attack and release controls to set how quickly the Vintage Compressor reacts to audio that
crosses the threshold.
Attack determines how quickly the Vintage Compressor reacts when the threshold is reached.
Release determines the amount of time before the Vintage Compressor returns the level to normal
once the signal is no longer above the threshold. This control sets the release time for transients; for
sustained compression, the release time will be significantly longer.
Mode
The Mode selector adjusts the signal-dependent, internal ballistics of the Vintage Compressor and
consequently changes its overall sonic character to suit the type of sound you’re looking for.
• Sharp: Provides crisp dynamics and a greater emphasis on transients while the body of the
signal is kept under control.
• Balanced: Gives a signal-dependent balance between dynamics preservation and overall
enhancement to the body of the signal.
• Smooth: Aptly named, Smooth mode smoothes out transient and dynamic material but
enhances and brings out the rest of the signal leading to a thicker and fuller sound.
OZONE 7 | MASTERING MODULES
73
Page 77
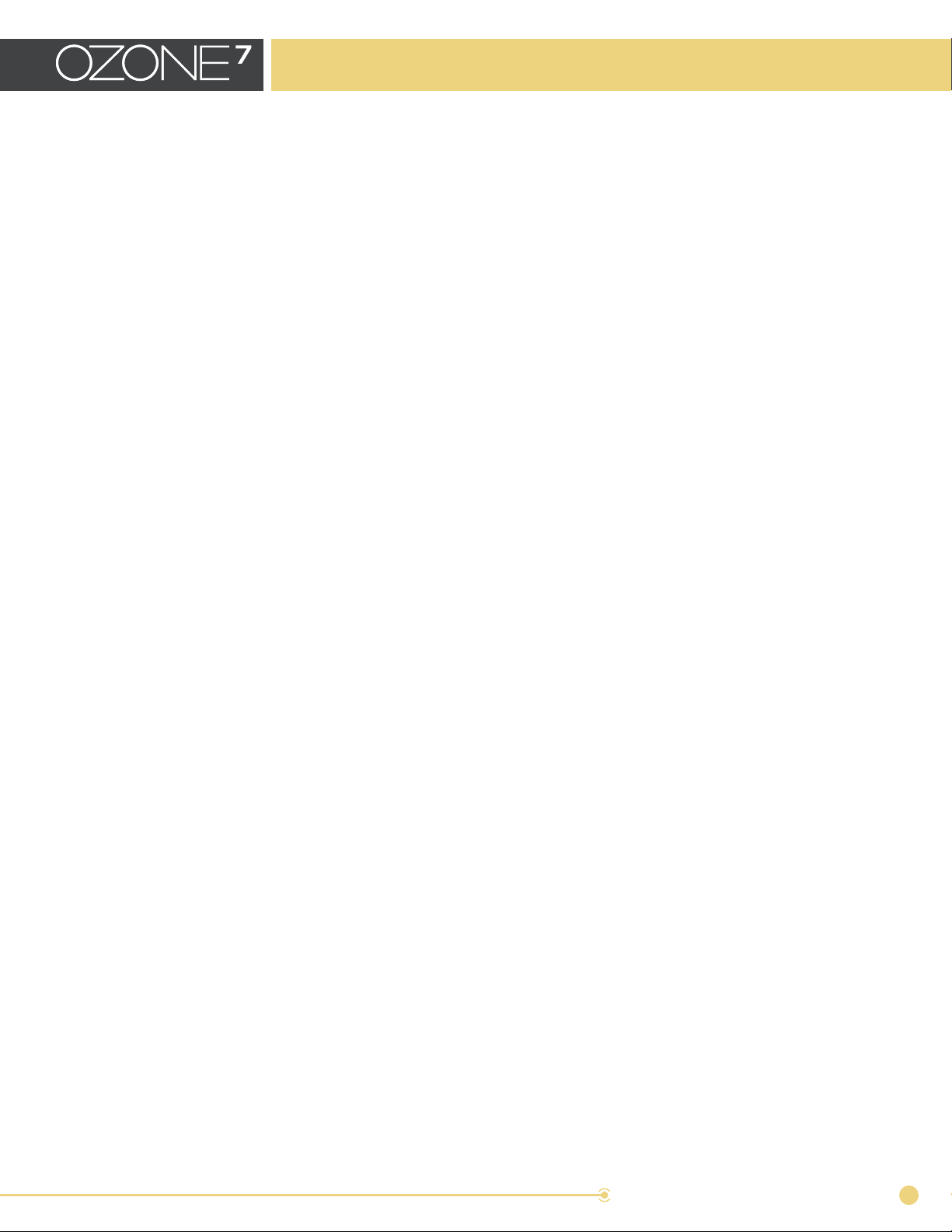
Mastering Modules
Gain
The gain slider adjusts the output gain of the Vintage Compressor module. This is useful, for example,
after compressing to makeup the decrease in volume.
Auto Gain Compensation
When you click the Auto button, automatic gain control calculates the RMS levels of both the input and
output signals of the Vintage Compressor, and then applies the appropriate gain to the output signal
to compensate for the dierence.
This automatically brings audio levels to a level comparable to the unprocessed audio, and acts as
a smart “make-up gain” control that adapts to the mix over time. This is also a useful tool for A/B’ing
various settings without having gain changes aect your perception.
Mid/Side Controls
The Dynamics module can operate in either Stereo or Mid/Side operation. See the Mid/Side
Processing section for more details.
Visuals
The display at the top of the Vintage Compressor module oers two display modes:
• Detection Filter
• Gain Reduction Trace
To view a given display mode, click on its icon on the left side of the display.
Detection Filter View
This view allows you to specify the frequency response of the detection circuit used by the Vintage
Compressor, so that it is more or less sensitive to specific frequencies. By clicking the “Solo Detection
Filter” button in the upper left corner you can monitor the filtered signal that the detection circuit is
using to trigger the Vintage Compressor.
Gain Reduction Trace View
This view oers a scrolling meter that displays the incoming signal’s waveform with a superimposed
curve that illustrates the amount of gain reduction taking place in real time. The Gain Reduction
Trace can help you to set attack and release controls appropriately and monitor the envelope of gain
reduction.
OZONE 7 | MASTERING MODULES
74
Page 78

Mastering Modules
Component Vintage Compressor Plug-in
If you are using Ozone 7 Advanced you will also have the ability to instantiate Ozone 7’s Vintage
Compressor module as an individual component plug-in.
Ozone 7 Advanced includes component plug-ins for all of Ozone’s modules. Each component plug-in
has the same features as its corresponding in-Ozone module.
OZONE 7 | MASTERING MODULES
75
Page 79

Mastering Modules
Vintage Tape (Advanced only)
Vintage Tape provides the frequency response (magnitude plus phase) and saturation characteristics
of magnetic tape without the crosstalk, hiss, wow, and flutter that might ruin your mix. It’s inspired by a
well-maintained Studer A810 two-track tape deck, a clean and accurate machine perfect for mastering.
The amount of tape saturation depends heavily on a very high frequency (~100 kHz) AC bias signal,
and changing the level of bias can dramatically change the character of the saturation eect. A high
bias reduces dynamic range providing more compression, a low bias also adds distortion but in a
dierent manner. Tape-saturation is a wavelength (tape speed divided by frequency) dependent
process so the exact sound of the saturation is a complex interplay between tape speed, bias-level,
program material and other factors.
Tape saturation typically produces distortion with odd harmonics. However, inaccuracies in the
AC bias design or distortion from machine electronics often mixed in even harmonics. Vintage
Tape allows you to customize the amount of even harmonic distortion and the “lumpiness” of the
reproduction head frequency response if you want to undo some of the engineering work that made
tape quite transparent for an analog medium.
Key Features
• Get the deep, natural sound and punchy low-end response of analog tape with the convenience
of a digital interface.
• Inspired by the innovative Studer A810, known for excellent frequency response even at the
critical high and low frequency range limits.
• Faithful reproduction of 15 ips and 30 ips tape speeds.
• Continuous bias control for precise tuning of frequency and distortion response.
• Mix in even harmonics for warmer saturation, or leave them out for more accurate tape
emulation.
• Accurate phase response modeling across the entire frequency spectrum to provide the natural
phase behavior of tape.
OZONE 7 | MASTERING MODULES
76
Page 80

Master Section
Input Gain
Changes the gain of the input signal prior to tape emulation. Tape becomes non-linear when
recording high amplitude signals, leading to saturation. Increasing the input gain prior to tape
emulation can lead to more saturation, while lowering the input gain decreases saturation. The level
necessary to achieve a certain amount of saturation depends on the frequency content of the source
material and the bias setting.
Vintage tape also contains internal automatic gain adjustment, which uses the value of the input gain
and knowledge of the tape saturation process to avoid large jumps in output level, whatever the
amount of input gain you apply.
Bias
Bias primarily impacts the the shape of the distortion curve, but also changes the frequency response
(mainly the high end). Negative bias boosts high frequencies, and causes more high frequency
distortion than positive bias. High values of positive bias can severely limit dynamic-range, a
characteristic of over-biased tape machines.
Speed
Speed primarily changes the frequency response, but also changes the level where dierent
frequencies experience distortion. Specifically high frequencies (small wavelengths) distort at lower
input levels than low frequencies (long wavelengths). Changing the speed changes the wavelength
(wavelength=speed/frequency), so a 1000Hz signal at 15 ips will experience distortion at the same
level as a 2000Hz signal at 30 ips.
Harmonics
Adds even harmonics into the tape distortion.
Low Emphasis
Controls the resonant peak of the reproduce tape head bump. Increasing this control will add gain to
bass heavy material.
High Emphasis
Compensates for high-frequency losses in the reproduce tape head.
Component Vintage Tape Plug-in
If you are using Ozone 7 Advanced you will also have the ability to instantiate Ozone 7’s Vintage Tape
module as an individual component plug-in.
Ozone 7 Advanced includes component plug-ins for all of Ozone’s modules. Each component plug-in
has the same features as its corresponding in-Ozone module.
OZONE 7 | MASTERING SECTIONS
77
Page 81
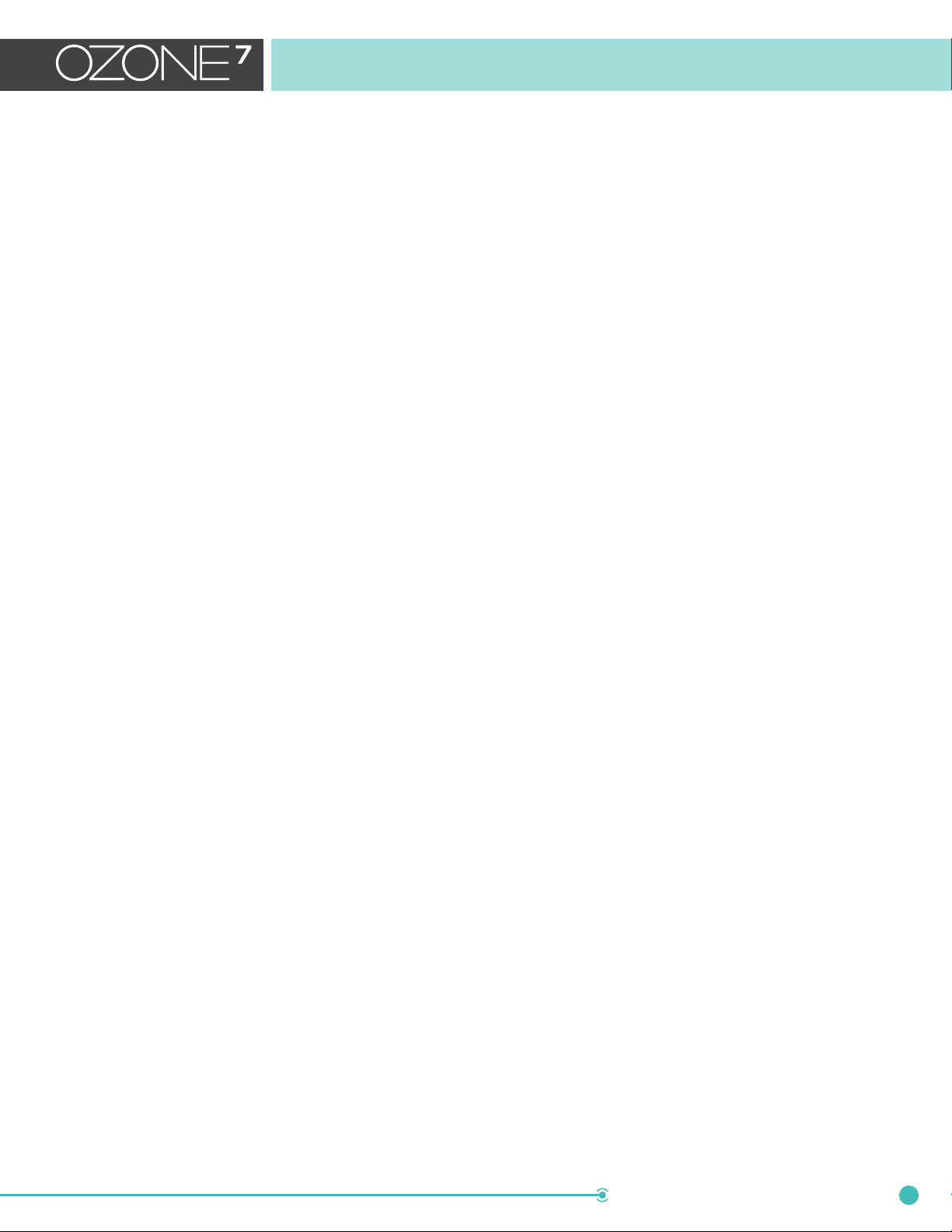
Master Section
Master Section
Input/Output Meters
Ozone’s input/output level meters display the input and output level for the left and right channels.
Several metering options are available; you can select which
metering method you wish to use by clicking the Settings button,
then selecting the I/O settings tab.
Alternatively, you can right-click on the meters themselves to go
straight to the I/O settings tab as well. See the I/O Settings section
for details on the dierent available metering scales.
Options
You can set the I/O meter options by opening the Options Dialog
and selecting the I/O Options tab.
You can also right-click (under OS X you can also Ctrl-click) the I/O
meters to bring up these options directly.
OZONE 7 | MASTERING SECTIONS
78
Page 82

Master Section
Dithering
Ozone contains a comprehensive set of dithering tools that allows you to prepare studio-quality audio
for CD and other formats by eectively converting and dithering audio to 24, 20, 16, 12, or 8 bits. Note
that the dither tool is independent of the Maximizer module.
Key Features
• Includes iZotope MBIT+ Dither for exceptionally transparent conversion to dierent bit depths.
This is a proprietary iZotope word length reduction technology that reduces quantization
distortion with minimal perceived noise. While this might sound like a paradox, MBIT+ is a very
smooth, quiet, and almost “analog sounding” technology.
• Unique set of bit meters and DC oset (direct current oset) meters provides a complete view of
the digital bitstream and conversion process.
To enable/disable the feathering algorithm and compare its eect on the audio signal, click on the
Dither button underneath the master I/O meters. The dither power button will illuminate when dithering
is active and aecting the audio.
To access the settings for the dithering section, click on the Dither button in the lower right-hand
corner of the interface. The dithering section contains the following controls:
Noise Shaping Curve:
This graph shows the noise-shaping profile curve, as displayed across the frequency spectrum. The
graph displays the general frequency curve of the specific dither noise profile that is used, depending
on the algorithm.
Bit Depth
This control allows you to set the target bit depth for the audio. When mastering for a CD, for example,
you would want this set to 16 bit.
OZONE 7 | MASTERING SECTIONS
79
Page 83

Master Section
Dither Amount
This sets the number of bits or amount of dither that will be used. The dithering amount can be
varied among O, Medium, and Strong.
The O and Low settings can leave some non-linear quantization distortion or dither noise
modulation, while the strong setting completely eliminates the non-linear distortion at the expense
of a slightly increased noise floor. In general, the medium dither amount is a good choice.
Harmonic Suppression
If, for some reason, any dithering noise is undesirable, simple truncation remains the only option.
Truncation results in harmonic quantization distortion that adds overtones to the signal and distorts
the timbre.
In this case you can click the Harmonic Suppression button to slightly alter the truncation rules,
moving the harmonic quantization distortion away from overtones of audible frequencies.
This option doesn’t create any random dithering noise floor. Instead it works more like truncation,
but with better tonal quality in the resulting signal.
Limit Peaks
Dither noise is random in nature, and has a very low amplitude. However, after noise shaping,
especially in aggressive dithering modes, the high-frequency dither noise is significantly amplified,
and the overall dither signal can show spurious peaks (up to -60 dB FS for a 16-bit quantization).
If such high peaks are undesirable, you can click the Limit Peaks button to eectively suppress the
spurious peaks in the noise-shaped dither.
Auto-blanking
Selecting this option will completely mute dither output (i.e. dither noise) when the input signal is
completely silent (0 bits of audio) for at least 0.7 seconds.
Noise Shaping
Click here to choose the amount of noise shaping that is applied during the dithering process.
Noise shaping pushes the noise necessary for dithering into less audible frequency ranges,
allowing for greater dithering with less perceived noise.
You can control the aggressiveness of this shaping, ranging from O (no shaping) through Max
(roughly 14 dB of audible noise suppression).
Dierent amounts of noise shaping will have subtle eects on the sound quality of the dither
process, so experiment with the dierent settings with your particular program material.
OZONE 7 | MASTERING SECTIONS
80
Page 84

Master Section
Bit Meter
This can be an invaluable resource for monitoring the digital activity of your program material,
including viewing:
• Whether the full range of bits (dynamic range) is being used.
• The output word length.
• Faulty A/D converters.
• Sub-par plug-in processing (detecting a plug-in that’s only processing at 16 bit, using fixed
integer math, etc.).
The bit meter monitors the state of bits in a digital signal.
• The inner two columns show the real-time activity of the bits of audio, for the left and right
channels.
• The outer two columns remember the real-time activity in a sort of “peak hold” way.
• If the inner columns toggle a bit (i.e. “light up”) the outer columns will show that bit as being
used.
In general, you want to see activity on each of the bits (except the top one, see below for explanation),
meaning that over a period of a few seconds each of the bits in the outside columns should be lit. You
should also click on the meter periodically to reset the peak hold of the outside columns, as something
like DC oset would toggle a lower bit once (lighting the outside column), but would never toggle it
after that since the bit is being held.
If you’re dithering down, you only want to see 16, 12, or 8 bits lit (corresponding to the output bit depth
of the dither).
Note that the bit meter is not a level meter. Instead, it shows which bits are being used. If a bit is used
(goes from 1 to 0 or vice versa), the position for that bit is lit.
The main use of the bit meter is to look for problems or discontinuities in the digital signal. Some
examples of problems are shown below:
• Headroom: You may have a 24 bit audio file, but aren’t using all of the bits.
• 16 Bits: In a more extreme case, you are only using 16 bits. If you’re dithering to 16 bits, this is
what you want to see. However, if you’re not dithering, this would suggest there is a problem
somewhere, either an A/D converter that is only putting out 16 bits, a plug-in that’s truncating
the signal down to 16 bits, etc.
• Stuck Bit: One bit in the middle of the signal isn’t being exercised, possibly due to a faulty A/D
converter or bug with a software plug-in.
Why the Top Bit Will Never Light Up
When samples are stored as a binary number, negative samples are specially encoded. Since the
binary representation of negative numbers is not intuitive, Ozone takes the absolute value of each
sample before plotting it on the bit meter.
Since the most significant bit is only set when a sample is negative, this bit will never light up. We
simply included the top bit as placeholder for completeness.
OZONE 7 | MASTERING SECTIONS
81
Page 85

Master Section
Bit Meter Reset
Click here to reset the bit meter and start its display over with the program material’s current playback
point.
Filter DC
Oset DC oset (direct current oset) is a defect in the recording when the waveform’s average
voltage is above or below zero. Audio signals are normally represented by an alternating current
whose average value is zero. Some malfunctions in the recording equipment can result in a direct
current leaking into the signal. Thus, the recorded waveform appears to be above or below the
zero line. In FFT (Fast Fourier Transform) analyzers, the DC oset is represented with energy at
zero frequency (0 Hz). A DC oset can be removed with a high-pass filter. Ozone’s DC Oset button
activates a high-pass filter with a 1 Hz cuto frequency.
It is important to distinguish DC oset from waveform asymmetry. Asymmetry skews the waveform
shape towards positive or negative levels, but the average current stays at zero. Unlike DC oset,
asymmetry has no particular energy near 0 Hz and can be reduced using phase rotation filters.
Note: The Filter DC Oset runs in real-time before the Maximizer. The Maximizer module must be in
signal chain to enable DC oset filtering.
DC Oset Meter
When the DC Oset Filter is on, the DC Oset meter shows the amount of the DC that is being
removed.
Dithering Guide
If you are interested in getting some practical tips for using dithering, as well as some of the theory
behind it, please check out the Ozone Dithering Guide.
Note that with the purchase of Ozone 7 Advanced, you also get the comprehensive Insight metering
plug-in included. For more information about Insight, click here.
Dithering Tips When Using the Plug-In Version of Ozone 7:
• Do not perform any processing to the audio after it has been dithered with Ozone. You may
perform level adjustment with the output gain sliders in Ozone (those come before the dither)
but do not change any levels in the host app or with other plug-ins.
• Almost all host apps have their master faders after the eects slot, so any level adjustment in
the host app will destroy the dither.
• Do not put any plug-ins after Ozone if you are dithering with Ozone. The dither must be the last
thing that touches the audio.
• Turn o dithering in the host app. Basically, you just want to truncate (throw away) the bits,
because they’re just zero anyhow.
OZONE 7 | MASTERING SECTIONS
82
Page 86

Master Section
Codec Preview (Advanced only)
When converting to a lossy audio format (such as MP3 or AAC), psychoacoustic algorithms are used to
truncate the less audible components of your audio. This means that parts of your audio are actually
being removed, which has a subtle (or not so subtle at lower bit rates) aect on the sound. Codec
Preview allows you to hear what your audio will sound like after lossy audio compression has taken
place, and gives you the opportunity to compensate for this data loss without leaving your DAW. For
example, when converting to a low bit rate MP3, you may want to brighten your audio slightly, to
counteract the loss of high frequency data.
Key Features
• Preview what your audio will sound like in popular audio compression formats.
• Compensate for sonic changes due to codec compression without leaving your DAW.
• Solo Codec Artifacts allows you to hear only the audio data that is being removed from the mix
as a result of the lossy compression.
To enable/disable the Codec Preview click on the speaker button underneath the master I/O meters.
The Codec speaker button will illuminate when previewing is active and aecting the audio.
To access the settings for the Codec Preview section, click on the Codec button in the lower righthand corner of the interface. The Codec Preview section contains the following controls:
MP3/AAC:
Select the codec format to preview: MP3 or AAC. For AAC Ozone
uses Fraunhofer’s codec. For MP3 the LAME codec is used (www.
mp3dev.org).
Bit Rate (Constant):
This control allows you to set what constant bit rate value to
preview: from 96 kbps (generally used for low quality streaming)
to 320 kbps (the highest bit rate supported by MP3). For mono
files streaming through the Codec Preview module, the highest
supported bit rate is 256 kbps.
OZONE 7 | MASTERING SECTIONS
83
Page 87

Master Section
Solo Codec Artifacts:
This option lets you hear what is being lost in the codec conversion. The codec artifact signal is the
codec preview signal subtracted from the unencoded signal.
Performance Notes
CPU usage & Latency:
AAC and MP3 files don’t support sample rates greater than 48kHz. In order to accurately represent
the sound quality changes introduced by AAC and MP3 compression, it may be necessary for realtime resampling to take place when Codec Preview is enabled. If your session sample rate is set
to a value other than 44.1kHz or 48kHz, Ozone will perform high-quality real-time resampling when
Codec Preview is in use. Real-time resampling uses a lot of CPU, most noticeably within high sample
rate sessions that utilize small buer sizes. To avoid any discontinuities or performance issues when
using this feature within high sample rate sessions, we recommend adjusting the buer size to a larger
value.
Additionally, real time resampling is mathematically intensive and may cause significant latency. Most
hosts should be able to compensate for this latency, but you may notice a slight delay in playback
when Codec Preview is enabled.
Signal chain:
Codec Preview is at the very end of the signal chain within Ozone. When you are using Ozone as a
plug-in, it is important that Ozone is placed after all other inserts if you are using Codec Preview. This
will ensure that the signal going into Codec Preview includes all of the processing being applied to the
mix.
Codec Preview is intended to be used for previewing only and will not apply actual MP3 or AAC
compression when exporting from the Ozone application or a DAW. You can use the Codec Preview
feature to help inform the export settings of your host application, but be sure to disable the feature
prior to exporting.
Headroom & Clipping:
Any lossy encoder introduces an approximation error, a noise which can increase peak levels and
cause clipping in an audio signal, even if the uncompressed source audio file appears to peak under 0
dB.
Therefore, when mastering for compressed audio formats like AAC and MP3, it’s a good idea to leave
between -1 dB and -1.5 dB of headroom to prevent clipping due to file compression. Codec Preview
can help you tailor your processing to avoid clipping that might occur as an artifact of lossy codecs.
The clip indicators above the Ozone output meters will help inform you of clipping caused by a codec
before you export your audio.
OZONE 7 | MASTERING SECTIONS
84
Page 88

Master Section
Options
Options
Ozone contains a comprehensive user settings section that allows you to configure various settings for
the program.
The options page, which can be reached by clicking the Options button in the lower right-hand corner,
contains separate tabs for the following nine areas of the program:
• General
• Spectrum
• Equalizer
• Dynamics
General Options
• Imager
• Dynamic EQ
• Exciter
• I/O (Input/Output)
• Plug-in (standalone only)
• App (standalone only)
Graphics
Enable Meters
Although each module’s meter has its own options, this option allows you to quickly turn on/o all
meters.
Show Tooltips
When enabled this allows informational notes to appear when the cursor/pointer is hovering on top of
the features’ controls.
OZONE 7 | OPTIONS
85
Page 89

Master Section
Options
Frame Rate Limiter
Allows you to set the speed (frames per second) that Ozone should use to display and update meters.
In most cases the default will provide smooth displays while still allowing adequate processing time for
audio.
If your PC hardware allows it, you can increase the frame rate for smoother animation. On the other
hand, if you are running Ozone on slower hardware or notice graphics performance problems in your
host application, you can set the FPS value lower to limit the amount of CPU Ozone uses.
Dim Controls When Bypassed
When this option is enabled, each module’s controls will be dimmed when the module is bypassed.
This feature helps to remind you when a module is bypassed, so that you don’t make adjustments to a
bypassed module unintentionally.
Module Preset Manager Changes with Module selection
When this option is enabled, the Module Preset manager will display the presets for the currently
selected module. If disabled, the currently displayed Module Preset manager will not change when
dierent modules are clicked on.
General
Enable Analytics
Click this box to allow Ozone to upload data on your usage patterns of the application to iZotope’s
servers. This info is completely anonymous, and allows us to better understand how users use the
application, in order to provide the best updates possible in the future.
History Depth
Lets you set how many levels or steps are remembered in the Undo History module, in order to control
the size of the history log file.
Keyboard Support
Available options include:
• Full (full keyboard support)
• Minimal (only TAB, arrow keys, and ENTER)
• None (Keyboard shortcuts turned o)
The keyboard support option must be set to “full” for all keyboard shortcuts to be available.
OZONE 7 | OPTIONS
86
Page 90

Master Section
Options
Authorizations and Updates
Check for Updates
Selects the frequency with which Ozone 7 looks for version updates. You may choose between:
• Daily
• Weekly
• Monthly
• Never
Check Now
Instantly checks if your version of Ozone is currently up to date.
Authorize
Click this button to run the authorization wizard, allowing you to authorize your copy of Ozone if you
have not already done so.
More Information
Click this button to learn more information about the Ozone version and its legal information.
Spectrum Options
The Spectrum options tab lets you control various properties for Ozone’s spectrum analyzer meters.
OZONE 7 | OPTIONS
87
Page 91

Master Section
Options
Fill Spectrum
Allows you to display the real-time spectrum as a solid graph as opposed to a line graph. This option
can be used to dierentiate the real-time spectrum from the peak hold spectrum.
Show Peak Hold
Toggles whether Ozone displays and holds the peaks of the spectrum.
Spectrum Type
Lets you select between four types of spectrums:
• Linear: A continuous line connecting the calculated points of the spectrum.
• 1/3 Octave: Splits the spectrum into bars with a width of 1/3 of an octave. Although the spectrum
is split into discrete bands, this option can provide excellent resolution at lower frequencies.
• Critical: Splits the spectrum into bands that correspond to how we hear, or more specifically
how we dierentiate between sounds of dierent frequencies. Each band represents sounds
that are considered “similar” in frequency.
• Full Octave: Splits the spectrum into bars with a width of one full octave.
Controls the size of the spectrum analyzer, allowing you to optimize it for dierent sized monitors.
Window Size
Window
Selects a window type for the spectrum. In most cases the default window type will work well, but you
can choose from a variety of window types. Each window type has dierent amplitude and frequency
resolution characteristics.
Peak Hold Time
You can click on Peak Hold Time to select between specific hold times in milliseconds or Infinite,
where the peak is held indefinitely. You can reset the peaks by clicking on the spectrum.
Average Time
Averages the spectrum according to this setting. Higher average times can be useful for viewing the
overall tonal balance of a mix, while shorter average times provide a more real-time display.
Overlap
Controls how often the spectrum updates. More overlap will cause the spectrum to update more
frequently, at the expense of increased CPU usage.
OZONE 7 | OPTIONS
88
Page 92

Equalizer Options
Master Section
Options
Show Spectrum
Check this box to display a real-time spectrum analyzer signal underneath the Equalizer curve.
This can be very useful in showing the frequency balance of your mix and how it is changed as you apply
equalization.
Show Musical Units
When this setting is checked, it allows you to display frequency labels as notes (for example, A4) in
addition to the conventional EQ measurement of Hz.
Show Extra Curves
Click on this setting to display Phase Delay, Phase Response, and Group Delay
Soft Saturation
Checking this button allows the audio material, when booted to the point of overloading, to saturate in a
more forgiving, analog-type mater, as opposed to harsh, digital-style overloads.
Buer Size
Adjusts how large of a memory buer, measured in samples, Ozone uses when applying equalization to
the signal.
OZONE 7 | OPTIONS
89
Page 93

Master Section
Options
Frequency Resolution
Selects the minimum resolution, in Hz, the Equalizer can be adjusted in. Choices include:
• 48 Hz
• 24 Hz
• 12 Hz
• 6 Hz
• 3 Hz
Filter Size
Adjusts the steepness of the filter setting used in the EQ module.
Alt-Solo Filter Q:
Sets the bandwidth (Q) of the Alt-Solo Feature.
OZONE 7 | OPTIONS
90
Page 94
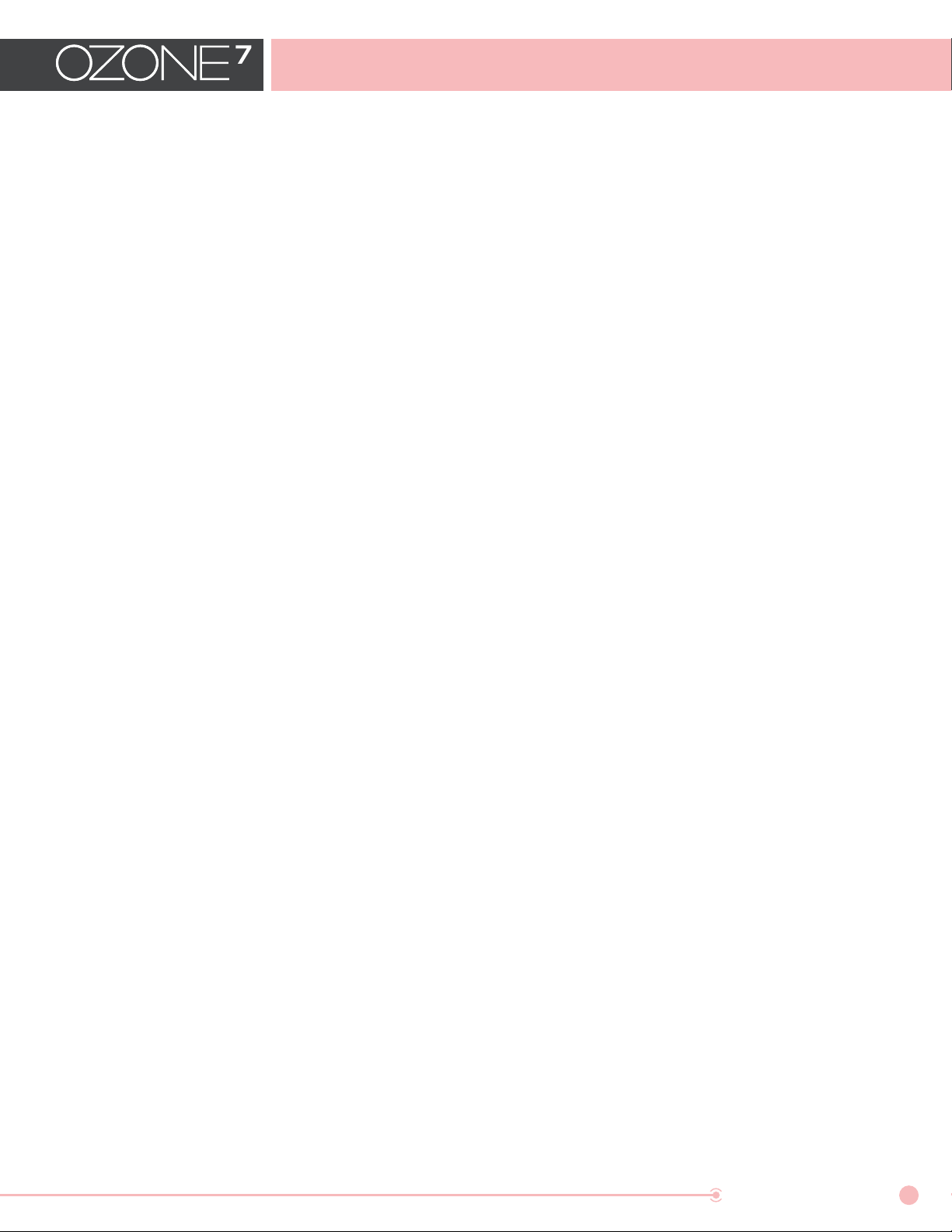
Master Section
Options
Dynamics Options
Crossover Type
Selects between a digital linear-phase crossover, an analog crossover, and Ozone’s Hybrid crossover.
• The analog crossover option provides a natural analog character.
• The digital crossover option provides a more transparent sound.
• The Hybrid crossover is a perfect reconstruction IIR analog crossover designed to reduce phase
distortion and frequency distortion found in other analog crossovers while maintaining precise
crossover points and the warm characteristics of analog crossovers.
Crossover Buer Size
Determines how large of a digital audio buer is used in the Dynamics module’s crossover section.
Look Ahead Time
Determines how far ahead the dynamics processor looks ahead, within the loaded digital audio file,
in order to provide as transparent and eective dynamics controls as possible. The look ahead time
ranges from 0 to 10 ms.
Crossover Q
Determines the bandwidth of the crossover points in the Dynamics module’s crossover section. A
higher Q results in tighter crossovers, while a lower Q provides a more gradual transition from one
band to the next. This is only available for the digital crossover.
OZONE 7 | OPTIONS
91
Page 95

Imager Options
Master Section
Options
Prevent Antiphase
When checked, the Imager will automatically prevent any settings from being applied that would result
in phase cancellation of the stereo signal, when summed to mono.
Vectorscope Detection Method
Chooses which type of amplitude detection method is used by the Vectorscope. Choices include:
• Peak: When this option is enabled, Ozone’s detection circuit looks at peak levels of the
incoming signal. In general this is useful when you’re trying to even out sudden peaks in your
music.
• RMS: When this option is enabled, Ozone looks at the average level of the incoming signal. RMS
detection is useful when you’re trying to increase the overall volume level without changing the
character of the sound.
• Envelope: Envelope mode behaves much like RMS mode, but with some key advantages.
Unlike RMS, True Envelope mode produces even levels across all frequencies.
OZONE 7 | OPTIONS
92
Page 96

Master Section
Options
Crossover Type
Selects between a digital linear-phase crossover, an analog crossover, and Ozone’s Hybrid crossover.
• The analog crossover option provides a natural analog character.
• The digital crossover provides a more transparent sound.
• The Hybrid crossover is a perfect reconstruction IIR analog crossover designed to reduce phase
distortion and frequency distortion found in other analog crossovers while maintaining precise
crossover points and the warm characteristics of analog crossovers.
Crossover Buer Size
Determines how large of a digital audio buer is used in the Imager module’s crossover section.
Crossover Q
Determines the bandwidth of the crossover points in the Imager crossover section.
OZONE 7 | OPTIONS
93
Page 97

Master Section
Options
Dynamic EQ Options
Show Musical Units
When checked, the Dynamic EQ will show its frequency points as musical notes (for example, A4)
instead of measured in Hz.
Show Spectrum
When checked, a spectrum view of the program material will be available to view within the module,
allowing you to see in real time how your settings aect the spectral balance of your audio.
Alt-Solo Filter Q
Controls the bandwidth (Q) of the filter used in the Dynamic EQ. The setting ranges from .2 to 12.
OZONE 7 | OPTIONS
94
Page 98

Exciter Options
Master Section
Options
Crossover Type
Selects between a digital-linear phase crossover, an analog crossover, and Ozone’s Hybrid crossover.
• The analog crossover option provides a natural analog character.
• The digital crossover provides a more transparent sound.
• The Hybrid crossover is a perfect reconstruction IIR analog crossover designed to reduce phase
distortion and frequency distortion found in other analog crossovers while maintaining precise
crossover points and the warm characteristics of analog crossovers.
Crossover Buer Size
Determines how large of a digital audio buer is used in the Exciter module’s crossover section.
Crossover Q
When in Digital mode, you can manually set the bandwidth of the crossover points in the dynamics
exciter crossover section.
OZONE 7 | OPTIONS
95
Page 99

I/O Options
Master Section
Options
Enable Meters
Check this setting to enable the meters in Ozone’s master I/O section. When unchecked, the meters
will not appear.
Show Peak Hold
Check this setting to allow the master I/O meters to visually display a peak hold, whenever peaks
occur in the loaded audio file.
Detect True Peaks
By default the Input/Output meters will only indicate clipping which occurs within the digital domain.
To accurately measure the signal that will result from digital to analog conversion, select Detect “True
Peaks.”
OZONE 7 | OPTIONS
96
Page 100

Master Section
Options
Meter Type
Ozone 7 allows the I/O meters to display peaks according to several dierent audio monitoring types,
including:
• RMS: RMS (Root Mean Square) is a software-based implementation of an analog-style level
meter. Using dierent integration times, you can model popular VU or PPM meters. The RMS
meter displays the average level calculated over a short window of time. The RMS meter
readout will typically be lower than an equivalent PPM meter (Digital/Analog), since it is
averaging peaks into the overall loudness.
• Peak: The Peak meter is a fast meter that measures instantaneous maximum sample value or
peak analog waveform values, depending on the “detect inter-sample peaks” checkbox. If you
are tracking the peaks for possible clipping, the Peak meter is appropriate.
• RMS + Peak: This is a combined RMS and Peak meter. This meter displays a lower bright bar
representing the average level (RMS) and a higher dimmer bar representing peak level. There is
also a moving line above the bar representing the most recent peak level or peak hold.
• K-System: Ozone 7 supports Bob Katz’s K-System metering with simultaneous peak and RMS
displays.
• Momentary: This measurement is a calculation of loudness over the course of 400ms.
• Short Term: This measurement is a calculation of loudness over the course of 3 seconds.
• Integrated: This measurement is a calculation of loudness over the course of an indefinite
period of time.
Scale
This sets the range and scale of the I/O Meters.
• dB (Linear): Decibel scale presented linearly from -60 dB to 0
• dB (Non-linear): Full decibel scale (dBfs) presented non-linearly
• BS.1771: Loudness scale recommended by the ITU that spans from -45 LUFS to -14.0 LUFS
• EBU +9: Loudness scale recommended as a default by the EBU that spans from -41.0 LUFS to
-14.0 LUFS
• EBU +18: Loudness scale recommended for material with a wide Loudness Range by the EBU
that spans from -59.0 LUFS to -5.0 LUFS.
Note: LUFS is Loudness Units Full Scale and 1 LUFS = 1 dB.
Source
Selects the audio source feeding the meters. Choices include:
• Stereo
• Mid/Side
OZONE 7 | OPTIONS
97
 Loading...
Loading...