Page 1
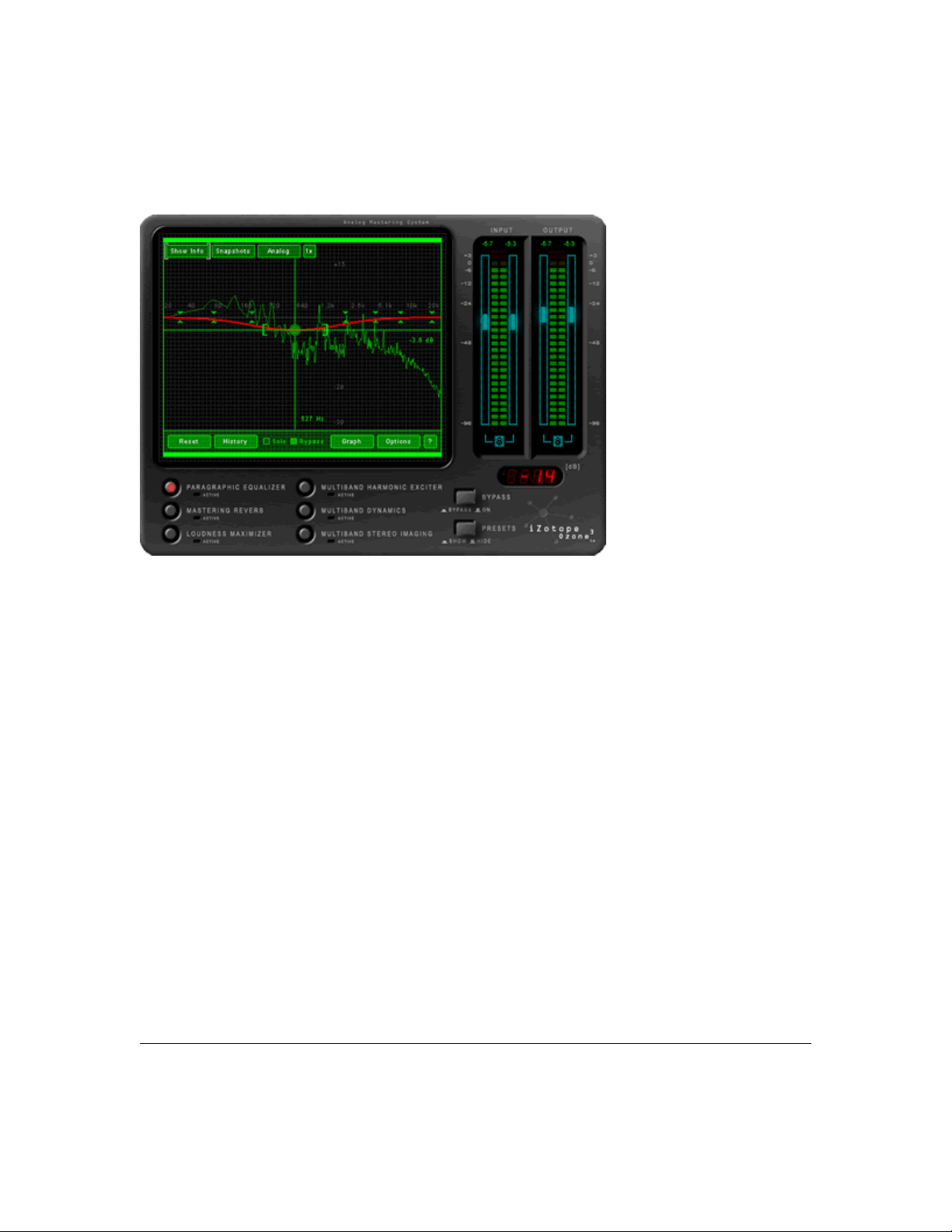
Mastering with Ozone™
Tools, tips and techniques
© 2003 iZotope, Inc. All rights reserved. iZotope and Ozone are either registered trademarks or
trademarks of iZotope, Inc. in the United States and/or other countr ies. Other product or company names
mentioned herein may be the trademarks of their respective owners.
Page 2
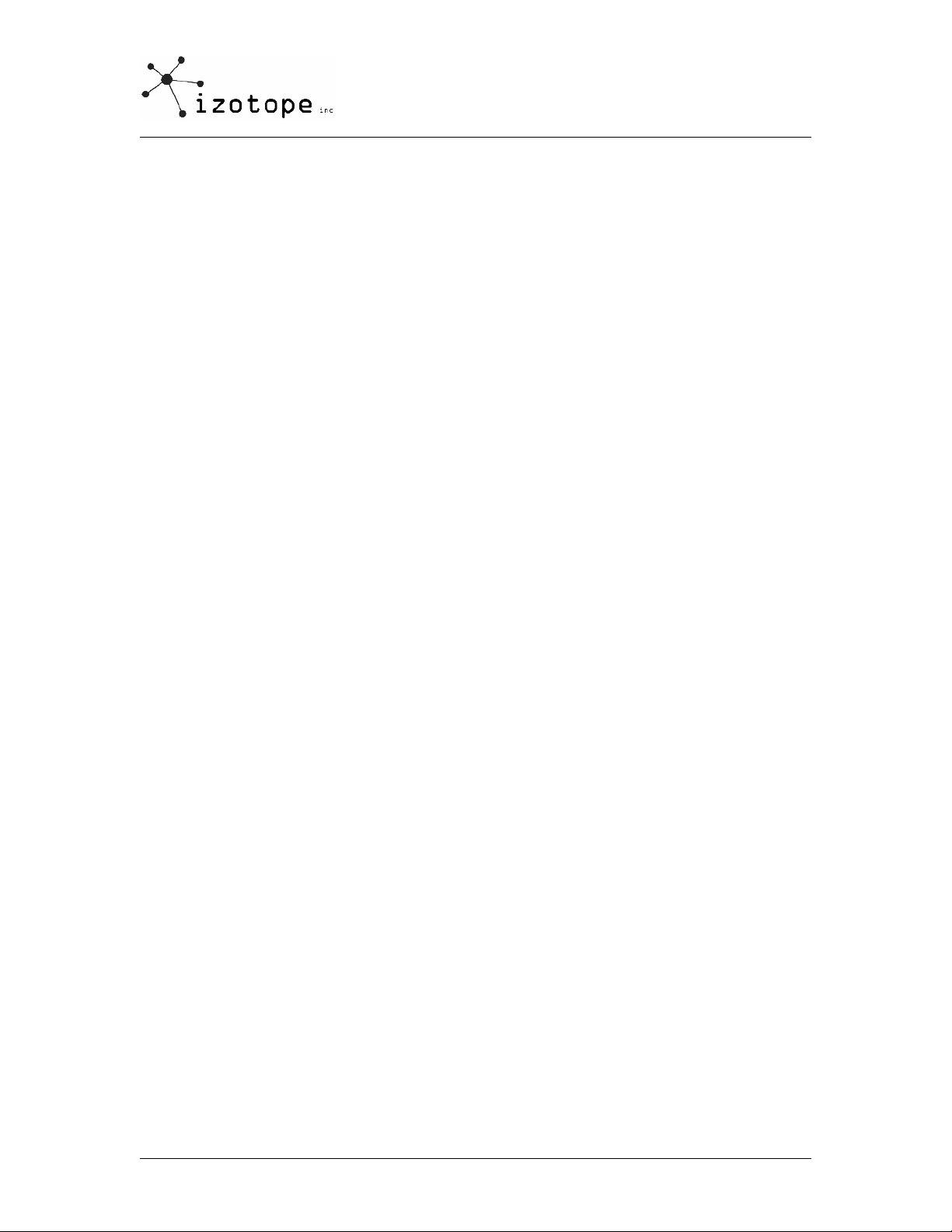
INTRODUCTION........................................................................................................4
What’s Wrong With My Song? ..................................................................................4
Intended Audience For This Guide ............................................................................4
WHAT IS MASTERING? ..............................................................................................6
The “Commercial Sound” ........................................................................................6
Consistency across the CD ......................................................................................6
Preparation for Duplication......................................................................................6
WHAT IS OZONE?.....................................................................................................7
A Mastering System ...............................................................................................7
64-bit Audio Processing ..........................................................................................7
Analog Modeling ....................................................................................................7
Digital Precision.....................................................................................................7
Meters and DSP.....................................................................................................7
UI Efficiency..........................................................................................................8
GETTING SETUP FOR MASTERING...............................................................................9
Software and Sound Card........................................................................................9
Mastering Effects ...................................................................................................9
Monitors............................................................................................................. 10
Headphones........................................................................................................ 12
SEVEN SUGGESTIONS WHILE MASTERING................................................................. 13
EQ........................................................................................................................ 14
What’s the Goal of EQ when Mastering? .................................................................. 14
EQ Principles....................................................................................................... 14
Using the Ozone Paragraphic Equalizer.................................................................... 15
EQ Shapes.......................................................................................................... 16
EQ the Midrange.................................................................................................. 19
EQ the Bass ........................................................................................................ 20
EQ the Highs....................................................................................................... 21
EQ’ing with Visual Feedback .................................................................................. 22
Spectrum Options ................................................................................................ 22
Snapshots........................................................................................................... 24
Digital or Analog EQ............................................................................................. 24
Matching EQ........................................................................................................ 25
General EQ Tips................................................................................................... 28
MASTERING REVERB............................................................................................... 29
What’s the Goal of Reverb when Mastering?............................................................. 29
Reverb Principles ................................................................................................. 29
Using the Ozone Mastering Reverb .........................................................................29
General Reverb Tips ............................................................................................. 32
MULTIBAND EFFECTS.............................................................................................. 34
Using Multiband Effects in Ozone............................................................................ 34
Setting Multiband Cutoffs...................................................................................... 35
Crossover Options................................................................................................ 35
Multiband Main Points........................................................................................... 36
MULTIBAND HARMONIC EXCITER.............................................................................. 37
Using the Multiband Harmonic Exciter in Ozone........................................................ 37
General Exciter Tips .............................................................................................38
MULTIBAND STEREO IMAGING ................................................................................. 39
Using Multiband Stereo Widening in Ozone .............................................................. 40
Phase Meter........................................................................................................ 40
Vectorscope ........................................................................................................ 41
Multiband Stereo Delay......................................................................................... 42
General Multiband Stereo Imaging Tips................................................................... 42
MULTIBAND DYNAMICS........................................................................................... 44
Compression Basics.............................................................................................. 44
Ozone™ Mastering Guide Page 2 of 66 ©2003 iZotope, Inc.
Page 3
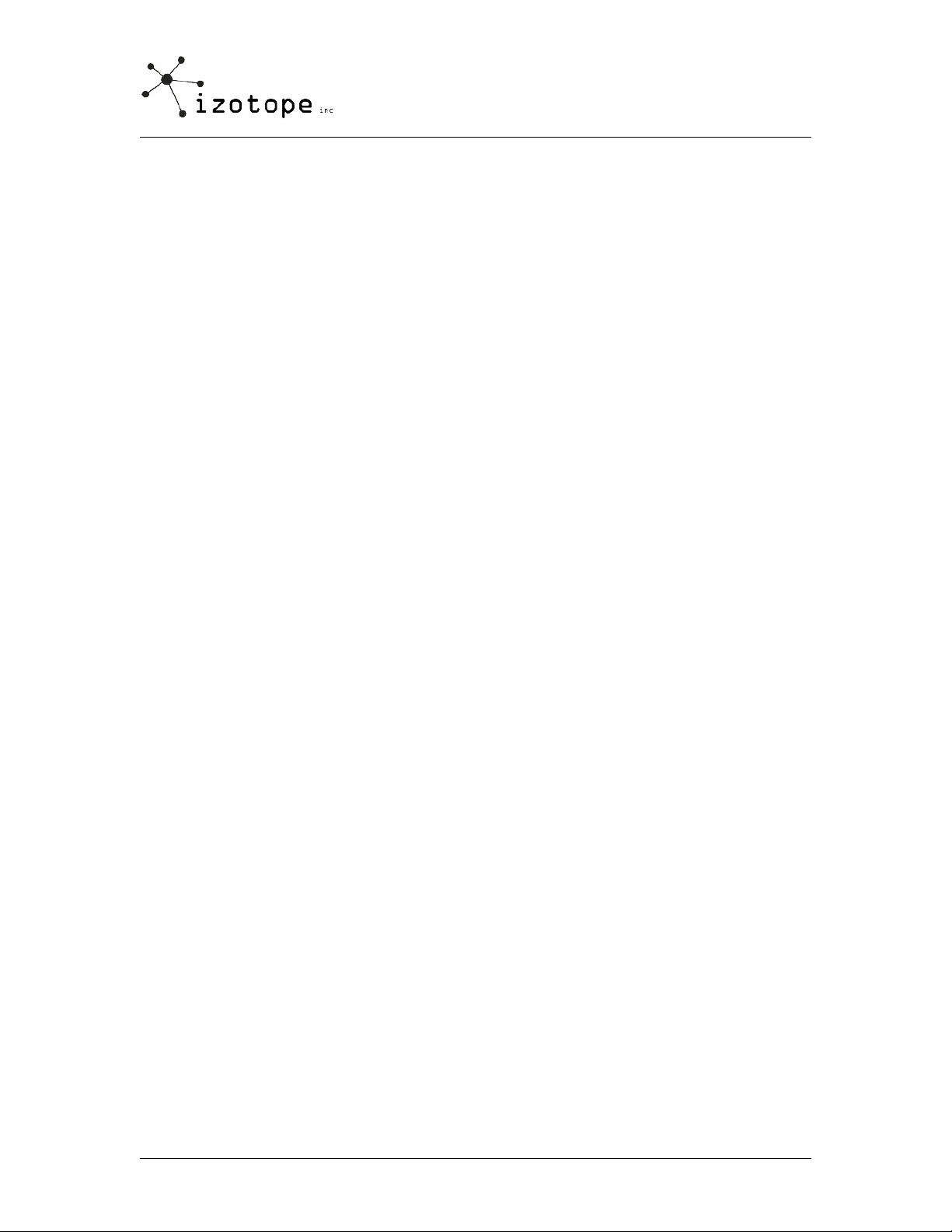
Dynamics Meters ................................................................................................. 46
Overall Compression Strategy................................................................................ 49
Bringing Limiting and Expansion into the Mix ........................................................... 49
Limiter ............................................................................................................... 50
Compressor ........................................................................................................50
Expander............................................................................................................ 50
Limiter/Compressor/Expander Summary ................................................................. 51
Multiband Dynamics............................................................................................. 51
Bass Boost.......................................................................................................... 52
Warmth.............................................................................................................. 53
Vocal Treatment .................................................................................................. 54
Noise Gating .......................................................................................................54
LOUDNESS MAXIMIZER ........................................................................................... 56
Loudness Maximizer Principle................................................................................. 56
Using the Ozone Loudness Maximizer......................................................................57
General Loudness Maximizer Tips........................................................................... 59
GENERAL OZONE TOOLS ......................................................................................... 60
Automation......................................................................................................... 60
History List ......................................................................................................... 61
Setting the Order of the Mastering Modules .............................................................62
Preset Manager ................................................................................................... 63
Shortcut Keys and Mouse Wheel Support................................................................. 64
SUMMARY.............................................................................................................. 66
Ozone™ Mastering Guide Page 3 of 66 ©2003 iZotope, Inc.
Page 4
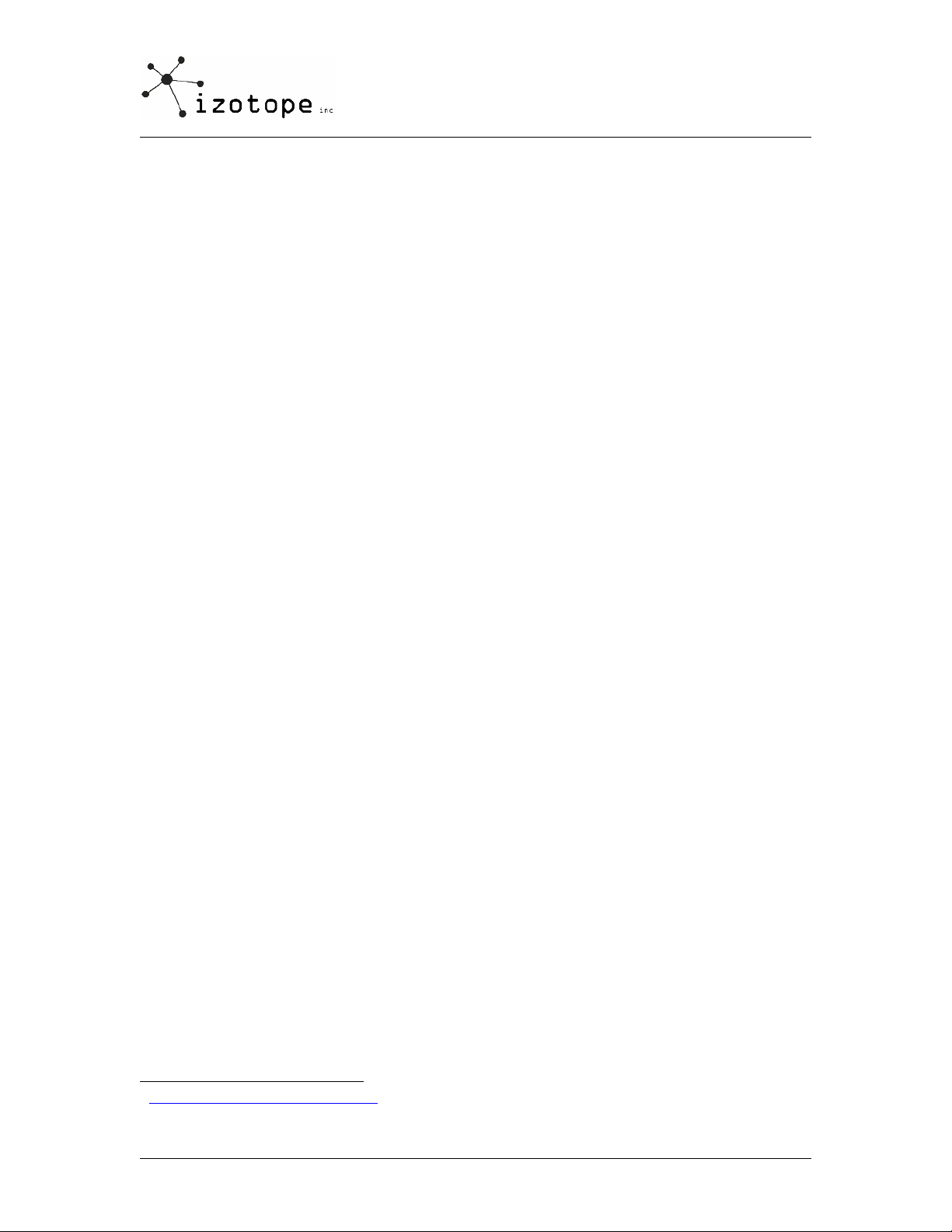
INTRODUCTION
You’ve just finished recording what you think is a pretty good song in your project studio. The
playing is good, the recording is clean and the mix is decent. So you burn it to a CD and
proudly pop it in your CD player. But when you hear it played after a “commercial” CD, you
realize that something is wrong.
What’s Wrong With My Song?
• It’s not loud enough. It sounds wimpy next to other CDs. Turning it up or mixing down
at a higher level doesn’t solve the problem. It sounds louder, but not, well LOUDER.
• It sounds dull. Other CDs have a sparkle that cuts through with excitement. You try
boosting the EQ at high frequencies, but now your song just sounds harsh and noisy.
• The instruments and vocals sound thin. Commercial songs have a fullness that you
know comes from some sort of compression. So you patch in a compressor and turn
some controls. Now the whole mix sounds squashed. The vocal might sound fuller, but
the cymbals have no dynamics. It’s full…and lifeless.
• The bass doesn’t have punch. You boost it with some low end EQ, but that just sounds
louder and muddier. Not punchier.
• You can hear all the instruments in your mix, and they all seem to have their own
“place” in the stereo image, but the overall image sounds wrong. Your other CDs have
width and image that you just can’t seem to get from panning the individual tracks.
• You had reverb on the individual tracks, but it just sounds like a bunch of instruments
in a bunch of different spaces. Your other CDs have a sort of cohesive space that
brings all the parts together. Not like rooms within a room, but a “sheen” that works
across the entire mix.
Don’t worry. It’s not that you’re doing anything wrong. There are just some things you still
need to do to get that “sound”. You just need the right tools and an understanding of how to
use them. You won’t become Bob Ludwig
dramatic improvements in your master recordings with a little work.
We put this document together to help others in their quest for better sounding masters. We
don’t claim to be mastering masters. If we could master the next Christina Aguilera hit would
we be writing code and manuals or sitting in a mastering studio with Christina Aguilera?
What we can give you is professional quality mastering software (iZotope Ozone™) and
guidance on how to use it. But in the end there are no right answers, no wrong answers, and
no rules. At least if there are, we still haven’t found them. So in the end just experiment and
have fun.
Intended Audience For This Guide
• If you don’t know anything about mastering and don’t have Ozone, we still
hope this guide will help you. Sure, we think you should use Ozone. But we
learned a lot about mastering from “the online audio community” and we
1
overnight (or probably ever) but you can make
1
http://www.gatewaymastering.com/ Bob Ludwig has won the TEC award for mastering every year he’s
been eligible. That pretty much sums it up.
Ozone™ Mastering Guide Page 4 of 66 ©2003 iZotope, Inc.
Page 5
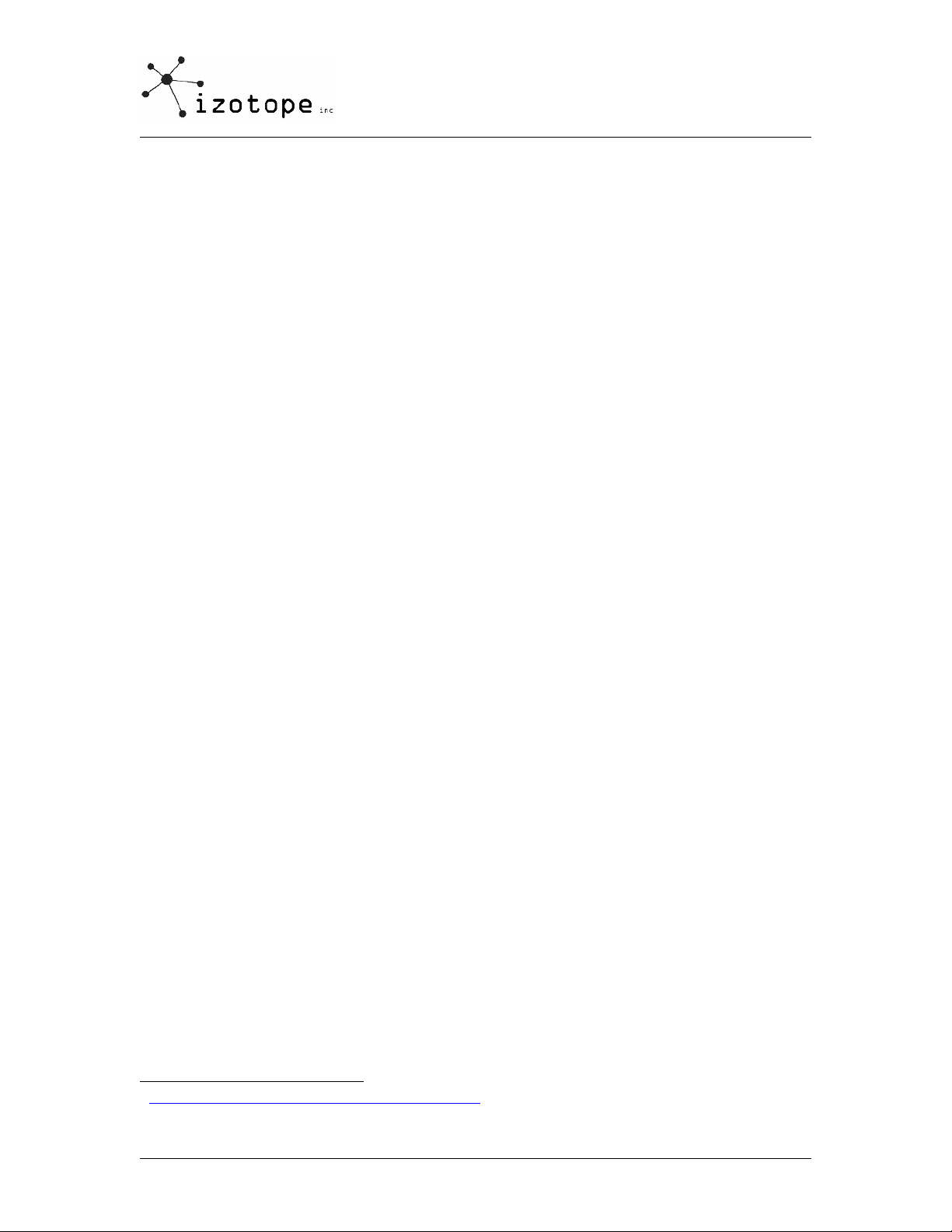
want to give something back in return (in addition to iZotope Vinyl2). This
guide can be freely copied or distributed for noncommercial purposes for that
reason.
• If you don’t understand mastering but do have Ozone, you’re in luck. Ozone
gives you the tool to get “that sound” and this guide shows you how to do it.
• If you have Ozone and know the basics of mastering, this guide will stil l show
you tricks or techniques that are possible in Ozone. Just say “yeah, I knew
that” when appropriate for the other parts.
2
http://www.izotope.com/products/vinyl/vinyldx.html Analog modeli ng plug-in for lo-fi destruction. Tha t
pretty much sums that up.
Ozone™ Mastering Guide Page 5 of 66 ©2003 iZotope, Inc.
Page 6
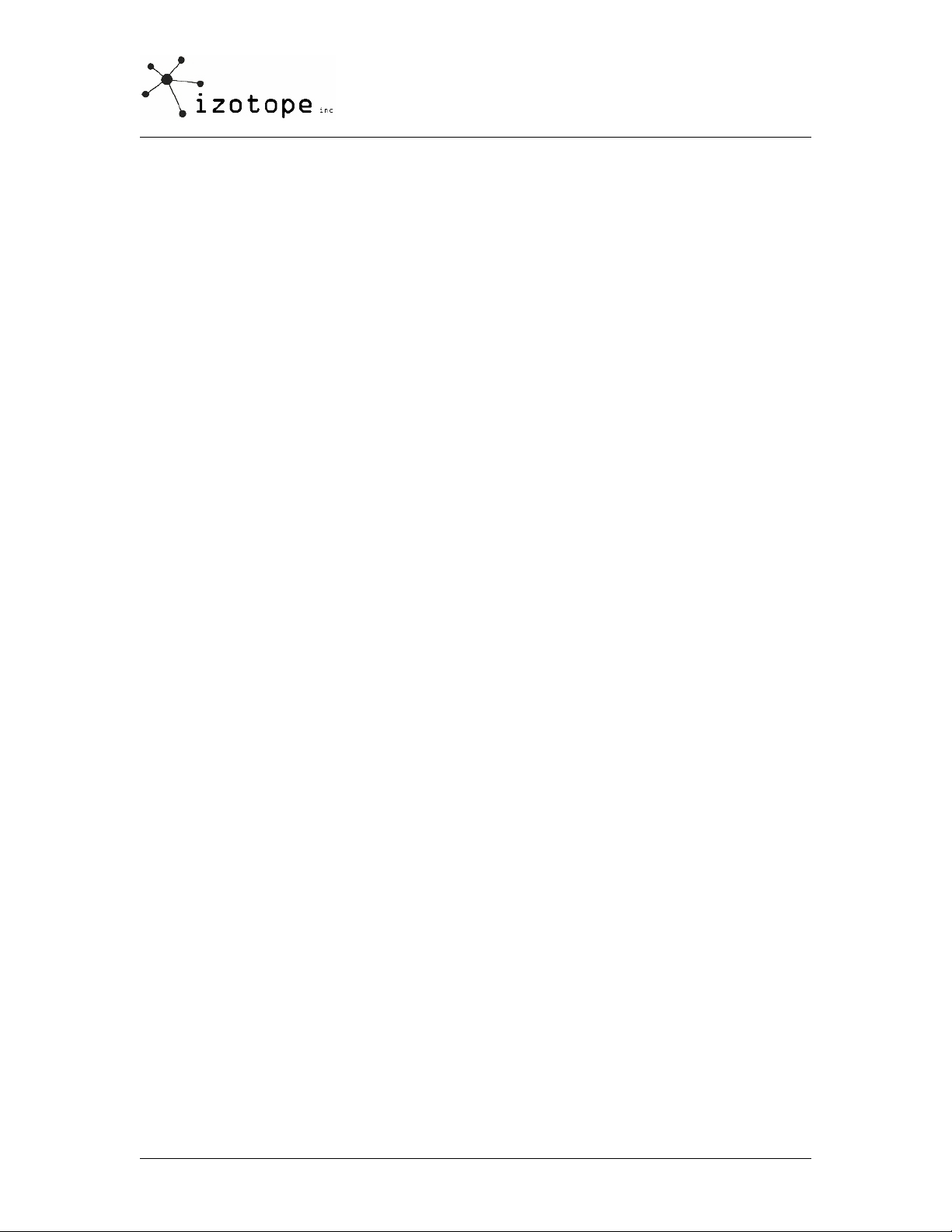
WHAT IS MASTERING?
Although there are many definitions of what “mastering” is, for the purpose of this guide we
refer to “mastering” as the process of taking a mix and preparing it for manufacturing. In
general, this involves the following steps and goals.
The “Commercial Sound”
The goal of this step is to take a good mix (usually in the form of a stereo file) and put the
final touches on it. This can involve adjusting levels and in general “sweetening” the mix.
Think of it as the final coat of polish, or the difference between a good sounding mix and a
professional sounding master. This process can involve adding broad equalization, multiband
compression, harmonic excitation, loudness maximization, etc. This process is often actually
referred to as “premastering” but we’re going to refer to it as mastering for simplicity. Ozone
was created to specifically address this step of the process: to put that final professional or
“commercial” sound on a project that’s been mixed down to a stereo file.
Consistency across the CD
Consideration has to be made for how the individual tracks of a CD work together when played
one after another. Is there a consistent sound? Are the levels matched? Does the CD have a
common “character”? This process is generally the same as the previous step, with the
additional consideration of how individual tracks sound in sequence. This doesn’t mean that
you can make one preset in Ozone and just use it on all the tracks so that they all have a
consistent sound. Instead, the goal is to minimize the differences between tracks, which will
most likely mean different settings for different tracks.
Preparation for Duplication
The final step usually involves preparing the song or sequence of songs for manufacturing and
duplication. This step varies depending on the intended delivery format. In the case of a CD it
can mean converting to 16 bit/44.1 kHz audio through resampling and dithering, and setting
track indexes, track gaps, PQ codes, and other CD specific markings. Ozone is not designed to
address these functions by itself, but instead meant to work within dedicated products such as
Steinberg Wavelab, Sonic Foundry Sound Forge, Cakewalk SONAR, Adobe Audition (Cool Edit)
and others.
Ozone™ Mastering Guide Page 6 of 66 ©2003 iZotope, Inc.
Page 7
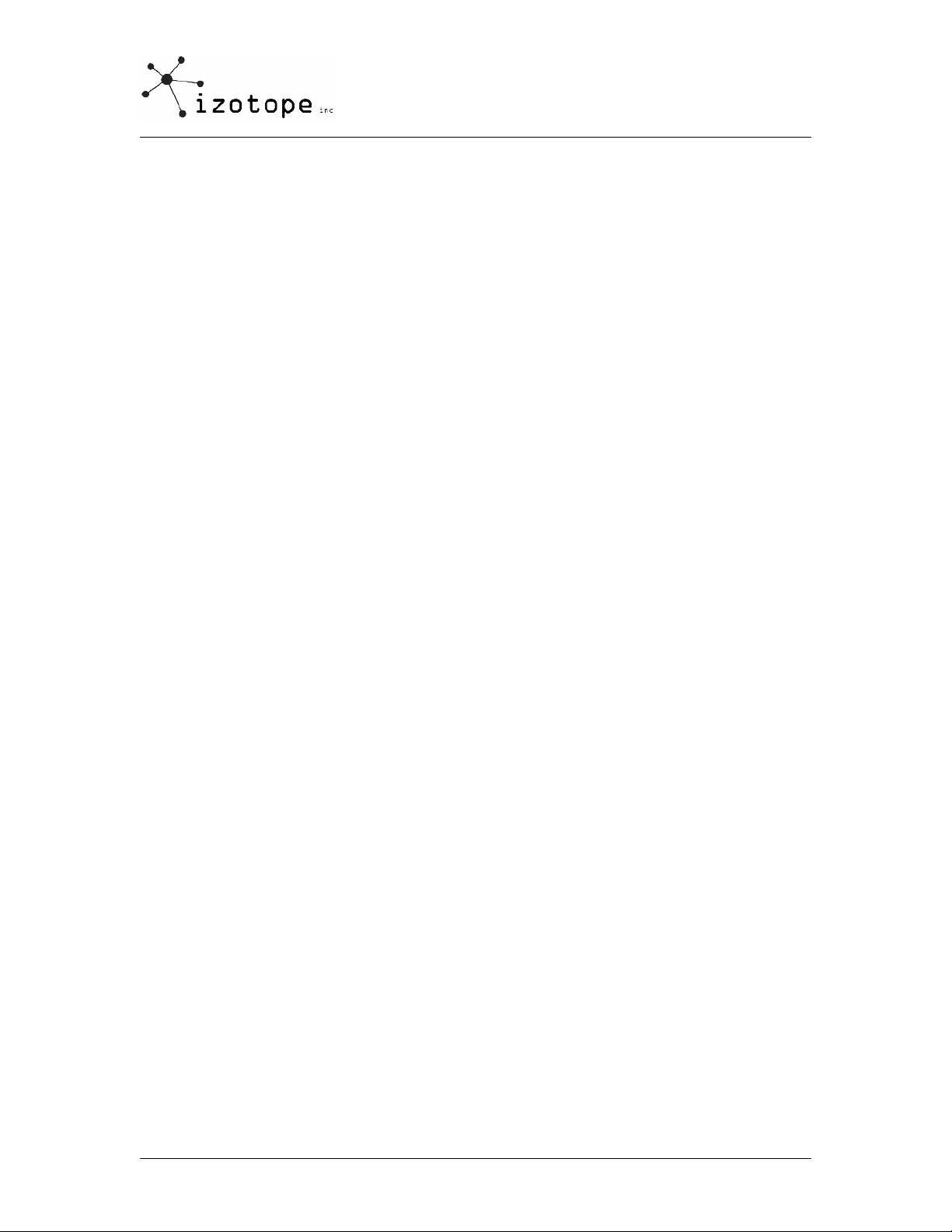
WHAT IS OZONE?
A Mastering System
Technically, Ozone is a plug-in, although it really encompasses several modules to
provide a complete system for mastering (or technically “pre-mastering” as it addresses the
processing but not the CD layout, file conversion, etc.) In addition to providing audio
processing, it provides meters, tools for taking snapshots of mixes, comparing settings, and
rearranging the order of the mastering modules within the system.
64-bit Audio Processing
When processing audio, Ozone can perform hundreds of calculations on a single sample of
audio. In a digital system, each of these calculations has a finite accuracy, limited by the
number of bits used in the calculation. To avoid rounding errors from interfering with the
audible portion of the audio, Ozone performs each calculation using 64-bits. Can you hear 64
bits? No. But that’s the point. The rounding errors (inherent not just in Ozone but in any
digital system) are pushed down into the inaudible range with Ozone.
Analog Modeling
Ozone is the result of extensive research in analog modeling, i.e. creating digital processing
algorithms that mimic the character of analog equipment. While it’s technically impossible to
model analog equipment exactly with digital 1s and 0s, Ozone provides compression,
equalization, and harmonic excitation that recreates the behavior exhibited by analog
equipment.
So what is this “character” of analog? There have been volumes written on this topic, and
we’re not sure if anyone really can explain it completely. But in the most general sense,
analog processing has certain nonlinear aspects that a mathematician would consider "wrong"
but many people believe sounds better musically. Any analog equalizer, for example, applies a
small phase delay to the sound. These types of “imperfections” provide the analog
characteristics of warmth, bass, sparkle, depth and just an overall pleasing sound.
Digital Precision
While analog modeling can provide a pleasant character or “colorization” of the sound, in some
situations precise or “transparent” signal processing is desired. For example, you may wish to
equalize or notch out a frequency without introducing the phase delay inherent in analog
filters as which was mentioned above. For these applications, Ozone also provides digital or
“linear phase” equalizer modes and multiband crossovers. Which should you use? It’s entirely
subjective, and with Ozone you have the choice of processing modes.
Meters and DSP
Some mastering engineers don’t need meters. They only need to listen. They can hear a
sound and know its frequency, or hear a level and know when it’s compressing. For the rest of
us, though, each module within Ozone combines audio processing controls with visual
feedback through appropriate meters. When equalizing, you can see a spectrum. When
compressing, you can see a histogram of levels. When widening, you can see phase meters.
There is no substitute for using your ears, but think of it like driving a car. When you first start
Ozone™ Mastering Guide Page 7 of 66 ©2003 iZotope, Inc.
Page 8
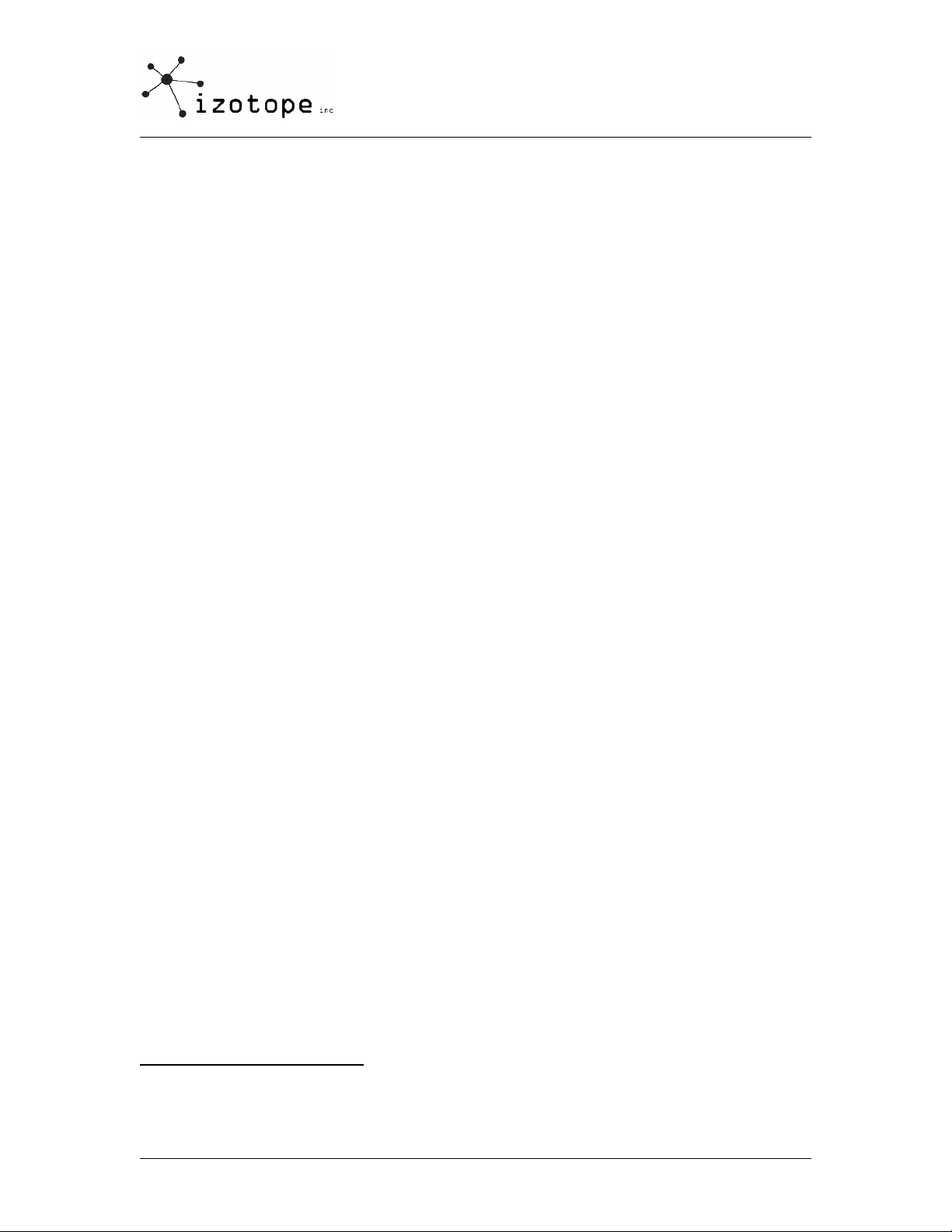
driving, you spend a lot of time looking at the speedometer. Over time, you develop an
instinct and need the meters less. But from time to time, we’ve all looked down and thought
“hmmm, I had no idea I was driving that fast”. Whether using Ozone or not, whether you’re
just starting with mastering or have been doing it for years, you can always benefit from the
second opinion that a good set of visual displays can provide.
UI Efficiency
A mastering session can be long and tiring. The last thing you need to be stressed about is
how to turn a knob with a mouse. There are no knobs in Ozone. It’s pure software, not
software stuck in some hardware paradigm of yesteryear
3
. Instead of spending time thinking
about how to make Ozone look like a 1960s compressor, we spent countless hours using it
and refining it to make it as usable as possible. It’s flat and simple with support for keyboard
shortcuts and wheel mice.
3
We’re not religiously against the hardware look. iZotope Vinyl has knobs and screws and brushed steel.
In a simple plug-in that can be fun, but Ozone had far too much depth to continue that “hardware”
paradigm.
Ozone™ Mastering Guide Page 8 of 66 ©2003 iZotope, Inc.
Page 9
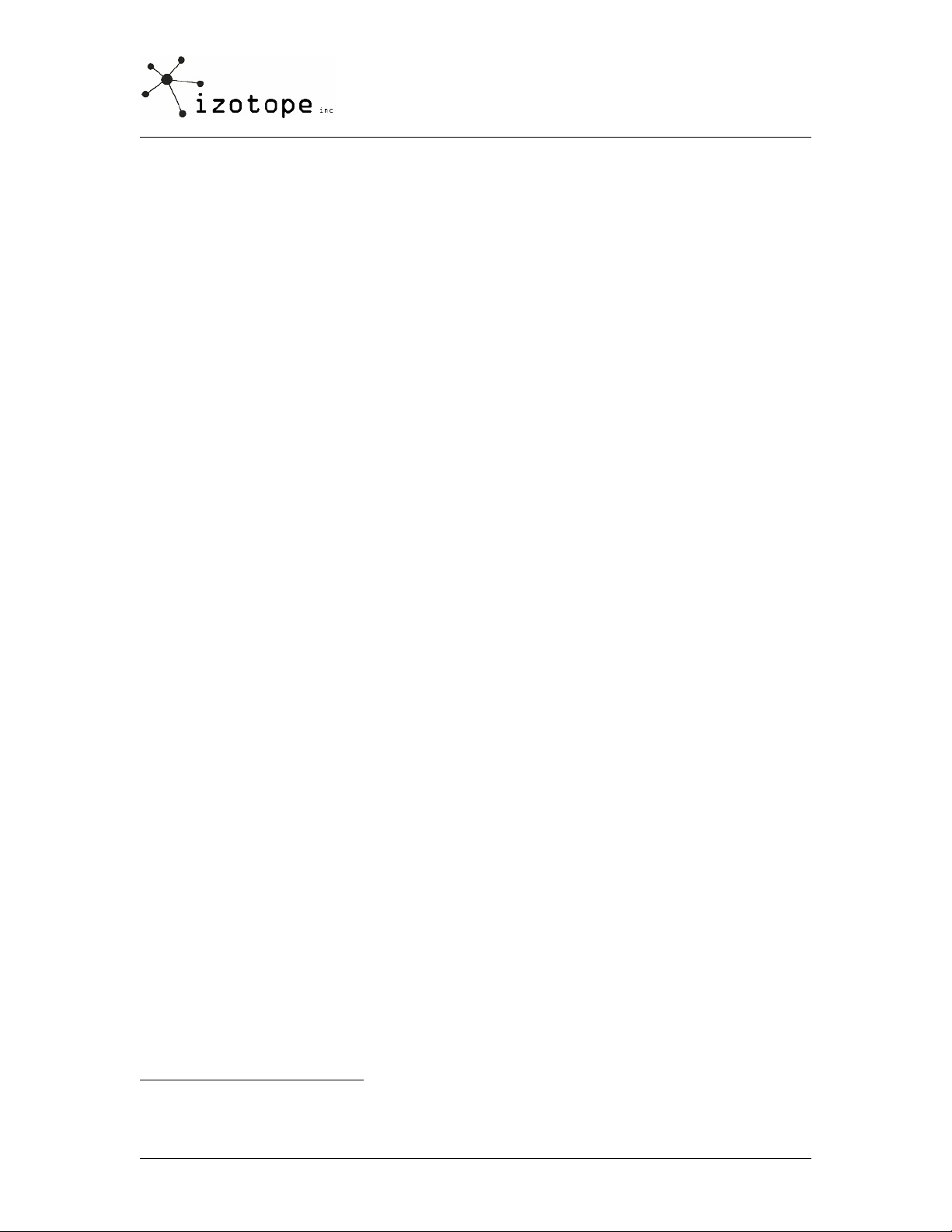
GETTING SETUP FOR MASTERING
Software and Sound Card
To master on a PC you need some type of editing software and a sound card. There are plenty
of reviews and articles on software and sound cards, so we defer to other sources for you to
make your choice.
One important point is that when mastering you’re really just focused on improving a mixed
down stereo file. Applications such as Wavelab, Sound Forge, and Adobe Audition (Cool Edit)
are designed specifically for working with stereo files. However, you can bring a stereo file into
a multitrack program (i.e. SONAR, SAW, Samplitude, Vegas, Cubase, Nuendo, Logic, etc.) as a
single stereo track and master it that way. We caution you against doing mixing and
mastering in one step, though. That is, trying to master while also mixing the multitrack
project. While you could put Ozone as a master effect on a multitrack project, the first
practical problem is that this requires more CPU than necessary as the software is both trying
to mix your tracks as well as run Ozone (which does require more CPU than a typical plug-in).
The second problem is that you’re tempted to try to mix, master, arrange, and maybe even
rerecord in the same session. When we’re working we like the separation of recording/mixing
and mastering. You focus on the overall sound of the mix and improving that instead of
thinking “I wonder how that synth part would sound with a different patch?” Get the mix you
want, mix down to a stereo file, and then master as a separate last step
Mastering Effects
When mastering, you’re typically working with a limited set of specific effects.
• Compressors, limiters, expanders and gates are used to adjust the dynamics of a mix. For
adjusting the dynamics of specific frequencies or instruments (such as adding punch to
bass or warmth to vocals) a multiband dynamic effect is required, as opposed to a
single band compressor that applies to the entire range of frequencies in the mix.
• Equalizers are used to shape the tonal balance.
• Reverb can add an overall sheen to the mix, in addition to the reverb that may have
been applied to individual tracks.
• Stereo Imaging effects can adjust the perceived width and image of the sound field.
• Harmonic Exciters can add a presence or “sparkle” to the mix.
• Loudness Maximizers can increase the loudness of the mix while simultaneously
limiting the peaks to prevent clipping.
• Dither provides the ability to convert higher word length recordings (e.g. 24 or 32 bit) to
lower bit depths for CD (e.g. 16 bit) while maintaining dynamic range and minimizing
quantization distortion.
4
4
Like everything in this guide, this is just our suggestion based on the way we work (when we’re working
on music and not coding DSP). Work the way you work best.
Ozone™ Mastering Guide Page 9 of 66 ©2003 iZotope, Inc.
Page 10
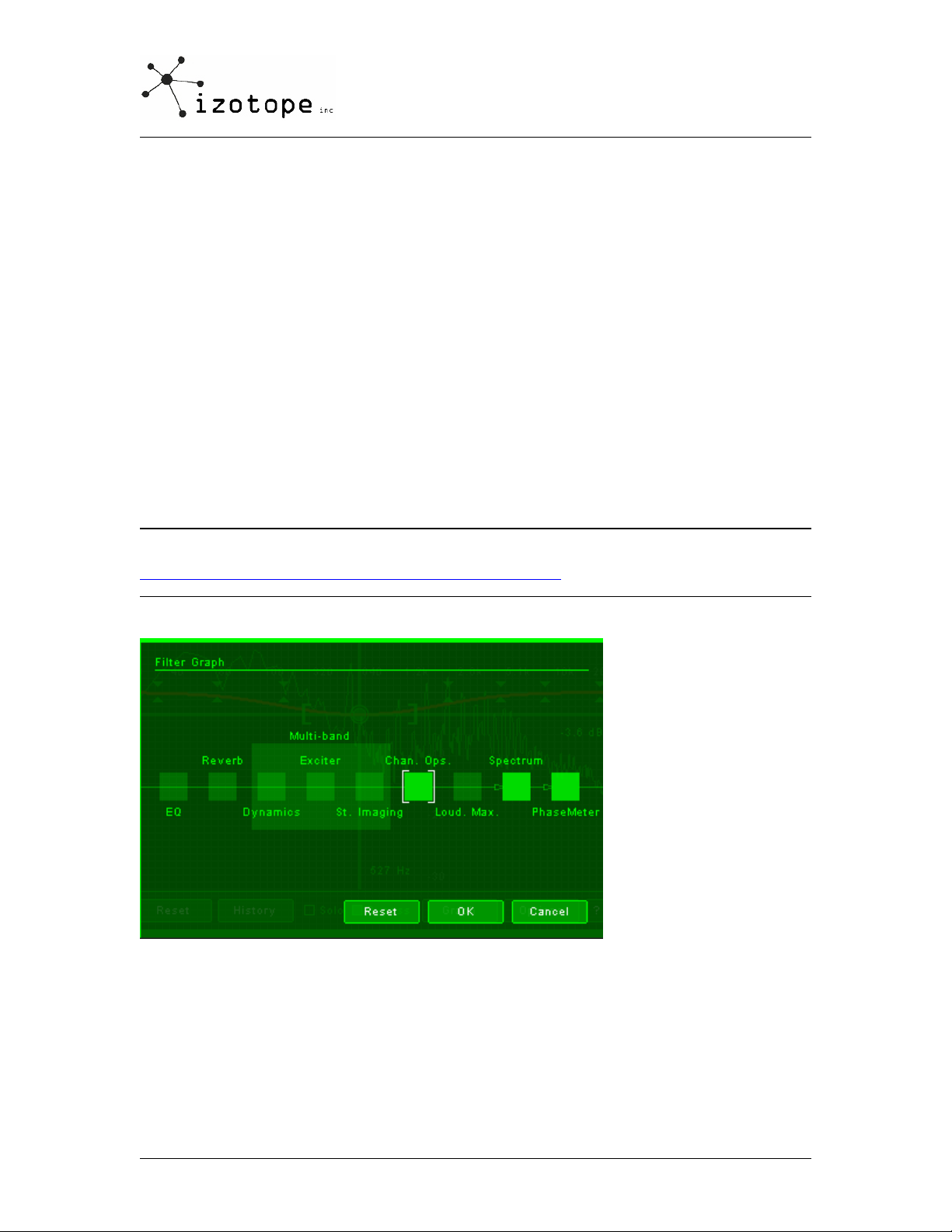
We don’t think there’s any single “correct” order for effects when mastering. In Ozone, the
default order of the mastering modules (the path the signal follows through Ozone) is:
1) Paragraphic Equalizer
2) Mastering Reverb
3) Multiband Dynamics
4) Multiband Harmonic Exciter
5) Multiband Stereo Imaging
6) Loudness Maximizer
7) Dither
This order can be changed. In fact, you should experiment with different orders. The only
exception in all cases that we can imagine is that if you’re using the Loudness Maximizer and
Dither they should be placed last in the chain.
Bonus Tip: For a complete guide on dither, we invite you to check out our dithering guide at
http://www.izotope.com/products/audio/ozone/guides.html
To change the order in Ozone, click the “Graph” button.
This brings up a display of
the modules. You can
reorder the modules by
simply dragging them
around.
Note that the location of
the meters in the signal
chain can also be changed.
This allows you to set
whether the spectrum is
based on the signal going
into or coming out of the
EQ, for example.
Monitors
It’s important that you monitor on decent equipment when mastering. If your playback system
is coloring the sound, you can’t possibly know what’s in the mix and what’s caused by your
playback system.
That doesn’t mean that you can’t get decent results with relatively inexpensive equipment.
The key is knowing the limitations of what you’re monitoring on and learning to adjust for it in
Ozone™ Mastering Guide Page 10 of 66 ©2003 iZotope, Inc.
Page 11
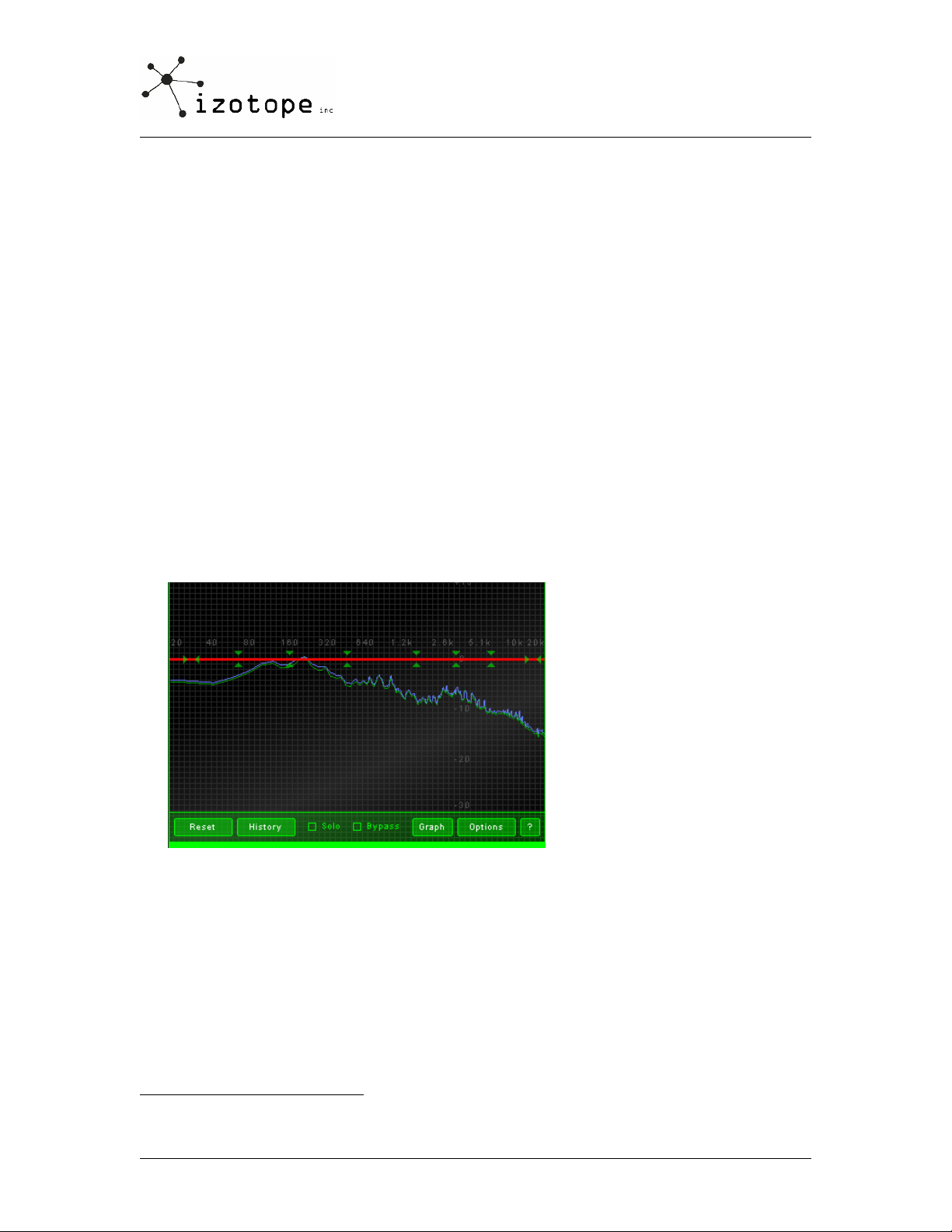
your listening.
For studio monitors, the most common problem is lack of bass, specifically below 40 Hz or so.
These monitors just don’t have the size or mass to move that much air at that low a
frequency. One solution is to complement a pair of studio monitors with a subwoofer. If so,
make sure you adjust the subwoofer so that it doesn’t exaggerate the bass.
How do you do this? If you have a mic that’s flat down to 20 Hz, here’s a quick and dirty way
to do it.
1) Take a song with a good range of frequencies in it. We just randomly chose Vasoline
(Stone Temple Pilots)
say this was the quick and dirty method)
2) Put Ozone’s spectrum in average mode and loop a section of the song. Save it as a
snapshot (click the Snapshot button, click Snapshot button A and you’ll see a frozen
blue line)
3) Place the mic in the spot where you would be listening from, and play the loop through
the monitor/subwoofer combination. We used Cakewalk SONAR with effects on input
enabled, so that we could see the result in real time.
4) Adjust the subwoofer level until the sound picked up by the microphone (the green
line) is close to the spectrum of the source (the blue snapshot).
5
. As long as there’s a broad spectrum, it doesn’t matter (we did
It’s not exact and there are several variables here (the response and location of the
microphone being the most significant) but it can get you close.
You’ll never get a perfect listening environment, and you can never predict how what you’re
listening to will translate to the systems others will use to playback your song. With that in
mind, here are some tips we’ve picked up over the years for learning to master on studio
monitors:
1) Listen to music that you know well and have listened to on many systems. Spend
some time “getting to know” your monitors. Play your favorite CDs through them. You
probably know how these CDs sound on a home system, a car radio, etc. and this will
help you learn to adjust your listening for your monitors.
5
Not entirely randomly, as we lik e STP and the CD was nearby. But there’s no scien tific reason.
Ozone™ Mastering Guide Page 11 of 66 ©2003 iZotope, Inc.
Page 12
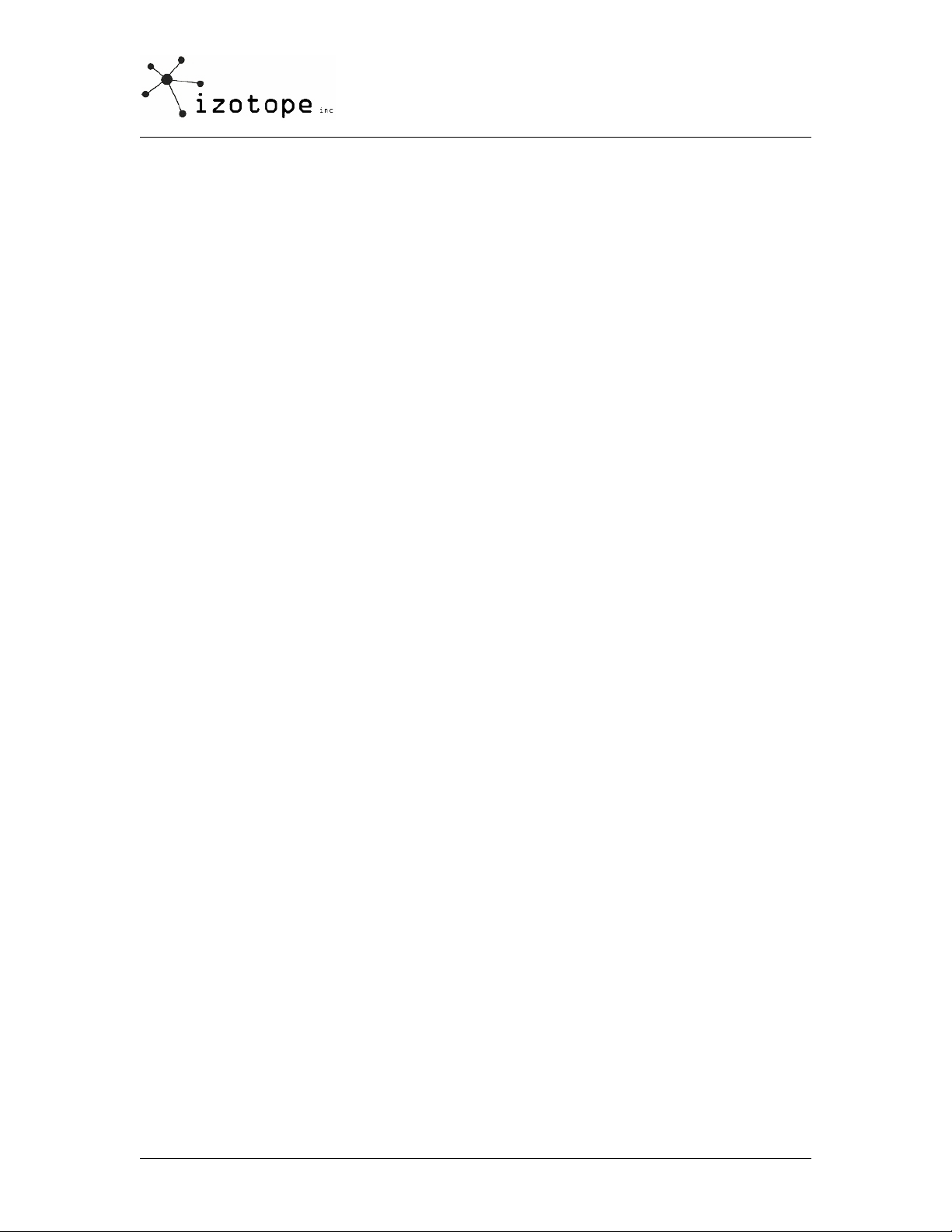
2) The bass will typically be under-represented on small studio monitors.
3) Monitors are very focused in terms of their soundfield, and the imaging is typically
more pronounced than on other systems.
Headphones
Heaphones are another option for monitoring. There are entire sites and forums dedicated to
headphones (such as http://headroom.headphone.com) so again we’ll leave our hardware
recommendations out of it and just advise you to ask around on forums.
When working with headphones, here are a few things to keep in mind.
1) Bass is sometimes under-represented on headphones, since bass on loudspeakers is
often perceived from physical vibrations (what you feel) as well as from the acoustics
(what you hear)
2) Imaging on headphones is very different than imaging on speakers.
3) Equalization can be very different on headphones compared to loudspeakers. The
listening room, your head and even your outer ear have filtering properties that alter
the frequency response of the music. This “natural equalization” is bypassed when you
listen on headphones. If you’re interested in learning more about this phenomenon,
look into “diffuse field” headphones.
Ozone™ Mastering Guide Page 12 of 66 ©2003 iZotope, Inc.
Page 13
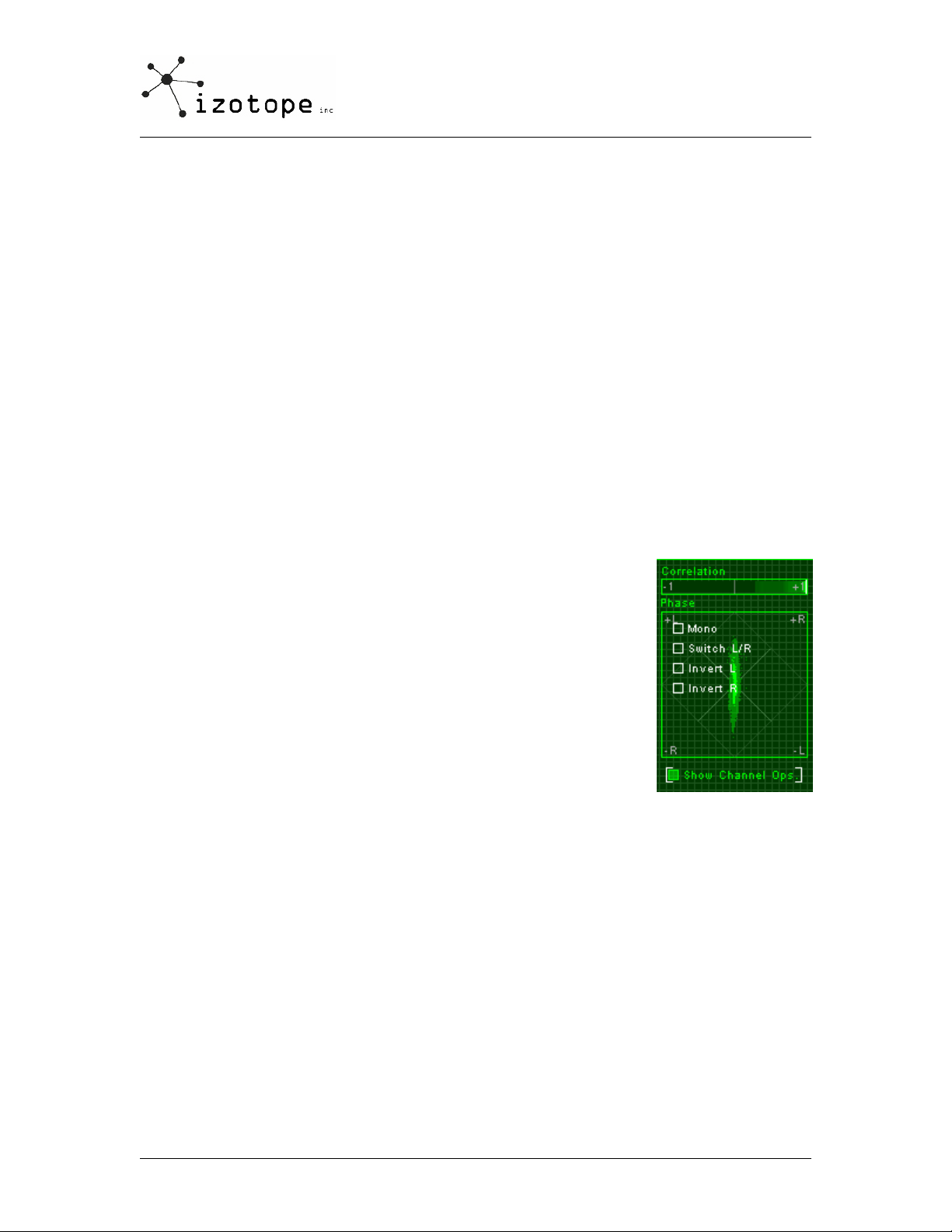
SEVEN SUGGESTIONS WHILE MASTERING
Before you jump into a marathon mastering session, here are seven things that are good to
remind yourself of periodically.
1) Have someone else master your mixes for you. OK, in most project studios we realize
that the same person is often the performer, producer, mixer, and mastering engineer. At
least get someone else to listen with you. Or find someone who will master your mixes if you
master theirs. You’re too close to your own music. You’ll hear things other listeners won’t
hear, and you’ll miss things that everyone else does hear.
2) Take breaks and listen to other CDs in between. Refresh your ears in terms of what other
stuff sounds like. OK, the pros just instinctively know what sound they’re working towards, but
for the rest of us being reminded from time to time during the process isn’t such a bad idea.
3) Move your listening position. Studio reference monitors are very focused and directional.
The sound can change significantly depending on your listening position. Shift around a bit.
Stand across the room for a moment.
4) Listen on other speakers and systems. Burn a CD with a few different variations and play it
on your home stereo system, or drive around and listen to it in your car. Don’t obsess over
the specific differences, but just remind yourself what other systems sound like.
5) Check how it sounds in mono. Check how it sounds with the polarity
inverted on one speaker. People will listen to it this way (although
maybe not intentionally) and while your master probably won’t sound
great this way hopefully it won’t completely fall apart either. Ozone
provides a quick check for this by clicking on the Channel Ops button.
You can quickly switch to mono, switch left and right speakers, and flip
the polarity of speakers.
6) Monitor at normal volumes, but periodically check it at a higher
volume. When you listen at low to medium volumes, you tend to hear
more midrange (where the ear is most sensitive) and less of the lows
and highs. This is related to something called the Fletcher-Munson
effect, which involves how different frequencies are heard differently
depending on the playback volume. So check from time to time how it
sounds at different volume levels.
7) When you think you’re done, go to bed, and listen again the next morning.
Ozone™ Mastering Guide Page 13 of 66 ©2003 iZotope, Inc.
Page 14
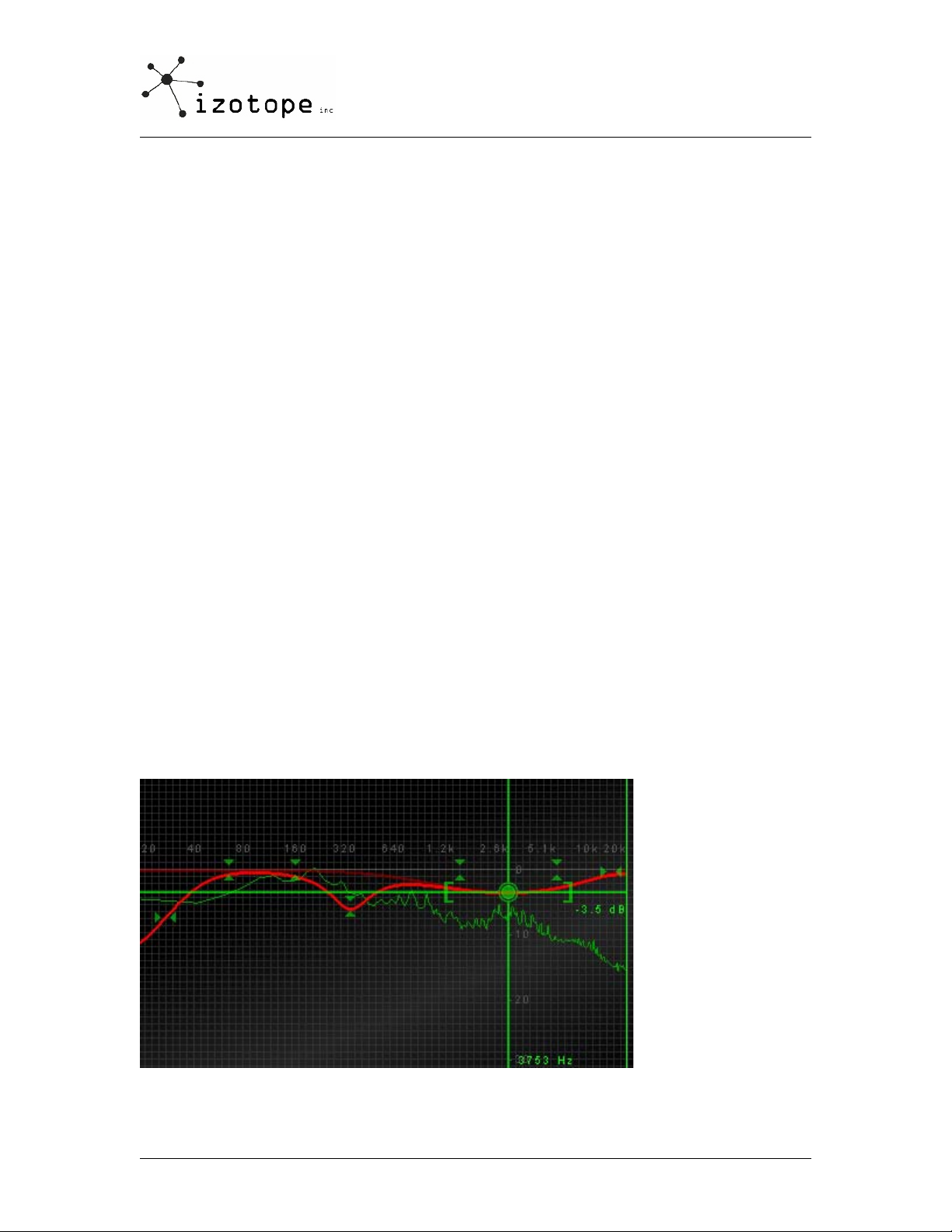
EQ
A reasonable starting point when mastering is equalization. While most people understand
how equalizers work and what they can do, it’s not always easy to balance a mix with one.
What’s the Goal of EQ when Mastering?
When we’re trying to get our mixes to sound good, what we’re shooting for is a “tonal
balance”. Any instrument specific equalization has hopefully been done during arranging and
mixdown, so we’re just trying to shape the overall sound into something that sounds natural.
Sometimes that’s easier said than done, but there are some general techniques you can use to
get a decent tonal balance.
EQ Principles
Here’s a basic review of the principles of equalizers before jumping into the process.
There are many different types of equalizers, but they are all meant to boost or cut specific
frequencies or ranges of frequencies. Our focus here is on parametric equalizers, which
provide the greatest level of control for each band.
Parametric EQs are typically made up of several bands. A band of EQ is a single filter. You can
use each band to boost or cut frequencies within the range of the band. By combining bands,
you can create a practically infinite number of equalization shapes.
The picture below shows the equalizer screen in Ozone, but the principles are the same for
most parametric EQs. There are 8 sets of arrows, which represent 8 bands of equalization.
One band is selected, and has been dragged down to cut the frequencies in the range of 3753
Hz by –3.5 dB.
The bright red curve shows the composite or overall effect of all the bands combined. The
darker red curve shows the effect of the single band that’s selected.
Ozone™ Mastering Guide Page 14 of 66 ©2003 iZotope, Inc.
Page 15
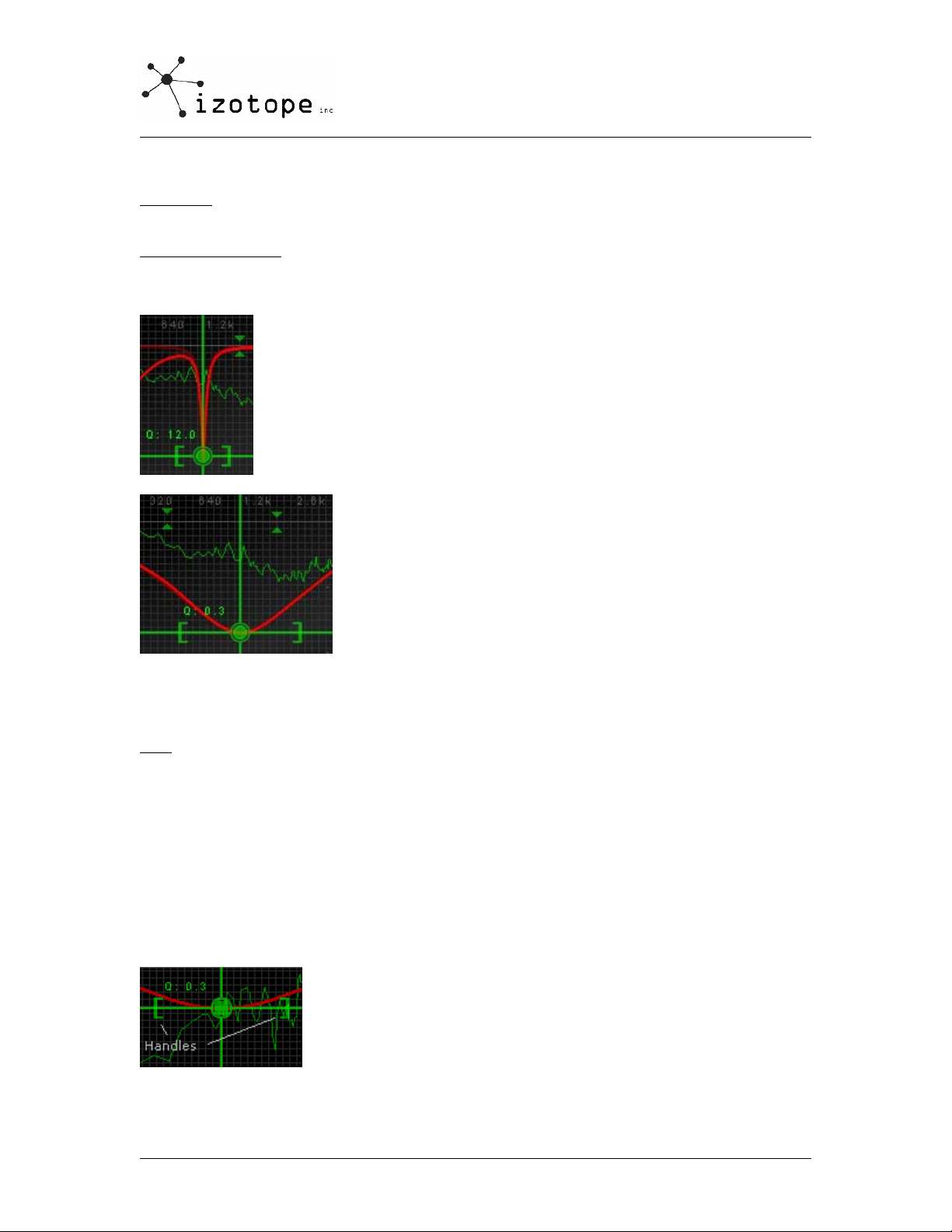
Each band of parametric equalization typically has three controls:
Frequency
The center frequency dictates where the center of the band is placed.
Q and/or Bandwidth
Q represents the width of the band, or what range of frequencies will be affected by the band.
A band with a high Q will affect a narrow band of frequencies, where a band with a low Q will
affect a broad range of frequencies.
A Narrow Filter (Q=12 )
A Broad Filter (Q=0.3)
Q and bandwidth are related by the formula Q=(filter center frequency)/(filter bandwidth). So
as Q gets higher, the bandwidth of the filter gets narrower.
Gain
This determines how much each band boosts (turns up) or cuts (turns down) the sound at its
center frequency.
Using the Ozone Paragraphic Equalizer
Ozone includes a parametric equalizer presented in a graphical way, which is often referred to
as a paragraphic equalizer.
The paragraphic equalizer has 8 adjustable filter bands which can be used to boost or cut
frequencies. To adjust the gain of a band, you grab the center and move up or down. To
adjust the frequency, you drag left or right.
To adjust the Q or width of a band, you can grab the side handles of
the band and drag them apart.
Ozone™ Mastering Guide Page 15 of 66 ©2003 iZotope, Inc.
Page 16
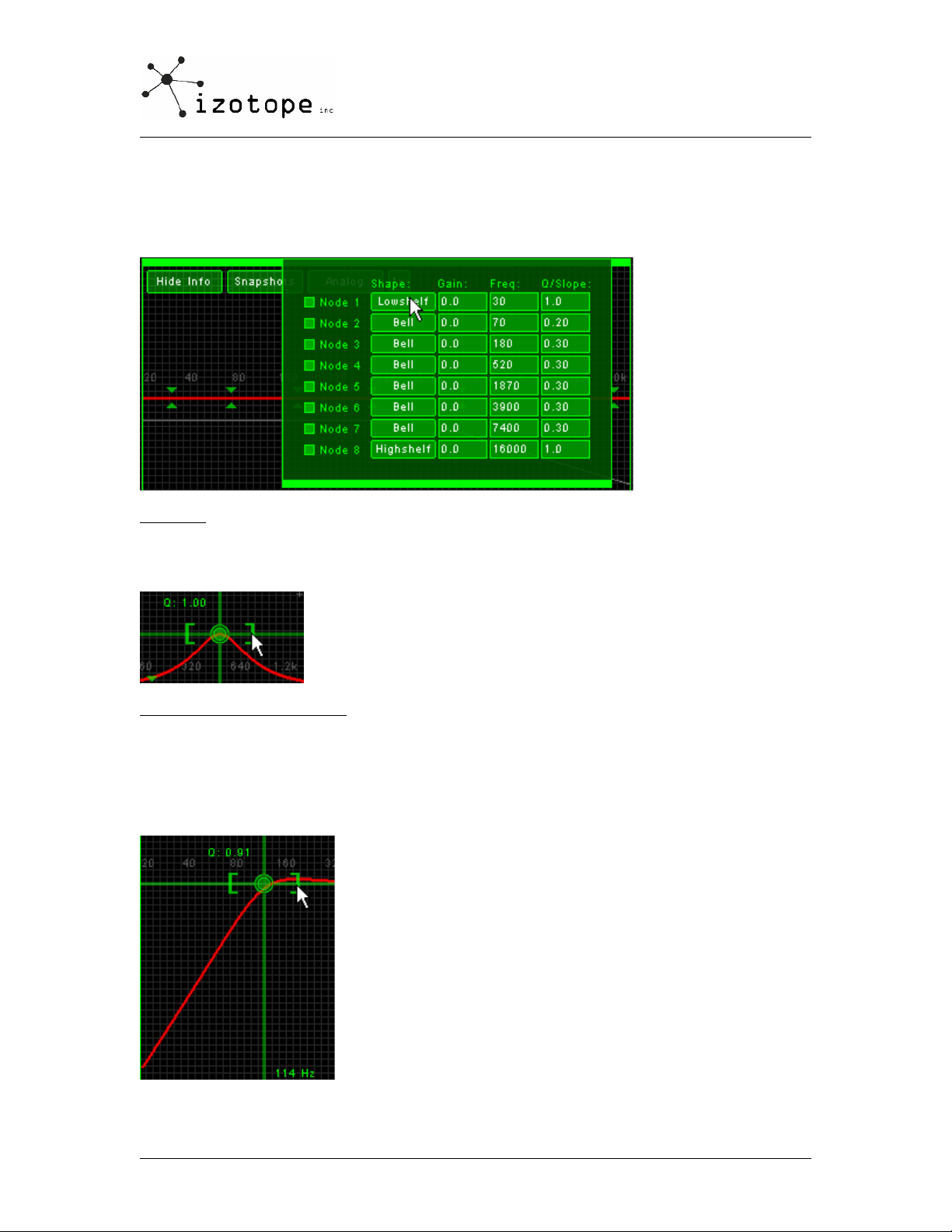
EQ Shapes
Any of the eight filters in Ozone can be configured to be a bell (also referred to as a peak
filter), lowpass, highpass, lowshelf or highshelf. You can specify the shape of a filter by
clicking on the “Show Info” button and selecting a different shape for the filter from the table.
Bell Filter
As shown below, a bell filter has a width (Q) as well as a gain. The gain can be positive or
negative – to boost or cut the specified range of frequencies within the bell.
Lowpass and Highpass Filters
Unlike a Bell Filter, Lowpass and Highpass filters only have one “side” to them. You specify the
point that you want to start attenuating frequencies, and any frequencies below that point (for
a highpass filter) or above that point (for a lowpass filter) are filtered. The Q control for
lowpass/highpass filters specifies the slope of the filter, with lower Q values providing more
gradual rolloff.
Ozone™ Mastering Guide Page 16 of 66 ©2003 iZotope, Inc.
Page 17
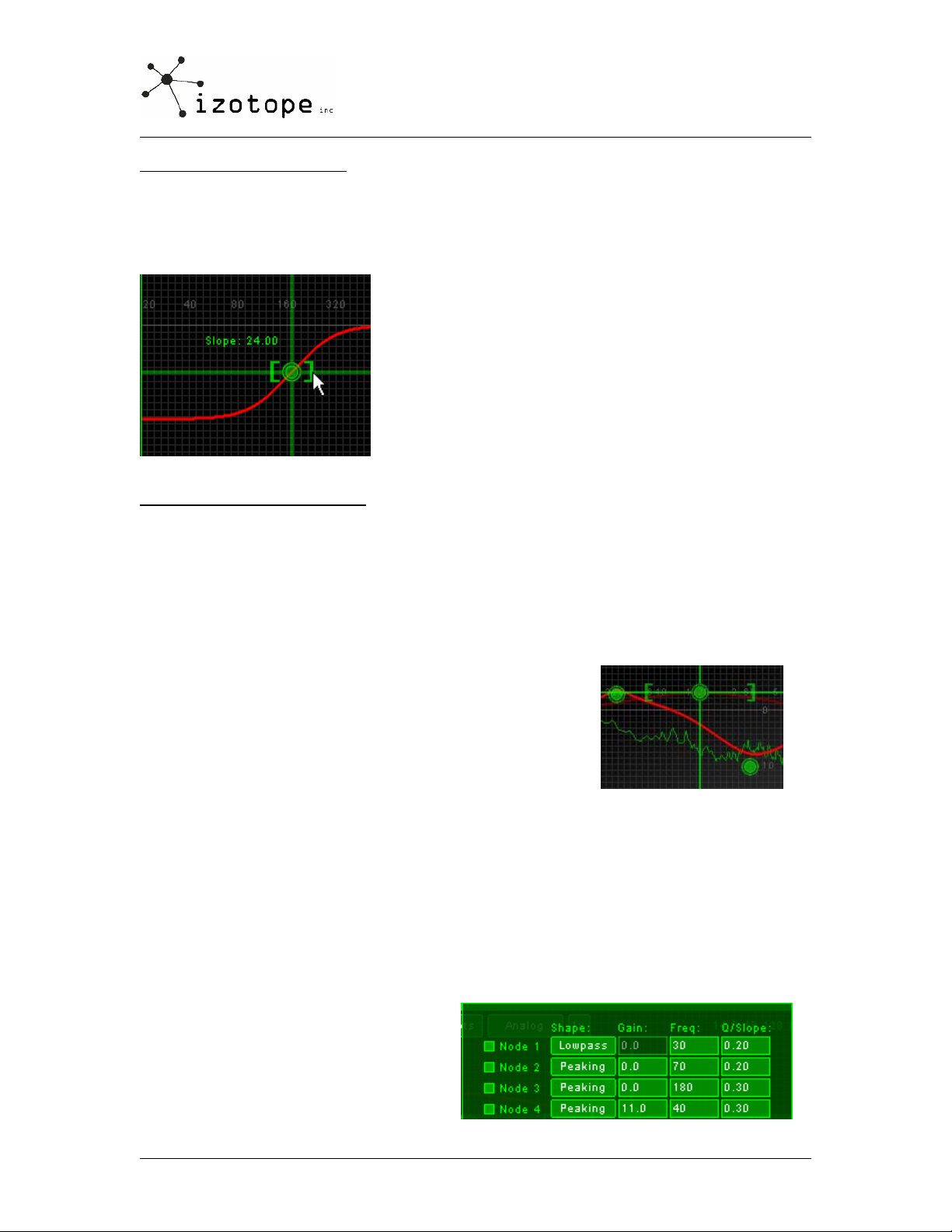
Lowshelf and Highshelf filters
Like lowpass/highpass filters, these filters also are “one sided”. Shelf filters, however, don’t
drop off indefinitely. Instead, they resemble, well, a shelf, as you can see below. In this case,
the horizontal handles provide a slope control which specifies how tall the shelf should be – or
how much cut should be applied before leveling off to a constant (horizontal) line.
Controls for Adjusting EQ Bands
In addition to basic mouse support, Ozone supports the following controls for adjusting EQ
bands:
1) You can use the arrow keys to adjust a band up/down or left/right. If you hold down
the Shift key when using the arrow keys the adjustment is accelerated.
2) You can adjust the Q of a band by using the wheel of a wheel mouse or the
PgUp/PgDn keys.
3) You can select multiple bands by holding down the Ctrl
key and clicking multiple bands. To adjust them as a
group, drag the first band selected and the rest will
move with appropriate relative motion (or use arrow
keys to move the entire group). This is useful if you
have an overall shape that you like but want to raise
or lower the gain of the entire curve.
4) If you hold down the Alt key and click on the spectrum, you have an audio magnifying
glass that lets you hear only the frequencies that are under the mouse cursor, without
affecting your actual EQ settings. This is useful for pinpointing the location of a
frequency in the mix without messing up your actual EQ bands. Releasing the mouse
button returns the sound to the actual EQ. You can set the width of this filter in the
Options dialog.
5) If you hold down the Shift key and drag an EQ band, the EQ band will be "locked" in
the direction that you're dragging. So if you just want to change the gain without
affecting the frequency (or vice versa) just hold the Shift Key while you drag.
6) If you'd rather use numbers as
opposed to visual EQ bands,
clicking on the Show Info button
gives you a table view of the EQ
band settings. You can enter
values for the EQ bands directly in
this table, or simply position the
Ozone™ Mastering Guide Page 17 of 66 ©2003 iZotope, Inc.
Page 18
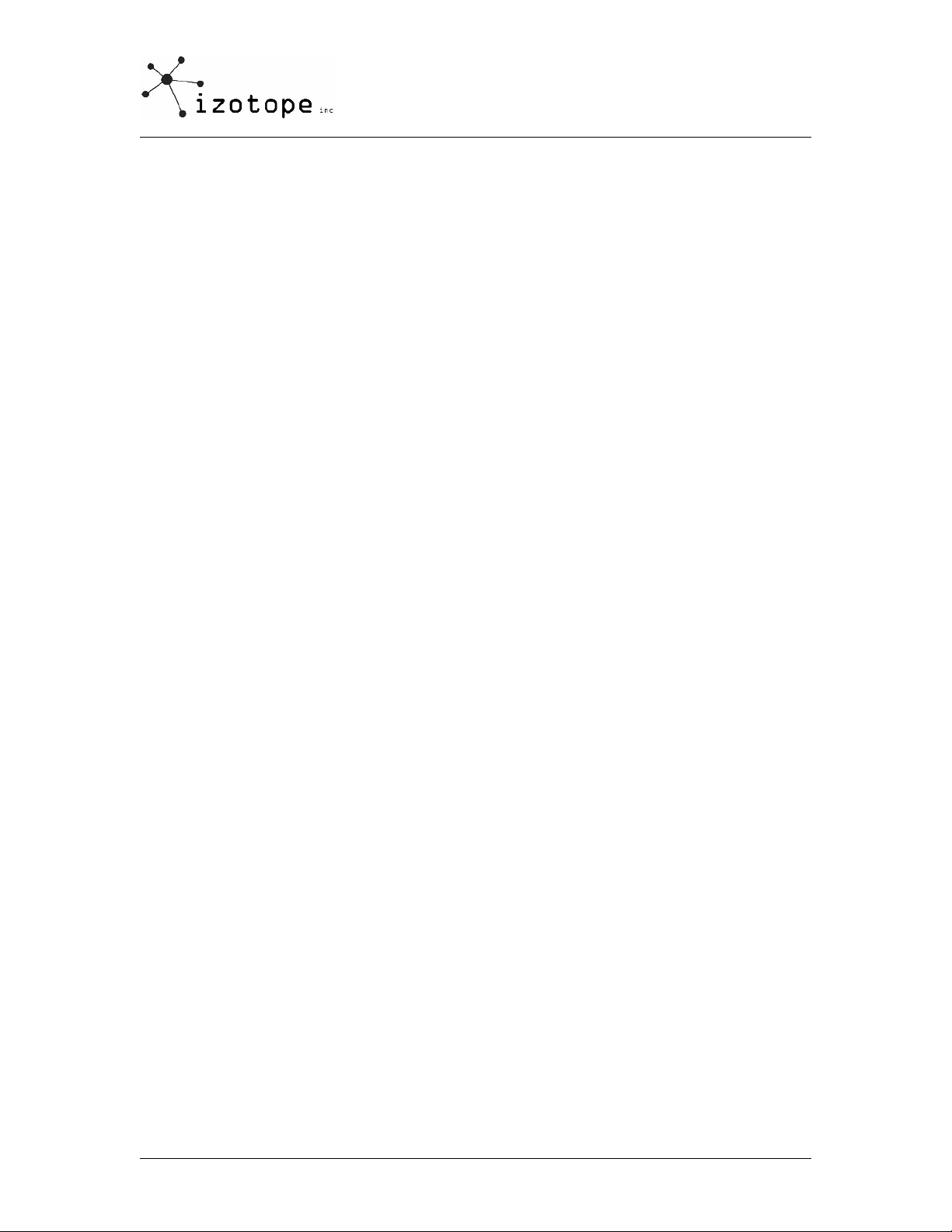
cursor over a value and change it by turning the wheel of a wheel mouse. You can also
disable bands with this table by clicking on the square box to the left of a band.
7) You can select the shape of a filter by holding down the Ctrl key and right clicking on
the EQ filter. This will cycle it through the lowpass, highpass, bell, lowshelf, highshelf
shape options.
Ozone™ Mastering Guide Page 18 of 66 ©2003 iZotope, Inc.
Page 19

EQ the Midrange
So you’re ready to EQ. Now what?
Listen and try to identify any problems that you hear. Start with the midrange (vocals, guitar,
midrange keyboard, etc.) as this will typically represent the heart and soul of the song. Does it
sound too “muddy”? Too nasal? Too harsh? Compare it to another mix, perhaps a commercial
CD. Try to describe to yourself what the difference is between the two mixes around the
midrange.
Too muddy?
Try cutting between 100 to 300 Hz (Band 2 in Ozone is set at 180 Hz by default. Try cutting
the gain a few dB using this band)
Too nasal sounding?
Try cutting between 250 to 1000 Hz. (Band 3 in Ozone is set by default at 520 Hz for this
purpose)
Too harsh sounding?
This can be caused by frequencies in the range of 1000 to 3000 Hz. Try cutting this range a
few dB. (Band 4 in Ozone is set at 1820 Hz for this purpose)
Hopefully, using a band or two in these regions will give you a better sounding midrange.
Remember that you can use the Alt-click feature to focus just on specific ranges and highlight
what you’re hearing. Another common technique is to start by boosting a band to highlight a
region of the spectrum, and then cutting it once you’ve centered on the problem area.
You’ll get the most natural sound using wide bands (Q less than 1.0). If you find yourself using
too narrow a notch filter, or too much gain, you may be trying to fix something that EQ on a
stereo mix can’t fix. Go back to the individual tracks and try to isolate the problem that way.
Note also that the wider the band, in general the less gain you need to apply.
In addition, your ears quickly get used to EQ changes.
You may find yourself boosting more than necessary to
hear the difference. Use the History window (click on
the History button) to go back and audition settings
prior to making changes. Comparing the difference
before and after a series of subtle EQ changes can help
prevent you from overdoing boosts or cuts.
Ozone™ Mastering Guide Page 19 of 66 ©2003 iZotope, Inc.
Page 20
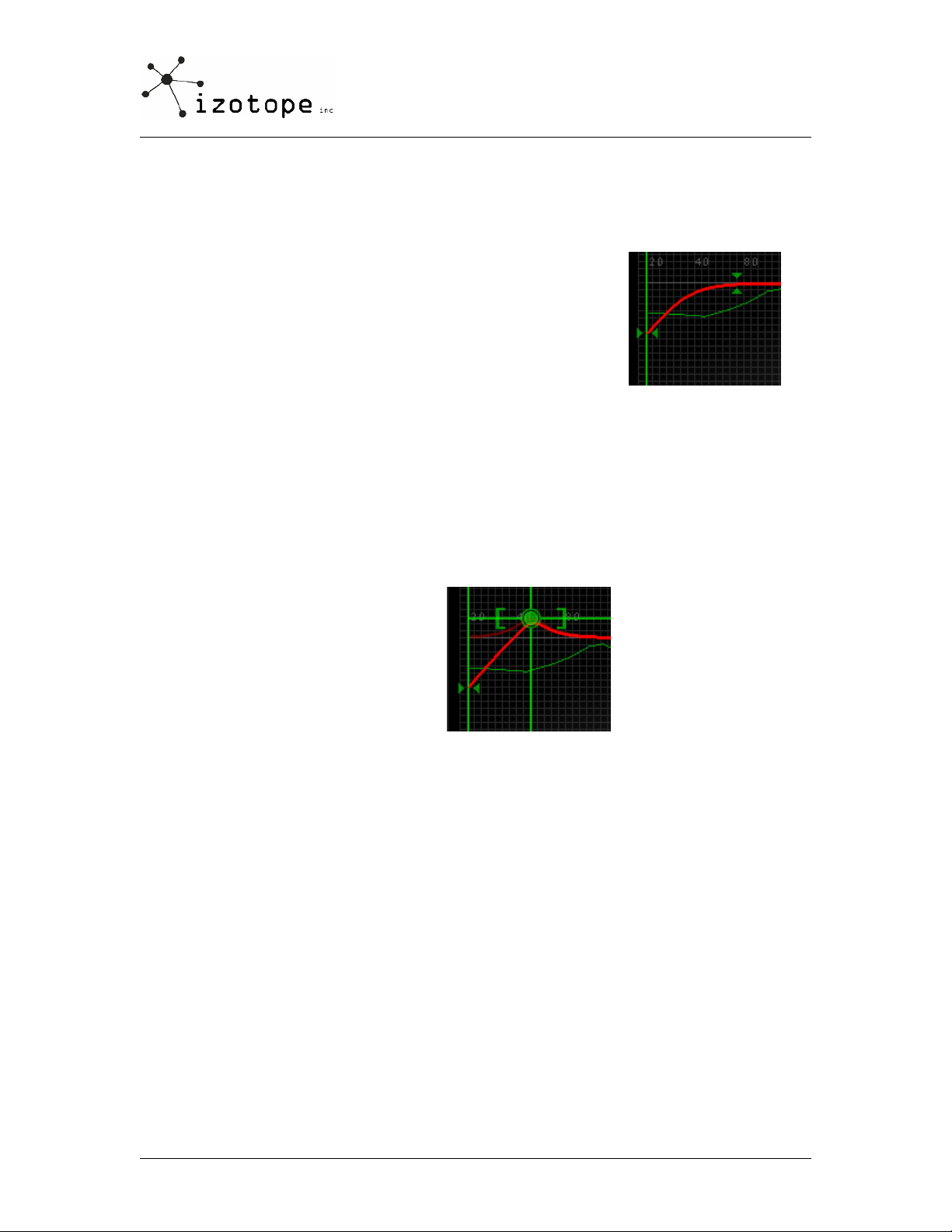
EQ the Bass
In comparing your mix to commercial mixes at this stage, you’re probably tempted to boost
the bass using the equalizer. Resist the temptation. Don’t worry, your mix will get that low
end punch, but we’ll do it using a multiband compressor.
A reasonable use of EQ in the low end is to apply a shelf or
highpass filter below 30-40 Hz. Purists might find this alarming, as
yes, we can hear down to 20 Hz and some musical information can
be lost. Typically what people consider “bass” though is in the 50100 Hz region, and the audio in the 20-40 Hz range can usually be
rolled off. The benefit is that you can remove some low frequency
rumble and noise that could otherwise overload your levels.
Keep in mind that for bass, or any EQ change for that matter, every action has an opposite
reaction. If you increase one frequency, you can mask another frequency. The flipside of this
is that cutting one frequency can be perceived as a boost to another frequency. Each change
that you make can affect the perception of the overall tonal balance of a whole.
Bass guitars and kick drums can span a wide frequency range. Where the “oomph” of the kick
drum can be centered around 100 Hz, the attack is usually found in the 1000-3000 Hz region.
Sometimes you can get a sharper sounding “bass” sound by focusing on the higher frequency
attack, as opposed to the 100 Hz region which can cause “mud”.
On the other hand, if you want to add
that hip-hop style “ring” to the bass, try
a peak at 50-60 Hz as shown to the
right.
Ozone™ Mastering Guide Page 20 of 66 ©2003 iZotope, Inc.
Page 21

EQ the Highs
Finally, take a listen to the higher end frequencies in your mix.
- Don’t be surprised if when comparing your mix to commercial CDs yours sounds a little dull
or muffled. You could compensate for this with some high frequency EQ, with a low Q (wide
bandwidth) band around 12-15 kHz. Alternatively, you could skip the EQ and add some
sparkle and shine using a multiband harmonic exciter.
- Be careful boosting around 6000-8000 Hz. You can add some “presence” in this area, but you
can also bring out an annoying sibilance or “ssss” sound in the vocals. (note: see the section
on multiband dynamics for “de-essing” or sibilance control)
- Noise reduction is a huge topic in itself, but you can sometimes reduce tape hiss or other
noise by cutting high frequencies around 6000 to 10000 Hz. (You can also approach noise
reduction using multiband gating, or dedicated noise reduction tools)
-A generally pleasing tonal balance is a high frequency spectrum that rolls off gradually.
Shown below is a “signature” spectrum that many commercial recordings exhibit. The song
used in this case was Little Feat’s “Hate to Lose Your Loving”, but if you have Ozone try
analyzing a few CDs with the spectrum in average mode and you’ll probably be amazed at how
many follow the same slope.
This signature is so common that we built into Ozone
the ability to overlay this line on the spectrum.
Click on the Snapshots button from the Paragraphic EQ
screen and select the “6 dB guide”. The sloped yellow
line will appear as a guide for equalizing the high
frequencies of your mix.
For a brighter reference, you can alternatively select
the “Pink Guide” which provides a 3 dB reference
characteristic of many newer pop recordings.
Ozone™ Mastering Guide Page 21 of 66 ©2003 iZotope, Inc.
Page 22

EQ’ing with Visual Feedback
The key to setting the tonal balance of a mix with an EQ is developing an ear for what
frequencies correspond to what you’re hearing. The most appropriate visual aid in this case is
a spectrum analyzer.
The spectrum analyzer from Ozone is shown below, although others provide similar views and
options. The green line represents the spectrum or FFT, calculated in real time, ranging from
20 Hz to 20 kHz, the range of human hearing.
Peaks along the spectrum represent dominant frequencies. In the case of the song above, you
can see a dip in frequencies between 20 and 160 Hz, which could be compensated by using
low frequency EQ or bass compression.
Spectrum Options
Converting audio into a spectrum representation involves several calculations. You can specify
options related to these calculations by right clicking on the spectrum and selecting the
“Spectrum Options” menu.
Spectrum Type
Ozone allows you to select between linear, third octave and critical band spectrums. Linear
spectrum is a continuous line connecting the calculated points of the spectrum, as shown
below
Ozone™ Mastering Guide Page 22 of 66 ©2003 iZotope, Inc.
Page 23

A 1/3 octave display splits the spectrum into bars with a width of 1/3 of an octave as shown
below. Although the spectrum is split into discrete bands, this option can provide excellent
resolution at lower frequencies.
The critical bands option splits the spectrum into bands that correspond to how we hear, or
more specifically how we differentiate between sounds of different frequencies. Each band
represents sounds that are considered "similar" in frequency. A critical band representation is
shown below.
Peak hold: Allows you to show and hold the peaks in the spectrum. (note that in Ozone you
can reset the peak hold at any time by clicking on the spectrum).
Average time: If you’re concerned with peaks or short frequencies you can run the
spectrum real time mode. For comparing mixes and visualizing the overall tonal balance,
Ozone also provides an averaging mode. Instead of overwriting the display of old samples with
new samples, Average mode averages new samples into the prior samples to provide a
running average of the tonal balance. You can reset the average at any time by clicking on the
spectrum.
FFT Size: Without getting into the math, the higher the FFT size, the greater frequency
resolution. An FFT size of 4096 is usually a good choice, although you can go higher if you
want better resolution, especially for focusing in on lower frequencies.
Overlap and Window: These are more advanced options that determine how the window of
audio is selected and transformed into a frequency representation. In general an Overlap of
50% and a Hanning window will give good results.
Ozone™ Mastering Guide Page 23 of 66 ©2003 iZotope, Inc.
Page 24

Bonus Tip: You can turn off the spectrum display from the Ozone main options dialog to
conserve CPU or to minimize visual distraction.
Snapshots
Spectrum snapshots are powerful tools for comparing the tonal balance of your mix to other
songs. In Ozone, these snapshots can be accessed by clicking on the Snapshots button.
You have access to eight Snapshots, marked with the buttons labeled A through H. Clicking on
a button takes a snapshot of the spectrum at that instant in time. You can show individual
snapshots by clicking the “Show” checkbox below each Snapshot button.
In most cases, you should use Snapshots when the spectrum is in Average Mode. This will
allow you to compare overall tonal balance without being distracted by short peaks.
Digital or Analog EQ
Analog filters, as mentioned before, impart a character or colorization on the sound. If
precision is your goal, you can toggle to digital linear phase filters as shown below.
The selection is a matter of taste, although in general (or in our opinion) analog filters provide
an excellent sound when applying slight boosts or cuts, while the “transparency” of digital
linear phase filters is useful when applying deep or narrow “surgical” cuts.
When working with digital linear phase filters, Ozone provides a choice of resolution for the
filters. Right click on the EQ screen, select Equalizer Options from the menu, and you’ll be
presented with an Equalizer options screen. The “Digital EQ FFT Size” specifies the resolution
or precision of the digital equalizer, with higher values providing more precise filtering.
Ozone™ Mastering Guide Page 24 of 66 ©2003 iZotope, Inc.
Page 25

Bonus Tip: Ozone uses several "digital" algorithms - such as the digital EQ and digital
multiband crossovers - that result in a delay of the signal. That is, Ozone needs some time to
"work on" the audio before it can send it back to the host application. That time represents a
delay when listening or mixing down. Fortunately, many applications provide "delay
compensation" - a means for Ozone to tell the application it has delayed the signal, and the
host application should "undo" the delay on the track. You can access this option in the main
Ozone options screen.
If your host application supports delay compensation, select
this option. If your application doesn't support it, or
skips/stutters with this option on, you can always manually
correct the delay offset in the host application (i.e. manually
edit out the short delay of silence). To help you perform m
correction, in the lower left corner of the options screen Ozone
will display the delay (in samples) that has been introduc
the processed signal.
Matching EQ
If you’re following the concepts of spectrum snapshots, 6 and 3 dB guides, etc. you realize
that one way of approaching EQ is to try to match your spectrum to a known “good” spectrum.
Given that, you’re probably thinking “well, if Ozone knows what the good spectrum looks like,
and what my spectrum looks like, why can’t it just setup the EQ for me to match the two?” We
agree, and Ozone also provides an automatic “Matching EQ” that does exactly that.
anual
ed to
The Matching EQ works hand in hand with spectrum snapshots to "borrow" the spectrum of an
audio clip and apply it to another. Therefore, the first step is to take snapshots of two
spectrums - the mix you want to EQ (we call that the "Source") and the recording that has the
spectrum you want to match (we call that the "Target").
1) Load the Target file - that is, the mix that you want to use for your EQ curve - in your host
audio application.
2) Right-click on the main window of the EQ module to bring up the spectrum options. Set the
averaging time to Infinite, as shown below.
Ozone™ Mastering Guide Page 25 of 66 ©2003 iZotope, Inc.
Page 26

What this does is puts the spectrum in an infinite averaging mode. Instead of displaying the
real-time spectrum, it will calculate and display an overall average spectrum for your mix.
While this isn't technically necessary for using the Matching EQ, you most likely want to match
the overall spectrum of a mix, as opposed to an instantaneous spectrum.
3) Click OK to close the Spectrum Options.
4) Open the Snapshot window by clicking on the Snapshot button as shown below.
5) Start playing your file. You'll see the spectrum "dance around" to begin with, but since it's
in infinite averaging mode it will most likely stabilize to some average value after a few
seconds.
6) Click the A button in the Snapshot window and the spectrum will be captured as Snapshot
A. Select "Target" for Snapshot A.
7) Load your Source file in your audio app, play it, and click the B button in the Snapshot
window to save it as Snapshot B. Select "Source" for Snapshot A.
8) Set the Matching Amount and Smoothing sliders to 0. Your screen should look like the one
below (although your actual spectrum will of course be different)
You're now ready to match the EQ.
9) Set the EQ mode to Matching, as shown below.
Ozone™ Mastering Guide Page 26 of 66 ©2003 iZotope, Inc.
Page 27

10) Open the Snapshots windows again. Play your Target file, increase the Matching amount
slider, and your Target file will be EQ'd to match the Source.
As you increase the Matching amount, you'll notice a red EQ curve appearing. Most likely, the
more you increase the Matching amount the more "jagged" this Matching EQ curve will
become, with increasing peaks and valleys.
A Matching amount of 100% and a Smoothing amount of 0 might be technically the closest
match to your Source, but in reality it's probably not the most effective combination of
settings. Those settings will try to capture every peak, valley and level, which can result in
extreme (unnatural) EQs.
Instead, we suggest working with the Matching amount around 50%. If your Matching EQ
curve has narrow peaks and valleys, increase the Smoothing parameter to, well, smooth them
out. Your goal is to capture the overall tonal shape of the Source - an overall tone as opposed
to an exact match.
11) Adjust manually as necessary. Close the Snapshots window, and you'll notice that you can
still use the manual EQ nodes to further adjust the equalization. It may not be necessary, but
feel free to further "season to taste" manually.
Bonus Tip: You can get help at any point while using Ozone by clicking on the “?” button as
shown below. Ozone will automatically launch its help file, and open it to the page that
corresponds to the module that you’re currently using.
Ozone™ Mastering Guide Page 27 of 66 ©2003 iZotope, Inc.
Page 28

General EQ Tips
1) Try cutting bands instead of boosting them.
2) Cutting or boosting more than 5 dB means you probably have a problem that you can’t
fix from the stereo master. Go back to the multitrack mixing step.
3) Use as few bands as possible
4) Use gentle slopes (wide bandwidth, low Q).
5) Shelve or highpass filter below 30 Hz to get rid of low frequency rumble and noise.
6) Try using bass dynamics (i.e. multiband compression) instead of boosting low EQ if
you’re trying to add punch to the bass or kick.
7) Try bringing out instruments by boosting the attacks or harmonic frequencies of the
instrument instead of just boosting their fundamental “lowest” frequency. If you try to
bring out the fundamentals of every instrument your mix will just sound like mud.
8) Try using multiband harmonic excitation instead of boosting high EQ to add sparkle or
shine. This, like everything in this guide, is purely subjective. Compare harmonic
excitation to the effect of a gentle sloping EQ boost around 12-15 kHz.
9) Use your ears and your eyes. Compare to other mixes using both senses.
Ozone™ Mastering Guide Page 28 of 66 ©2003 iZotope, Inc.
Page 29

MASTERING REVERB
What’s the Goal of Reverb when Mastering?
If you’ve done a good job with reverb on the individual tracks and as a result have a cohesive
sense of space, you probably won’t need to add any additional reverb to the final mix. In some
cases, however, a little mastering reverb can add an overall finish to the sound. For example:
1) A recording made “live” in an acoustic space might have troublesome decays or room
modes. In this case, a coat of reverb to the final mix can help smooth over any
imperfections in the original acoustic space.
2) A short reverb can add fullness to the mix. In this case, you’re not trying to add more
perceptible space to the mix, but instead creating a short reverb at a low level that
fills in the sound.
3) In some cases, you don’t have a good sense of ambience or cohesive space in the mix.
Each track or instrument might have its own space, but they don’t seem to gel
together in a common space. Mastering reverb can be used as a “varnish” in this case
to blend together the tracks. Yes, this is a type of band-aid for glossing over a mix,
but sometimes that’s all you can do.
Reverb Principles
In the simplest sense, a reverb simulates the reflections of sound off walls by creating dense
echoes or delays of the original signal. Since walls absorb sound over time, the delays or
reflections in a reverb decay over time. In addition, as the signal is delayed or reflected over
time, the number of echoes increases (although decreasing in level) and you hear a “wash” of
sound as opposed to individual echoes.
There are many types of reverbs, from plates to springs to reverse reverbs to gated reverbs.
In the context of mastering, we (iZotope) tend to separate reverbs into two categories: Studio
and Acoustic. This isn’t a technical definition, but more of a way of thinking about reverb.
Acoustic reverbs
(tracks) in a virtual room, these are excellent choices. You can clearly hear the “early
reflections” from the original signal echoing off the nearest walls, and decaying into a space
with later reflections. You also have a clear sense of the “positioning” of the track in the room.
Studio reverbs on the other hand are artificial simulations of rooms, and while they may not
sound as natural as an acoustic reverb they have been used so much on commercial
recordings that we have come to accept and even expect them. Do they sound like a real
room? No. They are an effect of their own, and they give an overall sheen or “lush” ambience
to a song. You don’t picture the musicians performing in a real acoustic space, but instead
experience a wash of ambience. You can overdo it and it can wash your mix right down the
drain, but just a touch can wash away any imperfections in the original mix and give it a nice
sheen.
Using the Ozone Mastering Reverb
Ozone provides both acoustic room and plate “studio-style” reverbs that you can apply to your
mixes. They are both 64-bit algorithms – the plate mode providing a thick or lush sound and
the room mode providing a natural or acoustic sense of space.
simulate a realistic acoustic space. For placing individual performers
Ozone™ Mastering Guide Page 29 of 66 ©2003 iZotope, Inc.
Page 30

The Ozone mastering reverb was also designed to provide you the controls you need, and just
the controls you need, for optimizing your mixes. There are no gate, reverse or other “special
effect” reverb controls that might be great for individual tracks, but not for overall mixes.
Think of it almost as a “coating” reverb for track reverb.
The best way to become familiar with the sound is to load up a song, solo the reverb module
(so you only hear the effect of the reverb processing) and solo the reverb signal so you don’t
even hear the original direct mix. You only hear the reverb.
First of all, turn up the Wet fader. This controls the amount of reverb that is being mixed back
into your mix. Adjust it to a comfortable listening level to go through this section of tutorial,
which will probably be much higher than what you would want if you were actually adding this
much reverb back into your mix.
Room or Plate
This button allows you to select between the acoustic room reverb and the studio plate reverb.
As mentioned above, the plate mode provides a thick or lush sound while the room mode
provides a more natural acoustic sense of space.
Room Size
In an “acoustic” sense, this controls the overall size of the room – or to be technical it controls
the “decay time” of the reverb. Higher values will give longer reverb times, as it will take
longer for the sound to decay.
• If you’re trying to “wash over” a mix, you’ll probably want to try values in the range of
0.3 to 0.6 for this fader. As a general tip, if your mix already has reverb on the
individual tracks (which it probably does) try to set the room size of length of the
reverb slightly longer than the reverb on the original tracks. You can always adjust the
level of the mastering reverb with the Wet slider, and a longer decay time on the
Ozone™ Mastering Guide Page 30 of 66 ©2003 iZotope, Inc.
Page 31

overall mix will blend things together better. In general, if we’re going to apply
mastering reverb we usually end up with Wet around 5.0 to 15.0 (and Dry at 100.0)
• Another interesting effect to play around with is to use a small room size, anywhere
from 0.1 to 0.3, and turn up the wet slider a little more to 20 or 30. In some cases
this can create a fuller sound by adding a short reverb or doubling to the mix. It can
also make some mixes sound terrible. (listen before you send it to the duplicator)
You’ll also want to keep the Room Width at 1.0 if you use this effect, as spreading out
an extremely short reverb wouldn’t be very natural since you’d be creating a small
room with wide walls, which just doesn’t make sense (or sound good)
.
Room Width
The Ozone mastering reverb is of course a stereo reverb. It doesn’t return the same reverb
signal in the left and right channels, as this would sound unnatural, and not what would
happen in a room. Instead, it creates a nice spacious “diffuse” sound by returning slightly
different left and right channels of reverb. The Room Width slider lets you control how
different the left and right channels will be. In an “acoustic” sense, you perceive this as the
width of the room, or at least the width of the reverb signal.
• In most cases, you’ll want the width to be from 1.0 to 2.0.
• As you turn up the width, you’ll tend to perceive more reverb. At higher room widths,
try turning down the room size. This might seem counterintuitive, but give it a listen
(turn up the width to an extreme of 3.0) and you’ll hear what we mean. The ideal
balance is, well, a balance between the two.
Damping
In a real room, the sound decays as it bounces off the walls. But not all frequencies decay at
the same rate. A padded cell
Different rooms and wall materials have different absorption properties, and the Damping
control lets you control the characteristics of the high frequency decay of the signal.
• Lower damping settings will result in a brighter sounding reverb. Higher values are,
well, less bright.
• We typically use Ozone with the Damping set from 0.5 to 0.8.
Predelay
Predelay sets the amount of delay in milliseconds between the original signal and the
beginning of the reverb. Consider a large room – you’ll only hear the first bit of reverb after
the original signal has gone out to a wall, bounced off it, and come back to your ears. The
length of time before you hear this initial reflection is controlled with the predelay slider.
High and Low Cutoffs
You may have noticed that the mastering reverb has a spectrum with two vertical lines on it.
These vertical lines are not the same as the multiband controls found in the multiband
6
Not that we’ve actually been in a padded cell, but that’s how we imagine it would sound.
6
would decay the high frequencies faster than a bathroom.
Ozone™ Mastering Guide Page 31 of 66 ©2003 iZotope, Inc.
Page 32

modules, but instead control the rolloff of the reverb signal in this module.
You can drag the lines to the left or right to change the bandwidth of the reverberated signal
that is returned and mixed back into your mix. The area between the lines will be the reverb
signal that you hear.
Note: As you drag the handles, wait a second to let the filters fully affect the signal. The
reverb in Ozone uses analog modeled cutoff filters that have a time constant. The downside is
that it takes a second or two after you move a cutoff to hear the fully processed result. The
upside is that they sound smooth and “musical”.
So where should you put the cutoffs? Well, the mastering reverb in Ozone rolls off with high
frequencies by design, so you don’t necessarily need to roll off the high frequencies yourself.
At the same time, rolling off the highs (moving the right line to the left) can take away some
of the “tinny-ness” of the reflections, and rolling of the lows (moving the left line to the right)
can take away some of the rumble of the reflections.
We tend to start with the low cutoff at 100 Hz and the high cutoff at 5 kHz. If we hear
“sibilance” (too much “ssss’s” and “shhh’s”) from the singer we move the high cutoff down
below 2 kHz, as high frequency reverb can accentuate sibilance in an undesirable way.
General Reverb Tips
Like any effect, it’s easy to overdo reverb. Hear are some tips for “keeping it real”
• Bypass the mastering reverb from time to time to get a reality check on what the dry
world sounds like. In most cases, reverb should be “sensed” more than it’s heard, if
used at all on a mix.
• If you want “more” reverb, keep in mind that you have multiple options. You can
increase the wet amount (the level of the reverb mixed into your mix), or you can
increase the room size (the length of the reverb) or you can increase the room width.
Adjust each of these then use the History window (or A/B/C/D feature) to decide which
adjustment was the most effective.
• You can reorder where the reverb is applied in the signal chain. By default, it’s before
the multiband modules. Try putting it after the multiband module for a slightly
different effect. Instead of compressing the reverb, you’ll be adding some reverb to
the compressed signal. You might like the sound of a compressed mix, but with some
uncompressed “air” on top of it.
• Compare to commercial mixes for a reality check. What to compare to depends on the
sound you’re shooting for. Something like Steely Dan is pretty dry (and more of an
acoustic room reverb) where something like George Michael or Phil Collins can be very
lush (with more of a studio plate reverb sound). If you’ve got a pop ballad, you’re
probably going to be able to get away with a thicker coat of reverb than on a hip-hop
mix.
Ozone™ Mastering Guide Page 32 of 66 ©2003 iZotope, Inc.
Page 33

• If you’re applying a wide reverb (room width up between 2.0 to 3.0) keep an eye on
the phase meters, and use the Channel Ops (especially the mono switch) to check to
make sure it doesn’t completely fall apart in mono.
Bonus Tip: If you wrap old tennis balls in aluminum foil and bake them slightly in the oven,
you can sometimes get some bounce back into them. Just checking to see if you’re still paying
attention.
Ozone™ Mastering Guide Page 33 of 66 ©2003 iZotope, Inc.
Page 34

MULTIBAND EFFECTS
A standard compressor or stereo widener can be a useful tool for processing your mix. The
possibilities become even more interesting when you’re working with multiband effects. With
multiband effects, you can apply processing to individual bands or frequency regions of the
mix. This means that you can choose to compress just the dynamics of the bass region of a
mix, or just widen the stereo image of the midrange.
Ozone includes three multiband effects: A multiband dynamics processor, a multiband stereo
imaging control, and a multiband harmonic exciter. To get the most out of these effects, it’s
useful to first take a second to consider the multiband concept and how to setup multiband
cutoffs for your mix.
Multiband effects have been around for many years in hardware. Engineers realized long ago
that they could filter the bass of a mix with an equalizer, route the filtered output of the
equalizer through a compressor, and then mix the output of the compressor back into the mix.
Software plug-ins eliminate a lot of the wiring complexities of using multiband effects, but still
present design challenges of their own. A multiband effect is essentially splitting your mix into
frequency regions, processing them independently, and then combining them back together
again. In order to sound natural, the design must carefully compensate for how the bands are
split apart and recombined. Ozone has been developed to perform multiband processing with
extremely tight phase coherence, which means that you have the power of multiband
processing while retaining a natural transparent sound.
Using Multiband Effects in Ozone
Before diving into the effects themselves, the first step is to listen to your mix and determine
where to set the band crossover points. Load up a mix and switch to one of the multiband
modules (Multiband Harmonic Exciter, for example)
At the top of the screen you can see a spectrum divided into four bands. The vertical lines
Ozone™ Mastering Guide Page 34 of 66 ©2003 iZotope, Inc.
Page 35

represent the crossover points of the multiband effects.
You can adjust the band cutoffs by clicking and dragging them with a mouse. You can also use
the arrow keys after selecting a band cutoff, which is indicated by the horizontal arrows
pointing to the band.
Setting Multiband Cutoffs
So where do you set the bands? In general, you want to try to split your mix so that each
region captures a prominent section of your mix. For example, the strategy behind the default
band cutoffs is as follows:
Band 1: This band is set from 20 to 120 Hz, to focus on the “meat” of the bass instruments
and kick drum.
Band 2: Band 2 extends from 120 Hz to 2.00 kHz. This region usually represents the
fundamentals of the vocals and most midrange instruments, and can represent the “warmth”
region of the mix.
Band 3: Band 3 extends from 2.00 kHz to 10 kHz, which usually can contain the cymbals,
upper harmonics of instruments, and the sibilance or “sss” sounds from vocals. This is the
region that people usually hear as “treble”.
Band 4: Band 4 is the absolute upper frequency range, extending from 10 kHz to 20 kHz. This
is usually perceived as “air”.
Keeping in mind that instruments have harmonics that can extend over several octaves, the
goal is to try to partition your mix into bands. Play your mix, and click on the “M” button on
each of the bands. This mutes the output of that band. Now you can hear exactly which
frequencies are contained in each band. Try adjusting the band cutoffs by dragging them with
the mouse. (Note that because of the analog design of the filters it will take a half second for
the cutoff filter to adjust to the new cutoff).
Note that you can choose to use 1, 2, 3 or 4 bands – i.e. you don’t have to split up your
multiband processing into four bands. Less bands can be easier to manage in some cases, and
can also conserve CPU processing. To add or remove bands, right click on the mini-spectrum
as shown below and choose “Insert Band” or “Remove Band”.
Crossover Options
As mentioned before, the first step of multiband processing is to split up (filtering) the signal
into different bands. As such, you have the option of using analog filters or digital (linear
phase) filters for multiband effects.
Ozone™ Mastering Guide Page 35 of 66 ©2003 iZotope, Inc.
Page 36

To select the crossover type, right click on the mini-spectrum and select the “Crossover
Options” menu item as shown below.
Once selected, the Crossover Options screen appears. Here you can specify whether to use
analog or digital filter models for the crossovers. Note that if you use digital crossover, you
can also specify the slope or “Q” of the crossovers.
Which should you use? As always, it’s a matter of taste. Analog multibands can provide a
desirable coloration of the sound, while digital crossovers provide linear phase “transparent”
processing.
Multiband Main Points
If you can hear the “parts” of your mix captured in each of the bands you’re in good shape. If
you don’t know exactly where to set them, don’t worry. Once you start applying processing to
each of the bands you’ll begin to develop an intuition for where they should be set. The main
ideas at this point are simply
• Multiband effects are applied independently on up to four separate bands
• Each band should represent a musical region of your mix (bass, warmth/vocals, air,
etc.)
• You can adjust the cutoffs of each of these bands
• You can mute the output of the bands to hear exactly what is passing through the
remaining bands.
So let’s just leave it at that for now and have some fun with a little multiband processing.
Bonus Tip: Right click on any control and you can copy its value to the clipboard. From there,
you can paste the value to another control, or even another text application (Notepad, Excel,
etc.)
Ozone™ Mastering Guide Page 36 of 66 ©2003 iZotope, Inc.
Page 37

MULTIBAND HARMONIC EXCITER
Let’s start with a Multiband Harmonic Exciter as our first venture in Ozone multiband
processing. It’s an easy effect to hear, and is very powerful when used as a multiband effect.
Before we get started with the Multiband Harmonic Exciter in Ozone, though, here’s a little
background on the principle of exciters.
An exciter is typically used to add a sparkle or presence to a mix. It’s a sound heard on many
pop recordings, and was probably used to an extreme on pop in the 80s, but is still commonly
heard today. A beginner might try to get the same “sound” as an exciter with high frequency
EQ boost, but with less than similar results.
There are many design strategies used in the exciters commercially available today, from
waveshaping and distortion to short multiband delays. Distortion in small doses isn’t
necessarily a bad thing. If designed correctly and applied with restraint, distortion can create
harmonics that add an excitement or sparkle to the mix.
Ozone provides a selection of exciters modeled on analog tube or tape saturation. When tubes
saturate, they exhibit a type of harmonic distortion that is surprisingly musical. This distortion
creates additional harmonics that add presence or sparkle to the mix while still preserving a
natural analog characteristic. You can see perhaps why boosting high frequency EQ is not
going to achieve the same effect. Boosting an EQ simply turns up the existing harmonics,
where a harmonic exciter actually creates additional harmonics. Tape saturation provides a
similar effect, although the harmonics that are created are more “odd than even”. That is,
tube saturation typically generates even harmonics that are an octave apart (again,
musical….), while tape saturation is a slightly more aggressive excitation that generates odd
harmonics that are a fifth apart.
It’s also very easy to overdo an exciter. What may sound good at 3.0…might sound even a
little better at 4.0…and once you get used to that you find yourself pushing it up to 5.0 to
keep the “excitement”. Before you get caught up in the excitement (pun intended we guess)
and send it off the duplicator, do a little reality check:
1) Compare it to some commercial mixes. OK, in some cases these are overdone as well, but
it depends on the genre and sound you’re shooting for. What works for a dance mix probably
isn’t going to sound as appropriate on an acoustic jazz number.
2) Live with the “excited” mix for a while. At first listen an exciter is, well, exciting, but over
time it can really sound fatiguing or even harsh and annoying.
Using the Multiband Harmonic Exciter in Ozone
This is a very easy effect to use. That could also be why it’s often overused.
Each of the four bands has a pair of controls. In most cases, you’re going to be using the
Amount control. In addition, you’re probably going to be applying excitation to the upper one
or two bands, although there are some cases where tube saturation in small amounts across
the entire spectrum (all four bands) can be musically pleasing.
With your mix playing (of course) adjust the Amt slider in Band 3 upwards. As you move the
slider up you’ll hear what starts as sparkle and excitement, but can quickly turn against you as
you go up too far. Take note of the point where it starts sounding “annoying” and then turn it
back down to 0.0.
Now try moving up the Amt slider for Band 4. Chances are, you’re going to be able to tolerate
Ozone™ Mastering Guide Page 37 of 66 ©2003 iZotope, Inc.
Page 38

more harmonic excitation in the higher band relative to Band 3. Use this to your advantage
when adding excitation: Higher bands can usually bear higher amounts of excitation.
In most cases, the Mix slider can be left at 100. This represents the level of the saturated
signal that’s being mixed back into the original signal (sort of a Dry/Wet mix control for the
tube saturation/excitation). In slightly simplified terms, the Amount control determines the
number of harmonics that are created, while the Mix control determines the level of these
harmonics. Therefore, as you turn up the Amt an appropriate opposite action, depending on
the effect you’re shooting for, could be turning down the Mix.
As you work with multiband effects, you can use the checkbox labeled “B” to bypass any
mulitband processing applied to that band by Ozone. So in addition to the “Mute” checkbox,
the Bypass checkbox is a useful tool for hearing what sections of your mix are being processed
through each band. Note that this Bypass applies to ALL multiband processing, including
multiband harmonic excitation, stereo imaging, and dynamics.
General Exciter Tips
The Multiband Harmonic Exciter has such distinct sound and simple controls that you’ll
quickly learn which settings work for your mix. Before moving on to the next module, though,
here are a couple additional tips:
• In most cases, excitation to the upper bands will give the desired effect. However,
since Ozone can use an analog tube saturation model for the harmonic excitation, you
can achieve a type of “tube emulation” on the lower bands as well. In this case you’ll
want to try a very small amount of equal excitation across all bands. In other words,
keep the Amt control low and constant across Bands 1-4.
• You can get a “dirty” bass effect by applying some excitation to the low band. If you’re
simply going for more bass level then use the Multiband Dynamics module, but the
harmonic exciter can sometimes add the grunge you’re looking for on those bass
harmonics. (Or even better, check out our Trash product for extreme multiband
distortion fun)
• The Tape excitation mode provides a bright saturated tone, the Tube model provides a
very dynamic, transient and musical feel, while the Retro model provides a heavy
saturation character.
• By default, the multiband harmonic exciter is placed after the multiband dynamics.
Either module, depending on your mix and how the effect is applied, can bring out
noise in your mix. If boosting the excitation in higher bands brings out the noise to
objectionable levels, try putting the harmonic exciter before the dynamics module
(click on the Graph button to reorder modules) and use expander/gate section to gate
the noise (don’t worry if that doesn’t make sense yet. We’ll get to the multiband
dynamics module pretty soon).
• Ozone also provides an “exciter delay” control for each band. This is not a tube or tape
excitation effect as much as it is a phase delay. Setting the delay for a band offsets
this band relative to the other frequencies. Try offsetting the delay for a low band
(<150 Hz or so) by ~1 msec. The low band will get tighter, but probably lower in
perceived volume. Because it is tighter in time, though, you can usually compress or
increase the gain of that band in the multiband dynamics module to get "punch"
without a ringing or "flabby" sound.
Ozone™ Mastering Guide Page 38 of 66 ©2003 iZotope, Inc.
Page 39

MULTIBAND STEREO IMAGING
Throughout the development of Ozone, we spent countless hours downloading independent
(typically “un-mastered”) songs from mp3.com and analyzing them. There are some really
well mastered material songs there, but there are also a lot of songs that could use a little
Ozone. In particular, we found that the stereo imaging was a common problem on these
independent projects.
Granted, stereo imaging is a tough task. It’s difficult to get a cohesive mix that still has a
sense of space and imaging. Usually the over-application of effects makes it all the more
difficult to “image”. A second problem, when compared to many commercial mixes, is that
they have some degree of stereo widening or other enhancement applied. Just like you’ll never
get the sound of a multiband harmonic exciter with an EQ, you won’t get that “sound” of a
stereo widener with panning.
It seems like we start each effects section by suggesting that you don’t overuse the effect.
Stereo widening is no exception. The modules in Ozone have high quality processing and are
designed to sound very natural, so it’s easy to overdo it until the natural effect is no longer
natural sounding.
Stereo widening a very simple effect, which expands the difference between the left and right
channels by actually subtracting them from each other. Signals that are present in both
channels are decreased. Since a signal that is the same in both channels is perceived as “in
the middle” the result is a wider sound. This “channel subtraction” is a simple effect to design,
but the strength in Ozone is in the multiband separation and summation. A full bandwidth
stereo widener is trivial, where a multiband one (that sounds natural without phase or
summation artifacts) takes significant effort to implement.
If you’re following the principle behind stereo widening, you may already be seeing the
potential misuse of it. As you widen the left and right you lose the middle. In midrange
frequencies this can create a “hollow” sound or a mix with a hole in the middle. In lower
ranges, especially if your bass and kick are panned to the middle, you can completely lose the
low end.
The solution is a multiband stereo widener that allows you control the amount of widening
applied to individual frequency regions. And not surprisingly, that’s what you have in Ozone.
Bonus Tip: Alt-click is a “solo” key combination in Ozone. For example, if you Alt-click on the
EQ you solo a region of frequencies. If you Alt-click on the Active light of a module (as shown
below) you solo that module. Or…Alt-click on the M (Mute) button of a multiband to solo that
multiband – as shown below as well.
Ozone™ Mastering Guide Page 39 of 66 ©2003 iZotope, Inc.
Page 40

Using Multiband Stereo Widening in Ozone
This module is almost as simple to use as the Multiband Harmonic Exciter.
Each band has its own widening control. As you increase the fader, the widening is increased
for that band. A value of 0 means that no widening is applied to the band. Positive values
represent widening, while negative values represent “negative widening” or summation of the
channels to bring them towards the center.
As you widen the channels, keep an eye on the meters to the right. The bar strip is a phase
correlation meter (or phase meter) and the lower “radar-type” screen is a vectorscope. Both
are used to provide information about the channel separation (or “wideness”) of your mix.
Phase Meter
The phase meter indicates the degree of similarity or “correlation” between the left and right
channels.
When the audio in the left and right channels is similar, the meter draws towards the right.
The extreme case is when the left and right channels are exactly the same, in which case the
correlation is +1 and the meter would be positioned all the way to the right.
When the left and right channels are uncorrelated, or very different, the meter draws towards
the left. The extreme case here would be for the left and right to be exactly out of phase, in
which case the correlation is -1 and the meter would be positioned all the way to the left.
As the phase meter updates, it "paints" a history to show the correlation of the left and right
channels over time. Brighter regions indicate that the phase meter has spent more time in
that area. This provides you with a quick way to visualize the extremes of the phase
Ozone™ Mastering Guide Page 40 of 66 ©2003 iZotope, Inc.
Page 41

correlation as well as the most common regions. Note that you can reset the region drawn by
the “phase needle” by clicking on the meter.
In general, most recordings have phase correlations in the 0 to +1 region. A brief readout
towards the left side is not necessarily a problem, but could represent a possible mono
compatibility issue. You can perform a quick check of mono and phase compatibility by clicking
on the Channel Ops box. This provides a menu that allows you to sum the output of Ozone to
mono, invert the polarity of left or right channels, and swap left and right channels.
As you apply greater multiband stereo widening to your audio, the phase correlation will tend
to draw more towards the left side, as the left and right channels will become "wider" or less
similar.
By default, the phase meters are placed at the end of the signal chain so you are “seeing what
you hear”. A useful side effect of this is that as you mute bands, the phase meter displays the
stereo correlation only for the band(s) that you’re hearing. You therefore have a multiband
phase meter that lets you analyze the imaging for individual bands.
Vectorscope
The vectorscope also provides a view of the stereo image of the signal.
Typically, stereo recordings should be a random pattern that is usually taller than it is wide (as
shown in the screenshot above). Vertical patterns mean that left and right channels are similar
(approaching mono, which is a vertical line). Horizontal patterns mean the two channels are
very different, which will sound wider but could result in mono compatibility problems.
Some vectorscope display options:
• You can click on the phase meter to reset the peak hold display.
Ozone™ Mastering Guide Page 41 of 66 ©2003 iZotope, Inc.
Page 42

• If you want to turn off the peak hold display you can turn it off in the Options Screen.
Multiband Stereo Delay
We saved the most interesting part of the stereo imaging module for last. Ozone offers a
stereo delay control that allows you to offset the delay between the left and right channels. At
first glance a delay might not sound that exciting, but a multiband delay can provide some
very interesting stereo imaging effects.
Of course you know that to make a sound come from the right you turn up the volume of the
right channel. That’s true in the sense that sounds on the right side are louder in the right ear.
But there’s another factor. A sound on the right reaches the right ear first. There is a short
delay before it reaches the left ear. If you delay a channel by a few milliseconds you can
effectively move sections of your mix around the stereo field.
To experiment with stereo imaging using delays, slide the delay controls to the left or right. By
default they’re grouped, so they all move together by the same amount. You should hear the
mix adjust to left or right.
If you’re mastering a live acoustic recording made with a pair of stereo mics, this can be an
effective tool for adjusting the imaging without upsetting the balance (volume) of the two
channels. If you’re mics were slightly off axis, it’s probably not the difference in volume that’s
shifting the original mix to the left or right but the delay between the mics.
That’s not the only creative use of the delay, though. Click on the checkbox labeled “Group all
band delays” to ungroup the delays. Now you can offset the delay between the left and right
channels for each band. Sliding a Delay slider to the right delays the right channel while
sliding to the left delays the left channel.
If you’re expecting to hear an “echo” you’re not hearing what you expected. These are very
short delay ranges, from 0 to 30 msec. In this range of time you don’t perceive two distinct
signals delayed in time as much as you hear a shifting of the image.
So what can you do with a multiband delay? Try shifting the positioning of the bass using the
Delay in Band 1. You can move the perceived position of the low end without panning. Or, try
offsetting Band 3 to the right, and Band 4 to the left for a widening effect of the upper
frequencies. There are a lot of creative possibilities here. Experiment.
General Multiband Stereo Imaging Tips
• You can generally do more widening of higher bands.
• You may even want to do “negative widening” of lower bands to pull bass and other
instruments to the center.
• Monitoring on headphones is going to give you a false impression of the imaging of
your mix. You really need to check imaging on speakers. Headphones will always
“wider” because none of the right channel is being heard in the left ear or vice versa.
• Try positioning lower frequencies with multiband delay as opposed to panning.
Ozone™ Mastering Guide Page 42 of 66 ©2003 iZotope, Inc.
Page 43

• Even though multiband widening and multiband delay are completely different effects,
the settings of one can affect the other. There are no rules here, just be aware that a
different widening setting can change the effect of a delay setting.
• Keep checking mono compatibility with the Channel Ops menu.
• Ozone supports DirectX automation, which allows you to change values of controls
over the course of a mix. One popular trick is to automate the widening of a mix – i.e.
widening the mix on a chorus then tightening it back up for the verse.
Bonus Tip: Ozone is primarily designed to be a mastering processor. We do get asked,
however, “can I use Ozone on individual tracks?” Yes you can. Ozone does use a bit of CPU,
but if you’ve got it, use it. Multiband dynamics, exciters, wideners, EQs can be very powerful
on individual instruments as well as entire mixes.
Ozone™ Mastering Guide Page 43 of 66 ©2003 iZotope, Inc.
Page 44

MULTIBAND DYNAMICS
Mastering the dynamics of a mix using compressors, limiters, expanders and gates is probably
themost challenging step of the process, but the one that can make the most difference
between a “basement tape” and a commercial sounding mix. Taking the time to master (no
pun intended) multiband dynamics can be well worth the effort.
There are a few things that make mastering dynamics challenging:
1) The effect is subtle, at least if done correctly. It’s not something you clearly hear, like
a flanger or vocoder or so forth, but instead something that is “felt” in the mix.
2) A compressor is usually not working all the time. So most of the time you might be listening
for an effect that isn’t kicking in. Level histograms and compression meters such as those
provided in Ozone can be invaluable in referencing when the compression is occurring, and by
how much.
3) Not all compressors are created equal. While the concept is simple enough (turn down the
volume when it crosses a threshold) the design and implementation (and therefore the
quality) of compressors varies considerably.
Applying a quality compressor correctly, however, can smooth the peaks (and valleys) in your
mix and make it sound fuller, smoother or just plain louder (if that’s the desired goal).
Compression Basics
Ozone includes a multiband multifunction dynamics processor. Before jumping into the
multiple dimensions provided by this, though, let’s start with just the simplest case: A single
band compressor.
An analogy often used for describing compressors is that of a mixing engineer with their hand
on the overall output gain while watching the level meter. When the level exceeds a certain
point (the Threshold in compressor terms) the engineer starts turning down the level.
How much they turn down the level as the output gain exceeds the threshold is called the
“ratio”. Higher ratios mean that the engineer (or compressor) turns down the volume control
more aggressively when the level is above the threshold, to bring the output level back down
closer to the threshold point. With a ratio of 3:1, if the output level exceeds the threshold by 3
dB the engineer turns down the output level so the net output is only 1 dB above the
threshold. So the signal will exceed the threshold level, but not by as much as if there wasn’t
any compression.
An illustration might help, and also introduce the dynamics meters provided in Ozone.
Ozone™ Mastering Guide Page 44 of 66 ©2003 iZotope, Inc.
Page 45

In the screenshot above, the compressor is set with a Threshold of –25.2 dB, meaning that
when the signal exceeds –25.2 dB the compressor will start compressing. The red line points
to this point on the compression curve.
The Ratio is set to 3.0, meaning 3:1. The grey curved line points to the segment of the
compression curve affected by the ratio. Everything above the Threshold point is sloped a little
less, specifically with a slope of 3:1.
The compression curve therefore gives a visual depiction of the compressor setting. The
horizontal line or x-axis represents the input signal. The vertical line or y-axis represents the
output gain. The line or line segments in the graph show what happens to the output level at
each input level. So with our settings above, anything above –25.2 dB will start to be
compressed.
Note that in Ozone you can zoom in on the compression curve by holding down the Ctrl key
and left clicking (or right clicking to zoom out)
So let’s turn up the ratio of the compressor and zoom in so we can see more clearly what’s
happening.
Now the ratio is 10:1. If the input signal exceeds –25.2 dB by 10 dB, the output will only go
up 1 dB. The compression curve is much flatter above 25.2 now, indicating that the output
(vertical axis) is not going to go up very much even as the input level (horizontal axis) goes
up.
Ozone™ Mastering Guide Page 45 of 66 ©2003 iZotope, Inc.
Page 46

Dynamics Meters
Most hardware compressors indicate compression with a reading in dB of how much the signal
is being turned down by the compressor. For example, in the previous picture we know that
the signal is being compressed (turned down) 8.9 dB by the compression. How do we know
that? From the thin blue line that’s displayed between the compression curve and level
histogram. As the signal is compressed (i.e. it exceeds the threshold) this meter – a
“reduction meter” pushes down to show, in decibels, how much signal is being “taken off the
top”.
While this is type of meter is useful to show what just happened (how much the compressor
just compressed) it’s not as useful by itself to understand what’s happening overall in your
mix. Setting the threshold of a compressor involves understanding the history of level in your
mix, so you know where the peaks and valleys are as a whole, not just at any single point in
time.
For this reason, Ozone combines a level histogram, or a meter that shows the history of
levels, with the reduction meter and a realtime compression curve that shows what’s
happening at that moment. The level histogram shows you where to set the Threshold, and
the compression curve tips you off to when the compressor is compressing, and the reduction
meter shows how much the signal is being compressed.
The level histogram is on the left in the picture above. Think of it as a level meter with a
memory. As the level changes, it displays a history of where the level has been by showing
wider lines. In the picture above, we can that there is a lot of level around –16 dB, and less
around –32 to –48 dB. There is a little bit above the region indicated by the top red circle, and
this is our target for compression.
So we set the Threshold at that point. Anything above that point is going to be compressed.
Don’t worry about dB’s and numbers, you can just use your eyes (and ears) to set the point.
So how do you know when the signal is being compressed? By using the compression curve
meter. In the picture below, the signal has not crossed the threshold point, so no compression
is happening.
Ozone™ Mastering Guide Page 46 of 66 ©2003 iZotope, Inc.
Page 47

In the picture below, though, the signal has crossed the threshold and is being compressed.
Simple enough, right?
We promised that you could make your mix louder with compressors. At first glance, a
compressor by itself is turning down the level by compressing peaks. But the side benefit is
that you can turn up the signal as a whole without overloading, since the peaks have been
brought down in level. You do this by turning up the gain control of the compressor, which
simply adjusts the level of the signal after compression has occurred.
As you adjust the gain, the compression curve increases, indicating that the output level (the
vertical axis) is now higher.
Ozone™ Mastering Guide Page 47 of 66 ©2003 iZotope, Inc.
Page 48

The final two settings related to a simple compressor are the Attack and Release controls. You
can adjust these by clicking on the “Attack/Release Show” button. This brings up a panel of
attack and release controls.
Going back to our mixing engineer analogy, these relate to how long the engineer waits (the
Attack) to turn down the volume after it exceeds the Threshold, and how long to wait (the
Release time) before turning it back up after it drops back below the Threshold.
So where do you set these? Unfortunately, it depends a lot on the sound you are shooting for.
Looking at the attack time first, a faster attack will respond more quickly to transients or short
peaks in the sound. If you want to soften the attack of a drum, you’ll want to set this fast. But
maybe you want the “pop” to go through, in which case you’d set it slower. As a rule of
thumb, start with the attacks around 10 msec. Bring them down to soften the attacks of the
instruments, or up to let more of the transients through.
The other thing to keep in mind regarding attack is that too fast an attack time can cause
distortion (especially in low frequency signals) as the compressor tries to adjust the level
quickly. Low frequency signals have long periods (i.e. the length of time it takes to cycle
through a fundamental tone), so compression that is adjusting the volume during a cycle can
sound very unnatural.
Turning to the release time, this sets how long it takes for the compressor to “let go” and let
the level return to normal. For a starting point, try 100 msec, although there is no rule here
7
.
7
For that matter, nothing in this guide is a rule . We’ll try to give you values to try wherever possible but
if there was a single set of correct values there wouldn’t be controls in Ozone. There wo uld just be a big
“ON” button.
Ozone™ Mastering Guide Page 48 of 66 ©2003 iZotope, Inc.
Page 49

What’s important is that you understand the release time concept. Too fast a release time will
cause either distortion or a “pumping” sound since the compressor is letting go and letting the
output signal return to normal too quickly. A slower release time will let the level gradually
return to its normal unprocessed value. On the other hand, a slow release time will cause the
compressor to keep compressing even after loud peaks have passed, and the softer levels that
follow the peaks will be unnecessarily compressed.
Last but not least in the Attack/Release panel is the “Auto-smoothing” option. Selecting this
option causes Ozone to intelligently make small changes in its attack and release times to
reduce the amount of distortion generated by the dynamics. In general, selecting this option
can provide a more natural “distortion-free” sound, although you can always turn it off in the
event that you want precise control over the attack and release behavior.
Overall Compression Strategy
Here’s a sequence of steps that you could use to get started using a compressor effectively.
1) Set your ratio. Depending on what you’re trying to compress, here are some starting
points to try.
• Full mix: Try 1.1 to 2.0 ratios
• Bass, kick: Try 3.0 to 5.0. Depending on the sound you’re shooting for, you
can even go all the way to 10…
• Vocals: Try 2.0 to 3.0. Of course, like everything else in this guide, these are rough
suggestions. Your mix, your taste, or your desired effect can radically change where
you set these
2) Bring down your Threshold until it’s just above the average level of the mix, which you
can see using the level histogram.
3) Turn up the gain as you see fit to boost the compressed signal.
4) Experiment with attack and release timings. No good single tip here, but remember
that shorter attacks will level off more of the transients but possibly cause distortion. So you
could shoot for the lowest attack possible before hearing any artifacts, or use the “Autosmoothing” option to help minimize attack/release distortion artifacts.
Bonus Tip: If you’re just trying to push more level into the mix, you should use the Loudness
Maximizer instead. Info on that processor coming later in this guide
Bringing Limiting and Expansion into the Mix
If you understand the compressor basics, this is not too much of an extension of the same
core concept.
Ozone provides a compressor, expander/gate, and limiter. This is extremely powerful, as you
can simultaneously compress mid level signals, aggressively limit the upper edge of the mix,
and expand (or gate) the low level signals.
8
The Beatles “Lady Madonna” has a great sound that’s due to some extreme vocal compression
8
Ozone™ Mastering Guide Page 49 of 66 ©2003 iZotope, Inc.
Page 50

In the picture above, you can see that instead of having just one point or “knee” for the
compressor, we now have three knees or points where the compression graph changes slope
(indicating a different compression ratio).
Limiter
Starting with the top, there is a limiter. In the simplest sense, this is simply another
compressor. You can use it to set the compression ratio for the upper level of the mix, which
will typically have a higher ratio of compression than the middle levels.
The controls for the Limiter work exactly the same as the compressor in the previous section.
The goal here is to limit off the upper peaks of the mix, which you can do with a high
threshold (maybe just 0 to –5 dB) and a high ratio (5 to 10)
Compressor
You know how a compressor works now. The power that comes from a combination
compressor/limiter/expander is that you can use the compressor to gently compress the
middle or average level of the mix. Since the limiter is taking care of the peaks with a high
ratio, you can add fullness and body to the mix with a lower ratio on the compressor (1.1 to
2.0). Put the threshold for the compressor down at the lower edge of the
average level of the mix (could be anywhere from –30 to –50 depending on your mix)
Expander
The Expander section affects the lowest level signals – those signals BELOW its threshold (as
opposed to the compressor and limiter which work on signals above their thresholds)
There are three main uses of the expander section:
1) Just as you could add more volume by compressing the lower signals, and bringing up
the overall gain of the output of the compressor, you can also add more volume (or at
least fullness and body) by bringing up just the softest parts of the mix. This is done
with the expander. Since you also have a compressor and limiter above the expander
section, you could choose to leave the peaks untouched (ratio of 1 for the compressor
and limiter) or choose to also soften the peaks while also bringing up the lows (as
shown in the picture below). To achieve this “upward compression” set the expander
ratio less than 1.0.
Ozone™ Mastering Guide Page 50 of 66 ©2003 iZotope, Inc.
Page 51

2) You can use an expander as a noise gate, where any signals that are below the
Threshold are effectively turned down completely. Back to our engineer analogy, the
expander tells the engineer “when the level is BELOW the Threshold, turn it DOWN as
indicated by the Ratio.
As a gate, use a high Ratio (8 to 10 or so) and set the Threshold down at the point of
the noise floor.
3) If necessary, you can use the expander as an “uncompressor” to expand an overly
compressed signal. Of course, it’s better not too over compress to begin with, but
sometimes you have a mix that has already been destructively compressed. As an
“uncompressor”, try Thresholds around –20 to –30 to start and a ratio of 1.1 to 2.0
(with higher ratios providing more “uncompression”)
Limiter/Compressor/Expander Summary
In summary, using a combination Limiter/Compressor/Expander is great for completely
controlling all of the dynamics in your mix. It’s just a simple extension of the basic compressor
concept, but the combination lets you gate or expand the lowest level signals, add body to the
mid level signals, and control or limit the highest peaks.
Multiband Dynamics
A single band compressor (or combination limiter/compressor/expander) applies dynamics
processing to the entire mix, i.e. the entire range of frequencies. Things get even more
interesting when you consider the possibilities of applying dynamics processing separately to
individual bands or ranges of frequencies. Assuming you read through the section on general
multiband processing, we’ll just quickly repeat the two main multiband operations in Ozone.
1) The mix is divided into four frequency bands. You can set the cutoffs of these bands
using the vertical lines or handles on the spectrum in the multiband modules.
2) You can click on a checkbox in a band to Mute (M) the output of that band or Bypass
(B) Ozone processing for that band.
When using Multiband Dynamics, clicking on a band displays a set of dynamics controls that
are specific to that band.
Ozone™ Mastering Guide Page 51 of 66 ©2003 iZotope, Inc.
Page 52

So now you have control over multiband dynamics processing. Click on a band, and you can
set the limiter/compressor/expander differently for each band.
If you’ve followed the previous sections, what might have seemed like a lot of controls before
is now just a set of controls for each of four bands. You have four bands of frequencies (low,
low-mid, mid-high, and high) and a limiter/compressor/expander for each band.
Bonus Tip: You can copy and paste settings across bands. Right click on the mini-spectrum
and select “Copy”. Select another band, select “Paste” from the same menu, and the settings
from one band will be copied over to the other band.
Applying a multiband compressor follows the same concepts as a single band or full range
compressor. The difference is that you can apply compression to specific bands. So what can
you do with this?
Bass Boost
A multiband compressor is the key to get more bass out of a mix (as opposed to trying to
boost the gain of the low end with an EQ). In addition to just getting “more bass”, a multiband
compressor can simply even out the dynamics of a kick or bass to give a more professional
consistent sound.
Ozone™ Mastering Guide Page 52 of 66 ©2003 iZotope, Inc.
Page 53

For this application, you can think of a mulitband compressor as an EQ that understands
dynamics. With a ratio of 1 for the expander/compressor/limiter, you can just turn the gain of
a band up and down and it behaves like an EQ. As you add compression (adjusting ratios and
thresholds) it will still boost (or cut) the gain of the band, but only when the level exceeds
certain ranges.
For bass boost, you’re obviously going to be focused on the lowest band, Band 1. A cutoff of
125 Hz or so will contain most of the “meat” of the bass, kick, etc., although the attack and
harmonics of these instruments will be found in upper bands.
For general bass compression, you could start with a ratio of 4 on the compressor but feel free
to try extremes. Bring down the Threshold and bring up the Gain until you’ve got the punch
that you want.
Assuming you have both bass and kick drum in your mix, it’s relatively easy to guess how the
attack time will affect the sound. A kick drum typically has a faster attack than a bass guitar
or synth. So with longer (slower) attack times you’ll hear more of the kick drum, as that has a
higher “attack” level that will pass unaffected through a compressor with a slow attack time.
Conversely, a fast attack time will soften the attack of the kick drum and tend bring out more
of the bass guitar or synth.
Bonus Tip: Dynamics processors are “level driven”, meaning that they respond to some
change or value of level. The RMS detection option (shown below) lets you specify whether
Ozone dynamics listens (and responds) to peak level or root mean square (RMS) level. In
basic terms, RMS is a time averaged measure of level that tends to measure lower than peak
level, but possibly corresponds better to our subjective impression of “loudness”.
Warmth
Another application of multiband compression using Ozone is to bring out character in the mix
such as warmth in vocals (or any number of additional characteristics) Treating a multiband
compressor as a “dynamic EQ”, the general tips regarding equalization and frequency ranges
also apply to a multiband compressor. For example, Band 2 can be used to bring out the
warmth in the body of a vocal.
For this application, try setting Band 2’s low cutoff at 125 and the high one at 500. (note that
boosting EQ in this range could just add “mud”). Set a ratio of 2 to 3 on the compressor and
bring down the Threshold (and bring up the Gain). Adding a little “upward expansion” with
the expander can also work very well in this situation.
Ozone™ Mastering Guide Page 53 of 66 ©2003 iZotope, Inc.
Page 54

Vocal Treatment
A multiband compressor is great for controlling unwanted noises in vocals, including pops,
“sss” sounds, etc.
• The low band (120 Hz and below) can be used to limit and compress “pops” and
related sounds. Use a relatively fast attack to capture the transient “pop”.
• For controlling “sss” sounds (as a de-esser) start with the mid-high band (Band 3)
ranging from 3 kHZ to 10 kHz and a ratio of anywhere from 5 to 8. Bring down the
threshold just to the point that the peaks of the sss’s are compressed: typically around
2-6 dB, with a fast attack.
• You can add “presence” to the vocals by compressing and bringing up the gain slightly
for the region from 4 to 8 kHz. Use light ratios (1.5 to 2.5).
• The breath or airy region is in the 10 kHz and up region. You can use Band 4 to either
bring out or bring down this range. Using a combination expander/compressor, you
can also use this band to gate hiss and other noise while still allowing the mid and
high levels to pass through.
Noise Gating
Using the expander segment of the multiband dynamics allows you to control the noise across
multiple bands. The fact that Ozone combines multiband dynamics with a spectrum and an EQ
makes it ideal for this type of application.
Your best strategy is to loop a section of the mix that has the noise, most likely at the
beginning of the mix before the real music kicks in or at some quiet point during the song.
Watch the spectrum analyzer and see where the noise is (if you want a bigger view just go to
the Paragraphic Equalizer screen for the full spectrum). Adjust the bands so that the segments
of noise are roughly contained within a couple bands, set a high Ratio, and bring up the
Threshold of the Expander section until the noise is affected.
Ozone™ Mastering Guide Page 54 of 66 ©2003 iZotope, Inc.
Page 55

Note that too high a threshold can cause gating of the quiet sections of music. While it takes
no time at all to get a rough setting, it can require some adjustment to balance between
gating the noise and gating the music. Don’t become so obsessed with cutting out the noise
that the mix just sounds sterile.
Bonus Tip: In addition to individual band gain, you can set a global gain "post dynamics" to
apply a uniform make-up gain to all bands of the dynamics module. To do so, click the
“Global” button as shown below. The band gain control now becomes a “Global” gain control –
which applies the same gain to all bands.
9
9
There’s nothing like hearing the guitar amp hum at the beginning of a Ramones song to get your
adrenaline going…even before you’ve heard the first note.
Ozone™ Mastering Guide Page 55 of 66 ©2003 iZotope, Inc.
Page 56

LOUDNESS MAXIMIZER
One of the most common complaints from “project studio artists” is that their mixes don’t
sound loud enough. You burn a CD of your mix, put in your CD changer, and it just can’t
compete in rotation with the commercial CDs you have. You turn it up, and it just overloads.
What’s going on here?
The secret is a loudness maximizer. And of course, Ozone provides you with one Like all
Ozone modules, it uses 64-bit processing and proprietary algorithms that can boost your
overall level without overloading, and still sound natural.
A loudness maximizer can do more than just push more volume into the signal. In subtle
amounts, it can add fullness and depth to the music. Unfortunately, commercial CDs have
recently been focused more on the loudness than the fullness, and the overall level of CDs in
recent years has really reached an extreme. If you feel the need to compete on this front, we
do understand, and with Ozone you have the tool to sound as “hot” (level-wise, at least) as
anything in rotation. We just wanted to mention that you can use the Loudness Maximizer in
subtle amounts to add fullness and body to the music, in addition to just putting the Ozone
pedal to the metal and making your CD louder than Everclear’s latest CD (which you also have
the ability to do with Ozone)
Loudness Maximizer Principle
Most sound editors have a Normalize function. What this does is that it looks at your entire
mix, finds the highest peak, and adjusts the level of the entire mix so that the highest peak in
the mix is at 0 dB (the verge of clipping) and the rest of the music is adjusted in level by the
same amount. But all that does is makes the single highest peak on the verge of clipping. In
fact, you can cut out or limit short peaks and in general you won’t even hear the difference.
Bonus Tip: Ozone does have an "autonormalize" function which
allows you to play your mix and automatically set the input
and/or output gain so the mix peaks at 0 dB (or whatever peak
you want). You can access this feature from the level meter
option menu (right click on the level meters) then click the
"Auto-Normalize" button.
So the principle behind a loudness maximizer is that you can limit the peaks above a certain
point (the Threshold parameter) and then bring up the rest of the mix to a maximum dB. The
bulk of the mix can be brought up since the peaks are cut down, so nothing overloads 0 dB.
The trick is developing an algorithm that limits the peaks without creating artifacts in the
sound. The Loudness Maximizer in Ozone has strong but natural algorithms that can let you
bring down the peaks and bring up the heart of the mix for a fuller sound, or in extreme cases
just a louder master.
Ozone™ Mastering Guide Page 56 of 66 ©2003 iZotope, Inc.
Page 57

Using the Ozone Loudness Maximizer
Using the Loudness Maximizer in Ozone is very simple. It operates on the entire spectrum
(that is, it’s not a multiband module) and has three sliders, one mode selector and one option.
Threshold
The threshold sets the level at which limiting begins. As you move the Threshold slider down,
you are limiting more of the mix, as represented by the white bars on the level histogram.
The appropriate range for the Threshold depends on the levels of your mix. For a subtle but
full sounding mix, bring the Threshold down until the “crest” of the level histogram is white, as
shown in the picture above. This will limit the peaks in the white region. In a mix with a
reasonably strong level, try a Threshold from –1.0 to –3.0 dB for a fuller sound.
Margin
The Margin value represents the final output level of the mix. As you turn down the Margin
fader, the mix will become softer.
In general, a Margin setting of –0.3 to –2.0 will be appropriate as a final output level for your
mix, depending on how much processing will be performed on the mix after Ozone.
Mode
Ozone actually has three different Loudness Maximizer algorithms, represented by the Mode
selector button. The characteristics of each are explained below:
Soft: The soft limiting algorithm uses the Margin (or final output level) as a guide but not as a
fixed limit for the output level. It provides a natural "soft" limiting effect at the expense of
allowing the level to exceed the margin.
Brickwall: The brickwall limiter, on the other hand, uses the Margin point as an absolute
guide, and the final output level will not exceed this point. Either algorithm provides a natural
Ozone™ Mastering Guide Page 57 of 66 ©2003 iZotope, Inc.
Page 58

analog limiter effect, so the choice is related more to the behavior of the limiter and the
output level than a choice in sound quality.
Intelligent: This algorithm provides intelligent digital loudness maximization of the signal.
Unlike the analog modeled limiters (Soft or Brickwall), the Intelligent processor is designed for
neutral or transparent limiting. It does this by analyzing the source material and applying
limiting in a psychoacoustically pleasing manner, reacting quickly to transients (to prevent
pumping) and reacting more slowly to steady bass tones (to prevent distortion).
Character
The Intelligent limiter provides intelligent release control, so when using the Intelligent mode
the release slider is replaced by a Character slider. This control allows you to modify the
behavior or "character" of the limiter, indicated by the label above the slider.
Release
When set to Soft or Brickwall mode, the release time dictates how long the Loudness
Maximizer takes to “release” the limiting from the signal. The shorter the release time, the
faster the limiting, and the louder the overall signal. On the other hand, a release time that’s
too fast can cause the music to break up and distort. As a general guide, start with the
Release time all the way to the right at 500 msec. Gradually bring it to the left until you hear
distortion or “choppiness”. As another rule of thumb, more aggressive Thresholds will
generally require longer release times.
Prevent inter-sample clips:
In the digital world, audio is represented and processed as discrete individual samples or
levels. When played back in the real world, these samples are converted to continuous
waveforms. In some situations, the nature of this "real world" audio signal could result in
clipping "between the samples" even when the limiter is limiting the digital samples. Selecting
the "Prevent inter-sample clips" option allows Ozone to intelligently predict the behavior of the
analog signal, and prevent, as the control says, any inter-sample clipping.
Bonus Tip: When comparing
Ozone activated with Ozone bypassed,
modules such as dynamics and the loudness
maximizer can change the perceived
loudness. To help compare Ozone on and
Ozone off, you can set a "Gain when
Bypassed". This gain is applied (and only
applied) when Ozone is bypassed. Right click
on the meter menu to access this gain
control.
Ozone™ Mastering Guide Page 58 of 66 ©2003 iZotope, Inc.
Page 59

General Loudness Maximizer Tips
• Use the Intelligent mode for transparent limiting, the Brickwall mode for analog
limiting with a fixed threshold and the Soft limiter for gentle analog boosts of
loudness.
• Do not set the Margin above –0.3 dB. Technically, you can set the Margin to 0 dB so
that the output of Ozone is maximized to the point of clipping, but any subsequent
processing or editing of your mix could push it over the edge. Leave yourself a li ttle
room.
• The Loudness Maximizer is placed last in the Ozone signal chain by default. We can’t
imagine a situation where you would want it earlier in the signal chain.
• More aggressive loudness maximizing (lower Threshold values) will generally requir e
longer release times.
• As with other Ozone meters, you can hold down the Ctrl key and left or right click on
the histogram level meter to zoom in or out.
• The Loudness Maximizer in Ozone uses 64-bit processing and proprietary analog
modeling. What this means to you is that you can do extreme loudness maximization
without distortion or other artifacts. Just consider whether that’s what you want or
not. Dark Side of the Moon is one the best selling CDs of all time, and it used very
little compression or limiting. More loudness means less dynamics (highs and lows).
There’s always a tradeoff.
Ozone™ Mastering Guide Page 59 of 66 ©2003 iZotope, Inc.
Page 60

GENERAL OZONE TOOLS
We’ve touched on these during the course of explaining different modules and effects, but
here is a summary of the tools available to you in Ozone, in addition to the mastering effects
themselves.
Automation
You can automate more than 140 parameters in Ozone using host apps that support DirectX
automation such as Sonic Foundry Acid 4 and Cakewalk Sonar 1 and 2. Automation allows you
to specify changes to parameters over the duration of a mix - such as stereo widening during
a chorus or boosting an EQ during a solo.
The implementation and specifics of automation are dependent on the host application, so we
refer you to the documentation of the host app for setting up an automated mix with DirectX
effects. In general, though, you patch Ozone as an ordinary effect on a track, then in the track
view of the host app assign automation envelopes to it. These envelopes control how Ozone
parameters are changed over the course of the mix. In this case, most of your "tweaking" is
done in the track view of the host app, dragging curves and envelopes as opposed to changing
controls in Ozone. For example, in the screenshot below we're adjusting the gain of an EQ
band in Ozone from the track view of Acid 4.
3 Automation Tips:
1) You can set the “automation interval” in the Ozone options screen. This controls how
often Ozone updates its processing based on your host application automation
envelopes. To save CPU while previewing, you can increase the automation interval.
This allows Ozone to update less often, which saves CPU. For mixing down, you can
decrease the automation interval to provide nearly sample accurate automation.
2) In the main Ozone options screen you can choose to color highlight controls that are
being modified by host application automation.
3) When automating in a track view with envelopes, but working mainly with the Ozone
interface, we find it helpful to be able to "see through" Ozone so you can monitor
Ozone meters and controls but see the track view and automation curves behind
Ozone. So we provide an Opacity slider in the main options dialog. This allows you to
see through Ozone to monitor both what Ozone is doing and what is happening with
the automation curves. You can see Ozone with partial opacity set below – you can
see Ozone as well as the host application behind it.
Ozone™ Mastering Guide Page 60 of 66 ©2003 iZotope, Inc.
Page 61

3 Automation Tricks:
1) Try using automation on stereo widening. Widen a chorus and tighten a verse for
starters.
2) Try changing compression ratios between choruses (hard/high ratio) and verses
(soft/low ratio)
3) Try increasing the exciter amount on light/quiet parts. Back off on the amount during
louder/fuller parts.
History List
As you tweak controls, each movement is captured and displayed in the History list. To go
back and hear a previous setting, simply click up the list to the point you want to audition.
When working with mastering effects, perhaps most notably EQ and dynamics, it’s very easy
to get accustomed to the “new” sound and overdo the effect. The History list lets you quickly
jump back for comparisons to refresh your “auditory memory”.
Ozone™ Mastering Guide Page 61 of 66 ©2003 iZotope, Inc.
Page 62

There are also times when you want to compare whether to use (for example) the harmonic
exciter or a high frequency EQ band to bring out the upper end of the mix. Try one way, then
try another way, and click back and forth on the History list to compare. If you want, you can
assign a specific point to the A, B, C or D buttons for even quicker comparisons.
The History list and any settings assigned to the A, B, C or D buttons will be cleared when you
unload Ozone. To permanently save a setting, save it as a preset.
Setting the Order of the Mastering Modules
By default the order of processing in Ozone is the order listed below (the signal passes
through the Paragraphic EQ, then the Reverb, etc.). The phase and spectrum meters are
based on the final output signal (after all processing)
1) Paragraphic Equalizer
2) Mastering Reverb
3) Multiband Dynamics
4) Multiband Harmonic Exciter
5) Multiband Stereo Imaging
6) Loudness Maximizer
You may simply prefer the sound of a different order, or you might want to reorder just for a
specific purpose. For example, a harmonic exciter tends to add some high frequency noise to
the mix. You could control this by placing the harmonic exciter BEFORE the dynamics, and
then using the dynamics to apply expansion/gating to the upper bands.
Therefore, you can change the ordering of the processing by clicking on the Graph button.
This provides a signal path flowchart of the current settings. You can modify the order by
selecting a module and dragging it with the mouse to a new position. You can also place the
spectrum and phase meters at any place within the processing, if for example you'd prefer to
see a spectrum of the audio going into the EQ as opposed to seeing the spectrum after
equalization.
Ozone™ Mastering Guide Page 62 of 66 ©2003 iZotope, Inc.
Page 63

The multiband block actually represents three multiband modules: Multiband Harmonic
Exciter, Stereo Imaging, and Dynamics. For convenience, you can reorder the position of the
multiband modules in the signal chain using the single block labeled "MULTIBAND". If you
want to reorder the three modules within the multiband module, select the multiband block
and click the "Zoom In" button. This provides a view of the modules within the multiband
block so that you can reorder the individual multiband modules.
To apply the new signal order, click on the OK button. If you want to reset to the default
order, click the Reset button. Click the Cancel button to discard your changes.
Note: While it is possible to reorder the modules while audio is playing, keep in mind that a
different signal order can create completely different sounds and levels, even with the same
settings for each module. Reordering while music is playing through audio is playing could
cause a sharp jump in output level. Stop the audio from playing, reorder the modul es, hit OK,
and start the music playing again with one hand on the level of your mixer.
Preset Manager
Ozone includes a complete system for working with presets. To access the system, click the
Preset button on the Ozone faceplate or press Ctrl+P
Some of the benefits of this preset system include:
• Easily backup and transfer preset files
• Store preset files in folders for easy access and management
• Share Ozone presets across multiple host applications
• Sort presets based on name, date modified or date last used
• Update presets with one click
Ozone™ Mastering Guide Page 63 of 66 ©2003 iZotope, Inc.
Page 64

• Selectively load settings from individual effects modules. For example, take the EQ
settings from one preset and combine them with the dynamics settings of another
preset.
• Add comments to presets for easy reference.
To learn more about using the Preset Manager, we invite you to check out this topic in the
Ozone help file (click on the “?” button on the Ozone faceplate to access the Ozone help file
Shortcut Keys and Mouse Wheel Support
A complete table of shortcut keys is in the Ozone help file, but here are some worth
highlighting:
Wheel Mouse
• If you have a wheel mouse, you can adjust most controls by simply positioning the
mouse cursor over the control and rolling the wheel.
• In the Paragraphic Equalizer, you can adjust the Q of a selected band or bands with
the wheel.
• In the Paragraphic Equalizer table (accessed with the "Show Info" button) you can
adjust a value by holding the mouse over the value and rolling the wheel.
• In the History screen, you can use the wheel to scroll through the History list.
Numeric Entry
Using the mouse can be difficult for accurate slider settings. Here’s how you can adjust values
with precision:
• Select the slider you want to adjust by clicking on it. If you click on the slider itself the
value will jump to the mouse position, but if you just click on the label of the slider the
slider will be selected without changing the value.
• Selection or “focus” of a slider is indicated by white brackets around the slider. Note
that by default the focus bracket “travels” from slider to slider, but you can turn this
off by unselecting “Enable animated focus” in the Options dialog.
Once a slider is selected, you can use:
• Arrow keys to move the slider small amounts
• PageUp and PageDn (or Shift+arrow keys) to move the slider medium amounts
• Shift+ PageUp and PageDn to move the slider large amounts.
• You can also enter a numeric value directly. Once a slider is selected, click once on the
numeric value, enter a new value and press Enter.
Ozone™ Mastering Guide Page 64 of 66 ©2003 iZotope, Inc.
Page 65

• You can Undo or Redo your last change using Ctrl+Z and Ctrl+Y.
Meters
• You can zoom in and out on level meters and level histograms by holding down the
Ctrl key and clicking with the right mouse button to zoom in or the left mouse button
to zoom out.
• You can reset the peaks or averaging of the spectrum by clicking on the spectrum.
• You can reset the peak indication of the level meters by clicking on the meter, or reset
the clipping indicator by clicking on the clipping indicator.
• You can reset the peak hold of the vectorscope and phase meter by clicking on the
meter.
Options
Don’t be afraid to right click on things in Ozone. In most cases (meters, I/O gain controls,
spectrum, etc.) a right click will present you with an options menu for that object. So, for
example, if you right click on the I/O level meters you can access options for the level meters.
Right click on the spectrum and you’ll get Spectrum Options. And so on…
Ozone™ Mastering Guide Page 65 of 66 ©2003 iZotope, Inc.
Page 66

SUMMARY
We hope that this guide gave you some ideas on how to use Ozone effectively as a mastering
tool. The difficult part of mastering (and trying to create a guide like this) is that every effect,
setting, and parameter is entirely dependent on the content of the mix, the genre, the desired
result, etc.
With this in mind, we don’t believe in products that fool you into thinking you can just select
the “Hot Pop Master!” preset and you’re done. If you know how to use Ozone, you’ll be able
to come up with a great sound on your own. And it will be your own great sound.
And as we said at the beginning, we’re not professional mastering engineers. But we had a
chance to work with many during the development of Ozone and we tried to pick their brains
and capture as much as possible in a guide that we felt would be useful. But in the end there
are no right answers, no wrong answers, and no rules. At least if there are, we still haven’t
found them. So just experiment and have fun.
Thanks,
iZotope, Inc.
P.S. Besides Ozone, we also invite you to check out our other effects processors and
guides.
iZotope Trash™
Multiband distortion, amp, filter and delay
modeling. Check out the guides, audio samples and
demo versions at
http://www.izotope.com/products/audio/trash/
"For those who crave distortion plug-ins, Trash is
the one to beat.
"
Keyboard Magazine
iZotope Spectron™
Add 64-bit spectral delays, panning, morphing and
filtering to your bag of tricks. Here it and try it at
http://www.izotope.com/products/audio/spectron/
“It would be hard to exhaust the sonic potential of
this plug-in.”
Sound on Sound Magazine
Ozone™ Mastering Guide Page 66 of 66 ©2003 iZotope, Inc.
 Loading...
Loading...