Page 1
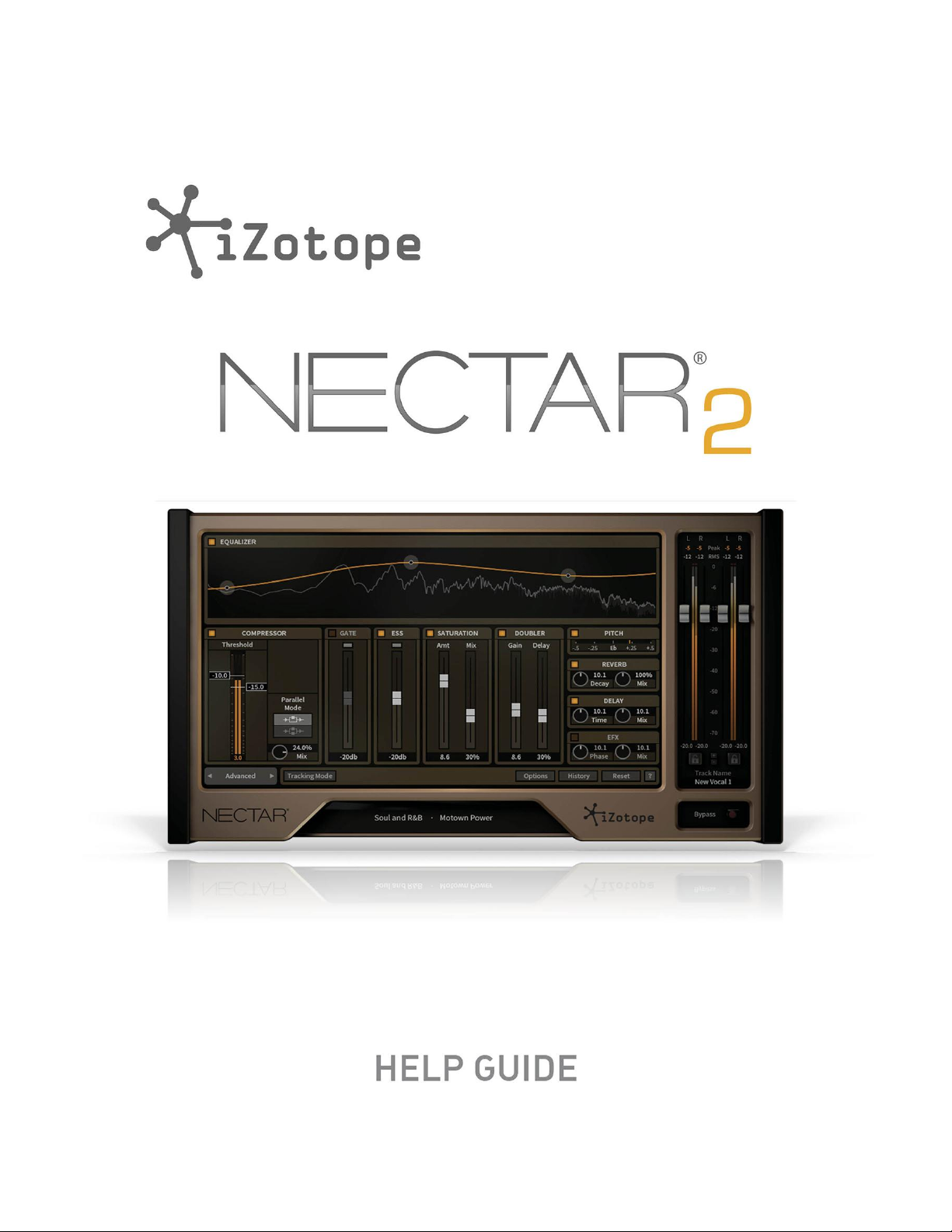
Page 2
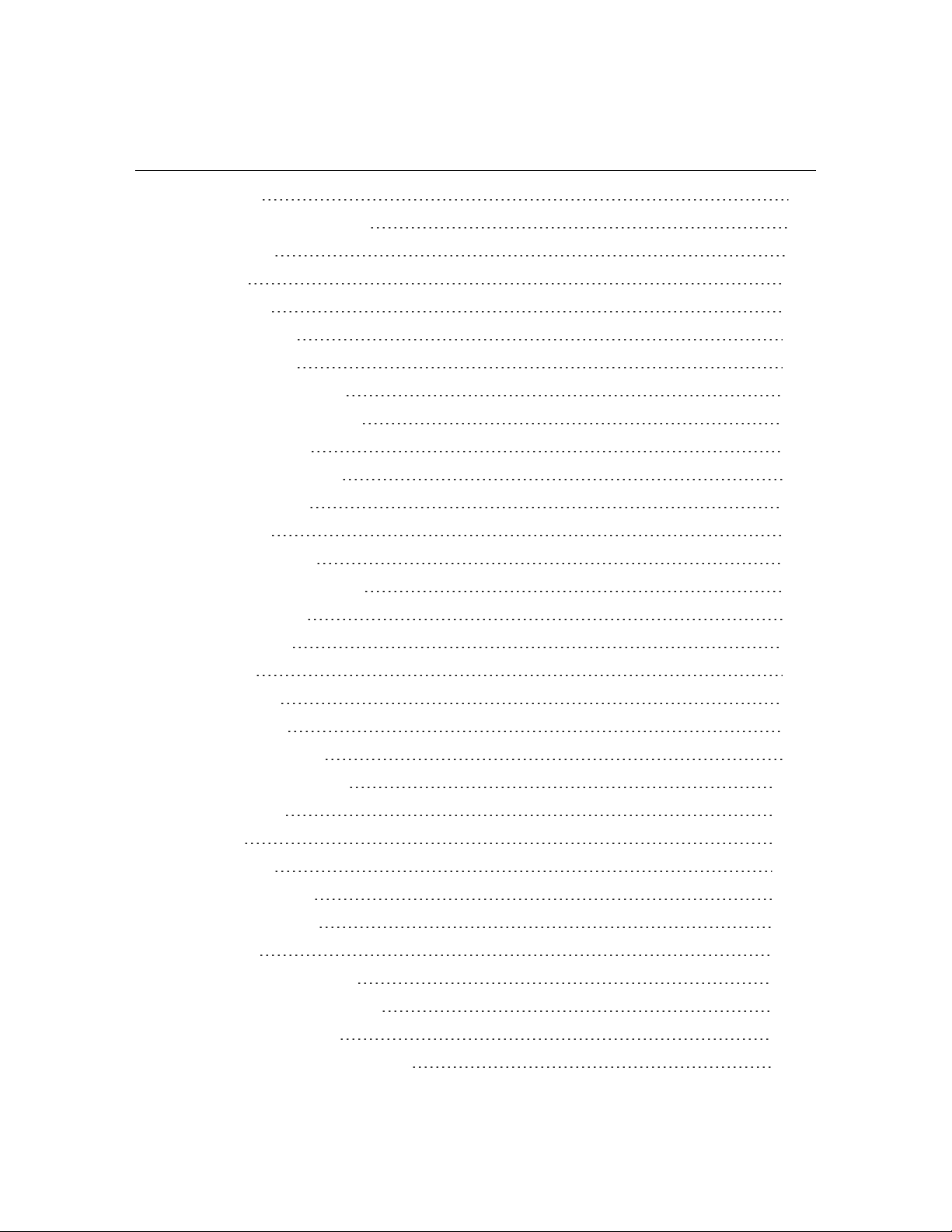
Table of Contents
Introduction 4
What’s New in Nectar 2? 6
Authorization 7
Quickstart 12
Global Menu 16
Preset Manager 18
Overview Panel 19
Input and Output Gain 26
Input and Output Meters 28
Equalizer Module 30
Compressors Module 36
De-Esser Module 45
Gate Module 50
Saturation Module 57
Pitch Correction Module 61
Harmony Module 67
Reverb Module 74
FX Module 79
Delay Module 86
Limiter Module 90
Pitch Editor Plug-in 93
Breath Control Plug-in 107
Preset System 111
Spectrum 116
History Menu 118
CPU Optimization 120
Buffer Size Viewer 121
Automation 122
Setting up MIDI Control 123
Setting up ReWire Control 129
Delay Compensation 131
Keyboard and Mouse Support 132
Page 3
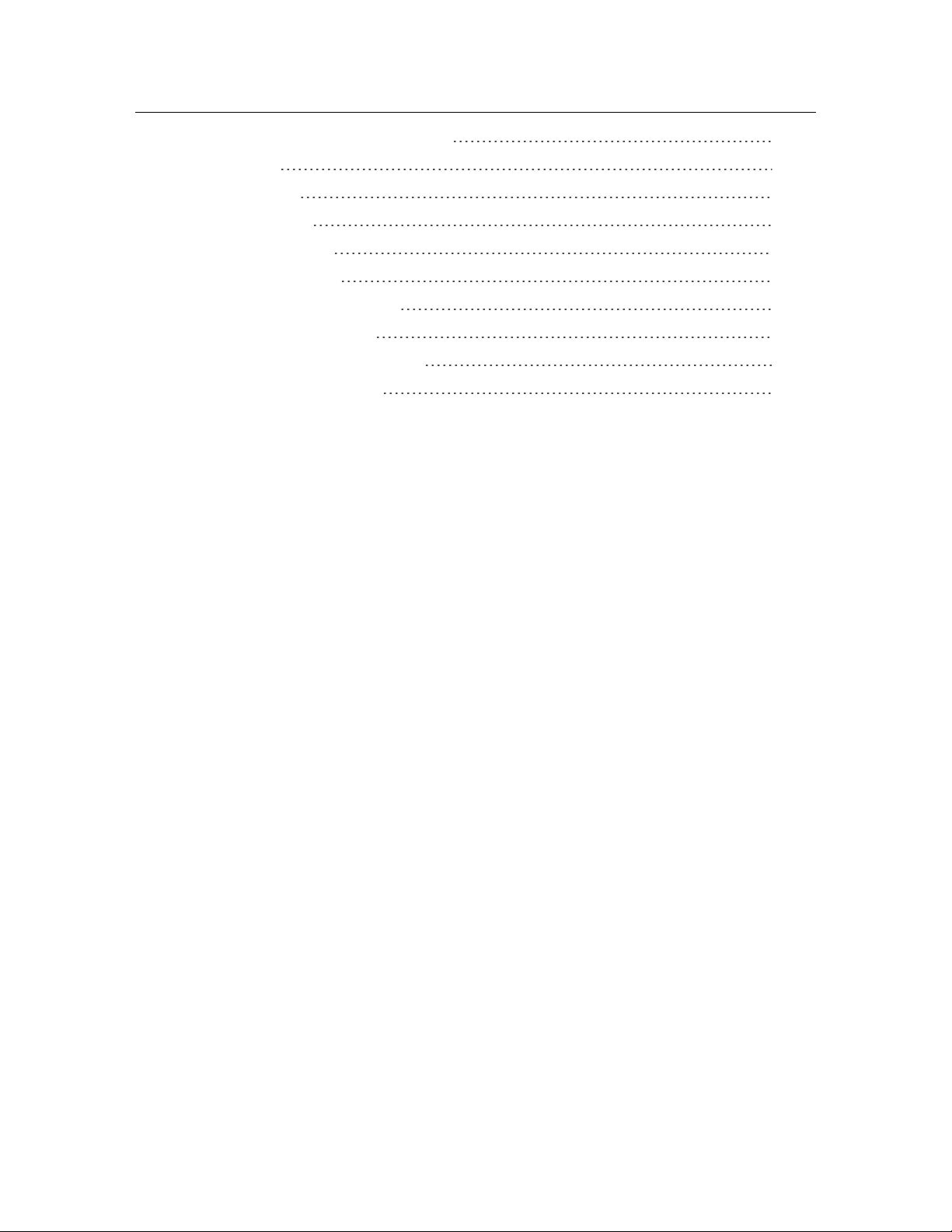
Available Shortcut Keys (PC/MAC) 134
Options Menu 136
General Options 137
Spectrum Options 139
Input/Output Options 140
EQ/Harmony Options 141
Pitch Editor General Options 142
Pitch Editor Pitch Options 144
Breath Control General Options 145
iZotope Customer Support 147
Page 4

Introduction
Nectar was created out of a desire to provide engineers, musicians, and
voice-over artists with a vocal mixing tool that could provide a great
sound with just a few clicks of the mouse.
Key Features
n Over 200 Vocal Presets in 12 Genres giving you instant access
to a wealth of vocal sounds
n 10 DSP modules relevant to vocal production including Equal-
izer, Compressor, De-Esser, Gate, Limiter, Saturation, Pitch Correction, Reverb, Delay, FX, and Harmony
n Freely adjustable signal path allowing you to rearrange the flow
of all DSP modules
n Simple preset system for saving your own adjustments and cre-
ating new sounds
n Innovative Metering which provides powerful feedback that can
assist you when making adjustments
Page 5
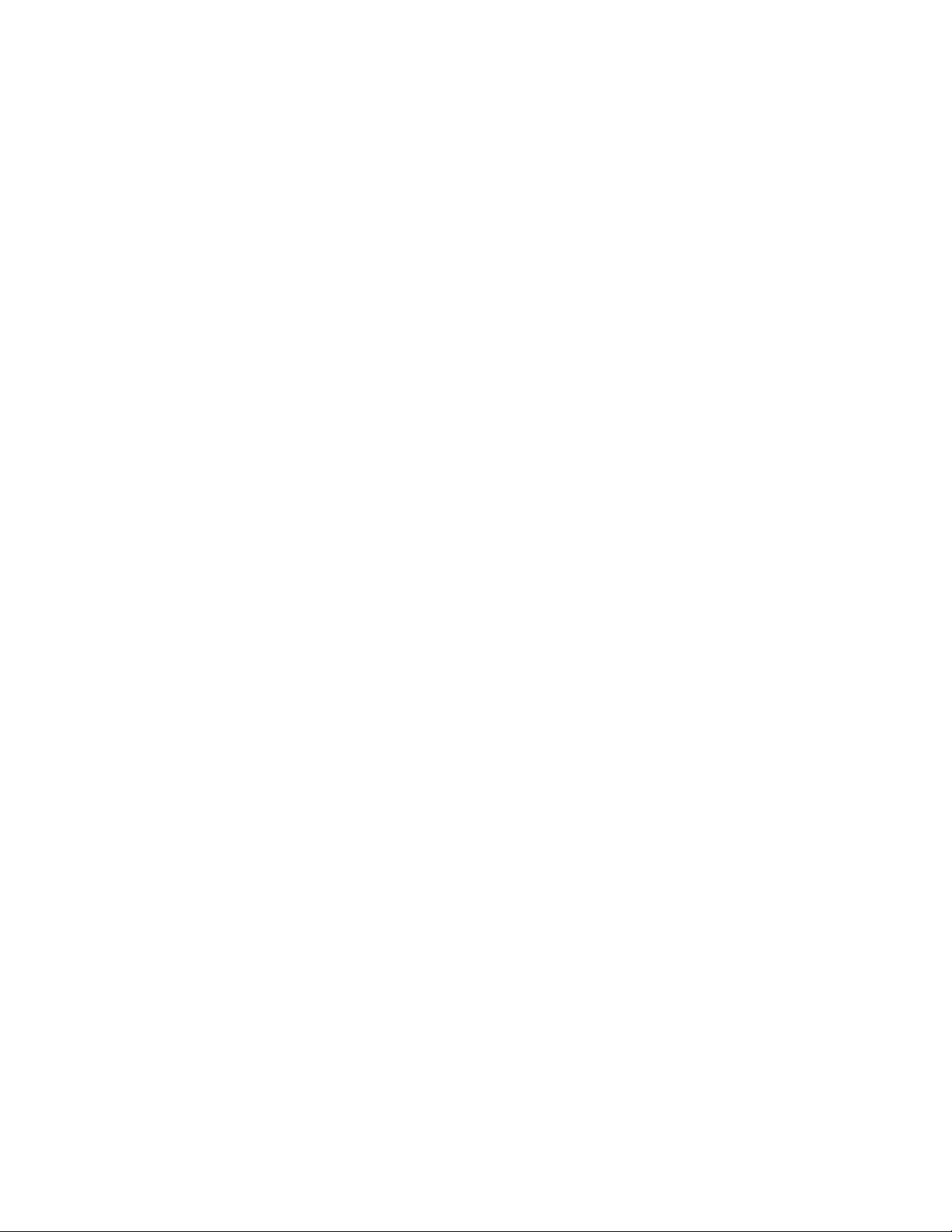
Page 6
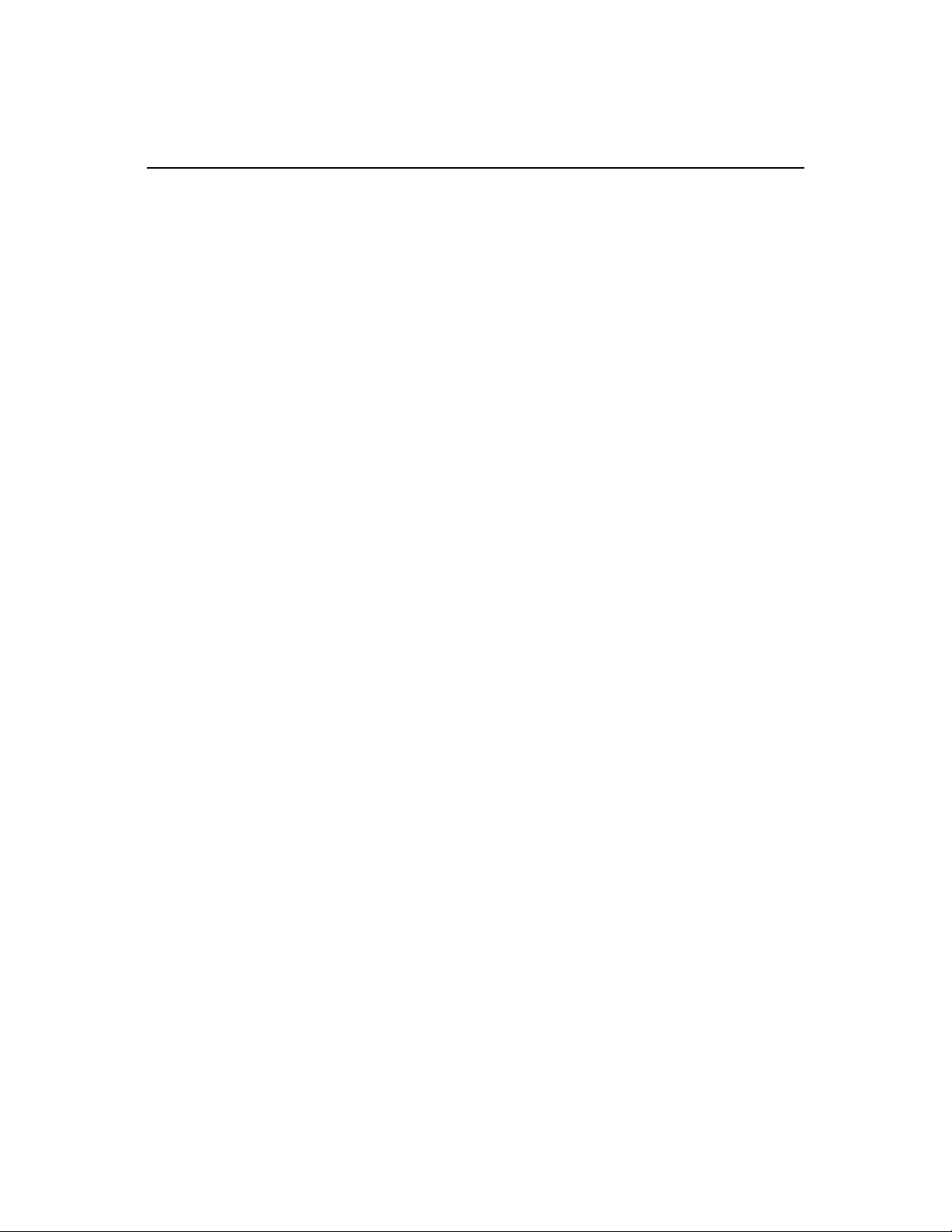
What’s New in Nectar 2?
n
Harmony module that allows you to easily add harmonized
accompaniments to your vocal tracks or add your own custom
backing vocals with your MIDI controller
n
Reverb module accurately modeled after the renowned EMT
140 stereo plate reverb unit
n
FX module containing 7 new DSP effects including: Distortion,
Decimate (Downsampler), Phaser, Flanger, Chorus, Echo, and
Shred
n
Component plug-ins Pitch Editor and Breath Control*
n
Refreshed manual pitch editing including: refined note detection, Vibrato control, and ReWire Support*
n
Streamlined Overview Panel with the most relevant settings
for the modules of Nectar
n
Added five additional filter types to the EQ module including
Bass and Treble Baxandall filters and Vintage Pultec-style
shelf filters
n
Key Detection to assist you in setting the key of your song for
both real-time pitch correction and auto-harmonization
n
Enhanced metering including gain reduction traces and
threshold control meters in dynamics modules
n
Added integrated Meter Tap functionality for seamless routing
to Insight and Ozone 5’s Meter Bridge
n
Added Floor control to the Gate Module
*Only included in the Nectar 2 Vocal Production Suite
Page 7
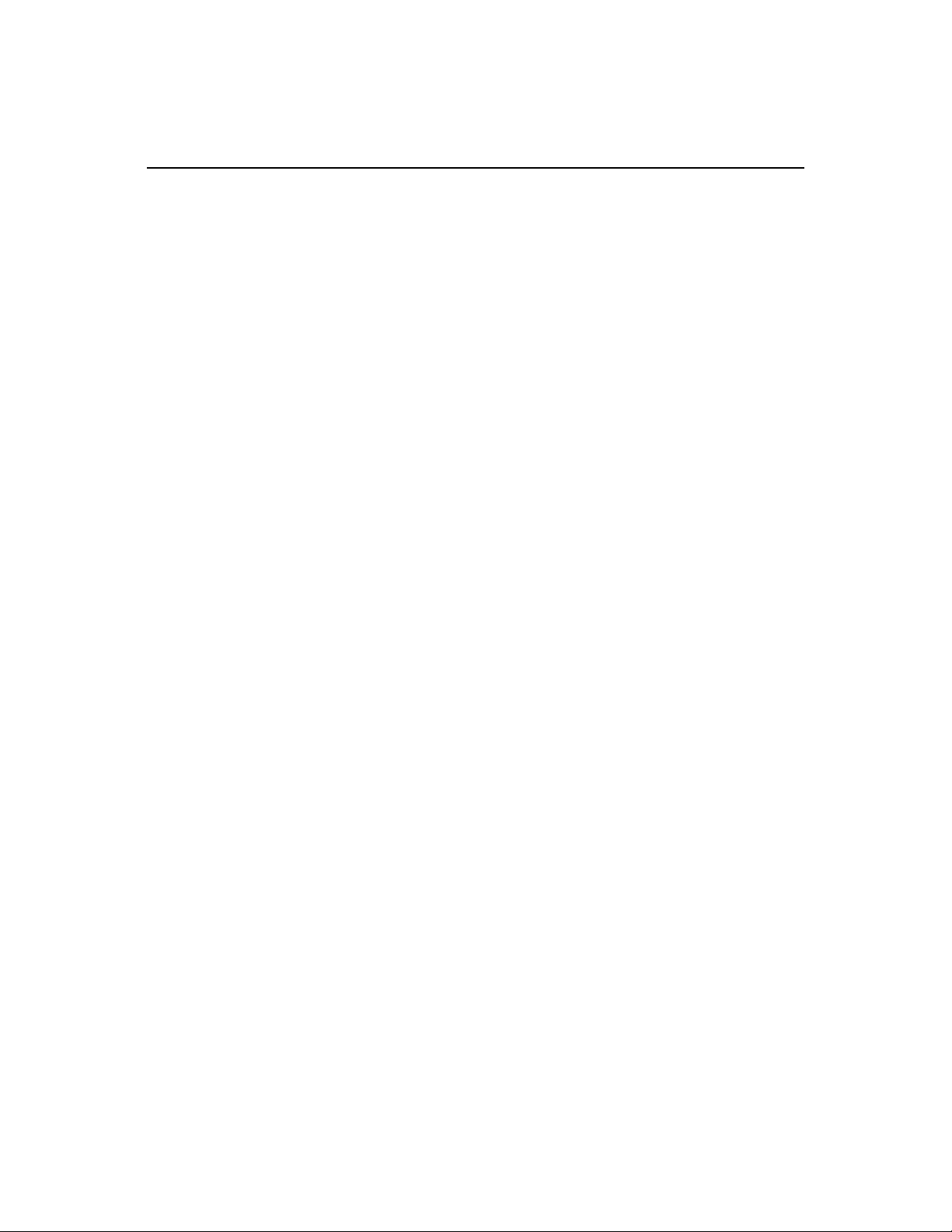
Authorization
Each purchased copy of Nectar contains a unique serial. After downloading
Nectar directly from iZotope or another re-seller the serial number will be emailed along with the link to download the product. The serial number should
resemble: SN-NECTAR2-XXXX-XXXX-XXXX-XXXX
Launching the Authorization Wizard
The first time you open Nectar 2, the Authorization Wizard will appear. You can
choose to either authorize Nectar or use it in Trial mode for evaluation purposes. Please use your supplied Nectar serial number to fully authorize your
product.
Trial vs. Demo Mode
For the first 10 days after the first instantiation, Nectar 2 will run in Trial mode,
which offers full functionality. After 10 days, Nectar will revert to Demo mode. In
Demo mode, Nectar will periodically mute audio output.
Authorizing Your Copy of Nectar Online
After opening Nectar and launching the Authorization Wizard, the following
steps will complete the authorization process online:
1. First, click on 'Authorize'.
2. Next, enter the serial number emailed to you. It should look like this:
SN-NECTAR-XXXX-XXXX-XXXX-XXXX
3. You must also enter your name and a valid e-mail address.
Page 8
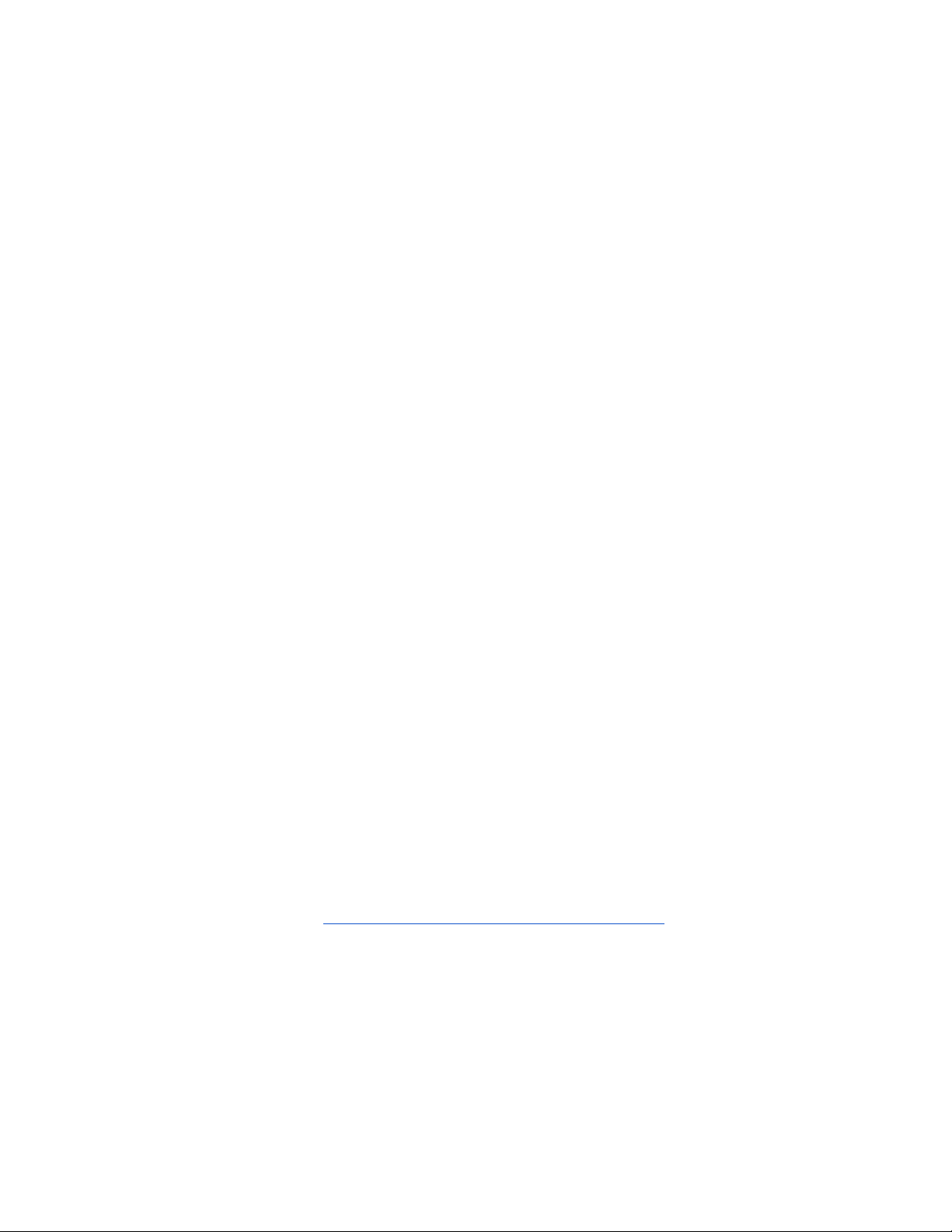
Make note of the e-mail address you use to authorize your license.Your license and iZotope account will be linked directly to this e-mail address.
Note: Clicking the 'Advanced' button reveals a set of options that allow you to
store your Nectar authorization on a portable hard drive or flash drive. Click
here for more information on these options.
4. When you have confirmed that your serial number and e-mail information is
accurate, click once more on 'Authorize'.
5. Lastly, click on 'Submit' in order to send your authorization message to the
iZotope servers. If the authorization is accepted, click on the 'Finish' button to
complete the authorization.
Authorizing Your Copy of Nectar Offline
Some customers choose to keep their audio workstations offline, and a simple
offline authorization option has been included. After opening Nectar and launching the Authorization Wizard, the following steps will complete the authorization
process offline:
1. When first prompted to authorize Nectar, click on 'Authorize'
2. Next, click on the option for 'Offline Authorization' at the bottom of the authorization window, select "Authorize with iZotope challenge/response" and click
next.
3. You will be given a unique Challenge Code that is specific to your computer
only. Write down or make a copy of the exact Challenge Code. It will look like
this:
IZ-NECTAR2-XXXXXXXX-XXXX-XXXX
4. Next, using a system with internet access, login to your customer account at
the iZotope website: http://www.izotope.com/store/account.asp
5. Click the 'Activate Software with a Serial Number' button, enter your full
serial number and click 'Submit'.
6. Select the 'Challenge/Response' option and click on 'Submit'.
Page 9
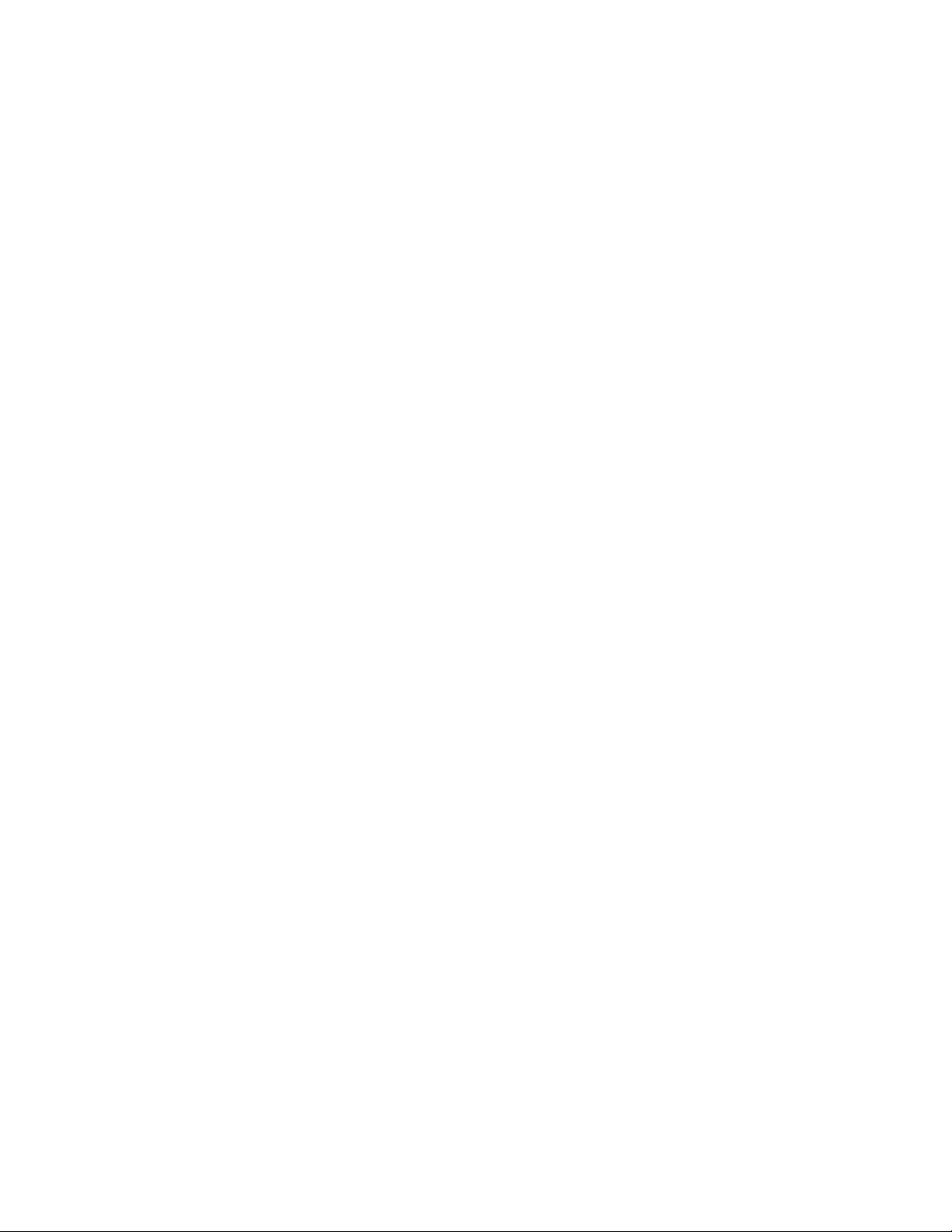
7. Read the License Agreement and click "Agree" if you find it agreeable.
8. Now enter your full Challenge Code copied in step 3.
9. After submitting your Challenge Code, you will receive a unique Response
Code. The response code will look like this: IZ-NECTAR2-XXXX-XXXX-XXXX
Write this response code or save a text file with the response code onto a flash
drive.
10. Type or paste the Response Code into the text field of Step 3 in the Offline
Authorization window.
11. Click ‘Next’ to authorize Nectar .
12. You should now receive a message that your authorization has been successful and may click Finish to begin using Nectar .
iLok Support
Nectar does support iLok. Our plug-ins will be able to detect iLok keys and
assets if you already use iLok and PACE software on your system. If you don't
already have PACE or iLok, we will not install any PACE or iLok software to
your system, and iLok authorizations will be unavailable.
Authorizing Nectar with iLok
1. When first prompted to authorize Nectar 2, click on 'Authorize'
2. Next, enter the serial number emailed to you. It should look like like this:
SN-NECTAR2-XXXX-XXXX-XXXX-XXXX
3. You must also enter your name and a valid e-mail address.
Make note of the e-mail address you use to authorize your license. Your license
and iZotope account will be linked directly to this e-mail address.
4. Select 'Use iLok Authorization' and enter your iLok ID.
Page 10
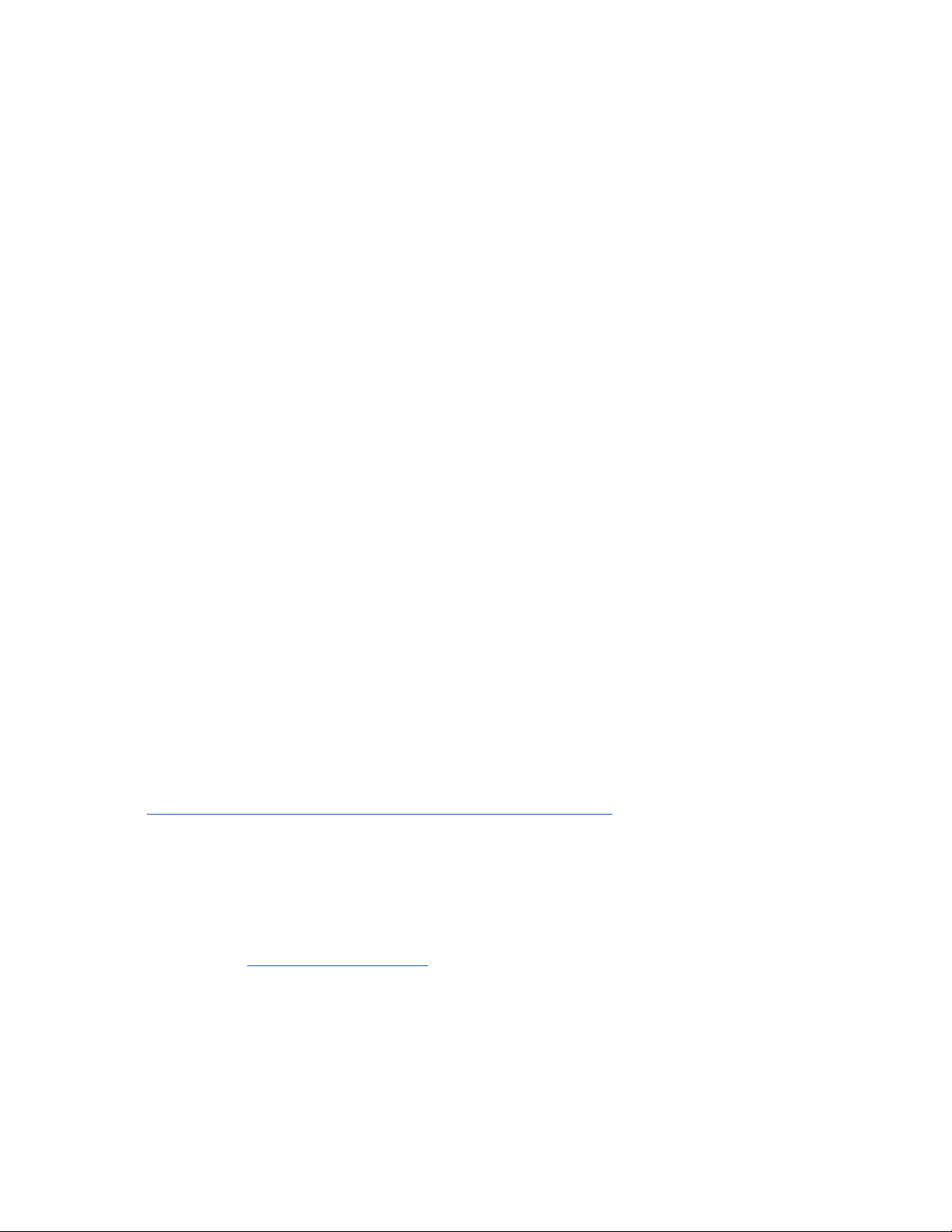
5. When you have confirmed that all your information is accurate, click once
more on 'Authorize'.
6. Lastly, click on 'Submit' in order to send your authorization message to the
iZotope servers
7. You will now be instructed to log in to your iLok account and transfer your
Nectar license to your iLok.
8. When you have completed this step and have your iLok connected to the
computer on which you want to use Nectar , click 'Next'.
9. You should now receive a message that your authorization has been successful and may click Finish to begin using Nectar .
Nectar 2 Vocal Production Suite
If you purchased Nectar 2 Vocal Production Suite, you will also receive the
Nectar 2 Pitch Editor and Nectar 2 Breath Control plug-ins. By authorizing your
main Nectar 2 plug-in your Pitch Editor and Breath Control plug-ins will also be
authorized.
Web Help
Should you encounter any problems during authorization please consult our
online portal with additional information:
https://www.izotope.com/support/portal/authorization.asp
Contact Support
Should you not be able to resolve your authorization issue please contact the
customer at support@izotope.com.
iZotope's highly trained support team is committed to responding to all requests
within one (1) business day and frequently respond faster. Please try to explain
your problem with as much detail and clarity as possible.
Page 11
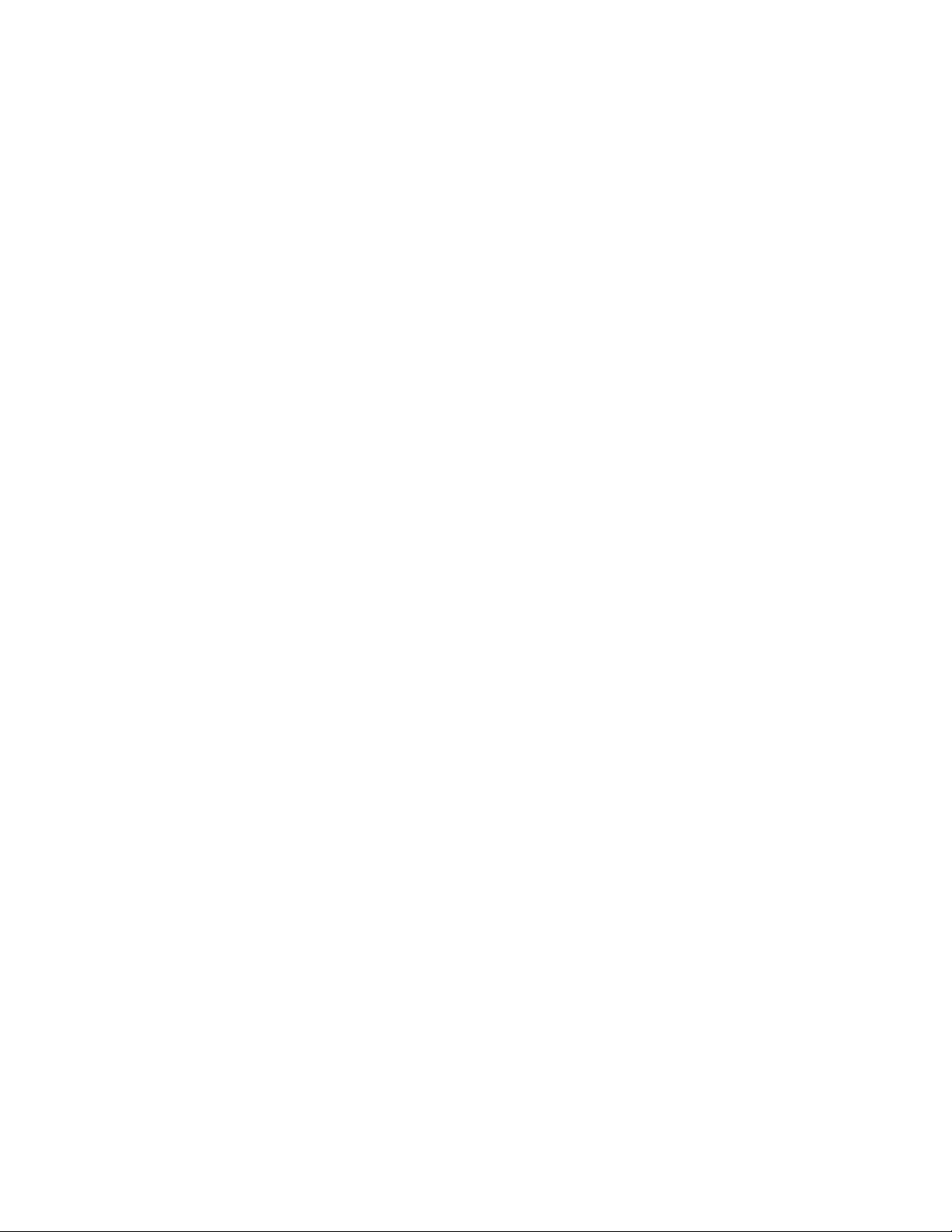
Page 12

Quickstart
Nectar’s Presets are designed to give you a quick starting point for your own projects.
Every vocalist is different so no one preset will always work well for your audio.
However we have attempted to provide a wide range of Presets that will help
you find a good starting point for your own material.
Step 1: Select your Genre and Preset
The Preset Manager tells Nectar what style of vocals you're trying to produce
and automatically sets the appropriate values for all the controls to achieve that
sound. Click the Preset Display at the bottom of the Nectar interface to open the
Preset Manager. We’ve organized presets into genre categories that will let you
search easily for presets for every purpose. Because every vocal track is different, we’ve aimed to give you a lot of starting points so that you can choose
the best one for your project.
Page 13
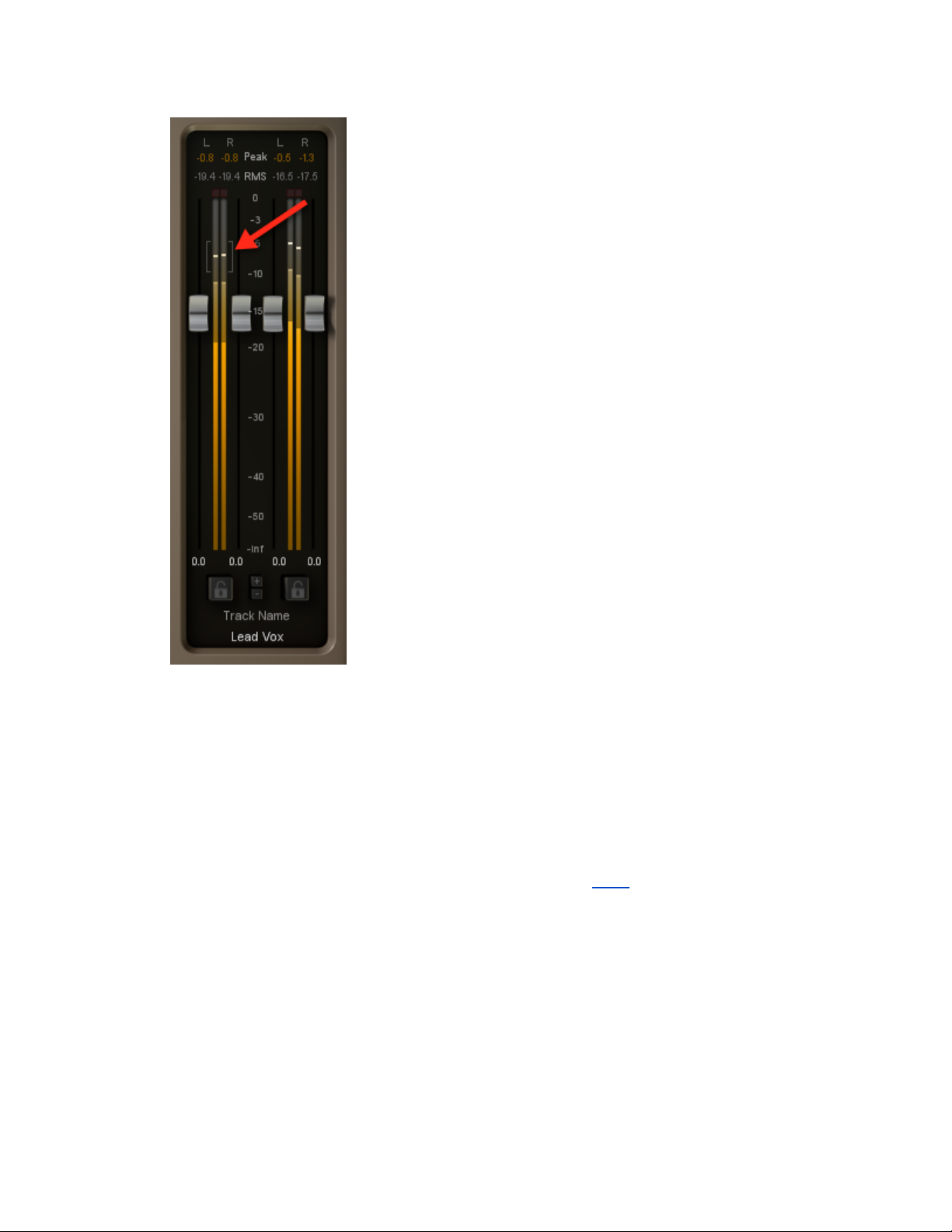
Step 2: Setting Your Input Level
Setting your input level is important when selecting a preset as it will sound
drastically different if your input level is too loud or quiet. In order to ensure that
you have a good neutral levels as a starting point, we recommend setting
Nectar’s input level so that the input meter is peaking within the recommended
range bracket.
Learn more about the Input and Output Gain of Nectar here.
Page 14

Step 3: Adjust Presets to Taste
When you’ve found a Preset that has what your track needs, further adjust the
controls to your liking to define your own unique sound. The Overview Panel
view gives you instant access to the most relevant controls of Nectar’s
modules. Quickly adjust the settings of a given module to tailor the sound or
quickly enable or disable modules.
Page 15

Step 4: Dig Deeper
Once you’ve found an appropriate Preset and adjusted some module settings to
your taste from the Overview Panel, have a look at the individual modules in the
Advanced View. In each module’s Advanced view you have access to deeper
settings for a more customized sound as well as metering which can assist you
when making adjustments.
Page 16
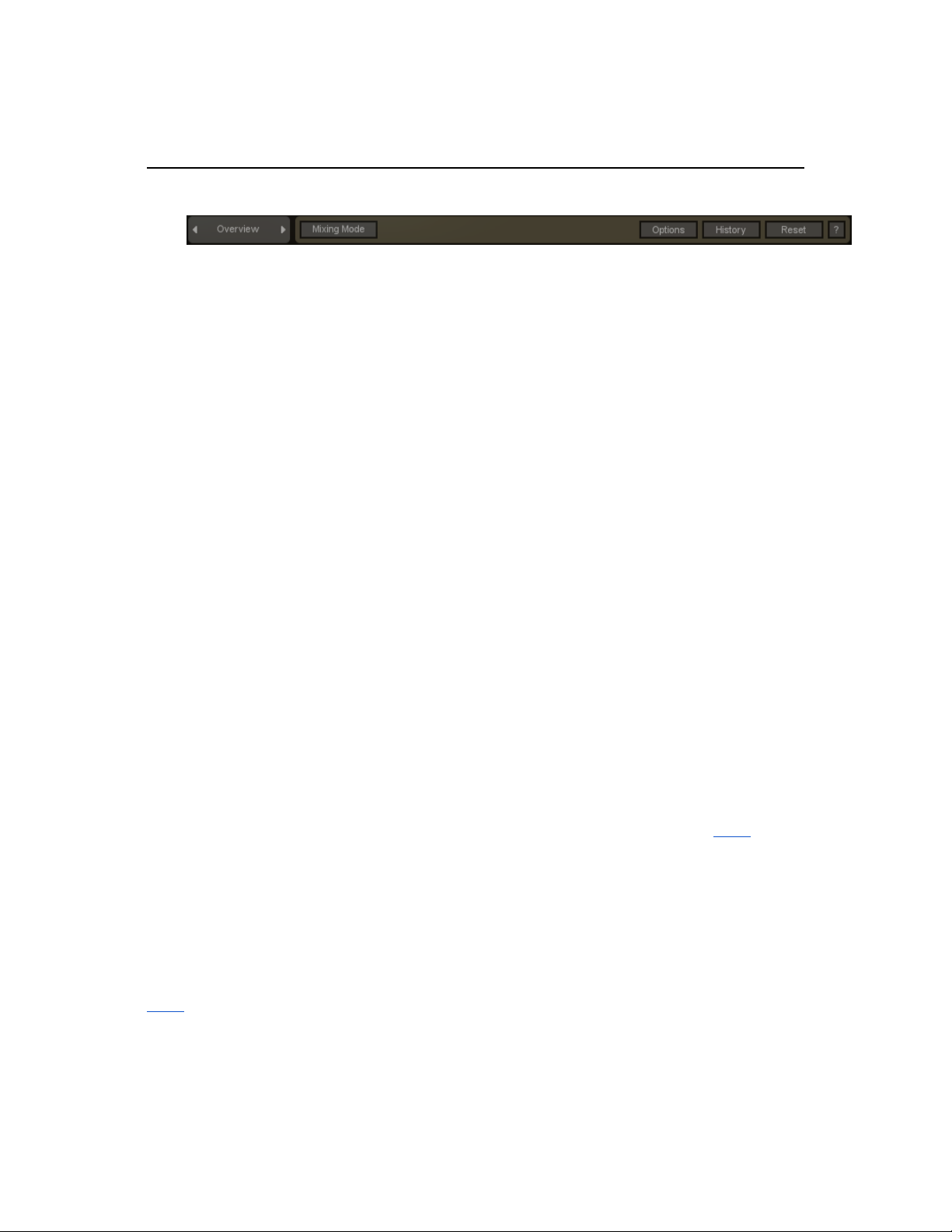
Global Menu
Overview/Advanced View
Clicking the Overview/Advanced button toggles between Nectar 2’s Overview
Panel and Advanced View which allows you to dig deeper into each module.
Tracking/Mixing Mode
Tracking Mode forces Nectar 2 to process with low latency, which assists in
using Nectar 2 while tracking (recording) vocals. Tracking Mode performs less
transparent dynamics processing and is lower quality. Mixing Mode performs
high quality processing, but incurs more latency.
Note: Modules affected by Tracking Mode are Gate, De-Esser, Compressors,
Limiter, Pitch Correction, and Harmony.
Options
Clicking the Options button loads the Options Menu from which you can authorize your copy of Nectar, access additional resources for working with Nectar,
adjust visual settings, and more. Learn more about Nectar’s Options here.
History
Clicking the History button opens the History menu which allows you to recall
and compare settings and adjustments. Learn more about the History menu
here.
Page 17
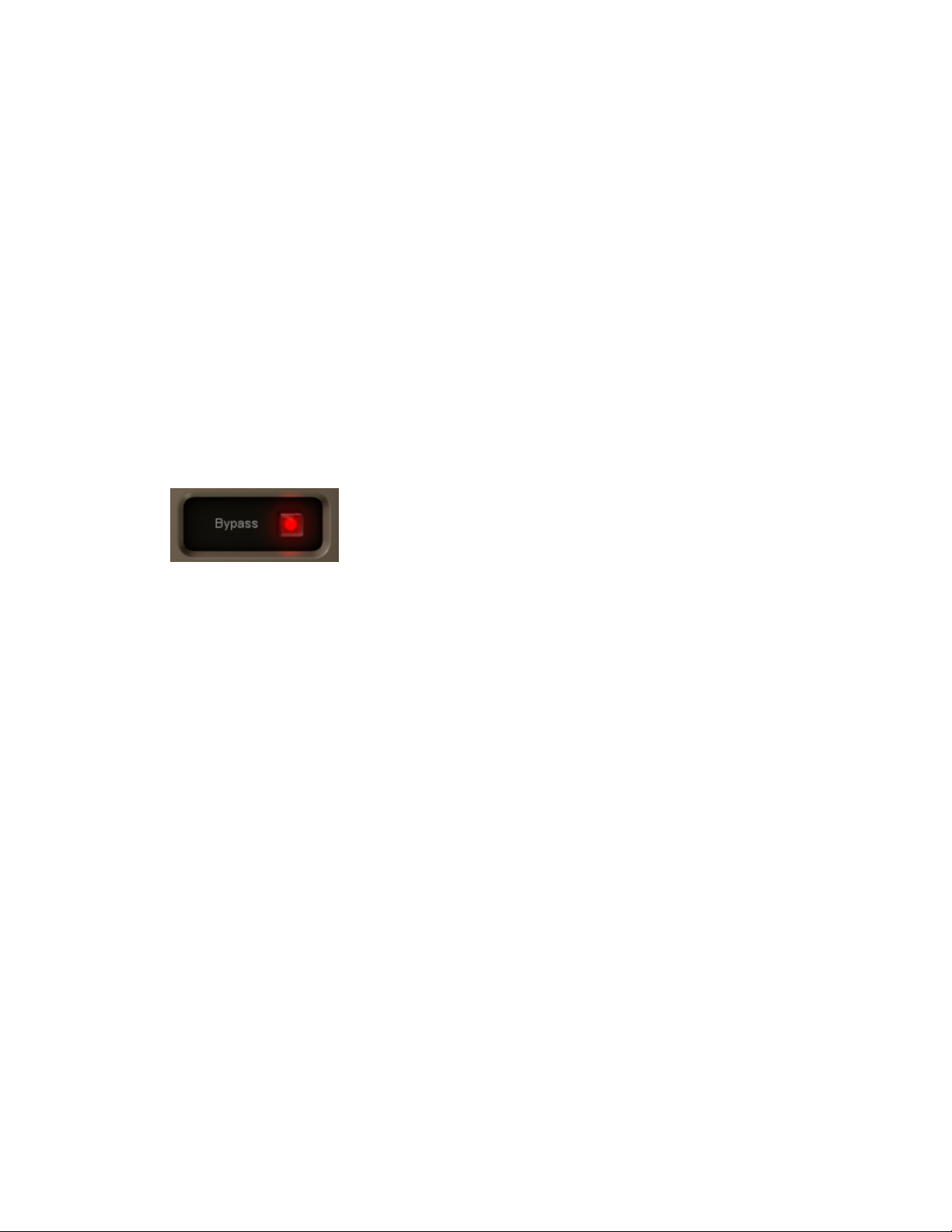
Reset
Clicking the Reset button clears the current working settings and loads the currently selected module’s or Overview panel to it’s default state. A single-click
often resets the most commonly adjusted settings, while a double-click will
restore all settings to their factory default.
Help
You may click the Help button at any time to launch this Help Documentation.
Bypass Button
Clicking the Bypass button in the lower right of the interface will bypass Nectar’s
processing in your DAW allowing you to compare your vocal track with and
without Nectar.
Page 18
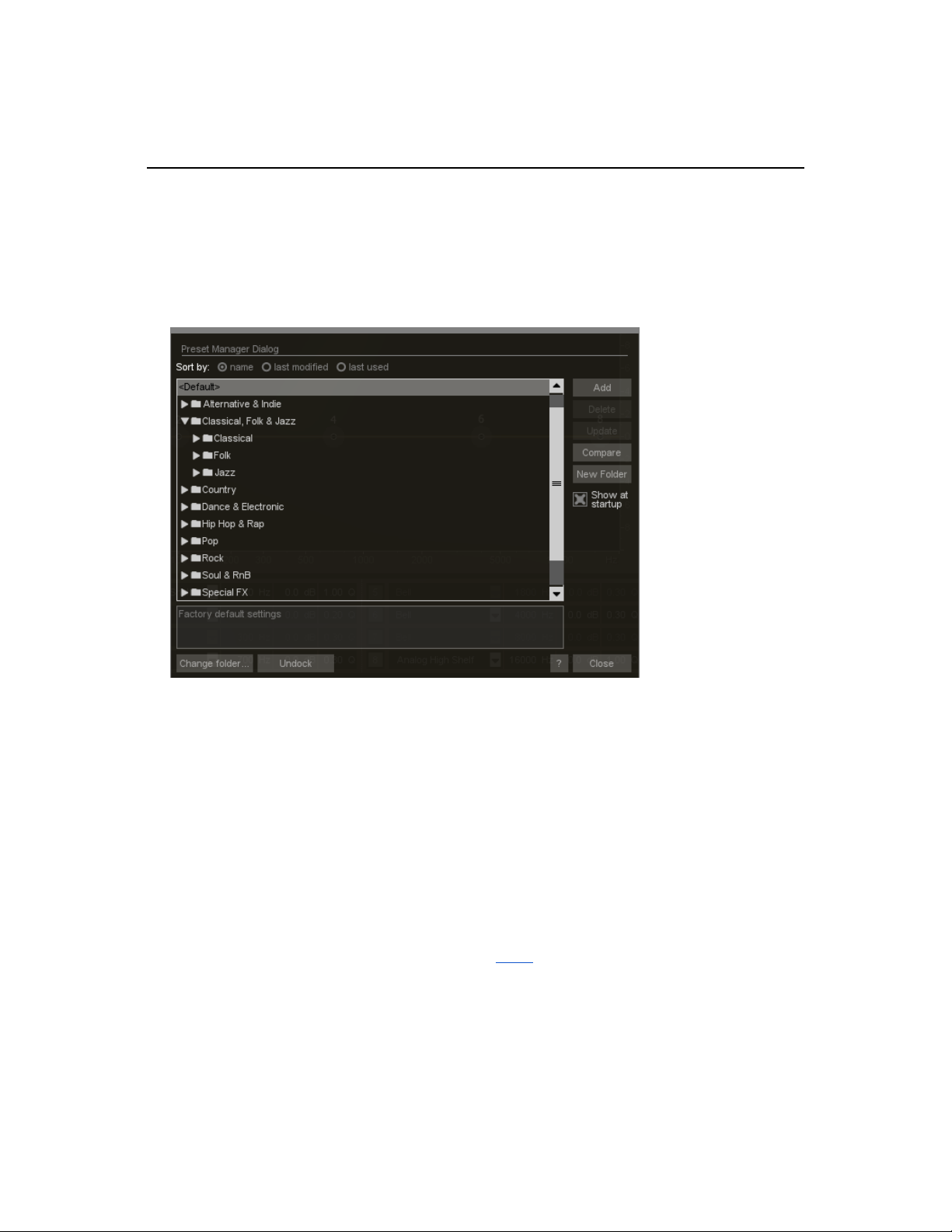
Preset Manager
Nectar's Genres and Presets are designed to allow you to take full advantage of
the underlying signal processing in the most concise and creative way possible.
Click on the Preset Manager at the bottom of Nectar's interface in order to select
your desired Genre and Preset from the preset menu that appears.
When a Genre and Preset is chosen, Nectar will automatically load settings in
Nectar’s modules to allow you to recreate that style on your vocal track.
Note: You can also use the arrow keys on your keyboard to scroll Up and Down
between Presets and Genres. This can be especially helpful to audition the direction different presets will take your vocals.
Learn more about Nectar’s Preset System here.
Page 19
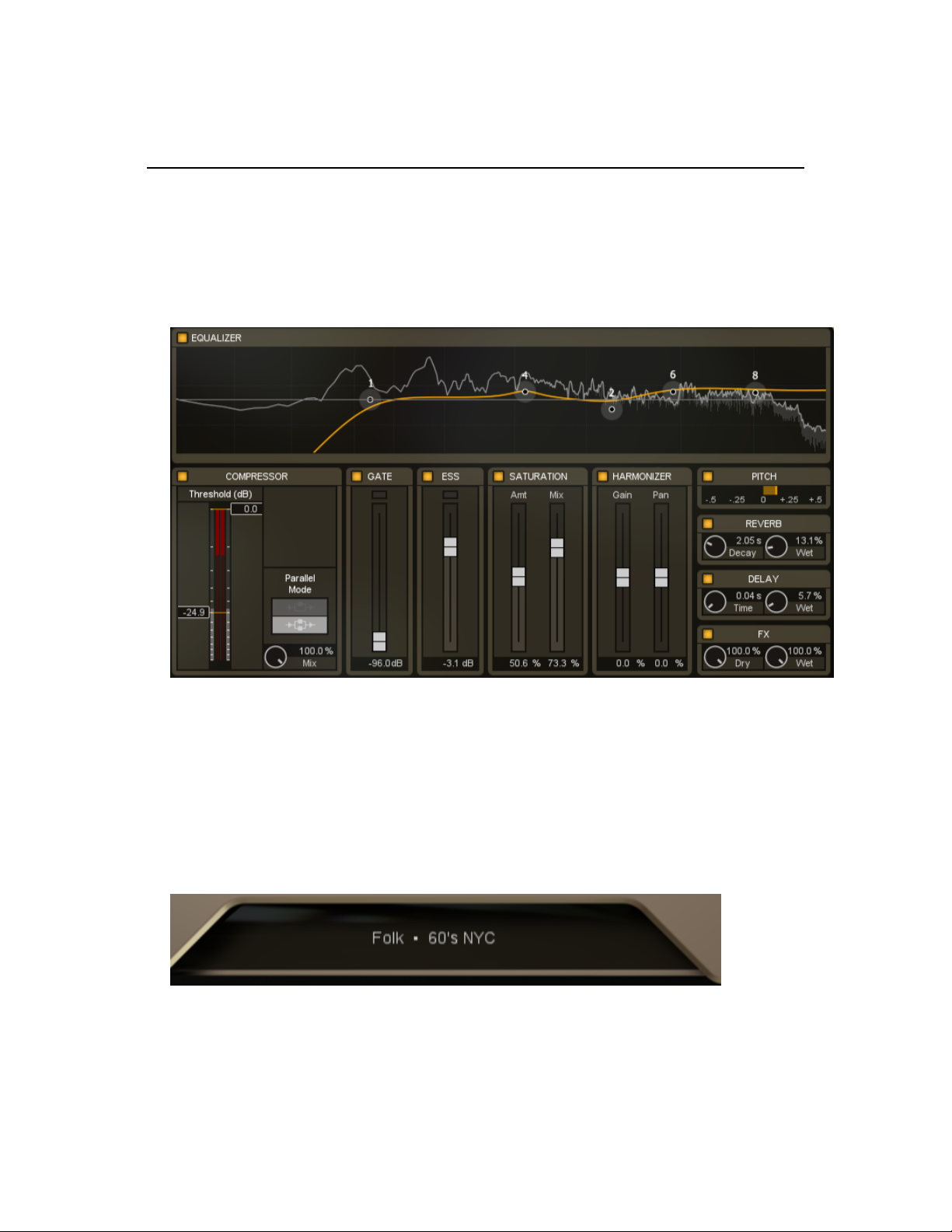
Overview Panel
Nectar 2’s Overview Panel gives you instant access to the most relevant settings of many of Nectar’s modules. Use the Overview Panel for a quick glance
at a preset’s settings or for quick tweaking of modules to adjust them to suit your
vocals.
Choosing a Preset
Start by selecting a Genre and Preset by clicking the large display at the bottom
of Nectar’s interface. From here, you can adjust your settings to taste.
Page 20
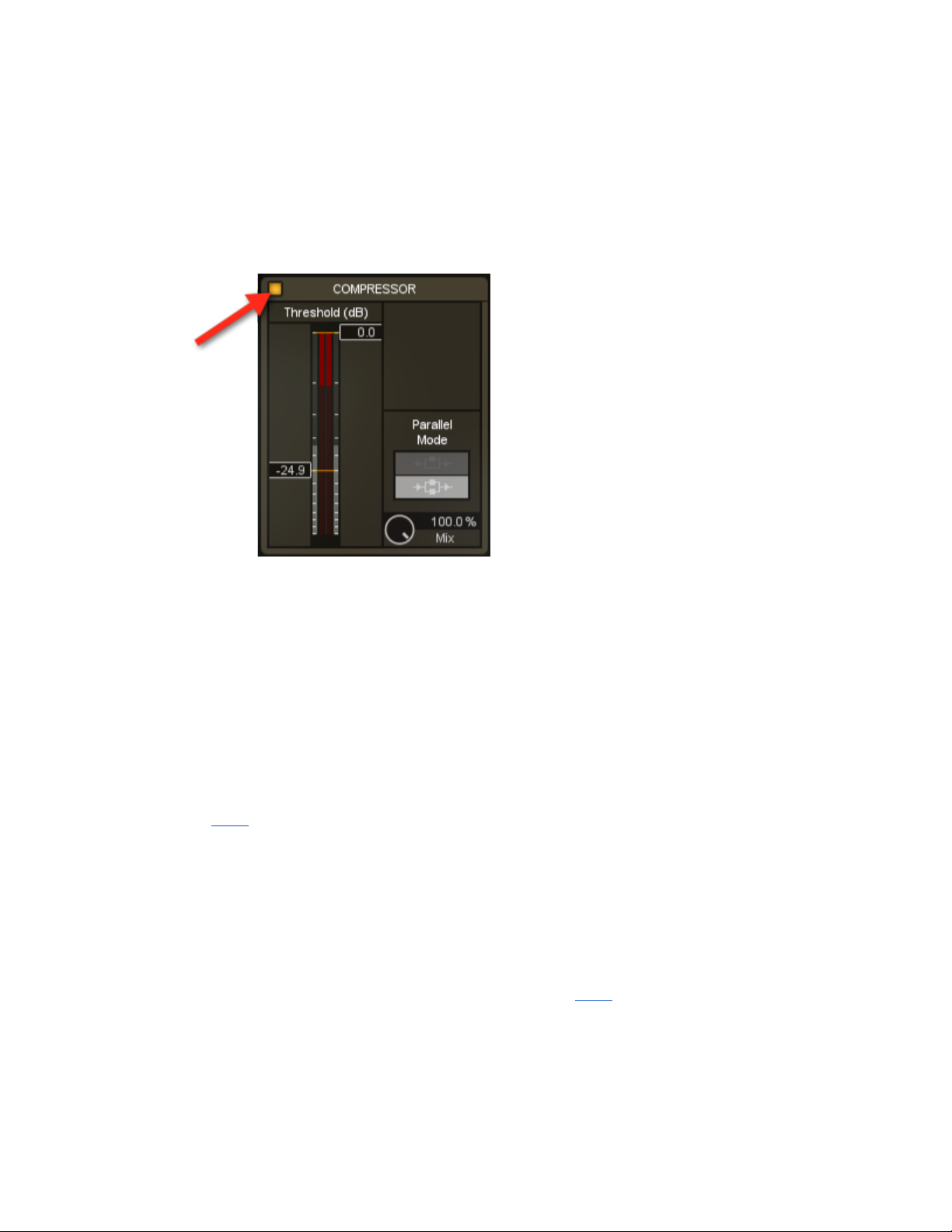
Module Controls
Nectar’s Overview Panel View presents you with the most relevant controls for
each of Nectar’s modules. You can engage or bypass processing in the different modules by using the power buttons in the upper left corner of each block
in the Overview Panel.
Equalizer
Within the EQ section of the Overview Panel you have the ability to interact with
all enabled nodes from the EQ module. Adjust any of Nectar's EQ nodes in
order to shape your vocals to fit your mix. Click and drag to alter the frequency
and gain of any node and use the node brackets or the mouse-wheel to adjust
the Q of that particular node. The Equalizer section also features a spectrum
analyzer. Learn more about interacting with these EQ nodes in the EQ Module
section here.
Compressor
The Overview Panel allows you to instantly adjust the most commonly adjusted
settings within the Compressor module. Learn more about the settings
described below in the Compressor Module section here.
Page 21
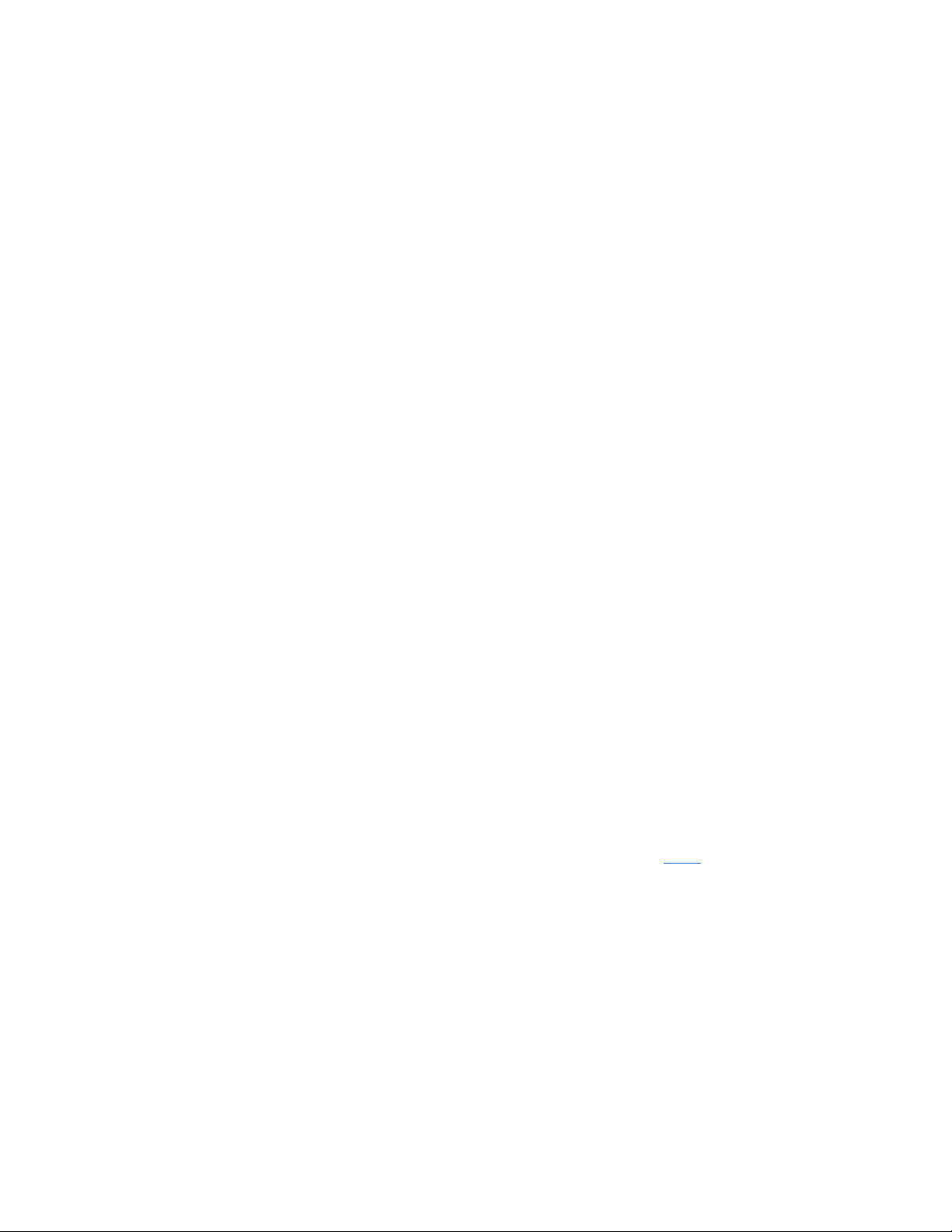
Threshold Controls
Controls for both the compressor’s thresholds are displayed alongside an input
and gain reduction meter. The threshold control sets the level at which the compressor will begin to affect the incoming signal.
Parallel Mode
These modes determine whether Nectar uses just one compressor and the dry
signal routed in parallel or two independent compressors routed in parallel.
Mix Control
The mix control determines how much signal is sent to the first compressor
versus the second compressor or the dry signal (depending on the Parallel
Mode you have selected). In the first Parallel mode (one compressor in parallel
with the dry, uncompressed signal), a setting of 100% blends no dry signal with
the compressed signal and a setting of 0% completely bypasses the
compressor. In the second parallel mode (two compressors) a setting of 100%
routes all of the signal to the first compressor and a setting of 0% routes all of
the signal to the second compressor.
Gate
You can raise the Threshold of Nectar's Gate in order to reduce the gain of any
low level signals in your audio like room tone. It takes program material below
the threshold and reduces it by a factor determined by the ratio. Learn more
about the settings described below in the Gate Module section here.
Threshold Slider (dB)
The Threshold slider sets the level where the Gate processing takes place. As
the threshold is increased, more of the signal will be reduced.
Page 22
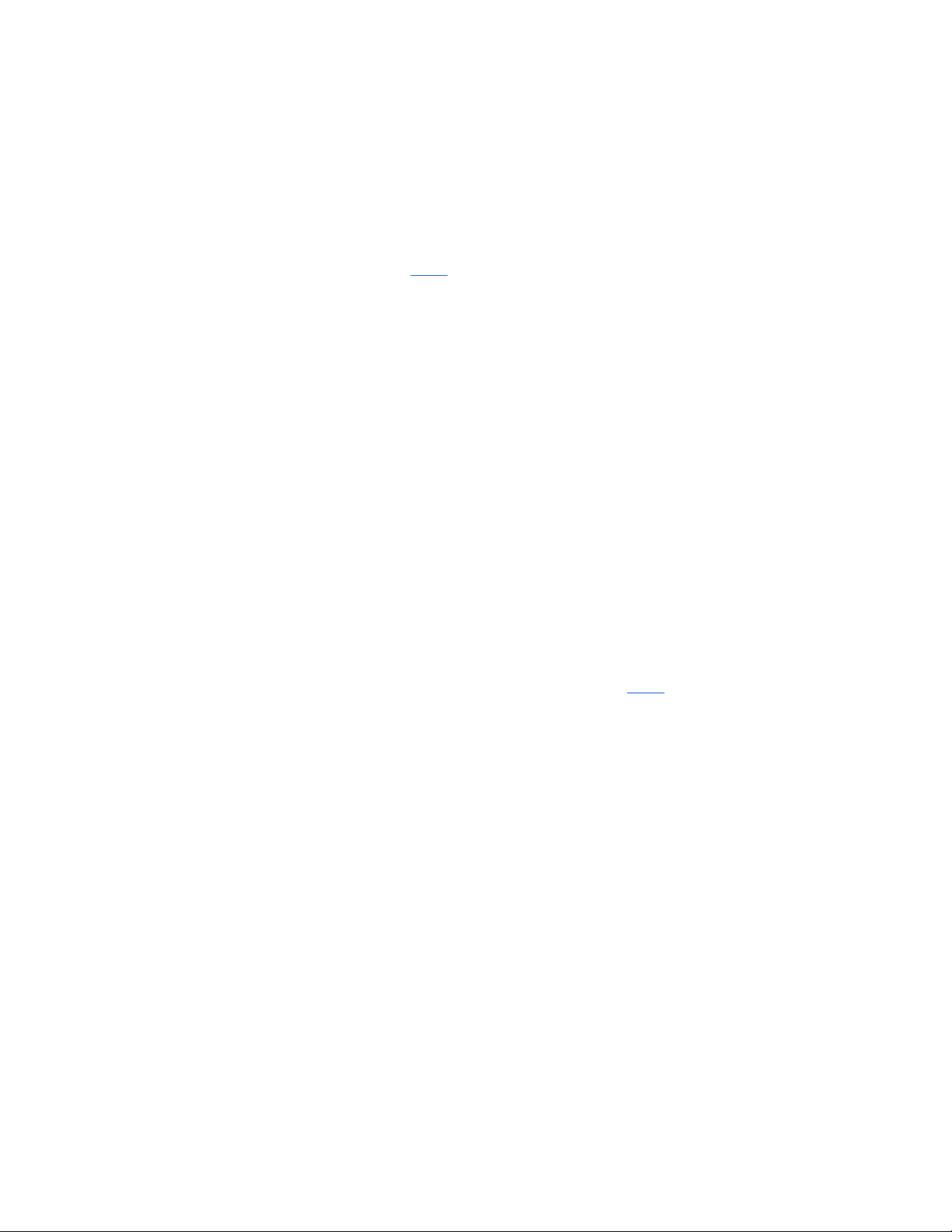
De-Esser
Nectar’s De-Esser is a powerful tool for controlling sibilance on vocal takes. By
applying the same amount of Ess reduction regardless of the incoming audio
level, Nectar’s De-Esser allows you to transparently reduce sibilance, no matter
how dynamic your vocal take is. Learn more about the settings described below
in the De-Esser Module section here.
Ess Slider
The Ess slider controls the amount of gain reduction that is applied to the incoming vocal take by setting a threshold at which detected sibilance is attenuated.
This gain reduction is applied quickly and transparently to the entire incoming
vocal take instead of simply reducing the gain of a particular set of frequencies,
allowing for much more natural sibilant reduction.
Saturation
Nectar’s Saturation module can add rich harmonics to your vocals, recreating
the sounds of tube circuits and tape recordings. Breathe new life into a vocal
recording giving it instant sparkle or a subtle gritty edge. Learn more about the
settings described below in the Saturation Module section here.
Amount Slider
The amount slider controls the amount of drive in the saturation or how pronounced the added harmonics will be.
Mix Slider
The Mix slider allows you to blend dry (unsaturated) signal with wet (saturated)
signal to get the perfect amount of warmth while retaining the qualities of the original recording. A setting of 100% will be purely saturated without any blended
dry signal while a setting of 0% will add no saturated signal at all.
Page 23

Harmony
Nectar 2’s Harmony module allows you to quickly add harmonized vocal accompaniments to your vocal tracks without multiple performers or tracking passes.
In addition, the Harmony module functions as a Doubler allowing you to add up
to four voices to recordings. Learn more about the settings described below and
the Harmony module here.
Gain Slider
The Gain slider determines the levels of the added voices produced by the Harmony module in relation to the original lead voice.
Pan Slider
The Pan slider affects the stereo width of the added voices produced by the Harmony module. Lower settings make the location of added voices more narrow
while higher settings spread the stereo location of the added voices.
Pitch
Nectar’s Overview Panel features a meter that reflects the amount of pitch correction processing taking place in real time. This meter is enabled only when
you’re using the real-time Pitch Correction module. Learn more about the Pitch
Correction module here.
Reverb
Nectar’s Plate Reverb module allows you to instantly add a warm depth to your
vocal tracks reminiscent of timeless recordings. Learn more about the settings
described below in the Reverb Module section here.
Decay
Page 24

The Decay control corresponds to the physical damper present in the EMT 140.
While not an explicit control of reverb time as often seen in digital reverbs the
control will affect the overall decay of the reverb.
Wet
The Wet control affects how much wet (reverberated) signal will be blended with
the dry (not reverberated) signal. A setting of 0% will add no reverb while a setting of 100% will add reverb to all of the incoming audio.
Delay
Nectar's Delay module can help to create transparent or colorful delayed copies
of your original vocal track. Learn more about the settings described below in
the Delay Module section here.
Time
Determines the amount of time that will pass before each successive repeat of
your incoming dry vocal.
Wet
The Wet control affects how much wet (delayed) signal will be blended with the
dry (not delayed) signal. A setting of 0% will add no delay while a setting of
100% will add delay to all of the incoming audio.
FX
Nectar's FX module allows you to create both otherworldly and subtle vocal
sounds with distortion, modulation, and time-based effects. Learn more about
the settings described below in the FX module section here.
Page 25
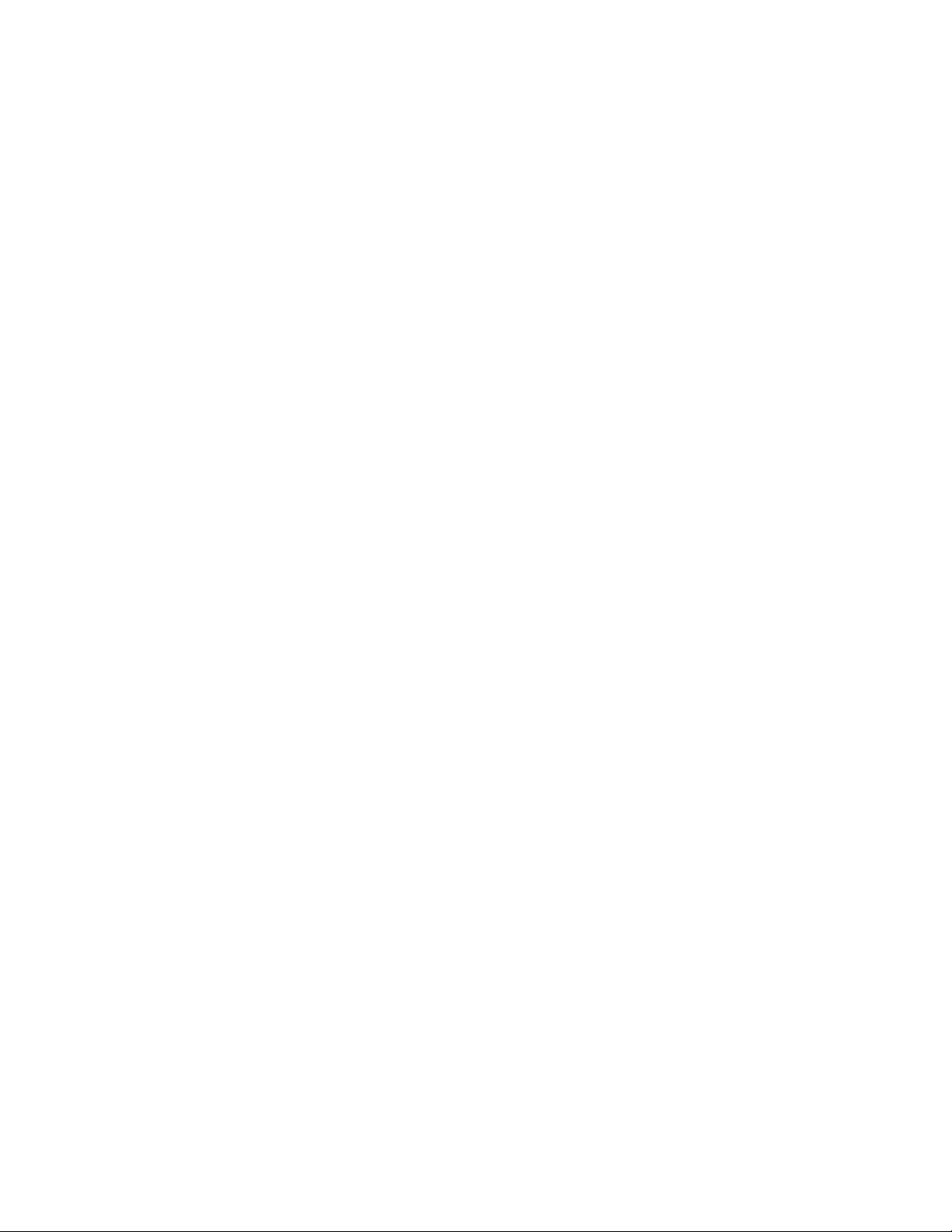
Dry
The Dry control affects how much dry (unaffected) signal will be blended with
the wet (affected) signal.
Wet
The Wet control affects how much wet (affected) signal will be blended with the
dry (not affected) signal.
Page 26
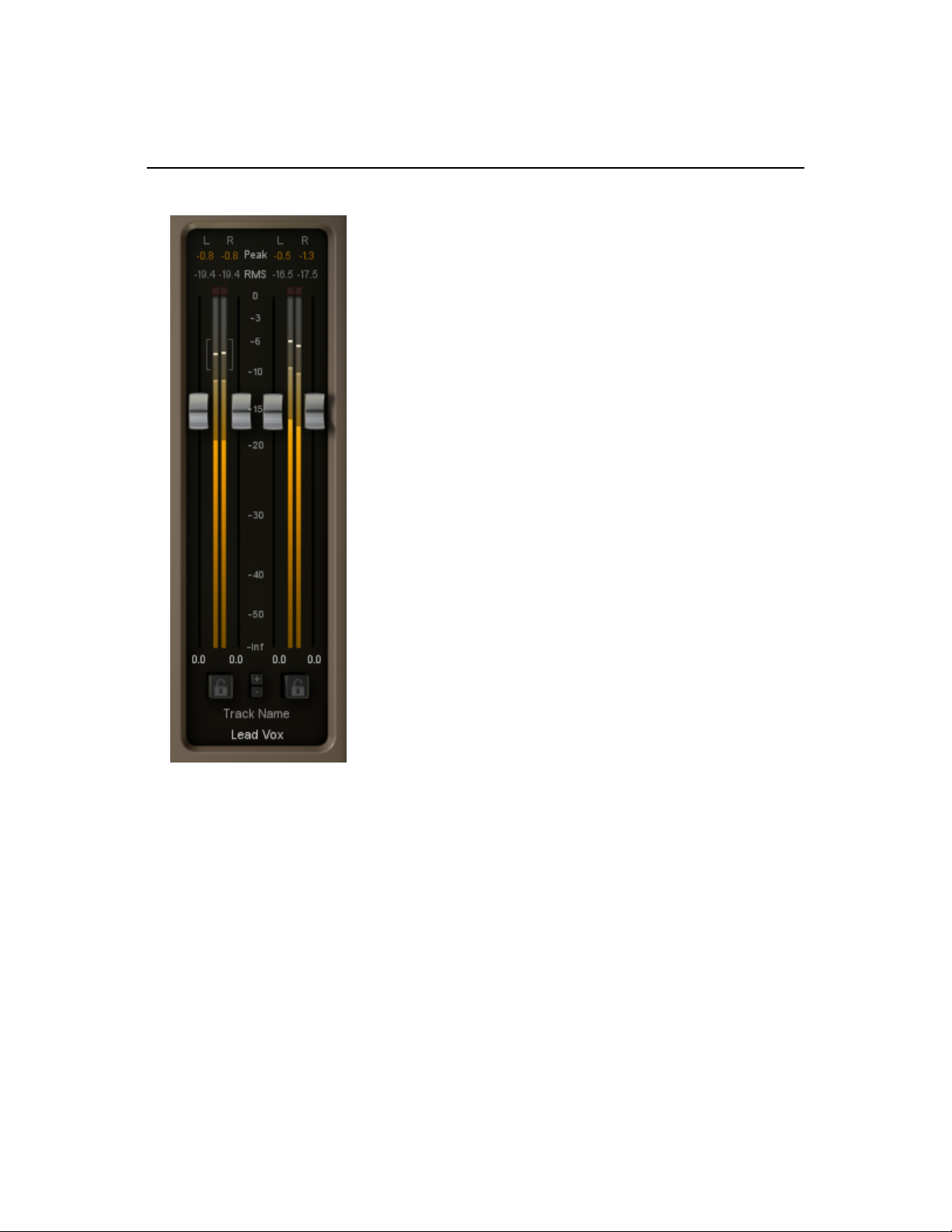
Input and Output Gain
The panel on the right side of the interface is the main input/output section for
Nectar. This is used for setting and monitoring gain levels going in and out of
the Nectar plug-in.
Setting Input and Output Gain
You can adjust the input or output gain by sliding the silver faders with your
mouse, either by clicking and dragging or using the wheel of a wheel mouse.
Page 27
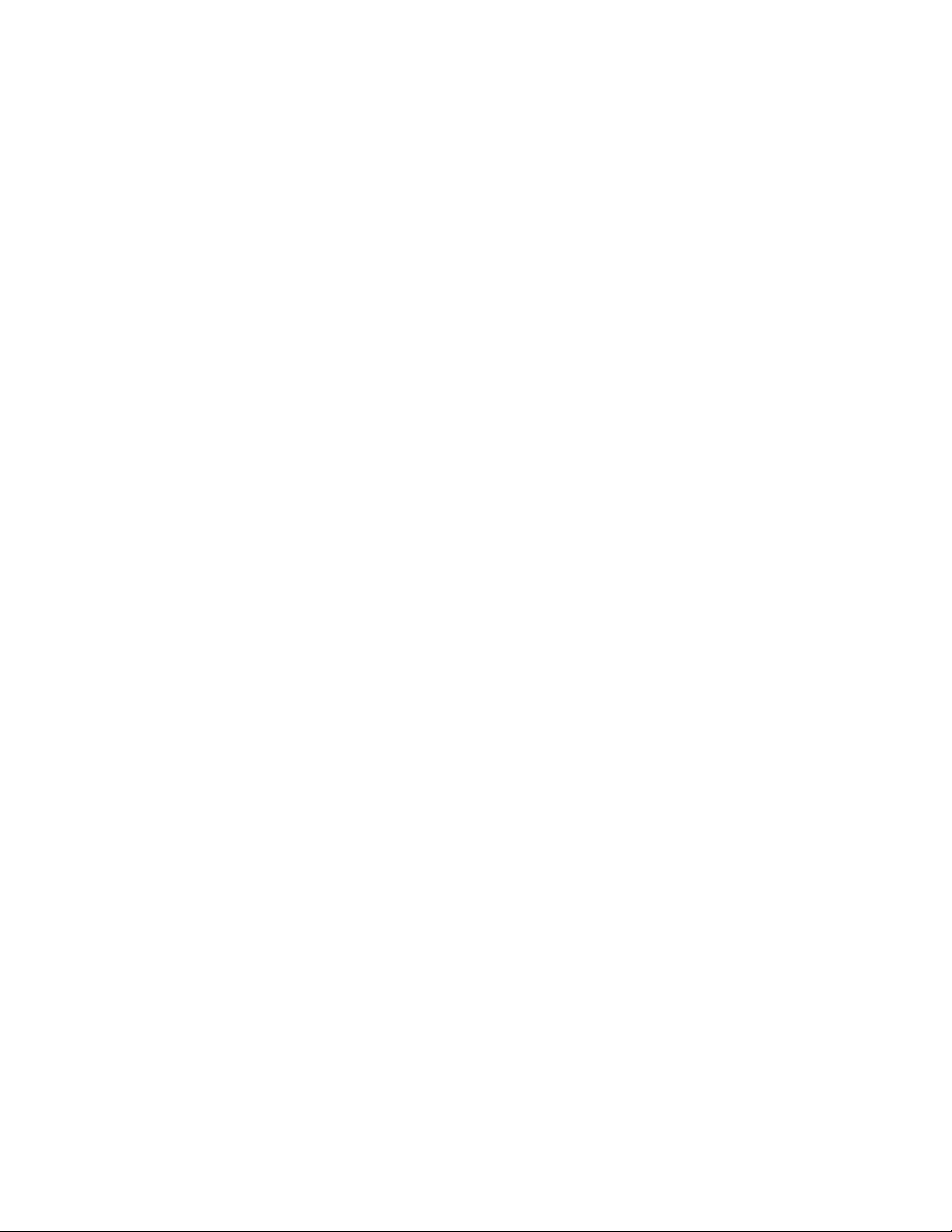
Double-click to Reset Faders
Double-clicking on either input fader will reset the Input faders to 0 dB. Doubleclicking on either output fader will reset the Output faders to 0 dB.
Page 28
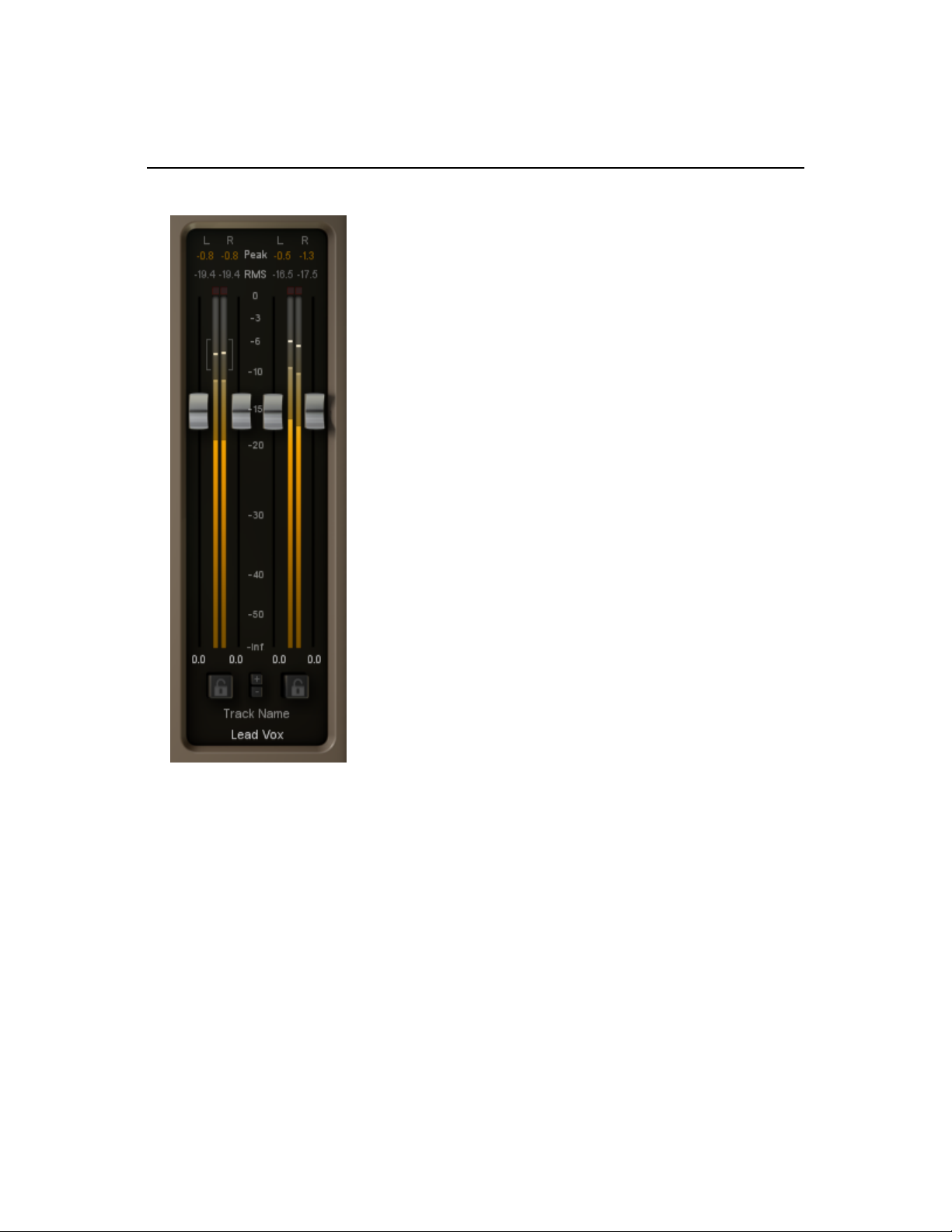
Input and Output Meters
Nectar ’s level meters display the input and output level for the left and right
channels as your audio enters and exits Nectar. You can set options for the
Input/Output meters by opening the ‘I/O’ tab of the Options menu.
Peak
The Peak meter is a fast meter that measures the instantaneous maximum
sample value of your signal. If you are tracking the peaks for possible clipping,
the Peak meter is an appropriate choice.
Page 29
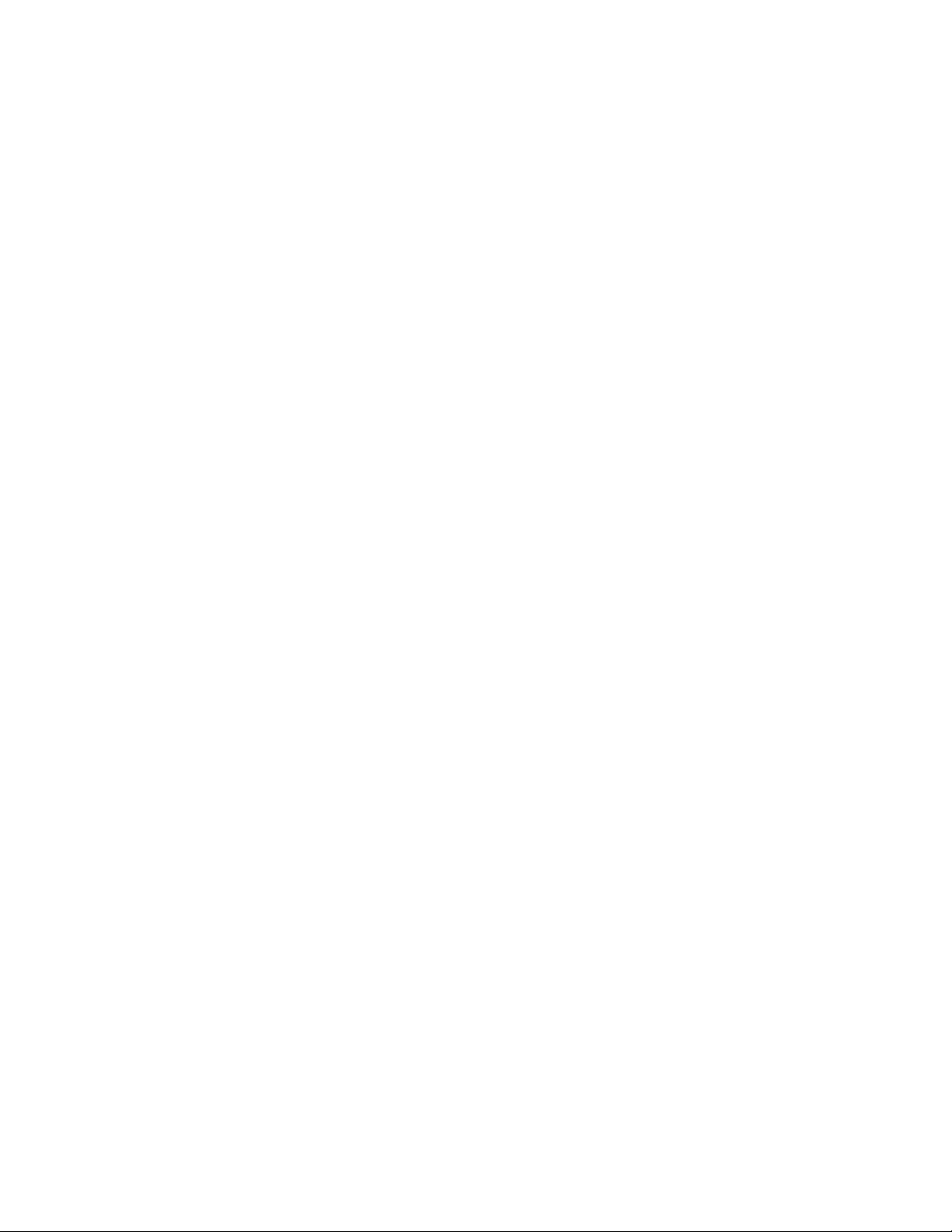
RMS
RMS (Root Mean Square) is a software-based implementation of an analog
style level meter. The RMS meter displays the average level calculated over a
short window of time. The result is a meter that is appropriate if you are interested in tracking the overall loudness.
RMS + Peak
This is a combined RMS and Peak meter. This meter displays a lower bar representing the average level (RMS) and a higher bar representing peak level.
There is also a moving line above the bar representing the most recent peak
level or peak hold.
Peak Hold
By default, the meters will temporarily hold the peak values of your incoming
audio.
Clipping
Above the meter is a red LED that serves as a clipping indicator. If the level
exceeds 0 dB at any point, this LED will light up and remain lit until you doubleclick anywhere on the LED itself.
Page 30
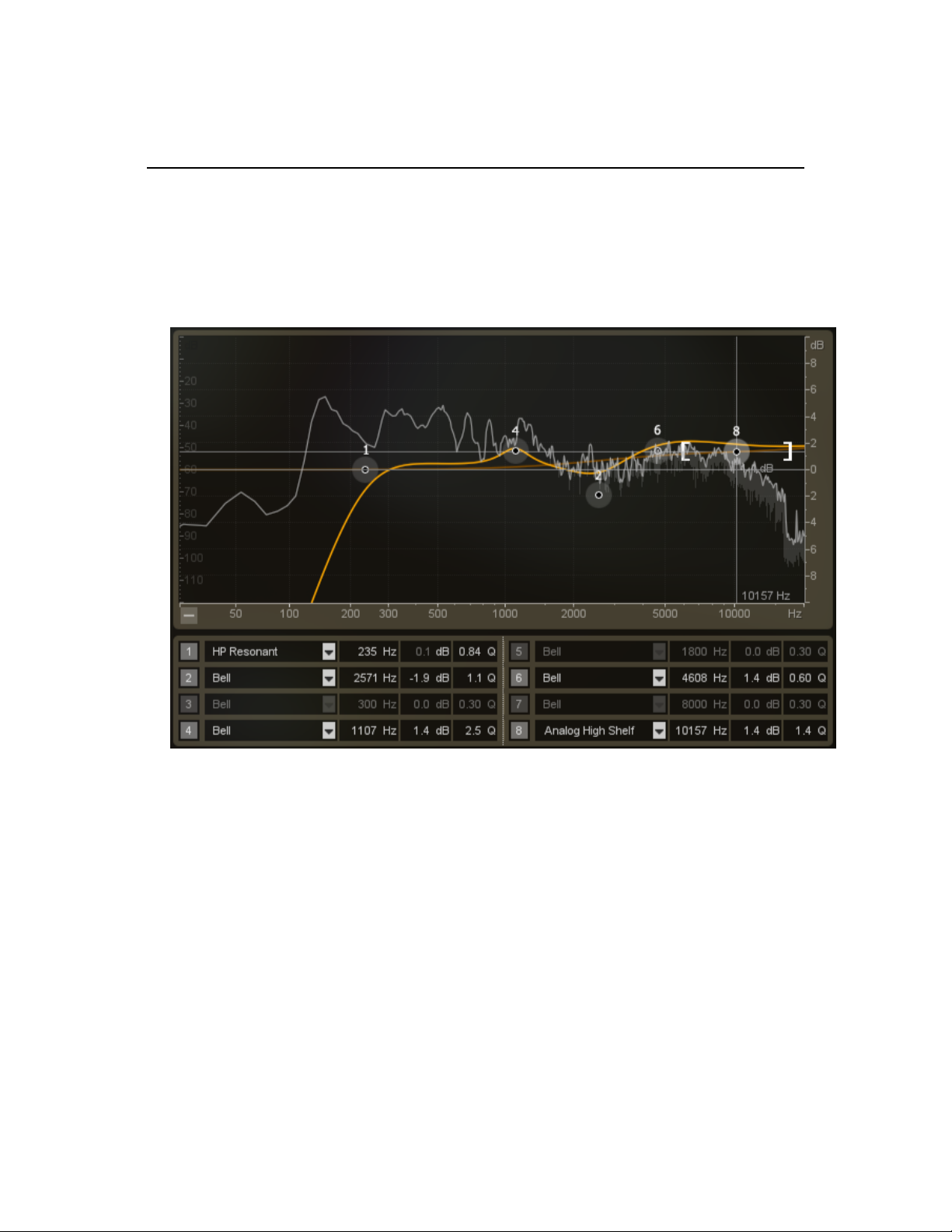
Equalizer Module
Nectar’s versatile EQ allows you to add warmth and character with analog
matched filters. Nectar 2 adds a range of new filter shapes, including Baxandall
Treble and Bass, which allow you make more complex boosts and cuts with
less EQ nodes.
Frequency and Gain
The grey circles mark each of the eight EQ nodes. You can adjust an EQ band
by clicking on a node and dragging the crosshairs to change the frequency and
gain of the band. You can also use the arrow keys to adjust a selected band, or
the Shift key in combination with the arrow keys to adjust in larger increments.
Page 31
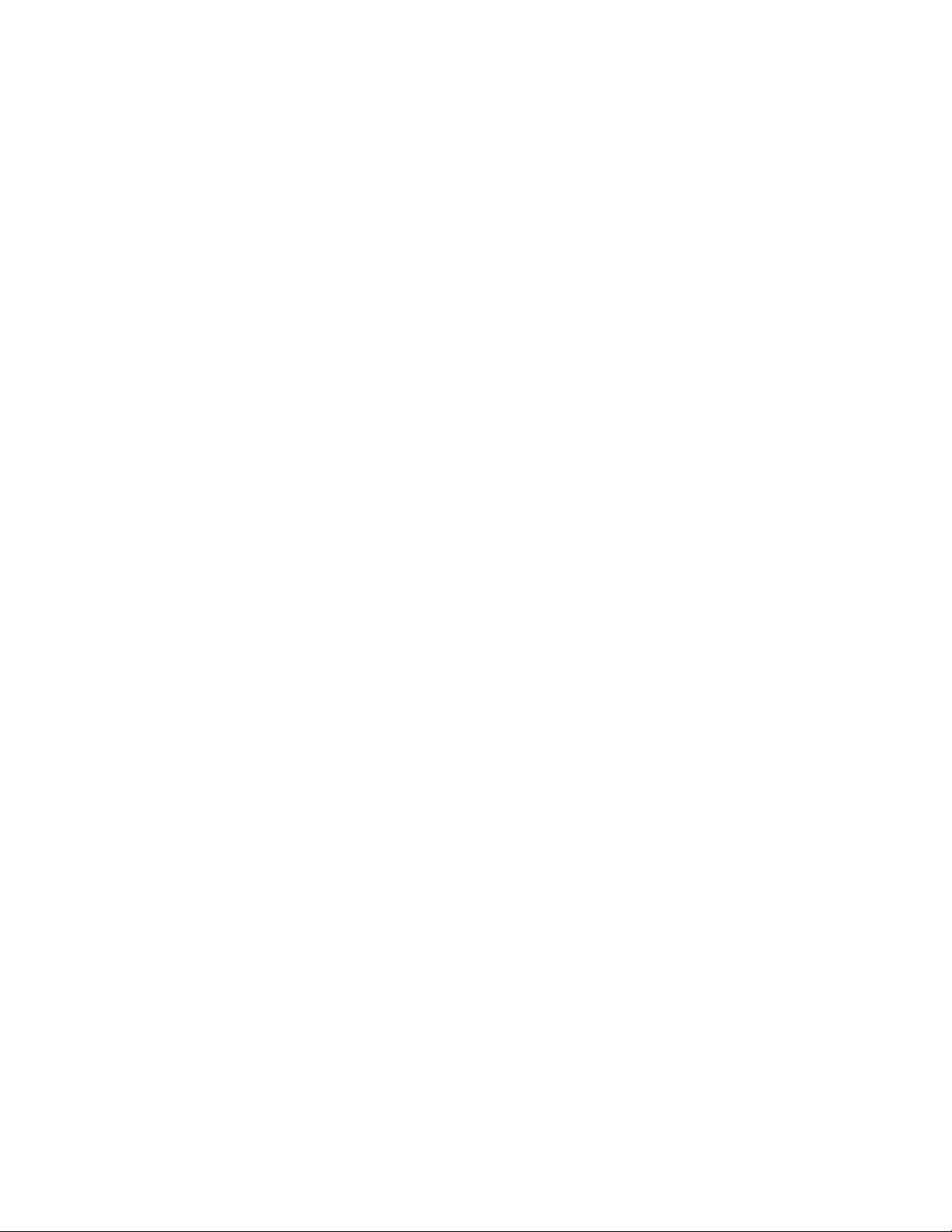
Q/Bandwidth
If you move the mouse over the "handles" on the side of the band, you can
adjust the Q or bandwidth of the EQ by dragging with the mouse and widening
the band. If you have a wheel mouse, you can use the mouse wheel to
widen/narrow a selected band.
Selecting Filter Shapes
Nectar provides the ability to set the type or shape of any of the eight EQ nodes.
A number of new filters are available:
Flat Lowpass/Highpass
These are Butterworth filters; optimized for maximum flatness without ripple or
resonance in the passband or stopband.
Brickwall Lowpass/Highpass
These are elliptic filters; optimized for steepness with minimal ripple in the passband and stopband.
Vintage Low Shelf/High Shelf
These high and low shelf filters exhibit a complimentary frequency dip modeled
after the renowned Pultec analog equalizer creating a complex slope with one
node.
Resonant Low Shelf/High Shelf
These high and low shelf filters exhibit a complimentary resonance at both ends
of the filter slope creating a complex shape with one node.
Page 32

Vintage Bell
This is an asymmetrical bell filter that is more narrow when cutting frequencies
than when boosting frequencies.
Baxandall Bass/Treble
These filters are based on a vintage equalizer designed by Peter Baxandall that
originally had just two knobs: "treble" and "bass". The Baxandall EQ curves are
known for their gentle slopes which are sonically pleasing. Unlike the original
Baxandall EQ design which had no frequency control, Nectar's Baxandall Filters allow you to freely adjust frequency.
EQ Table
To change the filter shape, select a node and click on the drop down menu in
the bottom right or simply right-click the node. To work in the expanded info
view, click on the "+" button.
From this table, you can specify a different filter shape for each node. If you had
selected a node in the main screen before opening the expanded screen, that
node is shown as selected in the table (i.e. Node 5 has brackets around it, indicating that this was the EQ node that is currently selected.
Note that you can also use the dialog boxes to enter values for the EQ bands directly. You can also disable bands with this table by clicking on the square number box to the left of a band in the table.
Page 33

Visuals
As you adjust a band you will see two EQ curves. The bright orange curve is the
composite of all EQ bands while the darker orange curve shows the EQ curve of
the selected band.
Spectrum Overlay
A spectrum by default is overlaid on the EQ module for visual feedback of the
incoming audio. You can set options such as average or real time spectrum,
show peak spectrum, etc. These are available in the Spectrum Options screen.
On the right you'll see the gain scale for the EQ. This will change as you zoom
the EQ in or out. On the left you'll see the scale for the spectrum. On the bottom
you'll see the frequency scale which applies to both the EQ and the spectrum.
Note: The scales for the EQ and spectrum are different, by design. If they were
made to match, you wouldn't see enough of the spectrum for it to be useful.
Page 34

The Alt-Solo Feature
If you hold down the Alt key and click on the spectrum, you have an "audio magnifying glass" that lets you hear only the frequencies that are under the mouse
cursor, without affecting your actual EQ settings. This is useful for pinpointing
the location of a frequency in the mix without changing your actual EQ bands.
You can set the default bandwidth of this filter in the Options screen under "AltSolo Filter Q" or simply use your mouse's scroll wheel. Once you've pinpointed
a particular frequency using the Alt-Solo feature, double-click that area to activate a new node in that exact location.
Additional Tips using Nectar's Paragraphic EQ
1. The Paragraphic EQ's scales are freely zoomable and scrollable, allowing
you to focus on a specific frequency and dynamic range. While hovering over
the dB meter on the right of the spectrum, you may use your mouse wheel to
zoom in on a more focused dynamic range, then click and drag to scroll the dB
scales. Additionally, while hovering over the frequency scales at the bottom of
the spectrum, you may use your mouse wheel to zoom in on a particular frequency then click and drag to scroll the scales.
Page 35

2. If you hold down the Shift key and drag an EQ node, the EQ band will be
"locked" in the direction that you're dragging. So if you just want to change the
gain without affecting the frequency (or vice-versa) just hold the Shift Key while
you drag.
3. If you hold down the Ctrl key (Windows) or the Command key (Mac), you can
click and select multiple bands. Once selected, you can adjust them as a group
by clicking and dragging on any band you selected in the group.
4. If you'd rather enter specific values for each node instead of using the visual
EQ bands, clicking on the "+" button gives you a table view of the EQ band settings. You can enter values for the EQ bands directly in this table. You can also
disable bands with this table by clicking on the square box to the left of a band.
5. If you've chosen to display an averaging spectrum or a peak hold spectrum
(using the Spectrum Options screen) you can reset the peak hold or the averaging by clicking anywhere on the spectrum.
6. Right-click on the spectrum to quickly access the EQ Options or the Spectrum
Options screen.
Page 36

Compressors Module
The Compressors module allows you to shape the dynamics of your vocal
tracks by reducing the dynamic range of a recording, making it more consistent
in volume, and increasing its average level. When the audio input level is
greater than its threshold setting, gain will be reduced by an amount controlled
by the ratio parameter.
Using Parallel Compression
Nectar splits the audio input to the compressors module into two paths. Depending on the Parallel mode selected these paths are either the first compressor
and a dry (uncompressed) signal or the first compressor and a second compressor. This allows you to affect the two paths of your audio differently so that
you can achieve the sound of aggressive compression while preserving some
dynamics. To turn the second compressor on, simply click the dual-compressor
logo button. When enabled, the second compressor will appear and the audio
will now be routed into both compressors simultaneously. You can blend
Page 37

between the dry and compressed sound using the Mix control described below.
When only using one compressor, one signal will be sent dry through the compressor module. In this case the mix control affects the amount of dry (uncompressed) and wet (compressed) signal.
Controls
Threshold (dB)
The Threshold control sets the level at which the dynamics processing takes
place. Lower threshold settings will perform more compression.
Ratio
The Ratio determines how much gain reduction happens when the input audio
exceeds the threshold. Higher ratios will result in more extreme compression.
Attack (ms)
The attack time is the amount of time in milliseconds it will take to apply the specified ratio and compression algorithm when the incoming signal has passed
the defined threshold value. Shorter attack times will result in much quicker
Page 38

compression and faster reaction to incoming peaks in your audio, while longer
attack times can result in much more subtle processing.
Release (ms)
The release time is the amount of time in milliseconds that it takes for the compressor to stop processing once the signal has fallen back below the threshold.
Shorter release times can give an unnatural pumping sound on certain audio
material, while longer release times have a more gradual feel.
RMS detection
When RMS Detection is enabled, instead of using the peak level of the incoming signal, the compressor detects the average signal level. By default, this is
Off and the compressor will be triggered by incoming signal peaks. In general,
peak detection is useful when you're trying to even out sudden peaks in your
vocals. RMS detection is useful when you're trying to increase the overall
volume level without changing the dynamic character of the sound.
Compressor Modes
Nectar’s compressors contain multiple algorithms tailored specifically for vocal
processing that give you access to a range of compressor types with various
characteristics of different hardware compressors.
Digital
This compression mode is built upon modern, surgical compression techniques
and is designed to provide very clear, precise, and linear compression to give a
great sounding but minimally colored sound.
Available Parameter ranges
Ratio: 1:1 – 50:1
Page 39
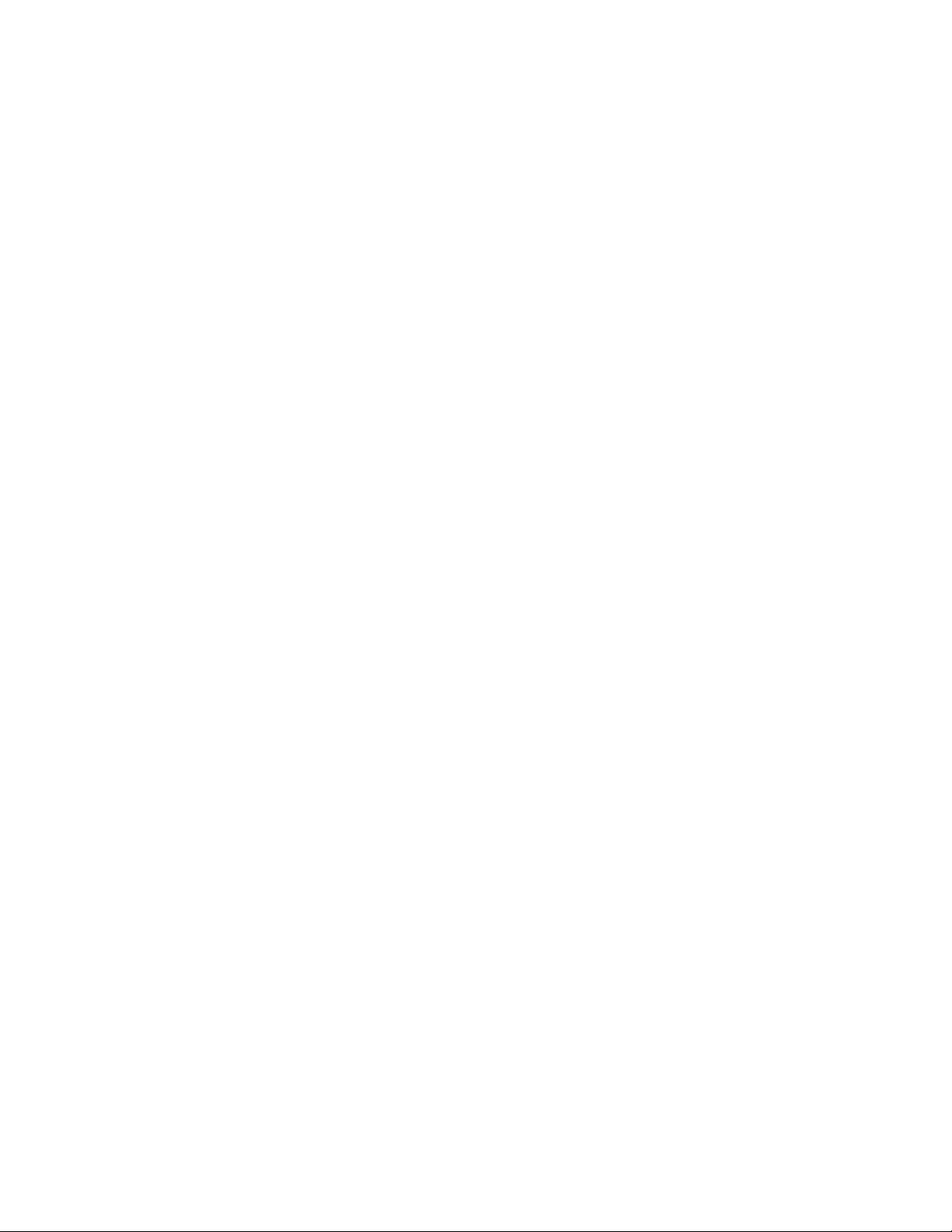
Attack: 0.10 – 300ms
Release: 1 – 1200ms
Vintage
This mode emulates the program-dependant compression and non-linear
release characteristics of classic analog compressors.
Available Parameter ranges
Ratio: 1:1 – 50:1
Attack: 0.10 – 300ms
Release: 1 – 1200ms
Optical
In this mode, the compressor will emulate the smooth compression of hardware
optical compressors. With non-linear attack and release characteristics and
subtle harmonic coloration, Optical mode can provide transparent but pleasingly
colored compression.
Note: Turn RMS detection ON to further emulate the sound of hardware optical
compressors which were based on this design.
Available Parameter ranges
Ratio: 4:1 fixed
Attack: 1 – 100ms
Release: 40 – 200ms
Page 40

Solid-State
Based on early VCA transistor based hardware compressors, the Solid-State
mode can give a clear but aggressive compression sound distinguished by the
very fast attack and nonlinear release times characteristic of the original hardware units. With its own unique harmonic coloration, Solid-State can be a great
mode for accentuating vocal transients.
Note: Leave RMS detection OFF to allow the Solid-State mode to react in a
much quicker ‘peak’ detection mode to make the pleasing vocal sound of this
algorithm more present.
Available Parameter ranges
Ratio: 4:1 – 12:1
Attack: 0.20 – 80ms
Release: 50 – 1200ms
Mix
This control will allow you to blend how much of each signal’s audio is output
from the module. In single compressor mode, the mix control can be used to
blend between the first compressor and the dry (uncompressed) audio passing
through the module. In dual-compressor mode, the mix control can be used to
blend between the first and second compressor.
Compressor 2 Post Filter
Page 41
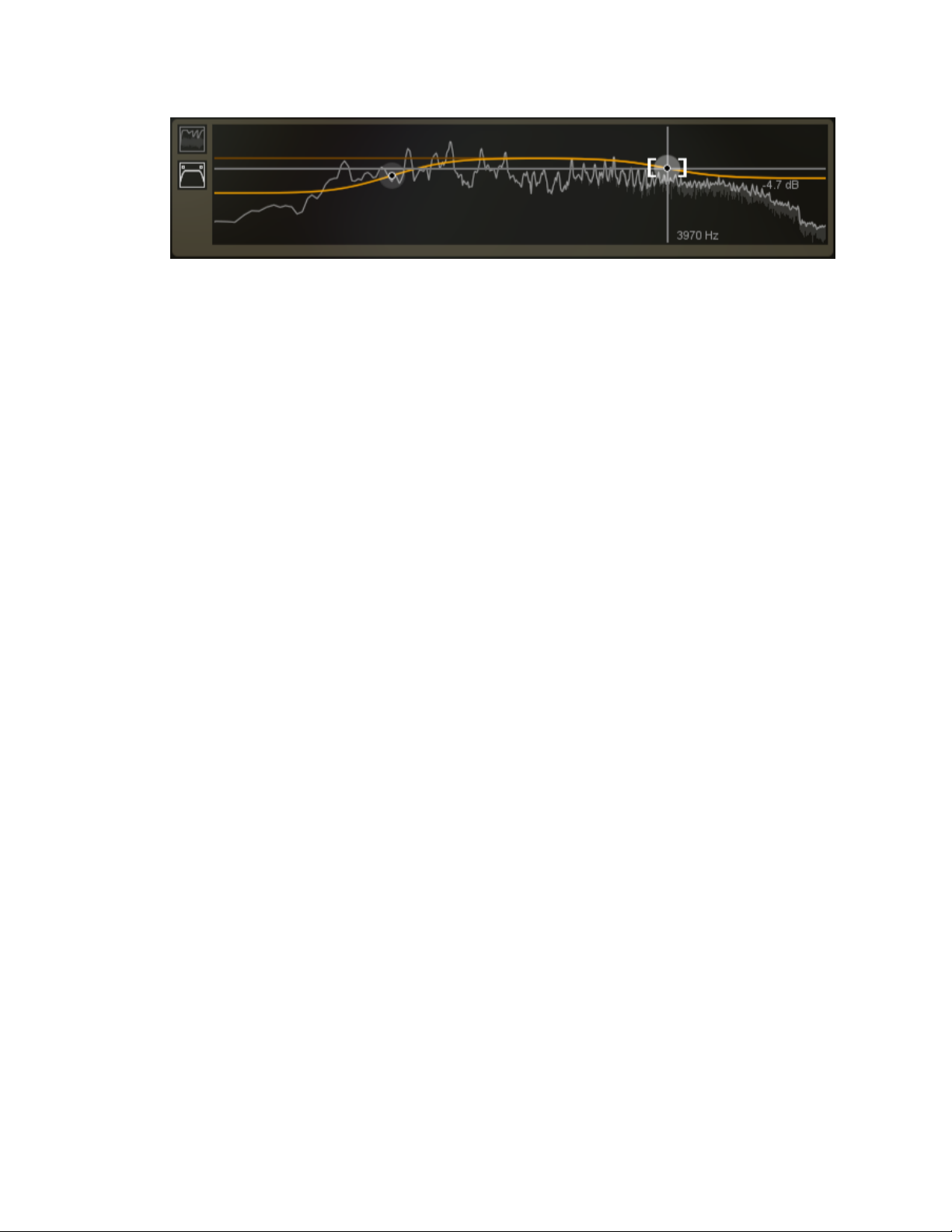
The second compressor features a post filter with low and high shelf EQ nodes.
After the audio has been compressed by the second compressor, the audio will
run through the filter allowing you to further shape the sound. Boosting the high
end of the second compressor audio, for example, will give a very pleasing
bright sound when mixed in with the first compressor’s audio, providing a more
colorful alternative to a simple high end boost in the EQ module. This technique
achieves what is known as the ‘Motown’ sound. This filter is only available in
dual-compressor mode.
Gain (dB)
The Gain control adjusts the output gain of each compressor. This is useful for
making up for any decrease in levels caused by compression.
Auto Gain
When selected, Auto Gain calculates the RMS levels of both the input and output signals of the compressor and applies the appropriate gain to the output signal to compensate for the difference. This keeps you from needing to manually
apply make-up gain after you set the compressor. Auto Gain is also a useful
tool for A/B'ing the compressed signal against your original audio. If you compare your original audio to the audio being processed by Nectar’s Compressor
module by hitting the module’s Bypass switch, having Auto Gain enabled will
ensure you’re really hearing the effect of the module, not just a change in
volume.
Visuals
The Threshold Control
Page 42

The Threshold Control is a meter that allows you to adjust the thresholds of the
Compressors with a slider on the left side. Additionally, the Threshold control
allows you to monitor how the incoming signal is being affected in real time.
Two meters display the levels of the incoming signal and as gain reduction
begins to take place, a gain reduction meter appears in red between the two
level bars. The Threshold meter also displays the amount of gain
reduction in real-time with a dB readout at the bottom.
Dynamic Curve Meter
The Dynamic Curve Meter shows the input signal (x axis) plotted against the output (processed) signal (y axis). More horizontal compression curves means the
signal is being flattened (compressed) more.
Nodes
The Dynamic Curve Meter features a node for the Compressor as well a node
representing the output. These nodes are linked to the Threshold and Ratio
Page 43

controls and can be used to adjust the curve in a visual way, rather than setting
them with the standard controls. In dual-compressor mode you will see representations of both compressors’ settings, with the one you’re currently in highlighted.
Gain Reduction Trace
The Gain Reduction Trace display is a scrolling meter that displays the incoming signal’s waveform with a superimposed curve illustrating the amount of gain
reduction taking place in real-time. The Gain Trace can help you to set attack
and release controls appropriately and monitor the envelope of gain reduction
and addition.
Mini-spectrum Display
Each module of Nectar features a display of the frequency spectrum at the top
for reference while making changes to your audio within the module. The Compressor’s mini-spectrum features the second compressor’s post filter mentioned
above.
Tracking vs. Mixing Mode
In Mixing Mode, Nectar’s Compressor module will make use of lookahead in
order to provide the most transparent results. However, this process requires a
small amount of latency (delay). In Tracking Mode the Compressor will use very
little latency to assist in tracking, but will be less transparent.
Page 44

Page 45

De-Esser Module
Nectar’s De-Esser is a powerful tool for controlling sibilance on vocal takes as
well as other high frequency problems. Traditionally, De-Essing dynamically
reduces loud sibilant noises by means of a threshold and ratio. Nectar’s hardware-modeled De-Esser is level-independent allowing you to consistently and
transparently reduce sibilance on inconsistent audio like vocals.
How Nectar’s De-Esser Works
Nectar's De-Esser performs its processing independent of the incoming audio
level. Whether your vocals are loud or soft, the amount of De-Essing taking
place will be the same. This is performed by analyzing the current level of the
audio above the specified frequency parameter, and measuring how loud it is in
proportion to the full-bandwidth signal of your vocal take. If a large difference is
detected due to a sibilance, an amount of Ess gain reduction will be applied.
Page 46

Controls
Ess
Sets the threshold and controls the amount of gain reduction that is applied to
the incoming vocal take when a sibilance is detected. If the detected sibilance
is over the threshold, the amount of gain reduction is relative to how high the signal goes above the threshold. This gain reduction is applied quickly and transparently to the entire incoming vocal take, instead of simply reducing the gain of
a particular set of frequencies. This allows for much more natural sibilant reduction and prevents the effect of the singer having a lisp.
Ess Only
Allows you to audition the detected sibilance that is above the threshold. This
can be useful if you find you need to adjust the Frequency control.
Frequency
Page 47

The frequency control is used to set how the De-Esser is going to detect incoming sibilant material. This control serves as a cutoff point in which everything
above the specified frequency will be used to detect sibilance, in proportion to
the level of the full-bandwidth audio take. In general, this control can be left at
its default value of 2500 Hz and should not need to be adjusted much in order to
achieve excellent results on a wide variety of material.
Visuals
Gain Reduction Trace
The Gain Reduction Trace is a scrolling meter that displays the incoming signal’s waveform with a superimposed tracing that illustrates the amount of gain
reduction taking place in real-time.
Mini-spectrum Display
Each module of Nectar features a display of the frequency spectrum at the top
for reference while making changes to your audio within the module.
The Threshold Control
The Threshold Control is a meter that allows you to adjust the threshold of the
De-Esser with a slider on the left side. Additionally, the Threshold Control
Page 48
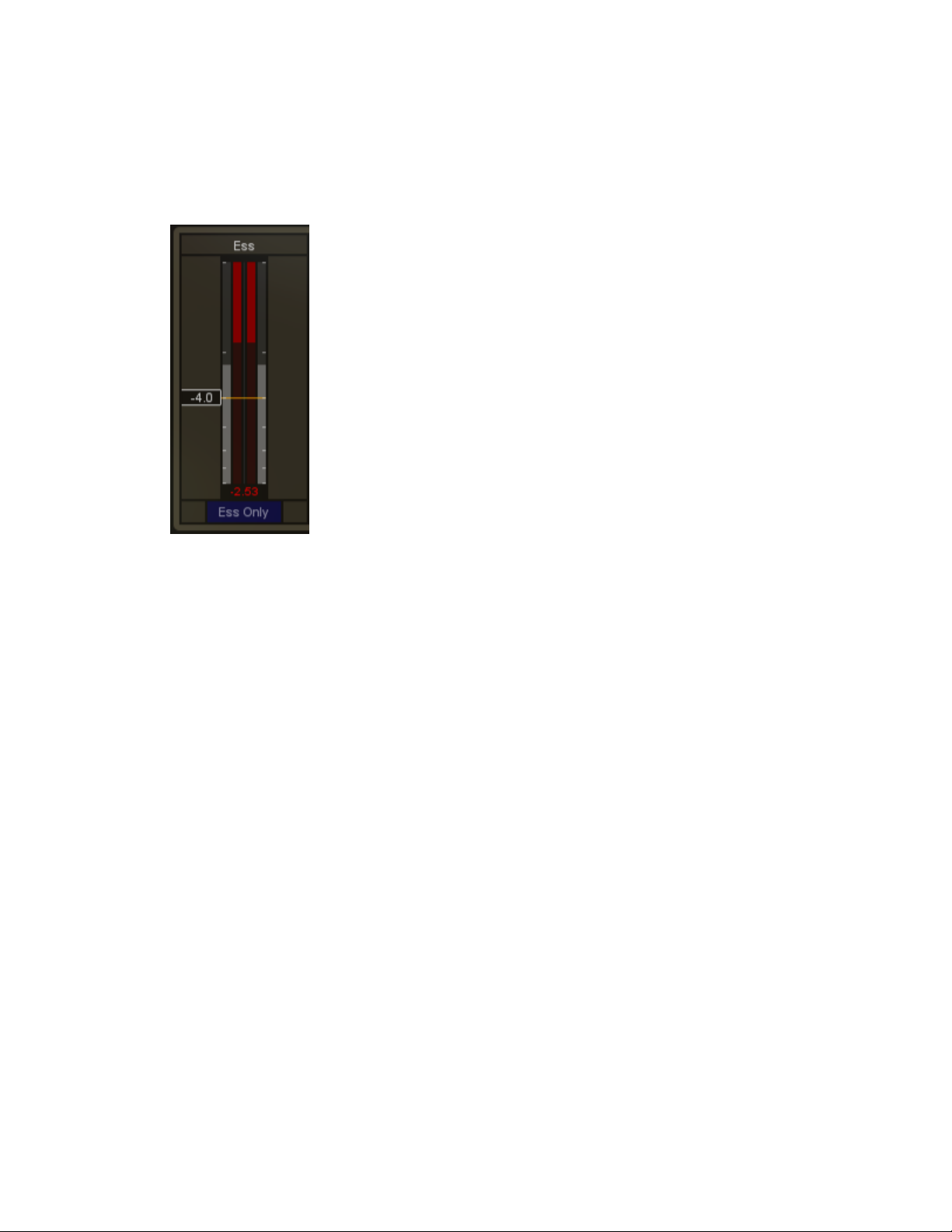
allows you to monitor how the detected sibilance is being affected, by displaying gain reduction as it is taking place.
Two meters display the levels of the detected sibilance and the gain reduction.
As gain reduction begins to take place, a gain reduction meter appears in red
between the two level bars. The Threshold meter also displays the amount of
gain reduction in real-time with a dB readout at the bottom.
Dynamic Curve Meter
The Y (vertical) axis of the graph represents the amount of gain reduction in dB
being applied to your vocals. The X (horizontal) axis shows the difference in
level between the high frequency audio content as defined by the Frequency
control, and the overall level of the incoming audio.
Page 49

Node
The meter features a node for the De-Esser’s threshold. The node is linked to
the Threshold control and can be used to adjust the curve in a visual way, rather
than setting it with the standard controls.
Tracking vs. Mixing Mode
In Mixing Mode, Nectar’s De-Esser module will make use of lookahead in order
to provide the most transparent results. However, this mode requires a small
amount of latency (delay). In Tracking Mode, the De-Esser will use very little
latency to assist in tracking, but will be less transparent.
Page 50

Gate Module
The Gate can be thought of as performing the opposite task as the compressor.
It takes audio below the threshold and reduces it. Depending on the Ratio setting, this module can function as a noise gate (silencing quiet sections) or an
upward expander (boosting quiet sections).
Controls
Threshold (dB)
Sets the decibel level where the gate/expander processing begins.
Floor (dB)
Page 51

Sets the decibel level where the gate processing ends allowing you to preserve
some noise floor.
Ratio
Sets the ratio for the dynamics process. Higher ratios will result in more extreme
gating.
Tip: The Gate can have a ratio greater or less than 1.0. When the ratio is greater
than 1, it is operating as a gate and any signals below the threshold will be
decreased in volume. With ratios less than 1 the Gate can act as an "upward
compressor" by boosting the low level signals. This is an effective technique for
adding fullness to a track as you can bring up the lower levels without compressing or limiting the upper levels.
Page 52

Attack (ms)
The attack time is the amount of time in milliseconds that it takes for Nectar to
bring its gain reduction back to zero once the signal has fallen below the
threshold.
Tip: Shorter attack times can tend to unnaturally pump on certain audio material, where longer release times have a more subtle gradual feel to them.
Release (ms)
This is the amount of time in milliseconds that Nectar will wait after the incoming
signal has passed the defined threshold value, to apply the specified ratio of
gain to the signal. Shorter release times will engage the Gate module much
more quickly, while longer release times can result in slower more subtle processing.
Page 53

Detection Modes
Peak
When this option is enabled Nectar looks at the incoming peak signal level to
trigger the gating dynamics process. This allows for more surgical and exact processing and can be effective when trying to remove room tone or noise from a
signal.
RMS
When this option is enabled, instead of processing your audio based on the
incoming peak level of the signal, Nectar looks at the RMS average signal level.
This can allow for much more gradual processing and may give more natural
results depending on the incoming audio.
Make-Up Gain (dB)
Adjusts the output gain of the signal after being processed by the Gate module.
This is useful for compensating for any change in volume caused by the processing.
Page 54

Auto Gain
When selected, Auto Gain calculates RMS levels of both the input and output
signal and applies the appropriate amount of gain to the output signal to compensate for the difference. This allows you to not worry about manually applying
make-up gain as you set the module's controls.
Visuals
Gain Reduction Trace
The Gain Reduction Trace display is a scrolling meter that displays the incoming signal’s waveform with a superimposed curve illustrating the amount of gain
reduction taking place in real-time. The Gain Trace can help you to set attack
and release controls appropriately and monitor the envelope of gain reduction
and addition.
Mini-spectrum Display
Page 55
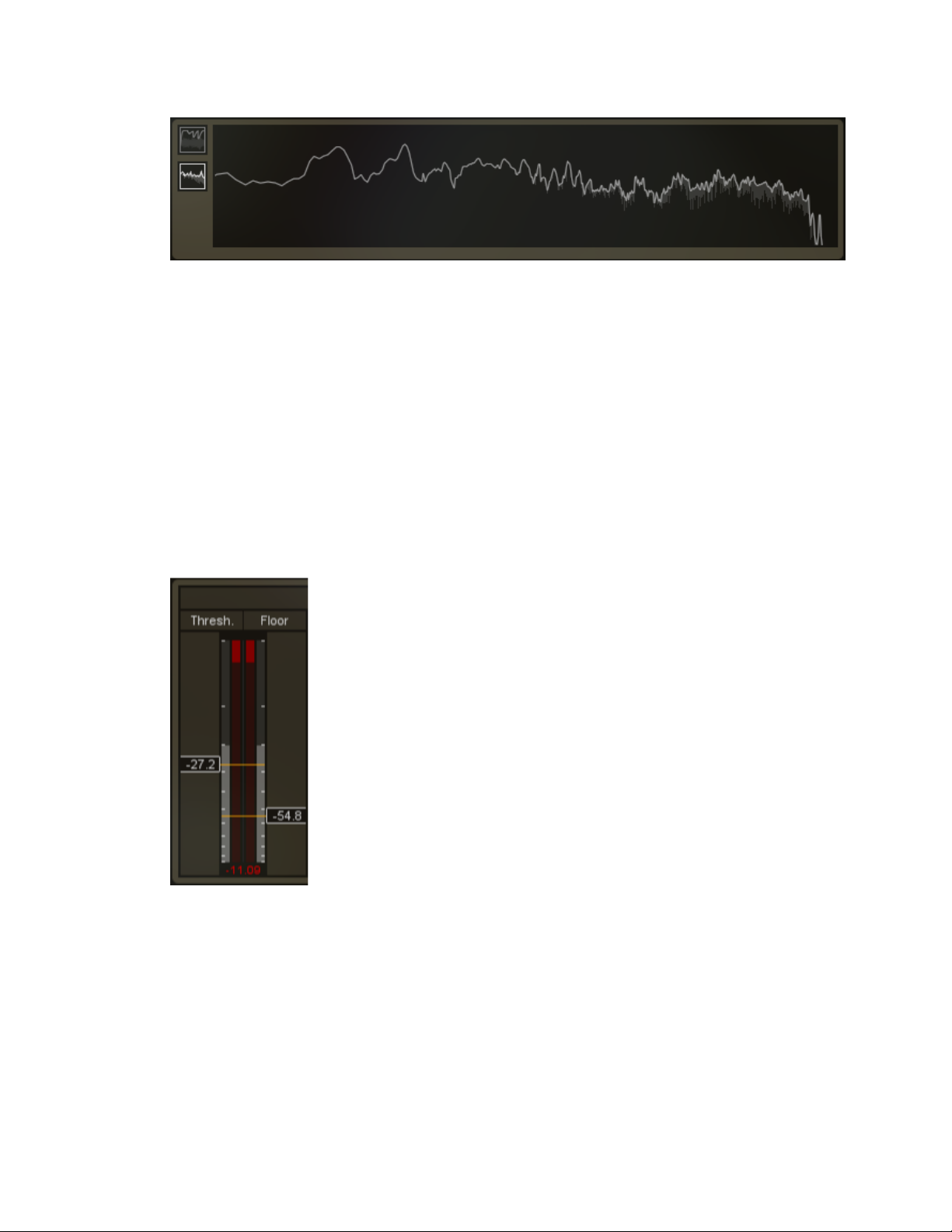
Each module of Nectar features a display of the frequency spectrum at the top
for reference while making changes to your audio within the module.
Threshold Meter
The Threshold Meter is a meter that allows you to adjust the thresholds of the
Gate and Gate Floor with sliders on the left and right side. Additionally, the
Threshold meter allows you to monitor how the incoming signal is being
affected by displaying gain reduction as it is taking place and level meters.
Two meters display the levels of the incoming signal and as gain reduction
begins to take place, a gain reduction meter appears in red between the two
level bars. The Threshold meter also displays the amount of gain
reduction in real-time with a dB readout at the bottom.
Page 56

Dynamic Curve Meter
The Dynamic Curve Meter shows the input signal (x axis) plotted against the output (processed) signal (y axis).
Nodes
The Dynamic Curve Meter features individual nodes for the Gate and Gate
Floor. These nodes are linked to the Threshold and Ratio controls and can be
used to adjust the curve in a visual way, rather than setting them with the standard controls.
Tracking vs. Mixing Mode
In Mixing Mode, Nectar’s Gate module will make use of lookahead in order to
provide the most transparent results. However, this process requires a small
amount of latency (delay). In Tracking Mode, the Gate will use very little latency
to assist in tracking, but will be less transparent.
Page 57

Saturation Module
Nectar’s Saturation module can infuse your vocals with the subtle effects of
tube, tape and other analog hardware by emphasizing even and odd harmonics
in varying amounts.
Controls
Amount
Controls the drive of the selected harmonic-generating saturation mode.
Mix
Allows you to control the mix of the saturated (wet) signal with the original (dry)
signal.
Page 58
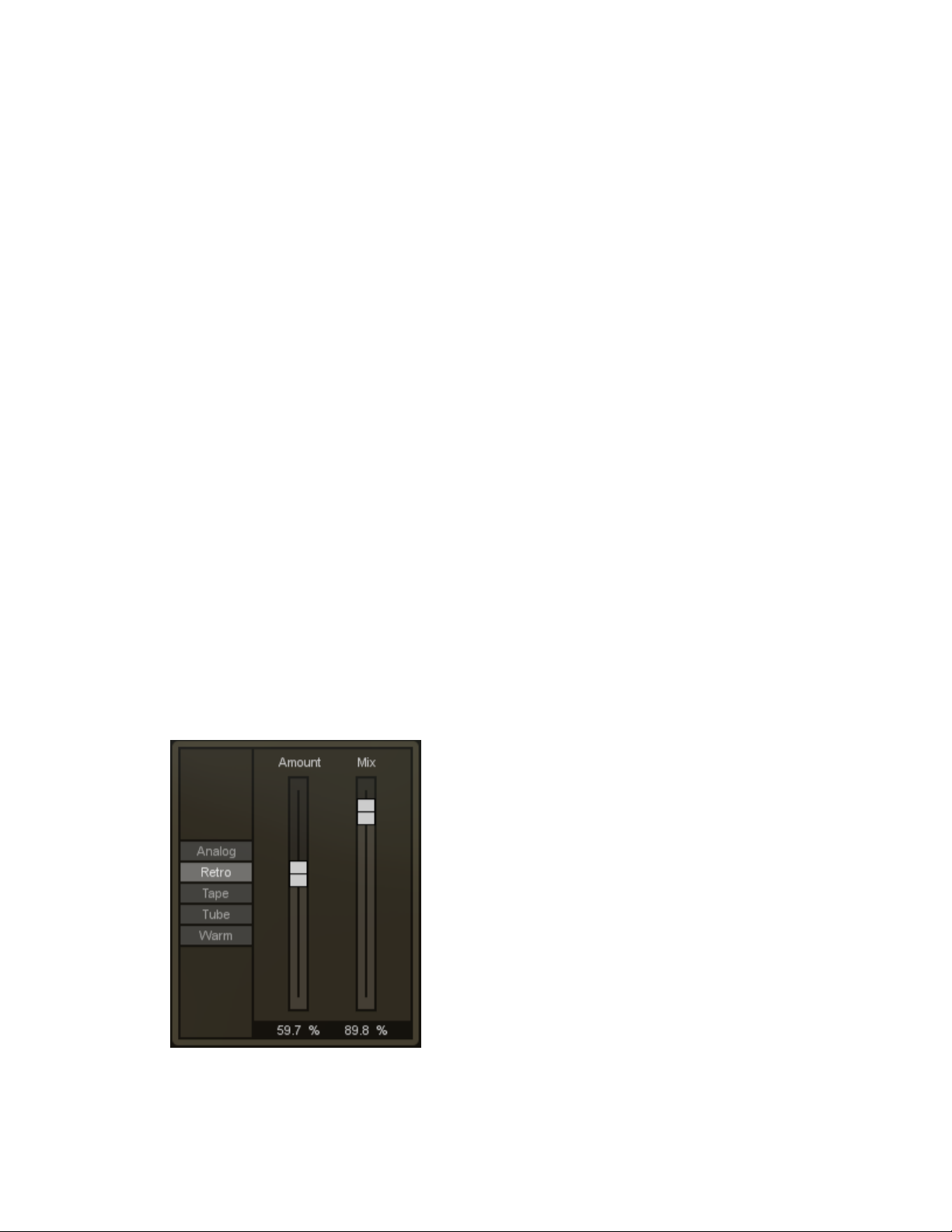
Modes
Tape
Tape mode emphasizes odd harmonics but with a shorter harmonic slope than
a transistor, and emulates the sound of analog tape when pushed to saturation.
Tube
Tube mode emulates the sound of tube saturation with a mix of even and odd
harmonics. It is characterized by its clear "tonal" excitation.
Warm
The Warm mode generates only even harmonics with a steep slope and, as
such, may be used as a subtle warming effect.
Analog
The Analog mode emulates the sound of transistor type odd harmonics giving a
driven grit to your audio.
Retro
This algorithm is based on a row of odd harmonics characteristic of transistors
resulting in a sharp, somewhat aggressive sound.
Page 59
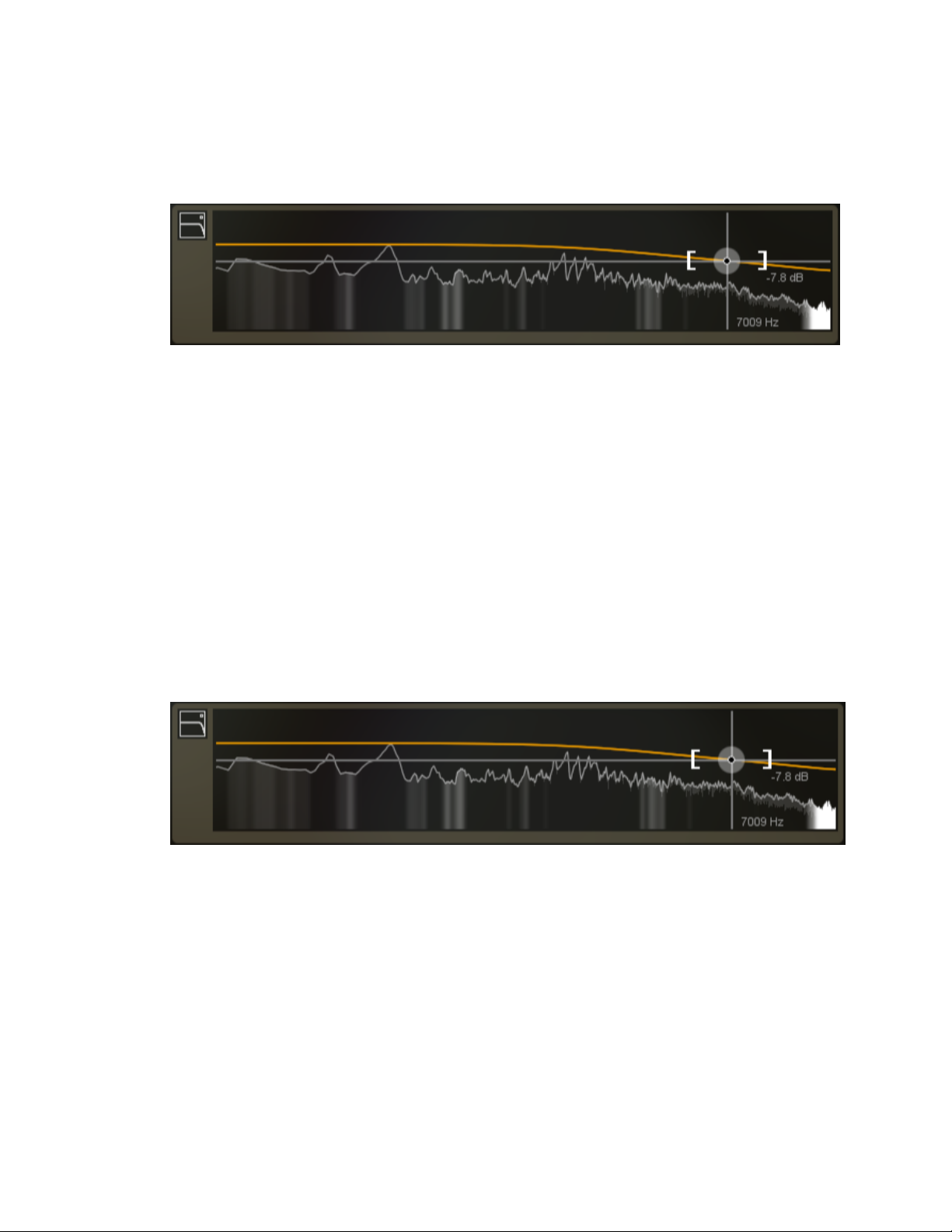
High-shelf Filter
When saturating your vocals, often times the added harmonic content can make
the sibilant frequencies in a vocal take harsh or biting. Click and drag on the
high-shelf filter node in order to reduce the gain of these high frequencies.
The high-shelf filter will only reduce the high frequencies present in the saturated (wet) signal. Different saturation algorithms such as the Tube and Warm
modes, rely on a strong dry signal in order to perform their saturation. As such,
the high-shelf filter will have varying amounts of perceived effect on your vocals
depending on the algorithm chosen.
Visuals
Mini-spectrum Display
Each module of Nectar features a display of the frequency spectrum at the top
for reference while making changes to your audio within the module. The Saturation module’s Mini-spectrum Display also features a high-shelf post-filter
which filters only the wet (saturated) signal.
Harmonic Highlights
Page 60

The Saturation module’s Mini-spectrum display additionally features highlights
to pinpoint where harmonics are being added to your signal. Brighter white highlights indicate more prominent added harmonics at that frequency.
Page 61
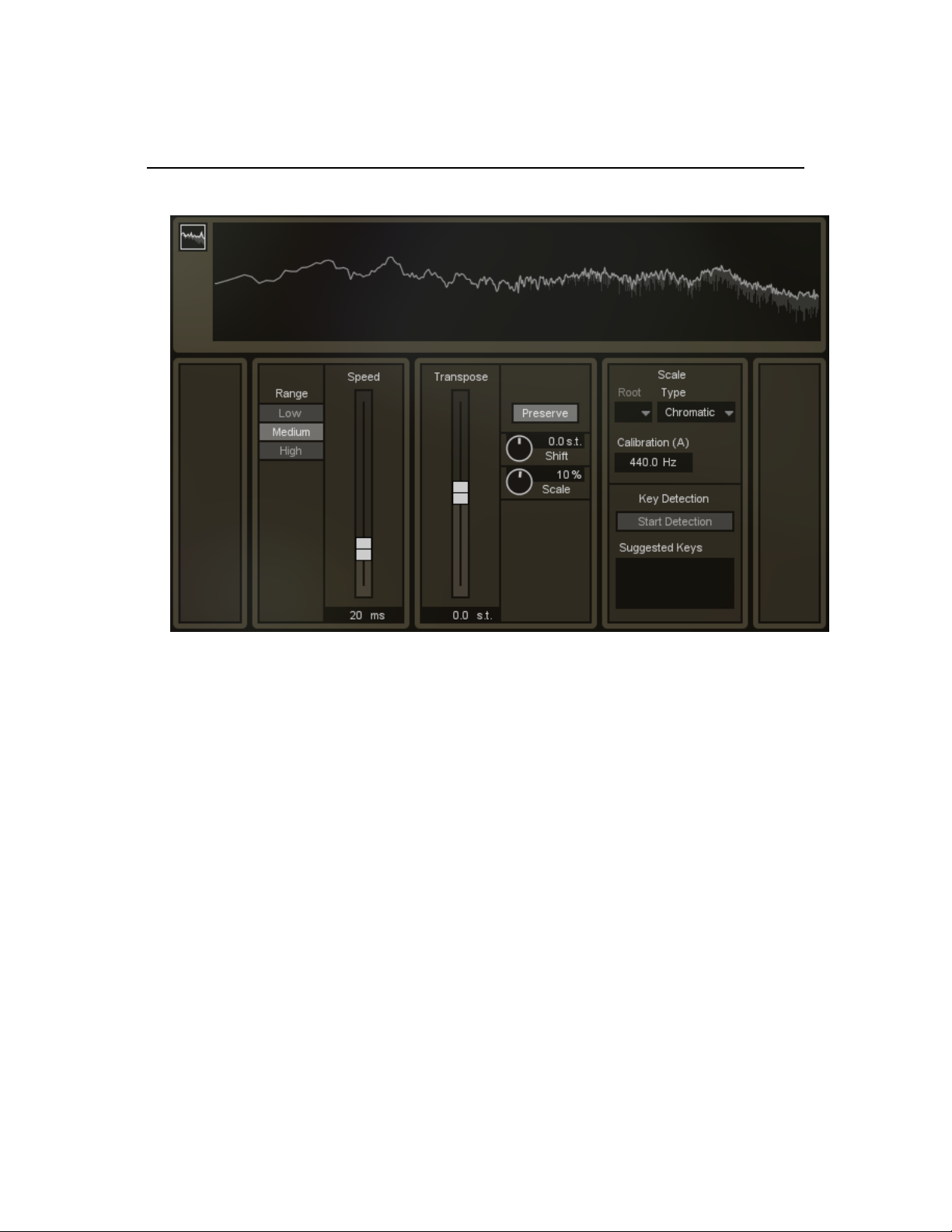
Pitch Correction Module
Controls
Vocal Range
An important control to set to correctly, the specified Vocal Range will control
how Nectar detects and analyzes any incoming vocal data. Start with the Middle
setting for most audio applications, and if you notice any undesirable behavior
or artifacts in the detected pitches, experiment with the Low and High options to
achieve the best results.
Speed (ms)
You can use the Correction Speed control in order to control how quickly your
incoming vocals will be snapped to any particular note. Set your Correction
Page 62
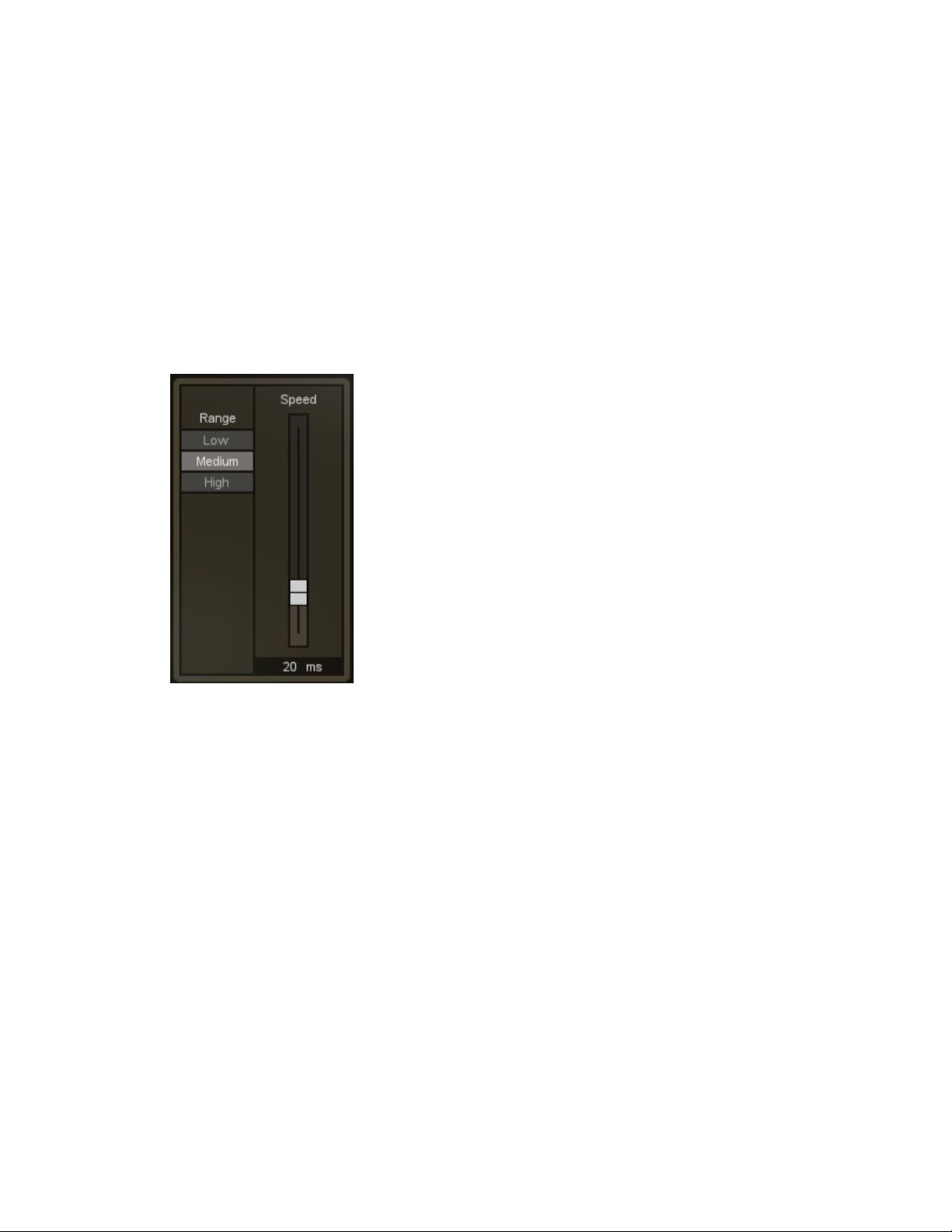
Speed to 0ms in order to achieve robotic, immediate pitch snapping, or use values from 30-60ms in order to obtain more natural and transparent results.
Transposition (semitones)
This controls allows you to transpose anywhere between an Octave Up or
Down.
Formant Controls
Preserve
Enabled by default, this option preserves the original formants of your vocals,
allowing pitch to be corrected while retaining the original character of the performer’s timbre. When this option is enabled, you also have the ability to finetune formants using the Formant Shift and Global Formant Scaling controls for
each Note Region.
Shift (semitones)
Page 63
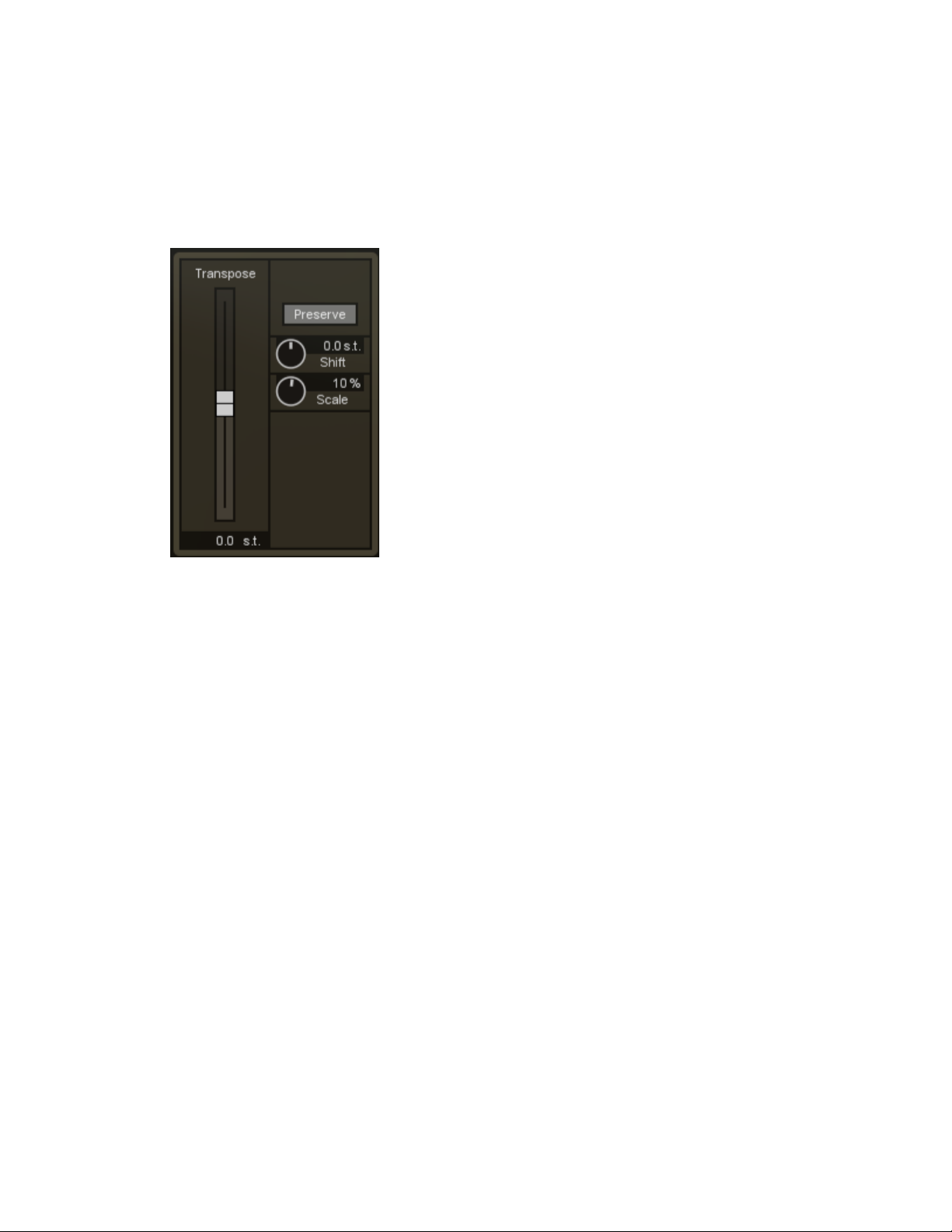
Use this control to specify the amount of Formant transposition you wish to
apply to your incoming vocal tracks. In general, this can be left at 0, however
use this control to manually adjust your vocal formants.
Scale
Nectar's Pitch Correction algorithm will preserve the formants of your incoming
vocal takes exactly as they were recorded. These formants are what give the
voice its timbre and are very important in keeping your vocals sounding as natural as possible when pitch shifting. However, it can be desirable to shift the formants slightly in the direction of the desired pitch shift, as this corresponds to what
humans naturally do. When singers sing a higher note, our vocal formants also
shift slightly higher. Global Formant Scaling can sometimes help achieve more
natural results when necessary.
Setting the Scale of your song
Root
Here you can define the root note or key that your vocal takes are in. It is important to set an accurate Root Note as this can help the pitch correction algorithm
determine the best possible pitches for your vocals to correct to.
Page 64

Type
Chromatic
A scale in which every note of every octave will be available as a pitch your
vocals could be corrected to. If you are not sure of the scale that your vocal
takes are in, be sure to set your scale type to Chromatic in order to get the best
results.
Note: When in chromatic mode, as every pitched note is available for pitch correction, the defined root note has no effect.
Major / Minor / Custom
Here you can select to snap your incoming vocal pitches to either a Major, Minor
or Custom scale of your choosing based upon your specified Root Note. When
defining a Custom scale, click upon the notes of the popup keyboard that you
wish to enable as options for pitch correction. When the individual notes are
enabled, they will turn gold or dark gold for black keys. White and black notes
will be disabled and not used in pitch correction.
Page 65

Calibration Pitch (Hz)
By default, all pitches will be based upon a standard A = 440Hz tuning
reference. If your audio is not based on this standard reference pitch, or has
been moved slightly due to analog tape recording, you can adjust Nectar's
Reference Pitch here.
Key Detection
Start/Stop Detection
This button toggles Nectar’s Key Detection on and off. Click once to start detection and again when you feel you have accurate results. Generally, running
detection for one verse and chorus of your song is sufficient.
Suggested Keys
Once Key Detection has started, this selection window will be populated with a
prioritized list of suggested keys for your song. After Key Detection has been
performed for an adequate period of time (usually one verse and chorus), you’ll
find that the top three suggestions remain the same. Clicking the suggestions
from the list will automatically change the Root and Key settings described
above.
Visuals
Mini-spectrum Display
Each module of Nectar features a display of the frequency spectrum at the top
for reference while making changes to your audio within the module.
Page 66

Tracking vs. Mixing Mode
In Mixing Mode, Nectar’s Pitch Correction module will make use of lookahead in
order to provide the best results. However, this process requires a small amount
of latency (delay). In Tracking Mode, Pitch Correction will use very little latency
to assist in tracking, but will be lower quality.
Page 67

Harmony Module
Nectar 2’s new Harmony module allows you to instantly add harmonized vocal
accompaniments to your tracks without time-consuming tracking, multiple takes,
and performers. Key Detection technology intelligently suggests the key of your
song to allow for real-time harmonized voice generation.
Note: The Harmony module has replaced Nectar’s Doubler Module. The Harmony module will act as a doubler when all added voices are shifted either up
or down an octave.
Controls
Voices
Page 68

The Harmony module offers up to four vocal accompaniments, known as voices.
Each voice may be in unison or shifted up/down intervals as large as an
octave. To enable a voice, click its corresponding voice number to the left.
Once enabled, you may select the direction and amount the voice is shifted relative to the lead voice or if it is in unison.
Solo Voices
Clicking Solo Voices mutes the lead vocal so the module only outputs added
voices. This can be useful when placing Nectar on an aux track to process harmonies independently from your lead vocal.
MIDI Control
Enabling MIDI Control allows you to trigger backing voices with your MIDI
Controller. When enabled, the voice table will dim, and the settings of added
voices will be determined by the four nodes in the X/Y Pad discussed below.
The first four voices triggered by your MIDI controller will have the settings of the
four nodes in the X/Y Pad. After four voices are added, the settings in the X/Y
Pad will be repeated for more than four voices.
Learn more about setting up MIDI Control here.
Page 69

Variation
Pitch
Pitch Variation allows you to give each added voice its own subtle differences
in pitch. This creates a humanizing effect to the added voices and reduces
phase cancellation.
Time
Time Variation allows you to create varying time offsets in each added voice.
This simulates multiple performances and reduces phase cancellation.
Pitch Correction
Determines the amount of pitch correction performed on the added vocal
accompaniments. Values of 100% will be corrected while values of -100% will
be further detuned.
X/Y Pad
Modes
Page 70

The X/Y Pad features both Pan/Gain and Pitch/Delay modes. By default, the
X/Y Pad displays Pan/Gain controls.
Pan & Gain
When in Pan/Gain mode, the Harmony module’s X/Y Pad allows you to quickly
adjust the level and stereo placement of each added voice. Each added voice
is represented on the X/Y Pad as a node labeled with its corresponding voice
number.
Pitch & Delay
When in Pitch/Delay mode, the Harmony module’s X/Y Pad allows you to
quickly fine-tune the pitch and adjust the offset/delay of each added voice.
Each added voice is represented on the X/Y Pad as a node labeled with its corresponding voice number.
Setting the Scale of your song
Root
Here you can define the root note or key that your vocal takes are in. It is important to set an accurate Root Note as this can help the pitch correction algorithm
determine the best possible pitches for added voices.
Type
Chromatic
A scale in which every note of every octave will be available for added voices. If
you are not sure of the scale that your vocal takes are in, be sure to set your
scale type to Chromatic in order to get the best results.
Page 71

Note: When in chromatic mode, as every pitched note is available for added
voices, the defined root note has no effect.
Major / Minor / Custom
Here you can select to snap your outgoing harmonized voices to either a Major,
Minor or Custom scale of your choosing based upon your specified Root Note.
When defining a Custom scale, click one upon the notes of the keyboard you
wish to enable as options for pitch correction. When the individual notes are
enabled, they will turn gold or dark gold for black keys. White and black notes
will be disabled and not used in pitch correction.
Reference Pitch (Hz)
By default, all pitches will be based upon a standard A = 440Hz tuning
reference. If your audio is not based on this standard reference pitch, or has
been moved slightly due to analog tape recording, you can adjust Nectar's reference Pitch here.
Page 72

Key Detection
Start/Stop Detection
This button toggles Nectar’s Key Detection on and off. Click once to start detection and again when you feel you have accurate results. Generally, running
detection for one verse and chorus of your song is sufficient.
Suggested Keys
Once Key Detection has started, this selection window will be populated with a
prioritized list of suggested keys for your song. After Key Detection has been
performed for an adequate period of time (usually one verse and chorus), you’ll
find that the top three suggestions remain the same. Clicking the suggestions
from the list will automatically change the Root and Key settings described
above.
Visuals
Mini-spectrum Display
Each module of Nectar features a display of the frequency spectrum at the top
for reference while making changes to your audio within the module. The Harmony module’s mini-spectrum includes both a high and low shelf filter that affect
only the voices added by the Harmony module. These filters allow you to sculpt
the added backing vocals independently of the lead voice.
Page 73

Tracking vs. Mixing Mode
In Mixing Mode, Nectar’s Harmony module will make use of lookahead in order
to provide the best results. However, this process requires a small amount of
latency (delay). In Tracking Mode, the Harmony module will use very little
latency to assist in tracking, but will be lower quality.
Page 74
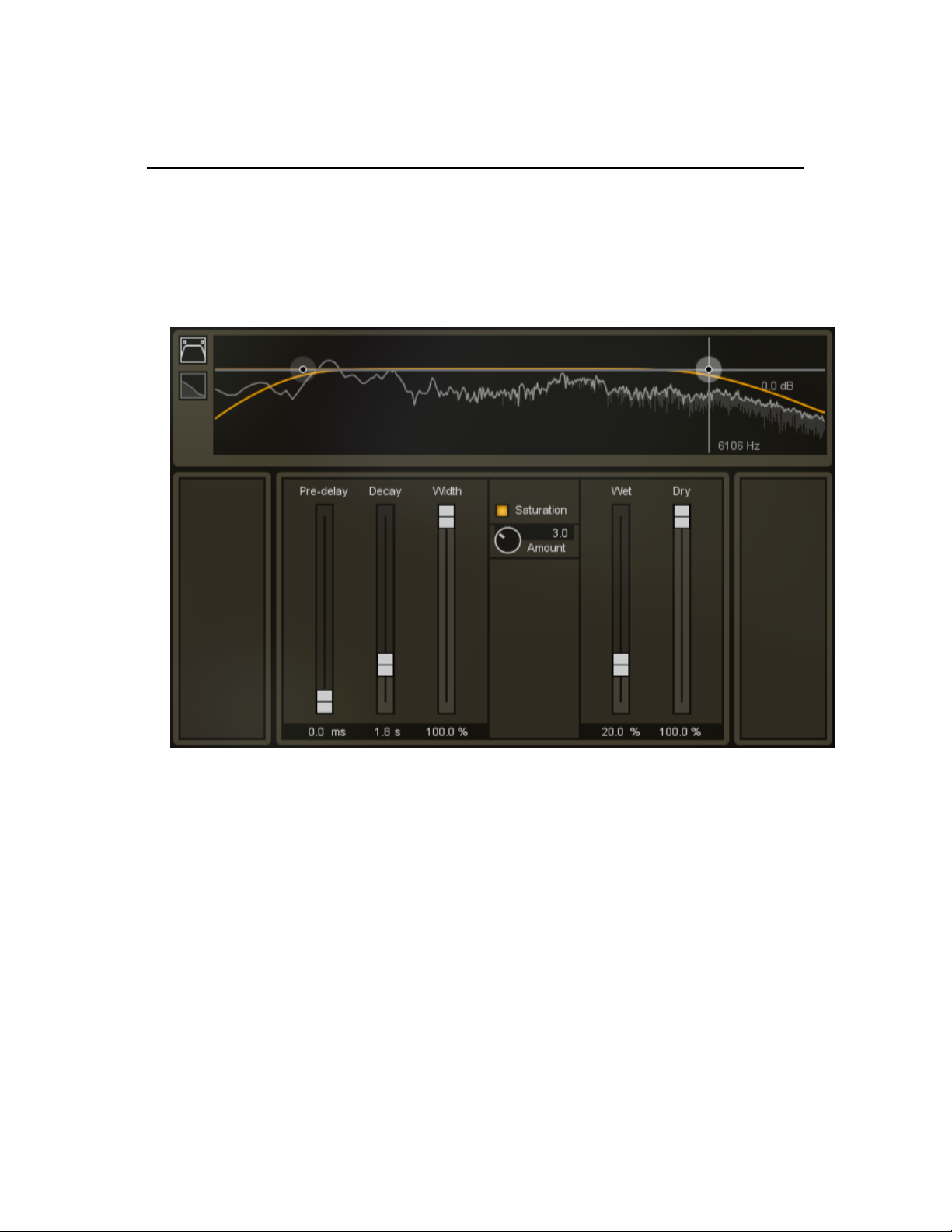
Reverb Module
Nectar 2’s completely revamped Reverb Module models the classic EMT
140ST Stereo Plate Reverb giving your vocals timeless space and character.
Lacking early reflections of rooms and halls, Plate Reverb can add a dimension
to your vocal tracks without making them muddy.
EMT 140 History
Invented in 1957 by Elektro-Mess-Technik the 140 plate reverb unit was composed of a thin metal plate suspended within a 8x4’ sound-resistant wooden
enclosure (weighing 600 pounds). A speaker-like transducer on one end of the
plate reproduced the input signal causing the plate to vibrate while two microphone like transducers received the signal at the opposite end creating a stereo
reverb effect (the stereo unit wasn’t introduced until 1961). The reverb time of
the unit was affected by a damping pad which pressed against the plate. The
unit was considered small at the time and was an option for smaller studios
without an echo chamber. While the sound of the plate was unlike the natural
Page 75

reverb that occurs in physical spaces, its warm and dense sound made it the
preference of engineers at both Abbey Road studios and RCA Studio B in
Nashville and was featured on records from Pink Floyd and the Beatles. Today
the EMT 140 remains a mainstay of recording and is still very much in demand.
Modeling the EMT 140
In order to authentically recreate the sound of the EMT 140, iZotope first located
an original unit that was still in good working order (sadly many have fallen into
disrepair). Then by running sine sweeps through the unit at many damping settings we were able to generate impulse responses that accurately captured the
sound of the particular plate. Rather than just use pure convolution, we’ve used
a hybrid DSP algorithm which utilizes both convolution and algorithmic methods
of generating reverb. Convolution is used to accurately generate the early reflections of the plate while an algorithm has been written to synthetically generate
the late tails of the reverb. Using this sort of hybrid DSP provides continuous
control of parameters like the damping in real-time, which isn’t possible with
pure convolution. Additionally, this hybrid DSP is significantly more CPU efficient than pure convolution.
Controls
Pre-delay (ms)
Page 76

This determines the amount of time the processed (wet) signal is delayed from
being output. This can help to keep the wet vocals from sounding on top of the
dry vocals increasing clarity in the overall vocal track with a greater sense of
space. While the EMT 140 didn’t offer any pre-delay, it is present in Nectar 2 to
give you added control of the plate reverb.
Decay
The Decay control corresponds to the physical damper present in the EMT 140
that pressed against the plate in order to affect the decay time. While not an
explicit control of reverb time as often seen in digital reverbs, this damping effect
will affect decay time though it is not constant across all frequencies.
Width
The width control affects the stereo spread of the reverb module. The default
(100%) setting accurately represents the sound of a mono signal through the stereo version of the EMT 140, which was first offered as a mono unit, then stereo
was later added, however explicit control of the spread was never offered. This
control is only available in stereo and mono to stereo instantiations of the plugin.
Saturation
The saturation control allows you to add subtle harmonics to the wet (reverberated) signal. The EMT 140’s original preamp was known to add subtle distortion to the signal when levels were pushed. The saturation control allows
you to recreate this effect.
Low and High Cutoff
Page 77
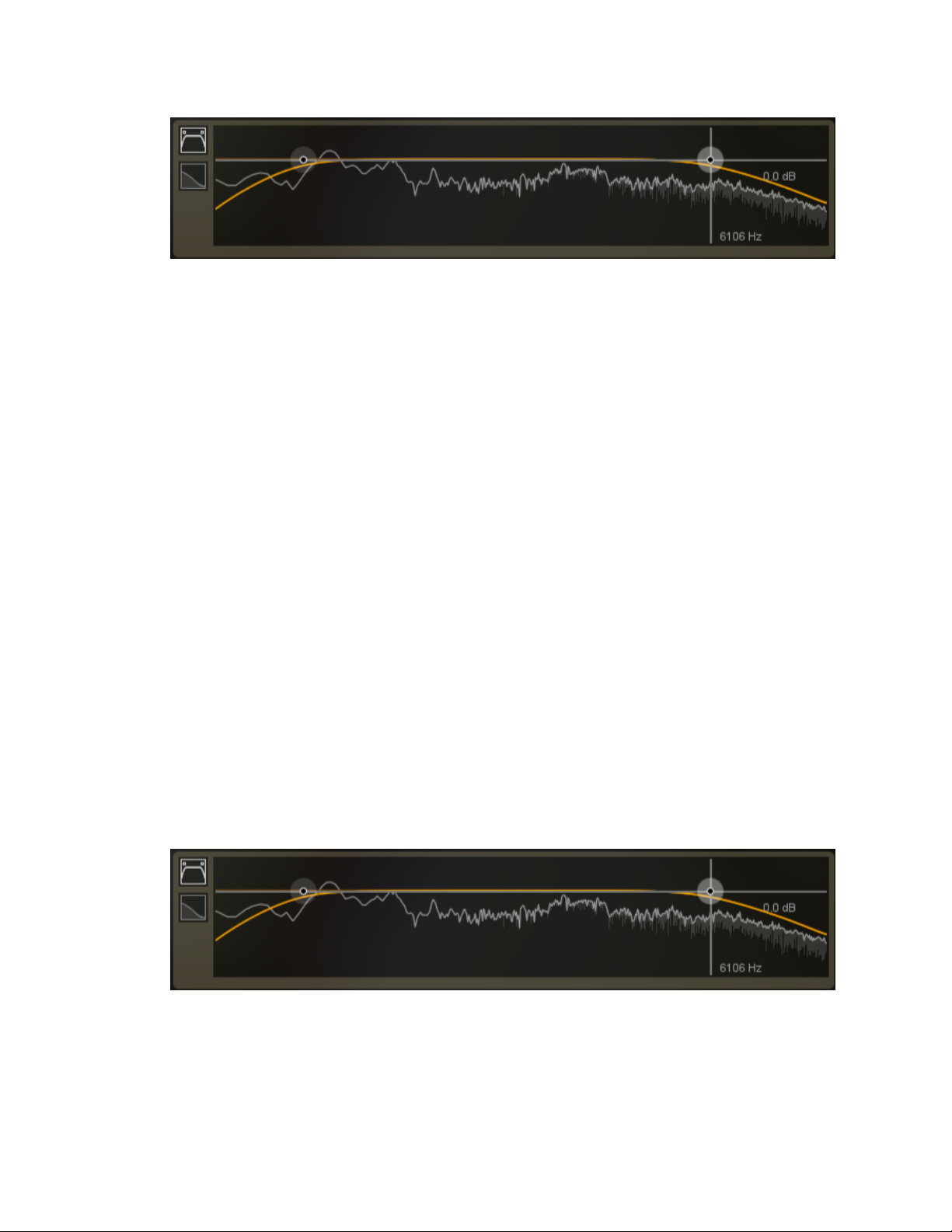
Housed in the mini-spectrum window at the top of the module, these filters control the amount of low and high frequency material that is sent through the
reverb. The High Cutoff control will filter out the high frequencies of the wet signal resulting in an overall darker reverb sound while the Low Cutoff control
which filters out the lower frequencies of the wet signal resulting in a brighter
reverb sound.
Dry
The dry control affects how much dry (unprocessed signal) is output from the
reverb module.
Wet
The wet control affects how much wet (reverberated signal) is output from the
reverb module.
Visuals
Mini-spectrum Display
Each module of Nectar features a display of the frequency spectrum at the top
Page 78
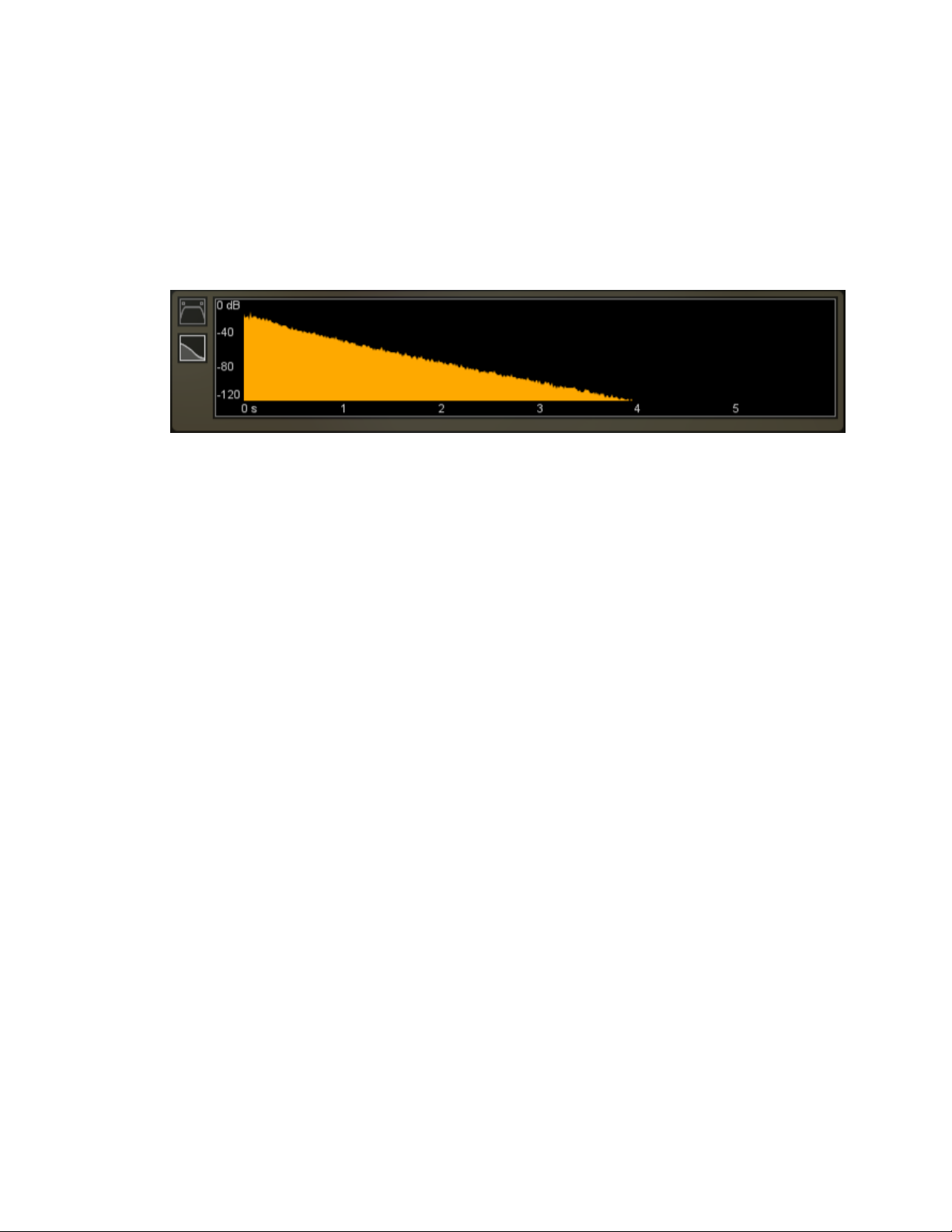
for reference while making changes to your audio within the module. The
Reverb module’s Mini-spectrum display also includes the high and low cutoff filters mentioned above.
Reverb Decay Plot
The Reverb Decay Plot displays a graph that illustrates the decay characteristics of the reverb signal over time given the settings you have selected.
This display can help you visualize how different settings affect the overall character of the reverb signal.
Page 79
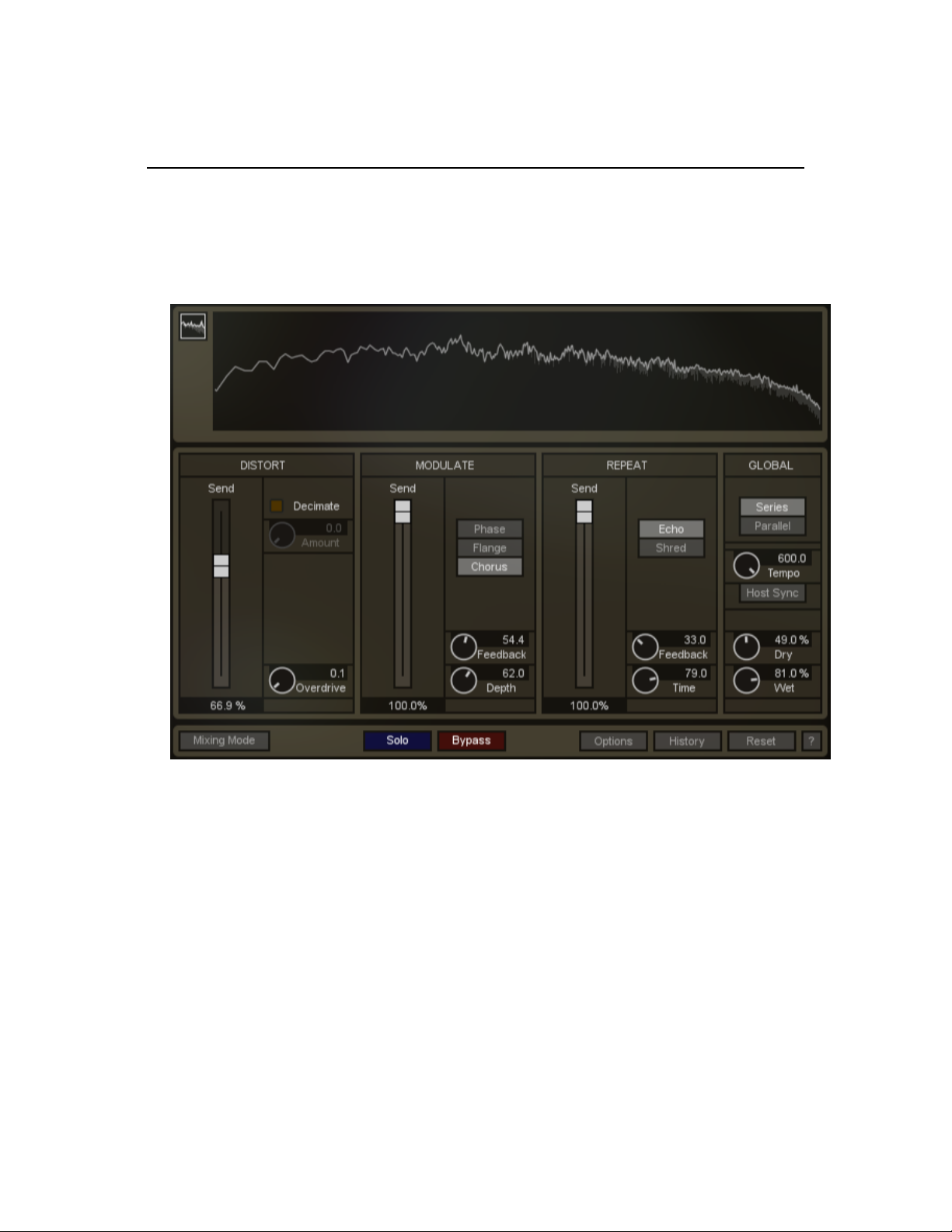
FX Module
Nectar 2’s FX module simulates a vocal pedalboard offering 7 new creative
effects that give you a wealth of unique ways to process your vocals to achieve
out of this world sounds.
Distortion Effects
Overdrive
The Overdrive effect adds a gritty and aggressive distortion to your vocals.
Unlike Nectar’s Saturation module, which subtly adds harmonics to your voice,
the Overdrive effect has the ability to severely mangle your vocal tracks.
Page 80

Decimate
The Decimate effect is a downsampler that reduces the resolution rate of the
incoming audio, creating a uniquely digital sounding distortion of the audio signal that adds artifacts. Used in combination with the Overdrive effect, you can
quickly distort your voice beyond recognition. To use Decimate, you must first
enable the effect then increase the amount control.
Modulation Effects
Page 81

Phaser
The Phaser is a phase-shifting effect that adds an additional signal through a
non-linear all pass filter creating a more subtle comb-filtering effect.
Feedback
The Feedback control determines the amount of the phased signal that is fed
back into the Phaser.
Depth
The depth slider controls the frequency range of the filters of the phaser sweep.
At lower settings, the phaser will affect low-end frequencies, and at higher settings, the phaser will sweep into higher frequencies.
Flanger
The Flanger is a phase-shifting effect that adds a slightly delayed signal to create a whooshing comb-filtering effect with frequency notches in linear harmonic
series.
Feedback
The Feedback control determines the amount of the flanged signal that is fed
back into the flanger.
Depth
The Depth control determines the amount of modulation by controlling the depth
of the Flanger’s filtering.
Chorus
The Chorus adds a delayed pitch-modulated signal to the input, producing a
shimmering effect that also widens the stereo spread.
Page 82

Feedback
The Feedback control determines the amount of the chorused signal that is fed
back into the Chorus.
Depth
The depth slider controls the range of the pitch modulation performed on your
audio.
Repeat Effects
Echo
The Echo is a unique delay-like effect which repeats and fades out segments of
your vocal tracks. It provides a more pronounced and impacting delay effect
that adds a presence to your vocal tracks.
Feedback
The Feedback control determines the amount of the echoed signal that is fed
back into the Echo.
Time
The Time control affects the amount of audio captured before fading begins.
Page 83

Shred
The Shred effect is a unique stuttering delay-like effect that repeats samples of
your audio, offering control of both sample size and the amount of repetition. It
provides an upfront and aggressive repeating delay effect, allowing you to create complex rhythms.
Shreds
The Shreds control determines the number of times the repeated audio sample
will play back within the specified capture window.
Repeats
The Repeats control affects the size of the sampled audio window that will be
repeated. This control is directly related to the Global Tempo/Speed control
described below. For example, if Host Sync is on and Speed is set to 1 bar, setting Repeats to ¼ will repeat the first quarter note of each captured bar, setting
Repeats to ⅛ will repeat the first eighth note of each captured bar, and so on.
You can only repeat segments of audio when your Speed setting is greater than
your Repeats setting, since the Speed setting determines the length of the captured audio. When Host Sync is disabled, 1 bar of audio is captured by default.
The length of this bar is determined by the Tempo control.
Page 84

Global Controls
Series/Parallel Modes
In Series Mode, the effects contained in the module will affect the audio signal
one after the other from Distort to Module to Repeat. In Parallel Mode, the
effects will affect the incoming audio independently of each other. To visualize
this, imagine that in Series Mode, the Distort effect output feeds the input of the
Modulate effects, whose output feeds the input of the Repeat effects, whose output feeds the input of the Global Wet control. In Parallel Mode, imagine that the
output of each effect is on its own path, all to be summed at the input of the
Global Wet control.
Tempo
This control allows you to manually set the speed of relevant effects within the
FX module. These include the effects within the Modulate and Repeat sections.
By default, this control is set to sync to the effects every 1 bar at the specified
tempo.
Host Sync
This button enables host syncing for relevant effects within the FX module.
These include the effects within the Modulate and Repeat sections.
Speed
Page 85

When Host Sync is enabled the Tempo control becomes the Speed control.
This control allows you to choose the note length used to sync the Modulate
and Repeat effects, relative to your host’s tempo setting.
Dry/Wet Controls
The Dry/Wet Controls affect the amount of Dry (unaffected) and Wet (affected)
signal output by the module.
Visuals
Mini-spectrum Display
Each module of Nectar features a display of the frequency spectrum at the top
for reference while making changes to your audio within the module.
Page 86

Delay Module
Nectar's Delay module can help to create transparent or colorful delayed copies
of your original vocal track. A helpful alternative to reverb, the Delay module can
give your vocals a sense of space without losing any vocal clarity or adding
unwanted clutter to your overall mix.
Controls
Mode
Digital
Transparent and classic, the Digital delay mode provides exact copies of the
incoming vocal signal with minimally colored repetitions
Page 87

Tape
A unique and colorful sound, the Tape delay mode will filter and distort each progressive repeat in the way a signal would be degraded over time on magnetic
tape. This can help to add extra color to your delayed vocals while preserving
the clarity of the repeats.
Analog
Based off of circuit distortion, the Analog delay mode can give a large amount of
grit and distortion to your signal. This grit can help to give your processed audio
the extra edge that it needs.
Trash
This controls the amount of processing effect the specified Delay Mode will
have upon the processed signal.
Note: The Trash control is disabled when in Digital mode.
Width
(Stereo Only) This controls stereo width of the delayed signal from mono (0%) to
extra-wide spread (200%).
Delay (ms / note values)
Determines the amount of time that will pass before each successive repeat of
your incoming dry vocal. With Host Tempo enabled, these values can be specified in subdivisions or multiples of one musical beat determined by your host's
time signature and beats per minute.
Feedback
Page 88

The feedback percentage will control how much the signal is repeated before it
is faded out. For longer delays, increase this control whereas shorter feedback
times result in very short one repeat slap back echoes.
Note: When increasing this control to 100%, special delay effects can be created which while interesting, can also grow to be very loud. Be mindful of the
levels of your audio when adjusting this control into higher percentages.
Low and High Cutoff Filters
These filter nodes control how much low or high frequency content from the original audio will be sent to the Delay, controlling the frequency band of your
delayed signal.
Modulation Depth and Rate
In order to create more realistic delayed effects, the delay time will be varied in
real-time within a certain limit. After enabling the Modulation check box, the
Depth and Rate controls will determine how much of this effect is applied, and
how fast the delay times will be varied.
With subtle settings, a very gentle movement of the signals delay time can create a natural cohesive delay and with more extreme settings, creative delay
effects can be achieved to fit the creative goals of your session.
Page 89

Visuals
Mini-spectrum Display
Each module of Nectar features a display of the frequency spectrum at the top
for reference while making changes to your audio within the module. The Delay
module’s Mini-spectrum display also includes the high and low cutoff filters mentioned above.
Delay Decay Plot
The Delay Decay Plot displays a graph that illustrates the decay characteristics
of the delayed signals over time given the settings you have selected. This display can help you visualize how different settings affect the overall character of
the delayed signals.
Page 90
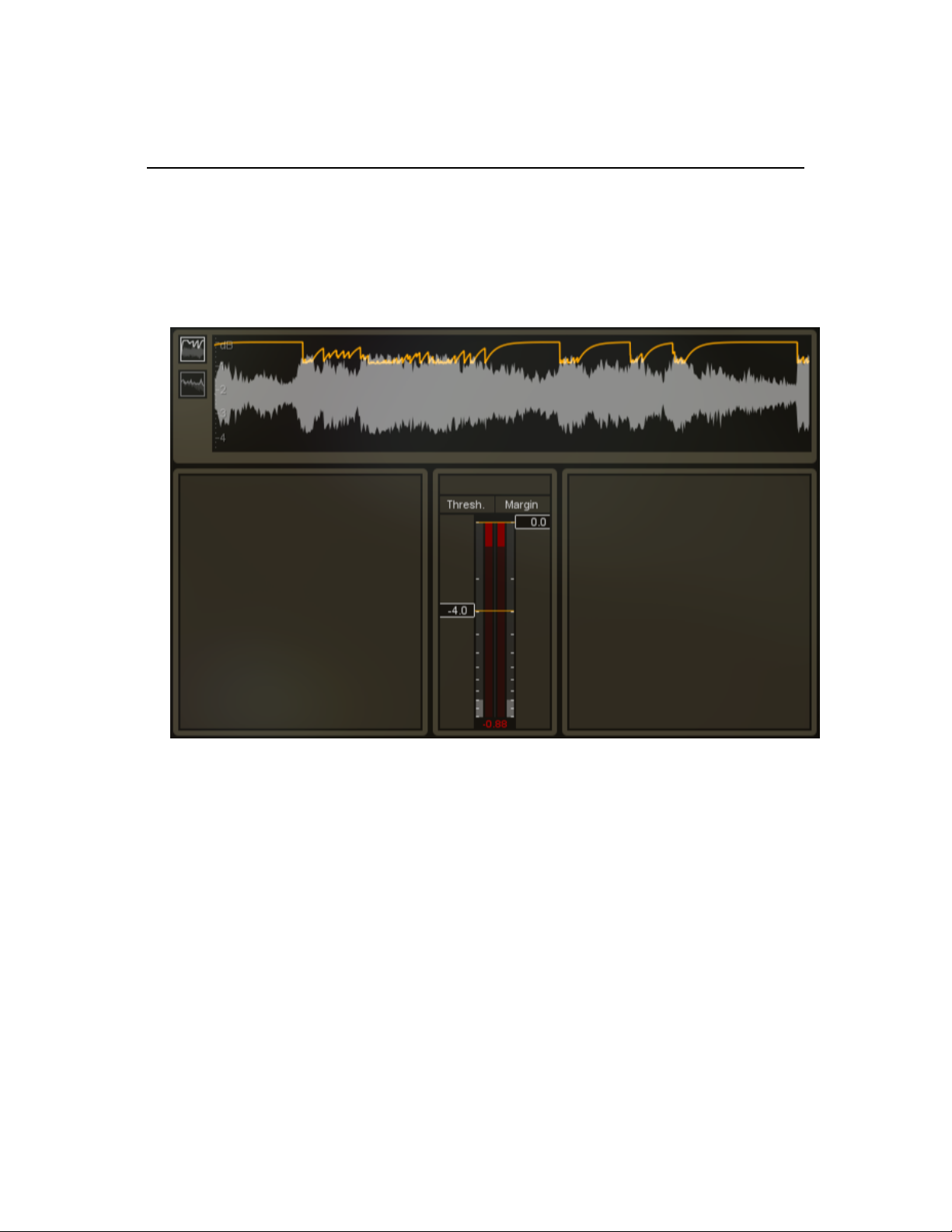
Limiter Module
Nectar’s Limiter serves two purposes: it allows you to aggressively limit high
level signals to prevent clipping, and it allows you to create an overall louder or
fuller sound by limiting the dynamic range and boosting the perceived overall
level of your vocals.
Controls
Threshold (dB)
Determines the level at which the limiter will begin limiting. Turning down the
threshold limits more of the signal and in turn will create an overall louder
output. In other words, by turning down the Threshold you limit the dynamic
range of the audio. The limiter also automatically applies gain as you bring
down the Threshold, boosting the overall level of your audio.
Page 91
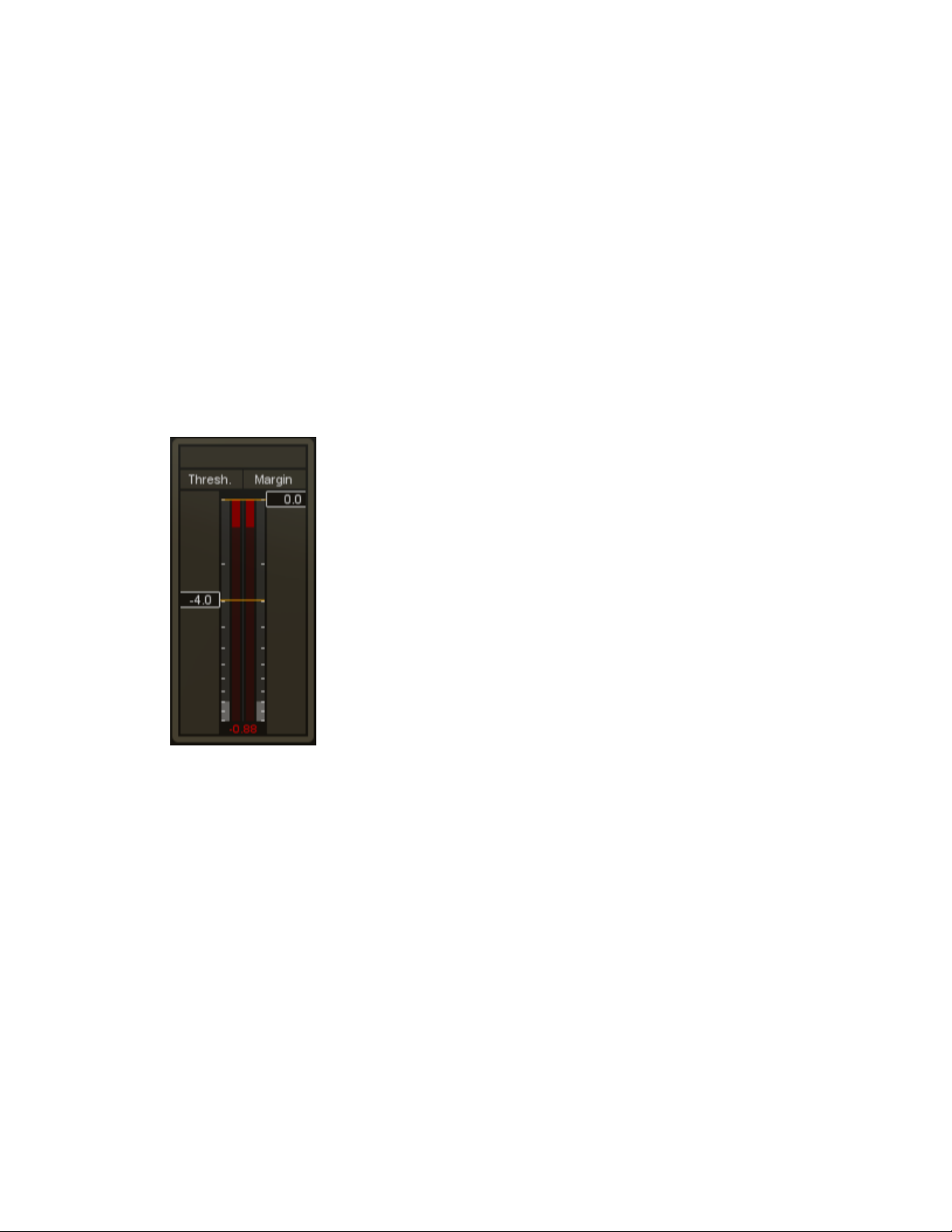
Margin (dB)
Determines how much to attenuate the output signal after limiting.
Visuals
Threshold Control
The Threshold Control is a meter that allows you to adjust the Threshold and
Margin of the Limiter in visual relation to the levels of the incoming signal.
The Threshold Control displays gain reduction as it is taking place with level
meters. Two meters display the levels of the incoming signal and as gain reduction begins to take place, a gain reduction meter appears in red between the two
signal level bars. The Threshold Control meter also displays the amount of gain
reduction in real-time with a dB readout at
the bottom.
Gain Reduction Trace
Page 92

The Gain Reduction Trace is a scrolling meter that displays the incoming signal’s waveform with a superimposed tracing that illustrates the amount of gain
reduction taking place in real-time.
Mini-spectrum Display
Each module of Nectar features a display of the frequency spectrum at the top
for reference while making changes to your audio within the module.
Tracking vs. Mixing Mode
In Mixing Mode, Nectar’s Limiter module will make use of lookahead in order to
provide the more transparent results. However, this process requires a small
amount of latency (delay) and is only available in Mixing Mode. In Tracking
mode, Nectar’s Limiter will incur less latency making tracking possible, but processing will be less transparent.
Page 93
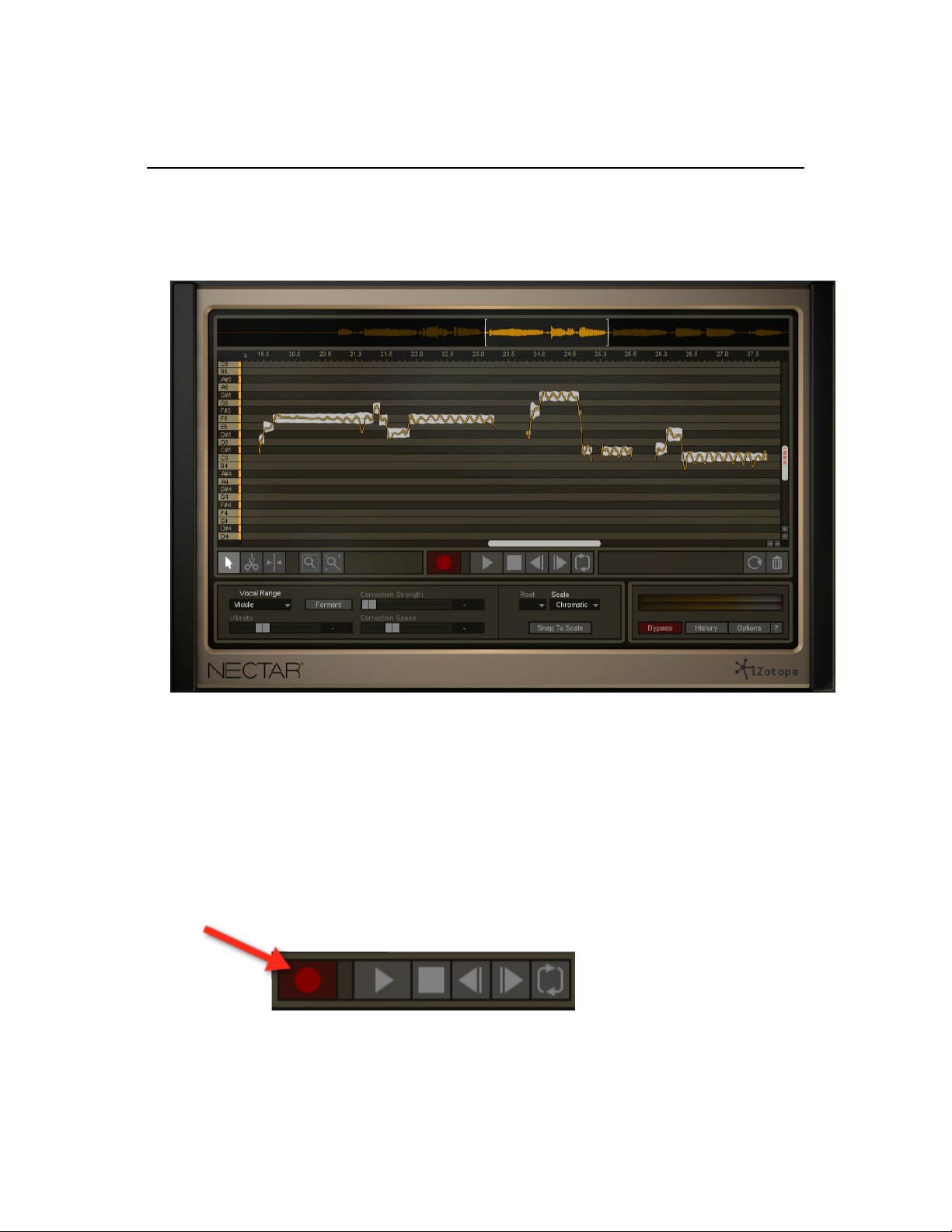
Pitch Editor Plug-in
Nectar 2 offers a new resizable component plug-in dedicated to offline pitch correction simplifying the manual pitch correction process from within your DAW.
Note: The component Pitch Editor plug-in is only available in Nectar 2: Vocal
Production Suite.
Capturing Audio
Page 94

To begin performing offline pitch correction you must first click the Capture button then playback audio from your DAW. The Capture button puts the Pitch
Editor plug-in into record mode and will begin capturing any audio played back
through the plug-in. If you are using ReWire, you may click the Play button after
the Capture button to initiate capture. Learn more about setting up ReWire in
your host here.
Note: The detected note regions will not be displayed until after you stop capture.
Note Workspace
After capture, the detected notes will be displayed as regions on the Note
Workspace. Superimposed on the note regions are drawings of the pitch contours that make up each note.
Piano Roll
The Piano Roll on the left side of the Note Workspace represents the note
scale. Enabled notes of the given scale are designated by an illuminated tick to
the right of the associated piano roll key. By default, the Piano Roll (in Chromatic mode) will have all notes enabled.
Page 95
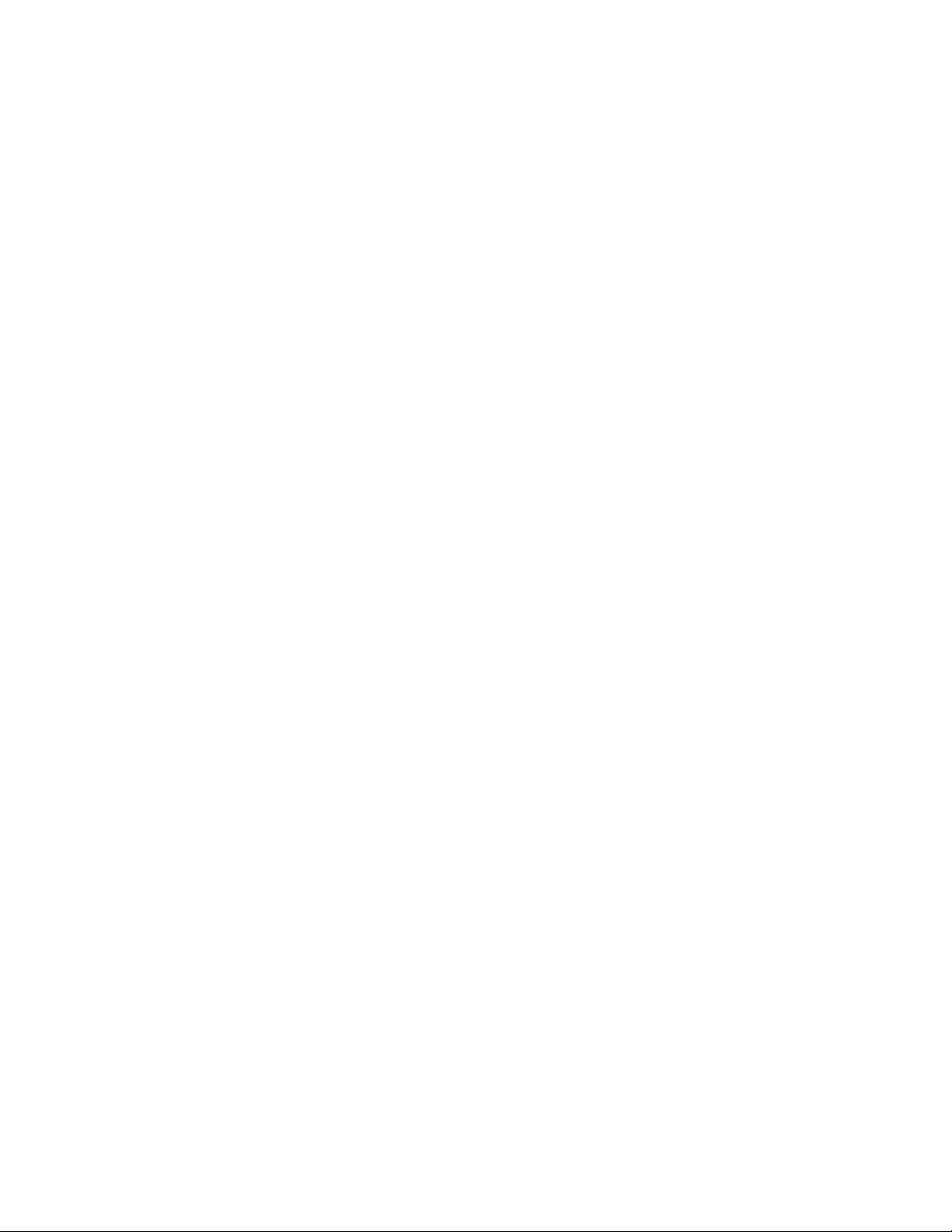
Timeline
The Timeline of captured audio is represented at the top of the Note
Workspace. You may click anywhere on the timeline to move the playhead to
that location when using ReWire.
Tip: When hovering over the Piano Roll or Timeline you may use your mouse
wheel to zoom in and out on the note or time scale in the workspace. You may
also click and drag the piano roll to scroll vertically.
Note Regions
Notes detected after capture are represented by Note Regions on the Piano
Roll and are shaped corresponding to their amplitude envelopes.
Pitch Contours
The Pitch Contours of each detected note will be superimposed on the Note
Regions. These contours represent the continuous pitch variation of your
vocals. This allows you to easily detect pitch variations such as vibrato and
glissandos. By default, these contours will represent pitch after correction.
Note Scroll Bar
The scroll bar on the right side of the Note Workspace allows you to scroll vertically and zoom in and out within the Piano Roll of the Note Workspace. Additionally the scroll bar has visual representations of the location of capture notes
in the form of orange ticks.
Tip: When hovering over the scroll bar you may use your mouse wheel to scroll
up and down on the note scale in the workspace.
Page 96

Note Zoom Buttons
Below the Note Scroll Bar, explicit zoom in and out buttons are available for vertical zooming on the Piano Roll.
Timeline Scroll Bar
The scroll bar on the bottom of the Note Workspace allows you to scroll horizontally and zoom in and out within the Timeline of the Note Workspace.
Tip: When hovering over the scroll bar you may use your mouse wheel to scroll
left and right on the Timeline in the workspace.
Timeline Zoom Buttons
To the right of the Timeline Scroll Bar, explicit zoom in and out buttons are available for horizontal zooming on the Timeline.
Waveform Display
After capture, the waveform of the input audio will be represented in a display at
the top of the Pitch Editor plug-in. This display may also be used for navigation
and zooming within the Timeline.
Selection Handles
The Waveform Display features Selection Handles, which indicate the portion of
audio viewable within the Note Workspace. You may click and drag these
handles to expand the viewable region or click and drag the selection within the
handles to navigate across the timeline.
Page 97

Tip: When hovering over the Waveform Display you may use your mouse
wheel to zoom in and out on the timescale in the workspace.
Transport Controls
Transport Controls are available when using ReWire to control playback from
within the Pitch Editor plug-in.
Capture Button
To begin capturing note data, you must first click the Capture Button and then
either click the Play Button when using ReWire, or click play in your DAW.
Play Button
The Play Button begins playback at the current playhead location.
Stop Button
The Stop Button stops playback at the current playhead location.
Skip Backward Button
The Skip Backward Button instantly moves the playhead to the beginning of the
captured portion of audio.
Skip Forward Button
Page 98

The Skip Forward Button instantly moves the playhead to the end of the captured portion of audio. It may be used to quickly navigate to the end of captured
audio in order to capture subsequent audio after the captured portion.
Loop Selection/Transport Button
The Loop Selection/Transport Button loops playback of selected notes within
the note workspace.
Note Editing Tools
Cursor
The Cursor is the default tool selection in the Pitch Editor plug-in. It is used for
selecting notes and for dragging Note Regions vertically within the Piano Roll to
change their pitch. Clicking and dragging with this tool allows you to lasso
select multiple notes at once. The following actions may performed with the
Cursor tool:
Auditioning Notes
You may click and hold on any Note Region to hear playback of that note at
its current pitch. This preview audio reflects a note’s corrected pitch, not just
its original pitch.
Dragging Notes
You may easily click and drag Note Regions to a given note lane. Note
Regions will snap to note lanes, unless you hold the Control button while drag-
Page 99

ging them (but after selecting them), which allows you to freely adjust a note’s
pitch.
Double-click to Fix
You may simply double-click any Note Region to lock it to the nearest note
lane. Double-click the same Note Region again to return it to its original
pitch.
Split Tool
The Split Tool allows you to divide a single detected note into two individual
Note Regions that you may then edit independently. Simply click the Split Tool
icon, then you may click anywhere in a Note Region to split it at that location
into separate Note Regions.
Merge Tool
The Merge Tool allows you to heal a separation between two detected notes
making them one unified Note Region. Simply select two or more neighboring
Note Regions then click the Merge Tool icon to unify the individual selected
notes into one new Note Region.
Page 100
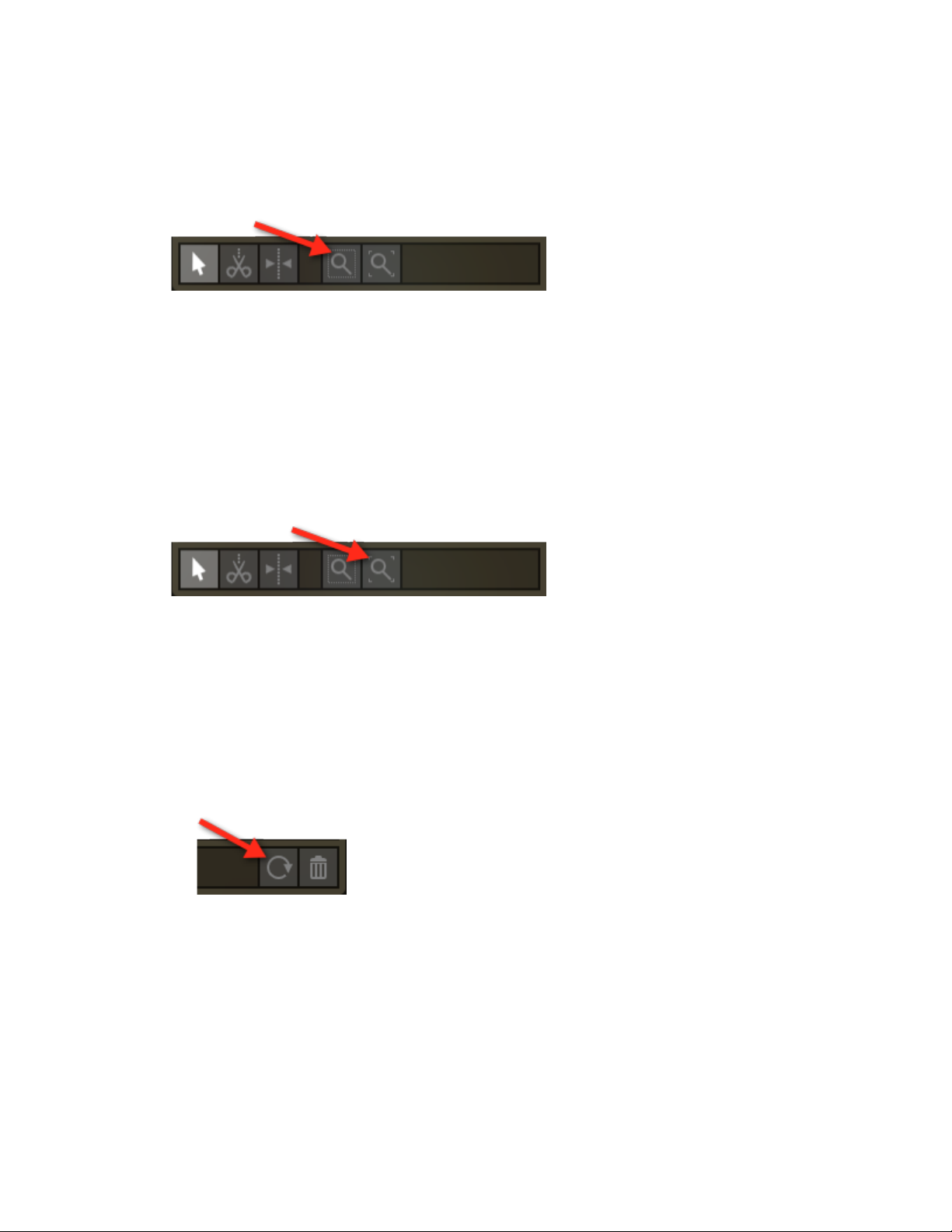
Zoom Controls
Zoom to Selection
The Zoom to Selection control allows you to easily zoom to a specific location in
the Piano Roll/Timeline. Simply click the Zoom to Selection icon, then click and
drag across a specific location in the Note Workspace to zoom to fit that
selection.
Zoom to Show All Captured Notes
The Zoom to Show All Captured Notes control allows you to instantly zoom in or
out to show all the detected Note Regions within the audio you have captured.
Resetting/Deleting Notes
Resetting Note Values
After selecting one or more Note Regions within the Note Workspace, you may
click the Reset button to return those notes to their original pitch location and to
reset their associated Note Controls at the bottom of the interface.
Deleting Notes
 Loading...
Loading...