Page 1

iZotope Alloy 2
Help Documentation
Page 2
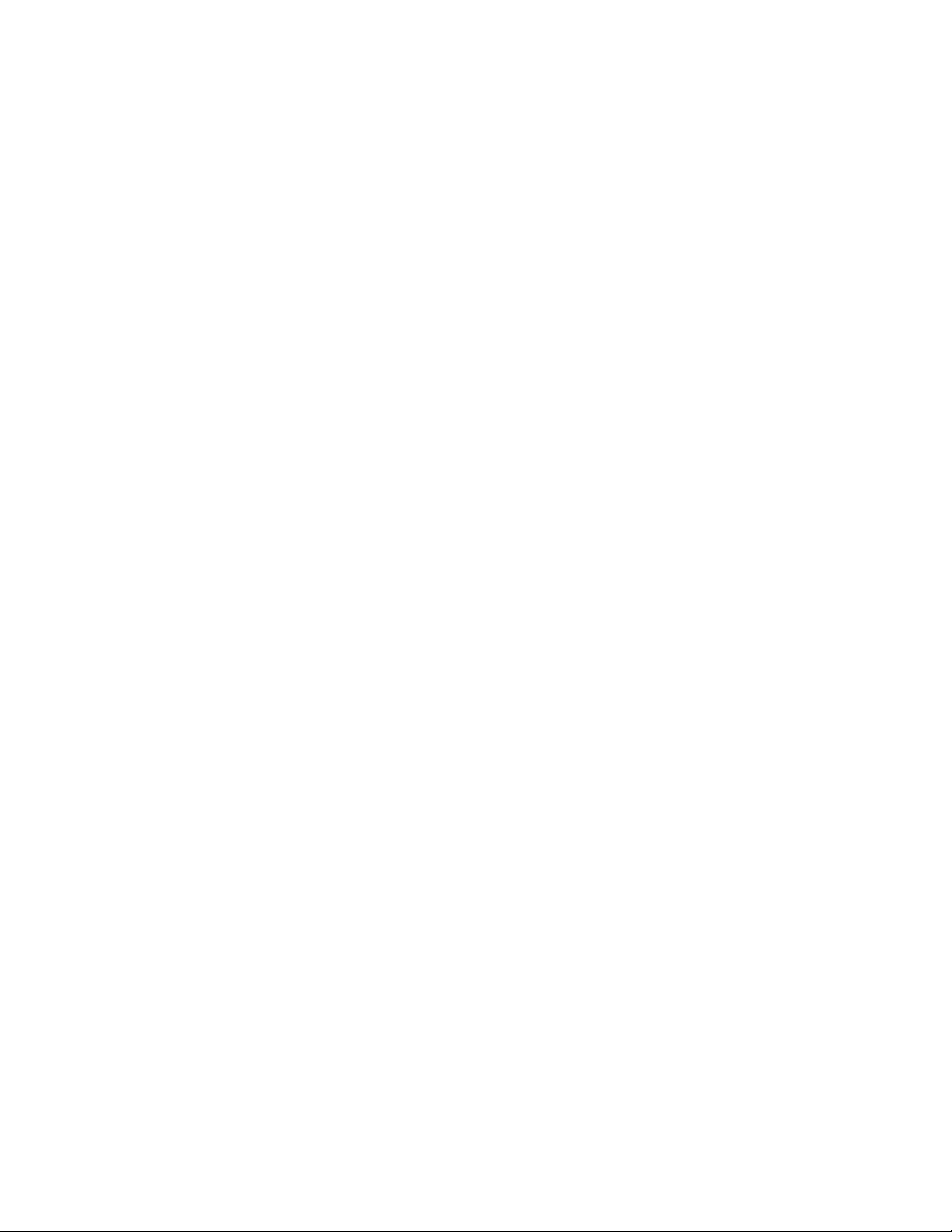
Table of Contents
Introduction .............................................................................................................. 1
Authorization .......................................................................................................... 1
What is Alloy? ....................................................................................................... 11
New Features in Alloy 2 .......................................................................................... 15
Getting Started ..................................................................................................... 17
Alloy Modules .......................................................................................................... 18
Overview Panel ..................................................................................................... 18
EQ .................................................................................................................... 18
Transient Shaper ................................................................................................ 19
Exciter .............................................................................................................. 19
Dynamics .......................................................................................................... 20
De-Esser ........................................................................................................... 21
Limiter .............................................................................................................. 21
Standard Module Controls ....................................................................................... 23
Using Multi-band Modules ....................................................................................... 25
Equalizer .............................................................................................................. 27
Transient Shaper ................................................................................................... 32
Visuals .............................................................................................................. 32
Additional Metering and Controls .......................................................................... 33
Exciter ................................................................................................................. 35
Dynamics ............................................................................................................. 38
De-Esser .............................................................................................................. 48
Limiter ................................................................................................................. 51
Meters .................................................................................................................... 55
Spectrum Analyzer ................................................................................................ 55
Dynamics Meters ................................................................................................... 56
Input and Output Meters ........................................................................................ 60
Module Input/Output Meters ................................................................................ 62
Graph and Sidechain ................................................................................................ 63
Setting the Order of the Modules ............................................................................. 63
Parallel Processing ................................................................................................. 64
Routing Sidechain Signals ....................................................................................... 65
ii
Page 3

Table of Contents
Setting the Order of the Modules ................................................................................ 67
Preset System ......................................................................................................... 68
Preset Manager ..................................................................................................... 68
Selecting Presets ................................................................................................... 71
Adding and Removing Presets ................................................................................. 73
Changing Where Presets Are Stored ......................................................................... 75
Module Preset System ............................................................................................ 77
Migrating Presets from Alloy 1 ................................................................................. 79
General Functions .................................................................................................... 80
Input and Output Gain ........................................................................................... 80
Module Input/Output Meters ................................................................................ 81
Zero Latency......................................................................................................... 82
Undo and History Comparisons................................................................................ 83
Gain when Bypassed Function ................................................................................. 84
Buffer Size Viewer ................................................................................................. 85
Options ................................................................................................................... 86
General Options .................................................................................................... 86
Spectrum Options .................................................................................................. 89
I/O Options .......................................................................................................... 91
EQ Options ........................................................................................................... 93
Transient Shaper Options ....................................................................................... 95
Exciter Options ...................................................................................................... 96
De-Esser Options ................................................................................................... 97
Dynamics Options .................................................................................................. 98
Limiter Options ..................................................................................................... 99
Tips and Shortcuts ................................................................................................. 100
CPU Optimization ................................................................................................ 100
Automation ......................................................................................................... 101
Shortcut Keys and Mouse Support ......................................................................... 103
iZotope Customer Support .................................................................................... 107
iii
Page 4
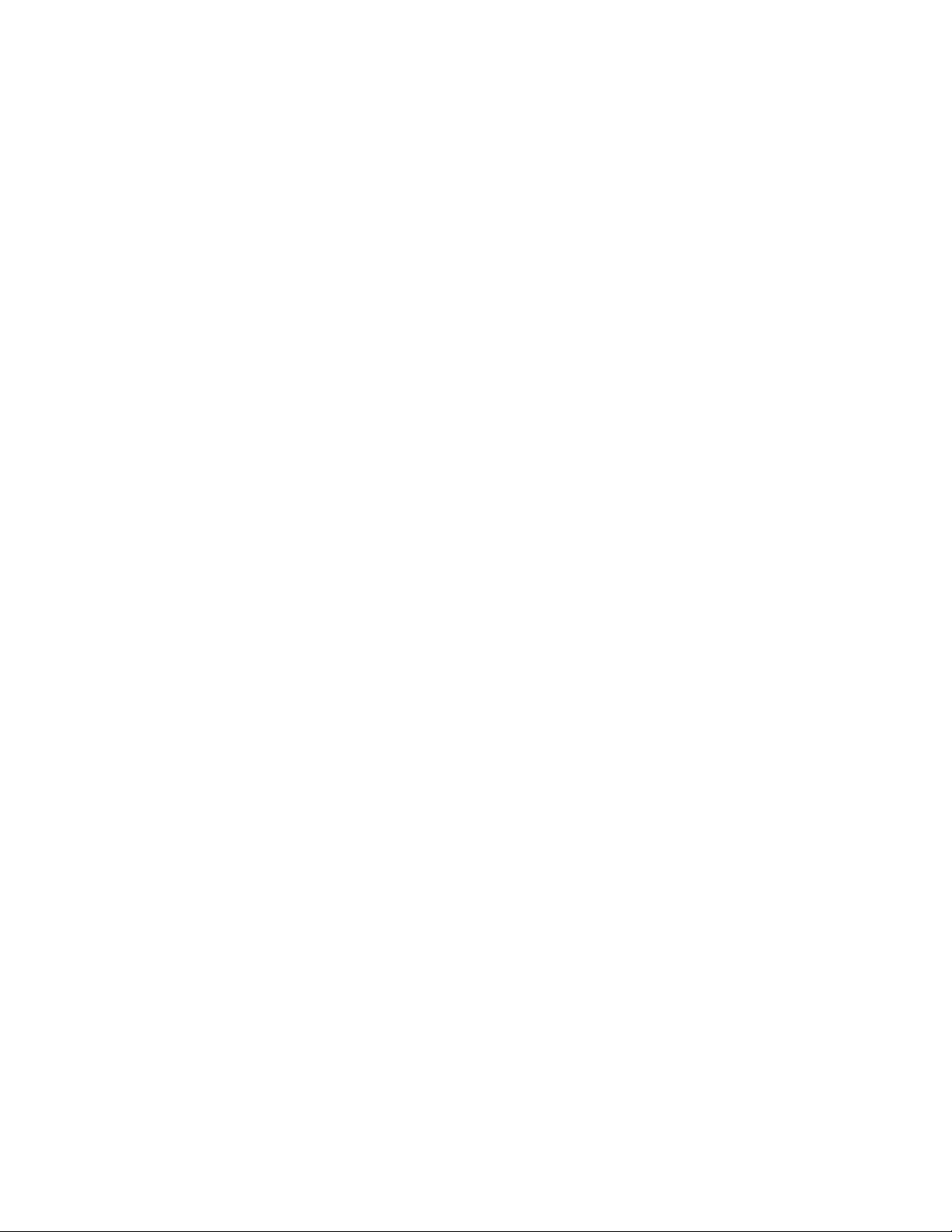
Page 5

Introduction
Authorization
Each purchased copy of Alloy 2 contains a unique serial number printed on the installer DVD
sleeve. If Alloy 2 has been downloaded directly from iZotope or another re-seller the serial
number will be e-mailed along with the link to download the product. The serial number
should resemble:
SN-ALLOY2-XXXX-XXXX-XXXX-XXXX
Launching the Authorization Wizard
The first time you open Alloy 2, the Authorization Wizard will appear. You can choose to
either authorize Alloy or use it in Trial mode for evaluation purposes. Please use your
supplied Alloy 2 serial number to fully authorize your product.
Trial vs. Demo Mode
For the first 10 days after installation, Alloy will run in Trial mode, which offers full
functionality. After 10 days, Alloy will revert to Demo mode. In Demo mode, Alloy will
intermittently mute audio output.
Authorizing Your Copy of Alloy 2 Online
After opening Alloy 2 and launching the Authorization Wizard, the following steps will
complete the authorization process online:
1. First, click on 'Authorize'.
2. Next, enter the serial number in all capital letters as it it shown on your DVD sleeve or emailed to you.
SN-ALLOY2-XXXX-XXXX-XXXX-XXXX
1
Page 6
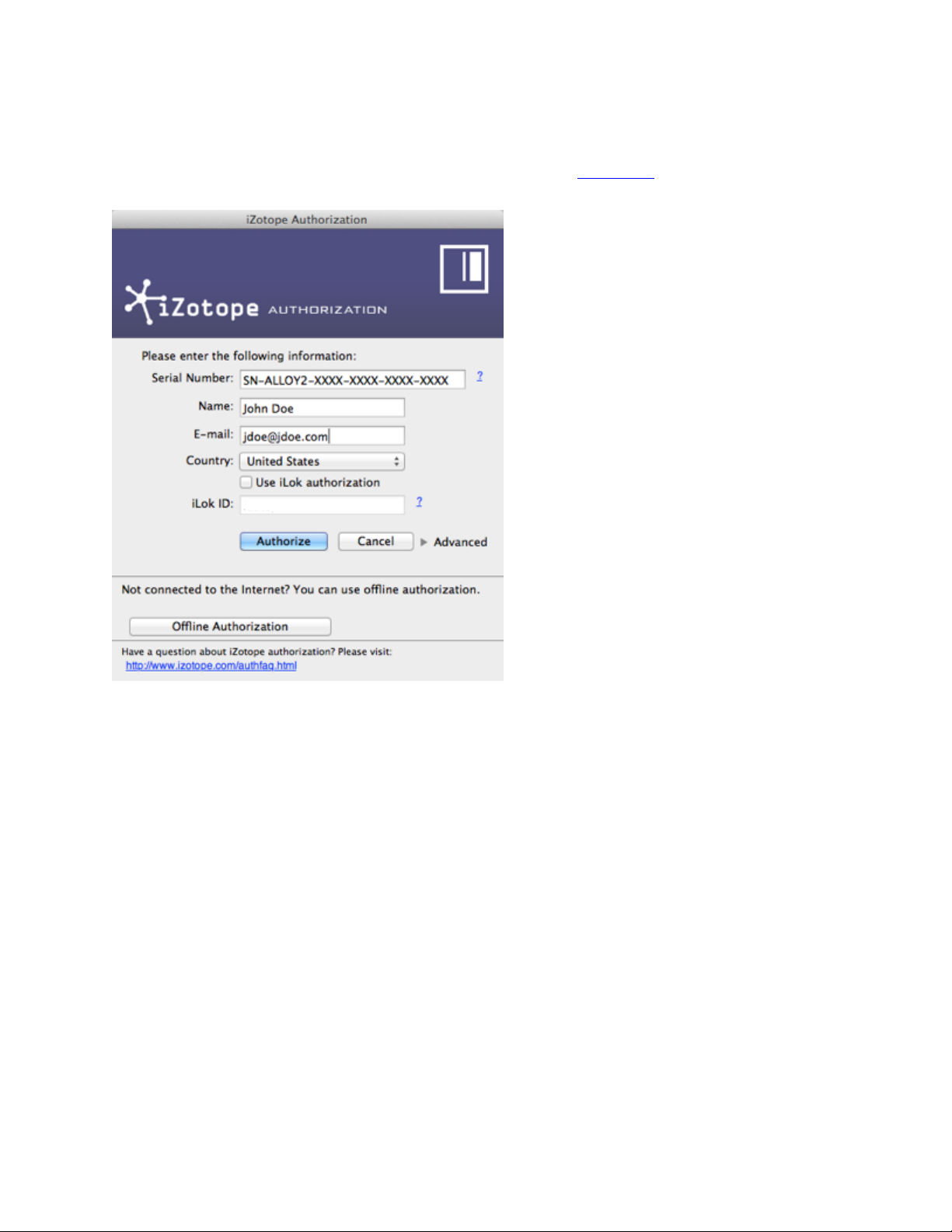
Alloy 2 Help Documentation
3. You must also enter your name and a valid e-mail address.
Note: Clicking the 'Advanced' button reveals a set of options that allow you to store your
Alloy authorization on a portable hard drive or flash drive. Click here for more information
on these options.
Make note of the e-mail address you use to authorize your license. Your license and iZotope
account will be linked directly to this e-mail address.
4. When you have confirmed that your serial number and e-mail information is accurate,
click once more on 'Authorize'.
5. Lastly, click on 'Submit' in order to send your authorization message to the iZotope
servers.
2
Page 7
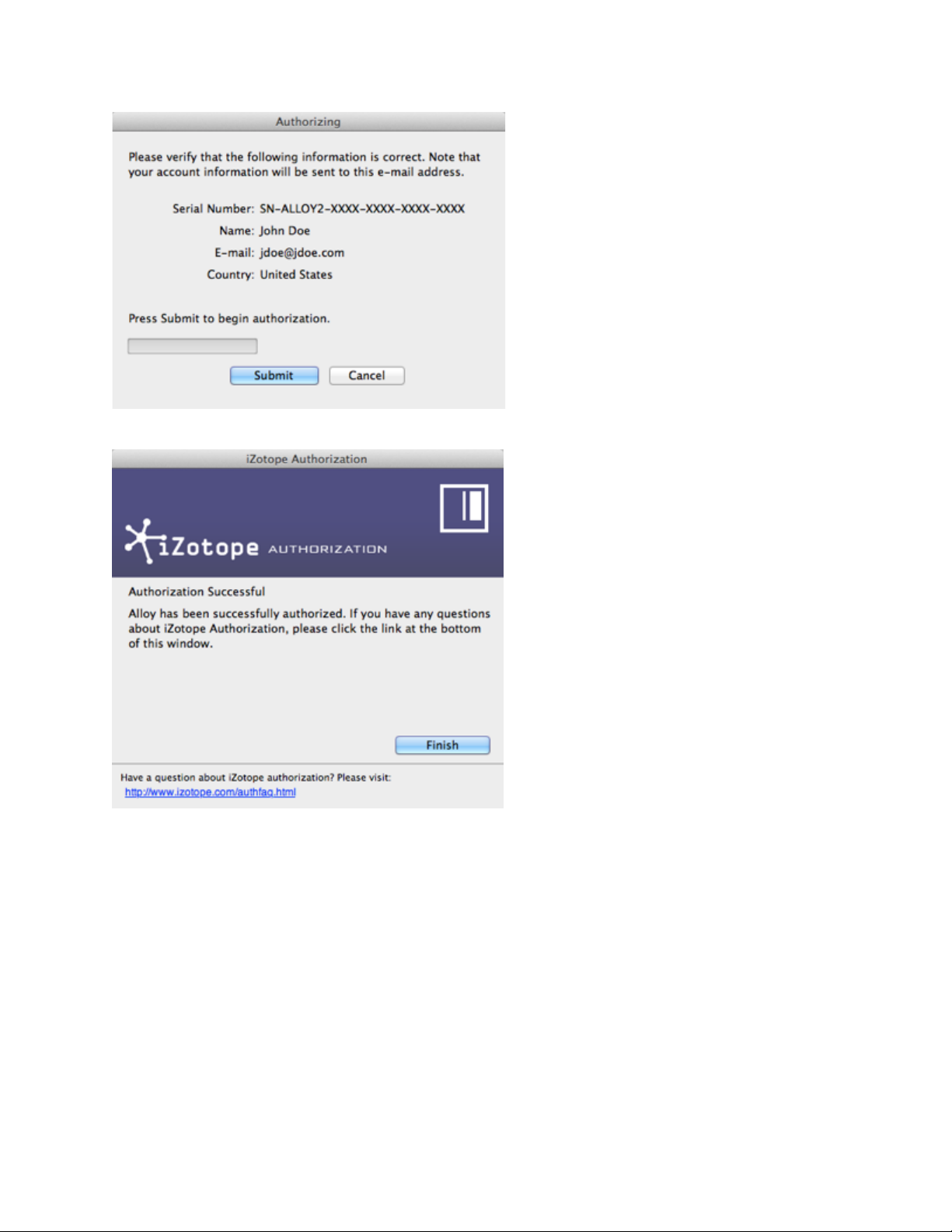
Introduction
If the authorization is accepted, click on the 'Finish' button to complete the authorization.
Authorizing Your Copy of Alloy 2 Offline
Some customers choose to keep their audio workstations offline, and a simple offline
authorization option has been included. After opening Alloy 2 and launching the
Authorization Wizard, the following steps will complete the authorization process offline:
1. When first prompted to authorize Alloy 2, click on 'Authorize'
3
Page 8
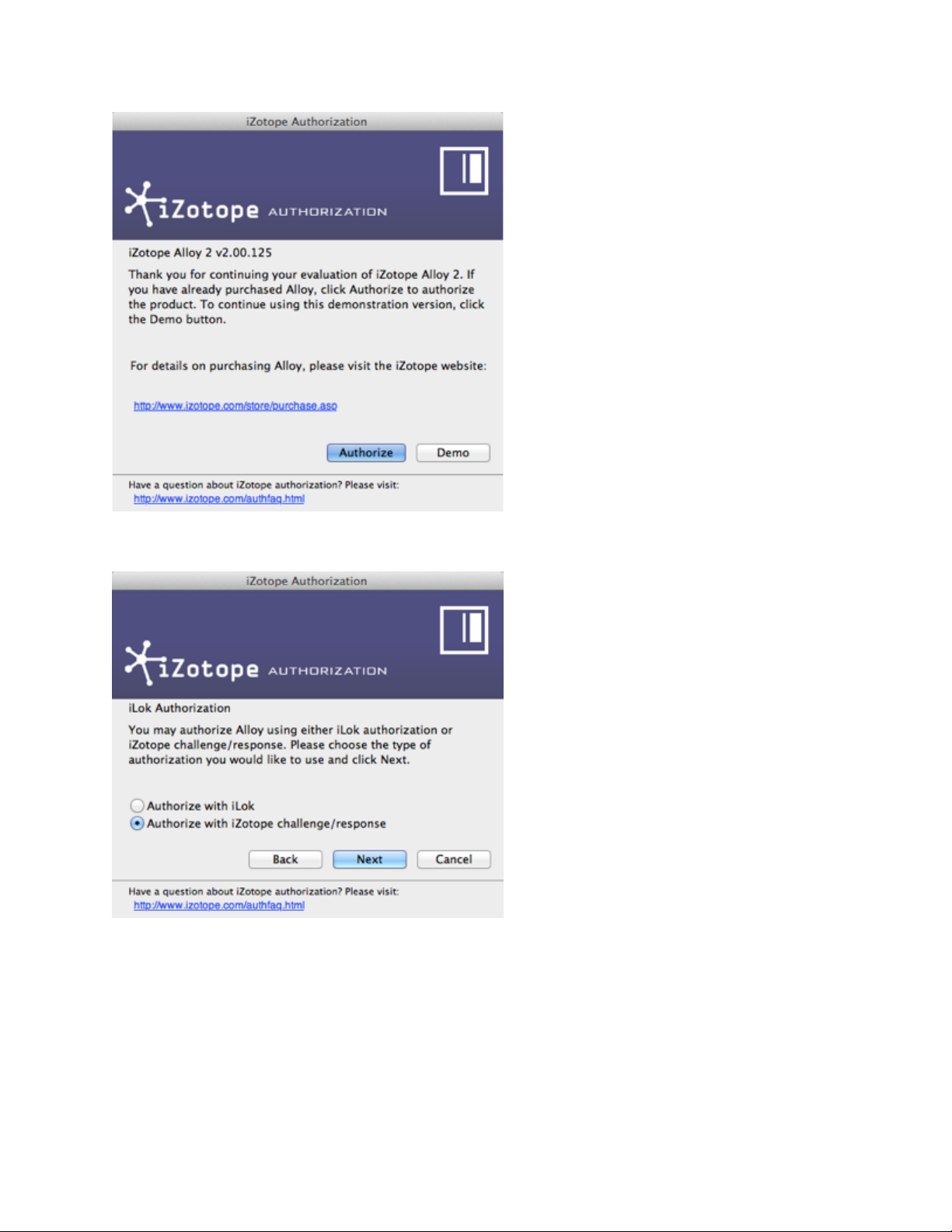
Alloy 2 Help Documentation
2. Next, click on the option for 'Offline Authorization' at the bottom of the authorization
window, select "Authorize with iZotope challenge/response" and click next.
3. You will be given a unique Challenge Code that is specific to your computer only. Write
down or make a copy of the exact Challenge Code. It will look like this:
IZ-ALLOY2-XXXXXXXX-XXXX-XXXX
4
Page 9
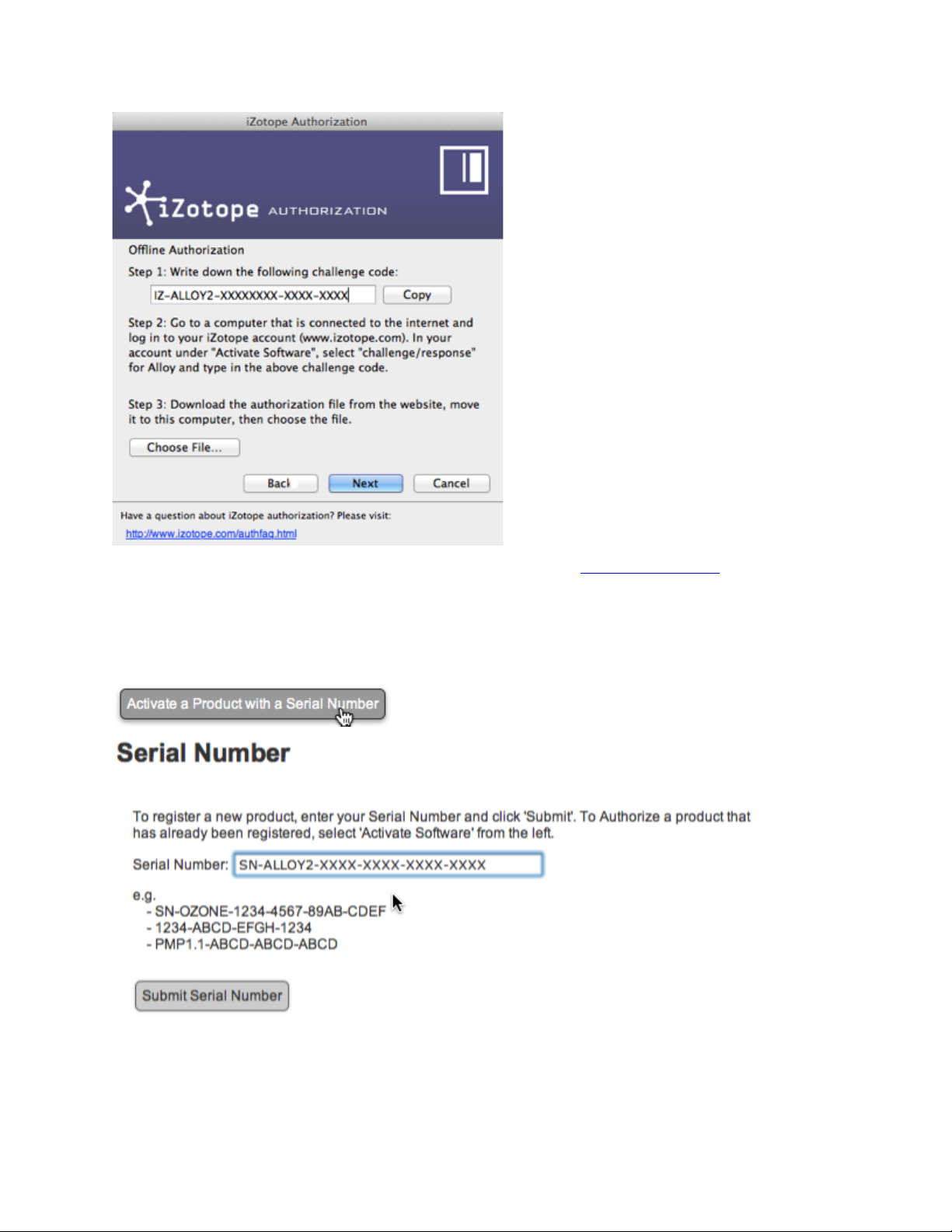
Introduction
4. Next, using a system with internet access, login to your customer account at the iZotope
website.
http://www.izotope.com/store/account.asp
5. Click the 'Activate Software with a Serial Number' button, enter your full serial number
and click 'Submit'.
6. Select the 'Challenge/Response' option and click on 'Submit'.
5
Page 10

Alloy 2 Help Documentation
j
7. Read the License Agreement and click "Agree" if you find it agreeable.
8. Now enter your full Challenge Code copied in step 3.
9. After submitting your Challenge Code, you will receive a unique authorization file named
'iZotope_Alloy_2_XXXXX.izotopelicense.xml' that you then need to copy to your offline
computer.
10. Once the authorization file is copied over to your offline computer using a network,
hard drive or USB stick, click the 'Choose File...' button in your authorization wizard.
6
Page 11
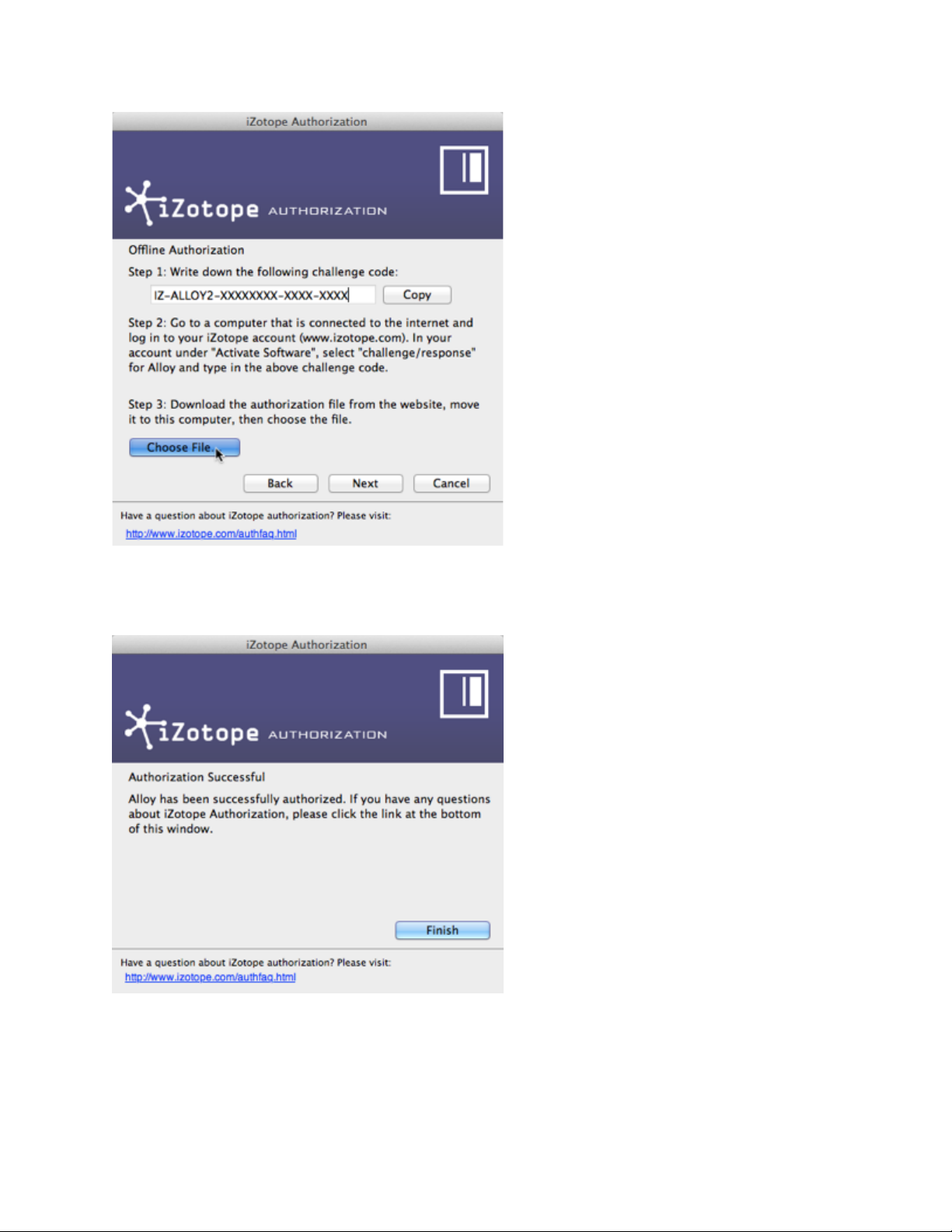
Introduction
11. Navigate and select the authorization file and click 'Next' to authorize your machine.
12. You should now receive a message that your authorization has been successful and
may click Finish to begin using Alloy 2.
iLok Support
Alloy 2 does support iLok. Our plug-ins will be able to detect iLok keys and assets if you
already use iLok and PACE software on your system. If you don't already have PACE or iLok,
we will not install any PACE or iLok software to your system, and iLok authorizations will be
7
Page 12
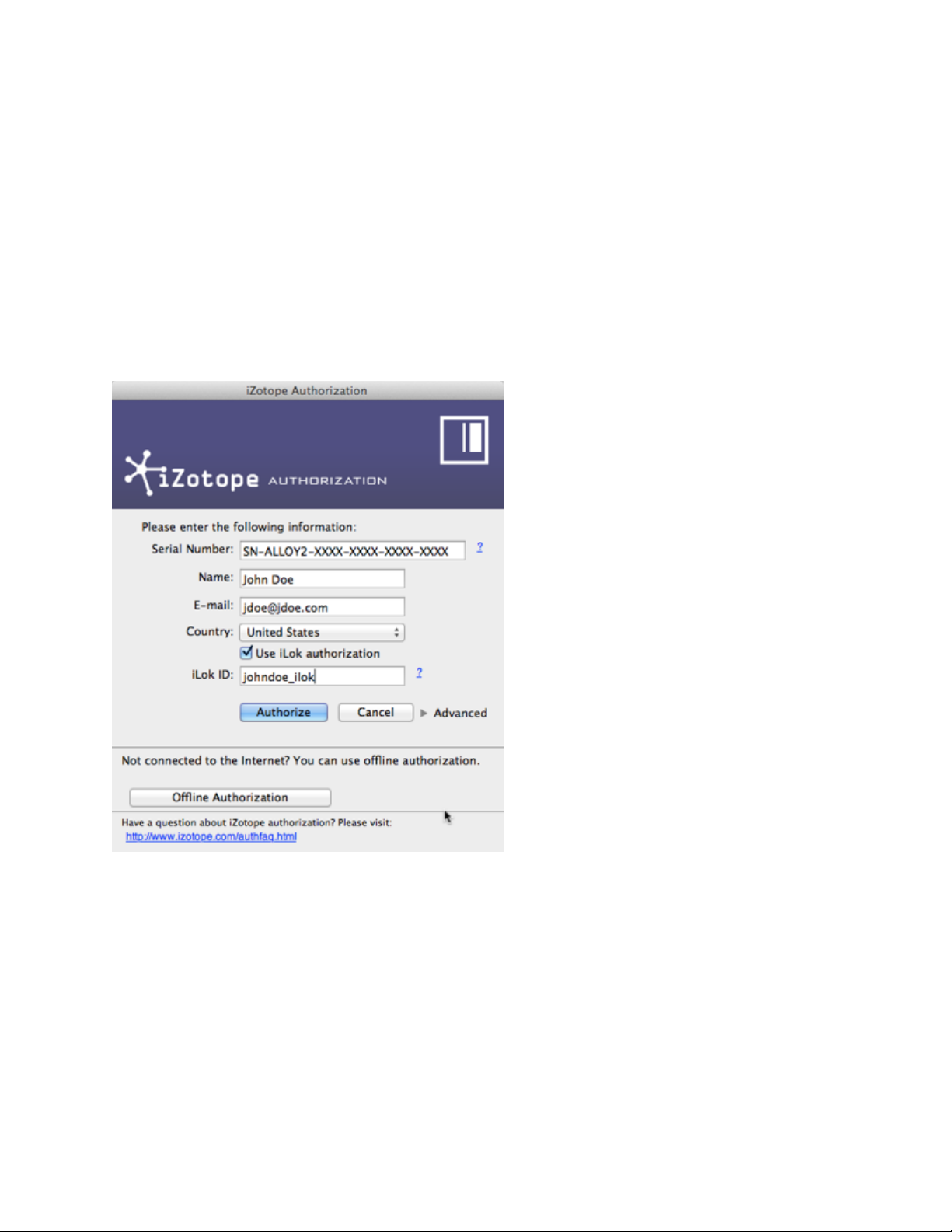
Alloy 2 Help Documentation
unavailable.
Authorizing Alloy with iLok
1. When first prompted to authorize Alloy 2, click on 'Authorize'
2. Next, enter the serial number in all capital letters as it it shown on your DVD sleeve or emailed to you.
SN-ALLOY2-XXXX-XXXX-XXXX-XXXX
3. You must also enter your name and a valid e-mail address.
Make note of the e-mail address you use to authorize your license. Your license and iZotope
account will be linked directly to this e-mail address.
4. Select 'Use iLok Authorization' and enter your iLok ID.
5. When you have confirmed that all your information is accurate, click once more on
'Authorize'.
6. Lastly, click on 'Submit' in order to send your authorization message to the iZotope
servers.
8
Page 13

Introduction
7. You will now be instructed to log in to your iLok account and transfer your Alloy 2 license
to your iLok.
8. When you have completed this step and have your iLok connected to the computer on
which you want to use Alloy, click 'Next'.
9. You should now receive a message that your authorization has been successful and may
click Finish to begin using Alloy 2.
9
Page 14
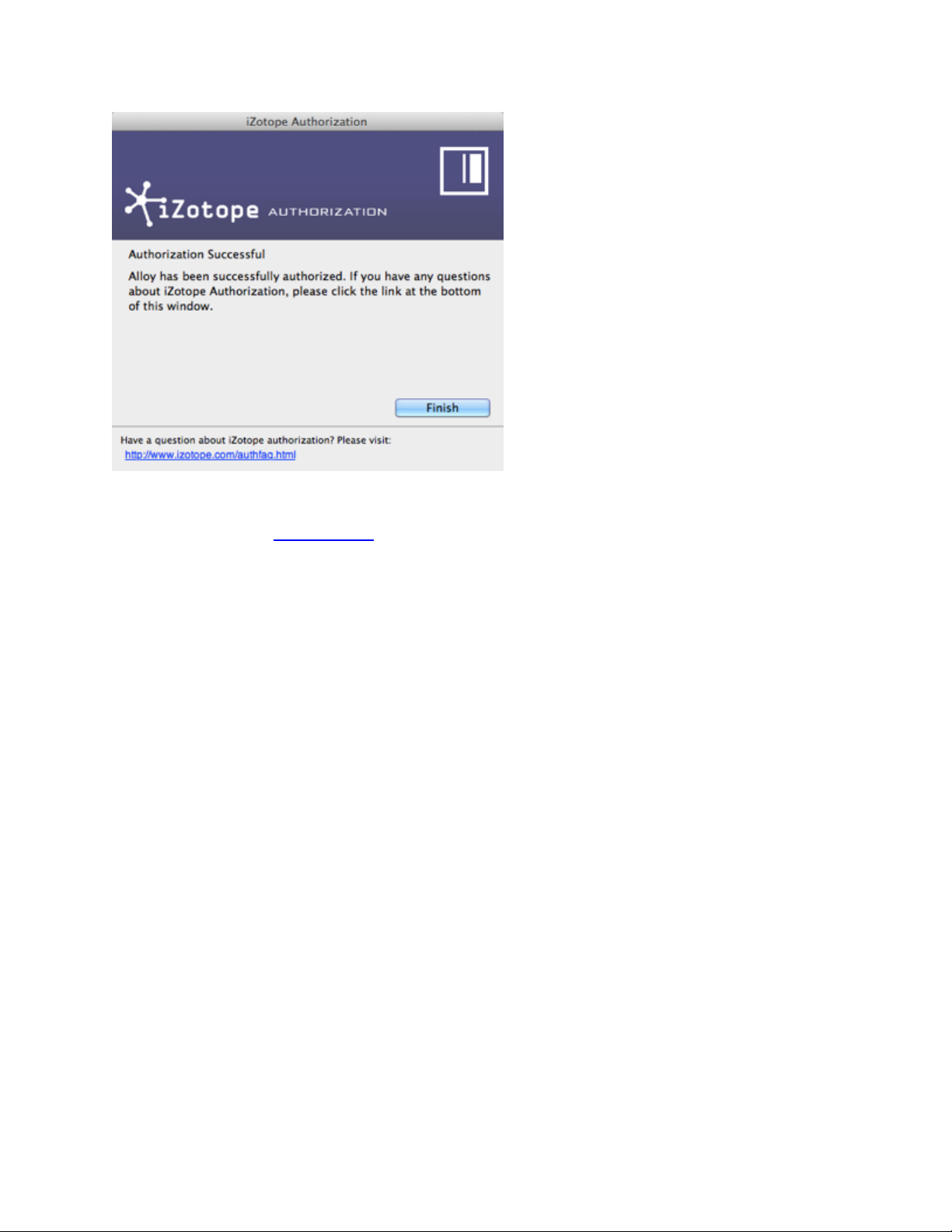
Alloy 2 Help Documentation
Help
We have created an online article to help with common questions about our authorization
system.
Removing Your Current Authorization
Use the authorization menu in Alloy's General Options panel to remove your current Alloy
authorization.
10
Page 15

What is Alloy?
Introduction
A Complete Channel Strip
Alloy was designed to give you the essential mixing tools you need for every project in a
self-contained interface. Alloy combines six key processors that let you precisely shape the
sound of your tracks and busses. Smooth out vocals or slam your drum buss with a
Dynamics section that combines the best characteristics of analog and digital compressors.
Add body or take the edge off with an 8-band Paragraphic EQ. Take the bite out of harsh
vocals and cymbals with a smooth, transparent De-Esser. Add tube and tape-like warmth,
or even a little grit, with the Exciter. Give percussive sounds more snap or less “room” with
the Transient Shaper module. And keep peaks under control, or pump up the volume, with
the Limiter. Alloy gives you forward thinking features like a fully customizable signal chain,
an adaptive Overview Window, dual compressors that work in parallel or series, and singleand multi-band side chaining complete with sidechain filters.
Key Features in Alloy
• Six essential tools: Equalizer, Exciter, Transient Shaper, Dynamics, De-Esser, and
Limiter
• Analog-modeled digital processing algorithms
• Advanced multi-band sidechaining support
• Elegant, highly efficient user interface
• Extensive metering and spectrum analysis tools help you get better results
11
Page 16
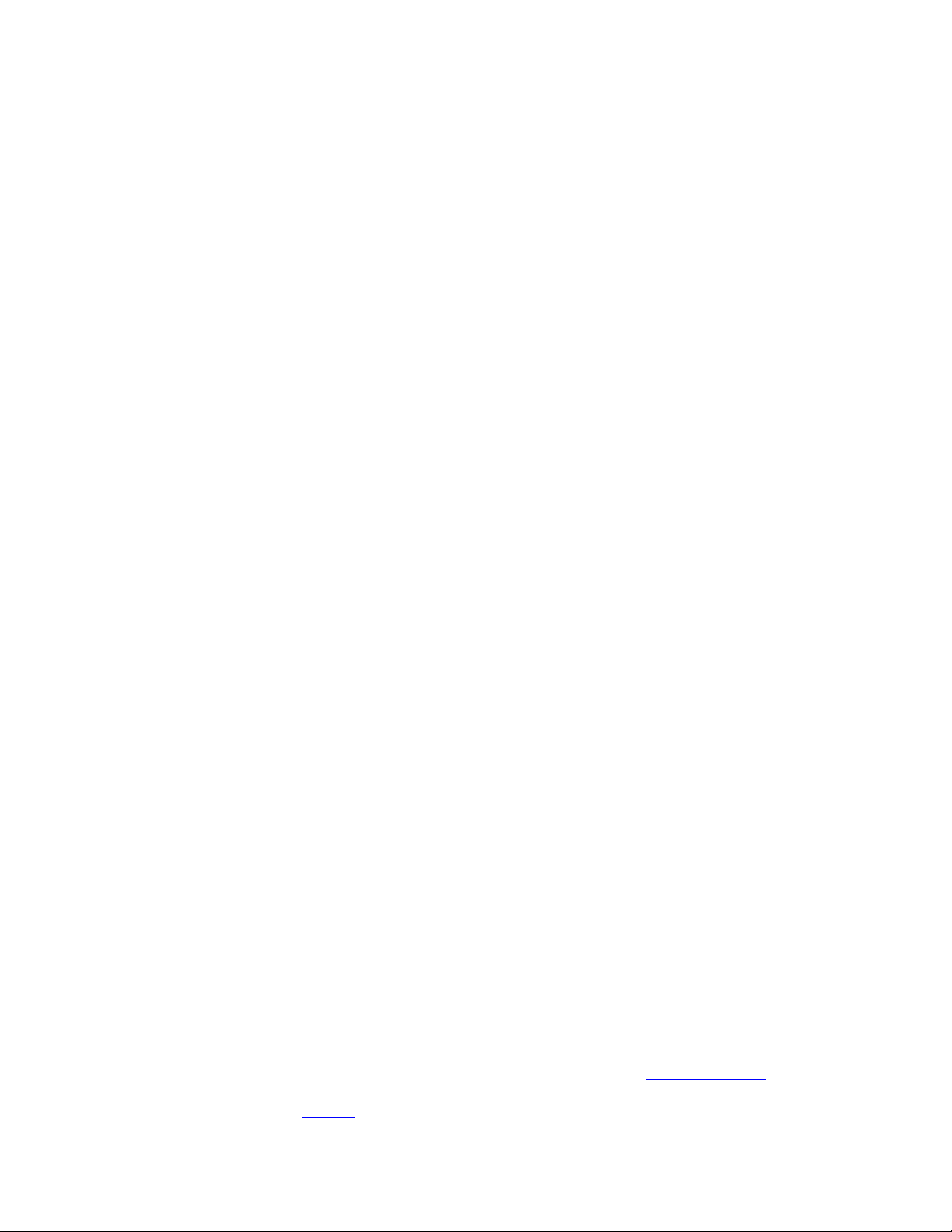
Alloy 2 Help Documentation
• Over 150 new presets designed by professional engineers
• Integrated undo history with comparison tools
• User-definable signal routing
• Zero Latency operation mode
• Extensive automation support
• CPU-efficient and optimized for today’s low-latency DAW environments
• Supports sampling rates up to 192kHz
Highest Audio Quality
All modules within Alloy use highly optimized audio signal processing to achieve the highest
resolution and sound quality possible. All of the modules in Alloy are designed to work
together seamlessly. In addition, the sound quality and characteristics of each of the
modules is tuned to complement the others, providing consistent and high quality results.
Alloy uses analog modeling to give each of the modules a smooth natural sound. For
example, the Equalizer recreates the soft limiting exhibited by a vintage valve equalizer,
while the Exciter mimics the "musically pleasing" harmonic saturation of vacuum tube
components, tape, and other analog processors. Alloy’s compressor can deliver the smooth
release characteristics of vintage optical compressors, or the more crisp sound of later FET
compressors.
Powerful Audio and Visual Feedback
We wanted to provide visual feedback wherever possible. Your ears and your eyes can be a
powerful combination and each processing module is complemented with useful spectrums,
meters, graphs, and level histograms.
We also wanted to make it easy to keep track of changes you've made to your audio by
providing extensive solo/bypass controls and histories with functions for A/B comparisons.
The Alt-click function on the EQ is an example of this as well. Wherever possible, we wanted
to give you ways to hear and see what you are doing.
Intuitive Design and Easy to Use
We've made Alloy 2 as easy to use and intuitive as possible by including a complete set of
mixing tools in a single plug-in system, context sensitive help, and little things like mouse
wheel support. There is a lot of power in Alloy 2, but in no time at all you'll be getting great
results with ease. Whether you're a seasoned professional or you're simply looking to take
your productions to the next level, Alloy 2 is your complete mixing solution.
Alloy's interface is made up of two distinct sections: a hardware "faceplate" which is
viewable in all states of the plug-in and a "touchscreen" which adapts to the selected
module you are working in. The "faceplate" portion of Alloy is always accessible and allows
you to switch between the various modules within Alloy, access the Overview Panel, open
the Global and Module preset menus, bypass the plug-in, as well as adjust input and output
levels with the included meters.
12
Page 17

Introduction
The "touchscreen" portion of Alloy updates to feature the controls for the currently selected
module. From the touchscreen you may access the various mini-spectrum window views for
the selected module, switch between single and multi-band processing modes (available in
the Transient Shaper, Exciter, and Dynamics modules), and access the standard module
controls which are viewable in all states of Alloy.
13
Page 18

Alloy 2 Help Documentation
14
Page 19
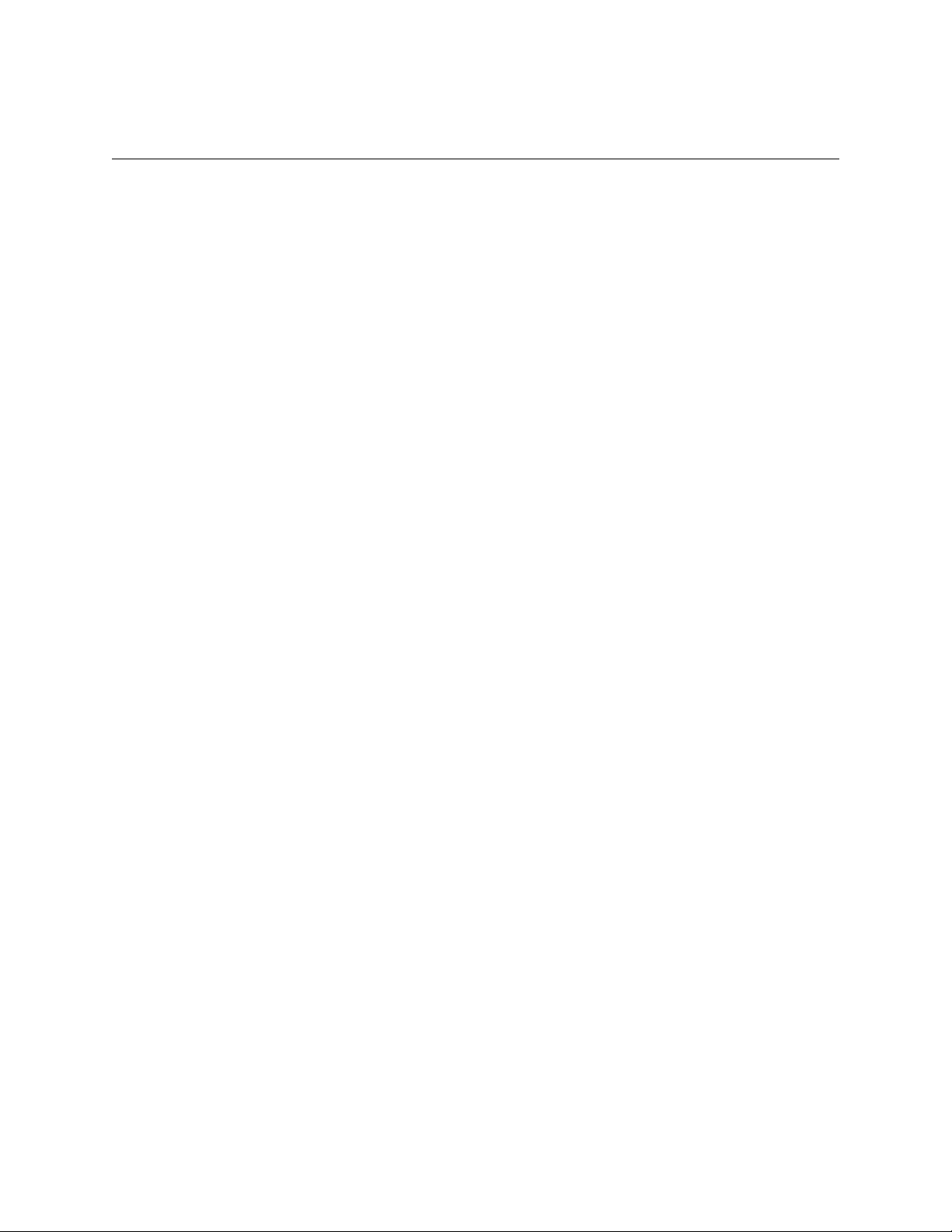
Introduction
New Features in Alloy 2
If you're moving up from Alloy to Alloy 2, we thank you for your continued support! Here
are some changes and new features that you'll find in Alloy 2!
New Intelligent Workflow
New Adaptive Overview Screen
The Overview Screen provides efficient control over the most accessed controls of every
module within Alloy. The Overview screen's layout will adapt to feature only modules
enabled at any given time.
Updated Interface
Alloy has been redesigned with a larger interface to make even more controls accessible in
one window. For example, the Dynamics modules now feature "Show All Bands" modes,
from which you can view and adjust all relevant settings for each band of every dynamics
stage in a single window. These updates allow for a more seamless workflow when
performing multi-band processing and streamline tasks that can be arduous in other plugins.
Module Presets
Alloy 2 has been updated with the added functionality to load and save presets for individual
modules. You may apply settings to one module then mix and match presets from different
modules to better address the needs of your mix.
Internal Meter Tap
Alloy 2 will now act as a Meter Tap within your session allowing it to send level data to
Ozone 5 Advanced's Spectrogram. Place Alloy 2 on every track or bus in your session,
name each instance of Alloy 2 accordingly and Ozone 5 Advanced's Spectrogram will allow
you to easily view and highlight any track or bus in your session.
New Processing Innovations
Redesigned Exciter
The Exciter module features more natural sounding modes allowing you to add both subtle
saturation as well as pronounced grit to your signal. An added post filter allows you to
sculpt the frequencies output by the Exciter.
New Transient Shaper
The Transient Shaper module has been completely reworked to be better-sounding and
easier to use. Additionally, the module features all new metering that highlights the ways
the Transient Shaper affects your audio.
15
Page 20
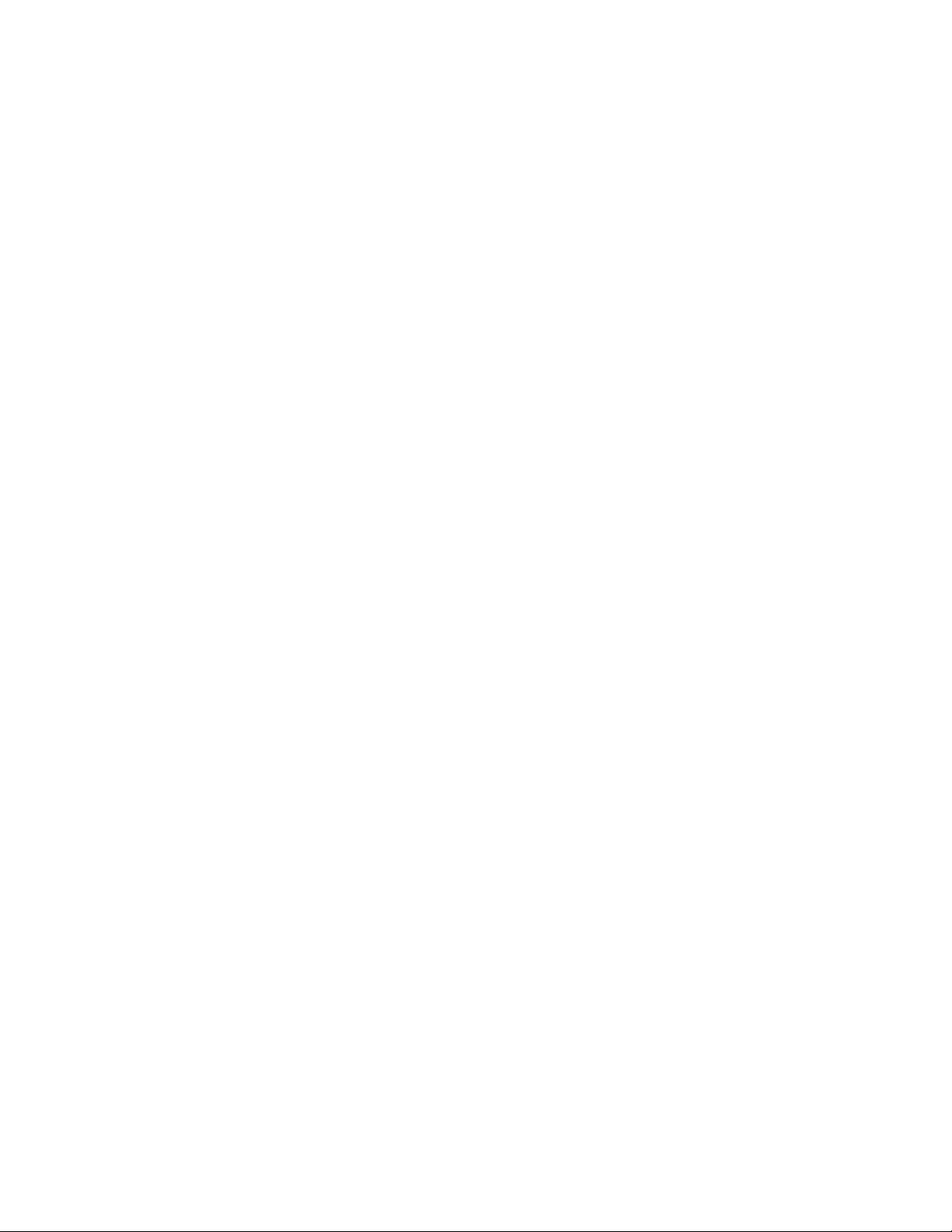
Alloy 2 Help Documentation
Added EQ Filters
Alloy's Equalizer features new filter shapes like flat and brickwall pass filters, vintage shelf
and bell filters, as well as treble and bass Baxandall filters which are known for their gentle
slope.
Unlinked Stereo Limiting
Alloy 2 now allows you to limit the left and right channels independently for more
transparent limiting that doesn't narrow the stereo image.
Sidechain Filter
Alloy 2's Dynamics modules allow you to apply both a resonant high and low pass filter to
your sidechain input signal giving you added control of what frequencies trigger the
Dynamics modules' detection circuits.
16
Page 21
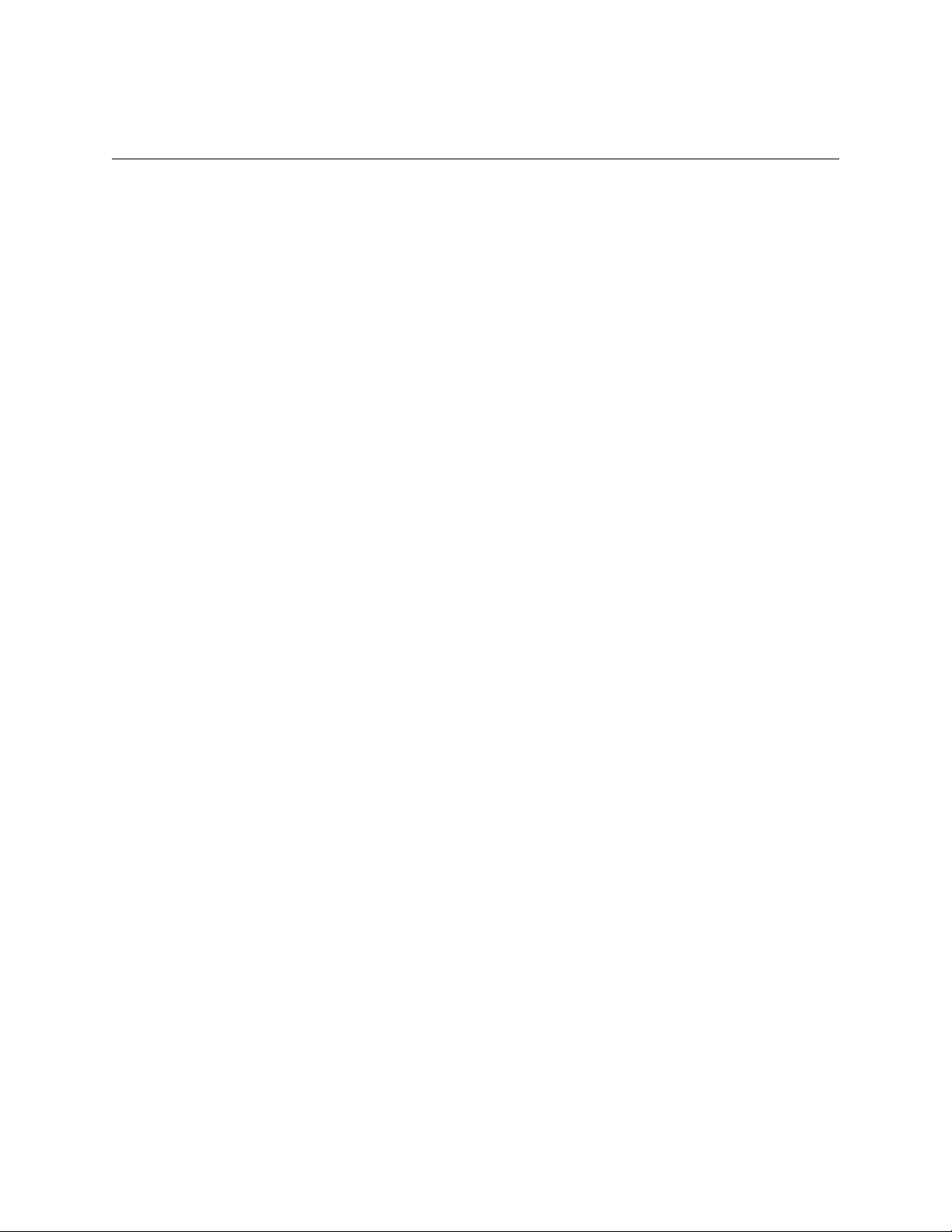
Introduction
Getting Started
Using Presets in Alloy 2
Alloy’s presets are designed to give you a quick starting point for your own projects.
Every track is different, so no single preset will always work for your audio. Knowing this,
we have provided a wide range of presets that will help you determine a good starting point
for your own material. By starting with a preset and adjusting the controls accessible from
the Overview Panel, you'll be able to customize Alloy 2 to more closely fit the needs of your
session. If you want more advanced control of any of Alloy’s modules, you can go deeper
by clicking on any of the module selection buttons at the bottom of the interface to get to
even more controls.
Presets can take you a long way, but learning how each of Alloy’s modules works is the key
to getting the best results.
Setting Your Input Level
Setting the input level in Alloy can make a huge difference in how the Dynamics modules
behave. Setting your input level is important when selecting presets as the presets will
sound drastically different if your input level is too loud or quiet.
As a starting point try setting Alloy’s input level so that the input meter is peaking in the
yellow area of the meter. It is OK if the input meter occasionally goes into the red when
Alloy’s Limiter is enabled, it will keep the audio from clipping.
Choosing a Starting Point
Start by listening through several of Alloy’s presets. We’ve organized presets into categories
that will let you search easily for presets for every purpose. Because every mix is different,
we’ve aimed to give you a lot of starting points so that you can choose the best one for your
project. When you’ve found one that sounds like it has what your track needs, you can start
tweaking that preset to your liking.
17
Page 22
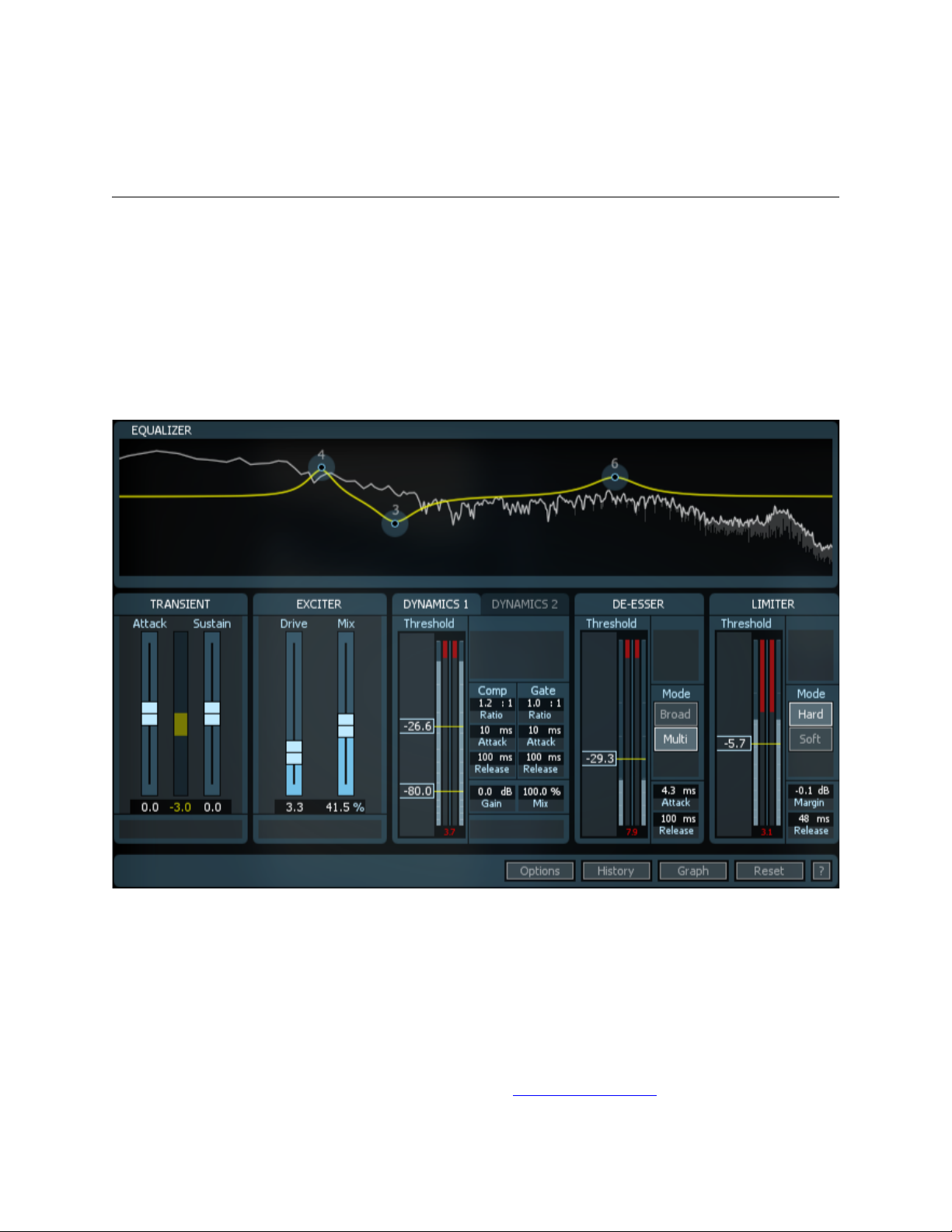
Alloy Modules
Overview Panel
The Overview Panel provides efficient control over the most accessed parameters of all of
the modules within Alloy. The Overview Panel layout will adapt to feature only modules
enabled at any given time.
Key Features
• Quickly view and adjust enabled modules
• Easily monitor all settings while you demo presets
• Adapts to single- and multi-band processing
The Overview Panel gives you instant access to the most relevant settings in every module
within Alloy 2. Only enabled modules are displayed giving you a refined overview of which
modules are processing at any given time. The following module controls are accessible in
the Overview Panel:
EQ
Within the EQ section of the Overview Panel you have the ability to interact with all enabled
nodes from the EQ module. The Equalizer section also features a spectrum analyzer. Learn
more about interacting with these EQ nodes in the EQ Module section.
18
Page 23
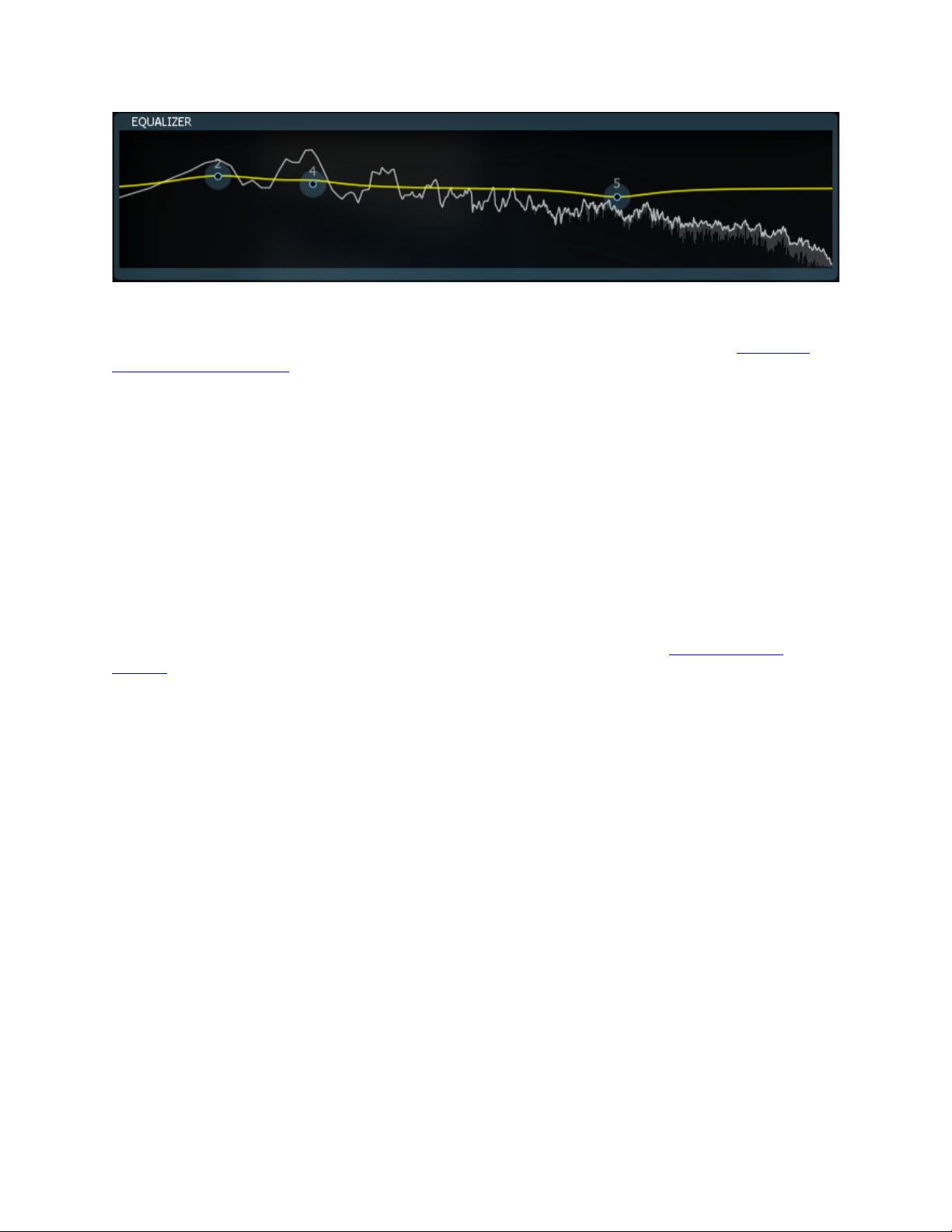
Alloy Modules
Transient Shaper
The Overview Panel allows you to easily view and adjust the amount of transient shaping
done within the module. Learn more about the settings described below in the Transient
Shaper Module section.
Attack and Sustain
Set the gain for both the attack and release portions of transients in your audio
Band Selection
Click on the band numbers below the attack and release sliders to view and adjust the
settings for the corresponding crossover band when the module is in multi-band mode.
Linked Bands Control
Click on the link icon next to the band selection buttons to link all band controls. When the
bands are in linked mode, the Attack and Release sliders will affect the settings of all bands
proportionately.
Exciter
The Overview Panel allows you to instantly adjust the amount of saturation applied by the
Exciter module. Learn more about the settings described below in the Exciter Module
section.
Drive
Set the amount of harmonic excitation applied by the Exciter
Mix
Control the mix of the Wet (processed) signal with the Dry (unprocessed) signal
Band Selection
Click on the band numbers below the Drive and Mix sliders to view and adjust the settings
for the corresponding crossover band when the module is in multi-band mode.
Linked Bands Control
Click on the link icon next to the band selection buttons to link all band controls. When the
bands are in linked mode, the Drive and Mix sliders will affect the settings of all bands
proportionately.
19
Page 24
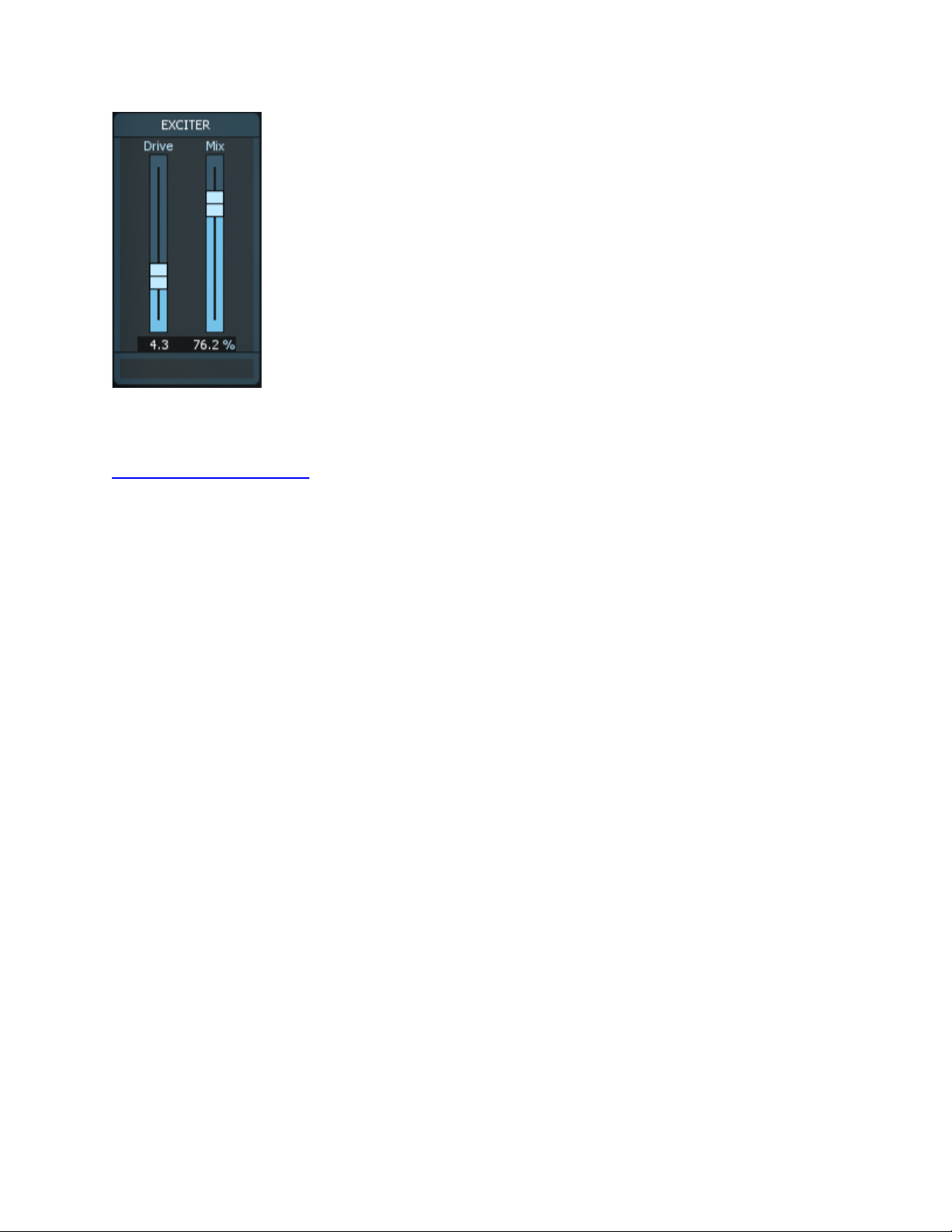
Alloy 2 Help Documentation
Dynamics
The Overview Panel allows you to instantly adjust the most commonly adjusted settings
within the Dynamics modules. Learn more about the settings described below in the
Dynamics Module section.
Module Selection
Click on the Dynamics 1 and Dynamics 2 tabs to toggle between viewing and adjusting
Alloy's two Dynamics modules.
Threshold Control
Control the threshold of both the compressor and gate stages of the Dynamics module while
monitoring the level of the incoming audio and the amount of gain added or reduced by the
dynamics process.
Sidechain Indicator
Indicates when the Dynamics modules are being triggered by a sidechain input.
Gain and Mix Controls
Set the amount of gain going into the Dynamics module and the mix between the wet
dynamically processed signal and the dry unprocessed signal.
Compressor and Gate Controls
Instantly view and adjust the Ratio, Attack, and Release for both the Compressor and the
Gate stages of the Dynamics modules.
Band Selection
Click on the band numbers below the Gain and Mix controls to view and adjust the settings
for the corresponding crossover band when the module is in multi-band mode.
Linked Bands Control
Click on the link icon next to the band selection buttons to link all band controls. When the
bands are in linked mode, the Dynamics controls will affect the settings of all bands
proportionately.
20
Page 25
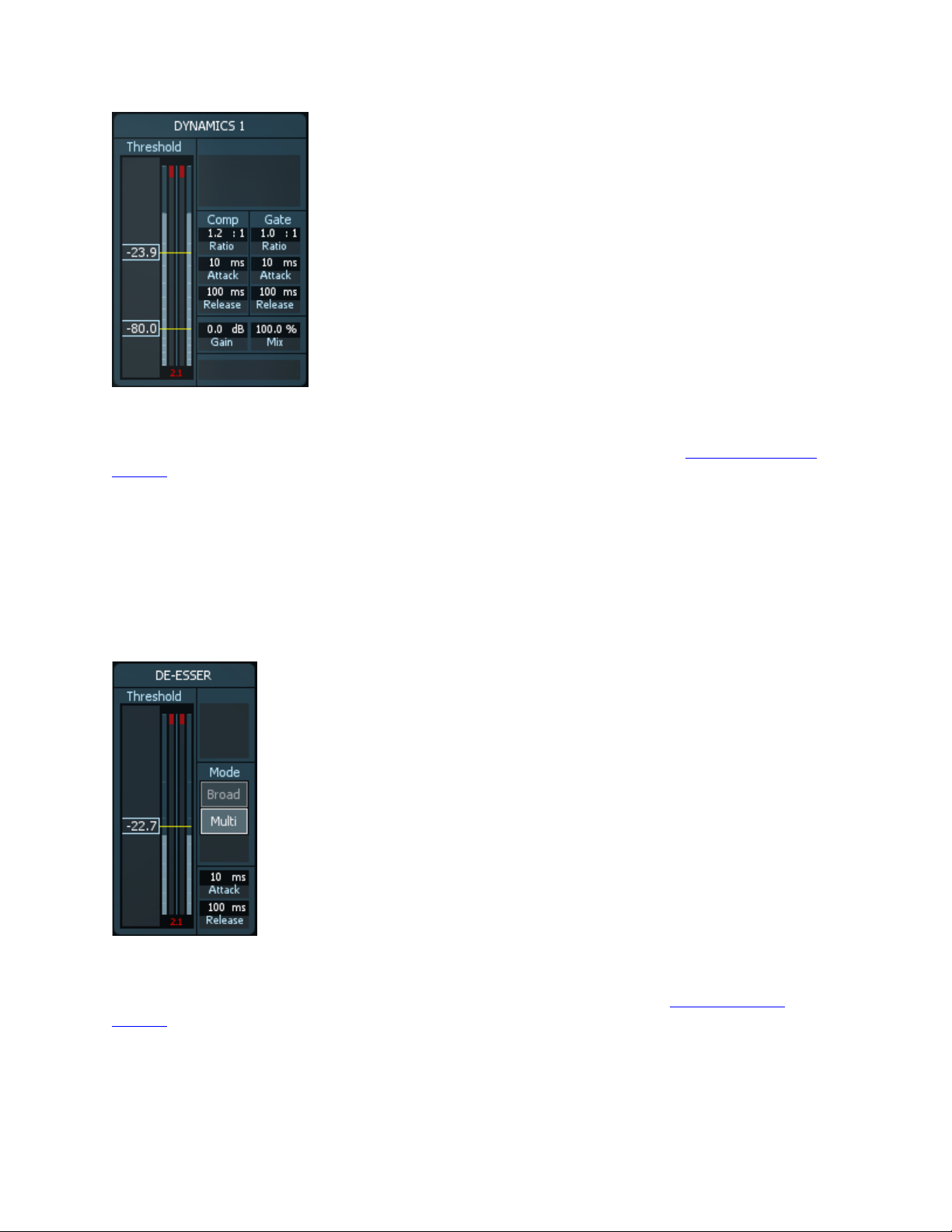
Alloy Modules
De-Esser
The Overview Panel allows you to instantly adjust the amount of de-essing applied by the
De-Esser module. Learn more about the settings described below in the De-Esser Module
section.
Threshold Control
Control the threshold of the De-Esser while monitoring the level of the incoming audio and
the amount of gain reduced by the de-essing process.
Mode
Set whether the De-Esser is operating in Broadband or Multi-band mode.
Attack and Release
Instantly view and adjust the Attack and Release times used by the De-Esser module.
Limiter
The Overview Panel allows you to instantly view and adjust the most relevant settings in the
Limiter module. Learn more about the settings described below in the Limiter Module
section.
Threshold Control
Control the threshold of the Limiter while monitoring the level of the incoming audio and the
amount of gain reduced by the limiting process.
21
Page 26

Alloy 2 Help Documentation
Mode
Set whether the Limiter is operating as a Hard or Soft limiter.
Margin
Adjust how much to boost the output signal after limiting.
Release
Instantly view and adjust the release time used by the Limiter module.
22
Page 27
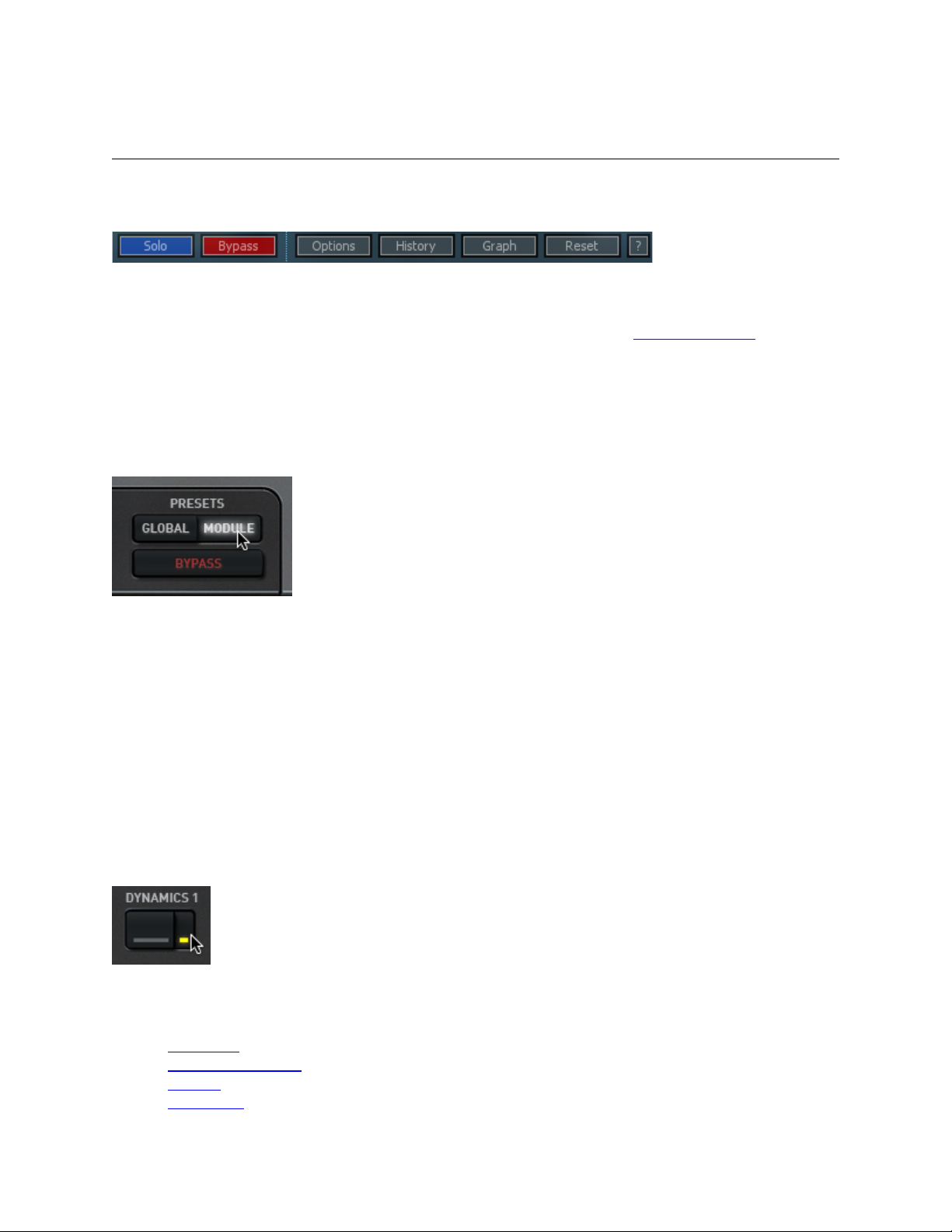
Alloy Modules
Standard Module Controls
At the bottom of each of the module's touchscreen is a navigation bar that includes a set of
buttons and controls. The function of these controls is the same regardless of which module
you are using.
Reset Button: Resets the control to its default value . For most modules, this means
setting the values of controls in the displayed module to zero or their default states.
History: Clicking on the History button brings up a window which shows a history of the
operations that have been performed. You can undo a single operation or sequence of
operations and assign setups to keyboard shortcuts for A/B/C/D listening comparisons.
Module Presets: Load and save presets for individual modules to mix and match different
modules' settings to better address the specific needs of your mix. Launch each module's
individual preset manager by clicking on the Module button under Presets in the bottom
right corner of Alloy's faceplate.
Solo: Clicking the Solo button turns off (bypasses) all the modules except the one currently
displayed. This allows you to audition the effect of one module without hearing the effect of
the others. If you change screens by selecting a different module, the solo will be
automatically turned off so that you can work immediately on the new screen and hear the
effect (without worrying about whether a screen that isn't displayed is being solo'd).
Bypass: Clicking the Bypass button turns off the processing within the currently displayed
module. This allows you to compare the sound with or without the processing of the
currently displayed module. Unlike the Solo button, if you change screens by selecting a
different module the bypass will still apply. This allows you to bypass more than one
module.
Note: You can also bypass modules by clicking the Active light on the Alloy faceplate as
shown below. You can solo a module by holding down the Alt key and clicking the Active
light for the module you wish to solo.
Graph: The Graph button reveals the order in which Alloy processes audio through the main
modules. Here is the default order of signal processing through Alloy's modules:
• Equalizer
Transient Shaper
•
Exciter
•
Dynamics
•
23
Page 28
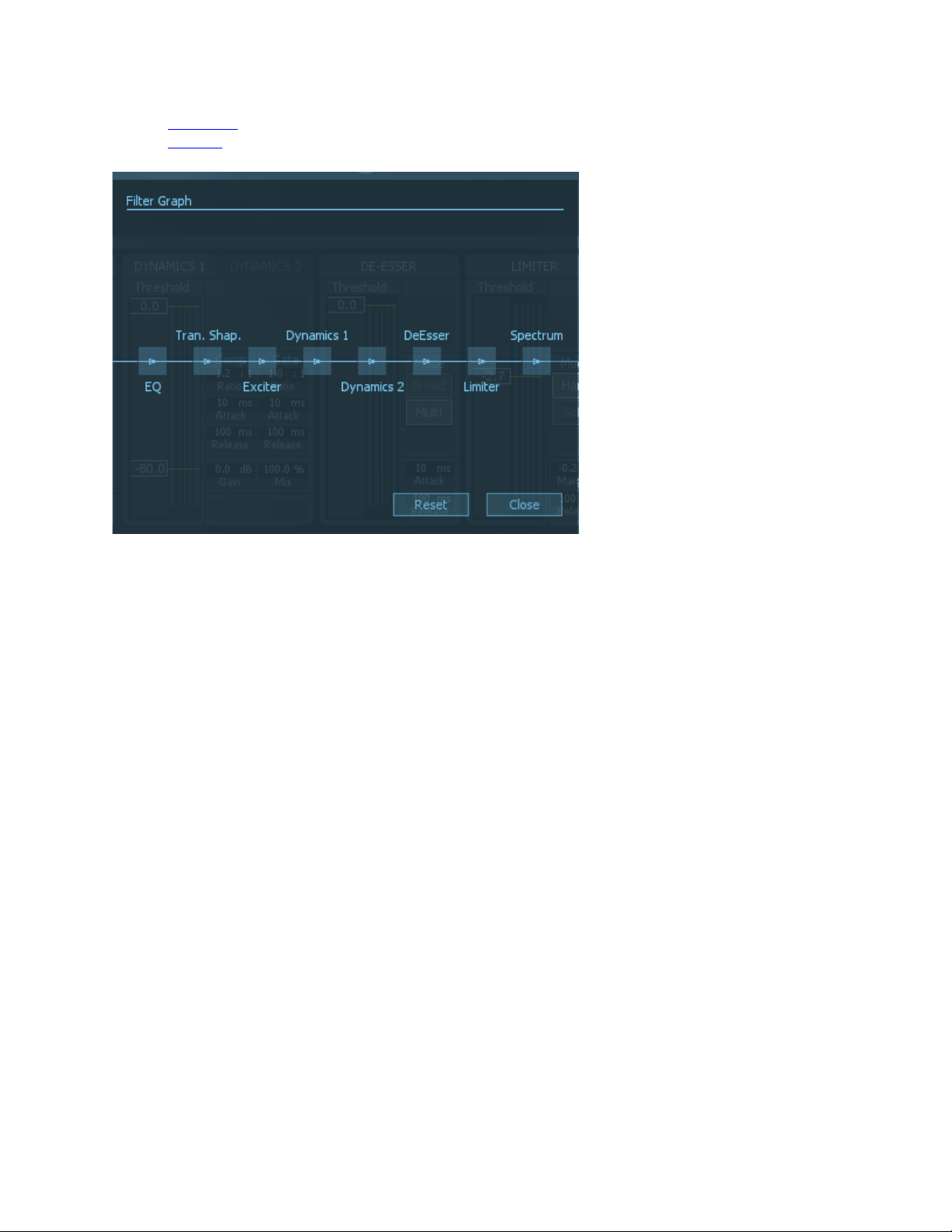
Alloy 2 Help Documentation
• De-Esser
Limiter
•
Clicking on the Graph button also allows you to change the order of processing, and insert
the spectrum at any point in the signal path. You could, for example, view the spectrum
before the EQ or after the Dynamics but before the Limiter. By default, the spectrum is
based on the final output signal (the readout is the signal after all processing).
Alloy’s Global and Module Input/Output Gain stages are fixed by design.
Options: Opens the Options screen which lets you customize the behavior of meters and
set other properties.
(?): Opens the Help file to the specific page or topic that relates to the module you are
currently in.
Slider Compare Feature: You can Shift+Click on any slider in Alloy to quickly A/B the
changes that have been made to that slider. This works for all sliders on the touchscreen.
24
Page 29
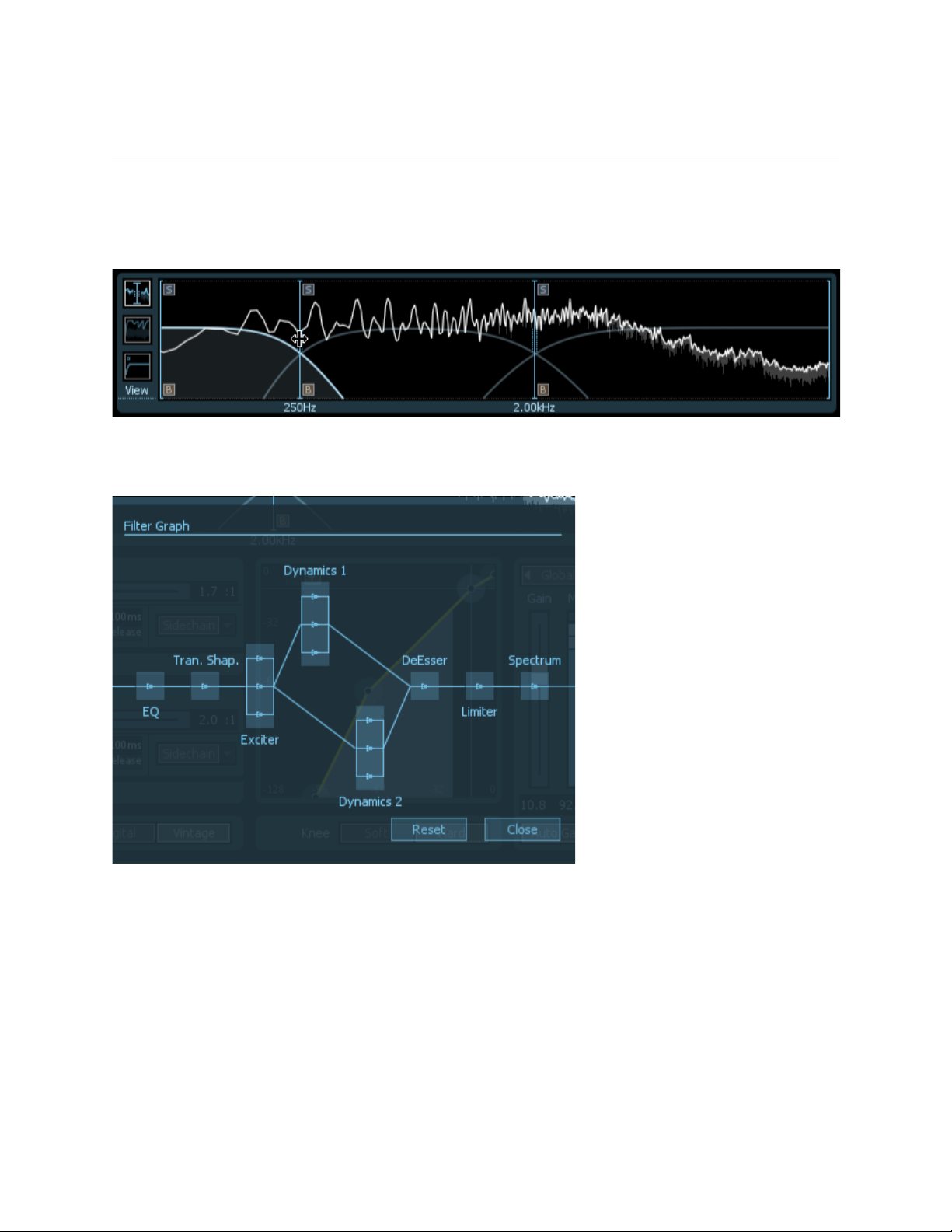
Alloy Modules
Using Multi-band Modules
The Dynamics, Exciter, and Transient Shaper modules in Alloy can be configured as multiband which allows you to apply processing to up to 3 bands individually. The ranges (or
cutoffs) of these three bands are shown at the top of the multi-band modules with up to two
vertical blue lines. You can adjust the cutoffs by dragging the cutoff lines to the left or right
with the mouse.
Note: Having all modules operating in multi-band mode with the same crossover settings
results in much better sound quality, as the multi-band filters are always aligned and in
phase.
Bypass a Band You can bypass the processing for a specific band (or bands) by clicking on
the box labeled "B" in the lower left corner of the band. This allows you to hear the audio
within that band, but without any processing.
Solo a Band You can Solo a band by clicking on the box labeled "S" in the upper left corner
of the band in the Crossover View. This allows you to adjust multi-band processing
by hearing only the audio within the selected band.
Change the Number of Bands You can choose to split the audio into 1, 2, or 3 bands. For
subtle compression or when working with solo instruments, less bands can sound smoother
as there is less processing required for the audio. The other benefit is that less CPU is
required when working with fewer bands. To add or remove bands, right-click (you can also
control-click in OS X) on the mini-spectrum and select "Insert Band" or "Remove Band" as
25
Page 30
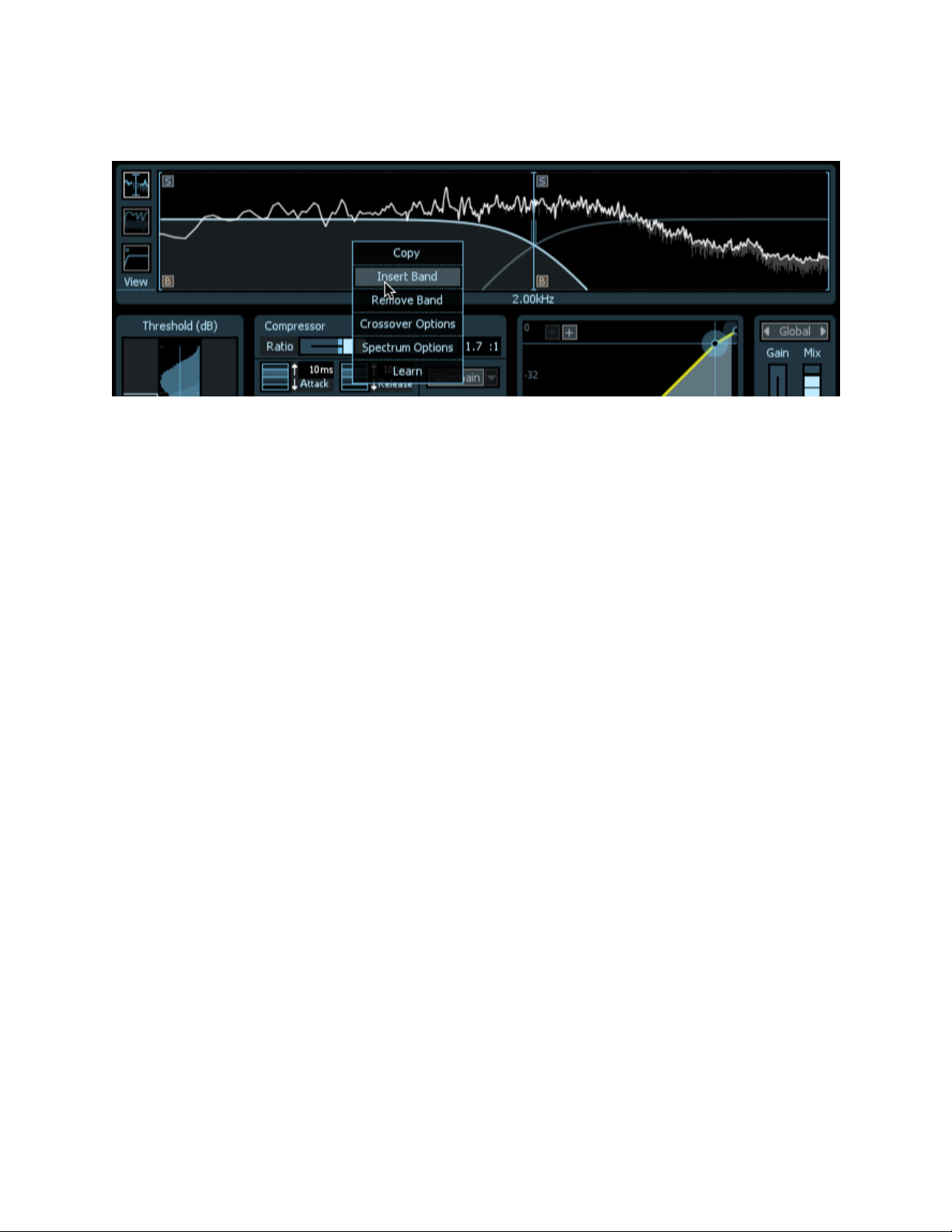
Alloy 2 Help Documentation
shown below:
Note: You may also adjust the number of crossover bands within each multi-band module's
Options page.
Copy and Paste Settings Across Bands Using the same right-click menu, you can copy
settings from one band and apply them (paste them) to another band. This is helpful, for
example, for duplicating settings across bands in the multi-band dynamics module or
copying your single band settings and pasting them across all bands within a modules multiband mode.
26
Page 31

Alloy Modules
Equalizer
Alloy’s versatile EQ allows you to add warmth and character with analog matched filters.
Alloy 2 adds a range of new filter shapes, including Baxandall Treble and Bass, which allow
you make more complex boosts and cuts with less EQ nodes.
Key Features
• Eight bands of bell, high-pass, low-pass, high-shelf or low-shelf filters
• Analog or Vintage-style filter shapes
• Fully configurable spectrum analyzer
• New Baxandall and Analog Bell Filter Shapes
Frequency and Gain
The green circles mark each of the eight EQ nodes. You can adjust an EQ band by clicking
on a node and dragging the crosshairs to change the frequency and gain of the band. You
can also use the arrow keys to adjust a selected band, or the Shift key in combination with
the arrow keys to adjust in larger increments.
Q/Bandwidth
If you move the mouse over the "handles" on the side of the band, you can adjust the Q or
bandwidth of the EQ by dragging with the mouse and widening the band. If you have a
wheel mouse, you can use the mouse wheel to widen/narrow a selected band.
27
Page 32

Alloy 2 Help Documentation
Selecting Filter Shapes
Alloy provides the ability to set the type or shape of any of the eight EQ nodes. Any node
can be a lowshelf, lowpass, bell, highshelf or highpass filter. A number of new filters are
available:
Flat Lowpass/Highpass – These are Butterworth filters; optimized for maximum flatness
without ripple or resonance in the passband or stopband.
Brickwall Lowpass/Highpass – These are elliptic filters; optimized for steepness with
minimal ripple in the passband and stopband.
Vintage Lowshelf/Highshelf – These high and low shelf filters exhibit a complimentary
frequency dip modeled after the renowned Pultec analog equalizer creating a complex slope
with one node.
Resonant Lowshelf/Highshelf – These high and low shelf filters exhibit a complimentary
resonance at both ends of the filter slope creating a complex shape with one node.
Vintage Bell - This is an asymmetrical bell filter that is more narrow when cutting
frequencies than when boosting frequencies
Baxandall Bass/Treble – These filters are based on a vintage equalizer designed by Peter
Baxandall that originally had just two knobs: "treble" and "bass". The Baxandall EQ curves
are known for their gentle slopes which are sonically pleasing. Unlike the original Baxandall
EQ design which had no frequency control, Alloy's Baxandall Filters allow you to freely
adjust frequency.
28
Page 33

Alloy Modules
To change the shape select a node and click on the drop down menu in the bottom right or
simply right-click the node. To worked in the expanded info view, click on the "+" button.
From this table, you can specify a different filter shape for each node. If you had selected a
node in the main screen before opening the expanded screen, that node is shown as
selected in the table (i.e. Node 5 has brackets around it, indicating that this was the EQ
node that is currently selected.
Note that you can also use the dialog boxes to enter values for the EQ bands directly. You
can also disable bands with this table by clicking on the square number box to the left of a
band in the table.
Visuals
As you adjust a band you will see two EQ curves. The bright red curve is the composite of
all EQ bands while the darker red curve shows the EQ curve of the selected band.
Spectrum Overlay
A spectrum by default is overlaid on the EQ module for visual feedback of the incoming
audio. You can turn off the spectrum to conserve CPU or if you just don't want to see it
using the Options screen. You can also set options such as average or real time spectrum,
29
Page 34

Alloy 2 Help Documentation
show peak spectrum, etc. These are available in the Spectrum Options screen.
On the right you'll see the gain scale for the EQ. This will change as you zoom the EQ in or
out. On the left you'll see the scale for the spectrum. On the bottom you'll see the
frequency scale which applies to both the EQ and the spectrum.
Note: The scales for the EQ and spectrum are different, by design. If they were made to
match, you wouldn't see enough of the spectrum for it to be useful.
The Alt-Solo Feature
If you hold down the Alt key and click on the spectrum, you have an "audio magnifying
glass" that lets you hear only the frequencies that are under the mouse cursor, without
affecting your actual EQ settings. This is useful for pinpointing the location of a frequency in
the mix without changing your actual EQ bands. Releasing the mouse button returns the
sound to the actual EQ. You can set the default bandwidth of this filter in the Options screen
under "Alt-Solo Filter Q" or simply use your mouse's scroll wheel. Once you've pinpointed a
particular frequency using the Alt-Solo feature, double-click that area to activate a new
node in that exact location.
30
Page 35

Alloy Modules
Additional Tips using Alloy's Paragraphic EQ
1. The Paragraphic EQ's scales are freely zoomable and scrollable, allowing you to focus
on a specific frequency and dynamic range. While hovering over the dB meter on
the right of the spectrum, you may use your mouse wheel to zoom in on a more
focused dynamic range, then click and drag to scroll the dB scales. Additionally,
while hovering over the frequency scales at the bottom of the spectrum, you may
use your mouse wheel to zoom in on a particular frequency then click and drag to
scroll the scales.
2. If you hold down the Shift key and drag an EQ node, the EQ band will be "locked" in
the direction that you're dragging. So if you just want to change the gain without
affecting the frequency (or vice-versa) just hold the Shift Key while you drag.
3. If you hold down the Ctrl key (Windows) or the Command key (Mac), you can click
and select multiple bands. Once selected, you can adjust them as a group by clicking
and dragging on any band you selected in the group.
4. If you'd rather enter specific values for each node rather than using the visual EQ
bands, clicking on the "+" button gives you a table view of the EQ band settings. You
can enter values for the EQ bands directly in this table. You can also disable bands
with this table by clicking on the square box to the left of a band.
5. If you've chosen to display an averaging spectrum or a peak hold spectrum (using
the Spectrum Options screen) you can reset the peak hold or the averaging by
clicking anywhere on the spectrum.
6. Right click on the spectrum to to quickly access the EQ Options or the Spectrum
Options screen.
31
Page 36

Alloy 2 Help Documentation
Transient Shaper
The Transient Shaper module is especially useful for shaping percussive sounds. For
example, it can be used to emphasize the stick attack of a snare drum sound, while deemphasizing its body or room sound. Careful use of the Transient Shaper module can help a
wide range of material sit differently in a mix, making it a powerful sound-shaping tool for
any style of music.
Key Features
• Control over initial attack and sustain of audio with gain controls for each
• Integrated Gain Meter illustrates the effect of transient shaping on audio
• Single and Multi-band operation
Attack (Gain): Positive values will emphasize the attack of transients while negative values
will decrease the attack
Sustain (Gain): Positive values will increase the sustain of transients while negative values
will decrease the sustain
Visuals
Integrated Gain Meter
The Integrated Gain Meter shows gain added or reduced by the Transient Shaper for the
attack stage on the left, gain added or reduced for the sustain stage on the right, and the
sum of the two values in the center. When the overall level of the signal is being raised, the
32
Page 37

Alloy Modules
center meter is drawn above the center point; when the level is being lowered, the meter is
drawn below the center point.
Activity Indicator
The Activity Indicator illuminates when the Transient Shaper's transience detector perceives
an attack in the incoming signal. Typically when using the Transient Shaper on drums, for
example, the attack indicator will blink on with the beat. Periods when the Activity Indicator
is not illuminated generally represent the sustain portion of the audio.
Additional Metering and Controls
Gain Trace View
The Transient Shaper's Gain Trace view is a scrolling meter that displays the incoming
signal’s waveform with superimposed curves drawn in real-time which represent the amount
of gain being added or reduced by the Transient Shaper's processing. When using multiband processing, the current selected band’s gain curve is drawn imposed on a waveform of
only that band's signal. The yellow curve represents the Attack's gain values and the white
curve represents the Sustain's gain values.
Note: You may click on the Gain legend indicators "Attack" and "Sustain" in the bottom
right to toggle on and off the drawing of gain reduction and addition of the attack and
sustain portions of your audio.
Multi-band Mode
By clicking the Multi-band button in the bottom left corner of the touchscreen, the Transient
Shaper will perform multi-band processing. Once enabled, the Transient Shaper's interface
will update to display relevant controls for each crossover band.
33
Page 38

Alloy 2 Help Documentation
34
Page 39

Alloy Modules
Exciter
Harmonic exciters can give a sparkle or shine to the upper frequencies of a mix. They can
also be used in mid and even low frequencies to add a boost or presence. Alloy 2's Exciter
allows for more natural sounding saturation that can add subtle color or more pronounced
grit to your audio.
Key Features
• X/Y Pad allows for mixing of various styles of saturation
• Saturation meter highlights affected frequencies
• Post filter sculpts the output of the exciter
• Single and Multi-band Mode
Exciter Saturation Types:
Tube: Tube saturation is characterized by its clear "tonal" excitation with an emphasis on
dynamic or transient attacks.
Tape: Tape saturation can be recognized as a brighter sound due to the odd harmonics
found in tape saturation models.
Retro: Retro saturation is based on characteristics of transistors with a slowly decaying row
of odd harmonics.
Warm: The Warm exciter mode is similar to Tube, but is unique because it generates only
even harmonics that decay quickly.
35
Page 40

Alloy 2 Help Documentation
Exciter Controls
X/Y Pad
This versatile control allows you to selectively mix four types of saturation by clicking and
dragging the node in the center of the X/Y Pad. Each corner of the pad will generate
harmonics only associated with the corresponding saturation type. All other points on the
pad will mix between various harmonics associated with the different types of saturation.
Note: You may right-click within the X/Y Pad to reveal editable values of the node's
location.
Drive: Controls the amount of the harmonic excitation.
Note: As you increase the drive setting peak levels will subtly decrease. However,
perceived loudness should remain constant.
Mix: Allows you to control the mix of the excited wet signal with the dry signal.
Width: This control sets the amount of stereo widening for the saturated signal. Higher
amounts provide more widening with -1.0 being mono and 1.0 being the widest stereo
spread of the saturated signal.
Mini-Spectrum Window
The meter at the top of the module defaults to a display of the signal spectrum. However,
with a selection on the left it may also display the Saturation Meter.
Saturation meter: displays the spectrum of the incoming signal while highlighting
particular frequencies being affected by the Exciter. The spectrum is drawn with a solid
black fill while the frequencies being affected by the Exciter are shaded in white. The
saturation meter also features a post filter. The post filter is an adjustable high shelf filter
that allows you to adjust the frequency output of the Exciter module. This filter will only
affect the wet, excited signal as set by the Mix control.
36
Page 41

Alloy Modules
Multi-band Mode
By clicking the multi-band button in the bottom right corner of the touchscreen, the Exciter
will perform multi-band processing. Once enabled, the Exciter's touchscreen will update to
display relevant controls for each crossover band.
37
Page 42

Alloy 2 Help Documentation
Dynamics
One of most powerful modules in Alloy is the Dynamics section. You can use this module to
shape the dynamics of your mix with up to three bands of compression and gating.
Key Features
• Two independent Dynamics modules with Gate and Compressor stages that may be
configured in series or in parallel
• Metering features including interactive Threshold Control with input/output gain
reduction and histogram options, and the Gain Reduction Trace Meter
• Adjustable sidechain filter allows you to pinpoint the frequency band that will
trigger the Dynamics module's processing
Band/Global: This toggles the Gain and Mix settings between "Global" mode and "Band"
mode. Global mode affects the entire frequency range of your mix while band mode will only
affect the frequency range of the currently selected band. Band mode is only selectable
when the Dynamics module is processing in multi-band mode.
Mix: This is a wet/dry mix for the Dynamics module output. This is available for individual
bands and/or globally for the entire frequency spectrum.
Gain: Adjusts the output gain of either the band or the entire module. This is useful, for
example, after compressing or limiting a band to makeup the decrease in volume.
38
Page 43

Alloy Modules
Auto Gain: When selected, Auto Gain compensation calculates RMS levels of both the input
and output signals of the compressor for each crossover band and applies the appropriate
gain to the output signal to compensate for the difference. This automatically brings audio
levels to a level comparable to the unprocessed audio, and acts as a smart “make-up gain”
control that adapts to the mix over time.
This is also a useful tool for A/B'ing various settings in the multi-band Dynamics module
without having gain changes affect your perception.
Threshold: Set the point where the dynamics processing takes place. Both the Compressor
and Gate within each of Alloy's Dynamics modules features a threshold.
Note: Please also see Routing Sidechain Signals in order to trigger Dynamics modules 1 and
2 from an alternate audio source.
Ratio: Sets the ratio for the Compressor. Higher ratios will result in more extreme
compression or gating. The Gate and Compressor can have a ratio greater or less than 1.0.
When the ratio is greater than 1, it is operating as a gate and any signals below the
threshold will be decreased in volume. With a high positive ratio it can act as an effective
multi-band noise gate, as shown below. With a ratio of less than one, upward compression
is performed. This is discussed further below.
39
Page 44

Alloy 2 Help Documentation
Attack and Release: Adjusts how quickly the dynamics processor reacts to the threshold.
Attack determines how quickly the dynamic processor reacts when the threshold is
reached. Release determines the amount of time before the dynamics processor returns the
level to normal once the signal no longer reaches threshold.
Note: Each section (Compressor and Gate) of each band can have its own Attack and
Release settings.
Visuals
The Threshold Control
The Threshold Control is a meter that allows you to adjust the thresholds of the Compressor
and Gate with sliders on the left and right side. Additionally, the Threshold control allows
you to monitor how the incoming signal is being affected in real time.
The Threshold Control can display gain reduction as it is taking place with level meters. To
enable the gain reduction meters, right- (or control-) click on the Threshold Control’s meter
window and select Dynamics options. From the Dynamics options page select Gain
Reduction from the Threshold Meter drop-down menu. Two meters display the levels of the
incoming signal and as gain reduction begins to take place, a gain reduction meter appears
in red between the two level bars. The Threshold meter also displays the amount of gain
reduction in real-time with a dB readout at the bottom.
40
Page 45

Alloy Modules
The Threshold Control can also display a Histogram, a history of level over time. To enable
the histogram, right- (or control-) click on the threshold control’s meter window and select
Dynamics options. From the Dynamics options page select Histogram from the Threshold
Meter drop-down menu. This allows you visualize the overall "level content" of the audio by
providing a running display of the history of levels in the audio.
Learn more about gain reduction meters and histograms here.
The button at the bottom of the Threshold Control allows you to adjust level detection mode
which is explained below.
Dynamic Curve Meter
The Dynamic Curve Meter shows the input signal (x axis) plotted against the output
(processed) signal (y axis). More horizontal compression curves means the signal is being
flattened (compressed) more. You can zoom in and out on the meter by clicking buttons in
the top left.
Nodes
The meter features individual nodes for the Compressor and Gate as well as nodes
surrounding these that represent input and output. These nodes are linked to the Threshold
and Ratio controls, and can be used to adjust the curve in a visual way, rather than setting
them with the standard controls.
Additional Metering and Controls
Gain Trace: a scrolling meter that displays the incoming signal’s waveform with a
superimposed curve that illustrates the amount of gain reduction or addition taking place in
real-time. To view the gain trace, click on the first mini-spectrum view button in the top left
of the window. When using multi-band processing, the currently selected band’s gain
reduction is drawn imposed on a waveform of only that band's signal. The Gain Trace can
help you to set attack and release controls appropriately and monitor the envelope of gain
reduction and addition.
41
Page 46

Alloy 2 Help Documentation
Note: You can adjust the scale on the left by hovering over it and using your mouse wheel.
You may also click on the "Gain" legend indicator in the bottom right to toggle on and off
the drawing of gain reduction and addition.
Detection Filter
Both of Alloy 2's Dynamics modules feature an optional Detection Filter with both resonant
high- and low-pass filters. These filters allow you to adjust what each of Alloy 2's Dynamics
module's detection circuits are responding to so that the dynamics process isn't triggered by
certain frequencies or so the process may be weighted heavier on certain frequencies.
To enable the Detection Filter, select the third minispectrum view button in the top left of
the window. Then, click the Detection Filter button which appears in the the top left.
Once enabled two nodes will appear which function much like the nodes in the EQ module.
They may be dragged to adjust frequency and feature handles which allow you to adjust
the Q. Alternatively, you may enter precise values for each by clicking on the node and
entering values in the readouts at the top of the window.
Multi-band Mode
By clicking the multi-band button in the bottom left corner of the module, the Dynamics
module will perform multi-band processing. Each band has its own controls for controlling
the dynamics. There can be up to three bands, as shown by the sections in the crossover
view at the top of the window.
To select a band, click on its corresponding section in the multi-band spectrum or its
corresponding band number in the bottom left of the window. The controls and dynamics
meters will be updated to display feedback for the currently selected band.
Each band of dynamics is capable of two types of dynamics processing: gating and
compression. This allows you, for example, to aggressively compress high level signals while
applying a more gentle gate to the level of soft signals.
Show All Bands Mode
Alloy 2 allows you to view and adjust the dynamics settings for all bands in one easy to use
window. Clicking the "All" button next to the individual band selection buttons reveals all
the most relevant Dynamics controls for all currently enabled bands in one screen.
42
Page 47

Alloy Modules
Linked Bands Mode: Selecting Linked Bands Mode allows you make changes across all
bands by adjusting the settings of one band. To enable Linked Bands mode, click on the
Linked icon to the right of the Band Selection buttons.
Additional Settings
Digital And Vintage Mode
Digital Mode
Digital Mode performs a more surgical form of compression that adheres strictly to the
attack and release settings set using an unfiltered input signal to trigger the compressor's
detection circuit.
Vintage Mode
Vintage Mode performs a more subjective form of compression that mimics the
characteristics of classic analog compressors. The differences between Alloy's Digital and
Vintage compression modes are outlined below.
Detection Circuit
In Digital Mode Alloy uses an unfiltered input signal (if the Detection Filter is not enabled)
to trigger the compressor.
43
Page 48

Alloy 2 Help Documentation
In Vintage Mode Alloy runs the input signal through an inverse equal loudness contour
filter, which causes the compressor's detection circuit to respond to the input signal in a way
similar to how our ears perceive loudness by being more sensitive to frequencies between
1-10kHz.
Attack Characteristics
In Digital Mode Alloy's Compressor reacts to the threshold in the exact amount of time set
in the Attack.
In Vintage mode Alloy's Compressor reacts to the threshold quicker initially while
approaching the threshold level, then begins to ease in on an indefinite curve. This can give
Alloy's compressor a punchier sound.
Release Characteristics
In Digital Mode Alloy's Compressor returns the level to normal once the input signal no
longer reaches the threshold in the exact amount of time set in the Release.
In Vintage mode Alloy's Compressor returns the level to normal once the input signal no
longer reaches the threshold using an eased-in and eased-out slope. This can give Alloy's
compressor a smoother sound.
Knee
Hard: As the signal passes the threshold, the compression ratio is immediately imposed
upon the signal, effectively eliminating all bend in the knee. This transition can therefore
become more noticeable, however also provide for quicker, more firm compression
depending on the desired effect.
Soft: As the signal passes the threshold, the ratio will gradually increase until it reaches
the value specified in the Ratio parameter. This therefore provides a gradual bend from the
unprocessed signal to the specified ratio value, making this transition less noticeable and
giving more transparent results.
44
Page 49

Alloy Modules
Level Detection
Below the Threshold Meter is a selection box which determines what levels the dynamics
module's detection circuit looks at:
Peak: When this option is enabled Alloy acts as a peak compressor/limiter/expander. This
means the detection circuit looks at peak levels of the incoming signal. In general this is
useful when you’re trying to even out sudden peaks in your music.
RMS: When this option is enabled, Alloy looks at the average level of the incoming signal.
RMS detection is useful when you're trying to increase the overall volume level without
changing the character of the sound.
Parallel Processing
Instead of Alloy’s Dynamics 1 and 2 modules running in series, one right after the other,
with parallel processing enabled, the incoming audio will be split into two identical audio
streams, each running independently into Dynamics 1 and Dynamics 2. This allows for two
different compressors to act upon the incoming audio at the same time.
To turn Parallel Dynamics processing ON, simply open the Graph and click and drag one
Dynamics module up and over the other.
45
Page 50

Alloy 2 Help Documentation
Dynamics 1 and 2 must both operate in either single band or multi-band modes. If both are
in multi-band mode, each module must have the same crossover frequencies. This is done
to maintain phase and high audio quality when working with this internal routing.
Therefore, when you configure the dynamics modules in parallel, Dynamics 2 will
automatically adapt to the settings of Dynamics 1. This will include whether Dynamics 2 is
processing in single or multi-band and within multi-band processing, the crossover cutoff
frequencies.
A benefit of parallel processing is that one Dynamics module can have very severe pumping
settings in order to create the effect of heavy compression, while the other module only has
very conservative settings. This will give your audio the sound of heavy dynamics
processing without sacrificing your dynamic range entirely. This practice is often referred to
as New York compression.
Upward Compression
Alloy’s dynamics module now allows for ratios of less than 1:1 in both of the dynamics
stages. At the gate and compressor stage a ratio of less than 1:1 performs upward
compression. This raises the levels of anything that falls below the threshold. Upward
compression can gently raise levels instead of pushing down peaks.
46
Page 51

Alloy Modules
47
Page 52

Alloy 2 Help Documentation
De-Esser
Alloy’s De-Esser is a powerful tool for controlling sibilance on vocal takes as well as other
high frequency problems such as harsh cymbals and clanging guitars.
Key Features
• Select range to de-ess with spectrum display
• Solo the de-ess band to hear the frequencies affected by the de-essing process
• Broadband or Multi-band operation.
Traditionally, De-Essing is used to dynamically reduce loud sibilant noise particular from
vocal takes, either spoken or sung. This technique can also be extended to other audio
material containing large amounts of high frequency information, such as cymbals, distorted
guitars, or other percussive elements.
Alloy’s De-Esser however provides a completely customizable De-Essing bandwidth range,
allowing it not only to excel in traditional circumstances but also provides for other unique
uses.
Placing your mouse into the De-Essing bandwidth range will allow you to click and hold to
drag your frequency boundaries left and right, as shown below.
48
Page 53

Alloy Modules
Note: With your mouse in this frequency range, you can use your mousewheel to make your
range either narrower or broader
By setting the De-Esser’s frequency range in lower mid-range frequencies and adjusting
your settings, this module can also become a powerful tool for controlling build up of mud or
other problematic audio at any frequency. As another unique effect and alternative to
standard dynamics processing, using De-Esser’s Broadband mode can serve to control
overall volume of your signal, triggered by whatever frequency area you select. Depending
on Attack and Release times, this volume control can range from a thick and heavy pumping
effect to a subtle dropping of volume whenever the De-Esser is triggered.
Multiband/Broadband: Multi-band mode will affect only the frequency range selected
whenever a sibilant signal passes above the specified threshold. Broadband mode will
reduce gain on the entire audio signal when De-Esser is triggered by loud sibilance in the
selected frequency range.
Threshold: The threshold control affects the point at which the De-esser is engaged.
Attack: This is the amount of time the De-Esser will wait once any audio sibilant passes the
threshold to apply its gain reduction algorithm.
Release: The amount of time that the De-Esser will take to reduce its gain reduction to
zero once the sibilant audio has passed below the threshold.
Band Solo: Engaging this solo button allows you to preview only the audio material that
De-Esser’s triggering circuit will be listening to, allowing you to better train the processing
on your troubled audio.
Additional Metering
At the top of the De-Esser module is the meter that as a default displays the Mini Spectrum
and the crossovers used for processing. You can also click the second minispectrum view
button in the top left of the window to view Gain Reduction Trace.
49
Page 54

Alloy 2 Help Documentation
Gain Reduction Trace: a scrolling meter that displays the incoming signal’s waveform with
a superimposed curve that illustrates the amount of gain reduction taking place in real-time.
The Gain Reduction Trace can help you to set attack and release controls appropriately and
monitor the envelope of gain reduction.
Note: You may click on the "Gain" legend indicator in the bottom right to toggle on and off
the drawing of gain reduction.
50
Page 55

Alloy Modules
Limiter
Alloy's Limiter allows you to create an overall louder or fuller mix by limiting the dynamic
range and boosting the perceived overall level of your mix.
Key Features
• Gain Reduction Trace provides valuable visual feedback of gain reduction
• Interactive Threshold/Margin control allows you to adjust the amount of limiting in
visual relation to the level of the incoming signal
• Stereo Link feature allows you to limit the left and right channels independently
Limiting Modes
Hard: The hard limiter uses the Margin point as an absolute guide, and the final output
level will not exceed this point.
Soft: The soft limiting algorithm uses the Margin (or final output level) as a guide but not as
a fixed limit for the output level. It provides a natural "soft" limiting effect at the expense of
allowing the level to exceed the margin. To avoid clipping in Soft mode, set the Margin well
below 0db.
Limiting Controls
Threshold: Determines the point that the Limiter will begin compressing the signal. Turning
down the threshold limits more of the signal which in turn will create an overall louder mix.
In other words, by turning down the Threshold you limit the dynamic range of the mix, and
the limiter automatically adds gain proportionally to maximize the output level.
51
Page 56

Alloy 2 Help Documentation
Margin: Determines how much to boost the output signal after limiting. If the Margin is set
to 0 dB, the signal will be boosted all the way up to 0 dB. If the Margin is set to -0.3 dB,
makeup gain will be applied until the output signal is at -0.3 dB. Note that in the Soft mode,
the level may be allowed to cross the Margin setting, while in Hard mode the Margin serves
as an absolute "stop" point.
Speed: This is the release time for the limiting. In general, more extreme limiting will
benefit from longer release times.
Stereo Link: The Limiter defaults to 100% stereo linking which imposes one limiter across
the stereo image. When deselected, Stereo Link allows the left and right channels to be
limited independently.
Phase Rotation
This feature can help reduce asymmetric waveforms that are found in dialog and voice.
Making the waveform more symmetrical allows the voice to ride perceivably higher in the
mix. This is useful in broadcast radio and dialog mixing. To enable Phase Rotation, click the
button in the Phase Rotate control box.
Amount: Adjusts how much the incoming signal's phase is rotated in order to achieve
52
Page 57

Alloy Modules
symmetry. You may monitor the waveform drawn in the Gain Reduction Trace (explained
below) to see when a waveform is asymmetrical.
Note: Phase Rotation occurs before the limiting process within Alloy's internal signal path.
Visuals
The Threshold Control is a meter that allows you to adjust the Threshold and Margin of
the limiter in visual relation to the levels of the incoming and outgoing signal.
The Threshold Control displays gain reduction as it is taking place with level meters. Two
meters display the levels of the incoming signal and as gain reduction begins to take place,
a gain reduction meter appears in red between the two signal level bars. The Threshold
Control meter also displays the amount of gain reduction in real-time with a dB readout at
the bottom.
The Threshold Control can also display a histogram, a history of level over time. To enable
the histogram, right- (or control-) click on the threshold control’s meter window and select
Limiter Options. From the Limiter options page select Histogram under the Threshold Meter
drop-down menu. This allows you visualize the overall "level content" of the audio by
providing a running display of the history of levels in the audio.
Learn more about gain reduction meters and histograms here.
Mini-Spectrum Window
Gain Reduction Trace: The Gain Reduction Trace is a scrolling meter that displays the
incoming signal’s waveform with a superimposed tracing that illustrates the amount of gain
reduction taking place in real-time. The Gain Reduction Trace can help you to set attack
and release controls appropriately and monitor the envelope of gain reduction. It may also
be used in conjunction with the Phase Rotation control to correct asymmetrical waveforms.
When Stereo Link is deselected, the Gain Reduction Trace will draw two lines; one for each
channel.
53
Page 58

Alloy 2 Help Documentation
Note: You may click on the Gain legend indicators "Left" and "Right" in the bottom right to
toggle on and off the drawing of gain reduction of the left and right channels of your audio.
54
Page 59

Meters
Spectrum Analyzer
The spectrum provides a real time display of the frequency content of the mix. This display
helps with EQ'ing and adjusting the band cutoffs for multi-band dynamics. Alloy 2 shows
two spectra, so users can see both peak and average spectra simultaneously in the display.
Options
You can set options for the spectrum by accessing the Spectrum Options tab or rightclicking (under OS X you can also ctrl-click) the spectrum and selecting "Spectrum Options"
from the context menu.
55
Page 60

Alloy 2 Help Documentation
Dynamics Meters
Alloy provides three types of meters for viewing the dynamics of a mix. You can set options
for these meters by right clicking on any of the dynamics meters, or selecting the Dynamics
Options or the Limiter Options in the Options panel.
Threshold Control Meters
Both the Dynamics and Limiter modules feature Threshold Control Meters that allow you to
adjust the thresholds of the gate and compressor in the Dynamics module and the threshold
and the margin of the Limiter, while monitoring how the signal is being affected in real time.
The Threshold Control can display gain reduction as it is taking place with level meters.
Two meters display the levels of the incoming signal and as gain reduction begins to take
place, a gain reduction meter appears in red between the two level bars. The Threshold
meter also displays the amount of gain reduction in real-time with a dB readout at the
bottom.
The Threshold Control can also display a Histogram, a history of level over time. To enable
the histogram, right- (or control-) click on the threshold control’s meter window and select
Dynamics or Limiter Options. From the Dynamics or Limiter options page select Histogram
under the Threshold Meter drop-down menu. This allows you visualize the overall "level
content" of the audio by providing a running display of the history of levels in the audio.
Reduction Meters
When working in the dynamics and limiter modules, the reduction meter provides you with
a readout of how much the dynamics processing is changing the level of the signal. You can
select whether these red meters are drawn from the top down as pictured below or if they
are attached to the incoming level meters from the Dynamics or Limiter options page. To
draw the reduction meters attached to the level meters, select "Attached" under the Gain
Reduction Draw Mode drop down menu.
56
Page 61

Meters
In the image on the left the compressor at that point in time is compressing or reducing the
level of the input signal by 2.7 dB. On the right the Limiter at that point in time is limiting
or reducing the level of the left channel of the input signal by 0.9 dB.
Level Histograms
Level histograms can be turned on in the Dynamics and Limiter modules to provide a view
of the audio level as a function of time in the Threshold Controls.
As Alloy processes audio, it calculates the level and displays it on the level histogram. Unlike
a standard level meter, the level histogram provides a view of the history of the level over
time. The height of the histogram represents the high and low levels of the audio, while the
width of the bar indicates the most frequent levels.
For additional visual feedback, an additional histogram is displayed for regions that are
being compressed by the Limiter or the Dynamics modules.
57
Page 62

Alloy 2 Help Documentation
Dynamic Curve Meter
This meter shows the input signal (x axis) plotted against the output (processed) signal (y
axis). More horizontal compression curves means the signal is being flattened (compressed)
more.
By default, the range of the meter is from 0 dB to -64 dB. You can adjust the range by
pressing the (+) or (-) buttons in the graph to see a zoomed-in or zoomed-out view of the
curve.
Note: If you zoom out completely so the range is 0 dB to -128 dB, you'll be able to set
compressor/limiter/expander thresholds down to -130 dB. When you zoom in again, the
thresholds will keep their values, even though the sliders will adjust to allow finer control of
thresholds between 0 dB and -80 dB.
You can also set individual options for this meter by right-clicking (under OS X you can also
ctrl-click) on it to bring up the dynamics meter options screen.
Nodes:
The meter features individual nodes for the Compressor and the Gate as well as nodes
surrounding these that represent input and output. These nodes are linked to the Threshold
and Ratio controls, and can be used to adjust the curve in a visual way, rather than setting
them with the standard controls.
58
Page 63

Meters
59
Page 64

Alloy 2 Help Documentation
Input and Output Meters
Alloy level meters display the input and output level for the left and right channels.
Note: You can set these options by opening the Options Dialog and selecting the I/O
Options tab. The available options for calibrating Alloy's I/O meters are listed below.
RMS: RMS (Root Mean Square) is a software-based implementation of an analog style level
meter. Using different integration times, you can model popular VU or PPM meters. The RMS
meter displays the average level calculated over a short window of time. The RMS meter
readout will typically be lower than an equivalent PPM meter (Digital/Analog), since it is
averaging peaks into the overall loudness.
Peak: The Peak meter is a fast meter that measures instantaneous maximum sample value
OR peak analog waveform values, depending on the "Detect 'True Peaks'" checkbox in the
I/O options menu. If you are tracking the peaks for possible clipping the Peak meter is
appropriate.
RMS + Peak: This is a combined RMS and Peak meter. This meter displays a lower bright
bar representing the average level (RMS) and a higher dimmer bar representing peak level.
There is also a moving line above the bar representing the most recent peak level or peak
hold.
60
Page 65

Meters
Setting the Scale of the Meters
By default, the range of the meters is from 0 dB to -96 dB. You can further customize your
metering by adjusting the scale of the input and output meters. Clicking the (+) sign below
the meters will increase the zoom or resolution of the metering scale, and clicking the (-)
sign will decrease or zoom out the resolution of the metering scale.
You can also adjust the scale by pressing down the Ctrl key under Windows or the
Command key under OS X and clicking with the left mouse button to expand the range or
the right button to decrease the range.
Scale Options
You can set the following meter scales in the I/O tab of the Options Dialog, which you can
also access by right-clicking (under OS X you can also ctrl-click) on the level meters:
dB (Linear) - decibel scale presented linearly from -60 dB to 0 by default
dB (Non-linear) - full decibel scale (dBfs) presented non-linearly
Peaks
By default, the meters will hold peaks. You can configure this in the I/O tab of the Options
Dialog, which you can also access by right-clicking (under OS X you can also ctrl-click) on
the level meters.
To reset a peak that is holding, click anywhere on the meter.
Clipping
Above the meter is a red LED that serves as a clipping indicator. If the level exceeds 0 dB at
any point, this LED will light up and remain lit until you click anywhere on the LED itself. The
clipping indicator will also show the number of samples over 0 dB you have clipped. (Once
you have clipped over 99 samples the indicator will show three periods...)
By default the Input/Output meters will only indicate clipping which occurs within the digital
domain. To accurately measure the signal that will result from digital to analog conversion
61
Page 66

Alloy 2 Help Documentation
select 'Detect "True Peaks"' in the I/O Options tab.
Module Input/Output Meters
In addition to the global Input/Output Meters Alloy 2 features per module Input/Output
meters as well as gain controls. By clicking the Module Gain button below the Input/Output
meters, these meters function as independent input/output meters for the module you are
currently in within Alloy. This allows you to measure and set the input and output gain for
each individual module and control levels throughout the signal chain. The faders on the
Module Input/Output meters function in the same way as those in the global Input/Output
meters. Clicking the module gain button again brings back the global Input/Output meters.
While in Module Gain mode, the Input/Output meters will share the settings of the global
gain Input/Output meters. The Module Input/Output meters will reflect whatever module
you are currently working in.
62
Page 67

Graph and Sidechain
Setting the Order of the Modules
By default, the order of processing is the order listed below (the signal passes through the
Equalizer, then the Transient Shaper, etc.). The spectrum is based on the final output signal
(after all processing).
• Equalizer
• Transient Shaper
• Exciter
• Dynamics
• De-Esser
• Limiter
You can change the ordering of the processing by clicking on the Graph button.
Filter Graph
This provides a signal path flowchart of the current settings. You can modify the order by
clicking a module and dragging it with the mouse to a new position. You can also place the
spectrum anywhere within the processing, if for example you'd prefer to see a spectrum of
the audio going into the EQ as opposed to seeing the spectrum after equalization.
Close: To apply the new signal order, click on the Close button.
Reset: If you want to reset to the default order, click the Reset button.
63
Page 68

Alloy 2 Help Documentation
Parallel Processing
Instead of Alloy’s Dynamics 1 and 2 modules running in series, one right after the other,
they can also run in parallel. The incoming audio will be split into two identical audio
streams, each running independently into Dynamics 1 and Dynamics 2. This allows two
different compressors to act upon the incoming audio at the same time.
To turn Parallel Dynamics processing ON, simply open the Graph and click and drag one
Dynamics module up and over the other.
Dynamics 1 and 2 must both operate in either single band or multi-band modes. If both are
in multi-band mode, each module must have the same crossover frequencies. This is done
to maintain phase and high audio quality when working with this internal routing.
Therefore, when you configure the dynamics modules in parallel, Dynamics 2 will
automatically adapt to the crossover settings of Dynamics 1. This will include whether
Dynamics 2 is processing in single or multi-band and within multi-band processing, the
crossover cutoff frequencies.
The benefits of parallel processing are such that one Dynamics module can have very
severe pumping settings in order to create the effect of heavy compression and expansion,
while the other module only has very light settings. This will give your audio the sound of
heavy dynamics processing without sacrificing your dynamic range entirely.
64
Page 69

Graph and Sidechain
Routing Sidechain Signals
By default, Alloy’s Dynamics module will simply respond and react to the incoming audio
from the track that Alloy is inserted on. In this way, if the incoming audio passes the
specified threshold values inside of Dynamics 1 or 2, the module begins to process the
audio.
When working with sidechain signals however, each Dynamics module will still process the
incoming audio, but the module will no longer be triggered by the same incoming audio.
Instead, the compressor will be triggered either by an external audio source or audio from
one of the bands in the multi-band Dynamic's crossovers.
Single Band Sidechain
To enable a sidechain input, click the Sidechain button within the Compressor or Gate
controls box. For both Dynamics 1 and 2, Alloy can accept incoming sidechain trigger
signals from an external source of audio as defined inside of your host audio application.
When sidechaining with single band dynamics, Alloy will use this external source by default.
Inside of your host application, with the use of busses, sends or aux tracks, you will need to
send the audio signal you would like to serve as your sidechain trigger to the audio track
that Alloy is inserted upon.
As each audio host application is different, please refer to your host’s help documentation
for instructions on how to route audio to Alloy.
Note: Incoming stereo sidechain signals will be mixed and summed to mono for use in
triggering the Dynamics modules.
Multi-band Sidechain
Traditionally, external audio is used to trigger the sidechain on single band dynamics
processes such as compression/gating/expansion. Alloy however, utilizing its multi-band
operation, can allow for the audio output of individual bands to be the trigger source for
other bands' compressors and gates.
This is achieved first by switching either Dynamics 1 or 2 into multi-band mode. Then, by
enabling the sidechain input and opening the sidechain drop down menu, the audio output
of each band is available as a source to act as the trigger for that band's Compressor or
Gate.
Each of the three available bands in each Dynamics module, as well as any external audio
inputs, will be available to choose as a sidechain trigger source. This allows for unique
processing and routing ranging from simple traditional setups to a more complex matrix of
dynamic control that moves beyond simple sidechain inputs.
65
Page 70

Alloy 2 Help Documentation
This can also be used as a way of EQ’ing the source audio for Alloy’s Dynamics crossover
sections. By using multi-band compression, and choosing Band 1 as the compression trigger
for all three bands, the Dynamics module will now only be triggered by audio in the lower
frequencies contained in Band 1. The result being that the compressor in this example will
only be triggered by things such as the kick drum in a drum track or the thump of lower
strings in a guitar track.
Note: Any settings of the Detection filter will affect the audio from the sidechain input.
Detection Filter
Both of Alloy 2's Dynamics modules feature an optional Detection Filter with both resonant
high- and low-pass filters. These filters allow you to adjust what each of Alloy 2's Dynamics
module's detection circuits are responding to so that the dynamics process isn't triggered by
certain frequencies or so the process may be weighted heavier on certain frequencies.
To enable the Detection Filter, select the third minispectrum view button in the top left of
the window. Then, click the Detection Filter button which appears in the the top left.
Once enabled, two nodes will appear which function much like passfilter nodes in the EQ
module. They may be dragged to adjust frequency and feature handles which allow you to
adjust the Q. Alternatively, you may enter precise values for each by clicking on the node
and entering values in the readouts at the top of the window.
66
Page 71

Setting the Order of the Modules
By default, the order of processing is the order listed below (the signal passes through the
Equalizer, then the Transient Shaper, etc.). The spectrum is based on the final output signal
(after all processing).
• Equalizer
• Transient Shaper
• Exciter
• Dynamics
• De-Esser
• Limiter
You can change the ordering of the processing by clicking on the Graph button.
Filter Graph
This provides a signal path flowchart of the current settings. You can modify the order by
clicking a module and dragging it with the mouse to a new position. You can also place the
spectrum anywhere within the processing, if for example you'd prefer to see a spectrum of
the audio going into the EQ as opposed to seeing the spectrum after equalization.
Close: To apply the new signal order, click on the Close button.
Reset: If you want to reset to the default order, click the Reset button.
67
Page 72

Preset System
Preset Manager
Alloy has over 100 Presets designed by professional engineers, composers, musicians and
sound designers. These presets are designed to help with common mixing techniques and
tools for applications like Drums, Guitar, Bass, Vocal, Utility, Special Effects and Orchestral
recordings.
To access the Preset Manager, click the Global button under Presets in the lower right
corner of Alloy's faceplate or press Ctrl+P.
Key Features
• Easily backup and transfer preset files
• Store preset files in folders for easy access and management
• Share Alloy presets across multiple host applications and operating systems
• Sort presets based on name, date modified or date last used
• Update presets with one click
• Add comments to presets for easy reference.
68
Page 73

Preset System
Folders
Alloy 2 presets have been sorted and organized into separate categories or preset folders.
This makes finding a good starting point for your mixing session quicker and easier. The
default preset folders that are included with Alloy 2 are listed below.
• Bass
• Drums (Mixed and Loops)
• Drums (Individual)
• Guitar
• Orchestral and Ensemble
69
Page 74

Alloy 2 Help Documentation
• Piano and Keys
• Podcast and Broadcast
• Post Production
• Special Effects
• Synths and Pads
• Utility
• Vocals
Dock and Undock
Clicking the Undock button at the bottom of the Preset Manager opens a floating window.
This lets you work with the Preset Manager while still being able to view the edit windows
for the individual Alloy modules. To have the Preset Manager return to the Alloy interface
click the Dock button.
70
Page 75

Preset System
Selecting Presets
To access the Preset Manager, click the Global button under Presets in the lower right
corner of the Alloy faceplate or press Ctrl+P.
Loading Presets in Alloy
You can select and audition any preset by simply clicking on the name in the list. This will
activate selected Alloy modules and you will hear the effect of the preset when you playback
your audio. You can easily compare several different presets just by picking a different
name on the list.
Working with Presets in Alloy
Once you have selected a preset from the list, you may choose to change the original
settings within a specific module. When you change any of the original settings within a
preset you will see an asterisk* added to the beginning of the preset's name. This means
that the preset has been altered. If you want to keep these settings you need to Add a new
preset or Update the existing preset.
Working Settings
If you modify a preset's settings, then these modified settings become your "Working
Settings". Your Working Settings will always be at the top of the preset list within the preset
manager. This allows you to freely preview and compare different preset options. When you
are done, you can return to your Working Settings by selecting the item at the top of the
Preset Manager labeled <Working Settings>. To select a preset and have it replace your
Working Settings, just select the name of the new preset and click the Close button.
71
Page 76

Alloy 2 Help Documentation
Sort by Name, Last Used, or Last Modified
As a convenience you can sort presets by name, by the time/date last used, or the
time/date last modified.
Last Used
A preset is considered "used" when you select it and you close the preset system dialog.
The last used time/date stamp is not updated when you are selecting and auditioning
presets from the list.
Last Modified
A preset is considered "modified" when you either create one or you make changes to one
and update it with the Update button.
72
Page 77

Preset System
Adding and Removing Presets
Add: Clicking this button adds the current Alloy settings as a new preset. You can type a
name and optionally add comments for the preset. Note that a few keys such as * or /
cannot be used as preset names. If you try to type these characters in the name they will
be ignored.
Note: This is because presets are stored as xml files (for easy backup and transferring).
Their file names are the same as the name you give the preset (for easy reference) and
therefore characters that are not allowed in Windows file names are not allowed in preset
names.
Delete: To permanently delete a preset, select the preset from the list and click the
Remove button.
Update: When you click the Update button your current settings are assigned to the
selected preset (highlighted). This is useful of course for selecting a preset, tweaking it,
then coming back to the preset system and clicking Update to save your changes to the
existing preset.
Compare: The Compare button is a great way to quickly hear the difference between the
default settings of the most recent preset that you've selected, and the result of any
changes that you have made to this preset (Working Settings). This lets you start your
mixing session based on one of Alloy's default presets and then continue to tweak the
settings, always comparing to where you started.
New Folder: The New Folder option allows you to easily add custom named folders to the
Alloy preset manager.
Show at Startup: This allows you to set whether or not the preset manager will open
automatically when starting Alloy.
Show Overview: This forces Alloy to display the Overview Panel by default when loading a
new preset.
Close: Closes the preset manager loading the last preset you selected from the preset list.
Renaming Presets: You can double click on the name of a preset to enter the "edit" mode
and then type a new name for that preset.
73
Page 78

Alloy 2 Help Documentation
74
Page 79

Preset System
Changing Where Presets Are Stored
Change Folder
You don't need to store all of your presets in the default folder(s). You can create custom
folders of presets for different projects, archive presets, etc. To change the folder that Alloy
looks to for presets, click the Change Folder button and browse to the folder that contains
the presets you want to use.
Backing up Presets
75
Page 80

Alloy 2 Help Documentation
Backing up presets is as simple as copying files. Just browse to the location of your preset
files. The XML files in this folder are your presets with one XML file for each preset. You can
reference the preset files by their file names because the name you give the preset in Alloy
becomes the name of the XML file.
Windows Users
C:\Documents and Settings\<your username>\My Documents\iZotope\Alloy 2\Global
Presets
Mac Users
<username>\Documents\iZotope\Alloy 2\Global Presets
76
Page 81

Preset System
Module Preset System
Alloy 2 includes a module preset management system. You can now load and save preset
settings for individual modules allowing you to mix and match settings for various modules.
The module preset system works in a similar way to the global preset system but with a
simplified interface more conducive to working with individual modules.
Key Features
• Easily backup and transfer preset files for individual modules
• Load settings for a module without affecting the settings of other modules
• Save settings from global presets for an individual module
Opening the Module Preset System
While working in any module of Alloy, click the Module button under Presets in the bottom
right of Alloy's faceplate to open the Module Preset System menu for the module you are
currently working in.
Loading Module Presets
You may apply the settings of any of the module presets by clicking on them in the Module
Preset menu.
Saving Module Presets
After applying your own settings to a module in Alloy or after altering an included preset,
you may save the settings as a custom preset by opening the Module Preset menu and
clicking the Add button. You will then be prompted to name the new preset. Additionally,
you may save the settings of an individual module from a global preset into a new module
preset.
Deleting Module Presets
You may delete any module preset by opening the Module Preset menu, highlighting the
preset, and clicking the Delete button.
Changing the Module Presets Folder
77
Page 82

Alloy 2 Help Documentation
Like the Global Preset System, the Module Preset system allows you to specify where
module presets are stored on your hard disk. Simply open the Module Preset menu and
click the Change Folder button. A file window will open in which you may specify the
location of module preset files. By default, each module's presets are stored in a folder
located at the following locations:
Windows Users
C:\Documents and Settings\<your username>\My Documents\iZotope\Alloy 2\
Mac Users
<username>\Documents\iZotope\Alloy 2\
78
Page 83

Preset System
Migrating Presets from Alloy 1
We have done our best to ensure all presets from Alloy 1 open in Alloy 2 sounding as good
(or better!) than they did previously. However, some modules have been completely
overhauled with new algorithms and processing and may sound different when loading your
Alloy 1 presets.
Equalizer
All Equalizer settings from Alloy 1 will carry over to Alloy 2. And while in the EQ, be sure to
try out the new filter curves. You may find that you are now able to create complex curves
with fewer nodes or achieve better results than you could before.
Transient Shaper
We have completely reworked the Transient Shaper module in Alloy 2. We have mapped
settings from Alloy 1 intelligently to Alloy 2, so your presets should open with a similar
sound, however, be sure to take the time to tweak settings to take full advantage of the
improved module.
Exciter
We have updated all the algorithms used by the Exciter. While each mode has been
significantly improved from Alloy 2, you may find that the Drive controls need an
adjustment to recreate your previous sound. In general, the various modes in Alloy 2 are
predisposed to being more overdriven allowing you to add a more pronounced range of
saturation. You may find that a drive setting of 15 in Alloy 1 is equivalent to a setting of 10
in Alloy 2. Additionally, we have tried to better address gain compensation across the
various saturation modes. Therefore you may find your levels have changed slightly in Alloy
2 from those in Alloy 1. You may address this with the Module Gain Input/Output sliders.
Dynamics
We have refined the way the Vintage mode operates in Alloy 2. When opening presets
saved in Alloy 1, you'll find that the way Attack and Release settings trigger the dynamics
processing has changed slightly. However, we feel Vintage mode now behaves more
predictably while maintaining its desired vintage characteristics. All Dynamics settings from
Alloy 1 will carry over to Alloy 2. However, be sure to try out some of the new Dynamics
features on your preset. Try using the Side Chain Detection Filter to better focus which
frequencies are triggering the Dynamics detection circuit.
Limiter
All Limiter settings from Alloy 1 will carry over to Alloy 2. Try disabling Stereo Linking to
see if you can achieve more transparent limiting than you did with Alloy 1.
79
Page 84

General Functions
Input and Output Gain
The panel on the right side of the Alloy interface is the main input/output section. This is
used for setting and monitoring gain levels going into and coming out of Alloy.
Setting Input and Output Gain
You can adjust the input or output gain by sliding the faders with the mouse, either by
clicking and dragging or clicking and using the wheel of a wheel mouse. You can also use
keyboard shortcuts to adjust the level in small increments.
Adjusting Left and Right Channels Independently
By default, the left and right gains are linked so moving one moves the other. You can
adjust left and right gain independently by clicking on the "unlock" icon. You can offset the
two channels and then "relock" them, so that later adjustments move both channels by the
same amount.
Faders will remember their offset even if they are temporarily turned up or down all the
way, so that when you bring the faders back to the middle the offset will be preserved.
80
Page 85

General Functions
Double-click to Reset Faders
If the left and right faders are locked, double clicking on either fader will reset both of
them to 0 dB. If the left and right faders are unlocked and set at different levels, double
clicking a specific fader will reset it to 0 dB. If the left and right faders are locked but had
been previously been set to different levels, double clicking on a fader will reset it to match
the level of the other fader. Another double click will reset both faders to 0 dB.
Setting the Scale of the Meters
You can further customize your metering by adjusting the scale of the input and output
meters. Clicking the (+) sign below the meters will increase the zoom or resolution of the
metering scale, and clicking the (-) sign will decrease or zoom out the resolution of the
metering scale.
Module Input/Output Meters
By clicking the Module Gain button below the Input/Output meters, these meters function as
independent input/output meters for the module you are currently in within Alloy. This
allows you to measure and set the input and output gain for each individual module and
control levels throughout the signal chain. The faders on the Module Input/Output meters
function in the same way as those in the global Input/Output meters. Clicking the module
gain button again brings back the global Input/Output meters.
More Information
Right-clicking (under OS X you can also ctrl-click) on the level meters provides an options
screen for the level meters.
You can set a gain offset for when Alloy is bypassed, to compare the sound when Alloy is on
and off with a relative change in volume to help you objectively preview Alloy's processing
with matched gain when Alloy is bypassed.
81
Page 86

Alloy 2 Help Documentation
Zero Latency
When Zero Latency mode is active, look-ahead processing in Alloy's Dynamics, De-Esser,
Limiter and Transient modules will be turned off allowing the plug-in to be used in situations
where latency is undesirable, such as tracking or creating foldback mixes. In these cases,
adding latency to your audio is undesirable as it will make your tracks out of sync with each
other, and cause phasing.
The Zero Latency mode may be enabled by clicking on the Zero Latency button below the
Input/Output meters.
With Zero Latency mode inactive, Alloy will impose a small delay to account for look-ahead
processing, allowing the modules to react to incoming audio material quicker. If your host
has delay compensation, this short delay is not an issue as your host application will keep
all of your audio perfectly aligned.
Due to this functional difference however, the sound and behavior of the Dynamics, DeEsser, Limiter and Transient modules will change slightly with Zero Latency mode On or Off.
82
Page 87

General Functions
Undo and History Comparisons
The History window is a unique and powerful feature for comparing settings in Alloy. To
access the History list, click on the History button.
As you tweak controls, each movement is captured and displayed in the History list. To go
back and hear a previous setting, simply click on the list at the point you want to audition.
The changes that you've undone will show up in a lighter color. In the screenshot below, all
changes after the Dynamics 2 module's Global Gain was increased to 4.2dB are undone.
Clear button: You can also press the Clear button to clear the history list at any time.
Close button: If you close the History window, processing resumes from the point you had
last selected, so you can continue building on the History list from a earlier point.
A,B,C,D buttons: You can assign up to four points in the History list to A, B, C and D
buttons. To do this, select the point in the list you want to capture, and click on the "Set"
button below the A, B, C or D button. Clicking on the appropriate button will then recall the
setting assigned to that button.
History Depth: The history list has a depth setting which controls how many edits it
remembers. You can change this setting in the General Options tab .
When you exit Alloy, the History list and any settings assigned to the A, B, C or D buttons
will be saved to the file iZAlloy2.hst in the directory where you installed Alloy. The next time
you start Alloy, the list will be remembered so you can pick up right where you left off.
While using Alloy, you can press Ctrl+Z repeatedly to undo edits you've made, and Ctrl+Y
to redo edits. See Shortcut Keys and Mouse Support for more keyboard shortcuts.
83
Page 88

Alloy 2 Help Documentation
Gain when Bypassed Function
If you right-click on the input/output level meters and select "I/O Options" the dialog box
below is displayed. There is a useful feature called "Gain when bypassed" that allows you to
set a gain that is only applied when Alloy is bypassed.
Note: Alloy's input/output meters typically don't run when Alloy is bypassed, but if Alloy is
applying gain when bypassed, the I/O meters will keep working as a reminder that Alloy is
still "processing" the audio.
Gain when bypassed
When Alloy is on there are many modules such as the multi-band dynamics and limiter that
can affect the overall or perceived level of the mix. This makes it very hard to compare
"Alloy on" to "Alloy bypassed".
"Gain when bypassed" solves this problem. You can bypass Alloy and set this gain so that
when you A/B VAlloy on and off the apparent volume is the same. This is the only
processing that is applied when Alloy is bypassed, and it is of course only applied when Alloy
is bypassed.
Automatically match effective gain
When the "Automatically match effective gain" feature is engaged, Alloy determines how
much gain is being added by all of the active Alloy modules and then automatically adds this
amount of gain when Alloy is put into bypass mode.
Note: This may not work if you use the host application to bypass Alloy. If the host
application reports that it is bypassed, it will work and we will automatically depress the
Bypass button in Alloy accordingly. If the host does not report that it is bypassed, Alloy
doesn't know and therefore cannot apply the "gain when bypassed".
84
Page 89

General Functions
Buffer Size Viewer
The Buffer Size Viewer dialog lets you inspect the buffer sizes which your host application is
using.
If you are using Alloy at low latencies, you may experience unusually high CPU usage. Alloy
allows you to tweak several buffer sizes in order to optimize CPU usage for your host
application settings. Some host applications make it very easy to see what your buffer sizes
are, but it can be more difficult to determine in others. For that reason, Alloy provides this
dialog to let you find out exactly what buffer sizes are being sent to the plug-in.
To use this dialog, simply launch it by clicking the View Buffers button on the General tab of
the Options screen. Then use the following controls:
Captured buffer sizes: This list-box shows the buffers you have captured thus far. The
number on the left is the input buffer size, and the number on the right is the output buffer
size. Note that the input and output buffer sizes will usually be equal in Pro Tools, VST, AU
and MAS versions of Alloy, but in the DirectX version if delay compensation is enabled then
the sizes may differ. When tweaking buffer sizes, you're interested in the number on the
left, which is the host application's buffer size.
Start/Stop: Push Start to begin capturing buffer sizes. Now each time a buffer is sent to
the plugin, it will be added to the list of captured buffer sizes for you to see. Push Stop to
stop capturing buffer sizes. Note that buffers are sent in very rapid succession to the plugin, and after 100 buffer sizes are captured, the capturing will automatically be stopped.
Clear: Clears the list of captured buffer sizes.
Copy: Copies the list of gathered buffer sizes to the clipboard, useful for pasting into a
support e-mail if necessary.
See Buffer Sizes for more info.
85
Page 90

Graphics
Show tooltips
Enable animation
Allows you turn on/off the animated appearance of dialog boxes.
Enable animated
Allows you to turn on/off the animated white brackets which indicate the
Allows you to set the speed (frames per second) that Alloy should use to
set the FPS value lower to limit the amount of CPU Alloy uses for drawing.
Options
General Options
The General tab lets you configure general Alloy properties to improve Performance,
Automation, Graphics, and Buffering as well as authorize Alloy. These properties are
displayed in the table below.
Enable meters
focus
Show screen
glare
Frame rate limiter
Although each meter has its own options, this option allows you to quickly
turn on/off all meters.
When enabled this allows informative notes to appear when the
cursor/pointer is hovering on top of the features' controls
control where keyboard commands are sent.
Toggles the visibility of the glare layer on top of Alloy's interface.
display and update meters. In most cases the default will provide smooth
displays while still allowing adequate processing time for audio. If your PC
hardware allows it, you can increase the frame rate for smoother
animation. On the other hand, if you are running Alloy on slower hardware
or notice graphics performance problems in your host application, you can
86
Page 91

Opacity
applications that do not support this feature.
monitors and in various venues.
adjustments to a bypassed module unintentionally.
Solo/bypass
Host
Using some of Alloy's more CPU intensive settings and algorithms may
This launches the View Buffers dialog, which lets you inspect the buffer
This launches the Host Sync Viewer window which displays information
State, Time signature, etc.
Other
dialog to control the size of the history log file.
Options
Allows you to control the opacity or transparency of the Alloy UI. This is
helpful when working with automation, for example, to be able to have the
Alloy UI in front but be able to "see through it" to the automation curves on
the track view of the host app. Setting partial transparency does require
additional CPU, but there is no CPU penalty when opacity is at 100% (i.e.
the feature is not being used). If you find this feature useful, be sure to
note the keyboard shortcuts for it. The slider will be disabled in host
Brightness
Dim controls
when bypassed
indicators
Delay
compensation
Allows you to control the overall brightness of the Alloy user interface. This
allows you adjust the look of the UI to be more viewable on various
When this option is enabled, each module's controls will be dimmed when
the module is bypassed. Modules can be bypassed in several ways: global
bypass, module bypass, and crossover band bypass. This feature helps to
remind you when a module is bypassed, so that you don't make
Allows you to set the behavior of the Solo/bypass indicators. Options are
Blinking or Solid.
result in a delay of the signal. That is, Alloy needs some time to "work on"
the audio before it can send it back to the host application. That time
represents a delay when listening or mixing down. Fortunately, many
applications provide "delay compensation" which is a means for Alloy to tell
the application it has delayed the signal, and the host application should
automatically delay every other track in your session to align. If your host
application supports delay compensation, enable this option.
If your application doesn't support Alloy's delay compensation feature, or
skips/stutters with this option turned on, you can manually correct the
delay offset in the host application (i.e. manually edit out the short delay of
silence). To help you perform manual correction, the delay Alloy introduces
is shown below "Total System Delay" in both samples and milliseconds.
Low Latency
RTAS Processing
View Buffers
Host Sync
History depth
This option only appears in the RTAS version of Alloy and by default will be
disabled. When selected this option will help reduce latency in Pro Tools,
but will cause higher CPU usage.
sizes which your host application is using.
See Buffer Sizes documentation for more info.
about your current session/host application including Tempo, Transport
Lets you set how many levels or steps are remembered in the History
87
Page 92

Alloy 2 Help Documentation
off).
Auth & Updates
Check Now
Instantly checks if your version of Alloy is currently up to date.
More Information
Directs to the supporting documentation for authorization.
Keyboard support must be set to full for all Keyboard shortcuts to be
Keyboard Support
available. Available options include Full (full keyboard support), Minimal
(only TAB, arrow keys, and ENTER), or None (Keyboard shortcuts turned
Check for
Updates
Remove
Authorization
Selects the frequency with which Alloy 2 checks for version updates.
Choose between daily, weekly, monthly, and never.
Removes the current authorization of Alloy.
88
Page 93

Options
Spectrum Options
Enable mini-
Turns on or off the spectrum meter that appears on top of multi-band
You can click on the Peak Hold time to select between specific hold times in
Averages the spectrum according to this setting. Higher average times can
average time settings while the Infinite setting will continue to calculate
Spectrum Options
The Spectrum tab lets you control Alloy's spectrum meters. These controls are listed in the
table below.
spectrum
Spectrum type
Peak hold time
modules.
Lets you select between four types of spectrums:
Linear: a continuous line connecting the calculated points of the spectrum
1/3 octave: splits the spectrum into bars with a width of 1/3 of an octave.
Although the spectrum is split into discrete bands, this option can provide
excellent resolution at lower frequencies.
Full Octave: splits the spectrum into bars with a width of one full octave.
Critical bands: splits the spectrum into bands that correspond to how we
hear, or more specifically how we differentiate between sounds of different
frequencies. Each band represents sounds that are considered "similar" in
frequency.
milliseconds, or Infinite, where the peak is held indefinitely. You can reset
the peaks by clicking on the spectrum.
Average time
be useful for viewing the overall tonal balance of a mix, while shorter
average times provide a more accurate display. Real Time is the shortest
89
Page 94

Alloy 2 Help Documentation
Controls the trade off between frequency and time resolution in the
characteristics.
Fill Spectrum
indefinitely.
Window size
Overlap
Window
Show Peak Hold
spectrum. Higher values will let you see smaller peaks in the spectrum, but
the spectrum will update more slowly.
Controls how often the spectrum updates. More overlap will cause the
spectrum to update more frequently, at the expense of increased CPU
usage.
Selects a window type for the spectrum. In most cases the default window
type will work well, but you can choose from a variety of window types.
Each window type has different amplitude and frequency resolution
Allows you to display the real-time spectrum as a solid graph as opposed to
a line graph. This option can be used to differentiate the real-time
spectrum from the peak hold spectrum.
Toggles whether Alloy displays and holds the peaks of the spectrum.
90
Page 95

I/O Options
Input/Output Meter Options
Enable meter
Turns on or off the level meters
The available options for scale are dependent on the type of meter
If peak hold is on, clicking this button allows you to cycle through different
double click on the meter.
integration time is set to around 300ms.
The I/O tab lets you control Alloy's input/output meters and gain when bypassed.
Options
Show peak hold Turns on or off the peak hold display for the level meters
This examines the levels of the analog signal that will eventually be
Detect "True
Peaks"
Type
Scale
Peak hold time
produced by D/A conversion, as well as the levels of each digital sample
(inter-sample peaks). An analog signal's peak level can exceed its
corresponding digital signal's peak level by more than 3 dB!
Allows you to set the type of metering used for Alloy's I/O meters.
Available options include RMS, Peak, and RMS+Peak. See the Input and
Output Meters page for info about metering options.
selected. For RMS, Peak, and RMS+Peak you can choose between dB
(linear) and dB (non-linear).
peak hold times. The choices are 5 ms, 250 ms, 500 ms, 1000 ms, 5000
ms, and infinite. If set to infinite, the peak value will be held until you
Integration time
This setting only applies if the level meter displays RMS. It lets you specify
the integration time for the RMS calculation. In most RMS meters, the
91
Page 96

Alloy 2 Help Documentation
there are two levels displayed (Peak+RMS), we read the RMS value.
Automatically
Allows you to control what is displayed by the numeric display on top of the
Readout
meters: peak or actual (real time). If set to "Max Peak", the display will
reflect the meter's highest peak value encountered during processing. If set
to "Current", the display will reflect the meter's current value of the level. If
Gain when
bypassed
match effective
gain
See the Gain When Bypassed Function page for info about the gain when
bypassed feature.
When the Automatically match effective gain feature is engaged, Alloy
automatically sets the amount of gain added when Alloy is in bypass mode.
92
Page 97

EQ Options
Equalizer Options
Turns on an algorithm which will gradually rolloff the level through EQ
Spectrum Options
Show Hz/dB
Allows you to display a continuous readout of the mouse position (in Hertz
The EQ tab lets you control Alloy's equalizer module options.
Options
Soft Saturation
Link EQ and info
panel selections
Show Scale Grid
Alt-Solo Filter Q
bands if they start to saturate. Alloy can accurately process signals with
extended dynamic ranges and you can leave this off in most cases. The
exception would be if you had reordered the modules so that the
Paragraphic Equalizer was the absolute last process in the chain, in which
case this option can soften any clipping that occurs in the EQ before being
sent to the output.
When enabled, the EQ curve's selected band will automatically update
when changes are made in the info panel. This makes it easy to find which
band you're changing in the info panel. Also, when you change the active
band by clicking on the EQ curve, the focus will move to the new active
band.
Underlays a grid representing frequency and level in the spectrum window.
Allows you to set the default Q or width of the filter that is activated when
Alt-clicking on the Paragraphic Equalizer.
Enable EQ
Spectrum
readout
Turns on or off the spectrum meter in the Equalizer module.
and decibels) when in the Equalizer module.
93
Page 98

Alloy 2 Help Documentation
Show musical
units
Allows you to display frequency labels as notes (for example, A 4) in
addition to Hz.
94
Page 99

Transient Shaper Options
The Transient Shaper tab lets you control Alloy's Transient Shaper module options.
Options
Transient Shaper Options
Number of bands
Allows you to set the default number of bands available in the Transient
Shaper module when processing in multi-band mode. (up to 3)
95
Page 100

Alloy 2 Help Documentation
Exciter Options
Allows you to set the default number of bands available in the Exciter
Exciter Options
The Exciter tab lets you control Alloy's exciter module options.
Number of bands
module when processing in multi-band mode. (up to 3)
96
 Loading...
Loading...