IVT CBD-120, BlueSoleil User Manual
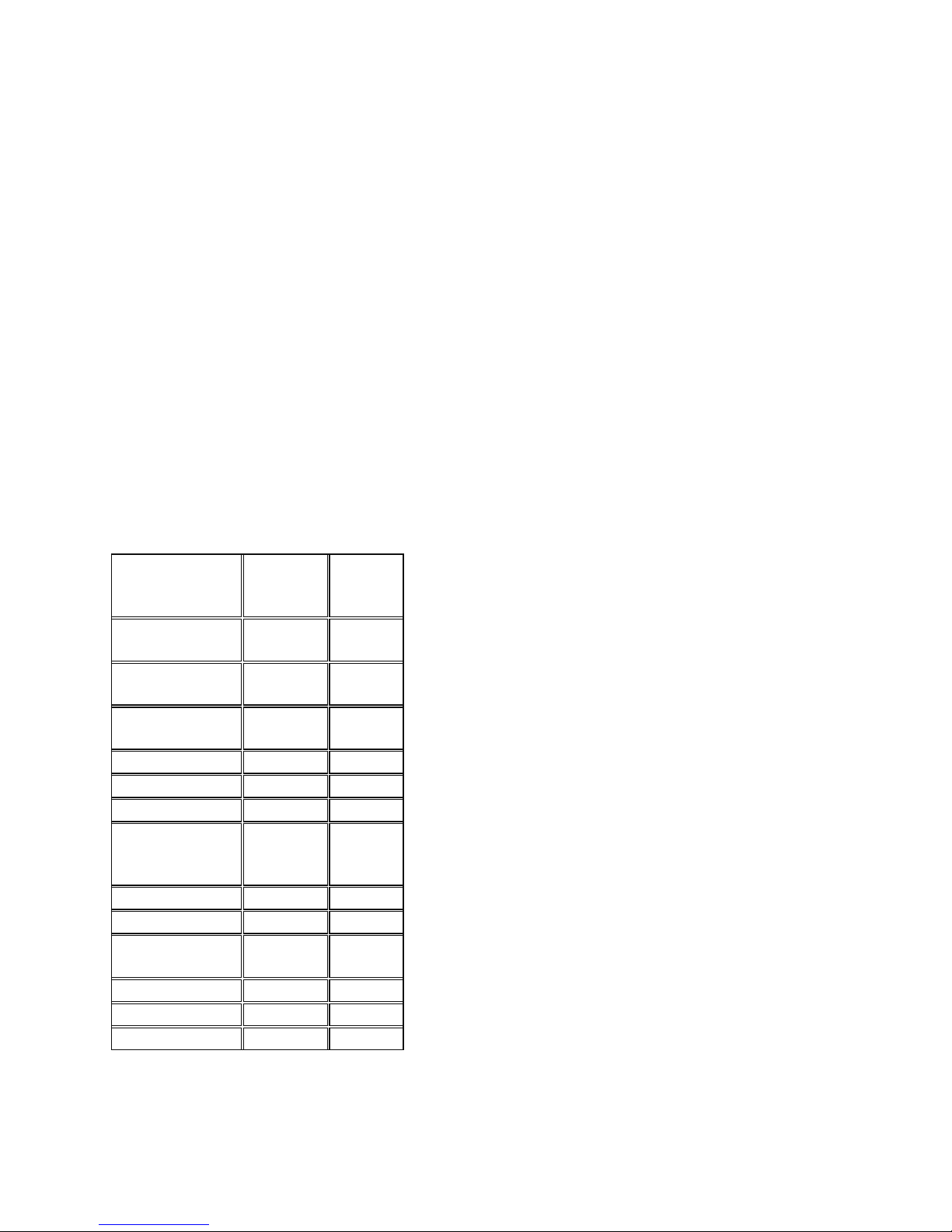
About BlueSoleil
BlueSoleil is a Windows-based software from IVT that allows your Bluetooth?enabled desktop
or notebook computer to wirelessly connect to other Bluetooth enabled devices. BlueSoleil
allows MS Windows users to wirelessly access a wide variety of Bluetooth enabled digital
devices, such as cameras, mobile phones, headsets, printers, and GPS receivers. You can also
form networks and exchange data with other Bluetooth enabled computers or PDAs.
In order to connect and share services via Bluetooth wireless technology, two devices must support
the same Bluetooth Profile(s) as well as opposite device roles (i.e., one must be the server, and the
other must be the client). Bluetooth enabled devices often support multiple profiles, and if involved
in multiple connections, can perform different device roles simultaneously. BlueSoleil supports the
following Bluetooth functions (Profiles) in the following device roles:
Bluetooth
Functions
(Profiles)
Client Server
AV
Headphone*
ˇ ˇ
Basic Image
Profile
ˇ ˇ
Dial-Up
Networking
ˇ
Fax
ˇ
File Transfer
ˇ ˇ
Headset*
ˇ ˇ
Human
Interface
Device
ˇ
LAN access
ˇ ˇ
Object Push
ˇ ˇ
Personal Area
Networking
ˇ ˇ
Printer
ˇ
Serial Port
ˇ ˇ
Synchronization
ˇ ˇ
Notes:
Only one Headset or AV Headphone connection can exist at a time, since there is only one virtual
Bluetooth audio device.
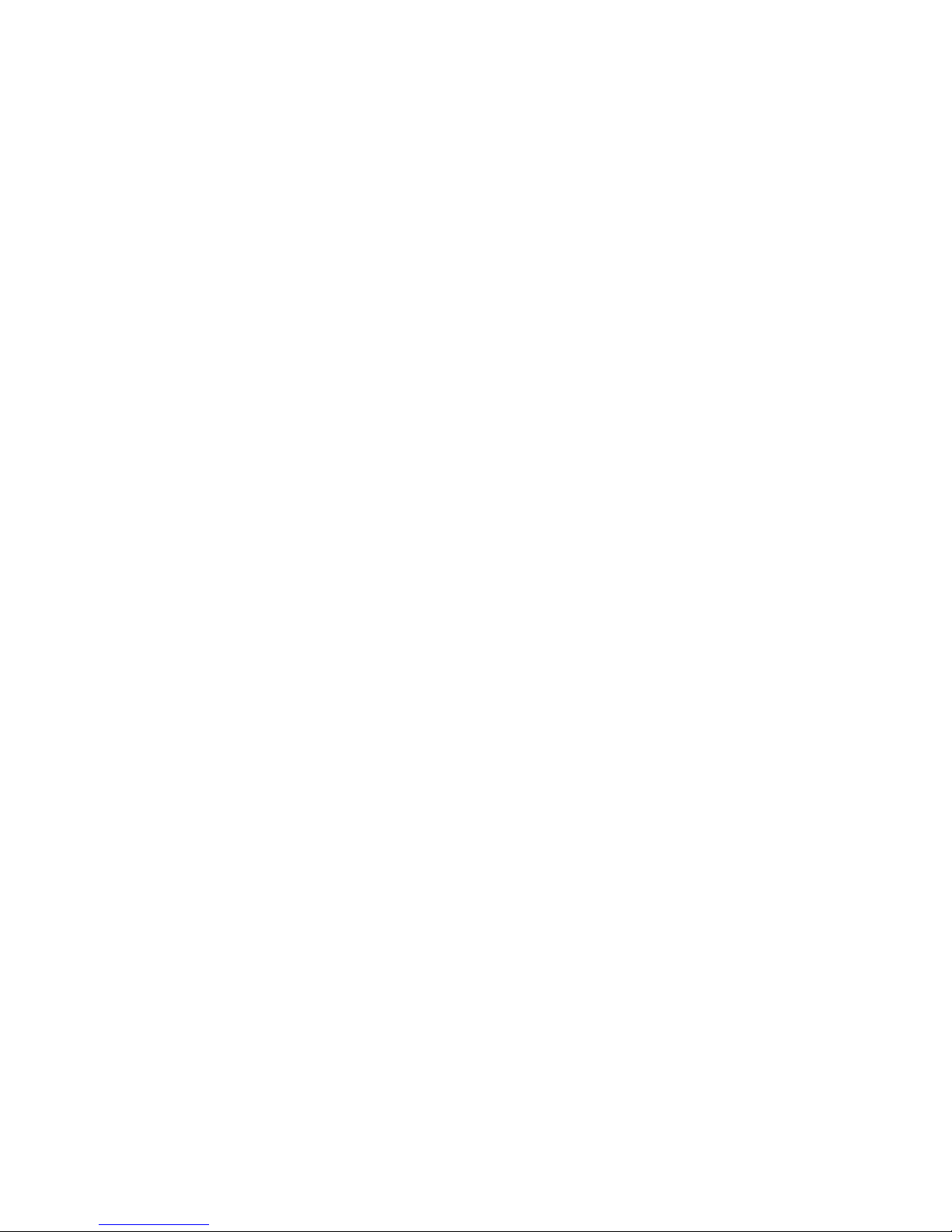
The Headset and AV Headphone Profiles do not work on Windows 98SE or Windows Me.
Platforms supported by BlueSoleil include:
Windows 98SE/ME
Windows 2000/XP
Copyright
The information in this document is subject to change without notice. No part of this document may
be reproduced or transmitted in any form or by any means, electronically or mechanically, for any
purpose, without the express written permission of IVT Corporation. Some parts of the content in
this document come from the Bluetooth Specification under the license.
IVT may have patents, patent applications, trademarks, copyrights, or other intellectual property
rights covering the subject matter in this document. Except as expressly provided in any written
license agreement from IVT, the furnishing of this document does not provide any license to these
patents, trademarks, copyrights, or other intellectual property.
Copyright 2002, IVT Corporation. All rights reserved.
BlueSoleilTM, is a trademark of IVT Corporation.
Bluetooth is a trademark owned by Bluetooth SIG, Inc. and licensed to IVT. Other product and
company names mentioned herein may be the trademarks of their respective owners.
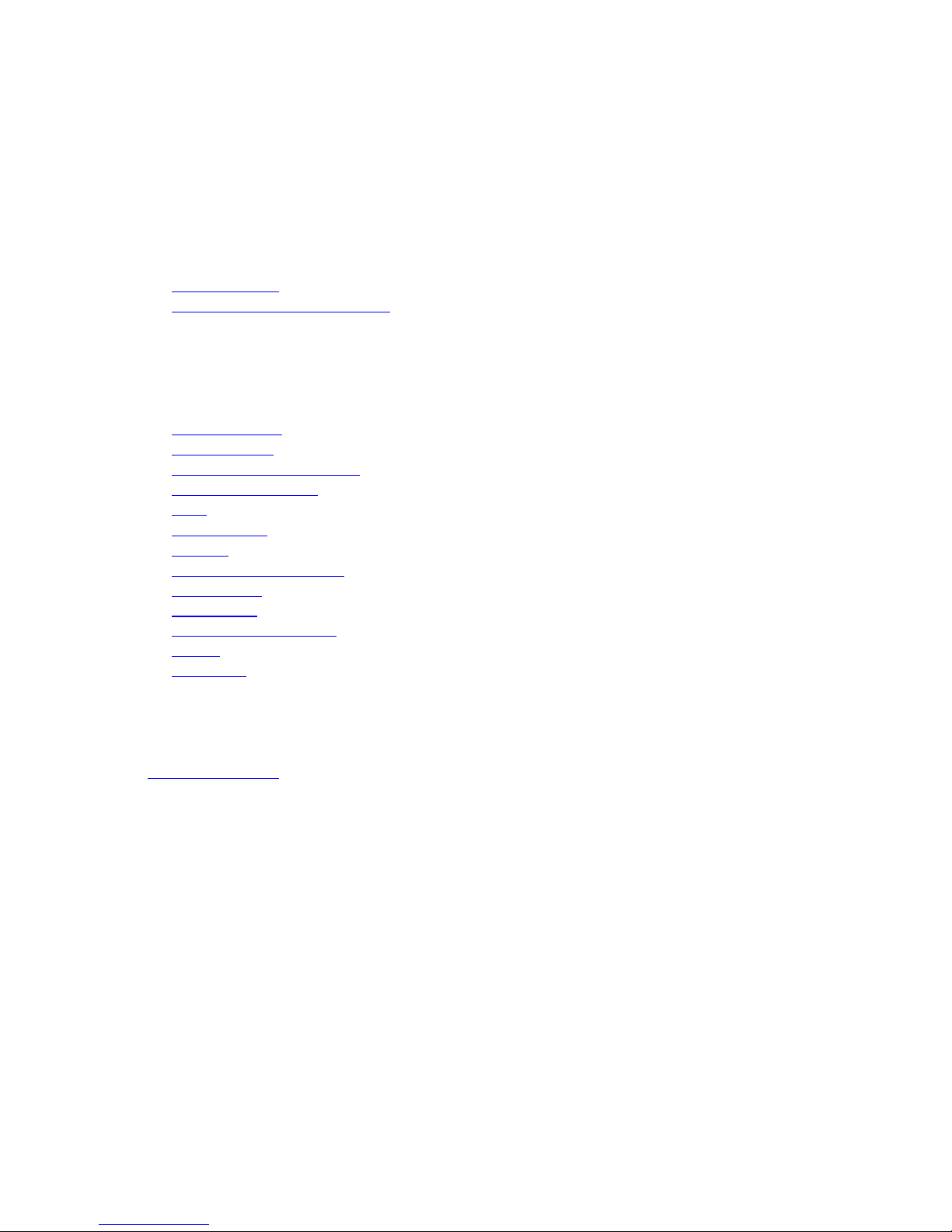
Getting Started
Basic operations for Bluetooth:
Start Bluetooth
Establish Bluetooth connection
BlueSoleil supported Bluetooth functions:
AV Headphone
Basic Imaging
Bluetooth Synchronization
Dial-Up Networking
FAX
File Transfer
Headset
Human Interface Device
LAN Access
Object Push
Personal Area Network
Printer
Serial Port
For Bluetooth securities, please see:
Bluetooth Security

Start Bluetooth
BlueSoleil supports the following kinds of Bluetooth radio adapters: USB, CompactFlash card
(UART or BCSP).
With Bluetooth USB Dongle:
1. Insert the USB dongle to your computer.
2. Start BlueSoleil.
The plug in and pull out of the USB dongle can be detected by BlueSoleil. You can start
BlueSoleil first and then plug in a USB dongle.
Some Bluetooth CompactFlash cards cannot be detected when they are plugged in. Please
configure the devices' parameters first.
With Bluetooth CompactFlash card:
1. Insert the CompactFlash card to your computer and make sure the driver for the CompactFlash
card is installed correctly.
2. Start BlueSoleil.
3. From BlueSoleil menu, select Tools | Bluetooth Device... to configure device. Select BCSP(or
UART) in Bluetooth Device page and configure the COM port parameters in Advanced
Configuration page.
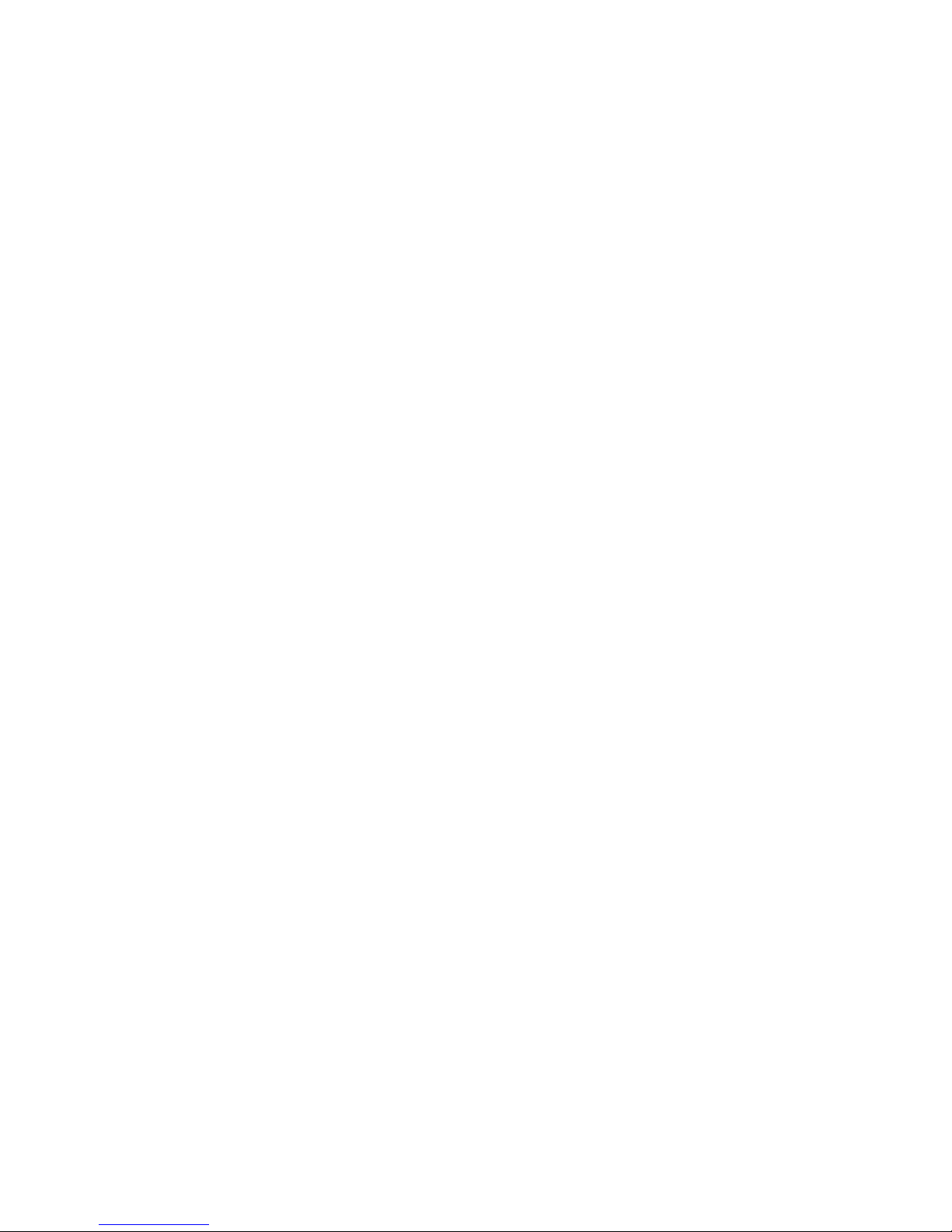
Establish Bluetooth Connection
A connection is normally initiated from the client.
z On the server side, start the service.
z On the client side, initiate the connection.
Start Service on Server
If BlueSoleil provides service, please start the service:
1. Change to Service Window.
2. Right-click the service icon, select Start Service on the pop-up menu.
Initiate Connection on Client
In Main Window:
1. Single click my device, the center ball, to search the Bluetooth devices in range.
2. Search the selected Bluetooth device service by double-clicking the device icon.
Service button on the top of the BlueSoleil Main Window will be highlighted if the service is
supported by the device.
Enter the same Bluetooth passkey on both devices if necessary to pair the two devices.
3. Connect : Single-click the highlighted service button to establish the connection.
Terminate Bluetooth connection
After a connection is established between a client and a server, users can terminate it whenever
he/she wants to. However, if the connection is terminated by force while data are being transmitted,
some useful data may be lost. Please pay attention to this case.
Terminate Connection on the Server
The way of terminating the connection on the server is to stop the service. This may lead to losing
data if there is data transmission going on. Accordingly, it is recommended to terminate the
connection on the client.
There are two ways to stop the service:
1. Select a started service and right click the service icon on the Service Window. On the popup
menu, select Stop Service. The service icon turns white, and the service is stopped.
2. Select a started service. Select menu My Services | Stop Service. The service icon turns white,
and the service is stopped.
Note: The status of the active service can also be obtained by selecting the menu item Status... from
the context menu of the service icon.
Terminate Connection on the Client
On the Main Window, select the remote device first and right click the service icon. On the popup
menu, select Disconnect.
Note: For more details on how to disconnect a connection on the client, please refer to
Connect/Disconnect.
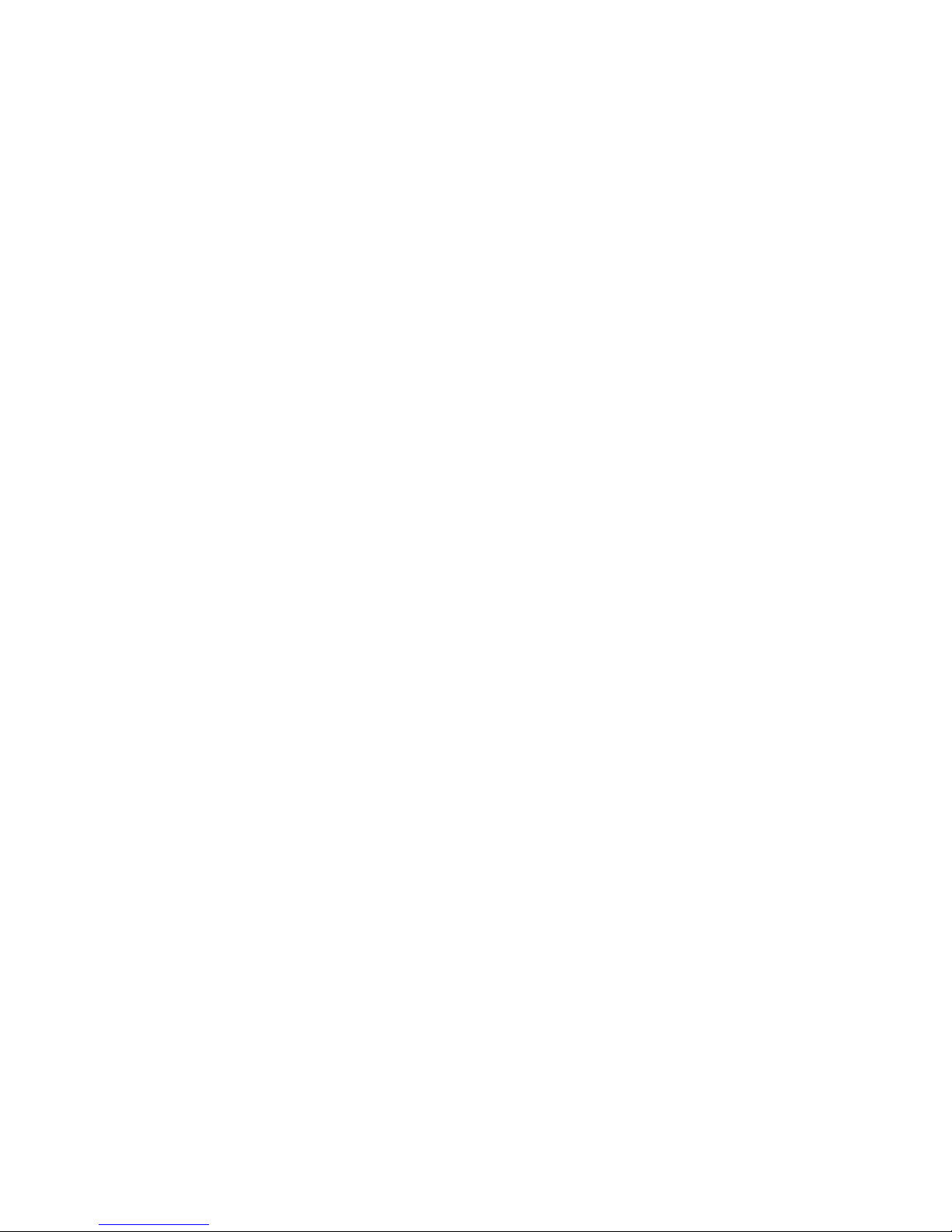
Bluetooth Security
To modify your connection? Security settings, click My Bluetooth | Security.
BlueSoleil offers three security levels:
z Low (Security Mode 1, No security)
No security procedure is needed for connections.
z Medium (Security Mode 2, Service level enforced security)
Authentication or Authorization is requested when a specific service is accessed by other
Bluetooth enabled devices. If two devices are connecting for the first time, or if two devices do
not have a trusted relationship, then the same passkey must be provided on both sides to
complete the Authentication. This mode allows you to assign different access rights for each
service supported by the server.
z High (Security Mode 3, Link level enforced security)
If either of two devices is in Security Mode 3, Authentication is requested whenever a
connection is initiated between two Bluetooth enabled devices. The passkey must be provided
on both sides to complete Authentication.
Note: In Security Mode 2, the user can add each authenticated device into a trusted device list to
expedite future connections.
AV Headphone
The AV Headphone Profile enables users to use a Bluetooth enabled headphone to listen
high-quality stereo music played in a computer.
Typical Usage
z Listen to music using a Bluetooth enabled AV Headphone.
Steps:
1. Connect to AV Headphone.
2. Play music using media player software on your computer. Music will be transmit wirelessly to
the headphone.
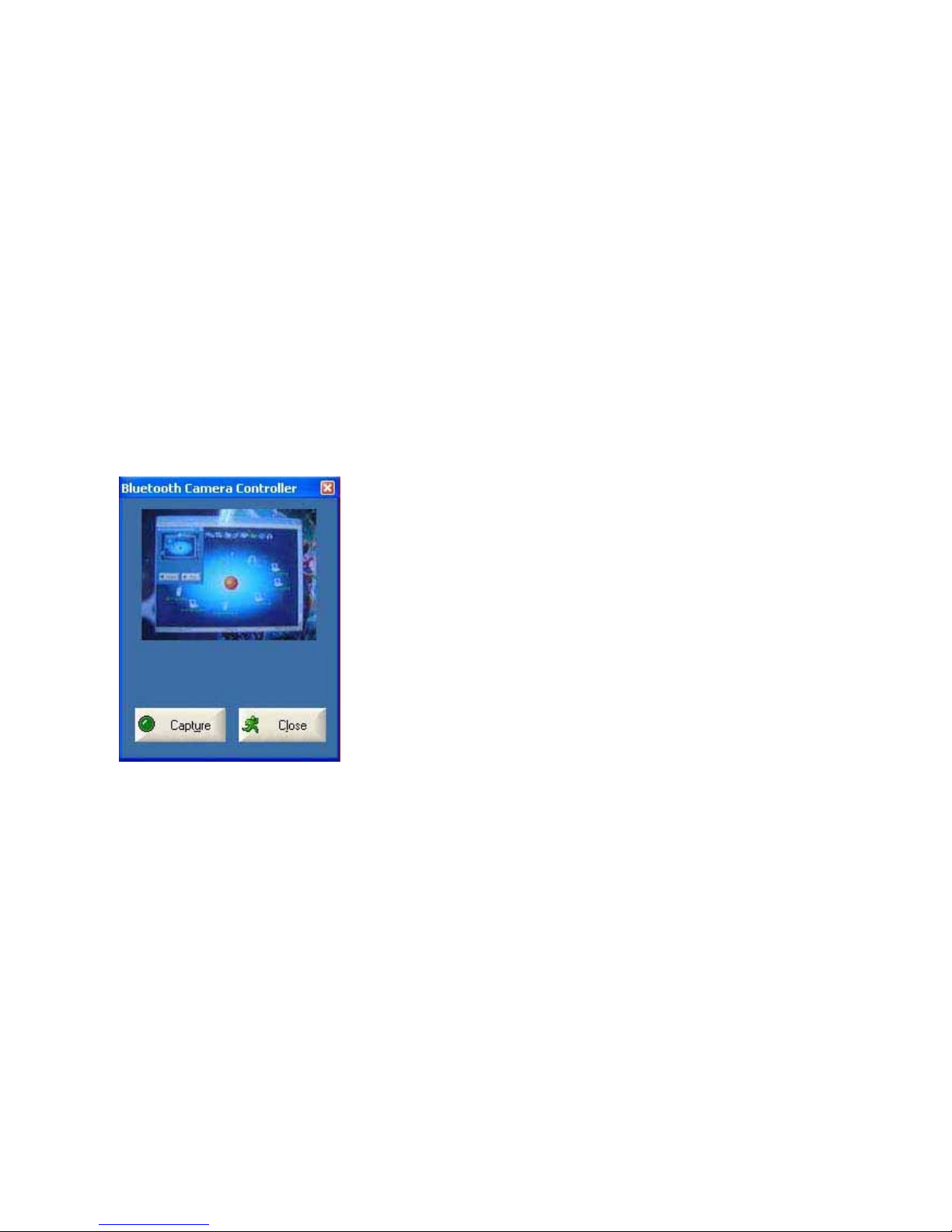
Basic Imaging
The Basic Imaging Profile (BIP) enables users to receive pictures from a Bluetooth device such as
digital camera, mobile phone, or other compatible device. It also enables remote control of shooting,
display, and other imaging functions.
Typical Usage
• Control Camera to take pictures
• Receive pictures sent from BIP-enabled digital devices
Control Camera to Take Pictures
Steps:
• Connect to the camera. A Bluetooth Camera Controller will appear, Figure 1.
• Click the button to capture the image. The captured image will be transmitted to your computer
and displayed.
Figure 1 Bluetooth Camera Controller
Receive Pictures
1. Assign the directory where you would like to save image files pushed from the client device.
Click My Services | Properties. Click on the Basic Image Push tab. In the Set the image
directory field, browse to select the file location. Click OK.
2. Start the BIP service.
3. Send pictures from the remote device. For instructions, refer to the user documentation for the
remote device.
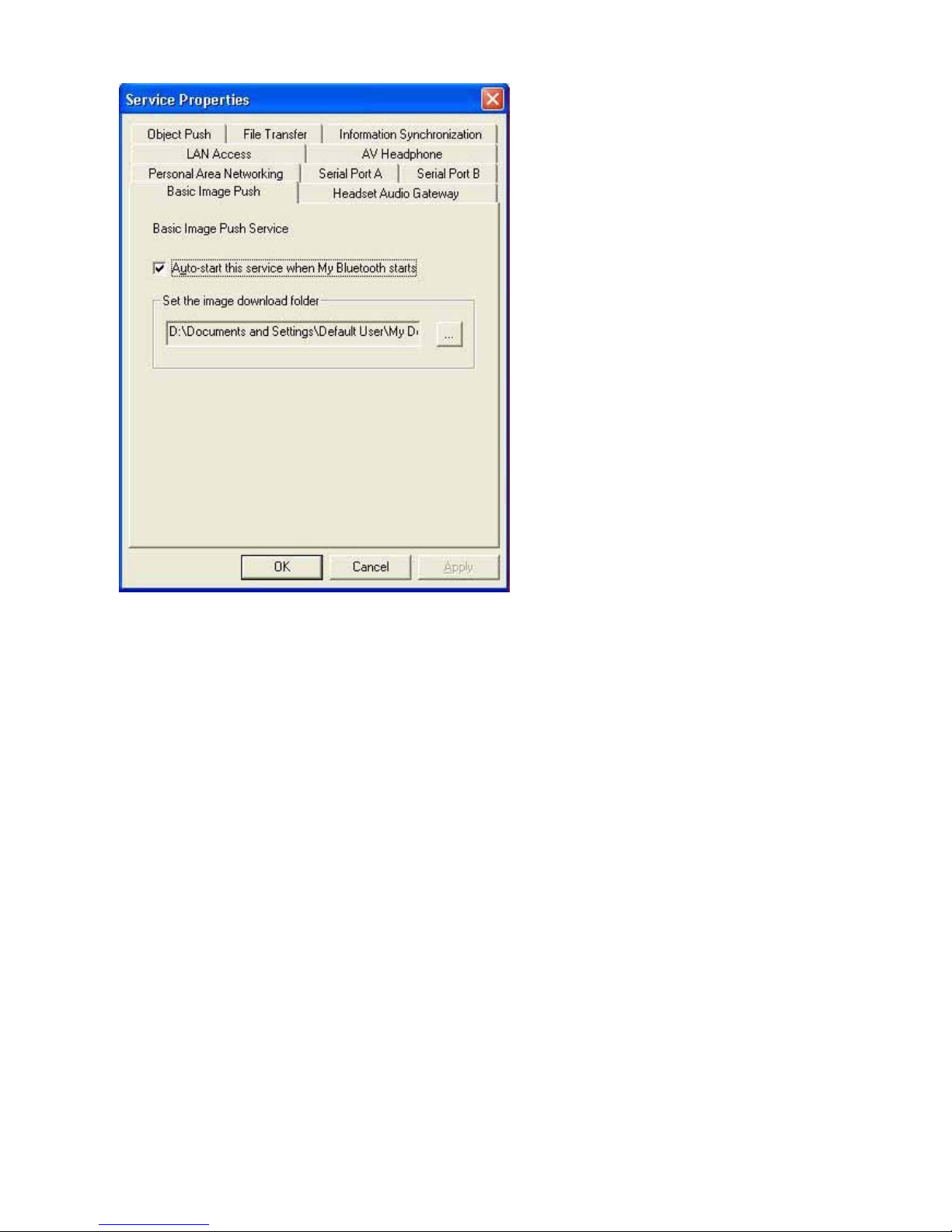
Figure 2 Service Configuration
Dial-up Networking
The Bluetooth Dial-up Networking (DUN) Profile enables users to wirelessly dial-up to Internet
through a Bluetooth modem or a mobile phone that supported the DUN Profile.
Typical Usage
• Dial-up to Internet via a Bluetooth enabled mobile phone.
• Dial-up to Internet via a Bluetooth enabled modem.
Dial-up to Internet via a Bluetooth mobile phone
1. Connect to the phone's Dial-Up Networking Service.
2. The Dial-Up Dialog will appear. Enter the dial-up number, User name, and Password. Make
sure the correct dial-up number is entered, then click on the Dial button.
Note: The default dial-up number *99***1# only works with certain GPRS phones and service
providers. If necessary, enter the correct dial-up number for your Internet Service Provider (ISP).
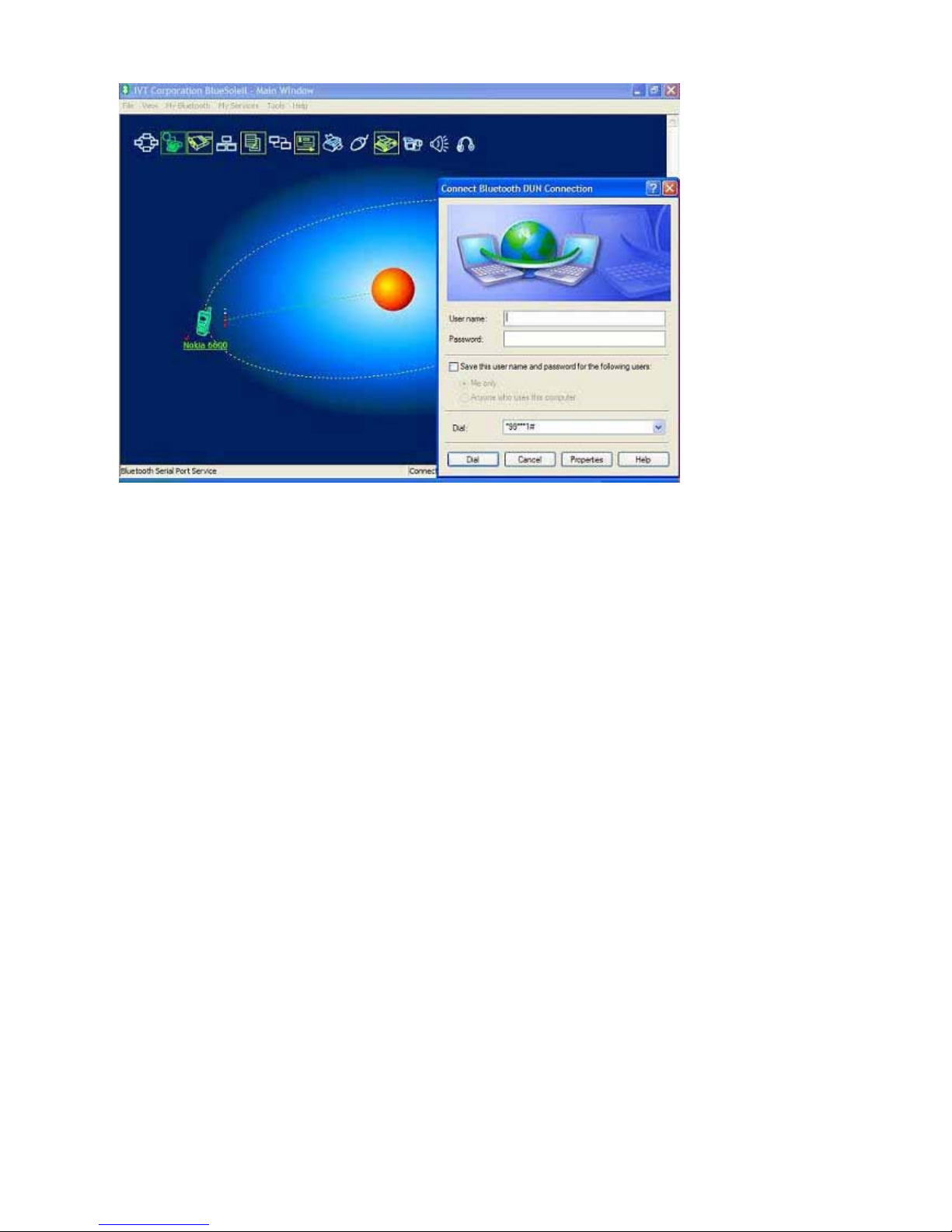
Figure 1 Dial-Up Dialog
Note: After you successfully connect, a screen will ask if you would like to create a dial-up shortcut
on your desktop. This would allow you to conveniently dial up and connect by simply clicking on the
shortcut, without having to manually start BlueSoleil.
FAX
The Bluetooth FAX profile enables users to send fax from a computer via a Bluetooth enabled
mobile phone or modem
.
Typical Usage
• Send fax via a Bluetooth enabled mobile phone.
• Send fax via a Bluetooth enabled modem.
Send Fax via Bluetooth enabled mobile phone
1. Connect to the mobile phone's FAX service.
2. Use your fax software to send the message.
Send Fax via Bluetooth enabled modem
1. Connect to the modem's fax service.
2. Start your fax software. Configure your fax software for the Bluetooth Fax Modem. Refer to your
fax software? user documentation for instructions.
3. Use your fax software to send the message.

File Transfer
The File Transfer Profile (FTP) enables users to transfer files and/or folders between Bluetooth
enabled laptops, desktops, PDAs, mobile phones, etc.
Typical Usage
• Connect to a Bluetooth enabled mobile phone and transfer files or folders to/from the phone.
• Share a folder on your computer with other Bluetooth enabled devices.
•Access a shared folder on another Bluetooth enabled device.
Connect to a Phone
Steps:
1. Connect to the phone's FTP service.
2. The phone's folders are shown in a window. Users can copy/paste/delete files or folders.
Share a Folder on Your Computer with other Bluetooth Enabled Devices
Steps:
1. Select the folder you would like to use for file sharing and define the remote user privileges.
Click My Services | Properties. Click on the File Transfer tab.
Share this folder: Browse to select the folder your would like to share.
Share Permissions: Select Read and Write to allow others to copy, paste or delete files/folders
in this folder. Select Read Only to allow others to only browse and copy files/folders from this
folder.
2. Start the FTP service in BlueSoleil. Do not initiate the connection in BlueSoleil.
3. Browse your computer from the remote device. For instructions, refer to the user documentation
for the remote device. When the remote device attempts to connect to your computer, the
Bluetooth Service Authorization screen may appear. Click Yes.
4. After successfully connecting, the remote device can browse, copy, paste, and/or delete files on
your computer, depending on the remote folder privileges you allowed. For instructions, refer to
the user documentation for the remote device.
Access a Shared Folder on Another Bluetooth Enabled Device
1. On the remote device, designate the folder/files to share. Enable file sharing on the remote
device. For instructions, refer to the user documentation for the remote device.
Note: If you do not enable file sharing on the remote device, BlueSoleil will not be able to
discover the device? file sharing service.
2. Start the FTP service and initiate the connection in BlueSoleil.
3. A Remote Shared Folder screen will appear, displaying shared files/folders on the remote device,
Use the screen to browse, copy, paste, and/or delete files, depending on your folder privileges.
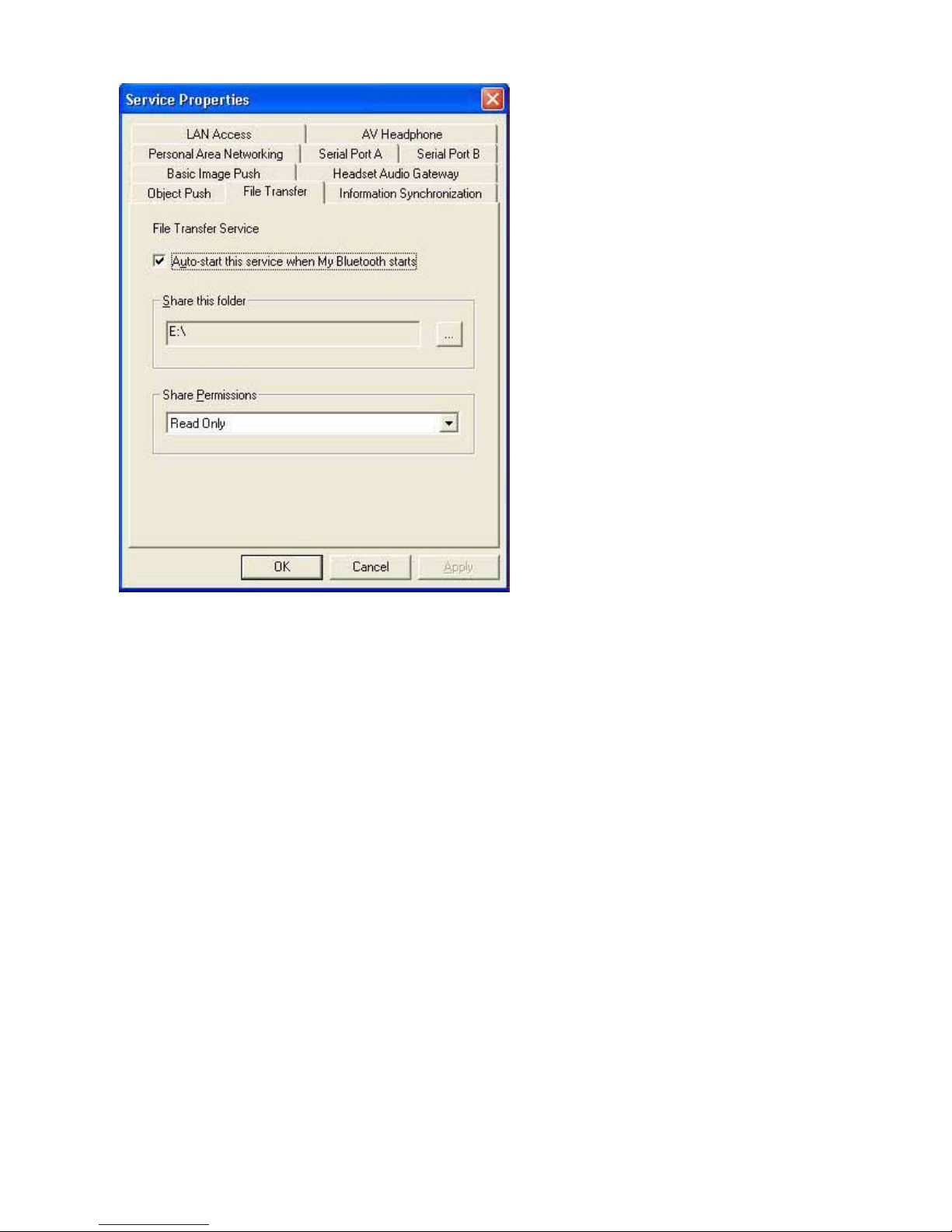
Figure 1: Service Configuration
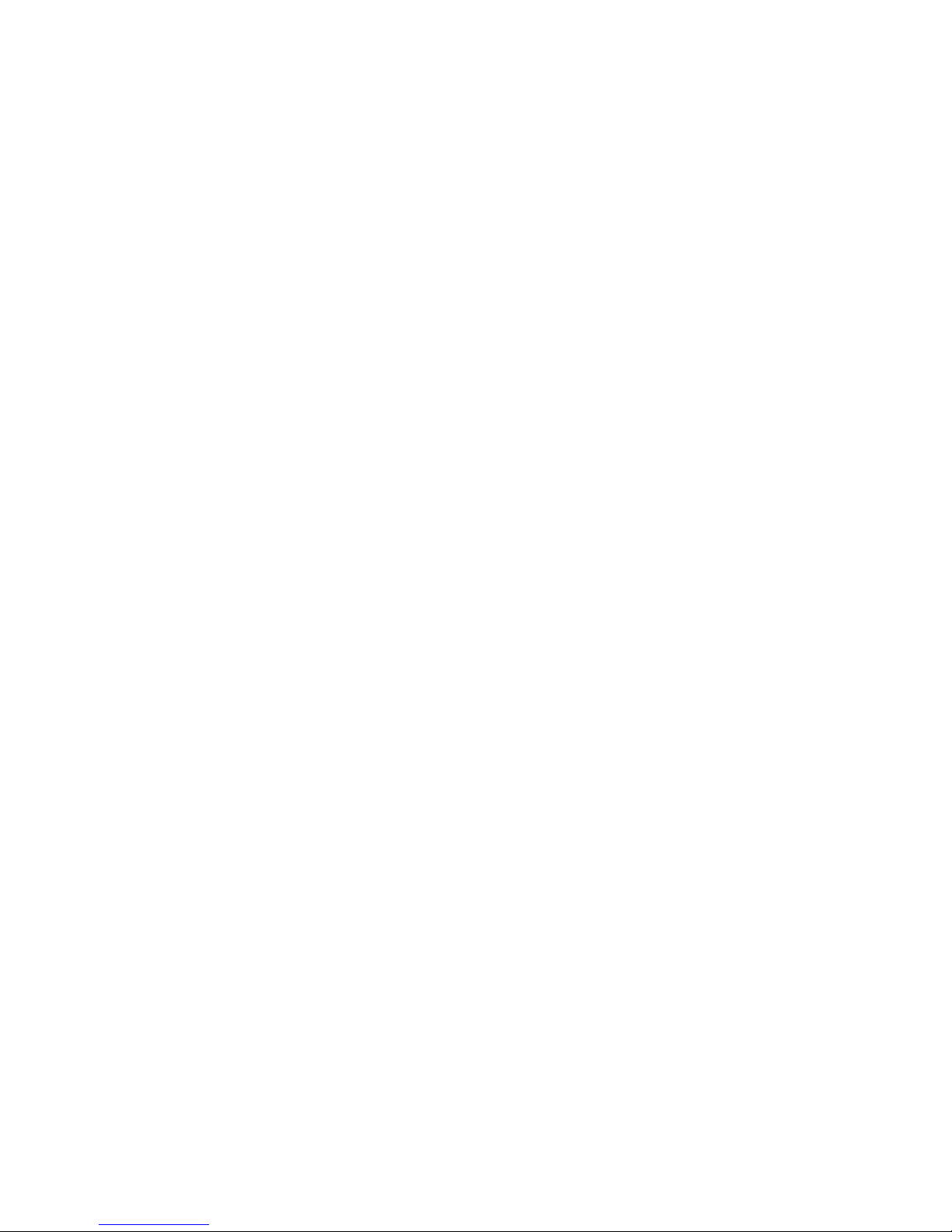
Headset
The Headset Profile enables users to use a Bluetooth headset as wireless earplug or microphone.
Typical Usage
z Use Headset as a device for audio input/output.
Use Headset as Sound Input/Output Device
Steps:
1. Connect to the Bluetooth enabled headset.
2. Play music on your computer or chat using network meeting tools. You may need to press a
multifunction button on your headset to transmit audio between the computer and the headset.
Note: For most Bluetooth enabled headsets, after you have successfully connected for the first time,
you can quickly reconnect to BlueSoleil by simply pressing a multifunction button on the headset.
Human Interface Device
The Bluetooth Human Interface Device (HID) profile enables users to use Bluetooth enabled HID
Device such as keyboard, mice or joystick to control your computer.
Typical usage
z Connect a Bluetooth enabled Mouse and a Keyboard to Your Computer.
Connect a Bluetooth Mouse and a Keyboard to Your Computer
1. Connect the Bluetooth enabled mouse to your computer.
2. Connect the Bluetooth enabled keyboard to your computer. Before you can use BlueSoleil to
connect, you may need to press a button on the keyboard to make it discoverable.
Note:
1. The first time you connect the mouse or keyboard to your computer, the Found New Hardware
Wizard will automatically launch. In the first screen of the wizard, DO NOT INSERT ANY CD
and click Next. Follow the next screens until you complete the wizard. If the wizard reappears,
cancel the wizard. You should be able to use the mouse or keyboard with your computer.
2. The Bluetooth enabled mouse/keyboard can automatically re-connect to your computer after
you successfully establish the initial connection.
LAN Access
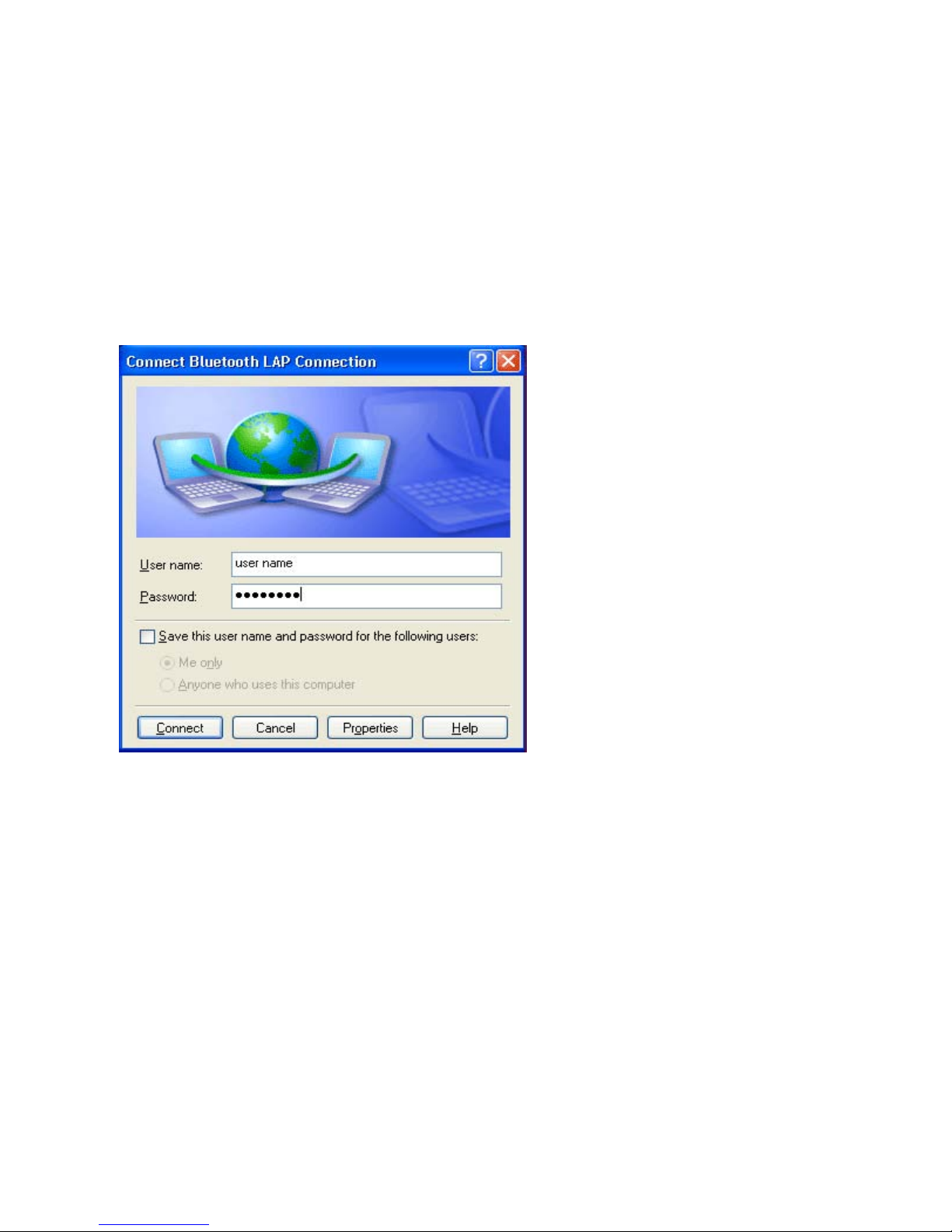
The Bluetooth LAN Access Profile (LAP) allows users to access a Local Area Network (LAN) via a
Bluetooth enabled LAN access point.
Typical Usage
• Accesses a Local Area Networking via a Bluetooth enabled LAN access point.
• Use your computer as a LAN Access Point.
Access a LAN via a Bluetooth enabled Access Point (AP)
1. Connect to the LAN AP's LAP service.
2. In the Connect Bluetooth LAP Connection dialog, enter the user name and password if necessary.
Click Connect.
Figure 1 Connect Bluetooth LAP Connection
Use your computer as a LAN Access Point (Advanced Users Only)
1. Start the Bluetooth LAP Access service on BlueSoleil.
2. Specify any static IP addresses for LAP clients (Alternatively, you can use DHCP to have the
system dynamically assign IP addresses).
(1) In the Network Connections window, right click Incoming Connection, then select Properties
(Figure 2).
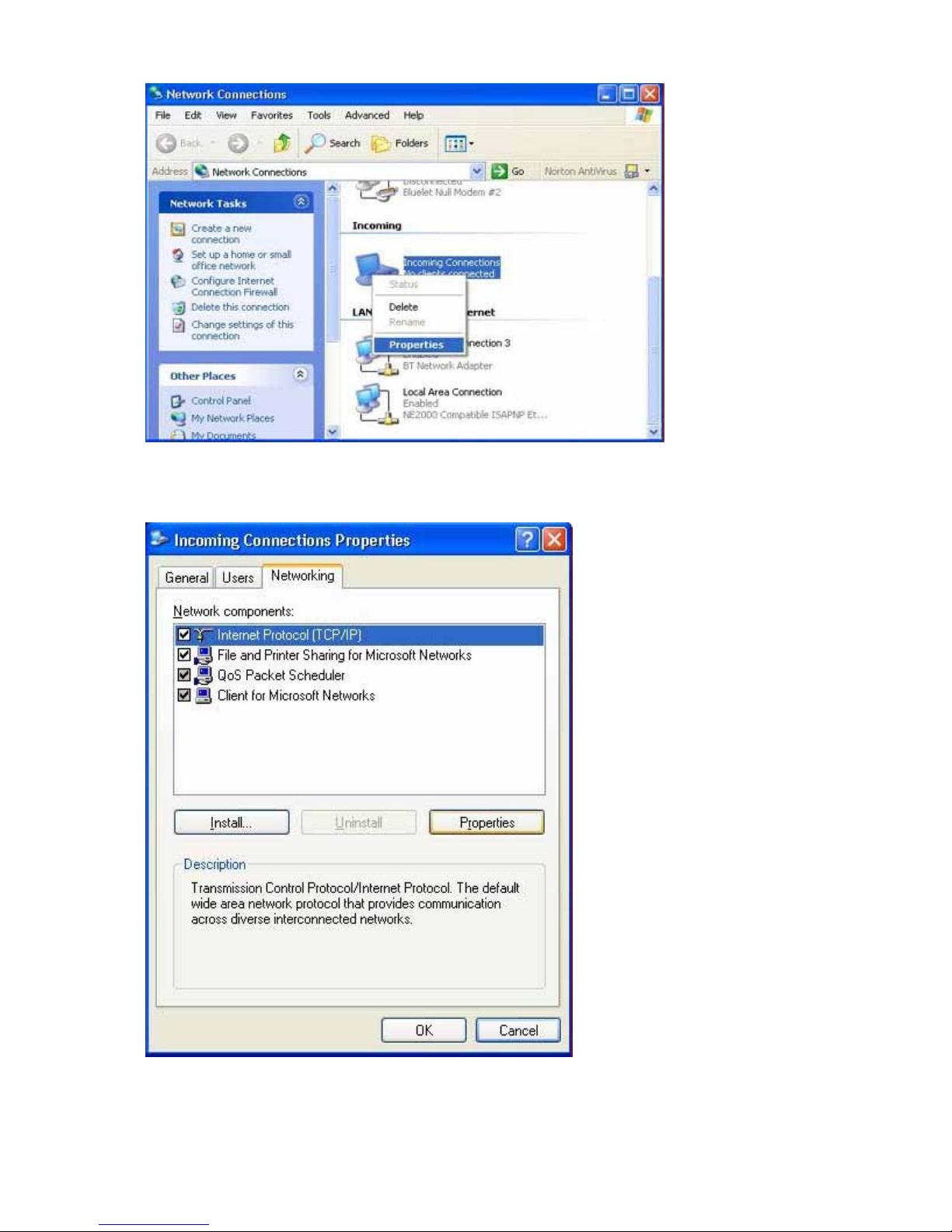
Figure 2 : Select Properties On the Pop-up Menu
(2) Select Incoming Connections Properties | Networking -> Internet Protocol (TCP/IP),
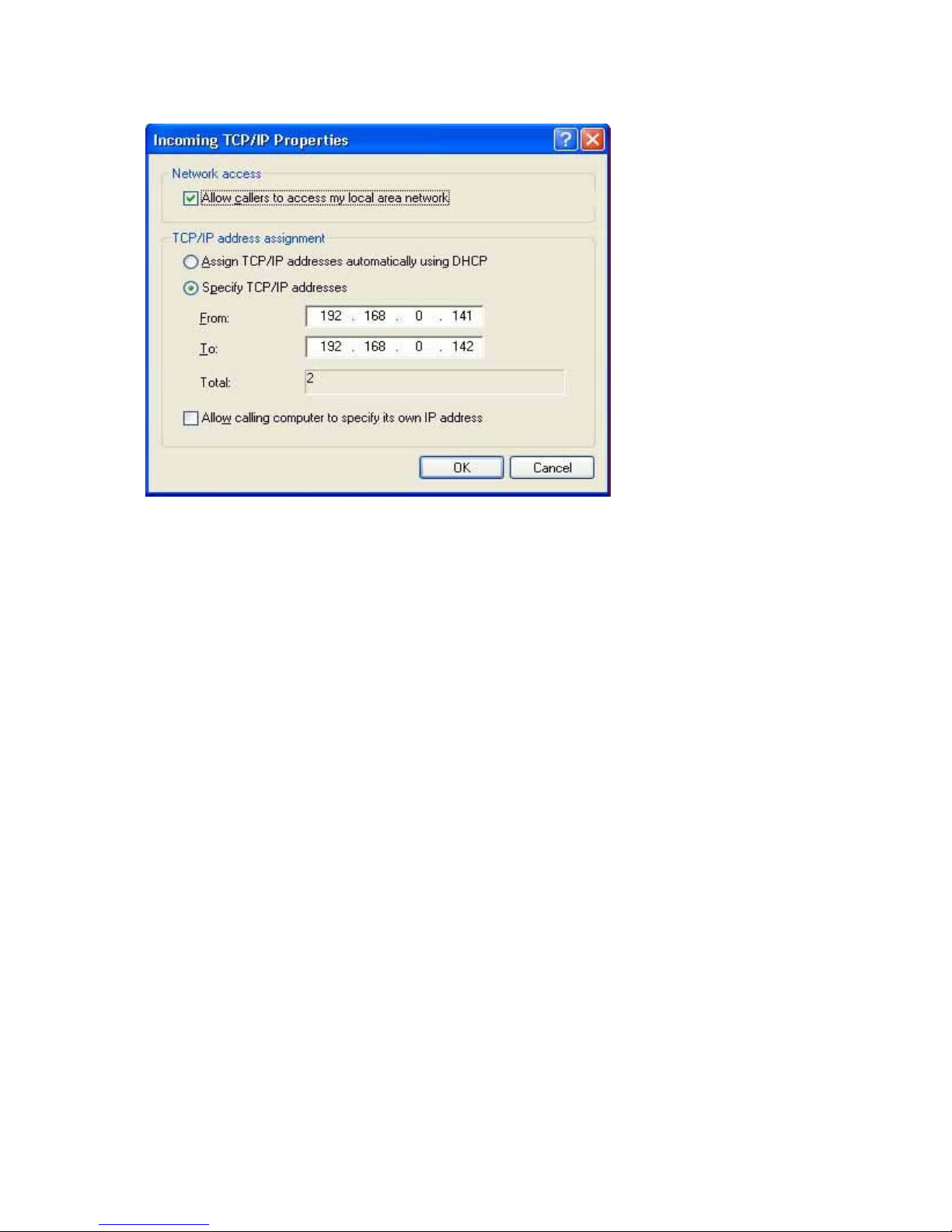
(3) Select Specify TCP/IP addresses and enter the range of IP addresses assigned to LAP clients
(Figure 4).
Figure 4 : Enter the IP Addresses
Note: In order to use a Windows 98SE/Me system as an access point, you must have already
installed a Dial-up Adapter and the Windows Direct Cable Connection component on the system.
Object Push
The Bluetooth Object Push profile (OPP) enables users to send and receive Personal Information
Management (PIM) data objects (Including messages, notes, calendars items, and Business cards) to
and from a Bluetooth enabled PDA or mobile phone.
The objects supported:
• Contacts (*.vcf)
• Calendars (*.vcs)
• Notes (*.vnt)
• Messages (*.vmg)
Typical Usage
• Push objects to a Bluetooth enabled mobile phone or PDA
• Receive objects from a Bluetooth enabled mobile phone or PDA
Note: If you would like to push PIM objects to a PDA, make sure that the PDA is ready to
receive a PIM object before you start. If necessary, enable Object Push on the PDA. For
instructions, refer the PDA? user documentation.
 Loading...
Loading...