Page 1
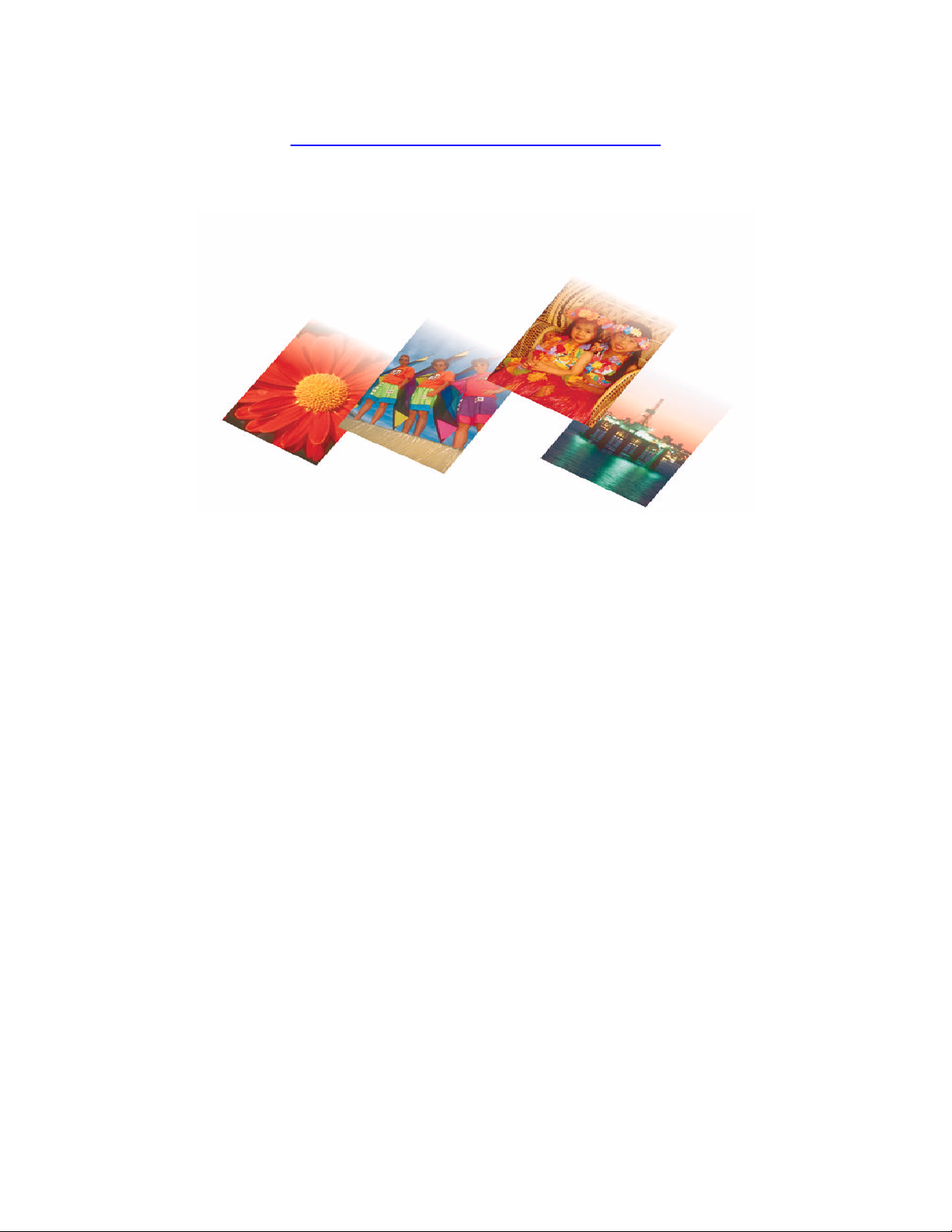
Benutzerhandbuch
iVina 1200U
Doc. No.250-0224-E Rev. 1.0
iVina, Inc.
Page 2
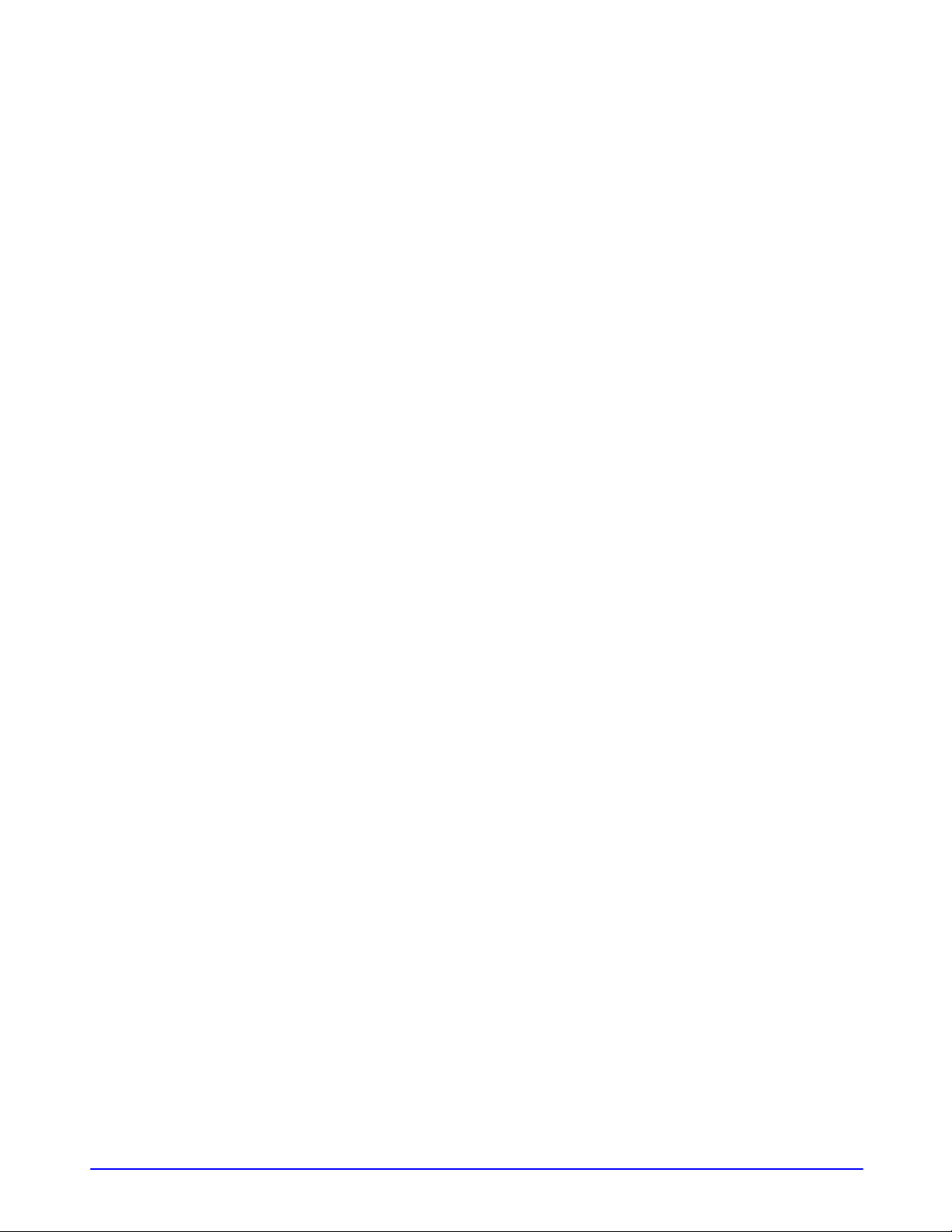
Warenzeichen
Microsoft ist ein eingetragenes Warenzeichen der Microsoft Corporation.
Windows und MS-DOS sind Warenzeichen der Microsoft Corporation.
IBM, PC, AT, XT sind eingetragene Warenzeichen der International Business Machines Corporation.
Alle anderen Produktnamen und Warenzeichen sind das Eigentum ihrer jeweiligen Inhaber.
Urheberschutzrechte
Alle Rechte vorbehalten. Vervielfältigung, Übertragung, Abschrift, Speicherung in Datenbanken und Übersetzung in andere
Sprachen und Computersprachen in jedweder Form und Ausrüstung, sei es elektronisch, mechanisch, magnetisch,
optisch, chemisch, manuell oder auf sonstige Weise ohne die vorherige schriftliche Genehmigung von iVina Inc. verboten.
Eingescannte Materialien unterliegen vielleicht dem Schutz durch Staatsgesetze oder andere Kodizes. Der Kunde allein
trägt die Verantwortung für den Umgang mit Scanvorlagen.
Garantiebestimmungen
Die Informationen in diesem Dokument sind steten Änderungen, die nicht zuvor angekündigt werden müssen, unterworfen.
Der Hersteller übernimmt keine wie immer geartete Verantwortung in Bezug auf die vorliegenden Handbücher,
einschließlich, doch nicht beschränkt auf Garantie der Handelstauglichkeit und Tauglichkeit für bestimmte Zwecke.
Der Hersteller kann für Fehler in diesem Handbuch, Unfall- oder Folgeschäden in Zusammenhang mit der Bereitstellung,
Leistung oder Benutzung dieser Dokumentationsmaterialien nicht haftbar gemacht werden.
iVina 1200U
ii
Page 3
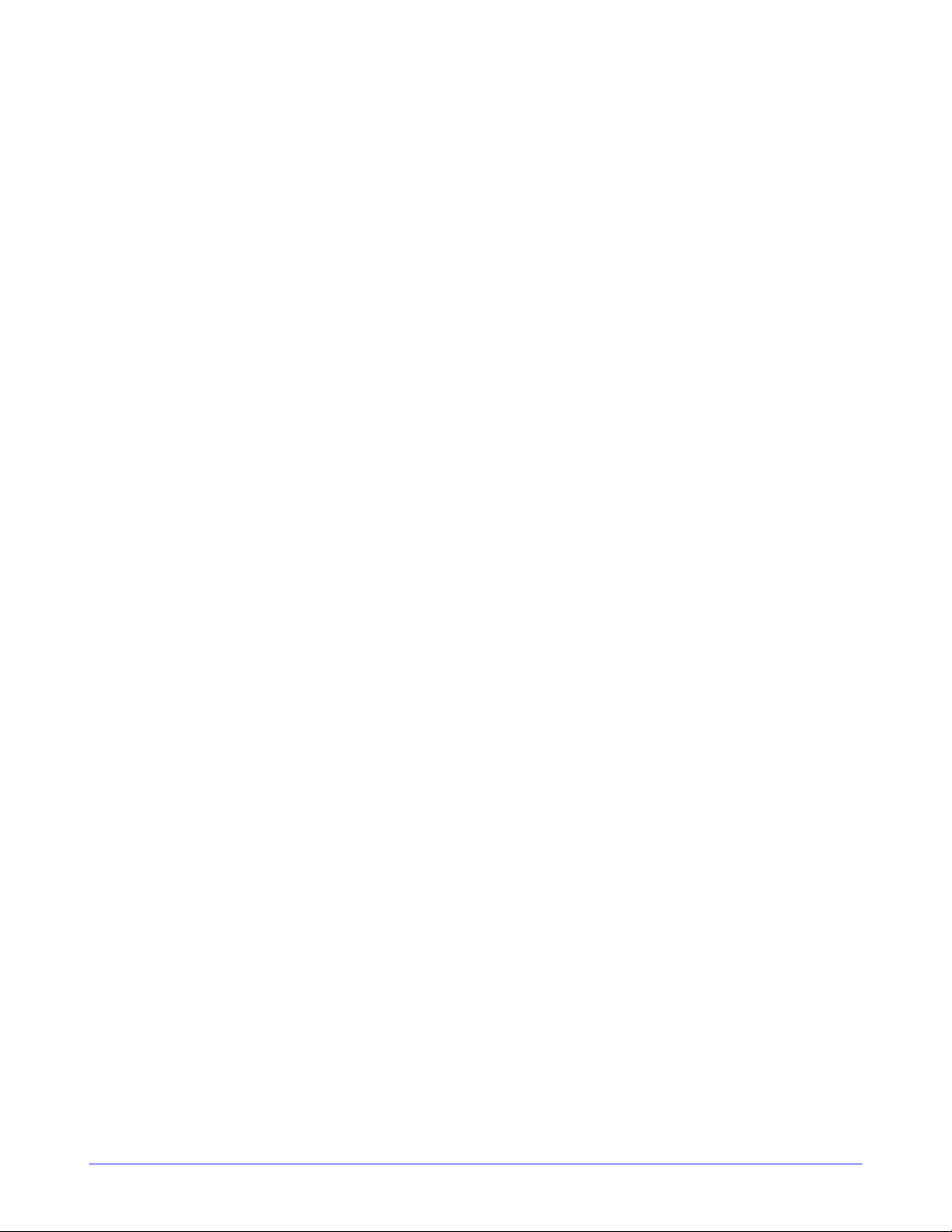
FCC-Zulassungsbestätigung
Dieses Gerät wurde getestet und den Beschränkungen für Digitalgeräte der Klasse B nach Teil 15 der
FCC-Regelungen für konform befunden. Diese Beschränkungen wurden mit dem Ziel entworfen, einen
vernünftigen Schutz vor schädlichen Interferenzen bei der Aufstellung in einem Haushalt zu bieten. Dieses
Gerät erzeugt, verwendet und kann Funkfrequenzenergie abstrahlen und Interferenzstörungen im
Funkverkehr hervorrufen, sofern es nicht den Anweisungen zufolge aufgestellt und verwendet wird. Es
kann jedoch keine Garantie gegeben werden, daß bei individuellen Installationen Interferenzen auch
tatsächlich vermieden werden können. Wenn dieses Gerät störende Interferenzen bei Radio- und
Fernsehempfang erzeugt, was durch das Aus- und Einschalten des Gerätes belegt werden kann, wird der
Benutzer angehalten, diese Interferenzen durch eine der folgenden Maßnahmen zu unterbinden:
• Ändern Sie die Ausrichtung der Empfangsantenne.
• Vergrößern Sie den Abstand zwischen Gerät und Empfänger.
• Schließen Sie das Gerät an einen vom Empfänger getrennten Stromkreis an.
• Wenden Sie sich an den Händler oder einen erfahrenen Radio- und Fernsehtechniker um Hilfe.
ACHTUNG: Änderungen am Gerät, die nicht ausdrücklichen vom Hersteller gestattet wurden, führen zum
Erlöschen der Betriebsberechtigung.
iVina 1200U iii
Page 4
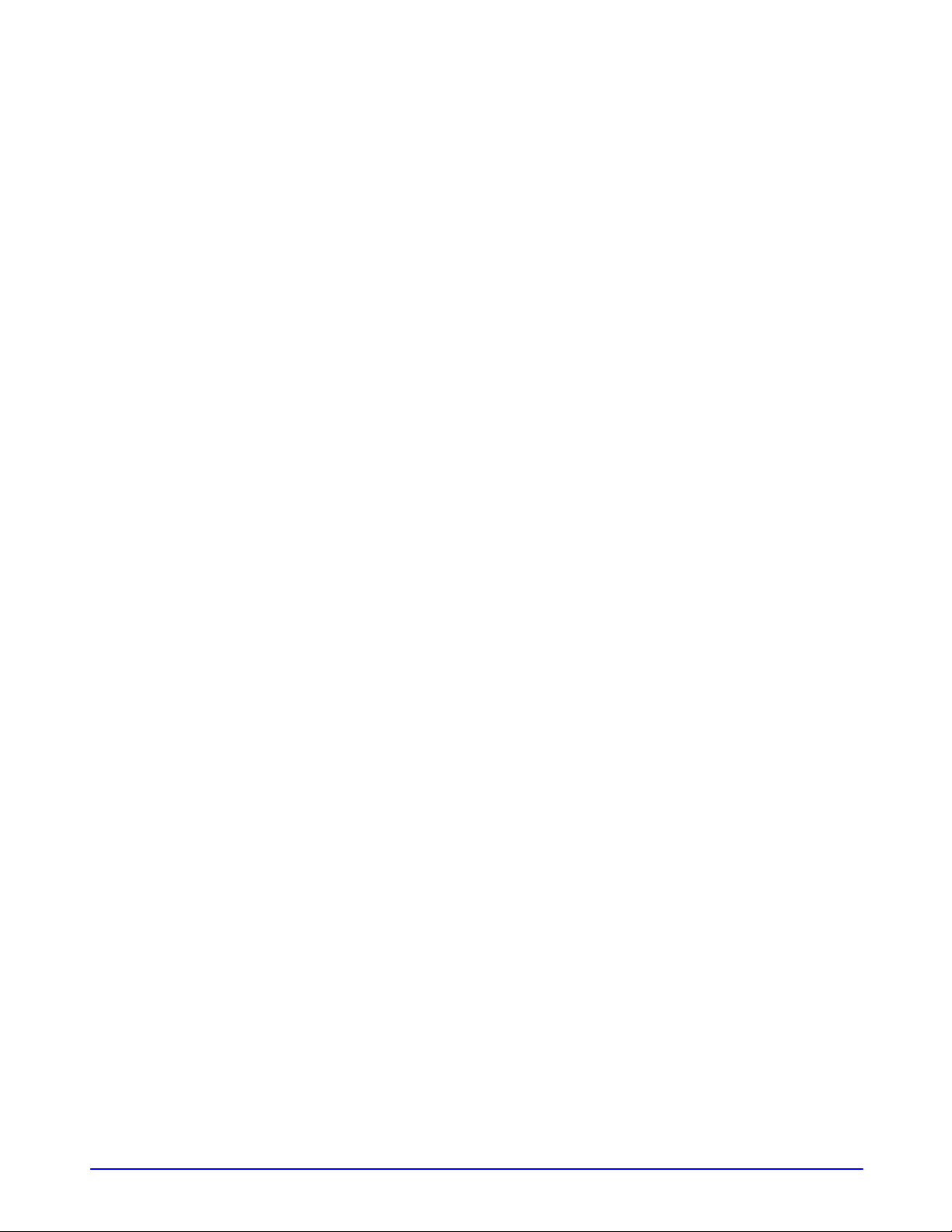
EC-Konformitätserklärung
Name des Herstellers: iVina Inc.
Adresse des Herstellers: 732 Sussex Place, Milpitas, CA 95035, USA
erklärt hiermit, daß
Modellnummer : iVina 1200U
den folgenden Produktspezifikationen entspricht:
Emission:
Abschirmung:
Safety:
Compliance:
EN 50081-1 (1992)
EN 55022 (Class B) (1994) (Conducted/Radiated)
EN 61000-3-2 (Hormonics)(1996)
EN 61000-3-3(Flicker) (1995)
EN50082-1 (1992)
IEC 1000-4-2 (ESD) (1995)
IEC 1000-4-3 (RS) (1995)
IEC 1000-4-4 (EFT/Burst) (1995)
IEC 1000-4-5 (SURGE) (1995)
Low Voltage Directive 73/23/EEC
UL , C-UL , TUV/GS
iVina 1200U
iv
Page 5
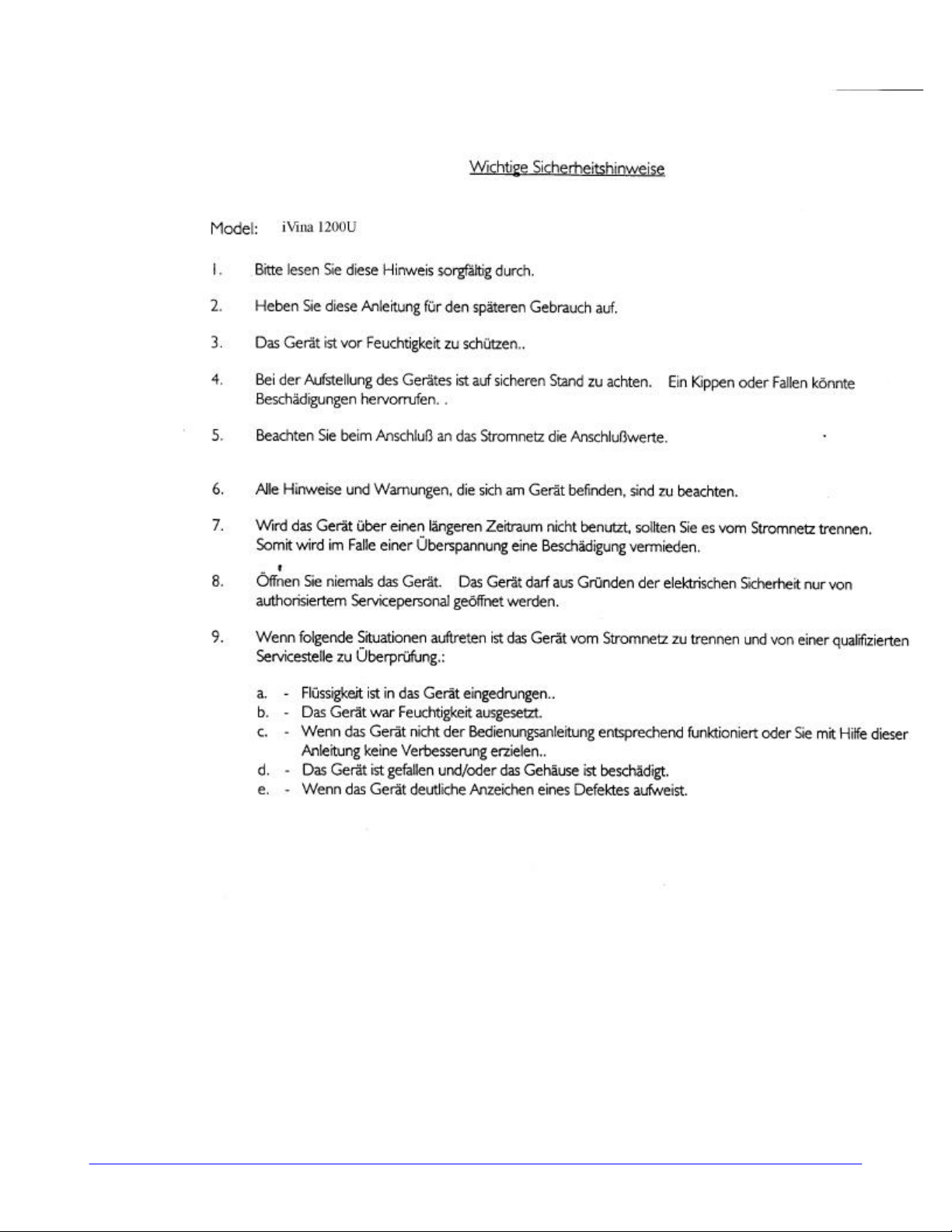
iVina 1200U v
Page 6

Inhalt
1. EINFÜHRUNG ........................................................................................................................................... 1-1
2. INSTALLATION UND ANSCHLÜSSE .......................................................................................................2-1
2.1 VORSICHTSMAßNAHMEN .................................................................................................................2-1
2.2 TRANSPORTSPERRE LÖSEN...........................................................................................................2-2
2.3 DIE KABEL ANSCHLIEßEN.................................................................................................................2-3
2.4 PLACING AN ORIGINAL .....................................................................................................................2-4
3. INSTALLATION DES SCANNERTREIBERS UND DER -ANWENDUNG...................................................3-5
3.1 SYSTEMMINDESTVORAUSSETZUNG..............................................................................................3-5
INSTALLATION DER SOFTWARE...........................................................................................................3-5
3.3 MITGELIEFERTE ANWENDUNGEN, TEXTBRIDGE OCR UND PAGE MANAGER INSTALLIEREN:.3-6
4. TASTENBESCHREIBUNG UND EINSTELLUNG......................................................................................4-1
4.1 EINFÜHRUNG ZU DEN TASTEN........................................................................................................4-1
4.1.1 TASTE COPY.............................................................................................................................. 4-1
4.1.2 TASTE OCR................................................................................................................................4-1
4.1.3 TASTE SCAN ..............................................................................................................................4-1
4.1.4 TASTE E-MAIL ............................................................................................................................4-1
4.2 EINSTELLWÜNSCHE FÜR TASTEN FESTLEGEN............................................................................4-2
5. HANDHABUNG DER TASTEN.................................................................................................................. 5-1
5.1 ALS KOPIERGERÄT IHRE ERSTE KOPIE MACHEN.........................................................................5-1
5.2 EINEN ORIGINALTEXT BEARBEITBAR MACHEN .............................................................................5-3
5.3 ORIGINAL SCANNEN UND ZUR ANWENDUNG FÜR BILDBEARBEITUNG SENDEN ...................... 5-4
5.4 ORIGINAL SCANNEN UND ZUR E-MAIL-ANWENDUNG, OUTLOOK EXPRESS, .............................5-5
6. SCANNEN OHNE TASTEN ....................................................................................................................... 6-1
6.1 BILDER AUS EINER ANWENDUNG EINSCANNEN (TWAIN/PLUG-INS)...........................................6-1
6.2 DAS PROGRAMMFENSTER DES AVISION SCANNERTREIBERS ...................................................6-2
6.2.1 AUSWAHL DER SCANQUELLE..................................................................................................6-2
6.2.2 AUSWAHL DER BESTEN AUFLOSUNG ....................................................................................6-3
6.2.3 AUSWAHL EINES BILDTYPS.....................................................................................................6-4
6.2.4 BILDQUALITAT........................................................................................................................... 6-9
6.2.5 BILDANSICHT...........................................................................................................................6-17
6.2.6 ANDERE WERKZEUGE............................................................................................................6-18
6.2.7 DIGITALISIERUNG...................................................................................................................6-19
8. FEHLERBEHEBUNG.................................................................................................................................8-1
8.1 FRAGEN UND ANTWORTEN............................................................................................................. 8-1
8.2 TECHNISCHER KUNDENDIENST......................................................................................................8-2
9. TECHNISCHE DATEN............................................................................................................................... 9-3
9.1 MODELL: IVINA 1200U.......................................................................................................................9-3
INDEX.............................................................................................................................................................. A
iVina 1200U
vi
Page 7

1. EINFÜHRUNG
Glückwunsch zum Kauf des iVina Farbbildscanners mit Tasten. Als Danksagung auf alle Lobpreisungen in der
ganzen Welt startet iVina Inc. einen USB-kompatiblen Scanner mit Tasten, den iVina 1200U.
iVina 1200P ist ein neuer Flachbettscanner mit gut sichtbaren Tasten an der Vorderseite. Diese Tasten
fungieren als einstufige Betriebsabläufe, wodurch das Scannen intuitiv, schnell und geradezu
anwenderfreundlich wird.
Lesen Sie bitte dieses Handbuch, bevor Sie den neuen Scanner installieren und in Betrieb nehmen. Es werden
hier die richtigen Anweisungen zum Auspacken, Installieren, Inbetriebnehmen und Warten des Scanners
aufgeführt.
Abbildung 1-1 zeigt, wie der Scanner verpackt ist. Prüfen Sie alle Ihrem Scanner mitgelieferten Einzelteile
anhand einer “Prüfliste”.
1
2
3
4
5
1. Scanner Gehaüse
2. Gebraüchsanleitung
3. CD
4. Schnittstellenkarte
5. USB kabel
Abbildung 1-1 - Scanner-Versandkarton
Note: When unpacking the scanner, retain the packing material and shipping box in case you may
transport the scanner in the future.
iVina 1200U 1-1
Page 8
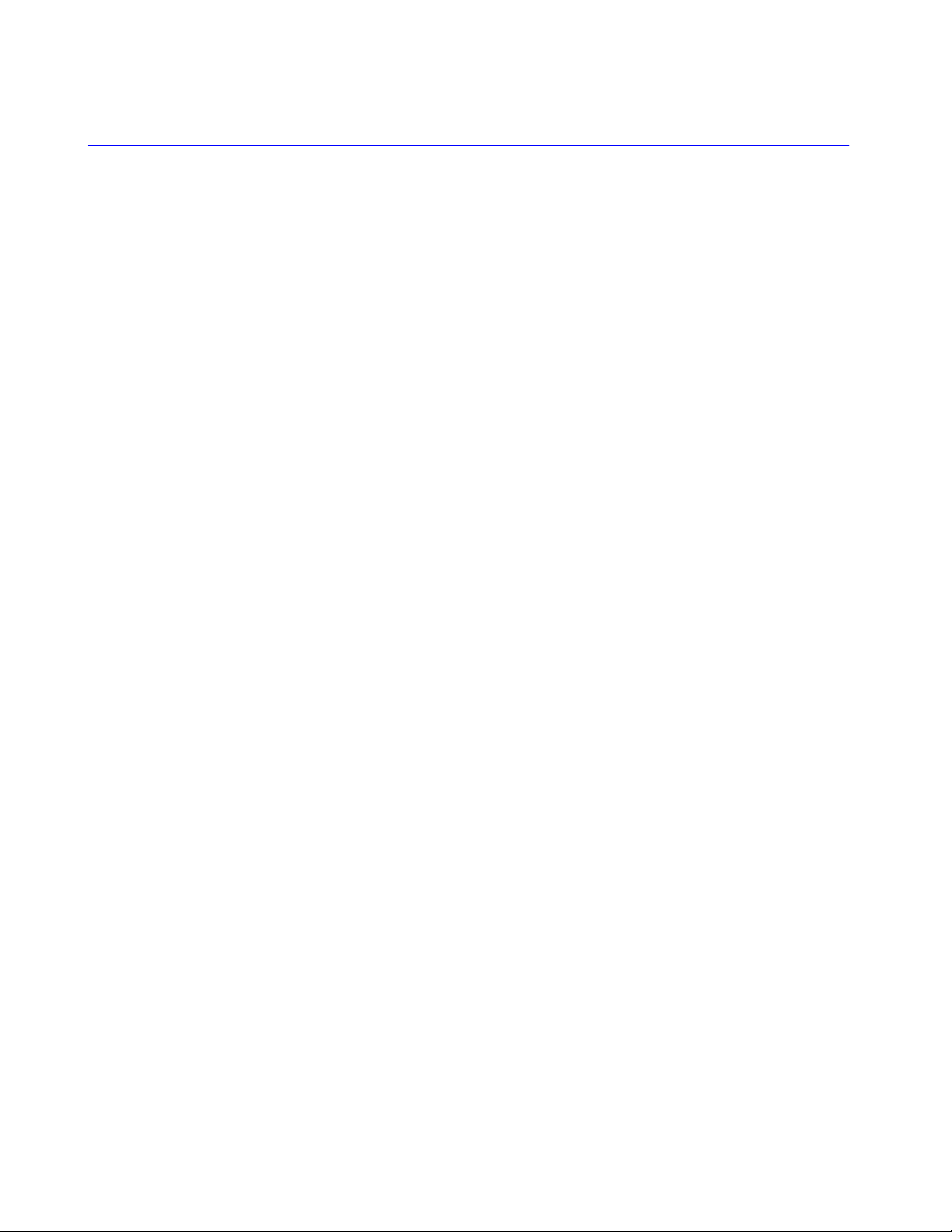
2. INSTALLATION UND ANSCHLÜSSE
2.1 VORSICHTSMAßNAHMEN
v Stellen Sie den Scanner nicht ins Sonnenlicht. Wird er direkter Sonnenbestrahlung oder übermäßiger
Hitze ausgesetzt, kann er beschädigt werden.
v Installieren Sie den Scanner nicht an einem feuchten oder staubigen Ort.
v Achten Sie auf den Anschluß an eine geeignete Netzquelle.
v Stellen Sie den Scanner auf einer ebenen, flachen Oberfläche auf. Bei geneigten oder unebenen
Oberflächen könnten die Mechanik oder der Papiereinzug Funktionsstörungen aufweisen.
v Bewahren Sie Scannerkarton und Verpackungsmaterialien für einen Transport auf.
iVina 1200U
2-1
Page 9
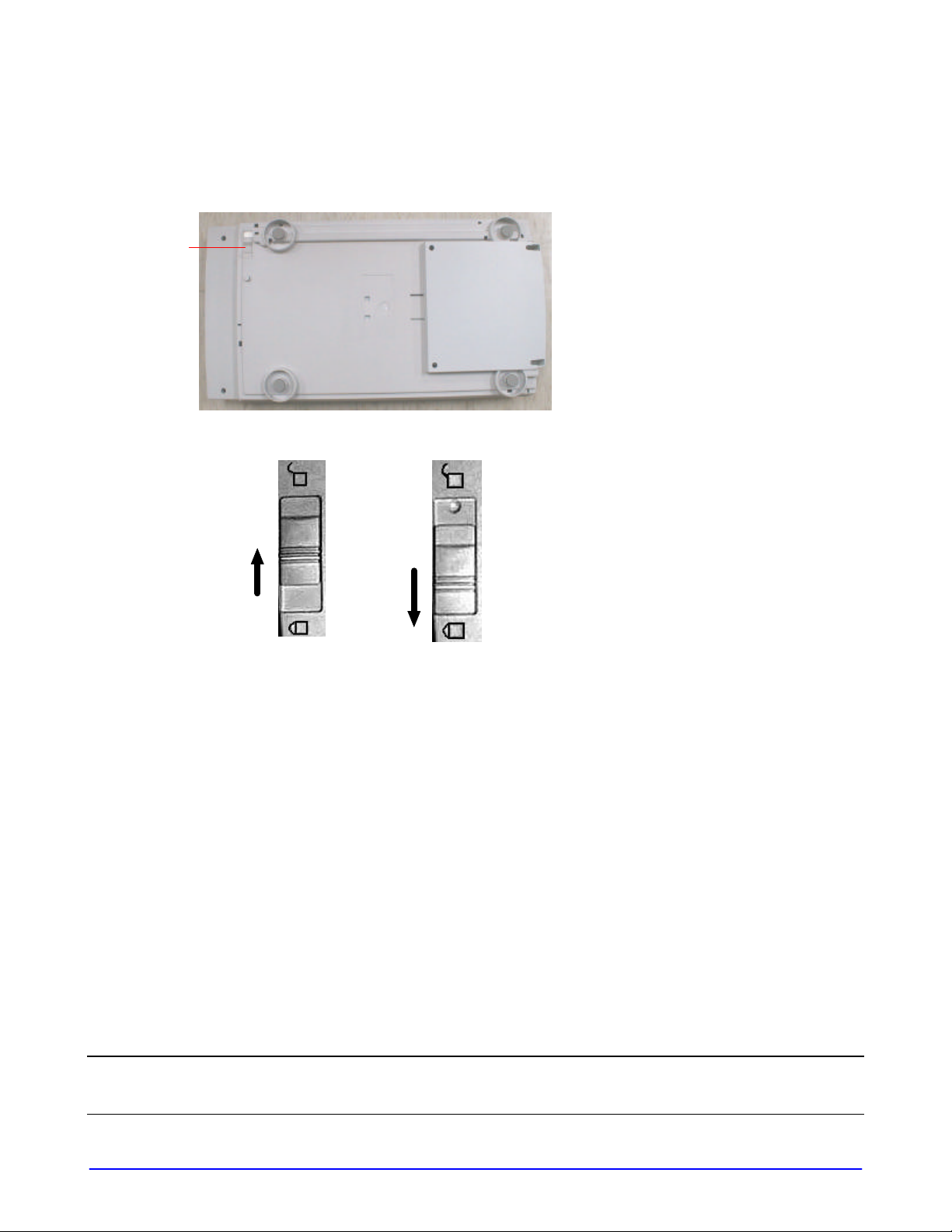
2.2 TRANSPORTSPERRE LÖSEN
Um den Scanner wahrend des Transports vor Schaden zu schutzen, wurde an der Unterseite
eine Sperre angebracht, die das Bewegen des Wagens unterbindet. Um diese Sperre zu losen,
drehen Sie den Scanner kopfuber, wie in Abb. 2-1
Sperre offen
.
“Sperre eingelegt” “Sperre offen”
Abb. 2-1 Transportsperre lösen
Anmerkung: Vor dem nachsten Transport des Scanners legen Sie die Sperre wieder ein.
Zuwiderhandeln kann zu Transportschaden und dem Erloschen des Garantieanspruchs
fuhren.
iVina 1200U
2-2
Page 10

2.3 DIE KABEL ANSCHLIEßEN
Der Anschluß an einen iMac, siehe Abbildung 2-3
1. Verbinden Sie das kleine Ende des Netzteils mit der Netzanschlußbuchse an der Rückseite des Scanners
und das andere Ende mit einer Steckdose.
2. Lokalisieren Sie den USB-Anschluß an Ihrem Computer oder an seinem Zubehör. Eventuell möchten Sie
den Anschluß an eine USB-Tastatur vornehmen.
Verbinden Sie das rechteckige Ende des USB-Kabels mit dem USB-Anschluß Ihres Computers und das
andere, quadratische Ende mit dem USB-Anschluß an der Rückseite des Scanners
1
2
6
3
5
4
1. iMac-Computer
2. USB-Tastatur
3. USB-Anschluß
4. USB-Kabel
5. Anschlußleitung
6. USB-Scanneranschluß
Abbildung 2-2 Kabelverbindung
iVina 1200U
2-3
Page 11
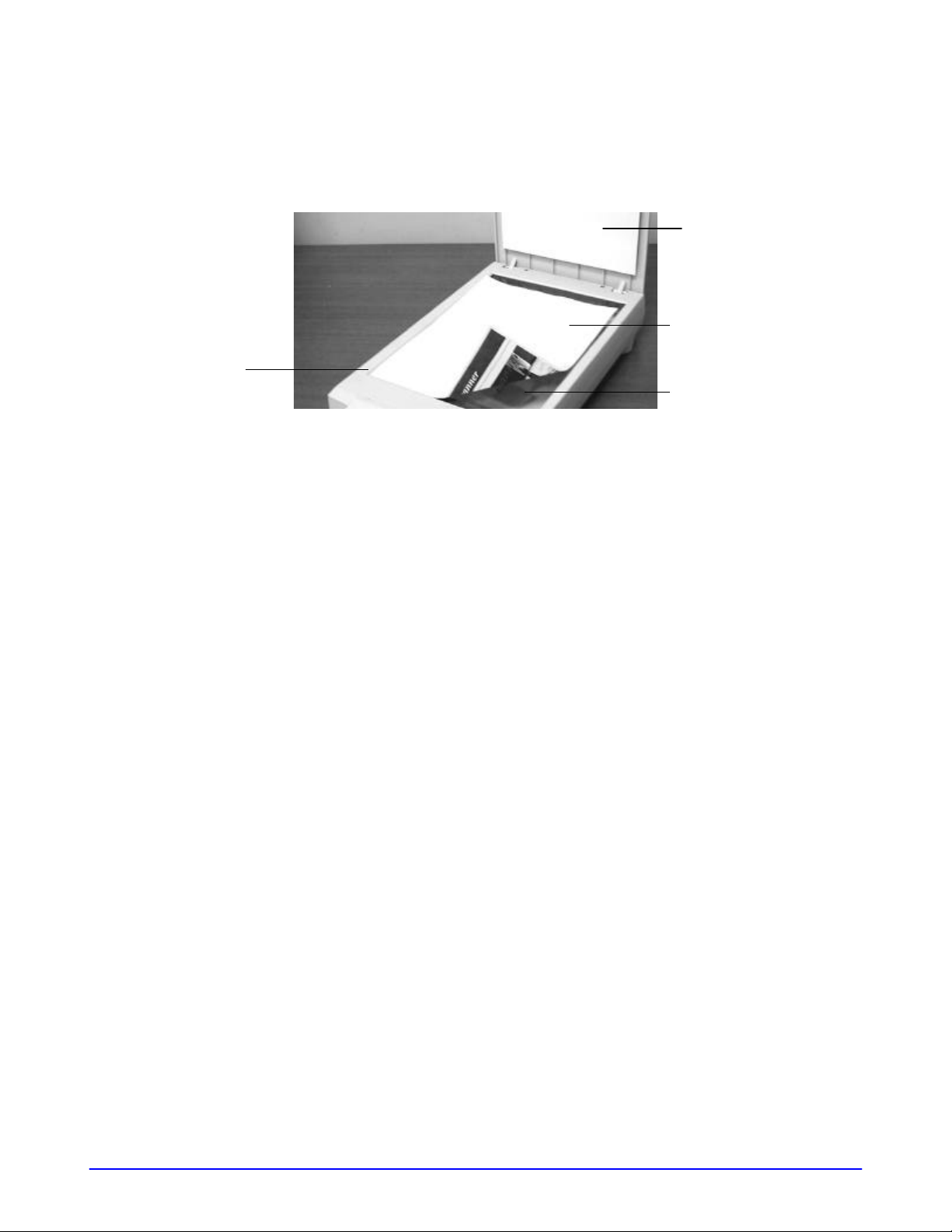
2.4 PLACING AN ORIGINAL
Legen Sie Dokumente Aufsicht nach unten auf den Scanner.
3
1. Vorlagenabdeckung
2. Vorlage
3. Bezugsmarke
4. Aufnahmeglas
Abbildung 2-3 - Ein Dokument auf dem Flachbett auflegen
1
2
4
iVina 1200U
2-4
Page 12

3. INSTALLATION DES SCANNERTREIBERS UND DER -ANWENDUNG
3.1 SYSTEMMINDESTVORAUSSETZUNG
• iMac oder new Power Macintosh G3(mit USB-Anschluß)
• OS 8.5.1 oder spätere Version
INSTALLATION DER SOFTWARE
Installieren Sie bitte zuerst den Scannertreiber und die erforderlichen Softwareanwendungen auf Ihrem
Computer, bevor Sie den iVina 1200U an Ihren Computer anschließen, um eine erfolgreiche Installation
sicherzustellen. Tun Sie vor der Installation bitte folgendes:
• Schließen Sie alle Anwendungen, auch das Antivirenprogramm.
1. Legen Sie die mitgelieferte CD in Ihr CD-ROM-Laufwerk. Wird das Symbol der iVina 1200U CD auf dem
Bildschirm angezeigt, klicken Sie es an, um das Hauptfenster der iVina 1200U CD aufzurufen. In diesem
Hauptfenster befinden sich die Hauptdateien, wie das Installationprogramm für iVina, Install TextBridge 3.0,
ReadMe, Benutzerhandbuch für iVina 1200U, PageManager und iMac Updates, siehe Abb. 3-1. Es ist jetzt
ratsam, erst die Datei "Read Me " zu lesen, bevor Sie weitermachen.
2. Handelt es sich bei Ihrem Betriebssystem nicht um Mac OS 8.5.1 oder höher, klicken Sie bitte iMac
Updates doppelt an, um die gesamte, erforderliche Aktualisierungssoftware zu installieren, wie iMac
Firmware, iMac Update, Mac OS 8.5.1, oder Ihr iVina 1200U funktioniert eventuell nicht richtig.
3. Klicken Sie das Symbol “iVina Installer” doppelt an, woraufhin das Dialogfeld iVina Installer angezeigt wird,
siehe Abb. 3-2.
4. Klicken Sie das Symbol “Easy Install” an und ziehen Sie es auf die Festplatte, auf der Sie den
Scannertreiber installieren möchten. Ein weiteres Dialogfeld für Plug-in wird angezeigt, siehe Abb. 3-3.
Wählen Sie die gewünschten Anwendungspunkte im Dialogfeld an (z.B. Photoshop wird angewählt) und
klicken Sie die Schaltfläche “Install” an, um den Scanner-“Plug-in”-Treiber zu installieren.
5. Starten Sie erneut Ihren Computer, wenn die Nachricht “Restart” angezeigt wird. Glückwunsch! Die
Installation Ihres Scannertreibers ist jetzt abgeschlossen.
Nach erfolgreicher Installation des Treibers für iVina 1200U können Sie einen Ordner, genannt “ Button
Manager”, finden, der als Benutzeroberfläche zur Einrichtung von Einstellwünschen für die vier Tasten dient. In
Abschnitt 4.2 im Handbuch ist die Bedienung von Button Manager erklärt.
Hinweis: Um bei Aktualisierung des Scannertreibers eine erfolgreiche Installation sicherzustellen, ziehen Sie
bitte zuerst das USB-Kabel aus Ihrem Scanner heraus und installieren dann den neuesten Scannertreiber auf
Ihrem Computer. Starten Sie erneut Ihren Computer und schließen Sie das USB-Kabel wieder an Ihren
Computer an.
Abbildung 3-1 Fenster iVina 1200U CD
Abbildung 3-3 Dialogfeld für Plug-in
Abbildung 3-2 Dialogfeld iVina Installer
iVina 1200U
3-5
Page 13
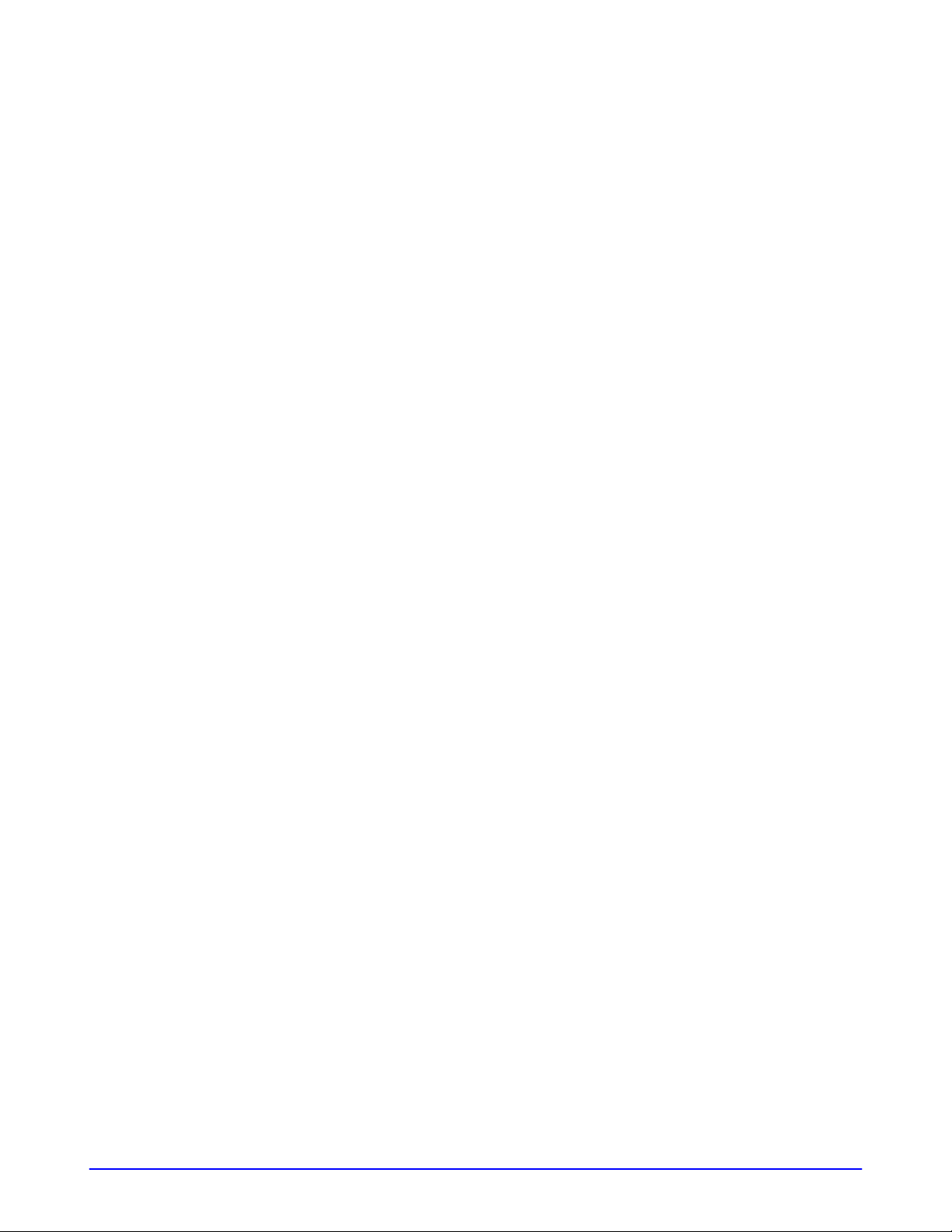
3.3 MITGELIEFERTE ANWENDUNGEN, TEXTBRIDGE OCR UND PAGE MANAGER INSTALLIEREN:
1. Legen Sie die mitgelieferte CD in das CD-ROM-Laufwerk auf Ihrem Computer.
2. Klicken Sie das Symbol der iVina 1200U CD an, um zum Hauptfenster der CD mit dem
Installationsprogramm für iVina, Install TextBridge 3.0, ReadMe, Benutzerhandbuch für iVina 1200U,
PageManager und iMac Updates zu gelangen.
(A) Installation der Anwendungssoftware Textbridge OCR:
1. Klicken Sie das Symbol “Install Textbridge 3.0” doppelt an, woraufhin das Installationsprogramm
für Textbridge mit sechs anwählbaren Sprachen angezeigt wird.
2. Wählen Sie eine der sechs Sprachen für das Installationsprogramm und durchlaufen Sie dann die
Installation der Anwendungssoftware Textbridge OCR anhand der Anleitungen auf dem Bildschirm.
(B) Installation der optionalen Anwendungssoftware PageManager :
1. Klicken Sie zuerst das Symbol PageManager im Hauptfenster an.
2. Nach Einblendung des Fensters PageManager mit acht Sprachen wählen Sie eine dieser acht
Sprachen an.
3. Klicken “ Presto ! PageManager Disk 1” und dann “ Presto ! PageManager Installer” doppelt an.
4. Beenden Sie die Installation von Presto ! PageManager anhand der Anleitungen auf dem
Bildschirm.
5. Die Installation der beiden Anwendungen ist hiermit abgeschlossen.
iVina 1200U
3-6
Page 14
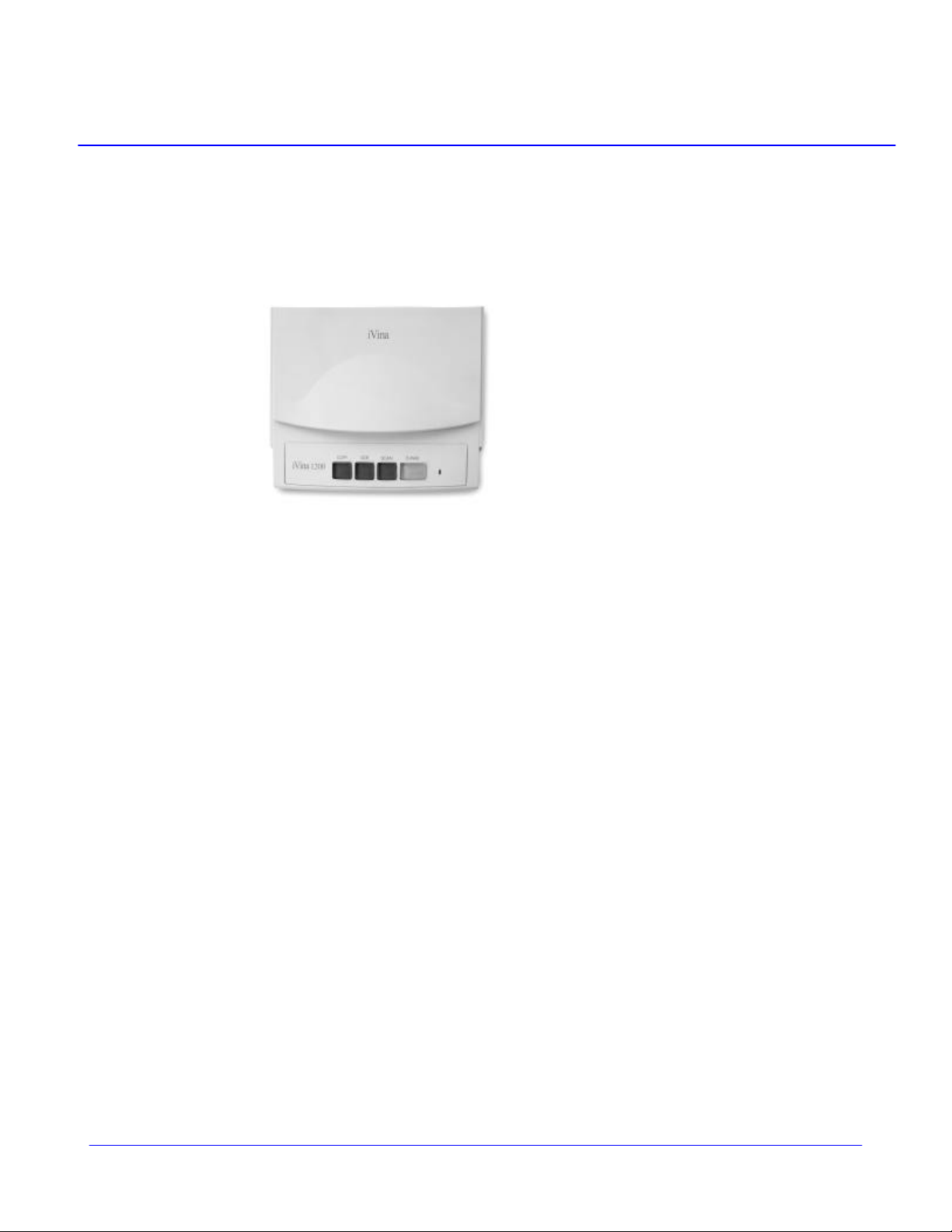
4. TASTENBESCHREIBUNG UND EINSTELLUNG
4.1 EINFÜHRUNG ZU DEN TASTEN
iVina 1200U besitzt vier Tasten an der Vorderseite. Jede Funktion der vier Tasten wird in den folgenden
Abschnitten erklärt.
Abbildung 4-1 Aussehen der Tasten
4.1.1 TASTE COPY
Sie brauchen nur einmal auf die Taste Copy zu drücken, und schon wird eine Kopie Ihres gescanntes Bildes
direkt auf Ihrem Drucker ausgegeben.
4.1.2 TASTE OCR
Wenn Sie einmal auf die Taste OCR drücken, können Sie Ihr gescanntes Textdokument zu Ihrer OCRSoftwareanwendung senden (z.B. der mitgelieferten Software TextBridge 3.0).
4.1.3 TASTE SCAN
Drücken Sie einmal auf die Taste Scan, können Sie Ihr gescanntes Bild zu einer Anwendung für
Bildbearbeitung senden.
4.1.4 TASTE E-MAIL
Durch Drücken auf die Taste E-mail können Sie die gescannte Bilddatei mühelos über die voreingestellte
Email-Anwendung, Outlook Express, absenden.
iVina 1200U
4-1
Page 15

4.2 EINSTELLWÜNSCHE FÜR TASTEN FESTLEGEN
Haben Sie das Symbol “Button Manager” über den Ordner Button-Manager auf Ihrem Computerbildschirm
geöffnet, wird das Fenster Button-setting, siehe unten, auf dem Bildschirm angezeigt.
Abbildung 4-2
Klicken Sie jede der vier Schaltflächen an, um individuelle Einstellungen festzulegen.
Nehmen wir an, die Schaltfläche Copy wird zuerst angeklickt. Das Feld zum Einstellen von Copy, siehe unten, wird
dann eingeblendet.
Abbildung 4-3
Klicken Sie auf die Schaltfläche Set, um das Dialogfeld für Einstellungen von Copy, siehe unten, anzuzeigen, in
dem Sie die von Ihnen bevorzugten Einstellungen anwählen können.
Ein iVina Kopiergerät ist verfügbar, mit dem Sie Kopien wie auf einem richtigen Kopiergerät machen können,
indem Sie das Kontrollkästchen “Printed by iVina Copier” anwählen. Sind Sie mit der Wahl der gewünschten
Einstellungen fertig, klicken Sie auf “OK”.
Start eines iVina Kopiergeräts
Abbildung 4-4
4-2 iVina 1200U
Page 16

Sie können die Dialogfelder für OCR, Photo bzw. E-mail auf gleiche Weise aufrufen, siehe unten, und die Wahl
einer Anwendung zur Verknüpfung mit einer dieser Optionen ist der erste notwendige Schritt, bevor Sie weitere,
einzelne Einstellungen wunschgemäß festlegen können (siehe folgende Anleitungen).
Einstellung für die Taste OCR:
Klicken Sie diese Schaltfläche an, um Ihre gewünschte
OCR-Anwendungssoftware anzuwählen, z.B. Textbridge
(auf CD mitgelieferte OCR-Software).
Einstellung für Taste Scan:
Klicken Sie diese Schaltfläche an, um Ihre gewünschte
Anwendung für Bildbearbeitung, z.B. SOAP (ist auf Ihrem
Computer vorhanden), anzuwählen.
Hinweis: Befindet sich auf Ihrem Computer keine
Anwendung für Bildbearbeitung, können Sie
PageManager (auf CD mitgeliefert) installieren und als
Ihre Standardanwendung für Bildbearbeitung anwählen.
Einstellung für Taste E-mail:
Die Standardanwendung für Email, Outlook Express, ist
voreingestellt.
Hinweis:
(1) Es folgen die Standardeinstellungen des Herstellers für Bildtyp, Vorlagengröße und Auflösung.
Einstellung Copy OCR Scan E-mail
Bildtyp Black & white Black & white True Color True color
Vorlagengröße Letter Letter Letter 6”x4”
Auflösung 100 dpi 300 dpi 100 dpi 100 dpi
(2) Nach dem Installieren der Anwendung “Button Manager” wird der Button Manager mit dem auf dem
Bildschirm eingeblendeten Dialogfeld für Tasteneinstellungen automatisch gestartet, wenn Sie Ihren iMac
neu starten oder das Scanner-USB-Kabel herausziehen und neu anschließen. Um den Button Manager zu
schließen, brauchen Sie nur das Quadrat in der Ecke unten links anzuklicken.
iVina 1200U
4-3
Page 17

5. HANDHABUNG DER TASTEN
Dieser Abschnitt enthält illustrierte Bedienungsschritte, die Ihnen zeigen, wie Sie mit den Scannertasten auf
optimale Weise Kopien erstellen, einen Text bearbeitbar machen, ein Foto zu einer Anwendung für
Bildbearbeitung übertragen und ein Original einer Anwendung für Dokumentenverwaltung anfügen.
5.1 ALS KOPIERGERÄT IHRE ERSTE KOPIE MACHEN
1. Legen Sie ein Original mit der Bild/Schriftseite nach unten auf das Dokumentenglas.
Wählen Sie eine der zwei Optionen von Schritt 2 :
2. Drücken Sie auf die Taste Copy. Zuerst wird die Nachricht zum Scannen angezeigt und eine
Sekunde später wird eine Kopie vom verknüpften Drucker ausgegeben.
Oder
2. Vorausgesetzt, die Funktion “Printed by iVina Copier” wurde zuvor im Dialogfeld für Einstellungen
von Copy angewählt, wird nach dem Drücken der Taste Copy das Fenster iVina Copier, siehe
unten, angezeigt, in dem Sie Zugriff auf eine Anzahl von Kopierfunktionen bekommen und diese
wie bei einem normalen Kopiergerät benutzen können.
1
2
3
4
5
7 6
1. Kopienzähler
2. Helligkeit
3. Kontrast
4. Schwarz/Weißkopie starten
5. Farbkopie starten
6. Einstellungen
7. Beenden
Abbildung 5-1 Fenster iVina Copier
iVina 1200U
5-1
Page 18

3. Klicken Sie auf die Schaltfläche für Einstellungen, woraufhin das unten dargestellte Dialogfeld Preference
angezeigt wird. Im Dialogfeld Preference können Sie die Auflösung, die Papiergröße, den Bildmodus und
die Descreen-Funktion im voraus festlegen.
Abbildung 5-2 Dialogfeld für Einstellungen von Copier
1). Auflösung: Wählen Sie die passende Auflösung. (Siehe Kapitel 6.)
2). Vorlagengröße: Wählen Sie die passende Vorlagengröße, wie Max., Letter, A4, B5, A5,
und Automatisch schneiden. Hiervon ist Automatisch schneiden eine praktische Funktion
zum automatischen Zuschneiden Ihres gescannten Bildes, um es der vorhandenen
Papiergröße anzupassen, auch wenn Ihr Original nicht neben dem Ausrichtungszeichen
ausgerichtet ist. Dies ist besonders nützlich, wenn Ihr Drucker die Funktion zur
Seitenanpassung besitzt.
3). Modus: Wählen Sie den passenden Bildmodus, wie Grau, Zeichnung, Halbton,
Hintergrund entfernen, Automatisch. Hiervon kann Hintergrund entfernen die
ungewünschte Hintergrundfarbe auf Ihrem Original automatisch entfernen, um Ihren Text
sichtbarer zu machen. Bei Automatisch handelt es sich um einen optimierten Modus,
unabhängig vom Inhalt Ihres Originals.
5-2 iVina 1200U
Page 19

5.2 EINEN ORIGINALTEXT BEARBEITBAR MACHEN
TextBridge OCR senden
1. Legen Sie Ihr Original mit der Schriftseite nach unten auf das Dokumentenglas.
2. Drücken Sie auf die Taste OCR. Erst wird die Nachricht zum Scannen angezeigt und dann
können Sie das gescannte Dokument nach TextBridge OCR senden, um Ihren Originaltext
bearbeitbar zu machen. Nach dem Abspeichern dieser bearbeitbaren Textdatei können Sie diese
mit einer Textverarbeitung öffnen und bearbeiten. Die Bedienung dieser installierten OCRAnwendung ist in der diesbezüglichen Online-Hilfe im Detail erklärt. Die untere Abbildung zeigt
das Ergebnis eines konvertierten Musterbeispiels in einer Textverarbeitung.
Gescanntes Bild zur
mitgelieferten Anwendung
Abbildung 5-3 Text mit der Taste OCR scannen
Der Originaltext konvertiert
iVina 1200U
5-3
Page 20

5.3 ORIGINAL SCANNEN UND ZUR ANWENDUNG FÜR BILDBEARBEITUNG SENDEN
1. Legen Sie Ihr Original mit der Bildseite nach unten auf das Dokumentenglas.
2. Drücken Sie die Taste Scan. Die Nachricht zum Scannen wird angezeigt und innerhalb weniger
Sekunden wird Ihr Originalbild gescannt und zu Ihrer angewählten Anwendung für Bildbearbeitung gesendet, die Sie zuvor im Dialogfeld für Einstellungen der Taste Scan eingerichtet haben.
Hinweis: Sie können Ihre vorhandene Anwendung zur Bildbearbeitung (z.B. SOAP, Photoshop etc.) als
Zielanwendung für die Taste Scan anwählen. Befindet sich auf Ihrem Computer keine Anwendung für
Bildbearbeitung, können Sie PageManager (auf CD mitgeliefert) installieren und zu Ihrer Standardanwendung für Bildbearbeitung wählen.
.
5-4 iVina 1200U
Page 21

5.4 ORIGINAL SCANNEN UND ZUR E-MAIL-ANWENDUNG, OUTLOOK EXPRESS,
SENDEN
1. Legen Sie Ihr Original mit der Bild/Schriftseite nach unten auf das Dokumentenglas.
2. Drücken Sie auf die Taste E-mail. Die Nachricht zum Scannen wird angezeigt und innerhalb
weiniger Sekunden wird Ihr Originalbild gescannt und zur Anwendung Outlook Express gesendet,
damit Sie es mühelos als Email absenden können.
Mit Taste E-mail
angefügte Datei
Abbildung 5-5 Fenster Outlook Express
iVina 1200U
5-5
Page 22

6. SCANNEN OHNE TASTEN
Der Scannertreiber: Der Scannertreiber ist kein eigenständiges Programm. Er muß von einem TWAIN*kompatiblen Mutterprogramm aus aufgerufen werden. Der entsprechende Befehl ist je nach Programm
unterschiedlich. Lesen bitte im Handbuch des betreffenden Programms nach.
6.1 BILDER AUS EINER ANWENDUNG EINSCANNEN (TWAIN/PLUG-INS)
Macintosh
1. Führen Sie das gewünschte Anwendungsprogramm aus. Wählen Sie Einlesen (Import) aus dem DateiMenü.
2. Wählen Sie aus dem Untermenü von Einlesen den Eintrag »MrScan«. Die Mac-Benutzerschnittstelle des
Scanners erscheint.
Abb. 6-1
3. Legen Sie das Dokument Aufsicht nach unten auf die Glasplatte.
Sie können aus zwei Benutzeroberflächen auswählen. Eine heißt Expert und wird professionell benutzt.
Die andere heißt Easy und wird von Anfängern benutzt. Sie können stets zwischen beiden Benutzer
oberflächen hin und her schalten, indem Sie ihre betreffenden Symbole auf der Oberfläche anklicken.
4. Klicken Sie auf die Vorschau- oder Scanschaltfläche, um die aufgelegte Vorlage einzusehen bzw. Zu
digitalisieren .
5. Click the Preview or Scan button to preview or scan your document or image.
Abb. 6-2 Mac-Benutzerschnittstelle
iVina 1200U
6-1
Page 23

6.2 DAS PROGRAMMFENSTER DES AVISION SCANNERTREIBERS
6.2.1 AUSWAHL DER SCANQUELLE
Es stehen zwei Scanquellen zur Auswahl: Flachbett und Lichtaufsatz. Solange Sie den Lichtaufsatz für Dias
und Folien nicht installiert haben, belassen Sie bitte die Einstellung Flachbett.
Abb. 6-3 Vorlagen
6-2 iVina 1200U
Page 24

6.2.2 AUSWAHL DER BESTEN AUFLOSUNG
Die Auflösung bestimmt die Qualität des digitalisieren Bildes. Die Auflösung wird by Punkten pro Zoll, dpi,
gemessen. Je höher die dpi-Zahl, desto höher die Auflösung und desto größer die Datei. Ab einer bestimmten
dpi-Zahl wird die Bildqualität nicht mehr wesentlich verbessert, sondern macht nur die Dateien unnötig groß und
schwer zu handhaben.
Abb. 6-4 Auflösung
Auflösung: 50 dpi
Astuces:
1. Une image couleurs A4 scannée à 300 ppp (la résolution) en couleurs réelles (le type d’images) requiert
approximativement 25 Mo d’espace disque. Normalement, une image couleur scannée à 100 ppp (la
résolution) en couleurs réelles produit une assez bonne reproduction de l’image sur l’écran. Une résolution
élevée (plus de 600 ppp) est seulement recommandé si vous avez besoin de scanner une petite zone en
couleurs réelles.
2. Conseils de réglages de scanner
Réglages
Application
Classer, faxer, envoyer votre document Noir et blanc 200
Copier, retoucher votre photo couleurs Couleurs réelles 100
Effectuer un OCR* de votre document Noir et blanc 300
*OCR: steht fur Optical Character Recognition, zu deutsch ?optische Zeichenerkennung?, ein Verfahren zur
Umwandlung von grafischen Zeichen in maschinenlesbaren Text.
Auflösung: 100 dpi
Type d’image Résolution
(ppp)
iVina 1200U
6-3
Page 25

6.2.3 AUSWAHL EINES BILDTYPS
Wählen Sie in der iVina TWAIN-Benutzerschnittstelle den gewünschten Bildtyp für Ihre Ansprüche.
Abb. 6-5 Bildtyp
6-4 iVina 1200U
Page 26

Die einzelnen Bildtypen werden im Folgenden beschrieben:
Zeichnung
Unter ?Zeichnung? versteht man einen Bildtyp mit schwarzen und weisen Bildpunkten ohne
Graustufen oder Farben. Jeder Bildpunkt ist entweder 100% schwarz oder 100% weis. Zeichnung
ist Ideal fur Text oder Skizzen. Da nur ein Bit pro Pixel* benotigt wird, brauchen die Dateien
solcher Bilder nur 1/24 des Speicherplatzes, der fur ein Farbbild mit 24 Bit Farbtiefe notwendig ist.
Abb. 6-6 Zeichnung
*Pixel: Eine Kombination als englisch ?Picture? und ?Element?, d.h. Bildpunkt.
iVina 1200U
6-5
Page 27

Halbton
Zusatzlich zu Schwarzweiszeichnungen konnen bei Halbton- oder Rasterbildern Graustufen durch
unterschiedliche Punktgrosen und Punktanordnung simuliert werden. Aus entsprechender
Entfernung wirken diese Bilder wie Graustufenbilder, benotigen jedoch weniger Speicherplatz.
Diese Art von Bildern finden wir als Rasterbilder in Zeitungen und Zeitschriften. Da es sich auch
hier um Schwarzweisbilder handelt, benotigen auch diese nur 1/24 des Speicherplatzes von
Echtfarbenbildern.
Abb. 6-7 Halbton
6-6 iVina 1200U
Page 28

Grau (4096 Graustufen)
Ein Einkanalbild besteht aus mindestens 256 verschiedenen Graustufen. Ein 12-Bit-Scanner kann
ein Graustufenbild mit 4096 Schattierungen zwischen reinem Schwarz und reinem Weis einlesen.
Dieser Bildtyp ist ideal zum Scannen von Schwarzweisfotos. Bei 12 Bit Farbtiefe braucht eine Datei
acht mal mehr als Zeichnungen und 1/3 des Speicherplatzes, der fur ein Echtfarbenbild benotigt
wird.
Abb. 6-8 Grau
iVina 1200U
6-7
Page 29

Echtfarben (36 bits Farben)
Ein 36-Bit-Farbbild besteht aus drei Kanalen zu je 12 Bit. Der rote, grune und blaue Kanal
zusammen ergeben eine Billion (236 ) Farben und naturgetreue Wiedergabe von Bildinhalten.
Echtfarben ist ideal zum Scannen von Farbfotos.
Abb. 6-9 Echtfarben
256 Farben
Bei einem Bild mit 256 Farben stehen genau 256 verschiedene Farbtone zur Verfugung. Dieser
Bildtyp braucht ca. 1/3 des Speicherplatzes von Echtfarbenbildern.
Abb. 6-10 256 Farben
6-8 iVina 1200U
Page 30

6.2.4 BILDQUALITAT
Helligkeit
Kontrast
Gamma
Lichter
Schatten
Farbbalance
Intensität
Sättigung
Helligkeit:
Bestimmt den Helligkeitsgrad eines Bildes. Je höher der Wert, desto heller das Bild.
Helligkeit verringern Normal Helligkeit erhöhen
iVina 1200U
6-9
Page 31

Kontrast:
Regelt den Unterschied zwischen den hellsten und dunkelsten Tönen im Bild. Je höher der
Kontrast, desto größer die einzelnen Farb- oder Graustufen.
Kontrast verringern Normal Kontrast erhöhen
Gamma:
Regelt die Mitteltöne eines Bildes nach, ohne daß dabei Details an den hellsten und dunkelsten
Zonen verloren gehen.
Gamma Value: 1.0 Gamma Value: 1.4 Gamma Value: 2.0
6-10 iVina 1200U
Page 32

Lichter/Schatten:
Unter ?Lichter? versteht man die hellsten Punkte in einem Bild; Schatten sind die dunkelsten
Stellen. Mit diesen Werkzeugen kann der aktive Farbbereich vergrosert und so mehr Detail
sichtbar gemacht werden.
Lichter: 255/ Schatten: 0(Normal) Lichter: 210/ Schatten:10
Lichter: 200/ Schatten:0 Lichter: 255/ Schatten: 50
iVina 1200U
6-11
Page 33

Farbton: Stellen Sie den Farbton mit dem Farbrad oder den beiden Pfeilen ein auf bis zu 360°.
(Beachten Sie dabei, daß auch die Farbintensität dabei dementsprechend geändert wird.)
Das Farbrad
Intensität: Stellen Sie die Intensität der Farbe mit den beiden Pfeilchaltflächen ein.
Sättigung: Der Sättigungsgrad kann ebenfalls mit beiden Pfeilschaltflächen eingestellt werden.
Sättigung läßt eine Farbe stärker oder schwächer erscheinen.
6-12 iVina 1200U
Page 34

Weiterfuhren
Autom.
Abgleichung
Farbgleiche:
Ändert die Farbqualität eines Bildes, so daß dies eher dem Original entspricht. Diese Funktion
verwendet Normeinstellungen.
Vor Farbanpassung Nach Farbanpassung
Negativ
Autom. Abgleichung (Mac)
Regelt automatisch Lichter und Schatten und optimiert damit das Erscheinungsbild der
Vorlage.
Vor Autom. Niveau Nach Autom. Niveau
iVina 1200U
6-13
Page 35

Qualität/Geschwindigkeit
Sie können wählen, ob Sie Scanvorgänge langsamer oder schneller durchführen möchten.
Wenn Sie »Qualität« wählen, läuft der Vorgang langsamer ab, ist aber genauer. Wenn Sie
»Geschwindigkeit« wählen, verliert das Bild an Qualität.
Autom. Bereichsauswahl
Wählt immer das gesamte eingelegte Dokument als Vorlage, egal wie groß es auch sein mag.
Vor Autom. Scanbereich Nach Autom. Scanbereich
Negativ:
Dieser Befehle kehrt die Helligkeits- und Farbwerte in einem Bild um. Alle Farben erscheinen
als Komplementärfarbe.
Original Negativ
6-14 iVina 1200U
Page 36

Schärfe:
Optimiert die Bildschärfe. Dieser Eintrag enthält mehrere Auswahlmöglichkeiten.
Original Extra Heavy
iVina 1200U
6-15
Page 37

Moiré entfernen:
Entfernt die Moirémuster, die meist beim Scannen von gerasterten Vorlagen entstehen.
Ohne Moiré entfernen Nach dem Moiré entfernen
*Moiremuster: Ein Stormuster das durch falsche Winkel beim Scannen von Rasterbildern
6-16 iVina 1200U
Page 38

entsteht.
6.2.5 BILDANSICHT
Schnellzoom
Scanbereich wahlen
Zoom
Verschieben
Schnellzoom:
Mit haufig benutzten Zoomfaktoren (1, 2, 4, 8 oder ganzes Bild) zum schellen Heranziehen des
Bildes.
Scanbereich wahlen:
Wahlen Sie den gewunschten Zielbereich. (Klicken Sie die Schaltflache an, und fuhren Sie den
Zeiger in die Vorschauzone. Der Zeiger wird zum Fadenkreuz. Halten Sie die linke Maustaste
bei der Auswahl des Zielbereichs gedruckt. Lassen Sie dann die linke Maustaste los. Der
Bereich ist nun aktiv.)
Zoom:
Verschieben:
Klicken Sie mit der Maus in der Vorschau. Der Zeiger wird zur Lupe, das Bild wird mit jedem
Klick herangezogen (auszoomen mit Alt-Taste).
Klicken Sie mit der Maus in der Vorschau. Der Zeiger wird zu einer Hand, das Bild kann
verschoben werden. (Nur Verfugbar bei eingezoomter Vorschau.)
iVina 1200U
6-17
Page 39

6.2.6 ANDERE WERKZEUGE
Skalieren
Breite
Hohe
Einheit
Skalieren:
Zum Vergrosern oder Verkleinern des Bildes in festgelegten Schritten (50% bis 800%).
Breite:
Zeigt die Breite des aktiven Bildes.
Hohe:
Zeigt die Hohe des aktiven Bildes.
Einheit: Zeigt die aktive Maseinheit. Klicken Sie auf der Abkurzung, um die Einheiten zu wechseln.
Breiten-/Hohenverhaltnis:
Hier kann das Verhaltnis zwischen Breite und Hohe des Bildes fixiert werden. Der Skalierwert
wird automatisch aktualisiert, wenn Sie diese Funktion aktivieren und den Scanbereich
verandern.
Schnellwahl Vorlagengrose:
Hier finden Sie haufig gebrauchte Vorlagenformate wie Visitenkarten, 12,5 x 7,5 cm und 15 x
10 cm Fotos, Letter, Legal, B5, A5, A4, A3 und die aktive Einstellung.
Breiten/Hohenverhaltnis
Schnellwahl
Vorlagengrose
6-18 iVina 1200U
Page 40

6.2.7 DIGITALISIERUNG
Vorschau: Bietet eine Vorschau auf die eingelegte Vorlage.
Einlesen: Scannt den Bereich mit den eingestellten Parametern.
Verlassen: Beendet den laufenden Vorgang.
Wie im nachstehenden Bild gezeigt, können Sie den Scanbereich durch Verschieben der vier Hilfslinien
bestimmen.
Der Zeiger wird zum
Pfeil, und der
Scanbereich kann nun
verandert werden.
Vorschaubereich
iVina 1200U
6-19
Page 41

7. WARTUNG
7.1 REINIGUNG DER AUFLAGEFLÄCHE
Wischen Sie, wie unten gezeigt, das Glas des Scanner mit einem Stück reinem Tuch ab, um so Schmutz und
Tonerpartikel zu entfernen.
Auflagefläche
Abb. 7-1 Reinigung der Auflagefläche
iVina 1200U
7-1
Page 42

8. FEHLERBEHEBUNG
8.1 FRAGEN UND ANTWORTEN
Frage: Der Scanner erzeugt beim Einschalten Geräusche und er läßt sich nicht in Betrieb nehmen.
Antwort: Es gibt zwei mögliche Ursachen:
a) Sie haben vergessen, die Transportsicherung aus dem Scanner zu nehmen. Entfernen
Sie bitte zuerst die Transportsicherung.
b) Sie haben den Scanner nicht auf einen flachen Schreibtisch gestellt. Dies könnte die
Ursache des Fehlbetriebs sein.
Frage: Beim Einschalten des Scanners leuchtet seine Lampe nicht.
Antwort: Folgende Ursachen sind möglich:
a) Die Lampe ist defekt. Bitten Sie in diesem Fall Ihren autorisierten Händler vor Ort um
einen Lampenwechsel. Die durchschnittliche Lebensdauer der Lampe betragt 15000
Stunden, die normale Betriebstemperatur liegt zwischen 10 und 40¢XC.
b) Die Sicherung auf der Hauptplatine des Scanners ist durchgebrannt. Prüfen Sie die
Scannerplatine. Ist die Sicherung durchgebrannt, ersetzen Sie diese mit einer 250Volt/2-Amp-Sicherung.
c) Brennt die Sicherung nach einem Wechsel erneut durch, funktioniert der Wechselrichter
der Lampe nicht mehr. Bitten Sie Ihren autorisierten Händler vor Ort, den
Wechselrichter zu ersetzen.
Frage: Die gescannten Bilder werden immer zu dunkel.
Antwort: a) Ändern Sie mit Hilfe Ihrer Anwendung die Gamma-Einstellung Ihres Druckers auf 2.2
und die Ihres Monitors auf 1.8 ab.
b) Stellen Sie in der TWAIN-Benutzeroberfläche einen helleren Helligkeitswert ein.
Frage: Der Scanner funktioniert gut, doch scheinen bei Liniengrafiken die Linien fetter
herauszukommen als beim Original.
Antwort: Ändern Sie den Helligkeits- oder Schwellenwert für Liniengrafiken.
iVina 1200U
8-1
Page 43

8.2 TECHNISCHER KUNDENDIENST
Technischer Kundendienst für iVina-Scanner wird vom iVina Technical Assistance Center (ITAC) bereitgestellt.
Bevor Sie sich ans ITAC wenden, notieren Sie sich folgende Daten:
* Seriennummer und Revisionsnummer des Scanners (auf der Unterseite des Geräts);
* Hardwarekonfiguration (z.B., Prozessor, RAM,
Festplattenspeicherplatz, etwaige Steckkarten...) ;
* Name und Version der verwendeten Software
* Die Version des Scannertreibers.
Kontaktieren Sie und dann über folgende Anschriften:
iVina Inc.
Address: 6815 Mowry Ave. Newark CA 94560, USA
Telephone number: +1 (510) 739-2369
Fax number: +1 (510) 739-6060
8-2 iVina 1200U
Page 44

9. TECHNISCHE DATEN
Die folgenden technischen Daten werden ohne Gewähr gegeben:
9.1 MODELL: IVINA 1200U
Bautyp: Flachbett
Optische Auflösung: bis zu 600 dpi * 1200 dpi (H*V)
Max. Auflösung: 9600 dpi
Scanbetrieb: Schwarzweiß
Halbton (64 Schritte)
Fehlerverteilung
12 Bits Graustufen (4096 Stufen)
36 Bits Farbe
Vorlagengröße A4, B5, A5, Visitenkarten
Schnittstelle: USB
Netzanschluß: 100 Vac ~ 240 Vac, 50~60 Hz, extern
Verbrauch: 12 Watt (12 Vdc,1 A)
Abmessungen: (BxTxH) 470 mm x 260 mm x 100mm
Gewicht: 2.9kg(6.3lbs)
iVina 1200U
9-3
Page 45

INDEX
Auflösung, 6-3
Autom. Abgleichung, 6-13
Automatisch, 5-2
Automatisch schneiden, 5-2
BILDQUALITAT, 6-9
Bildtyp
Zeihung, Halbton, Grau, Echtfarben, 6-4
Copy, Dialogfeld für Einstellungen, 5-1; 5-2
DEFINIERTE FUNKTION, 4-1
Echtfarben, 6-8
Farbgleiche, 6-13
Fenster Copier, 5-1
Gamma, 6-10
GESCANNTES BILD MIT IHRER
FESTGELEGTEN AWENDUNG VERKNÜPFEN,
5-4; 5-5
Grau, 6-7
Halbton, 6-6
Helligkeit, 6-9
IHRE ERSTE KOPIE MACHEN, 5-1
IHREN TEXT SCANNEN, 5-3
Impor, 6-1
Kontrast, 6-10
Lichter, 6-11
Linking scanned image to your Designated Application,
5-4; 5-5
MGI PhotoSuite SE, 5-5
Moiré entfernen, 6-16
Negativ, 6-14
OCR-FUNKTION (OPTISCHE
ZEICHENERKENNUNG), 4-1
Schatten, 6-11
Schärfe, 6-15
Vorlagengröße
Max., Letter, A4. B5, A5, Automatisch schneiden, 5-
2
Zeichnung, 6-5
iVina 1200U
a
 Loading...
Loading...