iVina 1200U User Manual

Manual del usuario
iVina 1200U
Doc. No.250-0224-E Rev. 1.0
iVina, Inc.

Marcas registradas
Microsoft es una marca registrada de Microsoft Corporation de U.S.A.
Windows y MS DOS son marcas registradas de Microsoft Corporation.
IBM, PC, AT, XT son marcas registradas de International Business Machines Corp.
Otros productos o nombres de compañías son marcas registradas de sus respectivos dueños.
Registro de propiedad literaria
Todos los derechos reservados. No se podrá reproducir o transmitir por ningún medio o de ninguna manera:
electrónica o mecánica, fotocopiado o grabación, guardado en un sistema de almacenamiento de datos o
traducción a cualquier idioma, de ninguna parte de este manual sin la expresa autorización por escrito de iVina
Inc.
Materiales digitalizados con este producto podrían estar protegidos por leyes gubernamentales y otras
regulaciones, tales como son los derechos de autor, El cliente es el único responsable de acatar dichas leyes y
regulaciones.
Garantía
La información en este documento está sujeta a cambios sin previa notificación.
iVina no garantiza en ninguna forma este material, incluyendo, pero sin limitarse a, las garantías pertinentes
para un propósito particular.
iVina no se hace responsable por errores contenidos en el mismo o por accidentes o daños consecuentes en
conexión con el equipo, su desempeño o el uso de este material.
iVina 1200U
ii
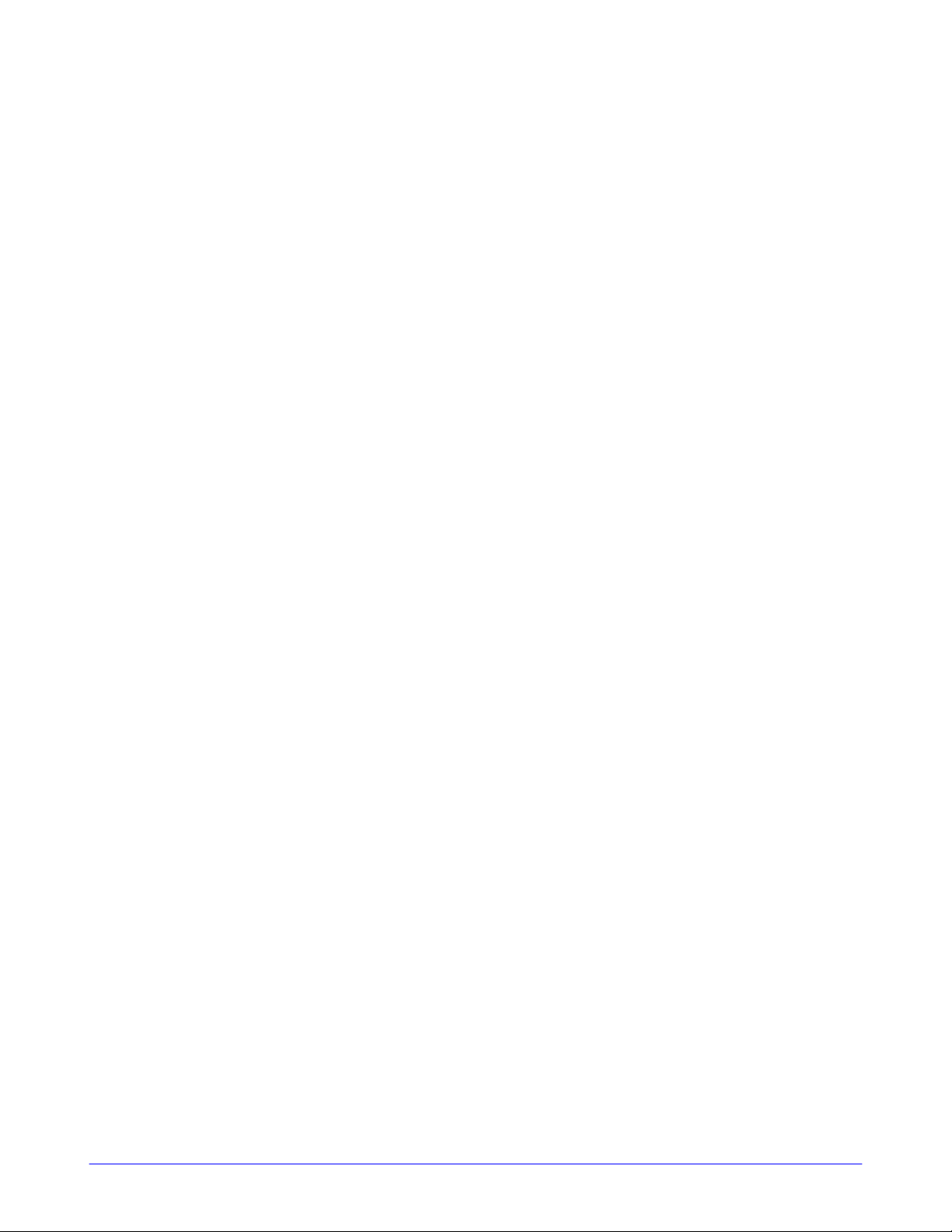
Declaración de interferencia de frecuencias radiales FCC
Este equipo ha sido probado y se ha concluido que cumple con las restricciones para un componente digital
clase B. Pertinente a la parte 15 de las reglas del FCC. Estas restricciones están diseñadas para proveer
una protección razonable contra interferencias nocivas en una instalación residencial. Este equipo genera,
usa y puede irradiar emergía de frecuencias radiales y si no se instala y usa en acordaría con las
instrucciones, podría causar interferencias nocivas a las comunicaciones radiales. Sin embargo, no hay
garantía de que no ocurrirá interferencia en una instalación especifica. Si este equipo no causar
interferencias perjudiciales a la recepción de radio y televisión, las cuales pueden ser determinadas
encendiendo y apagando el equipo, se le recomienda al usuario intentar corregir las interferencias tomando
una o más de las siguientes medidas:
• Reoriente o cambie de lugar la antena de recepción.
• Incremente la distancia entre el receptor y el equipo.
• Conecte el equipo en una toma de corriente en un circuito diferente al que esté conectado el receptor.
• Si necesita ayuda, consulte a su proveedor o a un técnico de radio/televisión capacitado.
ADVERTENCIA: Se le advierte que cambios o modificaciones no aprobadas específicamente por el
fabricante podría invalidar su autorización al uso de este equipo.
Responsible Party: iVina INC.
732 Sussex Place, Milpitas, CA 95035,
USA
Telephone No.:
+1 (510) 368-8889
iVina 1200U iii
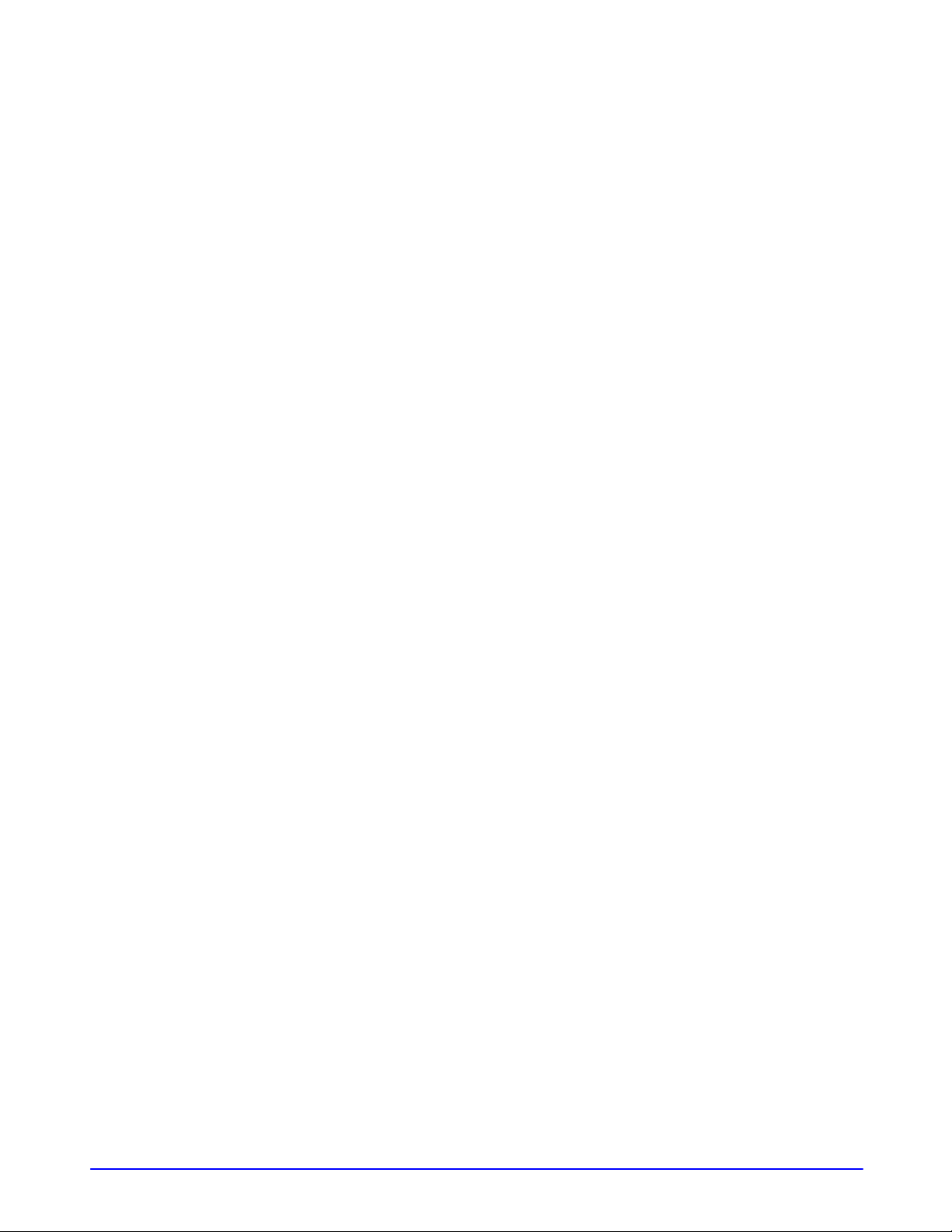
EC Declaración de conformidad
Nombre del fabricante: iVina Inc.
Dirección del fabricante: 732 Sussex Place, Milpitas, CA 95035, USA
Declara que el producto
Número de modelo :: iVina 1200U
Está en conformidad con las siguientes especificaciones de productos:
Emisión:
Inmunidad:
Safety:
Compliance:
EN 50081-1 (1992)
EN 55022 (Class B) (1994) (Conducted/Radiated)
EN 61000-3-2 (Hormonics)(1996)
EN 61000-3-3(Flicker) (1995)
EN50082-1 (1992)
IEC 1000-4-2 (ESD) (1995)
IEC 1000-4-3 (RS) (1995)
IEC 1000-4-4 (EFT/Burst) (1995)
IEC 1000-4-5 (SURGE) (1995)
Low Voltage Directive 73/23/EEC
UL , C-UL , TUV/GS
iVina 1200U
iv
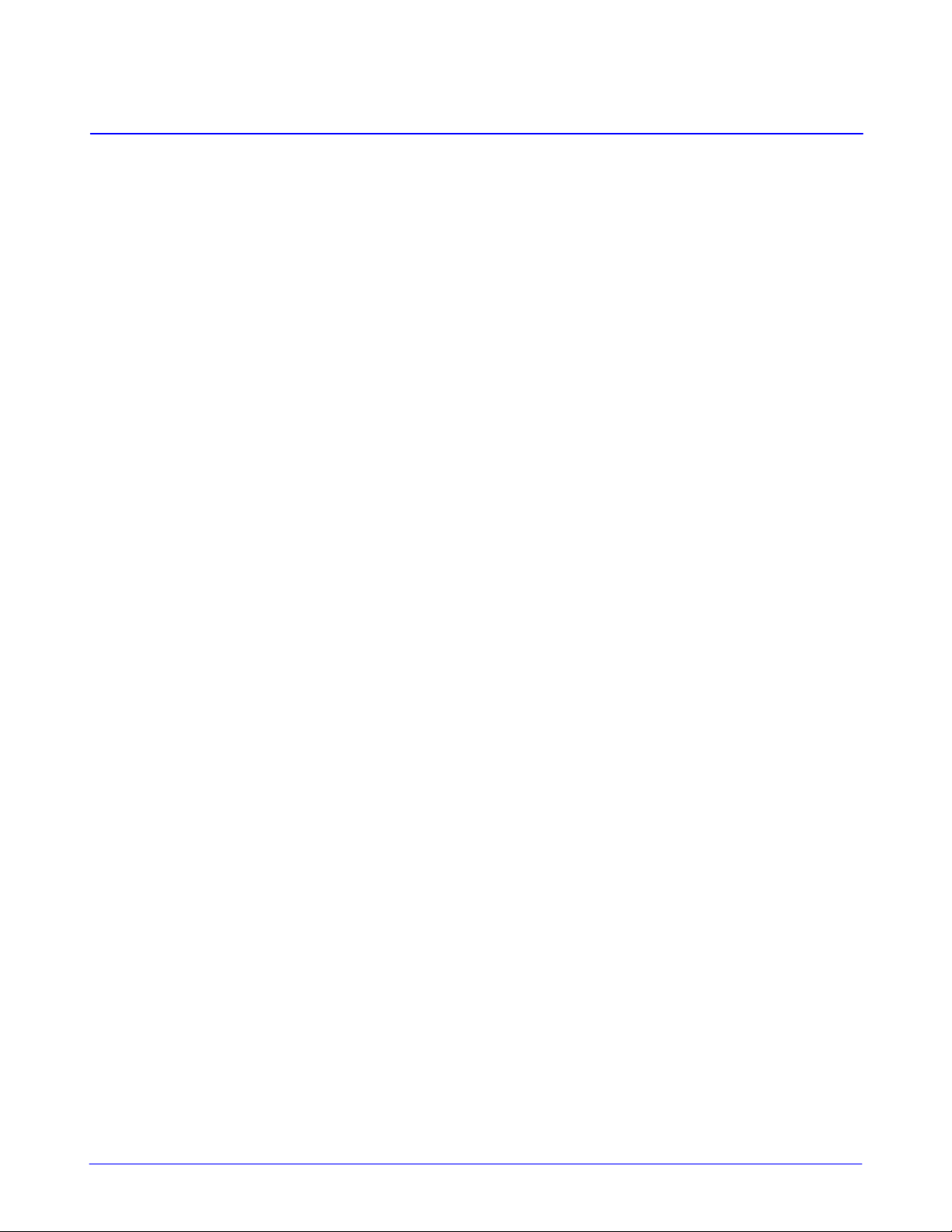
INDICE
1. INTRODUCCIÓN ....................................................................................................................................... 1-1
2. INSTALACIÓN ...........................................................................................................................................2-1
2.1 PRECAUCIONES ................................................................................................................................2-1
2.2 ABRIENDO EL ESCÁNER .................................................................................................................. 2-2
2.3 CONEXIÓN DE LOS CABLES............................................................................................................. 2-3
2.4 CARGA DE DOCUMENTOS...............................................................................................................2-4
3. INSTALACIÓN DE LA APLICACIÓN Y DEL CONTROLADOR DEL ESCÁNER.......................................3-1
3.1REQUISITOS MÍNIMOS DEL SISTEMA ..............................................................................................3-1
3.2 INSTALACIÓN DEL SOFTEARE.........................................................................................................3-1
3.3 INSTALACIÓN DE LAS APLICACIONES: TEXTBRIDGE OCR Y PAGE MANAGER ..........................3-2
4.DESCRIPCIÓN Y CONFIGURACIÓN DE LOS BOTONE...........................................................................4-1
4.1 INTRODUCCIÓN SOBRE LOS BOTONES.........................................................................................4-1
4.1.1 BOTÓN COPY (COPIAR)............................................................................................................4-1
4.1.2 BOTÓN OCR............................................................................................................................... 4-1
4.1.3 BOTÓN SCAN (DIGITALIZAR)....................................................................................................4-1
4.1.4 BOTÓN E-MAIL (CORREO ELECTRÓNICO)..............................................................................4-1
4.2 CONFIGURACIÓN DE LAS PREFERENCIAS DE LOS BOTONES .................................................... 4-2
5. TRABAJAR CON LOS BOTONES ............................................................................................................5-1
5.1 REALIZACIÓN DE LA PRIMERA COPIA ............................................................................................5-1
5.2 DIGITALIZAR TEXTO A UNA APLICACIÓN OCR ...............................................................................5-3
5.3 DIGITALIZAR UN ORIGINAL PARA ENVIARLO A UNA APLICACIÓN DE EDICIÓN DE IMÁGENES. 5-4
5.4 DIGITALIZAR UN ORIGINAL PARA ENVIARLO A LA APLICACIÓN DE CORREO ELECTRÓNICO
OUTLOOK EXPRESS...............................................................................................................................5-5
6. DIGITALIZAR SIN UTILIZAR LOS BOTONES..........................................................................................6-1
6.1 ESCÁNER IMÁGENES DESDE UNA APLICACIÓN (TWAIN/PLUG-INS)............................................ 6-1
6.2 USO DE LA INTERFAZ DE USSUARIO DELCONTROLADOR DEL ESCÁNER .................................6-2
6.2.1 SELECCIÓN DEL ORIGEN DE LA DIGITALIZACIÓN.................................................................6-2
6.2.2 DETERMINACIÓN DE LA RESOLUCIÓN ...................................................................................6-3
6.2.3 SELECCIÓN DEL TIPO DE IMAGEN ADECUADO.....................................................................6-4
6.2.4 MEJORA DE IMÁGENES............................................................................................................6-9
6.2.5 HERRAMIENTAS DE VISUALIZACIÓN DE LA IMAGEN...........................................................6-17
6.2.6 OTRAS HERRAMIENTAS.........................................................................................................6-18
6.3 COMIENZO DE LA DIGITALIZACIÓN FINAL....................................................................................6-19
7. MANTENIMIENTO.....................................................................................................................................7-1
7.1 LIMPIEZA DEL VIDRIO PARA DOCUMENTOS..................................................................................7-1
8. PROBLEMAS Y SOLUCIONES.................................................................................................................8-1
8.1 PREGUNTAS Y RESPUESTA ............................................................................................................8-1
8.2 SERVICIO TÉCNICO..........................................................................................................................8-2
9. ESPECIFICACIONES ................................................................................................................................9-3
9.1 MODEL: IVINA 1200U..........................................................................................................................9-3
INDEX..............................................................................................................................................................B
iVina 1200U v
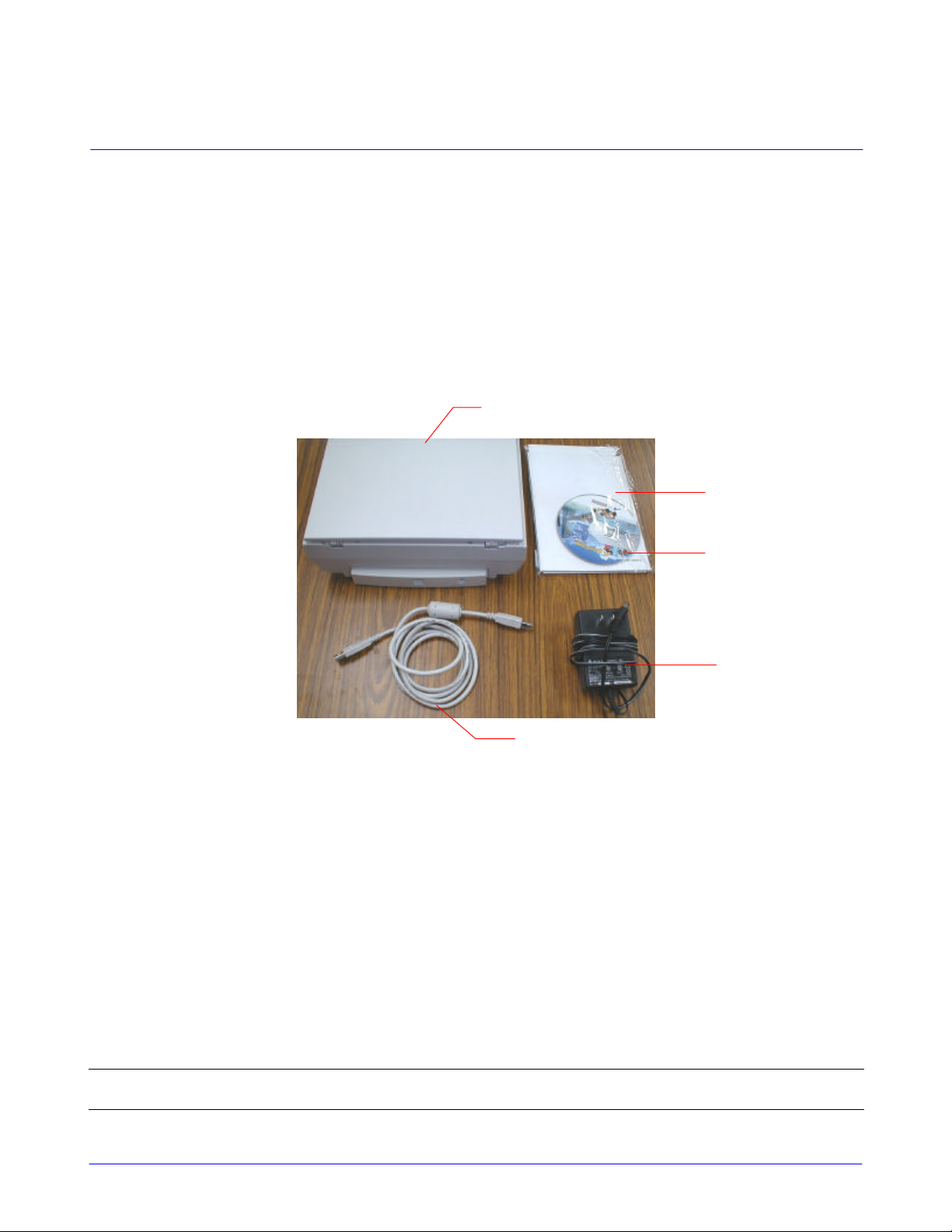
1. INTRODUCCIÓN
Enhorabuena por adquirir este escáner en color con botones de iVina. Gracias a la magnífica respuesta en todo el
mundo, iVina Inc. lanza ahora un escáner con botones compatible con USB: el iVina 1200U.
iVina 1200U es un nuevo escáner de sobremesa con botones en su parte delantera. Cada uno de los botones
realiza una función específica, haciendo de la digitalización una operación intuitiva, rátida sencilla.
Antes de instalar y trabajar con su nuevo escáner, por favor lea durante algunos minutos este manual. En
él, podrá encontrar instrucciones sobre Desembalaje, Instalación, Características, Mantenimiento, así
como los Problemas y las Soluciones típicas del escáner.
En la Figura 1-1 podrá ver el embalaje del escáner, así como, podrá comprobar los elementos que ha
recibido en su paquete.
1
2
3
5
1. Escáner
2. Manual del
operador
3. CD
4. Cable de
corriente alterna
5. Cable de USB
Figura 1-1 Empaque del escáner
Nota: cuando desembale el escáner, guarde el embalaje y la caja por si tuviera que
transportar el aparato en el futuro.
4
iVina 1200U 1-1
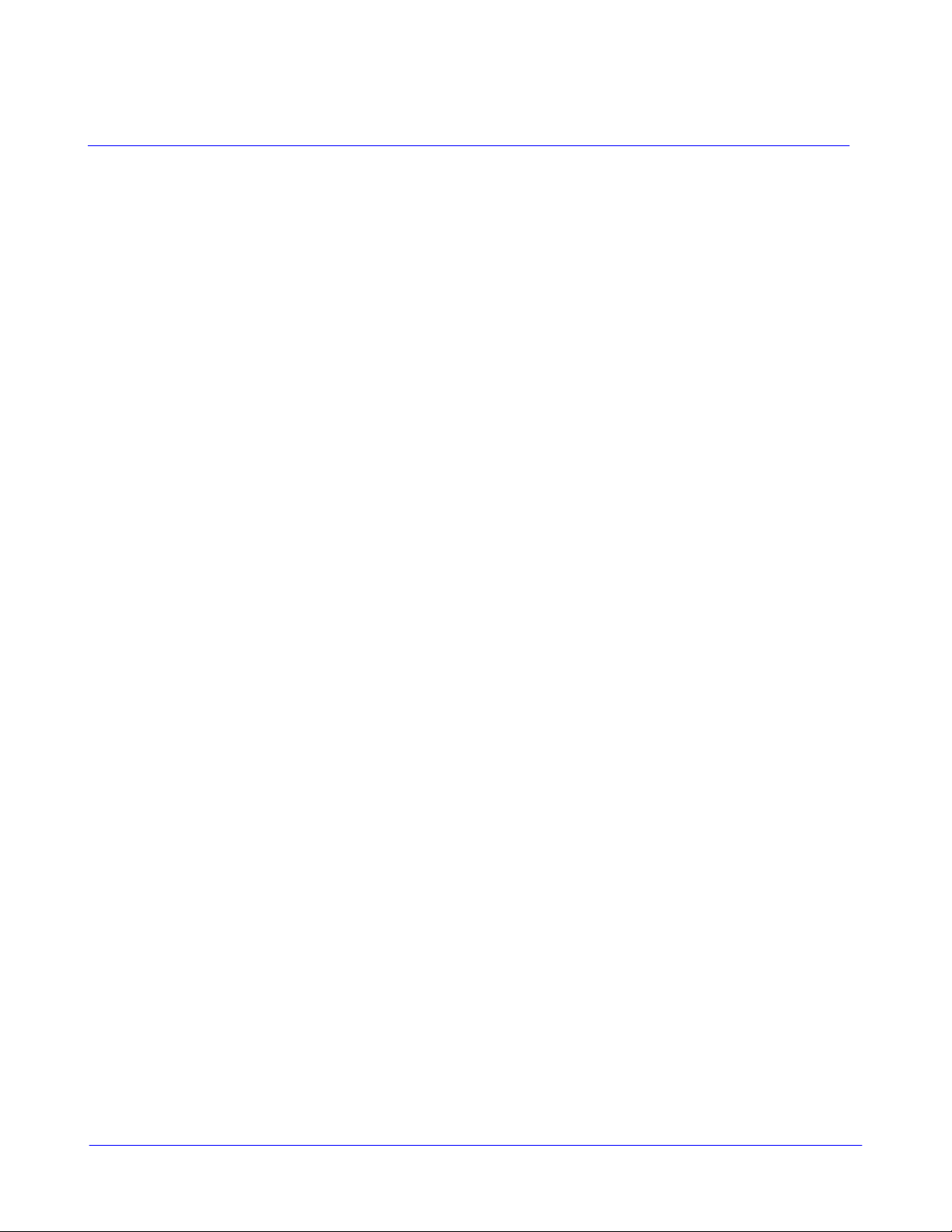
2. INSTALACIÓN
2.1 PRECAUCIONES
v No exponer al sol. La exposición directa del sol o el calor excesivo pueden dañar su unidad.
v Proteja el escáner de la humedad y del polvo.
v Compruebe el voltaje de la red antes de conectar su equipo.
v Instale su unidad en una superficie plana y horizontal. La instalación en superficies inclinadas puede provocar
problemas mecánicos.
v Guarde todo el material del embalaje para el caso en que necesite expedir de nuevo la unidad.
iVina 1200U
2-1
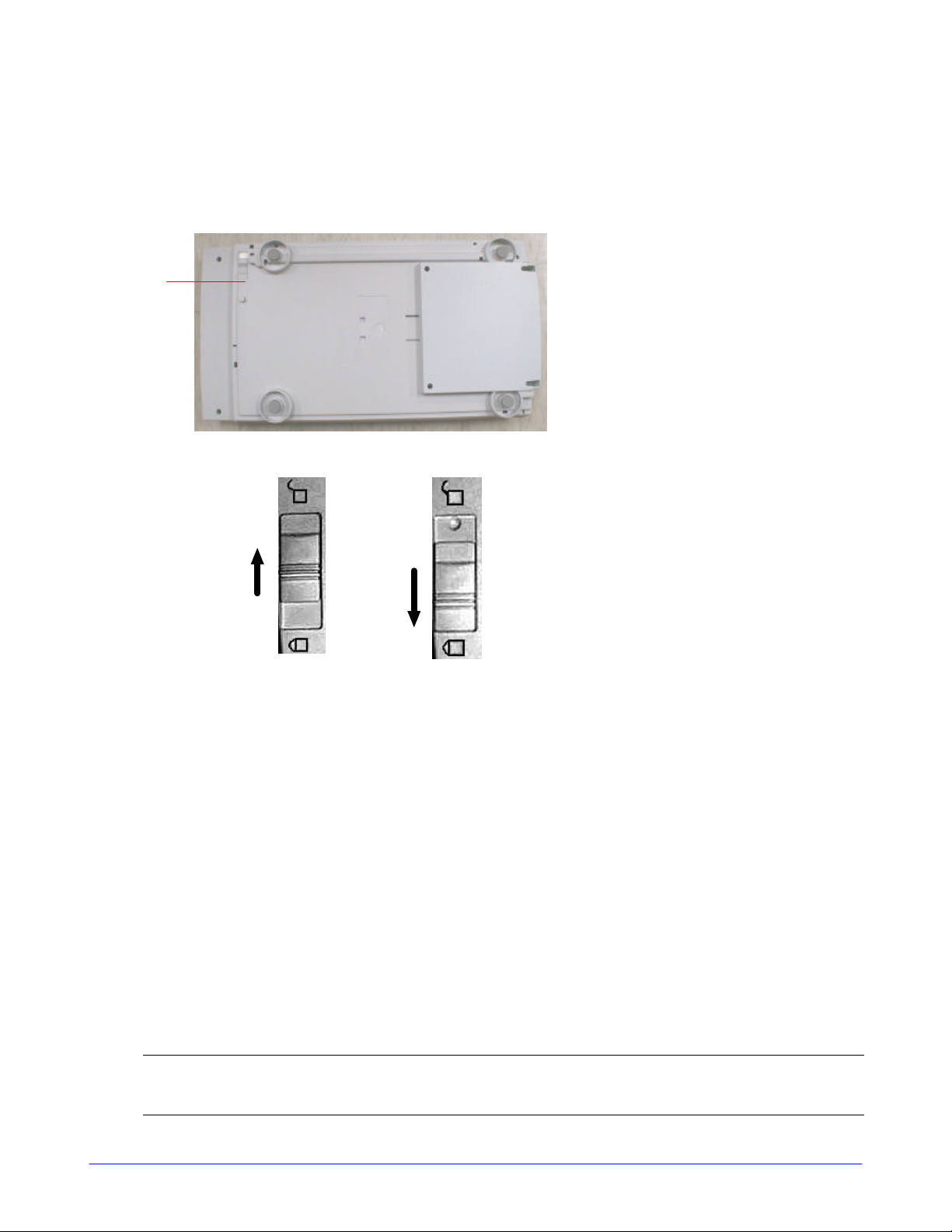
2.2 ABRIENDO EL ESCÁNER
Para proteger el dispositivo y evitar que resulte dañado durante su transporte, el escáner dispone de un
bloqueo situado en su parte posterior y que impide que la unidad de digitalización se mueva. Para desbloquear
el escáner, mueva el interruptor de bloqueo hacia arriba tal como se muestra en la figura 2-1.
Cerrado
“Abierto” “Cerrado”
Figure 2-1 Unlocking the Scanner
Nota: cuando tenga que transportar el escáner, asegúrese de que sigue los pasos indicados a continuación y
sitúe el interruptor de bloqueo en la posición de bloqueo. Si no lo hace así, el escáner podría sufrir daños que
afectaran a su funcionamiento y que invalidaran la garantía.
2-2 iVina 1200U

2.3 CONEXIÓN DE LOS CABLES
Conexión a un equipo iMac tal como se muestra en la Figura 2-3
1. Conecte el extremo más pequeño del adaptador de alimentación a la conexión situada en la parte posterior
del escáner y el otro extremo a un enchufe eléctrico.
2. Localice el puerto USB de su equipo o los accesorios USB (por ejemplo un teclado USB).
3. Conecte el extremo rectangular del cable USB al puerto USB de su equipo y el otro extremo cuadrado al
puerto USB que se encuentra en la parte posterior del escáner.
1
2
6
3
5
4
1. Equipo iMac
2. Teclado USB
3. Conector USB
4. Cable USB
5. Cable de alimentación
6. Conector USB del
escáner
Figura 2-2 Conexión del cable
iVina 1200U
2-3
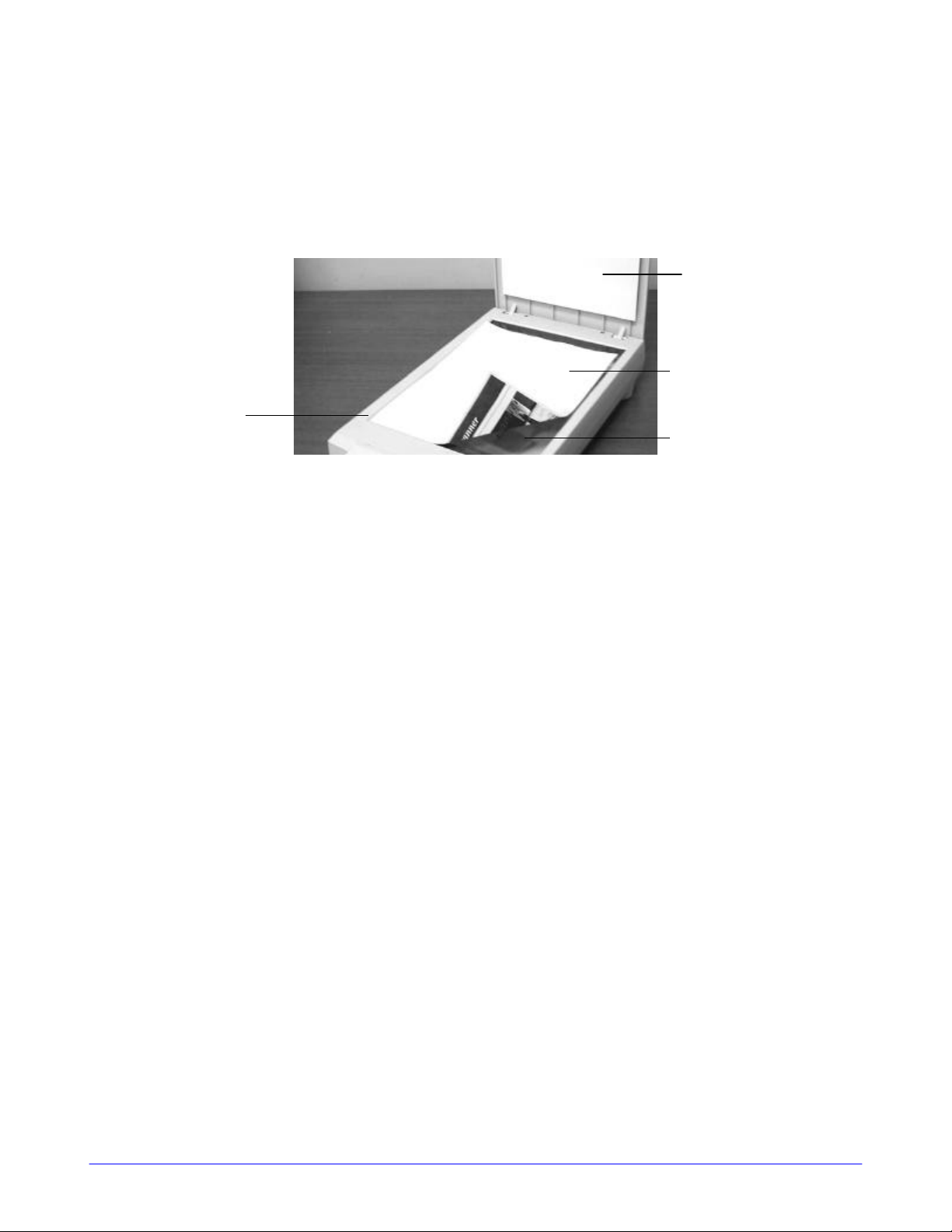
2.4 CARGA DE DOCUMENTOS
Exploración por cristal. Cuando se explore a través del cristal, hay que tener en cuenta, a la hora de situar el
papel, las marcas de referencias, ver Figura 2-3.
1
2
3
4
1. Cubre-documento
2. Documento
3. Marca de referencia
4. Vidrio soporte
Figura 2-3 Colocación del documento para la Exploración
2-4 iVina 1200U
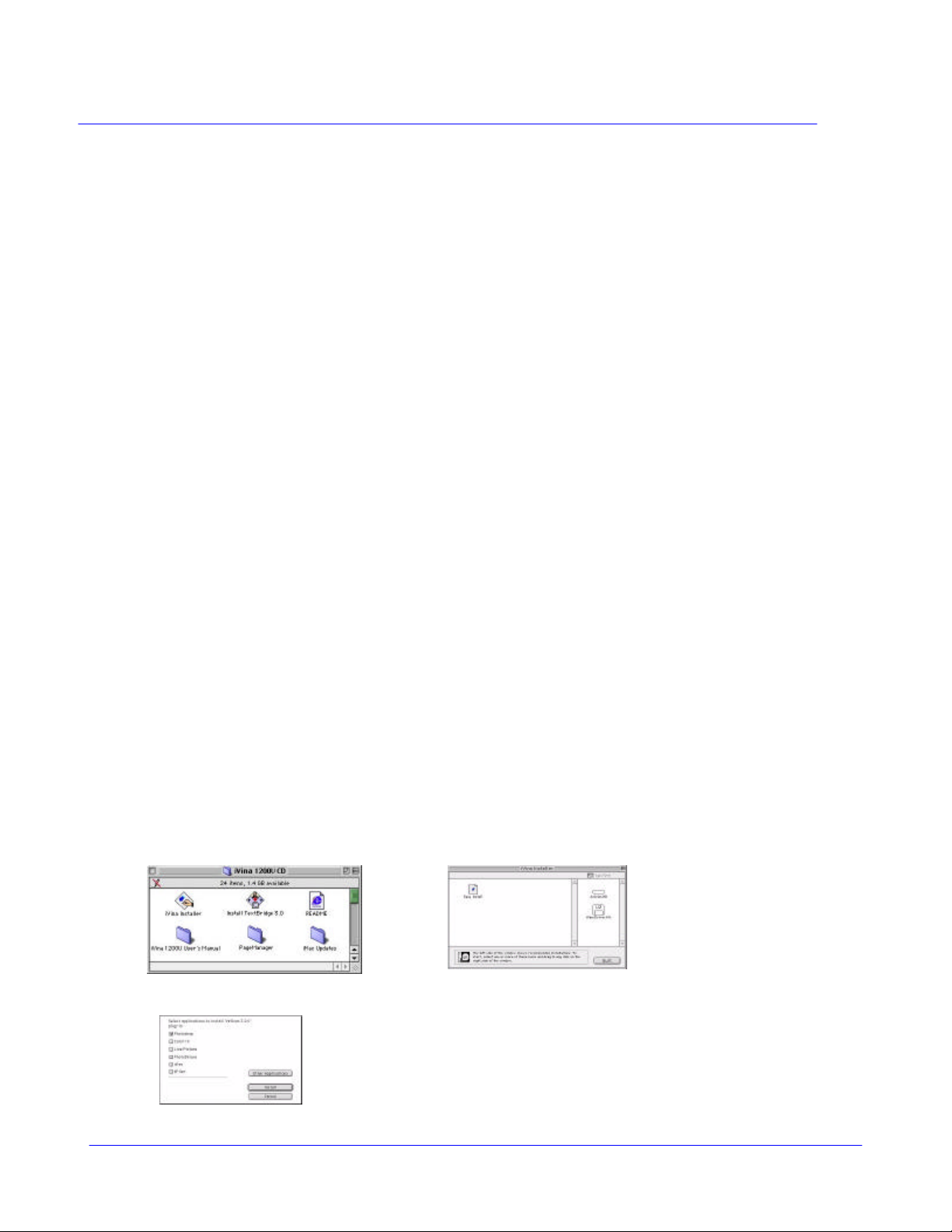
3. INSTALACIÓN DE LA APLICACIÓN Y DEL CONTROLADOR DEL ESCÁNER
3.1 REQUISITOS MÍNIMOS DEL SISTEMA
• iMac o new Power Macintosh G3(con puerto USB)
• OS 8.5.1 o posterior
3.2 INSTALACIÓN DEL SOFTEARE
En primer lugar debe instalar el controlador del escáner y las aplicaciones de software necesarias. A
continuación, conecte el iVina 1200U a su iMac para garantizar que la instalación se completará con éxito.
Antes de comenzar la instalación:
• Cierre todas las aplicaciones, incluidos los programas de protección frente a virus.
1. Inserte el CD del producto en la unidad de CD-ROM. Cuando aparezca el icono de iVina 1200U en la
pantalla, haga clic en él para que aparezca la ventana principal. Esta ventana contiene los principales
archivos del CD: el programa de instalación de iVina, el programa de instalación de TextBridge 3.0, el
archivo Read Me, el manual del usuario de iVina1200U, PageManager y archivos de actualización para
iMac, tal como se muestra en la Figura 3-1. Recomendamos la lectura del archivo “Read Me” antes de
continuar.
2. Si el sistema operativo de su equipo no es Mac OS 8.5.1 o superior, haga doble clic en el icono de los
archivos de actualización de iMac para instalar todo el software de actualización necesario, incluido el
“firmware” de iMac, la actualización para iMac y Mac OS 8.5.1. Si no lo hace, es posible que el
iVina1200U no funcione correctamente.
3. Haga doble clic en el icono del programa de instalación de iVina para que aparezca el cuadro de
diálogo “iVina Installer”, tal como se muestra en la Figura 3.2.
4. Haga clic en el icono “Easy Install” y arrástrelo hasta la unidad de disco duro al que desee copiar el
controlador del escáner. Aparecerá otro cuadro de diálogo para la instalación de los módulos, tal como
se muestra en la Figura 3-3. Seleccione los elementos que desee en el cuadro de diálogo (p.ej.
Photoshop) y haga clic en el botón “Install” para instalar el controlador modular del escáner.
5. Reinicie su iMac cuando aparezca el mensaje “Restart” y habrá concluido la instalación del controlador
del escáner.
Una vez que haya instalado el controlador del iVina 1200U, puede buscar la carpeta “Button Manager”. Se trata
de una interfaz con la que los usuarios pueden definir la configuración de los cuatro botones del escáner. Para
obtener más información sobre “Button Manager”, consulte la sección 4.2 del manual.
Nota: para asegurarse de que la instalación se completa correctamente, si tiene que actualizar el controlador
del escáner, desconecte antes el cable USB del escáner y, a continuación, instale la versión más reciente del
controlador. Reinicie su iMac y vuelva a conectar el cable USB del escáner al sistema.
Figura 3-1 Ventana del CD de iVina 1200U
Figura 3-3 Cuadro de diálogo para los módulos
iVina 1200U
Figura 3-2 Ventana iVina Installer
3-1
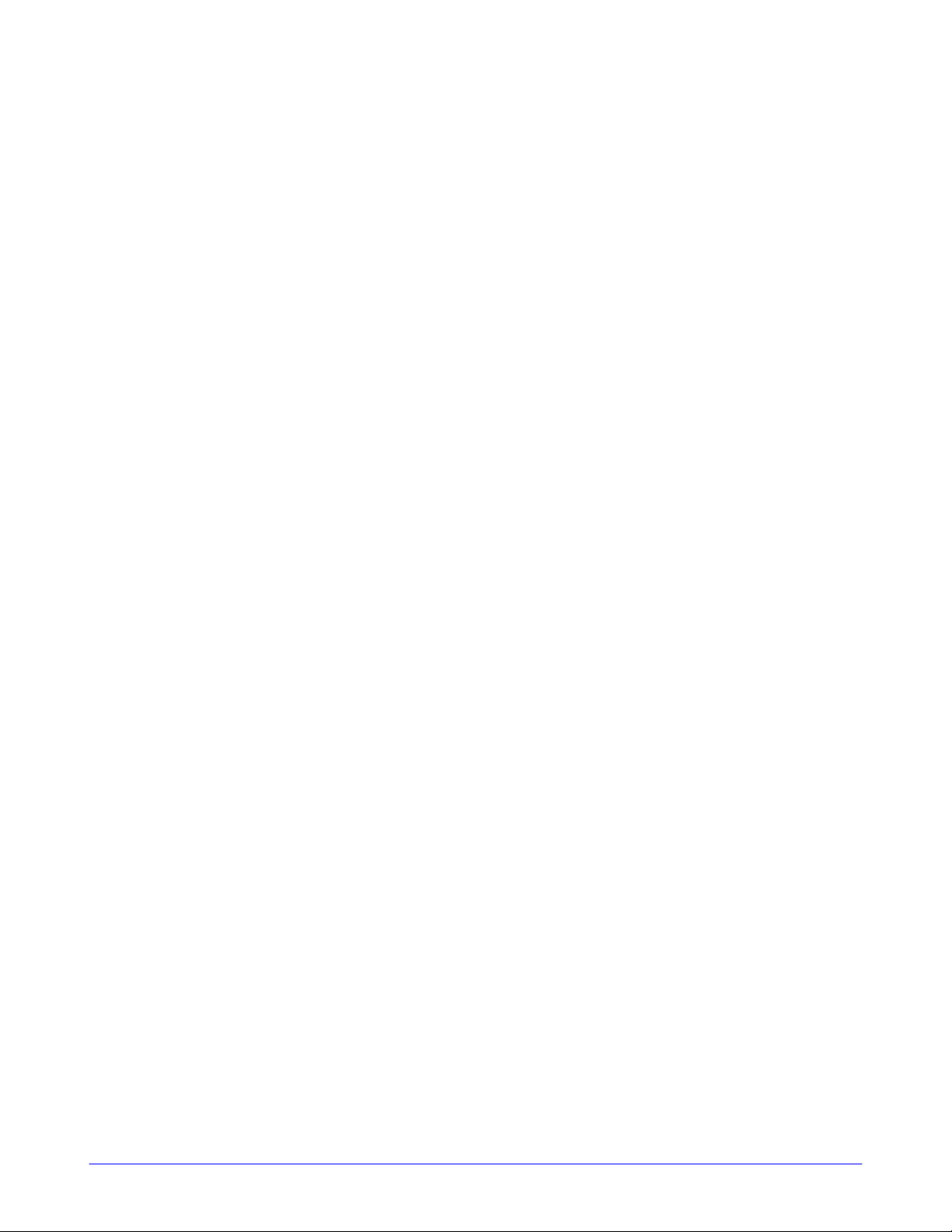
3.3 INSTALACIÓN DE LAS APLICACIONES: TEXTBRIDGE OCR Y PAGE MANAGER
1. Inserte el CD del producto en la unidad de CD-ROM del equipo.
2. Haga clic en el icono del CD de iVina 1200U para que se abra la ventana principal del CD, incluido el
programa de instalación de iVina, el programa de instalación de TextBridge 3.0, el archivo “Read Me”, el
manual del usuario del iVina 1200U, PageManager y las actualizaciones para iMac.
(A) Instalación de la aplicación TextBridge OCR:
1. Haga doble clic en el icono “Install TextBridge 3.0” y aparecerá el programa de instalación
multilingüe de TextBridge.
2. Seleccione uno de los seis idiomas del programa de instalación y siga las instrucciones de la
pantalla para instalar TextBridge OCR.
(B) Instalación de la aplicación opcional PageManager:
1. Haga clic en el icono PageManager de la ventana principal.
2. Cuando aparezca la ventana PageManager con ocho opciones para idiomas, seleccione uno de los
ocho idiomas.
3. Haga doble clic en “Presto! PageManager Disk 1” y, a continuación, en “Presto ! PageManager
Installer”.
4. Siga las instrucciones de la pantalla para finalizar la instalación de Presto! PageManager.
3. A continuación se realizará la instalación de las dos aplicaciones.
3-2 iVina 1200U
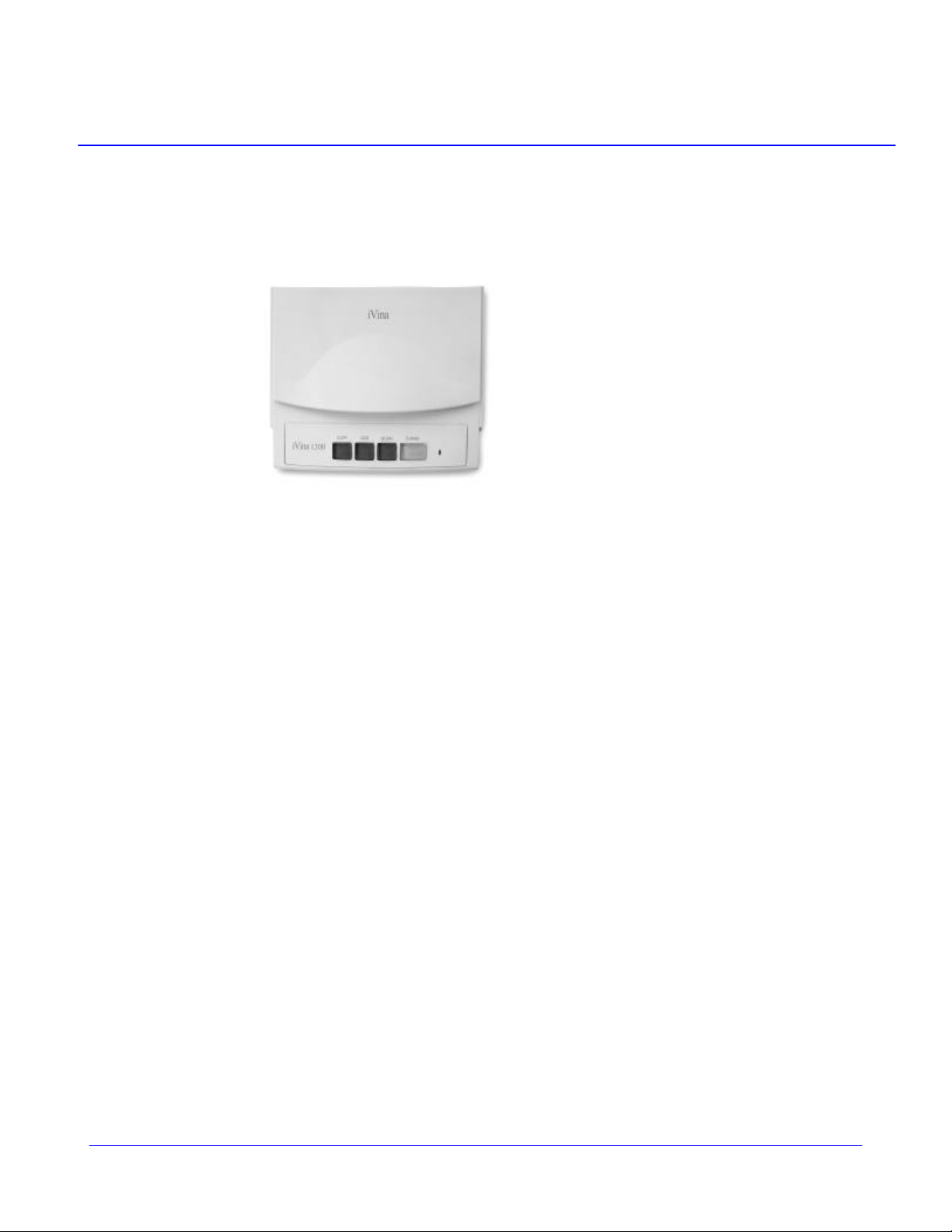
4. DESCRIPCIÓN Y CONFIGURACIÓN DE LOS BOTONE
4.1 INTRODUCCIÓN SOBRE LOS BOTONES
El iVina 1200U posee cuatro botones en su parte delantera. A continuación se describen las funciones de cada uno
de los botones.
Figura 4-1 Botón Outlook
4.1.1 BOTÓN COPY (COPIAR)
Sólo con presionar el botón Copy podrá obtener inmediatamente una copia de la imagen digitalizada
directamente desde la impresora.
4.1.2 BOTÓN OCR
Al presionar el botón OCR, podrá digitalizar documentos de textos y enviarlos a la aplicación OCR que utilice
como, por ejemplo, el programa TextBridge 3.0, que se entrega con el escáner.
4.1.3 BOTÓN SCAN (DIGITALIZAR)
Sólo tendrá que presionar este botón para digitalizar la imagen directamente y abrirla en una aplicación de
edición de imágenes.
4.1.4 BOTÓN E-MAIL (CORREO ELECTRÓNICO)
Al presionar el botón E-mail podrá enviar con toda comodidad la imagen digitalizada por Internet mediante la
aplicación predefinida de correo electrónico, Outlook Express.
iVina 1200U
4-1
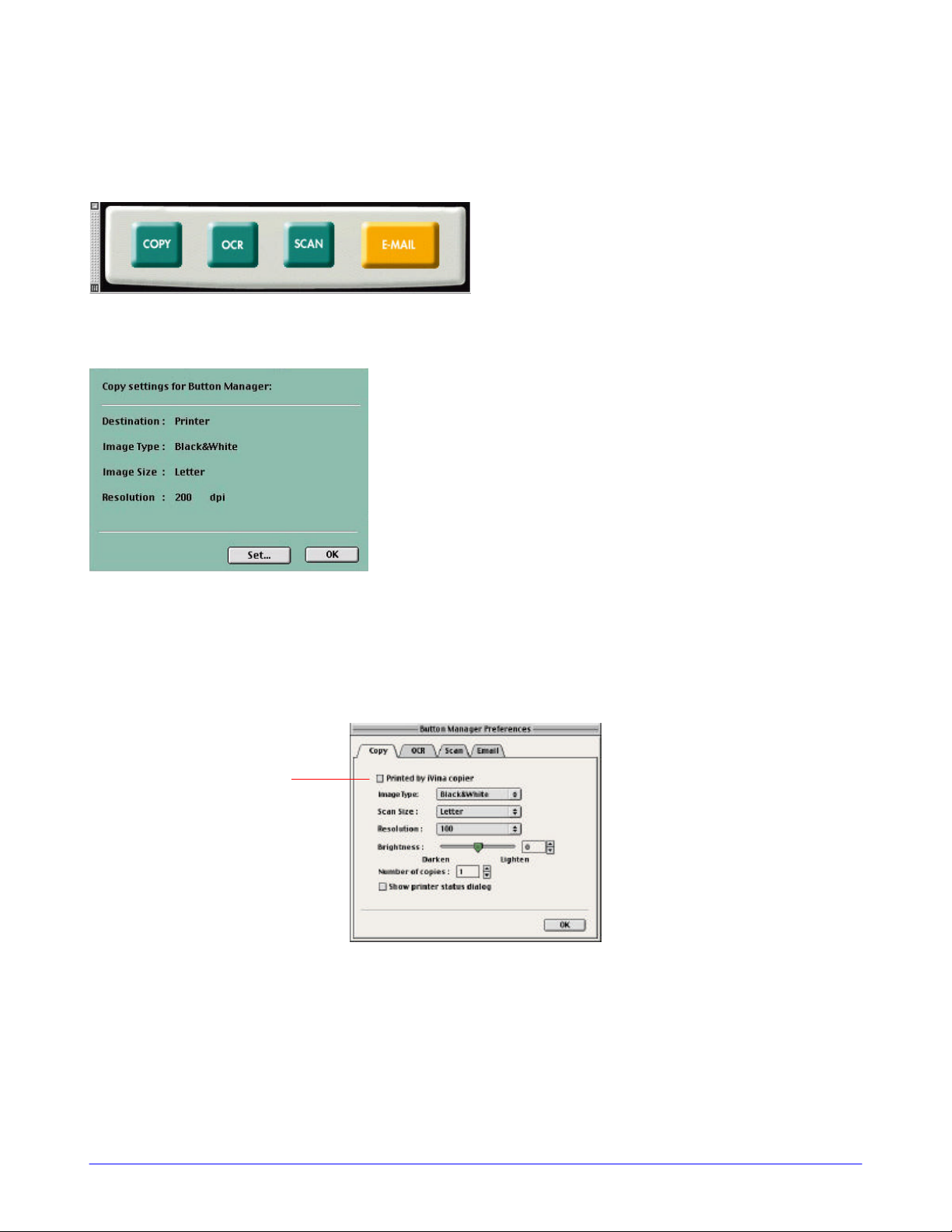
4.2 CONFIGURACIÓN DE LAS PREFERENCIAS DE LOS BOTONES
Después de abrir el icono “Button Manager” desde la carpeta Button Manager, aparecerá una ventana desde la
que podrá configurar los botones según se describe a continuación.
Figura 4-2
Haga clic en cada uno de los cuatro botones para configurar sus preferencias.Por ejemplo, suponga que hace clic
en el botón Copy. Aparecerá la hoja de configuración Copy, tal como se muestra a continuación
Figura 4-3
Haga clic en el botón Set para que aparezca el cuadro de diálogo de configuración, tal como aparece a
continuación, desde donde podrá elegir entre las diversas opciones.
Dispondrá del programa iVina Copier, que le permitirá realizar copias como si utilizara una copiadora de verdad si
selecciona “Printed by iVina Copier”. Cuando haya elegido las opciones que desee, haga clic en el botón “OK”.
Ejecutar iVina
Figura 4-4
4-2 iVina 1200U
 Loading...
Loading...