Page 1

NX-SERIES USER MANUAL
iView Technology
http://www.iviewtech.com
1
NX-series User Manual
Page 2
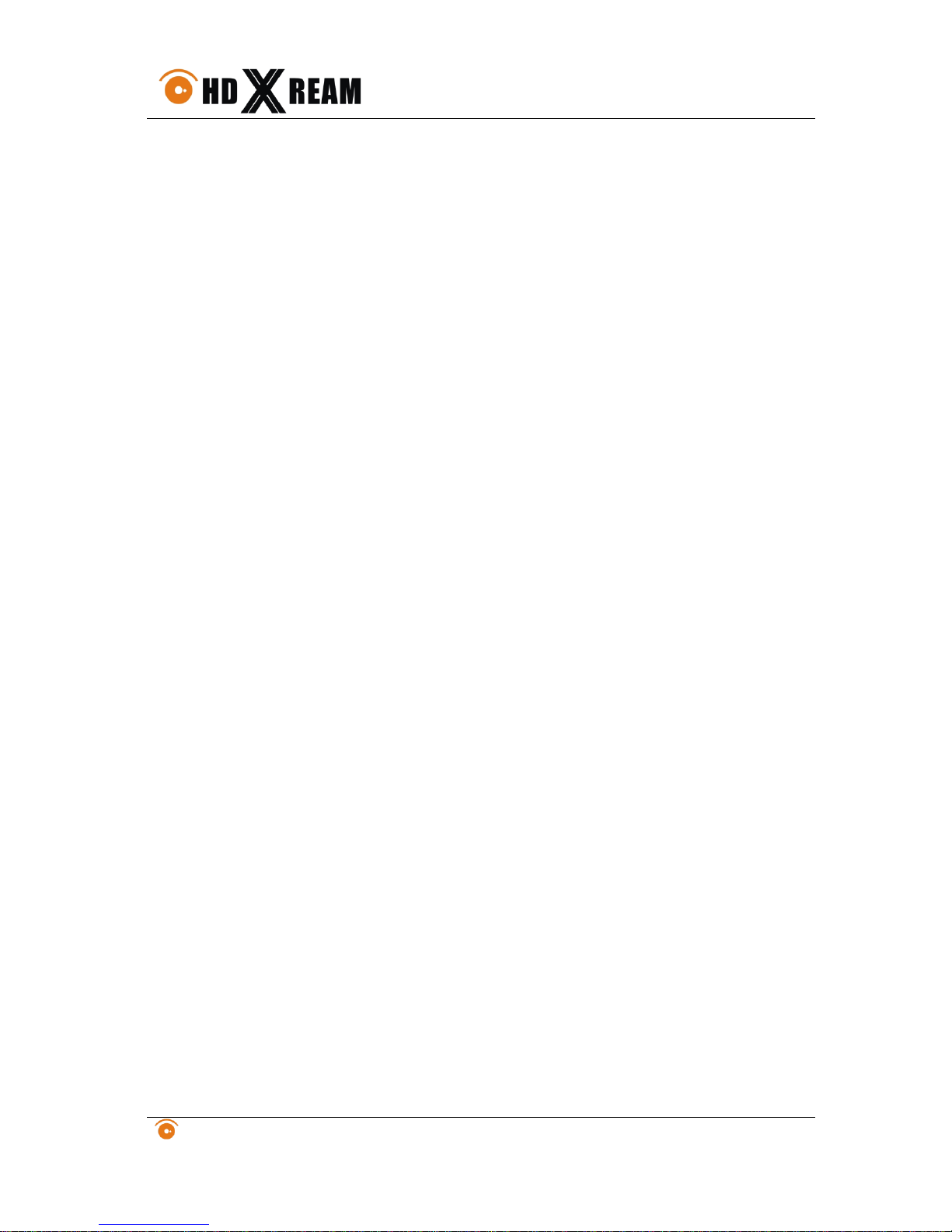
NX-SERIES USER MANUAL
iView Technology
http://www.iviewtech.com
2
CONTENT INDEX
1 NX-SERIES OVERVIEW .......................................................................... 4
1.1. NX-Series Features 4
1.2. NVR CONTROL PANEL 5
1.3. NVR BACK PANEL 5
2 GETTING STARTED ................................................................................. 8
3 LIVE VIEW ............................................................................................... 10
3.1. Understanding Live Preview Icons 10
3.2. Understanding Live Preview Toolbar 10
3.3. Understanding Home Menu 11
3.4. Using Digital Zoom 11
4 IP CAMERA CHANNEL ......................................................................... 12
5 CONFIGURE DISPLAY .......................................................................... 14
5.1. Camera Settings 14
5.2. Displays Output Settings 15
6 CONFIGURE RECORDING .................................................................. 16
6.1. Initializing Record Settings 16
6.2. Scheduling a Recording 17
7 PLAYBACK AND BACKUP ................................................................... 19
7.1. Playback files from a video search 19
7.2. Understanding the Playback Interface 20
7.3. Backup the recorded file 21
8 CONFIGURE NETWORK ...................................................................... 23
Page 3
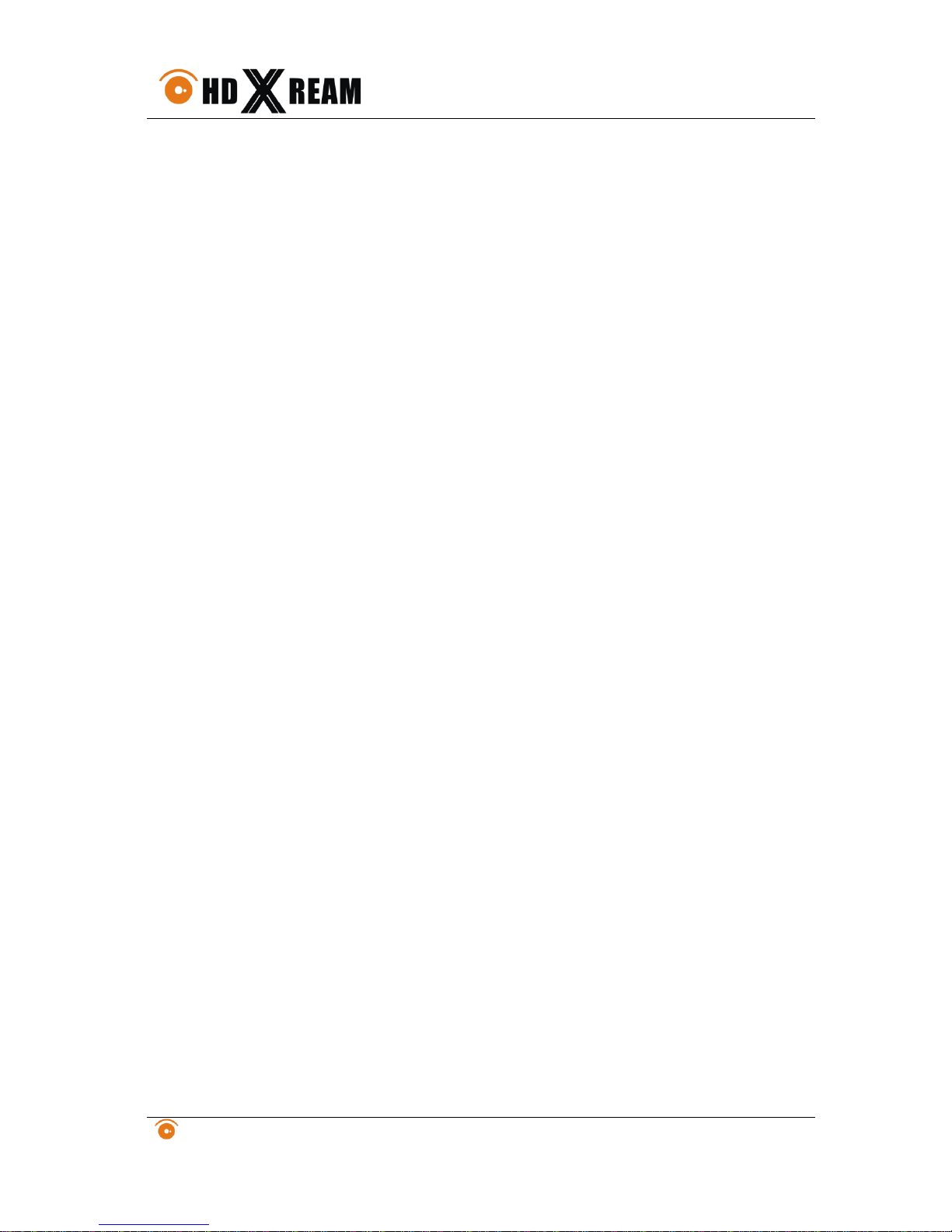
NX-SERIES USER MANUAL
iView Technology
http://www.iviewtech.com
3
8.1 Configuring General Settings 23
8.2 Configuring Advanced Settings 24
8.2.1 DDNS .....................................................................................................................................................25
8.2.2 NTP ........................................................................................................................................................25
8.2.3 E-mail Settings .......................................................................................................................................26
9 CONFIGURE ALARMS .......................................................................... 28
9.1 Motion Detection 28
9.2 Detecting Video Loss 29
9.3 Detecting Exception 30
10 CONFIGURE DEVICES ....................................................................... 32
10.1 Managing HDDs 32
10.2 Configuring PTZ Settings 33
11 CONFIGURE SYSTEM ........................................................................ 35
11.1 General 35
11.2 User 36
11.2.1 Adding a New User ..............................................................................................................................37
11.3 System Information 38
11.4 Maintenance 39
Page 4
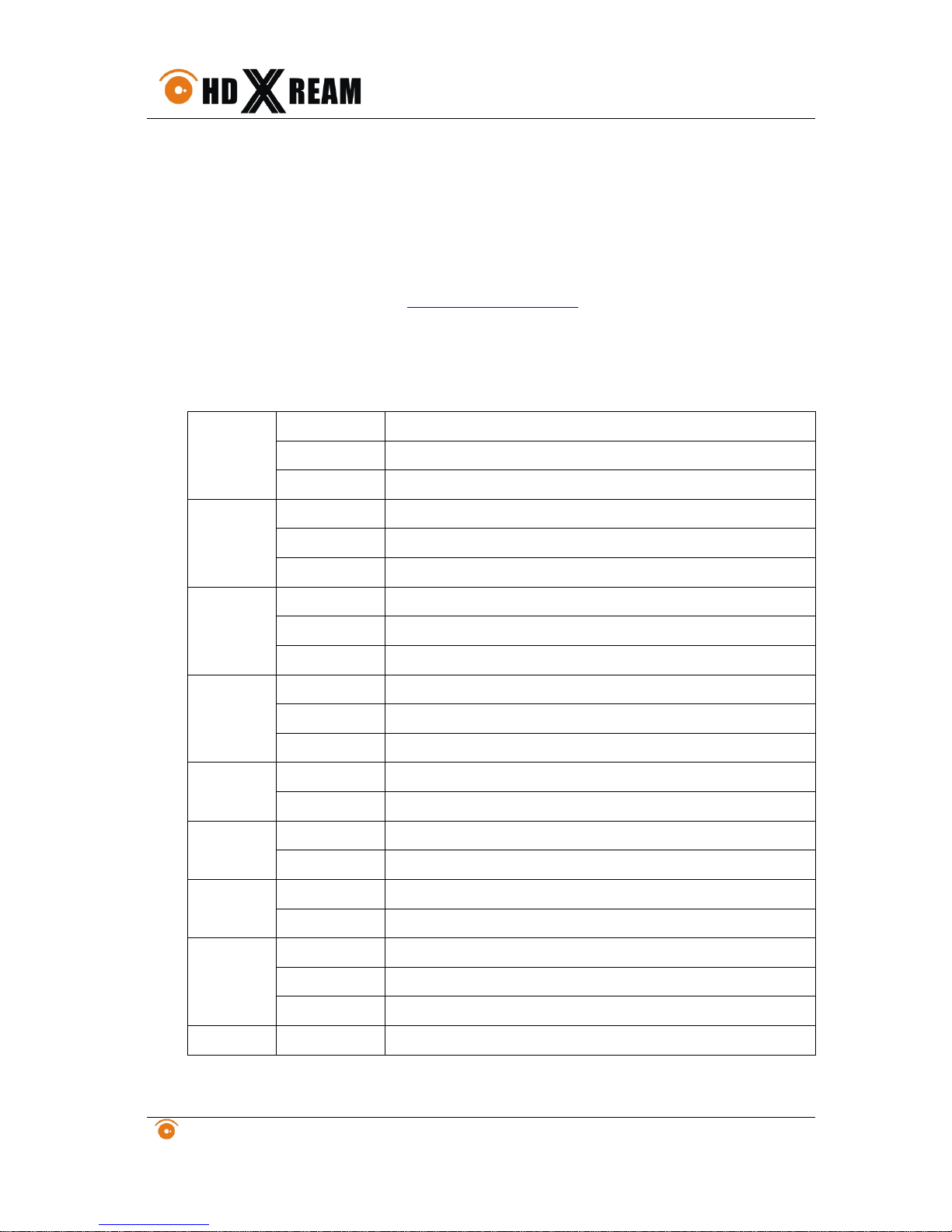
NX-SERIES USER MANUAL
iView Technology
http://www.iviewtech.com
4
1 NX-Series OVERVIEW
This User Manual is to provide a comprehensive operational guide to iView Technology NX-Series
NVR and Hybrid NVR. As we are constantly upgrading and updating our software and firmware
features for our products, please check http://www.iviewtech.com for the latest update.
Last Update: April, 2014.
1.1. NX-Series Features
DISPLAY
OUTPUT
Support HDMI & VGA output HD1080P
LIVE VIEW
1/4/8/9/16-Division Live View
PRIVACY
Support Privacy Mask and Digital Zoom on Live View
VIDEO
FORMAT
Support NTSC/PAL ( via Software )
COMPRESSION
Dual-Stream H.264 High Profile
ENCODING
Support Individual Channel Configuration ( Frame Rate & Bit Rate )
STORAGE
SATA HDD
Support SATA HDD up to 3TB (Internal)
eSATA HDD
Support eSATA HDD up to 3TB (External)
RECORDING
Support S.M.A.R.T pre-allocating management
RECORDING
MODE
Manual, Continuous, and Motion (Cycle and Non-Cycle)
PERIOD
Support 8 Time periods with Separate Types
EVENT
Support Both Pre-Record and Post-Record
PLAYBACK
MODE
By Channel, Recording, Time, Even Type
CONTROL
Play, Pause, Rewind, Fast, Slow, Progression Bar
BACKUP
MEDIA
Support External USB memory storage
REMOTE
Via Network
ALARMS
NOTIFICATION
Network Status, HDD full, IP Conflict and HDD Error
EMAIL
Support SSL Gmail Notification
NETWORK
MEDIA
Support 10/100 Adaptive Network Interface
PROTOCOL
TCP/IP, P2P, PPPoe, DHCP, DNS, NTP, UPnP, ONVIF, RTSP
REMOTE
Playback, Search, Backup, Configuration, Snap Shot
I/O
LIVE
via USB Mouse & IR Remote Controller ( Included )
Page 5
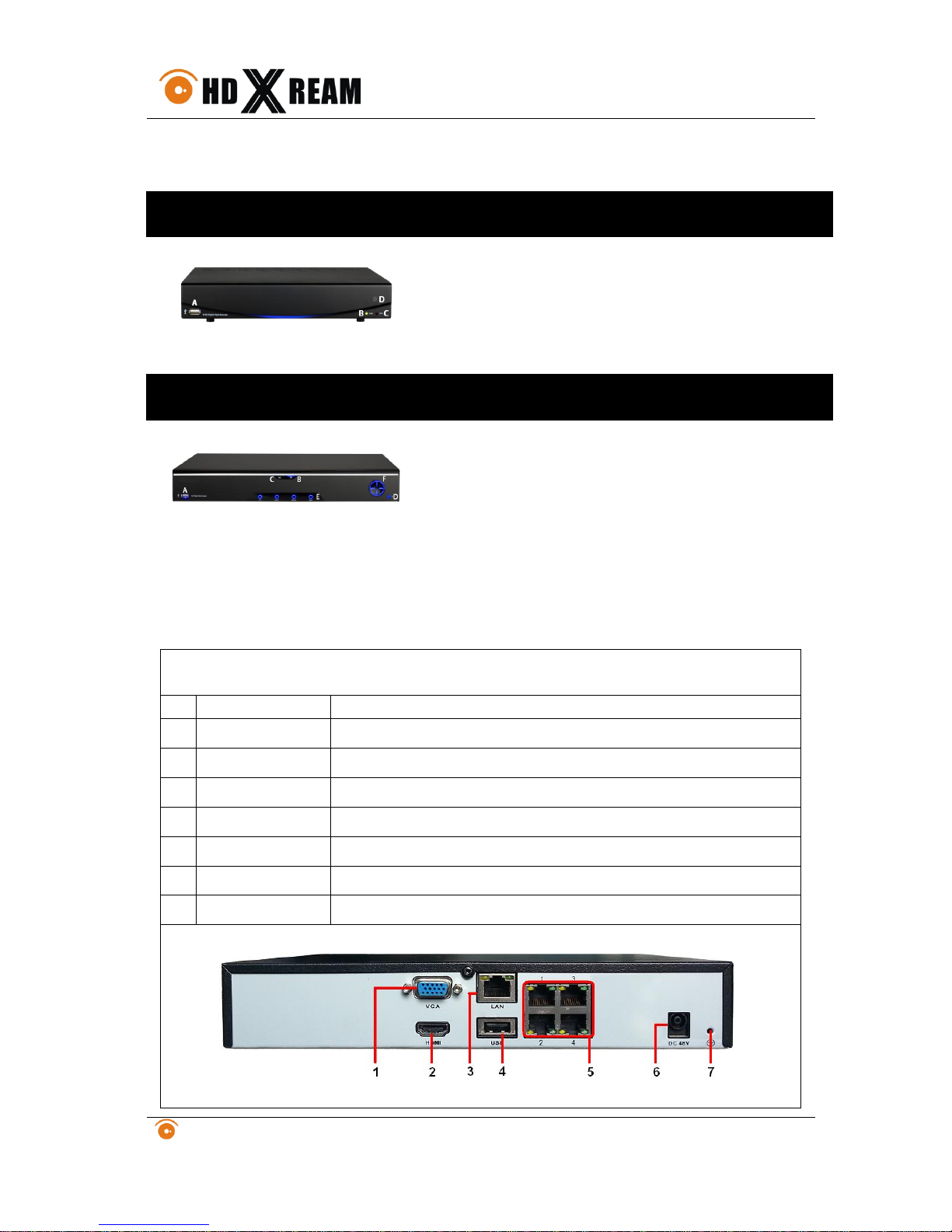
NX-SERIES USER MANUAL
iView Technology
http://www.iviewtech.com
5
1.2. NVR CONTROL PANEL
NX-4/8 NVR FRONT PANEL
A
USB:
External USB Port for connecting USB Flash Drive
B
POWER:
Power ON Indicator
C
HDD:
Hard Disk Drive ( HDD ) ON Indicator
D
IR RECR:
Remote Controller Infrad Red ( IR ) Receiver Port
NX-2416 NVR FRONT PANEL
A
USB:
External USB Port for connecting USB Flash Drive
B
POWER:
Power ON Indicator
C
HDD:
Hard Disk Drive ( HDD ) ON Indicator
D
IR RECR:
Remote Controller Infrad Red ( IR ) Receiver Port
E
FUNC:
PLAY / DISPLAY / MENU / SELECT Button
F
NAV:
UP / DOWN / LEFT / RIGHT Navigation Button
1.3. NVR BACK PANEL
MODEL: NX-4E, NX-8E
No
Item
Description
1
VGA OUTPUT
DB9 connector for VGA output. Display local video output and menu.
2
HDMI OUTPUT
HDMI output, Display local video/Audio output and menu.
3
LAN interface
Connector for LAN (Local Area Network).
4
USB interface
Connector for USB device.
5
LAN interface
4 ports LAN interface for IPCam connections
6
DC POWER IN
12V DC power input for non-PoE or 48V for PoE
7
Ground
Ground
Page 6
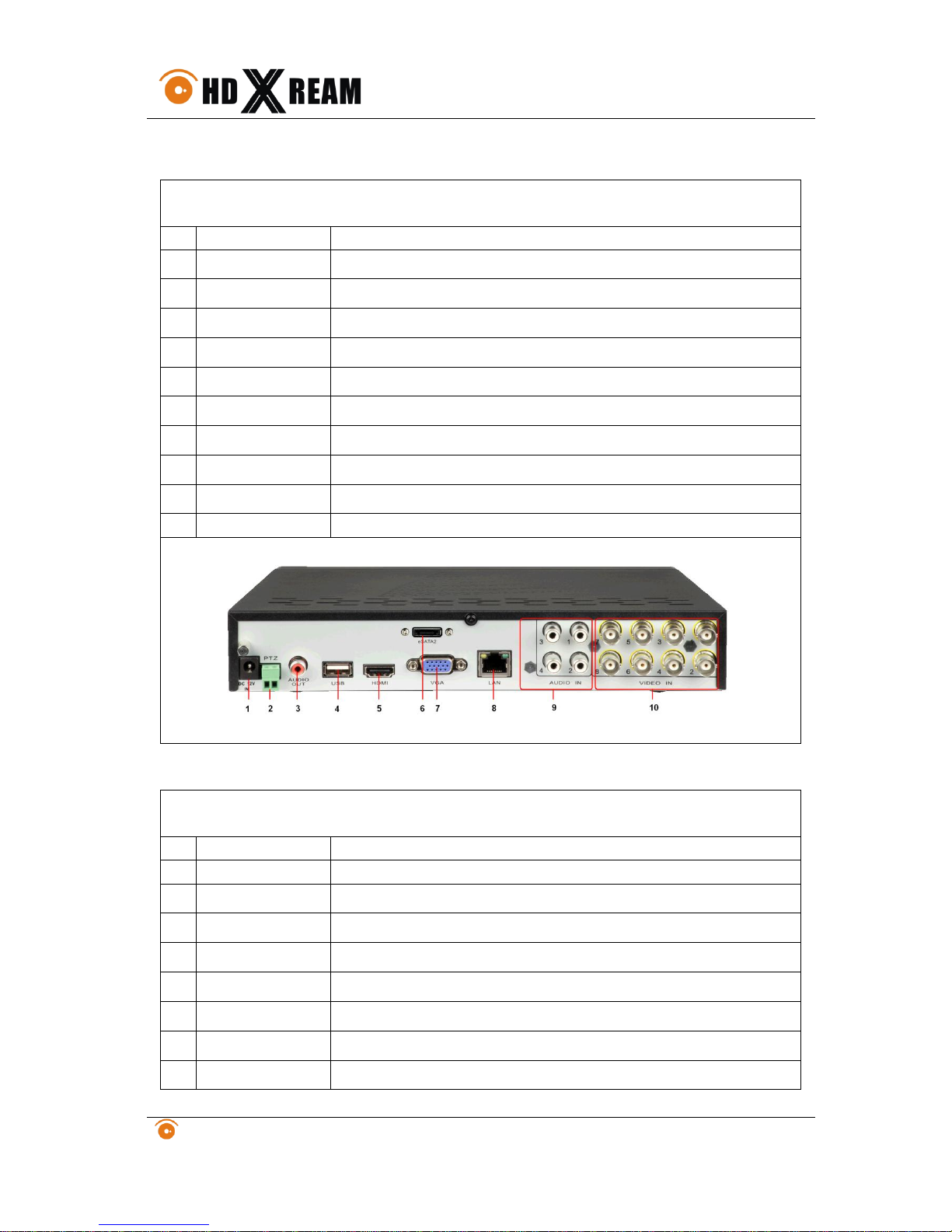
NX-SERIES USER MANUAL
iView Technology
http://www.iviewtech.com
6
MODEL: NX-88 HYBRID, NX-84 HYBRID
No
Item
Description
1
DC POWER IN
12V DC power input
2
RS485
PTZ control port (Some models don’t support this feature)
3
AUDIO OUT
RCA connectors for analog audio output.
4
USB interface
Connector for USB device.
5
HDMI OUTPUT
HDMI output, Display local video/Audio output and menu.
6
eSATA
eSATA port, connect eSATA HDD for recording or backup
7
VGA OUTPUT
DB9 connector for VGA output. Display local video output and menu.
8
LAN interface
Connector for LAN (Local Area Network).
9
AUDIO IN
RCA connectors for analog audio input.
10
VIDEO IN
BNC connector for analog video input.
MODEL: NX-2416 PRO-V HYBRID
No
Item
Description
1
VIDEO IN
BNC connector for analog video input.
2
AUDIO IN and OUT
RCA connectors for 16CH analog audio input and 1CH output
3
RS485
PTZ control port (Some models don’t support this feature)
4
VGA OUTPUT
DB9 connector for VGA output. Display local video output and menu.
5
HDMI OUTPUT
HDMI output, Display local video/Audio output and menu.
6
eSATA2
eSATA port, connect eSATA HDD for recording
7
USB/eSATA1
USB/eSATA port, connect eSATA HDD for backup
8
Alarm
IO alarm, 8CH input and 4CHoutput
Page 7

NX-SERIES USER MANUAL
iView Technology
http://www.iviewtech.com
7
9
LAN interface
Connector for LAN (Local Area Network).
10
DC POWER IN
12V DC power input
11
Power switch
Power switch
Page 8
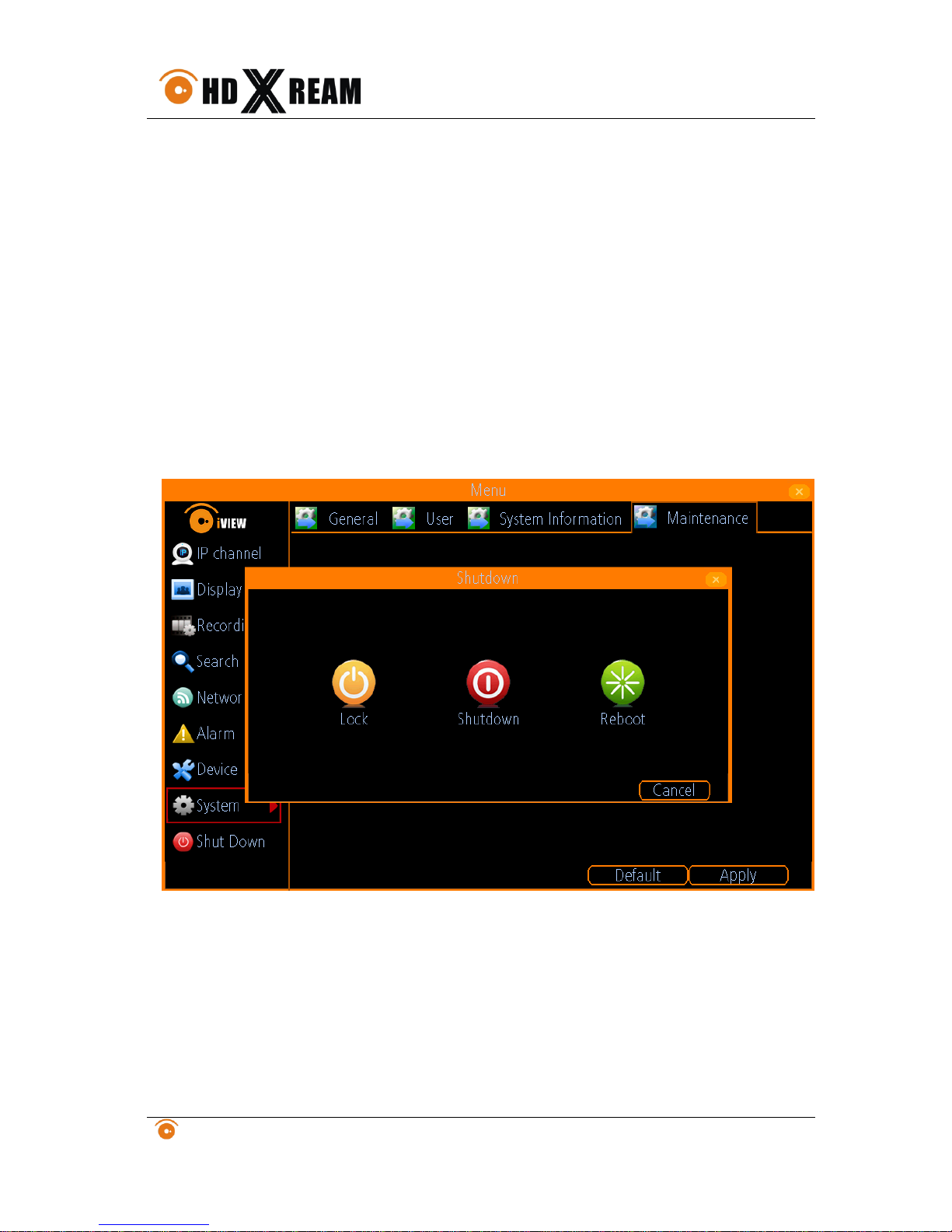
NX-SERIES USER MANUAL
iView Technology
http://www.iviewtech.com
8
2 GETTING STARTED
2.1 Starting and Shutting Down Your NVR
Proper startup and shutdown procedures are crucial to expanding the life of your NVR. To startup your
DVR, please plug the power supply into an electrical outlet. It is HIGHLY recommended that an
Uninterruptible Power Supply (UPS) be used in conjunction with the unit. The Power indicator LED on
the front panel should turn on, indicating the unit is receiving power.
To shutdown the NVR:
1. Enter the Shutdown menu, click on Menu > Shutdown.
2. Select the Shutdown button.
3. Click the OK button.
4. Unplug the power supply on the rear panel to safely shutting down the system.
2.2 Rebooting and Locking Your NVR
In the Shutdown menu, you may also reboot or lock your DVR. Locking your NVR will return you to the
Page 9
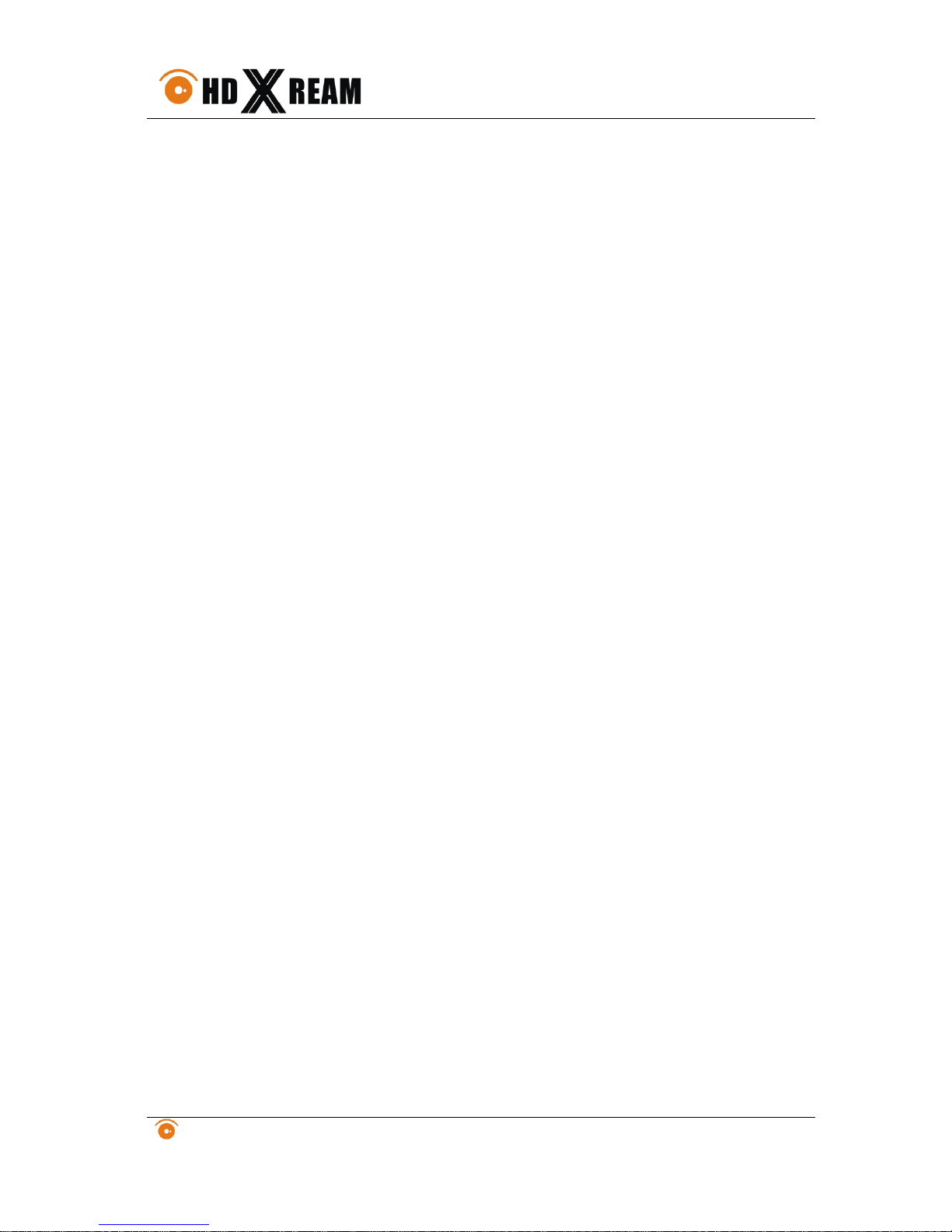
NX-SERIES USER MANUAL
iView Technology
http://www.iviewtech.com
9
Live Preview mode, which will require user name and password to exit out of it. The Reboot button will
reboot your NVR. To reboot or lock your NVR:
1. Enter the Shutdown menu by clicking Menu > Shutdown.
2. Select the Lock button to lock the NVR or the Reboot button to reboot the NVR.
Page 10
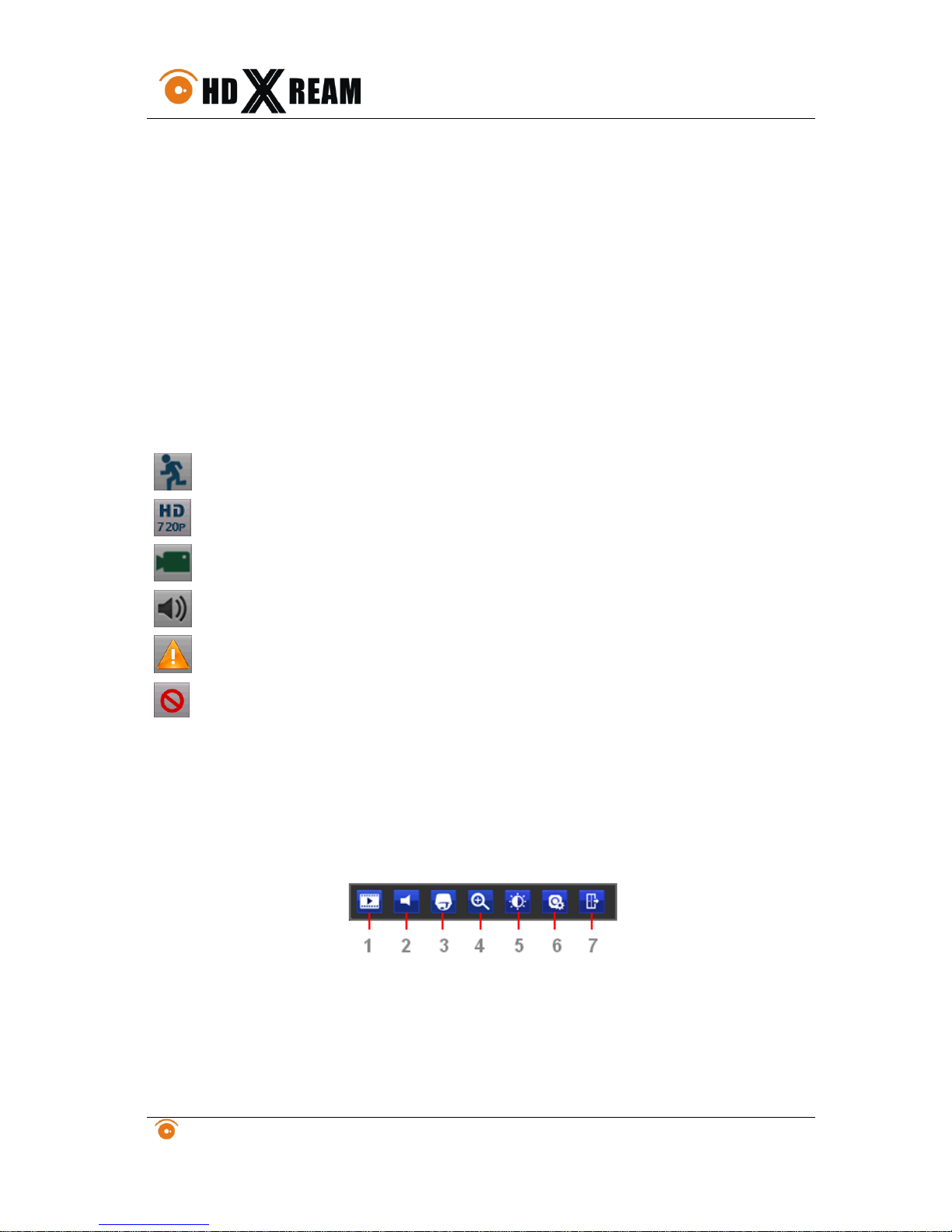
NX-SERIES USER MANUAL
iView Technology
http://www.iviewtech.com
10
3 LIVE VIEW
The Live Preview mode is automatically started after the NVR boots up. It is also at the very top of the
menu hierarchy, thus hitting the ESC multiple times (depending on which menu you’re on) will bring you
to the Live Preview mode.
3.1. Understanding Live Preview Icons
There are multiple icons on each display in Live Preview mode to indicate different camera status. These
icons include:
Motion Detection Icon: Indicates motion detection.
IP Channel Icon: Indicates this is IP channel, it could be 720P, 960P, 1080P.
Record Icon: Indicates the current channel is recording.
Audio Icon: Indicates the current channel is in audio output.
Alarm Icon: Indicate there is an alarm or exception.
Video Disable Icon: Indicate the preview of this channel is disabled.
3.2. Understanding Live Preview Toolbar
Click any channel in live view mode, a toolbar will be pop up:
1. Playback: click this icon, enter the menu of playback;
2. Audio: mute/unmute this channel;
3. PTZ: control the PTZ of this channel
4. Digital Zoom
5. Image parameter control: change the parameter of this camera
Page 11
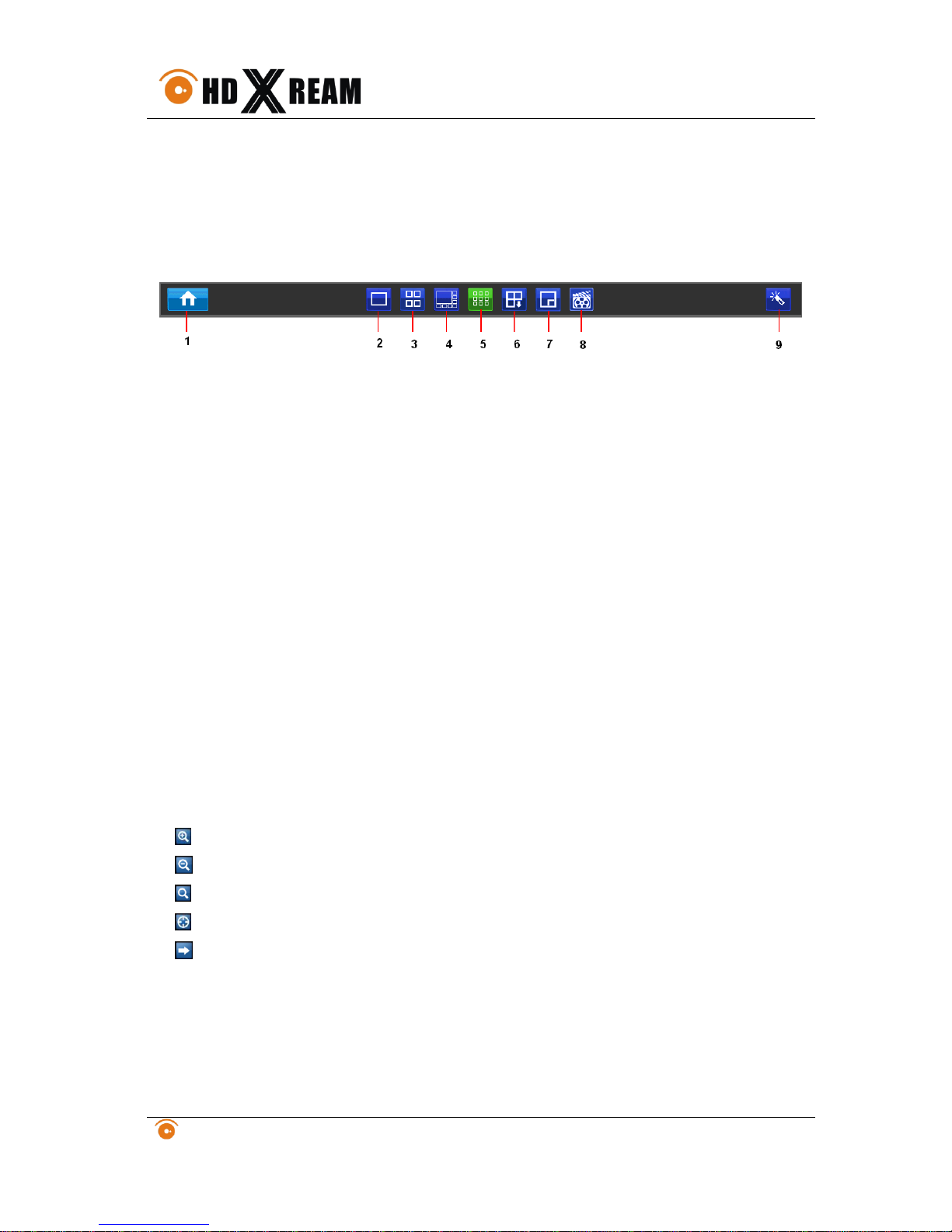
NX-SERIES USER MANUAL
iView Technology
http://www.iviewtech.com
11
6. Channel configuration
7. Exit toolbar
3.3. Understanding Home Menu
Click the right-button of the mouse, the home menu will be pop up:
1. Home Icon: enter the main menu;
2. Single channel live view;
3. Four channels live view;
4. Eight channels live view;
5. Nine channels live view;
6. Next group live view;
7. Picture in picture mode;
8. Manual record;
9. Setup wizard
3.4. Using Digital Zoom
To use digital Zoom in Live Preview mode:
1. Click one channel on live view, the toolbar will be pop up;
2. Select Digital Zoom, enter digital zoom mode:
: To enlarge the picture 2 times for each click. 6 times at most;
: To shrink the enlarged picture till normal one;
: To enlarge the selected area to full screen;
: To turn the picture into normal size;
: Exit.
Page 12
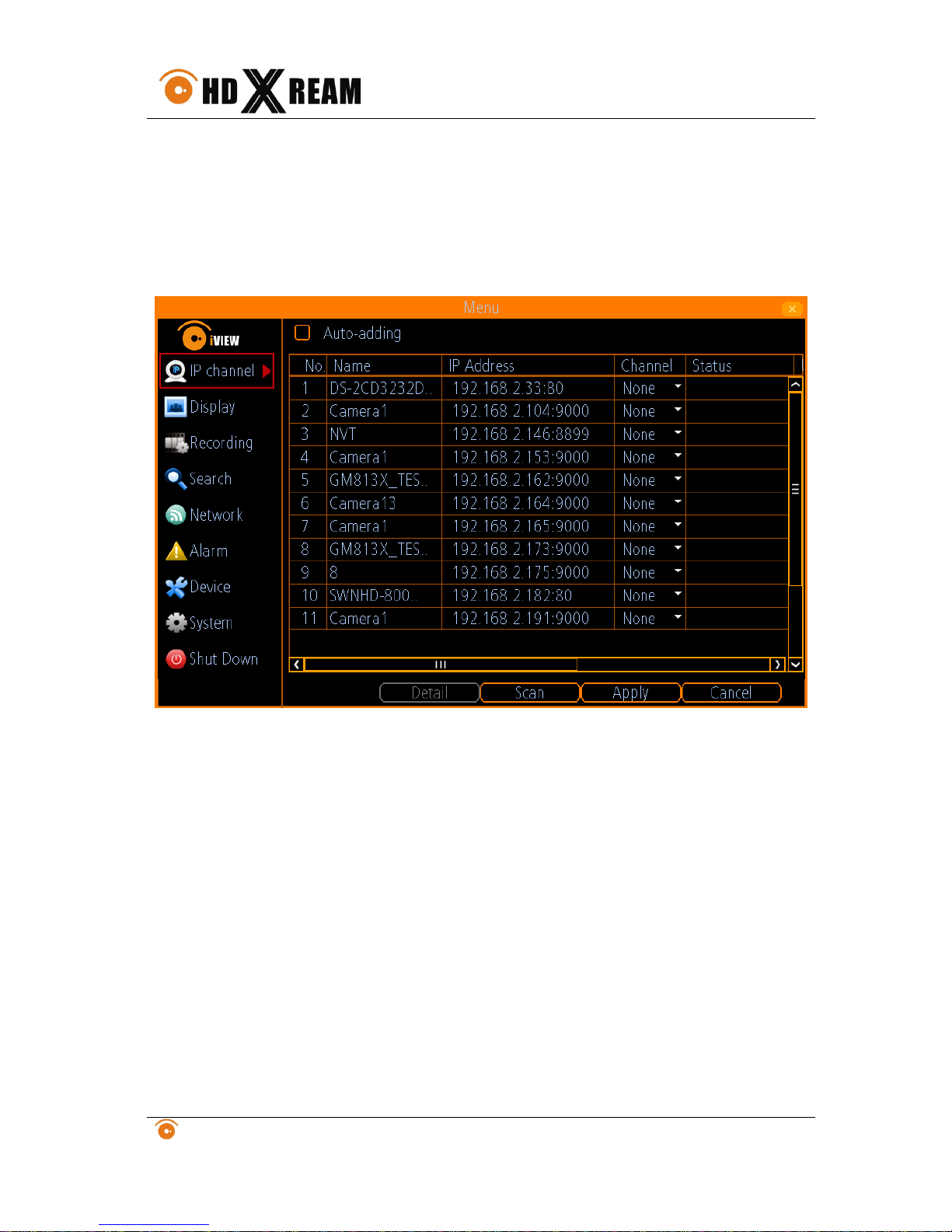
NX-SERIES USER MANUAL
iView Technology
http://www.iviewtech.com
12
4 IP CAMERA CHANNEL
The IP CAMERA Channel menu enables you to view specific information about cameras that are
currently connected to your NVR such as channel number, IP address and status.
Auto-adding: If you check it, your NVR will automatically display video from cameras it has detected in
your local area network. This option is disabled by default, so you have to manually add the IP cameras to
your DVR.
IP Camera list: In this list, all the IP cameras in your local area network will be listed here automatically
after you click the button of Scan.
To add an IP camera to you NVR, please select an available channel to which you want to
assign a camera from the channel drop-down list, and then input the user name and password.
Also you can manually add an IP camera by inputting the IP address/port or RTSP URL, user
name and password into the list. When you’re finished, click the Apply button to save the new
configuration.
To delete an IP camera from your NVR, please select that IP camera and select none from the
channel drop-down list. When you’re finished, click the Apply button to save the new
configuration.
Detail: if one IP camera is connected with your NVR, you can click this button to show this IP camera’s
status:
Page 13

NX-SERIES USER MANUAL
iView Technology
http://www.iviewtech.com
13
Scan: Click this button, all the IP cameras in your local area network will be listed.
Page 14

NX-SERIES USER MANUAL
iView Technology
http://www.iviewtech.com
14
5 CONFIGURE DISPLAY
5.1. Camera Settings
Camera menu is where you can make adjustments to how the NVR displays the feed coming from your
cameras. You can adjust aspects of each channel/camera, includes:
Camera No.: Choose the camera / channel you want to edit here. The Camera No is the same thing
as the number written on the rear panel next to the BNC socket used to connect the camera.
Camera Name: Select a name for the camera you’ve selected. By default, all channels are named as
the Camera No. field, but this can be set to anything you’d like up to 16 characters.
Display Camera Name: When checked, the name you’ve selected for the camera/channel will be
displayed on-screen as an overlay.
Record Date: When checked, the date (as displayed) will be recorded directly on to your videos.
This can be useful, as it creates an inseparable record of exactly when the footage was captured.
OSD Display Position: Gives you access to a screen where you can easily set the exact positions of
any overlaid text, such as the camera name and the date and time. You can simply select any item
you want to move (such as the Channel Name and/or the Date and Time) and click and drag it to the
position you’d like it to be. To exit the OSD Display Position screen, press the right click button. A
context menu will appear with two options: Save and Exit. To exit without saving, simply choose
Exit. If you want to save your changes, choose Save first.
Disable Preview: When checked, the live view of the channel you’ve selected will be disabled.
Page 15

NX-SERIES USER MANUAL
iView Technology
http://www.iviewtech.com
15
Image Settings: Gives you access to change camera image, including brightness, contrast, saturation
and hue
Mask: When checked, allows you to create, place and shape a “privacy mask” which obscures part
of the image on the associated channel.
5.2. Displays Output Settings
Live Preview displays can be customized to your own needs..
The settings available in this menu include:
Display resolution
Transparency: To adjust the menu transparency.
Mouse Sensitivity
Border Adjustment: To adjust the border of video output.
Audio: Enables/disable audio output for the selected video output.
Page 16

NX-SERIES USER MANUAL
iView Technology
http://www.iviewtech.com
16
6 CONFIGURE RECORDING
There are multiple ways to setup your NVR for recording. They include setting up a recording schedule,
triggering a recording by motion detection, and manually starting the recording.
6.1. Initializing Record Settings
Before setting your NVR up for recording, certain settings should be configured first. The steps to
configuring these settings are:
1. You should initialize the HDD through HDD management before proceeding.
2. Navigate to Main Menu > Recording. You will be taken to the Record Settings menu.
3. Select the camera you would to configure the settings for.
4. Configure settings for:
Encoding Parameters: Select main stream or sub stream.
Record Audio: Select to record audio of the camera.
Resolution.
Frame Rate: Select recordings frame rate.
Page 17

NX-SERIES USER MANUAL
iView Technology
http://www.iviewtech.com
17
BitRate Type: Select either Variable or Invariable bit rate.
Set additional record settings:
Overwrite: Sets to overwrite the HDD to continue recording when it is full.
Pre-record: Sets the time in seconds to pre-record before the actual recording begins.
Post-record: Sets the time in seconds to post-record after the actual recording ended.
Pack Duration: set the time in seconds for how long the NVR will be recording before
splitting the output file.
6.2. Scheduling a Recording
Scheduling a recording allows you to setup the NVR to only record when you want it to.
To setup a recording schedule:
Page 18

NX-SERIES USER MANUAL
iView Technology
http://www.iviewtech.com
18
1. Enter the Record Settings menu (Main Menu > Recording > Schedule).
2. Select Camera to edit schedule for.
3. Click and check Enable Schedule.
4. Select recording Type. Recording type can be based on time and triggered by schedule, motion
detection, motion or alarm and alarm. Motion detected and alarm triggered recordings are further
explained in Configuring Alarms.
5. Repeat the steps for other cameras or copy settings from one channel to others by Copy To;
6. Click OK to finish and save the schedule settings.
Page 19

NX-SERIES USER MANUAL
iView Technology
http://www.iviewtech.com
19
7 PLAYBACK AND BACKUP
7.1. Playback files from a video search
To initiate playback:
1. Select the channel you’d like to playback..
2. From the Video Type menu, select the type of video you’d like to playback. The options are Manual,
Schedule, Motion and All.
Page 20

NX-SERIES USER MANUAL
iView Technology
http://www.iviewtech.com
20
3. Set your Start Date/Time and your End Date/Time. If you want to see a graphical representation of
when recordings were made and what recording mode triggered them, choose Details.
4. Select Search.
5. Choose which file you want to play back for the file list;
6. Choose which camera you’d like to view the video from.
7. To initiate playback, select Play.
7.2. Understanding the Playback Interface
Audio on/off: Select to open or close the audio;
Fast backwards: Select to rewind recording files at the speed of x2, x4, x8, and x16;
Play; Select to return to normal speed to playback files;
Pause / Single Frame: Select to pause or play in single frame;
Fast Forwards: Select to play the recording files forward at the speed of x2, x4, x8, and x16;
Slow Forwards: Select to play the recording files forward at the speed of x1/2, 1/4, 1/8, 1/16;
Page 21

NX-SERIES USER MANUAL
iView Technology
http://www.iviewtech.com
21
Hide; Select to hide the play control panel;
Exit; Select to exit playback;
Zoom out the time
Zoom in the time
Pop Up menu: supports digital zoom, show/hide the console and exit
playback.
7.3. Backup the recorded file
To backup the recorded files:
1. Select the channel you’d like to backup.
2. From the Video Type menu, select the type of video you’d like to playback. The options are Manual,
Schedule, Motion and All.
3. Set your Start Date/Time and your End Date/Time
Page 22

NX-SERIES USER MANUAL
iView Technology
http://www.iviewtech.com
22
4. Select Backup, the backup file list will be shown.
5. Select the file(s) to be backup, and click Next;
6. Click Refresh to look for USB devices to which recorded files can be backed up;
7. Click start to begin the backup.
Page 23

NX-SERIES USER MANUAL
iView Technology
http://www.iviewtech.com
23
8 CONFIGURE NETWORK
8.1 Configuring General Settings
1. Network Access: Here you can choose between the three different types of networks that the NVR
can be connected to. The three types of networks are:
1) DHCP: DHCP (Dynamic Host Configuration Protocol) is a system where one device on your
network (usually a router) will automatically assign IP addresses to devices connected to the
network.
2) STATIC: Static networks require all devices to have their IP addresses manually defined, as there
is no device dedicated to automatically assigning addresses.
3) PPPoE: An advanced protocol that allows the NVR to be more directly connected via a DSL
modem. This is an option for advanced users only.
2. If you select Static in Network Access, you will need to input IP Address, Subnet Mask, Default
Gateway and DNS information.
Page 24

NX-SERIES USER MANUAL
iView Technology
http://www.iviewtech.com
24
8.2 Configuring Advanced Settings
1. DDNS: The place to configure the NVR to automatically update a dynamic DNS service. If you
want to remotely access the NVR via the Internet, you’ll probably need to configure a DDNS
account.
2. NTP: Network Time Protocol. If you’ve got the NVR connected to the Internet, you can have it
automatically sync time with an online server.
3. Email Settings: Where you can configure the NVR to work with an email account of your choice.
This must be correctly configured for the NVR’s auto-email feature to work.
4. FTP Settings: NVR supports to upload live-view streaming or recording file to FTP server. Here
you can configure the FTP server information and the schedule for uploading.
5. IP Filter: An advanced feature which allows you to exercise precise control over what devices/IP
address(es) are allowed to communicate with the NVR and which are not. Recommended for
advanced users only.
6. Server Port: This is the port that the NVR will use to send information through. When you access
your NVR from web browser or client software, you need to input the server port.
7. HTTP Port: This is the port through which you will be able to log in to the NVR via web browser.
8. RTSP Port: This is the port through which you will be able to live-view the NVR via RTSP client
software.
Page 25
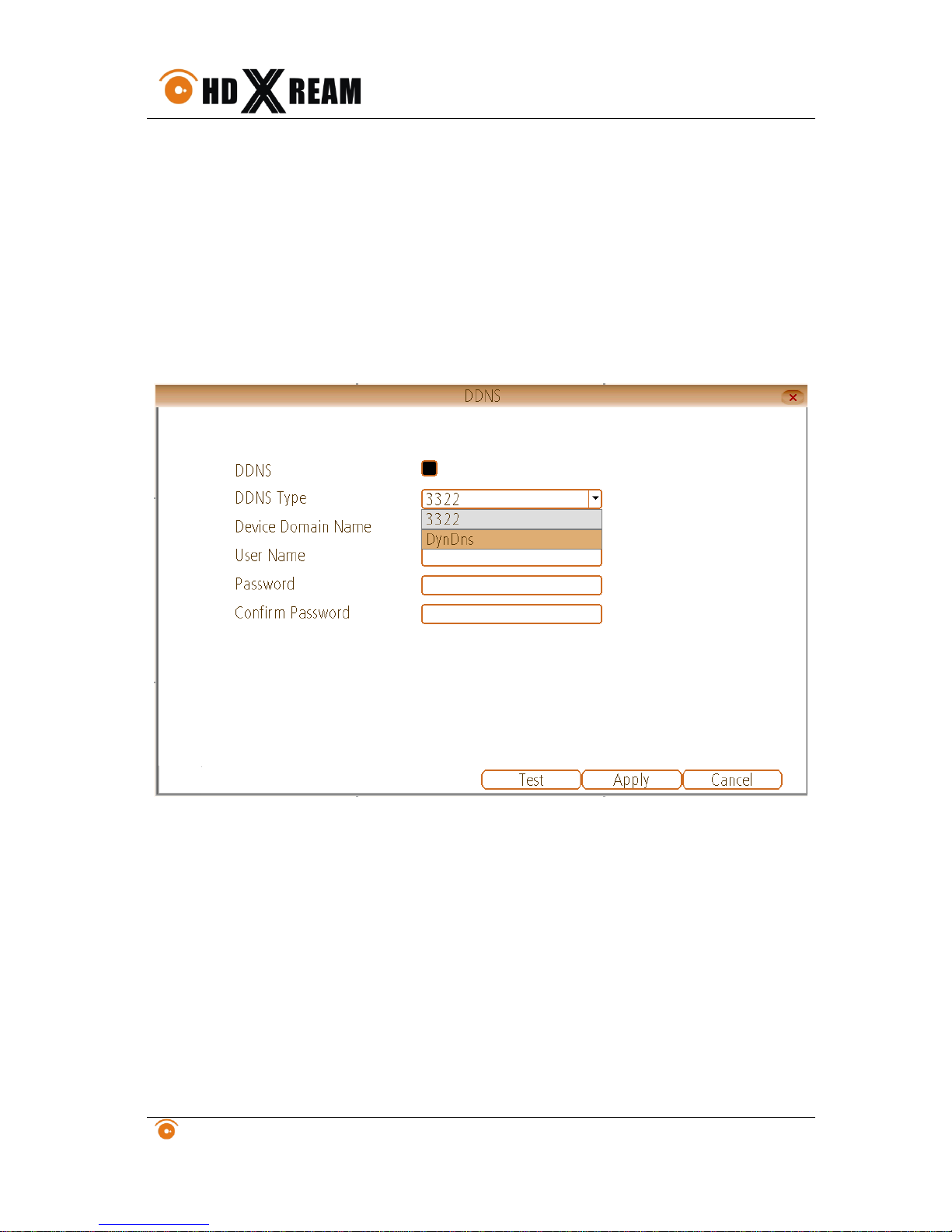
NX-SERIES USER MANUAL
iView Technology
http://www.iviewtech.com
25
9. UPNP: UPnP makes configuring your network easier and faster. To use the UPnP setting on the
NVR, you’ll need a router which supports this feature, with UPnP enabled.
10. UID: The DVR’s Unique Identifier code for P2P. For convenience, you can have this code sent to
your email account by clicking the Send UID button (provided that you’ve already set up your email
account)
8.2.1 DDNS
To setup DDNS:
1. Check the DDNS checkbox to enable feature.
2. Select DDNS Type.
3. Input the user name and password
8.2.2 NTP
A Network Time Protocol (NTP) Server may also be setup on your DVR to keep the date and time
current and accurate.
Page 26

NX-SERIES USER MANUAL
iView Technology
http://www.iviewtech.com
26
1. Auto Sync: Enable auto-sync, your NVR will automatically sync up the time with the NTP server.
2. Synchronize Every: When you enable Auto Sync, here you can define the time in minutes of how
often the synchronization should be.
3. NTP Server and NTP Port: NTP server IP address and port.
8.2.3 E-mail Settings
To configure E-mail settings:
Page 27

NX-SERIES USER MANUAL
iView Technology
http://www.iviewtech.com
27
1. Enter e-mail settings.
2. Click the Test button to test e-mail settings.
3. Select Attached Picture if you want to send email with alarm images, the interval of two adjacent
pictures is configurable.
Page 28

NX-SERIES USER MANUAL
iView Technology
http://www.iviewtech.com
28
9 CONFIGURE ALARMS
9.1 Motion Detection
Set up properly, using motion detected recording will increase the number of days your NVR is able to
record. It will only record relevant events rather than recording everything, making searching for an event
easier. To set up motion detection:
1. Select the channel you’d like to configure.
2. Check the checkbox of Enable to enable Motion Detection.
3. Click the applicable Set button of Motion Detection to setup the motion detection area and
sensitivity for that channel.
4. Configure the schedule for motion detection. User can define when it’s armed or disarmed during
7x24.
Page 29

NX-SERIES USER MANUAL
iView Technology
http://www.iviewtech.com
29
5. Configure the Action User can define what will happen when the camera detects motion. The actions
include turn on the buzzer, send email and trigger recording.
9.2 Detecting Video Loss
Video Loss is regarded as a potential alarm event, and is considered to occur any time that the NVR
doesn’t receive an active video signal on any of its inputs. The default behavior of the NVR, when a
channel has no incoming video signal, is simply to display “Video Loss” on a black background over the
Page 30

NX-SERIES USER MANUAL
iView Technology
http://www.iviewtech.com
30
associated channel. If you’re not using all the inputs on your NVR, then some channels will be in
“permanent” Video Loss state. Just be sure that you don’t enable a video loss action for these channels.
1. Channel: Which channel/camera you’d like to set the Video Loss behavior for.
2. Enable: Whether the selected channel has video loss monitoring active or not.
3. Schedule: Alters when the current Video Loss Action will be active.
4. Action: The action you’d like the NVR to take when this event occurs. It’s set in the same way as
the Action for any other event.
9.3 Detecting Exception
Setting exceptions allow the NVR to alert you when irregular events occur. These events include:
Page 31

NX-SERIES USER MANUAL
iView Technology
http://www.iviewtech.com
31
1. HDD Full: All installed HDD are full.
2. HDD Error: Errors occurred during writing of the HDD, no HDD installed or HDD had failed to
initialize.
3. Net Disconnected: Disconnected network cable.
4. IP Conflict: Conflict in IP addresses setting.
Page 32

NX-SERIES USER MANUAL
iView Technology
http://www.iviewtech.com
32
10 CONFIGURE DEVICES
10.1 Managing HDDs
A newly installed hard disk drive (HDD) must be first initialize before it can be used with your NVR.
Initializing the HDD will erase all data on it.
To initialize a HDD:
1. Select HDD to initialize.
2. Click the Init button.
3. Select OK button to begin initialization. After the HDD has been initialized, the status of the HDD
will change from No to Yes.
Page 33

NX-SERIES USER MANUAL
iView Technology
http://www.iviewtech.com
33
To view SMART information of a HDD:
1. Select one HDD.
2. You can see the detail S.M.A.R.T information of the HDD.
10.2 Configuring PTZ Settings
Settings for a PTZ camera must be configured before it can be used. Before proceeding, verify that the
PTZ and RS-485 of the NVR are connected properly.
To configure PTZ settings:
Page 34

NX-SERIES USER MANUAL
iView Technology
http://www.iviewtech.com
34
1. Select channel where PTZ camera is installed next to Camera label.
2. Enter PTZ settings according to the camera.
3. Click OK button to save and exit menu.
Page 35

NX-SERIES USER MANUAL
iView Technology
http://www.iviewtech.com
35
11 CONFIGURE SYSTEM
11.1 General
General menu contains many of the settings you’ll need to configure to get the most out of your NVR
system:
1. Language: You can select the language you want for the menus/GUI.
2. Video Standard: Here you can choose between PAL and NTSC.
3. Time Zone: Particularly important if you’ve enabled NTP - set this to the time zone where you
happen to be.
4. Menu Date Format: The format of the date (e.g. DD/MM/YYYY or MM/DD/YYYY and so on).
5. System Time: This can be edited manually, or set to update automatically by using NTP
6. DST Setting: As the standards for daylight savings differ from country to country, and often state to
state, you might need to manually tell the NVR exactly when it commences and ends in your locality.
First, turn DST on. We suggest setting the Daylight Saving Time Mode to Date, and manually
entering the dates and times that daylight savings time applies to and from, in your locality.
7. Device Mode: NX-8X Hybrid NVR supports several modes, including 8CH analog mode, 4Ch
Page 36

NX-SERIES USER MANUAL
iView Technology
http://www.iviewtech.com
36
analog + 4Ch IP mode, and 8CH IP mode. Change the mode, system will reboot.
8. Enable Password: When enabled, the NVR will require a password to access, even for local users.
It’s advisable to enable password protection
9. Auto Lock Time: When the password protection is enabled, the NVR will automatically time-out,
where after it will ask for a password before returning to normal functioning. The Auto Lock Time
determines how long a period of inactivity will cause the NVR to lock itself again.
10. Device ID: Differentiates your NVR from other devices. If you don’t have any other NVR’s or
similar devices, then you can leave this as-is. If you’ve got multiple NVRs running on the same
network, then it’s a great idea to give each a unique ID.
11.2 User
By default, your NVR comes with one user account, the Administrator account. The Administrator user
name is admin and the password is 12345. The default password for Administrator should be changed
right away for security reasons. The Administrator has the authority to add, delete or configure
parameters for many of the system functions.
To add additional users, choose Add.
To remove a user, choose Delete.
Page 37

NX-SERIES USER MANUAL
iView Technology
http://www.iviewtech.com
37
To customize a user’s level of access, choose Modify. You cannot modify the access level of the
default admin account - they can do everything. This is to prevent an unfortunate incident where, for
example, no user has the permissions required to change another user’s permissions - which could
lead to the NVR being, in at least some senses, inoperable.
11.2.1 Adding a New User
You may add up to 10 new users to your NVR.
To add new users, select Add:
1. Enter information for new user, including User Name, Password and Level.
2. The Level is the user level and is separated into two tiers.
Operator: The Operator user level has the authority to configure two-way audio in network
settings and all parameters in channel settings.
Guest: The Guest user can not configure network settings, but can configure the local
playback as well as the remote playing in channel settings.
3. Select the Permission button to enter the Permission Settings menu.
4. Configure privileges for local settings under Configuration tab. The configuration page specifies
which menu(s) the user can access. There is no hierarchy and any combination of menus can be
selected (although some combinations would make little sense in practice).
Page 38

NX-SERIES USER MANUAL
iView Technology
http://www.iviewtech.com
38
5. Configure privileges for operation under Operation tab. You can select which channels the user
has access to, and what they can do with them. For example, you could set a user to have
permission to view all channels in live viewing mode, but only playback channels 2 and 4.
11.3 System Information
System information is for use by technical support. When you call for technical support, you need to
provide the information here.
Page 39

NX-SERIES USER MANUAL
iView Technology
http://www.iviewtech.com
39
11.4 Maintenance
Enable auto reboot: Will automatically shut the NVR down and restart it at a certain time of the day or
Page 40

NX-SERIES USER MANUAL
iView Technology
http://www.iviewtech.com
40
week. To ensure your NVR work stably, it’s recommended to enable this checkbox.
Auto reboot at: Choose when you’d like the NVR to reboot. Typically, this will be a time when it’s
unlikely there’ll be any activity for the NVR to record.
Firmware Upgrade (Upgrade): Instructs the NVR to update its firmware. You’ll only need to use this
option if instructed to do so by Technical Support. (Remember to Export your configuration first so you
don’t have to re-set everything!)
Default Settings (Restore): Loads the factory default settings. This must be done after a firmware
upgrade to ensure proper operation of the NVR. You can retain your settings, recording schedule and so
on by using the Import/Export Configuration function before upgrading the firmware.
Configuration (Export): Creates a file containing all the settings you’ve customized, including your
recording preferences, schedule, user-list and so on.
To export your settings:
1. Insert a USB flash drive into the USB port on the front of the NVR. Ensure it has enough free space
(a few MB is sufficient - the file is less than 50KB) and that it is not write-protected.
2. Choose Configuration: Import/Export. You’ll see a file browser, showing the contents of the
storage device.
3. Click Export to save your settings. Exporting your settings will overwrite any previous settings
you’ve saved to that flash drive. If you want to do sequential configuration exports, you’ll need
multiple USB drives - or, rename the file using a PC (advanced users only).
Configuration (Import): Operates in the same way as the Export function, but is used to load a
previously saved configuration file.
Locate the file you want on your flash drive - it will be called config(time & date).tgz. For example,
config20120404110829.tgz would be the config file from April 4, 2012 at 11:08AM.
Loading the file will cause the NVR to automatically reboot.
 Loading...
Loading...