
Supporting the Socket Mobile Bluetooth Scanner
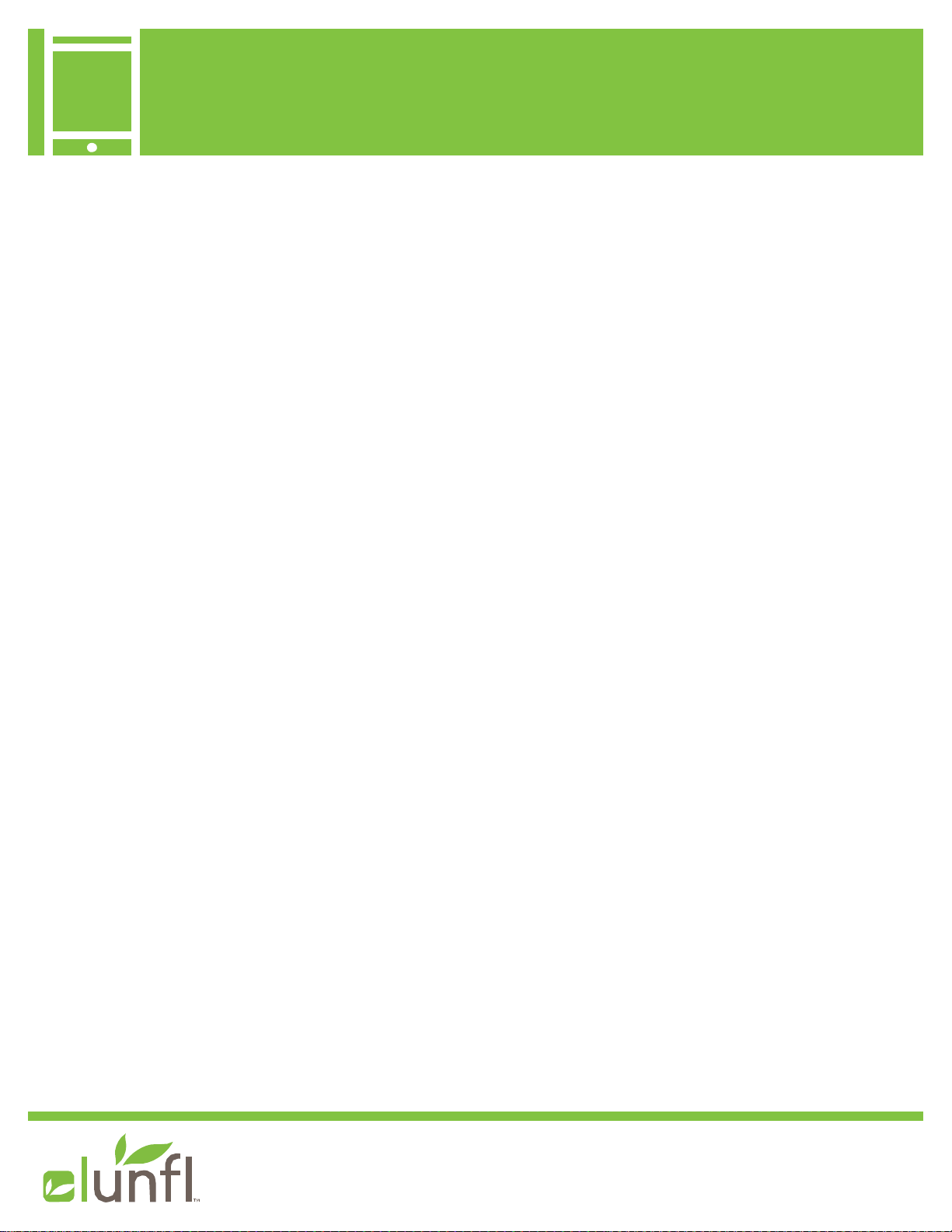
Supporting the Bluetooth Scanner
For additional questions,
please contact iUNFI@un fi .com
2
Section Title Page
1. Parts & Pieces ............................................................................................... 3
2. How to Pair Scanner to iOS Device ............................................................... 4
3. How to Pair Scanner to Android Device ........................................................ 6
4. Unpairing Scanner from Device ..................................................................... 9
5. Clearing iUNFI out of iOS Device Memory .................................................. 10
6. Clearing iUNFI out of Android Device Memory ............................................ 11
7. Factory Resetting Bluetooth Scanner .......................................................... 12
8. Frequently Asked Questions ....................................................................... 13
9. Barcode Index ............................................................................................. 15

Supporting the Bluetooth Scanner
For additional questions,
please contact iUNFI@un fi .com
3
PARTS AND PIECES
What’s Included:
1. Bluetooth Scanner
2. Micro-USB Charging Cord
3. Wearable Lanyard
4. Manufacturer-Provided Manual
5. (For iOS devices) iPod Touch 5 Klip Case
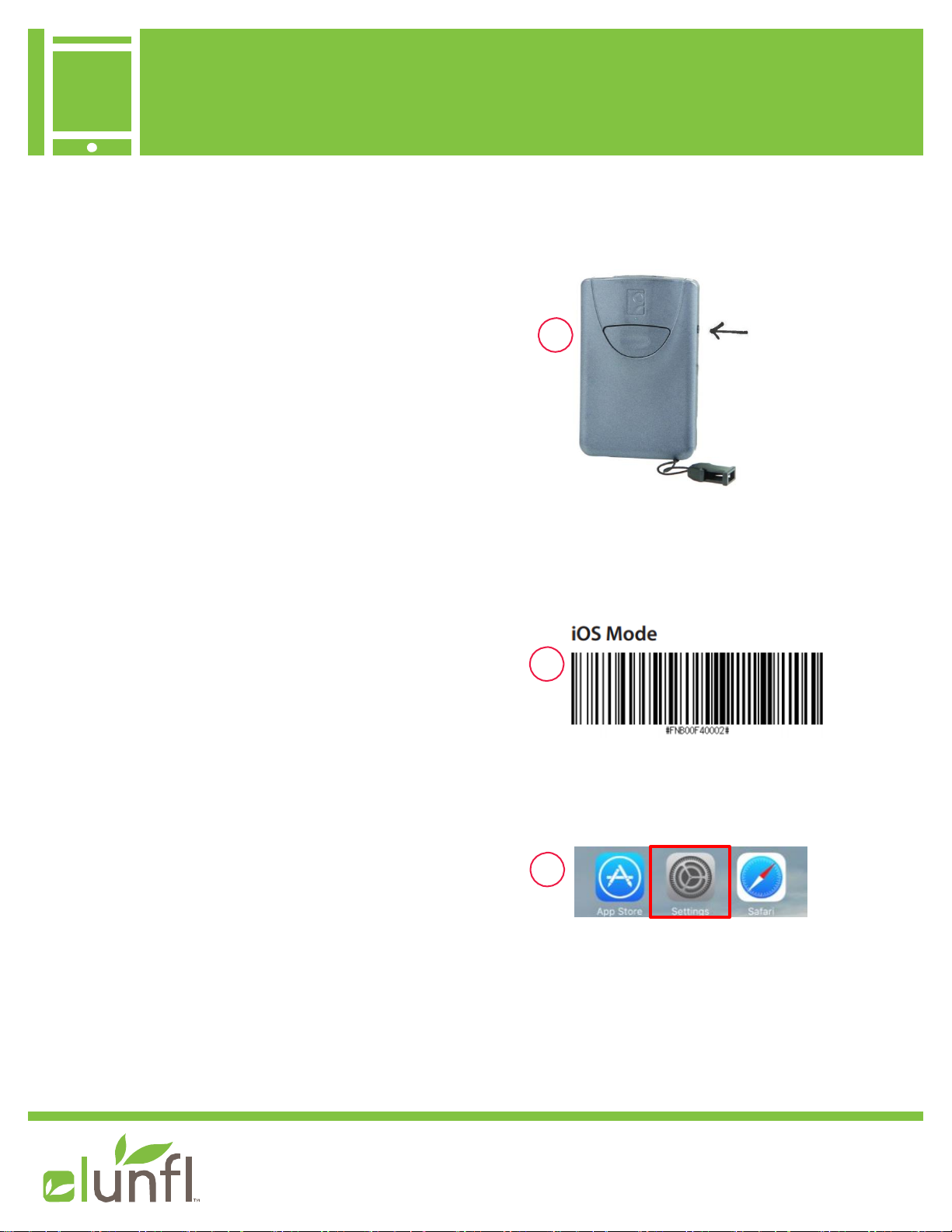
Supporting the Bluetooth Scanner
For additional questions,
please contact iUNFI@un fi .com
2
Power Button
1
3
4
HOW TO PAIR SCANNER TO IOS DEVICE
To use the Bluetooth Scanner with an iOS device, the devices will need to be connected via Bluetooth.
1. Turn on Bluetooth Scanner by holding down the
power button until it beeps, located on the side of
the scanner
TIP: Confirm your Bluetooth scanner is powered on by looking for a blinking blue light just above the scan button.
2. Scan the “iOS Mode” barcode (below) with your
Bluetooth scanner so allow communication
between the iOS device and the scanner.
3. Open the “Settings” application

Supporting the Bluetooth Scanner
For additional questions,
please contact iUNFI@un fi .com
4
6
5
7
1
1
5
4. Tap on “Bluetooth”
5. Switch the toggle to the “ON” position (the icon will
change to green) and tap on the device listed as
“Socket CHS[……]” to connect the iOS device to
your Bluetooth scanner.
6. When successful, the device will be listed as
“Connected” in the “My Devices” section.
7. Return to your iOS device’s home screen and tap
on iUNFI to open. Log In and begin using iUNFI
with your newly paired Bluetooth scanner.
After a few moments, the Bluetooth scanner will
beep to indicate a successful connection to iUNFI.

Supporting the Bluetooth Scanner
For additional questions,
please contact iUNFI@un fi .com
1
2
3
6
HOW TO PAIR SCANNER TO ANDROID DEVICE
1. Turn on your Bluetooth Scanner and scan the SPP
Mode barcode provided
2. Enable Bluetooth within Settings of your Android
device
3. Tap on “scan” to pick up any Bluetooth-enabled
devices and tap on the “Socket CHS [……]” listing
to pair

Supporting the Bluetooth Scanner
For additional questions,
please contact iUNFI@un fi .com
4
5
7
4. Install the SocketScan10 application from the
Google Play Store (accept the requested
permissions)
5. Open the SocketScan10 Application and follow the
instructions to:
a. Enable SocketScan by switching
“SocketScan’ to the “ON” position
b. Switch your keyboard to SocketScan by
selecting from the available options

Supporting the Bluetooth Scanner
For additional questions,
please contact iUNFI@un fi .com
6
7
8
6. Tap on “Turn on your scanner” and select the
“Bluetooth” option
7. Select the “Socket CHS [……]” listing provided
8. Upon successful pairing, the Bluetooth scanner will emit a series of beeps over 10-15 seconds. Once
finished, pairing is complete.

Supporting the Bluetooth Scanner
For additional questions,
please contact iUNFI@un fi .com
Power Button
Scan Button
9
UNPAIRING SCANNER FROM DEVICE
Sometimes useful for simply re-initiating a connection, users can unpair their scanner from their device quickly and easily.
To unpair a Bluetooth Scanner from paired device:
1. Turn on the Bluetooth scanner by pressing and briefly
holding the power button
2. Simultaneously press and hold down the trigger and
power button until scanner beeps.
3. Scanner will power down. Turn back on by holding the
power button.
4. Scanner will now appear in “Settings” as unpaired to the
previously paired device.

Supporting the Bluetooth Scanner
For additional questions,
please contact iUNFI@un fi .com
1
2
Locate iUNFI app
Swipe Upwards
Double-click
1
Double-click
Tap and hold,
then tap “-“ to
dismiss
10
CLEARING iUNFI OUT OF iOS DEVICE MEMORY
Upon entering a new session of iUNFI, a call will go out via Bluetooth for any connected devices. If there is a proper response,
iUNFI will begin listening for incoming data in scan-format.
iOS 7 & Greater
1. Double-click the home button of the iOS device to view
all current app sessions
2. Locate the iUNFI application and swipe towards the top
of the device to dismiss the current iUNFI session
3. Click the home button of the iOS device to return to the
iOS home screen
4. Locate the iUNFI app and tap to open
iOS 6
1. Double-click the home button of the iOS device to view
all current app sessions
2. Tap and hold on the iUNFI application and tap on the “-“
icon to dismiss the current iUNFI session
3. Click the home button of the iOS device to return to the
iOS home screen
4. Locate the iUNFI app and tap to open

Supporting the Bluetooth Scanner
For additional questions,
please contact iUNFI@un fi .com
1
2
11
CLEARING iUNFI OUT OF ANDROID DEVICE
MEMORY
Upon entering a new session of iUNFI, a call will go out via Bluetooth for any connected devices. If there is a proper response,
iUNFI will begin listening for incoming data in scan-format.
1. Tap on the multi-tasking icon located at the bottom of
your android device
2. Locate the iUNFI application from the running
applications. Swipe to left or to right to dismiss
iUNFI
3. Click or Tap on the device’s home button to dismiss the
multi-tasking screen

Supporting the Bluetooth Scanner
For additional questions,
please contact iUNFI@un fi .com
12
FACTORY RESETTING BLUETOOTH SCANNER
To ensure there were no mistakes made during setup or issues with the current connection or communication, it can often times
be simpler to start from scratch when troubleshooting connection issues.
To initiate a Factory Reset, ensure the Bluetooth scanner is turned on. Scan the below barcode.
After scanning the factory reset barcode, the Bluetooth scanner will emit a series of beeps and turn off. Turn back on and follow
initial setup process.

Supporting the Bluetooth Scanner
For additional questions,
please contact iUNFI@un fi .com
13
FREQUENTLY ASKED QUESTIONS
Q: What device(s) can the Bluetooth Scanner pair with?
A: For use with iUNFI, the Bluetooth scanner can pair to the 4th, 5th, and 6th generation iPods,
iPhone 4, iPhone 5, iPhone 6, any iPad since the iPad 2, and any Android phone on Android 4.0 or
later.
Q: What versions of iUNFI are compatible with the Bluetooth scanner?
A: The Bluetooth scanner is supported on iUNFI version 3.5.58 or later for iOS and any Android
app version. If you encounter issues with iUNFI, please make sure your app is updated to the
appropriate app version by updating from the Google Play Store (Android), the Apple App Store
(iOS), or the App Catalog/Comp Portal (UNFI Employees).
Q: Why is my Bluetooth Scanner only scanning into text fields, not adding products to an order?
A: The Bluetooth scanner defaults into “Keyboard mode” and must be set into iOS Mode to scan
directly into an order. See the “Barcode Index” page for the iOS Mode barcode.
Q: Why does my Bluetooth Scanner just vibrate and beep when scanning a barcode?
A: iUNFI may not be communicating back and forth with your scanner correctly which may be
due to:
Not being in iOS Mode (scan iOS Mode barcode on Barcode Index section)
iUNFI not communicating with the scanner. (Restart iUNFI as directed under “Clearing iUNFI
Out of Device Memory.”)
Not having the correct app version (update from Apple App Store, Google Play Store or App
Catalog/Comp Portal)
Bluetooth Scanner not connected via Bluetooth (see initial setup steps in this document).
Q: How long should my Bluetooth Scanner retain a charge?
A: The Bluetooth scanner should retain a 10 hour battery, or approximately 10,000 scans. If
you’re low on charge, please plug in using the micro-USB cord.

Supporting the Bluetooth Scanner
For additional questions,
please contact iUNFI@un fi .com
14
Q: Can I charge my Bluetooth Scanner and the paired device at the same time?
A: No. The Bluetooth Scanner and device must be charged separately as there is no mechanism
to charge both simultaneously.
Q: Can my Bluetooth Scanner be connected to more than one device at a time?
A: No. The Bluetooth Scanner can only be connected to one device at any given time. If you want
to switch devices that it is paired with, unpair and re-pair as directed in this document.
Q: How close does must my Bluetooth scanner be to my paired device?
A: Approximately 33 feet (or 10 meters).

Supporting the Bluetooth Scanner
For additional questions,
please contact iUNFI@un fi .com
15
BARCODE INDEX
iOS Mode – To Allow your Bluetooth Scanner to communicate with iUNFI
Android Mode – To Allow your Bluetooth Scanner to communicate with iUNFI
Factory Reset – Resets your scanner back to original factory settings.
Beep On – Turns on the audible response sounds from the scanner after scan
Beep Off – Turns off the audible sounds from the scanner after scan

Supporting the Bluetooth Scanner
For additional questions,
please contact iUNFI@un fi .com
16
Vibrate On – Turns on the vibration feedback from the scanner after scan
Vibrate Off – Turns off the vibration feedback from the scanner after scan
 Loading...
Loading...