Page 1
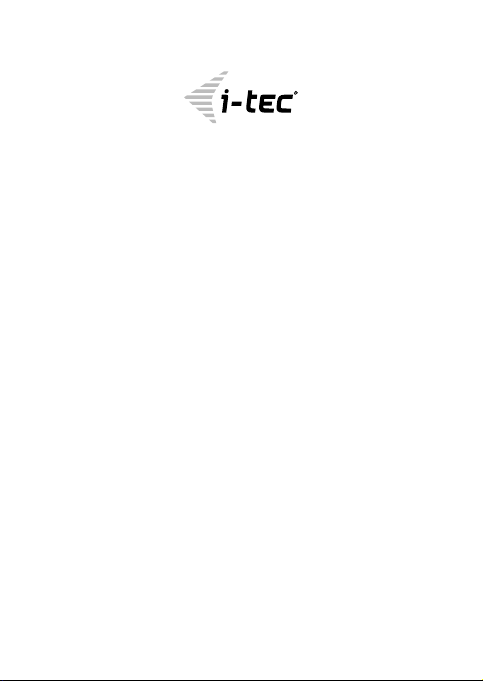
USB-C Metal Nano
Docking Station 4K HDMI VGA LAN + PD 100.0W
User guid e • Gebrauchsanweisung • Mode d ’emplo
Manual de instrucciones • Manuale • Uživatelská p říručka
Instrukcje obsł ugi • Užív ateľská príručka
Vartotojo vadovas • Handleiding
P/N: C31NANODOCKVGAPD
Page 2
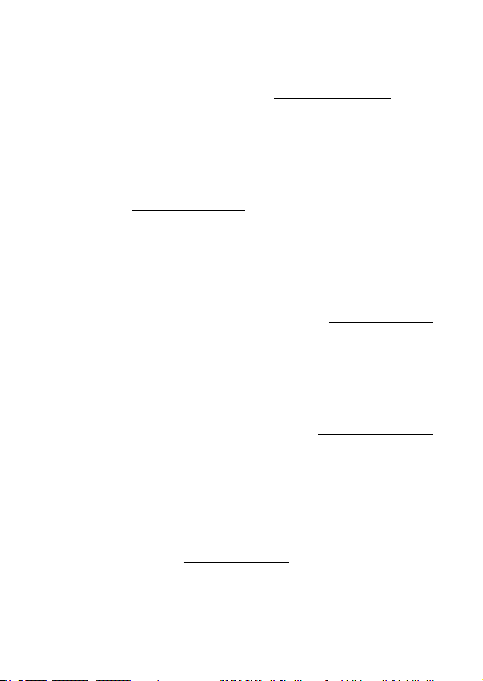
EN
Please read the entire instruction manual carefully. Detailed
manual is available on our website www.i-tec.cz/en/ in the
tab „Manuals, drivers“. In case of any issues, please contact
our technical support at: support@itecproduct.com
DE
Bitte lesen Sie das gesamte Handbuch sorgfältig durch.
Die ausführliche Gebrauchsanweisung ist auch auf unserer Webseite www.i-tec.cz/de/ unter „Benutzerhandbücher,
Treiber“ bei diesem Produkt zu nden. Wenn Sie Probleme
haben, kontaktieren Sie bitte unser Support-Team unter:
support@itecproduct.com
FR
Veuillez lire attentivement le manuel dans son intégralité. Un
manuel détaillé est disponible sur notre site www.i-tec.cz/fr/
sous l’onglet «Manuels, pilotes». Si vous avez des problèmes, veuillez contacter notre équipe support
à support@itecproduct.com
ES
Por favor, lea atentamente todo el manual. El manual detallado está disponible en nuestro sitio web, www.i-tec.cz/es/
bajo la pestaña “Manuales y controladores” de este producto. Si tiene algún problema, póngase en contacto con
nuestro equipo de soporte en support@itecproduct.com
IT
Leggere atte ntamente tutto il Libretto d’uso. Il Libretto d’uso
è a disposizione anche sulla scheda “Manuali e strumenti”
del nostro sito web: www.i-tec.cz/it/. In caso di problemi
rivolgersi al supporto tecnico: support@itecproduct.com
Page 3

CZ
Prosíme o pečlivé přečtení celého manuálu. Podrobný manuál je k dispozici na našem webu www.i-tec.cz v záložce
„Manuály, ovladače“ u tohoto produktu. V případě problémů
se můžete obrátit na naši technickou podporu:
support@itecproduct.com
PL
Upewnij się, że uważnie przeczytałeś instrukcji obsługi.
Szczegółowy podręcznik jest dostępny na naszej stronie internetowej www.i-tec.cz/pl/ w zakładce “Instrukcje,
sterowniki”. W razie jakichkolwiek problemów, skontaktuj się
z naszym serwisem pod adresem: support@itecproduct.com
SK
Prosíme o dôkladné prečítanie celého manuálu. Podrobný
manuál je k dispozícii tiež na našom webe www.i-tec.cz
v záložke „Manuály, ovladače“ pri tomto produkte. V prípade
problémov sa môžete obrátiť na našu technickú podporu:
support@itecproduct.com
LT
Prašome įdėmiai perskaityti visą vadovą. Išsamų vadovą
galite rasti mūsų svetainėje www.i-tec.cz/en/ šio produkto
skyrelyje „Manuals, drivers“. Iškilus problemoms galite susi-
siekti su mūsų technine pagalba: support@itecproduct.com
NL
Wij vragen u vriendelijk om de volledige handleiding zorgvuldig door te lezen. Een gedetailleerde handleiding van dit
product is beschikbaar op onze website www.i-tec.cz/nl/
onder het tabblad “Handleidingen en drivers”. Mochten er
zich problemen voordoen kunt u contact opnemen met ons
supportcenter via support@itecproduct.com.
Page 4
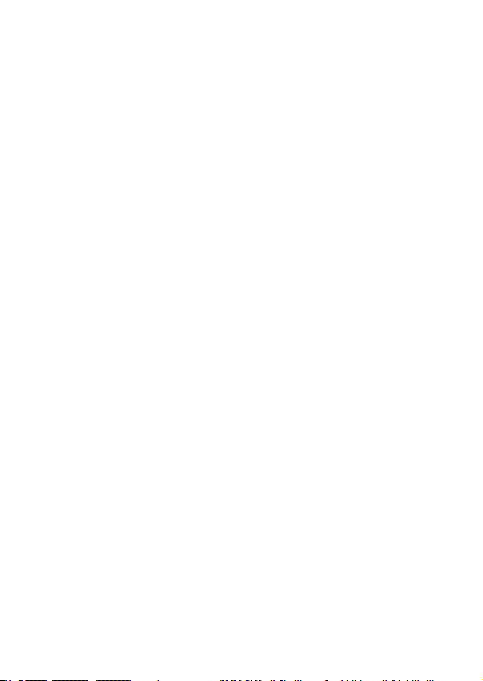
USB-C Metal Nano Docking Station 4K
HDMI VGA LAN + PD 100.0W
ENGLISH ...........................06–18
DEUTSCH ...........................19–32
FRANÇAIS ..........................33–46
ESPAÑOL ...........................47–59
ITALIANO ........................... 60–72
ČESKY .............................73–84
POLSKI .............................85–96
SLOVENSKY ........................97–108
LIETUVOS ..........................109–120
NEDERLANDS .......................121–13 2
PORTUGESE ........................13 3
WEEE ..................................
DECLARATION OF CONFORMITY ....... 136–13 7
FCC ....................................138
134 –135
Page 5
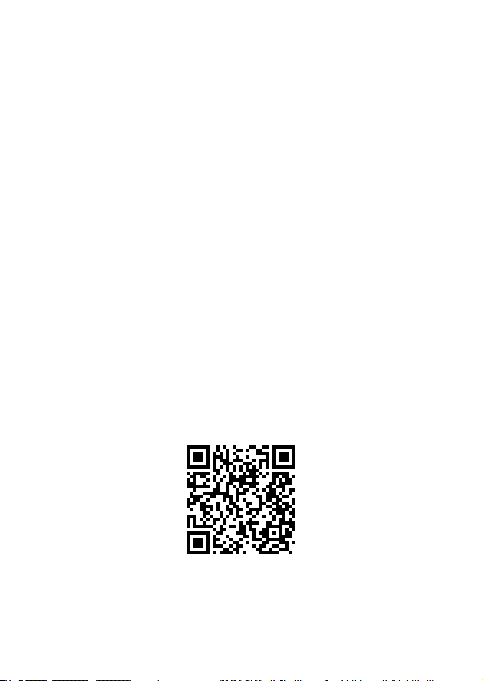
www.i-tec.cz/en
Page 6
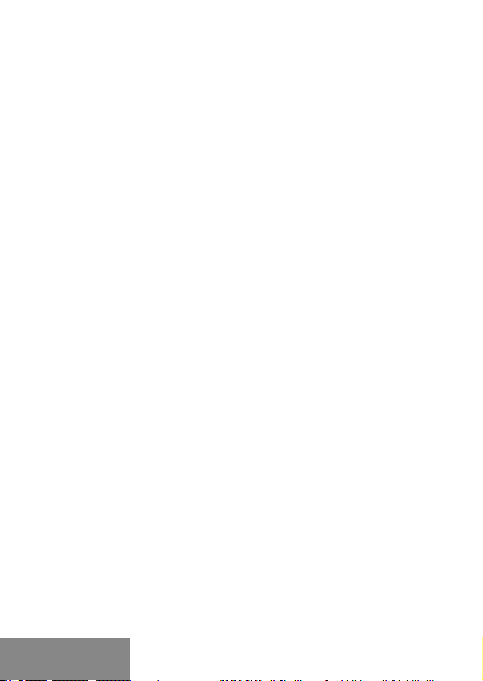
USB-C Metal Nano Docking Station 4K HDMI VGA LAN + PD 100 W
TERMINOLOGY
• Inte rface / por t / connecto r / input / slot – a pl ace where tw o devices are
physically connected.
• Chipset – a se micondu ctor device i n a notebook , tablet, P C, control ling the
function of a port.
• USB-C / USB Type-C – is a new symmetric connector and standard,
introduced by USB-IF in their specication USB 3.1. Windows 10 (Microsoft), macOS X (Apple) and Chrome OS and Android (Google) have
introduced native support for this connector. It allows faster charging,
energizing , double -function (a host but also a guest), suppor t for alternative modes (DisplayPort, MHL, Thunderbolt) and error messaging us-
ing Billboard equipment.
• Alternative modes (Alt modes) – special modes for USB-C connector,
whic h can be supp orted. Cu rrently th e most popu lar ones inc lude Disp layPort / DockPort, MHL, Thunderbolt. Devices with this feature of the con nector and the cable allow transmission of images and at the same time
preserve othe r func tions of a con nector (fo r data transfers and chargin g).
• DisplayPort /DockPort Alt mode – this mode allows transmission of im-
ages over USB- C connector and a cable.
• USB P ower Deliver y (USB PD) – op tional pro perty of t he USB Type- C con-
nector. A connector with this support can charge and be charged at the
same time and it supports loads from 10.0W to 100.0W (depending on
proles 1-5). In Windows 10 USB PD cannot be applied to older USB A, B
and mic ro B ports.
• USB 3.1 / 3.0 / 2.0 – a standard for USB interface / por t for connec tion of
various USB devices. Various USB devices can be connected to the docking station or adapter using the USB interface type A. USB t ype B is used
for con necting the docking station or adapter to notebo ok, tablet , PC.
• HDMI/DisplayPort – a standard for digital graphical interface / port for
connection of monitors and other graphical display devices.
• VGA – a standard for analog graphical interface / port for connection of
monitors and other graphical display devices.
• Audio – designation for audio input (micropho ne) o r ou tput (earphones /
loudspeakers) devices.
SPECIFICATION
• Graphic interface: 1x HDMI, max. resolution 4K 3840x2160/30Hz
1x VGA, max. resolution Full HD 1920x1080/60Hz
• Mode: Ex tend, Mirror and Primary Display
• Suppor ted colors 16 / 32 bit
• 3x USB 3.0 A por t for connecting the USB 3.1/3.0/2.0 d evices and fo r the
high-speed data transfer up to 5 Gbps
|
6
ENGLISH
Page 7

Quick Start
• 1x USB -C Po wer Del iver y – Power Del iver y wit h the pr ole 5 (ma x.100 .0W)
for charging laptops, tablets or smartphones with suppor t for Power
Deli very. To this por t you can c onnect an o riginal or a u niversal AC power
adapter with USB-C connector, it ensures the constant charging of your
laptop , tablet or sm artphone durin g your work.
• 1x USB-C with data transfer suppor t (up to 5 Gbps)
• 1x Ethe rnet GLA N RJ-45 p ort for fas t network a nd Interne t access with
Gigab it Ethern et conne ction, it s upport s speeds of 10 / 100 / 1000 Mb ps
• 1x integrated USB-C 3.1 cable for connecting the docking station to
laptop, table t or smartph one
• SD card reader
• Mic roSD card reader
(SD and microSD c ard readers can not be used at the same time)
• 1x 3.5mm C ombo audio jack
(microphone will work only if connected via a four-conductor 3.5mm jac k)
• Powered through USB bus (no power adapter is needed) or through USB -C
• Chipset: RTL8153(LAN)
• OS: Windows 8/10 32/6 4bit, macOS X, Chrome OS , Linux and An droid 6
and higher (Google) with Intel Broadwell Processor and R51 and higher
• Pro duct dimensions: 115 x 6 0 x 18 mm
• Pro duct weight: 100 g
DOCKING STATION DESCRIPTION
1.
Integrated cable with USB- C connector
2.
USB- C Power Delivery Port - for charging the notebook, tablet
or smar tphone supporting Power Delivery technology. To this port,
you can plug the original or universal AC power adapter equipped
with a USB-C connector to ensure continuous charging of your
notebook, tablet, or smartphone while working. Disconnecting the
USB- C adapter w ill restar t the dock ing statio n and will disc onnect a nd
reconnect all connected devices.
3.
HDMI port
ENGLISH
|
7
Page 8
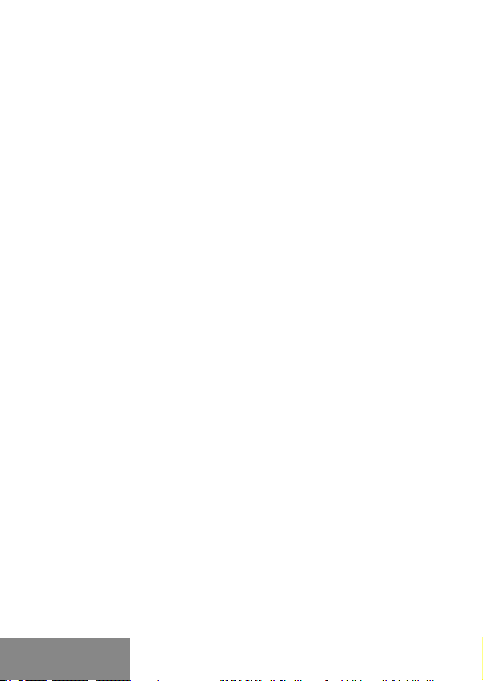
USB-C Metal Nano Docking Station 4K HDMI VGA LAN + PD 100 W
4.
MicroSD card reader
5.
SD card reader
6.
3.5 mm Combo Audio Jack (2.1 CH)
7.
Ethernet GL AN RJ-45 port - for Ethernet networ k / router / switch /
HUB and Internet connection
8.
VGA port
9.
3x USB-A 3.0 port – for connecting the USB dev ices
10.
USB- C port
SYSTEM REQUIREMENTS
Hardware requ irements: Requires USB- C interface with „DisplayPor t
Alter nate Mode“ and „Power Deliver y“ suppor t (not all devices / systems
with USB-C interface suppor t this as standard) or T hunderbolt 3 por t
Operating system: Windows 8/10 32/64bit, macOS X, Google Chrome,
Linux Android 6 and higher) with latest updates
DRIVER INSTALLATION
Windows 10 32/64bit: After connection, the drivers for the docking
station are installed automatically on the system. Before installation
make sure that your system has installed the latest drivers for your
device and updated BIOS.
macOS X: Installation of the drivers in macOS X is automatic. Before
installation make sure that your mac has installed the latest OS for your
device.
CONNECTING A HDMI MONITOR
The docking station is equipped with 1x HDMI 4K Ultra HD port for the
connection of an external monitor or beamer with a HDMI interface. For
displaying your images you can use a modern plazma or LCD monitors
and TVs. The graphic chip, which is the heart of the docking station,
supports up to 4K resolution 3840x2160/30Hz. Connect the monitor to
the docking station using a highquality HDMI cable. During installation
of an additional monitor the screen of the notebook or tablet can icker
which is a standard condition.
|
8
ENGLISH
Page 9
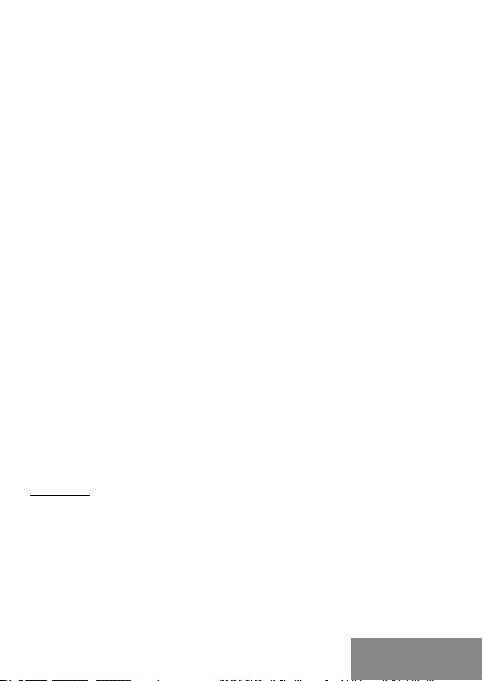
Quick Start
CONNECTING A VGA MONITOR
The do cking stati on is equipp ed with 1x VGA Full HD p ort for the co nnection of a n external m onitor or projecto r with a VGA inter face. For di splaying you r images you c an use a plazma o r LCD monitor s and TVs. Co nnect
the mon itor to the dock ing station using a VG A cable. Dur ing install ation
of an additional monitor the screen of the notebook or tablet can icker
which is a standard condition.
When a VGA and HDMI monitor is connected, the docking station
opera tes in SST mode ( both external monitors will show the same image).
CONNECTING TO THE LAN
You c an use the GLAN RJ- 45 port f or con necting the Etherne t to a router/
switch and to the internet, it supports speeds of 10 / 100 / 1000 Mbps.
CONNECTING USB DEVICES
You can use USB 3.0 ports for connecting your keyboard , mouse, external
hard drive, printer and othe r devices or you can use it for connecting a
USB HUB, which will give you more free USB ports.
CHARGING
The docking station supports c harging of USB mobile devices, such as
smart phones, e-book readers, multimedia players, navigation devices ,
and tab lets. Simp ly connec t the device th at you want to cha rge using th e
original cable to the USB por t of the docking station. If the device is not
charged, connec t the original USB- C power adapter to the USB -C Power
Delivery port of the docking station.
CHARGING THROUGH POWER DELIVERY
The do cking st ation of fers USB- C Power De liver y, designe d for ener gizing
of the connected “parent” device using the original or universal power
adapte r with the USB- C port.
Important: Disconnecting the USB-C adapter will restart the docking
station and will disconnect and reconnect all connected devices.
ENGLISH
|
9
Page 10

USB-C Metal Nano Docking Station 4K HDMI VGA LAN + PD 100 W
USING IN WINDOWS OS
Advanced conguration for the graphics - after connecting the monitor,
right-click on the Desktop and select settings for “Display settings”, you
can select he re the resolution an d frequency for monitor you wa nt to use.
By clicking on th e second monitor and moving it you can position this
monito r as required rel ative to the original monitor of your laptop / ta blet.
Now you can set Extend and Mirror mod e:
• Mirror mode: on the monitor select the 2nd Monitor, select Several
monitors → Mirror this display → OK.
• Extend mode: on the monitor select the 2nd Monitor
10
|
ENGLISH
Page 11

Mirror and Extended mode
Audio settings – Windows → System → Audio
Quick Start
Sound settings
ENGLISH
|
11
Page 12
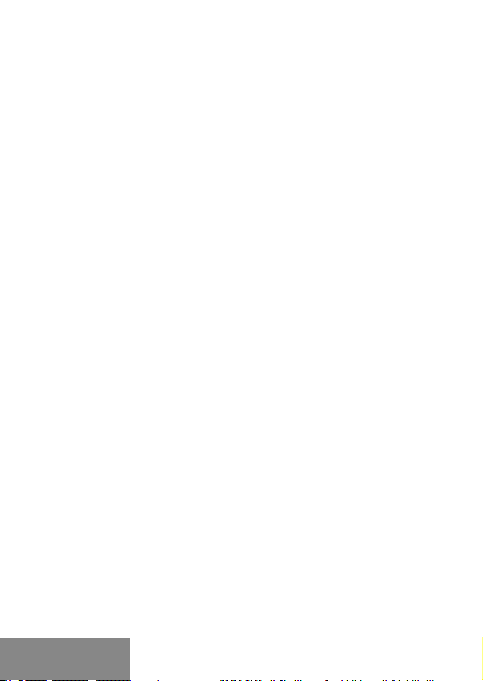
USB-C Metal Nano Docking Station 4K HDMI VGA LAN + PD 100 W
The Standby / Hibernate mode and the Video port – after the activation of
the laptop / tablet from the Standby / Hibernate mode the primary (original)
monitor is displayed, for this reason we recommend using the monitor that
is integrated with the laptop / tablet as the primary monitor, so that you can
log on to the system again.
The Mirror mode – the additional monitor takes on the parameters of the
orig inal monito r in the system , i.e., if you se lect the Mi rror mode a nd the orig inal monitor resolution is e.g. 1280x1024 then the screen will be displayed
on the additional monitor with a resolution of max. 1280x1024 (even if you
set a hig her resolution).
Pressing the keys „Windows“ + P you can also easily control the monitors –
for using a monitor in Win 10 you can select: Computer screen only, Mirror,
Exte nd, Second screen only
12
|
ENGLISH
Control the monitor in Windows 10
Page 13
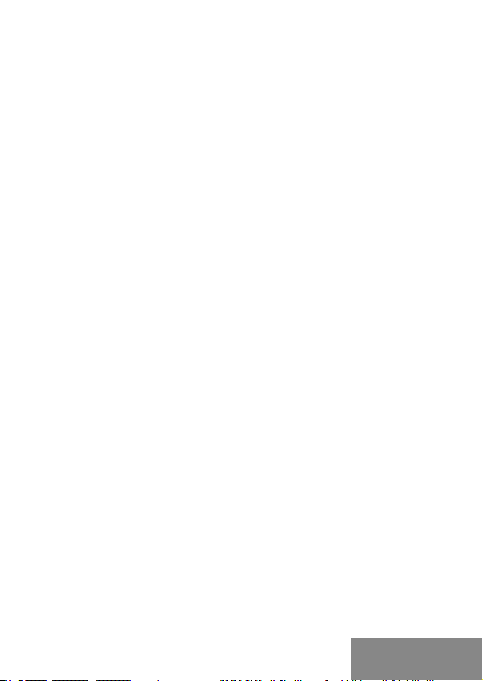
Quick Start
USING IN MACOS X
Afte r connecti ng the monito r, the screen o n your Mac will g limmer, whi ch is
a standard condition, after stabilization it is possible to perform standard
setting of the monitor here: System Preferences-Displays:
Click on Arrangement and in the default mode (Extended desktop) click on
the new monitor and drag it as necessary vis -à-vis the Mac monitor. If you
select Mirror displays the mode will change to Mirror (the resolution of the
monitors will be automatically adjusted according to their parameters and
the hig hest possi ble resolu tion will be se t on both moni tors). By cance lling
the Mirror displays option you will return to the Extended desktop mode.
ENGLISH
|
13
Page 14
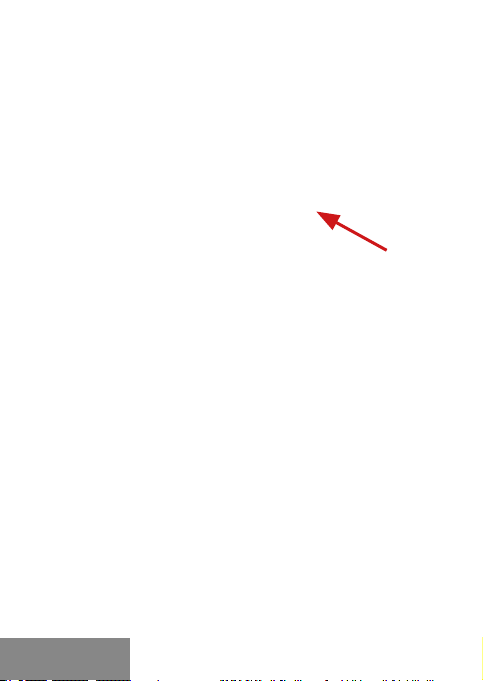
USB-C Metal Nano Docking Station 4K HDMI VGA LAN + PD 100 W
Exten ded mode: The arrow indicates the p ossible position of th e connect-
|
14
ENGLISH
ed monitor vis-à-vis the Mac monitor.
Page 15
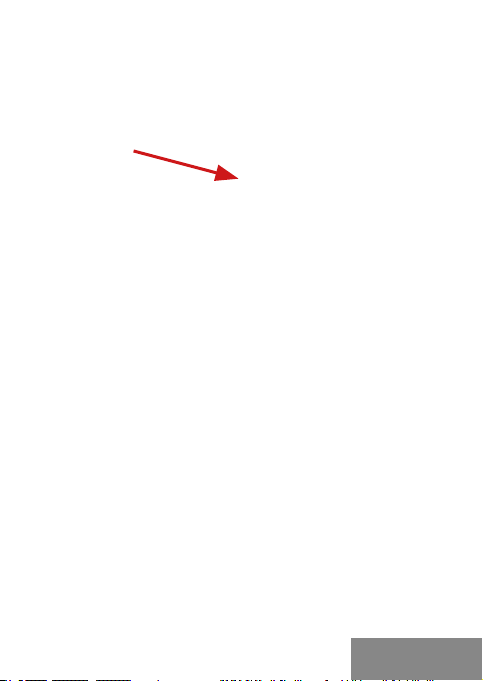
Quick Start
Exten ded mode: In this m ode you ca n choos e the Main monito r
by dragg ing the Menu Bar.
ENGLISH
|
15
Page 16
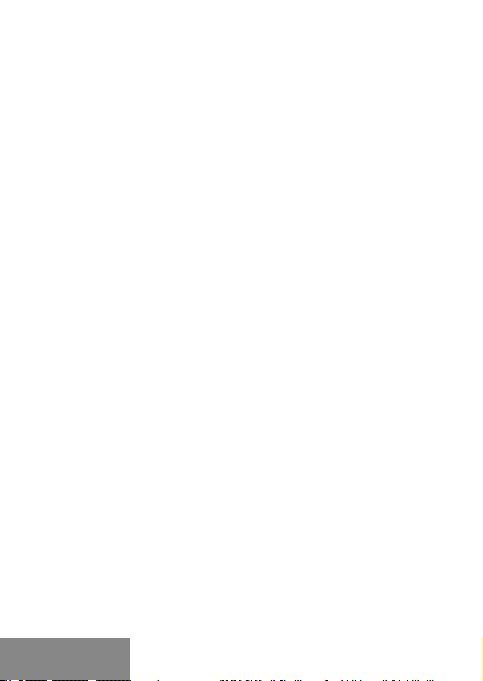
USB-C Metal Nano Docking Station 4K HDMI VGA LAN + PD 100 W
Mirror m ode: This mode can only be us ed if supported by the Ma c.
Click on Gather Windows: using this option you can choose the settings of
the corresponding monitor – Scaled (offers available resolutions), Rotation
(Standard, 9 0°, 180° and 270°) an d Refresh rate ( if offered). Below the follow-
ing set ting option s are displayed. This may vary, depen ding on your mo nitor.
16
|
ENGLISH
Page 17
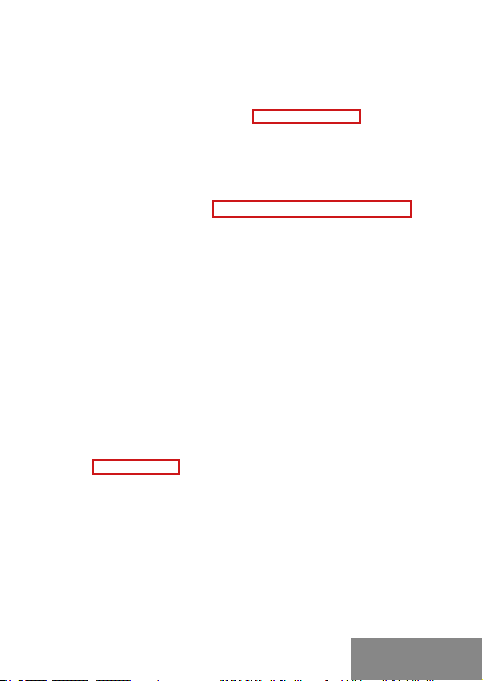
Quick Start
Display option 1
Display option 2
In Scaled mode c lick on t he required icon, the re soluti on is displayed below
(which lo oks like this, 30 08x1692 = 4K/30Hz)
ENGLISH
|
17
Page 18

USB-C Metal Nano Docking Station 4K HDMI VGA LAN + PD 100 W
Closed-display mode – 4 conditions have to be met to prevent the MacBook from turning off. The MacBook must be connected to power and
an external keyboard , mouse and monitor must be connec ted. You can
then close the MacBook lid and work only with the external monitor.
https://support.apple.com/en-us/HT201834
When running on battery power, the use of an HDMI monitor is limited by
the Mac. In some cases, display issues can be resolved by disconnecting
the docking station’s USB 3.0 cable from the Mac’s USB 3.0 port and
reconnecting it after approximately 10 seconds. Wait for your peripherals
to nish connecting. The majority of issues with xing black screen issues
on the connected monitor after putting the Mac to sleep mode, using the
screen saver, restarting the Mac or turning the Mac on/off can be resolved
the same way.
SAFETY INSTRUCTIONS
• Do not expose to extreme temperatures and air humidity
• Do not cover, risk of re.
• Use the device on at surfaces – you will prevent it from slipping and
falling to the ground.
• Save the user manual for a possible use later.
In coop eration with the ser vice depar tment:
• Check functionalit y after falling to water or to the ground.
• Check functionalit y when the cover is broke n.
• Send the device back if it d oes not work in a ccordance with the u ser
manual.
FREQUENTLY ASKED QUESTIONS
Availab le on our websi te www.i-tec.cz/en o n the “FAQ ” tab of th is pro duct .
18
|
ENGLISH
Page 19

Quick Start
BEGRIFFSWÖRTERBUCH
Schnittstelle / Por t / Anschluss / Eingang / Steckplatz – Stelle, an der
zwei Geräte physisch verbunden werden.
Kontroller – Halbleiterbestandteil (s.g. Chipsatz) in Notebook, Tablet-PC,
der die Arbeit eine s der Ports si chert.
USB-C – ist ein neuer symmetrischer Stecker und Standard, der von USB-IF
in seiner USB 3.1 Spezikation angege ben wurde. Es wurde die native Unterstützung dieses Steckers un ter Windows 10 (Microsoft) , macO S X (A pple) und
Chrome OS und Android (Go ogle) vorges tellt. Er er möglicht schnellere Auadung, so gen. Dopp elrolle (Gastge ber sowie Gast), Unterstützung so gen .
Alternativer Betriebe – Alt Mode (DisplayPort, MHL, Thunderbolt 3, Power
Delivery) und Fehleranzeige über Gerätebillboard.
USB 3.1 / 3.0 / 2.0 – Standard für USB Schnittstelle / Port für den Anschluss von verschiedenen USB Ge räten. An Doc king Station oder Adapt-
er is t es möglich, ver schi eden e USB Ger äte mit Hilfe von USB Sch nittste lle
Type A anzuschließen. Port USB Type B dient zum Anschluss von Docking Station oder Adapter an Noteboo k, Tablet-PC, PC.
HDMI / D isplay Port – Standard für digitale Gra kschnitts telle / Port, die zum
Anschluss von Bildschirmen und anderen Grakbildschirmgeräten die nt.
VGA – Standard für digitale Grakschnittstelle / Port, die zum Anschluss von
Bildschirmen und anderen Grakbildschirmgeräten dient.
Audio – Bezeichnung für Toneigangs- (Mikrophon) oder Ausgangsgeräte
(Kopfhörer / Lautsprecher).
TECHNISCHE DATEN
• Grakschnittstelle: 1x HDMI (maximale Auösung 4K 3840x2160/30Hz)
1x VGA (maximale Auösung Full HD 1920x1080/60Hz)
• Modi: Erweiter n, Spiegeln und Primärer Monitor
• Unterstü tzte Farben 16/32 Bit
• 3x USB-A 3.0-Anschluss für USB 3.1 / 3.0 / 2.0- Geräte und Hochgeschwindigkeits-Datenübertragung mit bis zu 5 Gbit/s
• 1x USB-C Power Delivery - Power Delivery mit 5-Prol (max. 10 0.0W)
zum Auaden von Notebooks, Tablets oder Smartphones mit Power
Delivery-Unterstü tzung. In diesen Ansc hluss können Sie ein Origi-
nal- oder Universal-Netzteil mit einem USB-C-Anschluss einstecken, damit Ihr Notebook, Tablet oder Smartphone aufgeladen bleibt,
während Sie es verwenden.
• 1x USB-C mit Datenübertragungsgeschwindigkeit bis zu 5 Gbps
• 1x Ethernet GL AN RJ-45-Port für extrem schnellen Netzzugriff und
Internetzugang über Gigabit-Ethernet, unterstützt die Geschwindigkeite n 10/100/1000 Mb ps
• 1x Integrier tes USB-C 3.1-Kabel zum Anschließen eines Docks an
einen Laptop, ein Table t oder ein Smartphone
DEUTSCH
DEUTSCH
|
19
Page 20
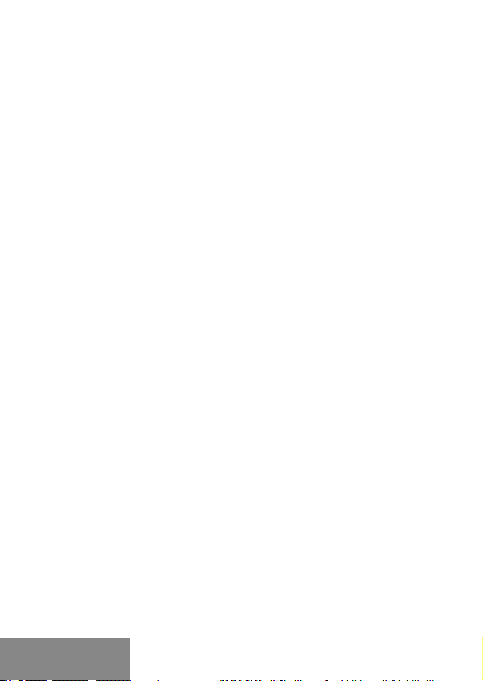
USB-C Metal Nano Docking Station 4K HDMI VGA LAN + PD 100 W
• microSD-Kartenleser
(kann nicht gleichzeitig mit SD - und microSD-Karte arbeiten)
• SD-Kartenleser
• 1x 3.5mm C ombo audio jack - Das Mikrofon funk tioniert nur, wenn es
über eine 3,5mm- Buchse mit vier Anschlüssen angeschlosse n ist.
• USB -Stromversorgung (kein externes Netzteil erforderlich) oder über
USB-C
• Chipset: RTL8153 (L AN)
• HW: Benötigt eine USB- C-Schnittstelle mit “DisplayPor t Alternate
Mode” und “Power Delivery” (nicht alle USB-C-Geräte / -Systeme
verfügen über diesen Standard) oder Thunderbolt 3-Anschluss
• Betriebssyste m: Windows 10 32 / 64bit, macOS X , Chrome OS, Linux
und Android 6 und höher (Google) mit Intel Broadwell -Prozessoren
und R51 und höher
• Pro duktabmessung en: 115 x 60 x 18 mm
• Pro duktgewicht: 100 g
BESCHREIBUNG DER DOCKINGSTATION
1.
Integrier tes Kabel mit USB-C Anschluss
2.
USB- C Power Delive ry-Anschluss - zum Auaden von Notebooks,
Tablets oder Smartphones mit Power Deliver y-Unterstützung. In
diesen Anschluss kö nnen Sie ein Original- od er Universal-Netzteil
mit ein em USB-C-Ansc hluss einste cken, damit Ihr Notebook , Tablet
oder Smartphone aufgeladen bleibt , während Sie es verwe nden.
Beim Trennen des USB- C-Adapters wird die Dockingstation neu
gestartet, und alle angeschlossenen Geräte werde n getrennt un d
erneut angeschlossen.
3.
HDMI Anschluss
4.
microSD-Kartenleser
20
|
DEUTSCH
DEUTSCH
Page 21

Quick Start
5.
SD-Kartenleser
6.
3.5-mm-Combo-Audiobuchse (2.1 CH)
7.
Ethernet GL AN RJ-45 A nschluss – für Ether net / Router / Switch /
HUB- und Internet- Konnektivität
8.
VGA Anschluss
9.
3x USB-A 3.0-Anschluss - zum Anschluss von USB-Geräten
10.
USB-C Anschluss
SYSTENANFORDERUNGEN
Hardwareanforderungen: Notebook, Tablet, Smartphone mit Windows,
macOS X, Google oder Linux mit einem freien USB-C-Anschluss mit
Unterstützung für “DisplayPort Alternate Mode”, ggf. “Power Delivery ”
(nicht alle USB-C-Geräte / -Systeme haben diesen S tandard) oder Thunderbolt 3 Anschluss
Betriebssystem: Windows 8 / 10 32 / 64bit, macOS X, Google Chrome,
Linux und Android 6 und höher mit den neuesten Updates
TREIBERINSTALLATION
Windows 10 32/64bit: Sobald Sie das Gerät anschließen, werden die
Docking Station-Treibe r automatisch vom System installiert. Stellen Sie
vor der I nstallati on sicher, das s Sie die neues ten Treiber für I hr Gerät und
ein aktualisiertes BIOS installiert haben .
macOS X: Die Treiberinstallation unter macOS X erfolgt automatisch.
Vergewissern Sie sich vor der Installation, dass auf Ihrem Mac das neueste Betriebssystem für Ihr Gerät installiert ist.
HDMI MONITOR ANSCHLUSS
Das Dock is t mit einem 1 x HDMI 4K Ultra HD-Anschluss zum Anschließen eines externen Monitors oder Projektors mit HDMI-Schnitts-
telle ausgestattet. Sie können moderne Plasma- oder LCD-Monitore und
Fernsehgeräte als Anzeigegeräte verwenden. Der Grakchip, der das
“Herz” der Dockingstation ist, unterstützt eine Auflösung von bis zu 4K
(3840x2160/30Hz). Verwenden Sie ein hochwer tiges HDMI-Kabel, um
den Monitor an das Dock anzuschließen. Während der Installation eines
zusätzlichen Monitors kann der Bildschirm Ihres Notebooks, Macs, Tab-
lets oder PCs acker n. Dieses Verhalten ist standardmäßig.
ANSCHLUSS VON VGA-BILDSCHIRM
Der Adapter ist mit einem 1 x VGA Full HD-Anschluss zum Anschluss
eines externen Monitors oder Projektors mit einer VGA-Schnittstelle
ausgestattet. Als Abbildungsgerät können Sie moderne Plasma-
oder LCD-Bildschirme und Fernseher nutzen. Für den Anschluss des
DEUTSCH DEUTSCH
|
21
Page 22
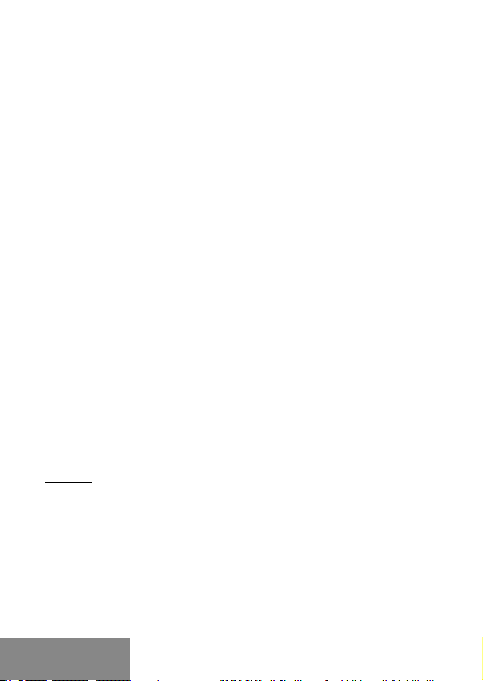
USB-C Metal Nano Docking Station 4K HDMI VGA LAN + PD 100 W
Bildschirms an die Docking Station ist ein VGA-Kabel zu verwenden.
Während der Installation des Zusatzbildschirms kann das Display
Ihres Gerätes b linken, was ein Stan dardzustand ist. We nn ein VGA- und
HDMI-Monitor angeschlossen ist, arbeitet die Dockingstation im SSTModus (beide externen Monitore haben das gleiche Bild).
ANSCHLUSS AN LAN NETZWERK
GLAN RJ-45 nutzen Sie in einem Ethernet Netzwerk für den Anschluss
von Router / Switch und Internet, unterstützt Geschwindigkeiten von
10 / 100 / 1000 Mbps.
USB-GERÄTE-ANSCHLUSS
USB-A 3.0-Anschlüsse können zum Anschließen einer Tastatur, eine r
Maus, eines externen Laufwer ks, eines Druckers und anderer Peripher-
iegeräte verwendet werden. Sie können auch einen HUB anschließen,
um weite re freie USB- Anschlüsse zu erhalten.
LADEVORGANG
Die Dockingstation unterstütz t das Auaden angeschlossener mobiler
USB- Geräte wie Smartphones , E-Book-Reader, Media Player, Navigationsgeräte und Tablets. Schließen Sie das Ladegerät einfach mit dem
Originalkabel an den USB-Por t der Dockingstation an. Wenn das Gerät
nicht aufgeladen wird, schließen Sie den ursprünglichen USB-C-Netzadapter an den USB-C-Stromversorgungsport der Dockingstation an.
LADEN MITTELS POWER DELIVERY
Die Dockingstation verfügt über eine USB-C-Stromversorgung, mit der
ein angeschlossenes “Elterngerät ” über das Original -Netzteil mit Strom
versorgt werden kann und Geräte, die über USB-C-Anschlüsse ang-
eschlossen sind, aufgeladen we rden können .
Wichtig: Beim Trenn en des USB-C-A dapters wird die Dockings tation neu
gestartet, und alle angeschlossenen Geräte werden getrennt und erneut
angeschlossen.
22
|
DEUTSCHDEUTSCH
Page 23
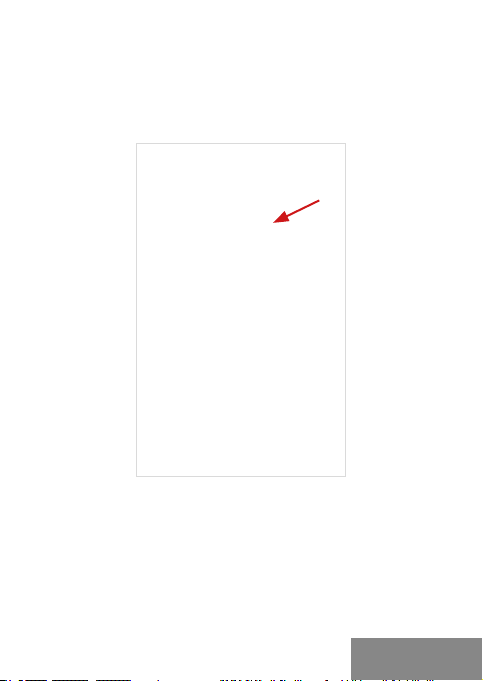
Quick Start
VERWENDUNG UNTER OS WINDOWS
Fortgeschrittene Konguration für Grak – Klicken Sie nach dem Anschließen des Monitors mit der rechten Maustaste auf den Desktop und
wählen Sie „Abbildungsauösung“ Hier können Sie sowohl die Verwendung des Monitors als auch die Auösun g und Frequenz des Monitors aus-
wählen.
Nach de m Klick auf den zweiten Bi ldsch irm und nach sei nem Verschieb en
können Sie ihn nach Bedarf gegenü ber dem primären Bildschirm von Ihre m
Notebook / Tablet-PC platzieren
DEUTSCH
|
23
Page 24
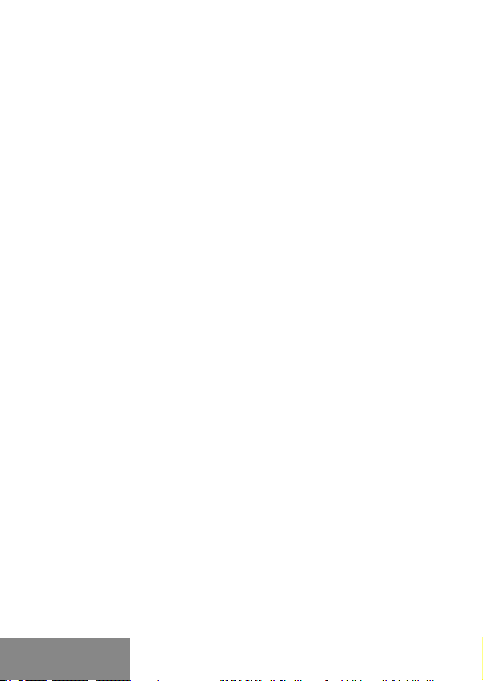
USB-C Metal Nano Docking Station 4K HDMI VGA LAN + PD 100 W
Es ist möglich Erweitern (Extend) und Spiegeln / D uplizieren (Mirror) einzustellen):
• Modus Spiegeln / Duplizieren (Mirror): auf dem Bildschirm wählen Sie 2.
Bildschirm, bei mehreren Bildschirmen → diese Abbildung duplizieren → OK.
• Modus Erweitern (Extend): auf dem Bildschirm wählen Sie 2. Bildschirm
Modi Erweitern und Spiegeln
24
|
DEUTSCH
Page 25
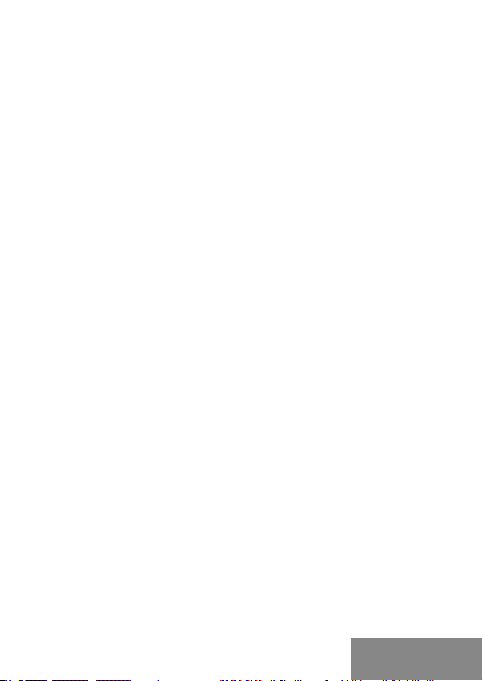
Quick Start
Toneinstellung – Windows → System → To n
Toneinstellung
Standby / Hibernate Betrieb und Video Por t – nach der Aktivierung des
Notebooks / Tablet-PCs / Computers aus dem Standby / Hibernate Be -
trieb wird das bes tehende Display (Primärdisplay) angezeigt, deswege n
empfehlen wir, den Notebook- / Tablet-PC- als Primärdisplay zu ver-
wende n, um sich wieder im System anmelden zu können.
Mirror Betrieb – das Zusatzdisplay richtet sich nach den Parametern des
Gerätedisplays, d.h. falls Sie den Mirror Betrieb einstellen und das inte-
grierte Display über die Auösung von 1280x1024 ver fügt, wird der Bildschir m mit der maximalen Auösung von 1280x1024 übertragen (auch
wenn eine höhere Auösung e ingestellt wird).
DEUTSCH
|
25
Page 26

USB-C Metal Nano Docking Station 4K HDMI VGA LAN + PD 100 W
Mit Hilfe der Tastenkombination „Windows“ + P ist es auch möglich, beide
Displays einfach zu bedienen – zur Ver wendung von Display unter Win 10
können Sie Folgendes wählen: Nur P C-Bildschirm , Duplizieren, Erweitern,
Nur zweiter Bildschirm.
Bildschirmeinstellungen unter Windows 10
26
|
DEUTSCH
Page 27
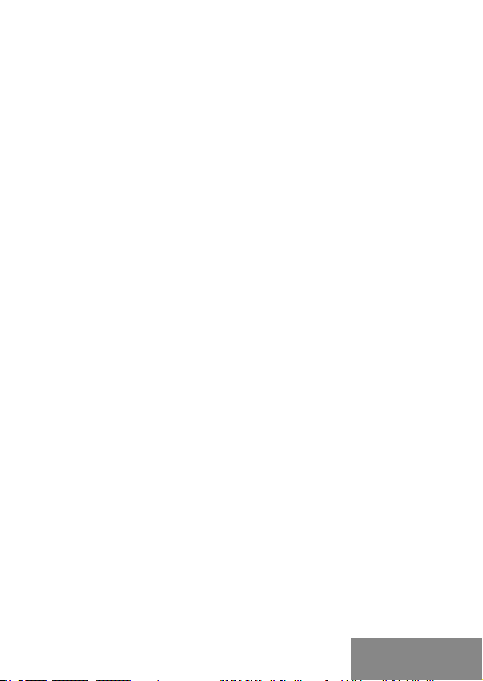
Quick Start
VERWENDUNG UNTER MACOS X
Nach dem Anschluss von Bildschirm wird das Display auf Ihrem Mac
blink en, was ein S tandardzu stand ist , und nach de r Stabili sierung k ann die
Standardeinstellung hier vorgenommen werden: Systemeinstellungen-
Bildschirme.
Klicken Sie auf Anordnen und im erweiterten Modus klicken Sie auf den
neuen Bildschirm und ziehen ihn nach Bedarf hin zum Mac Bildschirm.
Durch die Wahl „Bildschirme spiegeln“ wird der Modus auf „ Spiegeln“
(die Auösung der Bildschirme wird automatisch nach ihren Parametern
geänd ert und auf die möglichst höchste Auösung auf be iden Bildschir-
men eingestellt) eingestellt. Durch Rücknahme der Wahl „Bildschirme
spiegeln“ ke hren Sie zum Modus „Erweitern“ zurück.
DEUTSCH
|
27
Page 28
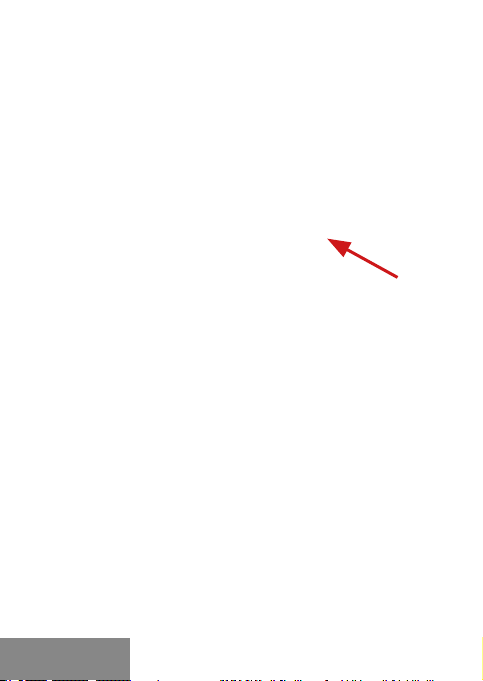
USB-C Metal Nano Docking Station 4K HDMI VGA LAN + PD 100 W
Modus „ Erweitern“: In d iesem Modus können Sie den Hauptbildschi rm
|
28
DEUTSCH
durch Bewege n der Leiste Menu Bar wählen.
Page 29

Quick Start
Modus „ Spiegeln“: Kann ver wendet werde n, wenn er von Mac ange boten wird.
DEUTSCH
|
29
Page 30
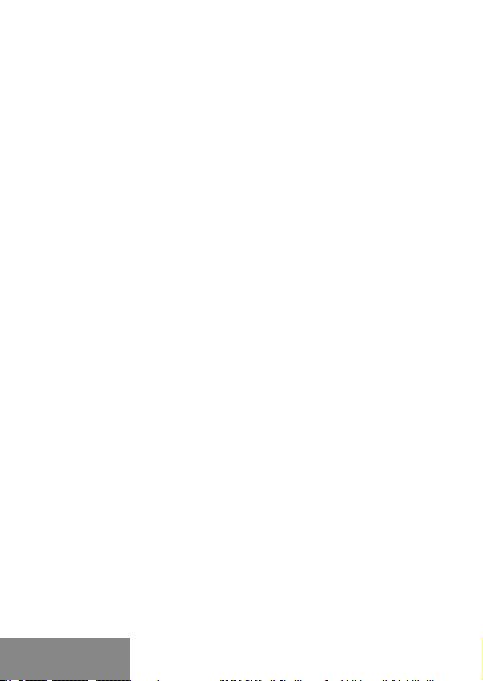
USB-C Metal Nano Docking Station 4K HDMI VGA LAN + PD 100 W
Modus „Spiegeln“: Kann verwe ndet werden, wenn er von Mac angeboten
wird.
Klicken Sie auf „Fenster sammeln“: durch diese Wahl können Sie die
Einstellung des entsprec henden Bildschirms wählen – Auflösung (zeigt
verwendbare Auösunge n an), Drehung (Standard , 90°, 180° und 270°)
und Wiederholrate (falls a ngeboten wird). A bhängig von verwende tem
Bildschirm gibt es folgende Einstellungsmöglichkeiten:
30
|
DEUTSCH
Page 31

Abbildung 1
Quick Start
Im ange passte n Modus klicken Sie auf die von Ihn en gewählte Sch alt-
fläch e, unte r dem Bildschirm ersc heint d ie Auflösung
(hier zu m Beispiel 3 008x1692 = 4K@30Hz)
Abbildung 2
DEUTSCH
|
31
Page 32

USB-C Metal Nano Docking Station 4K HDMI VGA LAN + PD 100 W
Geschlossener Display-Modus – es müssen 4 Bedingungen erfüllt sein,
damit das Macbook nicht ausgeschaltet wird. Das Macbook ist an die
Stromversorgung anzuschließen und es ist eine externe Tastatur, Maus
und Bildschirm anzuschließen. Anschließend kann der Macbook-Deckel
geschlosse n sowie nur mit dem exte rnen Bildsc hirm gearbeitet werden.
https://support.apple.com/de-de/HT201834
Bei Stromversorgung über Akku ist die Verwendung eines HDMI-Monitors durch Mac beschränkt. In einigen Fällen kann dies bei Anzeigeproblemen behoben werden, indem das “USB-C”-Kabel der Docking-Station
vom “USB-C”-Por t des Mac getrennt und nach ca. 10 Sekunden wieder
angeschlossen wir. Warten Sie, bis der Anschluss aller Peripherien abgeschlossen wurde. Die meisten Probleme mit der Wiederherstellung
der Bildschirmanzeige am angeschlossenen Bildschirm nach Stand-byModus des Mac, nach Verwendung des Bildschirmschoners, nach einem
Resta rt des Mac, n ach Einscha lten / Ausscha lten des Mac la ssen sich auf
die gleiche Weise beheben.
SICHERHEITSHINWEISE
• Setzen S ie das Gerät ke inen extr emen Temper aturen und Fe uchtigke it aus.
• Ver wenden Sie das Gerät auf achem Untergrund, um zu verhindern,
dass es rutscht und auf den Bod en fällt.
• Bewahren Sie das Handbuch zur späteren Verwendung auf.
In Zusammenarbeit mit der Serviceabteilung:
• Überprüfen Sie die Funktionalität, nachdem das Gerät ins Wasse r
oder auf den Bo den gefallen ist.
• Überprüfen Sie die Funktionalität bei Beschädigung der Abdeckung.
• Reklamieren Sie Geräte, die nicht so funktionieren wie im Handbuchs
beschrieben.
HÄUFIG GESTELLTE FRAGEN – Verfügbar auf unserer Webseite
www.i-tec.cz/de auf der Re gisterkar te “FAQ” dieses Produkts
32
|
DEUTSCH
Page 33

Quick Start
TERMINOLOGIE
Interface / port / connecteur / entrée / emplacement - endroit où deux
périphériques sont physiquement connectés.
Circuit intégré - périphérique semi-conducteur d’un ordinateur portable,
tablette ou PC qui contrôle la fonction d’un port.
USB-C - nouveau connecteur symétrique et standard, introduit par USB -
IF dans leur spécication USB 3.1. Windows 10 (Microsoft), macOS X
(Apple) et Chrome OS et Android (Google) ont introduit un suppor t
natif pour ce connecteur. Il permet une charge plus rapide, une double
fonction (hôte mais aussi invité), prend en charge les modes alte rnatifs
(DisplayPort, MHL , Thunderbolt) et la messagerie d’erreur à l’aide du
panneau d’achage.
Régimes alternatifs (modes Alt – Alt Mode) – ce sont les régimes
spéciaux pour le connecteur USB-C connecteur, dont le support est
possi ble. Aujou rd’hui , ce sont Disp layPort / D ockPor t, MHL, Th underb olt,
qui son t les plus po pulaires . C’est que al ors les disp ositifs aya nt la qualité
aussi bien du connecteur que du câble, rendent possible la transmission
d’images tout en gardant, en même temps, les autres fonctions du
connecteur (p our la transmission des données ainsi qu e pour la charge
par l’intermédiaire de Power Delivery).
DisplayPort / DockPort Alt mode – il s’agit d ’un régime qui rend possible
la transmission d’images à travers le connecteur USB- C et le câble.
USB-C Power Delivery / données (USB-C PD / données) – fonction
optionnelle du connecteur USB-C. Un connecteur de ce type permet
l’alimentation et le rechargeme nt simultané et supporte des charges de
10.0W à 100.0W (selon prols 1-5).
USB 3.1 / 3.0 / 2.0 - norme pour l’inter face USB / por t pour la connexion
de différents périphériques USB. Divers périphériques USB peuvent être
connectés à la station d’accueil ou à l ’adaptateur à l’aide de l ’interface
USB type A. Le port USB type B sert pour le branchement de la station
d’acc ueil ou de l’adaptate ur sur votre ord inateur por table, ta blette tact ile,
ordinateur de bureau (PC).
Port H DMI / Display - n orme pour l es interfa ces graphi ques numér iques /
port pour la connexion de moniteurs et d’autres dispositifs graphiques
d’achage.
VGA – il s’agit du standard pour l’interface graphique numérique / port
qui s’occupe du branchement des écrans d’achage ainsi que d’autres
dispositifs d’achage graphiques.
Audio - Désigne audio l’entrée audio (mic rophone) ou la sortie
(écouteurs / haut-parleurs).
FRANÇAIS
|
33
Page 34

USB-C Metal Nano Docking Station 4K HDMI VGA LAN + PD 100 W
SPÉCIFICATIONS
• L’interface graphique : 1x HDMI (résolution maximale 4K 3840x2160/30Hz)
1x VGA (résolution maximale Full HD 1920x1080/60Hz)
• Modes : Étendre, Miroir et l’Écran primaire
• Couleurs appu yées 16 / 32 bits
• 3x ports USB-A 3.0 pour la connexion de équipements possédant une USB
3.1 / 3.0 / 2.0 et la tr ansmissio n de données à g rande vites se jusqu’à 5 Gb ps
• 1x port USB-C “Power Delivery ave c le pro l 5 (max. 100.0W) pour l’alimen-
tation d’ordinateurs portables, tablettes ou smartphones avec le support
de la technologie “Power Deliver y”. Sur ce port, vous pouvez connecter un
adaptateur original ou un adaptateur secteur universel AC avec connecteur USB-C, ce qui pe rmet de travailler ave c votre ordinateur por table, tab lette o u smartpho ne et simulta nément en assurer l a recharge co nstante.
• 1x USB-C avec la transmiss ion de donné es à grande vi tesse jusqu’à 5 Gbps
• 1x po rt Ethern et GLAN RJ -45 pour ac cès haut déb it au réseau et à Internet
via Gig abit Ethernet, prenan t en charge des vitess es de 10/100/ 1000Mbps
• 1x câble USB- C 3.1 pour la connexion à un ordinateur portable, une tablette , un PC ou un smar tphone
• Lecteur des car tes SD
• Lecteur des car tes microSD - (Utiliser un lecteur de carte SD et microSD
en même temps n’est pas possible)
• 3.5 mm Combo Audio Jack - le microphone ne fonctionne que s’il est
connecté via une prise 3,5 mm à quatre connecteurs
• Alimentation par bus informatique USB (ne nécessitant pas d’adaptateur
d’alimentation externe) ou au travers d’une prise USB- C
• Chipset : RTL8153 (L AN)
• H W: Il faut avoir l’ interface U SB-C avec le support de “D isplayPor t Alternate
Mode” (il est possible qu’il y ait des périphériques / systèmes avec l’interfac e
USB- C qui ne dispo sent pas de ce standa rd) ou le por t Thunder bolt 3
• Système d’exploitation : maintenant chez Windows 8/10 32/64bit,
macOS X, Chrome OS, Linux et Android 6 et supérieurs (Google) avec
l’Intel Broadwell Processors et R51 et supérieu rs
• Dimensions du produit : 115 x 60 x 18 mm
• Poids du produit : 100 g
DESCRIPTION DE LA STATION D’ACCUEIL
1.
Câble de connexion avec le connecteur USB-C
2.
USB- C Power Delivery port – pour s’occuper de la charge de votre
ordinateur portable, tablet te tactile ou téléphone intelligent avec le
support de la technologie Power Delivery. Vous pouvez brancher sur
ledit port un adaptateur d’alimentation réseau original ou universel
avec le connecteur USB-C, ce qui vous rendra possible une charge
ininte rrompue de votre ordinateu r portable, tablette tactile ou téléphone
intelligent au cours de votre travail. Une fois l’adaptateur USB-C
34
|
FRANÇAIS
Page 35

Quick Start
débranché , il se produira un re démarrage (restar t) de la station
d’accueil, ainsi qu’un débranchement et un nouveau branchement de
tous les périphériques y branchés.
3.
HDMI port
4.
Lecteur des cartes microSD
5.
Lecteur des cartes SD
6.
3.5 mm Combo Audio Jack (2.1 CH)
7.
Ethernet GL AN RJ -45 port – pour s’occuper d’un branchement sur le
résea u Etherne t / router / swi tch commu tateur rése au / Conce ntrateur
Ethernet HUB, ainsi que sur l ’internet
8.
VGA port
9.
3x USB -A 3.0 port – p our s’occup er du branc hement de s périphé riques USB
10.
USB-C port
CONFIGURATION REQUISE
Exigences matérielles : l'ordinateur portable, tactile ou smartphone qui
disposent du por t USB-C avec mode “DisplayPort Alternate Mode” (il est
possible que des périphériques / systèmes avec interface USB-C ne disposent pas ce standard) ou un p ort Thunderbolt 3
Système d’exploitation : Windows 8/ 10 32/6 4bit, mac OS X, Goog le Chrome ,
Linux, And roid et supérieur s possédant l es dernières mises à j our
INSTALLATION DES PILOTES
Windows 8/10 32/64bit: Une fois la station d’accueil branchée, l’installation des pilotes se fera automatiquement au sein du système. Avant de
procéder à l’installation, veuillezvous assurer, s’il vous plaît, que vous possédez d ans votre systè me les pilotes l es plus actue ls, ainsi que les mise s à
jour les plus récentes de votre BIOS.
macOS X: L’Installation des pilotes est automatique sous macOS X. Avant
l’installation, assurez-vous que vous ayez le plus récent système d’exploitation Mac installé sur appareil.
FRANÇAIS
|
35
Page 36

USB-C Metal Nano Docking Station 4K HDMI VGA LAN + PD 100 W
BRANCHEMENT DE L’ÉCRAN HDMI
La station d’accueil est munie de 1x p ort HDMI 4K Ultra HD pour assurer le branchement d’un écran d’achage externe ou d’un appareil
de projection par l’intermédiaire de l’interface HDMI. En qualité d’un
appareil d’achage, vous pouvez utiliser des écrans modernes ACL ou
plasma et des téléviseurs. C’est le chipset graphique qui est le « coeur
» de la station d’accueil, tout en supportant la résolution 4K jusqu’à
3840x2160/30Hz. Pour as surer le bra nchemen t d’un écran s ur la station
d’accueil, veuillez utiliser un câble HDMI haute qualité, s’il vous plaît.
Au cours de l’installation du respectif écran additionnel , il se peut que,
l’écran de votre ordinateur portable, Mac, tablette tactile ou ordinateur
de bureau (PC) soit en train de clignoter ; c’est que ce n’es t aucune faute,
il s’agit d’un état standard.
CONNECTION D‘UN MONITEUR VGA
L’adaptateur est équipé d’une interface Full HD VGA permettant la
connexion d ’un moniteur externe ou d’un projecteur possédant une
inter face VGA. Vous pouvez utilis er un moniteu r ou un téléviseur pla sma
ou LCD pour l’achage de vos images. Connectez le moniteu r à la station
d’accueil à l’aide d’un câble VGA. Lors de l’installation d’un moniteur
supplémentaire, l’écran du por table ou de la tablet te peut scintiller,
ce qui est normal. Lorsqu’un moniteur VGA et HDMI est connecté, la
station d’accueil fonctionne en mode SST (les deux moniteurs ex ternes
afcheront la même image).
BRANCHEMENT SUR LE RÉSEAU LAN
Vous pouvez utiliser le port GLAN RJ-45 pour assurer le branchement
sur le réseau Ethernet / router / switch (commutateur réseau), ainsi que
sur l’Internet, avec un supporte de la vitesse de 10 / 100 / 1000 Mbps.
BRANCHEMENT DES PÉRIPHÉRIQUES USB
Les por ts USB -A 3.0 peuvent être utilisé pour la connexion d’un clavier, d’une souris, d ’un lecteur externe, d’une imprimante et d’autres
périphériques ou peuvent être utilisés pour connecter un concentrateur
et ainsi obtenir plus de ports USB libres.
CHARGE
La station d’accueil supporte la charge des dispositifs USB portables
y branc hés, tels que des téléphones intelligents, lecteurs d’e-livres,
lecteurs multimédias, navigations et tablettes tac tiles. Vous n’avez qu’à
branc her le dispositif que vous voulez faire charger, par l’intermédiaire
du câb le origin al, sur le po rt USB de la s tation d’ac cueil. Da ns l’hyp othèse
où le dispositif n’est pas en train d’être chargé, veuillez brancher, s’il
36
|
FRANÇAIS
Page 37

Quick Start
vous plaît, l’adaptateur d’alimentation original USB-C sur le port USB-C
Power Delivery de la station d’accueil.
CHARGEMENT PAR POWER DELIVERY
La station d’accueil vous offre un port d’alimentation USB- C Power qui
est destiné à l’alimentation du dispositif « mère » en utilisant l’adaptateur d’alimentation d’origine ou universel avec le port USB- C.
C’est qui est important: Une fois l’ad aptateur U SB-C débra nché, il se p roduira
un redé marrag e (restart) d e la statio n d’accuei l, ainsi qu ’un débran chemen t et
un nouveau branchement de tous les périphériques y branchés.
UTILISATION DANS LE SYSTÈME WINDOWS
Conguration avancée pour les graphiques - après avoir connecté le
moniteur et après avoir cliqué sur les paramètres “Résolution d ’image”
dans Windows, vous pouvez sélectionner le moniteur que vous souhaitez utiliser.
En cliquant sur l e deuxième moniteur et e n le déplaçant , vous pouvez
positionner ce moniteur sel on vos besoins en lieu et place du mo niteur
FRANÇAIS
d’origine de votre ordinateur
portable / tablette
FRANÇAIS
|
37
Page 38

USB-C Metal Nano Docking Station 4K HDMI VGA LAN + PD 100 W
Maintenant, vous pouvez dénir les mode extension et Miroir:
• Le mode miroir: sur le moniteur, sélectionnez le 2e moniteur sur le
moniteur principal, sélectionnez “plusieurs moniteurs “ → rééchir
cet achage → OK.
• Le mode extension: sélectionnez le 2ème moniteur
Mode “m iroir” et “extension”
38
|
FRANÇAIS
Page 39

Quick Start
Paramètres audios - Windows → Système → Audio
paramètres audios
Le mode veille / veille prolongée et le port vidéo – après activation du
notebook / tablette en mode veille / veille prolongée, s’ache le moniteur
principal (original), c’est pourquoi nous vous recommando ns d’utiliser le
moniteur intégré au notebook / tablette comme moniteur principal an
que vous puissiez vous connecter à nouveau au système.
Le mode Miroir – le moniteur supplémentaire reprend les réglages des
paramètres originaux du moniteur d’origine, c’est-à-dire que si vous
sélectionnez le mode Miroir et que la résolution du moniteur original est
1280x1024, la résolution d’éc ran du moniteur supplémentaire sera au
max . de 1280x1024 (m ême si vo us dénis sez une rés oluti on supéri eure).
FRANÇAIS
|
39
Page 40

USB-C Metal Nano Docking Station 4K HDMI VGA LAN + PD 100 W
En appuyant sur les touches “Windows” + P, vous pouvez également
facilement contrôler les moniteurs - pour utiliser un moniteur dans Win
10, vous pouvez sélectionner: écran d’ordinateur uniquement, miroir,
étendre, deuxième écran seulement.
Utilisation da ns Win 10
40
|
FRANÇAIS
Page 41

Quick Start
UTILISATION DANS MACOS X
Après avoir connecté le moniteur, l’écran de votre Mac sera brillant, ce
qui est une condition standard, et après stabilisation, il sera possible
d’effectuer une conguration standard du moniteur ici : Préférences
Système-Afchage :
Cliquez sur Arrangement et dans le mode par défaut (Bureau étendu),
cliquez sur le nouveau moniteur et faites- le glisser au besoin vers le
moniteur Mac. Si vous sélectionnez le mode Achage Miroir, le mode
passera en mode Miroir ( la résolution des moniteurs sera automa-
tiquement ajustée en fonction de leurs paramètres et la résolution la
plus élevée sera réglée sur les deux moniteurs). En annulant le mode
achage miroir, vous retournerez au mode bureau étendu.
FRANÇAIS
|
41
Page 42

USB-C Metal Nano Docking Station 4K HDMI VGA LAN + PD 100 W
Le mode ex tension: La flèche indique la position possible du moniteur
|
42
FRANÇAIS
conne cté par rapport au moniteur Mac .
Page 43

Quick Start
Le mode ex tension: Da ns le mode éte ndu, vous po uvez choisi r le moniteur
principal en fa isant glisser l a barre de menus.
FRANÇAIS
|
43
Page 44

USB-C Metal Nano Docking Station 4K HDMI VGA LAN + PD 100 W
Le mode mi roir: Ce m ode ne pe ut être utilisé qu e s’il est pris en cha rge
Cliquez sur Rassembler les fenêtres: en utilisant cet te option, vous pouvez cho isir les para mètres du mo niteur cor responda nt - Échelle (offr e les
résolutions disponibles), Rotation (Standard, 90°, 180° et 270°) et Ta ux
de rafraîchissement (selon versions). Les options peuvent varier selon
le moniteur utilisé:
|
44
FRANÇAIS
par votre Mac.
Page 45

Vue option 1
Quick Start
Dans le mode “mis e à l’éche lle”, cl iquez sur l’icône de votre c hoix, la
résolution d’éc ran est afché en-dessous
(Ici, visuellement , 3008x1692 = 4K/30Hz)
Vue option 2
FRANÇAIS
|
45
Page 46

USB-C Metal Nano Docking Station 4K HDMI VGA LAN + PD 100 W
Mode d’afchage fermé – pour que votre MacBook ne s’éteigne pas,
il faut remplir 4 conditions. Votre MacBook doit être branché sur le
secteur, le clavier ex terne doit être connecté ainsi que la souris et le
moni teur. Il vous sera e nsuite poss ible de raba ttre l’écra n du MacBook e t
de ne travailler qu’avec un moniteur externe.
https://support.apple.com/fr-fr/HT201834
Si votre Mac utilise sa batterie, l’utilisation de l’écran HDMI est limitée
par le Mac. Dans certains cas, les problèmes d’afchage peuvent être
résolus en déconnectant le câble USB-C de la station d’accueil du port
USB-C d e votre Mac puis e n le connect ant à nouveau a près 10 seconde s.
Attendez de bien avoir connecté tous les périphériques. La plupart des
problèmes de renouvellement de l’écran sur le moniteur connecté, que
ce soit a près avoir mis e n veille Mac, a près utilisa tion de l’écra n de veille,
après le redémarrage de Mac, ou encore après avoir éteint ou allumé
votre Mac, peuvent être résolus de la même manière.
INSTRUCTIONS DE SÛRETÉ
• Ne pas exposer aux températures extrêmes ni à l’humidité d’air.
• Veuillez utiliser, s’il vous plaît, des dessous (fonds) plats pour y poser
le dispositif – pour éviter son glissement et tombée à terre.
• Veuillez garder, s’il vous plaît, le présent Guide d’instructions et mode
d’emploi pour son éventuelle utilisation postérieure.
Veuillez collabore r, s’il vous plaît, avec le Dépar tement de Service :
• Pou r vérier le bon et correct fonctionnement du dispositif après une
tombée à l’eau ou à terre.
• Pou r vérier le bon et correct fonctionnement quand le couvercle
montre une rupture.
• Pou r procéder à une réclamation du dispositif qui ne fonctionne pas
conformément au présent Guide d’instructions et mode d’emploi.
RÉPONSES AUX QUESTIONS FRÉQUEMMENT POSÉES
À votre disposition sur notre page web www.i-tec.cz/fr, où se trouvent
sous l’onglet de « FAQ » qui correspondent au respectif prod uit.
46
|
FRANÇAIS
Page 47

Quick Start
GLOSARIO DE TÉRMINOS
Interfaz / puerto / conector / entrada / ranura – Un lugar donde dos
dispositivos están físicamente interconectados.
Unidad de control (UC) – Un componente semiconductor (llamado chipset)
en una P C/ tableta, q ue proporc iona la oper ación de uno de los pue rtos.
USB-C – E s el nuevo co nector sim étrico y est ándar. Perm ite la carga má s
rápida, Dual Role (no sólo USB host, sino también USB device), el apoyo
a los modos alternativos – Alt Mode (DisplayPort, MHL, Thunderbolt 3,
Power Delivery)
Modo Alternativo (Alt Mode) – modos especiales para conector USB-C
que pueden ser compatible. Actualmente, los más populares son
DisplayPor t / DockPor t, MHL, Thunderbolt. Los dispositivos con esta
función de conector y cable permiten la transferencia de imágenes
mientras se mantienen otras funciones del co nector (para transferencia
de datos y carga a través de Power Delivery).
DisplayPort / DockPort Alt mode – este modo le permite transferir
imágenes a través de un conector y cable USB- C.
USB-C Power Delivery / Data (USB-C PD) – propiedad opcional del
conector USB-C. Un conector con este soporte puede cargarse y
cargarse al mismo tiempo y admite cargas de 10.0 W a 100.0 W (según
los perles 1-5).
USB 3.1 / 3.0 / 2.0 – Interfaz USB / puerto estándar para conectar
diferentes dispositivos USB. Puede conectar dispositivos USB diferentes
al repl icador de puertos o al adaptador mediante un puerto USB d e tipo A.
El pue rto USB de tipo B s e utiliza para c onectar un replicador d e puertos o
un adap tador para po rtátil / tabl eta.
Puerto HDMI/Display – Estándar Interfaz gráca / puerto para conectar
pantallas y otros dispositivos de visualización gráca.
VGA – Es modo estándar analógico de visualización / Conector para conectar las pantallas y otros dispositivos visuales.
Audio – nombre de la entrada de audio (micrófono) o dispositivo de
salida (auriculares / altavoces).
CARACTERÍSTICAS
• Interfaz gráca: 1 puerto HDMI (resolución máxima 4K 3840x2160/30Hz)
1 puerto VGA (resolución máxima Full HD 1920x1080/6 0Hz)
• Modos: Extender, Espejo y Monitor primario
• Colores sopor tados 16 / 32 bits
• 3 pu ertos USB -A 3.0 para la c onexión de d ispositi vos USB 3.1/3.0/2.0 y
transmisión de datos de alta velocidad de hasta 5 Gbps
• 1 puer to USB-C Power Deliver y– Power Delive ry con perl 5 (máx.
100.0W) para cargar el ordenador portátil, la tablet o el te léfono inteligente c on soporte d e tecnolog ía Power Deli very. En este pu erto pued e
ESPAÑOL
|
47
Page 48

USB-C Metal Nano Docking Station 4K HDMI VGA LAN + PD 100 W
conectar un adaptador de corriente universal con conector USB- C,
asegurando así que mientras trabaja su ordenador portátil, tablet o
teléfono inteligente también se carga.
• 1 puer to USB-C co n transmis ión de datos de a lta veloci dad de hasta 5 Gb ps
• 1 puerto Ethernet GLAN RJ- 45 para el acceso de alta velocidad a la
red y a inte rnet a través de Gigabit Ethernet, sopor ta una velocidad de
10/10 0/1000 M bps
• 1 ca ble USB- C 3.1 i ntegrado pa ra la conexi ón del repl icador de pu ertos
al orde nador portátil, la table t o el teléfono inteligente
• Lector de tarjetas SD
• Lector de tarjetas microSD - (No es posible usar un lector de tarjetas
SD y microSD al mismo tiempo)
• Conector de audio combinado de 3.5 mm - (el micrófono solo funciona
cuando está conectado a través de un conector de 3.5 mm c on cuatro
conectores)
• Alimentaci ón des de col ecto r USB (no se re quie re un ad aptador de corriente exter no) o a través de USB-C
• Chipset: RTL8153 (L AN)
• HW: Requiere interfaz USB-C con soporte “DisplayPort Alternate
Mode” y “Power Delivery” (no todos los dispositivos/sistemas con interfaz USB- C poseen este estándar) o puerto Thunderbolt 3
• SO: W indows 8/10 32 /64bit, ma cOS X, Chro me OS, Linu x y Android 6 o
superior, (Google) con procesadores Intel Broadwell y R51 o su perior
• Dimensiones del producto 115 x 60 x 18 mm
• Peso del producto: 100 g
DESCRIPCIÓN DEL REPICLADOR DE PUERTOS
1.
Cable integrado con conector USB -C
2.
Puer to USB-C Power Delivery - para cargar el ordenador portátil,
la tablet o el teléfono inteligente con soporte de tecnología Power
Delivery. Puede conectar a este puerto un adaptador de red original o
48
|
ESPAÑOL
Page 49

Quick Start
universal co n conector USB-C, garantizan do la carga continua durante
su trabajo con el ordenador portátil, tablet o teléfono inteligente. Al
desconectar el adaptador USB- C se produce el reinicio del replicador
de puertos y la reconexión de todos los dispositivos cone ctados
3.
Puer to HDMI
4.
Lector de tarjetas microSD
5.
Lector de tarjetas SD
6.
Combo Audio Jack de 3.5 mm (2.1 CH)
7.
puer to Ethernet GLAN RJ-4 5 – para la conexión a la red Ethernet /
router/ switch / a un Hub y a inte rnet
8.
puerto VGA
9.
3 puer tos USB-A 3.0 – para la conexión de un dispositivo USB
10.
puerto USB-C
REQUISITOS DEL SISTEMA
Requi sitos de hardware: ordenador portátil, tablet, teléfono inteligente
con SO Windows , macOS X, Google Chrome o linux con un puer to USB-C
libre que soporte “DisplayPor t Alternate Mode”, o eve ntualmente “Power
Delivery ” (no todos los dispositivos/sistemas con interfaz USB- C poseen
este estándar) o Puer to Thunderbolt 3.
Sistema operativo: Windows 8/10 32/6 4bit, macOS X, Google Chrome,
Linux, Android 6 y superior) con las últimas actualizaciones
INSTALACIÓN DE CONTROLADORES
Windows 10 32/64bit: Tras la conexión, los controladores del replicador de
puer tos se instal an automáti camente de sde el siste ma. Antes de p roceder
a la instalación, asegúrese de que tiene instalados en el sistema los
últimos controladores para sus equipos y que tiene actualizada la BIOS.
macOS X : La insta lación de lo s controla dores en mac OS X es automá tica.
Antes de proceder a la instalación, asegúrese de que tiene en su Mac
instalada la última versión del SO para sus dispositivos.
CONEXIÓN DE LA PANTALLA HDMI
El replicador de puertos está provisto de un puer to HDMI 4X Ultra HD
para la conexión de un monitor externo o de un proyector con interfaz
HDMI. Puede utilizar a modo de dispositivo de visualización monitores
y televisores modernos de plasma o LCD. El chip gráco que constituye
el “corazón” del replicador de puertos soporta hasta una resolución de
4K 3840x2160/30Hz. Para conectar el monitor al replicador de puertos
utilice un cable HDMI de calidad. Durante la instalación del monitor
adicional es p osible que la pantalla de su ordenador por tátil, Mac, tablet
o PC parpadee. Es un compor tamiento estándar.
ESPAÑOL ESPAÑOL
|
49
Page 50

USB-C Metal Nano Docking Station 4K HDMI VGA LAN + PD 100 W
CONEXIÓN DE LA PANTALLA VGA
El adap tador está eq uipado con un puer to 1 x VGA Full HD para c onectar
una pantalla externa o un proyector con una interfaz VGA. Puede usar
también las pantallas de plasma, monitores LCD o televisores como
dispositivos visuales. Para conectar su pantalla al replicador de puerto
necesita un cable VGA. Durante la instalación puede parpadear la
pantalla de su portátil, Mac o tableta, este estado es normal. Cuando se
conecta un monitor VGA y HDMI, la estación de acoplamiento funciona
en modo S ST (los dos monitores externos mostrarán la misma imagen).
CONEXIÓN A LA RED LAN
El puerto GL AN RJ-45 puede usar para conec tarse a la red Ethernet
a través de router / switch a la red Internet, soporte velocidades
10 / 100 / 1000 Mbps.
CONEXIÓN DE DISPOSITIVOS USB
Utili ce los puer tos USB-A 3 .0 para cone ctar un tecl ado, un ratón , un disco
externo, una impresora y otros periféricos. También puede utilizar estos
puer tos para conectar un HUB, con lo que obtendrá varios puer tos USB
adicionales.
CARGA
El repl icador de p uertos so porte la ca rga de los dis positivos m óviles USB
conectados, como por ejemplo teléfonos inteligentes, lectores de libros
electrónicos, reproductores multimedia, dispositivos de navegación
y tablets. Basta conectar el dispositivo cargado con un cable original al
puer to USB del replicador. En caso de que el dispositivo no se cargue,
conecte el adaptador de cor riente USB-C ori ginal al puerto USB -C Power
Delivery del replicador.
CARGA A TRAVÉS DEL POWER DELIVERY
El replicador de puertos proporciona un puerto USB -C Power Delivery
para cargar un dispositivo “madre” con ayuda de un adaptador de red
original o universal y para cargar dispositivos conectados a través de
los puertos USB-C.
Importante: Al desconectar el adaptador USB-C se produce el reinicio
del replicador de puertos y la desconexión y reconexión de todos los
dispositivos conectados.
USO EN OS WINDOWS
Congurac ión avanzada para salida gráca – después de conectar la
pantalla y después hacer clic a „ Resolución de pantalla „de sistema
Windows, puede elegir uso de pantalla.
50
|
ESPAÑOLESPAÑOL
Page 51

Quick Start
Coloque un mon itor adiciona l en el monitor po rtátil / tableta o riginal
Ahora puede realizar los ajustes Extender y Espejo:
• Modo Espejo: En la pantalla , seleccione el segundo monitor,
seleccione varias pantallas → Duplicar esta pantalla → Aceptar.
• Modo Extender: En la pantalla, seleccione el segundo monitor.
ESPAÑOL
ESPAÑOL
|
51
Page 52

USB-C Metal Nano Docking Station 4K HDMI VGA LAN + PD 100 W
Modo “Duplicado” y “Ampliar”
Conguración de audio – Windows → Sistema → Audio
52
Ajustes de sonido
|
ESPAÑOLESPAÑOL
Page 53

Quick Start
Modo de s uspensión / H ibernación y puer to de vídeo - Cuando se enciende
el orde nador portátil / tableta desde el modo de espera / hibernación, se
muestra la pantalla principal (or iginal), por lo que recomendamos utilizar
el principal integrado con el por tátil o tableta para poder volver a entrar
en el sis tema.
Modo espejo - El monitor adicional es controlado por los parámetros del
monitor original en el sistema, Si congu ra el modo Espejo y su monitor
original tiene una resolución de 1280x1024, la pantalla se transe re a un
monitor adicional con una resolución de hasta 1280x1024, incluso si la
ajusta a una resolución más alta.
Con el te clado “Wi ndows” + P, también p uede contr olar las pant allas – para
utiliz ar la pantal la en Windows 10, h ay opcione s: Sólo panta lla de PC, Du plicado, A mpliar, Sólo segunda pantalla.
Control de pantalla en Windows 10
ESPAÑOL
|
53
Page 54

USB-C Metal Nano Docking Station 4K HDMI VGA LAN + PD 100 W
USO DEL REPLICADOR DE PUERTOS EN MACOS
Una vez q ue la pantall a está conec tada, la pan talla de su Mac p arpadear á,
que es el esta do estánd ar. Una ve z congur ado, pu ede realizar la co nguración aquí: Preferencias del Sistema-Pantallas:
En la pes taña Alineación y en Modo predeterminado (Extender), haga clic
en el nuevo monitor y arrástrelo según sea necesario desde la pantalla
Mac. Cuando se selecciona Pantallas duplicadas, el modo se cambia a
Espejo (la resolución de la pantalla se ajusta automáticamente según
sus parámetros y se establece la resolución más alta posible en ambas
pantallas). Anule la selección Pantallas duplicadas para reanudar el
modo de extensión.
54
|
ESPAÑOL
Page 55

Quick Start
Modo Ex tende r: La fle cha indica la op ción de coloca r la pantalla
conectada en re lación con la pantalla Mac.
ESPAÑOL
|
55
Page 56

USB-C Metal Nano Docking Station 4K HDMI VGA LAN + PD 100 W
Modo Ex tende r: En este modo, puede seleccionar la pa ntalla p rincipal
|
56
ESPAÑOL
arrastrando la ba rra de menú.
Page 57

Quick Start
Modo Pantallas Duplicadas: Sól o se puede utilizar cuando se ofrec e con
Seleccionando Reunir Ventanas, puede elegir la conguración de la pantalla - Resolución personalizada (ofrece resoluciones utilizables), Rotar
(Estándar, 90 °, 180 ° y 270 °) y Frecue ncia de Actualización (si está dis-
ponible). Dependiendo de la pantalla que esté utilizando, estos ajustes
son:
MacBook.
ESPAÑOL
|
57
Page 58

USB-C Metal Nano Docking Station 4K HDMI VGA LAN + PD 100 W
Opción de visualización 1
En el modo Personalizado, haga clic en el ic ono ele gido debajo de la
pantalla para describir la resolución (Aquí 3008x1692 = 4K@30Hz)
|
58
ESPAÑOL
Opción de visualización 2
Page 59

Quick Start
Modo de pantalla cerrada: se d eben cumplir 4 condiciones para evitar que
el MacBook se apague. Un teclado externo, ratón y monitor deben estar
conectados a la MacBook para su carga. Luego puede cerrar la tapa de su
MacBook y trabajar solo con un monito r externo.
https://support.apple.com/es-es/HT201834
Cuando funciona con batería, el uso de un monitor HDMI está limitado por
Mac. En algunos casos, los problemas de visualización se pueden resolver desconectando el cable de acoplamiento USB 3.0 del puerto Mac 3.0 y
volviéndolo a conectar después de unos 10 segundos. Espere hasta que
todos los periféricos se hayan conectado. La mayoría de los problemas
de recuperación de pantalla en un monitor conectado después de que una
Mac se suspende, después de un protector de pantalla, después de que
una Mac s e reinicia , después de q ue una Mac se ap aga / encien de se puede
resolver de la misma manera
INSTRUCCIONES DE SEGURIDAD
• No exponga el dispositivo a temperaturas extremas y a la humedad del
aire.
• No cubrir, riesgo de ignición.
• Utilice el dispositivo en supercies planas, evite que pueda deslizarse
y caer al suelo.
• Conser ve el manual para un eventual uso en el futuro.
En colaboración con el departamento de servicio técnico:
• Verique el funcionamiento tras una caída al agua o al suelo.
• Compruebe el funcionamiento en caso de que la cubierta esté agrietada.
• F ormule una reclam ación del dis positivo se gún lo indicado en el m anual.
PREGUNTAS FRECUENTES
Disponible en nuestra página web www.i-tec.cz/es, en la pestaña “FAQ”
de este produc to.
ESPAÑOL
|
59
Page 60

USB-C Metal Nano Docking Station 4K HDMI VGA LAN + PD 100 W
TERMINI TECNICI
Inter faccia / por ta / connetto re / ingresso / sl ot – punto di coll egamento
materiale di due dispositivi.
Unità di controllo – componente semiconduttore di notebook/tablet (cd.
chipset) che provve de al funzionamento di porte.
USB-C – nuovo connettore standard e simmetrico . Esso permette la
ricarica più veloce, l’alimentazione a doppio ruolo (non soltanto come
master ma anche come slave), il suppor to di modalità alternative: Alt
Mode (D isplayPor t, MHL, Thunderbolt 3, Power Deliver y)
Modalità alternative (Alt modes) – sono modalità speciali che possono
essere supportate dai connettori USB -C. Attualmente, le più richieste
modalità alternative sono: DisplayPort/DockPort, MHL e Thunderbolt. I
dispositivi aventi queste fu nzioni correlate al conne ttore e al cavo ri escono
a trasm ettere imma gini manten endo attiv e altre funzio ni del conn ettore, ad
es. la trasmiss ione di dati e la r icarica tr amite la por ta Power Delivery.
DisplayPort/DockPort – questa modalità permette la trasmissione di
immagini tramite il co nnettore e il cavo USB-C.
USB-C Power Delivery (USB-C PD) – proprietà opzionale del connettore
USB- C. Un connet tore con questo supporto può essere caricato e
caricato allo stesso tempo e supporta carichi da 10.0W a 100.0W (in
base ai proli 1-5).
USB 3.1 / 3.0 / 2.0 – standard per l ’interfaccia USB / porta per connettere
dispositivi USB. Alla Stazione dock o all’adattatore possono essere collegati
diver si disposi tivi USB tra mite l’inte rfacci a USB-A. L a porta US B-B ser ve per
colle gare la Stazi one dock o l’adatta tore a noteboo k/tablet.
HDMI / Display Port – sta ndard per l’inter faccia graca digitale / porta
per collegare monitor o altri dispositivi di visualizzazione graca.
VGA – è un altro standard analogico relativo alle tecnologie di
visualizzazione graca. Questa porta serve per collegare monitor e altri
dispositivi di visualizzazione graca.
Audio – denominazione di un dispositivo audio all’entrata (microfono) o
all’uscita (cue/altoparlanti).
DESCRIZIONE DELLA STAZIONE DOCK
1.
Cavo integrato con connettore USB-C
2.
Porta USB- C Power Delivery – per ricaricare notebook, tablet o
smartphone che suppor tano la tecnologia Power Deliver y. Questa
porta serve per inserire l’adattatore di alimentazione originale o
universale dotato di connettore USB-C per garantire la ricarica
costante del dispositivo mentre si lavora su notebook, tablet o
smartphone. Scollegando l’adattatore USB-C, la Stazione dock si
reset ta, dopodiché tut ti i dispositivi collegati si riconnet tono.
60
|
ITALIANO
Page 61

Quick Start
3.
Porta HDMI
4.
Lettore schede microSD
5.
Lettore schede SD
6.
Porta audio Jack Combo 3.5 mm (2.1 CH)
7.
Porta Ethernet GL AN RJ-45 – per connettersi alla rete Ethernet /
Internet / router / switch / HUB
8.
Porta VGA
9.
3 porte USB-A 3.0 – per collegare dispositivi USB
10.
Porta USB-C
SPECIFICAZIONI TECNICHE
• Interfaccia graca: 1 HDMI (risoluzione mass. 4K 3.84 0 x 2.160/30 Hz)
1 VGA (risoluzione mass. Full HD 1920x1080/60Hz)
• Modalità: Immagine ampliata, Immagine speculare e Monitor primario
• Colori supportati: 16/32 bit
• 3 porte USB -A 3.0 per collegare dispositivi USB 3.1/3.0/2.0 e
trasmissione veloce di dati no a 5 Gbps
• 1 po rt a US B- C Po we r De li ve ry – Po we r Deliv er y co n prolo 5 (m as s. 100 .0 W)
per ricaricare notebook, tablet o smartphone che supportano la
tecnologia Power Deliver y. In questa por ta può essere inserito
l’adattatore di alimentazione di rete originale o universale con
connettore USB- C per garantire una continua ricarica durante l’uso di
notebook, tablet o smartphone.
• 1 USB -C con trasmissione veloce di dati no a 5 Gbps
• Porta Ethernet GLAN RJ-45 per collegare la Stazione dock alla rete e
all’internet ad alta velocità tramite la porta Gigabit Ether net; suppor ta
le velocità di 10/100/1.000 Mbps
• 1 cavo integrato USB-C 3.1 per collegare la Stazion e dock a notebook,
tablet o smartphone
• Lettore schede SD
• Lettore sc hede microSD - (Non è possibile utilizzare un lettore di
schede SD e microSD contemporaneamente)
ITALIANO
|
61
Page 62

USB-C Metal Nano Docking Station 4K HDMI VGA LAN + PD 100 W
• Jac k audio combinato da 3,5 mm - (il microfono funziona solo quando
è collegato tramite jack 3,5 mm c on quattro prese)
• Alimentazione tramite l’USB BUS o la porta USB-C PD senza necessità
di caricatori esterni
• Chipset: RTL8153 (L AN)
• HW: Si richiede la porta USB-C che suppor ta le funzioni DisplayPor t
Alter nate Mode e Power Deliver y (non tutti i dispositivi/sistemi dotati
di interfaccia USB-C soddisfano questo standard) oppure la por ta
Thunderbolt 3
• Sistemi operativi: Windows 10 32/6 4bit, macOS X, Chrome OS, Linux
e Android 6 o superiore (Google) con Intel Broadwell Processors e
R51 o superiore
• Dimensioni prodotto: 115 x 60 x 18 mm
• Peso prodotto: 100 g
REQUISITI DI SISTEMA
Requi siti hardware: notebook, tablet o sma rtphone con siste mi operativ i
Windows, macOS X, Google Chrome o Linux dotati di una por ta
USB- C libera che supporta la funzione DisplayPort Alternate Mode, o
eventualmente Power Delivery (non tutti i dispositivi/sistemi dotati di
inter faccia USB- C soddisfano questo standard) oppure dotati di una
porta Thunderbolt 3 libera
Sistemi operativi: Windows 8/10 32/64 bit, macOS X, Google Chrome,
Linux, Android 6 o superiori con i più recenti aggiornamenti
INSTALLAZIONE DEGLI STRUMENTI
Windows 8/10 32/64 bit: Una volta effettuato il collegamento, gli
strumenti per la Stazione dock vengono installati automaticamente
dal sistema operativo. Vericare prima dell’installazione se il sistema
dispone del BIOS aggiornato e dei più recenti strumenti per i dispositivi
da collegare.
macOS X: Una volta effettuato il collegamento, gli strumenti per
la Stazione dock vengono installati automaticamente dal sistema
operativo macOS X. Vericare prima dell’installazione se il sistema Mac
dispone della più recente versione del sistema operativo per i dispositivi
da collegare.
COLLEGAMENTO DEL MONITOR TRAMITE LA PORTA HDMI
La Stazione dock è dotata di 1 porta HDMI 4K Ultra HD per collegare un
monitor esterno o un proiettore con ingresso HDMI, inoltre, può essere
62
|
ITALIANO
Page 63

Quick Start
utile per altri dispositivi di visualizzazione moderni ad es. monitor o
televisori LCD o al plasma. Il chip graco che è il cuore della Stazione
dock support a la risoluzione no a 4K 3.84 0 x 2.160, 30 Hz . Per colle gare
il monitor alla Stazione doc k usare il cavo HDMI di alta qualità. Durante
l’installazione del monitor esterno lo schermo del notebook, Mac, tablet
o PC può lampeg giare ma è un fenomeno normale.
COLLEGAMENTO DEL MONITOR TRAMITE LA PORTA VGA
Questo adattatore è dotato di 1 porta VG A Full HD per collegare monitori
esterni o proiettori con interfaccia VGA, inoltre, può essere utile per altri
dispo sitivi di vis ualizzaz ione, ad es. te levisori e m onitor LCD o al p lasma.
Per collegare il monitor alla Stazione dock usare il cavo VGA . Durante
l’installazione del monitor secondario lo schermo del notebook, Mac ,
tablet o PC può lampeggiare ma è un fenomeno normale. Quando sono
colle gati un monit or VGA e HDMI, l a docking st ation funzi ona in modali tà
SST (i due monitor esterni visualizzeranno la stessa immagine).
COLLEGAMENTO ALLA RETE LAN
La por ta GLAN RJ-45 serve pe r collegare la Stazione dock alla rete
Ethernet, al router/switch e a internet a veloc ità di 10/100/1.000 Mbps.
COLLEGAMENTO DI ALTRI DISPOSITIVI USB
Le por te USB-A 3.0 ser vono per collegare altri dispositivi USB, ad es.
tastiere, mouse, dischi esterni, stampanti e altri dispositivi periferici,
oppure per collegare un altro HUB per ingrandire il numero di porte USB
libere.
RICARICA
La Stazione dock suppor ta la ricarica dei dispositivi mobili USB tipo
smartphone, lettori e -book, lettori multimediali, navigatori o tablet.
Basta inserire il dispositivo da ricaricare nella por ta USB della Stazione
dock tr amite il cavo o riginale . Qualora il di spositivo n on venga ric aricato,
usare l’adattatore di alimentazione USB-C originale inserito nella porta
USB- C Power Delive ry della Stazione dock.
RICARICA TRAMITE LA PORTA POWER DELIVERY
La Stazione dock è dotata di una porta USB-C Power Delivery sia per
ricaricare il dispositivo master connesso tramite l’adattatore di rete
originale sia per ricaricare i dispositivi slave inseriti nelle por te USB-C.
Importante: Scollegando l’adattatore USB-C, la Stazione dock si resetta,
dopodiché tutti i dispositivi collegati si riconnettono.
ITALIANO
|
63
Page 64

USB-C Metal Nano Docking Station 4K HDMI VGA LAN + PD 100 W
USO DELLA STAZIONE DOCK NEL SISTEMA OPERATIVO WINDOWS
Congurazione avanzata dell’uscita graca - dopo aver collegato
il monitor, fare clic con il tasto destro sul desktop e selezionare
“Impo stazioni s chermo”. Qu i è possibil e selezion are sia l’uso d el monitor
sia la risoluzione e la frequenza del monitor.
Posizionamento del monitor secondario rispetto al monitor
A questo punto si può procedere all’impostazione della modalità: Im magine estesa / Immagine speculare / Immagine duplicata:
• Modalità Immagine speculare / Immagine duplicata: selezionare la
variante Più monitor →→Du plicare immagine a 2 → OK .
• Modalità Immagine estesa: selezionare la variante monitor 2
|
64
ITALIANO
primario del notebook / tablet
Page 65

Modalità Immagine ampliata e Immagine speculare
Impostazione Audio – Windows → Sistema → Audio.
Quick Start
Impostazione audio
ITALIANO
|
65
Page 66

USB-C Metal Nano Docking Station 4K HDMI VGA LAN + PD 100 W
Modalità Standby / Hibernate e Video port – dopo l’attivazione del
notebook/tablet nella modalità Standby/Hibernate viene visualizzato il
monitor primario (originario) pe rciò si consiglia di utilizzare lo scher mo
integrato nel notebook/tablet come monitor primario per poter rifare il
log- in al sistema.
Modalità Immagine speculare – il monitor secondario segue i parametri
del monitor primario, quindi, se viene impostata la modalità Immagine
speculare e il monitor primario ha la risoluzione 1.280 x 1.024, l’immagine trasmessa al monitor secondario avrà la risoluzione massima
di 1.280 x 1.024, anche è s tato impostato a una risoluzione sup eriore.
I monitor esterni possono essere impostati facilmente premendo i tasti
di scelta rapida Windows + P. Per impostare il monitor nel sistema op erativo Win 10 procedere come segue: Solo computer, Duplica, Estendi,
Solo proiettore.
Impostazione del monitor nei SO Windows Windows 10
66
|
ITALIANO
Page 67

Quick Start
USO DELLA STAZIONE DOCK NEL SISTEMA OPERATIVO MACOS
Collegato il monitor, lo schermo lampeggia ma è un fenomeno normale.
Quando il lampeggio nisce, l’impostazione può essere effettuata qui:
Preferenze di sistema Monitor:
ITALIANO
|
67
Page 68

USB-C Metal Nano Docking Station 4K HDMI VGA LAN + PD 100 W
Aprendo la scheda Disposizione nella modalità default (Estendere),
cliccare sul nuovo monitor e trascinarlo rispetto al monitor Mac a
seconda del bisogno. Se viene scelta la modalità Immagine speculare,
la modalità cambia a quella Speculare e la risoluzione dei monitor
si adegua automaticamente secondo i loro parametri impostando
la risoluzione più alta possibile su entrambi i monitor. Eliminando la
modalità Immagine speculare, si ripristina la modalità Estendere.
Modalità Estendere: La fre ccia in dica la posizione possibile
del mon itor collegato rispet to al monitor Mac.
68
|
ITALIANO
Page 69

Quick Start
Modalità Estendere: In questa modalità il Monitor principale può essere
scelto trascinando la barra Menu Bar.
ITALIANO
|
69
Page 70

USB-C Metal Nano Docking Station 4K HDMI VGA LAN + PD 100 W
Può esse re usata so lo se è a disposizio ne nel sistema Mac.
Per impostare il rispettivo monitor scegliere la modalità Raggruppa le
nestre – Risoluzione (visualizza le risoluzioni disponibili), Rotazione
(Standard, 90°, 180° e 270°) e Frequenza di aggiornamento (se
disponibile). Vengono offerte le seguenti varianti a seconda del monitor
usato:
|
70
ITALIANO
Modalità Immagine speculare:
Page 71

Variante della vis ualizzazione n. 1
Quick Start
Cliccare sull ’icona d ella Mo dalità selezionata. In basso appare la
rispet tiva risoluzione (in questo caso 3.008 x 1.692 = 4K, 3 0 Hz)
Variante della vis ualizzazione n. 2
ITALIANO
|
71
Page 72

USB-C Metal Nano Docking Station 4K HDMI VGA LAN + PD 100 W
Modalità display chiuso – questa funzione permette di usare il monitor
esterno connesso quando lo scherma Mac è chiuso; il Mac deve essere
alimentato e il mouse e la tastiera devono essere connessi. Per ulteriori
informazioni cliccare qui: https://support.apple.com/it-it/HT201834.
In caso di alimentazione dalla batteria, il sistema Mac limita a volte l’uso
del monitor HDMI. I problemi relativi alla visualizzazione, one possono
essere risolti scollegando il cavo USB-C della Stazione dock dalla porta
USB-C del Mac e ricollegandolo dopo ca. 10 s. Attendere al collegamento
compl eto di tutti i dispositi vi periferici.
ISTRUZIONI DI SICUREZZA PER L’USO DELLA STAZIONE DOCK
• Evitare i va lori estre mi della temp eratura e de ll’umidit à.
• Usare il di spositivo su u n suppor to orizzonta le per evita re la caduta pe r
terra a c ausa del suo s civolamen to.
• Conser vare gli str umenti e anc he il Libret to d’uso.
In collaborazione con il Centro di assistenza tecnica
• control lare il funzi onamento de l disposit ivo dopo la sua c aduta per ter ra
o nell’acqua
• vericare il funzionamento del dispositivo in caso di rottura dell’involucro
• sporge re il reclamo s e il disposit ivo non funzi ona second o il Libret to
d’uso.
DOMANDE FREQUENTI: Si veda la scheda “FAQ ” di questo pro dotto sulle
nostre pagine web www.i-tec.cz/it.
72
|
ITALIANO
Page 73

Quick Start
SLOVNÍK POJMŮ
Rozhraní / port / konektor / vstup / slot – místo, kde se fyzicky propojují
dvě zař ízení.
Řadič – polovodičová součástka (tzv. chipset) v notebooku, tabletu, PC,
zajiš ťující činnost některého z por tů.
USB-C – je nový symetrický konektor a standard. Umožňuje rychlejší
nabíjení, na pájení, tzv. dvojroli (neje n hostite l, ale i host), podporu
alternativních režimů (DisplayPor t, MHL, Thunderbolt).
Alternativní režimy (Alt mody) – speciální režimy pro USB-C konektor,
které mohou být podporovány. V současnosti nejpopulárnějšími jsou
DisplayPor t / DockPort, MHL, Thunderbolt. Zařízení s touto vlastností
konek toru a kabelu umožňují přenos obrazu a současně zachovávají
ostatní funkce konektor u (pro přenos dat a nabíjení přes Power Delivery).
DisplayPort / DockPort Alt mode – tento režim umožňuje p řenos obrazu
přes USB-C konektor a kabel.
USB-C Power Delivery / Data (USB-C PD) – volitelná vlastnost USB-C
konek toru. Kone ktor s touto podporou umí jak nabíje t, tak být nabí jen a
podporuje zátěž 10.0W až 100.0W (po dle prolů 1-5).
USB 3.1 / 3.0 / 2.0 – s tandard pro USB rozhraní / port pro připojení
různých USB zařízení. K dokovací stanici nebo adaptéru lze připojovat
různá USB zařízení pomocí USB rozhraní t ypu A. Por t USB typu B slouží
pro připoje ní dokovací stanice nebo adaptéru k notebooku, tabletu, PC.
HDMI / DisplayPort – standard pro digitální gracké rozhraní / port
sloužící k přip ojení monitor ů a jiných gra ckých zobrazovacích za řízení.
VGA – je analogový počítačový standard pro počítačovou zobrazovací
techniku / port sloužící k př ipojení monitorů a jiných grac kých
zobrazovacíc h zařízení.
Audio – označení pro zvukové vstupní (mikrofon) nebo výstupní zařízení
(sluchátka / reprodu ktory).
SPECIFIKACE
• Gra cké rozhraní: 1x HDMI (max. rozlišení 4K 38 40x2160@30 Hz)
1x VGA (max. rozlišení Full HD 1920x1080@60Hz)
• Režimy: Roz šířit, Zrcadlit a Primární mo nitor
• Podporované bar vy 16 / 32 bitů
• 3x USB-A 3.0 port pro připojení USB 3.1/3.0/2.0 zařízení a
vysokorychlostní pře nos dat až 5 Gbps
• 1x USB-C Power Delivery– Power Deliver y s prolem 5 (max. 100.0W)
pro nabíjení notebooku, tabletu nebo smar tphonu s podporou
technologie Power Delivery. Do tohoto portu můžete zapojit originální
nebo univer zální síťový napájecí ada ptér s USB-C konektorem, čímž
je během vaší práce s notebookem, tabletem nebo smartphonem
zajištěno je ho neustálé dobíjení.
ČESKY ČESKY
|
73
Page 74

USB-C Metal Nano Docking Station 4K HDMI VGA LAN + PD 100 W
• 1x USB-C s vysokor ychlostním přenosem dat až 5Gbps
• 1x Ethernet GL AN RJ-45 port pro vysokor ychlostní p řístup k síti a
internetu přes Gigabit Ethernet, podporuje rychlosti 10/100/1000
Mbps
• 1x Integrovaný USB-C 3.1 kabel pro připojení dokovací stanice k
notebooku, tabletu nebo smartphonu
• 1x Čtečka SD karet
• 1x Čtečka microSD ka ret
• (nelze pracovat současně s SD a microSD kar tou)
• 1x 3.5mm C ombo audio jack– pro připojení vašich audio zařízení
nebo sluchátek s mikrofonem
• ( mikrofon b ude fungovat pouze v př ípadě připojení přes čtyř-
konduktorový 3.5mm jack)
• Napájení ze sběr nice USB (není p otřeba externí napájecí adaptér)
nebo přes USB -C
• Chipset: RTL8153 (L AN)
• HW: Vyžaduje USB-C rozhraní s podporou “D isplayPor t Alternate
Mode” a „Power Delive ry“ (ne všechna zařízení/systémy s rozhraním
USB- C mají tento standard ) nebo Thunderbolt 3 por t
• OS: Windows 8/10 32/64bit, macOS X, Chrome OS, L inux a Android 6
a vyšší(Google) s Intel Broadwell Processors a R51 a vyšší
• Rozměry produktu: 115 x 60 x 18 mm
• Hmotnost p roduktu: 100 g
POPIS DOKOVACÍ STANICE
1.
Integrovaný kabel s USB -C konektorem
2.
USB- C Power Delivery port – pro nabíjení notebooku, tabletu nebo
smartphonu s podporou technologie Power Delivery. Do tohoto portu
můžete zapojit originální nebo univerzální síťový napájecí adaptér s
74
|
ČESKYITALIANO
Page 75

Quick Start
USB- C konektorem, čímž je během vaší práce s notebookem, tabletem
nebo smartphone m zajiš těno jeho neustálé dobíjení. Př i odpojení
USB- C adaptéru dojde k restartování dokovací stanice a odpojení
a znovu připojení všech př ipojených zařízení.
3.
HDMI port
4.
Čtečka microSD karet
5.
Čtečka SD karet
6.
3.5 mm Combo Audio Jack (2.1 CH)
7.
Ethernet GL AN RJ-45 por t – pro připojení do Ethernet sítě / rou teru /
switche / HUBu a k internetu
8.
VGA port
9.
3x USB-A 3.0 port – pro připojení USB zařízení
10.
USB-C port
SYSTÉMOVÉ POŽADAVKY
Hardwarové požadavky: notebook, tablet, smartphone s OS Windows,
macOS X, Google Chrome, nebo Linux s volným portem USB-C s
podporou “DisplayPor t Alternate Mode”, příp. „Power Delivery“ (ne
všechna zařízení/systémy s rozhraním USB-C mají tento standard) nebo
ThunderboltTM 3 port
Operační systém: Windows 8/ 10 32/64bit, macOS X, Google Chrome,
Linux a Android 6 a vyšší s nejnovějš ími aktualizacemi
INSTALACE OVLADAČŮ
Windows 10 32/64bit: Po připojení se ovladače pro dokovací stanici instalují automaticky ze systému. Před samotnou instalací se ujistěte, že
máte v systému nainstalovány nejnovější ovladače pro vaše zařízení a
aktualizovaný BIOS.
macOS X: Instalace ovladačů v macOS X je automatická. Před samotnou
instalací se ujistěte, že máte v Macu nainstalován nejnovější OS pro vaše
zařízení.
PŘIPOJENÍ HDMI MONITORU
Dokovací stanice je vybavena 1x HDMI 4K Ultra HD porte m pro
připojení ex terního monitoru nebo projektoru s HDMI rozhraním.
Jako zobrazovací zařízení můžete využít moderní plazmové nebo LCD
monitory a televizory. Gracký čip, který je „srdcem“ dokovací stanice,
podporuje až 4K rozlišení 3840x2160@30Hz. Pro připojení monitoru
k dokovací stanici použijte kvalitní HDMI kabel. Během instalace
přídavného monitoru může obrazovka notebooku, Macu, tabletu nebo
PC problikávat, což je standardní stav.
ČESKY ČESKY
|
75
Page 76

USB-C Metal Nano Docking Station 4K HDMI VGA LAN + PD 100 W
PŘIPOJENÍ VGA MONITORU
Dokovací stanice je vybavena 1x VGA Full HD portem pro připojení
externího monitoru nebo projektoru s VGA rozhraním. Jako zobrazovací
zařízení můžete využít plazmové nebo LCD monitor y a televizory.
Pro připojení monitoru k dokovací stanici použijte VGA kabel. Během
instalace přídavnéh o monitoru může obrazovka vašeho zařízení
problikávat , což je standa rdní stav. Př i připojení VGA a HDMI monitor u
funguje dokovací stanice v režimu SST (na obou externích monitorech
bude stejný obraz).
PŘIPOJENÍ DO LAN SÍTĚ
GLAN RJ-45 port využijete pro připojení do Ethernet sítě k router u /
switchi a k internetu, podporuje rychlosti 10 / 100 / 1000 Mbps.
PŘIPOJENÍ USB ZAŘÍZENÍ
USB-A 3.0 porty využijete k připojení klávesnice, myši, ex terního disku,
tiskárny a dalších periférií nebo je můžete využít k připojení HUBu, čímž
získáte další volné USB port y.
NABÍJENÍ
Dokovací s tanice podporuje nabíjení připojených USB mobilních
zařízení, jako jsou smartphony, čtečky e-knih, multimediální přehrávače,
navigace a tablety. Nabíjené zařízení stačí připojit originálním kabelem
k USB portu dokovací stanice. V případě, že se zařízení nenabíjí, pak
připojte originální USB-C napájecí adaptér do USB-C Power Delivery
portu dokovací stanice.
NABÍJENÍ PŘES POWER DELIVERY
Dokovací stanice nabízí USB-C Power Delivery, který je určen pro
napájení připojeného „mateřského“ zařízení pomocí originálního nebo
univerzálního síťového napájecího adaptéru s USB-C konektorem.
Důležité: Př i odpoje ní USB-C adaptéru dojde k restartování dokovací
stanice a odpojení a znovu připojení všech připojených zařízení.
76
|
ČESKYČESKY
Page 77

Quick Start
POUŽITÍ V OS WINDOWS
Pokročilá kongurace pro gracký výstup - po připojení monitoru
klikněte pravým tlačí tkem na Plochu a vy berte „Nastavení zobrazení“.
Zde lze zvolit jak použití monitoru, tak i rozlišení a frekvenci mo nitoru.
Po kliknutí na druhý monitor a jeho přetažením si jej podle potřeby
umístíte vůči původnímu monitoru vašeho notebooku / tabletu
Lze provád ět nastavení Rozší řit (Extend) a Zrcadlit / Duplikovat (Mir ror):
• Režim Zrcadlit / Duplikovat (Mirror): na obrazovce zvolte 2. Monitor,
u Více monitorů → Duplikovat toto zobrazení → OK.
• Režim Rozšířit (Ex tend): na obrazovce zvolte 2. Monitor
ČESKY
|
77
Page 78

USB-C Metal Nano Docking Station 4K HDMI VGA LAN + PD 100 W
Režimy Rozšířit a Zrcadlit
Nastavení zvuku - Windows → Systém → Zvuk
78
|
ČESKY
Nastavení zvuku
Page 79

Quick Start
Standby / Hibernate režim a Video por t – p o aktivaci n otebooku / ta bletu
ze Standby / Hibernate režimu se zobrazuje primární (pů vodní) monitor,
proto doporučujeme používat jako primární ten, který je integrován s
notebookem / tablete m, abyste se mohli opětovně přihlásit do systému.
Mirror režim – přídavný monitor se řídí parametry původní ho monitoru
v systému, tzn., jestliže si nastavíte režim Mirror a původní monitor má
rozlišení např. 1280x1024, pak se obrazovka přenáší na přídavný monitor
v rozli šení maximálně 1280x1024 (i když jej nastavíte na vyš ší rozliše ní).
Pomocí volby na klávesnici „Windows“ + P lze také jednoduše monito-
ry ovládat – pro použití monitoru ve Windows 10 můžete zvolit: Jenom
obrazovka počítače, Duplikovat, Rozšířit, Jenom druhá obrazovka.
Ovládaní monitoru ve Win dows 10
ČESKY
|
79
Page 80

USB-C Metal Nano Docking Station 4K HDMI VGA LAN + PD 100 W
POUŽITÍ V MACOS X
Po připojení monitoru bude obrazovka na Vašem Macu problikávat, což je
standardní stav, a po ustálení lze provádět jeho standardní nastavování
zde: Předvolby systému-Monitory:
80
|
ČESKY
Page 81

Quick Start
Klikněte na Uspořádání a v defaultním re žimu (Rozšíř it) klikněte na nový
monitor a přetáhněte jej dle potřeby vzhledem k monitoru Macu. Při
volbě Zrcadlit monitory se změní režim na Zrcadlit (rozlišení monitor ů
se automatic ky upraví podle jejich parametr ů a nastaví se nejvyšší
možné rozlišení na obou monitorech). Zrušením volby Zrcadlit monitory
obnovíte režim Rozší řit.
Režim rozší řit: Šipka naznačuje možnost umístění připojeného monitoru
vzhledem k Mac monitoru.
ČESKY
|
81
Page 82

USB-C Metal Nano Docking Station 4K HDMI VGA LAN + PD 100 W
Režim rozší řit: V tomto režimu si můžete zvolit Hlavní monitor
Režim zrcadlit: Lze použít je n v případě, že je nabízen Macem.
|
82
ČESKY
přetažením lišty Menu Bar.
Page 83

Quick Start
Volbou Shromáždit okna si můžete zvolit nastavení odpovídajícího
monitoru – Přizpůsobené rozlišení (nabízí využitelná rozlišení ), Otočení
(Standardní, 90°, 180° a 270°) a Obnovovací frek vence (j est li je nab ízena).
Podle používaného monitoru jsou tyto možnosti nastavení:
Varianta zobrazení 1
V Přizpůsobeném režimu klikněte na Vámi vybranou ikonku, pod obrazovkou
se popí še dané rozliše ní (zde vzhledově 3 008x1692 = 4K@30 Hz)
Varianta zobrazení 2
ČESKY
|
83
Page 84

USB-C Metal Nano Docking Station 4K HDMI VGA LAN + PD 100 W
Režim zavřeného displeje – práce na připojeném externím monitoru, když je
monitor Macu sklopený, je možná pouze, když je Mac napájen a je připojena
myš a klávesnice. Bližší informace najdete zde:
https://support.apple.com/cs-cz/HT201834
Př i n apáj ení z baterie je použití HDMI mo nitoru om ezen o M acem . V něk terý ch
případech lze při problémech se zobrazením toto vyřešit odpojením USB-C
kabelu dokovací stanice od USB-C portu Macu a jeho opětovným připojením
asi po 10 s. Vyčkejte na dokončení př ipojení všech periférií. Převážnou část
problémů s obnovením obrazovky na připojeném monitoru po uspání Macu,
po použití spořiče, po restartu Macu, po vypnutí / zapnutí Macu lze vyřešit
stejným způsob em.
BEZPEČNOSTNÍ POKYNY
• Nev ystavujte ex trémním teplotám a vlhkosti vzduchu.
• Pou žívejte zařízení na plochých podložkách – vyvarujete se tím
sklouznutí a pádu na zem.
• Usc hovejte manuál pro pozd ější možné použití.
V součinnosti se ser visním oddělením:
• Ověřte funkčnost po pádu do vody nebo na zem.
• Ověřte funkčnost př i prasknutí k rytu.
• Reklamujte zařízení nefung ující dle manuálu.
ČASTO KLADENÉ OTÁZKY
K dispozici na našem we bu www.i-tec.cz v záložce „FAQ“ u to hoto
produktu.
84
|
ČESKY
Page 85

Quick Start
TERMINOLOGIA
Inter face / Interfejs / port / konektor / wyjście / wejście / slot / gniazdo –
miejsce, w któr ym jest możliwoś ć podłą czenia ze sobą urządzeń.
Chipset – kontroler, półprzewodnikowy element notebooka, tableta, PC,
sterujący pracą portu.
USB-C – t o n owe zł ącze symet ryczne i stand ardo we. Umożliwia ona szy bsze
ładowanie, wzmocnienie, dwufunkcyjność (host ale również jako gość),
wsparcie dla alternatywnych trybów (DisplayPort, MHL , Thunderbolt).
Tryby alternatywne (Alt modes) – specjalne tr yby USB-C złącza, które
mo gą być ob słu giwa ne. Ob ecnie na jbar dzie j popu larne z nich to Dis play Por t /
DockPort, MHL, Thunderbolt. Urządzenia posiadajace takie złącze oraz kabel
umożliwiają przesyłanie zdjęć, a jednocześnie zachowanie innych funkcji
konek tora (do transferu danych i ładowania).
Tryb DisplayPort / DockPort Alt – tr yb ten umożliwia przesyłanie zdjęć
przez złącze USB -C oraz kabel.
USB-C P ower Deliver y / Data (US B-C PD) – opcjonalne właściwości złącza
USB- C. Złącze z tym wsparciem może ładować i być ładowane jednocześnie
w zakresie 10.0W do 100.0W (w zależności od proli 1-5).
USB 3.1 / 3.0 / 2.0 – standard inter fejsu USB / port do podłączenia różnych
urządzeń USB. Różne urządzenia USB można podłączyć do stacji dokującej
lub adaptera przy użyciu inter fejsu USB typu A. USB B służy do podłączenia
stacji dokującej lub zasilacza do notebooka, tabletu, PC.
HDMI/DisplayPort – standa rdowy cyfrowy inte rfejs graczny / port do
podł ączenia monitorów gracznych i innych urz ądzeń wyświe tlających.
VGA – standard analogowego interfejsu gracznego / port do podłączania
monitorów i innych gracznych urządzeń wyświetlających.
Audio – termin oznaczający akustyczne urządzenia wejściowe (mikrofony)
oraz akustyczne urządzenia wyjściowe (słuchawki, głośniki).
SPECYFIKACJA
• Interfejs graczny: 1x HDMI (max. 4K 3840x2160/30Hz)
1x VGA (max. rozlišení Full HD 1920x1080@60Hz)
• Tryby pracy : Mirror, Extend, Primary Display
• Obsługa kolorów 16/32 bit
• 3x złącze USB -A 3.0, do podłączenia urządzeń USB 3.1/3.0/2.0, szyb ki
transfer danych do 5 Gbps
• 1x USB-C Power Delivery – Power Delivery z prolem 5 (max . 100.0W)
do ładowania notebooka, tabletu lub smar tfonu obsługujących
technologię Power Deliver y Do tego portu można podłączyć oryginalny
lub u niwersalny zasilacz ze złączem USB-C, C i zapewnić sobie stałe
ładowanie notebooka, tabletu lub smar tfonu podczas pracy.
POLSKI
|
85
Page 86

USB-C Metal Nano Docking Station 4K HDMI VGA LAN + PD 100 W
• 1x USB-C z szybkim transferem danych do 5 Gbps
• 1x złącze Ether net GLAN RJ- 45 dla dostęp do szybkiej sieci oraz
inter netu przez Gigabit Ethernet, obsługuje prędkość 10/100/1000 Mbps
• 1x kabel US B-C 3.1 do pod łączen ia do notebooka, tab leta lub sm artfon a
• Czy tnik kar t SD
• Czy tnik kar t microSD
(Kar ty SD i microSD nie można uż ywać jednocześnie)
• 1x 3.5mm Combo audio jack
(mikrofon będzie działał tylko wtedy, gdy zostanie podłączony pr zez
czterozłączowe gniazdo 3,5 mm)
• Zasilanie ze złącza USB (nie wymaga adaptera zasilającego) lub
poprzez USB-C
• Chipset: RTL8153 (L AN)
• HW: Wymagane złącze USB -C z obsługą “D isplayPor t Alternate
Mode” i „Power Delivery“ (nie wszystkie u rządzenia / systemy ze
standardowym wsparciem interfejsu USB-C) lub Thunderbolt
• OS: Windows 8/10 32/64bit, macOS X, Chrome OS, L inux i Android 6
i wyższe (Google) z procesorem Intel Broadwell oraz R51 i wyższe
• Wymiar y produktu: 115 x 60 x 18 mm
• Waga p roduktu: 100 g
OPIS PRODUKTU
1.
Kabel z konek torem USB-C
2.
USB- C Power Delive ry port – do ładowania laptopa, ta bletu lub
smartphone’a wspierających technologię Power Deliver y. Do takiego
złącza można podłączyć zasilacz uniwersalny lub or yginalny ze
złączem USB-C, co w trakcie pracy na Twoim lapto pie, tablecie czy
smartphonie zapewnia ciągł e ładowanie. Przy odłączeniu adapteru
TM
3
86
|
POLSKI
Page 87

Quick Start
USB- C dochodzi do restartu stacji dokującej oraz o dłączenia i
ponownego załączenia wszystkich podłączonych urządzeń.
3.
HDMI port
4.
Czytnik kart microSD
5.
Czytnik kart SD
6.
3.5 mm Combo Audio Jack (2.1 CH)
7.
Ethernet GL AN RJ-45 port – do podł ączenia sieci Ethernet / routera /
switcha / HUBa oraz do Internetu
8.
VGA port
9.
3x USB-A 3.0 port – do podłączenia urządzeń USB
10.
USB-C port
WYMAGANIA SYSTEMOWE
Wymagania sprzętowe: laptop , tablet , smart fon z syste mem ope racyjn ym
Windows, macOS, Google Chrome lub Linux z wolnym portem USB-C z
obsługą „DisplayPort A lternate Mode” i „Power Delivery“ (nie wszystkie
urządzenia / systemy ze standardowym wsparciem interfejsu USB- C)
lub ThunderboltTM 3
System operacyjny: Windows 8/10 32/64bit, macOS X, Google Chrome,
Linux lub Android 6 i w yższe z najnowszymi aktualizacjami
INSTALACJA STEROWNIKÓW
Win dows 10 32 /64bi t: Po pod łącze niu, st erowniki dla stacji do kując ej są
instalowane automatycznie z systemu. Przed rozpoczęciem instalacji
upewnij się, że Twój system ma zainstalowane najnowsze sterowniki dla
urządzeń oraz aktualizowany BIOS.
macOS X: Instalacja sterowników w maxOS X następuję automatycznie.
Przed rozpoczęciem instalacji upewnij się, że Twój Mac ma zainstalowane
najnowsze OS dla urządzeń.
PODŁĄCZANIE MONITORA HDMI
Stacja dokująca jest w yposażona w 1x por t HDMI 4K Ultra HD do
podł ączenia zewnętrznego moni tora lub rzutnika z interfejsem
HDMI. Do wyświetlania obrazów można wykorzystywać nowoczesne
monitory plazmowe oraz monitory i telewizor y LCD. Graczny układ,
któr y jest sercem stacji dokującej , obsługuje rozdzielczości do 4K
3840x2160/30Hz. Podłącz monitor do stacji dokującej za pomocą
wysokiej jakości kabla HDMI. Podczas instalacji dodatkowego monitora
ekran notebooka, tabletu lub komputera może migotać co jest objawem
standardowym.
POLSKI
|
87
Page 88

USB-C Metal Nano Docking Station 4K HDMI VGA LAN + PD 100 W
PODŁĄCZANIE MONITORA VGA
Adapte r jest wy posażony w 1 port VGA Full HD do podłączenia
zewnętrznego monitora lub projek tora z interfejsem VGA. Do
wyświetlania obrazów można używać monitorów i telewizorów
plazmowych lub LCD. Podłącz monitor do stacji dokującej za
pomocą kabla VGA. Podczas instalowania dodatkowego monitora
ekran notebooka lub tabletu może migotać, co jest standardowym
zachowaniem urządzenia. Po podłączeniu monitora VGA i HDMI stacja
dokująca działa w trybie SST (oba monitory zewnętrzne bę dą miały ten
sam obraz).
PODŁĄCZENIE DO LAN
Port GL AN RJ- 45 daje możliwość po dłączenia do sie ci Ethernet,
do routera / switcha oraz internetu. Prędkość 10 / 100 / 1000 Mbps.
PODŁĄCZANIE URZĄDZEŃ USB
Możn a używać por tu USB 3.0 do podł ączania klawiatury, myszy, dysków
zewnętrznych, drukarek i innych urządzeń lub można uż ywać do
podł ączenia HUBA USB dzięki któremu można uzyskać dodatkowe
wolne porty USB.
ŁADOWANIE
Stacja dokująca umożliwia ładowanie mobilnych urządzeń USB takich
jak smartfony, czytniki e-book, odtwarzacze multimedialne, tablety.
Wystarczy podłączyć oryginalnym kablem urządzenie które ma być
ładowane dol portu USB stacji dokującej. Jeśli urządzenie nie jest
ładowane lub nie działa, podłącz oryginalny zasilacz USB-C do portu
USB- C Power Delive ry stacji dokującej.
ŁADOWANIE ZA POMOCĄ POWER DELIVERY
Stacja dokująca oferuje port USB-C Power Delivery, przeznaczony
do zasilania podłączonego urządzenia “macierzystego” przy użyciu
oryginalnego zasilacza i ładowania urządzeń podłączonych przez porty
USB-C.
Ważne: Przy odłączeniu adapte ru USB-C dochodzi do restartu stacji
dokującej oraz odłączenia i ponownego załączenia wszystkich urządzeń
podłączonych.
88
|
POLSKI
Page 89

Quick Start
KORZYSTANIE W SYSYTEMIE WINDOWS
Zaawansowana konguracja g raki – po pod łączeniu mo nitora kliknij
pulpi t prawym przyciskiem myszy i wybierz „Ustawienia wyświetlania”.
Tutaj możesz wybrać zarówno uż ycie monitora, jak i rozdzielczość i
częstotliwość monitora.
Klikając na drugim monitorze, a przesuwając go można umieścić monitor
zgodni e z wymag aniam i w stosun ku do pie rwotnego monitora Twojego
Teraz można ustawić Rozszerzenie oraz tryb Lustrzany (Mirror):
• Tr yb Mirror: na monitorze w ybierz 2- gi monitor, wybierz kilka
monitorów → Lus tro obrazu → OK.
• Tr yb Rozszerzenie: na monitorze wybierz 2-gi monitor.
notebooka / tableta
POLSKI
|
89
Page 90

USB-C Metal Nano Docking Station 4K HDMI VGA LAN + PD 100 W
Tryb Mirror i Exten ded
Ustawienia dźwięku: Start → System → Dźwię k
90
|
POLSKI
Ustawienia dźwięku
Page 91

Quick Start
Tryb czuwania / hibernacji (Standby / Hibernate) – po włączeniu laptopa /
tableta z trybu gotowości / hibernacji wyświe tla się podstawowy
monitor, więc zaleca się stosować monitor, który jest zintegrowany
z laptop em / tabletem jako podstawowy.
Tryb Klonuj (Mirror) – podłączony monitor ustawia automatycznie
parametry oryginalnego monitora w systemie , tj. jeśli ustawisz tryb
Klonuj i zintegrowany monitor posiada rozdzielczość 128 0x1024, ekran
jest nadawany w rozdzielczości do 1280x1024 (nawet jeśli zostanie
ustawiony na w yższą rozdzielczość).
Za pomocą kombinacji klawiszy „Windows + P“ k lawiatury można
łatwo kontrolować pracę monitorów – w Win 10 można wybrać: Tylko
komputer, Klonować, Powiększyć , Tylko drugi ekran.
Wybór monitora w Windows 10
POLSKI
|
91
Page 92

USB-C Metal Nano Docking Station 4K HDMI VGA LAN + PD 100 W
KORZYSTANIE W SYSTEMIE MACOS X
Po podłączeniu monitora ekran może zacząć migota ć, co jest normalny m
zjawiskiem, po kilku chwilach, gdy obraz się ustabilizuje będzie można
rozpocząć ustawienia ekranu: System Preferences-Displays:
Wybierz Arrangement i w domyślnym trybie p ulpit rozszerzony (E xpanded desktop) wybierz now y monitor i przesuń go jeśli to konieczne tak aby
jego umiejscowienie było odpowiednie. Jeżeli wybierzesz tryb lustrzany
(Mirror displays) to rozdzielczość monitorów automatycznie zostanie
dostosowana do ich parametrów i maksymalnej możliwej do osiągni ęcia rozdzielczości. Cofając wybór trybu Mirror, automatycznie włączony
zostanie tryb Expanded desktop.
92
|
POLSKI
Page 93

Quick Start
Tryb Rozszerzenie: Strzałka wskazuje możliwe umiejscowienie
Tryb Rozszerzenie: W tr ybie rozszerzonym można wybrać który
z ekranów ma być ekranem głównym, przeciągając pasek menu.
podłączonego monitora.
POLSKI
|
93
Page 94

USB-C Metal Nano Docking Station 4K HDMI VGA LAN + PD 100 W
Tryb Mirror: Tryb ten można wybrać tylko gdy jest obsługiwany przez
Gather Windows: Wybierając tę opcję można zmienić ustawienia dot.
monitora – Skalowanie, zmiana rozdzielczości, rotacja (standard, 90°,
180° i 270°), częstość odświeżania (jeśli dostepna).
|
94
POLSKI
Mac.
Page 95

Display opcja 1
Quick Start
W trybie skalowanym wybierz pożądaną i konę, poniżej e kranu ukazana
jest rozdzie lczość (tutaj 3008x1692 = 4K@30Hz)
Display opcja 2
POLSKI
|
95
Page 96

USB-C Metal Nano Docking Station 4K HDMI VGA LAN + PD 100 W
Tryb zamkniętego ekranu – muszą zostać spełnione 4 warunki, aby
MacBook się nie wyłączył. MacBook musi być podłączony do zasilania,
podł ączone muszą być również klawiatura zewnętrzna, mysz i monitor.
Nas tępn ie możn a MacBooka za mkną ć i prac ować tylk o na monito rze ze wnętrznym. Więcej informacji można znaleźć tutaj:
https://support.apple.com/cs-cz/HT201834
W p rzypadku zasilania z baterii korzystanie z monitora HDMI jest
ograniczone przez Mac. W niektórych przypadkach problemy
z wyświetlaniem można rozwiązać, odłączając kabel dokowania USB 3.0
od portu USB Mac 3.0 i podłączając go ponownie po około 10 sekundach.
Trzeba zaczekać na połączenie wszystkich urządzeń per yferyjnych.
Większość problemów z odzyskiwaniem ekranu na pod łączonym
monitorze po zawieszeniu komputera Mac, po wygaszaczu ekranu, po
ponownym uruchomieniu Maca, po wyłączeniu / włączeniu Maca można
rozwią zać w ten sam sposób.
INSTRUCKJE BEZPIECZEŃSTWA
• Nie narażać na działanie wysok ich temperatur i wysokiej wilgotności.
• Nie zakr ywać, ryzyko zapłonu.
• Używać urządzenia na powierzchniach p łaskich w celu uniknięcia
upadku.
• Zachować instrukcję do ewentualnego późniejszego użycia.
We współpracy z dział em serwisu:
• Sprawdzić funkcjonalność po upadku do wody lub na twarda powierzchnię
• Sprawdzić funkcjonalność gdy obudowa uległa uszkodzeniu
• Odesłać urządzenie gdy nie p racuje zgodnie z instrukcją.
CZĘSTO ZADAWANE PYTANIA
Dostępne na naszych stronach www.i-tec.cz/pl w zakładce „FAQ“ przy
niniejszym produkcie.
96
|
POLSKI
Page 97

Quick Start
SLOVNÍK POJMOV
Rozhranie / por t / konektor / vstup / slot – miesto, kde sa fy zick y
prepájajú dve zariadenia.
Radič – polovodičová súčiastka (tzv. chipset) v notebooku, tablete, PC,
zaisťujúca č innosť niektorého z por tov.
USB-C – je nový symetrický konektor a štandard. Umožňuje rýchlejšie
nabíjanie, napájanie, tzv. dvojrolu (nielen hostiteľ, ale i hosť), podporu
tz v. alte rnat ívny ch rež imov - Alt M ode (D isplay Por t, MHL , Thunder bolt 3).
Alternatívne režimy (Alt mody) – špeciálne režimy pre USB- C konektor,
ktoré môžu byť podporované. V sú časnosti najpopulárnejšími sú
DisplayPor t / DockPor t, MHL , Thunderbolt. Zariadenia s touto
vlastnosťou konektora a kábla umožň ujú prenos obrazu a súčasne
zachovávajú ostatné funkcie konek toru (pre prenos dát a nabíjanie).
DisplayPort /DockPort Alt mode – tento režim umožňuje prenos obrazu
cez USB -C konektor a kábel.
USB-C Power Delivery (USB-C PD) – voliteľná vlastnosť USB-C
konektora. Konektor s touto podporou dokáže nabíjať, a byť nabíjaný
a podporuje záťaž 10.0W až 100.0W (podľa prolov 1-5).
USB 3.1 / 3.0 / 2.0 – štandard pre USB rozhranie / port pre pripojenie
rôznych USB zariadení. K dokovacej stanici alebo adaptéru môžete
pripájať rôzne USB zariadenia pomoc ou USB rozhrania ty pu A. Port
USB typu B slúži pre pripojenie dokovacej stanice alebo adaptéra
k notebooku / tabletu.
HDMI / Display Port – štandard pre digitáln e gracké rozhranie / port
slúžiaci na pripojenie monitorov a iných grackých zobrazovacích
zariadení.
VGA – je analógov ý počítačový štandard pre počítačovú zobrazovaciu
techniku / port slúžiaci na pripojenie monitorov a iných grafických
zobrazovacích zariadení.
Audio – označenie pre zvukové vs tupné (mikrofón) alebo výstupné
zariadenie (slúchadlá / reprodu ktory).
SLOVENSKY
|
97
Page 98

USB-C Metal Nano Docking Station 4K HDMI VGA LAN + PD 100 W
POPIS DOKOVACEJ STANICE
1.
Pripájací kábel s USB-C konektorom
2.
USB- C Power Delive ry port – pre nabíjanie notebooku, tabletu alebo
smartphonu s podporou technológie Power Delivery. Do tohto portu
môžete zapojiť originálny alebo univer zálny sieťov ý napájací adaptér
s USB- C konektorom, čím je počas vašej práce s notebookem,
tabletom alebo smartphonom zaistené jeho neustále dobíjanie. Pri
odpojení USB-C adaptéra dôjde k reštartovaniu dokovacej stanice
a odpojeniu a znova pripojeniu všetkých pripojených zariadení.
3.
HDMI port
4.
Čítač ka microSD kariet
5.
Čítač ka SD kariet
6.
3.5 mm Combo Audio Jack (2.1 CH)
7.
Ethernet GL AN RJ-45 port – pre pripojenie do Ethernet siete /
routeru / switc hu / HUBu a k internetu
8.
VGA port
9.
3x USB-A 3.0 port – pre pripojenie USB zariadení
10.
USB-C port
ŠPECIFIKÁCIE
• Gra cké rozhranie: 1x HDMI (max. rozlíšenie 4K 384 0x2160/30Hz)
1x VGA (max. rozlíšenie Full HD 1920x1080/60Hz)
• Režimy: Roz šíriť, Zrkadliť a Primár ny monitor
• Podporované farby 16 / 32 bitov
• 3x USB-A 3.0 port pre pripojenie USB 3.1/3.0/2.0 zariadení a
vysokorýchlostný prenos dát až 5 Gbps
• 1x USB-C Power Delivery – Power Deliver y s prolom 5 (max. 100.0W)
pre nabíjanie notebooku , tabletu ale bo smartphonu s podporo u
technológie Power Delivery. Do tohto portu môžete zapojiť originálny
alebo univerzálny sieťov ý napájací adaptér s USB-C konek torom,
a tým je počas vašej práce s notebookom, tabletom alebo
smartphonom zaistené jeho neustále nabíjanie.
• 1x USB-C s vysokor ýchlostným prenosom dát a ž 5 Gbps
• 1x Ethernet GL AN RJ-45 port pre vysokor ýchlostný prístup k sieti a
internetu cez Gigabit Ether net, podporuje r ýchlosti 10/100/1000 Mbps
• 1x Pripájací USB-C 3.1 kábel pre pripojenie dokovacej stanice k notebooku, tabletu alebo smartphonu
• Čítačka SD kariet
• Čítačka microSD kariet (nemožno pracovať súčasn e s SD a microSD
kartou)
|
98
SLOVENSKY
Page 99

Quick Start
• 1x 3.5mm C ombo audio jack– pre pr ipojenie vašich audio zariadenia
alebo slúchadiel s mikrofónom – (mikrofón bude fungova ť len
v prípade pripojenia cez štyroch- konduktorový 3.5mm jack)
• Chipset: RTL8153 (L AN)
• HW: Vyžaduje USB-C rozhranie s podporou “DisplayPor t Alternate
Mode” a „Power Delive ry“ (nie všetky za riadenia / systémy
s rozhraním USB -C majú tento š tandard) alebo Thunderbolt 3 port
• OS: Windows 8/10 32/64bit, macOS X, Chrome OS, L inux a Android 6
a vyšší, (Google) s Intel Broadwell Processorom a R51 a v yšší
• Rozmery p roduktu: 115 x 60 x 18 mm
• Hmotnosť produktu: 100 g
SYSTÉMOVÉ POŽIADAVKY
Hardwarové požiadavky: notebook , tablet, smartphone s OS Windows,
macOS X, Google Chrome alebo Linux s volným portom USB-C s podporou
„DisplayPo rt Alternate Mode“ a „Power Delive ry“ (nie všetky zariadenia /
systém y s rozhraním US B-C majú tento štan dard) aleb o Thunder bolt 3 port
Operačný systém: Windows 8/10 32/64bit, macOS X, Google Chrome,
Linux, Android 6 a vyšší) s najnovšími aktualizáciami
INŠTALÁCIA OVLÁDAČOV
Windows 10 32/64bit: Po pripojení sa ovládače pre dokovaciu stanicu
inštalujú automaticky zo systému. Pred samotnou inštaláciou sa uistite,
že máte v systéme nainštalované najnovšie ovládače pre vaše zariadenie
a aktualizovaný BIOS.
macOS X: Inštalácia ovládačov v macOS X je automatická. Pred
samotnou inštaláciou sa uistite, že máte v Macu nainštalované najnovšie
OS pre vaše zariadenie.
PRIPOJENIE HDMI MONITORA
Dokov acia stanica je vy bavená 1x HDMI 4 K Ultr a HD por tom pr e prip ojen í
externého monitora alebo projektora s HDMI rozhraním. Ako
zobrazovacie zariadenie môžete v yužiť moderné plazmové alebo
LCD monitory a televízor y. Grac ký čip, ktorý je „srdcom“ adaptéra,
podporuje až 4K rozlíšenie 3840x2160/30Hz. Pre pripojenie monitora
k dokovacej stanici použite kvalitný HDMI kábel. Behom inštalácie
prídavného monitora môže obrazovka notebooku, Macu, tabletu alebo
PC preblikávať, čo je štandardný stav.
SLOVENSKY
SLOVENSKY
|
99
Page 100

USB-C Metal Nano Docking Station 4K HDMI VGA LAN + PD 100 W
PRIPOJENIE VGA MONITORA
Dokovacia stanica je v ybavená 1x VGA Full HD portom pre pripojenie
exte rného mon itora aleb o projekt ora s VGA rozhra ním. Ako zo brazovacie
zariadenie môžete vy užiť plazmové alebo LCD monitor y a televízory.
Pre pripojenie monitora k dokovacej stanici použite VGA kábel. Počas
inštalácie prídavného monitora môže obrazovka vášho zariadenia
preblikávať, čo je štandardný stav. Pri pripojení VGA a HDMI monitora
pracuje dokovacia stanica v režime SST (na oboch externých monitoroch
bude rovnaký obraz).
PRIPOJENIE DO LAN SIETE
GLAN RJ-4 5 port v yužijete pre pripojenie do Ethernet siete k routeru /
switchu a k inter netu, podporuje rýchlosti 10 / 100 / 1000 Mbps.
PRIPOJENIE USB ZARIADENÍ
USB-A 3.0 porty využijete na pripojenie klávesnice, myši, exte rného
disku , tlačiarne a ďalších periférií aleb o ich môžete využiť na pripojenie
HUBu, čím získate ďalšie voľné USB porty.
NABÍJANIE
Dokovacia stanica podporuje nabíjanie pripojených USB mobilných
zariadení, ako sú smartphony, čítačk y e -kníh, multimediálne prehrávače,
navigácie a tablety. Nabíjané zariadenie stačí pripojiť originálnym
káblo m k USB portu dokovac ej stanice. V prípade, že sa zariadenie
nenabíja, potom pripojte originálny USB-C napájací adaptér do USB-C
Power Delivery por tu dokovacej s tanice.
NABÍJANIE CEZ POWER DELIVERY
Dokovacia stanica ponúka USB-C Power Delivery, ktorý je určený pre
napájanie pripojeného „materského“ zariadenia pomocou originálneho
alebo universálného sie ťového adaptéra s USB-C konektorom.
Dôležité: Při odpojení USB-C adaptér u dojde k restartování dokovací
stanice a odpojení a znovu připojení všech připojených zařízení.
POUŽITIE V OS WINDOWS
Pokročilá kongurácia pre graku – po pripojení monitora a po kliknutí
na nastavenie pre „Rozlíšenie zobrazenia“ zo systé mu Windows môžete
voliť použitie monitoru.
100
|
SLOVENSKY
 Loading...
Loading...