Page 1

i-tec USB-C Dual Display MST Docking Station
(GB) User's manual
(DE) Gebrauchsanweisung
(CZ) Manuál
(SK) Manuál
(LT) Vadovas
(FR) Guide d’instructions et mode d’emploi
Page 2
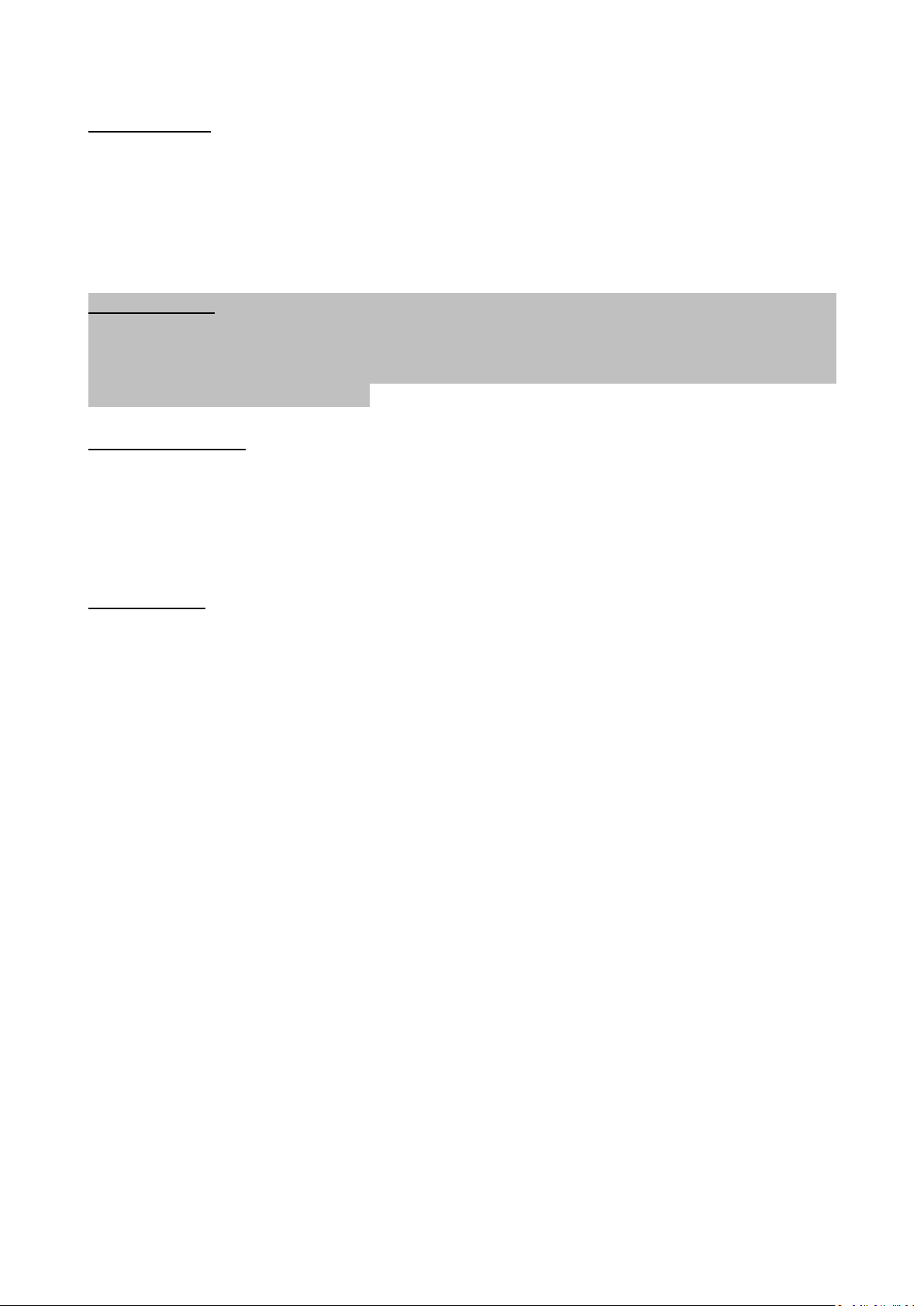
ENGLISH
INTRODUCTION
Thank you for purchasing the i-tec USB-C Dual Display MST Docking Station that will allow you to
connect your favourite devices via single USB-C connector to a notebook, a tablet, a PC or a
smartphone with a USB-C port. It offers 1x HDMI port, 1x Display Port, 1x Ethernet GLAN RJ-45
port, 3x USB-A 3.0 port, 1x USB-C 3.1 (Gen. 1) port with Power Delivery (upstream), 1x USB-C 3.1
(Gen. 1) port (downstream), 1x Audio port and 1x and 1x DC power supply input.
Notice:
For Apple users: This docking station has the MST function (2 monitors in extended mode),
which is not supported by the operating system Mac OS currently. No USB-C docking station
supports transmission of 2 monitors in Mac OS. Dual Display transmission to be supported by
Thunderbolt 3 docking station only. However, the second external monitor can be connected
using i-tec USB 3.0 graphics adapter.
For Windows users: MST technology in the Windows OS allows connecting two monitors
simultaneously - in the advanced mode (different content on connected monitors) and in the
mirroring mode (same content on connected monitors). To set up two monitors, setting of the
MST mode in some hardware combinations requires using of both the Windows control utility and
the control panel for the Intel HD Graphics. Another external monitor can be connected using i-tec
USB 3.0 graphics adapter.
TERMINOLOGY
Interface / port / connector / input / slot – a place where two devices are physically
connected.
Chipset – a semiconductor device in a notebook, tablet, PC, controlling the function of a
port.
USB-C / USB Type-C – is a new symmetric connector and standard, introduced by USB-IF in
their specification USB 3.1. Windows 10 (Microsoft), Mac OS X (Apple) and Chrome OS and
Android (Google) have introduced native support for this connector. It allows faster
charging, energizing, double-function (a host but also a guest), support for alternative
modes (DisplayPort, MHL, Thunderbolt) and error messaging using Billboard equipment.
Alternative modes (Alt modes) – special modes for USB-C connector, which can be
supported. Currently the most popular ones include DisplayPort / DockPort, MHL,
Thunderbolt. Devices with this feature of the connector and the cable allow transmission of
images and at the same time preserve other functions of a connector (for data transfers
and charging).
DisplayPort /DockPort Alt mode – this mode allows transmission of images over USB-C
connector and a cable.
USB Power Delivery (USB PD) – optional property of the USB-C connector. A connector
with this support can charge and be charged at the same time and it supports loads from
10W to 100W (depending on profiles 1-5). In Windows 10 USB PD cannot be applied to
older USB A, B and micro B ports.
USB 3.1 / 3.0 / 2.0 – a standard for USB interface / port for connection of various USB
devices. Various USB devices can be connected to the docking station or adapter using the
USB interface type A. USB type B is used for connecting the docking station or adapter to
notebook, tablet, PC.
HDMI – a standard for digital graphical interface / port for connection of monitors and
other graphical display devices.
Page 3
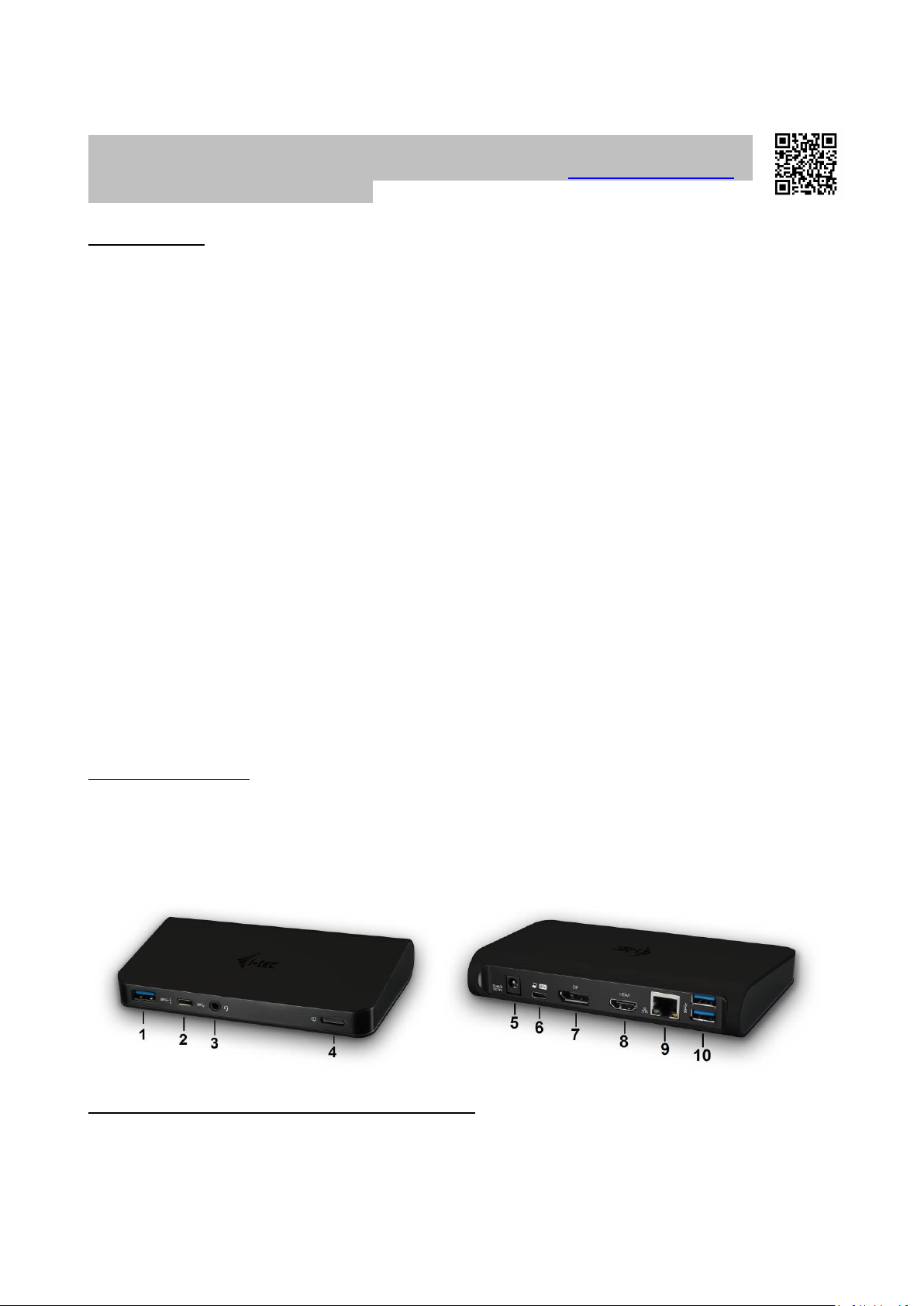
Audio – designation for audio input (microphone) or output (earphones / loudspeakers)
devices.
Please carefully read the entire manual before starting work with the docking station.
More information can be found in the manual on our website www.i-tec-europe.eu in
the tab “Download” for this product.
SPECIFICATION
1x USB-C 3.1 (Gen. 1) port for data transfer, transfer rate up to 5 Gbps; connecting another
monitor using this port is not supported, this can be achieved using Thunderbolt 3 docking
station.
3x USB-A 3.0 port, transfer rate up to 5 Gbps; USB 3.0 port on front panel is with BC 1.2
specification
1x USB-C Power Delivery with profile 4 (max. 60 W) for connecting to your laptop or tablet
1x Ethernet GLAN RJ-45 port, 10/100/1000 Mbps
Graphic interface:
One monitor: 1x HDMI max. resolution 3840x2160/30Hz or 1x Display Port max. resolution
3840x2160/30Hz
Two monitors (MST): supports up to 1920x1200/60Hz
1x Audio/Microphone 2.1 Jack
Mode: Extend, Mirror and Primary Display
Supported colors 16 / 32 bit
Power supply from external power adapter – output: DC 20V/5A
OS: Requires USB-C interface with "DisplayPort Alternate Mode" and „Power Delivery“
support (not all devices / systems with USB-C interface support the standard) or
Thunderbolt 3 port – Windows 10 32/64bit, Mac OS X, Chrome OS and Android 6 (Google)
with Intel Broadwell Processor and R51 and higher
Product dimensions: 155 x 85 x 27 mm
Product weight: 172 g
PACKAGE CONTENTS
i-tec USB-C MST docking station
USB-C cable (100 cm)
Power adapter (output: DC 20V/5A, max.100W, DC cable 200 cm + network cable 200 cm)
Quick Start
DOCKING STATION DESCRIPTION / SPECIFICATION
Front panel:
1. 1x USB-A 3.0 port (data transfer rate up to 5 Gbps ) with fast charging according to spec. BC 1.2
– for connecting and rapid charging of USB devices
2. 1x USB-C 3.1 (Gen. 1) port – for connecting of USB-C devices and data transfer (e.g. HDD, flash
drive)
Page 4
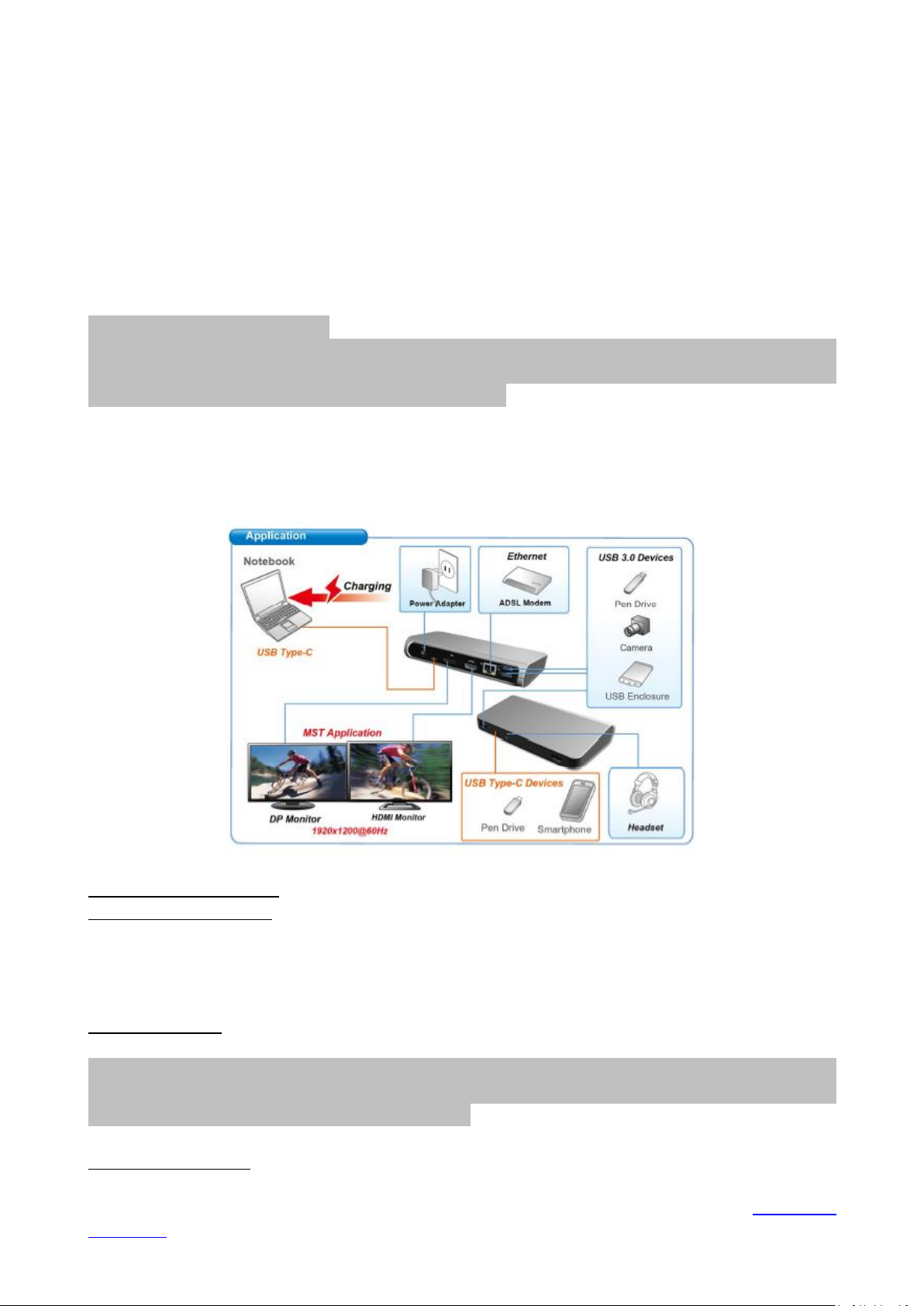
3. 1x Audio 3.5 mm Jack – for headphones and microphone 2.1
4. ON / OFF switch – for the docking station switching on/off
Rear panel:
5. Power supply input (DC 20V/5A, max. 100W) – power from an external power adapter
6. 1x USB-C (support for data, Display Port Alt mode, Power Delivery Alt mode) - for connecting of
the docking station to notebooks, tablets, PCs or smartphones with the USB-C port; Power
Delivery with profile 4 (max. 60 W)
7. 1x Display port (DP) – for connecting of the monitor with a DP input
8. 1x HDMI port – for connecting of the monitor with a HDMI input
Note to the graphical interface:
One monitor: 1x HDMI max. resolution 3840x2160 / 30Hz or 1x Display Port max. resolution
3840x2160 / 30Hz. Two monitors (MST): supports up to 1920x1200 / 60Hz. Modes: Extend,
Mirror and Primary monitor. 16 / 32 bit colour support.
9. 1x Ethernet GLAN RJ-45 port – for connecting to an Ethernet network / router / switch / hub
and the Internet
10. 2x USB-A 3.0 port (data transfer rate up to 5 Gbps ) – for connecting of USB devices
SYSTEM REQUIREMENTS
Hardware requirements: Requires a USB-C interface with support for the “DisplayPort Alternate
Mode” and “Power Delivery” (not all devices/systems with USB-C have this standard) or
Thunderbolt 3 port – now Windows 10 32/64bit, Mac OS X, Chrome OS and Android 6 (Google)
with Intel Broadwell Processors and R51 and higher
Operating system: Windows 10, Mac OS X, Google (Chrome OS and Android 6) with latest updates
Note: Mac OS does not support MST (2 monitors in the extended mode). No USB-C docking
station supports transmission of 2 monitors in Mac OS. Dual Display transmission to be
supported by Thunderbolt 3 docking station only.
INSTALLING DRIVERS
Once connected, the drivers for the docking station are automatically installed from the system. In
the case of the need to install LAN, download the latest drivers from our web site www.i-tec-
europe.eu in the tab “Download” for this product.
Page 5
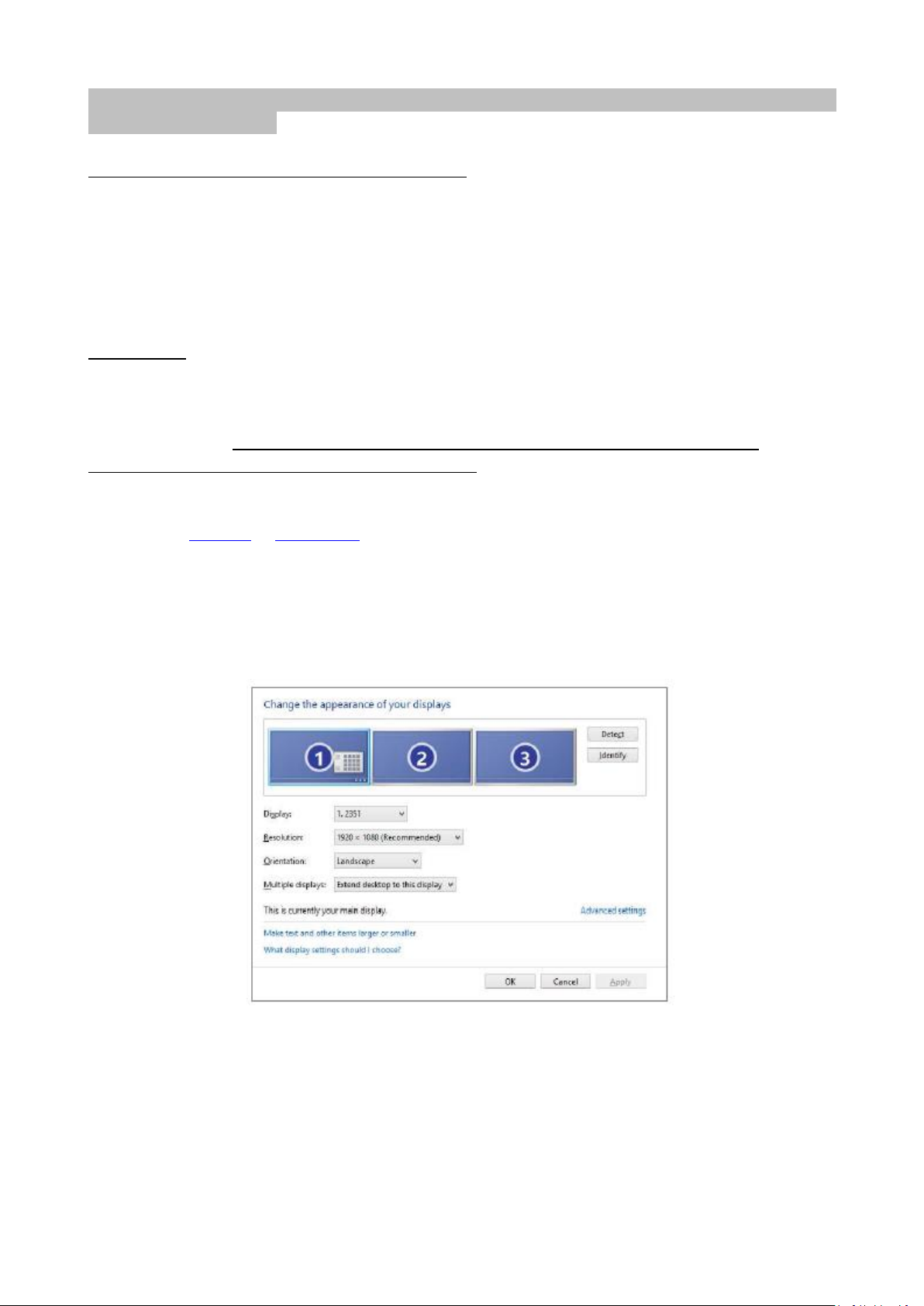
Notice: Before installing, make sure that the latest drivers for your device and updated BIOS are
installed in your system.
CONNECTING A DISPLAY PORT / HDMI MONITOR
The docking station is equipped with 1x Display Port 4K and 1x HDMI 4K port for connecting an
external monitor or projector with Display Port / HDMI interface. As imaging equipment, advanced
plasma and LCD monitors and TVs can be used. Graphics chips, that are the "heart" of the docking
station, support up to 1x 4K (Ultra HD) resolution 3840 x 2160 pixels. To connect the monitor to
the docking station, use a high quality DP / HDMI cable. During the additional monitor installation,
the screen of the laptop, Mac, tablet or PC can blink, this is normal state.
Windows OS: Setting of the MST mode with two connected monitors (HDMI and Display port) is
always dependent on the internal graphics card and hardware specifications of the notebook /
tablet (must support dual monitor set-up). To set up two monitors, using of both the Windows
control utility and the “Control panel for the Intel HD Graphics” is required in some hardware
combinations (e.g. http://www.intel.com/content/www/us/en/support/graphicsdrivers/
000005540.html?wapkw=settings+for+hd+graphics – item Display-Multiple monitors – description
see below). For the corresponding resolution, we also recommend setting of the same refresh rate
on both connected monitors. The third external 4K monitor can be connected using i-tec USB 3.0
adapter (e.g. U3DP4K or U3HDMI4K) or the FullHD+ monitor with other video adapters.
USING THE USB-C DOCKING STATION IN WINDOWS OS
Advanced configuration for the graphics – after connecting the monitor and after clicking on the
settings for “Image Resolution” in Windows you can select the monitor you want to use.
Page 6
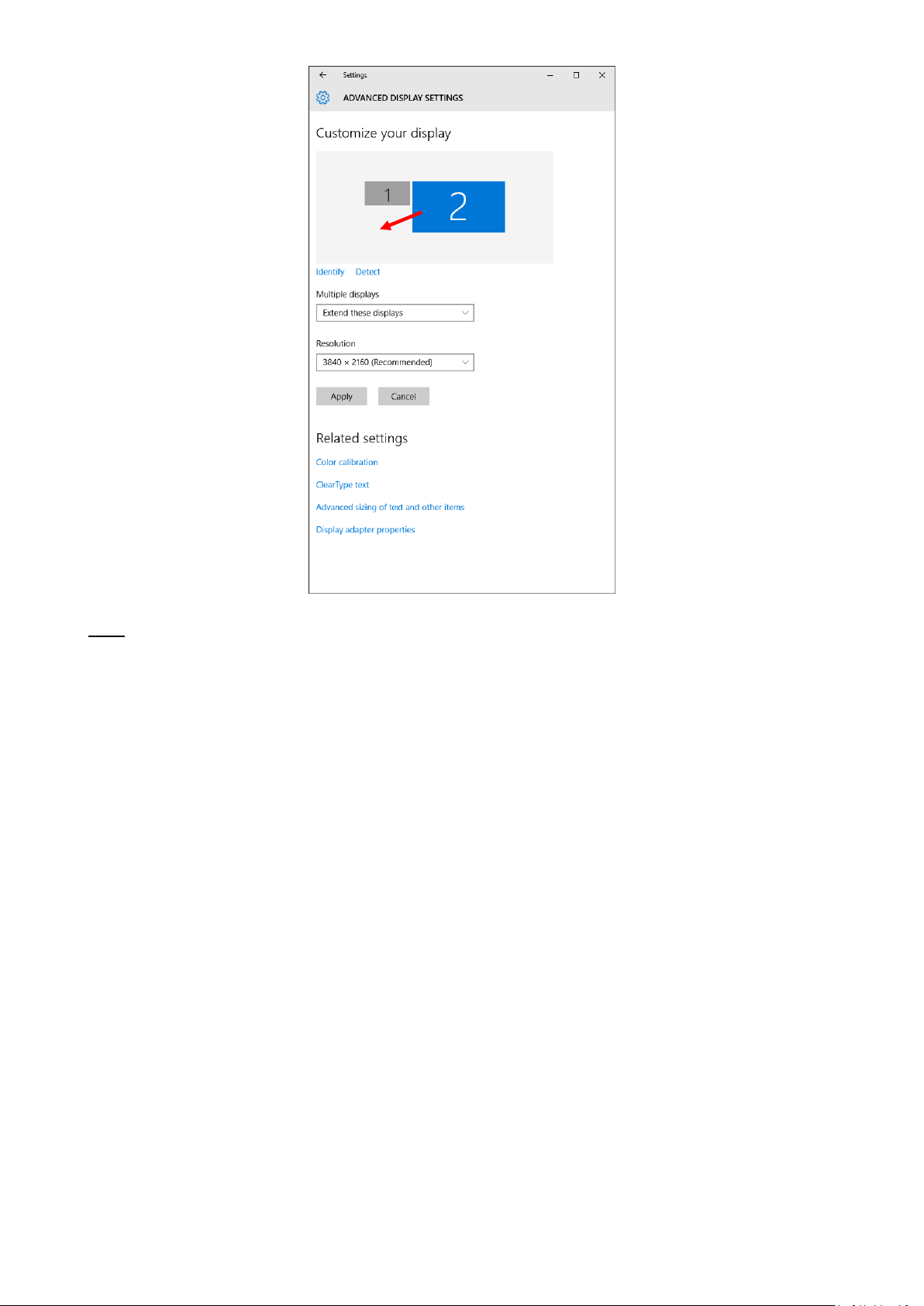
Note: By clicking on the second monitor and moving it you can position this monitor as required
relative to the original monitor of your notebook / tablet / PC.
Now you can set Extend and Mirror mode:
a) for the Mirror mode: on the monitor select the 2nd Monitor, select Several monitors →
Mirror this display → OK.
b) for the Extend mode: on the monitor select the 2nd Monitor, select Several monitors →
Extend this display → OK.
Important note for using and configuring the Intel HD graphics on notebook or tablet (pictures
and settings may differ per driver version of Intel HD graphics):
Some configurations can be set using primary graphics only – Intel HD graphics. Select Intel HD
graphics control panel → graphics adapter properties → Display → Multiple display.
Only one connected monitor:
You can choose from display mode and settings for primary and secondary display
Page 7

Then go to general settings – here you can adjust resolution and refresh rate for the primary
display.
If you select digital display from the drop down menu – you can adjust the resolution and refresh
rate of digital display.
Page 8
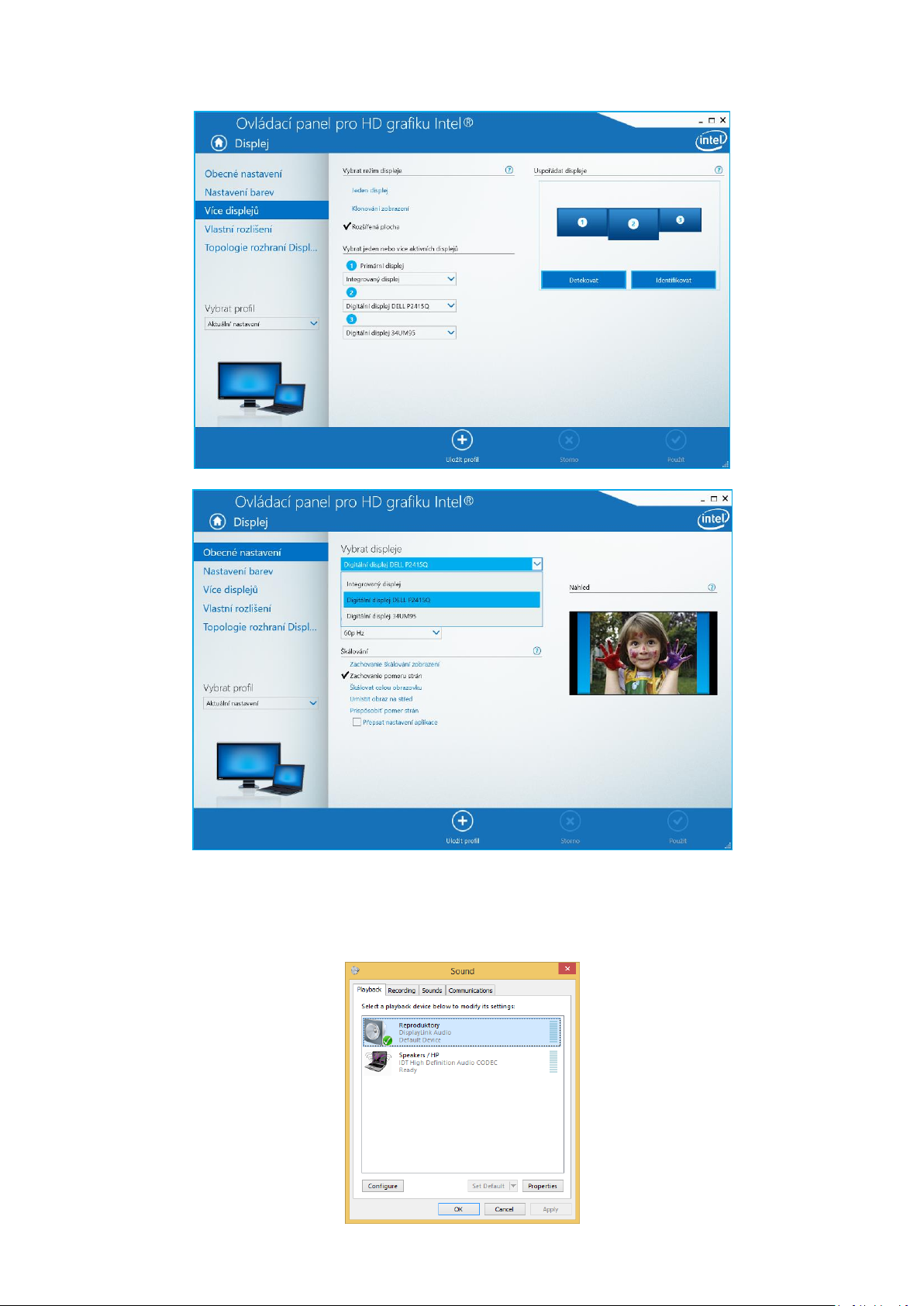
2 external monitors (one connected through DP and the other through HDMI).
We recommend to use same refresh rate on both monitors.
Audio settings – this will allow audio settings in the Control Panels → Sound (USB Audio Device).
Page 9
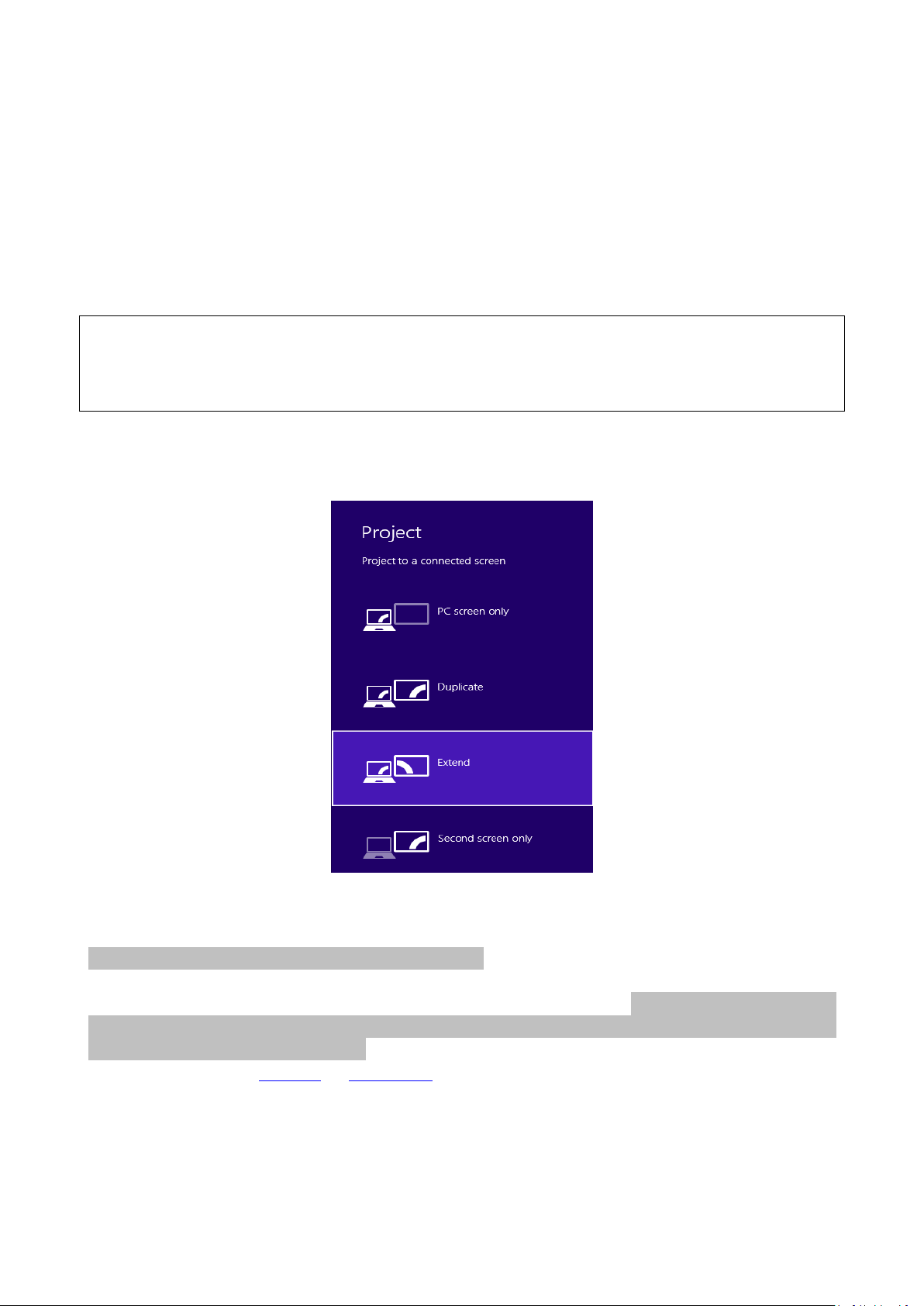
Notes on using:
The Standby / Hibernate mode and the Video port – after the activation of the notebook / tablet /
PC from the Standby / Hibernate mode the primary (original) monitor is displayed, for this reason
we recommend using the monitor that is integrated with the notebook / tablet / PC as the primary
monitor so that you can log on to the system again.
The Mirror mode – the additional monitor takes on the parameters of the original monitor in the
system, i.e., if you select the Mirror mode and the original monitor resolution is 1280x1024 then
the screen will be displayed on the additional monitor with a resolution of max. 1280x1024 (even
if you set a higher resolution).
Use and set the monitors in accordance with the user manual, i.e., using a monitor with the
resolution lower than the settings on the HDMI port can damage the monitor (e.g., for a monitor
with max. resolution 1024x768 do not set the resolution value 1280x960 and higher on the HDMI
port)!
Pressing the keys „Windows“ + P you can also easily control the monitors – for using a monitor in
Win 10 you can select: Computer screen only, Mirror, Extend, Second screen only.
USING THE USB-C DOCKING STATION IN MAC OS X
Installation of the drivers in Mac OS X is automatic.
Mac OS does not support MST (2 monitors in the extended mode). No USB-C docking station
supports transmission of 2 monitors in Mac OS). Dual Display transmission to be supported by
Thunderbolt 3 docking station only. The second external 4K monitor can be connected using i-tec
USB 3.0 adapter (e.g. U3DP4K or U3HDMI4K) or the FullHD+ monitor with other video adapters.
For the corresponding resolution for internal graphics card, we recommend to select “Default for
Monitor”, set resolution on the second external monitor and restart your Mac device.
After connecting the monitor the screen on your Mac will glimmer, which is a standard condition,
and after stabilization it is possible to perform standard setting of the monitor here: System
Preferences-Displays.
Page 10
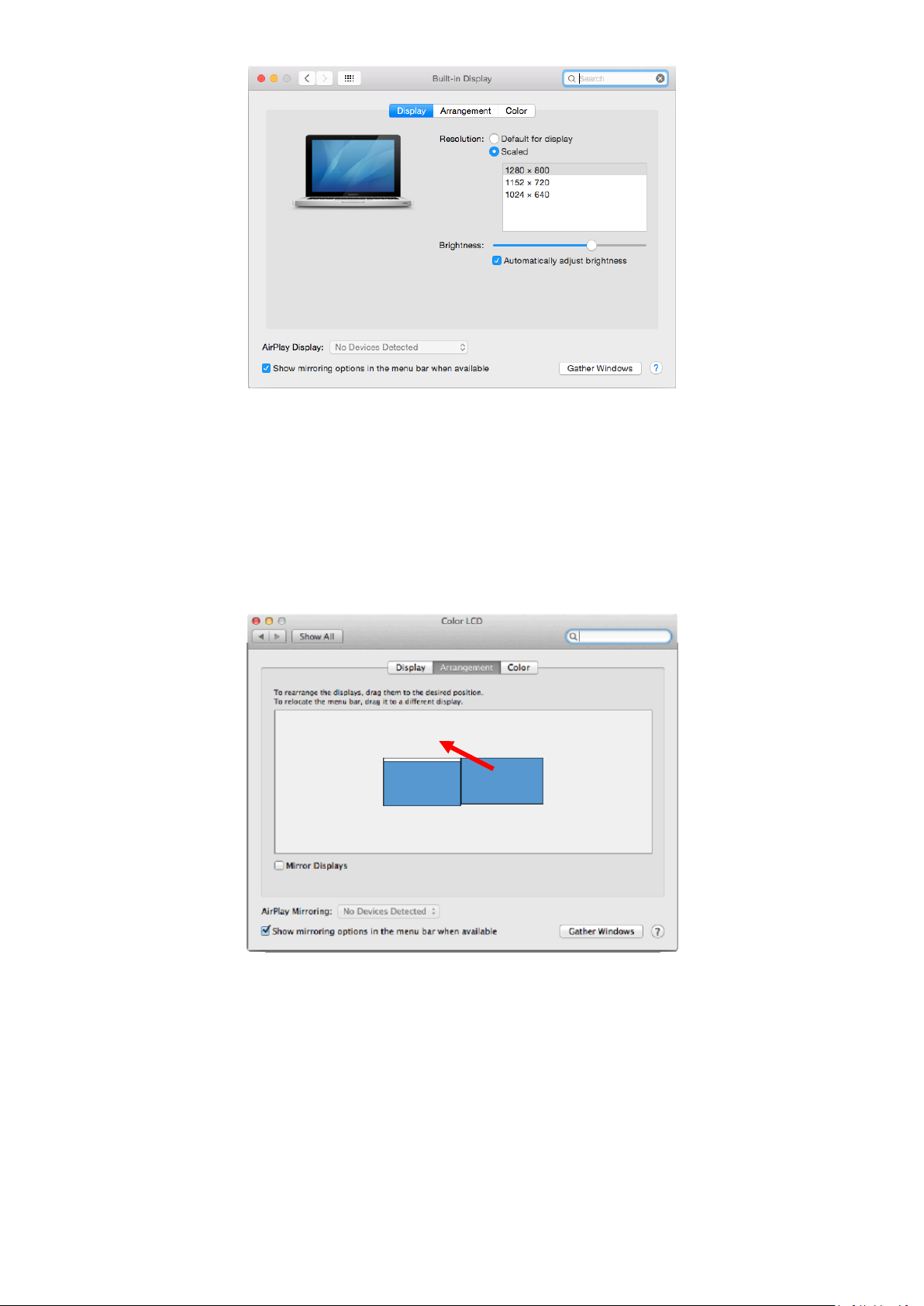
Click on Arrangement and in the default mode (Expanded desktop) click on the new monitor and
drag it as necessary vis-à-vis the Mac monitor. If you select Mirror displays the mode will change
to Mirror (the resolution of the monitors will be automatically adjusted according to their
parameters and the highest possible resolution will be set on both monitors). By cancelling the
Mirror displays option you will return to the Expanded desktop mode.
Expanded desktop mode: The arrow indicates the possible position of the connected monitor visà-vis the Mac monitor.
In the Expanded desktop mode you can choose the Main monitor by dragging the Menu Bar.
Page 11
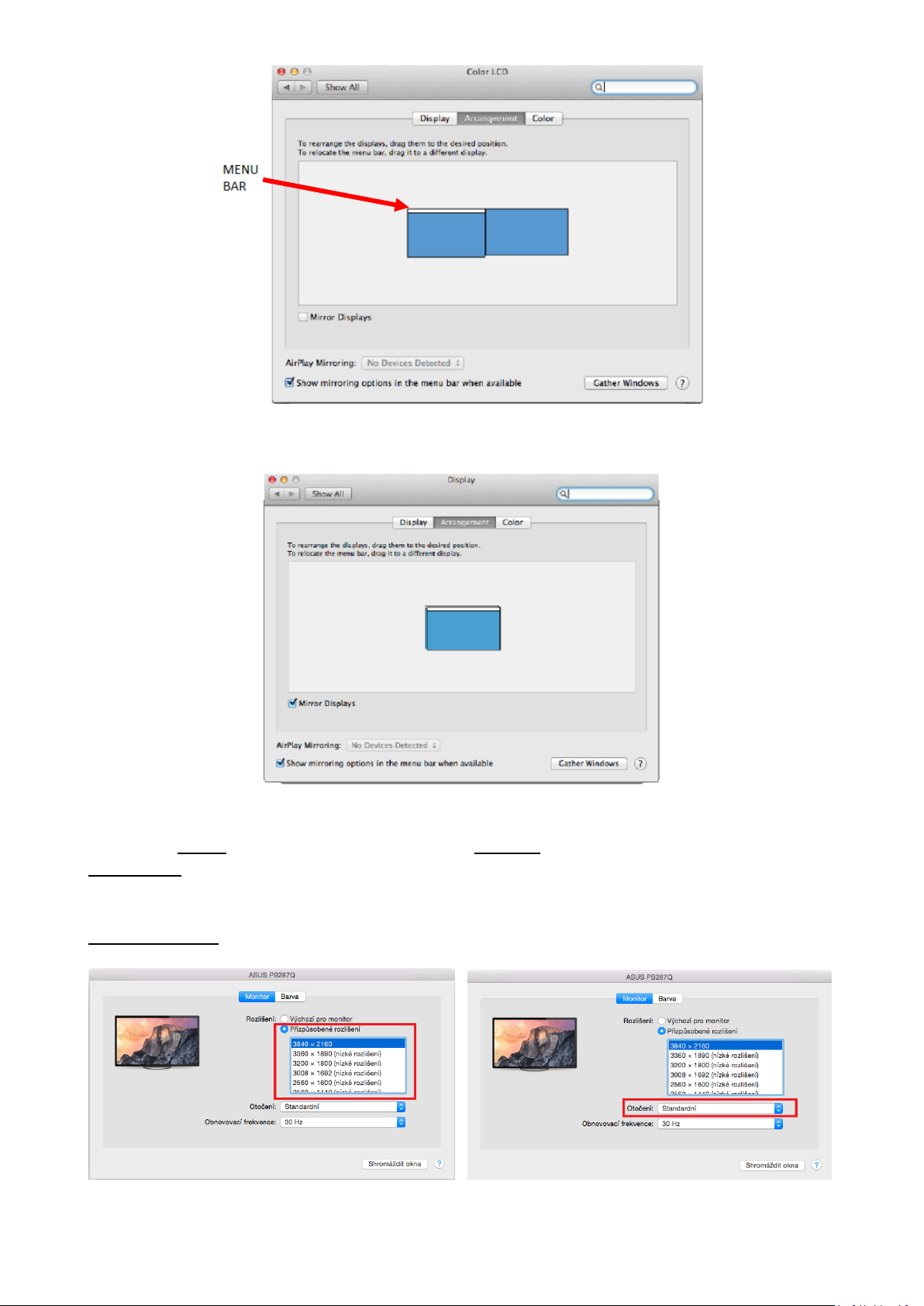
Mirror mode: This mode can only be used if supported by the Mac.
Click on Gather Windows: using this option you can choose the settings of the corresponding
monitor – Scaled (offers available resolutions), Rotation (Standard, 90°, 180° and 270°) and
Refresh rate (if offered).
Depending on your monitor there are these options for settings:
Option number 1:
Page 12

Option number 2:
Here you can choose the resolution by clicking on selected icon (the resolution can be found under
the screen – in this case 3008x1692 = 4K@30Hz)
Working on the connected monitor when the Mac monitor is closed is possible with the power
supply from the grid (there are some limitations when using a HDMI monitor on older versions of
Mac).
Most problems with renewing the screen on the connected monitor after hibernation of the Mac,
after using screensaver, after restarting the Mac, after turning the Mac OFF / ON can be solved by
disconnecting the USB-C cable of the docking station from the USB-C port on the Mac and
reconnecting it after approximately 10 s. Please wait for completion of connection of all
peripherals.
CONNECTING USB DEVICES
After connecting USB device (USB external HDD, USB keyboard, USB mouse, USB Hub, USB
graphics adapter) via the docking stations USB 3.0 port, these devices are used in a standard way.
Docking station supports charging of connected USB mobile devices (smartphones, e-book
readers, multimedia players, navigations and tablets. You should just connect the charged device
to the docking stations USB port using original cable.
AUDIO
Audio output devices, for listening through HDMI, need to be set / verified here: System
Preferences-Sound-Output – select HDMI Audio Device.
Page 13
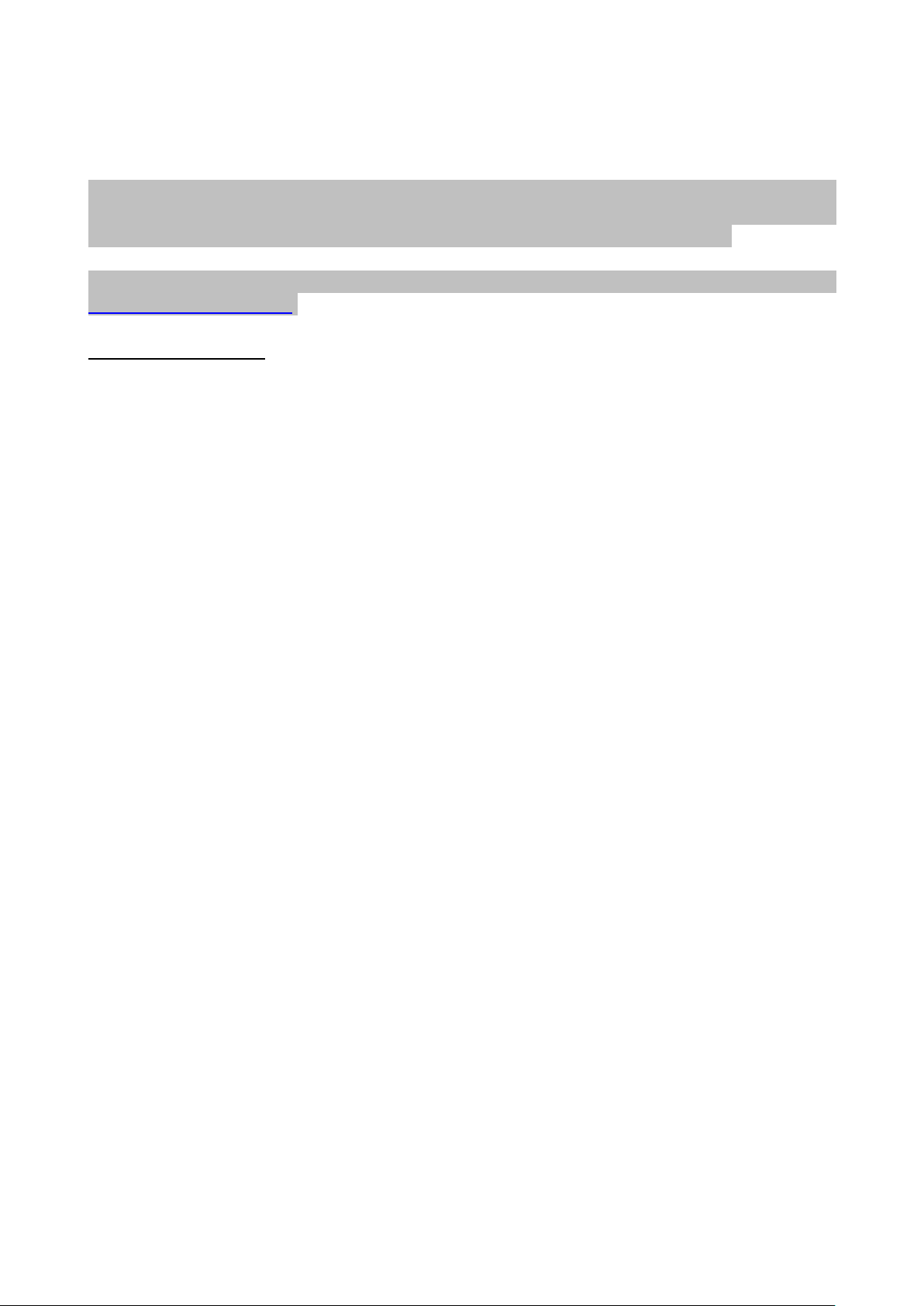
Setting the audio output device to both the earphones and the monitor simultaneously can
be done in Open-Applications-Utilities-Audio settings MIDI.app – click on „+“ on the left at
the bottom – Create device with multiple outputs and select the desired outputs from the
offered options on the Device with multiple outputs.
Most problems with the docking station and the connected peripherals can be solved by using
the ON/OFF switch or disconnecting the USB-C cable of the docking station from the USB-C port
on the PC / Mac / smartphone / tablet and its reconnecting after about 10 seconds.
In case of problems with the USB-C docking station, contact our technical support:
support@itecproduct.com.
SAFETY INSTRUCTIONS
Do not expose to extreme temperatures and air humidity.
Use the equipment on flat surfaces – it will help avoid slipping and falling on the ground.
Keep this manual for future reference.
In cooperation with the service department:
Verify functionality after falling into water or on the ground.
Verify functionality after the cover cracking.
Claim malfunctioning equipment according to the manual.
Page 14

DEUTSCH
EINLEITUNG
Wir bedanken uns für den Kauf von i-tec USB-C Dual Display MST Docking Station, die es Ihnen
ermöglicht, Ihre Lieblingsgeräte an Notebook, Tablet-PC, PC, Smartphone mit USB Type-C Port mit
Hilfe von USB Type-C Anschluss anzuschließen. Vorhandene Anschlüsse: 1x HDMI Port, 1x Display
Port, 1x Ethernet GLAN RJ-45 Port, 3x USB-A 3.0 Port, 1x USB-C 3.1 (Gen. 1) Port mit Power
Delivery (upstream), 1x USB-C 3.1 (Gen. 1) Port (downstream), 1x Audio Port und 1x Eingang für
externe DC Versorgung.
Hinweis:
Für Apple Benutzer: Diese Docking Station verfügt über die MST-Funktion (2 Bildschirme im
erweiterten Modus), die aber zur Zeit vom Betriebssystem MacOS nicht unterstützt wird. Keine
USB-C-Docking-Station unterstützt den Anschluß von 2 Monitoren unter Mac OS, dies kann nur
eine Thunderbolt-3-Docking-Station. Es ist aber möglich, den zweiten externen Bildschirm mit
Hilfe von i-tec USB-3.0-Grafikadapter anzuschließen.
Für Windows Benutzer: Die MST-Technologie unter Windows BS ermöglicht den gleichzeitigen
Anschluss von zwei Bildschirmen – im erweiterten Modus (verschiedene Anzeigen auf
angeschlossenen Bildschirmen) und im gespiegelten Modus (gleiche Anzeigen auf
angeschlossenen Bildschirmen). Die Einstellung von MST-Modus bei einigen HardwareKombinationen erfordert Verwendung von Windows Dienstprogramm sowie Systemsteuerung für
HD Grafik Intel für die Einstellung der beiden Bildschirme. Ein weiterer externer Bildschirm kann
über den i-tec USB-3.0-Grafikadapter angeschlossen werden.
BEGRIFFSWÖRTERBUCH
Schnittstelle / Port / Anschluss / Eingang / Steckplatz – Stelle, an der zwei Geräte physisch
verbunden werden.
Kontroller – Halbleiterbestandteil (s.g. Chipsatz) in Notebook, Tablet-PC, der die Arbeit
eines der Ports sichert.
USB-C / USB Type-C – ist ein neuer symmetrischer Anschluss und Standard, den USB-IF in
ihrer Spezifikation USB 3.1 angab. Windows 10 (Microsoft), Mac OS X (Apple) und Chrome
OS und Android (Google) stellten die native Unterstützung dieses Anschlusses vor. Er
ermöglicht eine schnellere Aufladung, Versorgung, s. g. Zweirolle (nicht nur Host, sondern
auch Gast), Unterstützung von alternativen Modi (DisplayPort, MHL, Thunderbolt) und
Fehleranzeige über Billboard Gerät.
Alternative Modi (Alt Mode) – spezielle Modi für USB-C Anschluss, die unterstützt werden
können. In der Gegenwart gehören DisplayPort / DockPort, MHL, Thunderbolt zu den
populärsten Modi. Geräte mit dieser Anschluss- und Kabeleigenschaft ermöglichen die
Bildübertragung und gleichzeitig bewahren andere Anschlussfunktionen
(Datenübertragung und Aufladung).
DisplayPort /DockPort Alt Mode – dieser Modus ermöglicht die Bildübertragung über USB-
C Anschluss und Kabel.
USB Power Delivery (USB PD) – wählbare Eigenschaft von USB-C Anschluss. Anschluss mit
dieser Unterstützung kann sowohl aufladen, als auch aufgeladen werden und unterstützt
die Last von 10W bis zu 100W (nach Profilen 1-5). Unter Windows 10 USB Power Delivery
kann auf ehemalige USB A, B und micro B Ports nicht angewandt werden.
USB 3.1 / 3.0 / 2.0 – Standard für USB Schnittstelle / Port für den Anschluss von
verschiedenen USB Geräten. An Docking Station oder Adapter ist es möglich, verschiedene
USB Geräte mit Hilfe von USB Schnittstelle Type A anzuschließen. Port USB Type B dient
zum Anschluss von Docking Station oder Adapter an Notebook, Tablet-PC, PC.
Page 15
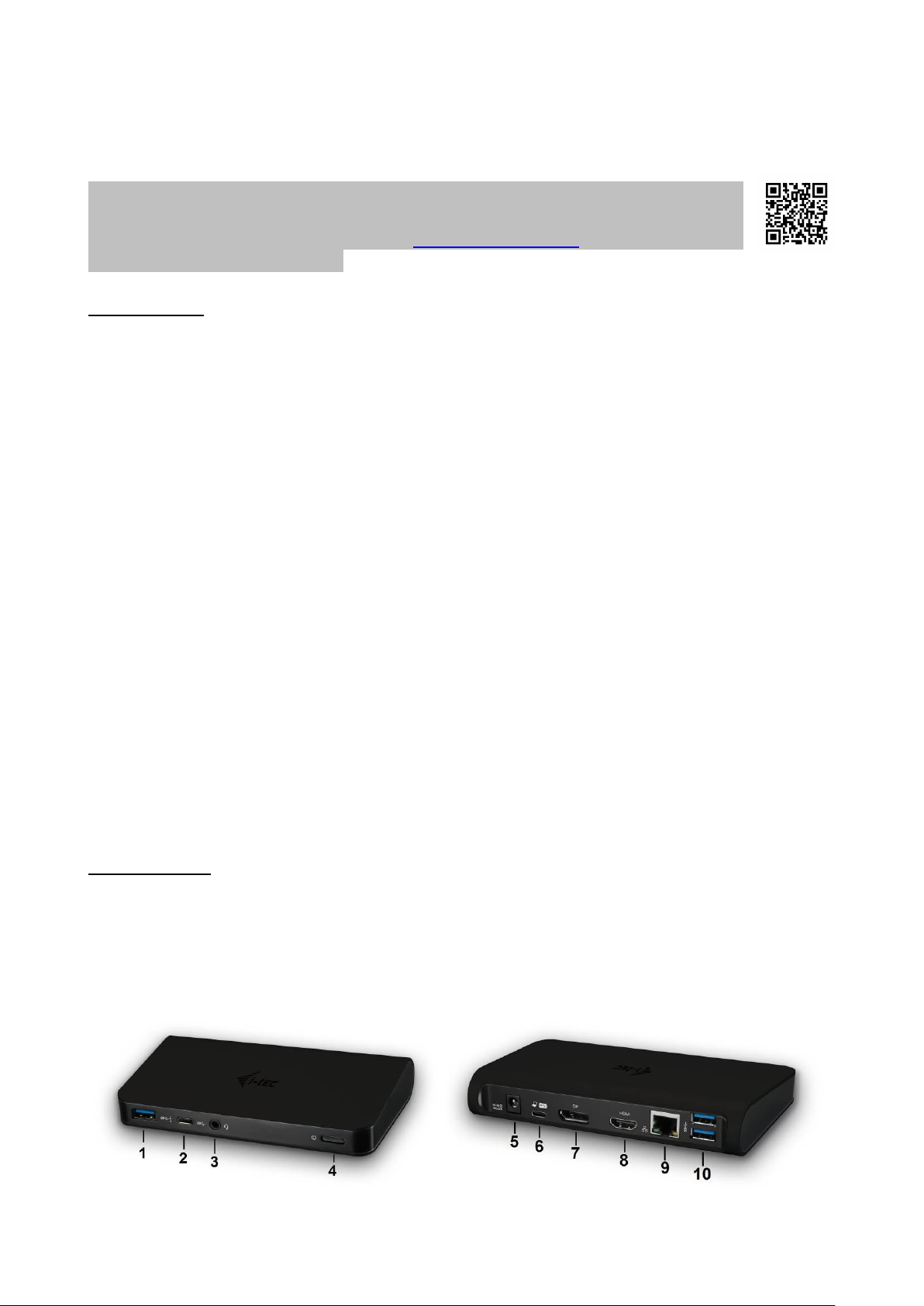
HDMI – Standard für digitale Grafikschnittstelle / Port, die zum Anschluss von Bildschirmen
und anderen Grafikbildschirmgeräten dient.
Audio – Bezeichnung für Toneigangs- (Mikrophon) oder Ausgangsgeräte (Kopfhörer /
Lautsprecher).
Wir bitten um sorgfältiges Durchlesen des ganzen Benutzerhandbuchs vor dem
Beginn der Arbeit mit Docking Station. Ausführlichere Informationen finden Sie im
Benutzerhandbuch auf unserer Webseite www.i-tec-europe.eu unter der Unterseite
„Download“ bei diesem Produkt.
SPEZIFIKATION
1x USB-C 3.1 (Gen. 1) Port für Datenübertragung, Übertragungsgeschwindigkeit bis zu 5
Gbps; über diesen Port sind keine weiteren Bildschirme anzuschließen, dies ist nur mit Hilfe
von Thunderbolt 3 Docking Station möglich.
3x USB-A 3.0 Port, Übertragungsgeschwindigkeit bis zu 5 Gbps; USB 3.0 Port auf
Vorderpaneel verfügt über Spez. BC 1.2
1x USB-C Power Delivery mit Profil 4 (max. 60 W) für Anschluss an Notebook oder Tablet-
PC
1x Ethernet GLAN RJ-45 Port, 10/100/1000 Mbps
Grafikschnittstelle:
Ein Bildschirm: 1x HDMI max. Schnittstelle 3840x2160/30Hz oder 1x Display Port max.
Schnittstelle 3840x2160/30Hz
Zwei Bildschirme (MST): unterstützt bis zu 1920x1200/60Hz
1x Audio/Mikrofon 2.1 Jack
Einstellungen: Erweitern, Spiegeln und Primärmonitor
Unterstützte Farben 16 / 32 bit
Versorgt vom externen Versorgungsadapter – Ausgang: 20V/5A
BS: Erfordert USB-C Schnittstelle mit Unterstützung von „DisplayPort Alternate Mode“ und
„Power Delivery“ (nicht alle Geräte / Systeme mit USB-C Schnittstelle verfügen über diesen
Standard) oder Thunderbolt 3 Port – jetzt Windows 10 32/64bit, Mac OS X, Chrome OS und
Android 6 (Google) mit Intel Broadwell Prozessor und R51 und höher
Produktabmessungen: 155 x 85 x 27 mm
Produktgewicht: 172 g
LIEFERUMFANG
i-tec USB-C MST Docking Station
USB-C Kabel (Länge 100 cm)
Versorgungsadapter (Ausgang: DC 20V/5A, max.100W, DC Kabel 200 cm + Netzkabel 200
cm)
Quick Start
Page 16
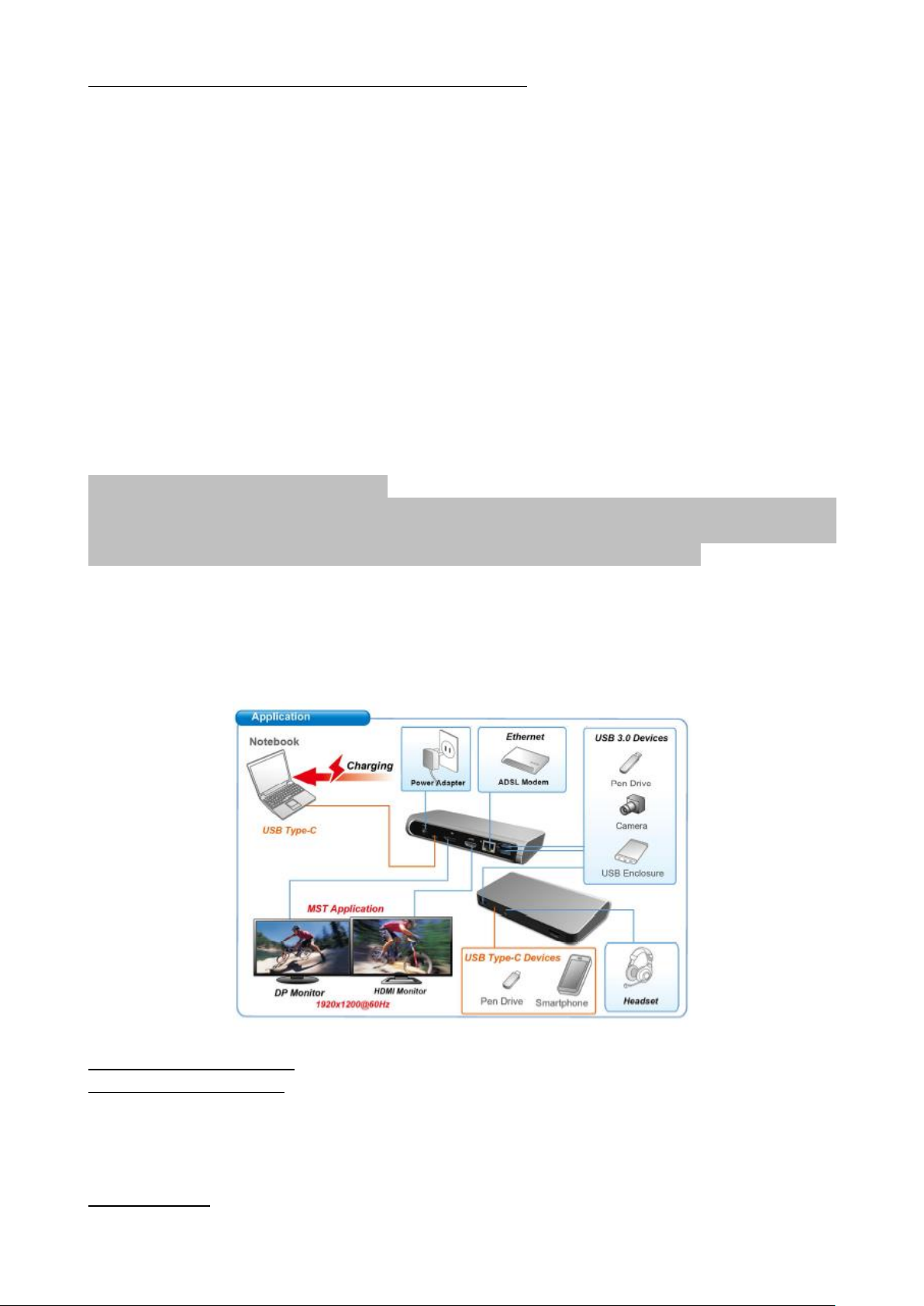
BESCHREIBUNG DER DOCKING STATION / SPEZIFIKATION
Vorderseite :
1. 1x USB-A 3.0 Port (Übertragungsgeschwindigkeit bis zu 5 Gbps) mit schneller Aufladung nach
der Spez. BC 1.2 – für Anschluss und schnelle Aufladung von USB-Geräten
2. 1x USB-C 3.1 (Gen. 1) Data Port – für Anschluss von USB-C Datengeräten (z.B. HDD,
Speicherstick)
3. 1x Audio 3.5 mm Jack – für Anschluss von Kopfhörern und Mikrofon 2.1
4. ON/OFF Schalter – für Einschalten / Ausschalten der Docking Station
Hinterseite:
5. Eingang für Versorgung (DC 20V/5A, max. 100W) – Versorgung von externem
Versorgungsadapter
6. 1x USB-C (Unterstützung für Daten, Display Port Alt Mode, Power Delivery Alt Mode) – für
Anschluss der Docking Station an Notebook, Tablet-PC, PC oder Smartphone mit USB-C-Port;
Power Delivery mit Profil 4 (max. 60 W))
7. 1x Display Port (DP) – für Anschluss eines Bildschirms mit DP-Eingang
8. 1x HDMI Port – für Anschluss eines Bildschirms mit HDMI-Eingang
Bemerkung zur grafischen Schnittstelle:
Ein Bildschirm: 1x HDMI max. Schnittstelle 3840x2160 / 30Hz oder 1x Display Port max.
Schnittstelle 3840x2160 / 30Hz. Zwei Bildschirme (MST): unterstützt bis zu 1920x1200 / 60Hz.
Modi: Erweitern, Spiegeln und Primärbildschirm. Unterstützte Farben 16 / 32 Bit.
9. 1x Ethernet GLAN RJ-45 Port – für Anschluss an Ethernet-Netzwerk / Router / Switch / HUB und
Internet
10. 2x USB-A 3.0 Port (Datenübertragungsgeschwindigkeit bis zu 5 Gbps ) – für Anschluss von USBGeräten
SYSTEMANFORDERUNGEN
Hardware-Anforderungen: erfordert USB-C-Schnittstelle mit Unterstützung von „DisplayPort
Alternate Mode“ und „Power Delivery“ (nicht alle Geräte / Systeme mit Schnittstelle USB-C
verfügen über diesen Standard) oder Thunderbolt 3 Port – jetzt Windows 10 32/64 Bit, Mac OS X,
Chrome OS und Android 6 (Google) mit Intel Broadwell Prozessor und R51 und höher
Betriebssystem: Windows 10, Mac OS X, Google (Chrome OS und Android 6) mit den neuesten
Aktualisierungen
Page 17
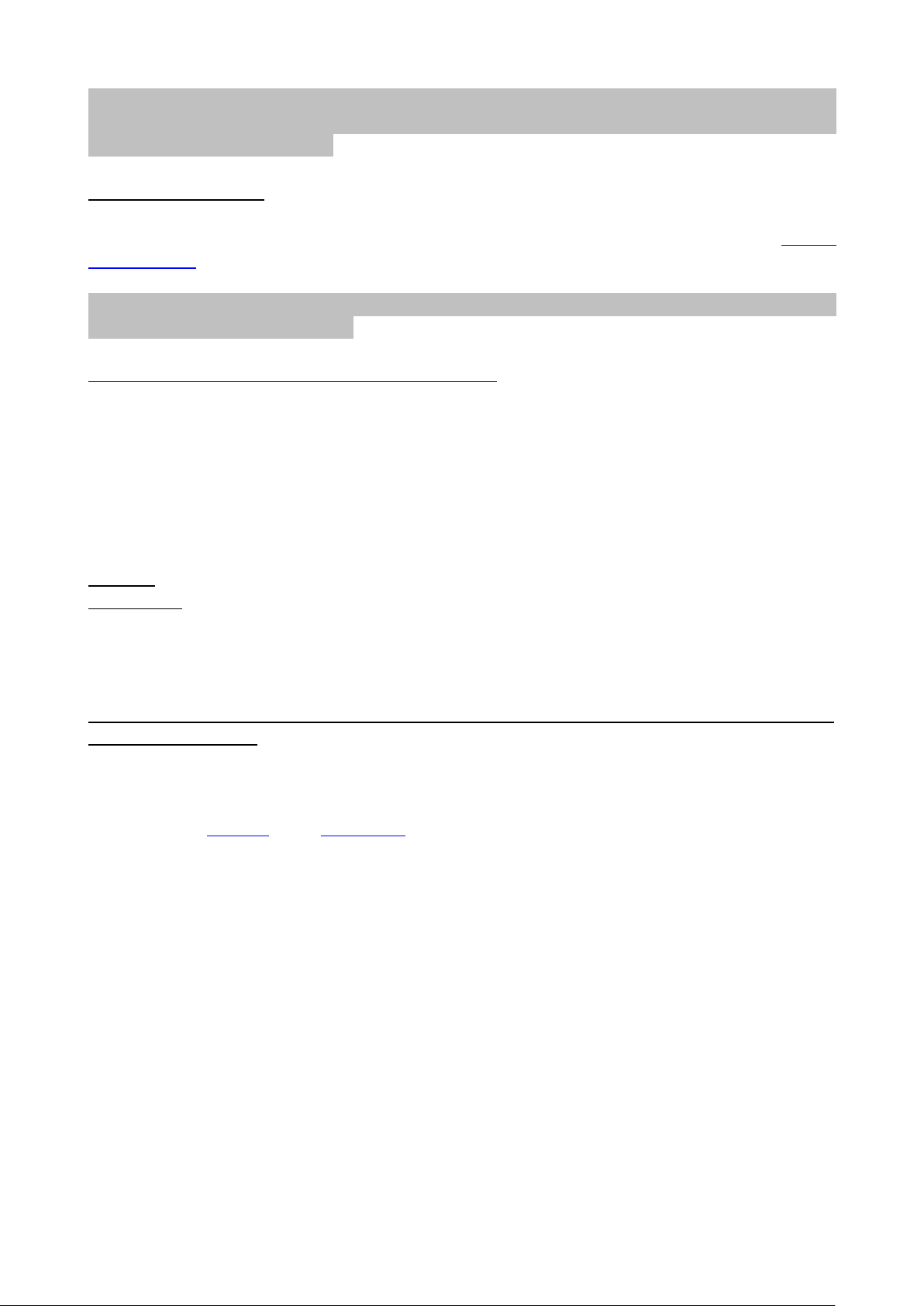
Bemerkung: Mac OS unterstützt MST (2 Bildschirme im erweiterten Modus) nicht. Keine USB-CDocking-Station unterstützt den Anschluß von 2 Monitoren unter Mac OS, dies kann nur eine
Thunderbolt-3-Docking-Station.
TREIBERINSTALLATION
Nach dem Anschluss werden die Treiber für Docking Station automatisch vom System installiert.
Falls es nötig ist, LAN zu installieren, laden Sie die aktuellen Treiber von unserer Webseite www.i-
tec-europe.eu unter der Unterseite „Download“ bei diesem Produkt herunter.
Hinweis: Überprüfen Sie vor der jeweiligen Installation, ob Sie die neuesten Treiber für Ihr Gerät
und ein aktualisiertes BIOS haben.
ANSCHLUSS VON DISPLAY PORT / HDMI BILDSCHIRM
Die Docking Station verfügt über 1x Display Port 4K Port und 1x HDMI 4K Port für den Anschluss
von externem Bildschirm oder Projektor mit Display Port / HDMI Schnittstelle. Als Anzeigegeräte
können Sie moderne Plasma- oder LCD-Bildschirme und Fernseher nutzen. Grafikchipsätze, die
„das Herz“ der Docking Station bilden, unterstützen bis zu 1x 4K (Ultra HD) Auflösung 3840 x 2160
Pixel. Zum Anschluss des Bildschirms an Docking Station benutzen Sie ein hochwertiges DP / HDMI
Kabel. Während der Installation eines zusätzlichen Bildschirms kann das Display von Notebook,
Mac, Tablet-PC oder PC kurz blinken, was ein normal ist.
Hinweis:
Windows BS: Die Einstellung von MST Modus mit zwei angeschlossenen Bildschirmen (Display Port
sowie HDMI) ist immer von der internen Grafikkarte und Hardware Spezifikation von Notebook /
Tablet-PC abhängig (die Einstellung von zwei Bildschirmen muss unterstützt werden). Bei einigen
Hardware-Kombinationen ist die Verwendung von Windows Dienstprogramm sowie
„Systemsteuerung für HD Grafik Intel“ (z. B.
http://www.intel.com/content/www/us/en/support/graphicsdrivers/000005540.html?wapkw=set
tings+for+hd+graphics – Display-Mehrere Bildschirme – Beischreibung Sieh unten) für die
Einstellung von beiden Bildschirmen erforderlich. Zugleich empfehlen wir, für die entsprechende
Auflösung die gleiche Wiederholungsfrequenz an beiden angeschlossenen Bildschirmen
einzustellen. Der Anschluss eines dritten externen 4K Bildschirms ist mit Hilfe von i-tec USB-3.0Adapter (z. B. U3DP4K oder U3HDMI4K) oder FullHD+ Bildschirm mit anderen Videoadaptern
möglich.
VERWENDUNG DER USB-C DOCKING STATION UNTER OS WINDOWS
Fortgeschrittene Konfiguration für Grafik – nach dem Anschluss an Bildschirm und Klicken auf
Einstellungen für „Abbildungsauflösung“ vom Windows System kann die Bildschirmbenutzung
gewählt werden.
Page 18
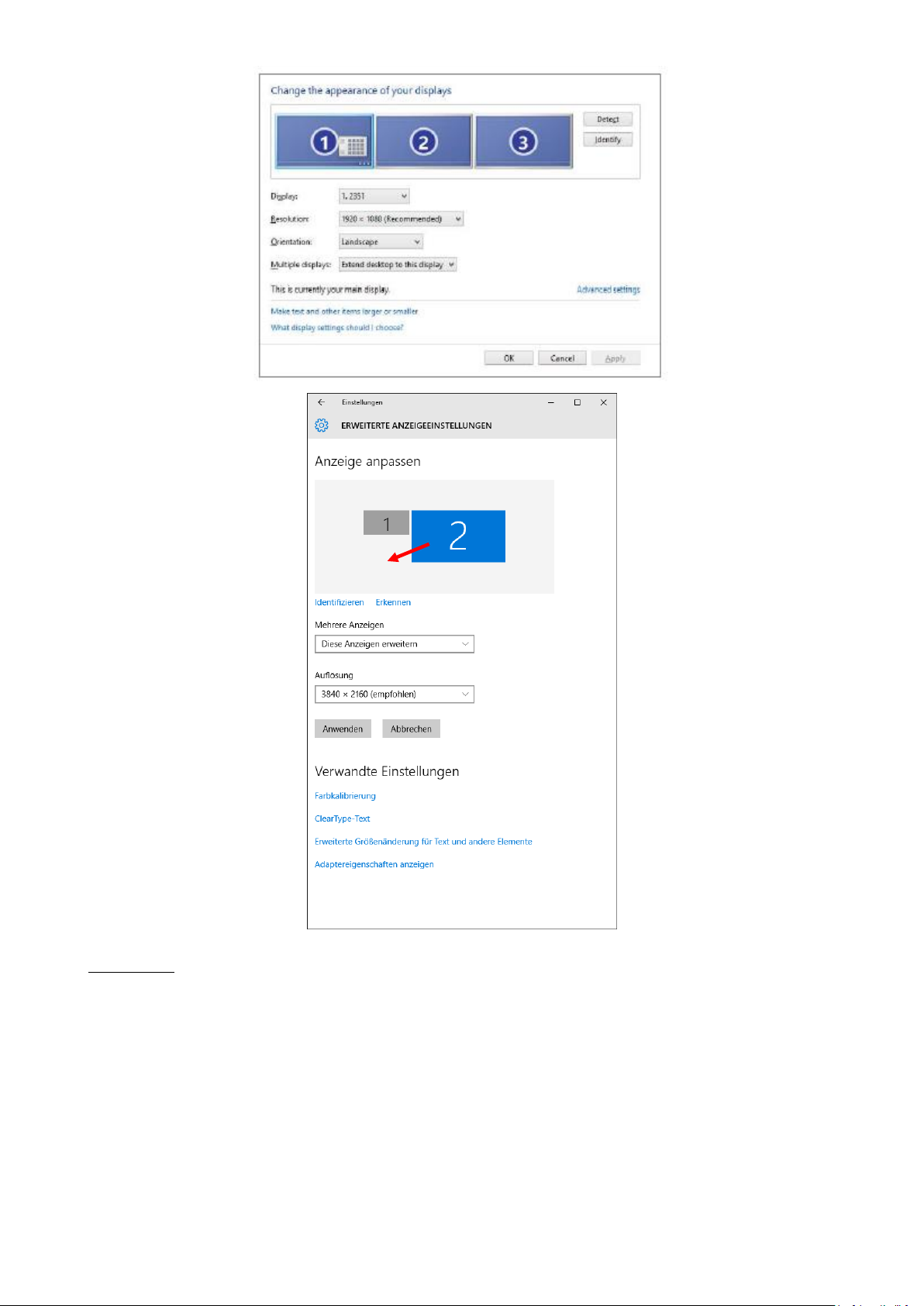
Bemerkung: Nach dem Klicken auf den zweiten Bildschirm und nach seinem Verschieben können
Sie ihn nach Bedarf gegenüber dem primären Bildschirm von Ihrem Notebook / Tablet-PC / PC
plazieren.
Es ist möglich Erweitern (Extend) und Spiegeln / Duplizieren (Mirror) einzustellen):
a) für den Modus Spiegeln / Duplizieren (Mirror): auf dem Bildschirm wählen Sie 2.
Bildschirm, bei mehreren Bildschirmen → diese Abbildung duplizieren → OK.
b) Für den Modus Erweitern (Extend): auf dem Bildschirm wählen Sie 2. Bildschirm, bei
mehreren Bildschirmen → diese Abbildung erweitern → OK.
Page 19
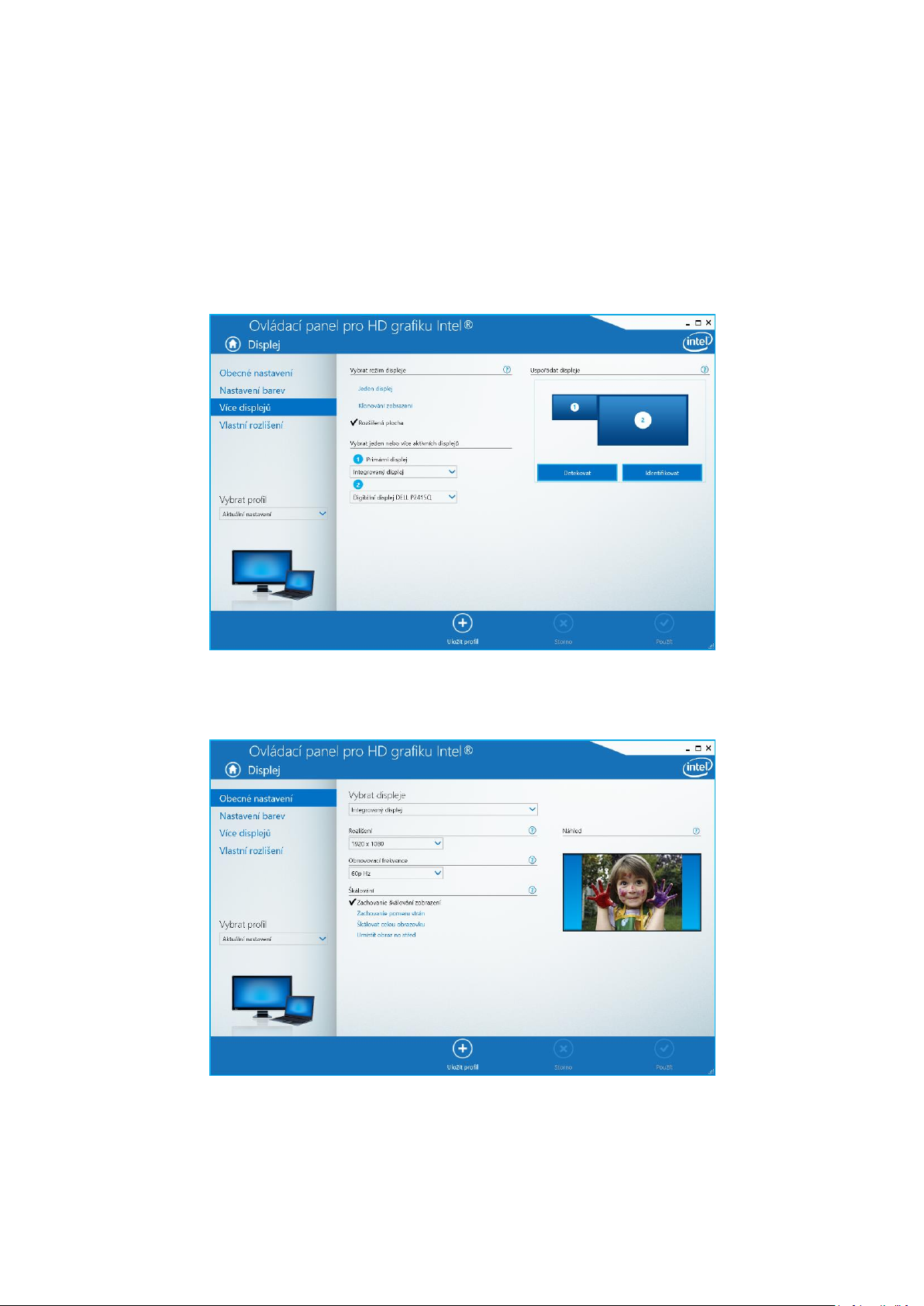
Wichtige Anmerkung zur Verwendung und Einstellung von HD Grafik Intel im Notebook und
Tablet-PC (Bilder und Einstellungen können nach der Treiberversion für HD Grafik
unterschiedlich sein):
Einige Konfigurationen können nur mit Hilfe von Primärgrafik – HD Grafik Intel – eingestellt
werden. Wählen Sie Systemsteuerung HD Grafik Intel → Einstellung des grafischen Adapters →
Display → Mehrere Displays.
Wahl nur eines angeschlossenen Bildschirms:
Ermöglicht die Wahl von Erweiterter Arbeitsfläche, Primärbildschirm, 2. Bildschirm
Dann wählen Sie Allgemeine Einstellungen – Eingebauter Bildschirm und hier könen die Auflösung
und die Erneuerungsfrequenz eingesttellt werden.
Dann wählen Sie Allgemeine Einstellungen – Digitaler Bildschirm und hier könen die Auflösung und
die Erneuerungsfrequenz eingesttellt werden.
Page 20
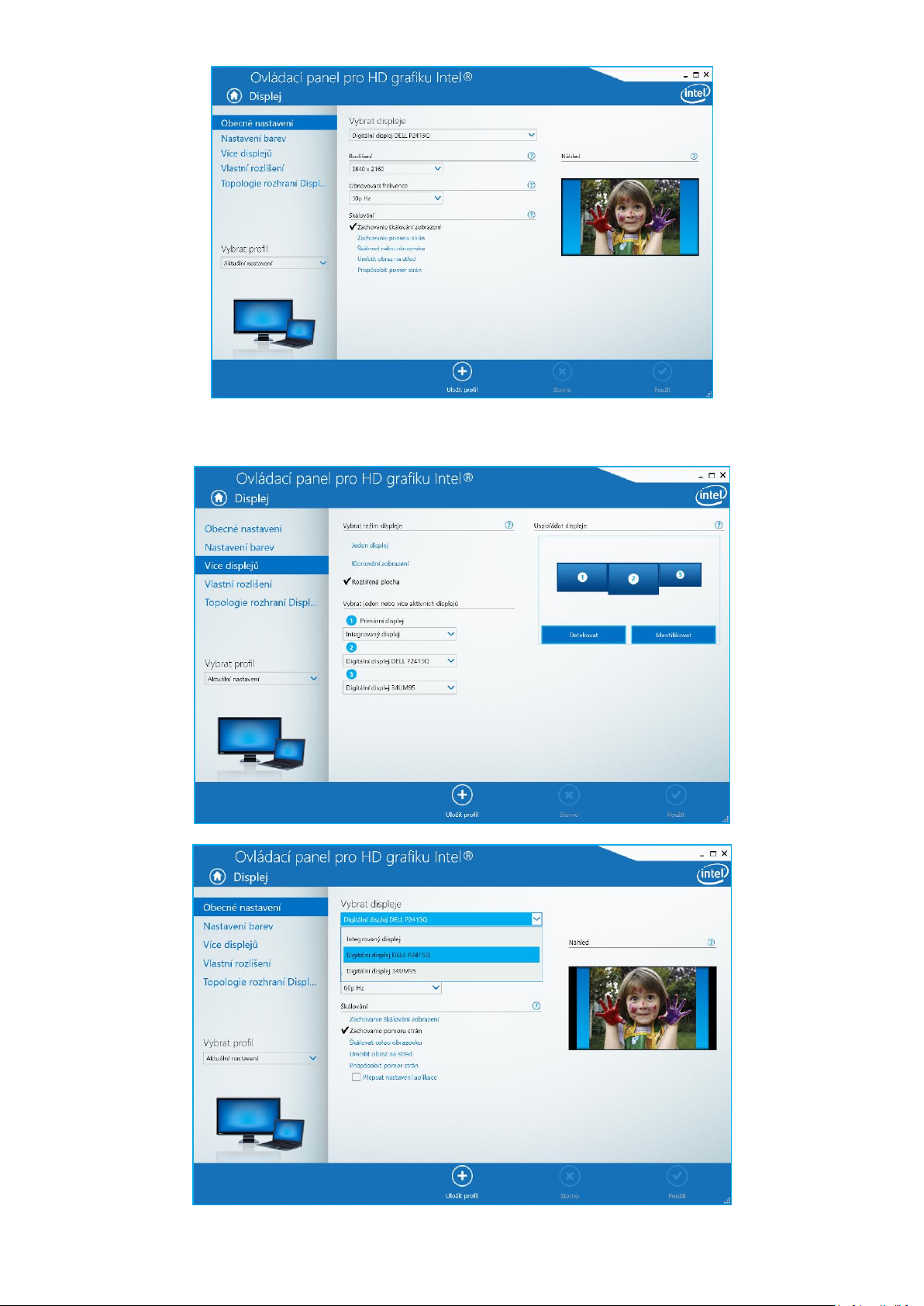
Und für 2 externe Bildschirme (ein DP und der andere HDMI).
Page 21
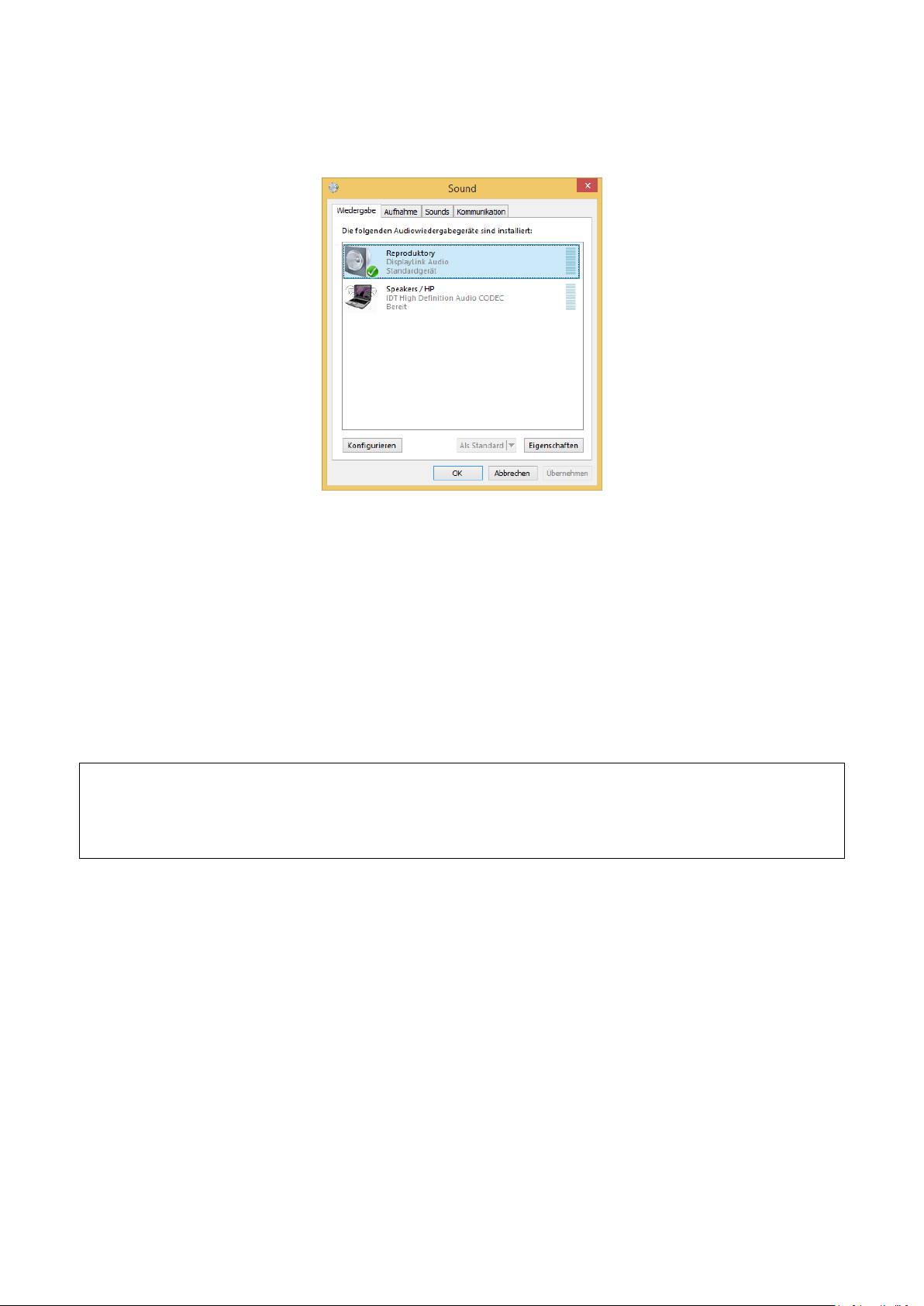
Wir empfehlen die gleiche Erneuerungsfrequenz an beiden angeschlossenen Bildschirmen für
entsprechende Auflösung einzustellen.
Toneinstellung – ermöglicht Toneinstellung unter Gerätemanager → Ton (USB Audio Device).
Bemerkungen zur Verwendung:
Standby / Hibernate Betrieb und Video Port – nach der Aktivierung des Notebooks / Tablet-PCs /
Computers aus dem Standby / Hibernate Betrieb wird das bestehende Display (Primärdisplay)
angezeigt, deswegen empfehlen wir, den Notebook- / Tablet-PC- / Computermonitor als
Primärdisplay zu verwenden, um sich wieder im System anmelden zu können.
Mirror Betrieb – das Zusatzdisplay richtet sich nach den Parametern des Gerätedisplays, d.h. falls
Sie den Mirror Betrieb einstellen und das integrierte Display über die Auflösung von 1280x1024
verfügt, wird der Bildschirm mit der maximalen Auflösung von 1280x1024 übertragen (auch wenn
eine höhere Auflösung eingestellt wird).
Benutzen und stellen Sie die Bildschirme gemäß Gebrauchsanweisung ein, denn der Bildschirm mit
einer niedrigeren Auflösung als die Einstellung am HDMI Port kann eine Bildschirmbeschädigung
verursachen (z.B. stellen Sie beim Bildschirm mit max. Auflösung von 1024x768 Pixel den Wert
1280x960 und höher nicht am HDMI Port ein)!
Mit Hilfe der Tastenkombination „Windows“ + P ist es auch möglich, beide Displays einfach zu
bedienen – zur Verwendung von Display unter Win 10 können Sie Folgendes wählen: Nur PCBildschirm, Duplizieren, Erweitern, Nur zweiter Bildschirm.
Page 22

VERWENDUNG DER USB-C DOCKING STATION UNTER MAC OS
Die Treiberinstallation unter Mac OS X erfolgt automatisch.
MacOS: MacOS unterstützt MST (2 Bildschirme im erweiterten Modus) nicht. Keine USB-C-
Docking-Station unterstützt den Anschluß von 2 Monitoren unter Mac OS, dies kann nur eine
Thunderbolt-3-Docking-Station. Der Anschluss eines zweiten externen 4K Bildschirms ist mit Hilfe
von i-tec USB-3.0-Adapter, z. B. U3DP4K oder U3HDMI4K oder FullHD+ Bildschirm mit anderen
Videoadaptern möglich. Für entsprechende Auflösung der internen Grafikkarte empfehlen wir
„Werkseinstellung für Bildschirm“ zu wählen, die Auflösung an zweitem externem Bildschirm
einzustellen und Mac-Gerät neu zu starten.
Nach dem Anschluss von Bildschirm wird das Display auf Ihrem Mac blinken, was ein
Standardzustand ist, und nach der Stabilisierung kann die Standardeinstellung hier durchgeführt
werden: Systemeinstellungen-Bildschirme.
Klicken Sie auf Anordnen und im erweiterten Modus klicken Sie auf den neuen Bildschirm und
ziehen ihn nach Bedarf hin zum Mac Bildschirm. Durch die Wahl „Bildschirme spiegeln“ wird der
Modus auf „Spiegeln“ (die Auflösung der Bildschirme wird automatisch nach ihren Parametern
Page 23
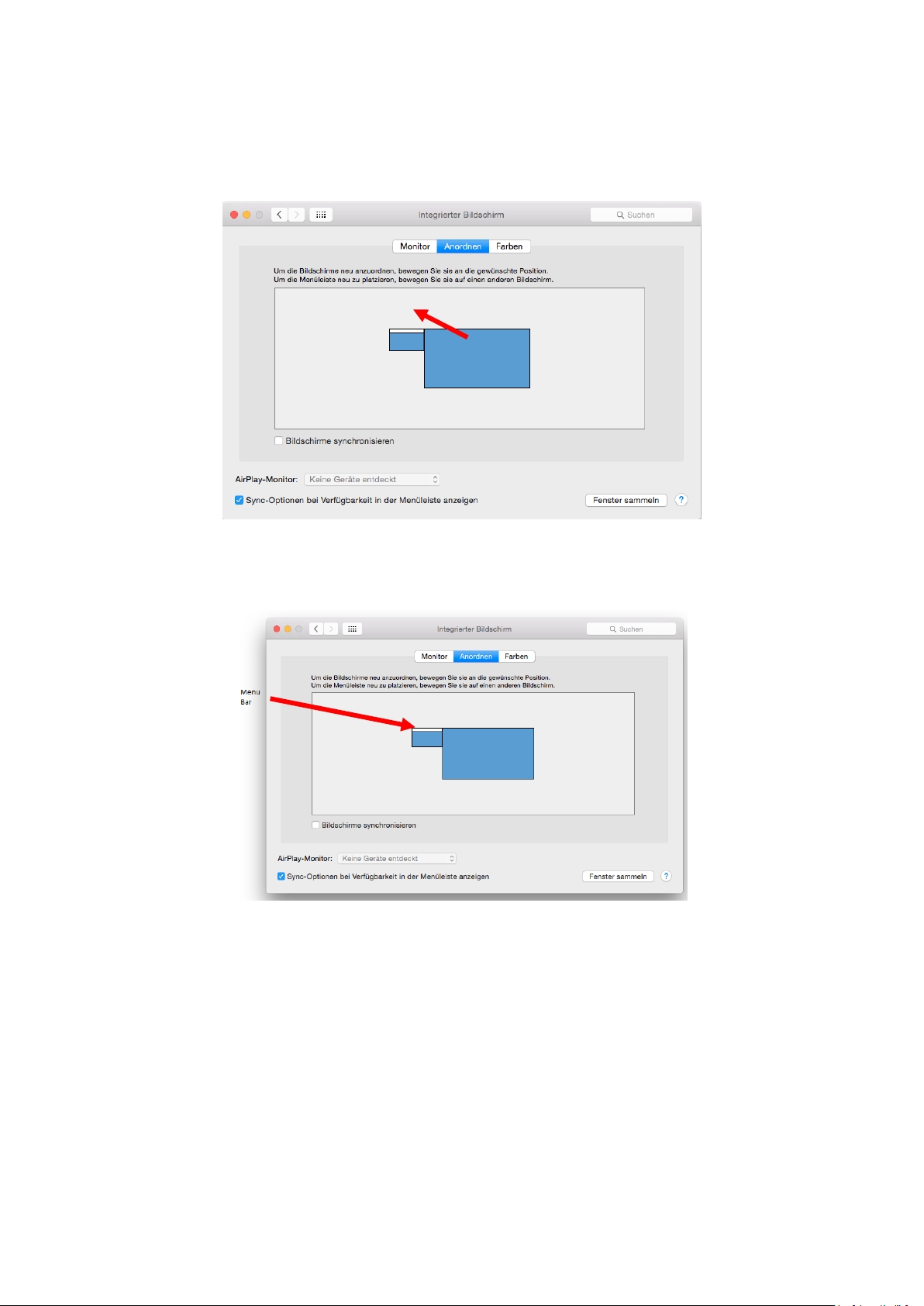
geändert und auf die möglichst höchste Auflösung auf beiden Bildschirmen eingestellt) eingestellt.
Durch Rücknahme der Wahl „Bildschirme spiegeln“ erneuern Sie den Modus „Erweitern“.
Modus „Erweitern“: Der Pfeil zeigt die mögliche Position des angeschlossenen Bildschirms zu Mac
Bildschirm an.
Unter Modus „Erweitern“ können Sie den Hauptbildschirm durch Bewegen der Leiste Menu Bar
wählen.
Modus „Spiegeln“: Kann verwendet werden, wenn er von Mac angeboten wird.
Page 24

Klicken Sie auf „Fenster sammeln“: durch diese Wahl können Sie die Einstellung des
entsprechenden Bildschirms wählen – Auflösung (zeigt verwendbare Auflösungen an), Drehung
(Standard, 90°, 180° und 270°) und Wiederholrate (falls angeboten wird).
In Abhängigkeit von verwendetem Bildschirm gibt es folgende Einstellungsmöglichkeiten:
Abbildungsvariante 1:
Abbildungsvariante 2:
Im Modus Anpassen klicken Sie auf die von Ihnen ausgewählte Schaltfläche (unter dem Bildschirm
wird die aktuelle Auflösung zu beschrieben – hier 3008x1692 = 4K@30Hz)
Page 25

Die Arbeit auf angeschlossenem Bildschirm, wenn der Mac Bildschirm zugeklappt ist, ist bei der
Versorgung vom Netz (eine teilweise Beschränkung besteht bei der Verwendung von HDMI
Bildschirm unter älteren Versionen von Mac) möglich.
Der überwiegende Teil von Problemen mit Displayerneuerung auf angeschlossenem Bildschirm
nach Standby von Mac, nach Verwendung von Bildschirmschoner, nach Neustart von Mac, nach
dem Ausschalten / Einschalten von Mac kann durch die Trennung des USB-C Kabels der Docking
Station von USB-C Port von Mac und seinem erneuten Anschluss nach etwa 10 Sekunden gelöst
werden. Warten Sie bis alle Peripherien angeschlossen sind.
ANSCHLUSS VON USB GERÄTEN
Nach dem Anschluss von USB Geräten an USB 3.0 Port der Docking Station (externe USB HDD, USB
Tastatur, USB Maus, USB Hub, USB Grafikadapter) werden diese Geräte standardmäßig
verwendet. Die Docking Station unterstützt die Aufladung von angeschlossenen USB Mobilgeräten,
wie zum Beispiel Smartphones, E-Book-Lesegeräten, Multimediaplayern, Navigationsgeräten und
Tablet-PCs. Das aufzuladende Gerät ist durch Originalkabel an USB Port der Docking Station
anzuschließen.
AUDIO
Toneinstellungen, für Hören über HDMI, ist einzustellen / zu überprüfen unter:
Systemeinstellungen-Ton-Ausgang – wählen Sie HDMI Audio Device.
Toneinstellungen für Kopfhörer und Bildschirm können unter Öffnen-Applikationen-
Utilities-Einstellung von Audio MIDI.app gewählt werden – klicken Sie auf „+“ links unten –
Gerät mit mehreren Ausgängen herstellen und wählen Sie unter Gerät mit mehreren
Ausgängen die benötigten Ausgänge aus der Liste aus.
Der überwiegende Teil von Problemen mit der Docking Station und angeschlossenen Peripherien
kann mit Hilfe von ON/OFF Schalter oder durch Trennung des USB-C Kabels der Docking Station
vom USB-C-Port von PC / Mac / Smartphone / Tablet-PC und sein Wiederanschluss nach etwa 10
Sek. gelöst werden.
Falls Sie Probleme mit USB-C Docking Station haben sollten, wenden Sie sich an unsere
technische Servicestelle unter: support@itecproduct.com.
Page 26

SICHERHEITSHINWEISE
Keinen extremen Temperaturen und Luftfeuchtigkeit ausstellen.
Die Geräte auf flachen Unterlagen benutzen – einem Abrutsch und Absturz auf den Boden
vorbeugen.
Das Benutzerhandbuch für spätere mögliche Verwendung aufbewahren.
In Zusammenarbeit mit einer technischen Abteilung:
Die Funktionsfähigkeit nach einem Sturz ins Wasser oder auf den Boden überprüfen.
Die Funktionsfähigkeit beim gerissenen Deckel überprüfen.
Das Gerät, falls es laut Benutzerhandbuch nicht funktioniert, reklamieren.
Page 27

ČESKY
ÚVOD
Děkujeme za zakoupení i-tec USB-C Dual Display MST Docking Station, která Vám umožní snadno a
rychle připojit k notebooku, tabletu, PC, smartphonu s USB-C portem Vaše oblíbená zařízení
jediným USB-C konektorem. Nabízí 1x HDMI port, 1x Display Port port, 1x Ethernet GLAN RJ-45
port, 3x USB-A 3.0 port, 1x USB-C 3.1 (Gen. 1) port s Power Delivery (upstream), 1x USB-C 3.1
(Gen. 1) port (downstream), 1x Audio port a 1x vstup pro externí napájení DC.
Upozornění:
Pro Apple uživatele: Tato dokovací stanice disponuje funkcí MST (2 monitory v rozšířeném
režimu), která však v současné době není operačním systémem macOS podporována. Žadná
USB-C dokovací stanice nepodporuje připojení dvou monitorů v Mac OS, toto zvládá pouze
Thunderbolt 3 dokovací stanice. Druhý externí monitor je však možno připojit pomocí i-tec USB
3.0 grafického adaptéru.
Pro Windows uživatele: MST technologie ve Windows OS umožňuje připojit dva monitory
najednou - v rozšířeném režimu (různý obsah na připojených monitorech) i v režimu zrcadlení
(stejný obsah na připojených monitorech). Nastavení režimu MST v některých hardwarových
kombinacích vyžaduje pro nastavení obou monitorů použití nejen ovládací utility Windows, ale
také Ovládacího panelu pro HD Grafiku Intel. Další externí monitor je možno připojit pomocí i-tec
USB 3.0 grafického adaptéru.
SLOVNÍK POJMŮ
Rozhraní / port / konektor / vstup / slot – místo, kde se fyzicky propojují dvě zařízení.
Řadič – polovodičová součástka (tzv. chipset) v notebooku, tabletu, PC, zajišťující činnost
některého z portů.
USB-C / USB Type-C – je nový symetrický konektor a standard, který uvedla USB-IF ve své
specifikaci USB 3.1. Windows 10 (Microsoft), Mac OS X (Apple) a Chrome OS a Android
(Google) představil nativní podporu tohoto konektoru. Umožňuje rychlejší nabíjení,
napájení, tzv. dvojroli (nejen hostitel, ale i host), podporu tzv. alternativních režimů - Alt
Mode (DisplayPort, MHL, Thunderbolt 3, Power Delivery) a oznamování chyb přes Billboard
zařízení.
Alternativní režimy (Alt mody) – speciální režimy pro USB-C konektor, které mohou být
podporovány. V současnosti nejpopulárnějšími jsou DisplayPort / DockPort, MHL,
Thunderbolt. Zařízení s touto vlastností konektoru a kabelu umožňují přenos obrazu a
současně zachovávají ostatní funkce konektoru (pro přenos dat a nabíjení přes Power
Delivery).
DisplayPort / DockPort Alt mode – tento režim umožňuje přenos obrazu přes USB-C
konektor a kabel.
USB Power Delivery (USB PD) – volitelná vlastnost USB-C konektoru. Konektor s touto
podporou umí jak nabíjet, tak být nabíjen a podporuje zátěž 10W až 100W (podle profilů 1-
5). Ve Windows 10 USB Power Delivery nelze aplikovat na dřívější USB 3.0/2.0 A, B a micro
B porty.
USB 3.1 / 3.0 / 2.0 – standard pro USB rozhraní / port pro připojení různých USB zařízení. K
dokovací stanici nebo adaptéru lze připojovat různá USB zařízení pomocí USB rozhraní typu
A. Port USB typu B slouží pro připojení dokovací stanice nebo adaptéru k notebooku,
tabletu, PC.
HDMI / Display Port – standard pro digitální grafické rozhraní / port sloužící k připojení
monitorů a jiných grafických zobrazovacích zařízení.
Page 28
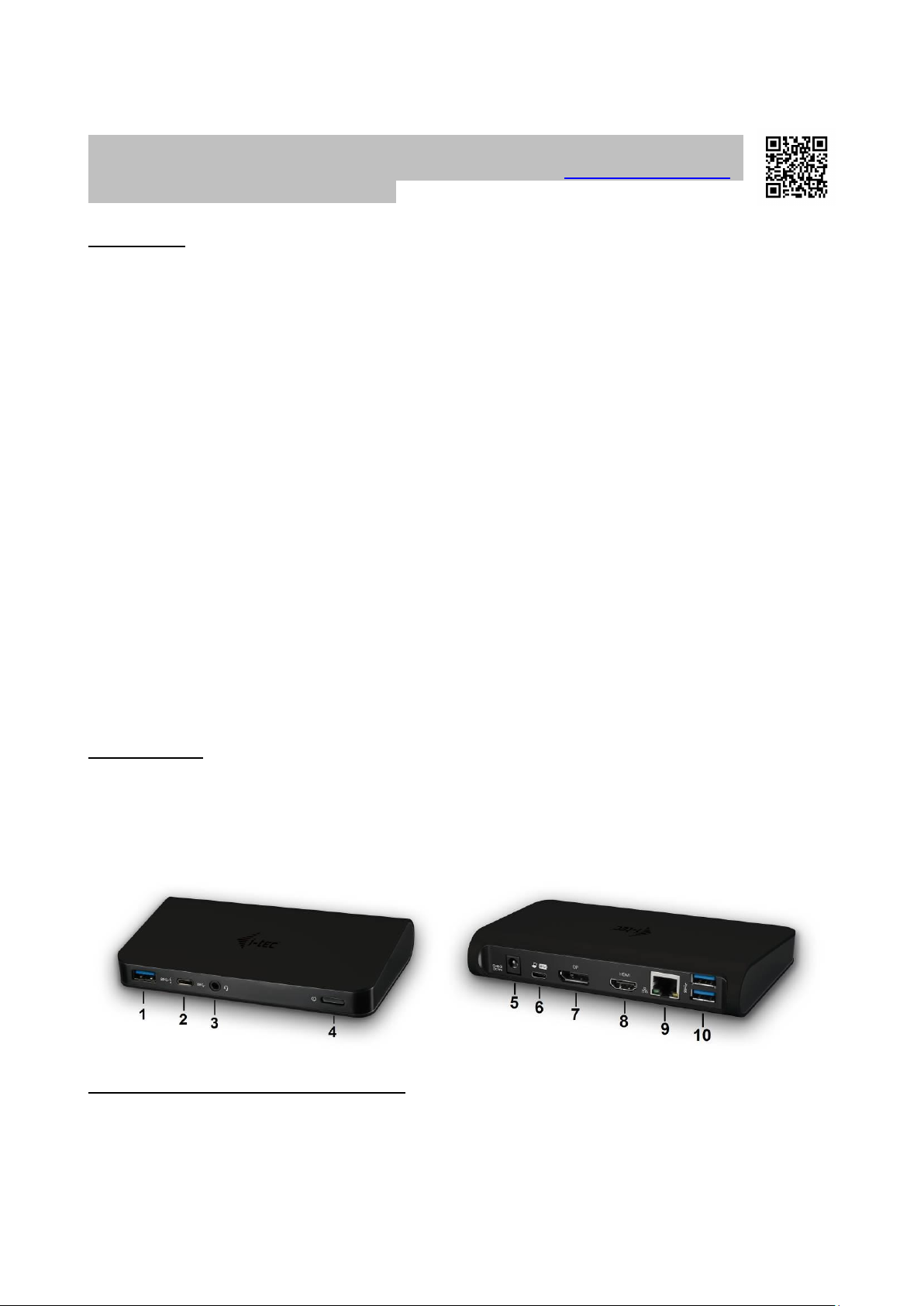
Audio – označení pro zvukové vstupní (mikrofon) nebo výstupní zařízení (sluchátka /
reproduktory).
Prosíme o pečlivé přečtení celého manuálu před zahájením práce s dokovací stanicí.
Podrobnější informace naleznete v manuálu na našem webu www.i-tec-europe.eu v
záložce „Download“ u tohoto produktu.
SPECIFIKACE
1x USB-C 3.1 (Gen. 1) port pro datový přenos, přenosová rychlost až 5 Gbps; přes tento
port nelze připojit další monitor, toto umí pouze Thunderbolt 3 dokovací stanice.
3x USB-A 3.0 port, přenosová rychlost až 5 Gbps; USB 3.0 port na předním panelu je se
spec. BC 1.2
1x USB-C Power Delivery s profilem 4 (max. 60 W) pro připojení k notebooku nebo tabletu
1x Ethernet GLAN RJ-45 port, 10/100/1000 Mbps
Grafické rozhraní:
Jeden monitor: 1x HDMI max. rozlišení 3840x2160/30Hz nebo 1x Display Port max. rozlišení
3840x2160/30Hz
Dva monitory (MST): podporuje až 1920x1200/60Hz
1x Audio/Mikrofon 2.1 Jack
Režimy: Rozšířit, Zrcadlit a Primární monitor
Podporované barvy 16 / 32 bitů
Napájení z externího napájecího adaptéru - výstup: 20V/5A
OS: Vyžaduje USB-C rozhraní s podporou "DisplayPort Alternate Mode" a „Power Delivery“
(ne všechna zařízení/systémy s rozhraním USB-C mají tento standard) nebo Thunderbolt 3
port – nyní Windows 10 32/64bit, Mac OS X, Chrome OS a Android 6 (Google) s Intel
Broadwell Processors a R51 a vyšší
Rozměry produktu: 155 x 85 x 27 mm
Hmotnost produktu: 172 g
OBSAH BALENÍ
i-tec USB-C MST dokovací stanice
USB-C kabel (délka 100 cm)
Napájecí adaptér (výstup: DC 20V/5A, 100W, DC kabel 200 cm + síťový kabel 200 cm)
Quick Start
POPIS DOKOVACÍ STANICE / SPECIFIKACE
Přední panel:
1. 1x USB-A 3.0 port (přenosová rychlost až 5 Gbps ) s rychlým nabíjením dle spec. BC 1.2 – pro
připojení a rychlé nabíjení USB zařízení
2. 1x USB-C 3.1 (Gen. 1) data port – pro připojení USB-C datových zařízení (např. HDD, flash disk)
3. 1x Audio/Mikrofon 3.5 mm Jack – pro připojení sluchátek a mikrofonu 2.1
4. Přepínač ON/OFF – pro zapnutí/vypnutí dokovací stanice
Page 29

Zadní panel:
5. Vstup pro napájení (DC 20V/5A, 100W) – napájení z externího napájecího adaptéru
6. 1x USB-C (upstream - podpora pro data, Display Port Alt mode, Power Delivery Alt mode) - pro
připojení dokovací stanice k notebooku, tabletu s USB-C portem; Power Delivery s profilem 4 (max.
60 W)
7. 1x Display Port port (DP) – pro připojení monitoru s DP vstupem
8. 1x HDMI port – pro připojení monitoru s HDMI vstupem
Poznámka ke grafickému rozhraní:
Jeden monitor: 1x HDMI max. rozlišení 3840x2160 / 30Hz nebo 1x Display Port max. rozlišení
3840x2160 / 30Hz. Dva monitory (MST): podporuje až 1920x1200 / 60Hz. Režimy: Rozšířit, Zrcadlit
a Primární monitor. Podporované barvy 16 / 32 bitů.
9. 1x Ethernet GLAN RJ-45 port – pro připojení do Ethernet sítě / routeru / switche / HUBu a
k internetu
10. 2x USB-A 3.0 port (přenosová rychlost až 5 Gbps ) – pro připojení USB zařízení
SYSTÉMOVÉ POŽADAVKY
Hardwarové požadavky: Vyžaduje USB-C rozhraní s podporou "DisplayPort Alternate Mode" a
„Power Delivery“ (ne všechna zařízení / systémy s rozhraním USB-C mají tento standard) nebo
Thunderbolt 3 port – nyní Windows 10 32/64bit, Mac OS X, Chrome OS a Android 6 (Google) s Intel
Broadwell Processors a R51 a vyšší
Operační systém: Windows 10, Mac OS X, Google (Chrome OS a Android 6) s nejnovějšími
aktualizacemi
Poznámka: MacOS nepodporuje MST (2 monitory v rozšířeném režimu). Žadná USB-C dokovací
stanice nepodporuje připojení dvou monitorů v MacOS, toto zvládá pouze Thunderbolt 3
dokovací stanice.
INSTALACE OVLADAČŮ
Po připojení se ovladače pro dokovací stanici instalují automaticky ze systému. V případě nutnosti
instalace LAN si aktuální ovladače stáhněte z našeho webu www.i-tec-europe.eu v záložce
„download“ u tohoto produktu.
Page 30

Upozornění: Před samotnou instalací se ujistěte, že máte v systému nainstalovány nejnovější
ovladače pro vaše zařízení a aktualizovaný BIOS.
PŘIPOJENÍ DISPLAY PORT / HDMI MONITORU
Dokovací stanice je vybavena 1x Display Port 4K portem a 1x HDMI 4K portem pro připojení
externího monitoru nebo projektoru s Display Port / HDMI rozhraním. Jako zobrazovací zařízení
můžete využít moderní plazmové nebo LCD monitory a televizory. Grafické čipy, které jsou
„srdcem“ dokovací stanice, podporují až 1x 4K (Ultra HD) rozlišení 3840 x 2160 pixelů. Pro
připojení monitoru k dokovací stanici použijte kvalitní DP / HDMI kabel. Během instalace
přídavného monitoru může obrazovka notebooku, tabletu nebo PC problikávat, což je standardní
stav.
Windows OS: Nastavení režimu MST se dvěmi připojenými monitory (Display port i HDMI) je vždy
závislé na interní grafické kartě a hardwarové specifikaci notebooku / tabletu. V některých
hardwarových kombinacích je pro nastavení obou monitorů vyžadováno použití nejen ovládací
utility Windows, ale také „Ovládacího panelu pro HD Grafiku Intel“ (např.
http://www.intel.com/content/www/us/en/support/graphicsdrivers/000005540.html?wapkw=settings+for+hd+graphics – položka Display-Více monitorů –
popis viz níže). Taktéž doporučujeme pro odpovídající rozlišení nastavit stejnou obnovovací
frekvenci na obou připojených monitorech. Připojení třetího externího 4K monitoru je možné
pomocí i-tec USB 3.0 adaptéru (např. U3DP4K nebo U3HDMI4K), s ostatními videoadaptéry je
možné připojit FullHD+ monitor.
POUŽITÍ USB-C DOKOVACÍ STANICE V OS WINDOWS
Pokročilá konfigurace pro grafiku – po připojení monitoru a po kliknutí na nastavení pro „Rozlišení
zobrazení“ ze systému Windows lze volit použití monitoru.
Page 31

Poznámka: Po kliknutí na druhý monitor a jeho přetažením si jej podle potřeby umístíte vůči
původnímu monitoru vašeho notebooku / tabletu / PC.
Lze provádět nastavení Rozšířit (Extend) a Zrcadlit / Duplikovat (Mirror):
c) pro režim Zrcadlit / Duplikovat (Mirror): na obrazovce zvolte 2. Monitor, u Více
monitorů → Duplikovat toto zobrazení → OK.
d) pro režim Rozšířit (Extend): na obrazovce zvolte 2. Monitor, u Více monitorů → Rozšířit
toto zobrazení → OK.
Důležitá poznámka pro použití a nastavení HD grafiky Intel v notebooku a tabletu (obrázky a
nastavení se mohou lišit dle verze ovladače pro HD grafiku):
Některé konfigurace lze nastavit jen pomocí primární grafiky - HD grafiky Intel. Zvolte Ovládací
panel HD grafika Intel → Vlastnosti grafického adaptéru → Displej → Více displejů.
Volba jen jeden připojený monitor:
Umožňuje volby pro Rozšířenou plochu, Primární displej, 2. displej
Page 32
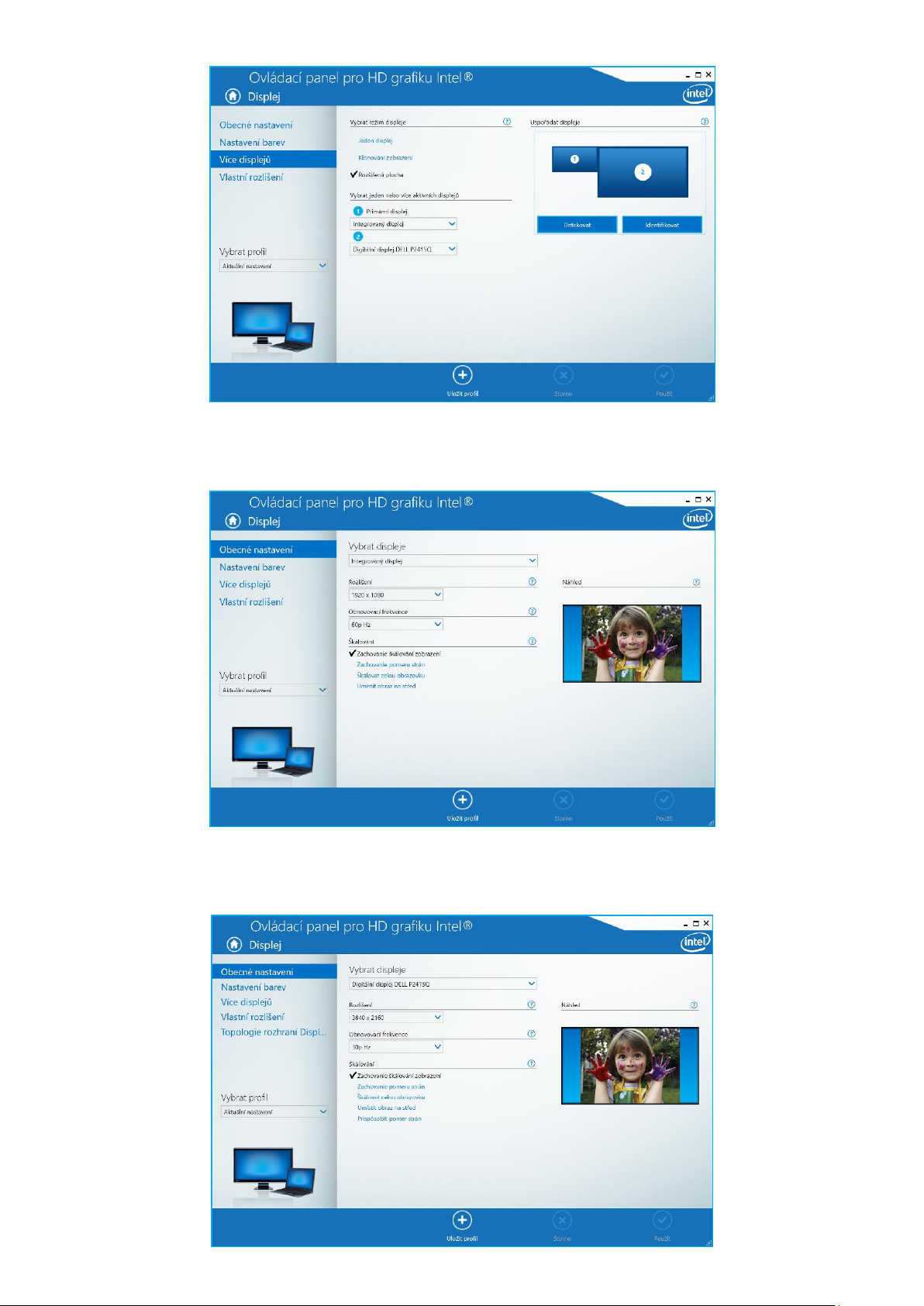
Poté přejděte na Obecné nastavení – Integrovaný displej a můžete upravit Rozlišení a Obnovovací
frekvenci.
Poté přejděte na Obecné nastavení – Digitální displej a můžete upravit Rozlišení a Obnovovací
frekvenci.
Page 33

A pro 2 externí monitory (jeden DP a druhý HDMI).
Doporučujeme pro odpovídající rozlišení nastavit stejnou obnovovací frekvenci na obou
připojených monitorech.
Page 34

Nastavení zvuku – umožní nastavení zvuku v Ovládací panely → Zvuk (USB Audio Device).
Poznámky pro použití:
Standby / Hibernate režim a Video port – po aktivaci notebooku, tabletu, PC ze Standby /
Hibernate režimu se zobrazuje primární (původní) monitor, proto doporučujeme používat jako
primární ten, který je integrován s notebookem, tabletem, PC, abyste se mohli opětovně přihlásit
do systému.
Mirror režim – přídavný monitor se řídí parametry původního monitoru v systému, tzn. jestliže si
nastavíte režim Mirror a původní monitor má rozlišení 1280x1024, pak se obrazovka přenáší na
přídavný monitor v rozlišení maximálně 1280x1024 (i když jej nastavíte na vyšší rozlišení).
Monitory používejte a nastavujte podle manuálu. Monitor s nižším rozlišením než nastavení na
HDMI portu může poškodit monitor (např. nenastavujte pro monitor s max. rozlišením 1024x768
hodnotu 1280x960 a vyšší na HDMI portu)!
Pomocí volby na klávesnici „Windows“ + P lze také jednoduše monitory ovládat – pro použití
monitoru ve Win 10 můžete zvolit: Jenom obrazovka počítače, Duplikovat, Rozšířit, Jenom druhá
obrazovka.
Page 35

POUŽITÍ USB-C DOKOVACÍ STANICE V MAC OS X
Instalace ovladačů v Mac OS X je automatická.
MacOS nepodporuje MST (2 monitory v rozšířeném režimu). Žadná USB-C dokovací stanice
nepodporuje připojení dvou monitorů v MacOS, toto zvládá pouze Thunderbolt 3 dokovací
stanice. Připojení druhého externího 4K monitoru je možné pomocí i-tec USB 3.0 adaptéru (např.
U3DP4K nebo U3HDMI4K), s ostatními videoadaptéry je možné připojit FullHD+ monitor. Pro
odpovídající rozlišení pro interní grafickou kartu doporučujeme zvolit „Výchozí pro monitor“,
nastavit rozlišení na druhém externím monitoru a restartovat Mac zařízení.
Po připojení monitoru bude obrazovka na Vašem Macu problikávat, což je standardní stav, a po
ustálení lze provádět jeho standardní nastavování zde: Předvolby systému-Monitory.
Klikněte na Uspořádání a v defaultním režimu (Rozšířit), klikněte na nový monitor a přetáhněte jej
dle potřeby vzhledem k monitoru Macu. Při volbě Zrcadlit monitory se změní režim na Zrcadlit
(rozlišení monitorů se automaticky upraví podle jejich parametrů a nastaví se nejvyšší možné
rozlišení na obou monitorech). Zrušením volby Zrcadlit monitory obnovíte režim Rozšířit.
Režim rozšířit: Šipka naznačuje možnost umístění připojeného monitoru vzhledem k Mac
monitoru.
Page 36

V režimu Rozšířit si můžete volit Hlavní monitor přetažením lišty Menu Bar.
Režim zrcadlit: Lze použít jen v případě, že je nabízen Macem.
Klikněte na Shromáždit okna: touto volbou si můžete zvolit nastavení odpovídajícího monitoru –
Přizpůsobené rozlišení (nabízí využitelná rozlišení), Otočení (Standardní, 90°, 180° a 270°) a
Obnovovací frekvence (jestli je nabízena).
Podle používaného monitoru jsou tyto možnosti nastavení:
Varianta zobrazení 1:
Page 37
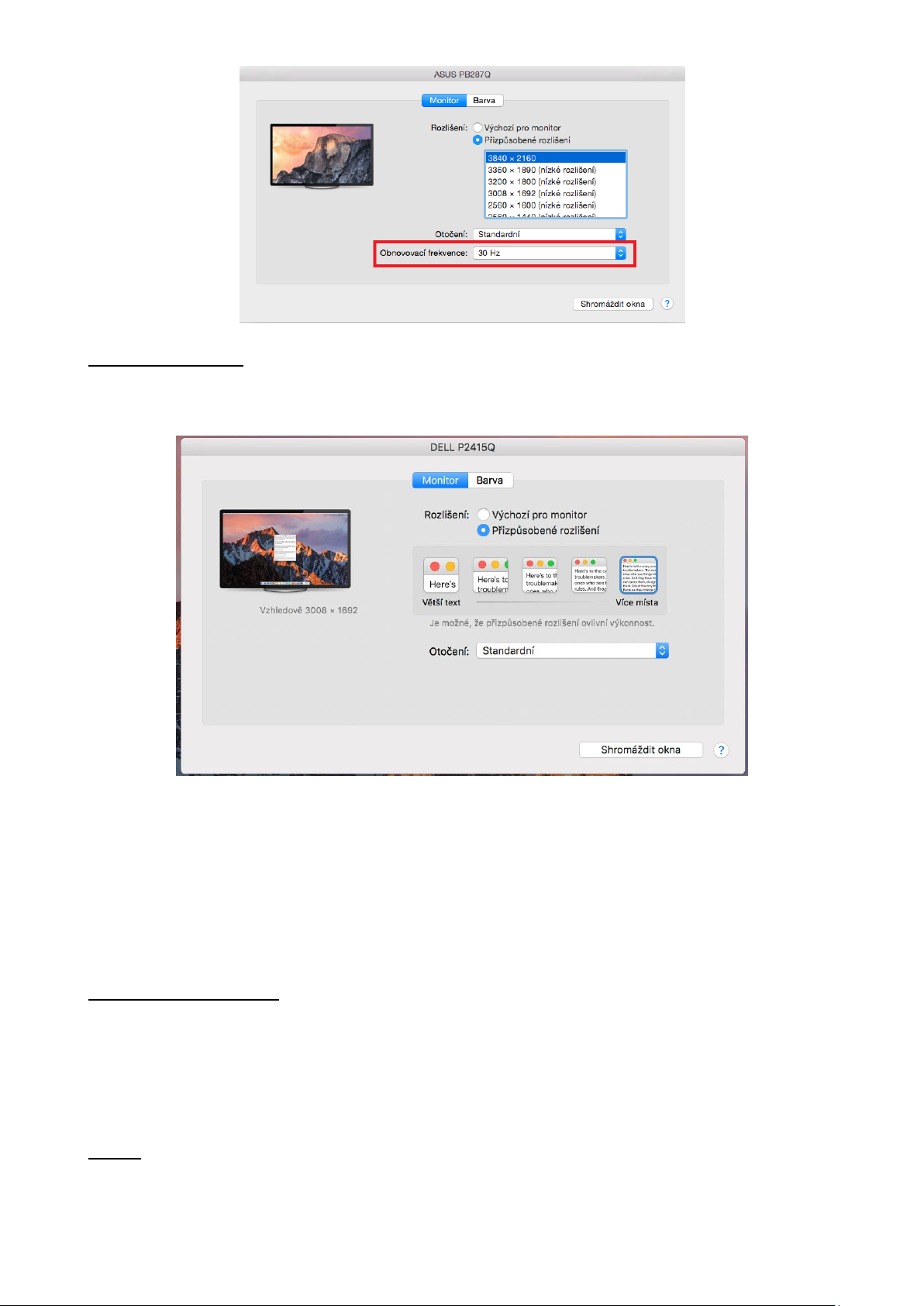
Varianta zobrazení 2:
V Přizpůsobeném režimu klikněte na Vámi vybranou ikonku (pod obrazovkou se popíše dané
rozlišení – zde Vzhledově 3008x1692 = 4K@30Hz)
Práce na připojeném monitoru, když je monitor Macu sklopený, je možná při napájení ze sítě
(částečné omezení je při použití HDMI monitoru u starších verzí Macu).
Převážnou část problémů s obnovením obrazovky na připojeném monitoru po uspání Macu, po
použití spořiče, po restartu Macu, po vypnutí / zapnutí Macu lze vyřešit odpojením USB-C kabelu
dokovací stanice od USB-C portu Macu a jeho opětovným připojením asi po 10 s. Vyčkejte na
dokončení připojení všech periférií.
PŘIPOJENÍ USB ZAŘÍZENÍ
Po připojení USB zařízení do USB 3.0 portu dokovací stanice (USB externí HDD, USB klávesnice,
USB myš, USB Hub, USB grafický adaptér) se tato zařízení používají standardním způsobem.
Dokovací stanice podporuje nabíjení připojených USB mobilních zařízení, jako jsou smartphony,
čtečky e-knih, multimediální přehrávače, navigace a tablety. Nabíjené zařízení stačí připojit
originálním kabelem k USB portu dokovací stanice.
AUDIO
Výstupní zařízení zvuku pro poslech přes HDMI je třeba nastavit / ověřit zde: Předvolby
systému-Zvuk-Výstup – nastavit HDMI Audio Device.
Page 38

Výstupní zařízení zvuku současně do sluchátek i monitoru lze volit v Otevřít-Aplikace-
Utility-Nastavení audio MIDI.app – klikněte na „+“ vlevo dole – Vytvořit zařízení s více
výstupy a zvolíte na Zařízení s více výstupy požadované výstupy z nabízených voleb.
Převážnou část problémů s dokovací stanicí a připojenými perifériemi lze vyřešit pomocí
přepínače ON/OFF nebo odpojením USB-C kabelu dokovací stanice od USB-C portu PC / Macu /
smartphonu / tabletu a jeho opětovným připojením asi po 10s.
V případě problémů s USB-C dokovací stanicí se můžete obrátit na naši technickou podporu:
support@itecproduct.com.
BEZPEČNOSTNÍ POKYNY
Nevystavujte extrémním teplotám a vlhkosti vzduchu.
Používejte zařízení na plochých podložkách – vyvarujete se tím sklouznutí a pádu na zem.
Uschovejte manuál pro pozdější možné použití.
V součinnosti se servisním oddělením:
Ověřte funkčnost po pádu do vody nebo na zem.
Ověřte funkčnost při prasknutí krytu.
Reklamujte zařízení nefungující dle manuálu.
Page 39

SLOVENSKY
ÚVOD
Ďakujeme za zakúpenie i-tec USB-C Dual Display MST Docking Station, ktorý Vám umožní ľahko a
rýchlo pripojiť k notebooku, tabletu, PC, smartphonu s USB-C portom Vaše obľúbené zariadenie
jediným USB-C konektorom. Ponúka 1x HDMI port, 1x Display Port, 1x Ethernet GLAN RJ-45 port,
3x USB-A 3.0 port, 1x USB-C 3.1 (Gen. 1) port s Power Delivery (upstream), 1x USB-C 3.1 (Gen. 1)
port (downstream), 1x Audio port a 1x vstup pre externé napájanie DC.
Upozornenie:
Pre Apple užívateľov: Táto dokovacia stanica disponuje funkciou MST (2 monitory v rozšírenom
režime), ktorá však v súčasnej dobe nie je operačným systémom macOS podporovaná. Žiadna
USB-C dokovacia stanica nepodporuje pripojenie dvoch monitorov v Mac OS, toto zvláda iba
Thunderbolt 3 dokovacia stanica. Druhý externý monitor je však možné pripojiť pomocou i-tec
USB 3.0 grafického adaptéra.
Pre Windows užívateľov: MST technológia vo Windows OS umožňuje pripojiť dva monitory naraz v rozšírenom režime (rôzny obsah na pripojených monitoroch) i v režime zrkadlenie (rovnaký
obsah na pripojených monitoroch). Nastavenie režimu MST v niektorých hardwarových
kombináciách vyžaduje pre nastavenie oboch monitorov použitie nielen ovládacej utility Windows,
ale tiež Ovládacieho panela pre HD Grafiku Intel. Ďalší externý monitor je možné pripojiť pomocou
i-tec USB 3.0 grafického adaptéra.
SLOVNÍK POJMOV
Rozhranie / port / konektor / vstup / slot – miesto, kde sa fyzicky prepájajú dve
zariadenia.
Radič – polovodičová súčiastka (tzv. chipset) v notebooku, tabletu, PC, zaisťujúca činnosť
niektorého z portov.
USB-C / USB Type-C – je nový symetrický konektor a štandard, ktorý uviedla USB-IF vo
svojej špecifikácii USB 3.1. Windows 10 (Microsoft), Mac OS X (Apple) a Chrome OS a
Android (Google) predstavil natívnu podporu tohto konektora. Umožňuje rýchlejšie
nabíjanie, napájanie, tzv. dvojrolu (nielen hostiteľ, ale i hosť), podporu alternatívnych
režimov (DisplayPort, MHL, Thunderbolt) a oznamovanie chýb cez Billboard zariadenie.
Alternatívne režimy (Alt mody) – špeciálne režimy pre USB-C konektor, ktoré môžu byť
podporované. V súčasnosti najpopulárnejšími sú DisplayPort / DockPort, MHL,
Thunderbolt. Zariadenia s touto vlastnosťou konektora a kábla umožňujú prenos obrazu a
súčasne zachovávajú ostatné funkcie konektoru (pre prenos dát a nabíjanie).
DisplayPort /DockPort Alt mode – tento režim umožňuje prenos obrazu cez USB-C
konektor a kábel.
USB Power Delivery (USB PD) – voliteľná vlastnosť USB-C konektora. Konektor s touto
podporou dokáže nabíjať, a tiež byť nabíjaný a podporuje záťaž 10W až 100W (podľa
profilov 1-5). Vo Windows 10 USB Power Delivery nie je možné aplikovať na
predchádzajúce USB 3.0/2.0 A, B a micro B porty.
USB 3.1 / 3.0 / 2.0 – štandard pre USB rozhranie / port pre pripojenie rôznych USB
zariadení. K dokovacej stanici alebo adaptéru môžete pripájať rôzne USB zariadenia
pomocou USB rozhrania typu A. Port USB typu B slúži pre pripojenie dokovacej stanice
alebo adaptéra k notebooku, tabletu, PC.
HDMI – štandard pre digitálne grafické rozhranie / port slúžiaci na pripojenie monitorov a
iných grafických zobrazovacích zariadení.
Audio – označenie pre zvukové vstupné (mikrofón) alebo výstupné zariadenie (slúchadlá /
reproduktory).
Page 40

Prosíme o dôkladné prečítanie celého manuálu pred zahájením práce s dokovacou
stanicou. Podrobnejšie informácie nájdete v manuály na našom webe www.i-tec-
europe.eu v záložke „Download“ pri tomto produkte.
ŠPECIFIKÁCIE
1x USB-C 3.1 (Gen. 1) port pre dátový prenos, prenosová rýchlosť až 5 Gbps; cez tento port
nie je možné pripojiť ďalší monitor, toto zvláda iba Thunderbolt 3 dokovacia stanica.
3x USB-A 3.0 port, prenosová rýchlosť až 5 Gbps; USB 3.0 port na prednom paneli je so
špec. BC 1.2
1x USB-C Power Delivery s profilom 4 (max. 60 W) pre pripojenie k notebooku alebo
tabletu
1x Ethernet GLAN RJ-45 port, 10/100/1000 Mbps
Grafické rozhranie:
Jeden monitor: 1x HDMI max. rozlíšenie 3840x2160/30Hz alebo 1x Display Port max.
rozlíšenie 3840x2160/30Hz
Dva monitory (MST): podporuje až 1920x1200/60Hz
1x Audio/Mikrofón 2.1 Jack
Režimy: Rozšíriť, Zrkadliť a Primárny monitor
Podporované farby 16 / 32 bitov
Napájanie z externého napájacieho adaptéra - výstup: 20V/5A
OS: Vyžaduje USB-C rozhranie s podporou "DisplayPort Alternate Mode" a „Power
Delivery“ (nie všetky zariadenia/systémy s rozhraním USB-C majú tento štandard) alebo
Thunderbolt 3 port – teraz Windows 10 32/64bit, Mac OS X, Chrome OS a Android 6
(Google) s Intel Broadwell Processors a R51 a vyšší
Rozmery produktu: 155 x 85 x 27 mm
Hmotnosť produktu: 172 g
OBSAH BALENIA
i-tec USB-C MST dokovacia stanica
USB-C kábel (dĺžka 100 cm)
Napájací adaptér (výstup: DC 20V/5A, max.100W, DC kábel 200 cm + sieťový kábel 200 cm)
Quick Start
POPIS DOKOVACEJ STANICE / ŠPECIFKÁCIE
Predný panel:
1. 1x USB-A 3.0 port (prenosová rýchlosť až 5 Gbps ) s rýchlym nabíjaním podľa špec. BC 1.2 – pre
pripojenie a rýchle nabíjanie USB zariadení
2. 1x USB-C 3.1 (Gen. 1) data port – pre pripojenie USB-C dátových zariadení (napr. HDD, flash disk)
3. 1x Audio/Mikrofón 3.5 mm Jack – pre pripojenie slúchadiel a mikrofónu 2.1
4. Prepínač ON/OFF – pre zapnutie/vypnutie dokovacej stanice
Page 41

Zadný panel:
5. Vstup pre napájanie (DC 20V/5A, max. 100W) – napájanie z externého napájacieho adaptéra
6. 1x USB-C (podpora pre dáta, Display Port Alt mode, Power Delivery Alt mode) - pre pripojenie
dokovacej stanice k notebooku, tabletu, PC alebo smartphonu s USB-C portom; Power Delivery s
profilom 4 (max. 60 W)
7. 1x Display Port port (DP) – pre pripojenie monitora s DP vstupom
8. 1x HDMI port – pre pripojenie monitora s HDMI vstupom
Poznámka ku grafickému rozhraniu:
Jeden monitor: 1x HDMI max. rozlíšenie 3840x2160 / 30Hz alebo 1x Display Port max. rozlíšenie
3840x2160 / 30Hz. Dva monitory (MST): podporuje až 1920x1200 / 60Hz. Režimy: Rozšíriť, Zrkadliť
a Primárny monitor. Podporované farby 16 / 32 bitov.
9. 1x Ethernet GLAN RJ-45 port – pre pripojenie do Ethernet siete / routeru / switcha / HUBu a
k internetu
10. 2x USB-A 3.0 port (prenosová rýchlosť až 5 Gbps ) – pre pripojenie USB zariadení
SYSTÉMOVÉ POŽIADAVKY
Hardwarové požiadavky: Vyžaduje USB-C rozhranie s podporou "DisplayPort Alternate Mode" a
„Power Delivery“ (nie všetky zariadenia / systémy s rozhraním USB-C majú tento štandard) alebo
Thunderbolt 3 port – teraz Windows 10 32/64bit, Mac OS X, Chrome OS a Android 6 (Google) s
Intel Broadwell Processors a R51 a vyšší
Operačný systém: Windows 10, Mac OS X, Google (Chrome OS a Android 6) s najnovšími
aktualizáciami
Poznámka: Mac OS nepodporuje MST (2 monitory v rozšírenom režime). Žiadna USB-C dokovacia
stanica nepodporuje pripojenie dvoch monitorov v MacOS, toto zvláda iba Thunderbolt 3
dokovacia stanica.
INŠTALÁCIA OVLÁDAČOV
Po pripojení sa ovládače pre dokovaciu stanicu inštalujú automaticky zo systému. V prípade
nutnosti inštalácie LAN si aktuálne ovládače stiahnete z nášho webu www.i-tec-europe.eu
v záložke „download“ pri tomto produkte.
Page 42
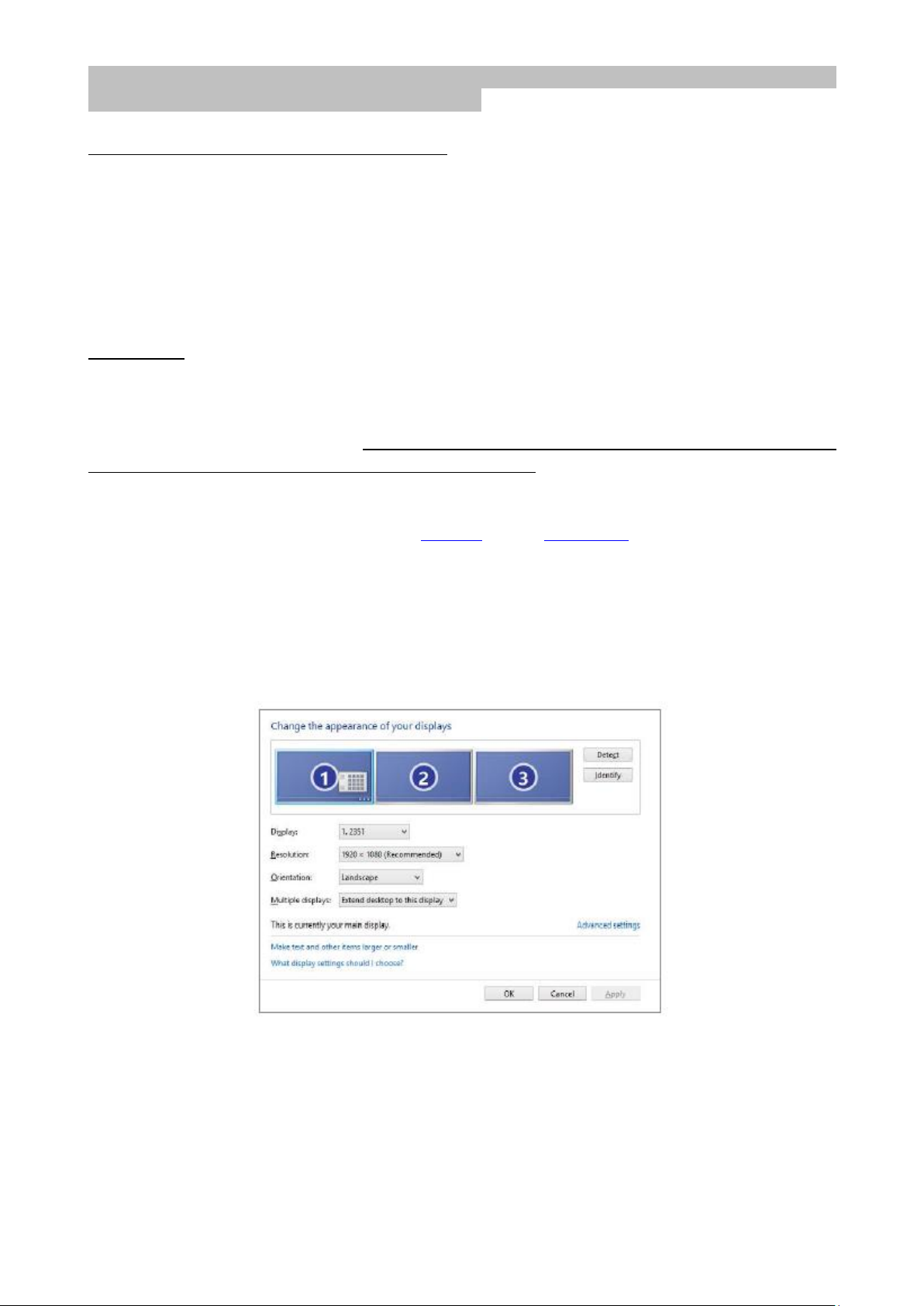
Upozornenie: Pred samotnou inštaláciou sa uistite, že máte v systéme nainštalované najnovšie
ovládače pre vaše zariadenie a aktualizovaný BIOS.
PRIPOJENIE DISPLAY PORT / HDMI MONITORA
Dokovacia stanica je vybavená 1x Display Port 4K portom a 1x HDMI 4K portom pre pripojenie
externého monitora alebo projektora s Display Port / HDMI rozhraním. Ako zobrazovacie
zariadenie môžete využiť moderné plazmové alebo LCD monitory a televízory. Grafické čipy, ktoré
sú „srdcom“ dokovacej stanice, podporujú až 1x 4K (Ultra HD) rozlíšenie 3840 x 2160 pixelov. Pre
pripojenie monitora k dokovacej stanici použite kvalitní DP / HDMI kábel. Počas inštalácie
prídavného monitora môže obrazovka notebooku, Macu, tabletu alebo PC preblikávať, čo je
štandardný stav.
Windows OS: Nastavenie režimu MST s dvomi pripojenými monitormi (Display port i HDMI) je vždy
závislé na internej grafickej karte a hardwarovej špecifikácii notebooku / tabletu (musí podporovať
nastavenie dvoch monitorov). V niektorých hardwarových kombináciách vyžaduje pre nastavenie
oboch monitorov použitie nielen ovládacej utility Windows, ale tiež „Ovládacieho panelu pre HD
Grafiku Intel“ (napr. http://www.intel.com/content/www/us/en/support/graphicsdrivers/000005540.html?wapkw=settings+for+hd+graphics – položka Display-Viac monitorov – vid.
popis nižšie). Taktiež doporučujeme pre odpovedajúce rozlíšenie nastaviť rovnakú obnovovaciu
frekvenciu na oboch pripojených monitoroch. Pripojenie tretieho externého 4K monitora je možné
pomocou i-tec USB 3.0 adaptéra (napr. U3DP4K alebo U3HDMI4K) alebo FullHD+ monitoru
s ostatnými videoadaptérmi.
POUŽITIE USB-C DOKOVACEJ STANICE V OS WINDOWS
Pokročilá konfigurácia pre grafiku – po pripojení monitoru a po kliknutí na nastavenie pre
„Rozlíšenie zobrazenia“ zo systému Windows môžete voliť použitie monitoru.
Page 43

Poznámka: Po kliknutí na druhý monitor a jeho pohnutím si ho podľa potreby umiestnite voči
pôvodnému monitoru vášho notebooku / tabletu / PC.
Môžete vykonávať nastavenie Rozšíriť (Extend) a Zrkadliť / Duplikovať (Mirror):
a) pre režim Zrkadliť / Duplikovať (Mirror): na obrazovke zvoľte 2. Monitor, pri Viacej
monitorov → Duplikovať toto zobrazenie → OK.
b) pre režim Rozšíriť (Extend): na obrazovke zvoľte 2. Monitor, pri Viacej monitorov →
Rozšíriť toto zobrazenie → OK.
Dôležitá poznámka pre použitie a nastavenie HD grafiky Intel v notebooku a tablete (obrázky a
nastavenia sa môžu líšiť podľa verzie ovládača pre HD grafiku):
Niektoré konfigurácie môžete nastaviť len pomocou primárnej grafiky - HD grafiky Intel. Zvoľte
Ovládací panel HD grafika Intel → Vlastnosti grafického adaptéra → Displej → Viac displejov.
Voľba len jeden pripojený monitor:
Umožňuje voľby pre Rozšírenú plochu, Primárny displej, 2. displej
Page 44

Potom prejdite na Všeobecné nastavenie – Integrovaný displej a môžete upraviť Rozlíšenie a
Obnovovaciu frekvenciu.
Potom prejdite na Všeobecné nastavenie – Digitálny displej a možete upraviť Rozlíšenie a
Obnovovaciu frekvenciu.
Page 45

A pre 2 externé monitory (jeden DP a druhý HDMI).
Doporučujeme pre odpovedajúce rozlíšenie nastaviť rovnakú obnovovaciu frekvenciu na oboch
pripojených monitoroch.
Page 46

Nastavenie zvuku – umožní nastavenie zvuku v Ovládacie panely → Zvuk (USB Audio Device).
Poznámky pre použitie:
Standby / Hibernate režim a Video port – po aktivácii notebooku / tabletu / PC zo Standby /
Hibernate režimu sa zobrazuje primárny monitor, preto doporučujeme používať ako primárny ten,
ktorý je integrovaný s notebookem / tabletem / PC, aby ste sa mohli opätovne prihlásiť do
systému.
Mirror režim – prídavný monitor sa riadi parametrami toho pôvodného v systému, tj. ak si
nastavíme režim Mirror a integrovaný monitor má rozlíšenie 1280x1024, potom sa obrazovka
prenáša v rozlíšení maximálne 1280x1024 (i keď ho nastavíme na vyššie rozlíšenie).
Používajte a nastavujte monitory podľa manuálu, tj. monitor s nižším rozlíšením než nastavenie na
HDMI portu môže poškodiť monitor (napr. nenastavujte pre monitor s max. rozlíšením 1024x768
hodnotu 1280x960 a vyššiu na HDMI portu)!
Pomocou voľby na klávesnici „Windows“ + P sa dajú tiež jednoducho monitory ovládať – pre
použitie monitora vo Win 10 sú tu voľby: Iba obrazovka počítača, Duplikovať, Rozšíriť, Iba druhá
obrazovka.
Page 47
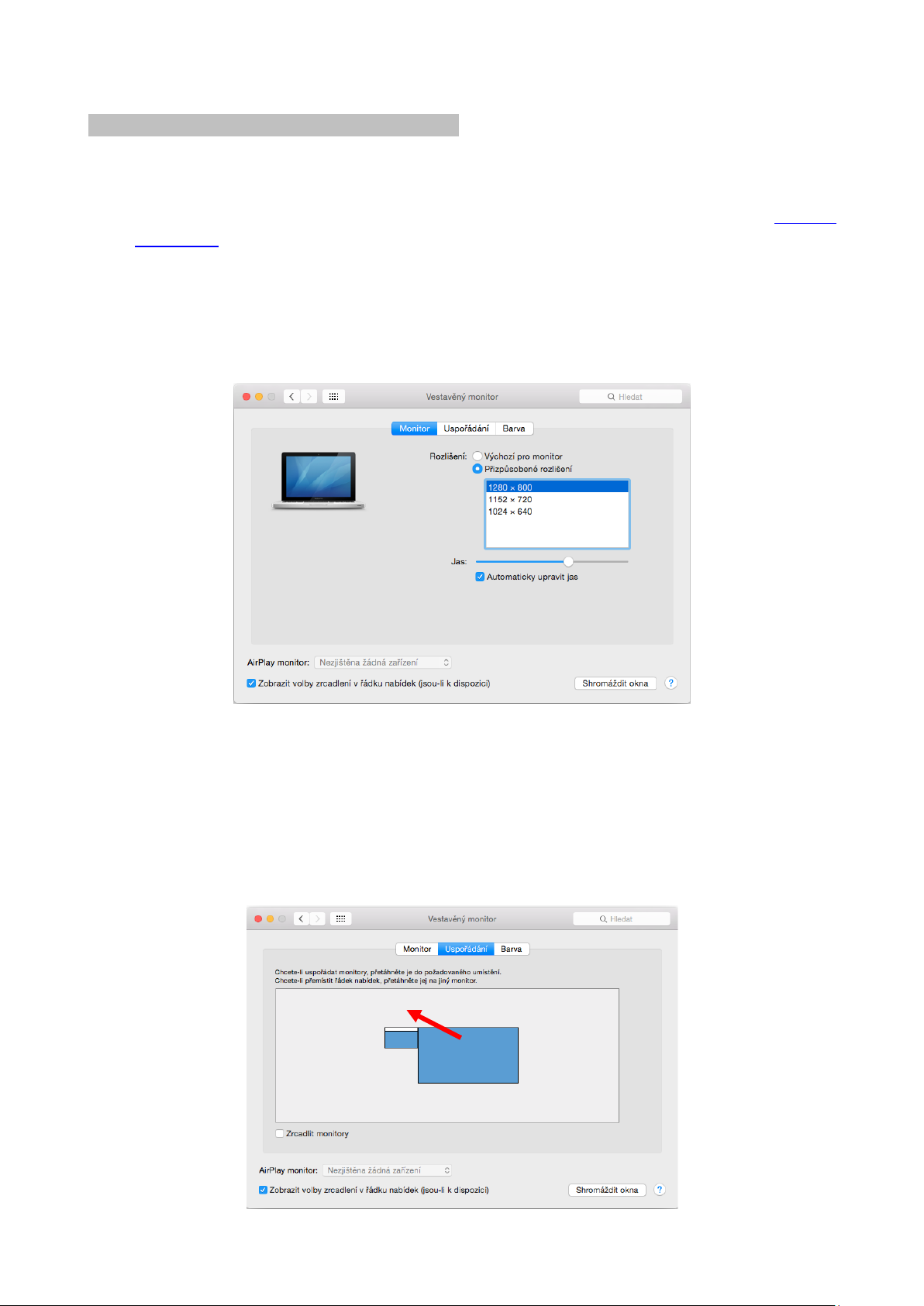
POUŽITIE USB-C DOKOVACEJ STANICE V MAC OS
Inštalácia ovládačov v Mac OS X je automatická.
MacOS nepodporuje MST (2 monitory v rozšírenom režime). Žiadna USB-C dokovacia stanica
nepodporuje pripojenie dvoch monitorov v MacOS, toto zvláda iba Thunderbolt 3 dokovacia
stanica. Pripojiť druhý externý 4K monitor môžete pomocou i-tec USB 3.0 adaptéra, napr. U3DP4K
alebo U3HDMI4K alebo FullHD+ monitora s ostatnými videoadaptérmi.
Pre odpovedajúce rozlíšenie pre internú grafickú kartu doporučujeme zvoliť „Základné pre
monitor“, nastaviť rozlíšenie na druhom externom monitore a reštartovať Mac zariadenie.
Po pripojení monitoru bude obrazovka na Vašom Mac-u preblikávať, čo je štandardný stav, a
ustálenie môžete vykonať štandardným nastavením tu: Predvoľby systému-Monitory.
Kliknite na Usporiadanie a v defaultnom režime (Rozšíriť) kliknite na nový monitor a pretiahnite ho
podľa potreby vzhľadom k monitoru Mac-u. Pri voľbe Zrkadliť monitory sa zmení režim na Zrkadliť
(rozlíšenie monitorov sa automaticky upraví podľa ich parametrov a nastaví sa najvyššie možné
rozlíšenie na oboch monitoroch). Zrušením voľby Zrkadliť monitory obnovíte režim Rozšíriť.
Režim rozšíriť: Šípka naznačuje možnosť umiestnenia pripojeného monitora vzhľadom k Mac
monitoru.
Page 48

V režime Rozšíriť si môžete voliť Hlavný monitor pretiahnutím lišty Menu Bar.
Režim zrkadliť: Môžete použiť len v prípade, že je ponúkaný Macom.
Kliknite na Zhromaždiť okná: touto voľbou si môžete zvoliť nastavenie odpovedajúceho monitora
– Prispôsobené rozlíšenie (ponúka využiteľné rozlíšenie), Otočenie (Štandardné, 90°, 180° a 270°) a
Obnovovacia frekvencia (ak je ponúkaná).
Podľa používaného monitora sú tieto možnosti nastavenia:
Variant zobrazenie 1:
Page 49
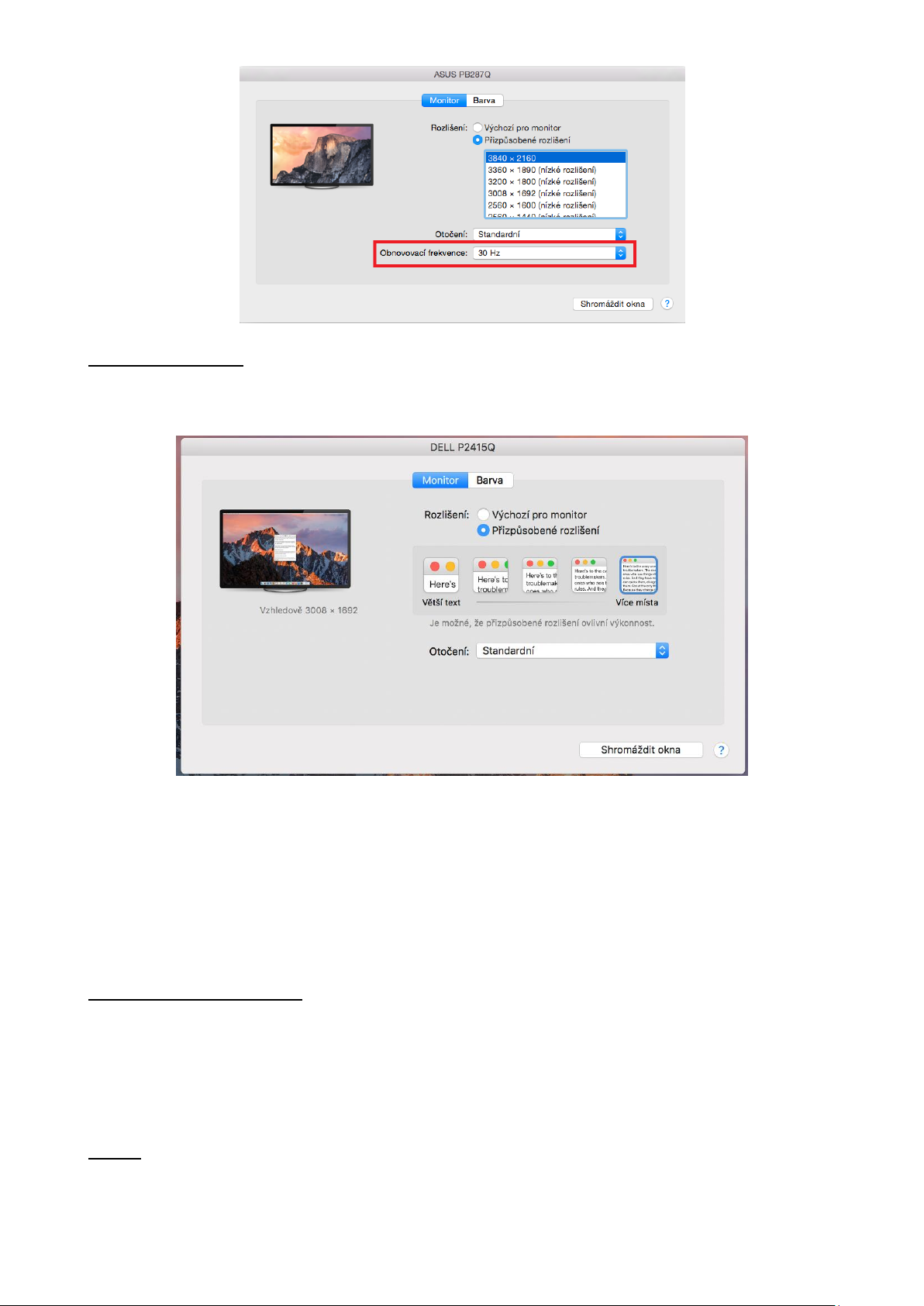
Variant zobrazenie 2:
V Prispôsobenom režime kliknite na Vami vybratú ikonku (pod obrazovkou sa popíše dané
rozlíšenie – tu Vzhľadovo 3008x1692 = 4K@30Hz)
Práca na pripojenom monitore, keď je monitor Macu sklopený, je možná pri napájaní zo siete
(čiastočné obmedzenie je pri použití HDMI monitora v starších verziách Macu).
Prevažnú časť problémov s obnovením obrazovky na pripojenom monitore po uspatí Macu, po
použití šetriča, po reštarte Macu, po vypnutí / zapnutí Macu môžete vyriešiť odpojením USB-C
kábla dokovacej stanice od USB-C portu Macu a jeho opätovným pripojením asi po 10 s. Počkajte
na dokončenie pripojenia všetkých periférií.
PRIPOJENIE USB ZARIADENÍ
Po pripojení USB zariadení do USB 3.0 portu dokovacej stanice (USB externý HDD, USB klávesnica,
USB myš, USB Hub, USB grafický adaptér) sa tieto zariadenia používajú štandardným spôsobom.
Dokovacia stanica podporuje nabíjanie pripojených USB mobilných zariadení, ako sú smartphony,
čítačky e-kníh, multimediálne prehrávače, navigácie a tablety. Nabíjané zariadenie stačí pripojiť
originálnym káblom k USB portu dokovacej stanice.
AUDIO
Výstupné zariadenie zvuku pre počúvanie cez HDMI je treba nastaviť / overiť tu: Predvoľby
systému-Zvuk-Výstup – nastaviť HDMI Audio Device.
Page 50

Výstupné zariadenie zvuku súčasne do slúchadiel i monitora môžete voliť v Otvoriť-
Aplikácie-Utility-Nastavenie audio MIDI.app – kliknite na „+“ vľavo dolu – Vytvoriť
zariadenie s viacerými výstupmi a zvolíte Zariadenie s viacerými výstupmi požadované
výstupy z ponúkaných volieb.
Prevažnú časť problémov s dokovacou stanicou a pripojenými perifériami môžete vyriešiť
pomocou prepínača ON/OFF alebo odpojením USB-C kábla dokovacej stanice od USB-C portu PC
/ Macu / smartphonu / tabletu a jeho opätovným pripojením asi po 10s.
V prípade problémov s USB-C dokovacou stanicou sa môžete obrátiť na našu technickú podporu:
support@itecproduct.com.
BEZPEČNOSTNÉ POKYNY
Nevystavujte extrémnym teplotám a vlhkosti vzduchu.
Používajte zariadenie na plochých podložkách – vyvarujete sa tým skĺznutiu a pádu na zem.
Uschovajte manuál pre neskoršie možné použitie.
V súčinnosti so servisným oddelením:
Overte funkčnosť po páde do vody alebo na zem.
Overte funkčnosť pri prasknutí krytu.
Reklamujte zariadenie nefungujúce podľa manuálu.
Page 51

LIETUVOS
ĮVADAS
Dėkojame, kad įsigijote i-tec USB-C Dual Display MST Docking Station, kuri Jums padės lengvai ir
greitai per vieną USB-C jungtį prijungti Jūsų mėgstamus įrenginius prie nešiojamo kompiuterio,
planšetės, PC, išmaniojo telefono su USB-C prievadu. Doko stotelė siūlo 1x HDMI prievadą, 1x
Display Port prievadą, 1x Ethernet GLAN RJ-45 prievadą, 3x USB-A 3.0 prievadą, 1x USB-C 3.1
(Gen. 1) prievadą su Power Delivery (upstream), 1x USB-C 3.1 (Gen. 1) prievadą (downstream),
1x Audio prievadą ir 1x įvestį išoriniam maitinimui DC.
Pastabos:
Apple vartotojams: Ši įkrovos stotelė turi funkciją MST (2 ekranai išplėstiniame režime), kuri šiuo
metu nėra operacinės sistemos macOS palaikoma. Jokia USB-C doko stotelė nepalaiko dviejų
ekranų prijungimo Mac‘e OS, tai moka tik doko stotelė Thunderbolt 3. Tačiau antrąjį išorinį
ekraną galima prijungti grafinio adapterio i-tec USB 3.0 pagalba.
Windows vartotojams: MST technologijos Windowse OS leidžia vienu metu prijungti du ekranus –
išplėstiniame režime (įvairus turinys prijungtuose ekranuose). MST režimo nustatymas kai kuriuose
hardware deriniuose dviejų ekranų nustatymams reikalauja naudoti ne tik valdymo utility
Windows, bet ir Valdymo pultą skirtą HD Grafikui Intel. Kitą išorinį ekraną galima prijungti su i-tec
USB 3.0 grafinio adapterio pagalba.
TERMINŲ ŽODINĖLIS
Sąsaja / prievadas / jungtis / įvestis – vieta, kurioje fiziškai sujungiami du įrenginiai.
Valdiklis – puslaidininkių komponentas (t.v. chipset) nešiojamame kompiuteryje,
planšetėje, PC, užtikrinantis nustatyto prievado veiklą.
USB-C / USB Tipas-C – yra naujas simetriškas konektorius ir standartas, kurį USB-IF pateikė
specifikacijoje USB 3.1. Windows 10 (Microsoft), Mac OS X (Apple), o Chrome OS ir Android
(Google) pristatė šio konektoriaus paramą. Leidžia greičiau įkrauti, maitinti, t.y. atlikti du
vaidmenis (ne tik šeimininkas, bet ir svečias), remia alternatyvius režimus (DisplayPort,
MHL, Thunderbolt) ir per Billboard įrenginį teikia klaidų ataskaitas.
Alternatyvūs režimai (Alt mode) – specialūs režimai USB-C konektoriui, kurie gali būti
remiami. Šiuo metu populiariausiais yra DisplayPort / DockPort, MHL, Thunderbolt.
Įrenginiai su šia konektoriaus ir kabelio savybe leidžia perduoti vaizdus ir tuo pačiu išsaugo
kitas konektoriaus funkcijas (duomenų perdavimui ir įkrovimui).
DisplayPort /DockPort Alt mode – šis režimas leidžia perduoti vaizdus per USB-C
konektorių ir kabelį.
USB Power Delivery (USB PD) – pasirenkama USB-C konektoriaus savybė. Šią paramą
turintis konektorius moka įkrauti ir būti įkraunamas ir remia 10W - 100W apkrovą (pagal
profilius 1-5). Programoje Windows 10 USB Power Delivery ankstesniems USB A negali būti
taikomi B ir micro B prievadai.
USB 3.1 / 3.0 / 2.0 – standartas USB sąsajai/prievadui įvairių USB įrenginių prijungimui. Prie
doko stotelės arba adapterio su USB Tipas–A sąsaja galima jungti įvairius USB įrenginius.
USB Tipas-B prievadas naudojamas doko stotelės arba adapterio prijungimui prie
nešiojamo kompiuterio, planšetės, PC.
HDMI – skaitmeninės sąsajos standartas/prievadas ekranų ir kitų vaizdo įrenginių
prijungimui.
Audio – garso įvesties (mikrofonas) arba išvesties (ausinės/reproduktoriai) įrenginiai.
Page 52

Prieš pradedant dirbti su įkrovos stotele, prašome, įdėmiai perskaityti visą vadovą. Išsamesnę
informaciją rasite vadove, kuris yra mūsų tinklalapyje: www.i-tec-europe.eu šio produkto
skyrelyje „Download“ .
SPECIFIKACIJA
1x USB-C 3.1 (Gen. 1) prievadas duomenų perdavimui, perdavimo greitis iki 5 Gbps; per šį
prievadą papildomą ekraną prijungti negalima, tai moka tik doko stotelė Thunderbolt 3.
3x USB-A 3.0 prievadas, perdavimo greitis iki 5 Gbps; USB 3.0 prievadas priekiniame
panelyje turi spec. BC 1.2
1x USB-C Power Delivery su profiliu 4 (max. 60 W) prijungimui prie nešiojamo kompiuterio
arba planšetinio kompiuterio
1x Ethernet GLAN RJ-45 prievadas, 10/100/1000 Mbps
Grafinė sąsaja:
Vienas ekranas: 1x HDMI max. skiriamoji geba 3840x2160/30Hz arba 1x Display Prievadas
max. skiriamoji geba 3840x2160/30Hz
Du ekranai (MST): palaiko iki 1920x1200/60Hz
1x Audio/Mikrofonas 2.1 Jack
Režimai: Išplėtis, Atspindėti ir Pradinis ekranas
Palaikomos spalvos 16 / 32 bitų
Maitinimas iš išorinio maitinimo adapterio - išvestis: 20V/5A
OS: Reikalauja USB-C sąsajos su palaikymu "DisplayPort Alternate Mode" ir „Power
Delivery“ (ne visi įrenginiai/sistemos su sąsaja USB-C turi šį standartą) arba Thunderbolt 3
prievadas – šiuo metu Windows 10 32/64bit, Mac OS X, Chrome OS ir Android 6 (Google)
su Intel Broadwell Processors ir R51 ir aukštesne
Produkto matmenys: 155 x 85 x 27 mm
Produkto svoris: 172 g
PAKUOTĖS SUDĖTIS
i-tec USB-C MST įkrovos stotelė
USB-C kabelis (ilgis 100 cm)
Maitinimo adapteris (išvestis: DC 20V/5A, max.100W, DC kabelis 200 cm + tinklo kabelis
200 cm)
Quick Start
ĮKROVOS STOTELĖS APRAŠYMAS / SPECIFKACIJA
Priekinis pultas:
1. 1x USB-A 3.0 prievadas (perdavimo greitis iki 5 Gbps ) su greita įkrova pagal specifikaciją BC 1.2 –
USB įrenginio prijungimui ir greitam įkrovimui
2. 1x USB-C 3.1 (Gen. 1) duomenų prievadas –USB-C duomemnų įrenginių prijungimui (pvz. HDD,
flash disk)
3. 1x Audio/Mikrofonas 3.5 mm Jack – ausinių ir mikrofono 2.1 prijungimui
4. Jungiklis ON/OFF – įkrovos stotelės įjungimui/išjungimui
Page 53

Užpakalinis pultas:
5. Įkrovimo įvestis (DC 20V/5A, max. 100W) – įkrovimas iš išorinio maitinimo adapterio
6. 1x USB-C (palaiko duomenis, Display Port Alt mode, Power Delivery Alt mode) – įkrovos stotelės
prijungimui prie nešiojamo kompiuterio, PC arba smartphon su USB-C prievadu; Power Delivery su
profiliu 4 (max. 60 W)
7. 1x Display Port prievadas (DP) – ekrano su DP įvestim prijungimui
8. 1x HDMI prievadas – ekrano su HDMI įvestim prijungimui
Pastaba dėl grafinės sąsajos:
Vienas ekranas: 1x HDMI max. raiška 3840x2160 / 30Hz arba 1x Display Prievadas max. raiška
3840x2160 / 30Hz. Du ekranai (MST): palaiko iki 1920x1200 / 60Hz. Režimai: Išplėsti, Atspindėti ir
Pirminis ekranas. Palaiko spalvas 16 / 32 bitų.
9. 1x Ethernet GLAN RJ-45 prievadas – prijungimui prie Ethernet tinklo / maršrutizatoriaus /
switche / šakotuvo ir interneto
10. 2x USB-A 3.0 prievadas (perdavimo greitis iki 5 Gbps ) – USB įrenginio prijungimui
SISTEMINIAI REIKALAVIMAI
Hardware reikalavimai: Reikalauja USB-C sąsajos su palaikymu "DisplayPort Alternate Mode" ir
„Power Delivery“ (ne visi įrenginiai / sistemos su sąsaja USB-C šį standartą turi) arba Thunderbolt 3
prievadas – dabar Windows 10 32/64bitai, Mac OS X, Chrome OS ir Android 6 (Google) su Intel
Broadwell Processors ir R51 , ir aukštesnė versija.
Operacinė sistema: Windows 10, Mac OS X, Google (Chrome OS ir Android 6) su naujausiais
atnaujinimais.
Pastaba: MacOS nepalaiko MST (2 ekranai išplėstiniame režime). Jokia USB-C doko stotelė
nepalaiko dviejų ekranų prijungimo Mac‘e OS, tai moka tik doko stotelė Thunderbolt 3.
VALDIKLIŲ INSTALIAVIMAS
Prijungus įkrovos stotelės valdikliai instaliuojasi iš sistemos automatiškai. Jeigu yra būtina LAN
instaliacija valdiklius atsisiųskite iš mūsų tinklalapio: www.i-tec-europe.eu , iš šio produkto skyrelio
„download“ .
Page 54

Pastaba: Prieš instaliaciją įsitikinkite, kad sistemoje turite instaliuotus naujausius valdiklius
skirtus Jūsų įrenginiams ir atnaujintą BIOS.
DISPLAY PRIEVADO / HDMI EKRANO PRIJUNGIMAS
Įkrovos stotelė turi 1x Display Prievadą 4K prievadu ir 1x HDMI 4K prievadu išorinio ekrano
prijungimui arba projektoriaus su Display Port / HDMI sąsaja prijungimui. Kaip vaizdo įrenginį galite
naudoti modernų plazminį arba LCD ekraną ir televizorius. Grafiniai lustai, kurie yra įkrovos
stotelės „širdimi“, palaiko iki 1x 4K (Ultra HD) raišką 3840 x 2160 pikselių. Ekrano prijungimui prie
įkrovos stotelės naudokite kokybišką DP / HDMI kabelį. Papildomo ekrano instaliacijos metu gali
nešiojamo kompiuterio, Mac, planšetės arba PC ekranas blyksėti, tai yra standartinė būklė.
Windows OS: MST režimo nustatymas su dviem prijungtais ekranais (Display prievadas i HDMI) yra
visada priklausomas nuo vidinės grafinės kortos ir nešiojamo kompiuterio/planšetės hardware
specifikacijos (turi palaikyti dviejų ekranų nustatymą). Kai kuriuose hardware deriniuose abiejų
ekranų nustatymas reikalauja ne tik valdymo utility Windows, bet ir „Valdymo pulto skirto HD
Grafiką Intel“ (pvz. http://www.intel.com/content/www/us/en/support/graphicsdrivers/000005540.html?wapkw=settings+for+hd+graphics – pavadinimas Display-Daugiau ekranų
– žr. aprašymą toliau). Taip pat, atitinkamai raiškai nustatyti rekomenduojame abiejuose
prijungtuose ekranuose nustatyti tokį pat atnaujinimo dažnį. Trečiojo išorinio ekrano 4K
prijungimas yra galimas su i-tec USB 3.0 adapterio pagalba (pvz. U3DP4K arba U3HDMI4K), arba
FullHD+ ekrano su kitais vaizdo adapteriais.
USB-C DOKO STOTELĖ NAUDOJIMAS OS WINDOWS
Išplėstinė konfigūracija grafikai – po monitoriaus prijungimo paspaudus mygtuką ties nustatymu
„Ekrano raiška“ sistemoje Windows galima pasirinkti monitoriaus naudojimą.
Page 55

Pastaba: Paspauskite ties antruoju ekranu ir jį pertempkite, patalpinkite pagal poreikį Jūsų
nešiojamame kompiuteryje / planšetėje / stacionariame kompiuteryje.
Galima valdyti režimus Išplėsti (Extend) ir Atspindėti / Veidrodinis vaizdo fiksavimas (Mirror):
a) režimui Atspindėti / Veidrodinis vaizdo fiksavimas (Mirror): ekrane pasirinkite 2.
Monitorius, ir Daugiau monitorių → Atspindėti šį vaizdą → OK.
b) režimui Išplėsti (Extend): ekrane pasirinkite 2. Monitorius, ir Daugiau monitorių →
Išplėsti šį vaizdą → OK.
Svarbi pastaba HD grafikos naudojimui ir nustatymui Intel nešiojamame kompiuteryje ir
planšetiniame kompiuteryje (paveikslėliai ir nustatymai gali skirtis pagal HD grafikos valdiklių
versiją):
Kai kurią konfigūraciją galima nustatyti tik su pirminės grafikos pagalba - HD grafika Intel.
Pasirinkite Valdymo panelį HD grafika Intel → Grafinio adapterio savybės → Ekranas → Daugiau
ekranų.
Pasirinkite tik vieną prijungtą monitorių:
Leidžia pasirinkti Išplėstam darbalaukiui, Pirminiam ekranui, 2. Ekranas
Page 56

Po to pasirinkite Bendri nustatymai – Integruotas ekranas ir galite keisti Skiriamają gebą ir
Atnaujinimų dažnius.
Po to pasirinkite Bendri nustatymai – Skaitmeninis ekranas ir galite keisti Skiriamają gebą ir
Atnaujinimų dažnius.
Page 57

Ir 2 išoriniams monitoriams (vienas DP ir kitas HDMI).
Rekomenduojame atitinkamoms skiriamosioms geboms abiejuose prijungtuose ekranuose
nustatyti tokį pat atnaujinimo dažnį.
Garso nustatymas – leidžia nustatyti garsą režime Valdymo skydai → Garsas (USB Audio Device).
Page 58

Pastabos dėl naudojimo:
Standby / Hibernate režimas ir Vaizdo prievadas – po nešiojamo kompiuterio / planšetės/
stacionaraus kompiuterio aktyvavimo iš Standby / Hibernate režimo rodomas pirminis (pradinis)
ekranas, todėl kad galėtumėte vėl prisijungti prie sistemos rekomenduojame naudoti kaip pradinį
tą, kuris yra integruotas su nešiojamu kompiuteriu / planšete/ stacionariu kompiuteriu.
Mirror režimas – papildomas ekranas vadovaujasi sistemoje esančiais pirminio ekrano parametrais,
t.y. jeigu nustatysite režimą Mirror, o integruotas ekranas turės raišką 1280x1024, tai ekranas
maksimaliai perduos 1280x1024 raišką (net ir tuo atveju, jeigu bus nustatyta didesnė raiška).
Nustatykite ir naudokite ekranus vadovaudamiesi vadovais. Ekranas, kurio raiška yra mažesnė už
nustatytą HDMI prievade gali pažeisti ekraną (pvz. nenustatykite monitoriui su didžiausia
1024x768 raiška 1280x960 ir didesnės raiškos HDMI prievade)!
Su „Windows“ + P klaviatūra galima abu ekranus valdyti – Win 10 galite pasirinkti: Tik
kompiuterio ekranas, Veidrodinis fiksavimas, Išplėsti, Tik antrasis ekranas.
USB-C DOKO STOTELĖ NAUDOJIMAS MAC OS
Valdikliai į Mac OS X instaliuojasi automatiškai.
MacOS nepalaiko MST (2 ekranai išplėstiniame režime). Jokia USB-C doko stotelė nepalaiko dviejų
ekranų prijungimo Mac‘e OS, tai moka tik doko stotelė Thunderbolt 3. Antrąjį išorinį 4K ekraną
galima prijungti su i-tec USB 3.0 adapteriu, pvz. U3DP4K arba U3HDMI4K, arba FullHD+ ekraną su
kitais vaizdo adapteriais. Vidinės grafinės kortos atitinkamai raiškai, rekomenduojame pasirinkti
„Išvestinė ekranui“, nustatyti raišką antrajame išoriniame ekrane ir restartuoti Mac įrenginį.
Prijungus monitorių Jūsų Mac ekranas blyksės, tai yra standartinė būklė, nustojus blyksėti galima
pradėti standartinius nustatymus čia: Parinktys sistemos-Monitoriai.
Page 59

Paspauskite ties Išdėstymas ir numatytame režime (Išplėsti) paspauskite ties nauju monitoriumi ir
pertempkite jį į norimą vietą, atsižvelgiant į Mac monitorių. Pasirinkus komandą Atspindėti
monitorius režimas pasikeis į režimą Atspindėti (monitorių raiška automatiškai reguliuojama pagal
jų parametrus ir abiejuose monitoriuose bus nustatyta aukščiausia galima raiška). Uždarius
komandą Atspindėti monitorius bus atnaujintas režimas Išplėsti.
Režimas Išplėsti: Rodyklė rodo monitoriaus patalpinimo vietą atsižvelgiant į Mac monitorių.
Režime Išplėsti galite pasirinkti Pagrindinį monitorių tempdami meniu Bar juostą.
Page 60
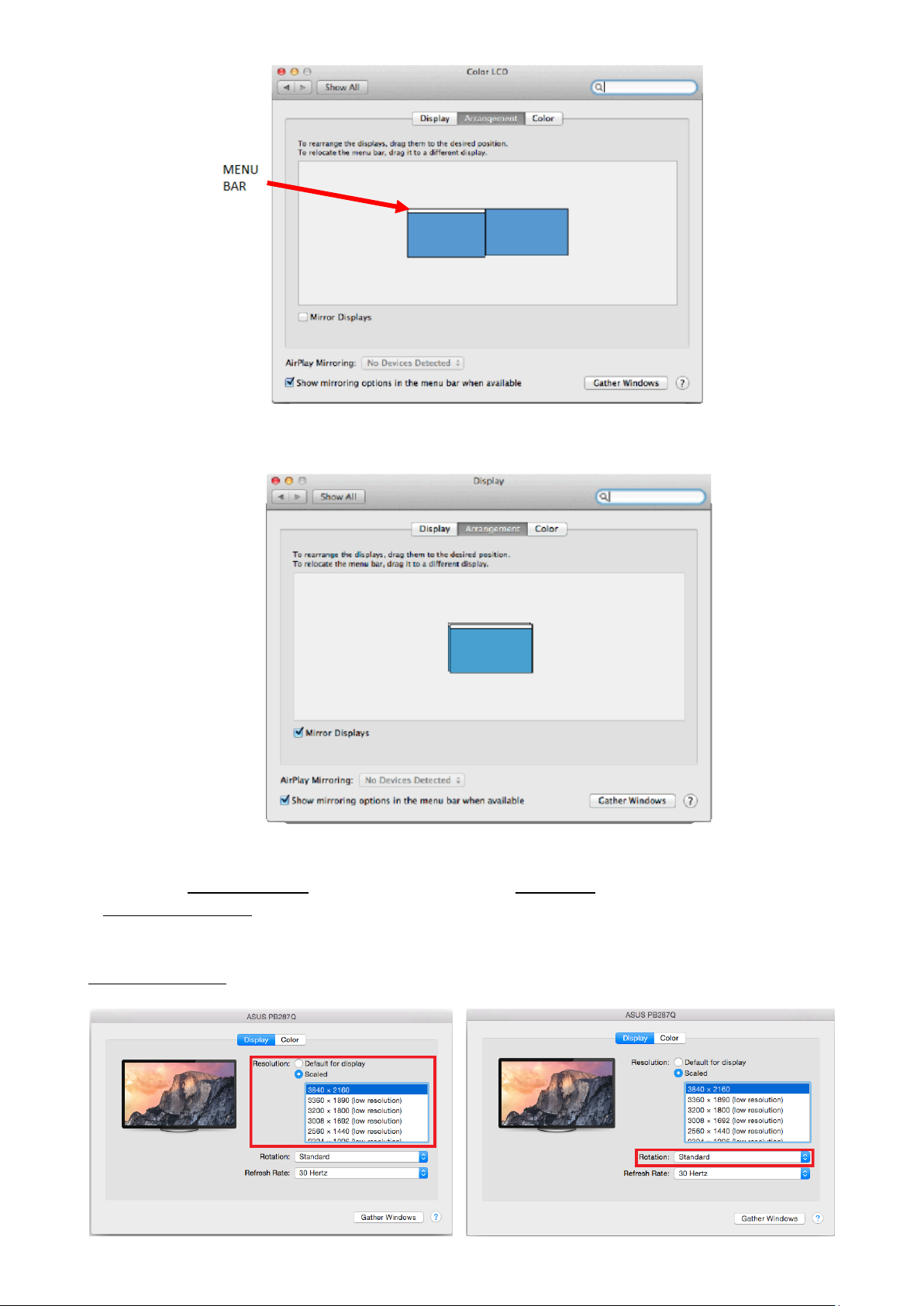
Režimas atspindėti: Galima naudoti tik tuo atveju, jeigu tai siūlo Mac.
Paspauskite ties Surinkti langus: su šia komanda galite pasirinkti atitinkamo monitoriaus
nustatymą – Pritaikyta raiška (siūlo naudotinas raiškas), Pasukimas (Standartinis, 90°, 180° ir 270°)
ir Atnaujinimo dažnis (jeigu yra siūloma).
Pagal naudojamą monitorių yra šios nustatymo galimybės:
Vaizdo variantas 1:
Page 61
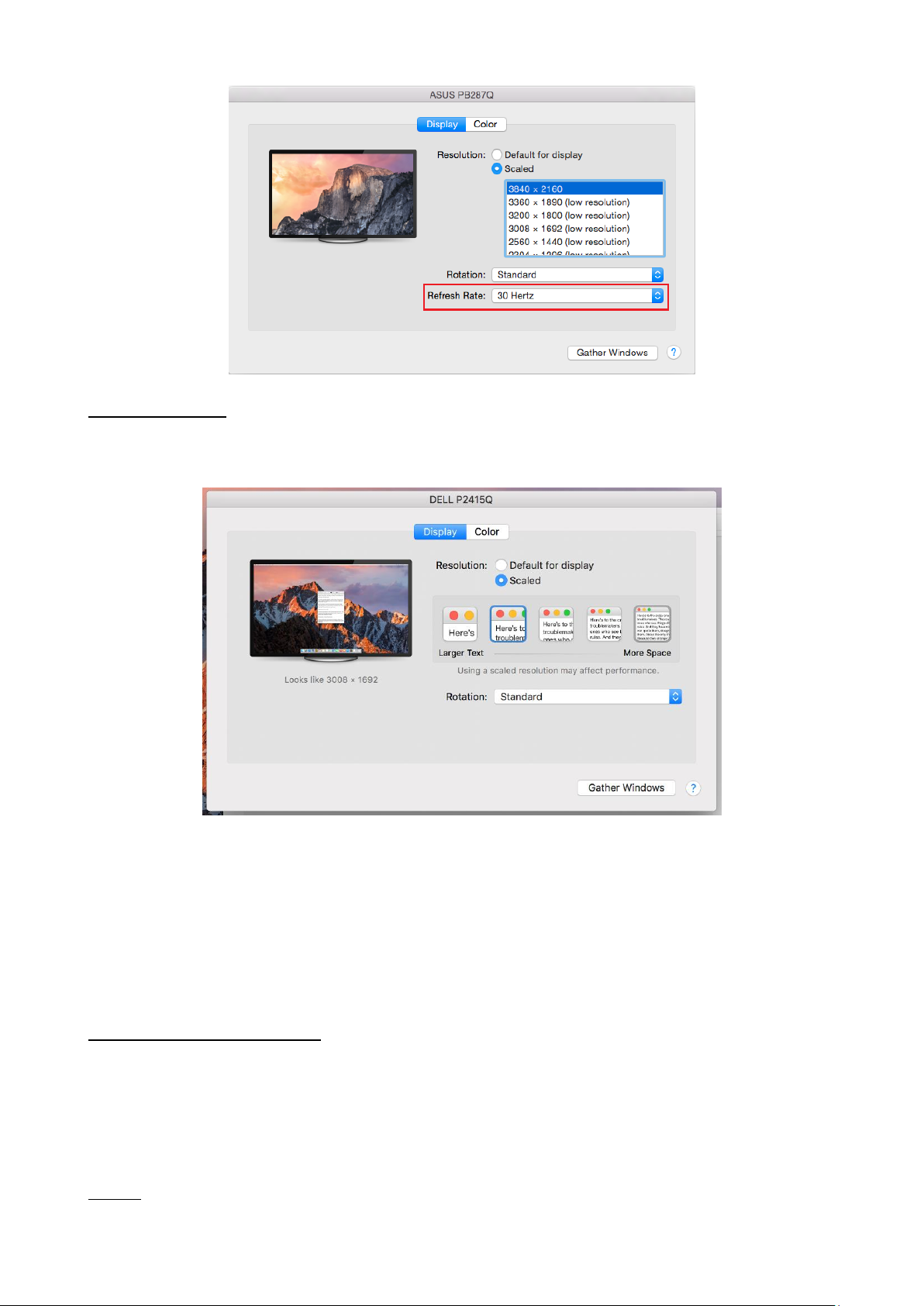
Vaizdo variantas 2:
Pritaikytame režime paspauskite ties Jūsų pasirinkta ikona (po ekranu bus apibūdinta skiriamoji
geba – čia Vizualiai 3008x1692 = 4K@30Hz)
Kai Mac monitorius yra uždarytas, su prijungtu monitoriumi galima dirbti maitinant iš tinklo
(daliniai apribojimai yra naudojant HDMI monitorių senesnėse Mac versijose).
Didžiąją ekrano atnaujinimo prijungtame monitoriuje problemų dalį, atsiradusių sustabdžius Mac,
panaudojus užsklandą, po Mac restarto, po Mac išjungimo/įjungimo galima išspręsti išjungus doko
stotelė USB-C kabelį iš Mac USB-C prievado ir po 10 sekundžių prijungus iš naujo. Palaukite, kol bus
užbaigtas visų įrenginių prijungimas.
USB ĮRENGINIO PRIJUNGIMAS
Įjungus USB įrenginį į doko stotelės USB 3.0 prievadą (USB išorinis HDD, USB klaviatūra, USB pelė,
USB Hub, USB grafinis adapteris) šis įrenginys naudojamas standartiniu būdu. Doko stotelė palaiko
prijungtų USB mobilių įrenginių įkrovimą (išmaniųjų telefonų, e-knygų skaitytuvų, media grotuvų,
navigacijų ir planšetinių kompiuterių. Įkraunamą įrenginį reikia tik prijungti originaliu kabeliu prie
doko stotelės USB prievado.
AUDIO
Garso išvesties įrenginius klausymui per HDMI reikia nustatyti/patikrinti čia: Garsas-
Išvestis sistemos parinktys - nustatyti HDMI Audio Device.
Page 62

Garso išvesties įrenginius į ausines ir monitorių galima tuo pačiu metu pasirinkti čia:
Atidaryti-Programos-Utility-Nustatymas audio MIDI.app – paspauskite ties „+“ kairėje
apačioje – Sukurti įrenginį su keliais išėjimais ir pasiūlyme Įrenginiai su keliais išėjimais
pasirinkite reikiamus išėjimus.
Pagrindinę problemų dalį su įkrovos stotele ir prijungtais išoriniais įrenginiais galima išspręsti su
jungikliu ON/OFF arba išjungus įkrovos stotelės USB-C kabelį iš PC/Mac/smartphon/planšetės
USB-C prievado ir maždaug po 10 sekundžių vėl jį įjungus.
Problemų su USB-C įkrovos stotele atveju galite kreiptis į mūsų techninės pagalbos skyrių:
support@itecproduct.com.
SAUGOS TAISYKLĖS
Nelaikykite ekstremalioje temperatūroje, saugokite nuo drėgmės.
Įrenginius naudokite ant plokščių pagrindų – išvengsite slydimo ir kritimo ant grindų.
Saugokite vadovą vėlesniam naudojimui.
Kartu su serviso skyriumi:
Patikrinkite ar įrenginys po įkritimo į vandenį ar kritimo ant žemės veikia.
Suskilus dangčiui patikrinkite ar įrenginys veikia.
Jeigu įrenginys neveikia pagal vartotojo vadovą, pareikškite pretenzijas.
Page 63

FRANÇAIS
INTRODUCTION
Nous vous remercions d'avoir acheté la station d'accueil i-tec USB Dual Display MST qui vous
permettra de connecter vos appareils favoris via un connecteur USB-C à un ordinateur portable,
une tablette, un PC ou un smartphone possédant un port USB-C. Elle offre 1x port HDMI, 1x port
d'affichage, 1x port Ethernet GLAN RJ-45, 3x port USB-A 3.0, 1x port USB-C 3.1 (Gen. 1) pour
l’alimentation (en amont), 1x port USB-C 3.1 (Gen 1) (en aval), 1x port audio et 1 entrée
d’alimentation externe type DC.
Attention:
Utilisateurs Apple: Cette station d'accueil dispose de la fonction MST (2 écrans en mode étendu),
qui n’est malheureusement pas supportée par le système d’exploitation Mac OS. Aucune station
d'accueil USB-C ne prend, actuellement, en charge la transmission de 2 moniteurs sous système
d’exploitation Mac. Seule la station d’acceuil Thunderbolt 3 le permet. Cependant, un deuxième
écran externe peut être branché à l’aide d’un adaptateur vidéo USB 3.0.
Utilisateurs Windows: Dans le système d’exploitation Windows, la technologie MST permet de
brancher deux écrans en même temps – soit en mode Étendre (contenu différent sur les deux
écrans), soit en mode Miroir (le même contenu sur les deux écrans). Pour régler la fonction MST
chez certaines configurations matérielles, les deux écrans doivent être réglés à la fois à l’aide du
panneau de configuration Windows et du Panneau de configuration d'interface graphique HD
Intel. Un écran supplémentaire peut être branché à l’aide d’un adaptateur vidéo USB 3.0.
LEXIQUE DES TERMES TECHNIQUES
Interface / port / borne / entrée / slot - endroit où vous connectez physiquement deux
appareils.
Contrôleur - composant semi-conducteur (ie Chipset.) : permet, sur votre ordinateur
portable, tablette, PC, d’assurer le fonctionnement des ports.
USB-C / USB Type-C – nouveau connecteur symétrique et standard, qu’a introduit USB-IF
dans ses spécifications USB 3.1. Les systèmes d’exploitation Windows 10 (Microsoft), Mac
X (Apple), Chrome et Android (Google) ont introduit le support natif de ce connecteur. Il
permet un chargement plus rapide, un surcroit de puissance, une fonction double (hôte,
mais aussi invité), un soutient pour les modes alternatifs - (DisplayPort, MHL, Thunderbolt
3), et l’envoi de rapports d'erreurs au moyen d'appareils Billboard.
Modes alternatifs (modes Alt) - modes spéciaux qui peuvent être pris en charge pour le
connecteur USB-C. Actuellement, les plus populaires sont DisplayPort / DockPort, MHL,
Thunderbolt. Les dispositifs dotés de cette fonction permettent la transmission d'images
tout en conservant les autres fonctions d'un connecteur (pour le transfert de données et la
charge).
DisplayPort / Mode DockPort Alt - Ce mode permet la transmission vidéo via le
connecteur USB-C et le câble.
Transfert USB-C Power Delivery / données (USB-C PD / données) - fonction optionnelle du
connecteur USB-C. Un connecteur de ce type permet l’alimentation et le rechargement
simultané et supporte des charges de 10W à 100W (selon les articles 1-5). Lorsque le
dispositif est connecté à un périphérique de données (par ex. USB Hub-C / Ethernet) il sert
de port de données supplémentaires.
USB 3.1 / 3.0 / 2.0 - Norme interface USB / port : permet de connecter différents
périphériques USB. Possibilité de connecter divers périphériques à la station d’accueil ou à
l'adaptateur au moyen du port USB type A. Le port USB de type B est utilisé pour connecter
la station d'accueil ou l'adaptateur à l'ordinateur portable, la tablette, le PC.
Page 64

HDMI / Display Port - prise standard pour l'interface vidéo numérique - permet la
connexion de moniteurs et autres afficheurs graphiques.
Audio - désigné comme entrée audio pour les accessoires audio (microphone) ou sortie
audio (casque / haut-parleurs).
Lisez attentivement tout le mode d’emploi avant d’utiliser la station d’accueil pour
la première fois. Pour retrouver plus d’informations, consultez le mode d’emploi
disponible sur www.i-tec-europe.eu dans l’onglet « Download » de la page
consacrée à ce produit.
CARACTERISTIQUES TECHNIQUES
1x port USB-C 3.1 (Gen. 1) pour la transmission de données, avec taux de transfert allant
jusqu'à 5 Gbps; ce port ne permet pas la connection d‘un autre moniteur, seule la station
d'accueil Thunderbolt 3 permet cela.
3x port USB-A 3.0, avec taux de transfert allant jusqu'à 5 Gbps; Le port USB 3.0 sur le
panneau avant est sous spécification BC 1.2
1x prise USB-C type alimentation (max. 60W) avec profil C-4 pour la connection à un
ordinateur portable ou une tablette
1x prise GLAN Ethernet RJ-45 ports 10/100/1000 Mbps
Interface graphique:
Un moniteur: 1x HDMI avec résolution max. 3840x2160 / 30Hz ou 1x Display Port avec
résolution max. 3840x2160 / 30Hz.
Deux moniteurs (MST): Prend en charge une résolution max de 1920x1200 / 60Hz
1x prise Audio / Microphone Jack 2.1
Mode: Extension, miroir et affichage principal
Couleurs prises en charge 16/32 bit
Mode: Extension, Miroir et Affichage principal
Prise en charge couleurs 16/32 bits
Alimentation à partir d'un adaptateur d'alimentation externe - Sortie: 20V / 5A
Système d’exploitation: Nécessite une interface USB-C avec "DisplayPort mode alternatif»
et «Power Delivery» (tous les appareils / systèmes avec USB-C ne possède pas
automatiquement cette norme) ou port Thunderbolt 3 – disponible à présent sous
Windows 10 32 / 64bit, Mac X, Chrome 6 et Android (Google) avec Intel Broadwell
Processeurs et R51 et plus
Dimensions du produit: 155 x 85 x 27 mm
Poids du produit: 172 g
CONTENU DE L’EMBALLAGE
Station d’accueil i-tec USB-C MST
câble USB-C (100 cm)
Adaptateur d’alimentation (sortie : DC 20 V / 5 A, max. 100 W, câble DC 200 cm + câble
réseau 200 cm)
Quick Start
Page 65

DESCRIPTION / SPÉCIFICATIONS
Devant :
1. 1x port USB-A 3.0 (vitesse de transmission jusqu’à 5 Gbps) – la fonction charge rapide avec
norme BC 1.2 – pour branchement et charge rapide des périphériques USB
2. 1x port de données USB-C 3.1 (Gen. 1) - pour connecter des périphériques USB-C de transfert de
données (Par exemple disque dur, lecteur flash)
3. 1x prise audio / Microphone jack 3,5 mm - pour casque et microphone 2.1
4. Bouton ON/OFF – pour allumer/éteindre la station d'accueil
Derrière :
5. 1x entrée pour l’alimentation (DC 20V / 5A, max. 100 W – alimentation par un adaptateur
externe
6. 1x port USB-C (transmission des données, mode Display Port Alt, mode Power Delivery Alt) –
pour branchement d’un ordinateur portable, d’une tablette, d’un ordinateur de bureau (PC) ou
d’un téléphone intelligent par un port USB-C ; Power Delivery avec le profil 4 (max. 60 W)
7. 1x port Display Port (DP) – pour branchement d’un écran par DP
8. 1x port HDMI – pour branchement d’un écran par HDMI
À noter concernant l’interface graphique :
Un seul écran : 1x HDMI, résolution maximale 3840x2160 / 30 Hz; ou 1x Display Port, résolution
maximale 3840x2160 / 30 Hz Deux écrans (MST) : résolution maximale 1920x1200 / 60 Hz. Modes:
Étendre, Miroir et l’Écran primaire ; Couleurs appuyées 16 / 32 bits
9. 1x port Ethernet GLAN RJ-45 – pour accès à l’Internet et au réseau Ethernet / branchement d’un
routeur / commutateur réseau / concentrateur (HUB)
10. 2x port USB-A 3.0 (vitesse de transmission jusqu’à 5 GBps) – pour connexion des périphériques
USB
Page 66

CONFIGURATION REQUISE
Exigences hardware : Il faut avoir l’interface USB-C avec le support de « DisplayPort Alternate
Mode » et « Power Delivery » (il est possible que des périphériques / systèmes avec l’interface
USB-C ne disposent pas de ce standard) ou le port Thunderbolt 3 – maintenant disponible sous
Windows 10 32/64bit, Mac OS X, Chrome OS a Android 6 (Google) avec l’Intel Broadwell
Processors et R51 et supérieurs
Système d’exploitation : Windows 10, Mac OS X, Google (Chrome OS et Android 6) avec les mises à
jour les plus récentes
Remarque : Le système d’exploitation Mac ne supporte pas la fonction MST (2 écrans en mode
étendu). Aucune station d'accueil USB-C ne prend, actuellement, en charge la transmission de 2
moniteurs sous système d’exploitation Mac. Seule la station d’acceuil Thunderbolt 3 le permet.
INSTALATION DES PILOTES
Les pilotes sont installés automatiquement lors du branchement de la station d'accueil. Les pilotes
les plus récents pour le port LAN peuvent être téléchargés sur notre site internet www.i-tec-
europe.eu, dans l’onglet « Download » de la page consacrée à ce produit.
Attention: Avant l’installation même de la station d’accueil, vérifiez que le BIOS est mis à jour et
que vous avez déjà installé les pilotes les plus récents.
BRANCHEMENT D’UN ÉCRAN DISPLAY PORT / HDMI
La station d'accueil dispose d’un port Display Port 4K et d’un port HDMI 4K pour branchement
d’un écran externe ou d’un vidéoprojecteur équipé d’un port HDMI / Display Port. Des écrans/TV à
cristaux liquides (LCD) ainsi que les écrans/TV à plasma peuvent être utilisés. Les puces graphiques
de cette station d'accueil supportent une résolution 4K (Ultra HD), soit 3840 x 2160 pixels. Pour
tout branchement d’un écran sur la station d'accueil, utilisez un câble DP / HDMI de haute qualité.
Pendant l’installation d’un écran externe, l’écran de votre ordinateur portable, Mac, tablette ou
ordinateur portable (PC) peut clignoter. Ceci est un comportement normal.
Windows OS : Le réglage de la fonction MST lors du branchement des deux écrans (à la fois le port
Display Port et le port HDMI) dépend toujours de la carte graphique interne ainsi que de la
configuration matérielle de votre ordinateur portable / tablette (ceux-ci doivent supporter le
branchement de deux écrans). Chez certaines configurations matérielles, les deux écrans doivent
être réglés à la fois à l’aide du panneau de configuration Windows et du Panneau de configuration
d'interface graphique HD Intel (par exemple.
http://www.intel.com/content/www/us/en/support/graphics-drivers/000005540.html?wapkw=
settings+for+hd+graphics – Écran - Écrans multiples – voir description ci-dessous). De plus, il est
recommandé de choisir la même fréquence de rafraîchissement pour les deux moniteurs. Le
branchement d’un troisième écran 4K est possible par l'intermédiaire d’un adaptateur i-tec USB
3.0 (par exemple U3DP4K ou U3HDMI4K). D’autres adaptateurs vidéo assurent un branchement
des écrans FullHD+.
UTILISATION DE LA STATION D’ACCEUIL USB-C DANS LE SYSTÈME WINDOWS
Configuration avancée pour les graphiques - après avoir connecté le moniteur et après avoir
cliqué sur les paramètres "Résolution d'image" dans Windows, vous pouvez sélectionner le
moniteur que vous souhaitez utiliser.
Page 67
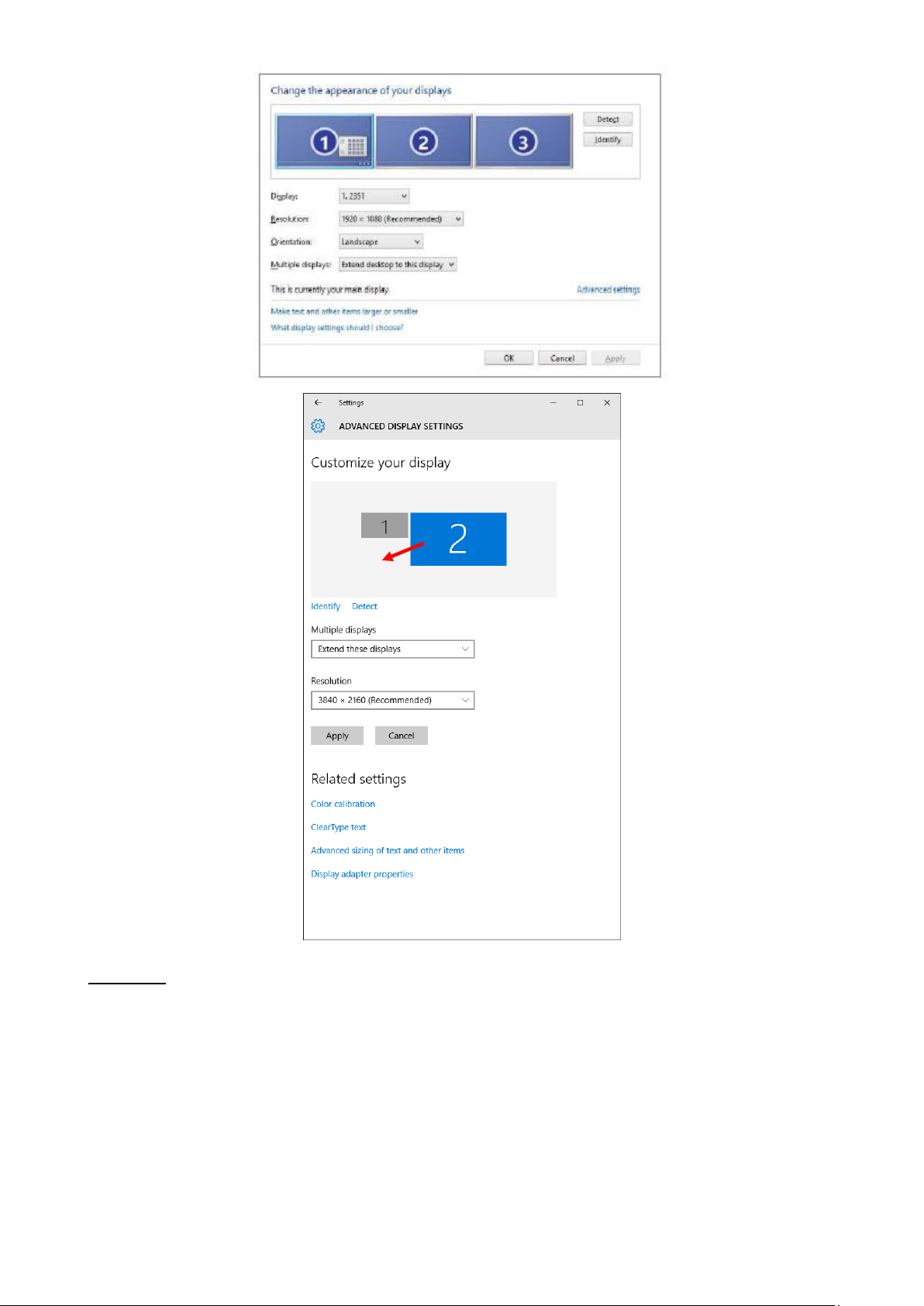
Remarque: En cliquant sur le deuxième moniteur et en le déplaçant, vous pouvez positionner ce
moniteur selon vos besoins en lieu et place du moniteur d'origine de votre ordinateur portable /
tablette / PC.
Maintenant, vous pouvez définir les mode extension et Miroir:
a) pour le mode miroir: sur le moniteur, sélectionnez le 2e moniteur sur le moniteur
principal, sélectionnez "plusieurs moniteurs "→ réfléchir cet affichage → OK.
b) pour le mode extension : sélectionnez le 2ème moniteur sur le moniteur principal,
sélectionnez "plusieurs moniteurs" → Étendre cet affichage → OK.
Page 68

Note importante pour l’utilisation et la configuration des processeurs graphiques Intel HD dans
les ordinateur portable et les tablettes (les images et les paramètres peuvent varier en fonction
de la version du pilote des processeurs graphiques Intel HD):
Certaines configurations ne peuvent être effectuées que par des processeurs graphiques primaires
– processeurs graphiques Intel HD. Sélectionnez panneau de configuration processeurs graphiques
Intel HD → Propriétés de l'adaptateur graphique Intel HD → Affichage → affichage multiple.
Un seul moniteur connecté:
Vous pouvez choisir le mode d’affichage et les réglages pour l’écran principal et secondaire
Ensuite, allez à paramètres généraux – affichage intégré et vous pouvez régler la résolution et le
taux de rafraîchissement pour l'affichage principal.
Ensuite, allez à Paramètres généraux - Affichage numérique et vous pouvez régler la résolution et
le taux de rafraîchissement.
Page 69

Et pour 2 moniteurs externes (un connecté par DP et le second par HDMI).
Page 70
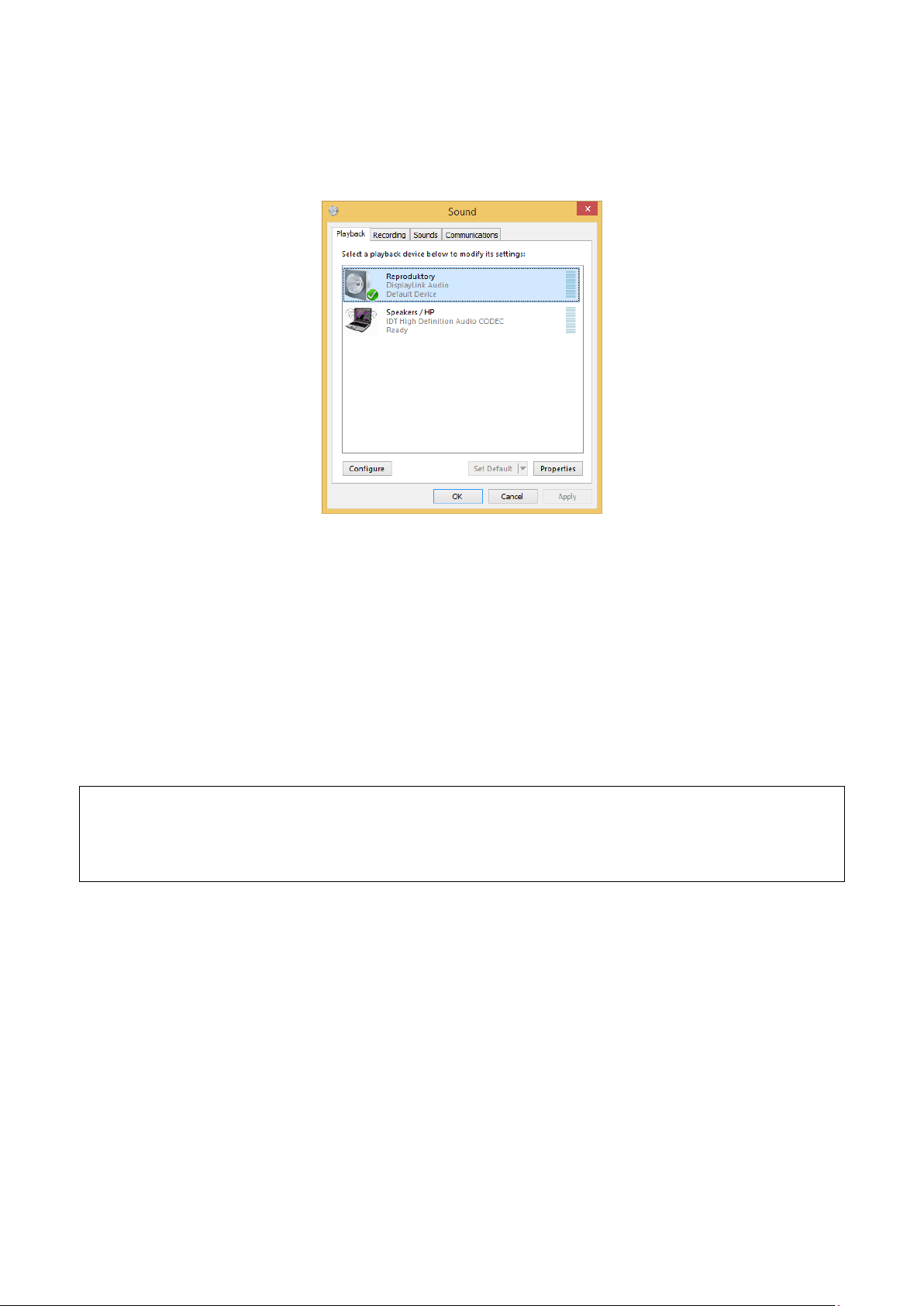
Nous vous recommandons d'établir le même taux de rafraîchissement sur les deux moniteurs
connectés pour une résolution appropriée
Paramètres audio - permet d'effectuer les réglages audio dans le panneau de commande → Audio
(USB Audio Device).
Remarques sur l'utilisation:
Le mode veille / veille prolongée et le port vidéo – après activation du notebook / tablette / PC en
mode veille / veille prolongée, s’affiche le moniteur principal (original), c'est pourquoi nous vous
recommandons d'utiliser le moniteur intégré au notebook / Tablette / PC comme moniteur
principal afin que vous puissiez vous connecter à nouveau au système.
Le mode Miroir - le moniteur supplémentaire reprend les réglages des paramètres originaux du
moniteur d'origine, c'est-à-dire que si vous sélectionnez le mode Miroir et que la résolution du
moniteur original est 1280x1024, la résolution d’écran du moniteur supplémentaire sera au max.
de 1280x1024 (même si vous définissez une résolution supérieure).
Utiliser et régler les moniteurs conformément au mode d'emploi. L’utilisation d'un moniteur
possédant une résolution d’affichage inférieure que ceux réglés sur le port HDMI peut
endommager le moniteur (par exemple, n’utilisez pas un moniteur avec une résolution maximale
1024x768 en définissant, sur le port HDMI, une résolution égale ou supérieure à 1280x960)!
En appuyant sur les touches "Windows" + P, vous pouvez également facilement contrôler les
moniteurs - pour utiliser un moniteur dans Win 10, vous pouvez sélectionner: écran d'ordinateur
uniquement, miroir, étendre, deuxième écran seulement.
Page 71
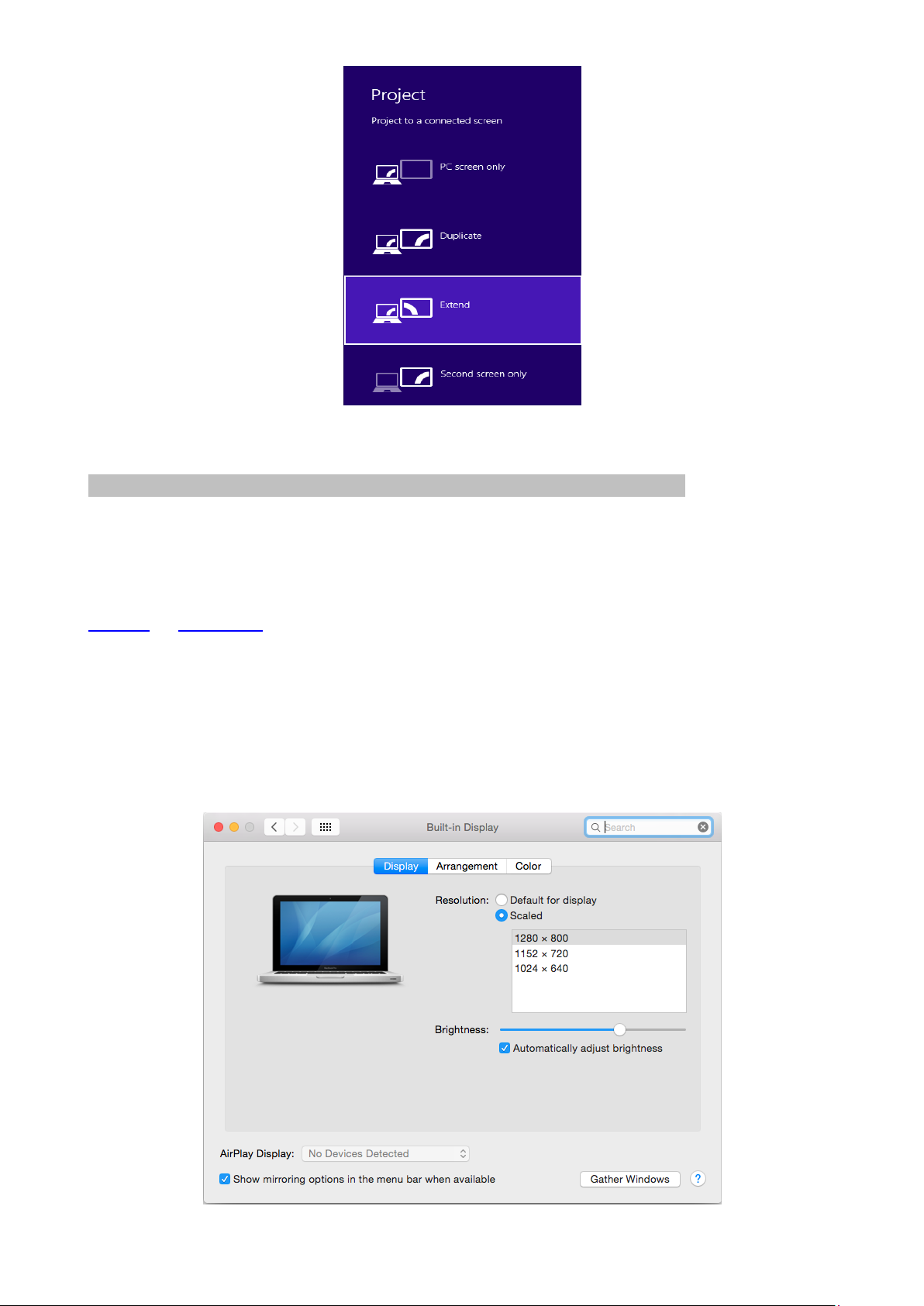
UTILISATION DE LA STATION D‘ACCEUIL SOUS SYSTEME D‘EXPLOITATION MAC X
L‘Installation des pilotes est automatique sous système d’exploitation Mac X.
Le système d’exploitation Mac ne supporte pas la fonction MST (2 écrans en mode Étendu).
Aucune station d'accueil USB-C ne prend en charge la connection de 2 moniteurs sous système
d’exploitation Mac. Seule la station d’acceuil Thunderbolt 3 le permet. Le branchement d’un
deuxième écran 4K est possible par l'intermédiaire d’un adaptateur i-tec USB 3.0 (par exemple
U3DP4K ou U3HDMI4K). D’autres adaptateurs vidéo assurent un branchement des écrans FullHD+.
Afin d’assurer une résolution adéquate pour la carte graphique interne, cliquez sur « Mettre la
résolution native de l'écran », puis réglez la résolution du deuxième écran et redémarrez votre
Mac.
Après avoir connecté le moniteur, l'écran de votre Mac sera brillant, ce qui est une condition
standard, et après stabilisation, il sera possible d'effectuer une configuration standard du
moniteur ici: Préférences Système-Affichage.
Page 72
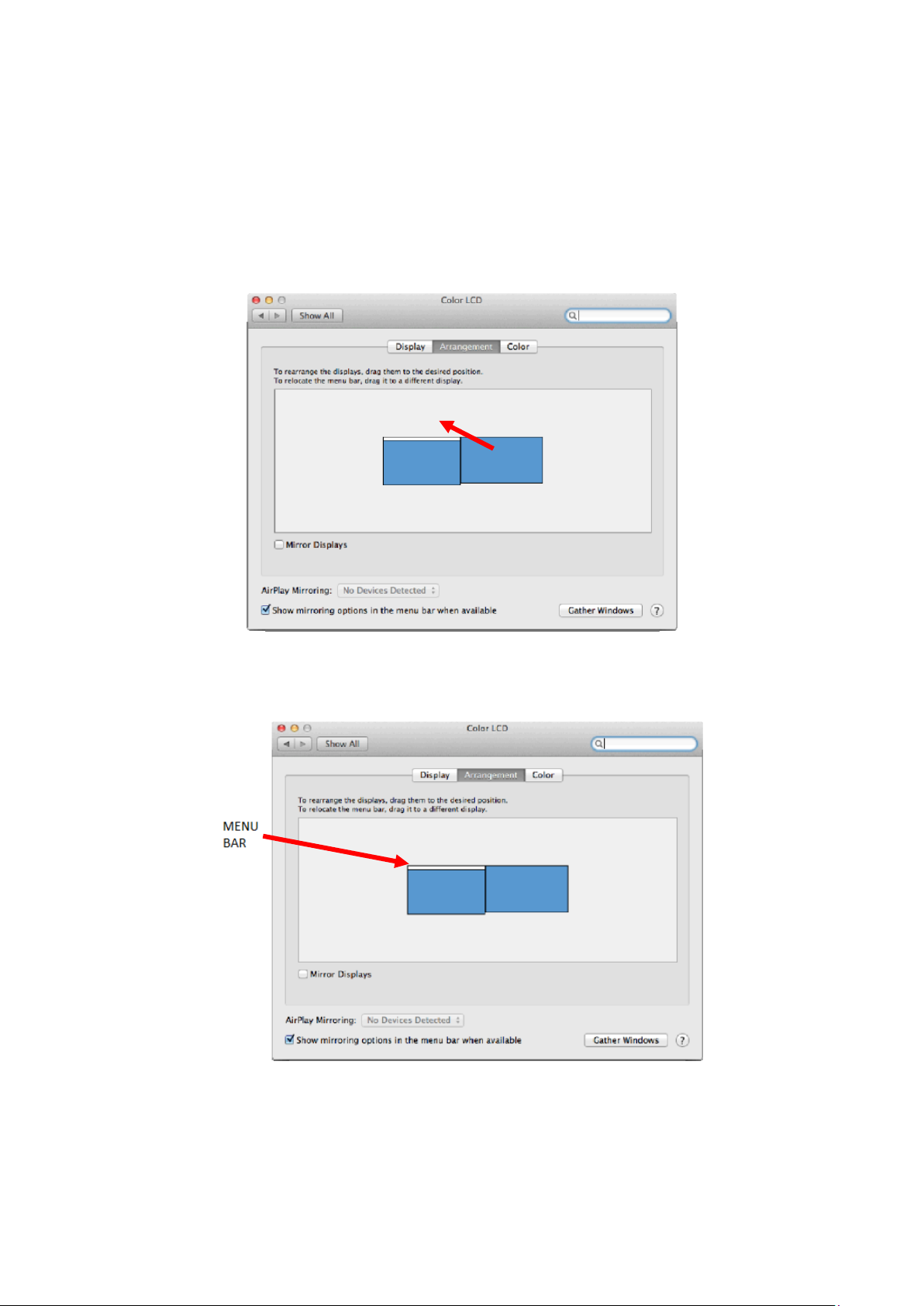
Cliquez sur Arrangement et dans le mode par défaut (Bureau étendu), cliquez sur le nouveau
moniteur et faites-le glisser au besoin vers le moniteur Mac. Si vous sélectionnez le mode
Affichage Miroir, le mode passera en mode Miroir (la résolution des moniteurs sera
automatiquement ajustée en fonction de leurs paramètres et la résolution la plus élevée sera
réglée sur les deux moniteurs). En annulant le mode affichage miroir, vous retournerez au mode
bureau étendu.
Mode bureau étendu: La flèche indique la position possible du moniteur connecté par rapport au
moniteur Mac.
Dans le mode Bureau étendu, vous pouvez choisir le moniteur principal en faisant glisser la barre
de menus.
Mode miroir: Ce mode ne peut être utilisé que s'il est pris en charge par votre Mac.
Page 73

Cliquez sur Rassembler les fenêtres: en utilisant cette option, vous pouvez choisir les paramètres
du moniteur correspondant - Échelle (offre les résolutions disponibles), Rotation (Standard, 90 °,
180 ° et 270 °) et Taux de rafraîchissement (selon versions).
Selon votre moniteur, il y a ces options pour les paramètres:
Option 1:
Option 2:
Ici vous pouvez choisir la résolution en cliquant sur l'icône sélectionnée (la résolution peut être
trouvée sous l'écran - dans ce cas 3008x1692 = 4K @ 30Hz)
Page 74

Il est possible de travailler sur le moniteur connecté même lorsque le moniteur Mac est éteint et
possible avec l'alimentation provenant de la prise (il existe certaines limitations lors de l'utilisation
d'un moniteur HDMI sur les anciennes versions de Mac).
La plupart des problèmes rencontrés avec le taux de renouvellement de l'écran sur le moniteur
connecté après hibernation du Mac, après avoir utilisé l'économiseur d'écran, après avoir
redémarré le Mac, après avoir éteint le Mac OFF / ON peuvent être résolu en déconnectant le
câble USB-C de l'adaptateur USB-C du port USB-C du Mac et en le reconnecter après environ 10 s.
Veuillez attendre l'achèvement de la connexion de tous les périphériques.
CONNEXION DE DISPOSITIFS USB
Après avoir connecté un périphérique USB (disque dur externe USB, clavier USB, souris USB,
concentrateur USB, adaptateur graphique USB) via le port USB 3.0 de la station d'accueil, ces
périphériques sont utilisés de manière standard. La station d'accueil prend en charge la recharge
des périphériques mobiles USB connectés (smartphones, lecteurs de livres électroniques, lecteurs
multimédia, navigations et tablettes). Il suffit de connecter le périphérique chargé au port USB de
la station d'accueil à l'aide du câble d'origine.
AUDIO
Il est peut être nécessaire de configurer les sorties des équipements audio via HDMI ici:
Préférences système sortie audio - configurer équipement HDMI Audio.
Les périphériques de sortie audio moniteur et casque peuvent être sélectionnés dans
Ouvrir-Applications-Utilitaire-réglage audio MIDI.app - cliquer sur le "+" en bas à gauche -
Créer un dispositif avec plusieurs sorties et sélectionnez les sorties souhaitées dans les
options disponibles affichées dans " dispositif à plusieurs sorties "
Pour résoudre la plupart des problèmes concernant soit la station d'accueil, soit les
périphériques branchés, redémarrez la station d'accueil ou débranchez le câble USB-C de votre
PC / Mac / téléphone intelligent / tablette pendant de 10 s.
En cas de difficultés, veuillez contacter notre équipe d’assistance technique:
support@itecproduct.com.
CONSIGNES DE SÉCURITÉ
Ne pas exposer à des températures ou à une humidité extrême.
Page 75

Ne posez la station d’accueil que sur des surfaces planes afin d’éviter tout risque de
glissement ou de chute.
Conservez le mode d’emploi.
En collaboration avec le service après-vente :
Vérifiez la fonctionnalité du produit lors de toute chute par terre ou dans l’eau.
Vérifiez la fonctionnalité du produit après toute fêlure de la coque.
Déposez une réclamation si la station d’accueil ne fonctionne pas selon le mode d’emploi.
 Loading...
Loading...