ITEAD S20 Smart Socket User Manual

S20 Smart Socket USER GUIDE
Hi, welcome to use S20 Smart Socket EU/US/UK/CN!
1. Download “eWeLink” app.
Search “eWeLink” in APP Store for iOS version or Google play for Android
version.
2. Add device
1. Plug in and power up your S20 Socket.
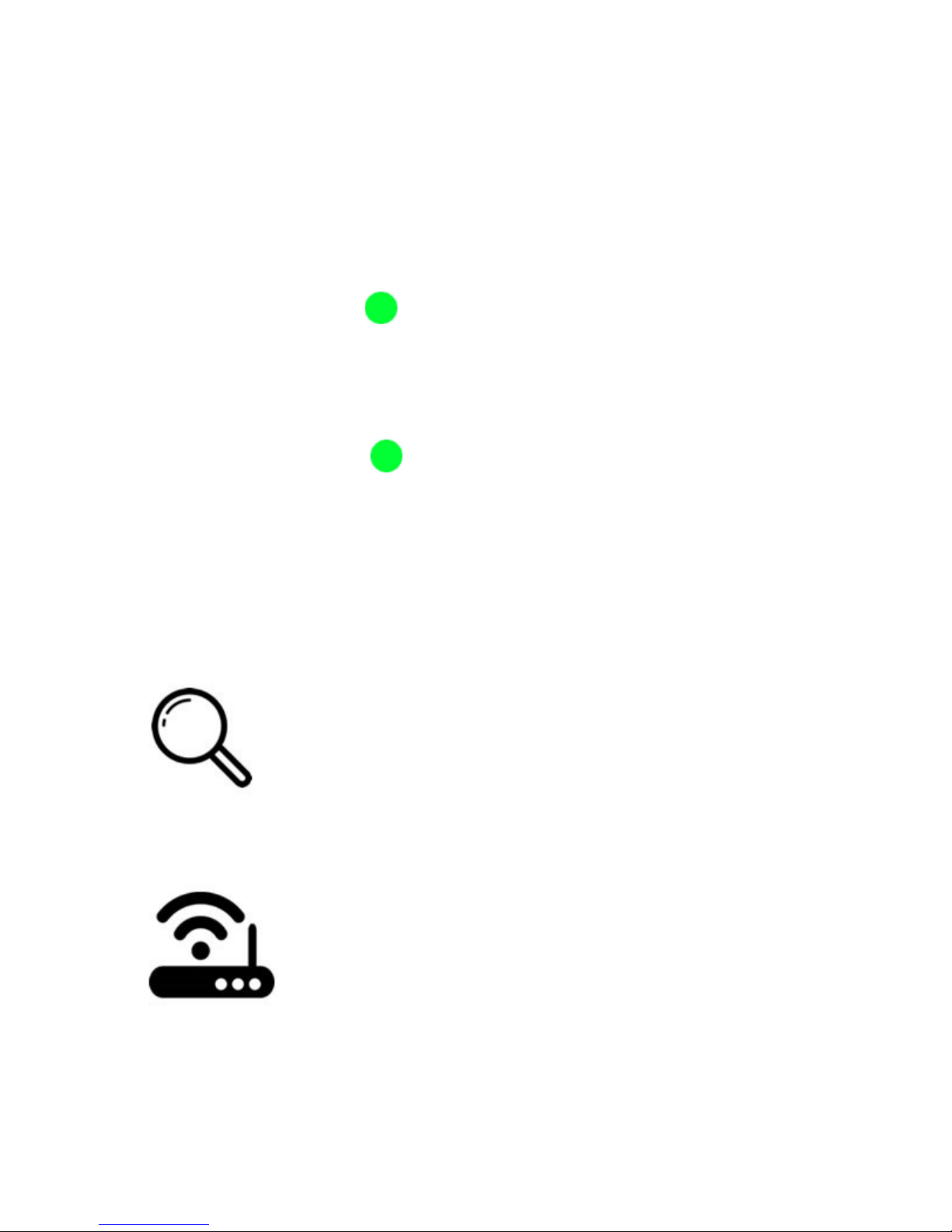
2. Press the button for 7 seconds until the green LED fast blinks. Due to
this model has used different firmware and module, the led has two
blinking ways.
Open eWeLink, click”+”, you’ll see the pairing icons. Please select the
pairing mode according to below instructions:
If the led blinks like this: please select Quick Pairing Mode
(TOUCH), tap Next.
If the led blinks like this:
a. If the device firmware is 1.6.0 or higher, please select Quick Pairing
Mode (TOUCH). Otherwise, it will fail to add the device. Click Next.
b. If the firmware of above models is lower than 1.6.0, please
selectCompatible Pairing Mode (AP) icon, click Next. iOS users
should go to Phone Setting>WiFi>connect the WiFi begins with ITEAD******, enter default password 12345678. Go back to eWeLink, click next.
3. It will auto-search and connect smart home device around you.
4. It will auto select your home SSID, please enter password:
4.1 If no password, keep it blank.
 Loading...
Loading...