ITALCOM GROUP ITALCOMTIKX2 Users manual
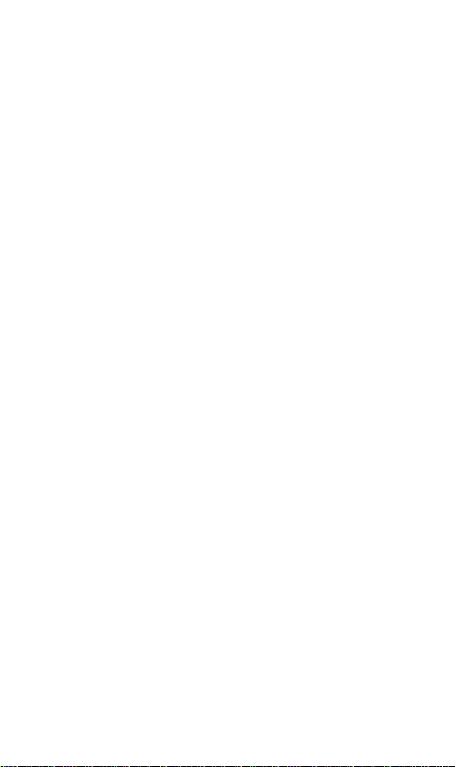
User Manual
1
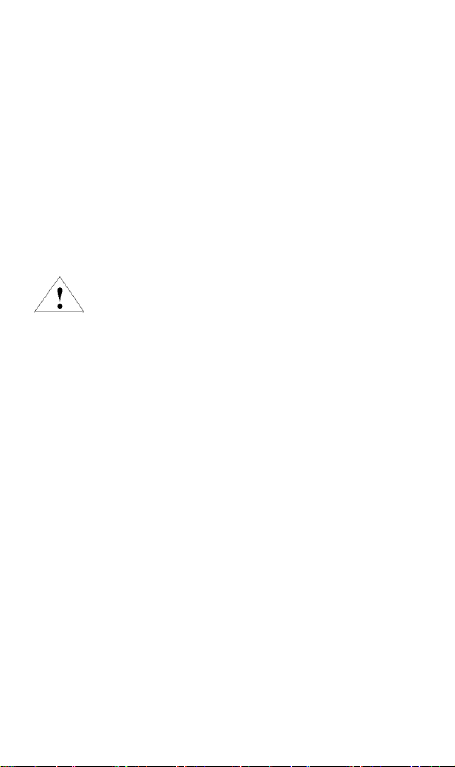
Read this information before using your mobile device
otherwise may result in personal injury or your device not
complying with local laws.
Welcome!
PLEASE READ THIS INFORMATION BEFORE USING THE PHONE TO
MAKE A BETTER USE OF YOUR PHONE. WE ARE NOT
RESPONSIBLE FOR ANY DAMAGE DUE TO YOUR
MISUNDERSTANDING OF THIS INFORMATION AND MISACTTING.
We are endeavoring to improve our products and services and we reserve all
the rights to revise and change the description of this product and its software
as well as this user‟s manual without obligation to notify any person of such
revisions and changes.
This user‟s manual is for your better use of this phone not an approval of any
accessories. All the pictures in this manual are for reference only. There may
be slight difference between the appearance of phone and keys and contents of
display used in this manual and those of your phone. Please refer to your
phone for actuality. Some features introduced in this manual are network or
subscription-dependent features. Please contact your service provider
Safety Information
Battery:
If a conductive material such touches the exposed terminal, short circuit may
occur resulting in property damage, bodily injury or burn. To avoid risk of
leaking electricity, take care when handling a charged battery particularly
when placing it inside your pocket, purse or other container with metal objects.
Keep your mobile device from water:
Keep your mobile device dry.
Use while driving
Always obey the laws and regulations on the use of mobile devices in the area
where you drive. Give full attention to driving and the road; use hand-free
operation or earpiece if a call is needed.
Aircraft
Mobile device may cause harmful interference so turn off your mobile device
before boarding an airplane.
Blasting areas
Always obey the related limits and regulations and do not use your mobile
device in blasting areas. Turn off your mobile device in areas posted “turn off
electronic devices”.
Potentially explosive atmospheres
Turn off your mobile device in the gas station and areas near fuel and chemical
containers. Turn off your mobile device in areas posted “turn off electronic
devices”.
Medical devices
Turn off your mobile device whenever instructed to do so by posted signs near
some medical equipment. Mobile device may interfere with pacemakers,
hearing aids and some other medical transplanting equipment. Do not put your
mobile device near pacemakers nor carry in the breast pocket.
Accessories and battery
2
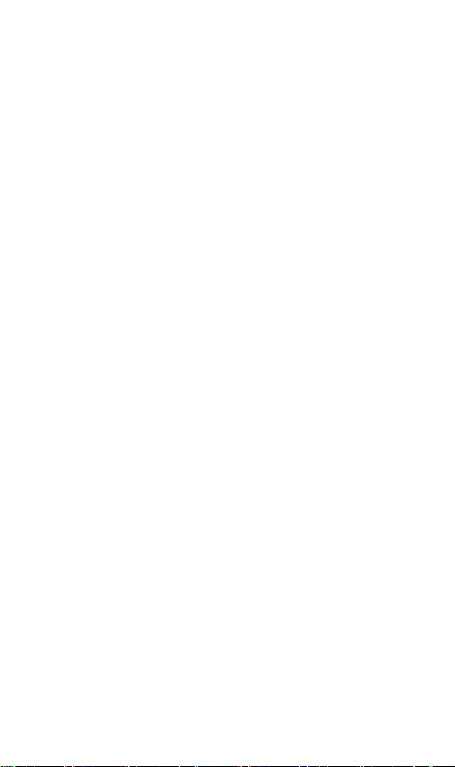
Use the accessories, batteries and chargers approved by manufacturer. Use of
batteries not approved by manufacturer may cause injury.
Emergency calls
Turn on your phone and keep it in service areas, dial emergency phone
numbers and then press send key to make a call.
When losing your phone
To avoid any economy damage, please inform the Tele-communication
Company or agencies to lock your SIM card when you lost your phone.
When you inform the telecom company or agencies to lock your SIM card
they need to know the IMEI No. of your phone, which you can find printed on
the label on the back of your phone when taking off the battery. Please backup
this number for future need
For safety consideration, you can make preventative measures such as set PIN
Code for your SIM card to prevent other persons using your SIM card without
your permission.
Keep away from children
Keep the phone, battery and charger away from children to avoid any personal
injury.
Use and Care
To care for this mobile device, keep it away from:
Any kind of fluid
Keep the device away from water, rain, humidity, sweat or other moisture.
Extreme heat or cold
Avoid the temperature below -10℃/14℉ or above 45℃/113℉.
Microwave
Don‟t try to dry your phone in a microwave oven.
Dust and dirt
Don‟t expose your phone to dust, dirt, sand, food or other inappropriate
materials.
Cleaning solutions
Use only a dry soft cloth to clean your phone. Don‟t use alcohol or other
cleaning solutions.
Ground
Don‟t drop your phone.
Skills Introduction
Finger gestures
Tap
When you want to type using the keyboard, select items onscreen such as
application and settings icons, or press onscreen buttons, simply tap them with
your finger.
3

Press and hold
To open the available options for an item (e.g. contact or link in a web page),
simply press and hold the item.
Swipe or slide
To swipe or slide means to quickly drag your finger vertically or horizontally
across the screen or optical trackball.
Drag
Press and hold your finger with some pressure before you start to drag. While
dragging, do not release your finger until you have reached the target position.
Flick
Flicking the screen is similar to swiping, except that you need to swipe your
finger in light, quicker strokes. This finger gesture is always in a vertical
direction, such as when flicking the contacts or message list.
Rotate
For most screens, you can automatically change the screen orientation from
portrait to landscape by turning the phone sideways. When entering text, you
can turn the phone sideways to bring up a bigger keyboard. Refer to the
Settings chapter for more details.
Pinch
For some applications, like Photos or the web browser, you can “pinch” the
screen using 2 fingers (for example, thumb and index fingers) to zoom in or
zoom out when viewing a picture or a web page.
Getting started
4
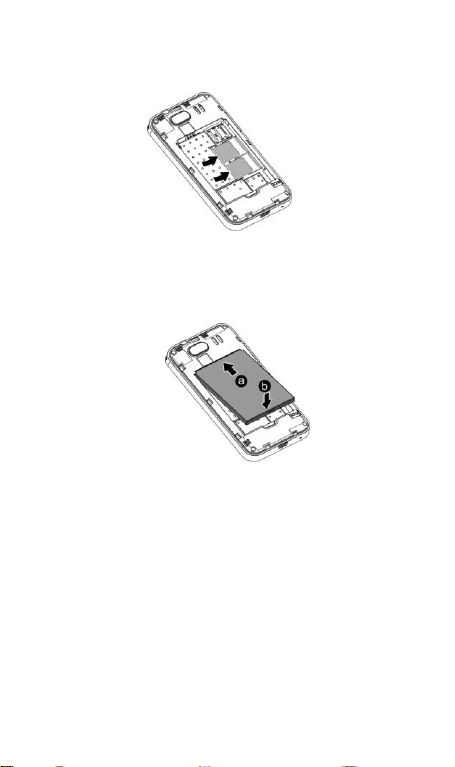
Inserting your SIM cards
This model is dual SIM phone, you can use two SIM cards at the same time.
Assemble battery
Assemble the battery as the figure; be careful that the contact metal of the
battery should be consistent with the socket of the mobile phone.
Entering your PIN
If your SIM card is preset with a PIN (personal identification number), you
will be prompted to enter the PIN to proceed. Enter the SIM PIN, then tap OK.
Most SIM cards are preset with a PIN (personal identification number) that is
provided by your mobile operator. When prompted, enter the preset PIN, then
tap Enter. If you enter the wrong PIN three times, the SIM card is blocked. If
this happens, you can unblock it with the PUK (PIN Unblocking Key)
obtained from your mobile operator.
Lock Screen
The Lock screen can protect your phone against accidental touch to perform
the operation you don‟t want. In Lock screen, you can press the lock icon and
swipe across the screen to unlock into Home screen. You can also press the
loudspeaker icon and swipe across the screen to make phone silent.
Tips: In Lock screen, press the MENU key, you can also unlock screen.
5
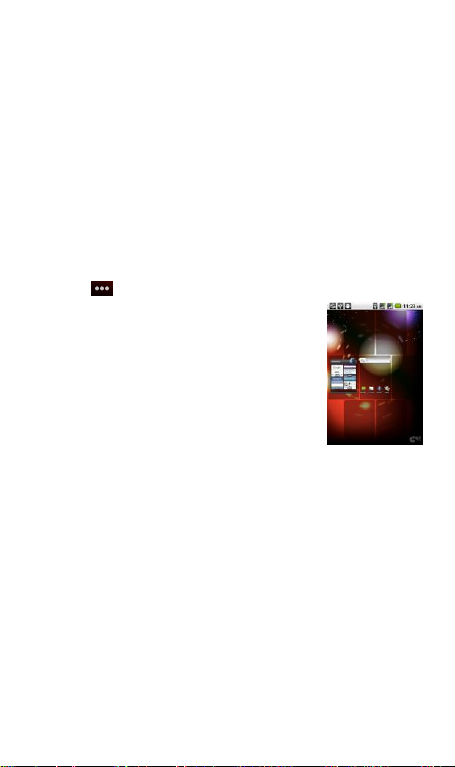
Home Screen
The Home screen provides you with a search widget which let you search web,
applications, contacts etc.
Tap the respective item to open the associated application. The Home screen
also lets you add the items you want and need on the Home screen. Add items
like application icons, shortcuts, folders, and widgets to give you instant
access to information and applications.
Extended Home screen
The Home screen extends beyond the screen width to provide more space for
adding icons, widgets, and more. There are 6 “additional” screens apart from
the main Home screen.
Navigating the Home screen
You can go to the extended Home screen by sliding your finger horizontally
across the screen to go to the left or right side of the Home screen. While on an
extended Home screen, press HOME to return to the main Home screen.
Tips: Tap at the bottom of the screen you can go to the extended Home
screen.
Directly going to a particular screen
To enter the extension of the Home screen, use your
finger on the screen rapid slide, you can skip to the
Home screen to the left or right. Or you can pinch the
Home screen and the thumbnail of all extension Home
screen will appear, tap one to enter. Press the Home
key on the screen to return to the Home screen.
Checking notifications
Notification icons on the status bar report the arrival of new messages,
calendar events, alarms set and ongoing settings such as when call forwarding
is on or the current call status. You can open the Notifications panel to open the
message, reminder, or event notification and see the mobile operator name.
Opening the Notifications panel
When a new notification icon displays in the status bar, press and hold the
status bar, then slide your finger downward to open the Notifications panel.
If you have several notifications, you can scroll down the screen to view more
notifications. You can also open the Notifications panel on the Home screen
by pressing MENU and then tapping Notifications.
Closing the Notifications panel
Press and hold the bottom bar of the Notifications panel, then slide your finger
up the screen. You can also close the Notifications panel by pressing BACK.
Adjusting the ringer volume
Press the VOLUME UP or VOLUME DOWN buttons on the left panel of the
phone to adjust the ringer volume to your desired level. The Ringer volume
6
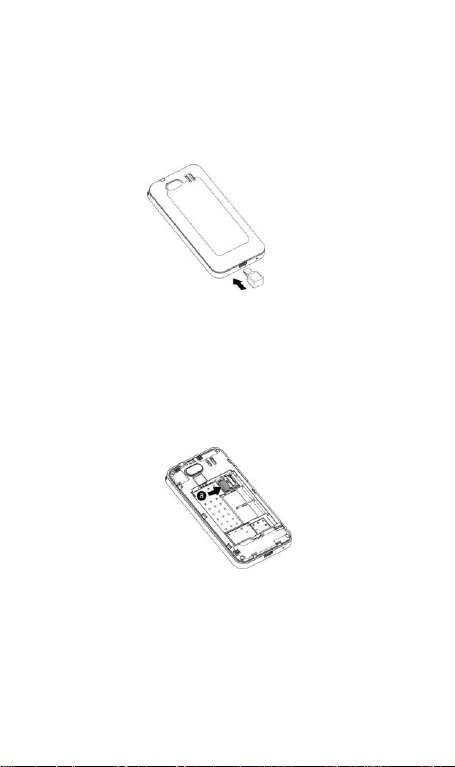
window appears on the screen to display the volume levels.
Connecting your phone to a computer
Charge only
The default is the charge mode.
Disk drive
This mode is available only when you have installed a microSD card on your
phone. Select this mode when you want to use your storage card as a USB
thumb drive, and copy files between your phone‟s storage card and your
computer. When Disk Drive mode is enabled while your phone is connected to
the computer, you will not be able to run applications that use the storage card,
such as Music or Photos.
Tethering
Share your phone‟s mobile data connection via USB:
Mobile phone side of the steps:
1. Open GPRS, USB connected mobile phones and computers;
2. Settings -> Wireless and Network -> binding, check the "binding."
PC side (windows XP system)
1. Disable the local existing network connection (XP system);
7
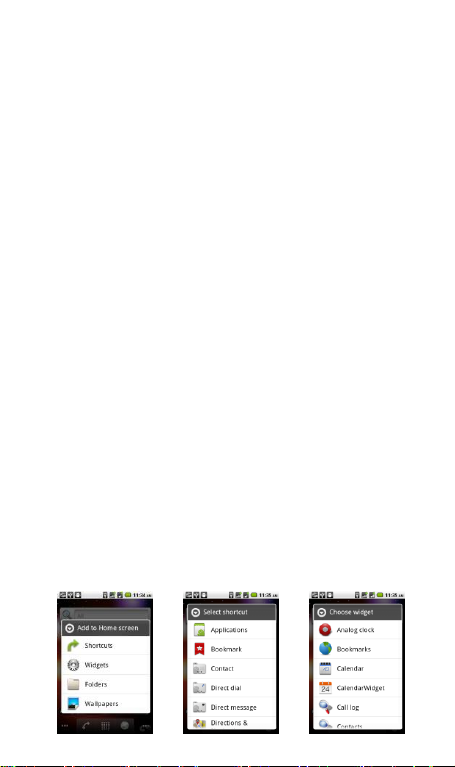
2. Such as mobile phone side of the operation is complete, PC side of the
network connection if no new connection, you need to install active sync. on
top of the screen.
Copying files to and from the storage card
1. Connect the phone to your computer using the supplied USB cable.
2. When the Connect to PC dialog box appears, open the Notifications panel,
tap USB connected, and then tap Turn on USB storage.
3. On your computer, the connected phone is recognized as a removable disk.
Navigate to this removable disk and open it.
4. Do one of the following:
Copy the files from the computer to the phone‟s storage card‟s root folder.
Copy the files from the phone‟s storage card to a folder in your computer or
computer desktop.
5. After copying the files, tap Turn off USB storage on your phone, and then
unmount the removable disk (that is, the connected phone) as required by your
computer‟s operating system to safely remove your phone.
Disconnect the phone from the computer.
If you want to keep the phone connected to the computer but don‟t want the
phone to be able to access the storage card, you only need don‟t open Turn on
USB storage.
Changing your wallpaper
1. Press HOME > MENU, and then tap Wallpaper.
2. Select wallpaper from Live wallpaper/Pictures/Wallpaper gallery.
3. Do one of the following:
⊙ Tap Photos to select a photo that you have taken using the camera or
copied to your storage card. Crop the photo and then tap Save.
⊙ Tap Wallpaper gallery to choose from preset wallpapers and then tap Set
wallpaper.
Adding a widget to your Home screen
A wide selection of widgets is available for you to choose from, such as
Calendar, Music, Photo Album, Friend Stream, and more.
1. Press HOME. Go to the part of the Home screen where there‟s space to add
a new widget.
2. Press and hold on the Home screen to open the Add to Home options menu.
3. Tap Widget and then select a widget that you want.
8
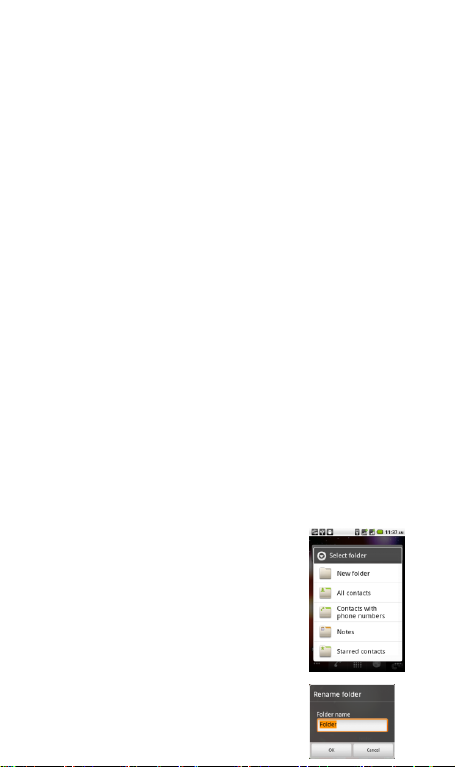
Adding application icons and other shortcuts on your Home screen
Place application icons on your Home screen to open applications quicker.
You can also add shortcuts to settings and specific information such as a
bookmarked webpage, someone‟s phone number, a music playlist, route
directions, and many other items, to your Home screen. The shortcuts
available depend on the applications that are installed on your phone.
1. Press HOME. Go to the part of the Home screen where there‟s space to add
a new shortcut.
2. Press and hold on the Home screen to open the Add to Home options menu.
3. Do one of the following:
⊙ To add an application icon, tap Program and then select an application.
⊙ To add a shortcut to a setting or information, tap Shortcut and then select
the type of information or setting.
Tips:To add an application icon on the Home screen, you can also press
HOME, enter All Programs, and then press and hold an application icon.
Without lifting your finger, drag the icon to an empty area on the Home screen,
and then release it.
You can also add shortcut that allow you to quickly switch on or off certain
settings of your phone, such as Wi-Fi, Mobile Network, Bluetooth, and more.
Select Shortcuts of the Add to Home options menu. Scroll down the shortcut
list, tap Settings, and then tap the widget that you want.
Adding folders on your Home screen
Use folders to group related applications and other shortcuts to keep your
Home screen tidy and organized.
You can also add information folders that show up-to-date information such as
Bluetooth received files, your Facebook phonebook, and more.
Creating a new folder and adding items to it
1. Press HOME. Go to the part of the Home screen where there‟s space to add
a new folder.
2. Press and hold on the Home screen to open the Add
to Home options menu.
3. Tap Folder and then tap New Folder.
4. Press and hold an application icon or a shortcut
that you want to move to the folder. The phone then
vibrates. Don‟t lift your finger.
5. Drag the application icon or shortcut and drop it
on top of the folder. Simply tap the folder to open it
so you can access the applications and shortcuts
inside the folder.
Renaming a folder
1. Tap the folder to open it.
9
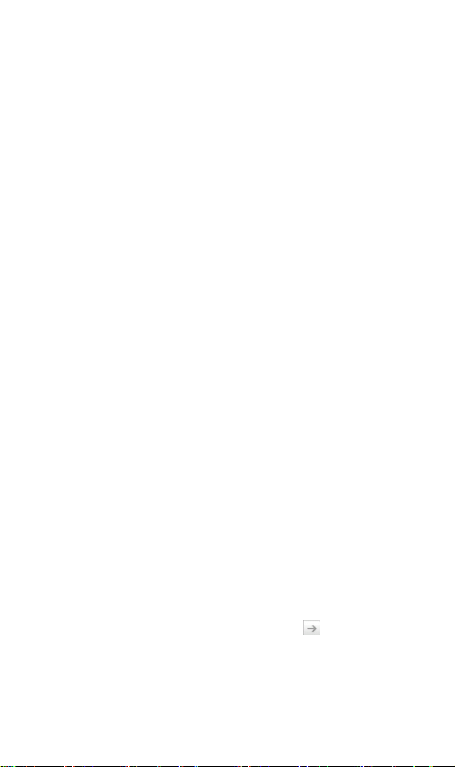
2. Press and hold the folder window‟s title bar.
3. Enter a new folder name and then tap OK.
Rearranging or removing widgets and icons on your Home screen
Rearrange the widgets and icons on your Home screen to give room for adding
more items to the Home screen. You can also remove widgets and icons that
you don‟t frequently use.
Moving a widget or icon
1. Press and hold the widget or icon you want to move.
The phone vibrates and you‟ll see a green box around the widget or icon.
Don‟t release your finger.
2. Drag the widget or icon to a new location on the screen.
Pause at the left or right edge of the screen to drag the widget or icon onto
another Home screen panel.
3. When the widget or icon is where you want it, release your finger.
If you‟ve released your finger but a message shows that there‟s no space to
place the widget or icon, drag it right or left again to another Home screen
panel.
Removing a widget or icon
1. Press and hold the widget or icon you want to remove.
The phone vibrates and you‟ll see a green box around the widget or icon.
Don‟t release your finger.
2. Drag the widget or icon to the Phone button. The Phone button then changes
into the Remove button and turns red.
3. When the widget or icon also turns red, release your finger.
Sear
ching the Web
1. Press HOME->MENU-> SEARCH.
⊙ If you are in an application such as Mail, press the SEARCH button to
toggle between doing a search in the application only and searching your
phone and the Web.
2. Enter the search item in the Quick Search Box. As you type, matching items
on your phone and suggestions from Google web search are shown as a list.
The suggested items that appear will depend on the options that you have
selected in the search settings.
3. Do one of the following:
⊙ If what you‟re searching for is in the list of suggestions, tap it in the list.
The item opens in the appropriate application.
⊙ If what you‟re searching for is not in the list, tap to search the Web.
The web browser opens, displaying results of a Google search on the Web.
and your phone using the Quick
Search
Box
10
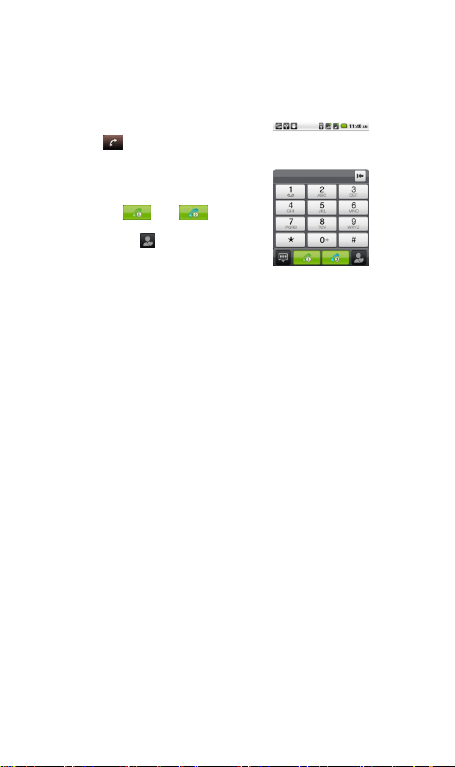
Chapter 1 - Using Phone Features
1.1 Making Calls
There are several convenient methods to make a call from your phone.
1.1.1 Calling using the Dialer
You can tap at the bottom of the Home
screen to enter the dialer screen . In Dialer,
when you input some number, you have two
ways to select make a call .
1.Directly press or on
the keyboard .
2.You can chose the to have a call by
click the contacts.
Note: If you only one SIM card inserted, you can‟t use another SIM card to
make a call. When one SIM card is a call, another is temporarily unavailable.
1.1.2 Calling a phone number in a text message
While viewing a text message, you can place a call to a number that is in the
body of the message.
1. Tap the message with the phone number.
2. Press and hold the message and then on the Message options popup
screen, tap the number you want to call.
3. The dialer screen then opens, with the phone number automatically
filled in and ready to be dialed. To place the call, select SIM 1 or
SIM 2 by yourself.
1.1.3 Calling a phone number in contacts
Enter contacts list to make a call after you select a contacts.
1.1.4 Making an emergency call
On the Phone screen, dial the international emergency number for your locale
(for example, 911), and then tap Call.
1.2 Answering or Rejecting a Call
When you receive a phone call from a contact, the Incoming call screen
appears and displays the caller ID icon, name, and phone number of the calling
party.
When you receive a phone call from someone who
is not stored in Contacts, only the default caller ID
icon and phone number appear on the Incoming call
screen.
1.2.1 Answering an incoming call
1
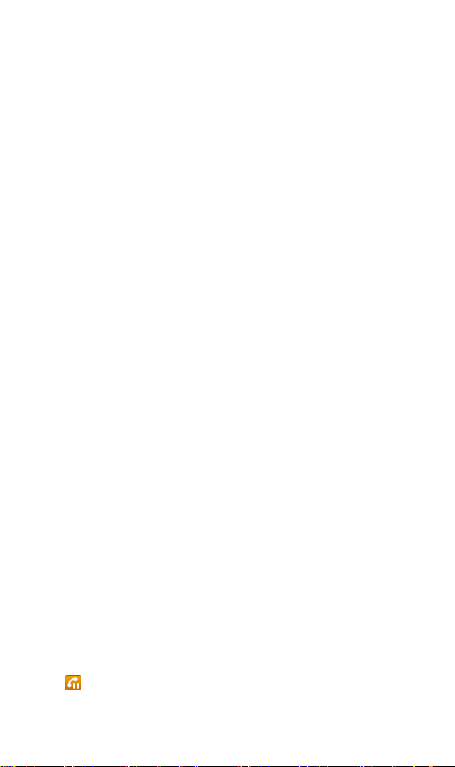
Slide to answer SIM 1 or SIM 2 incoming call.
1.2.2 Rejecting an incoming call
Slide the end call or press POWER key to reject.
1.2.3 Muting the ringing sound
To mute the ring without rejecting the call, press the VOLUME UP/DOWN
button.
1.3 Using In-call Options
When a call is in progress, you can go through the
operation of key options. Tap the available buttons
to put a call on hold, dial another contact for a
phone conference, mute the phone microphone,
and more.
Note: When the phone is dialing, only the End call
and Speaker on buttons are available.
1.3.1 Handling multiple calls
Your phone notifies you when you have another incoming call, and gives you
the option of rejecting or accepting the call. If you are already on a call and
accept the new call, you can choose to switch between the two callers.
1. Slide the TALK button to accept the second
call and put the first call on hold.
2. To switch between callers, tap the Swap button
on the screen.
3. To end the current call and return to the other
call, Slide End call.
1.3.2 Setting up a conference call
1. Make a call to the first conference call participant.
2. When connected, press MENU and tap Add call, and then dial the
number of the second participant. The first participant is put on hold when
you dial the second participant.
3. When connected to the second participant, tap MENU and then merge
calls. (merge). (merge).
Note: The conference call is put on hold when you call another contact. When
you are connected to the other contact, you can talk to that party in private.
4. When finished, tap End call.
Note: Not all mobile phone networks support conference calling. Contact your
wireless service provider for details.
1.3.3 Putting a call on hold
Tap Hold to put the call on hold. When you put a call on hold, the hold call
icon appears in the status bar. Then tap Hold again to resume the call.
1.3.4 Muting the microphone during a call
2
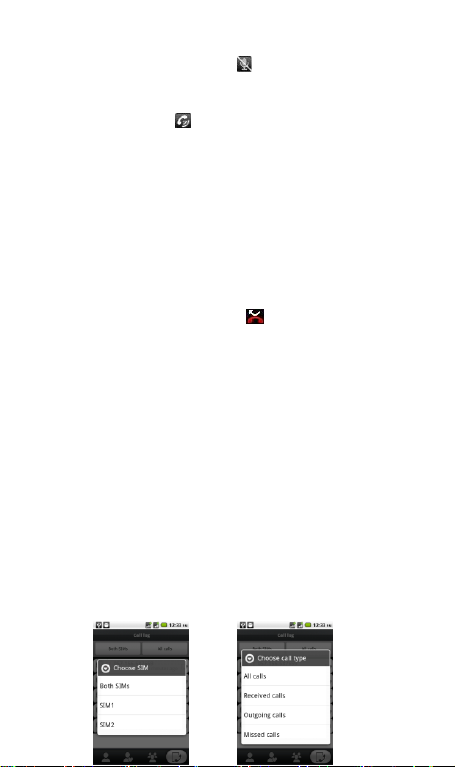
Tap Mute to toggle between turning the microphone on or off. When the
microphone is turned off, the Mute icon appears in the status bar.
1.3.5 Turning the speakerphone on or off
During a call, tap Speaker to toggle between turning the speakerphone on or
off. The speakerphone icon appears in the status bar when the
speakerphone is on.
Warning! To avoid damage to your hearing, do not hold your phone against
your ear when the speakerphone is turned on.
1.3.6 Ending a call
Do one of the following to end the call:
• Press POWER.
• Tap End call.
• If you are using the provided wired headset, press and hold the button to
end the call.
1.4 Using Call History
When you miss a call, the missed call icon appears in the title bar. Use the
Call log tab of the Contacts screen to check who the caller was or view all
your dialed numbers and received calls.
1.4.1 Using the Call log tab
1. Enter dialer application to select Call log, display all call log .
2. Do one of the following:
• Tap to view more information of the call.
• Press and hold a name or number in the list to display the options menu
where you can select to view the contact information (if the number is
stored in your contacts list), edit number
before call, send SMS message, remove
from call log, or add to black list.
Note: Tap Both SIMs you can choose SIM call
log in popup. Both SIMs, display SIM1 & SIM2
call history, select SIM1 or SIM2 can separate
display .
Note: Tap All calls you can choose call type in
popup. All calls display in-calls and dial out calls
log, select Received calls or Outgoing calls or Missed calls can separate
display.
3
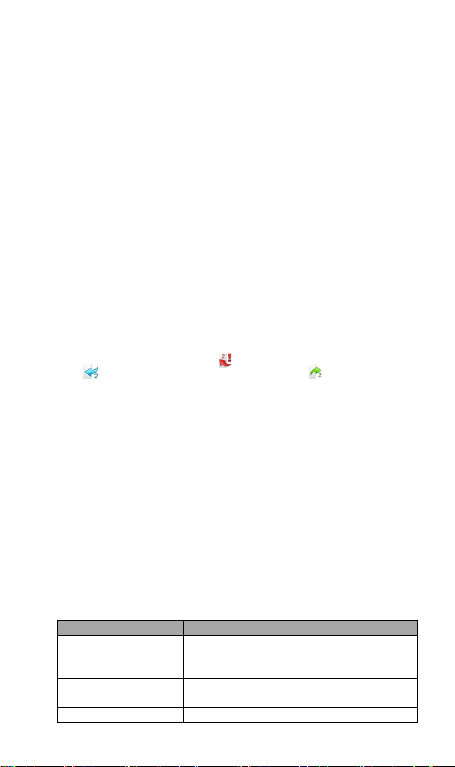
Options
Description
Fixed Dialing Numbers
Restrict outgoing calls to a fixed set of numbers. To
enable this feature you must know your SIM card‟s
PIN 2 code.
Voicemail
Specify another voicemail number aside from the
voice mail number on your SIM card.
Call forwarding
Select how you want your phone to handle busy,
1.4.2 Adding a new phone number to Contacts
If the phone number of a person who called is not in your contacts list, you can
choose to save the number after you hang up.
1. Enter dial board to select Call log.
2. Press or hold the received call that you want to
save to your contacts list, and then tap
Add to contacts.
3. In the blank contact record that appears, enter
the contact name and other information. The phone
number is automatically added to the Mobile field
in the Number section. To store it as another type
of number, for example a home number, tap the
Mobile button.
4. Press BACK and the information will be saved automatically.
1.4.3 Checking a missed call
You will see the missed call icon in the status bar when you miss a call. To
check who the caller was, Enter Contact and then tap Call log. Missed calls
are indicated by the missed call icon .The in-call you have answered have
the icon .The dial out calls are indicated by the icon .
Tips You can also press and hold the status bar, and then slide your finger
downward on the screen to open the Notifications panel. The missed call
number and/or contact name is displayed.
1.4.4 Clearing the Call log list
On the Call log tab, do one of the following:
• To remove one name or number from the list, press and hold the name or
number, and then tap Remove from Call log.
• To clear the entire list, press MENU and then tap Clear call log.
1.5 Adjusting Phone Settings
You can adjust the phone settings of your phone such as your voice mail
number, or enable additional call services from your wireless service provider.
To open the phone settings menu, press HOME> MENU, and then tap
Settings > Call settings, meanwhile you must select SIM1 or SIM2.
4
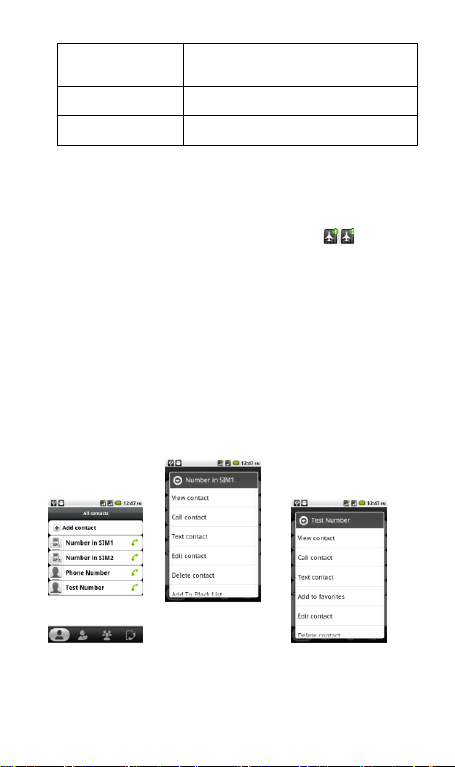
unanswered, unreachable.
You can also set the call forwarding option for all
incoming calls.
Call barring
Choose barring outing or barring incoming, You
need apply this funtion from your network operators.
Additional call settings
Enable or disable operator services such as caller ID
and call waiting.
1.6 Turning the Phone Function On and Off
1.6.1 Enabling or disabling Airplane mode
1. Press HOME > MENU, then tap Settings > Wireless controls. You
can also long press Power to
2. Select the Airplane mode check box to enable or disable Airplane
mode. When enabled, the Airplane mode icon displays in
the status bar.
Tips You can also long press Power to enable Airplane mode.
Tips When you disable Airplane Mode, the phone function is turned back on
and the previous state of Bluetooth and Wi-Fi is restored.
Chapter 2 - Using Contacts
2.1 About Contacts
In Contacts, you can easily manage your communications with contacts via
phone, messaging, and email.
If you are synchronizing contacts with your Google account, with your PC
tools, any contacts stored in those accounts are displayed in contacts.
2.2 Contacts List
Long Press SIM Contact Pop-up Option
Long Press Phone Contact Pop-up Option
2.2.1 Viewing and managing contacts
The Contacts screen shows all your contacts list, including Google account
contacts after synchronization, phone contacts you created, and sim1 & sim2
5
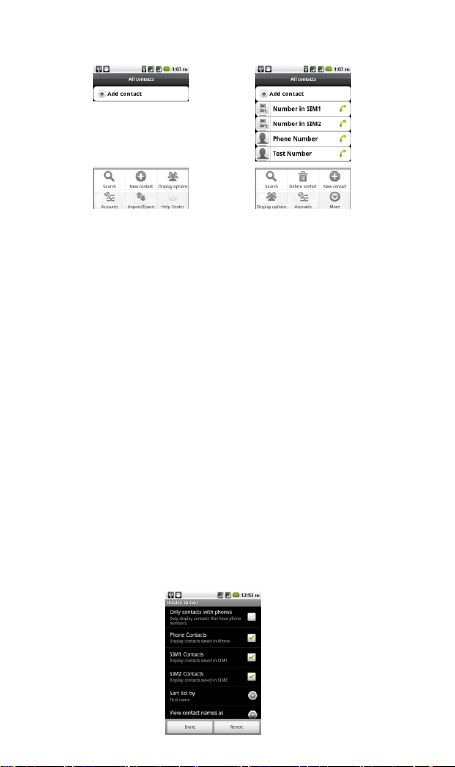
card contacts if it have contacts saved.
Contacts is empty Contact is not empty
2.2.2 To add a new contact
1. On the contacts list screen, press Menu, then tap New contact.
2. Enter the contact information in the fields provided.
3. Press BACK and the contact will be saved.
2.2.3 To search for a contact
1. On the contacts list screen, press MENU, and then tap Search.
2. In the search bar, enter the first few letters of the first or last name of the
contact you are looking for. Matching contacts are displayed.
Tips If the list of matching contacts is long, you can view more results by
tapping BACK to hide the onscreen keyboard.
3. Tap the contact you want to open his or her Contact Details screen.
2.2.4 Delete contact
On the contacts list screen, press Menu, and then tap Delete contact;
On the Delete screen, you can operate Multiple choice, or Mark all.
Warning: This operation will delete contact, please be careful.
2.2.5 Display options.
The function help you to display customize options, including default and
Gmail account display option.
Tips: After synchronizing contacts with your Google account, add the
contact to the phone, you must select “All Other Contacts” item in Gmail
account display option, the contacts will displayed in the list.
6
 Loading...
Loading...