ITALCOM GROUP ITALCOMSILVER User Manual
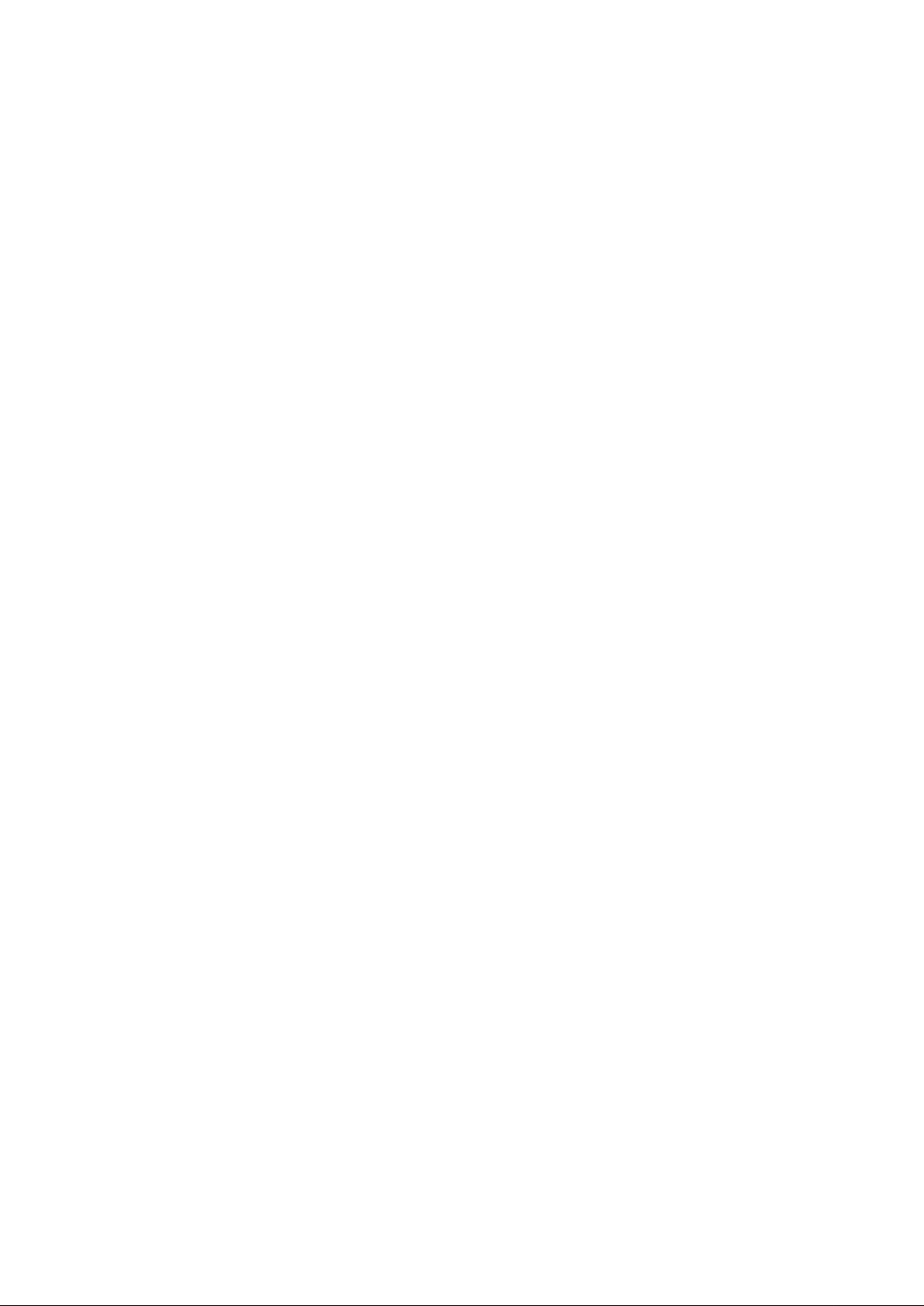
User Manual
Product Name: 4G LTE
Model Name: SILVER
Brand Name: NYX Mobile
Manufacture: Teesso intelligent technology co. LTD
1 / 35
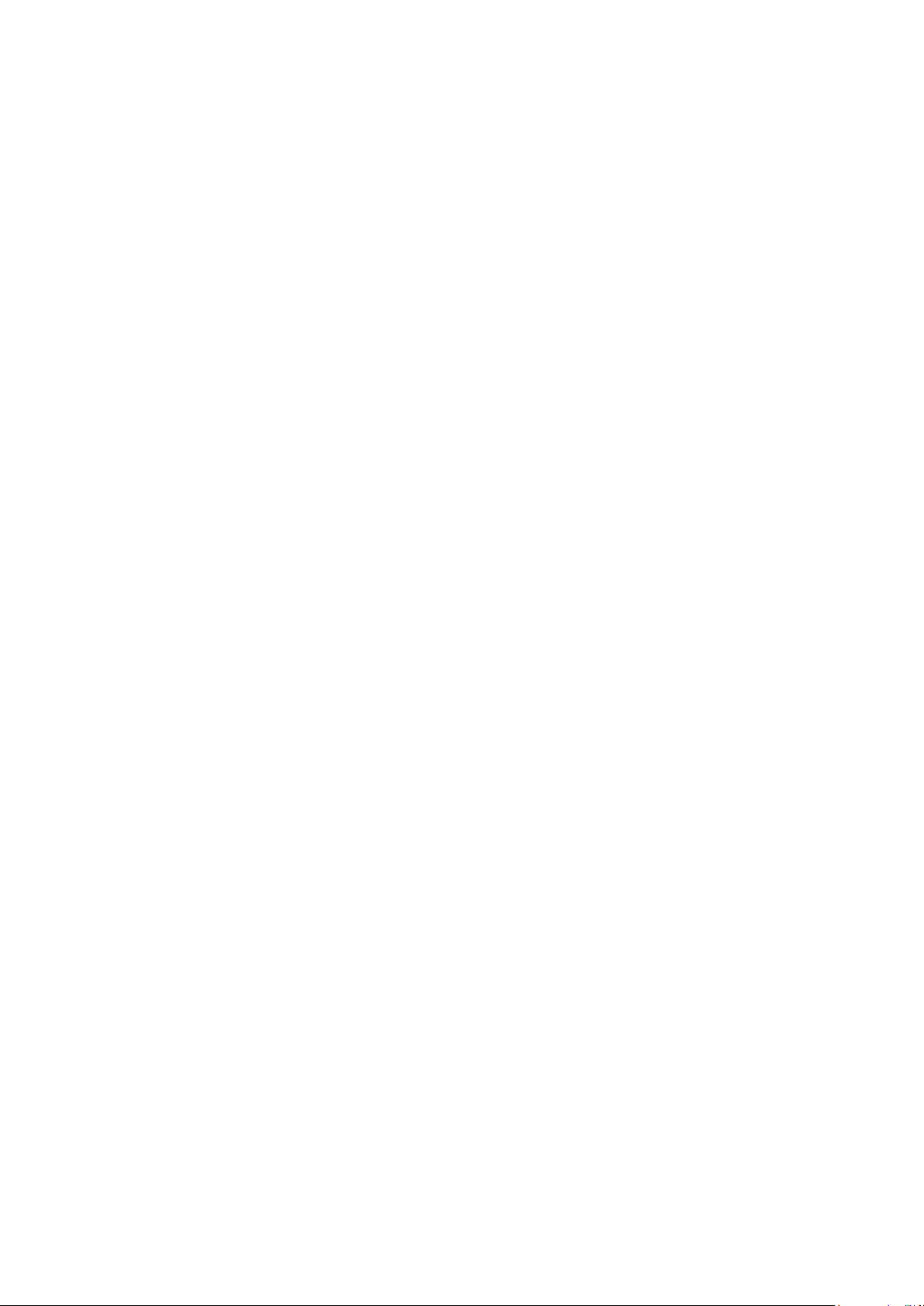
Content
1 General Information ...................................................................................................................................................... 4
1.1 Profile ................................................................................................................................................................... 4
1.2 Safety warning and Attentions ............................................................................................................................. 4
Precautions................................................................................................................................................................ 5
2 Your phone ..................................................................................................................................................................... 6
2.1 Phone overview .................................................................................................................................................... 6
2.2 Functions of Keys ................................................................................................................................................. 6
2.3 Functions of icons ................................................................................................................................................ 6
3 Getting started ............................................................................................................................................................... 7
3.1 Installing the SIM Card and the Battery ............................................................................................................... 7
Note: ........................................................................................................................................................................... 7
3.2 Charging the Battery ............................................................................................................................................ 7
Note: ........................................................................................................................................................................... 7
3.3 Linking to the Networks and devices ................................................................................................................... 8
3.4 Using the touch screen........................................................................................................................................ 10
3.5 Using the onscreen keypad ................................................................................................................................. 11
3.6 Dialing Calls ....................................................................................................................................................... 11
4 Using the Menu ............................................................................................................................................................ 12
4.1 Assistant ............................................................................................................................................................. 12
4.2 Calculator ........................................................................................................................................................... 12
4.3 Calendar ............................................................................................................................................................. 13
4.4 Camera ............................................................................................................................................................... 13
4.5 Chrome ............................................................................................................................................................... 14
4.6 Claro ................................................................................................................................................................... 15
4.7 Claro drive .......................................................................................................................................................... 15
4.8 Clock .................................................................................................................................................................. 15
4.9 Contacts .............................................................................................................................................................. 15
4.10 Files .................................................................................................................................................................. 15
4.11 Files .................................................................................................................................................................. 16
4.12 FM Radio .......................................................................................................................................................... 17
4.13 Gallery .............................................................................................................................................................. 17
4.14 Gmail ................................................................................................................................................................ 18
4.15 Google go ......................................................................................................................................................... 19
4.16 Lite ................................................................................................................................................................... 19
4.17 Maps go ............................................................................................................................................................ 20
4.18 Messages .......................................................................................................................................................... 20
4.19 Mi Claro ........................................................................................................................................................... 21
4.20 Motocross:Trial Extreme .................................................................................................................................. 21
4.21 My NYX ........................................................................................................................................................... 21
4.22 Phone ................................................................................................................................................................ 21
4.23 Play Store ......................................................................................................................................................... 22
2 / 35
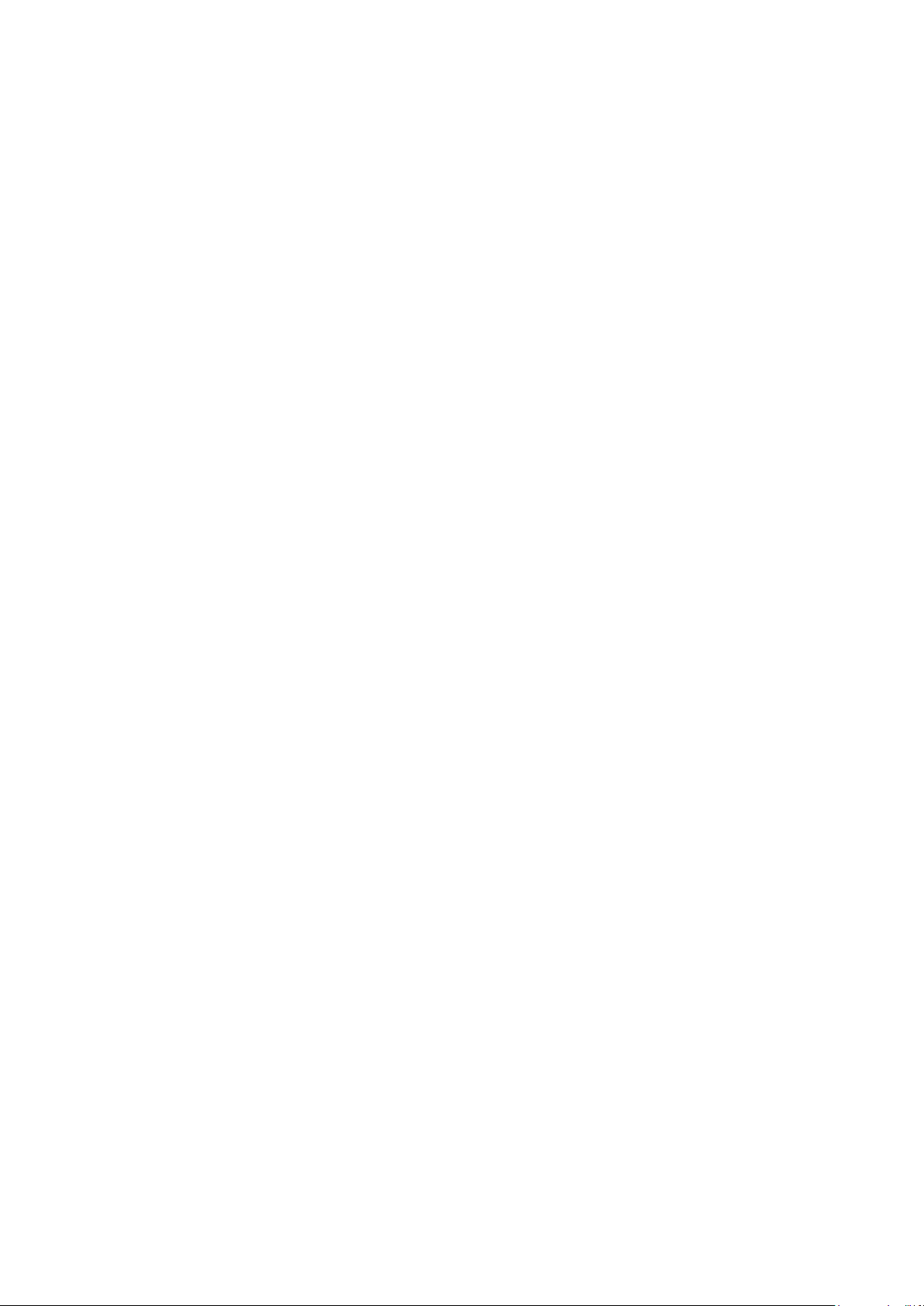
4.24 Puzzle Pets ........................................................................................................................................................ 23
4.25 Settings ................................ ............................................................................................................................. 23
4.26 Sound Recorder ................................................................................................................................................ 30
4.27 YouTube Go ................................................................................................ ................................ ..................... 30
4.28 YT Music .......................................................................................................................................................... 31
5 Appendix....................................................................................................................................................................... 32
3 / 35
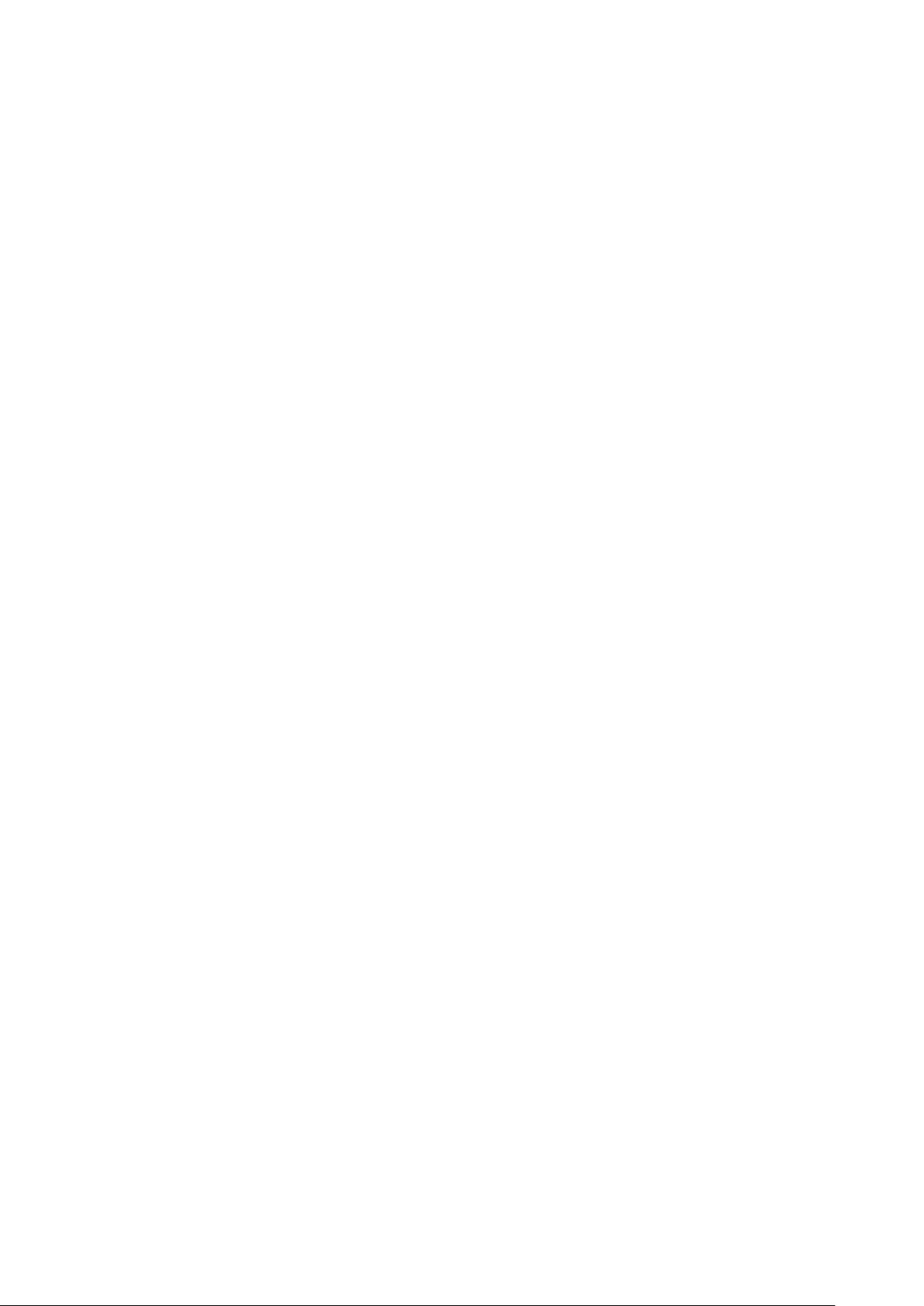
1 General Information
1.1 Profile
Please read this pamphlet carefully in order to make your phone in perfect condition.
Our company may change this mobile phone without prior written notice and reserves the final
right to interpret the performance of this mobile phone.
Due to different software and network operators, display on your phone may be different, refer
to your phone for details.
1.2 Safety warning and Attentions
Safety warning
ROAD SAFETY COMES FIRST
Do not use a hand-held phone while driving. Use hands-free fittings when calls are
unavoidable while driving. In some countries, dialing or receiving calls while driving is illegal!
SWITCH OFF IN AIRCRAFT
Wireless devices can cause interference in aircraft. Using a mobile phone in flight is illegal and
risky.
Please make sure that your mobile phone is powered off in flight.
SWITCH OFF BEFORE ENTERING RISKY AREAS
Strictly observe the relevant laws, codes, and regulations on the use of mobile phones in risky
areas. Turn off your mobile phone before entering a place susceptible to explosion, such as an oil
station, oil tank, chemical plant or a place where a blasting process is under way.
OBSERVE ALL SPECIAL REGULATIONS
Follow any special regulations in force in any area such as hospital sand always switch off
your phone whenever it is forbidden to use it or, when it may cause interference or danger. Properly
use your mobile phone near medical apparatuses, such as pacemakers, hearing aids and some other
electronic medical devices, as it may cause interference to such apparatuses.
INTERFERENCE
The conversation quality of any mobile phone may be affected by radio interference. An
antenna is built inside the mobile phone and located below the microphone. Do not touch the
antenna area during a conversation, lest that the conversation quality deteriorate.
QUALIFIED SERVICE
Only qualified personnel may install or repair phone equipment. Installing or repairing the
mobile phone on your own may bring great danger and violates the warranty rules.
ACCESSORIES AND BATTERIES
Use only approved accessories and batteries.
USE SENSIBLY
Use only in a normal and proper manner.
EMERGENCY CALLS
Ensure the phone is switched on and in service, enter the emergency number, e.g. 112, then
press the Dial key. Give your location and state your situation briefly. Do not end the call until told
to do so.
Note: Just like all other mobile phones, this mobile phone does not necessarily support all the
features described in this manual due to network or radio transmission problems. Some networks
even do not support the emergency call service. Therefore, do not rely solely on the mobile phone
4 / 35
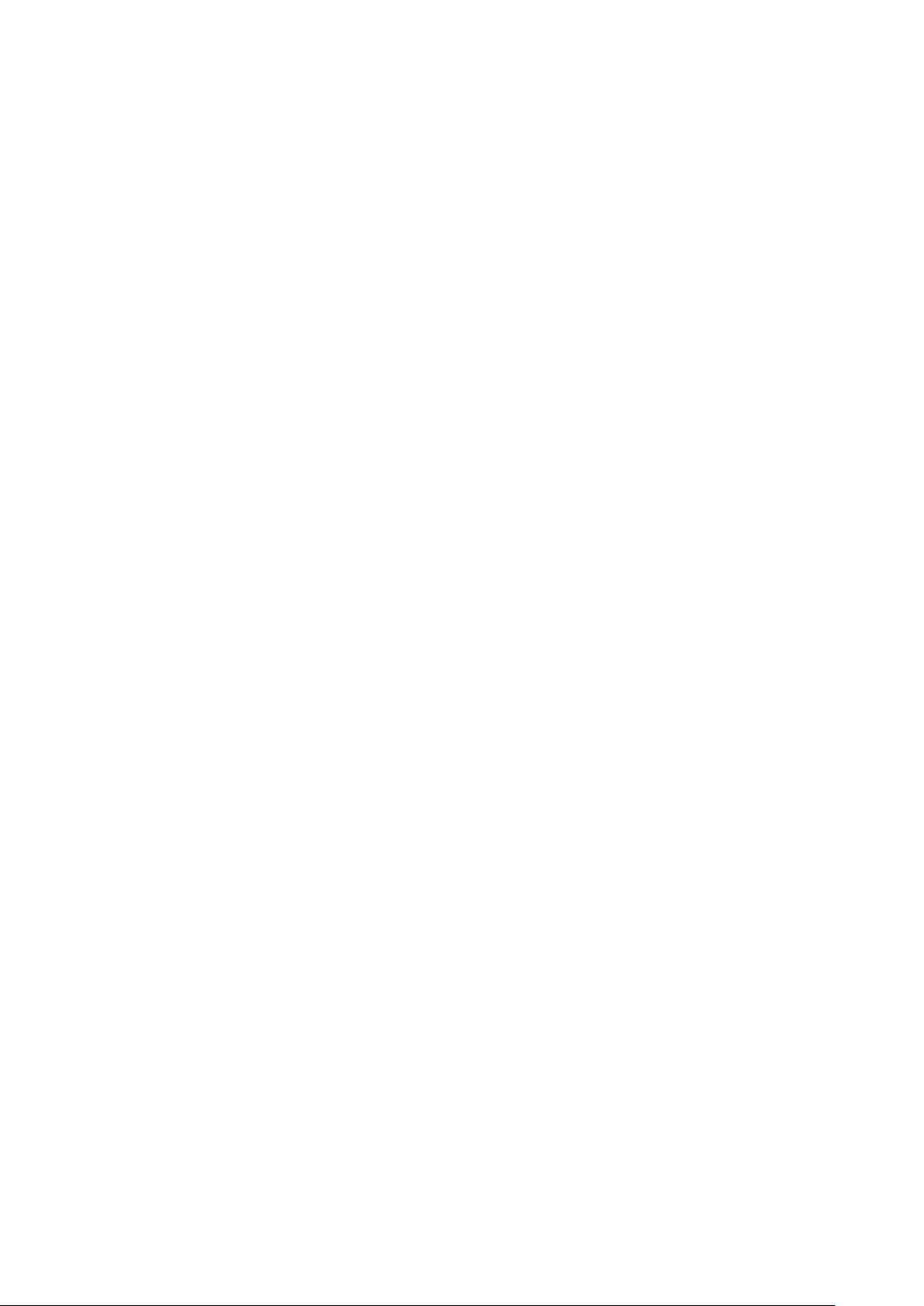
for critical communications such as first aid. Please consult the local network operator.
Precautions
This mobile phone is well designed with fine art. Please exercise special care when using it.
The following suggestions will help your mobile phone survive the warranty period and extend its
service life:
Keep the mobile phone and all its fittings beyond children's reach.
Keep the mobile phone dry. Keep away from rain, moisture, liquid or other substances that may
corrode electronic circuits.
Do not use or store the mobile phone in dusty place, lest that active parts of the mobile phone be
damaged.
Do not store the mobile phone in a high-temperature place. High temperature will shorten the life
of electronic circuits and damage the battery and some plastic parts.
Do not store the mobile phone in a chilly place. Otherwise, moistures will be formed inside the
mobile phone to damage electronic circuits when the mobile phone is moved to a constant
temperature place.
Do not throw, knock or shock the mobile phone, as that will destroy the internal circuits and
high-precision components of the mobile phone.
5 / 35
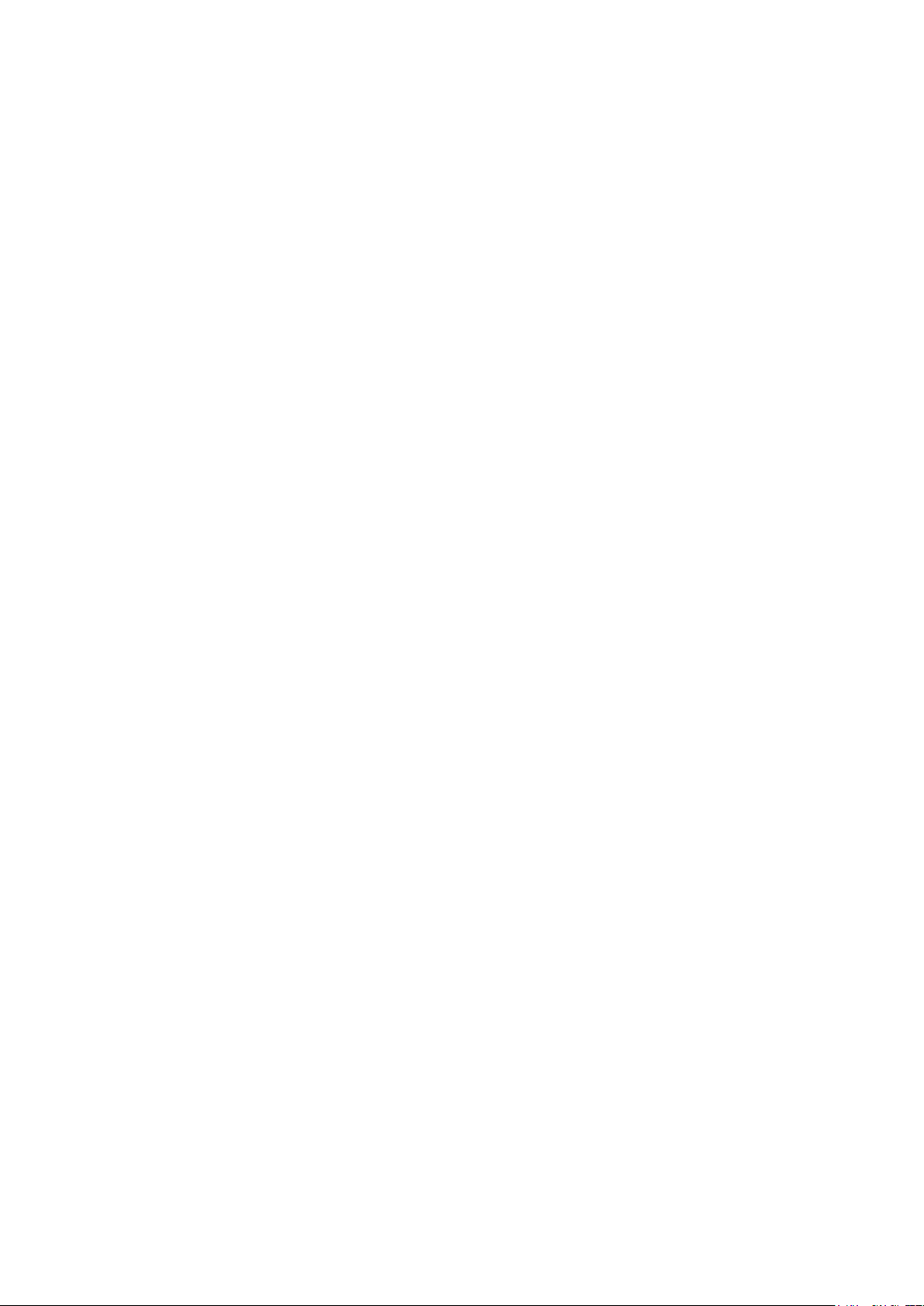
2 Your phone
2.1 Phone overview
2.2 Functions of Keys
The mobile phone provides the following keys:
Power key
Power key situates at the right side of the phone. While using the phone, you can press this key
to lock screen; if you press and hold this key, a phone-options dialog would pop out. Here, you can
select to power on/off, restart and turn on/off airplane mode.
Volume key
Volume key situates at the upper side of the power key. You can press it to adjust ring volume.
2.3 Functions of icons
Overview icon
Touch this icon to view images of applications recently used. Click the image to open the
corresponding application;
Home icon
Touch it to open home screen. If you’re viewing the left or right extended Home screen, touch
it can enter the home screen;
Back icon
Touch this icon to return to the previous screen.
6 / 35
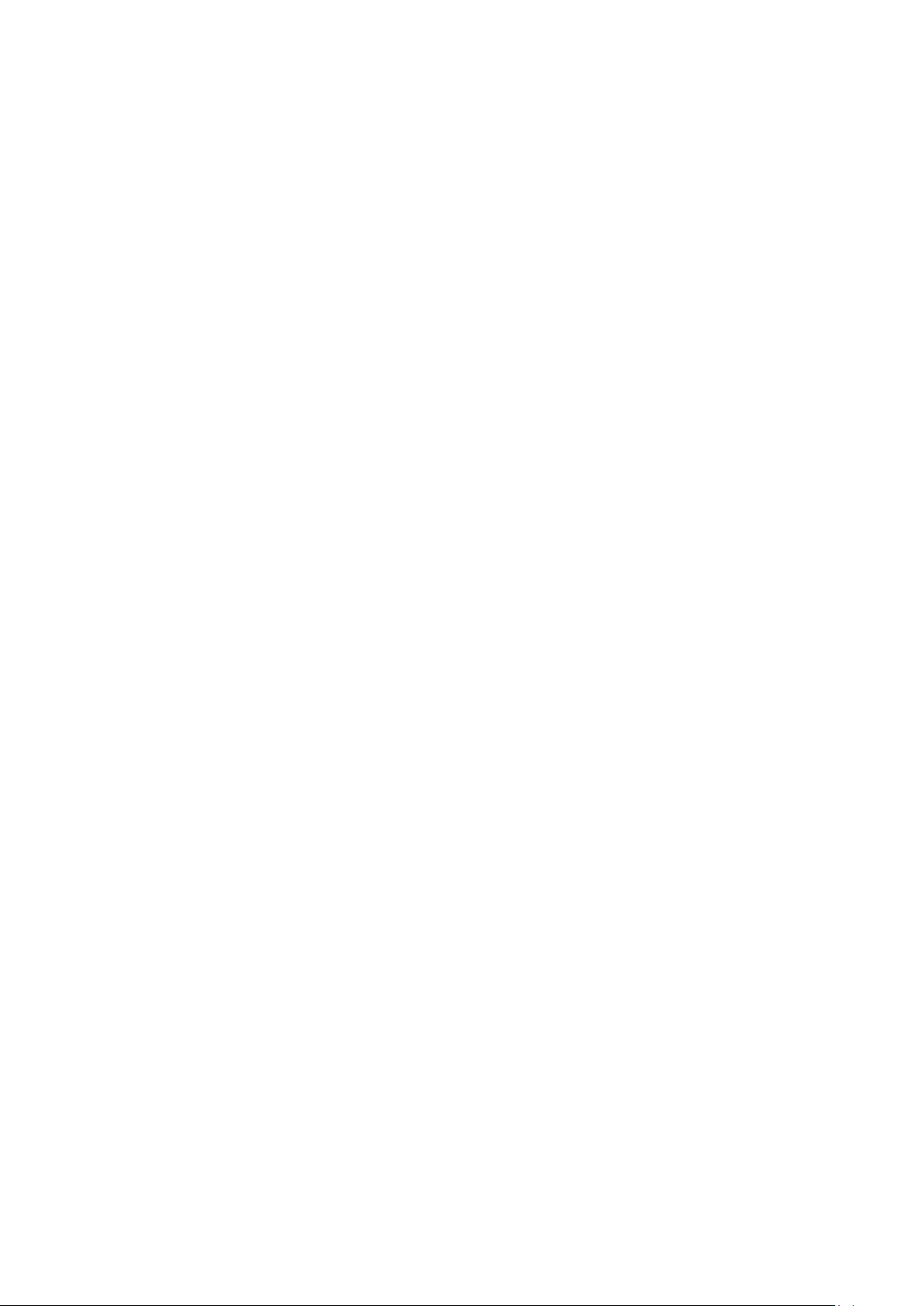
3 Getting started
3.1 Installing the SIM Card and the Battery
A SIM card carries useful information, including your mobile phone number, PIN (Personal
Identification Number), PIN2, PUK (PIN Unlocking Key), PUK2 (PIN2 Unlocking Key), IMSI
(International Mobile Subscriber Identity), network information, contacts data, and short messages
data.
Note:
After powering off your mobile phone, wait for a few seconds before removing or inserting A
SIM card.
Exercise caution when operating A SIM card, as friction or bending will damage the SIM card.
Properly keep the mobile phone and its fittings such as the SIM cards beyond children's reach.
Installation
Hold the power key for a while and select power off to power off the mobile phone
Take the back cover away.
Insert the SIM Card into the SIM Card slot lightly with the corner cutting of the card aligning
to the notch of the slot as the small icon guide, till the SIM Card cannot be further pushed in.
With the metallic contacts of the battery facing the metallic contacts in the battery slot, install
the battery.
Note:
The SD card is a miniature object. Keep it out of the reach of children for fear that children
swallow it!
3.2 Charging the Battery
The lithium battery delivered with the mobile phone can be put into use immediately after being
unpacked. A new battery will have maximum performance after the first three full charge/discharge
cycles.
Battery level indication:
Your mobile phone can monitor and display the battery state.
Normally the remaining energy of the battery is indicated by the battery level icon at the upper
right corner of the display screen.
When the battery energy is insufficient, the mobile phone prompts "Battery low".
Using a travel adapter:
Install the battery into the mobile phone before charging the battery.
Connect the adapter of the travel charger with the charging slot in the mobile phone. Ensure
that the adapter is fully inserted.
Insert the plug of the travel charger to an appropriate power outlet.
During the charging, the battery level grids in the battery icon keep flickering till the battery is
fully charged.
The battery icon does no longer flicker when the charging process ends.
Note:
Ensure that the plug of the charger, the plug of the headphones, and the plug of the USB cable
are inserted in the right direction. Inserting them in a wrong direction may cause charging failure
or other problems.
Before the charging, ensure that the standard voltage and frequency of the local mains supply match
7 / 35
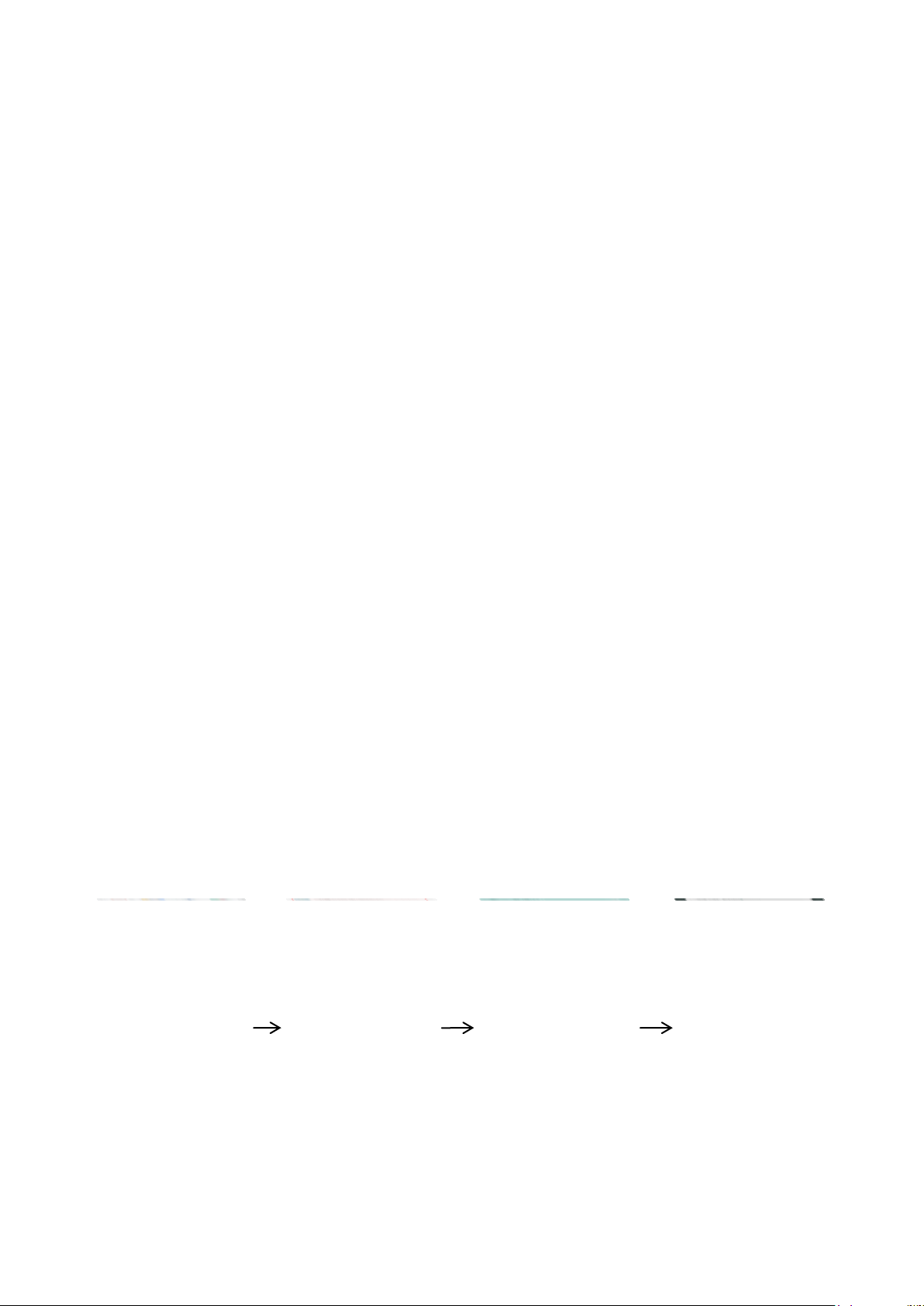
the rated voltage and power of the travel charger.
Optimizing battery life
You can extend your battery’s life between charges by turning off features that you don’t need.
You can also monitor how applications and system resources consume battery power.
To guarantee the optimal performance of your battery, please stick to the following rules:
Turn off radios that you aren’t using. If you aren’t using Wi-Fi, Bluetooth, or GPRS, use the
Setting application to turn them off.
Turn down screen brightness and set a shorter screen timeout.
If you don’t need them, turn off automatic syncing for Gmail, Calendar, Contacts, and other
applications.
Note: On the Home screen, press Menu icon and touch Settings >Battery .The Battery Use
screen lists the applications that have been using the battery,from greatest to least battery use.The
top of the screen displays the time since you were last connected to the charger, if you’re currently
connected to one, how long you were running on battery power before you connected to a
charger.Then each application or service that used battery power during that time is displayed, in
order of the amount of power they used.Touch an application in the Battery Use screen to learn
details about its power consumption.Different applications offer different kinds of information.
3.3 Linking to the Networks and devices
Your phone can connect to a variety of networks and devices, including mobile networks for
voice and data transmission, Wi-Fi data networks,and Bluetooth devices, such as headsets. You can
also connect your phone to a computer, to transfer files from your phone’s SD card and share your
phone’s mobile data connection via USB.
Connecting to mobile networks
When you assemble your phone with a SIM card,your phone is configured to use your provider’s
mobile networks for voice calls and for transmitting data.
Connecting to Wi-Fi networks
Wi-Fi is a wireless networking technology that can provide Internet access at distances of up to
100 meters, depending on the Wi-Fi router and your surroundings.
Touch Settings>Network & internet >Wi-Fi.Check Wi-Fi to turn it on.The phone scans for
available Wi-Fi networks and displays the names of those it finds. Secured networks are indicated
with a Lock icon.
8 / 35
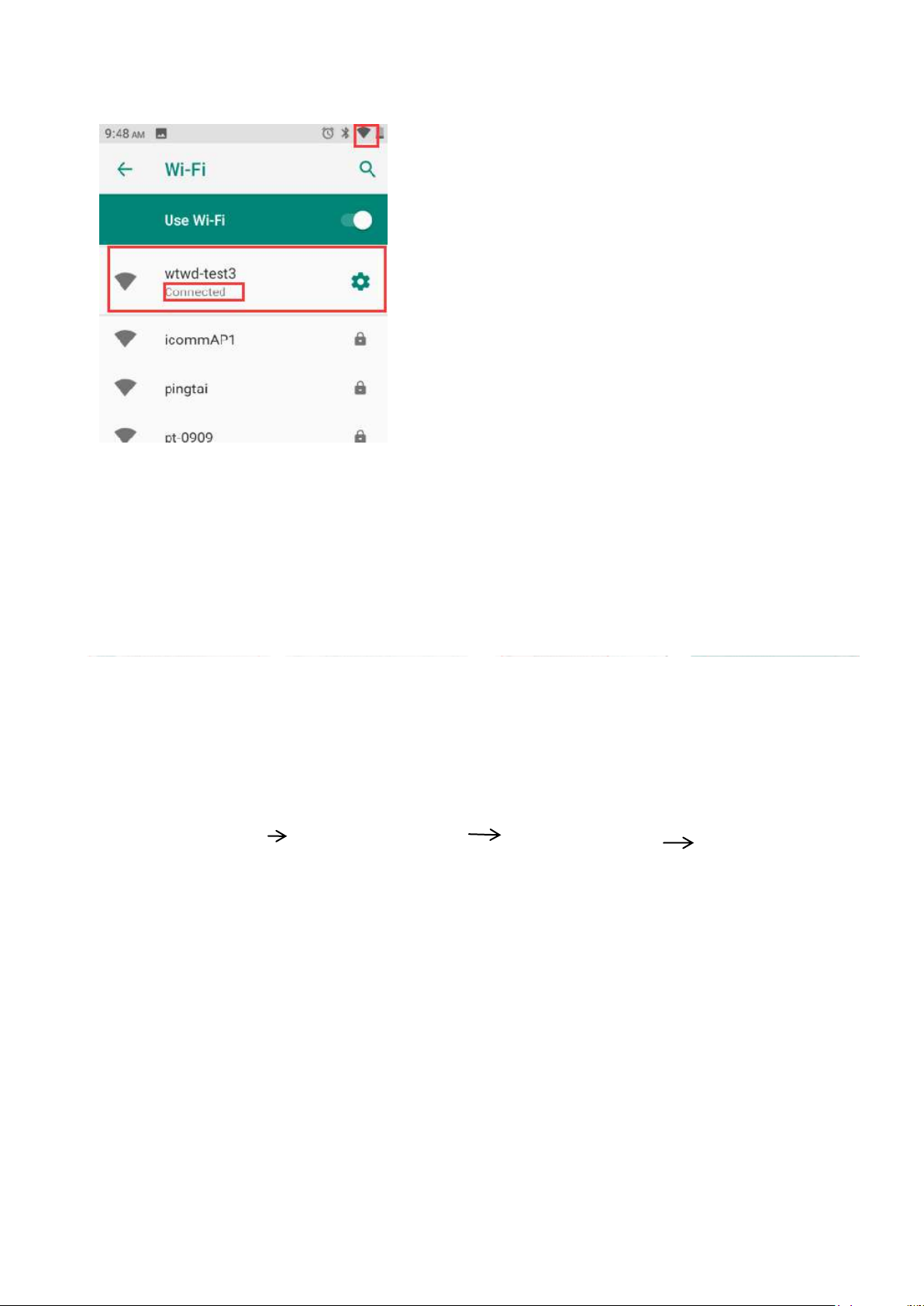
Note: If the phone finds a network that you
connected to previously, it connects to it.
Touch a network to connect to it.If the network is
open, you are prompted to confirm that you want to
connect to that network by touching Connect.If the
network is secured, you’re prompted to enter a password
or other credentials.
If the connection is successful,as show on the right.
Connecting to Bluetooth devices
Bluetooth is a short-range wireless communications technology that devices can use to
exchange information over a distance of about 8 meters. The most common Bluetooth devices are
headphones for making calls or listening to music, hands-freekits for cars, and other portable
devices, including laptops and cell phones.
Touch Settings>Connected devices>Connection preferences>Bluetooth.Check Bluetooth to
turn it on.
You must pair your phone with a device before you can connect to it. Once you pair your phone
with a device, they stay paired unless you unpair them.
Your phone scans for and displays the IDs of all available Bluetooth devices inrange.If the
device you want to pair with isn’t in the list, make it discoverable.
9 / 35
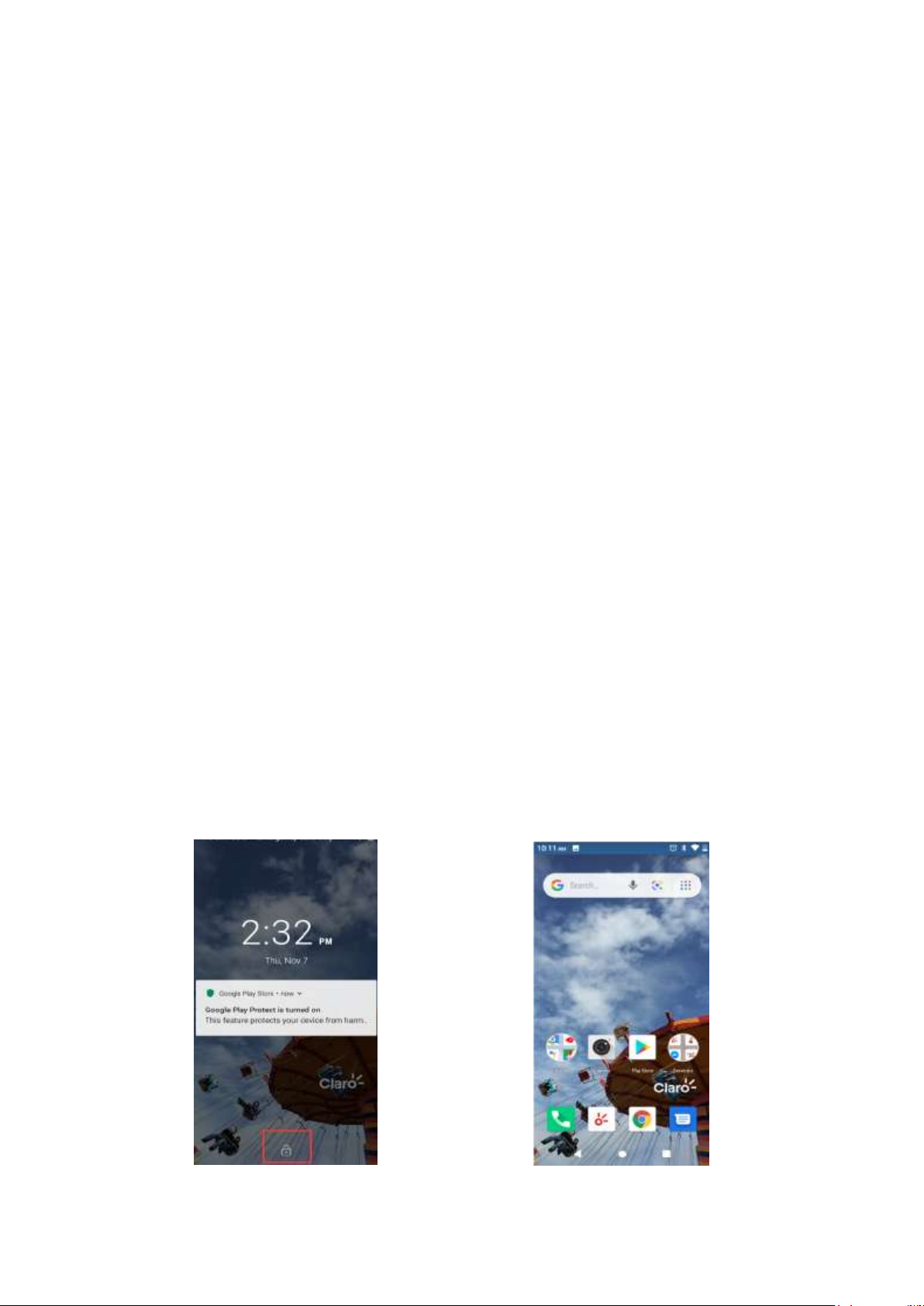
Connecting to a computer via USB
You can connect your phone to a computer with a USB cable, to transfer music,pictures, and
other files between your phone’s SD card and the computer.
3.4 Using the touch screen
Touch-screen tips
Touch
To act on items on the screen, such as application and settings icons, to type letters and
symbols using the onscreen keyboard, or to press onscreen buttons, you simply touch them with
your finger.
Touch & hold
Touch & hold an item on the screen by touching it and not lifting your finger until an action
occurs. For example, to open a menu for customizing the Home screen, you touch an empty area on
the Home screen until the menu opens.
Drag
Touch & hold an item for a moment and then, without lifting your finger, move your finger on
the screen until you reach the target position.
Swipe or slide
To swipe or slide, you quickly move your finger across the surface of the screen, without
pausing when you first touch it (so you don’t drag an item in stead). For example, you slide the
screen up or down to scroll a list.
Lock screen
When Screen lock in Security setting is enabled, press Power key to lock the handset. This
helps to prevent accidental touching of keys and as well as power saving. When Sleep function in
Display setting is enabled, after the handset device has been idle for preset period, the screen will be
locked automatically to save power.
Unlock screen
Press Power key to switch on the handset device. The lock screen appears. Swipe left/right to
open camera/phone application. Swipe up to unlock screen, and the screen being locked last time
will show.
Lock screen Unlock screen
10 / 35
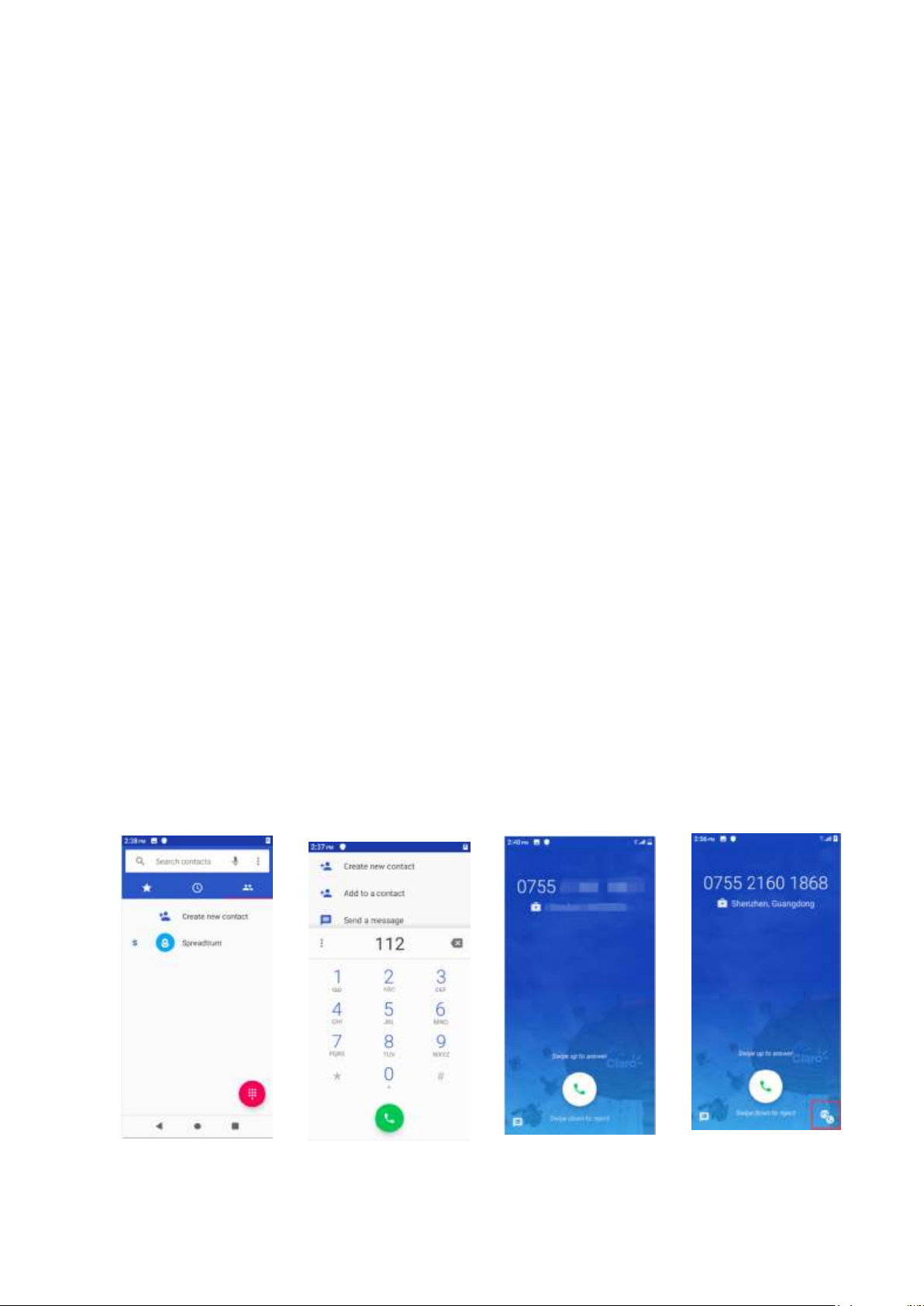
3.5 Using the onscreen keypad
You enter text using the onscreen keyboard. Some applications open the keyboard automatically.
In others, you touch a text field where you want to enter text to open the keyboard.You can also
enter text by speaking instead of by typing.
To enter text
Touch a text field, and the onscreen keyboard opens.Some applications open the keyboard
automatically. In others, you touch a text field where you want to enter text to open the keyboard.
Touch the keys on the keyboard to type.
The characters you’ve entered appear in the text field, with suggestions for the word you are
typing below.
Use the Delete icon to erase characters to the left of the cursor.
After finishing typing, touch Back icon to close the keyboard.
3.6 Dialing Calls
Dialing a call to a number in the contacts
Touch the Phone icon or the phone application icon on the Home screen, then select the
Contacts tab. Swipe or slide upward/downward to pick out the target contact. Then you can touch
the dial icon to originate a call.
Dialing a call to a number in call log
Touch the Phone icon or the phone application icon on the Home screen, then select the call
log tab. Swipe or slide upward/downward to pick out and touch the target contact. Then you can
originate a call.
Answering incoming calls
Drag the Answer icon towards right to answer an incoming call.
Touch the End icon to end the current conversation.
To reject an incoming call, drag the End icon to wards left.
Managing multiple calls
If you accept a new call when you’re already on a call, you can drag the Answer icon towards
right to answer the current calls.
11 / 35
 Loading...
Loading...