ITALCOM GROUP ITALCOMJOIN User Manual
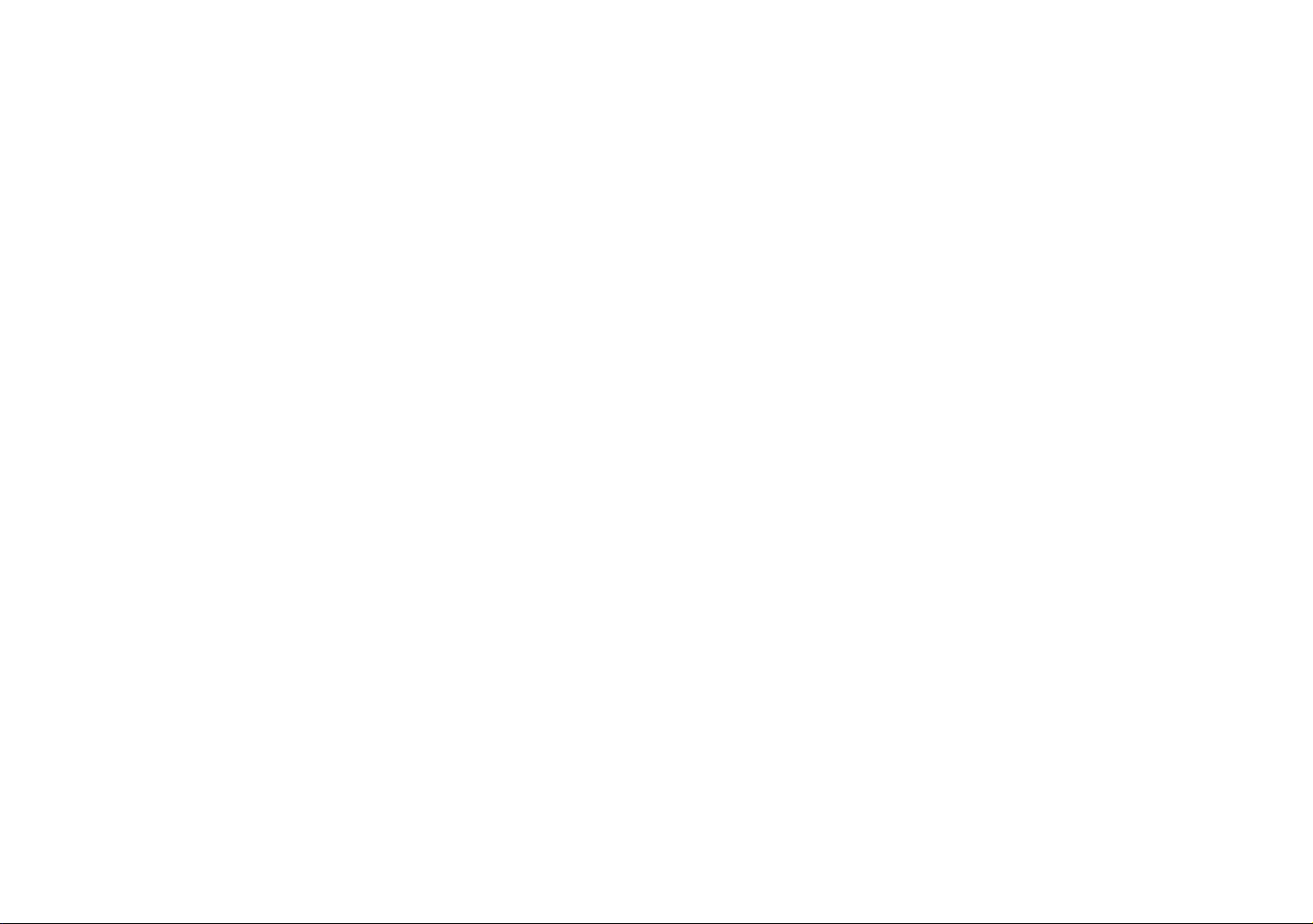
TELCEL
JOIN
User Manual
1
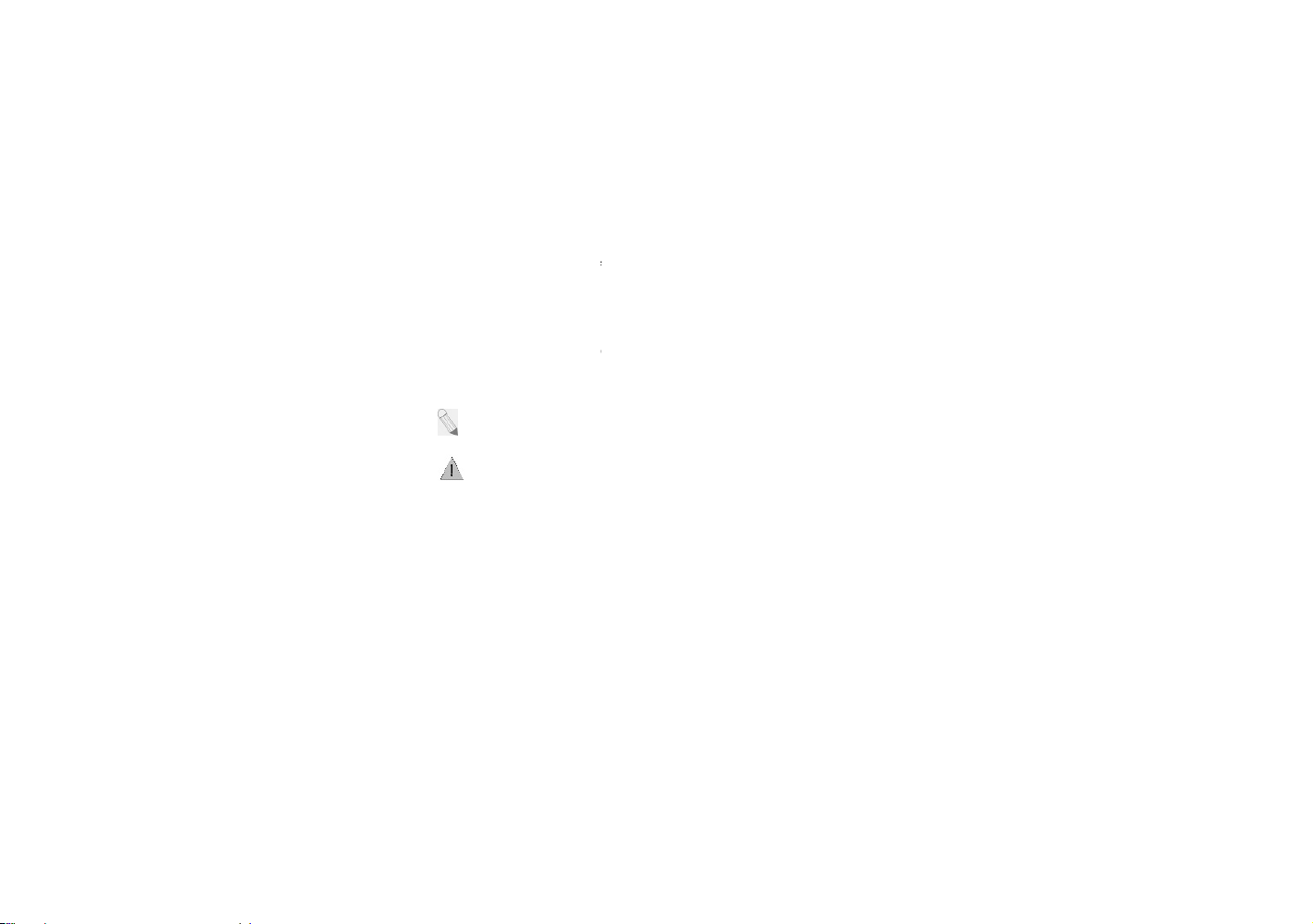
Preface
u
i
n
a
f
w
e
e
e
o
n
n
o
y
w
e
u
b
Please read the following g
compliance with the follow
Non-compliance may pose da
illegal.
The phone is packed with featu
Player, Video Player, Digital C
also meets the GSM/GPRS t
international authorities.
We reserves the right to modi
content in this manual, i.e. soft
that in the actual device. Pleas
This guide aims to help you
following icons periodically pres
Æ- indicates sequence of proc
idelines before using your new pho
ng is highly recommended for yo
ger to you and your mobile phone, a
res to satisfy your needs such as Phoneb
mera, among others. It is Wi-Fi and Blu
echnical criteria. It is certified by both
y technical specifications without prior n
are, images, accessories and more, ma
refer to your unit for accuracy.
get started on your new phone. you
ent to help you make better use of your d
sses
e. Utmost
ur safety.
d may be
ook, Music
etooth and
local and
tice.Some
vary from
ill find the
vice.
- presents additional notes
- shows further cautionary
n a topic or alternative options for a feat
measures to prevent damage to your mo
2
re
ile phone
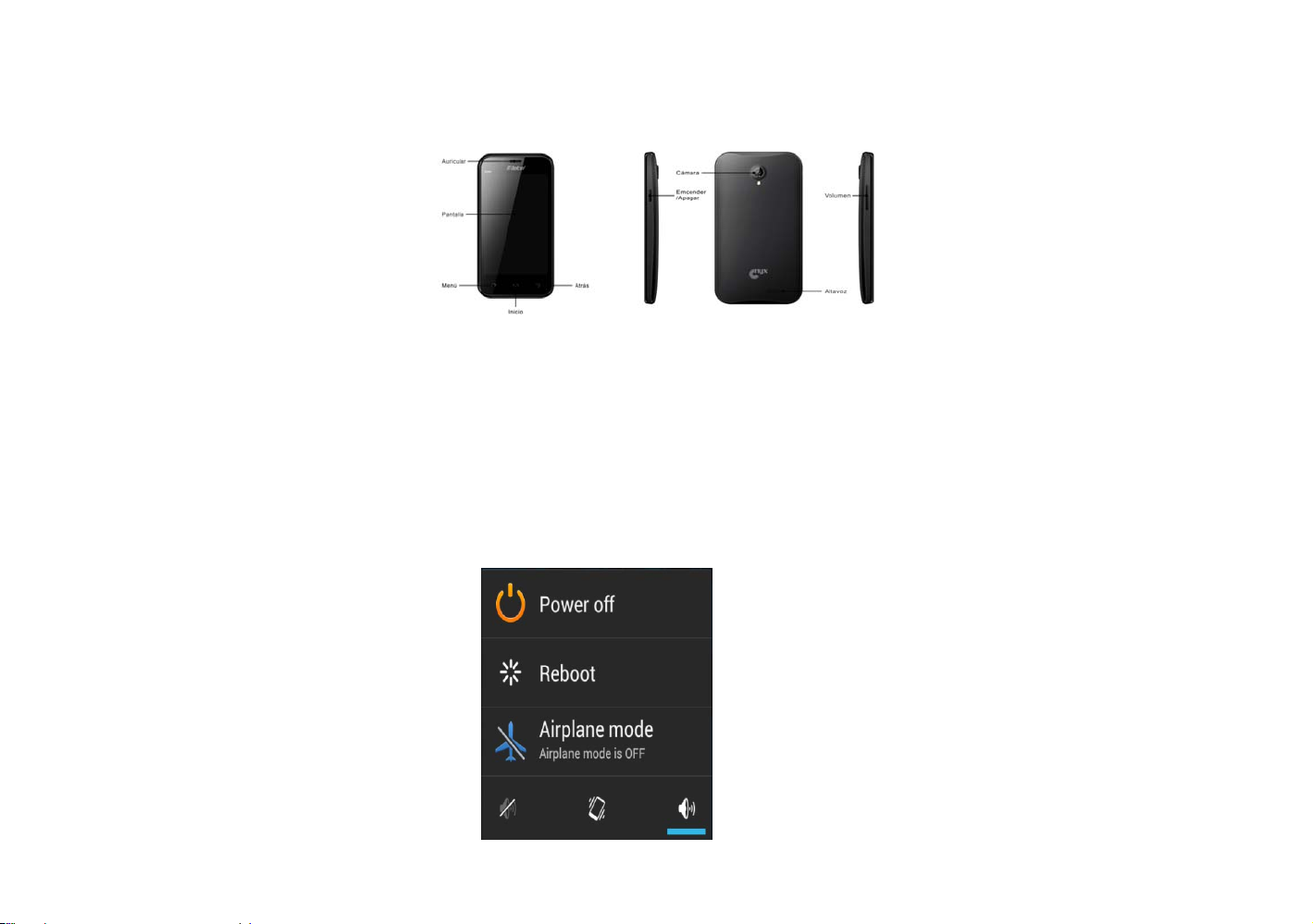
1. Getting Started
Switch your Mobile Phone ON / OFF
To switch your mobile phone ON, press and hold the Power Key until an animation
appears on the screen. Make sure the battery is charged and inserted properly.
To switch OFF, press and hold the Power Key until a window pops up.
Tap Power Off and the phone will shut down.
3
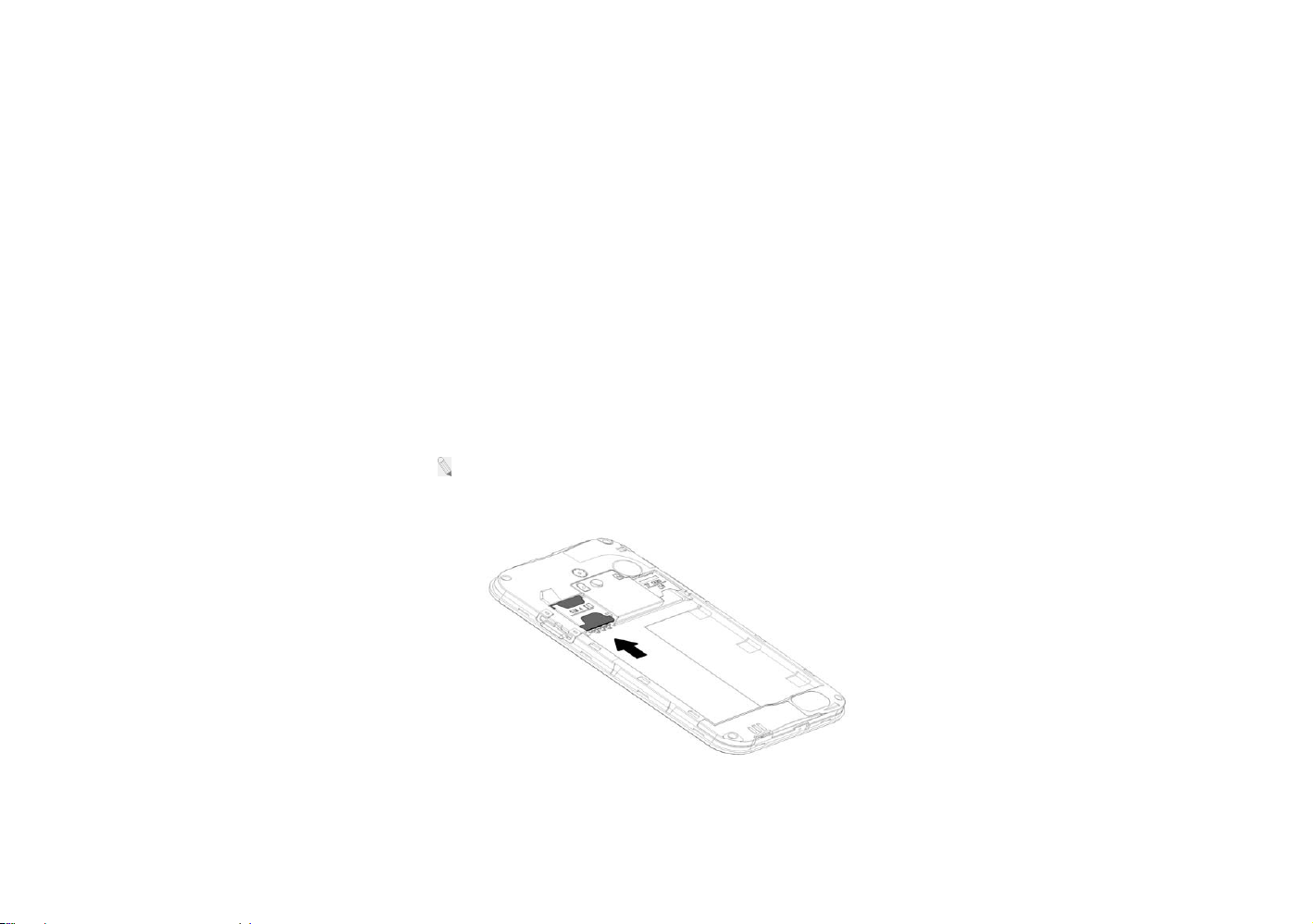
Install / Remove the SIM Card and Battery
Make sure to switch off the device and disconnect from charger before installing
and removing the SIM card and battery. To install / remove the SIM card and
battery, perform the following:
1. Turn the mobile phone OFF.
2. Snap open the phone’s back cover and pull out the battery.
3. Carefully insert the SIM card into the SIM card slot, making sure
that the card’s gold plate is facing down and in proper alignment
with the phone’s metal contacts.
4. Carefully return the battery into its slot and put the cover back on.
: If the screen displays that the SIM card is locked permanently, please consult
your network operator.
4

Install / Remove the Memory Card
The Memory Card is a handy mobile storage device that expands the mobile
phone’s storage capacity. To install/remove the memory card, perform the
following:
1. Turn the mobile phone OFF.
2. Snap open the phone’s back cover and the SD card lock.
3. Carefully insert the Memory Card into the slot, making sure that the
card’s gold plate is facing down and in proper alignment with the
phone’s metal contacts.
4. Carefully lock the SD card and put the cover back on.
5. To remove, carefully slide the lock and pull the card out of the slot.
5
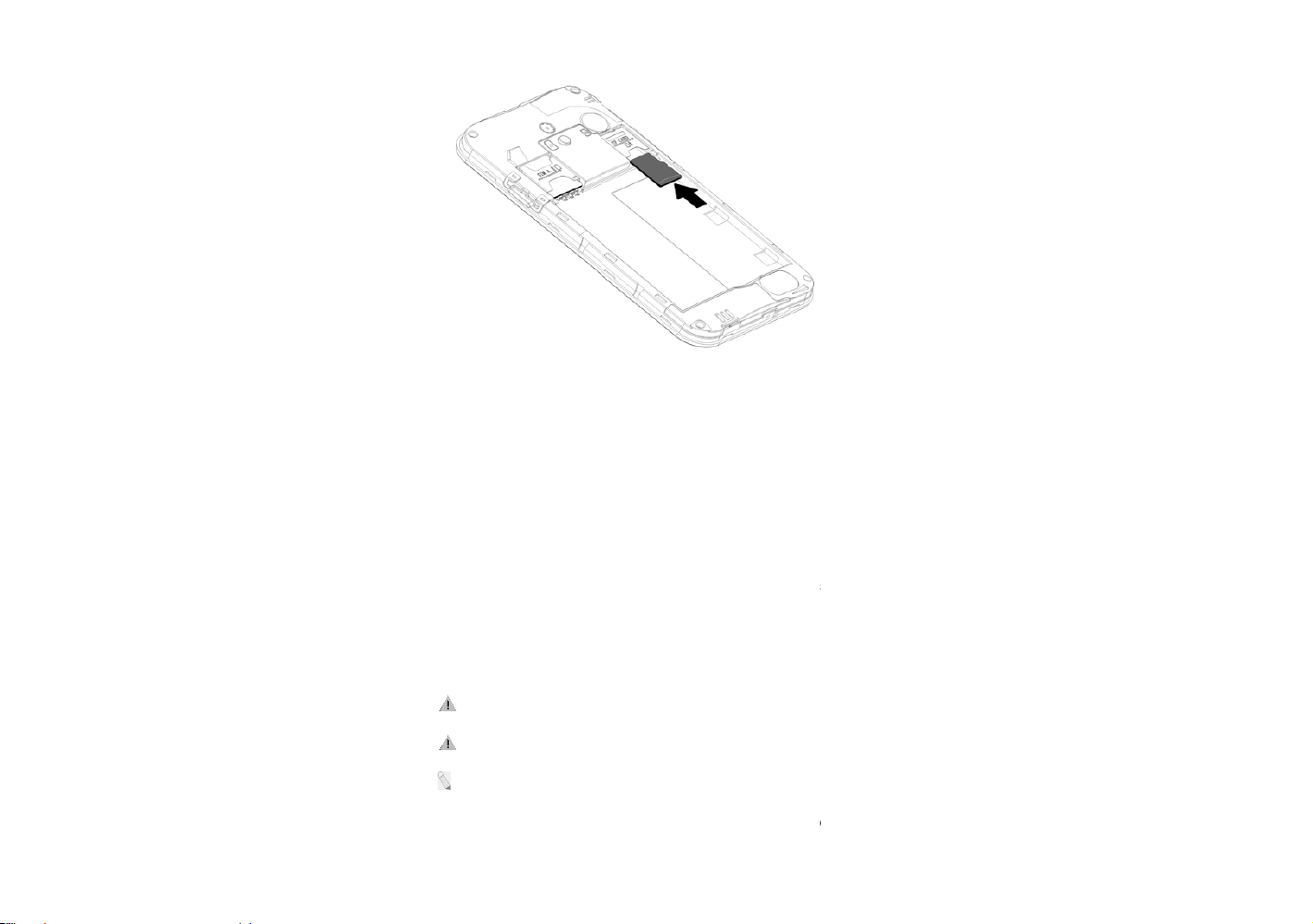
m
g
g
e
e
w
c
a
a
e
Charge the Battery
1. Plug the charger
2. Connect the s
phone’s chargin
The battery indicator icon will
complete, i.e. the battery char
into the electrical outlet.
all end of the charger connector into t
slot.
flash until charging is finished. When
ing icon stops flashing, disconnect the p
he mobile
harging is
hone from
the charger.
: Do not forget to unplug th
: Only use approved charg
: You can use the phone wh
charging the handset in its Po
charger from the electrical outlet after ch
r and other accessories.
ile charging, but charging time may incre
er Off state, a charging indicator will app
rging.
se. When
ar on the
screen.
6
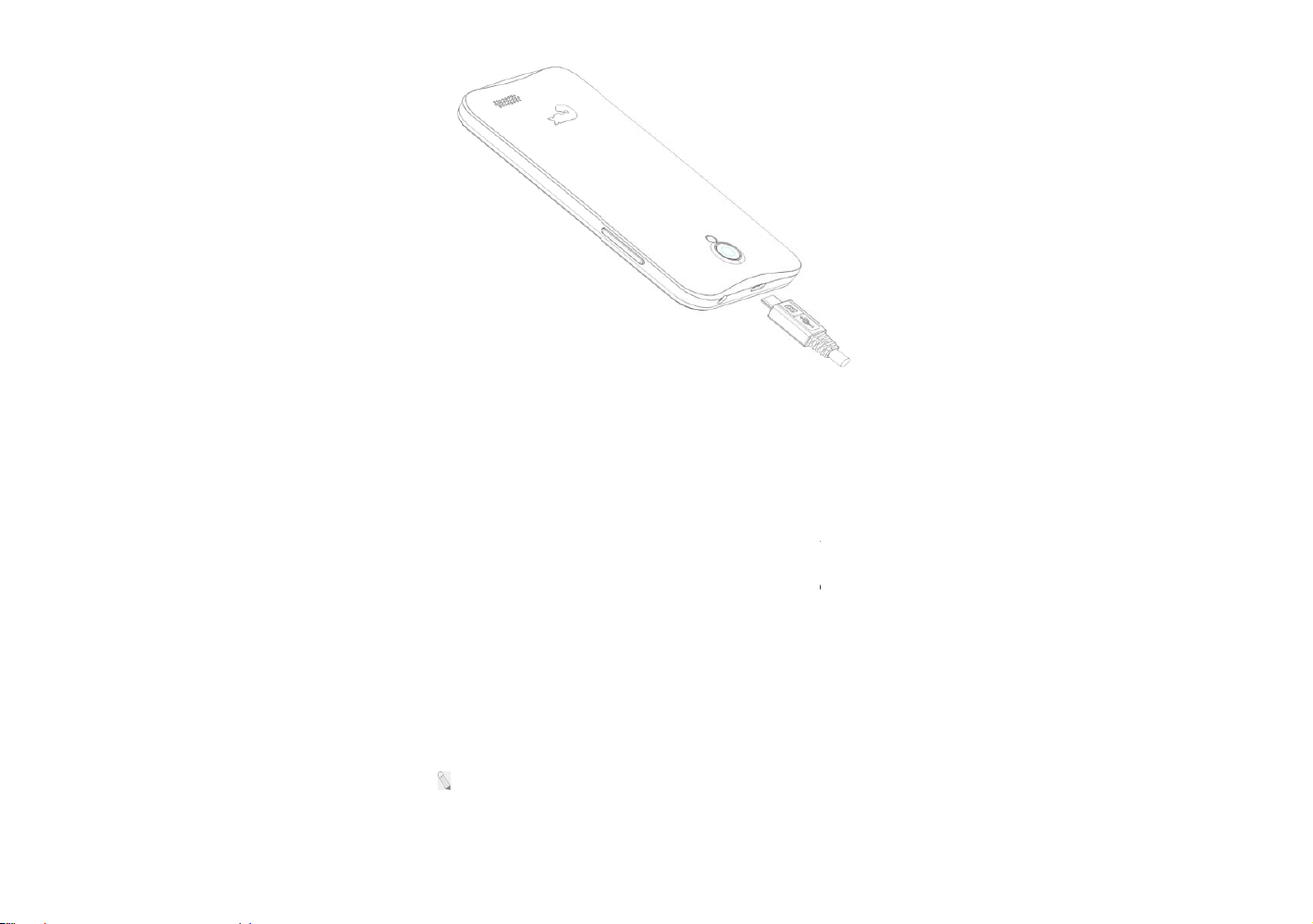
u
e
a
t
U
e
t
f
o
s
Switch to Sleep Mode / Wake
The Sleep Mode suspends yo
to prolong battery life. Your d
display automatically turns off
Up
r device to a low power consumption sta
vice also goes into Sleep Mode by itsel
fter a certain period of time, depending
e in order
when the
n display
settings.
Lightly press Power Key to swi
Press the Power Key to Wake
To configure sleep settings, go
: Switching the Phone to Sle
ch to Sleep Mode.
p / activate your screen display.
to Settings Æ Display Æ Sleep Æ choo
p Mode is a way to lock your phone.
e time
Screen Lock
7
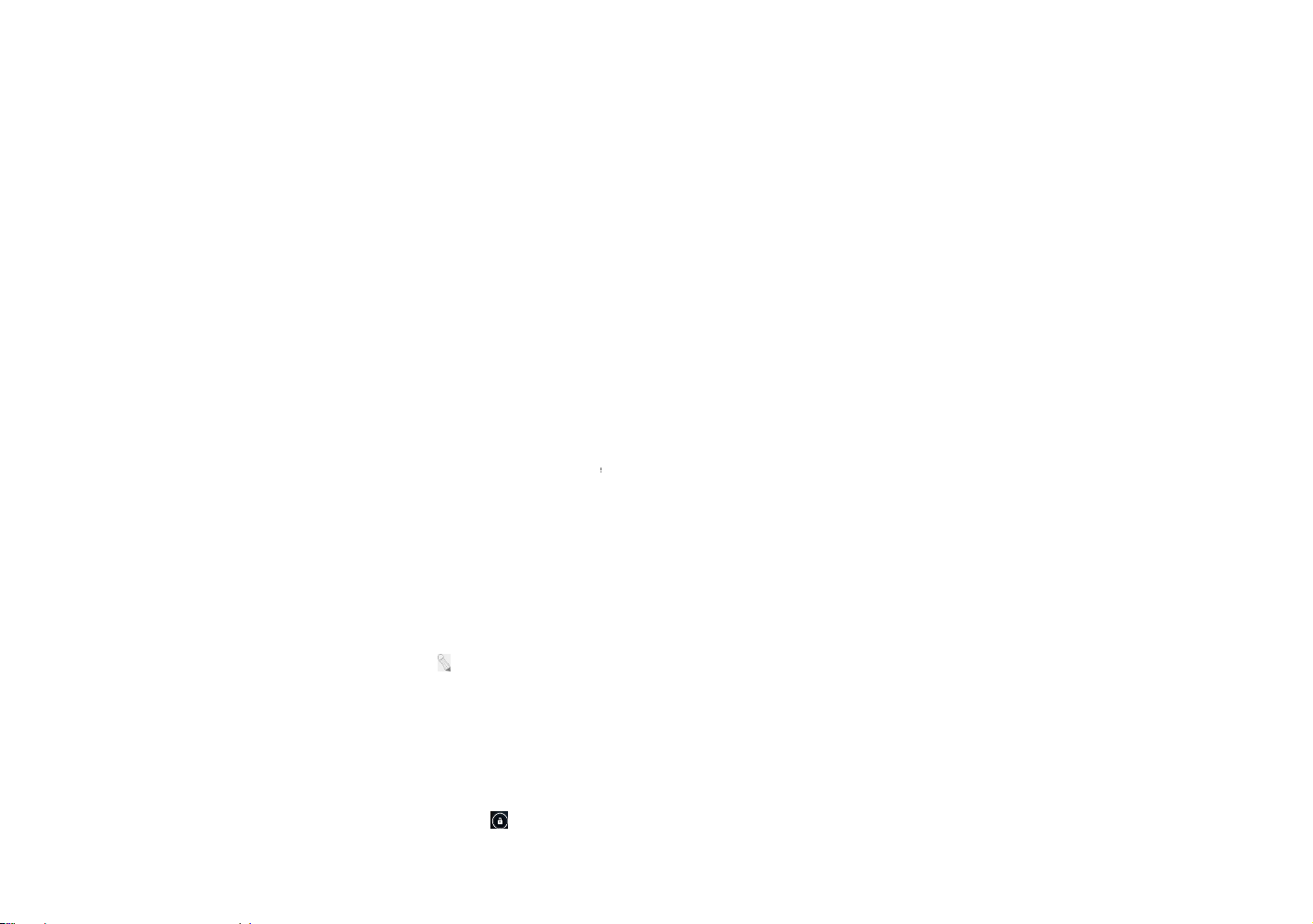
1.You can lock your screen for
Æ
a
u
y
b
r
d
t
a
r
c
c
additional security. After you set a lock,
he screen
is locked after the display goes
2.Go to Settings Æ Security
3.Touch the type of lock you w
You can choose among these l
Slide provides no protection, b
Face Unlock lets you unlock
lock option.
Voice Unlock lets you unlock
repeated words for accuracy.
Pattern lets you draw a simple
slightly more secure than Face
PIN requires four or more num
Password requires four or mo
as long as you create a strong
to sleep.
Screen lock.
nt and follow the onscreen instructions.
ock options:
t lets you get to the Home screen quickly
our phone by looking at it. This is the le
your phone by voice. It first lets you reco
pattern with your finger to unlock the tab
Unlock.
ers. Longer PINs tend to be more secure
e letters or numbers. This is the most se
password.
.
st secure
d a set of
let. This is
.
ure option,
: A strong password is usua
of alphanumeric characters an
lly eight or more characters long, and is
symbols.
omposed
Unlock Your Phone
Drag the icon to the right,
depending on your screen lock pattern.
8
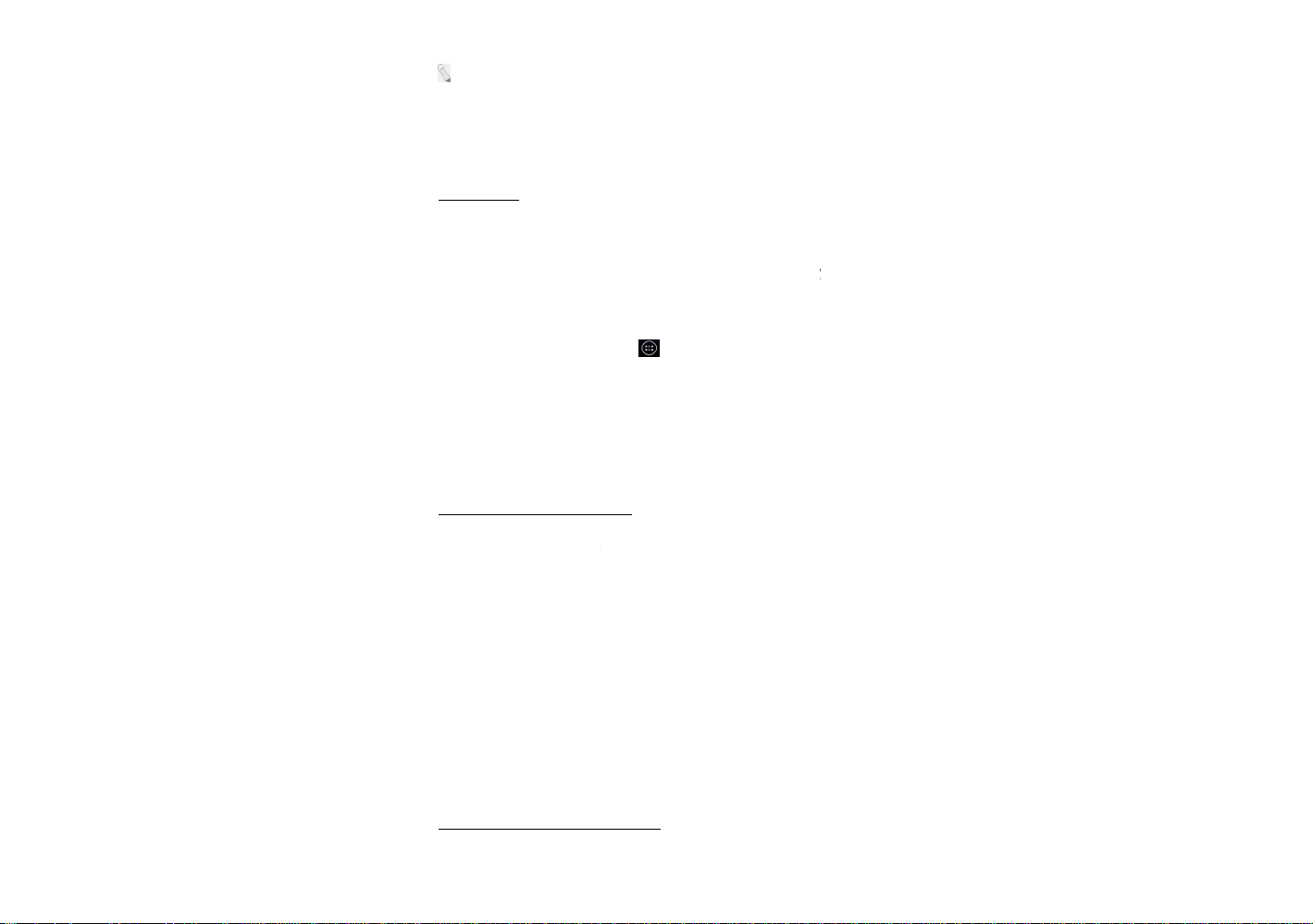
: To set Screen Lock patter
n
m
a
s
e
e
l
Æ
y
S
e
c
u
Lock Æ choose from options.
n, go to Menu Æ Settings Æ Security
Screen
Security Codes
The mobile phone and the SIM
misuse. When prompted to e
correct code and then confir
settings for these codes, go to
card lock Æ Choose which c
OK
Personal Identification Number
Local network service provider
including the PIN, PIN2 and
successive times, the SIM card
To unlock the SIM card, you n
For further information regardi
card support several passwords in order
ter any of the codes mentioned below, t
by tapping the OK key. To access th
Menu [ ] Æ Settings Æ Security Æ
rd to lock ÆLock SIM Card Æ enter SI
(PIN)
s furnish each SIM card with a unique s
PUK. If the PIN is incorrectly entered
will be locked.
ed to enter the PUK or the Personal Unlo
ng PIN, PUK and SIM Lock, contact yo
to prevent
pe in the
e phone’s
et up SIM
M PIN Æ
t of codes
for three
king Key.
r network
service provider.
Basic Troubleshooting for lock
-Enter the correct PUK. You wi
d SIM card:
l then be prompted to enter a new PIN.
9
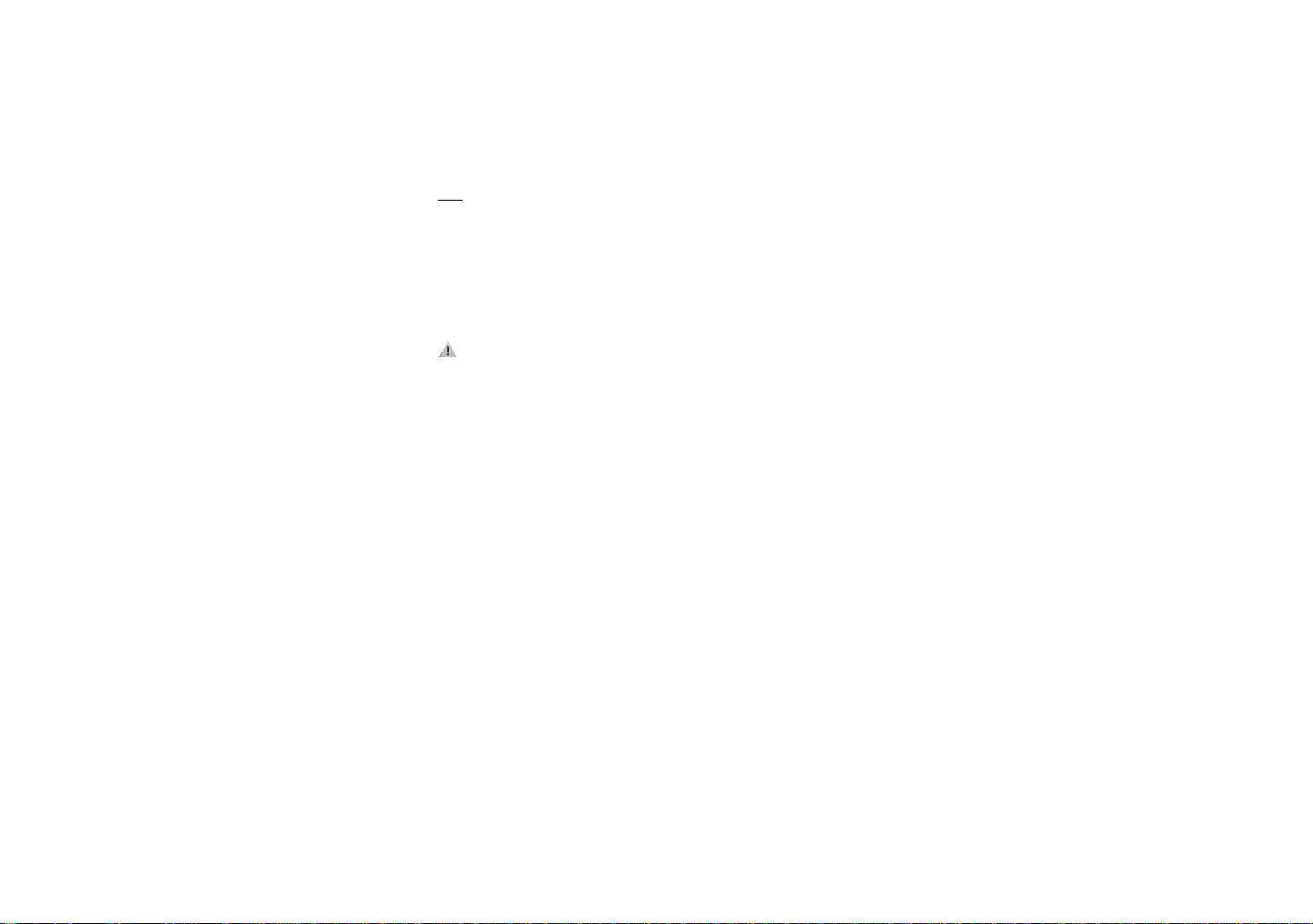
-Type in the new PIN Æ OK.
-Re-type the new PIN Æ OK.
PUK
The PUK (Personal Unlocking Key) code is required in order to modify a blocked
PIN. This code usually comes with the SIM card upon purchase. Otherwise,
contact your local service provider.
: If you enter the wrong PUK code for 10 consecutive times, the SIM card will
become invalid.
10
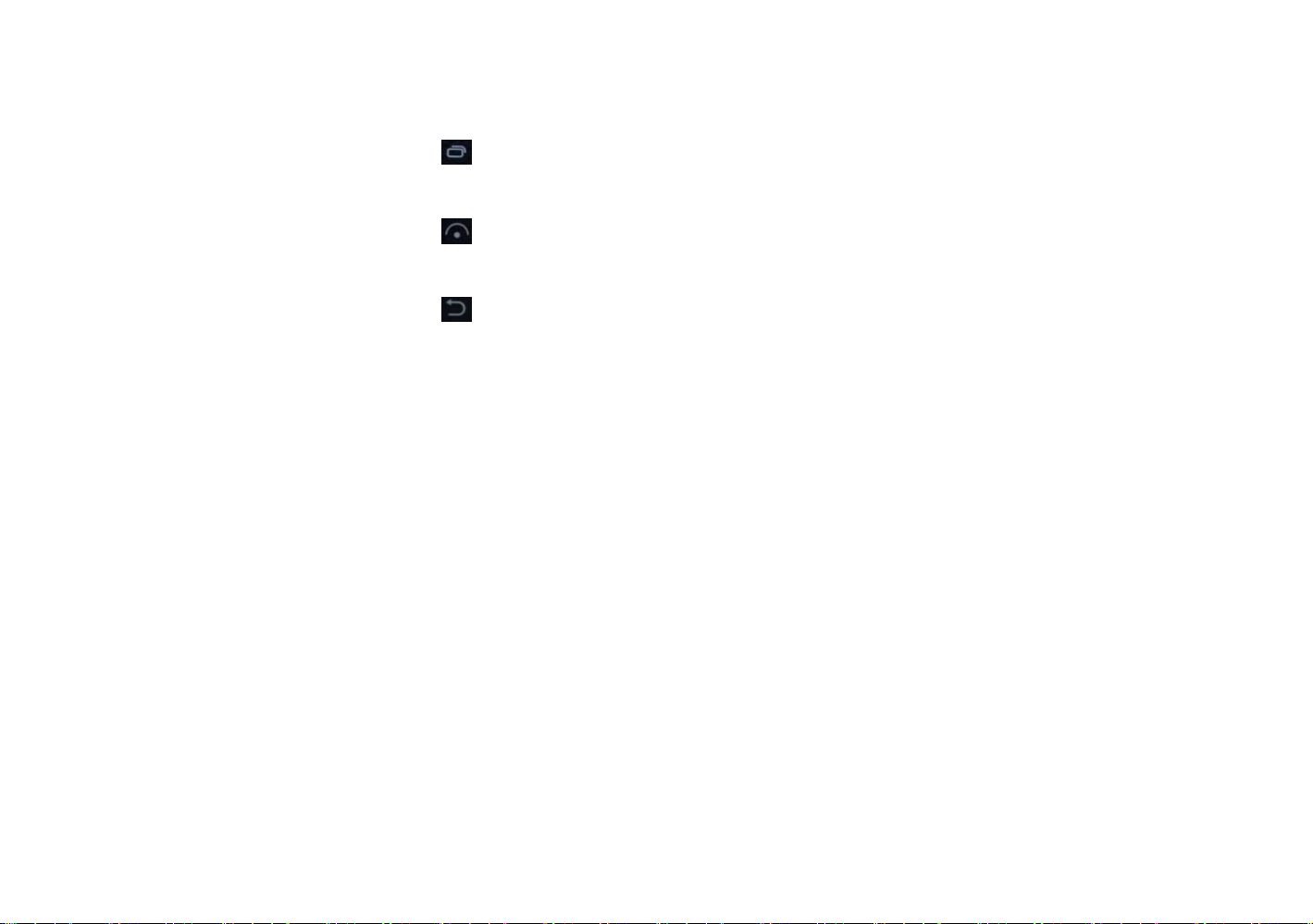
2. Overview
Functions of Main Keys
Menu Key – Allows you to change wallpaper/widgets manage apps,
access system settings
Home Key – Returns to the main screen in one touch; Tap and hold the
Home Key to view recently browsed/accessed/used applications
Back Key – makes the screen go back one level
Touch Control
Your phone is receptive to the following finger gestures:
TAP – selects or launches an item or an app i.e. selecting from the menu, entering
characters or text in a field.
TAP & HOLD - activates widgets and offers further options to an application. tap&
hold an item on the screen by touching it and not lifting your finger until an action
occurs.
DRAG - tap & hold an item and then, without lifting your finger, move your finger
on the screen to reposition it on the screen.
11
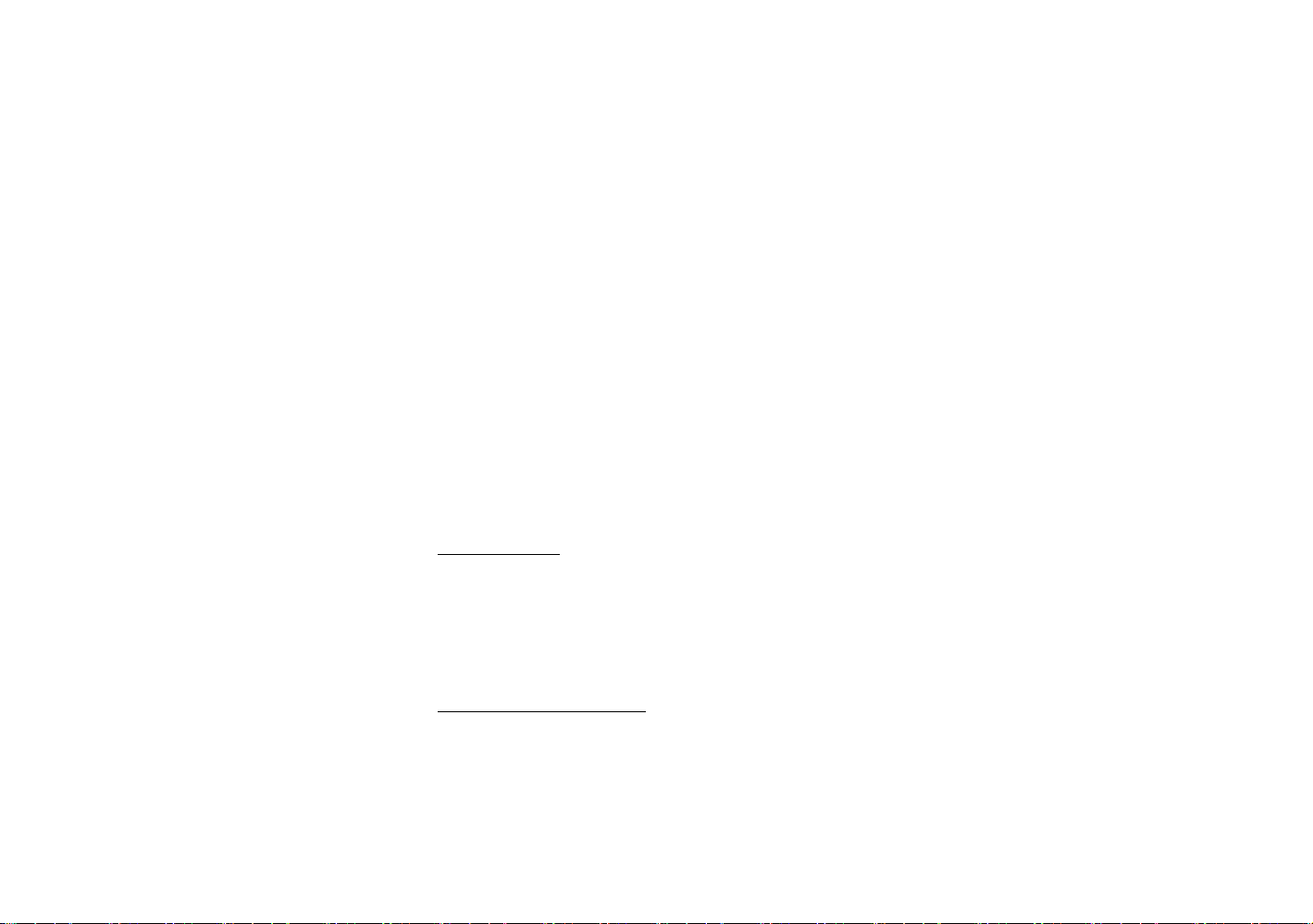
SWIPE OR SLIDE - lets you scroll the screen up, down, left or right. It is also used
when unlocking the screen. Lightly and quickly touch and slide your finger across
the screen without pausing to avoid dragging an item instead.
DOUBLE-TAP - lets you zoom in or out a screen Tap quickly twice on a webpage,
map, or other screen to zoom.
PINCH - lets you zoom in or out a screen by placing two fingers on the screen at
once and pinching them together (to zoom out) or spreading them apart (to zoom
in).
Customize the Home Screen
Change the Wallpaper:
Tap and hold any clear part of the Screen Æ Choose wallpaper from Gallery, Live
Wallpapers and Wallpapers.
Remove Items from Your Home Screen
Tap Home Key to return to the Home Screen.
Tap and hold the item to be removed and drag it towards the [X Remove] icon at
the top of the screen.
12
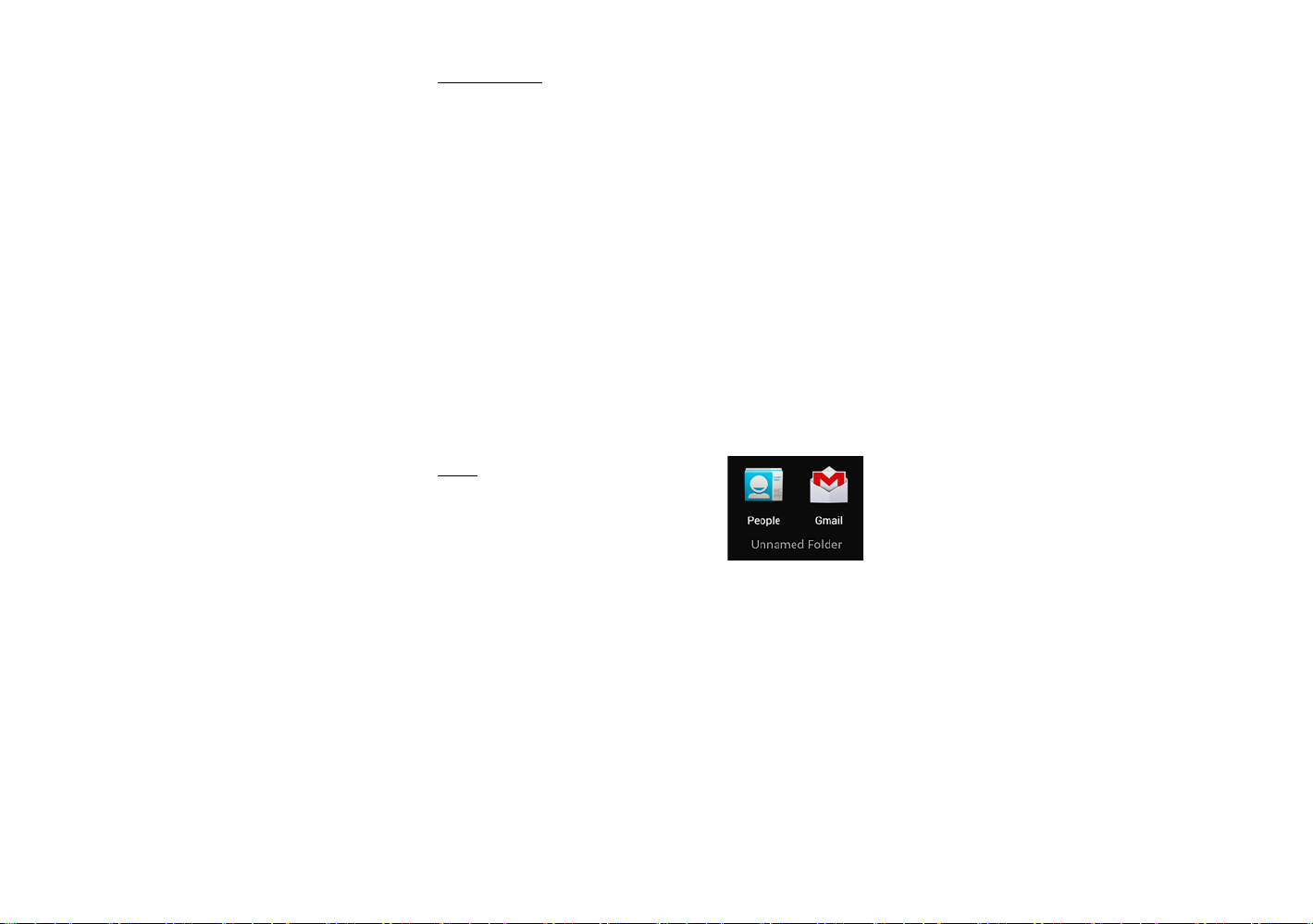
Auto-Rotate Screen
With the Auto-Rotate Screen turned on, you will be able to view items on the
screen vertically or horizontally, depending on how you hold your phone. Please
note that not all screens are covered by the Auto-Rotate Screen feature.
To turn the Auto-Rotate Screen feature on/off, go to Menu Æ Settings Æ Display
Æ Auto-Rotate Screen Æ (uncheck)
You may also drag down the Notifications panel and tap ‘Auto-rotation’ to activate
or deactivate auto-rotate function.
Folders
This allows you to organize your applications in
folders on the Home Screen. To make a new
folder on your Home screen, tap and hold and drag apps to the Home Screen, and
stack them on top of another. They will automatically be grouped into a folder.
To name folder on Home screen
1. Touch the folder icon on Home screen to open
2. Touch the folder’s title bar to show the name field.
3. Edit the folder’s name and tap done after renaming.
13
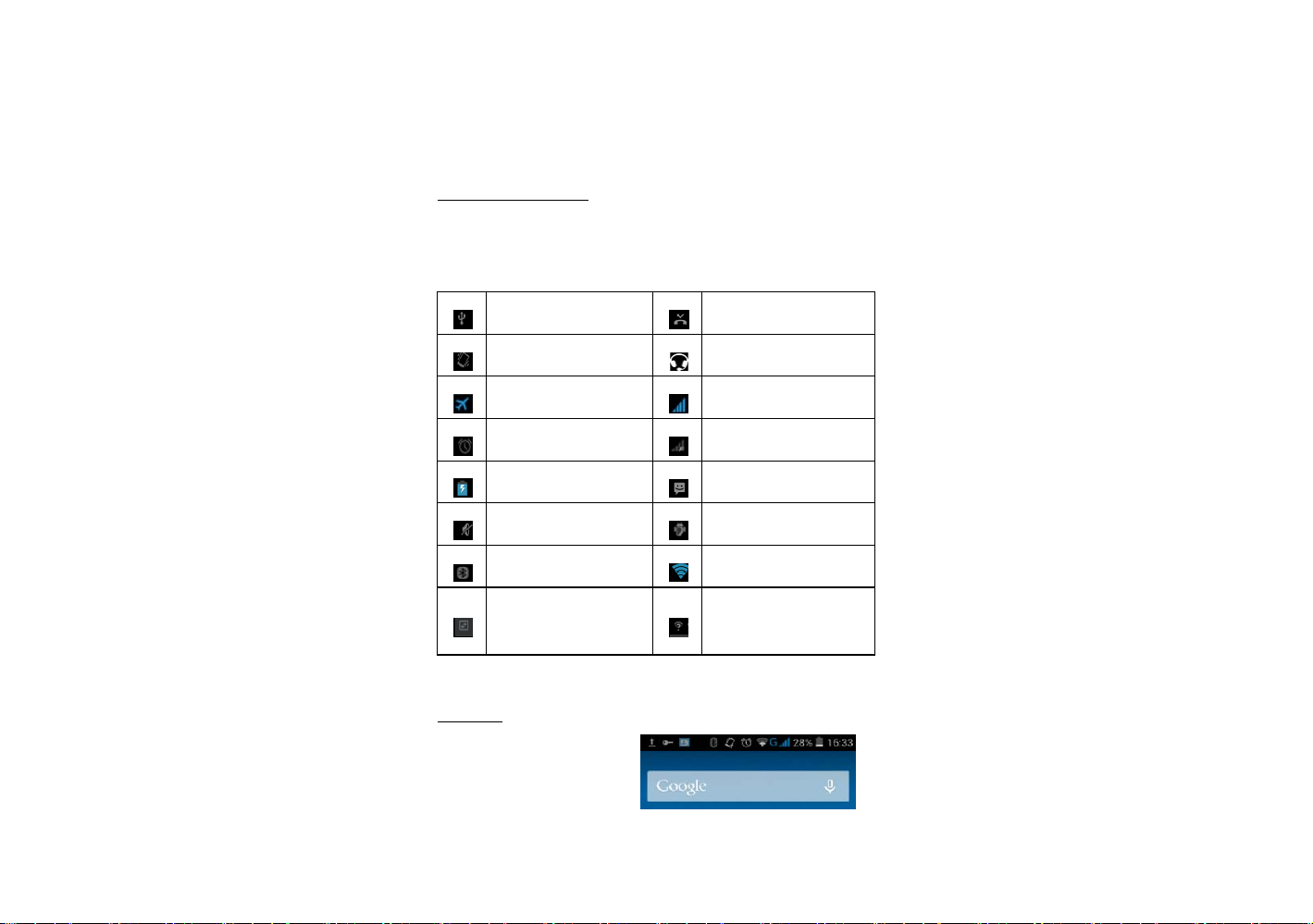
To remove applications out of a folder back to the Home Screen
Touch and hold the item in a folder, and then drag it out of the folder.
Status and Notification Icons
To view your phone’s notifications, simply swipe the notifications bar downwards.
Below are the possible status icons you will encounter and their meanings:
USB connected
Meeting mode
Airplane mode
Alarm set
Battery charge
Silent mode
Bluetooth icon
Data Conn. off
Missed call
Earphone insert
Signal strength
Signal searching
New message
USB debugging connected
Wi-Fi network
New Wi-Fi network
detected
Notifications
The Notifications panel lets you view
notices, warnings and any new updates in your phone.
1
、
To open the Notifications panel
14
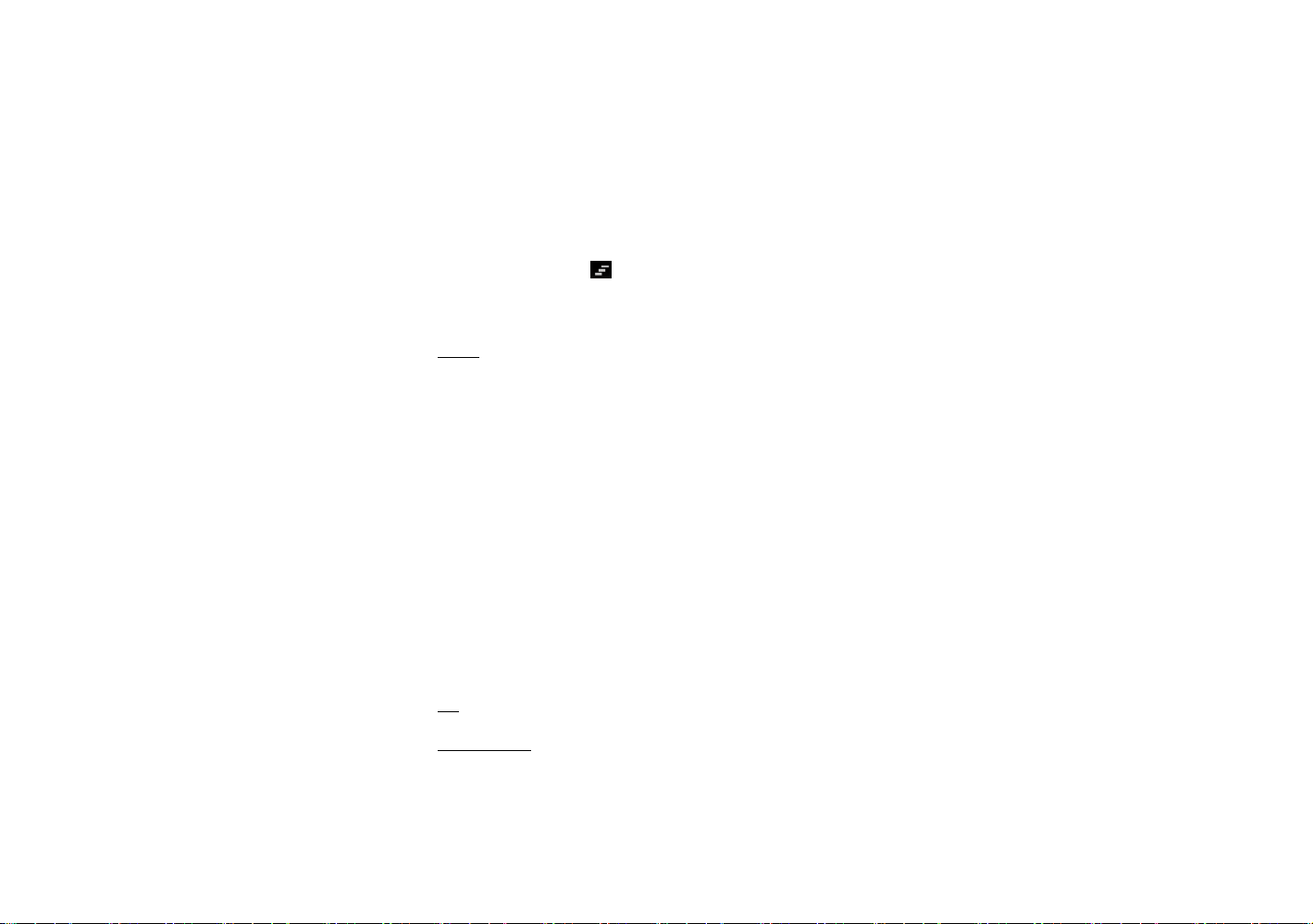
Found on the top part of the screen, swipe the notifications panel (also known as
the status bar) downwards.
*Swipe upwards to close.
、
To open a running application from the Notifications panel
2
From the Notifications panel, touch the icon for the running application to open it.
To dismiss notifications, tap
Toolkits
ToolKits quickly start applications such as Bluetooth, WLAN and so on.
• Using two fingers, swipe the Notifications panel downwards.
• Tap a ToolKit to enable or disable.
Magnification Gestures
With this feature turned on, you can zoom in/out by quickly tapping the screen
three times (triple-tapping)
While zoomed in, you can:
– Drag two or more fingers across the screen
Pan
Adjust zoom level
– pinch two or more fingers together or spread them apart.
You can also temporarily magnify what’s under your finger by triple-tapping and
holding. In this magnified state, you can drag your finger to explore different parts
of the screen. Lift your finger to return to previous size.
15
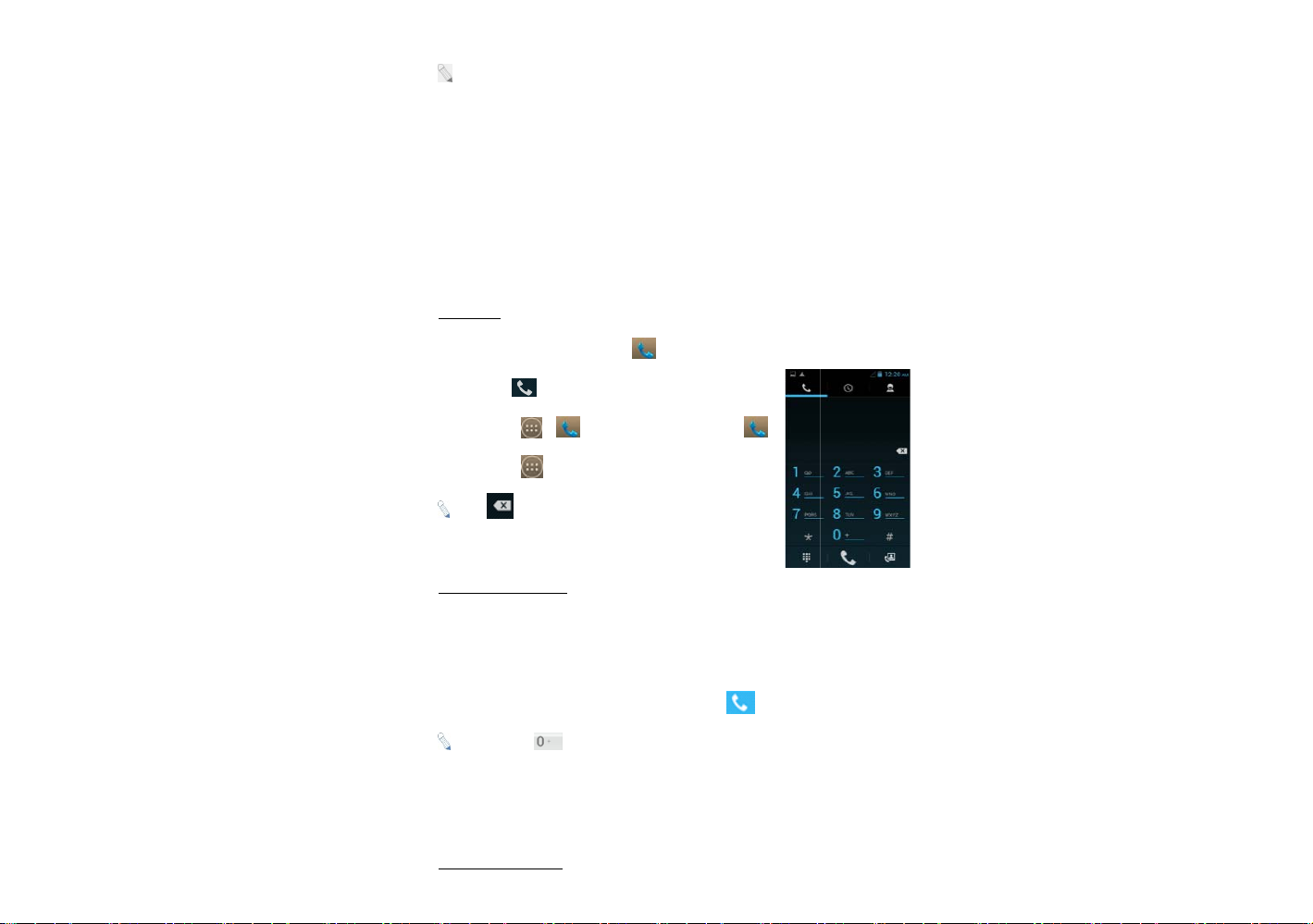
: The triple-tap magnificatio
n
A
n
e
Æ
e
p
e
e
e
Æ
n
e
a
and navigation bar.
gesture works on any screen except th
keyboard
To activate, go to SettingsÆ
3.Basic Functions
Make and Answer Calls
Make a Call
Option 1: On the Home Scree
number Ætap .
Option 2: Tap ÆÆ
Option 3: Tap ÆPeople
Dial an International Call
For international calls, type (+)
number.
: Tap to erase incorr
ccessibility Æ Magnification Gestures
tap Æ choose the Phone tab Æe
nter phone number Æ tap.
tap name of selected contact
ct digits.
followed by the country code and then th
ON.
ter phone
complete
(+) (Country Code) (complete
: Tap and hold to typ
and the telephone number. Th
Dial an Emergency Call
hone number) then tap
"+" and then type the country code, the
n tap the telephone icon to connect.
16
rea code
 Loading...
Loading...