Page 1
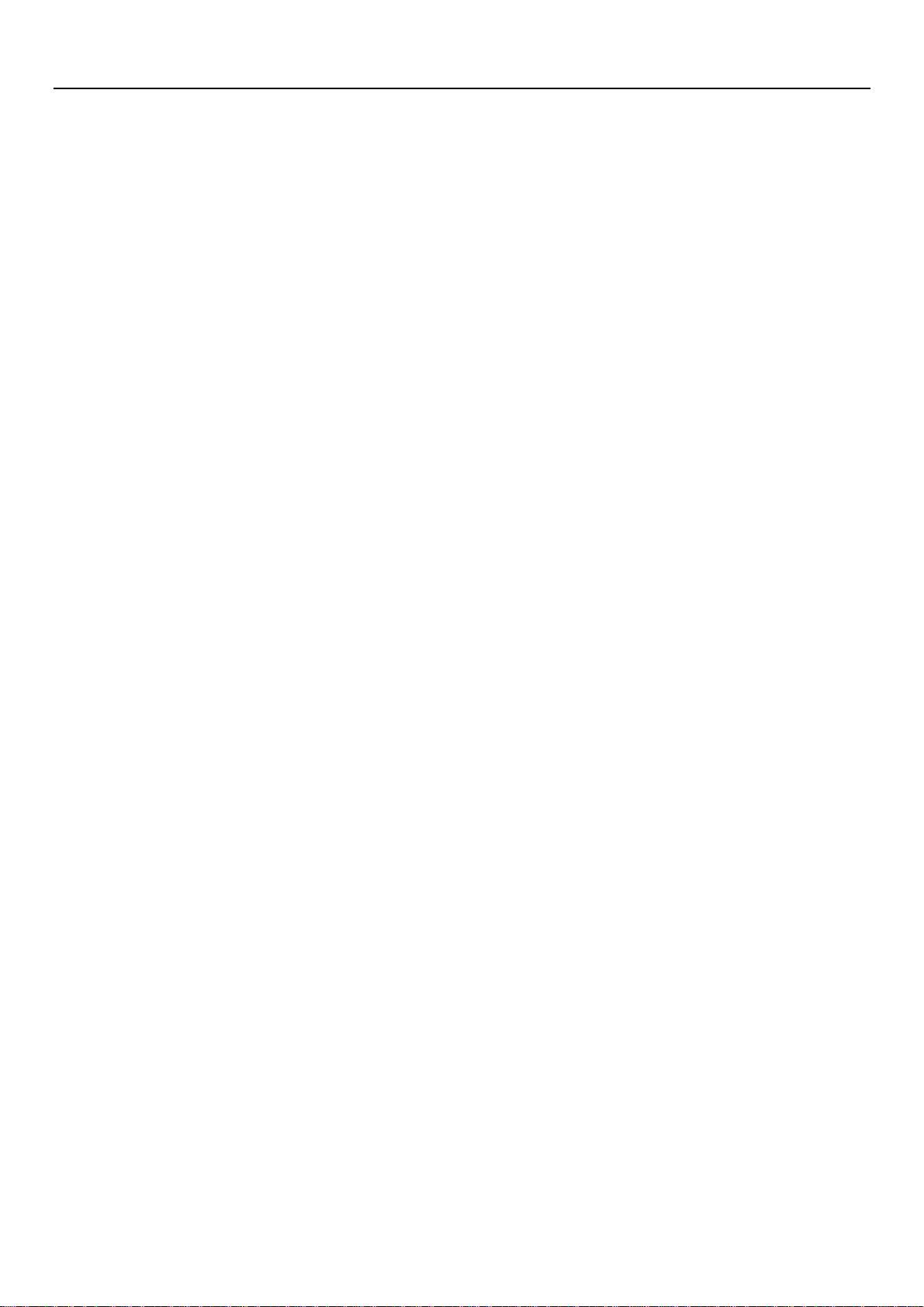
User Manual
TELCEL
BLINK
User Manual
Page 2
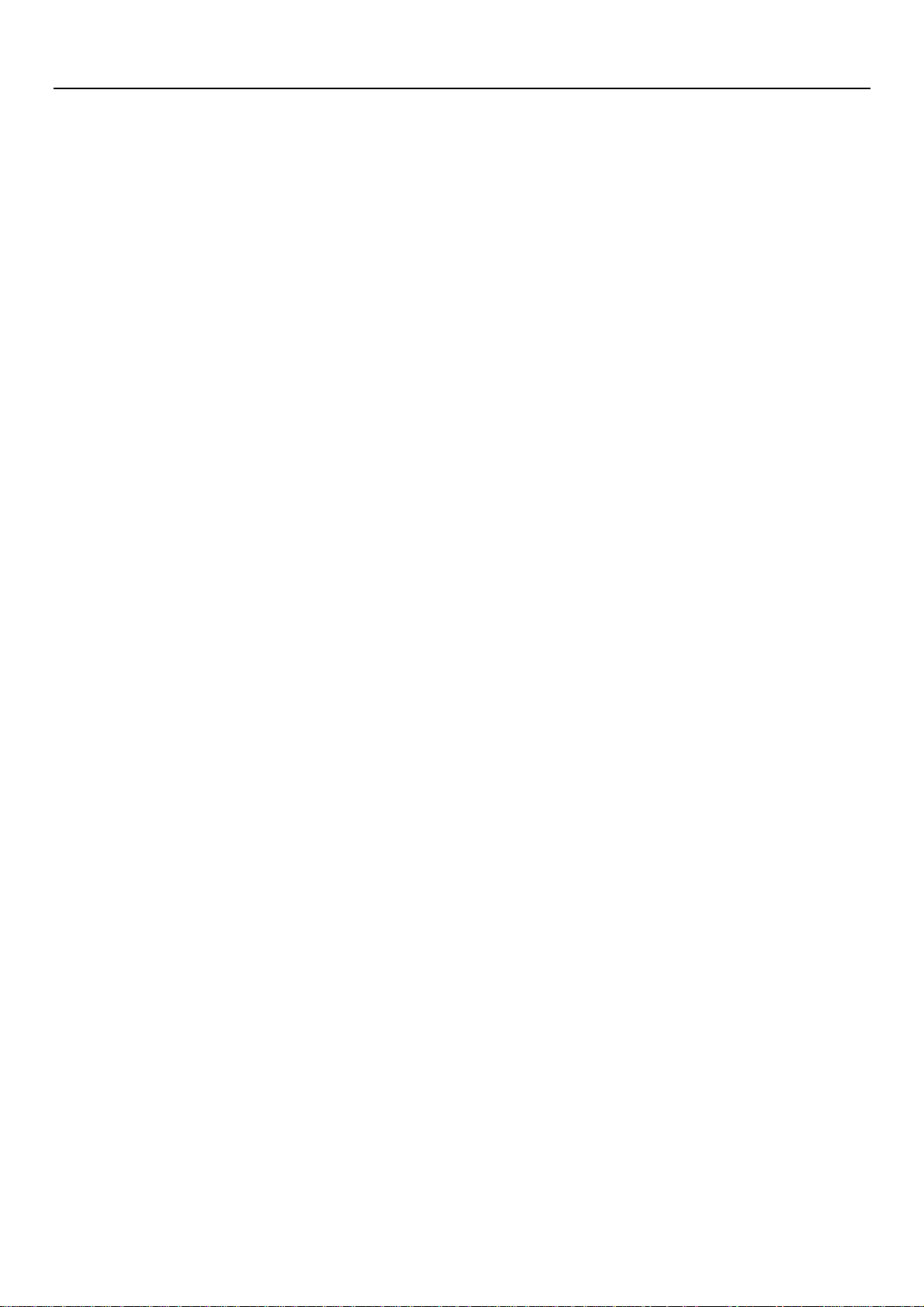
User Manual
Contents
Contents ..................................................................................................................................................... 1
1. Appearance and Keypad Operations .............................................................................................. 1
2. Switch your Mobile Phone ON/OFF ............................................................................................. 2
3. Install/Remove the SIM Card and Battery ..................................................................................... 2
4. Install/Remove the Memory Card .................................................................................................. 3
5. Charge the Battery ......................................................................................................................... 4
6. Using Memory Card as U Disk ...................................................................................................... 5
7. Wi-Fi .............................................................................................................................................. 8
4. Bluetooth ........................................................................................................................................ 9
5. Mail .............................................................................................................................................. 10
5.2 Email .......................................................................................................................................... 11
6. Dialing.......................................................................................................................................... 12
7. Messaging .................................................................................................................................... 15
8. Contacts........................................................................................................................................ 18
9. Internet Explorer .......................................................................................................................... 23
10. Recorder ..................................................................................................................................... 25
11. Clock .......................................................................................................................................... 25
12. Calculator ................................................................................................................................... 26
13. Camera ....................................................................................................................................... 27
14. Images ........................................................................................................................................ 31
15. Music.......................................................................................................................................... 34
16. Calendar ..................................................................................................................................... 35
17. FM Radio ................................................................................................................................... 36
18. Settings ....................................................................................................................................... 37
19. Applications for TELCEL .......................................................................................................... 42
20. Notices for the use of phone ...................................................................................................... 43
FCC Caution .................................................................................................................................... 44
Page 3
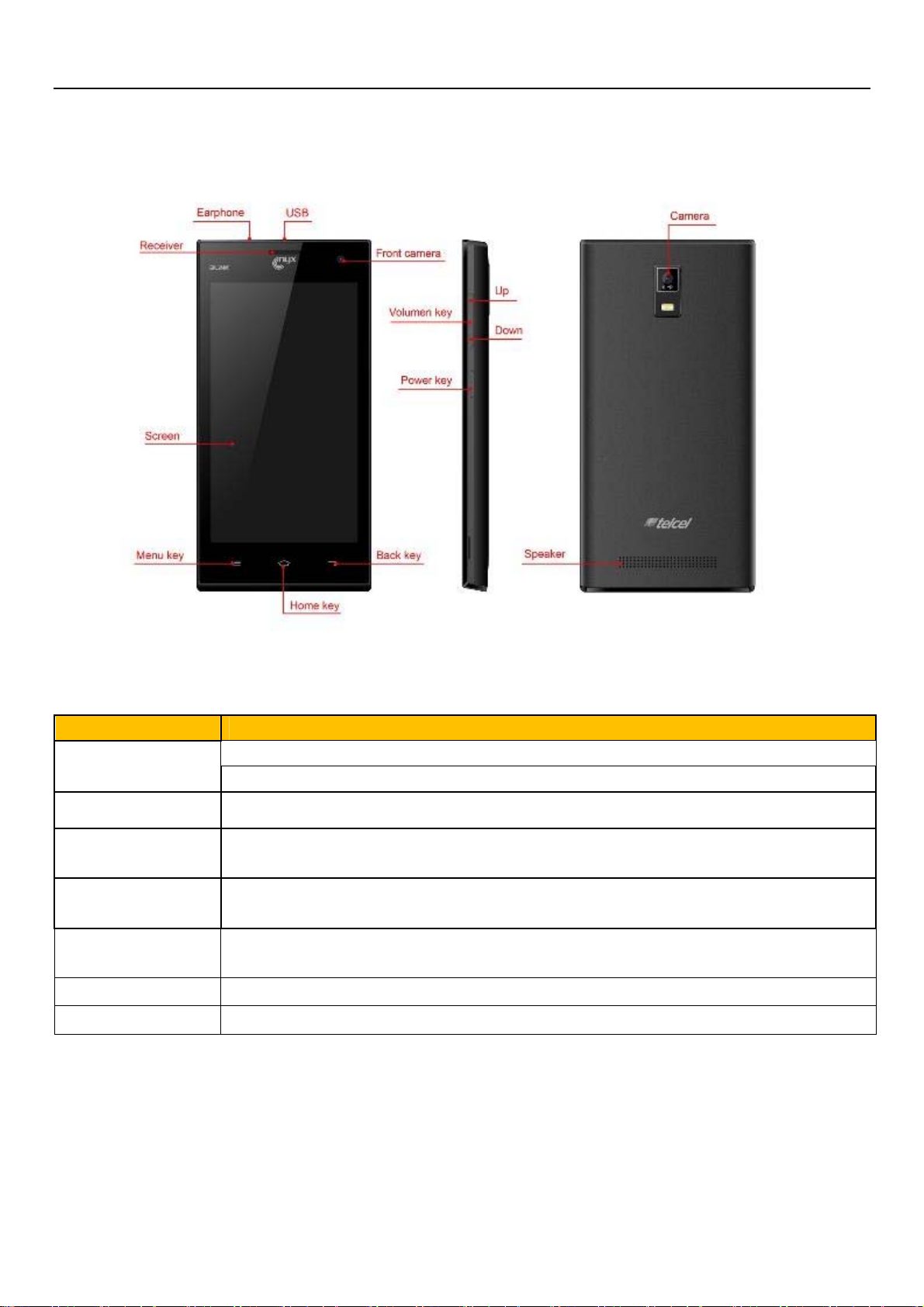
User Manual
1. Appearance and Keypad Operations
Keys Functions
Home
Menu Press it to open recently opened application window.
Back
Power
Up
Down Press it to decrease the volume.
Front camera Entering the camera interface, switched to the front camera can photo yourself.
Press this button to return home from any application or interface.
Long press it to open google search.
Press it to return to the previous interface, or to close dialog box /options’
menu/notification panel or the keypad.
Press it to open the phone’s menu,then you could choose to lock the screen、
turn off the phone,or set it to the silent mode .
Press it to increase the volume
Press it to turn the phone to vibration mode from the silent mode.
1
Page 4
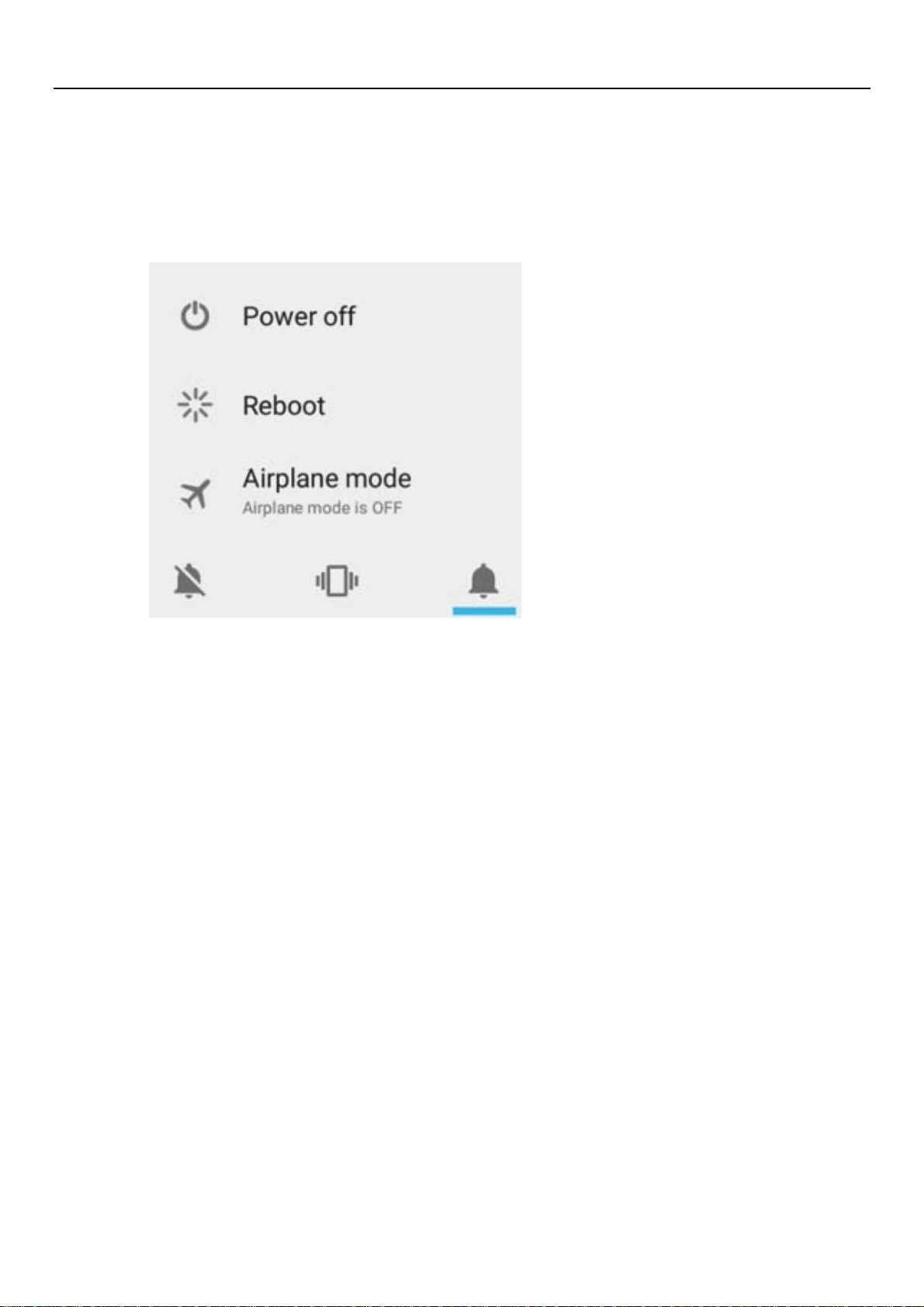
User Manual
2. Switch your Mobile Phone ON/OFF
To switch your mobile phone ON, press and hold the Power Key until an animation appears on the
screen. Make sure the battery is charged and inserted properly.
To switch OFF, press and hold the Power Key until a window pops up.
3. Install/Remove the SIM Card and Battery
Make sure to switch off the device and disconnect from charger before installing and removing the SIM
card and battery. To install/remove the SIM card and battery, perform the following:
a. Turn the mobile phone OFF.
b. Snap open the phone’s back cover and pull out the battery.
c. Carefully insert the SIM card into the SIM card slot, making sure that the card’s gold plate is facing
down and in proper alignment with the phone’s metal contacts.
d. Carefully return the battery into its slot and put the cover back on.
Notice: If the screen displays that the SIM card is locked permanently, please consult your network
operator.
2
Page 5
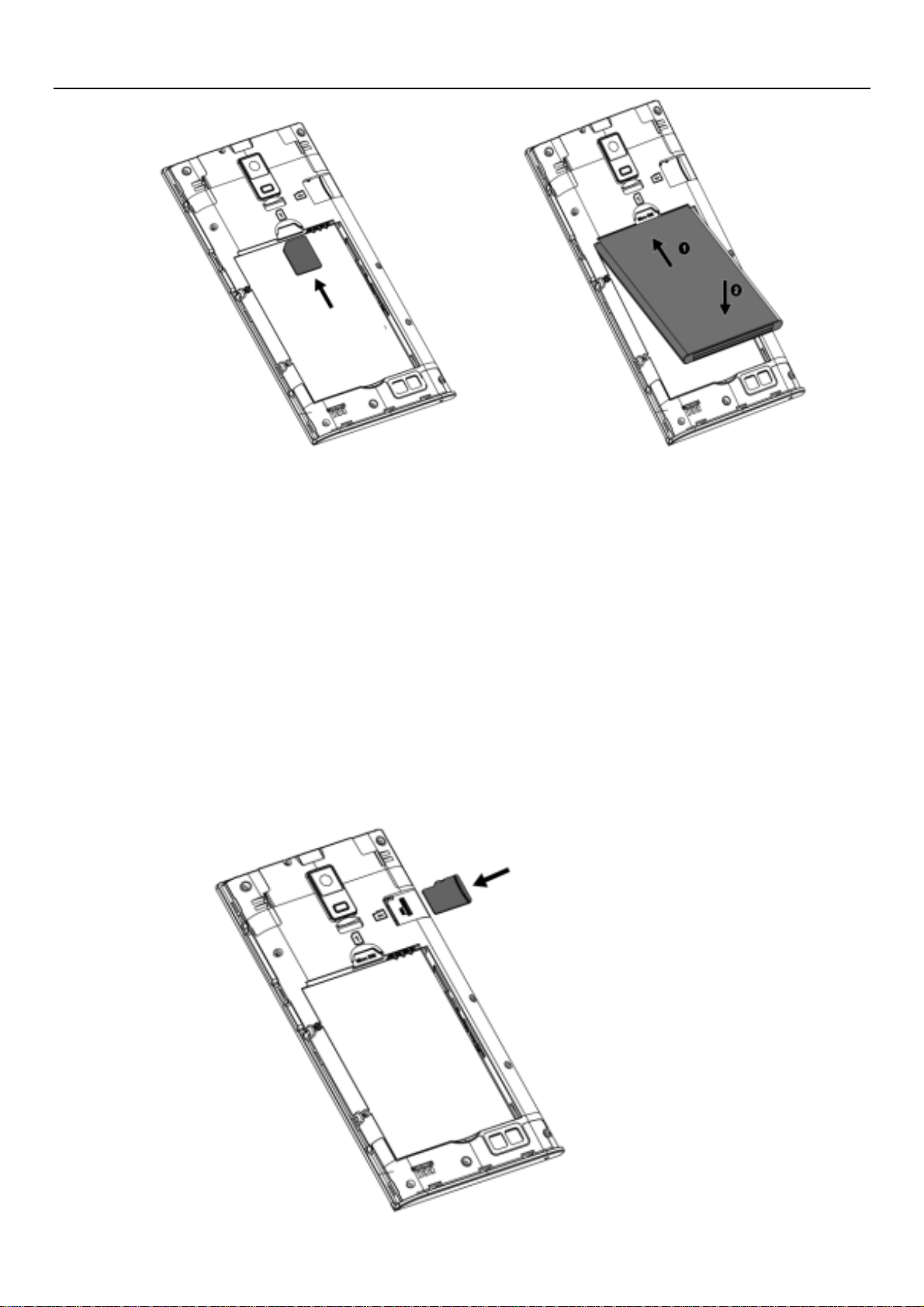
User Manual
4. Install/Remove the Memory Card
The Memory Card is a handy mobile storage device that expands the mobile phone’s storage capacity.
To install/remove the memory card, perform the following:
a. Turn the mobile phone OFF.
b. Snap open the phone’s back cover and the SD card lock.
c. Carefully insert the Memory Card into the slot, making sure that the card’s gold plate is facing
down and in proper alignment with the phone’s metal contacts.
d. Carefully lock the SD card and put the cover back on.
e. To remove, carefully slide the lock and pull the card out of the slot.
3
Page 6

User Manual
5. Charge the Battery
a. Plug the charger into the electrical outlet.
b. Connect the small end of the charger connector into the mobile phone’s charging slot.
The battery indicator icon will flash until charging is finished. When charging is complete, i.e. the battery
charging icon stops flashing, disconnect the phone from the charger.
Notice:
a. Do not forget to unplug the charger from the electrical outlet after charging.
b. Only use approved charger and other accessories.
c. You can use the phone while charging, but charging time may increase. When charging the handset
in its Power Off state, a charging indicator will appear on the screen.
4
Page 7

User Manual
6. Using Memory Card as U Disk
If you want to send music, pictures or other files to the phone’s memory card from the computer,you
should set memory card as u disk first.
Set memory card as u disk
1) Connect the phone to the computer with USB cable. The notification icon will appear in the status
box.
2) Use USB mobile transmission line will connected to the computer
3) In the notification panel, touch USB is connected ,And then touch the USB connected as a media
device
1
2
Specific shown in the following
figure (picture 1.2.3.)
3
5
Page 8
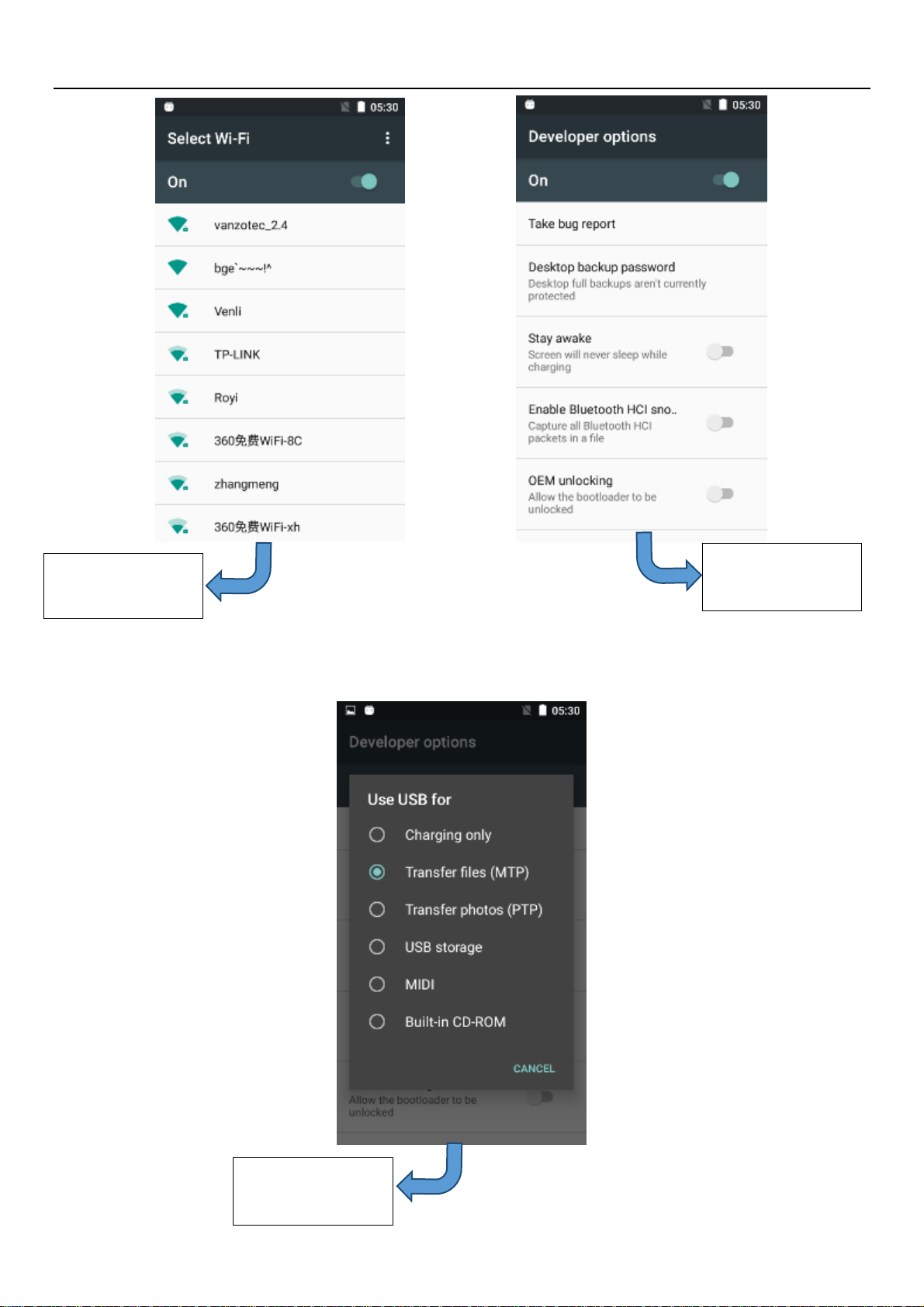
User Manual
Wi-Fi network
available
USB debugging
connected
USB for file
transfer
6
Page 9
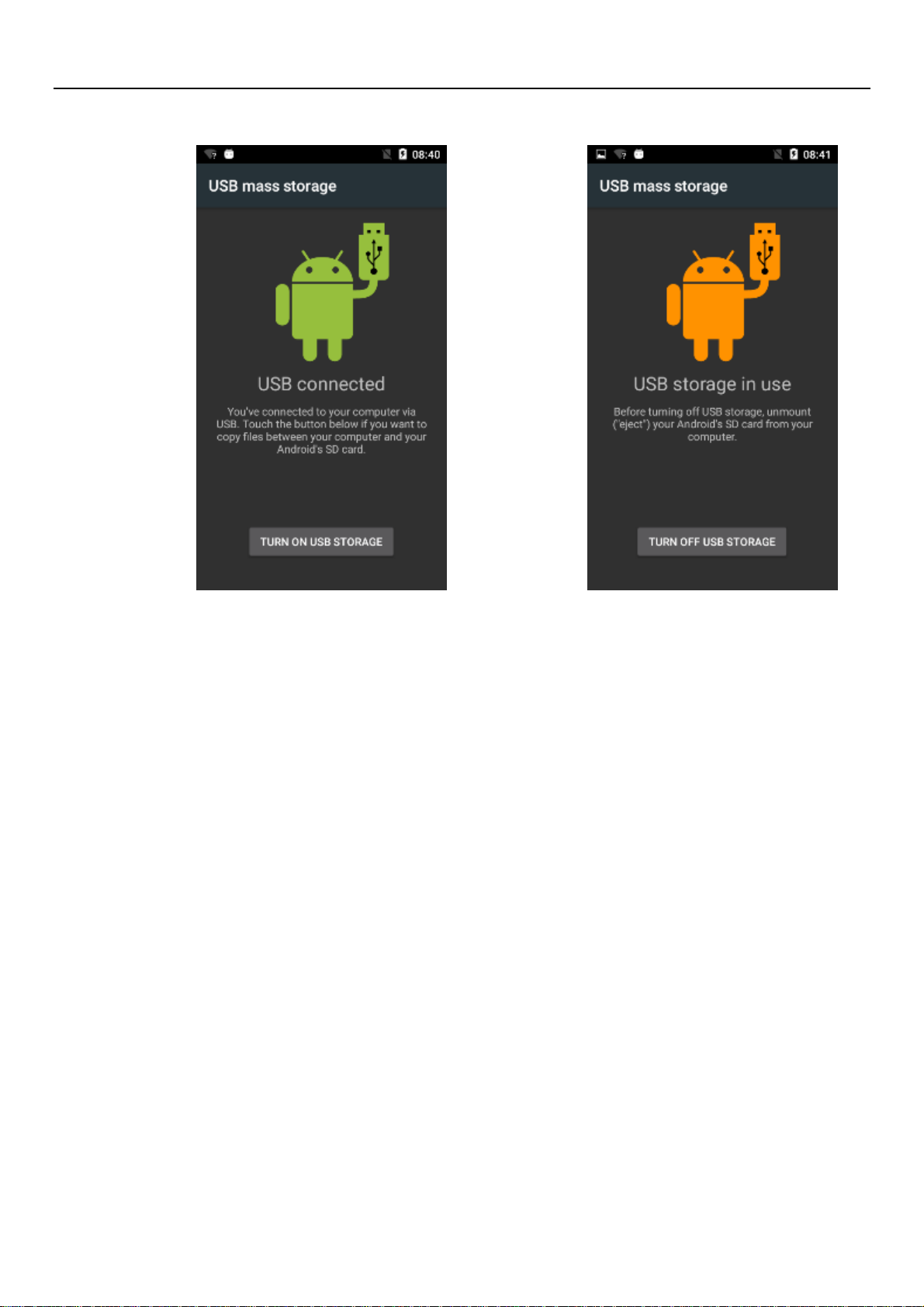
4) Insert the SD Card.
Open USB connected.
User Manual
Notice: On the PC operation assistant tool such as mobile phone, Must be open the USB debugging.
7
Page 10
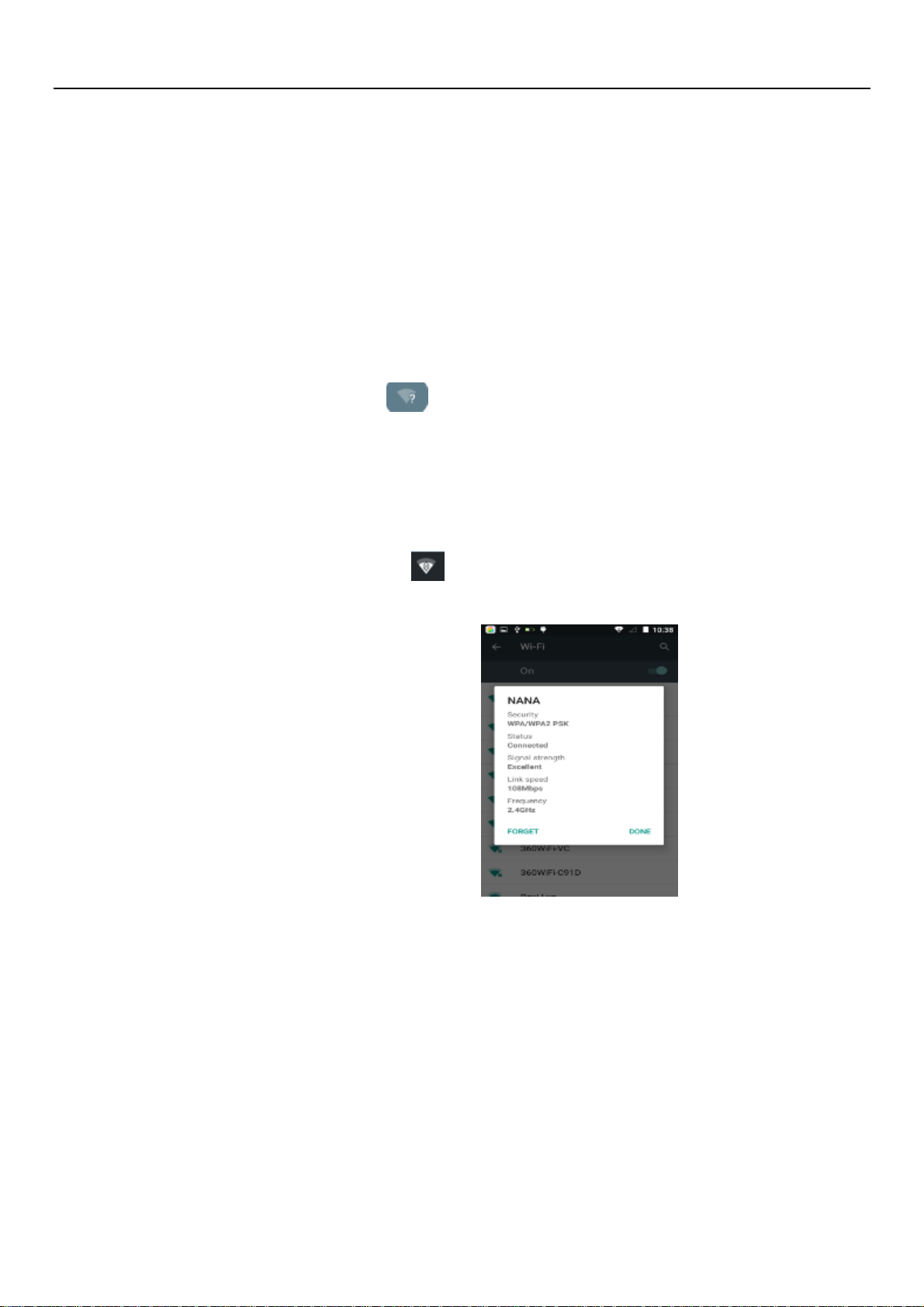
User Manual
7. Wi-Fi
Wi-Fi provides as far as 300feet (100M) range of wireless network access. If you use cell phone to
connect Wi-Fi, you should connect to the wireless access point or「hotspots」.
Notices:The availability and coverage of Wi-Fi signal depend on the number, infrastructure and other
objects penetrated by the signal.
Open Wi-Fi and to connect to the wireless network
1) Enter settings.
2) Select the Wi-Fi box,to open Wi-Fi. Phone will automatically scan for available wireless networks.
3) Touch Wi-Fi settings. Then a list of Wi-Fi network will show the founded network name and security
settings. (open network or WEP、WPA/WPA2 with password).If you enable the notification in Wi-Fi
settings, The status box will show this icon ( ) when open available wireless network founded.
4) Touch one of the Wi-Fi choices to connect the network. When you choose open network, phone will
connect to it automatically. If you choose WEP、WPA/WPA2 with password, you should type the password
first, then touch to connect it.
Notices:when the phone is connected to the wireless network,
The status box will show this Wi-Fi icon(), and the approximate signal strengthen (the number of
lit bars).If touch the connected network,will display the name of Wi-Fi network, status, speed, signal,
strength, security, information and IP address.
If you want to delete the wireless settings, please touch “not reserve” as in the right picture. If you want
to connect to this network, you should re-enter these settings.
Notices:
Unless you choose not to reserve the network, otherwise, there is no need to re-enter the corresponding
password when next time connecting to the previously encrypted wireless network. Wi-Fi will search
automatically, that is, phone needn’t to perform additional steps to connect Wi-Fi networks.
Notices:
Unless you choose not to reserve the network with password, otherwise, there is no need to re-enter the
corresponding password when next time connecting to the previously encrypted wireless network. Wi-Fi
will search automatically, that is, phone needn’t to perform additional steps to connect Wi-Fi networks.
8
Page 11
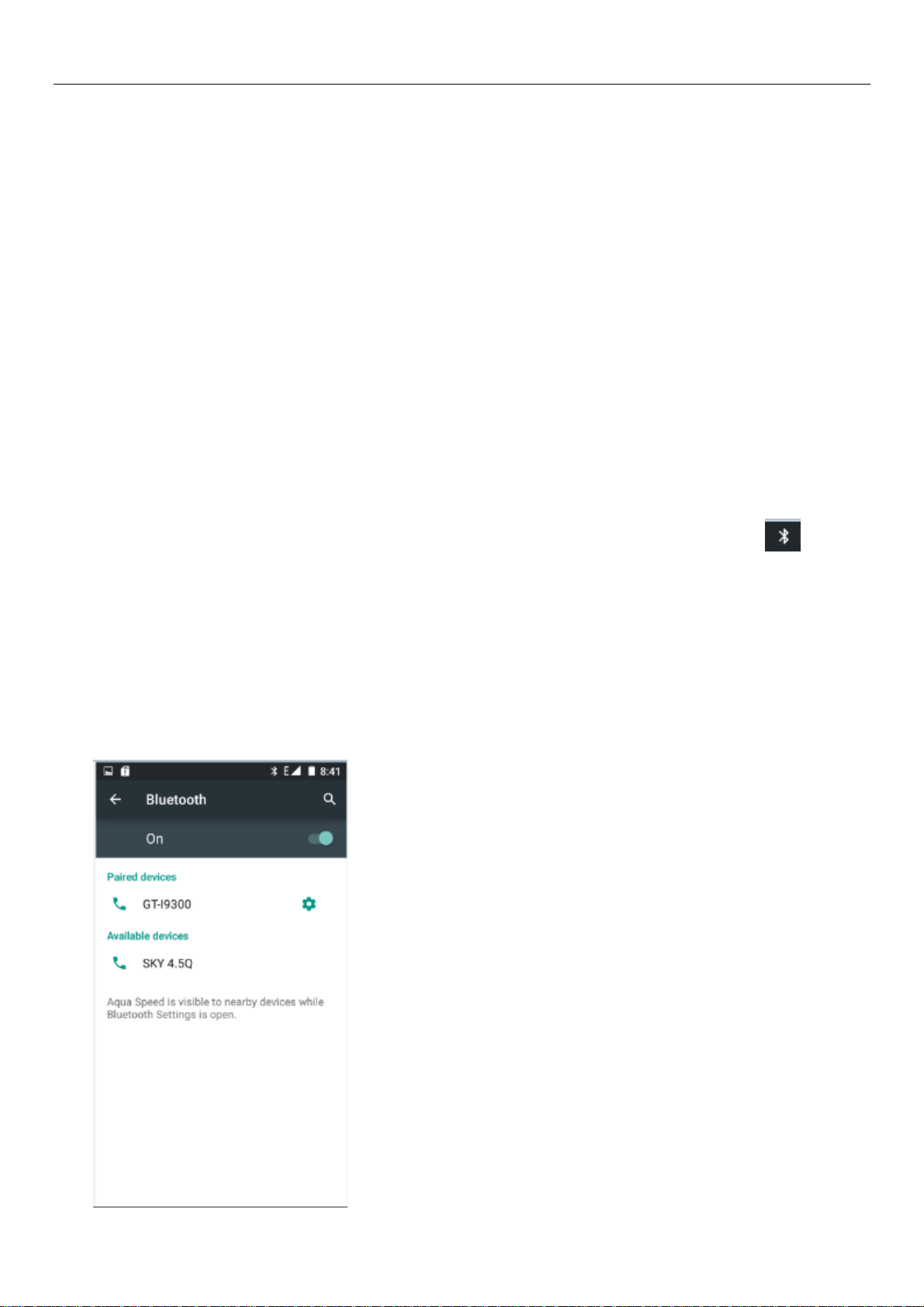
User Manual
Connect to other Wi-Fi networks
In the interface of wireless and network, touch Wi-Fi settings. The founded Wi-Fi networks will show
on the Wi-Fi network list.
Touch other Wi-Fi networks, and then you can connect to this network.
Notices: in addition, mobile phone can also surf the Internet by GPRS. Our current SIM card GPRS to
open after the default boot. Users can manually choose to open data connection, when for the single card,
direct drop down the status bar, touch "data connection" is open, when for the card, location in "Settings >
SIM card > cellular data > select SIM1 or SIM2", touched the drop-down "data connection" of the status bar
is open the current selected SIM card data connection, and then touch "data connection" close this SIM card
data connection..
4. Bluetooth
Turn on Bluetooth or set the phone can be detected
1) Enter settings.
2) Select Bluetooth box, then open bluetooth box, the status box will show this icon ( ), then it
starts to scan for all devices within range.
3) Touch Bluetooth settings, all the devices founded will display in the list under the icon.
(Bluetooth device is set open and visible to a nearby equipment work, other equipment as long as open
the Bluetooth can search to the Bluetooth and matching, open as long as the other devices can be detected at
the same time, you can search for other equipment and matching use)
After a paired devices, the system will show the paired and other equipment available
9
Page 12
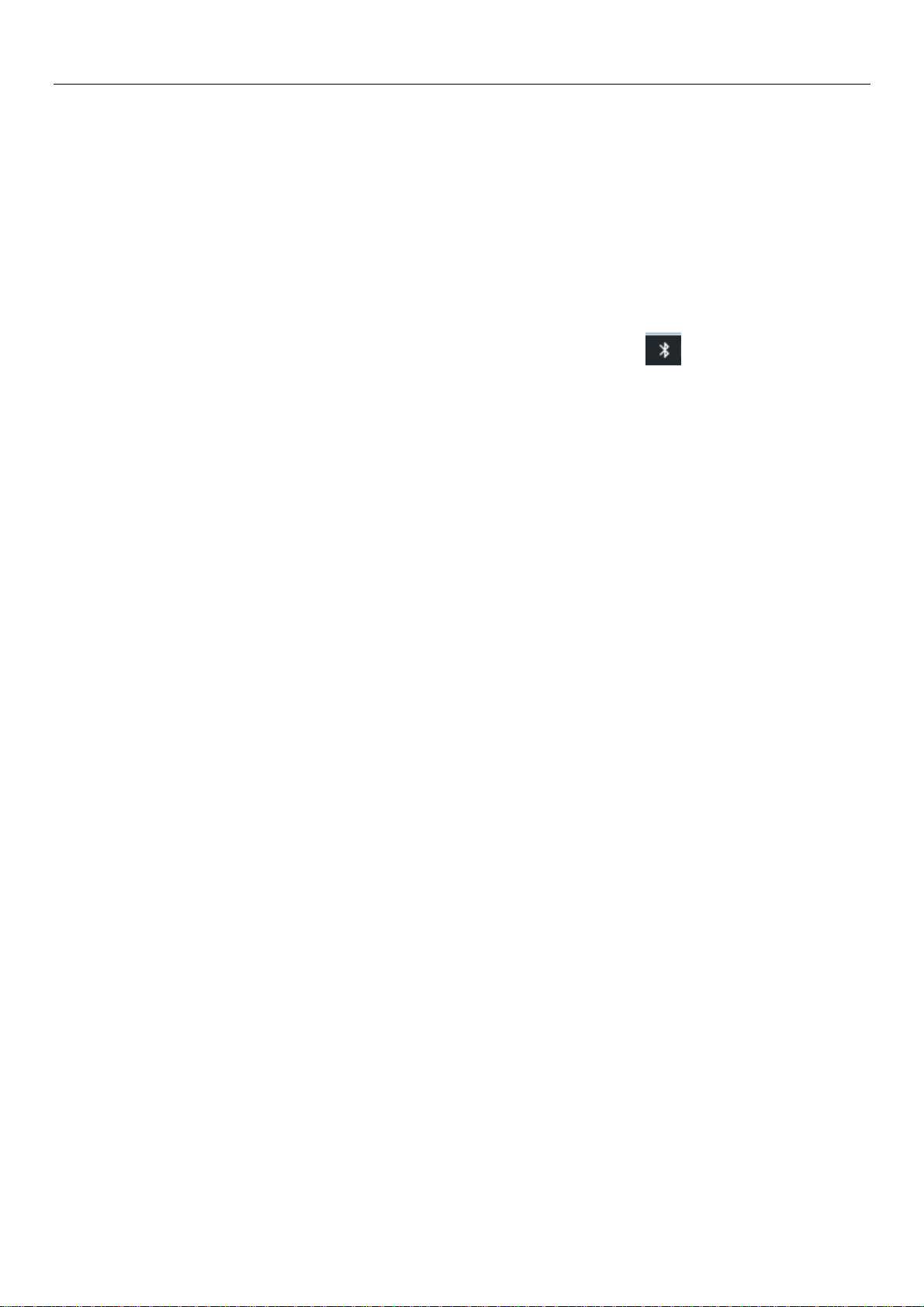
User Manual
Pairing and connection of Bluetooth headset
1) Enter settings.
2) Select Bluetooth box, then open Bluetooth box, then your phone will scan for the Bluetooth devices
within range, and show the founded devices in the list under the icon.
Tips:
If the list can’t find your equipment, touch scanning equipment to re-scan it.
Make sure that the devices wanted are under the detected mode.
3) Touch headset in the equipment list to finish the connection.
Notices:generally Bluetooth devices need password to be paired, often use「0000」as the default
password.4)The pairing and connecting status will show under the headset in the Bluetooth devices list.
When the headset connected to your phone, the status box will show this icon()means connected. Then
you can use the headset to make or receive callings.
Cut the connection to the Bluetooth
Press settings>Bluetooth.
In the list of Bluetooth equipment, touch or tap and hold the connected hand-free headset.
Press and select “cancel the pairing”.
Bluetooth proximity sensor
After pairing the two device, you can test out the signal is strong or weak by the Bluetooth proximity
sensor device
5.Mail
5.1 Gmail
1) Create an electronic mail account
Open Gmail, You can activate or edit existing e-mail accounts as well as create a new e-mail
account.
Select mail, Google account setting interface appears. Then touch‘next step’ > create
account>enter name,last name and e-mail account.
Google servers determine whether the name can be used, if so, new interface appears prompting
enter password, then judge the password’ security, users who doesn’t meet the requirements need to re-enter
the password.
Successfully register a new Gmail account, a messenger created automatically for testing.
2) Loading mail account
a. Open Gmail skip introduction screen>loading interface appears >select load
b. Enter name, password then load
E-mail account initialization, prompting “login successful” All Google accounts will be
synchronized.
3) Creating and sending mails
When creating mails, select mail > creating mails. Enter the address(recipient)、theme and contents.
Press MENU you could ‘append’、‘Add Cc/Bcc’, select send or discarded.
10
Page 13
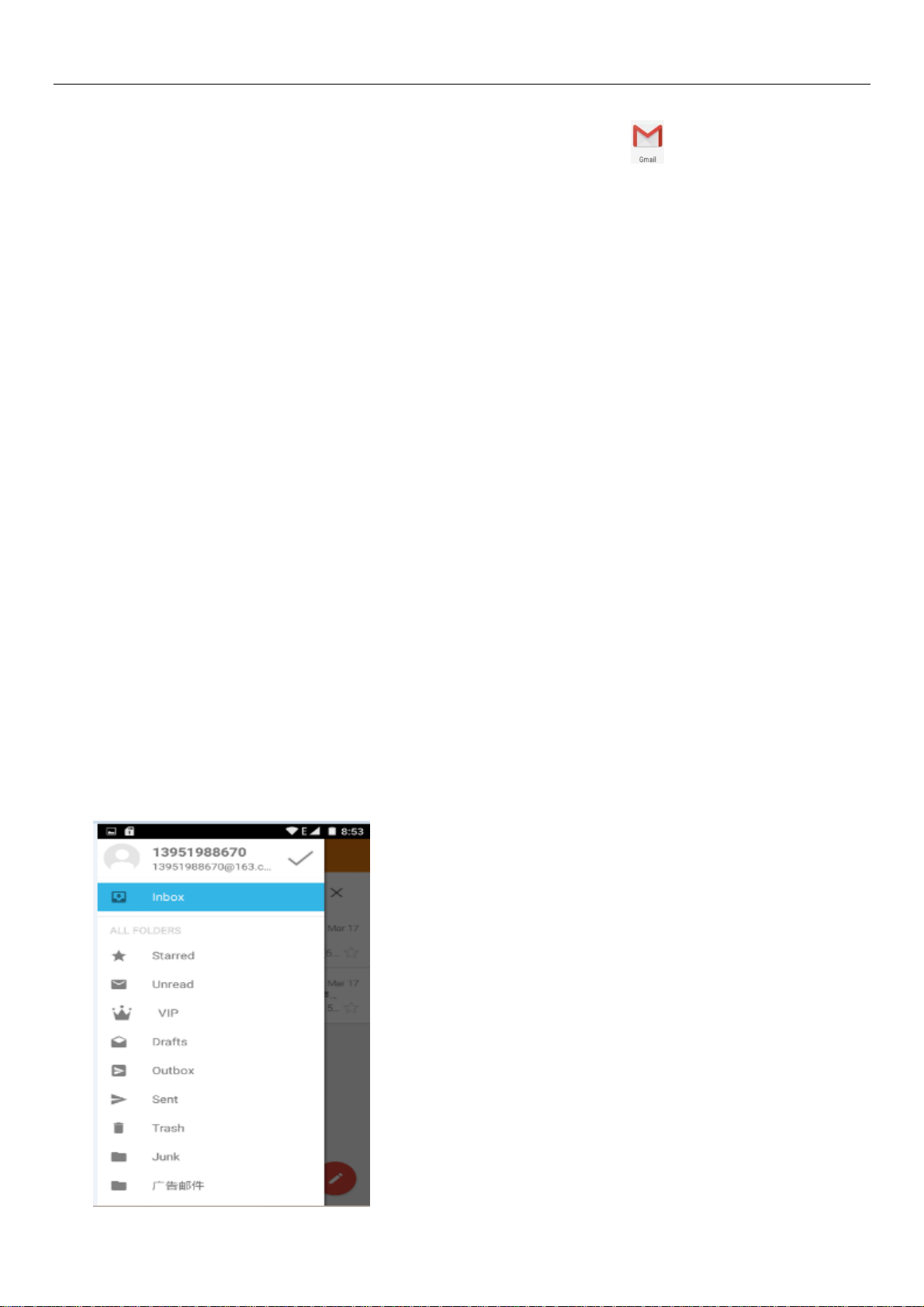
User Manual
4) Receive mails
There is tone for new mails, in the status box will show this button , Press Menu >‘refresh’,
refresh and update the number of the unread mails in a proper way.
5) Delete mails
When loading a mail account,if you want to delete it,you need to restore factory settings . When
loading a second one,you could press the menu button to delete it.
Notices:many functions depend on Gmail Account,for example:Electronic Market、Google Talk、
Sync Contact and Calendar.
5.2 Email
Load Email.
a. Open network connection,
b. In setting the account interface, input the correct email address and password and click next
mobile phone automatically complete the sending and receiving server Settings. Pop-up mail find frequency,
and user Settings interface, complete Settings, click next.
c. For account creation name, the editor of the law that email user name, and click next. Complete
set, synchronous mailbox.
Create and send Email
When creating mails, select mails > create mails. Enter the address(recipient)、theme and contents.
Press MENU you could ‘append’、‘Add Cc/Bcc’, select send or discarded or save as draft.
Check the Email files
Click the inbox to the left of the small buttons, list all the folder options
11
Page 14
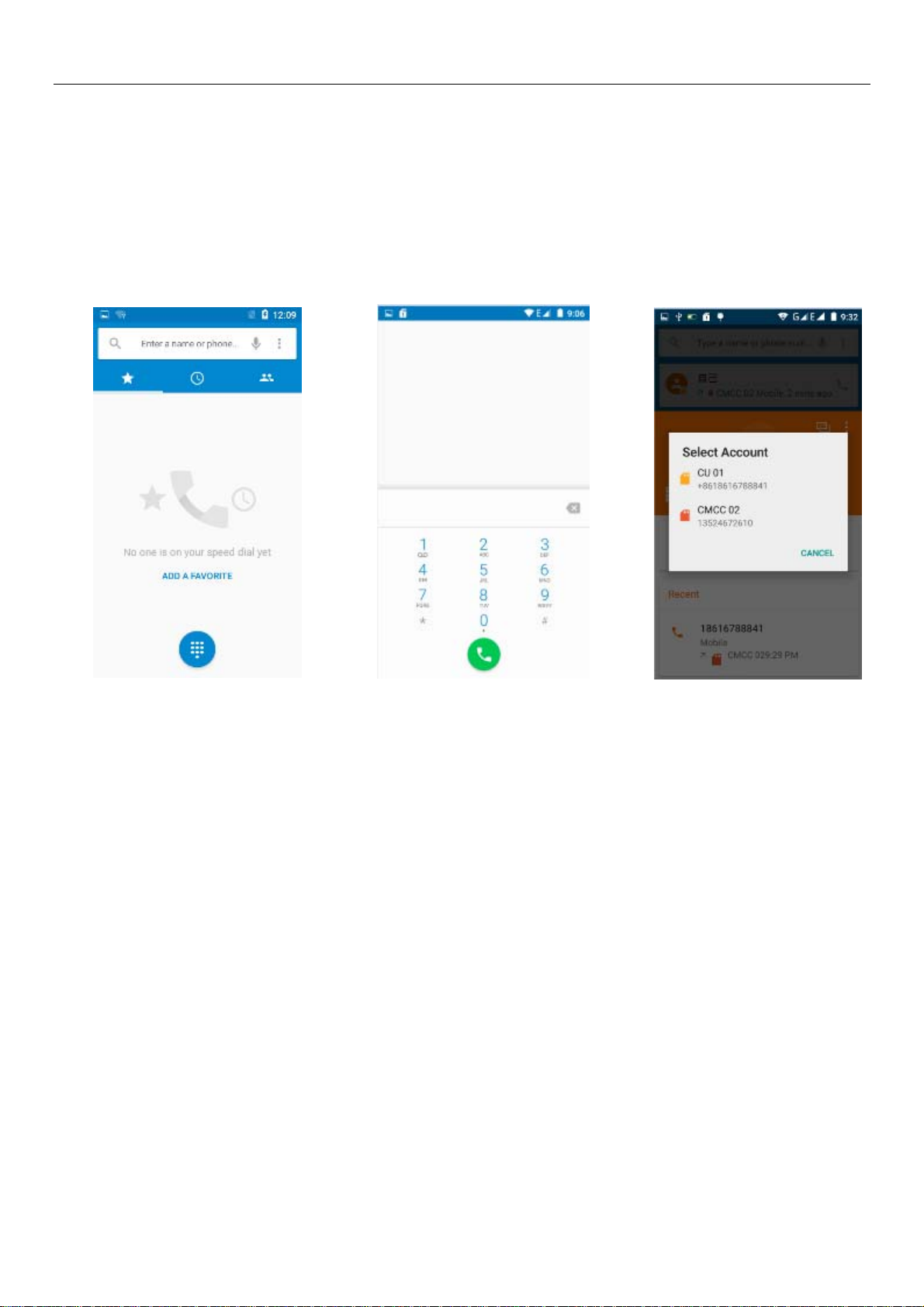
User Manual
6.Dialing
When the icon of network server appears in the screen, you could dial or receive callings. The signal
bar on the top right corner show the strength of network signal (When the signal with the strongest signal)
Start dialing
Open application’s main menu>dial >Dial the keyboard. You could choose SIM1 or SIM2 to do the
dialing.
Dialing
At the dialing Keyboard ,enter the phone number,and then click the dialing key, after that, you should
choose one SIM card or internet call. If needed to call the extension, you could click the “dial pad” in the
bottom of the screen to open the interface or press menu key to select “delay 2 seconds”,and then enter the
number of the extension.
The dialup keyboard input number, click Menu can IP dial-up or speed dial
Video call: video call usually refers to the Internet and mobile Internet based on (3G Internet) end,
through the phone between the speech of the real-time transmission and image (user of bust, photographs,
items, etc.) of a way to communicate. Only 3G to support this function. Input a number click video dial-up,
each other answers the phone after both can through camera for video calls.
Telephone calls in the call log
Every telephone number called and received in“SIM1、SIM2”will reserved in phone’s menu of call
log. Each call to record recently will show“SIM1 or SIM2”
All numbers in the call log can be dialed by clicking the button ”dial” on the right side of the screen.
When number list appearing,click it to catch details;press it for long you could dial via “SIM1 or SIM
2”,meanwhile you can edit, delete, save the number or do other operations.
12
Page 15
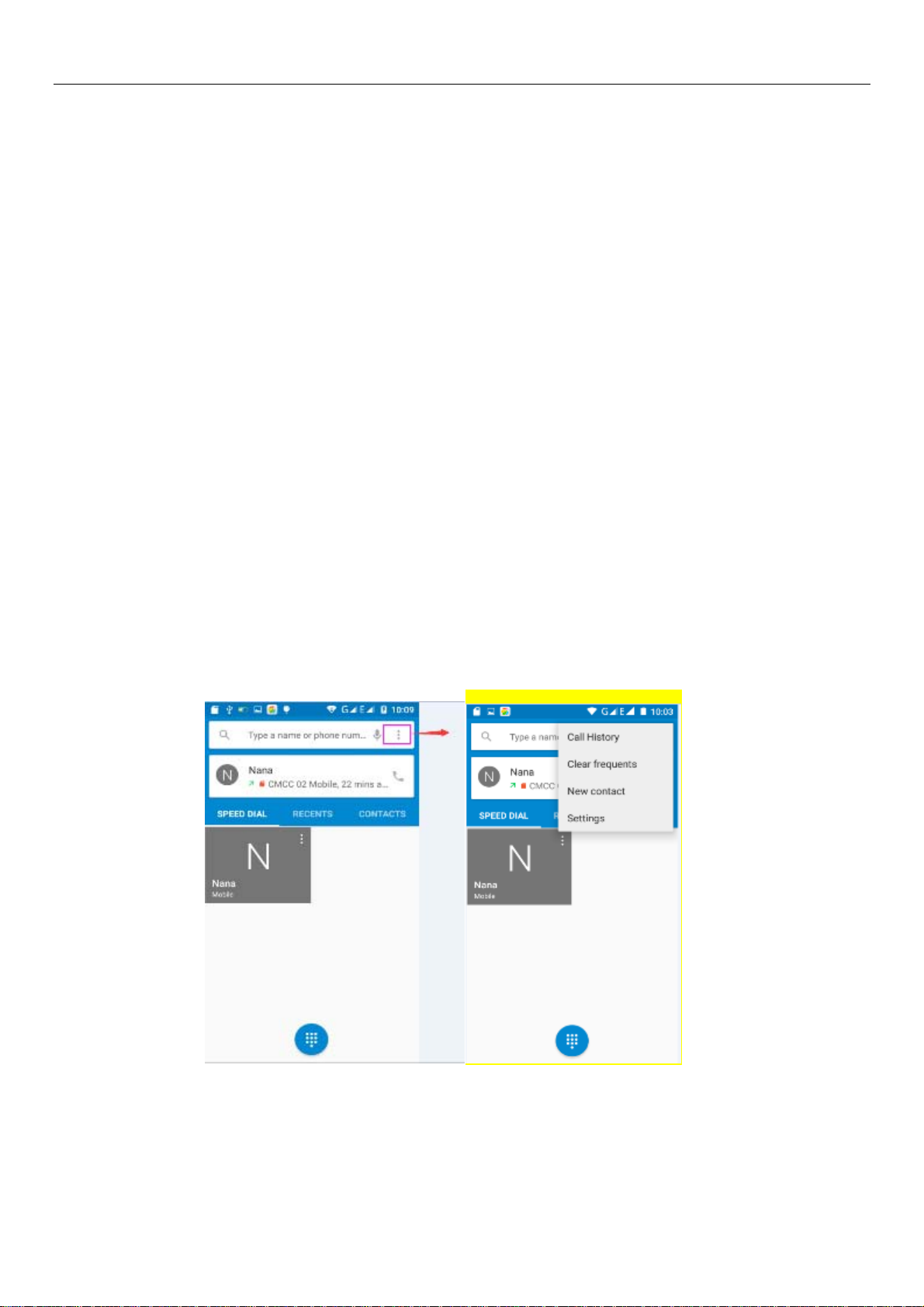
User Manual
Receive callings
When calling comes(top left will show from which SIM card)press“Answer”and slide towards right
until the middle button, then you can receive callings.
Refuse to answer the phone,
Have a telephone call in, hold down the "call" button to the left sliding contact can decline a call.
Have a telephone call in, hold down the "call" button sliding upwards to contact messages can be
resisted. Choose reject content, the other phone, will receive the corresponding text messages.
Proximity sensor
According to the distance between phone and human body,it will adjust automatically the switch of the
backlight.
During the call, close the phone to the ear, the backlight will turn off automatically,which could save
batteries and prevent inadvertently touching.
Refuse to answer the phone
When standby, calling comes,press “refuse”button and slide towards left side until the middle button,
then you could refuse the calling.
When using, calling comes, click on the “refuse” button to refuse the calling.
Two-way call/multiparty call (conference call)
Notices:this function needs that SIM card open multiparty call features.
Already exist a call in the phone
Click“Add calls”,dial another call(or receive another call,phone default open ”call waiting”
(settings–dialing settings–other dialing settings),after both connected,could view the status of calling.
13
Page 16

User Manual
Telephone recording
During the call,more>start record,you could record the dialog of the call.
1)settings>set other functions of the call in the dialing settings,for example:Call Transfer– after all the
settings finished and turned on,you could transfer the call to a certain number.
2)In settings>dialing settings >other dialing settings,open “call waiting”.After turned on,you can
receive another call when already exist one,The answering and rejecting functions are just like the ordinary
phone.
Call settings
Voice Call
14
Page 17

User Manual
1)Voice mail: The voice mailbox in setting in the input voicemail number.
2) IP prefix number:Setting the different of SIM cards IP prefix numbers
3)Call forwarding:Can set respectively 2 a SIM card, the line is busy, and no one has to receive, not be
connect four connecting way
3) Call barring: Can set respectively two to the SIM card call restrictions
4) Additional Settings:a. My phone number b. Call waiting.
Internet call
Account
Use Internet calling
Other Settings
Fixed Dialing Numbers
Minute Reminder:Turn on minute reminder at 50s of every minute.
Quick Response:Can edit the text messages rejected by the information when content.
7. Messaging
Important:the message title of this phone is the phone number,will be reserved in s similar for of
dialog,instead of the usual folder structure. Messages with blue background are those received, and
messages with white background are those sent.
Send SMS to certain phone number
1)Press home>messaging,touch“new messages”.
2)In the interface of “edit”:
a. Click “recipient”box to start input method,you can also click“enter”box to start input method,
in that way you can .enter characters.
b. Click the button of “send from SiM1 or SIM2”to start sending.
c. When the receiver and the input are not empty, click the send button, sending a message.
Send MMS to certain phone number
When creating message,it was defaulted as SMS,it will be turned to MMS when following operations
were done. You can send MMS via clicking “send” after editing.
1) In the "writing" screen, press the Menu button, click "add theme", automatic into the MMS message:
2) Click on "write" interface "plus" icon on the left, to the following attachment, the attachment after
adding the message will be automatically converted into MMS.
15
Page 18

User Manual
Send messages to multiple numbers
Enter multiple numbers in the box of entering,each number is divided by the comma in English.
Click on the right side of the head with the receiver plus icon, can choose contact group in the address
book
Notices:At present the orbit can only support up to 100 recipients.
While the number of contacts added more than 100, will be prompted to "recipient" too much, after
add contacts without success. You must manually add again.
Notices:
a. If you want send MMS with many pages,
you should select “append PPT” in the “append”
interface.
b. You can append 10 pictures, with the form
of GIF, JPEG.
16
c. Click “adding themes”, the box of “theme”
will appear under the box of “recipient”,
Page 19

• Information edit Menu with Menu functions
User Manual
1)When the message is sent after the success, according to China Unicom mobile SIM1 or SIM2 sends
a message of time, there will be a checkmark beside the little symbol.
2)When message sending failed,a red triangle with exclamation will appear. When editing information
other functions of Menu button
3)Hold the certain information, can carry out selective operation
17
Page 20

User Manual
8. Contacts
Open the menu of applications>contacts
The default display mobile phone contact and SIM card contacts, contact sort by pinyin initials.
Click“Add Contact”Icons, Can create New Contacts
Select save contacts to phone or a SIM card, into contact editing interface.
You can edit contact head, name, telephone number, group, save to and more, and then click "finish".
18
Page 21

User Manual
In contact interface, click on the Menu button
a. Click Menu>Search,You can enter the contact search interface.
Enter the list of Numbers or letters and part name, that will be shown in search results.
If no search to match the contact interface will appear 'was not found any contact.
19
Page 22

User Manual
b. Menu > To display of the contact
You can choose all contact, one a SIM card of contact, the mobile phone contacts
Choose from the definition, but also on a SIM card and cell phone choice whether or not to show that
all the lone contacts.
c. Menu >Import/export
In the mobile phone can local, SIM card and SD card three parties achieve contact information of the
copy each other.
First choose the "copy source" and then select the next step, selecting copy contact to, can complete the
contact's copy.
20
Page 23

User Manual
d. Menu > Groups
Click on the "group" icon to the new group.
In "the group name" column input group name, in "type in the contact's name" column input contact
key word, can be in all of contact search, and added to the group. Finally click "finish".
1) In a group, click on the Menu button, Menu functions
2) Menu>Update
You can modify the group name, delete or add group of contacts
3) Menu >Delete
You can delete the group, and will not delete the contact itself.
4) Menu >Send messaging by group.
Automatic new information, and the group added to contact the address bar recipients
5) Menu >Send Email by group
If contact group have the same email address, the automatic new mail, and E-mail address
in the address bar add to the receiver
21
Page 24

User Manual
g. Menu >Accounts
Account and synchronization set routine synchronous Settings, can choose background data and
automatic synchronization.
h. Menu >Settings
Can be set up sorting and the format of the name
22
Page 25

User Manual
9. Internet Explorer
Internet explorer
1) In the browser screen, and then touch input url address bar.
2) Using the keyboard input web address. At the same time, in the address you entered is in line with
web address will appear on the screen. You can touch the url directly to the page or continue to enter url
Homepage
3) The page when browsing the Menu button Menu function
a. Menu >Refresh
Refresh the current browsing web pages
.
b. Menu > Stop
Stop the current in the loading state of a web page
c. Menu >Home
If you don't have a set, will use the preset site. The default home page is the page navigation
d. Menu >Save to bookmarks
Will send the address of the current window as a bookmark. Click the bookmark list of bookmarks,
open the bookmark URL.
e. Menu >Close
Exit the browser or minimize the browser.
f. Menu >Save for offline reading
23
Page 26

User Manual
Automatically save the current page and content, in order to browse next time.
g. Menu >Share page
Select the Bluetooth, email, SMS or other ways to share the current web page
h. Menu >Find on page
The current visit web pages can be find
i. Menu >Request desktop site
Browse the pages in the form of PC
j. Menu >Bookmarks/History
Switch to the bookmarks/history/save the web interface
k. Menu >Settings
Browser contains a variety of Settings
Browser Settings
1) General Settings, including home page set functions such as below.
2) Privacy and security, including clear historical record, clear the cache, and other functions
3) Auxiliary functions, including size, click operation scale, and other functions.
4) Advanced, including web browsing, page adjustment, plug-in enabled, and other functions.
5) Bandwidth management, switch whether to load the picture when loading the page.
6) Lab, including open fast control and full screen display function.
24
Page 27

User Manual
10. Recorder
Recorder can record voice, and send it quickly via Bluetooth or MMS as well as make it as ring tone.
Notices:recorder can only save the audio files as AMR format.
1) Click the recorder application.
2) Keep the phone’s microphone near the voice source.
3) Click recorder to record voices, and click to stop or Recording list.
All recordings save in my recording folder in the default music program.
11. Clock
1)Open the menu of application, click , The alarm clock Settings into the interface
25
Page 28

User Manual
Alarm
After functions set,phone will arrives in the setting time to alert you by ringing or vibrating to achieve
its function. Press Menu to add alarm,you can also add it from the adding interface. You could set the alarm
according to your needs. In the interface of alarm will show three closed alarms(two alarm clocks are
Monday to Friday 8:30,9:00).
Edit
You can edit the current alarm,you could edit time、ringing tones、vibration、repeat form and tabs.
12. Calculator
Calculator
this function can turn your phone into calculator, it can do some simple calculations.
·Touch the number keys to make it appear in the blank box.
In the interface of calculator, press MENU button or hold down the screen to the left, then the senior
panel appears.
26
Page 29

User Manual
13. Camera
13.1 camera
Prior preparation
Install memory card before using the camera or video camera. All your photos or videos taken by the
phone are stored in memory card.
Open camera
Press home, touch menu, select camera. Take pictures
1)Aim your object with the screen.
2)Touch the “shutter” button on the screen.
3)After taking,photos will save to the camera’s galley folder with the name of taking time.
4)You can view the photos by touching the preview box button.
5)Camera settings
You can touch the button of “setting Menu” in the interface of camera to do the settings
Under camera viewfinder mode, press Menu,you can switch to video or photos’ gallery.
On the top right of camera viewfinder mode, display the preview of the previous picture. Touch
preview box, the photo display on full screen and you can enlarge it to view details.
Camera
Each
27
Page 30

User Manual
28
Page 31

User Manual
Shared Settings of Camera and Video camera
1)Flash mode:Auto、On、off.
2)GPS location info :on off
3)exposure:-3 -2 -1 0 +1 +2 +3
4) Color effect:None、Mono、Sepia、Negative、Aqua、Blackboard、Whiteboard.
5)Scene mode,Auto、Night、Sunset、Party 、Portrait、Landscape、Night portrait、Theatre、Beach、
Snow、Steady Photo、Fireworks、Sport、Candle light.
6) White balance:Auto、Incandescent、Daylight、Fluorescent、Cloudy、Twilight、Shade、Warm
fluorescent.
7) Image properties: Low Medium High
8) Anti-flicker: Auto/Off /50HZ /60HZ
29
Page 32

User Manual
Camera Settings
Capture mode:normal、Live Photo、Motion Track、 Face beauty、Panorama 、HDR、Multi angle
view
Zero shutter delay: on off
Voice capture: ON---Capture and Cheese/off
Face Detection: ON/Off
Self timer: Off /2seconds /10seconds
Auto scene detection: ON、Off
continuous shot:40 shots ,90 shots
picture size:QVGA,VGA,1M pixels,1.3M pixels,2M pixels,3M pixels,5M pixels,8M pixels
Preview size: Full screen/Standard (4:3)
ISO:ON/100/200、400/800/1600
13.2 V ideo camera
Prior preparation
Install memory card before using the camera or video camera. All your photos or videos taken by the
phone are stored in memory card.
Take video
Press the home page, touch the menu, select the camera. Switch to video mode.
1) With the screen on your subject.
2) Directly on the screen touch the shutter button.
3) After the shooting, video automatically taken as file name, save to the gallery by default camera
photo folder.
4) On the top right-hand corner photo viewing images, a video preview before display. Touch the
preview box, the full screen video, touch play button can broadcast video.
You can touch the button of “set” in the interface of camera to do the settings
Under camera viewfinder mode, press Menu,you can switch to video or photos’ gallery.
On the top right of camera viewfinder mode, display the preview of the previous video. Touch preview
box, the video will display on full screen and you can touch the play button to view it.
Videos settings
30
Page 33

User Manual
Noise reduction:ON OFF
EIS:ON OFF
Microphone:off,on
4)audio mode:meeting,normal
5)time lapse interval:off,1s,1.5s,2s,2.5s,3s,5s,10s
6)video quality:low,medium,high,fine
14. Images
Open images
Press home,touch label of applications,then touch photos’ galley.
In the interface of camera,Press menu to open it,then touch to operate.
Gallery interface
A. in the gallery main interface, the upper right corner of the camera button, can quickly switch to the
camera application
B. folder tile in the gallery main interface, folder thumbnail displayed on the folder name and the
number of embedded file.
Files Interface
a. In the library the interface, upper right a slide show the play button, click on the way to the slide
circulation play all image files.
b. Click on the images, enter the picture to see interface.
c. Choose a long press image files, pop-up corresponding operation.
31
Page 34

User Manual
Share photos
In long according to the selected folder or photos in picture viewer interface, choose to share. Methods
include Bluetooth, mail, and information sharing.
A. use email to send pictures: choose Gmail or E-mail, pictures will be automatically attached to the
email. Write your information, and click send.
B. using information sending pictures: select information, images will be automatically attached to the
MMS. Write your information, and click send.
C. use the Bluetooth to send images: under the list of Bluetooth, choose paired Bluetooth devices,
pictures to be transmitted via Bluetooth.
See photo
In photos look at interface, sliding around on the screen, can be forward or backward view the photos
edit pictures
A. color effects: no, stamping, restore ancient ways, white and black, drift in addition to silver shadows,
instantaneous, latte, blue, edition print, negative impact
B. clip: straight, pruning, rotate, mirror
C. editor brightness: automatically adjust color, exposure, halation, contrast, shadow, nature saturation,
sharpness, curves, hue, saturation, black and white filter
Check pictures
In the photo view interface, on the screen or so slip, can forward or backward view photos Edit picture.
Edit light:Fill Light Highlights Shadows Auto-Fix.
Edit image effects :Cross-process Posterize Lomo Documentary and so on.
Color Effects:Warmth Saturation B &W Sepia Negative Tint Duo-tone Doodle.
Crop: Crop Red Eye Straighten Rotate Flip Sharpen.
32
Page 35

User Manual
• Clip pictures
a. If you want to adjust the size of the clip, please hold the edge of the cutting tools. The arrow appears
clip, from the trim your fingers inside or outside the center to drag, can adjust its size.
b. If you want to adjust the big hours in the clip that keep proportion, please hold down any of the four
corners of the one.
If you move to the clip of the picture area of the other, please hold cutting is internal, then move to drag
the fingers to the position.
• shooting video
1) In a picture of a photo gallery, touch video album, and then choose the video you want to watch, you
can start playing video.
2.) The touch screen will display playback controls.
A. schedule control: dragging the control bar can be moved to any play point.
B. screen zoom button: press ratio play, full-screen playback, maximum play.
C. suspended or continue to play: play when click pause video, pause when click continue to play the
video.
• V iew images
1) In the picture interface, touch photo album to view images.
2) Touch the thumbnail to view pictures on full screen.
You can choose to display small or large thumbnails. Hold down the screen towards the left side to
view the next photo or towards right to view the previous one.
In the photo album or list, press and hold down the picture towards left to view the next picture, or
towards right to view the previous one.
33
Page 36

User Manual
15. Music
The phone can play digital audio files in memory card. The following formats are available :AMR、
M4A、MIDI、MP3、WAV、OGG.
Open Music
Press home, touch the label of applications, touch music. Then the interface of Music Media appears.
Music Media
Your music files are classified according to the following four categories:Artists, albums, songs and
play lists. Touch one of these categories; you can view the list inside.
The right display the current playback mode, looping, random play or lined up to play, etc.
The progress bar at the bottom of the can control the broadcast schedule, and can be shown in the queue
to realize fast forward fast rewind, and so on.
Continue the operations, until your wanted music appears. Such as,if you choose Artists a list of artists
sorted by the numbers in English will appear. Choose any on to open the list,then all the albums and songs
will appear. Select one album, then the songs in it will be played.
Tips: You can play all of the songs in the interface of music media, in random sequence. Press Menu,
and then touch the Party Shuffle. Then will start playing the first song randomly select. To close the Party
Shuffle, press Menu, then touch to turn off the Party Shuffle.
a. The Menu button > party shuffle
Tip you can in the music library or play screen, all songs in the broadcast media library in a random
order. Press the Menu button, and then touch party shuffle. Will start playing randomly selected from the
first song. If you want to close the party random broadcast, please press the Menu button, then touch close
party shuffle.
b. The Menu button > add to the playlist Add the current playing song playlists to users.
c. The Menu button > as a bell Set the current song into a cell phone rings
d. The Menu button > delete to delete the current playback songs, and permanently removed from
memory.
34
Page 37

User Manual
e. The Menu button > sound Can open the equalizer, the user can adjust the effect of music.
f. The Menu button > music library Back to music main screen
• build playlists
1) Touch music library on any of the categories.
2) In the list, can hold the screen up and browse to the new you want to play lists of the artist, album or
song.
3) Hold the artist, album or song, and then touch the options menu is added to the playlist.
4) Is added to the playlist window, touch the new playlist.
5) enter the name of the new playlist, and then touch save.
•manage playlists
Enter the music library, then touch the playlist.
1) If you want to play songs in the playlist, please touch the name of the playlist.
2) If you want to delete the playlist, please hold the playlist, then deleted the touch.
3) If you want to rearrange the song in the list of songs or remove, please hold the playlist, then touch
the options menu editor.
4) To delete a playlist of songs, please hold down the songs, and then touch is removed from the
playlist.
5) If you want to rename playlists, please hold the playlist, then touch the options menu to rename.
Enter the new playlist name, and then touch save.
6) If you want to set songs into a cell phone rings, and then the touch menu as a cell phone rings. The
song will be set to the default ringtone.
16. Calendar
Calendar program, main interface
Enter the calendar program, use white color on the surface of the month or perimeter to highlight on the
same day, the default to display this week.
35
Page 38

User Manual
In the calendar interface, click the small arrow years the lower right corner, f our kinds of display mode:
1), interface display on the day of the schedule on the month or perimeter use white to highlight on the
same day.
2) Week interface shows the schedule for this week (click date) recently about sliding according to
weeks turn pages.
3) On the interface display and month schedule (date) recently click slide up and down can flip on a
monthly basis.
4) Schedule interface shows the schedule for a certain time space (click can see forward initial time
point, click can see back end time point).
• New activities
1) Click the MENU button > new activities.
2) In the event details box Enter the name.
Note: if special occasions, such as birthday or a whole day's activity, set the options as throughout the
day. Such as activity is in a certain period of time, select the start time and end time.
3) enter the activity location, illustration, invited object, repeat, remind of time.
4) Click on to complete the return to the calendar.
Note: all the title of the event is displayed in the calendar. There will be no calendar time period show.
17. FM Radio
FM Radio
Through this program, you may listen to FM radio on the device, FM radio use the wired headset as an
antenna to receive signals, before opening this program ,you can install the original
equipment-headphones, when listening, you can switch it manually to speakers or the mode with
wired headphones.
Open FM radio
36
Page 39

User Manual
Touch this label to open the application of FM radio.
1)Click on the "search", automatic scanning search FM channel, and channel in list interface, list all
channels
2)Click "FM recording", listening to the radio to the current can be recorded. The tape recording to
default file name can be arbitrary well-preserved input filename. Save to FM recording the default file.
3)Click "exit" closed FM radio, cannot listen to in the background.
4)Must be insert cable headphones as antenna, but click on the horn button, can put the FM radio.
5)Click on the frequency of the rear of the five-pointed star icon, channel was added to the collection
channel list.
Listen to FM radio background
Click to return to key, the radio program moved to the background, right now you can still continue to
listen to the show, and can also carry out any other program.
18. Settings
Your service provider may default some device settings, so you may not be able to change these
settings.
Wireless & internet
•Wi-Fi
1) Flight mode Touch to open or close.
37
Page 40

User Manual
Wi-Fi and Wi-Fi settings Touch Wi-Fi to open .
Open Wi-Fi ,it can search for available networks automatically,networks without password can be used
directly, others need to enter the password first.
Notice:Open Wi-Fi then the flight mode,Wi-Fi will close automatically;Open flight mode then
connect Wi-Fi,it can be used normally.
•Bluetooth
Bluetooth switch and setting up the touch Bluetooth open, will automatically be search nearby
Bluetooth open the equipment.
•SIM cards
Touch can choose the SIM card or stop using a SIM card
The default SIM card, can choose a voice call, information, and choose which SIM CARDS to use data
connection, SIM choose set up call and information
Data usage
1.
Data usage set up mobile data traffic limit, flow more than limit will be close mobile data services.
•More
Wireless & networks
a. Airplane mode
b. Default SMS app
c. VPN
d. Tethering & portable hotspot
e. Celluar networks
Device
•Display
a. Rightness level Adjust the screen brightness
b. Adjust brightness According to the light source the best brightness adjustment
c. Wallpaper Can the wallpaper gallery, gallery program or dynamic library set in the
mobile phone wallpaper
d. Sleep Adjust the delay before the screen automatically lock.
e. Daydream
f. Font size Set the font size of the system
g. When device is rotated Rotate the content inside
h. Cast screen
Sound& notification
This option gives the phone tones’ settings under the status of receiving calls or notification. Including
:
Vibration, volume, ring tones, ring tones notification and feedback(Button operation tone, select Sound,
screen lock tone, touch).To adapt every environment.
1) Select “Standard / Mute / Conference / Outdoor,Touch the spot on the right, when turns green ,it
opens.
2) Volume:Including the ring volume and alarm clock settings, you can manually slide to
38
Page 41

User Manual
select.
3) call: voice phone ring, video phone ring
4) notice: default notification sound
5) sound improvement: in view of the headphones sound, trumpet volume booster
6) Notification and interf erence
Storage
a. Can view the SD card and cell phone memory usage.
b. Can unmount SD card or Erase SD card.
c. Can choose the default memory.
Battery
Boot time that use and each module to use power in general
Apps
a. management application and delete installed applications.
b. the running services Click on the 'stop' running services, confirmed the service disappear from the list of
"running" service.
Personal
•Location
1) Use wireless Use wireless to find locations in the application(Google map).
Touch it to open or close
2) When using the GPS satellite positioning, set accuracy to street level (cancel it to save battery).
Touch it to open or close
3) GPS EPO assistance, use GPS assistance data (EPO) to speed uo GPS positioning
4) A-GPS Use auxiliary data can accelerate the process of GPS positioning.
Open it and remind you“it produce GPRS flows when using A—GPS”.
• Security
1) Set up screen locks Use images、PIN or password to lock the screen.
a. Touch ”images”, the first time there will be a simple unlock instructions and examples, click
“
next step” to continue the step“make the unlocking image
”。
b. Touch PIN Enter PIN numbers to unlock the screen.
c. Touch password Set password to unlock the screen.
d. Touch “no” Stop this application.
2) Set up SIM card lock Enter(4-8numbers)PIN to set the lock of SIM.
SIM card PIN (Personal Identification Number) is to prevent unauthorized use of SIM cards. PIN
code provided with SIM. The service provider gives the initial value.
Change a blocked PIN code, you need to open the "SIM Lock ", then go to Change Password screen,
39
Page 42

User Manual
the phone will automatically prompt enter the old PIN code and asked to enter a new PIN code twice, finally
the phone will prompt that change the code successfully. If you enter the PIN with error for three times, SIM
card PIN codes will be automatically locked, PUK codes is usually supplied with SIM card. If no, you
should go to the service provider for the codes.
If you enter 10 times wrong PUK code, the SIM card will be permanently locked.
3) Password visible Password visible when enter it
4) Select device administration Add or delete device manager.
5) Use security credentials Allow application visit security credentials or other credentials.
6) Install from SD card Install the encrypted certificate from SD card.
7) Set password Set or change Certificate store password
8) Clear storage Clear all the contents of the certificate store and reset their passwords.
a. Unknown sources Allow to install non-electronic market applications
b. Manage applications Manage and delete the installed applications.
c. Running services Touch any of the services listed in> pop up 'to stop the service? 'two-button
operation box, touch the 'Stop 'the service is stopped, and disappear from the "running services" list.
d. Storage use you can view the program of downloaded, all, on SD card or running how many
memory space they occupy
e. Battery use you can see the using power situation of cell Standby, Phone idle, Display and
Browser.
f. Development a. USB debug:USB debug only apply in the develop process. This function
allows copy data in computer and mobile devices.
• Accounts
Add account
Languages &input
1) Selecting Language District Include all the languages on the phone and totally amount of 12
kinds.
2) Custom Dictionary Add words to custom dictionary or delete.
3) Keyboard Settings Vibrating when buttons are pressed, Playing sound when
buttons are pressed, Capitalizing automatically, Speech Input(by microphone on the
keyboard), Inputting words(speech can be altered by sliding finger on space key), Displaying
tips(activate predictive function when you input words); Auto-T ext(Automatically input certain
words when press space key or specified keys)
4) Input method you can select Android keyboard or google pinyin input method.
a. Corporate
b. IMAP
c. Google
d. Personal(IMAP)
e. Personal(PoP3)
f. POP3
Backup & reset
1)
Backup I data will application data, WLAN password and other Settings backup to Google's servers
2) Resetting to Factory Settings, Clear all data stored on the phone.
40
Page 43

System
User Manual
Date and Time
1) Automation Use date and time provided by Network.
2) Setting Date Touch “+” and ”-” to set date.
3) Selecting Time Zone Select Time Zone according to where you are. For China please select
“GMT+08:00, China Standard Time”.
4) Setting Time Touch “+” and ”-” to set time.
5) Use 24 Hour Time Format ON/OFF
6) Select Date Format There are 3 kinds of formats you can choose from: Month-Day-Year,
Day-Month-Year and Year-Month-Day, among which
Year-Month-Day is the default setting.
Schedule power on/off
You can set time of boot or shut down by touching it. You may also select to repeat it or a certain
day during a week.
Accessibility
1) Large text
2)
Power button ends call:
According to the "power" button to end the call to open, call, press the
"power" will end the call and not shut down the screen
3) Auto-rotate screen
4) Speak passwords
5) Touch & hold delay
6) Install web scripts
7) Quick boot
Printing
a. Can search a printer for printing
Developer options
USB Debugging: U
b.
c. Stay awake: Screen will never sleep while charging.
d. Allow mock locations
e. Desktop backup password
f. Strict mode enabled
g. Pointer location
h. Show touches
i. Show screen updates
j. Show CPU usage
k. Force GPU rendering
l. Window animation scale:
m. Transition animation scale
n. Don’t keep activities
o. Background process limit
p. Show all APRs
About phone
SB debugging only for development and USB disk.
You can check the information on status bar and remaining power.
41
Page 44

User Manual
19. Applications for TELCEL
SIM T elcel
You can access the SIM Telcel tool kit via this menu.
Claro ideas
You can access the internet webpage via Claro ideas directly.
Telcel
Telcel apps is a container that collects famous telcel services.
You can access any telcel services via this apps.
Mi T elcel
You can access the Mi Telcel service via this menu.
Claro apps
You can access the TELCEL Apps services via this menu.
Claro música
You can access the TELCEL music service via this menu.
Claro juegos
You can enjoy the TELCEL games via this menu.
ClaroVideo
You can access the ClaroVideo service via this application
Claroshop
You can access the Claroshop service via this application
Transfer
You can enjoy transfer service via this menu.
42
Page 45

User Manual
20. Notices for the use of phone
Your phone is a product of superior design and craftsmanship and should be treated with care. The following
suggestions can help you comply with the terms of repair kits, to extend the life of m obile phone.
1)Place the mobile phone and their parts and components out of reach of small children.
2)Keep the phone dry, rain, humidity and all types of liquids which contain minerals will corrode
electronic circuits.
3)Don’t touch the phone with wet hands when charging, it will cause electric shock or damage the
phone.
4)Avoid place the device in high temperature environment. Temperatures will shorten the life of
electronic devices, damage batteries, and warp or melt certain plastics.
5)Avoid place the device in too low temperature environment. When the temperature rises, the phone
will produce water vapor that may damage electronic circuit.
6)Avoid place the phone in dusty, dirty places, otherwise parts may be damaged.
7)To avoid the phone in a lit cigarette, near open flame or any heat source.
8)Do not open the device, non-professional approach will do damage to the phone.
9)Do not throw it from height, knock or shake the phone, rough handling can damage internal circuit
boards.
10)Do not paint the phone, because the paint will block headphones, microphones or other removable
parts, and lead it not work.
11)Use clean, soft, dry cloth to clean the camera, light sensor lenses. Prohibit the use of harmful
chemicals and cleaning agents, cleaning fluids to clean the phone
12)If mobile phone, battery, charger, or mobile phone accessories are defective, send to the nearest
qualified service center for inspection.
13)If necessary, Service Centre staff will assist you and will arrange for phone repairs.
43
Page 46

User Manual
FCC Caution
This equipment has been tested and found to comply with the limits for a Class B digital device,
pursuant to Part 15 of the FCC Rules. These limits are designed to provide reasonable protection against
harmful interference in a residential installation. This equipment generates, uses and can radiate radio
frequency energy and, if not installed and used in accordance with the instructions, may cause harmful
interference to radio communications. However, there is no guarantee that interference will not occur in a
particular installation. If this equipment does cause harmful interference to radio or television reception,
which can be determined by turning the equipment off and on, the user is encouraged to try to correct the
interference by one or more of the following measures:
• Reorient or relocate the receiving antenna.
• Increase the separation between the equipment and receiver.
• Connect the equipment into an outlet on a circuit different from that to which the receiver is
connected.
• Consult the dealer or an experienced radio/TV technician for help.
§ 15.19 Labelling requirements.
This device complies with part 15 of the FCC Rules. Operation is subject to the following two
conditions: (1) This device may not cause harmful interference, and (2) this device must accept any
interference received, including interference that may cause undesired operation.
§ 15.21 Information to user.
Any Changes or modifications not expressly approved by the party responsible for compliance could
void the user's authority to operate the equipment.
Specific Absorption Rate (SAR) information:
This Smart phone meets the government's requirements for exposure to radio waves. The guidelines are
based on standards that were developed by independent scientific organizations through periodic and
thorough evaluation of scientific studies. The standards include a substantial safety margin designed to
assure the safety of all persons regardless of age or health.
FCC RF Exposure Information and Statement The SAR limit of USA (FCC) is 1.6 W/kg averaged over
one gram of tissue. This device was tested for typical body-worn operations with the back of the handset
kept 10mm for body worn. To maintain compliance with FCC RF exposure requirements, use accessories
44
Page 47

User Manual
that maintain a 10mm for body worn. The use of belt clips, holsters and similar accessories should not
contain metallic components in its assembly. The use of accessories that do not satisfy these requirements
may not comply with FCC RF exposure requirements, and should be avoided.
Body-worn Operation
This device was tested for typical body-worn operations. To comply with RF exposure requirements, a
minimum separation distance of 10mm for body worn must be maintained between the user’s body and the
handset, including the antenna. Third-party belt-clips, holsters, and similar accessories used by this device
should not contain any metallic components. Body-worn accessories that do not meet these requirements
may not comply with RF exposure requirements and should be avoided. Use only the supplied or an
approved antenna.
45
 Loading...
Loading...