iSwag Phantom Plus IS-7205C User Manual

Version IS7110C-061413-01 1

iSWAG Phantom Plus IS-7205C User Manual
Statements, Disclosures and Precautions................................................................. 3
1. Getting to Know Your iSWAG Phantom Plus Tablet ............................................ 5
2. Switching Your Tablet On/Off ................................................................................ 5
3. Touch Screen ........................................................................................................... 6
4. Using a Micro SD Card ............................................................................................ 6
5. Getting Started ........................................................................................................ 6
6. Desktop ..................................................................................................................... 7
7. Lock Screen .............................................................................................................. 8
8. Installed Applications .............................................................................................. 9
9. Desktop Menu ........................................................................................................ 10
10. Managing Applications ...................................................................................... 10
11. Clock ..................................................................................................................... 11
12. Installing Software Online ................................................................................... 12
13. Browser .................................................................................................................. 13
14. Calendar .............................................................................................................. 14
15. Camera................................................................................................................. 14
16. Calculator ............................................................................................................. 15
17. Sound Recorder ................................................................................................... 15
18. Email ...................................................................................................................... 15
19. File Manager ........................................................................................................ 17
20. Music ..................................................................................................................... 18
21. HD Video Player ................................................................................................... 19
22. Configuring Bluetooth ......................................................................................... 20
23. Settings .................................................................................................................. 20
24. HDMI Connection ................................................................................................ 23
FAQ .............................................................................................................................. 26
Device Specifications ............................................................................................... 28
Battery management ............................................................................................... 29
Important safety instructions .................................................................................... 30
Version IS7110C-061413-01 2
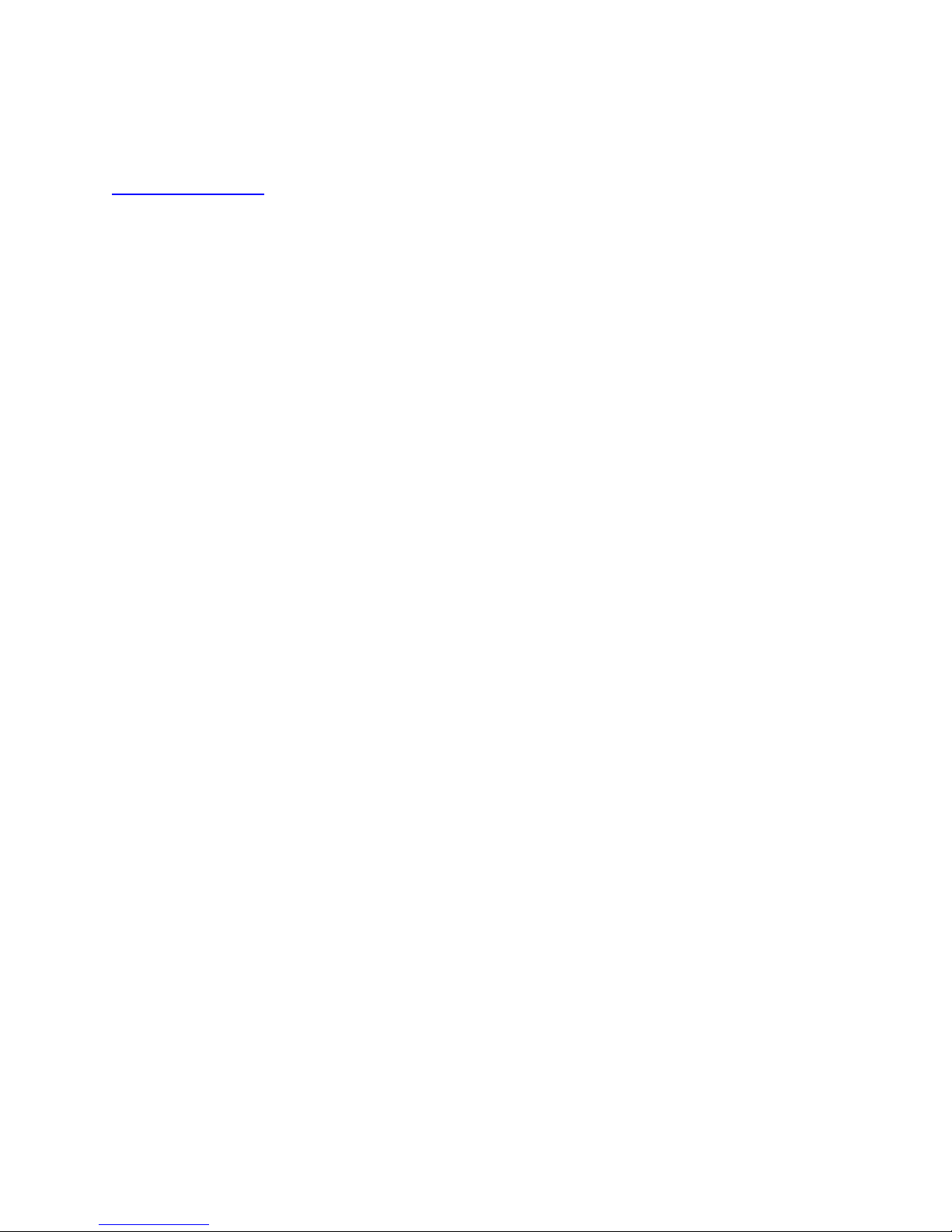
Thank you for purchasing this innovative tablet from iSWAG. We invite you to read the
instructions contained in this user manual so you can configure and utilize all the
functions of your new tablet. For additional information you can visit us at:
iswagmobile.com.
Warnings and Precautions
Please do not disassemble; this is a highly precise electronic product.
Avoid any heavy impact or collision with this product
Avoid using this product in the following conditions: high or low temperatures, moist
or dusty environments, strong magnetic fields, and/or long term exposure to sunlight.
If cleaning is necessary, only use a soft moist cotton cloth to wipe the outer shell of
the product. Do not use any other chemical cleaning solutions.
Avoid placing this product near any liquids in case there is accidental spillage onto
or into the product
Excess use of headphones at high volume may cause permanent hearing
impairment.
Please only use permitted batteries, chargers, and accessories with this product; use
of any other types will violate the warranty regulations and may be dangerous.
Please follow the relevant local environmental regulations to deal with obsolete
products and accessories.
If the product becomes faulty at any point, iSWAG assumes no responsibility for any
loss of data/music/video and/or any other files. Please follow the user manual for
standard operation and timely backups.
Version IS7110C-061413-01 3
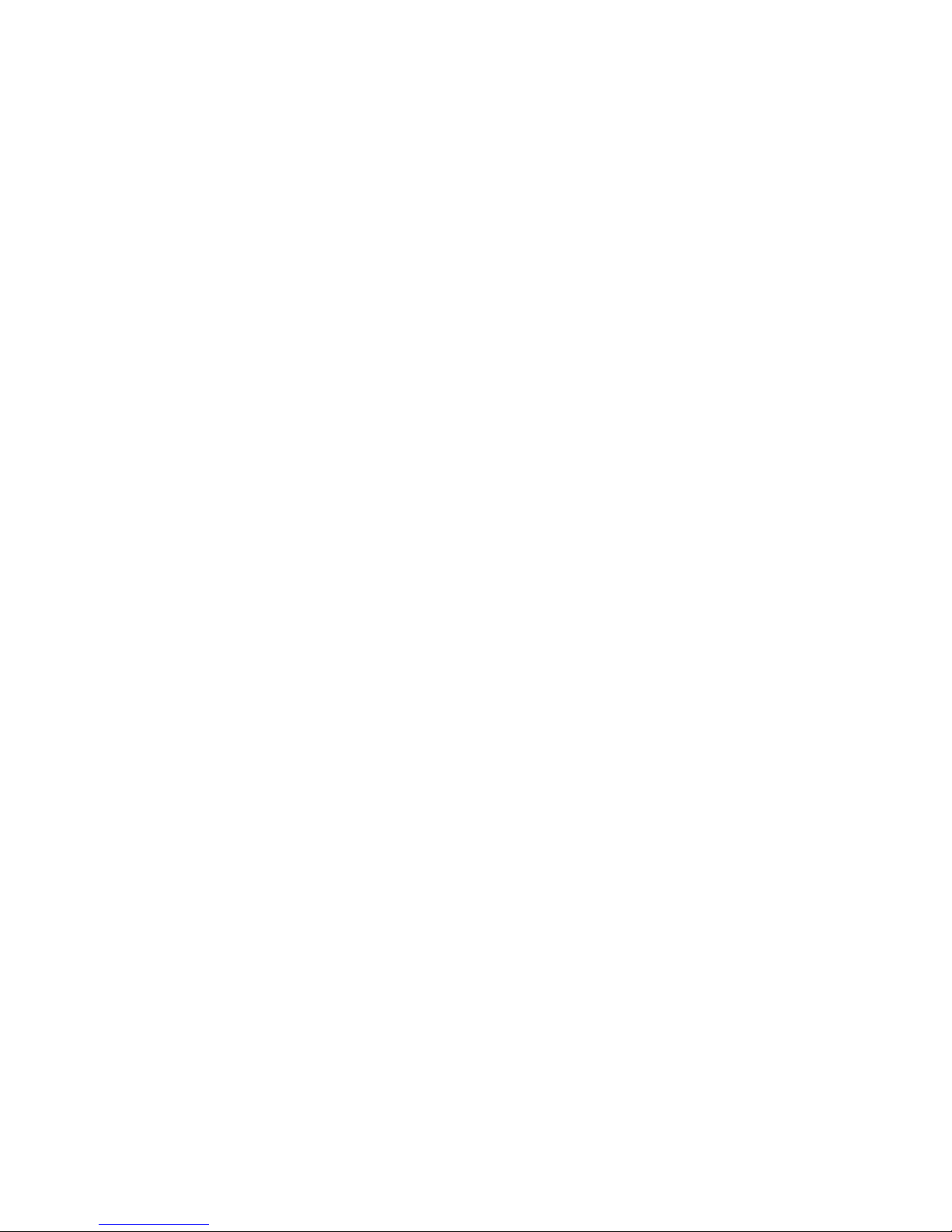
Statements and Disclosures
Specifications are subject to change without prior notice.
While the utmost care has been taken in producing this manual, Swagtek, Inc.,
iSWAG, or any other affiliated company assumes no responsibility for any mistakes or
errors contained in this document.
Screen captures presented in this manual are for reference purposes, actual screens
may vary.
iSWAG and the iSWAG logo are registered trademarks of Swagtek, Inc. Other
trademarks are the property of their respective owners.
Always remember to back-up important data; we assume no responsibility for any
errors with this product
Please read the operating instructions carefully. Use the accessories supplied with
the product to avoid any unexpected damage. Warranty cannot be honored if the
product is used with incompatible accessories.
Although the latest version of Android available at the time of the products
manufacturing is compatible with tablet specifications, iSWAG assumes no
responsibility for the performance of the Android software supplied by Google
and/or any errors/software bugs/software failures.
There may be slight discrepancies between pictures/data in this manual and the
actual product. The actual product is accurate.
We cannot be responsible for any act of downloading illegal software and/or
anything else that is considered illegal.
iSWAG cannot support the Android Operating System or offer any support for any
Android based software that the user may download, install, and/or purchase.
Version IS7110C-061413-01 4
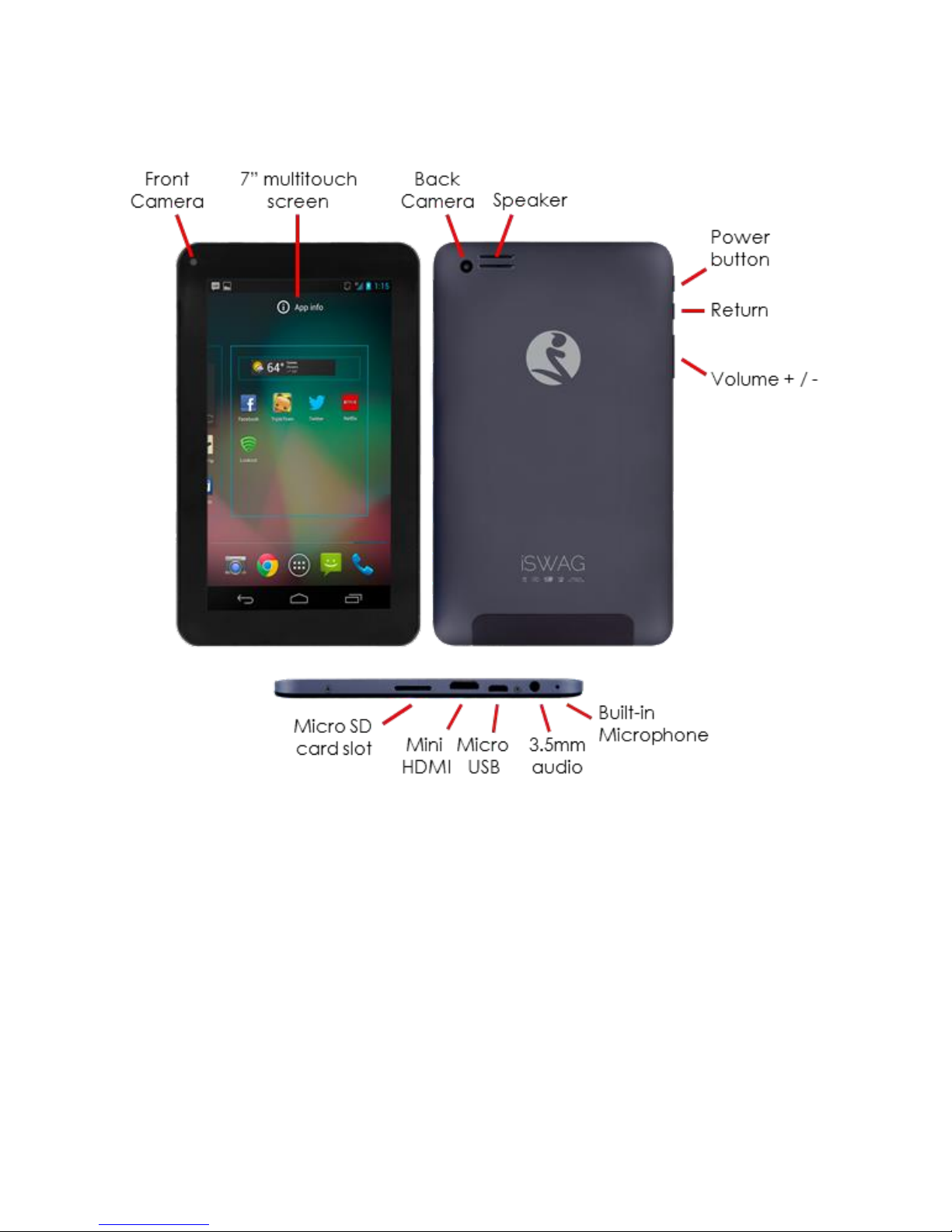
1. Getting to Know Your iSWAG Phantom Plus IS-7205C
2. Switching Your Tablet On/Off
To switch on: press and hold the power switch for 3 seconds and wait for startup.
To switch off: press and hold the power switch for 3 seconds → click Power off → click
OK.
Lock/unlock screen: briefly press the power switch to lock/unlock the screen.
Forced shout down: if the device is not responding, press and hold the power switch for
7 seconds to force a shut-down.
Warning: a forced shut-down may cause unexpected errors in the system!
Version IS7110C-061413-01 5
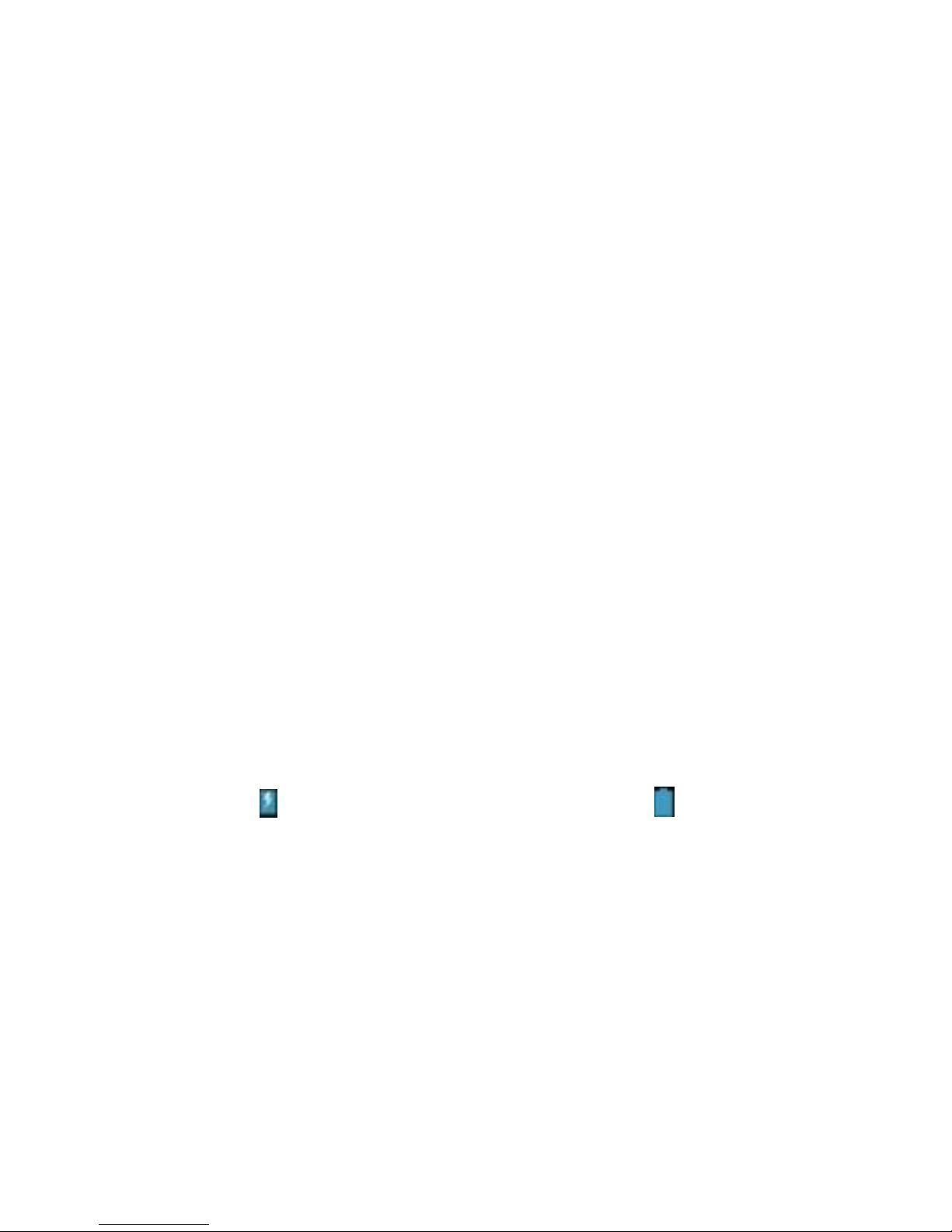
3. Touch Screen
The touch screen is easy and convenient to use.
You can use the touch screen in the following methods:
Single click: briefly touch the screen with your finger and then move away.
Click and hold: click the screen with your finger and hold for about 2 seconds.
Drag: click a certain icon on the screen and hold, then move your finger, the icon will
move accordingly.
To avoid damaging the screen, never put anything on it.
4. Using a Micro SD Card
Your device supports up to a 32GB storage card.
Insert the card into the card slot, and push it in with your finger until a “click” is heard.
Now the card is ready for use.
Removing Micro SD card
First, close all programs or files on the card. Click Settings → Storage → Remove SD
card → OK. Then press the card with your finger, and simply remove it when it is
ejected.
Avoid inserting and removing the card repeatedly in a short time, this may cause
damage to the card. We suggest you use name brand cards to ensure compatibility.
5. Getting Started
Charging the device
You may use the device while it is charging, but this may prolong the charging time.
To charge device: connect one end of the AC adaptor to the power outlet and the
other end to the Micro USB port on the device (it may take about 5 hours to fully charge
the device).
The battery icon will roll during charging, and when it is full (it will stop rolling),
please disconnect the AC adaptor.
Starting the device
Press and hold the power switch for 3 seconds and wait for system startup.
Wi-Fi settings
We suggest you configure your Wi-Fi network before using your new tablet, as many
functions require it to work normally.
1. Click Settings→ Wireless and Network
2. Switch the Wi-Fi on. The device will search for and list all available Wi-Fi networks. If
an icon is displayed, you need to enter the correct password to connect to that Wi-Fi
network.
Version IS7110C-061413-01 6

3. Click the desired Wi-Fi network → Enter the password (if any) → Click Connect.
1 Search
2 Click to view all applications
3 Return
4 Return to desktop directly
5 Task
6 Current time
7 Wi-Fi signal
8 Battery status
9 Web browser
10 Camera
11 Video player
12 Music player
13 Settings
14 Email
2
1
9
10
11
12
13
14
3 4 5 6 7
8
4. Click Return to return to the desktop.
If the Wi-Fi network is set as hidden it will not be discovered automatically. In this case
you need to click Add Wi-Fi Network and enter the necessary information manually.
6. Desktop
Version IS7110C-061413-01 7
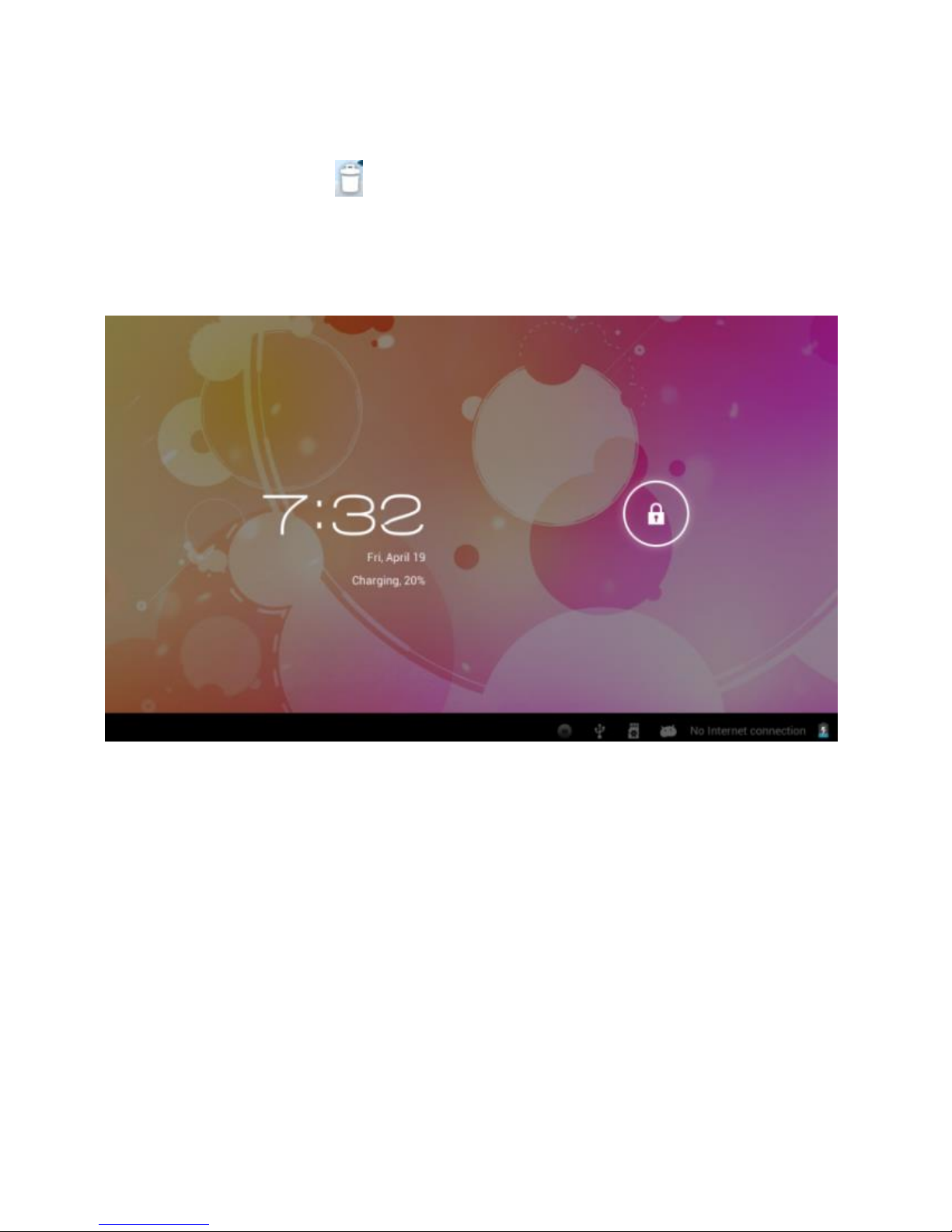
Click any icon to open the document or run the application.
Click and drag the icon to move it to another location on the screen.
Click and drag the icon to to delete it from the desktop.
7. Lock Screen
You can set auto lock screen or lock screen manually by pressing the power switch. The
lock screen interface is as follows:
Slide at the right to unlock the screen.
Version IS7110C-061413-01 8
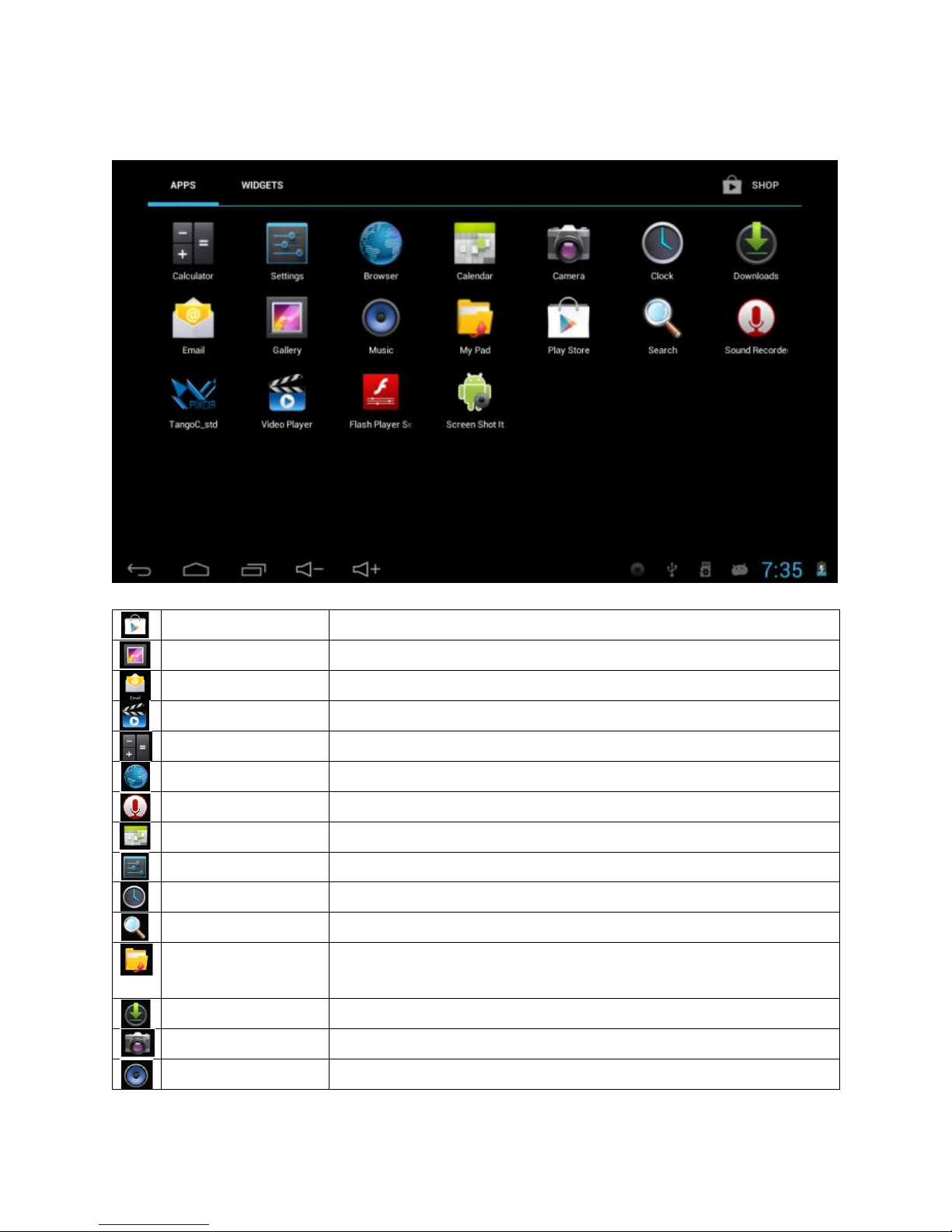
8. Installed Applications
Play Store
Download applications easily and conveniently.
Photo album
View your pictures.
Email
Send and receive emails via your email address.
HD video player
Play and manage your videos.
Calculator
For arithmetic operations.
Browser
Connect to and explore the Internet.
Sound Recorder
Record and play-back sounds.
Calendar
Calendar for setting schedules and agendas.
Settings
Personalize your tablet’s settings.
Clock
View current time and set alarm clock.
Search
Google search tools.
File manager
View and manage your files and applications. Install
Android applications and backup files on SD card.
Downloaded files
History of downloaded files.
Camera
Take photos of your favorite moments.
Music
Play and manage your music files.
Version IS7110C-061413-01 9
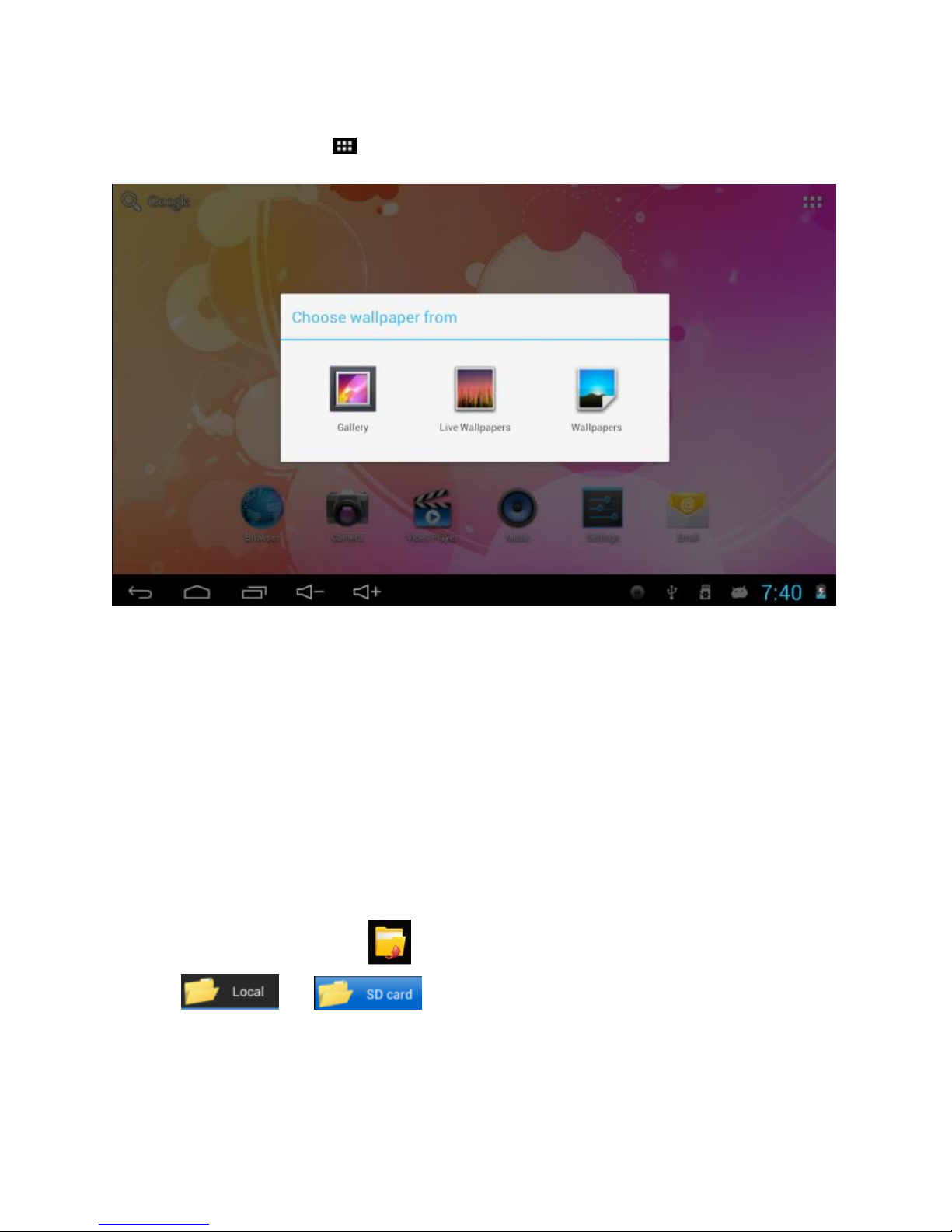
9. Desktop Menu
On the desktop, click icon to display menu functions.
You can select your desired wallpaper from the images available.
10. Managing Applications
Installing
You can find many interesting and free Android applications through the internet.
Simply open the browser and search for“Android Applications”.
Your purchased or downloaded Android applications can be quickly and simply
installed through the File Manager .
1. Copy the .apk file you want to install to the SD card or USB disk → insert the card or
connect the USB disk to the device.
2. Click the File Manager icon .
3. Click or and find the folders containing .apk files.
4. Select an .apk file → Install.
Now the application is installed and the application icon will appear on the
applications screen.
Version IS7110C-061413-01 10
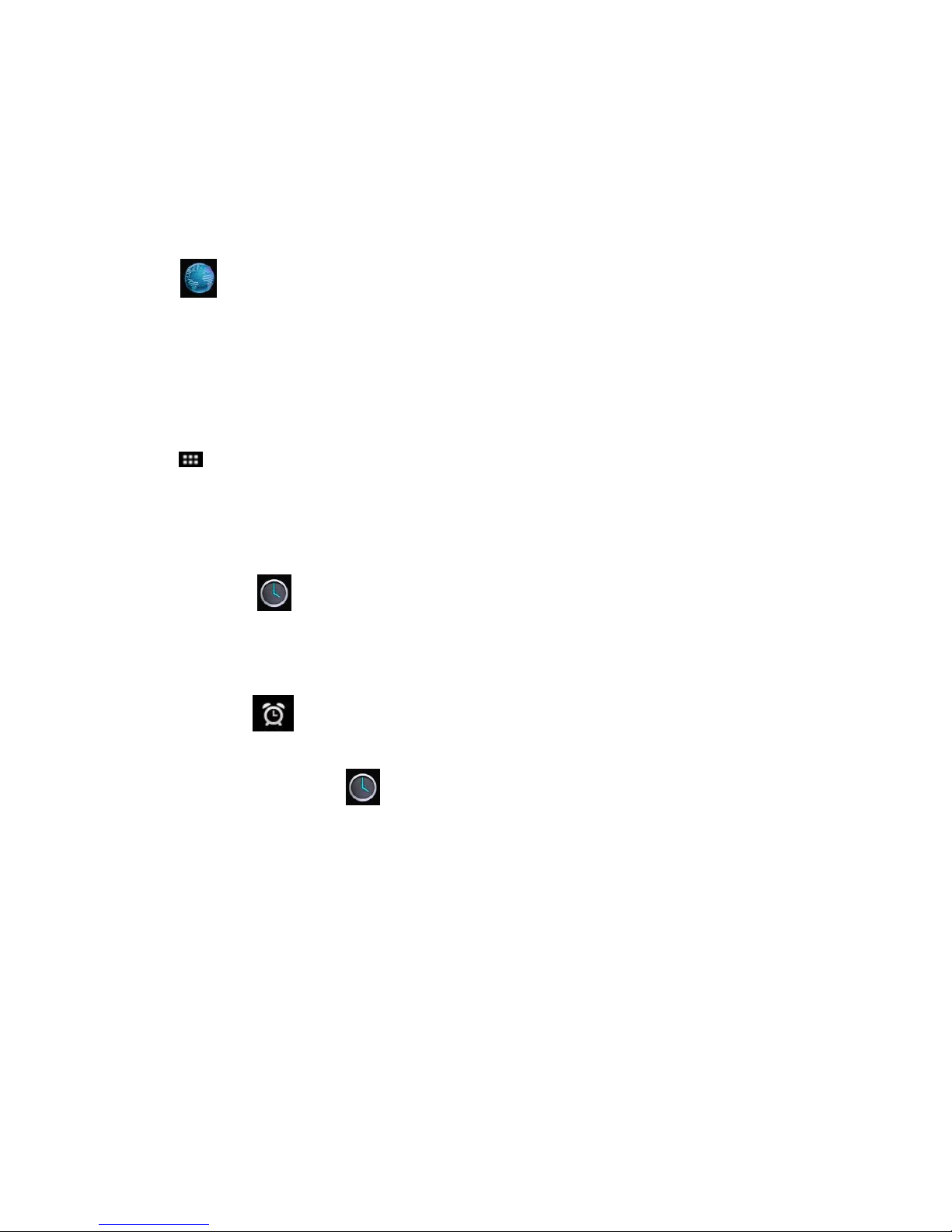
5. Click Open to run the application, or click Complete to return to the File Browser
interface.
Downloading applications from the internet
You can conveniently download and install Android applications from the internet to
your device.
1. Click Browser icon to connect to the internet.
2. Enter the URL and click the link of the application you want to install.
3. After the application has downloaded, press and hold the downloaded file (in the
Downloaded Files screen) → Click to open → Install.
Uninstalling an application
You can easily uninstall Android applications.
1. Click → Settings → Applications → Manage Applications.
2. Click the application you want to uninstall → Uninstall.
3. Click OK to uninstall the application.
11. Clock
Click Clock icon to view the current date and time.
Alarm clock
The device supports more than one alarm clock at the same time.
When the icon appears in the status bar on the top of the screen, it means at
least one alarm clock is activated.
Add alarm clock
1. Click Clock icon .
2. Double click Set alarm clock→ + Add alarm clock.
3. Set your desired alarm.
4. Click Activate alarm clock.
5. Click Complete.
Stop the alarm clock
When the set time is reached, a window will pop up showing the name of the
alarm. If you want the clock to alarm again 10 minutes later, you can click Pause
and repeat. Click Cancel to stop the alarm clock.
Version IS7110C-061413-01 11
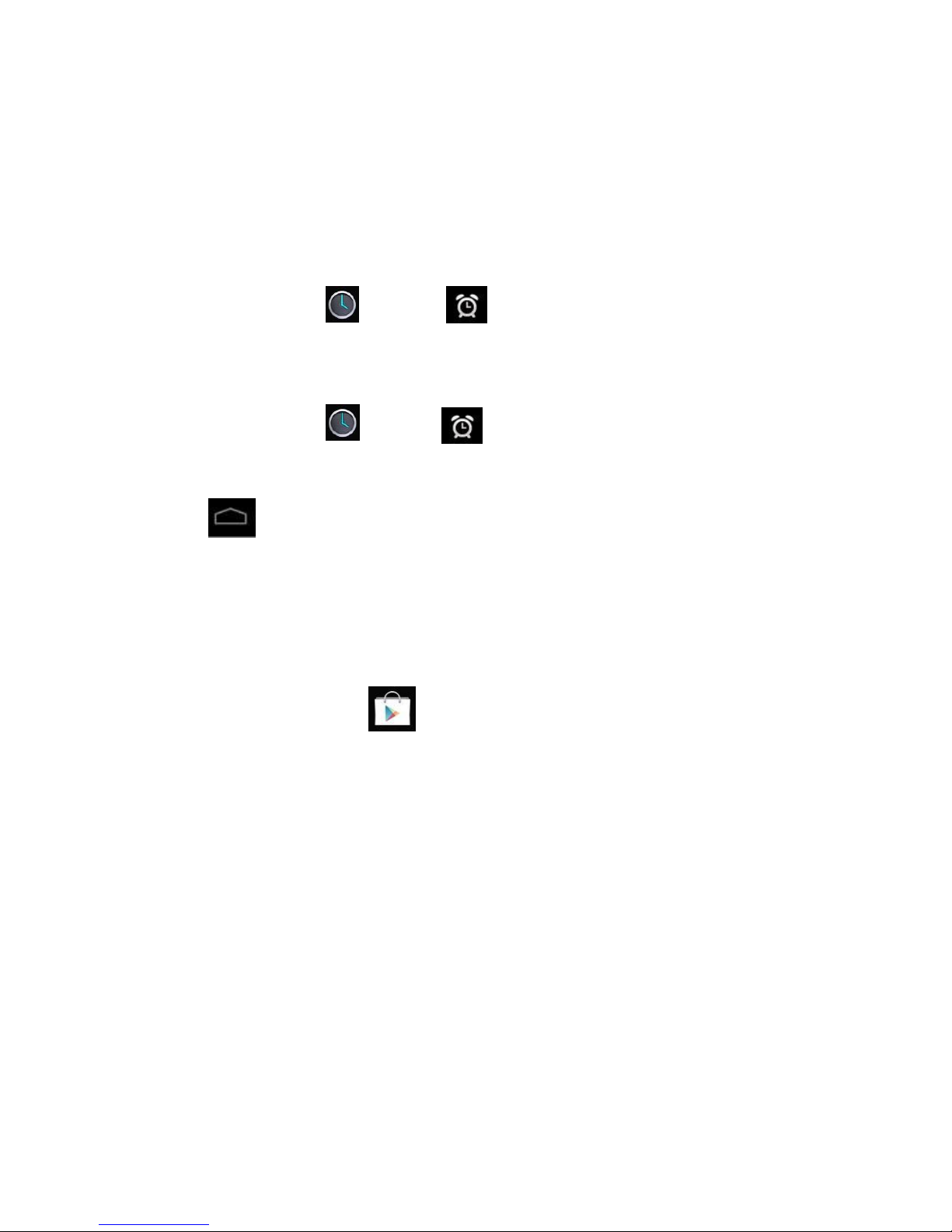
Activate the snooze feature
Use this function when the alarm is activated but you want to stop it temporarily
without deleting it.
1. In the alarm clock interface, select the alarm clock you want to activate.
2. Click Reactivate.
Edit the alarm clock
1. Click Clock icon → Click .
2. Click the alarm clock you want to edit → Edit the alarm clock.
Delete the alarm clock
1. Click Clock icon → Click .
2. Click the alarm clock you want to delete.
3. Click to delete the alarm clock.
Click to return to desktop.
12. Installing Software Online
There are many applications available for download from the Google Play website. You
can easily and quickly download them onto your device.
Downloading applications
1. Click the Google Play icon .
If this is the first time you use this function, the system will ask you to register and
login. If you don’t have a registered account, you need to click Register to establish
a Google account. If you already have a Google account, simply click Login and
enter your account information, click Login again to login.
2. You can select applications from the Top Rated or from the Featured list. You can
also search for the application you want by entering a specific name in the search
box.
3. Click an application → Download.
4. When downloading completes, click Install.
5. Click Open to run the application, or click Complete to return to Google Play.
Record
When downloading completes, click Record to manage the installed application. You
can submit your comments to the application or view other users’ comments. You can
also uninstall applications.
Version IS7110C-061413-01 12
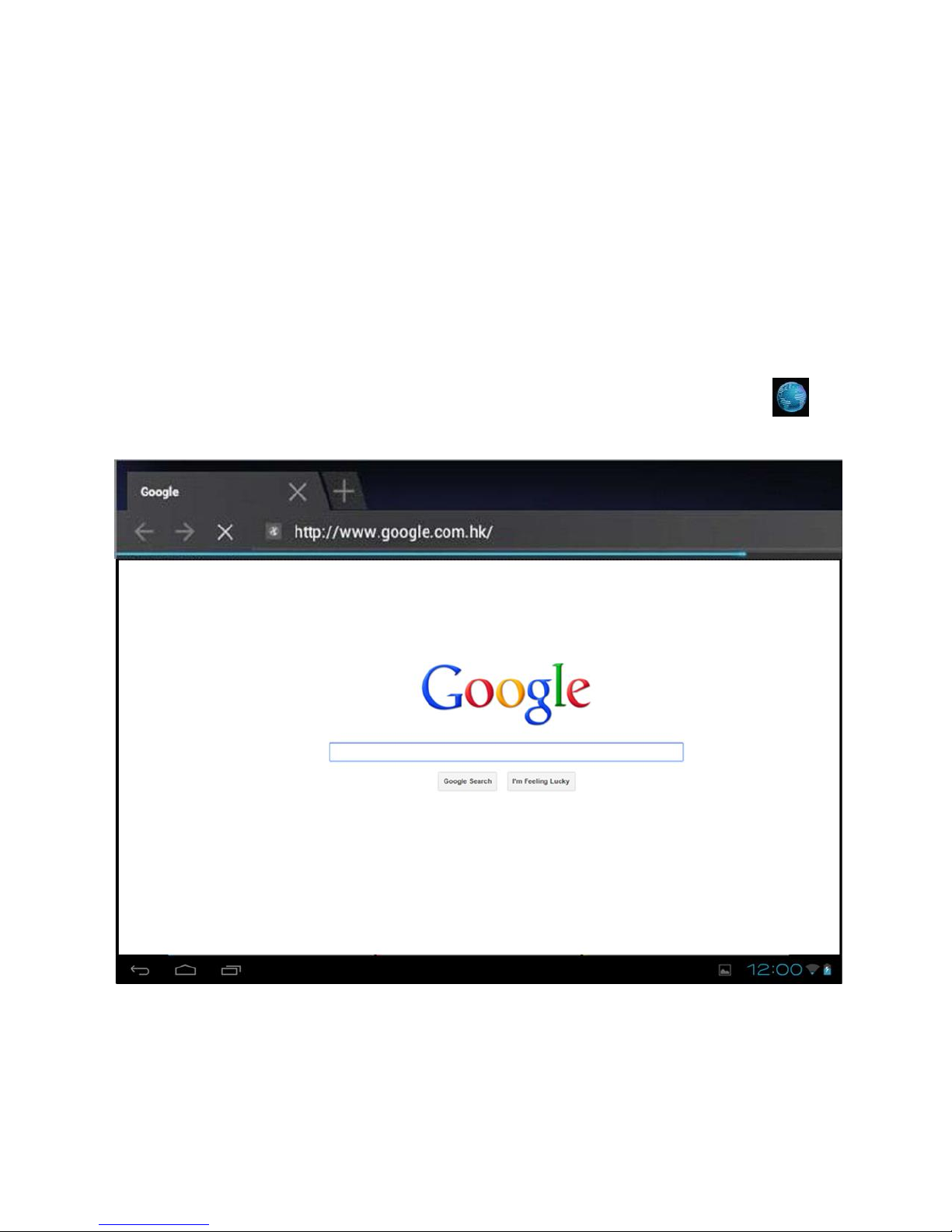
Menu function
Click to display the menu functions for Google Play.
Personal folder
Click to view personal information. You can change your password, change email
address and save your password. Click the Login icon at the top right corner of the
personal folder to logout of your account.
About
Display the version and support information for Google Play.
13. Browser
You can connect to the internet through the browser. Click the Browser icon on
the desktop to open the browser.
Version IS7110C-061413-01 13
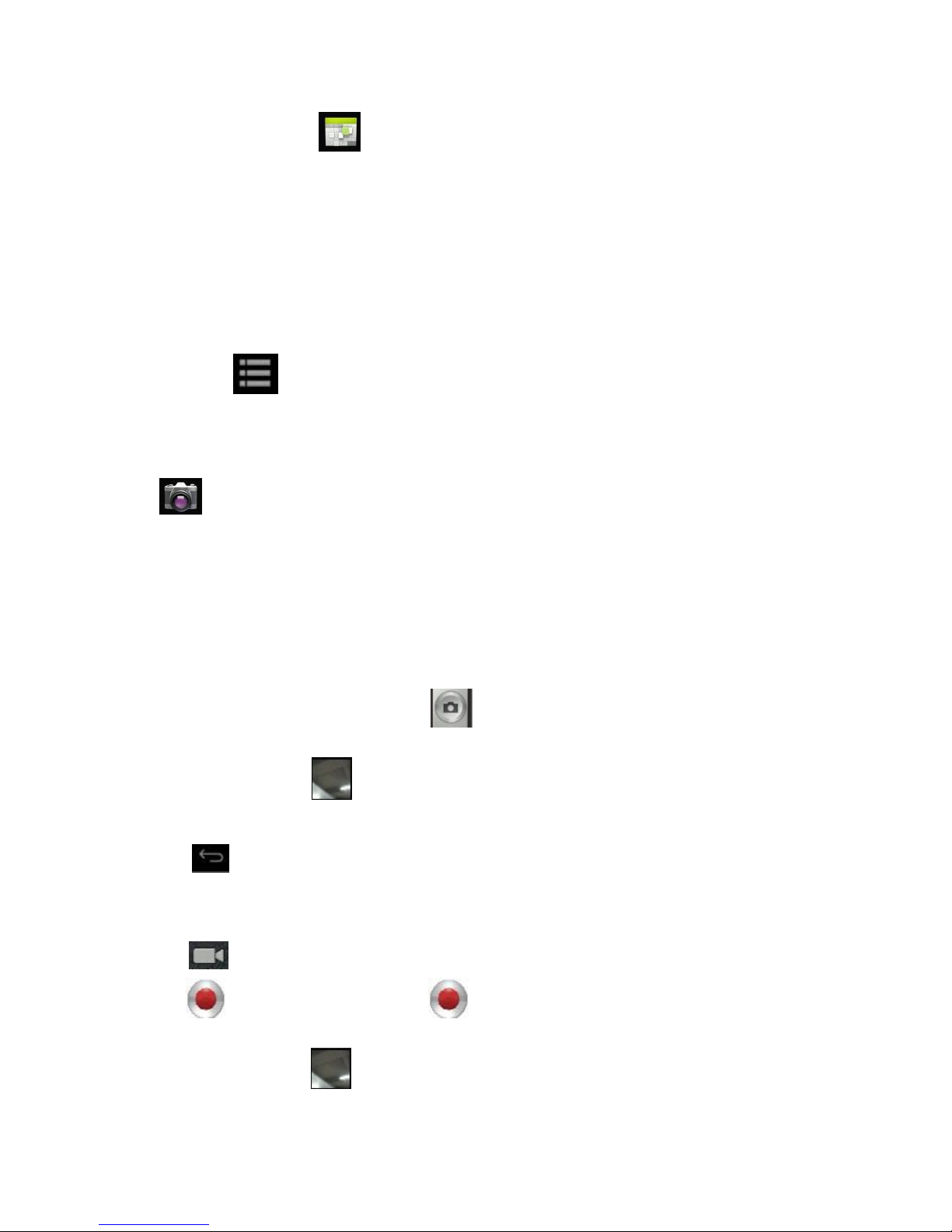
14. Calendar
Click the Calendar icon .
If this is the first time you use the calendar function, you need to create an Exchange
account. Enter your email address and password, click Next, and follow the instructions
to complete the account configuration. Now you are ready to use the Calendar.
Adding a new activity or event
1. From the calendar interface, click the date you want to add an activity.
2. Select the time of the activity → enter the details of the activity in the field provided.
3. Click Complete.
4. Click icon to select your desired calendar interface.
The date with agenda is displayed in grey.
15. Camera
Click Camera icon.
Menu function
1. Press the Menu button to bring up the menu list, which includes: Switch to video /
Switch to camera and My album/My video.
2. From the camera interface, click My album to view your photos.
3. From the video recording interface, click My video to view the video list.
Taking a photo
1. From the camera interface, click to take a photo.
2. The photo will be saved automatically.
3. Click the thumbnail to enter My album to view full size photos.
4. Click Return to return to camera.
5. Click to exit camera and return to the desktop.
Recording a video
1. Click to switch to video mode to record videos.
2. Click to start recording, click to stop.
3. The recorded video will be saved automatically.
4. Click the thumbnail to play the video.
5. Click Return to return to camera.
Version IS7110C-061413-01 14
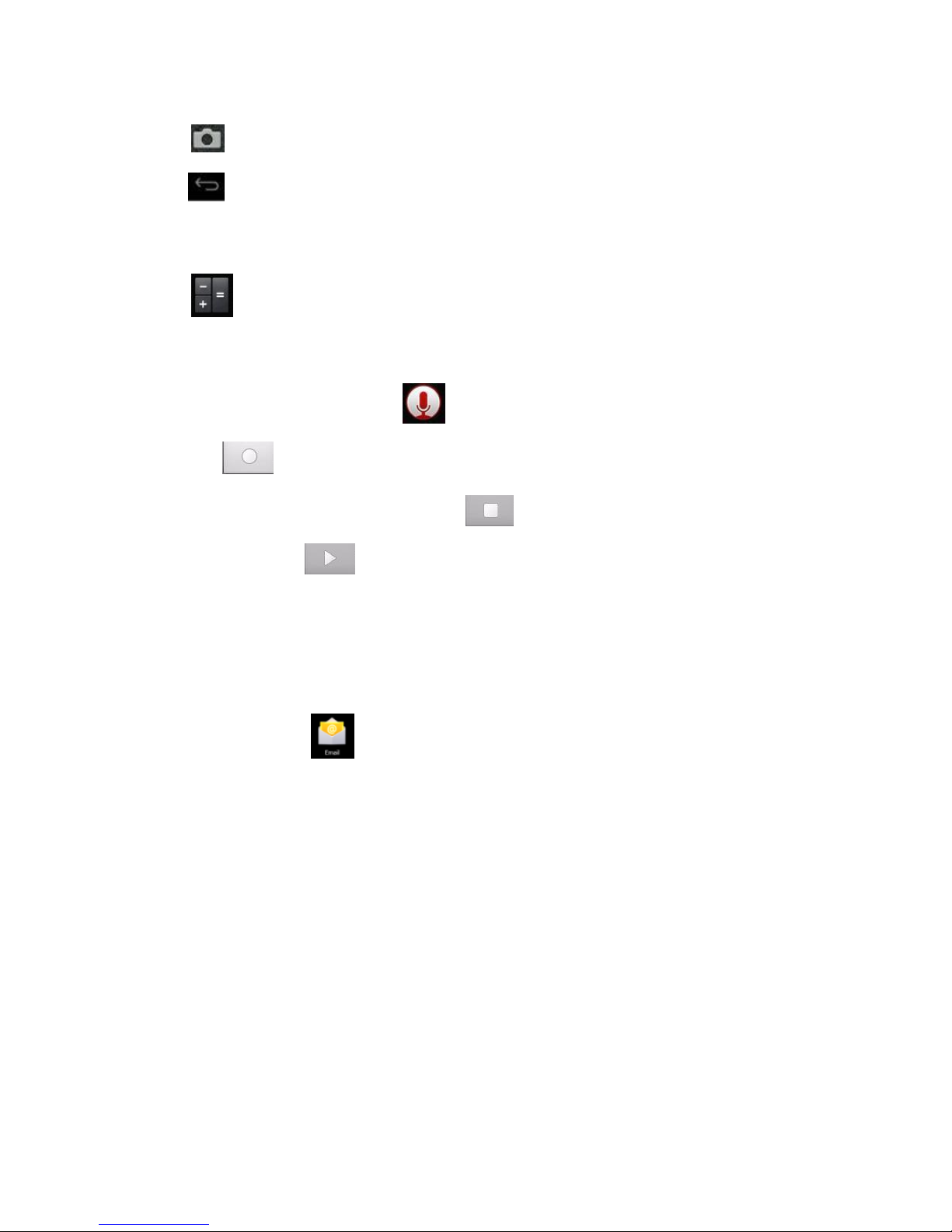
6. Click to switch back to camera interface.
7. Click to exit camera and return to the desktop.
16. Calculator
1. Click the Calculator icon.
2. Click the numbers and operators to make operations.
3. Click Clear to clear the entry one by one, or click and hold Clear to clear all entries.
17. Sound Recorder
1. Click the Sound Recorder icon .
2. Click the icon to start recording.
3. When recording is complete, click the icon to stop recording.
4. Click the Play icon to play the recorded sound.
18. Email
The email application supports POP3 and SMTP accounts.
Creating a new email account
You can set-up one or more email accounts that you want to use on the device.
1. Click the Email icon .
2. In the Your account interface, click Next.
3. Click Email address option → Enter your email address.
4. In the Password option → Enter your email password.
5. Click complete.
6. Manual setting (optional): the server will automatically select an email provider
(such as gmail.com) according to the email address you have entered. However, if
you need to change the server settings, you can click Manual settings and make
the necessary changes. Click Next.
7. Optional: enter account name.
8. Enter the signature → Click Complete.
After completing the set-up process, if you cannot connect to your email account,
please confirm with your email provider whether there sever supports (POP) and (SMTP)
protocols.
Version IS7110C-061413-01 15
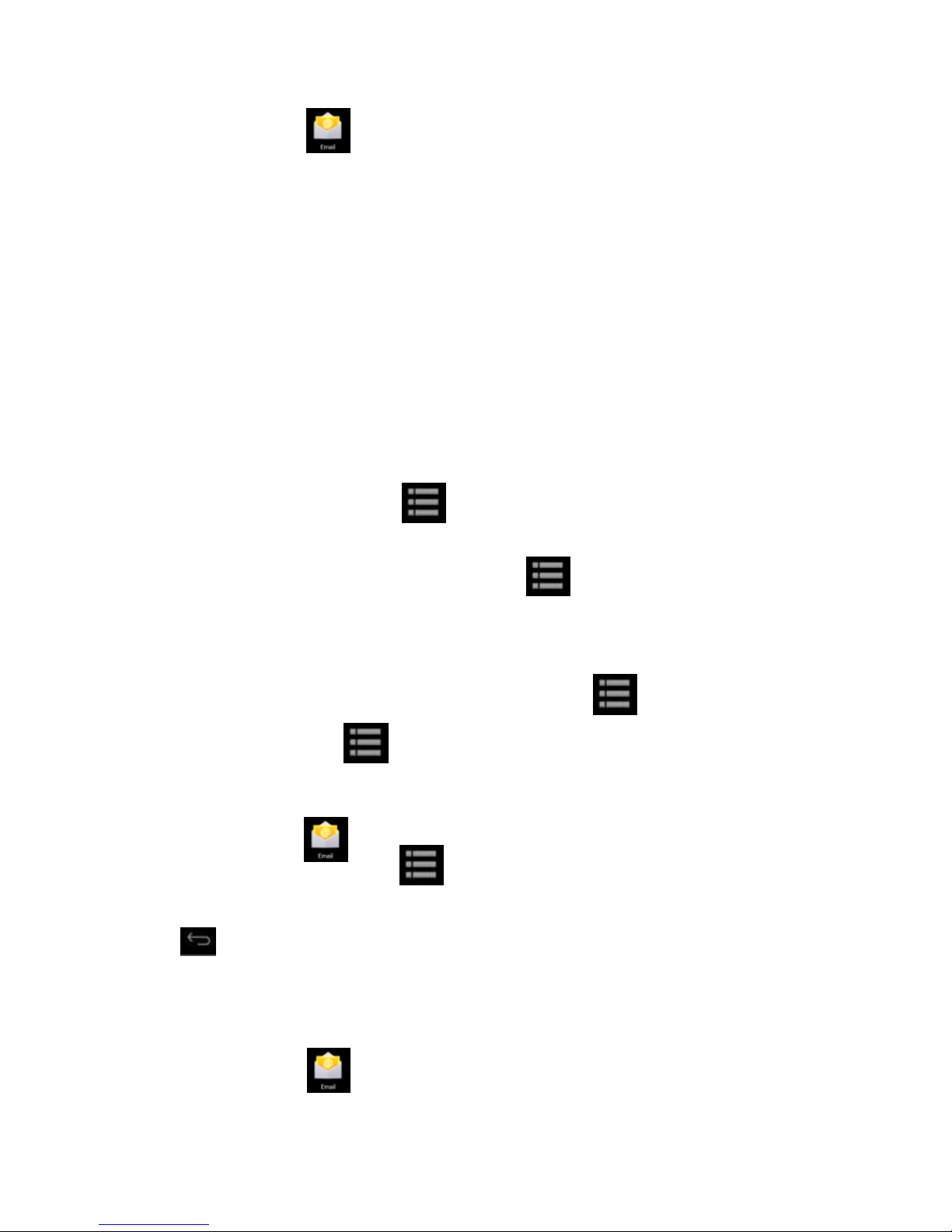
Inbox
1. Click the Email icon .
2. If only one email account is configured, that account will be opened directly. If
there are multiple accounts they will all be listed.
3. Click the email account you want to open → Click Inbox.
Open an email
1. From the Inbox interface, click an email to open it.
2. If there is an attachment, click Open to activate the corresponding application, or
click Save to save it to a Micro SD card.
3. If you want to reply, click Reply or Reply all.
a. Enter the reply you want to send.
b. Click Send to send the email. If you save it as a draft, the message will be saved
but not sent; if you don’t save it or send it, it will be discarded.
4. Click Cancel to cancel an email immediately.
Compose an email
1. From the Inbox interface, click → Compose your email.
2. Click Send to option to enter the address of the Recipient.
3. If you wish to cc or bcc others, click the icon → Add cc and bcc, then enter
the corresponding email addresses.
4. In the title bar of the email, enter the subject of your email.
5. Click Compose email option to enter your message.
6. If sending an attachment with your message, click → Add attachment.
7. When completed, click →Send.
Edit email account
1. Click the Email icon .
2. From the Inbox interface, click → Account setting.
3. Edit your email account settings.
4. Click to return to the Inbox interface.
Delete an email account
If you have more than one account, and you have deleted the default account, then
the next account on the list will become the default.
1. Click the Email icon .
Version IS7110C-061413-01 16
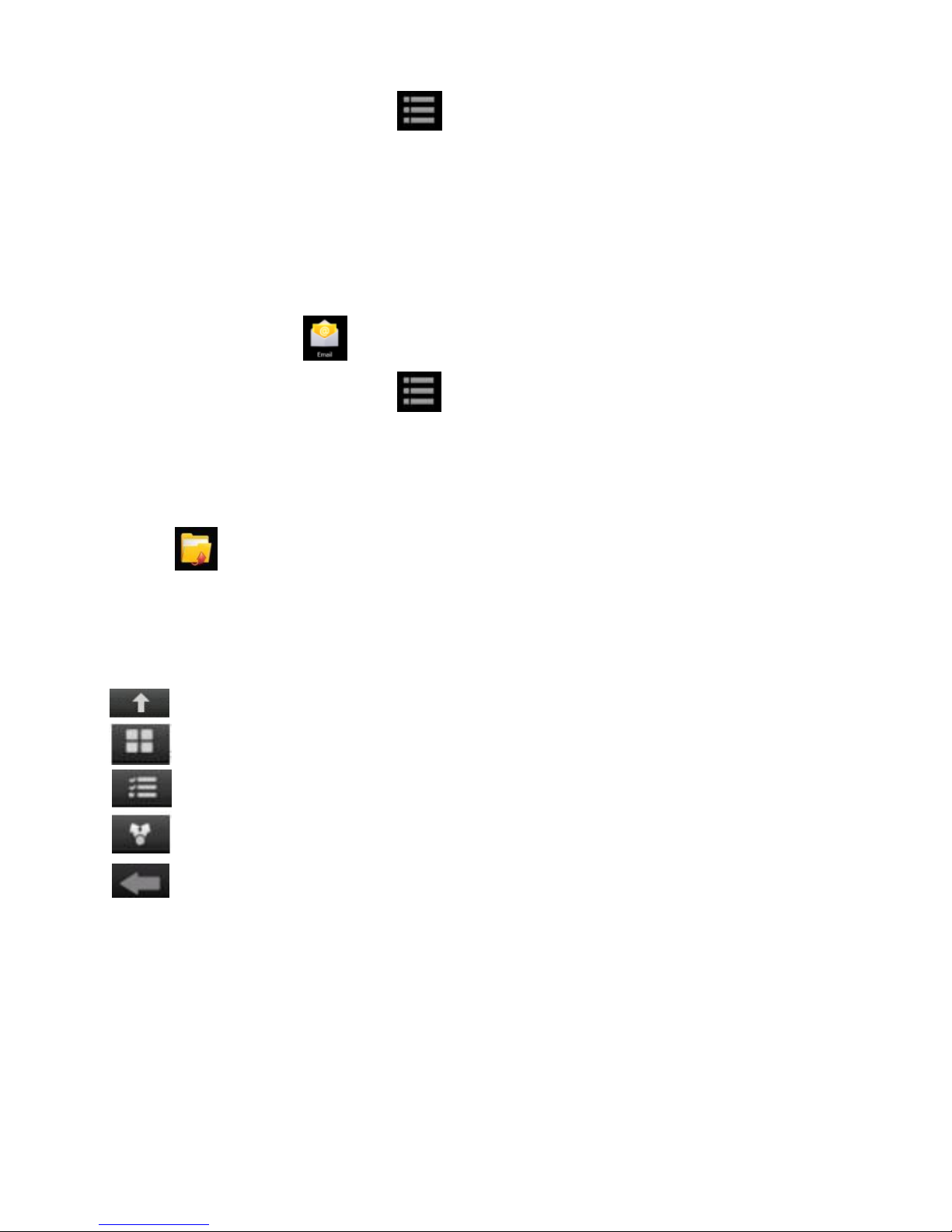
2. From the Inbox interface, click → Account.
3. Click and hold the account you want to delete.
4. In the pop up Account option window, click Delete account.
5. Click Ok to confirm to delete.
Set default email account
You should always have a default email account. If you have more than one account,
you can select which one will be the default.
1. Click the Email icon .
2. From the Inbox interface, click →Account setting.
3. Click and select the default account.
If the default account is deleted, the next account on the list will become the default.
19. File Manager
Click File Browser icon to view the files contained in all storage mediums
including: internal storage, Micro SD card and USB disk. You can also quickly and easily
install Android applications onto the device.
Functions of the File Manager icons are as follow:
Previous folder
View
Multi select
Send email
Previous folder
UDISK1 USB disk
SDCARD1 Micro SD card
Copy files between a PC and your device
You can use the File Browser to copy files between a PC and the external/internal
storage mediums. When copying files to your device, you have the option of copying
to the Micro SD card or USB disk.
Version IS7110C-061413-01 17
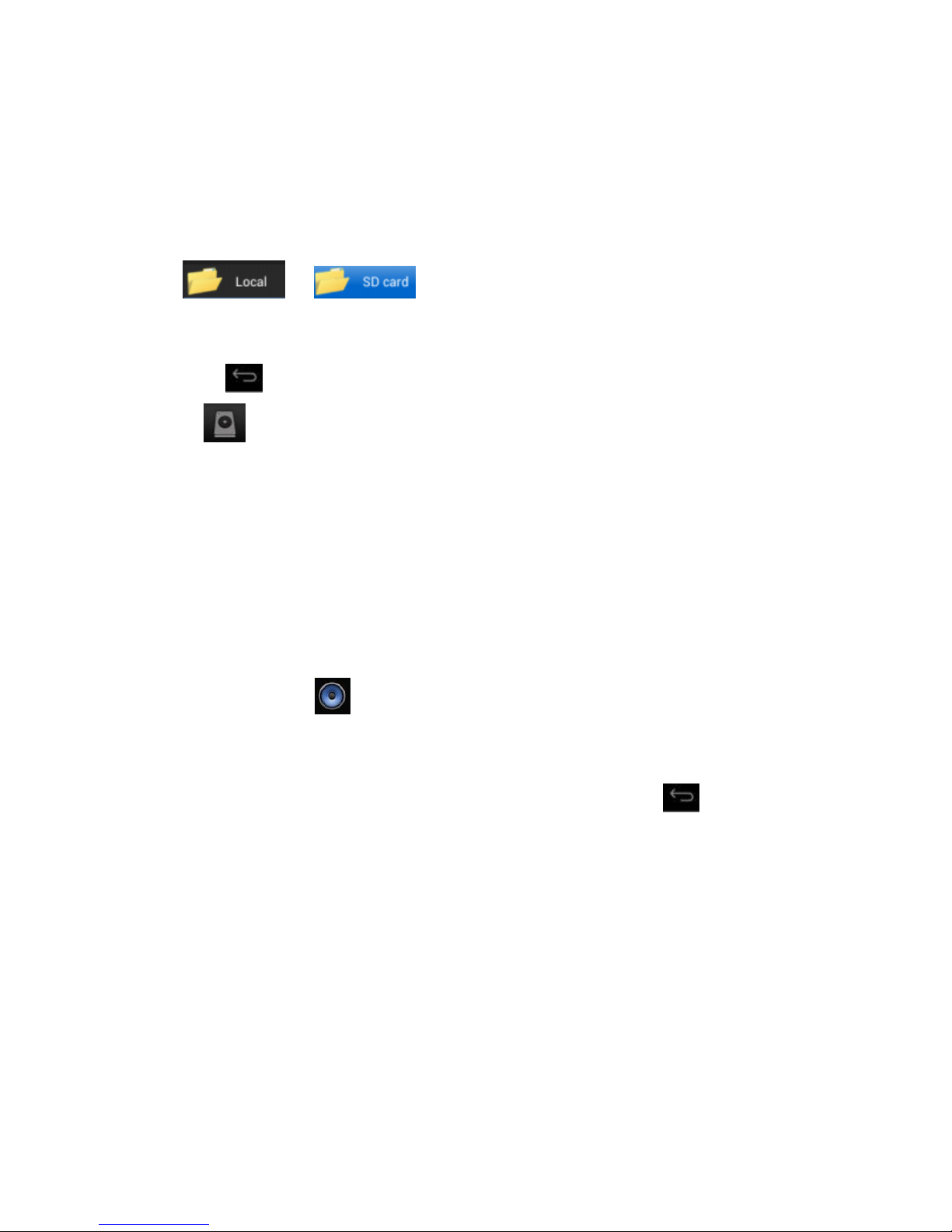
The folder name of the internal storage medium is “Local”, the name of the storage
card is “sdcard”, and the name of the USB disk is “udisk”.
The following example shows you how to copy a file to the device from a Micro SD card
or USB disk. You can use the same method to copy files from the device to the Micro SD
card or USB disk. After, you can connect your storage medium to your PC and copy
the files to the desired folder.
1. Click or to display the files contained on the storage
medium.
2. Click and hold the file or folder you want to copy → click Copy.
3. Click icon to return to internal storage medium → click the folder you want to
copy to → click Paste.
Delete a file
Select the file or folder you want to delete → click Delete → click OK to delete.
20. Music
The music player supports: MP1, MP2, MP3, WMA, OGG, APE, FLAC, WAV, AC3, AAC,
AMR, DTS, RA, M4A formats.
Playing your music
1. Click My music icon .
2. Select the track you want to play from All/Album/Artist/Album/Track/Play list/Now
playing.
3. Click to play the desired track.
4. To return to the previous screen while playing a track, click to return to the
desktop.
Version IS7110C-061413-01 18
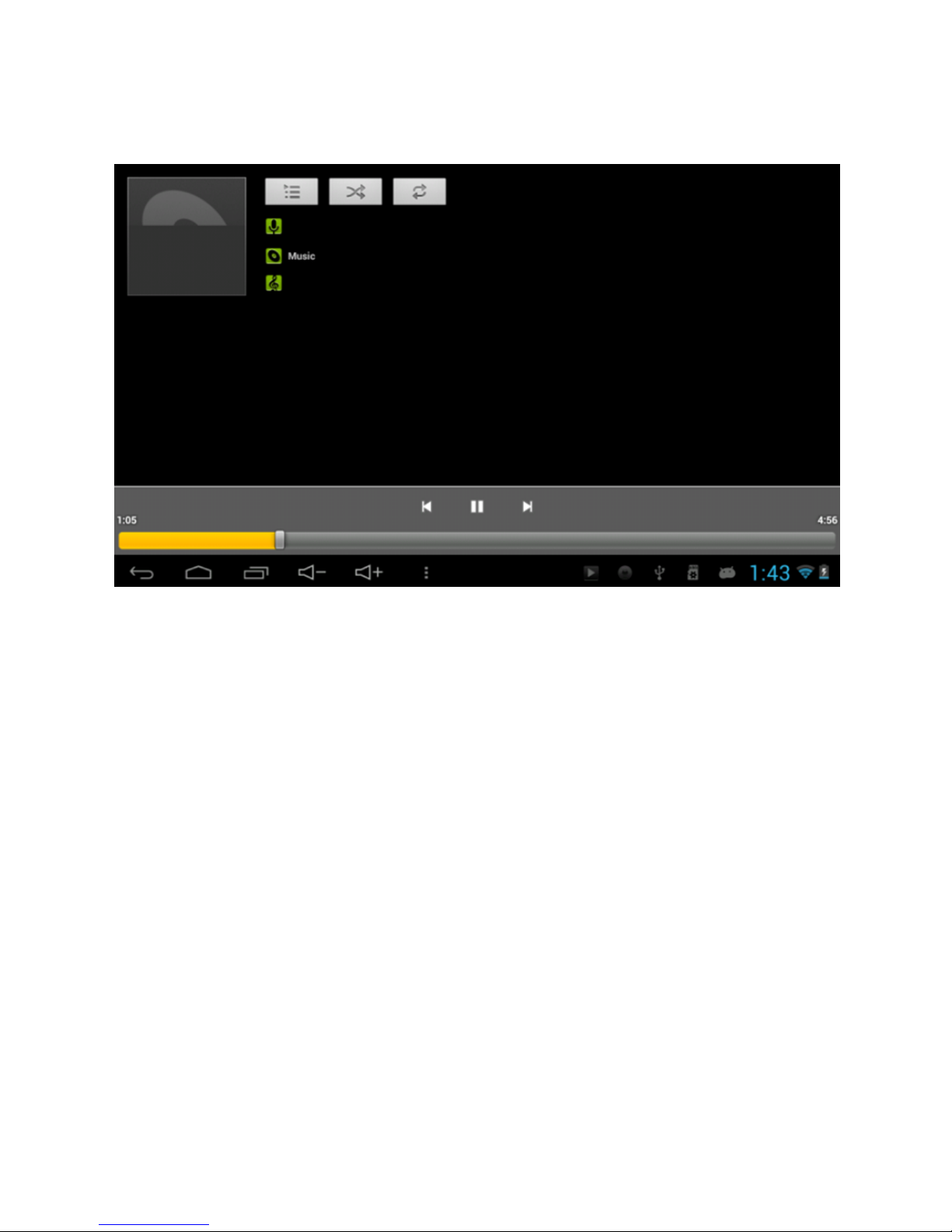
Click the track in the list to enter Music Player. The Music Player interface is the
following:
From this interface, you can access operations such as Search, Play/Pause, Next
track/Previous track, Repeat all and Random play.
Functions in the play list
New play list
1. Click setting, and click Add play list
2. Enter the name of the play list.
3. Click OK.
Rename or delete the play list
Click and hold the play lists → click Rename or Delete.
New track
Click and hold the track you want to add to play list, → click “Add to play list”.
Delete track
Click and hold the track you want to delete → click Delete.
21. HD Video Player
The video player supports: RM, RMVB, MKV (H.264), MPEG (AVI), MOV, FLV, MPG, VOB,
MPE, DAT formats. It also supports 2160P, 3840×2160.
Supported picture formats: JPG, JPEG, BMP and PNG.
Version IS7110C-061413-01 19
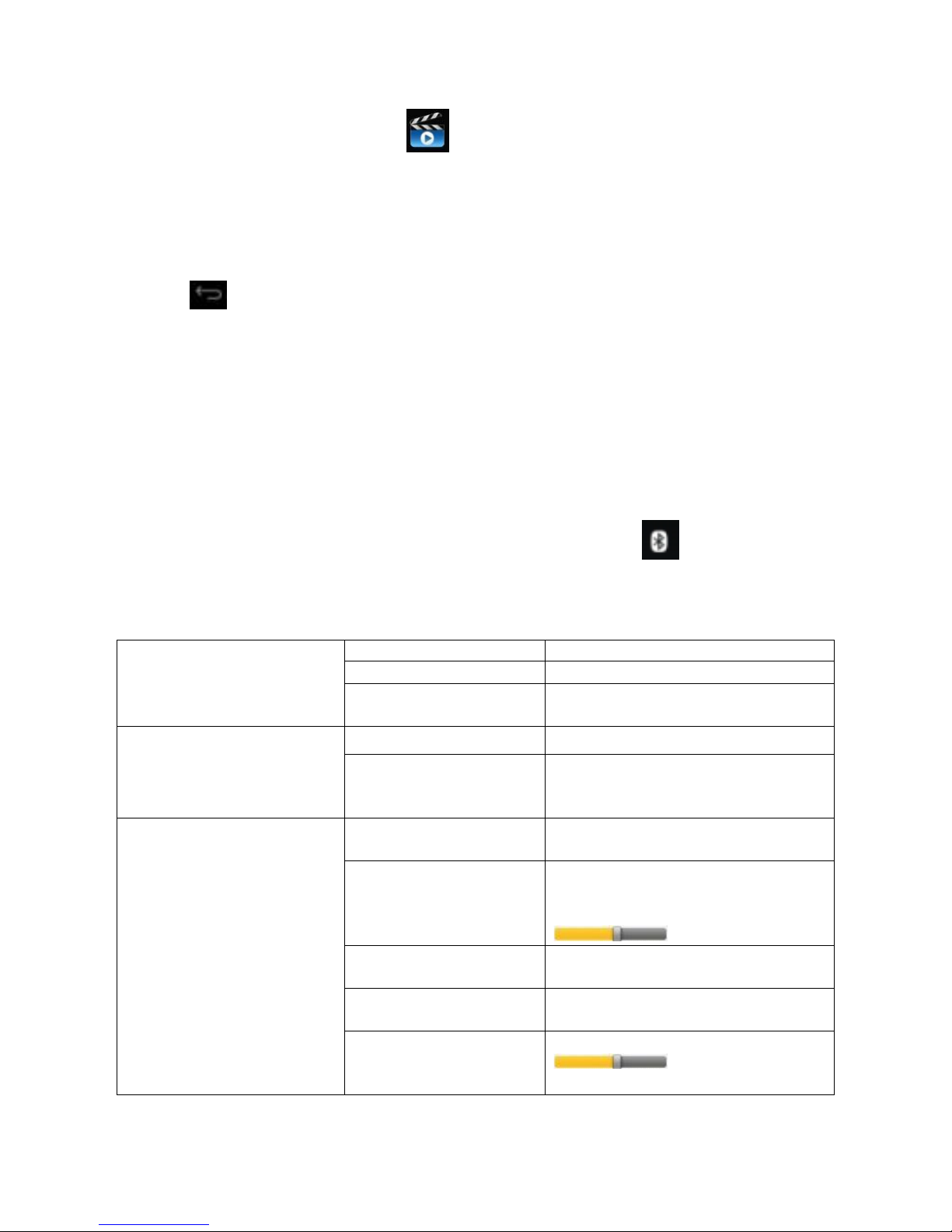
Wireless
and networks
Wi-Fi
Enable Wi-Fi.
Wi-Fi
Setting
Mobile network
Set roaming, network, APN
option.
Bluetooth
Bluetooth
Enable Bluetooth
Bluetooth
Search for Bluetooth devices
nearby, and when the device is
paired, select the desired item.
Sound
Mute mode
Mute except media and alarm
clock.
Volume
Adjust volume of media, alarm
clock and notification. Click and
move the slider
, then click OK.
Notification ringtone
Select desired notification
ringtone.
Operation tone
Tone played when selecting on
screen.
Screen lock promote
tone
Tone played when
locking/unlocking
screen.
1. Click the HD Video Player icon .
2. Select the video or picture you want to play from All/Content/My favorite/Personal
list.
3. Click on the screen to adjust the video (including volume, pause/play, brightness,
etc.).
4. Click the picture to preview or play in slide.
5. Click to return to list.
21. Configuring Bluetooth
Your device comes standard with Bluetooth technology that allows you to connect
wirelessly to a number of Bluetooth-enabled devices, such as speakers, headsets,
hands-free kits computers, printers, and other wireless devices.
The Bluetooth configuration screen is found under the Settings section. When Bluetooth
is turned on your device will automatically search for Bluetooth devices that are in
range. When the device is paired, you can select the desired item.
Once your Bluetooth connection is active the following icon will appear in the
status bar.
22. Settings
Version IS7110C-061413-01 20
 Loading...
Loading...