ISAAC Instruments WRU1K2-HNx, WRU1K8-HNx, WRU201 User Manual

Basic Quick Reference
ISAAC OnTheGo - Basic Quick Reference - Rev2
© 2018 ISAAC Instruments Inc. – All rights reserved
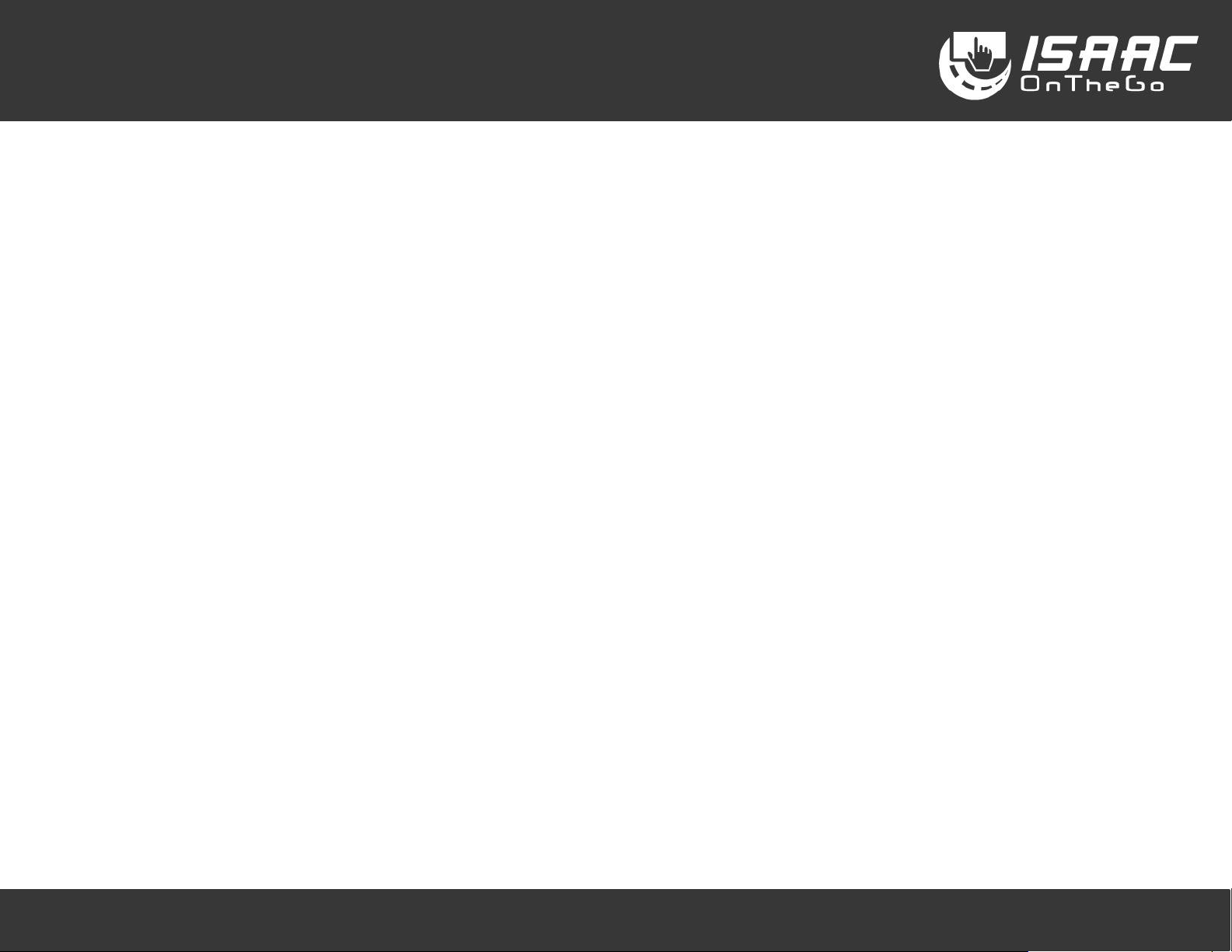
ISAAC OnTheGo - Basic Quick Reference - Rev2
i
Disclaimer
ISAAC Instruments Inc. shall not be liable for any errors contained herein or for incidental or consequential damages in connection
with the performance or use of its software, hardware, or documentation.
ISAAC Instruments Inc. reserves the right to modify the content herein without notifying any person of such revision or changes.
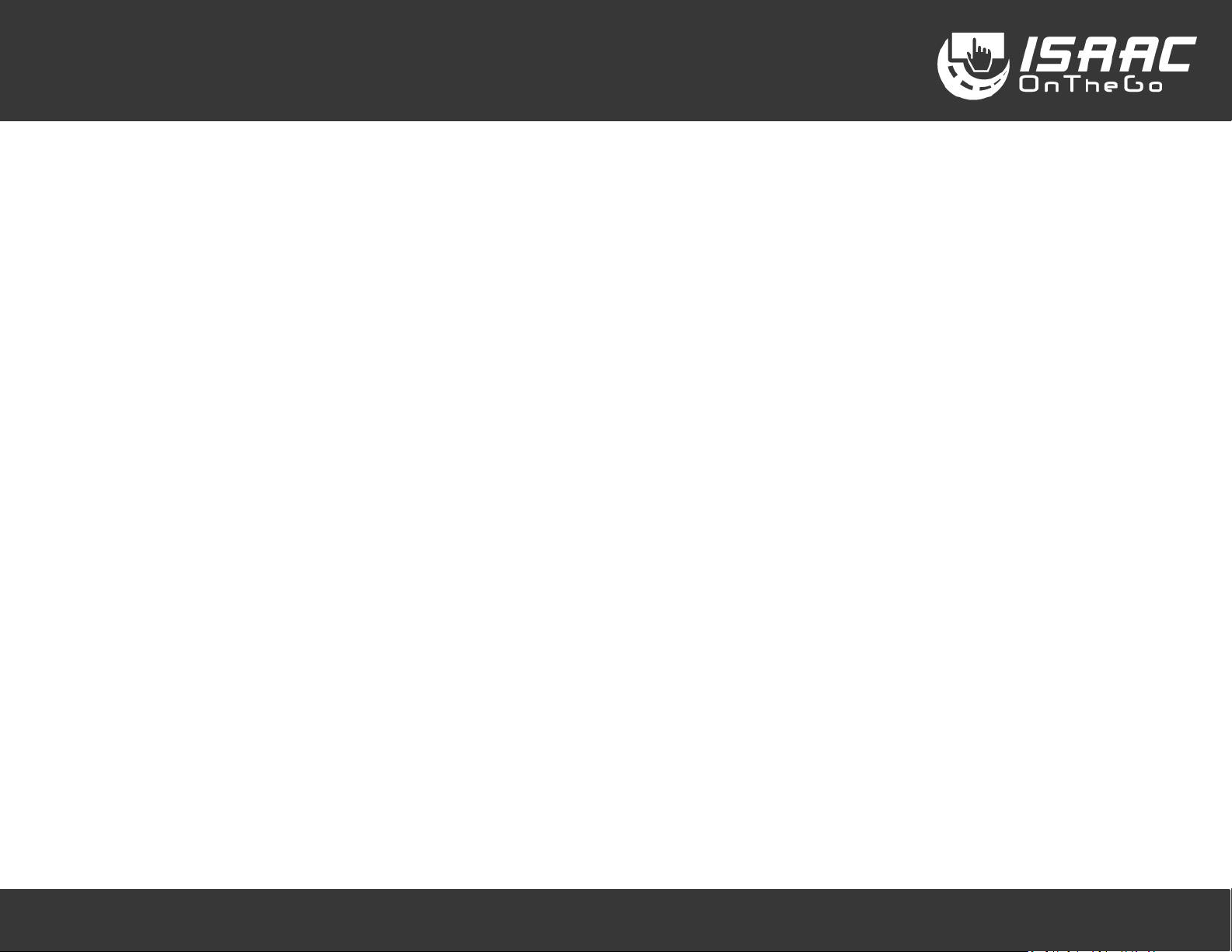
Contents
ISAAC OnTheGo - Basic Quick Reference - Rev2
ii
BASIC OPERATIONS ...................................................................................................... 1
TURNING ON THE TABLET (ELECTRONIC LOGGING DEVICE) ....................................................... 1
STARTING ISAAC ONTHEGO .............................................................................................. 1
LOGGING IN AND LOGGING OUT ........................................................................................... 2
MANAGING TEAM DRIVING .................................................................................................. 3
SWITCHING OPERATOR ROLES .............................................................................................. 4
UNLOCKING AN OPERATOR PROFILE ...................................................................................... 4
CHANGING THE HOURS OF SERVICE DISPLAY MODE (CANADIAN OR U.S. REGULATIONS) ................ 4
SYSTEM MALFUNCTIONS AND EVENTS ......................................................................... 5
MANAGING COMPLIANCE MALFUNCTIONS AND DATA DIAGNOSTIC EVENTS.................................. 5
PRE-TRIP INSPECTION................................................................................................... 6
VIEWING AN INSPECTION REPORT ......................................................................................... 6
ADDING A SIGNATURE TO AN INSPECTION REPORT ................................................................... 7
RECORDING REPAIRS ON REPORTED DEFECTS .......................................................................... 8
OPERATOR ACTIVITIES .................................................................................................. 9
VIEWING THE OPERATOR’S STATUS (SERVICE HOURS) ............................................................... 9
RECORDING THE OPERATOR’S ACTIVITY .................................................................................. 9
SPECIFYING THE DIFFERENT DRIVING TYPES – YARD MOVE AND PERSONAL CONVEYANCE ............. 10
REVIEWING UNASSIGNED DRIVING ...................................................................................... 11
RECORDING THE OPERATOR’S ACTIVITY AFTER DRIVING .......................................................... 12
SUPER-ACTIVITY HOOK/DROP (EQUIPMENT) ................................................................... 13
SUPER-ACTIVITY INSPECTION (DVIR) ............................................................................. 15
SUPER-ACTIVITY ACCESSING THE ROADSIDE INSPECTION ACTIVITY ....................................... 17
PERFORMING A ROADSIDE INSPECTION IN THE U.S. .............................................................. 18
PERFORMING A ROADSIDE INSPECTION IN CANADA ............................................................... 19
SUPER-ACTIVITY SHIFT END OR TRACTOR CHANGE ........................................................... 20
LOGBOOK – HOURS OF SERVICE ................................................................................. 21
VIEWING THE CURRENT DAILY LOG ..................................................................................... 21
VIEWING THE SERVICE HOURS RECAP .................................................................................. 22
UNDERSTANDING THE HOURS-OF-SERVICE RECAP ................................................................. 23
ENTERING SHIPPING DOCUMENT NUMBERS ON THE DAILY LOG ............................................... 24
SIGNING THE DAILY LOG .................................................................................................... 25
DISPLAYING LOGBOOK ACTIVITY DETAILS .............................................................................. 26
MODIFYING LOGBOOK ACTIVITIES ....................................................................................... 27
SPLITTING AN ACTIVITY ..................................................................................................... 28
REVIEWING CARRIER MODIFICATIONS ................................................................................. 28
VIEWING PREVIOUS DAILY LOGS ......................................................................................... 29
DASHBOARD .............................................................................................................. 30
VIEWING THE DASHBOARD ................................................................................................ 30
APPENDIX A ─ MALFUNCTIONS AND DIAGNOSTIC EVENTS ......................................... 31
APPENDIX B – ELD INDICATORS .................................................................................. 33
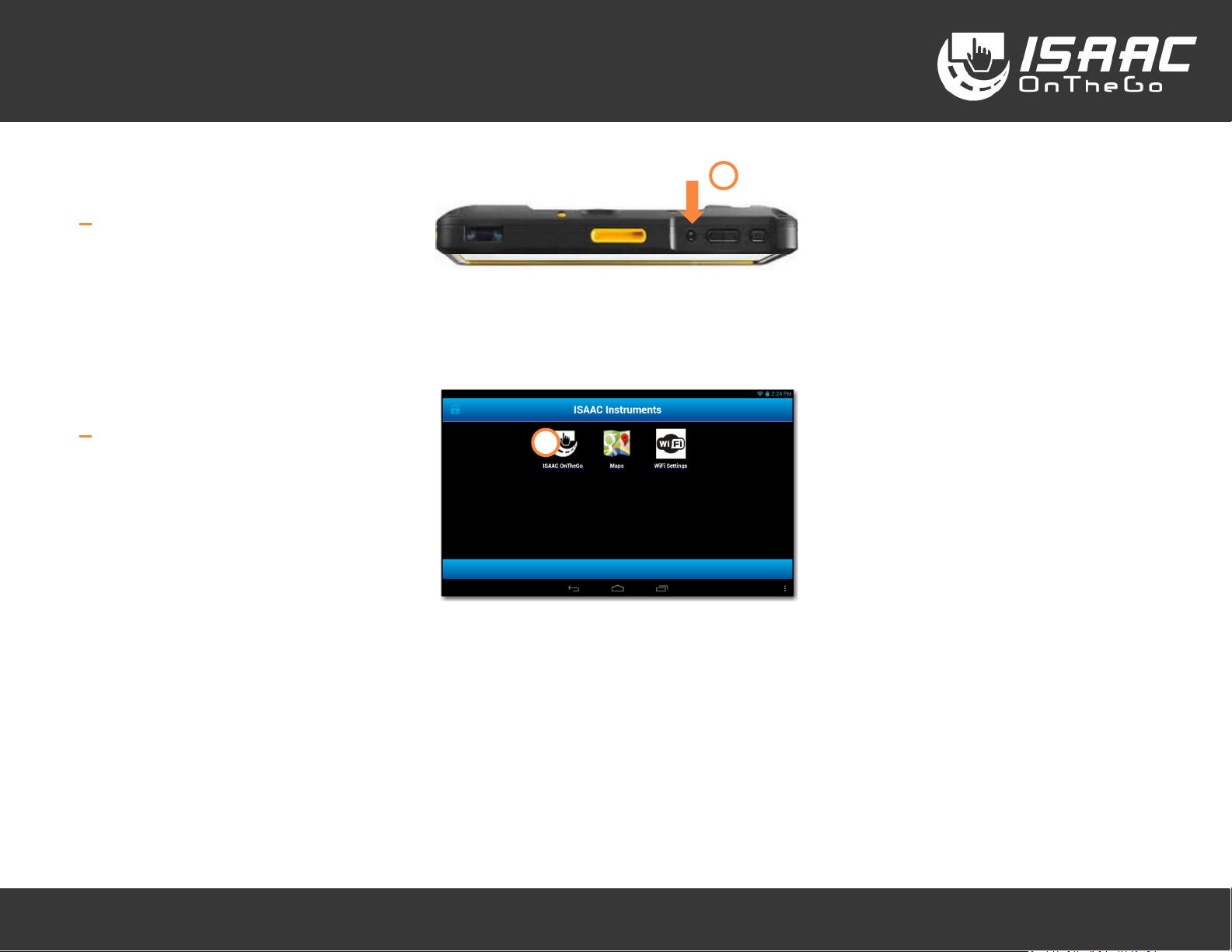
Basic Operations
ISAAC OnTheGo - Basic Quick Reference - Rev2
1 / 33
BASIC OPERATIONS
Turning on the tablet (Electronic Logging Device)
1. Press the power button located on the top of
the tablet.
If the tablet is powered off (as opposed to in
sleep mode), press and hold the power button
for 3 seconds.
Startup may take up to 30 seconds.
Starting ISAAC OnTheGo
1. Tap the ISAAC OnTheGo icon on the home
page.
Power button located on the
top of the tablet.
1
1
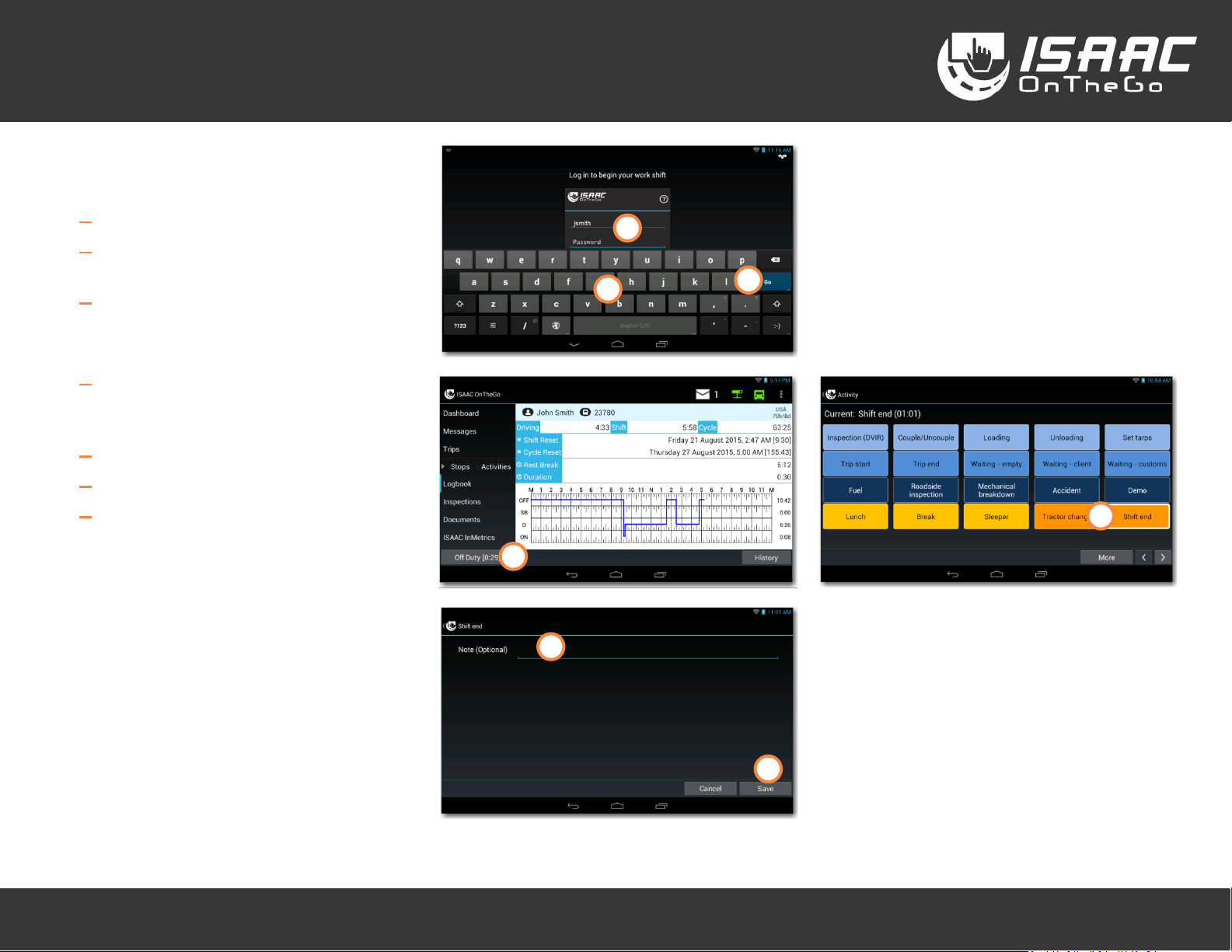
Basic Operations
ISAAC OnTheGo - Basic Quick Reference - Rev2
2 / 33
Logging in and logging out
To log in:
1. Tap the Operator Identification field.
2. Enter your user name and password using the
on-screen keyboard.
3. Tap OK.
The dashboard displays after logging in
To log out:
1. Tap the current activity button at the bottom
of the main menu to display the activities
page.
2. Select the Shift end or Tractor change activity.
3. Enter a note if required.
4. Tap Save to confirm.
3
4
1
1
2
3
2
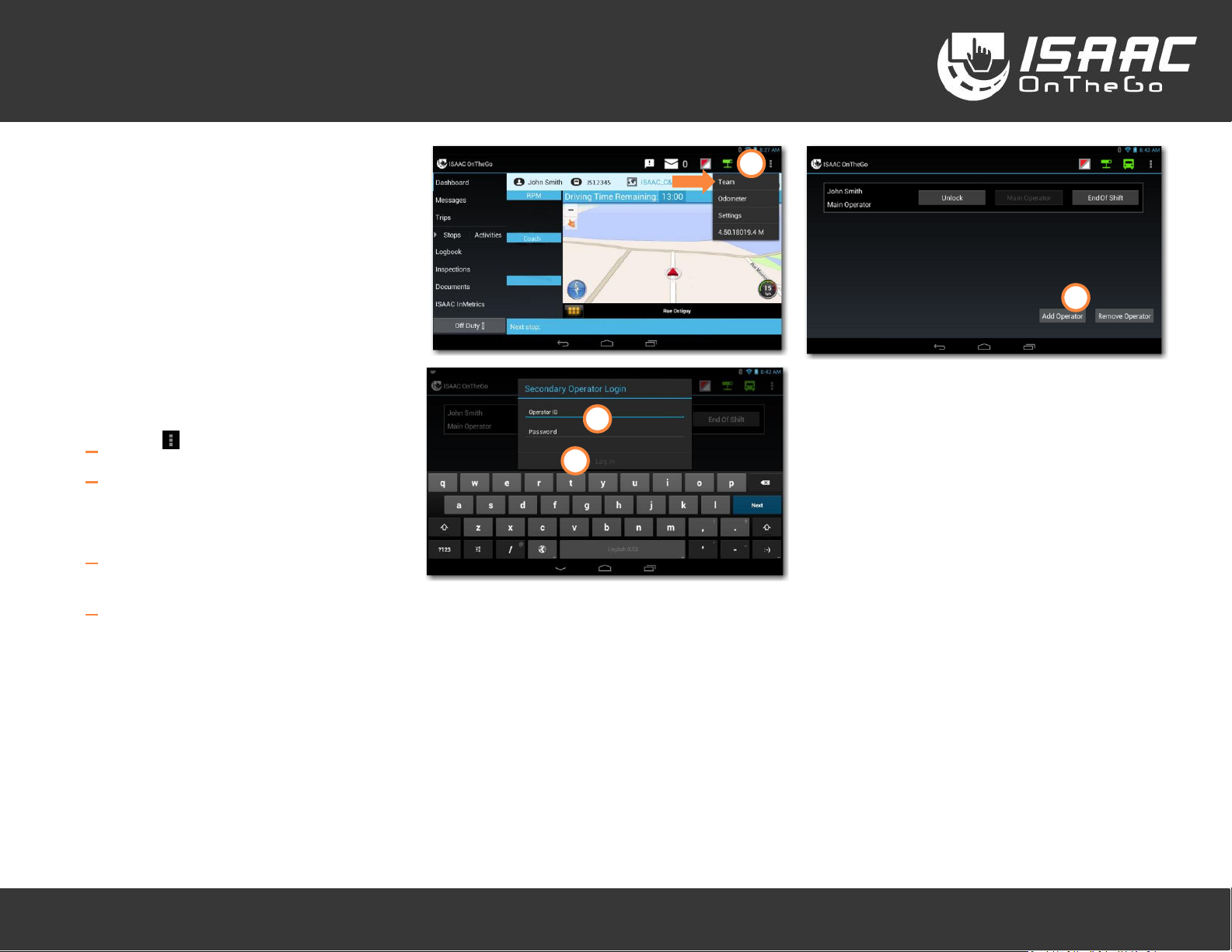
Basic Operations
ISAAC OnTheGo - Basic Quick Reference - Rev2
3 / 33
Managing team driving
When working in teams, ISAAC OnTheGo allows
all team operators to be logged into the vehicle’s
tablet at the same time. The Main Operator --
typically the one driving, and the Secondary
Operator(s) -- typically the one(s) on lunch, break
or in the sleeper, can view their individual
information alternately, switch operator roles, or
log out.
NOTE: To log in, log out, or switch operator
roles, the vehicle must be stationary.
To log in as a Secondary Operator:
1. Tap the button, and then select Team.
2. Tap the Add Operator button.
Note that you can tap the Remove
Operator button to remove an Operator.
3. Enter your user name and password using
the on-screen keyboard.
4. Tap Log In.
Note that you can tap End of Shift to log
out.
Repeat steps 2-4 to log in more than one
Secondary Operator.
3
4
1
2
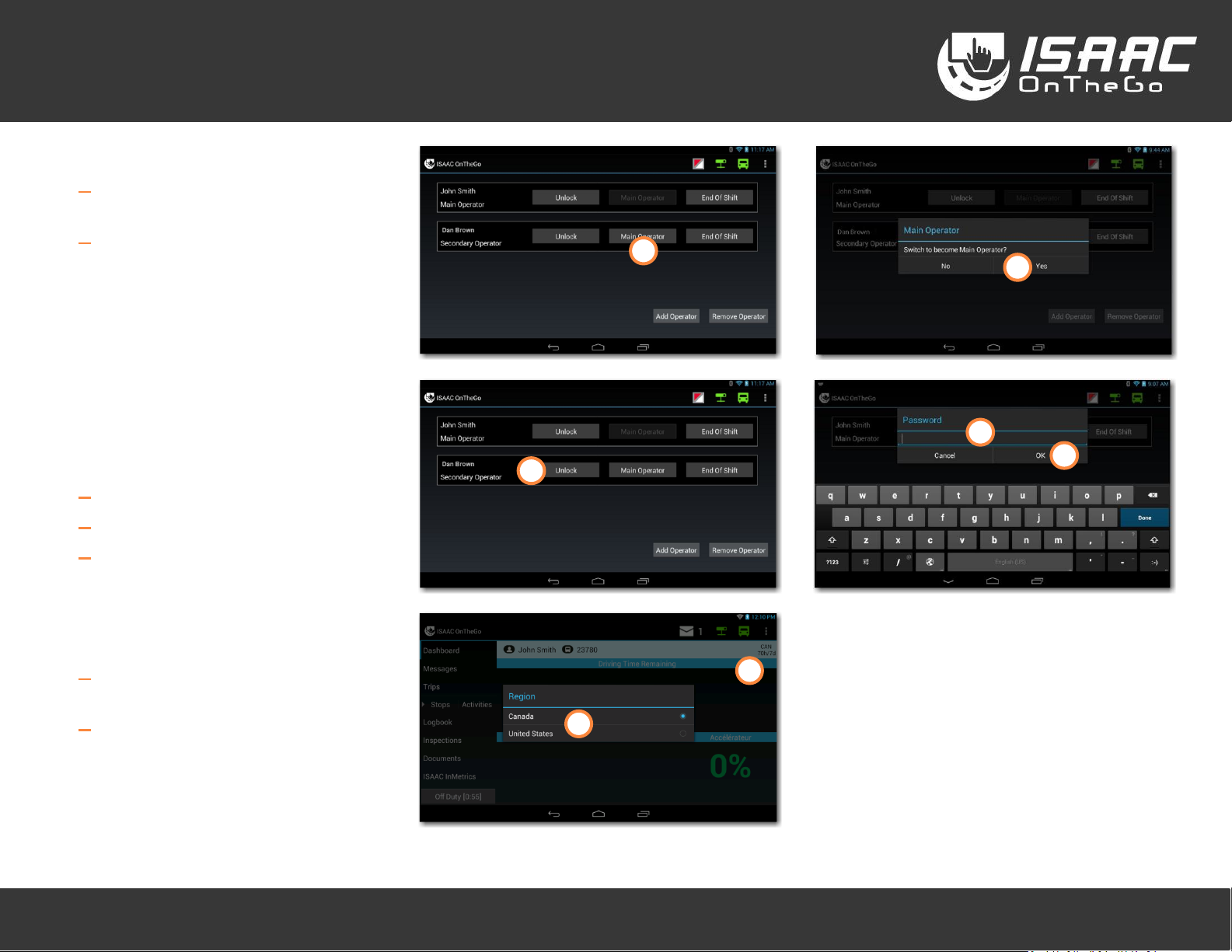
Basic Operations
ISAAC OnTheGo - Basic Quick Reference - Rev2
4 / 33
Switching operator roles
1. Tap the Main Operator button to the right
of the Secondary Operator.
2. Tap Yes on the displayed message.
Unlocking an operator profile
By unlocking your operator profile you have
access to your messages, logbook information and
all your information available on ISAAC OnTheGo.
1. Tap Unlock next to your name.
2. Enter your password.
3. Tap OK.
Changing the hours of service display mode (Canadian or U.S. regulations)
1. Tap the display mode (CAN or U.S.) on the
page header.
2. Select the required regulations from the list
(Canada or United States)
1
2
1 2 3
1
2
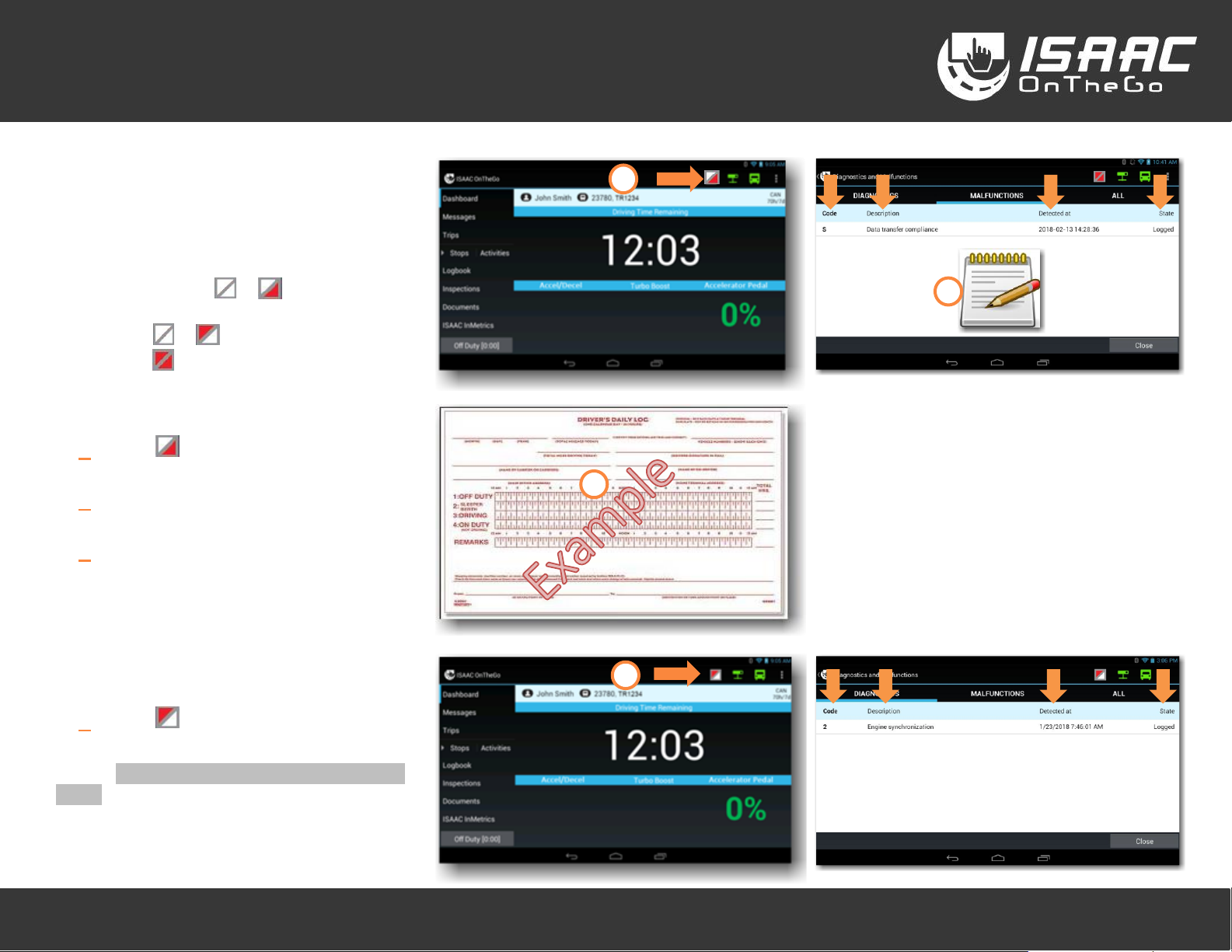
System Malfunctions and Events
ISAAC OnTheGo - Basic Quick Reference - Rev2
5 / 33
SYSTEM MALFUNCTIONS AND EVENTS
Managing compliance malfunctions and data diagnostic events
ISAAC OnTheGo detects and logs all compliance
malfunctions and data diagnostic events. An icon
serves as a visual cue,
• changing from to for a compliance
malfunction,
• from to for a data diagnostic event,
• or to , indicating both a compliance
malfunction and a data diagnostic event.
To view a compliance malfunction:
1. Tap the icon to view the malfunction
code, description, time, and state.
2. Take note of the malfunction and provide
written notice to the motor carrier.
3. Reconstruct the record of duty status (RODS)
on graph-grid paper logs that comply with
FMCSA’s 49 CFR 395.8 If data for the current
24-hour period , and for the previous 7
consecutive days cannot be extracted from
the tablet
To view a data diagnostics event:
4. Tap the icon to view the data diagnostic
event code, description, time, and state.
Refer to Appendix A ─ Malfunctions and Diagnostic
Events for more information on the data diagnostic
event and possible required actions.
4
3
1
2

Pre-trip Inspection
ISAAC OnTheGo - Basic Quick Reference - Rev2
6 / 33
PRE-TRIP INSPECTION
Viewing an inspection report
1. Select Inspections on the main menu to
display the list of existing inspection reports.
The left-hand side of the list shows a summary
status for each inspection:
– no defects
– minor defects
– major defects
2. Swipe the page upward or downward to scroll
through the list.
3. Select the report you wish to view.
4. Tap the button next to an inspection item to
see its details.
5. Press the tablet’s Return button to return to
the reports list.
5
4
1
3
2
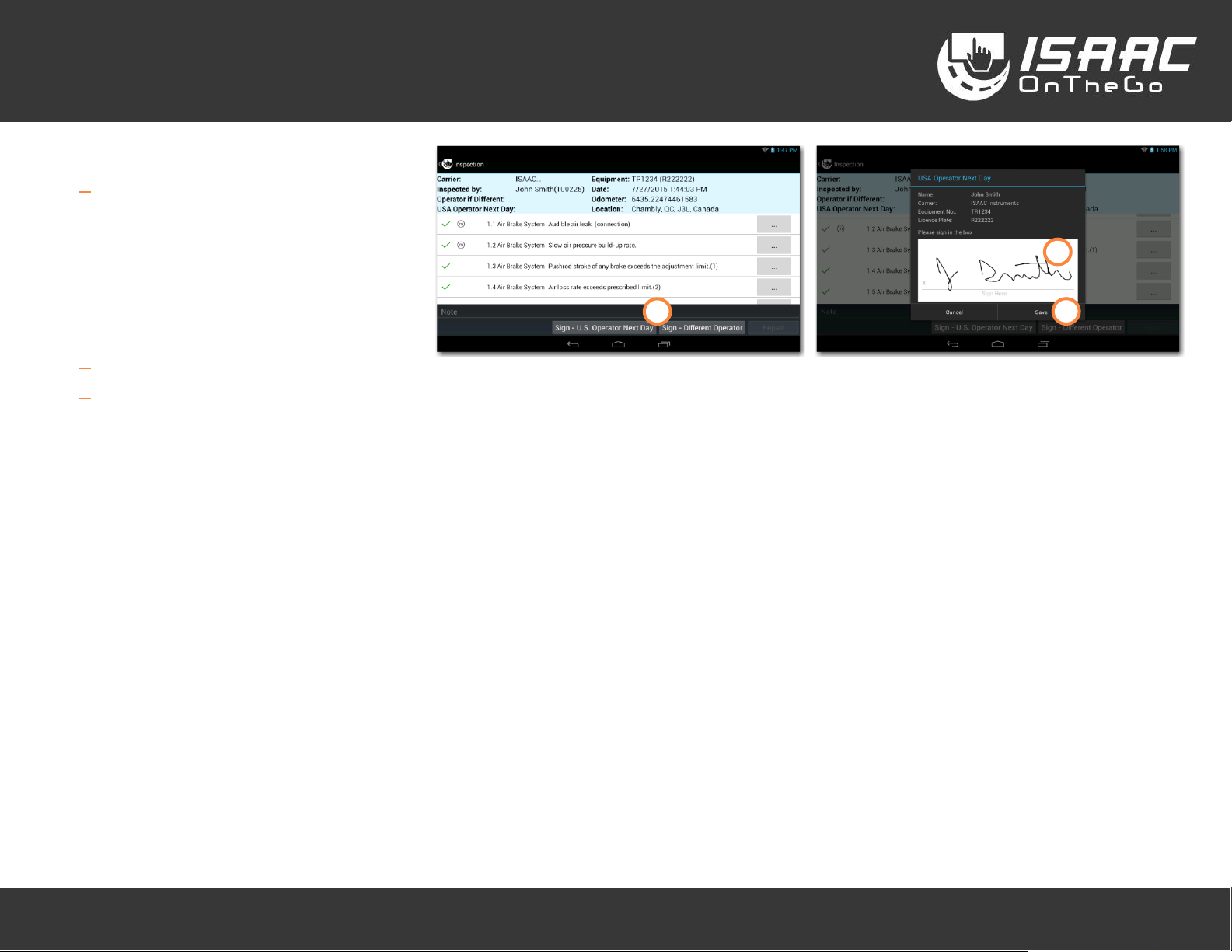
Pre-trip Inspection
ISAAC OnTheGo - Basic Quick Reference - Rev2
7 / 33
Adding a signature to an inspection report
1. Tap the button at the bottom of the report to
add the appropriate signature:
- the operator signature, if a different
person inspected the vehicle
- up to four operator
countersignatures
- the next-day operator signature
(U.S. inspections)
2. Sign in the space provided.
3. Tap Save.
Note that all signatures and countersignatures are
present in the roadside inspection report.
1
2
3
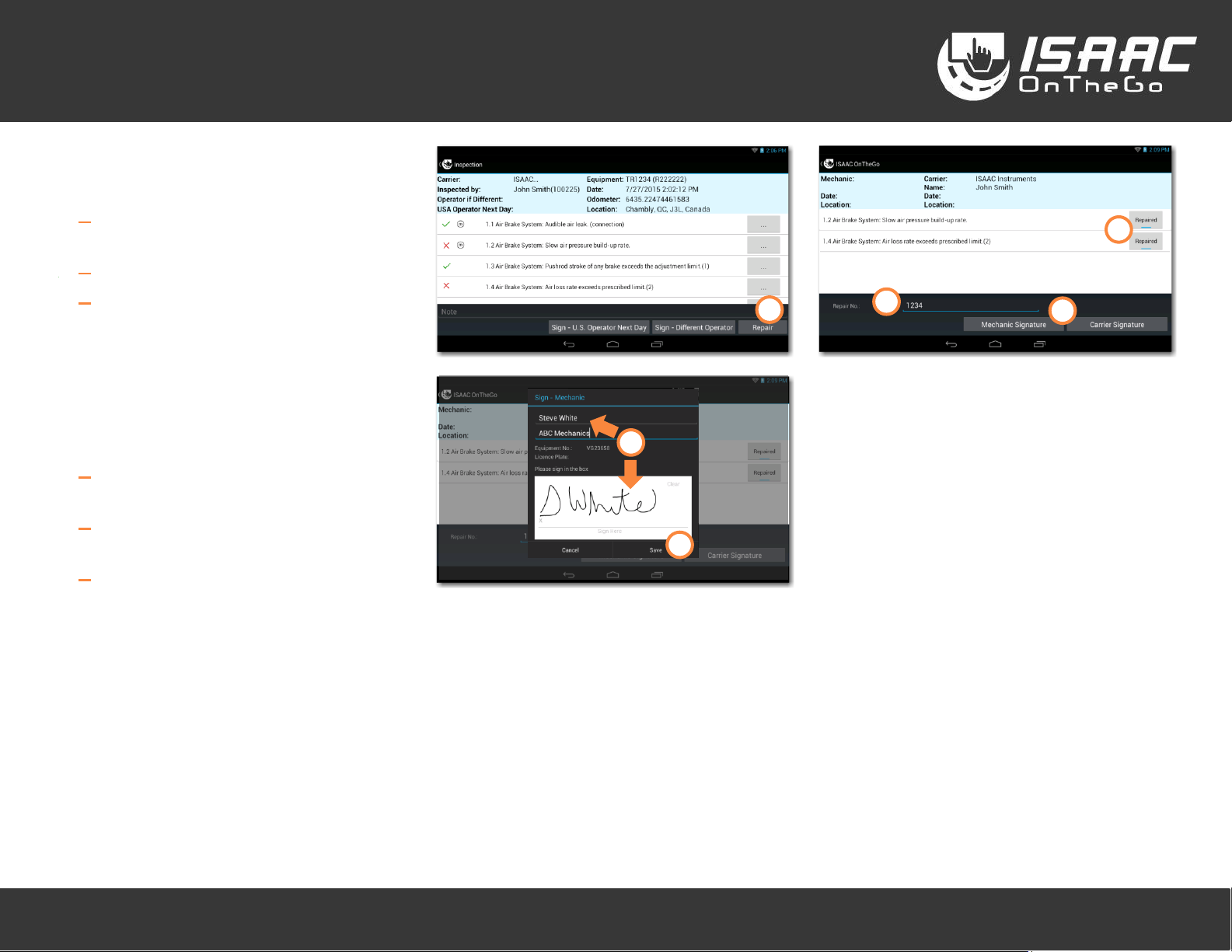
Pre-trip Inspection
ISAAC OnTheGo - Basic Quick Reference - Rev2
8 / 33
Recording repairs on reported defects
On the inspection report:
1. Tap the Repair button at the bottom of the
screen.
2. Enter the repair order number.
3. Tap the button next to the defect to change
the status.
Note that you must record repairs on all
reported defects to apply signatures and
complete the process. Partial repairs are not
allowed.
To add the mechanic’s signature:
4. Tap the signature button at the bottom of the
report.
5. Enter the required information, and sign in
the space provided.
6. Tap Save.
To add the carrier’s signature:
Repeat steps 4, 5, and 6.
5
6
1
2
4
3
 Loading...
Loading...