Page 1
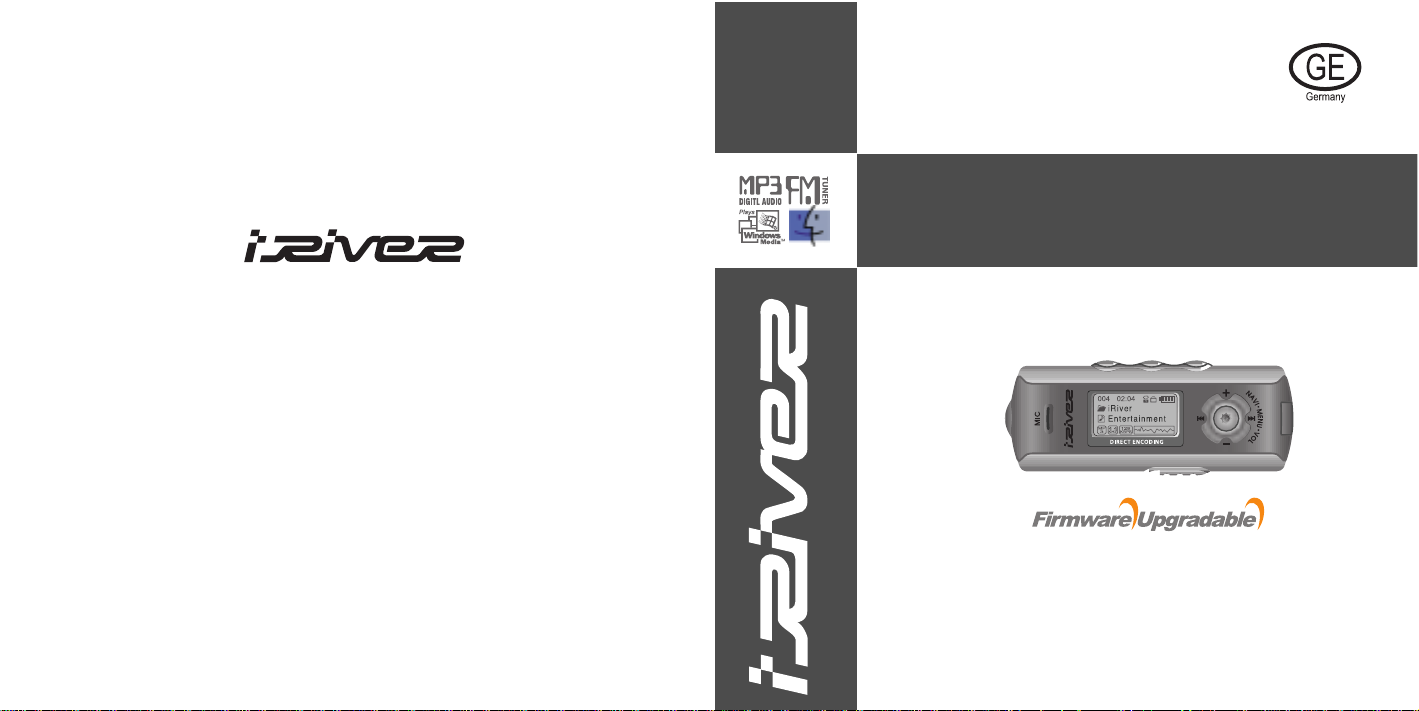
Serie iFP-700
www.iRiver.com
Hardware-Bedienungsanleitung
Vielen Dank für den Kauf dieses iRiver-Produkts.
Lesen Sie diese Bedienungsanleitung vor der
Inbetriebnahme des Gerätes sorgfältig durch.
www.iRiver.com
Digitaler Audio-Player
Rekorder/FM-Tuner
Serie iFP-700
Page 2
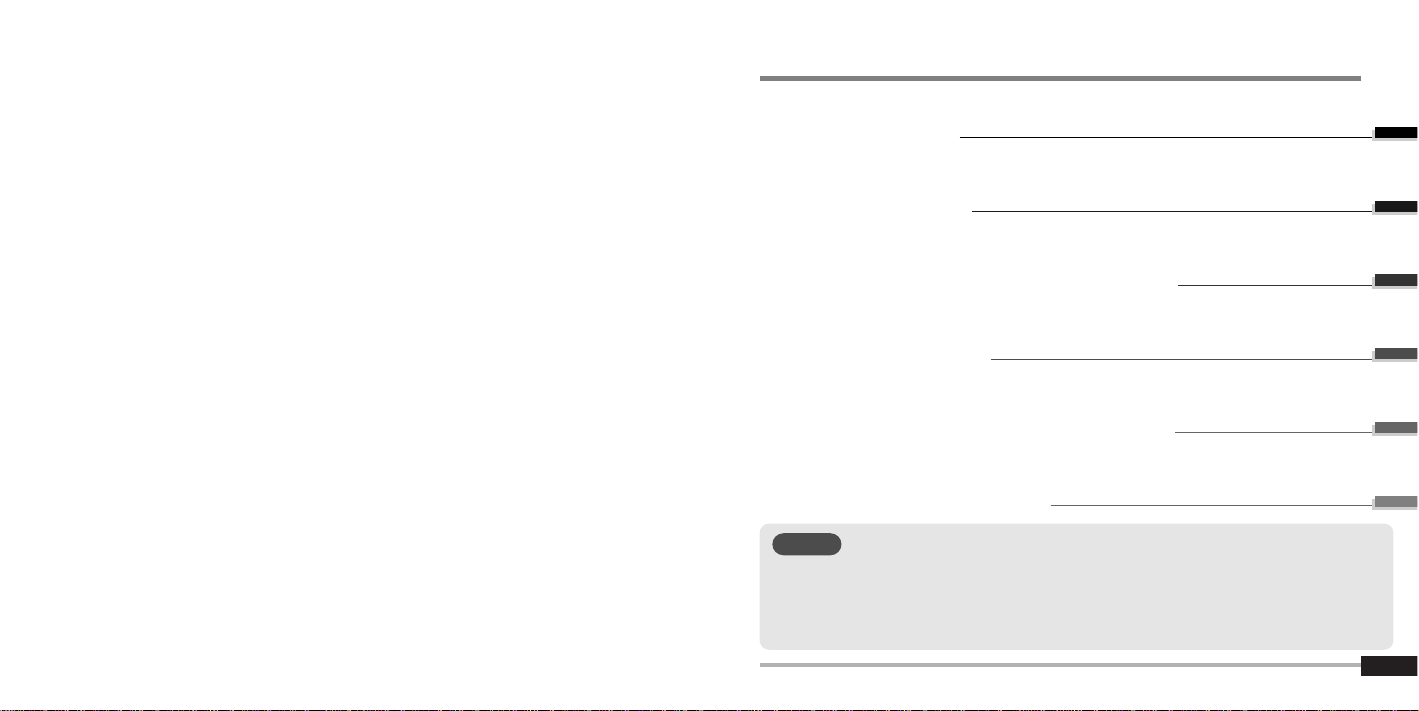
ERSTE SCHRITTE
BEDIENELEMENTE
SOFTWAREINSTALLATION AUF DEM PC
GRUNDFUNKTIONEN
BENUTZERFREUNDLICHE FUNKTIONEN
WEITERE INFORMATIONEN
1
2
3
4
5
6
Inhalt
DIESES HANDBUCH BESCHREIBT DIE INSTALLATION UND
VERWENDUNG DES HARDWARETEILS DES PLAYERS.
HINWEISE ZUR BENUTZUNG DER SOFTWARE,
EINSCHLIESSLICH DER ÜBERTRAGUNG VON MUSIK AUF
DEN PLAYER, FINDEN SIE IM SOFTWARE-HANDBUCH .
HINWEIS
Page 3
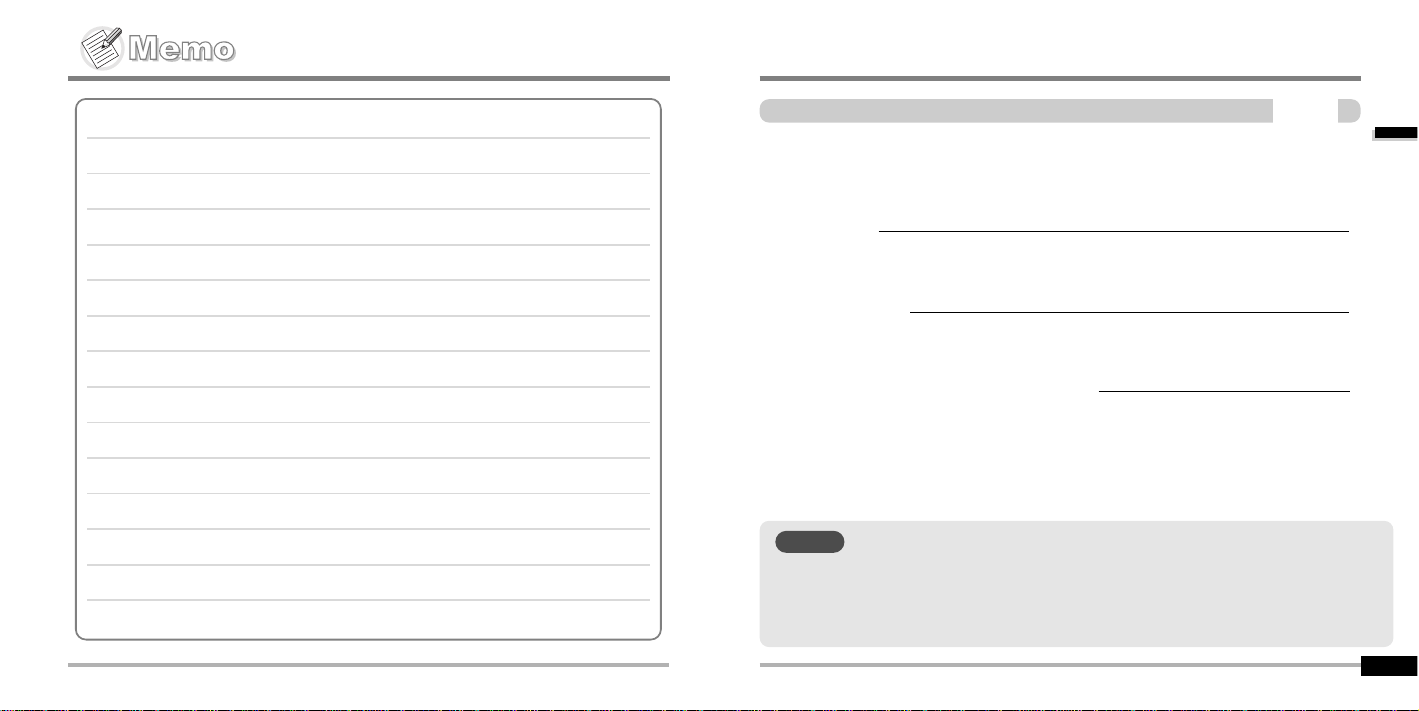
ERSTESCHRITTE
INHALT
1
INTERNET
FUNKTIONEN
INFORMATIONEN ZUM NETZTEIL
1-1
1-2
1-3
ErsteSchritte…
DIESES HANDBUCH BESCHREIBT DIE INSTALLATION UND
VERWENDUNG DER HARDWARE DES PLAYERS. HINWEISE
ZUR BENUTZUNG DER SOFTWARE, EINSCHLIESSLICH DER
ÜBERTRAGUNG VON MUSIK AUF DEN PLAYER, FINDEN SIE
IM SOFTWARE-HANDBUCH.
HINWEIS
Page 4
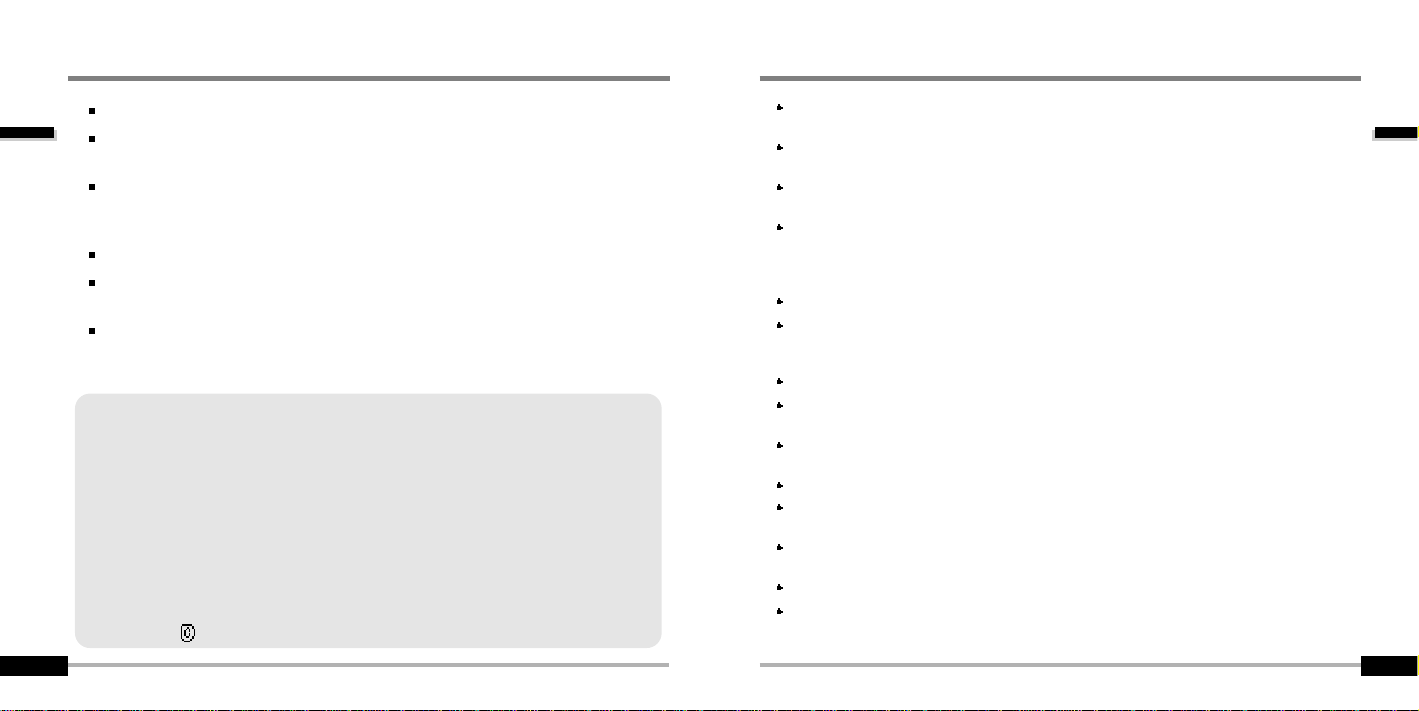
ErsteSchritte…
1-2
ErsteSchritte…
1-1
URL: www.iRiver.com
Hier finden Sie Informationen über unser Unternehmen und unsere Produkte
sowie die E-Mail-Adressen unseres Kundendienstes.
Sie können die Funktionen des Players mit der auf unserer Webseite
verfügbaren Firmware aktualisieren. Diese Updates gewährleisten die
Unterstützung neuer CODECs und den Zugang zu neuen Funktionen.
Antworten auf Fragen zu diesem Produkt finden Sie unter den FAQs.
Registrieren Sie Ihr iRiver-Produkt über das Internet, so dass Sie von
unserem Kundendienst eine effiziente Unterstützung erhalten können.
Wir sind ständig um eine Verbesserung und Erweiterung der Funktionen
dieses Players bemüht und behalten uns daher eine Änderung der in dieser
Bedienungsanleitung beschriebenen Inhalte und technischen Daten vor.
iRiver Limited übernimmt keinerlei Verantwortung für die Richtigkeit und
Vollständigkeit der in diesem Dokument enthaltenen Informationen oder dafür,
dass diese auf dem neuesten Stand sind. iRiver ist ein eingetragenes
Warenzeichen von iRiver Limited in der Republik Korea und/oder anderen
Staaten und wird unter Lizenz verwendet. Microsoft Windows Media und das
Windows-Logo sind Marken oder eingetragene Marken der Microsoft
Corporation in den U.S.A. und/oder anderen Ländern. Alle anderen Markenund Produktnamen sind Warenzeichen der entsprechenden Unternehmen bzw.
Organisationen. Alle übrigen Produktnamen sind unter Umständen
Warenzeichen der mit den Produkten in Verbindung stehenden Unternehmen.
1999-2004 iRiver Limited. Alle Rechte vorbehalten.
INTERNET
Multi-Codec-Player
Unterstützt die Formate MP3, WMA, OGG und ASF.
Update der Firmware
Ermöglicht die Nutzung der aktuellsten Funktionen.
Grafische LCD-Anzeige in mehreren Sprachen
Die Serie iFP-700 verfügt über eine grafische LCD-Anzeige, die 40 Sprachen unterstützt.
Radiofunktion
Sie können Radiosendungen auf UKW (FM) empfangen. Mit den Funktionen zur
automatischen Voreinstellung und Frequenzspeicherung können Sie Ihre Lieblingssender
einstellen.
6 voreingestellte EQ-Einstellungen : Normal, Rock, Jazz, Classic, U Bass, Metal
Xtreme EQ und Xtreme 3D
Passen Sie Ihren EQ mit Xtreme EQ nach Belieben an, und genießen Sie ein erweitertes
Bass- und Surround-Klangerlebnis mit Xtreme 3D.
Grafische Benutzeroberfläche mit Menüsystem
Einfache Navigation
Dank einfacher Navigation kann jeder Titel schnell gefunden werden.
Unterstützt 8 Unterordnerebenen, 500 Ordner insgesamt und bis zu 1500 Dateien
gleichzeitig.
Stellen Sie eigene Titellisten zusammen.
Direct Encoding
11,025 kHz ~ 44,1 kHz, 8 KBit/s ~ 320 KBit/s
Aufnahme von Radiosendungen, Sprache und über Line-In von anderen Geräten
Sprachaufnahmen werden durch die AGC-Funktion automatisch ausgesteuert.
Bequemer Tragegurt
Unterstützt USB 2.0 (iFP-780 unterstützt nur USB 1.1)
FUNKTIONEN
Page 5
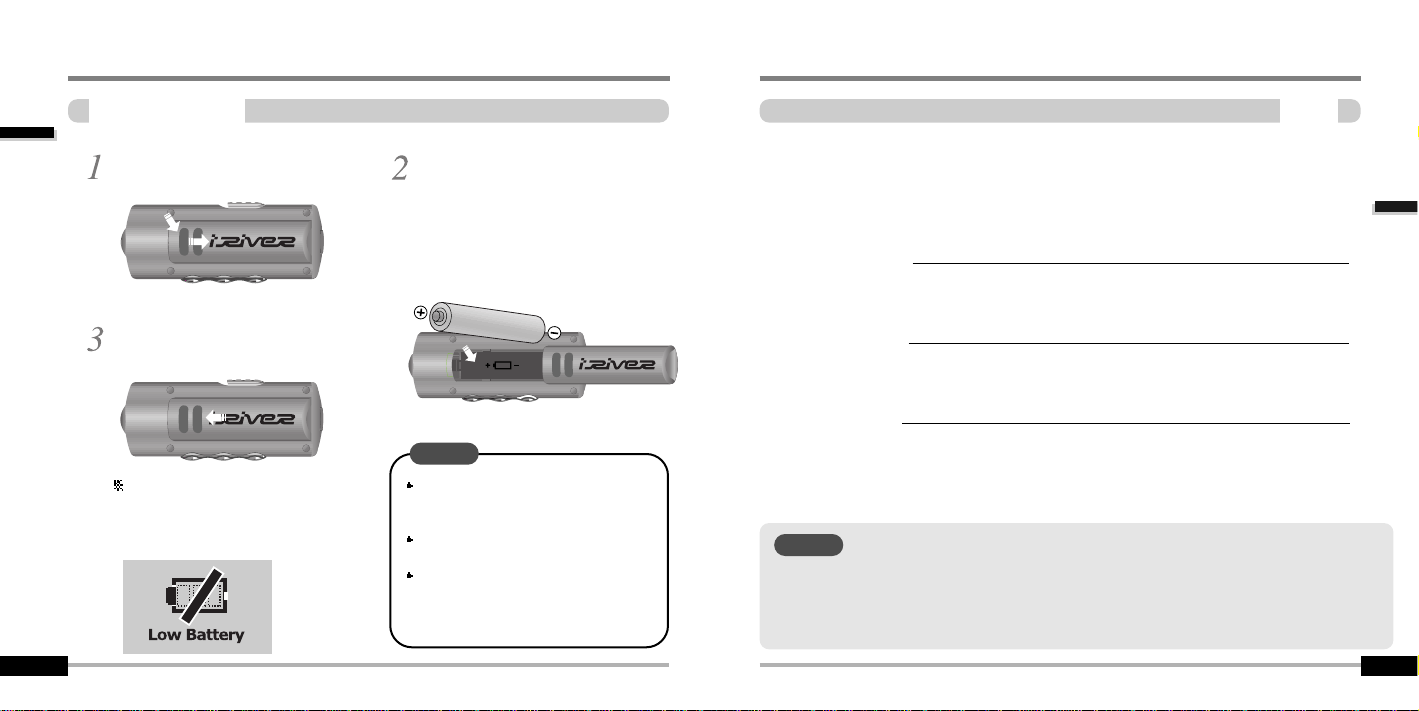
Öffnen Sie die
Batterieabdeckung.
Schließen Sie die
Batterieabdeckung.
Legen Sie die Batterie ein.
(Typ AA 1,5 V 1EA)
Stellen Sie sicher, dass die
Batterie entsprechend der
Abbildung im Batteriefach
eingelegt wird und achten Sie auf
die richtige Polarität.
INFORMATIONENZUMNETZTEIL
Batterieeinlegen
ErsteSchritte…
1-3
Wenn der Akku entladen ist, wird
“Low Battery” auf dem LCD
angezeigt.
LegenSieeineneueBatterieein.
Um Korrosion zu vermeiden, sollten Sie
die Batterie entfernen, wenn der Player
längere Zeit nicht in Gebrauch ist.
Entfernen Sie leere Batterien sofort, um
Schäden durch Korrosion zu vermeiden.
Sollten Korrosionserscheinungen
auftreten, säubern Sie das Batteriefach
unverzüglich mit einem trockenen Tuch,
und legen Sie eine neue Batterie ein.
AnordnungderBedienungselemente
AnordnungderBedienungselemente
Inhalt
2
Vorderansicht
Seitenansicht
LCD-Anzeige
2-1
2-2
2-3
DIESES HANDBUCH BESCHREIBT DIE INSTALLATION UND
VERWENDUNG DER HARDWARE DES PLAYERS. HINWEISE
ZUR BENUTZUNG DER SOFTWARE, EINSCHLIESSLICH DER
ÜBERTRAGUNG VON MUSIK AUF DEN PLAYER, FINDEN SIE
IM SOFTWARE-HANDBUCH.
HINWEIS
HINWEIS
Page 6
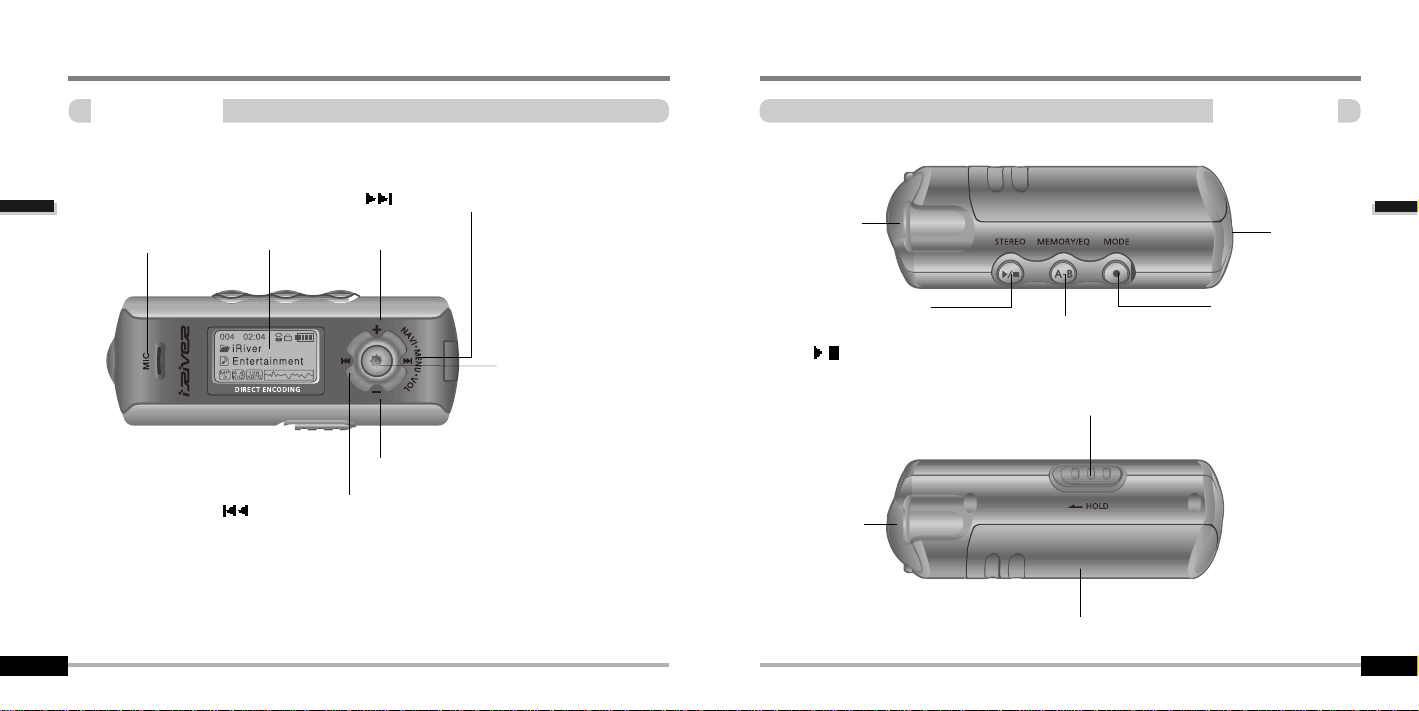
AnordnungderBedienungselemente
2-2
AnordnungderBedienungselemente
2-1
AnordnungderBedienungselemente
Seitenansicht
AnordnungderBedienungselemente
Vorderansicht
Mikro
LCD-Anzeige
Volume +
Volume -
(Previous Track/Fast Reverse)
(Next Track/Fast Forward)
NAVI/MENU
STEREO
Power ON/OFF
/ (Play/Stop)
MEMORY/EQ
A-B (Interval repeat)
MODE/REC
USBAnschluss
HOLD
LINE IN
Batterie
Ohrhörer
Page 7
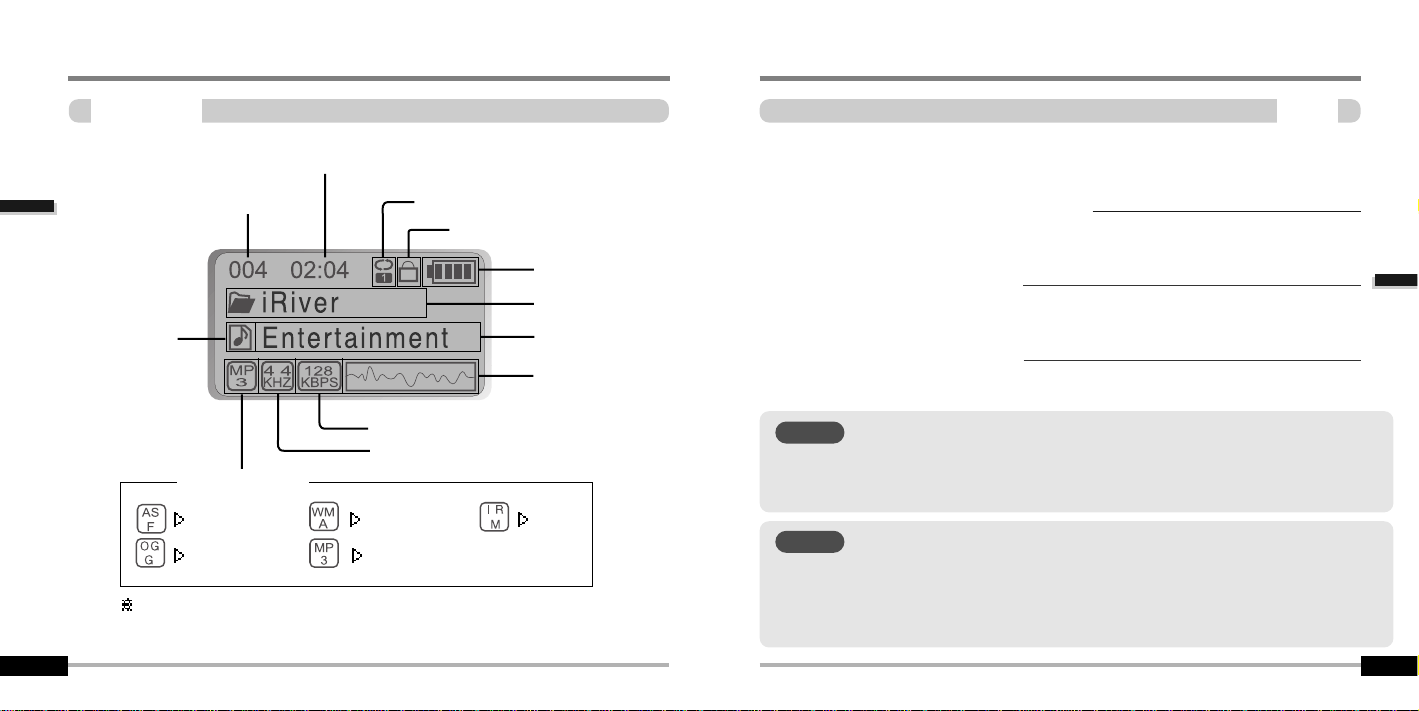
DATEIFORMAT
2-3
TITELNUMMER
BITGESCHWINDIGKEIT
WIEDERGABEZEIT
WIEDERGABEMODUS
BATTERIEANZEIGE
LAUTSTÄRKE
EQUALIZER
VISUALISATION
ORDNERNAME
SAMPLINGRATE
PROGRAMM
INTERPRET/TITEL
PAUSE
AnordnungderBedienungselemente
LCD-Anzeige
ASF WMA
OGG MP3
IRM (iRiver Rights Management)
iRiver Rights Management ist ein digitales Musikformat.
Weitere Informationen zu diesem Musikformat finden Sie auf unserer Website.
IRM
AnordnungderBedienungselemente
Softwareinstallation auf dem PC
Anschließen des Players
Playeranschluss trennen
3-1
3-4
3-7
SoftwareinstallationaufdemPC
Softwareinstallationaufdem PC
3
Inhalt
DIESES HANDBUCH BESCHREIBT DIE INSTALLATION UND
VERWENDUNG DES HARDWARETEILS DES PLAYERS.
HINWEISE ZUR BENUTZUNG DER SOFTWARE,
EINSCHLIESSLICH DER ÜBERTRAGUNG VON MUSIK AUF
DEN PLAYER, FINDEN SIE IM SOFTWARE-HANDBUCH:
DIESER ABSCHNITT BESCHREIBT NUR DIE INSTALLATION
DES WINDOWS BETRIEBSSYSTEMS .
INSTALLATIONSHINWEISE FÜR MAC OS FINDEN SIE IN DER
SOFTWARE-BEDIENUNGSANLEITUNG.
HINWEIS
HINWEIS
Page 8
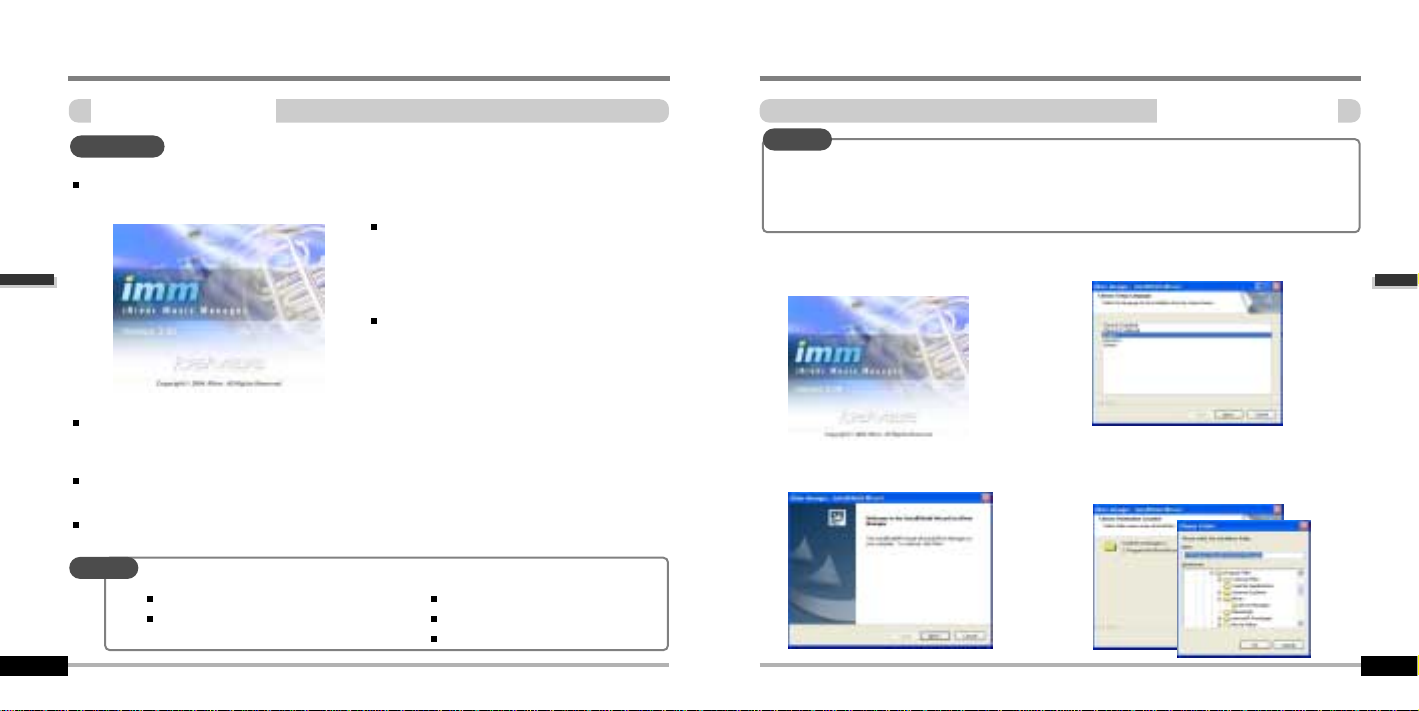
SoftwareinstallationaufdemPC
3-2
SoftwareinstallationaufdemPC
3-1
Softwareinstallationaufdem PC
Softwareinstallation
Pentium 133 MHz oder höher
USB-Anschluss
Windows 98 SE / ME / 2000 / XP
CD-ROM-Laufwerk
10 MB freier Festplattenspeicher
Auf dem Player können MP3-Dateien oder andere Dateien gespeichert werden.
Sie können mit dem iRiver Music Manager auch Dateien auf den PC übertragen, die keine
Musikdateien (MP3, WMA, OGG, ASF) sind.
Downloaden Sie die neueste Version von Treibern und vom iRiver Music Manager von
www.iRiver.com.
Legen Sie die Installations-CD in das CD-ROM-Laufwerk ein.
Nach dem Einlegen der CD wird folgender Bildschirm angezeigt:
Sollte das Installationsprogramm nicht
automatisch starten, doppelklicken Sie auf
der Installations-CD auf die Datei
”setup.exe”.
Das Installationsprogramm wird gestartet.
Die Installations-CD enthält die folgenden
Dateien:
– Gerätetreiber
– iRiver Music Manager
– Verwaltungsprogramm für Mac
Achten Sie bei der Anmeldung unter Windows 2000 oder Windows XP darauf, dass Sie über
Administratorenrechte verfügen.
Führen Sie bitte zuerst die Schritte in diesem Abschnitt vollständig aus,
BEVOR SIE DEN PLAYER AN DEN PC ANSCHLIESSEN.
WICHTIG
Softwareinstallationaufdem PC
Softwareinstallation
Klicken Sie auf “Next”, um den iRiver
Music Manager zu installieren.
Wählen Sie einen Ordner für die
Installation aus.
Klicken Sie auf “Next”.
3
3
4
4
Beachten Sie bitte, dass die Installationsbildschirme sich leicht von den hier
gezeigten unterscheiden können, weil es sich um eine neuere Version der Software
handelt. Wenn es Unterschiede bei den Bildschirmen gibt, suchen Sie auf
www.iRiver.com/software nach einer aktuelleren Bedienungsanleitung.
Legen Sie die Installations-CD in das CDROM-Laufwerk ein. Die Installation startet
automatisch.
2
2
1
1
Wählen Sie die gewünschte Sprache, und
klicken Sie auf “Next”.
Systemvoraussetzungen (Windows)
HINWEIS
HINWEIS
Page 9
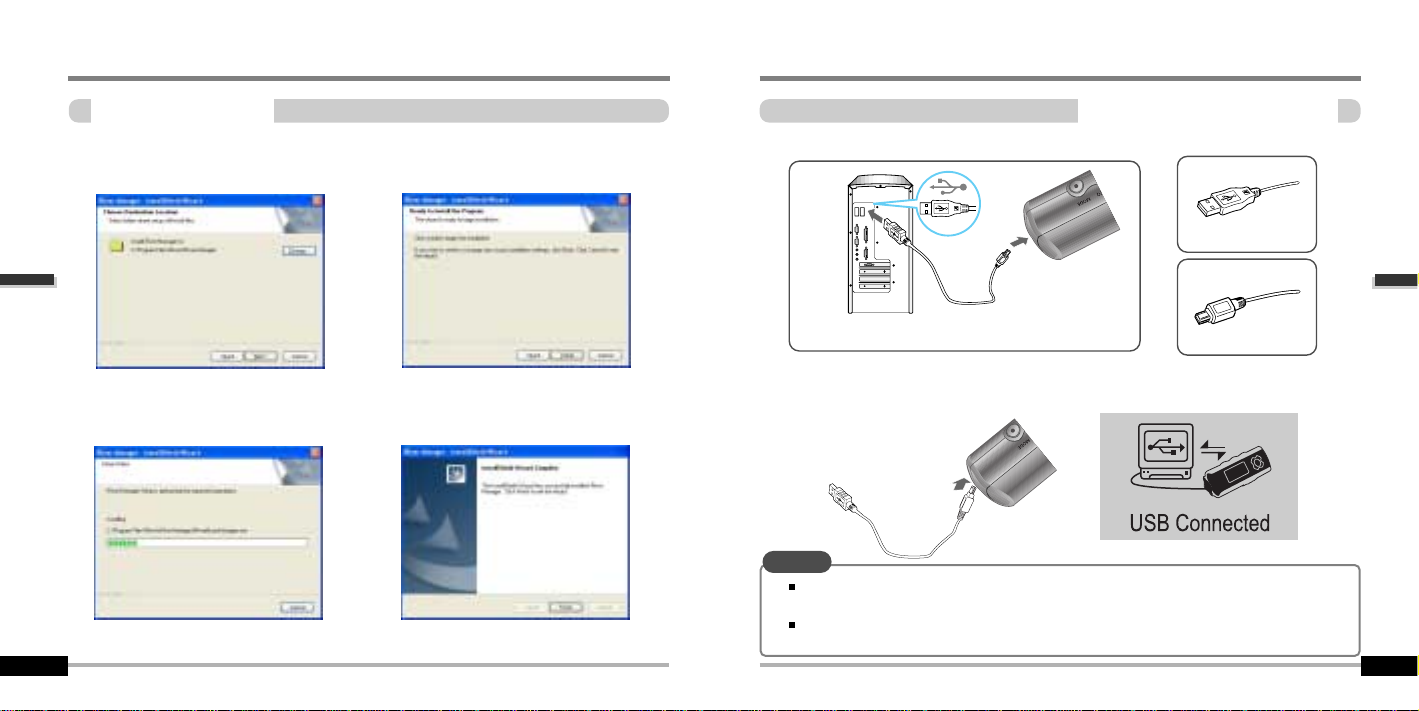
3-4
3-3
SoftwareinstallationaufdemPC
SoftwareinstallationaufdemPC
Softwareinstallationaufdem PC
Softwareinstallation
Klicken Sie auf “Install”, um mit der
Installation zu beginnen.
5
5
6
6
7
7
Bestätigen Sie den Ordner, in dem das
Programm installiert werden soll, und
klicken Sie auf “Next”.
Die Installation wird durchgeführt.
Nach Abschluss der Installation klicken Sie auf "Finish".
AnschließendesPlayers
VerbindungzumPCherstellen
Schließen Sie das mitgelieferte USB-Kabel an den USB-Anschluss des Computers an.
Typ “A”
Typ “B”
USB-Anschluss am PC
USB-Anschluss am Player
USB-Kabel
Typ “A”
Typ “B”
Mit der Taste STEREO schalten Sie den
Player ein. Nehmen Sie die Abdeckung
vom USB-Anschluss, und schließen Sie
das USB-Kabel an
den Player an.
Auf dem LC-Display wird die Meldung
“USB CONNECTED” angezeigt.Ω
1
1
2
2
Um Fehler zu vermeiden, schließen Sie das USB-Kabel erst an den PC an, nachdem
die Wiedergabe beendet wurde.
iFP-780 unterstützt USB 1.1 (Höchstgeschwindigkeit), iFP-790/ 795/ 799 unterstützt
die Version USB 2.0 (Hohe Geschwindigkeit).
3
3
HINWEIS
Page 10
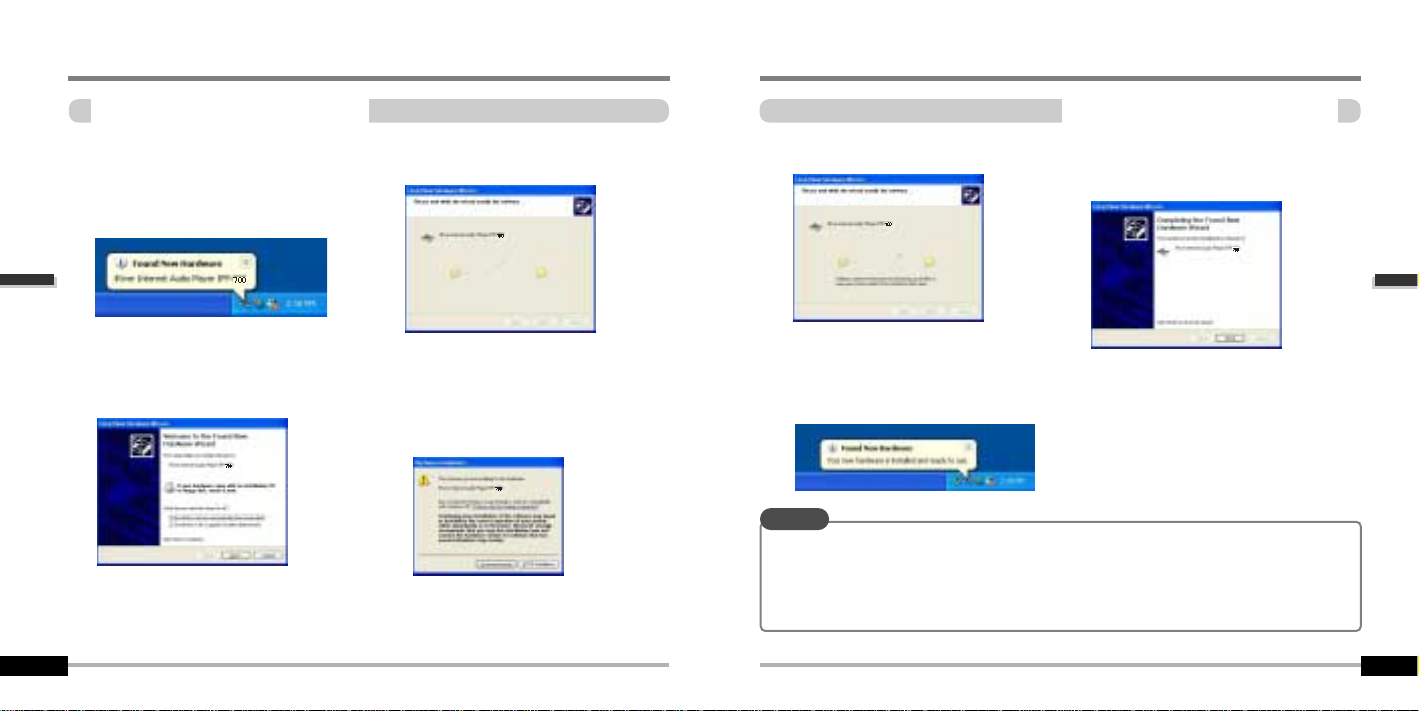
3-6
3-5
SoftwareinstallationaufdemPC
SoftwareinstallationaufdemPC
AnschließendesPlayers
InstallationderneuenHardware
Wählen Sie ”Install the software
automatically (Recommended)”, und
klicken Sie auf ”Next”.
Wenn die Warnung “Hardware
Installation” angezeigt wird, klicken Sie
auf ”Continue Anyway”. (Windows XP)
Der Treiber von iRiver verursacht keine
Schäden auf Ihrer Festplatte.
1
1
3
3
4
4
Nachdem Sie den iRiver Music Manager
von CD installiert und Ihren Player an den
PC angeschlossen haben, wird das
Informationsfeld ”Found New Hardware”
angezeigt.
2
2
Der Computer sucht automatisch nach der
neuen Hardware.
AnschließendesPlayers
InstallationderneuenHardware
Auf dem PC wird ein Informationsfeld angezeigt. Die neue Hardware wurde
erfolgreich installiert und ist einsatzbereit.
5
5
7
7
Das Installationsprogramm wird
fortgesetzt.
Klicken Sie auf “Finish”.
Die Installation der neuen Hardware wird
abgeschlossen.
6
6
"
Für Windows 98SE, Windows ME, Windows 2000 O.S. ist die Installation eines
anderen Gerätetreibers nicht erforderlich.
"
Installieren Sie die neue Hardware, nachdem Sie den iRiver Music Manager installiert
haben.
HINWEIS
Page 11
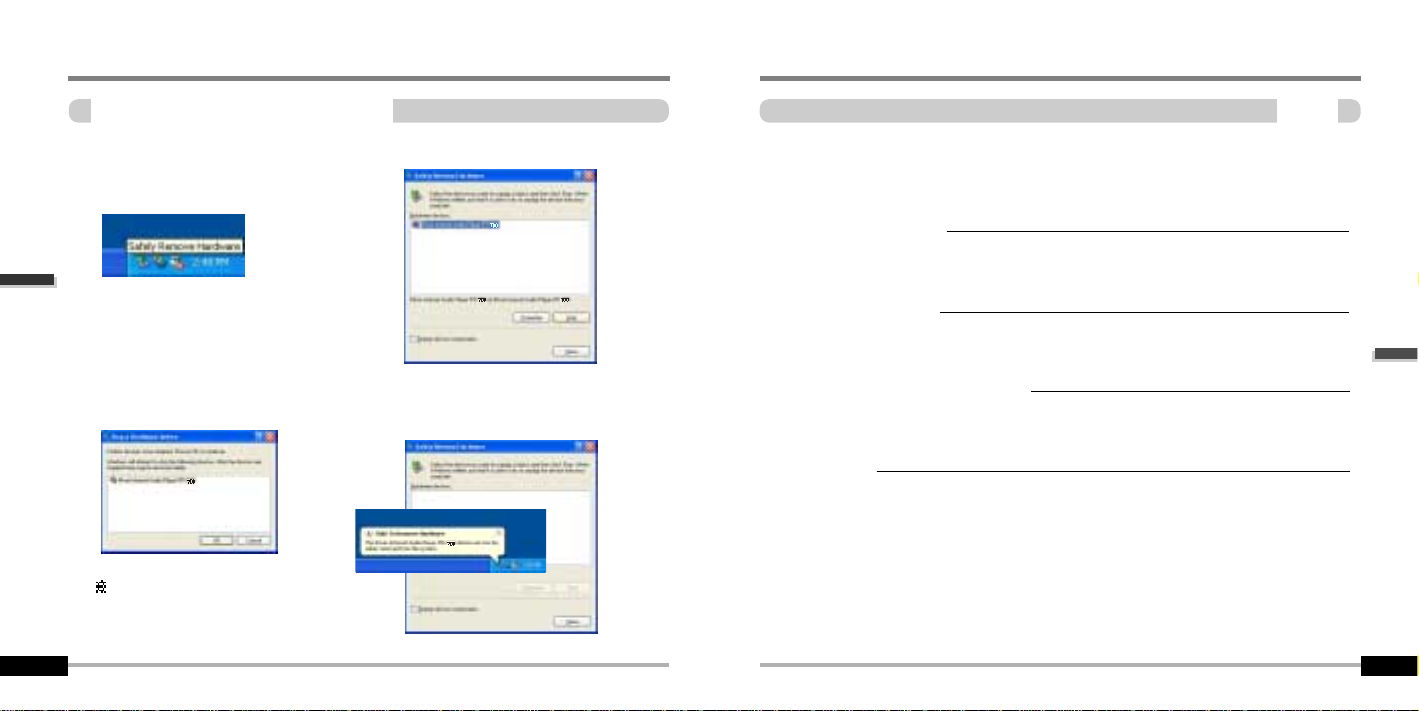
3-7
Grundfunktionen
Inhalt
4
Musikwiedergabe
Grundfunktionen
Bedienung des FM-Tuners
Aufnahme
4-1
4-3
4-7
4-11
Grundfunktionen
SoftwareinstallationaufdemPC
Playeranschlusstrennen
DenPlayersichervomPC entfernen
Klicken Sie auf “OK”, nachdem die zu
entfernende Hardware bestätigt wurde.
Klicken Sie auf “Close”, nachdem die
Meldung “Safely Remove Hardware”
bestätigt wurde. (Bei Windows XP)
1
1
3
3
4
4
Wählen Sie “Safely Remove hardware”
nach dem Rechtsklick auf “Safe To
Remove Hardware”.
2
2
Klicken Sie nach dem Auswählen des zu
entfernenden Gerätes auf “Stop”.
Wenn der Playeranschluss nicht richtig
getrennt wird, kann dies zu
Funktionsstörungen oder Schäden
am Player führen.
Page 12
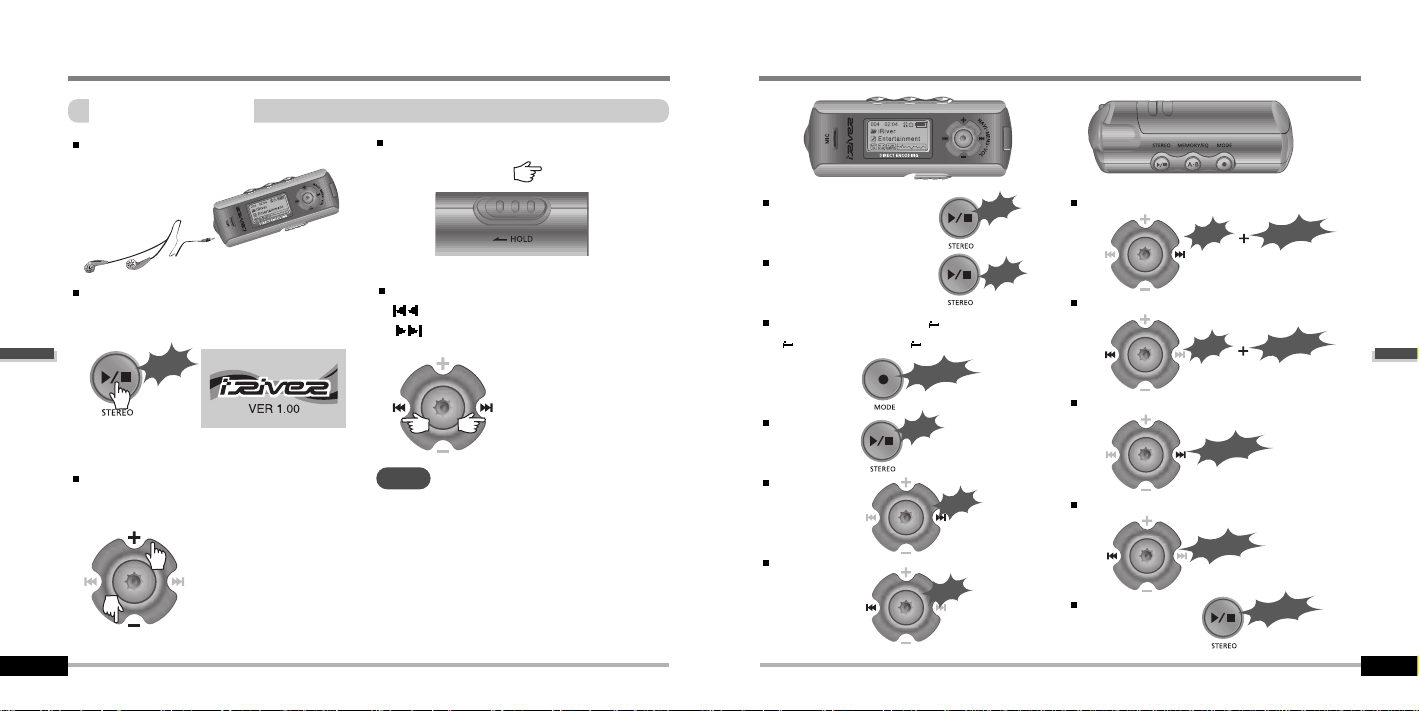
Player einschalten
Wiedergabe
Modus ändern
(MP3
FM
Voice recording LINE IN)
Stop
Vorlauf
Rücklauf
Nächsten Ordner wiedergeben
Vorigen Ordner wiedergeben
Schnellvorlauf
Schnellrücklauf
Ausschalten
des Players
Musikwiedergabe
4-2
Klicken
4-1
Musikwiedergabe
Klicken
Lange
Klicken
Klicken
Drücken
Klicken
Drücken
Lange
drücken
Lange
drücken
Lange
drücken
Lange
drücken
Lange
Klicken
Drücken
Drücken
MUSIKWIEDERGABE
Stellen Sie den Schalter HOLD auf “OFF”.
Schließen Sie die Ohrhörer wie unten
abgebildet an.
Mit der Taste PLAY/STOP schalten Sie
den Player ein. Drücken Sie diese Taste
erneut, um die Wiedergabe zu starten.
So wählen Sie einen Titel aus
Um den vorherigen Titel auszuwählen
Um den nächsten Titel auszuwählen
So stellen Sie die Lautstärke ein
+:
Um die Lautstärke zu erhöhen
-:
Um die Lautstärke zu reduzieren
- Wenn “HOLD” aktiviert ist (ON), sind die
Tasten des Players gesperrt.
- Wenn der Player angehalten ist oder sich
im Standby-Modus einer Aufnahme
befindet, wird dieser entsprechend der
Menüeinstellung von STOP POWER OFF
automatisch ausgeschaltet.
(Siehe Seite 5-17)
OFF
NOTE
Grundfunktionen
Grundfunktionen
Page 13

Klicken
Lange
Klicken
Erhöhen
Verringern
Drücken Sie auf +, um die Lautstärke
zu erhöhen, und auf –, um sie zu
verringern.
Mit der Taste STEREO schalten Sie
zwischen Stereo und Mono um.
Halten Sie die Taste MODE gedrückt, um die aktuelle Funktion anzuzeigen.
Drücken Sie zum Wählen der gewünschten Funktion die NAVI/MENU-Taste in
Richtung
oder , aktivieren Sie dann diesen Modus durch Druck auf die
NAVI/MENU-Taste.
(Siehe Seite 4-8)
Drücken
Klicken
MP3-Wiedergabe Radioempfang Sprachaufnahme Line In-Aufnahme
4-4
Grundfunktionen
Grundfunktionen
1. LCD-Anzeige: Zeigt den Betriebsstatus des Players an.
2. Sprung zum vorherigen Titel oder Radiosender.
3. Lautstärke erhöhen.
4. Sprung zum nächsten Titel oder Radiosender.
5. NAVI/MENU Funktion auswählen.
6. Lautstärke verringern.
7. Wiedergabe starten oder anhalten, Radiomodus wählen oder Gerät ein-/ausschalten.
8. EQ Modus, A-B repeat auswählen oder Radiosender automatisch speichern.
EQ : NORMAL ROCK JAZZ CLASSIC U BASS METAL Xtrm EQ
Xtrm 3D
9. Funktion, Wiedergabemodus oder Starten/Anhalten von Aufnahmen auswählen.
Navigation Menü
4-3
Grundfunktionen
ModusFMTunerwählen Lautstärkeeinstellen
Funktionenändern
Grundfunktionen
Grundfunktionen
Lange
Klicken
MP3
FM
FM
RADIO
VOICE
LINE
IN
FM
FM
RADIO
VOICE
LINE
IN
Page 14

Durch langes Drücken der Taste NAVI/MENU gelangen Sie in das Menüsystem.
Zwischen den Menüs wechseln: Die Tasten oder (VOL +oder
VOL -) drücken.
Exit: Drücken Sie auf die Taste PLAY/STOP (oder langer Druck auf
NAVI/MENU).
Funktion auswählen: Drücken Sie die Taste NAVI/MENU.
Während der Wiedergabe von MP3-Titeln können Sie den Wiedergabemodus durch
Drücken der Taste MODE/REC wechselweise anwählen.
MODE
MENÜ
Repeat Playback
Shuffle Playback
Intro Playback
4-6
Grundfunktionen
4-5
Klicken
Halten Sie die Taste MODE/REC gedrückt: Sie können MP3-Wiedergabe oder Radio,
Sprachaufnahme oder Aufnahme über Line-In auswählen. (Bei der Auswahl von MP3
wird automatisch der Wiedergabemodus aktiviert.)
NAVIGATION
Drücken Sie die Taste NAVI/MENU, und suchen Sie den
gewünschten Titel durch Drücken der Lautstärketasten + und –.
Zum Auswählen des Titels drücken Sie die Taste NAVI/MENU,
oder .
Grundfunktionen
FILE DELETE
FOLDER DELETE
1
1
2
2
3
3
4
4
1
1
2
2
3
3
4
4
DATEIENAUFDEMPLAYERLÖSCHEN
Halten Sie die
Wiedergabe an.
Drücken Sie die
Taste NAVI/MENU.
Wählen Sie die zu löschende
Datei durch Drücken der
Tasten VOL+ oder VOL- aus.
Drücken Sie die Taste MODE.
Auf der LCD-Anzeige wird die Meldung ”FILE DELETE
ARE YOU SURE?” angezeigt.
Wählen Sie zum Löschen “YES” mit
oder (VOL
+ oder VOL -). Drücken Sie dann die Taste
NAVI/MENU.
Halten Sie die
Wiedergabe an.
Wählen Sie den zu
löschenden Ordner aus.
Drücken Sie die Taste MODE.
Auf dem Bildschirm wird die Meldung ”FOLDER DELETE
ARE YOU SURE?” angezeigt.
Wählen Sie zum Löschen “YES” mit
und (VOL
+ oder VOL -). Drücken Sie dann die Taste NAVI/MENU.
Es können nur leere Ordner gelöscht werden.
Drücken Sie die Taste
NAVI/MENU.
ORDNERAUF DEMPLAYERLÖSCHEN
Grundfunktionen
Grundfunktionen
Um zum übergeordneten Ordner zu gehen, drücken Sie die Taste .
Wenn kein übergeordneter Ordner vorhanden ist, wird die Navigation beendet.
HINWEIS
Page 15

4-7
4-8
1
1
2
2
3
3
Lange
Klicken
oder
(Beispiel: 87,5 87,6)
Klicken
oder
(Beispiel: 89,1 91,9 93,1)
BedienungdesFM-Tuners
BEDIENUNGDESUKW-RADIOS
Halten Sie die Taste MODE/REC zum Umschalten auf den FM-Tuner gedrückt.
Daraufhin wird die aktuelle Funktion angezeigt.
Zur Auswahl von FM RADIO die Tasten oder drücken. Zur Bestätigung die
Taste NAVI/MENU drücken.
Zur Auswahl des gewünschten Senders die Taste NAVI/MENU in Richtung
oder
drücken.
Auf der LCD-Anzeige
werden die Symbole für die
Funktionsauswahl angezeigt.
Halten Sie zur automatischen Suche nach einem Sender die Taste NAV/MENU nach rechts
oder links gedrückt.
Der Player sucht schnell alle Frequenzen ab und hält beim nächsten Sender an, der empfangen
werden kann.
BedienungdesFM-Tuners
Auswahlvon STEREO/MONO
Zur Auswahl eines gespeicherten Senders die Taste NAVI/MENU drücken und den Sender
durch Drücken der Taste
oder nach links oder rechts suchen.
AutomatischerSendersuchlauf
Voreinstellungsmodus
Drücken Sie die Taste STEREO/PLAY/STOP, um Stereo oder Mono auszuwählen.
Grundfunktionen
Grundfunktionen
Lange
drücken
Drücken
Drücken
Klicken
MP3
MP3
FM
RADIO
FM
FM
RADIO
FM
VOICE
VOICE
LINE
IN
LINE
IN
Page 16

4-9
1
1
2
2
3
3
Klicken
Klicken
Lange
Klicken
4-10
1
1
2
2
Lange
Klicken
Lange
Klicken
Halten Sie die Taste A/B MEMORY gedrückt, um den
Sendersuchlauf und das automatische Speichern
von Sendern in der Reihenfolge zu starten.
(kann nur aktiviert werden, wenn sich der Player nicht im
Voreinstellungsmodus befindet)
Zur Auswahl des
gewünschten
Senders
oder
drücken.
CH02 wählen
erneut
Wählen Sie den Sender durch Drücken der Taste oder nach links oder rechts.
Es können bis zu 20 Sender gespeichert
werden.
AutomatischeSenderspeicherung
Die automatische Speicherfunktion kann bei schlechtem Empfang gestört sein.
beendet die
Speicherfunktion ohne Speichern.
Abbrechen der
Speicherung
Speicherung erfolgt
BedienungdesFM-Tuners
Speicherfunktion(Senderspeichern)
Wählen Sie im Voreinstellungsmodus
den zu löschenden Sender aus
Die UKW-Empfangsqualität des Radios hängt von der jeweiligen Umgebung ab.
Im Voreinstellungsmodus stehen die automatische Suchfunktion und die automatische
Speicherfunktion nicht zur Verfügung.
Sind keine Sender im Player gespeichert, wird im Voreinstellungsmodus EMPTY
angezeigt und langsam ausgeblendet.
Zum Ausschalten des Gerätes die Taste PLAY/STOP gedrückt halten.
BedienungdesFM-Tuners
Funktion“Speicherlöschen”(gespeicherteSender löschen)
- Nach erfolgreichem Löschen des Senders wird der nächste Sender angezeigt.
Drücken Sie die Taste MEMORY, wenn Sie diesen Sender ebenfalls löschen
wollen.
Halten Sie die Taste MEMORY
gedrückt.
Playerausschalten
Grundfunktionen
Grundfunktionen
HINWEIS
Klicken
Page 17

Klicken
4-12
4-11
1
1
2
2
3
3
4
4
Lange
Klicken
Drücken
Klicken
Klicken
Klicken
Drücken Sie die Taste
MODE/REC während der
Radiowiedergabe. Der
Sender wird aufgezeichnet, die restliche
Aufzeichnungszeit wird auf dem LCD
angezeigt.
Drücken Sie die Taste MODE/REC erneut, um die Aufnahme zu beenden. Die aufgenommene Datei
wird unter dem Namen TUNER000.REC gespeichert. Sie wird im Ordner RECORD gespeichert.
Drücken Sie die Taste PLAY/STOP, um die
Aufnahme zu unterbrechen. Drücken Sie
erneut die Taste PLAY/STOP, um die
Aufnahme fortzusetzen.
SobeendenSiedieRadioaufnahme
SonehmenSieausdemRadioauf
SounterbrechenSie
dieRadioaufnahme
SogebenSieeineaufgezeichnete Dateiwieder
Wechseln Sie in den MP3-Modus, wählen Sie eine Datei zum Wiedergeben aus, und drücken Sie dann
die Taste PLAY/STOP.
Radioaufnahme
Während der Aufnahme kann die Lautstärke nicht verändert werden.
Mit dem iRiver Manager kann man REC-Dateien in MP3-Dateien umwandeln.
(Lesen Sie in der iRiver Music Manager-Bedienungsanleitung Seite 32-34/37-39 nach)
Halten Sie die Taste MODE/REC
gedrückt.
Drücken Sie die Taste NAVI/MENU (oder
PLAY/STOP), um in den
Sprachaufnahmemodus zu wechseln.
(Der Rekorder befindet sich nun im
Standby-Modus.)
Drücken Sie erneut die Taste
MODE/REC, um die Aufnahme zu
starten.
Zur Auswahl des “Voice-“-Modus die
Taste
oder drücken.
oder
Sprachaufnahmen
Sprachaufnahmen
Grundfunktionen
Grundfunktionen
Klicken
HINWEIS
FM
FM
MP3
RADIO
VOICE
LINE
IN
MONO 32KHz 32KBPS
FM
FM
MP3
RADIO
VOICE
LINE
IN
Page 18

Klicken
Klicken
4-14
4-13
LINEIN RECORDING MODE
MONO STEREO
44.1KHz
128KBPS
1
1
2
2
3
3
Lange
Klicken
- Wählen Sie für ein externes Mikrofon den Line-In-Modus im Menü.
Die aufgenommene Datei wird unter dem Namen VOICE000.REC im Ordner VOICE gespeichert.
Wenn auf der LCD-Anzeige ”00:00:00” angezeigt wird, ist der Speicher des Players voll. In
diesem Fall müssen Sie für weitere Aufnahmen Dateien und/oder Ordner aus dem Player
löschen, um Speicherplatz freizugeben.
(Zum Löschen: Lesen Sie auf Seite 4-6, iRiver Music Manager-Bedienungsanleitung, nach)
Wenn der Speicher voll oder die Batterie entladen ist, ist keine Aufnahme möglich.
Achten Sie auf ausreichenden Abstand zwischen Player und Aufnahmequelle, um
Verzerrungen zu vermeiden.
Mit dem iRiver Manager kann man REC-Dateien in MP3-Dateien umwandeln. (Lesen Sie in der
iRiver Music Manager-Software-Bedienungsanleitung Seite 4-32 bis 4-34 nach)
Drücken Sie auf MODE/REC.
Drücken Sie auf PLAY/STOP.
Drücken Sie während der Aufnahme auf die
Taste .
Drücken Sie die Taste erneut, um die
Aufnahme fortzusetzen.
SobeendenSiedieAufnahme
SogebenSieeine
aufgezeichneteDatei wieder
SounterbrechenSie
dieSprachaufnahme
Sprachaufnahmen
Verbinden Sie den Anschluss LINE OUT des externen Geräts mit dem Anschluss LINE
IN des Players.
Halten Sie die Taste MODE/REC
gedrückt.
Stellen Sie LINE IN RECORDING
MODE im MENÜ ein. (Details finden Sie
auf Seite 5-22).
ExterneAudioquellenaufnehmen
AufnahmenvonexternenTonquellen
Nach dem Ende der Aufnahme erzeugt
ein Start eine neue Sprachdatei.
Das Unterbrechen der Aufnahme erzeugt keine
neue Datei, die Aufnahme wird an die aktuelle
Datei angehängt.
Grundfunktionen
Grundfunktionen
HINWEIS
HINWEIS
HINWEIS
HINWEIS
MONO 32KHz 32KBPS
FM
FM
RADIO
VOICE
MP3
LINE
IN
Page 19

5
5
6
6
4
4
Klicken
Klicken
Drücken
4-16
4-15
1
1
2
2
Klicken
Klicken
Klicken
Drücken Sie die Taste MODE/REC, um
die Aufnahme über den Line-InAnschluss zu starten.
Drücken Sie die Taste
oder
(VOL + oder VOL -), um den Modus
LINE IN auszuwählen.
Drücken Sie die Taste NAVI/MENU
(oder PLAY/STOP), um in den
Line In-Aufnahmemodus zu wechseln.
(Standby-Modus für Aufnahme)
ExterneAudioquellenaufnehmen
Aufnahmenvon externenTonquellen
oder
Starten Sie, falls erforderlich, die
Wiedergabe auf dem externen Gerät.
7
7
Drücken Sie auf MODE/REC.
Sogeben Sieeineaufgezeichnete Dateiwieder[2]
Drücken Sie auf die Taste NAVI/MENU ,
und wählen Sie mit VOL + oder VOL eine aufgenommene Datei aus.
Drücken Sie auf PLAY/STOP.
Drücken Sie auf PLAY/STOP.
ExterneAudioquellenaufnehmen
SobeendenSiedieAufnahme
SogebenSieeine
aufgezeichneteDateiwieder[1]
- Die aufgenommenen Dateien werden als
AUDIO000.REC, AUDIO001.REC usw. der Reihe
nach gespeichert. Die Dateien werden im Ordner
RECORD gespeichert.
- Wählen Sie im Menü CONTROL unter line-in/ext.
mic die Option Ext. Mic aus, um ein externes
Mikrofon zu verwenden. (Siehe Seite 4-23)
- Dateien, die über ein externes Mikrofon
aufgenommen wurden, werden unter
EXMIC000.REC gespeichert.
Grundfunktionen
Grundfunktionen
Klicken
HINWEIS
FM
MP3
RADIO
AUDIO001
FM
VOICE
LINE
IN
STEREO 44.1KHz 128KBPS
Klicken
STEREO 44.1KHz 128KBPS
Page 20

BenutzerfreundlicheFunktionen
Benutzerfreundliche Funktionen
Inhalt
5
NAVIGATION (SUCHE)
WIEDERGABEMODUS
PROGRAMM-MODUS
EQUALIZER-MODUS
MENÜ
Grundfunktionen
Allgemeines
Display
Timer
Control
Mode
Name
Sound
5-1
5-3
5-5
5-8
5-9
5-10
5-12
5-14
5-17
5-20
5-24
5-26
5-27
Page 21

ASF WMA
OGG MP3 REC
BenutzerfreundlicheFunktionen
Navigation(Suche)
Navigation
5-2
Navigation(Suche)
BenutzerfreundlicheFunktionen
Navigation
5-1
Suchen Sie Titel für die Wiedergabe mit der Navigation.
Sie können einen Titel auswählen, indem Sie auf die
Taste NAVI/MENU drücken und die Tasten VOL + und
VOL – verwenden.
Taste NAVI/MENU
1
1
2
2
Titel auswählen
4
4
Ordner auswählen oder in den übergeordneten
Ordner wechseln
3
3
Nach oben blättern
Nach unten blättern
Übergeordneten
Ordner auswählen
Nach oben blättern
Ordner oder Datei
auswählen
Nach unten blättern
Nach oben blättern
Nach unten blättern
Titel auswählen
DATEIFORMAT
IRM (iRiver Rights Management)
iRiver Rights Management ist ein digitales Musikformat.
Weitere Informationen zu diesem Musikformat finden Sie auf unserer Website.
IRM
Page 22

MODE[Wiedergabemodus]
INTRO
5-4
MODE[Wiedergabemodus]
MODE[Wiedergabemodus]
5-3
Unter MODE haben Sie die Möglichkeit, für
Repeat und Shuffle verschiedene Optionen
auszuwählen. Der Repeat- oder ShuffleModus kann durch mehrfaches Drücken der
MODE-Taste geändert werden. Weitere
Informationen zu benutzerdefinierten
Einstellungen finden Sie auf der Seite 5-24.
Wird die Taste MODE/REC gedrückt, ändert sich
das Symbol für den Wiedergabemodus.
Wiederholung eines einzelnen Titels.
Einmalige Wiedergabe aller Titel in einem Ordner.
Wiederholte Wiedergabe aller Titel in einem Ordner.
Alle Titel auf dem Player wiederholt wiedergeben.
WIEDERHOLEN
Alle Titel im Player in zufälliger Reihenfolge wiedergeben, danach anhalten.
Wiederholung eines einzelnen Titels. Über die Zufallsauswahl zu einem
neuen Titel wechseln und diesen Titel wiederholt wiedergeben.
Alle Titel im Ordner in zufälliger Reihenfolge wiedergeben, danach anhalten.
Wiederholte Wiedergabe aller Titel eines Ordners in zufälliger Reihenfolge.
Alle Titel auf dem Player wiederholt in zufälliger Reihenfolge wiedergeben.
WIEDERGABEIN ZUFÄLLIGERREIHENFOLGE
IntervalRepeat[A-B]
Wiederholen eines ausgewählten Intervalls.
Der Abschnitt A-B wird wiederholt.
Drücken Sie die Taste
einmal, um den
Anfangspunkt <A>
auszuwählen.
Drücken Sie die Taste erneut,
um den Endpunkt <B> zu
wählen.
INTRO : Die ersten 10 Sekunden jedes Titels werden der Reihe nach
wiedergegeben.
INTRO HIGHLIGHT : Die Titel werden 10 Sekunden lang ab ihrer ersten
Minute der Reihe nach angespielt. Diese Funktion kann mit der Funktion
MENU eingestellt werden (siehe Seite 5-25).
BenutzerfreundlicheFunktionen
BenutzerfreundlicheFunktionen
Page 23

Programmwiedergabe
AktivierungdesProgramm-Modus
5-6
Programmwiedergabe
AktivierungdesProgramm-Modus
5-5
Mit dem Programm-Modus können Sie Ihre Lieblingstitel wiedergeben.
Drücken Sie beim Stopp der Wiedergabe auf die MEMORY/EQ-Taste.
Daraufhin wird die Programmliste angezeigt. Falls der Player bereits programmiert wurde,
wird die aktuelle Titelliste angezeigt.
1
1
2
2
Speichern aller Titel im Ordner als Programmliste
Wählen Sie einen Ordner zum Speichern aus, und drücken Sie dann auf die Taste MEMORY/EQ,
um alle Dateien in diesem Ordner zu speichern. Unterordner werden nicht hinzugefügt.
3
3
4
4
Drücken Sie nach dem Programmieren die
PLAY/STOP-Taste, um die Titel der Reihe
nach abzuspielen.
Programmwiedergabe
Blättern Sie zum Programm-Modus.
Titel
Klicken
Nummern der
Programmliste
Klicken
Das Symbol für den Programm-Modus wird angezeigt.
Drücken Sie die Taste VOL +, VOL – zur Auswahl der zu
programmierenden Nummer.
Drücken Sie die Taste NAVI/MENU, und navigieren Sie zum gewünschten
Titel. Drücken Sie die Taste NAVI/MENU nochmals, um den Titel in der
Programmliste zu speichern.
Drücken Sie die Taste MEMORY/EQ, um die Programmliste zu speichern.
BenutzerfreundlicheFunktionen
BenutzerfreundlicheFunktionen
Page 24

EQ-Modus
EQ-Modus
5-8
Programmwiedergabe
SolöschenSieDateienaus derListe
5-7
Drücken Sie im Stop-Modus die NAVI/MENU-Taste in Richtung VOL-.
Die Programmwiedergabe wird abgebrochen und die normale Wiedergabe
gestartet.
AbbrechendesProgramm-Modus
Wählen Sie mit der Taste MEMORY/EQ die zu löschende Datei aus, und
drücken Sie die Taste MODE/REC. Die Programmliste wird daraufhin
automatisch geändert.
Klicken
Man kann den EQ-Modus entsprechend der
Musikrichtung wählen.
Halten Sie die Taste MEMORY/EQ gedrückt,
um die aktuelle Einstellung des Equalizers
anzuzeigen.
Drücken Sie dann wiederholt die Taste, um
ein anderes EQ zu wählen.
Xtrm EW und 3D werden im MENÜ eingestellt; lesen Sie Details dazu auf Seite 5-27 bis 5-29
nach.
Zum Löschen aller programmierten Titel die Taste MEMORY/EQ mehrere Sekunden lang
gedrückt halten.
Drücken
Im Stop-Modus
Ihr Lieblings-EQ kann als Standardwert im Menü EQ SELECT festgelegt werden.
Der Standardwert im Menü wird gespeichert, der EQ-Modus ändert sich aber nicht, falls
Xtreme EQ und Xtreme 3D nicht verwendet werden.
ACHTUNG
BenutzerfreundlicheFunktionen
BenutzerfreundlicheFunktionen
HINWEIS
Page 25

MENÜ
Einstellung
5-9
Die Funktionen können sich mit unterschiedlichen Firmware-Versionen
ändern. Benutzer können eigene Einstellungen vornehmen.
resume
language
load default
back light
lcd contrast
visualization
scroll speed
tag information
play time information
battery select
sleep Power Off
stop Power Off
set Time
alarm/Record Select
set Alarm
tuner Rec. Reservation
fast skip
scan speed
voice recording mode
voice auto detection
tuner recording mode
line-in recording mode
line-in recording volume
line-in auto-sync
line-in/ext. mic
repeat
shuffle
intro
study
name
Xtreme EQ
Xtreme 3D
DBE setting
3D EQ setting
sound balance
eq limit
eq select
beep volume
fade in
GENERAL DISPLAY
TIMER
SOUND
CONTROL
MODE
5-10
MENÜ-Grundfunktionen
Grundfunktionen
HAUPTMENÜ UNTERMENÜ Fenster für UNTERMENÜ-
EINSTELLUNGEN
Halten Sie die Taste NAVI/MENU gedrückt, um das Menüsystem anzuzeigen.
Das MENÜ-System besteht aus 6 Hauptmenüs mit Untermenüs.
AnwahlHauptmenü
Vom Hauptmenü zum Untermenü
Wechseln zwischen Menüs
Drücken Sie die Taste
oder ,um
zwischen Haupt- und Untermenü zu wechseln.
Klicken
Drücken
BenutzerfreundlicheFunktionen
BenutzerfreundlicheFunktionen
Page 26

MENÜ-Grundfunktionen
AnwahldesUntermenüs
5-12
5-11
Ein Untermenü kann durch Drücken der Taste NAVI/MENU in Richtung ,
oder VOL +, VOL – eingestellt, abgebrochen oder geändert werden.
Drücken Sie zum Verlassen des
Hauptmenüs auf die Taste PLAY/STOP.
Beim Einstellen des Untermenüs
können Sie durch Drücken der Taste
PLAY/STOP zum Hauptmenü
zurückkehren.
VerlassendesUntermenüs Verlassendes Hauptmenüs
Untermenü aufrufenKlicken
Klicken
Drücken
MENÜAllgemeines
ALLGEMEINES
ON : Nach dem Anhalten der Wiedergabe oder
nach erneutem Einschalten setzt der Player die
Wiedergabe an der Stelle fort, an der diese
unterbrochen wurde.
OFF : Nach dem Anhalten der Wiedergabe oder
nach erneutem Einschalten beginnt die Wiedergabe beim ersten Titel.
Wiederaufnahme
40 Sprachen werden unterstützt
Informationen wie Songtitel und ID3-Tags hängen vom
Betriebssystem ab, unter welchem die Datei
erstellt wurde. (Wurde z. B. eine MP3-Datei unter einer
englischen Version von Windows erstellt, muss
für eine korrekte Anzeige des Titels als Sprache English
eingestellt sein.)
LANGUAGE(40Sprachenwerdenunterstützt)
RESUME
LANGUAGE
LOAD DEFAULT
BenutzerfreundlicheFunktionen
BenutzerfreundlicheFunktionen
Page 27

MENÜAllgemeines
5-14
5-13
Die Menüs werden auf die Werkseinstellungen
zurückgesetzt.
Die Tasten wie folgt betätigen:
Klicken Sie auf die Taste NAVI/MENU, und wählen Sie das
Standardmenü aus. Klicken Sie danach auf
oder VOL+, und wählen Sie YES. Klicken Sie nun auf
NAVI/MENU (wählen Sie YES : Initialization)
LoadDefault Value
RESUME
LANGUAGE
LOAD DEFAULT
MENÜDisplay
Display
Sie können einstellen, wie lange die
Hintergrundbeleuchtung eingeschaltet bleibt.
SEC : Die Hintergrundbeleuchtung kann zwischen 0 und
30 Sekunden eingeschaltet bleiben.
MINUTE : Die Hintergrundbeleuchtung kann zwischen 0
und 30 Minuten eingeschaltet bleiben.
Drücken Sie die Taste NAVI/MENU, um die eingegebenen
Werte für SEC/MINUTE zu aktivieren.
Back-Light
BACK LIGHT
LCD CONTRAST
VISUALIZATION
Hier wird der Kontrast der LCD-Anzeige eingestellt.
Der Kontrast kann mit den Tasten oder (VOL +
oder VOL -) eingestellt werden.
LCD-Contrast
BACK LIGHT
LCD CONTRAST
VISUALIZATION
BenutzerfreundlicheFunktionen
BenutzerfreundlicheFunktionen
Page 28

MENÜDisplay
ScrollSpeed
5-16
5-15
Während der Wiedergabe stehen folgende
Visualisierungsoptionen zur Verfügung: die bereits
wiedergegebene Zeit eines Titels oder der auf dem
Player zur Verfügung stehende Speicherplatz.
ON : Zum Titel werden die Informationen des ID3Tags angezeigt.
OFF : Zum Titel wird der Dateinamen angezeigt.
Der Dateiname wird standardmäßig bei Songs
ohne ID3-Informationen angezeigt.
Die Bildlaufgeschwindigkeit kann auf die Werte
1x/2x/4x/Vertical/Horizontal eingestellt werden.
Vertical : Bildlauf nach oben und unten.
Horizontal : Bildlauf von links nach rechts.
Visualization
Tag-Information
BATTERIEAUSWÄHLEN
WAVEFORM
LEVEL METER
PROGRESSIVE
FREE SPACE
SCROLL SPEED
TAG INFORMATION
PLAY TIME INFORMATION
VISUALIZATION
SCROLL SPEED
TAG INFORMATION
MENÜDisplay
NORMAL : Die abgelaufene Zeit wird angezeigt.
REMAIN : Die noch verbleibende Zeit wird
angezeigt.
Hinweis : Bei Titeln, die mit variabler
Bitgeschwindigkeit codiert wurden, ist es möglich,
dass die Zeit nicht korrekt angezeigt wird.
Playtime Information
Wählen Sie die aktuell verwendete Batterie.
Das Symbol für die Batterieanzeige ermöglicht die
Übersicht über den Energieverbrauch des Players
und den Ladezustand der Batterien.
TAG INFORMATION
PLAY TIME
BATTERY SELECT
BenutzerfreundlicheFunktionen
BenutzerfreundlicheFunktionen
CLOCK
Page 29

MENÜTimer
Timer
Automatisches Abschalten im Stop-Modus.
(einstellbar in Minutenschritten von 1 bis 60 Minuten)
Stellen Sie die Zeit mit den Tasten oder (VOL +
oder VOL -) ein.
Das Gerät wird nach einer bestimmten Zeit
automatisch abgeschaltet. (einstellbar in
Minutenschritten von 1 bis 180 Minuten)
Stellen Sie die Zeit mit den Tasten oder (VOL +
oder VOL -) ein.
BEEP ON/OFF mit der Taste NAVI/MENU einstellen.
Beep
ON : Eine Minute vor dem automatischen Ausschalten des Geräts ertönt ein Signalton.
OFF : Es ertönt kein Signalton.
Nach dem Abschalten wird Sleep Timer auf 0 zurückgesetzt.
SleepPower Off
StopPowerOff
SLEEP POWER OFF
STOP POWER OFF
SET TIME
5-17
MENÜTimer
SetTime
Alarm/RecordSelect
Einstellen der aktuellen Zeit.
Drücken Sie die Taste NAVI/MENU in Richtung
oder , um ein Einstellelement auszuwählen,
und in Richtung VOL+ oder VOL-, um die Zeit
einzustellen.
Stellen Sie die Zeit mit den Tasten
oder ein.
OFF : Die Alarm- und Senderaufnahmefunktionen
sind ausgeschaltet, der Player schaltet sich zu
keiner angegebenen Zeit ein.
angezeigte Zeit.
ALARM : Zu der Zeit , die unter “Set Alarm”
(siehe unten) angegeben ist, schaltet sich der Player
ein und beginnt mit der Musikwiedergabe.
TUNER RECORD : Zu der Zeit , die in der Einstellung für “Tuner Rec. Reservation”
(siehe Seite 5-19) angegeben ist, schaltet sich der Player ein und beginnt mit dem
Aufzeichnen des gewählten Senders.
5-18
BenutzerfreundlicheFunktionen
BenutzerfreundlicheFunktionen
Page 30

5-20
MENÜControl
Control
Die Suchlaufgeschwindigkeit kann auf die Werte
1x/2x/4x/6x eingestellt werden.
OFF : Die Skip-Funktion ist deaktiviert.
10 : Es werden 10 Titel auf einmal übersprungen.
DIRECTORY : Es wird zum nächsten bzw. vorherigen
Verzeichnis gesprungen.
Einstellen der Funktion für die lange bzw. kurze
Betätigung der Schieberegler
oder .
FastSkip
FF/RWScanSpeed
5-19
MENÜTimer
TunerRec.Reservation
Stellen Sie den Sender und die Zeit für die Aufnahme ein.
Drücken Sie die Taste NAVI/MENU in Richtung
oder , um ein Einstellelement
auszuwählen, und in Richtung VOL+ oder VOL-,
um die Aufnahmezeit einzustellen.
SUN ~ SAT : Die Radioaufnahme beginnt immer
wieder zur eingestellten Zeit am eingestellten Tag.
ALL : Die Radioaufnahme beginnt jeden Tag zur eingestellten Zeit.
BenutzerfreundlicheFunktionen
BenutzerfreundlicheFunktionen
SetAlarm
Stellen Sie die Auslösezeit des Alarms ein.
Drücken Sie die Taste NAVI/MENU in Richtung
oder , um ein Einstellelement auszuwählen, und
in Richtung VOL+ oder VOL-, um die Zeit einzustellen.
SUN ~ SAT : Der Alarm wird immer wieder zur
eingestellten Zeit am eingestellten Tag ausgelöst.
ALL: Der Alarm wird jeden Tag zur eingestellten Zeit ausgelöst.
Page 31

5-22
5-21
MENÜCONTROL
VoiceRecordingMode
Bei Sprechpausen pausiert die Sprachaufnahmefunktion automatisch. Mit dieser
Funktion kann bei längeren Sprachaufnahmen Speicherplatz gespart werden.
OFF : Die automatische Spracherkennung ist deaktiviert.
Voice Auto Detection (first slider) : Sie können den
relativen Geräuschpegel einstellen, bei dem die
Aufnahmefunktion aktiviert wird. (Werte 1-10).
Record pause time (second slider) : Hier können Sie die
Länge der Sprechpause in Sekunden vor der Unterbrechung der Aufnahme einstellen. (1-10 s)
VoiceAutoDetection
Die Aufnahmequalität für die Radioaufnahme kann
angepasst werden
Bitgeschwindigkeit : 8 KBit/s - 320 KBit/s
Sampling-Frequenz : 11,025 kHz - 44,1 kHz
TUNERRECORDING MODE
TUNER RECORDING MODE
MONO STEREO
32KHz
128KBPS
MENÜCONTROL
LINE-INRECORDINGMODE
Die Aufnahmequalität kann für die Aufnahme von
externen Geräten angepasst werden.
Bitgeschwindigkeit : 8 KBit/s - 320 KBit/s
Sampling-Frequenz : 11,025 kHz - 44,1 kHz
Die Aufnahmelautstärke kann während der Aufnahme
von externen Geräten angepasst werden. (einstellbar
von0bis64)
LINE-INRECORDVOLUME
LINEIN RECORDING MODE
MONO STEREO
44.1KHz
128KBPS
LINEIN RECORD VOLUME
45
Bei Aufnahmen über Line-In wird für jeden Titel der
CD automatisch eine neue Datei erstellt.
- OFF : Die Audiosignalerkennung ist deaktiviert.
- Zeiteinstellung für Audiosignalerkennung (1-5
Sekunden): Die Dauer der Phase ohne Geräusche,
die vom Player zum Erkennen des Titelendes
verwendet wird, um danach die nächste Datei zu
starten.
LINE-INAUTO-SYNC
LINE-IN RECORDING
LINE-IN RECORDING
LINE-IN AUTO-SYNC
LINEIN AUTO-SYNC
(off)
0
Die Aufnahmequalität kann während der Sprachaufnahme angepasst werden.
Bitgeschwindigkeit: 8 KBit/s - 160 KBit/s
Sampling-Frequenz: 11,025 kHz - 44,1 kHz
AGC: automatische
Verstärkungsregelung
BenutzerfreundlicheFunktionen
BenutzerfreundlicheFunktionen
HINWEIS
AGC ON : Bei Sprachaufnahmen wird die Aufnahmelautstärke
automatisch ausgesteuert, so dass Tonsignale bei
unterschiedlicher Entfernung dennoch normal aufgezeichnet
werden.
AGC OFF : Die automatische Verstärkungsregelung ist
deaktiviert.
Page 32

5-23
MENÜControl
Line-in/Ext.Mic
Sie können als Aufnahmequelle entweder ein externes
Mikrofon oder den Line-In-Anschluss wählen. Line-In:
Für Aufnahmen über den Line-In-Anschluss Ext. Mic:
Für Aufnahmen über ein externes Mikrofon
LINE-IN RECORDING
LINE-IN AUTO-SYNC
LINE-IN/EXT. MIC
Line-in/Ext. Mic
Line-in
Ext. Mic
- Wählen Sie für Aufnahmen mit einem
externen Mikrofon den Aufnahmemodus
LINE-IN (siehe Seite 5-14, 5-15).
- Die Aufnahmequalität wird auf die Werte für LINE-IN-Aufnahmen eingestellt
(siehe Seite 5-22).
MENÜPlaybackMode
PlaybackMode
RepeatMode/ShuffleMode
Es stehen verschiedene Einstellungen für Repeat Mode und Shuffle Mode zur
Verfügung. Wählen Sie die gewünschte Einstellung durch Drücken der Taste MODE
(Mehrfachauswahl möglich) aus (siehe Seite 5-3, 5-4).
Die Tasten oder
drücken
So wählen Sie die gewünschte Einstellung aus
und dann die Taste zum Auswählen.
Wenn Sie die Taste MODE/REC drücken, steht nur der ausgewählte PLAYBACK
MODE zur Verfügung (weitere Informationen dazu finden Sie auf S. 5-3, 5-4).
Und die Taste zum Beenden.
REPEAT
SHUFFLE
INTRO
REPEAT
SHUFFLE
INTRO
5-24
BenutzerfreundlicheFunktionen
BenutzerfreundlicheFunktionen
HINWEIS
Page 33

5-26
5-25
MENÜMode
IntroMode
Intro : Wiedergabe der ersten 10 Sekunden jedes
Titels.
Intro Highlight : Die Titel werden 10 Sekunden lang
ab ihrer ersten Minute der Reihe nach
angespielt.
REPEAT
SHUFFLE
INTRO
SHUFFLE
INTRO
STUDY
Wenn während der Wiedergabe kurz der Schieber
, (oder VOL +, VOL -) bewegt wird, erfolgt
ein Vorlauf des Titels um die eingestellte Zeit.
OFF : Der Study Mode ist deaktiviert.
Es können Sprünge von 1 - 60 Sekunden eingestellt
werden.
STUDY MODE
Sie können Ihren Namen oder beliebigen Text eingeben.
Der gespeicherte Text wird angezeigt, wenn
die Wiedergabe angehalten wird.
Wählen Sie das Zeichen mit den Tasten
oder , und drücken Sie die Taste
Navi/Menu, um das Zeichen einzugeben.
Mit der Taste MODE können Sie das Zeichen
löschen.
Mit der Taste MEMORY/EQ können Sie zwischen
Englisch und der von Ihnen bevorzugten Sprache
wechseln.
Mit den Lautstärketasten + und – können Sie
den Cursor im Feld Name bewegen.
Speichern und Beenden
Name
Angehaltene Wiedergabe
Bedienung der Tasten
MENÜName
Chinesisch und chinesische Zeichen werden in der Funktion Name nicht unterstützt.
BenutzerfreundlicheFunktionen
BenutzerfreundlicheFunktionen
HINWEIS
Page 34

5-27
5-28
MENÜSound
Drücken
Drücken
Klicken
Sound
Sie können das Klangbild Ihrem Geschmack
anpassen.
Der Equalizer besitzt fünf regelbare Bänder, die von
–15 dB bis +15 dB in 3 dB-Schritten angepasst
werden können.
1. Wählen Sie über die
Taste
, das
gewünschte Band
aus.
2. Passen Sie den Pegel
über die Tast VOL +
oder VOL – an.
3. Verlassen des Xtreme
EQ-Menüs
Frequenz auswählen
Pegel einstellen
XtremeEQ
So stellen Sie Xtreme EQ ein
MENÜSound
Xtreme3D
Sie können den Pegel des 3D-Klangs anpassen
(Minimum, Natural und Maximum). Sie können den
3D-Klang erweitern, indem Sie Bass Boost oder 3D EQ
wählen. Sie können auch den Pegel des
3D-Klangs über die Tasten
oder (oder VOL +,
VOL -) anpassen. Wählen Sie mit der Taste
Navi/Menu die Option DBE oder 3D EQ aus.
Sie können den Bass Center Band-Pegel von Band 1
bis 4 einstellen. Außerdem können Sie die Bass
Boost-Verstärkung in 3 dB-Schritten von 0 dB auf 15
dB anheben. DBE (Dynamische Bassverstärkung)
verstärkt tiefe und mittlere Frequenzen und arbeitet
nur bei Verwendung von Xtreme 3D.
Bei Verwendung von 3D EQ stellen Sie EQ auf User
EQ. Sie können das Klangbild Ihrem Geschmack
anpassen.
Der Equalizer besitzt fünf regelbare Bänder, die von
–15 dB bis +15 dB in 3 dB-Schritten angepasst
werden können.
DBESetting
3DEQ Setting
BenutzerfreundlicheFunktionen
BenutzerfreundlicheFunktionen
Page 35

5-29
5-30
MENÜSound
SoundBalance
Die Ausgabe des Audiosignals kann stärker über den
rechten oder den linken Kanal oder auf beiden Kanälen
gleichlaut eingestellt werden. Wird der Sound Balance
Balken nach links verschoben (L, 20), wird das
Tonsignal nur über den linken Ohrhörer ausgegeben.
Wird er nach rechts verschoben (R, 20), wird das
Tonsignal nur über den rechten Ohrhörer ausgegeben. Als Standardwert ist 0 gesetzt,
der Tonsignalpegel ist bei beiden Ohrhörerseiten gleich.
ON : Begrenzt die Einstellung der Equalizer-Frequenz,
um Klangverzerrungen zu vermeiden.
OFF : Sie können den Originalsound hören, es kann
aber zu Verzerrungen kommen.
Es stehen verschiedene Equalizer-Einstellungen zur
Auswahl.
Wählen Sie die EQ-Einstellung über die Tasten
oder (oder VOL +, VOL -) , und drücken Sie die
Taste NAVI/MENU.
NORMAL EQ kann nicht gewählt werden.
Werden Xtrm EQ oder Xtrm 3D nicht gewählt, so stehen Xtrm EQ- oder Xtrm 3DEinstellungen bei der Wiedergabe nicht zur Verfügung.
EQLimit
EQSelect
SOUND BALANCE
EQ LIMIT
EQ SELECT
Stellen Sie die Lautstärke ON/OFF oder auf einen
Wert.
Zum Ausschalten auf ”0” einstellen.
BeepVolume
EQ LIMIT
EQ SELECT
BEEP VOLUME
SoundFade in
Ist diese Funktion aktiviert, wird die Lautstärke im
Wiedergabemodus langsam erhöht, um plötzliche
Lautstärkespitzen zu vermeiden.
EQ SELECT
BEEP VOLUME
FADE IN
MENÜSound
BenutzerfreundlicheFunktionen
BenutzerfreundlicheFunktionen
HINWEIS
Page 36

Zusätzliche
Informationen
ZusätzlicheInformationen
Inhalt
6
FEHLERBEHEBUNG
VORSICHTSMASSNAHMEN
ZUBEHÖR
TECHNISCHE DATEN
6-1
6-3
6-5
6-6
Page 37

Sollten die Probleme nach Überprüfung der folgenden Hinweise nicht zu
beheben sein, wenden Sie sich bitte an Ihren iRiver-Vertragshändler oder an
den Support unter www.iRiver.com.
Zusätzliche
Informationen
6-2
Fehlerbehebung
Zusätzliche
Informationen
6-1
Keine Stromversorgung
Während der Wiedergabe
ist kein Ton und keine
Verzerrung zu hören.
Die Anzeige von Zeichen
auf der LCD-Anzeige ist
nicht korrekt.
Prüfen Sie, ob der HOLD-Schalter des Players in
der Position ON steht. Ist dies der Fall, schalten Sie
den Schalter in die Position OFF.
Überprüfen Sie den Zustand der Batterie.
Legen Sie eine neue Batterie ein.
Stellen Sie sicher, dass die Lautstärke nicht auf ”0”
steht.
Stellen Sie sicher, dass die Ohrhörer fehlerfrei
angeschlossen sind.
Stellen Sie sicher, dass der Stecker nicht
verschmutzt ist. Reinigen Sie den Stecker
gegebenenfalls mit einem trockenen, weichen
Lappen.
Beschädigte MP3- oder WMA-Dateien verursachen
ein Rauschen, und der Ton kann aussetzen.
Überprüfen Sie durch Wiedergabe auf dem PC, ob
die Dateien beschädigt sind.
Überprüfen Sie die Sprachauswahl (über Menu –
General – Language), und stellen Sie sicher, dass
die richtige Sprache gewählt wurde. (Siehe Seite 5-
12)
Fehlerbehebung
Schlechter UKWRadioempfang
MP3-Datei konnte nicht
heruntergeladen werden
Bringen Sie Player und Ohrhörer in eine andere
Position.
Schalten Sie andere elektrische Geräte in der
Umgebung des Players aus.
Das Ohrhörerkabel dient auch als Antenne und
muss für einen optimalen Radioempfang richtig
angeschlossen sein.
Überprüfen Sie den Zustand der Batterie.
Überprüfen Sie, ob das Verbindungskabel zwischen
Computer und Player richtig angeschlossen ist.
Vergewissern Sie sich, dass der Music Manager
richtig funktioniert.
Stellen Sie sicher, dass auf dem Player genügend
Speicherplatz zur Verfügung steht.
Sollten die Probleme nach Überprüfung der folgenden Hinweise nicht zu
beheben sein, wenden Sie sich bitte an Ihren iRiver-Vertragshändler oder an
den Support unter www.iRiver.com.
Page 38

Sicherheit
Vorsichtsmaßnahmen
Player nicht fallen lassen oder Stößen aussetzen.
Der Player ist für den Betrieb während des Gehens oder Laufens konzipiert. Durch
Herunterfallen und harte Stöße kann der Player jedoch beschädigt werden.
Vermeiden Sie den Kontakt des Players mit Wasser.
Bei Kontakt mit Wasser können interne Bauteile des Players beschädigt werden.
Wenn der Player in Kontakt mit Flüssigkeiten geraten ist, trocknen Sie ihn so schnell
wie möglich von außen mit einem weichen Tuch ab.
Bewahren Sie den Player nicht in der Umgebung von Wärmequellen auf.
Schützen Sie ihn vor direkter Sonneneinstrahlung, Staub oder Sand,
Feuchtigkeit, Regen oder mechanischer Stoßbelastung. Lassen Sie ihn nicht in
einem Fahrzeug mit geschlossenen Fenstern liegen. Nicht auf unebenen
Flächen betreiben.
Entfernen Sie die Batterie, wenn der Player längere Zeit nicht in Gebrauch ist.
Batterien, die über längere Zeit im Player gelassen werden, können korrodieren und
das Gerät beschädigen.
Alle Daten in diesem Gerät können durch starke Stöße, Blitzschlag oder
Stromausfall usw. verloren gehen.
Der Hersteller haftet nicht Schäden oder Datenverlust, einschließlich des Verlustes
von Daten, die in diesem Gerät gespeichert sind, auf Grund von starken Stößen,
Blitzschlag oder Stromausfall und kann in keiner Weise dafür verantwortlich gemacht
werden. Sie sind für die Sicherung aller in diesem Gerät gespeicherten Daten
verantwortlich.
Sicherheit im Straßenverkehr
Tragen Sie keine Kopfhörer/Ohrhörer beim Führen eines Kraftfahrzeugs oder beim
Fahrradfahren.
Dies kann eine Gefährdung darstellen und ist zudem vom Gesetzgeber verboten.
Auch wenn Sie zu Fuß unterwegs sind, können laut eingestellte Kopfhörer eine
Gefahr darstellen, besonders an Fußgängerübergängen. Seien Sie aufmerksam, und
verzichten Sie in gefährlichen Situationen auf Kopfhörer.
Hörschäden vorbeugen
Hören Sie über die Kopfhörer/Ohrhörer Musik nicht mit hoher Lautstärke. Experten
raten von ständig lautem und langem Musikhören ab. Sollten Sie ein Klingeln in den
Ohren wahrnehmen, reduzieren Sie die Lautstärke oder verzichten Sie auf Kopfhörer.
Rücksicht auf andere
Halten Sie die Lautstärke in einem akzeptablen Bereich. Nur dann können Sie
Geräusche von außen wahrnehmen, zugleich nehmen Sie Rücksicht auf Personen in
Ihrer Umgebung.
Kopf-undOhrhörer
Vorsichtsmaßnahmen
Zusätzliche
Informationen
6-4
Zusätzliche
Informationen
6-3
Page 39

1
1
2
2
3
3
4
4
5
5
6
6
7
7
8
8
9
9
USB-Kabel
Tragetasche
Installations-CD
Umhängegurt
Audiokabel (Line-In)
Das Zubehör kann ohne Ankündigung geändert werden und von der Abbildung
abweichen.
Audio
UKW-
TUNER
Unterstützte
Dateitypen
20 Hz bis 20 kHz
(L)18mW+(R)18mW(16Ohm)max.Lautstärke
(L)12mW+(R)12mW(32Ohm)max.Lautstärke
90 dB (MP3)
87,5 MHz- 108 MHz
60 dB
Antenne im Kopfhörer-/Ohrhörerkabel integriert
MPEG 1/2/2.5 Layer 3, WMA, OGG, ASF
8 Kbit/s - 320 KBit/s
(OGG : 44,1 kHz, 96Kbps – 225Kbps)
ID3 VI,ID3 V2 2.0,ID3V23.0,ID3 V2 4.0
11,025 kHz ~ 44,1 kHz, 8 KBit/s ~ 320 KBit/s
Vollständige 4-Zeilen-Grafik mit Hintergrundbeleuchtung
40 Sprachen
Ca. 40 h(128 KBit/s, MP3, Lautstärke: 20, EQ Normal, Alkaline“AA” 2400mAh)
Ca.87(B)x32(T)x26.7(H)mm
37 g (ohne Batterie)
62 g (einschließlich Akku)
1 Alkalibatterie (Typ AA)
-5
~40
Kategorie Merkmal Technische Daten
Kodierung
LCD
Sprache
Sprachaufnahmen
Max. Wiedergabezeit
Abmessungen
Gewicht
Batterie
Betriebstemperatur
Speicher
Modellnr.
USB-Version
128MB
iFP-780
1.1
(Höchstgeschwindigkeit)
256MB
iFP-790
2.0
(Hohe Geschwindigkeit)
Frequenzbereich
Kopfhörerausgang
Rauschabstand
FM-Frequenzbereich
Rauschabstand
Antenne
Dateityp
Bitgeschwindigkeit
Tag-Info
Ca. 36 h
(8 kbit/s, 128 MB)
Ca. 72 h
(8 kbit/s, 256 MB)
512MB
iFP-795
2.0
(Hohe Geschwindigkeit)
Ca. 144 h
(8 kbit/s, 512 MB)
Der Speicher kann nicht erweitert werden.
TechnischeDaten
6-6
Zubehör
6-5
1GB
iFP-799
2.0
(Hohe Geschwindigkeit)
Armband
Benutzerhandbuch,
Garantiekarte und
Kurzanleitung
Ohrhörer/Schutzhülle
Batterie (Typ AA
1EA)
ca. 288 h
(8 kbit/s, 1 GB)
Zusätzliche
Informationen
Zusätzliche
Informationen
Page 40

6-7
6-8
NoteNote
 Loading...
Loading...