Page 1

IRIS Series 3000
Owner’s Guide
Version 1.1
Silicon Graphics, Inc.
2011 Stierlin Road
Mountain View, CA 94043
Page 2

Technical Publications:
Marcia Allen
Robin Florentine
Susan Luttner
Celia Szente
Diane M. Wilford
Illustrations:
Anna Szabados
Special thanks to
Herb Kuta, Donl Mathis, and Rick McLeod.
© Copyright 1986, Silicon Graphics, Inc.
All rights reserved.
This document contains proprietary information of
Silicon Graphics, Inc., and is protected by Federal
copyright law. The information may not be
disclosed to third parties or copied or duplicated
in any form, in whole or in part, without prior
written consent of Silicon Graphics, Inc.
The information in this document is subject to
change without notice.
IRIS Series 3000 Owner’s Guide
Document numbers: 007-5220-010, 007·5220-011
Un i x is a trademark of AT&T Bell laboratories.
Ethernet and XNS are trademarks of Xerox Corporation.
Geometry Engine is a trademark of Silicon Graphics, Inc.
VAX is a trademark of Digital Equipment Corporation.
Page 3

User Information
Please read the following information on product safety and interference
potential.
Computer and CRT:
WARNING - For continued protection against risk of fire, replace fuses only
with the same type and rating of fuse.
No operator-serviceable parts inside unit.
Class A Computing Device
WARNING: This equipment generates, uses, and can radiate radio frequency
energy, and if not installed and used in accordance with the instruction
manual, may cause interference to radio communications. It has been tested
and found to comply with the limits for a Class A computing device pursuant
to Subpart J of Part 15 of FCC Rules, which are designed to provide reasonable
protection against such interference when operated in a commercial
environment. Operation of this equipment in a residential area is likely to
cause interference in which case the user at his own expense will be required to
take whatever measures may be required to correct the interference (FCC, Part
15.818 a).
Instructions to User
This equipment generates and uses radio frequency energy and if not installed
and used properly, ie., in strict accordance with the operating instructions,
reference manuals, and the service manual, may cause interference to radio or
television reception. It has been tested and found to comply with the limits for
a Class A computing device pursuant to Subpart J of Part 15 of FCC Rules,
which are designed to provide reasonable protection against such interference
when operated in a commercial installation.
If this equipment does cause interference to radio or television reception, which
can be determined by turning the equipment off and on, the user is
encouraged to try to correct the interference by one or more of the following
measures:
1. Reorient the receiving antenna.
2. Relocate the equipment with respect to the receiver.
3. Move the equipment away from the receiver.
4. Plug the equipment into a different outlet so that equipment and receiver
are on different branch circuits.
If necessary, consult a Silicon Graphics field engineer for additional
suggestions.
Silicon Graphics is not responsible for any radio or TV interference caused by
unauthorized modifications to this equipment. It is the responsibility of the
user to correct such interference.
Page 4

Page 5

List of Figures
Figure Page
IRIS Series 3000 System 2-3
IRIS 3030 Cabinet Front Panel (IRIS 3020 Similar) 2-4
IRIS 3010 Cabinet Front Panel 2-5
IRIS Cabinet Connections - Nineteen-inch 60 Hz Monitor 2-7
IRIS Cabinet Connections - Fifteen-inch 60 Hz Monitor 2-9
IRIS Cabinet Connections - 33 Hz Monitor 2-10
Monitor Control Panel for Nineteen-inch 60 Hz Monitor 2-12
Monitor Control Panel for Fifteen-inch 60 Hz Monitor 2-13
Monitor Control Panel for 33 Hz Monitor 2-14
IRIS Configuration Switches 3-2
Sample IRIS Boot Information 3-6
Sample /etc/passwd File 4-4
Sample /etc/group File 4-6
Standard I/O Panel and Auxiliary I/O Panel 7-2
Sample /etc/ttytype File 7-3
Sample /etc/inittab File 7-4
Sample /etc/gettydefs File 7-5
Monitor Back Panel for Nineteen-inch 60 Hz Monitor A-6
Monitor Back Panel for Fifteen-inch 60 Hz Monitor A-7
Monitor Back Panel for 33 Hz Interlaced Monitor A-8
IRIS Cabinet Back Panel A-11
Page 6

List of Tables
Table Page
IRIS Configuration Switches 3-9
PROM Monitor Commands 3-11
Boot Devices 3-11
Special Device Files in /dev 4-11, 4-12
Approximate Tape Capacities for Backups 4-21
Sample Tape Drive Commands 4-22
Files Critical to Un i x Operation 4-27
Disk Partition Sizes 6-2
Disk Storage Requirements 6-3
Two Ways to Configure a Second Disk 6-9
Serial Device Names 7-2
Cartridge Tape Drive Specifications 7-18
Pin Definitions for Modem Cable 7-20
Pin Definitions for a Null Modem Cable 7-20
Simplified Null Modem Pin Definitions for Printers 7-21
Three-wire Null Modem for Terminals 7-22
Summary of Cable Types 7-22
Primary and Secondary Video Options 8-1
IRIS Component Specifications A-2
IRIS Environmental Specifications A-12
Device Abbreviations B-1
Page 7

CONTENTS
1. Road Map .............................................. 1-1
1.1 Installation Overview ............................... 1-1
1.2 IRIS Series 2000 Turbo Products ....................... 1-2
1.3 Product Support .................................... 1-2
1.4 Conventions ....................................... 1-2
2. Hardware Installation .................................... 2-1
2.1 Hardware Components .............................. 2-1
2.2 Keyboard and Mouse Connection ..................... 2-6
2.3 Monitor to Cabinet Video Connections ................. 2-6
2.3.1 Nineteen-inch 60 Hz Non-interlaced
Monitor ..................................... 2-6
2.3.2 Fifteen-inch 60 Hz Non-interlaced
Monitor ..................................... 2-8
2.3.3 33 Hz Interlaced Monitor ....................... 2-8
2.4 Monitor Adjustment ................................ 2-11
2.5 Monitor AC Power Cable Connection .................. 2-15
2.6 Cabinet AC Power Connection ........................ 2-15
2.7 IRIS to Ethernet Connection .......................... 2-15
3. Booting the IRIS ......................................... 3-1
3.1 Workstation Booting Instructions ...................... 3-1
3.2 Terminal Booting Instructions ........................ 3-4
3.3 The Startup Environment ............................ 3-5
3.4 Boot Options ...................................... 3-8
3.4.1 PROM Monitor Boot ........................... 3-9
3.4.2 Automatic Boot ............................... 3-12
4. Workstation System Administration ......................... 4-1
4.1 Basic Operation and Shutdown ....................... 4-1
4.2 Un i x Configuration ................................. 4-2
4.2.1 Naming an IRIS Workstation .................... 4-3
4.2.2 Adding a New Account ........................ 4-3
4.2.3 Entering Multi-user Mode
Automatically ................................ 4-8
4.2.4 Un i x Configuration Files ....................... 4-8
4.2.5 Device Files .................................. 4-11
4.3 Network Communication ............................ 4-13
4.3.1 XNS Network Commands ...................... 4-13
4.3.2 TCP/IP Network Commands .................... 4-14
4.3.3 Using Multiple Kernels ........................ 4-19
4.4 Backups .......................................... 4-19
4.4.1 Making a Bootable Backup Tape ................. 4-20
4.4.2 Making Periodic Backups ....................... 4-21
- i -
Page 8

4.4.3 Storing Key Un i x Files on a Second
Disk ........................................ 4-25
4.5 Crash Recovery .................................... 4-26
4.5.1 Recovery Strategies ............................ 4-27
4.5.2 Recovery with init ............................. 4-28
4.5.3 Recovery by Booting from Tape .................. 4-29
4.5.4 Recovery by Booting from the Second
Disk ........................................ 4-33
5. IRIS 3010 System Administration ........................... 5-1
5.1 Host Software Installation ........................... 5-1
5.2 Operation ......................................... 5-3
5.2.1 Connecting to the Host ......................... 5-3
5.2.2 Issuing Commands to the Terminal
Emulator .................................... 5-4
5.2.3 Running a Demonstration Program ............... 5-6
5.2.3 Shutting Down the IRIS Terminal ................ 5-7
5.2.4 Boot Failure Recovery .......................... 5-7
5.3 Software Configuration .............................. 5-8
5.3.1 Configuration Tools ........................... 5-8
5.3.2 Configuring the Startup Environment ............ 5-10
5.3.3 XNS Configuration ............................ 5-14
5.3.4 TCP/IP Configuration ......................... 5-14
5.3.5 Miscellaneous Un i x Configuration ............... 5-15
6. Disk Configuration ....................................... 6-1
6.1 Disk Specifications ................................. 6-2
6.2 IRIS Workstation Disk Configuration .................. 6-3
6.2.1 Changing the Swap Partition Size on an IRIS
3020 ........................................ 6-4
6.2.3 Changing the Swap Partition Size on an IRIS
3030 ........................................ 6-6
6.2.4 Configuring a Second Disk on an IRIS
Workstation .................................. 6-9
6.3 IRIS Terminal Disk Configuration ..................... 6-13
6.3.1 Changing the Swap Partition Size on an IRIS
Terminal ..................................... 6-13
6.3.2 Creating and Using a Backup Floppy
Set .......................................... 6-17
7. Optional Peripherals ..................................... 7-1
7.1 ASCII Terminal .................................... 7-1
7.1.1 Connecting an ASCII Terminal to the
IRIS ......................................... 7-1
7.1.2 Configuring Software for an ASCII Terminal
Connection .................................. 7-3
7.2 Dial and Button Box ................................ 7-5
- ii -
Page 9

7.2.1 Connecting the Dial and Button Box to the
IRIS ......................................... 7-5
7.2.2 Configuring Software for the Dial and Button
Box Connection ............................... 7-6
7.3 Modem (IRIS Workstation Only) ...................... 7-7
7.3.1 Connecting a Modem to the
Workstation .................................. 7-7
7.3.2 Configuring Software for a Modem
Connection .................................. 7-7
7.4 Serial Printer ...................................... 7-10
7.4.1 Connecting a Printer to the IRIS ................. 7-10
7.4.2 Configuring the Software for a Printer
Connection .................................. 7-10
7.5 Color Graphics Printer .............................. 7-13
7.5.1 Connecting the Color Graphics Printer to the
IRIS ......................................... 7-13
7.5.2 Using the Color Graphics Printer ................ 7-13
7.6 Digitizer Tablet .................................... 7-14
7.6.1 Connecting the Digitizer Tablet to the
IRIS ......................................... 7-15
7.6.2 Configuring Software for a Digitizer
Tablet . . . . . . . . . . . . . . . . . . . . . . . . . . . . . . . . . . . . . . . 7-16
7.6.3 Using a Digitizer Tablet ........................ 7-17
7.7 Tape Drives (IRIS Workstation Only) ................... 7-17
7.7.1 Half-inch Tape Drive .......................... 7-17
7.7.2 Quarter-inch Cartridge Tape Drive ............... 7-18
7.8 Floppy Disk Drive .................................. 7-18
7.9 Stereo Optic Viewer ................................. 7-19
7.9.1 Connecting the Stereo Optic Viewer to the
IRIS ......................................... 7-19
7.10 Serial Port Cabling .................................. 7-19
8. Video Options ........................................... 8-1
8.1 Supported Options ................................. 8-2
8.1.1 60 Hz Non-interlaced Monitor ................... 8-2
8.1.2 33 Hz Interlaced Monitor ....................... 8-2
8.1.3 RS-170A ..................................... 8-2
8.1.4 European Video Standard ...................... 8-2
8.1.5 Genlockable RS-170A or European Video
Standard .................................... 8-3
8.2 Booting with the Secondary Video Driver ............... 8-4
8.3 Using the Graphics Library with the Video Options ....... 8-4
9. Demonstration Programs and Gifts ......................... 9-1
9.1 Demonstration Programs ............................ 9-1
9.1.1 Running Demonstration Programs ............... 9-1
- iii -
Page 10

9.1.2 Using the Mouse with the Window
Manager ................................... 9-2
9.1.3 Window Manager Demonstration
Programs .................................. 9-2
9.2 Gifts ............................................ 9-9
Appendix A: IRIS Specifications ..................................... A-1
A.1 Cables .......................................... A-2
A.2 Monitor ......................................... A-2
A.2.1 60 Hz Non-interlaced Monitors ................ A-2
A.2.2 33 Hz Interlaced Monitor ..................... A-2
A.2.3 Monitor Control Panel ....................... A-2
A.2.4 Monitor Back Panel .......................... A-2
A.3 IRIS Electronics Cabinet ........................... A-9
A.3.1 Power Switch ............................... A-9
A.3.2 Optional Tape Drives ........................ A-9
A.3.3 Standard I/O Panel .......................... A-9
A.3.4 Cabinet Power Panel ......................... A-10
A.4 Site Selection .................................... A-12
Appendix B: System Messages ....................................... B-1
B.1 Hardware Error Messages .......................... B-2
B.1.1 General Hardware Error Messages ............. B-2
B.1.2 Disk Controller Messages ..................... B-2
B.1.3 Tape Drive Messages ......................... B-3
B.1.4 Floppy Controller Messages ................... B-4
B.2 System Software Messages ......................... B-4
- iv -
Page 11

1. Road Map
This document explains how to install and test IRIS series 3000 products, and
how to perform system administration. Read this document carefully before
installing your IRIS.
1.1 Installation Overview
The table below summarizes the procedures for installing IRIS series 3000
products.
To complete this procedure: See Chapter/Section:
Install hardware
Install optional peripherals,
including ASCII terminals
Install non-standard video monitors
Boot the IRIS workstation
Boot the IRIS terminal
Configure software
(IRIS workstation)
Configure software (IRIS terminal)
Configure disk
Chapter 2
Chapter 7
Chapter 8
Section 3.1
Section 3.2
Chapter 4
Chapter 5
Chapter 6
Version 1.1 SERIES 3000
Page 12

For basic information about Un i x commands, the Un i x text editor, and
navigating the file system, see the pamphlet entitled Getting Started with Your
IRIS Workstation.
1.2 IRIS Series 2000 Turbo Products
This manual is applicable to the IRIS 2300T (3010 equivalent), 2400T (3020
equivalent), and 2500T. Early IRIS series 2000 models with the Turbo upgrade
may not have the same standard peripherals described here. The 60 Hz
monitor may be different from the one described in this guide. The mouse
may be mechanical rather than optical. The early IRIS 2400 Turbo system
required a separate junction box. For a description of these features, see the
IRIS Workstation Guide Series 2000, Version 1.0.
1.3 Product Support
Silicon Graphics provides a comprehensive product support and maintenance
program for IRIS series 3000 products. For further information, contact
Customer Service through the Geometry Hotline
Silicon Graphics Geometry Hotline
(800) 252-0222 U.S. except California (toll-free)
(800) 345-0222 California (toll-free)
(800) 443-0222 Canada
1.4 Conventions
This document uses the standard Un i x convention for referring to entries in
the Un i x documentation. The entry name is followed by a section number in
parentheses. For example, cc(1) refers to the cc manual entry in Section 1 of the
Un i x Programmer’s Manual, Volume I.
In command syntax descriptions and examples, square brackets surrounding
an argument indicate that the argument is optional. Words in italics represent
variable parameters, which should be replaced with the string or value
appropriate for the application.
In text descriptions, filenames and Un i x commands are written in italics. IRIS
Graphics Library and PROM monitor commands are written in typewriter font.
1-2 IRIS OWNER’S GUIDE
SERIES 3000 Version 1.1
Road Map
Page 13

2. Hardware Installation
This chapter describes how to install and connect the standard components of
the IRIS 3000 series systems (see Figure 2-1).
WARNING
Do not connect the IRIS to an external power source until each cable
has been connected and checked.
2.1 Hardware Components
The typical configuration for IRIS series 3000 systems includes these
components:
• Electronicscabinetwithonediskdrive
•Nineteen-inch tilt-and-swivel 60 Hznon-interlaced monitor (standard) or
fifteen-inch tilt-and-swivel 60 Hz non-interlaced monitor
• Keyboardwithright-handandleft-handconnectorsforthemouse
•Opticalmousewithgridpad
•Ethernettransceiver
For a more detailed description of the components, see Appendix A.
The IRIS 3000 series products can also be ordered with these hardware options:
• Dialandbuttonbox
• 33Hzinterlacedmonitor
•Digitizertablet
• Tektronix4692colorprinter
•Half-inchtapedrive
• Quarter-inchcartridgetapedrive
•Stereoopticviewercable
• Floppydiskdrive(standardontheIRIS3010)
•Additionalharddiskdrive
Version 1.0 SERIES 3000
Page 14

2-2 IRIS OWNER’S GUIDE
SERIES 3000 Version 1.0
Hardware Installation
This manual is applicable to the IRIS 2300T, 2400T, and 2500T. Early IRIS
series 2000 models with the Turbo upgrade may not have the same standard
peripherals described here. The 60 Hz monitor may be different from the one
described in this guide. The mouse may be mechanical rather than optical.
The early IRIS 2400 Turbo system required a separate junction box. For a
description of these features, see the IRIS Workstation Guide Series 2000, Version
1.0.
To install optional peripherals, see Chapter 7.
The major components have the following functions and features:
•Theelectronics cabinet for the standard configuration of the IRIS series 3000 is
a floor-standing unit with a 20-slot backplane, a disk drive, and a power
supply (see Figure 2-1). The cabinet uses forced-air cooling and is mounted
on casters. A quarter-inch cartridge tape drive (internal) or a half-inch
streaming tape drive (external) is optional on the IRIS workstation (see
Figure 2-2). A floppy disk drive is standard on the IRIS terminal (see Figure
2-3). See Chapter 6 for disk specifications and Chapter 7 for tape
specifications.
•Threetypesofmonitor are available from Silicon Graphics for the IRIS series
3000. The fifteen-inch and nineteen-inch tilt-and-swivel monitors are 60 Hz
high-resolution RGB color monitors. Silicon Graphics also offers a 33.43 Hz
nineteen-inch interlaced monitor. (This monitor will be referred to as 33 Hz
rather than 33.43 Hz.)
The IRIS series 3000 can also be ordered with drivers for other types of
monitors (see Chapter 8, Video Options).
•Thekeyboard is an 83-key, up-down encoded keyboard, with right-hand and
left-hand connectors for the optical mouse.
•Themouse is a three-button optical mouse with a grid pad.
Page 15

Version 1.0 SERIES 3000
IRIS OWNER’S GUIDE 2-3 Hardware Installation
Figure 2-1: IRIS Series 3000 System
Page 16

2-4 IRIS OWNER’S GUIDE
SERIES 3000 Version 1.0
Hardware Installation
Figure 2-2: IRIS 3030 Cabinet Front Panel (IRIS 3020 Similar)
Page 17

Version 1.0 SERIES 3000
IRIS OWNER’S GUIDE 2-5 Hardware Installation
Figure 2-3: IRIS 3010 Cabinet Front Panel
Page 18

2-6 IRIS OWNER’S GUIDE
SERIES 3000 Version 1.0
Hardware Installation
2.2 Keyboard and Mouse Connection
Connect the mouse to the keyboard by inserting the mouse cable in either the
right-hand or left-hand nine-pin D connector in the keyboard. Secure the
mouse connector to the keyboard with the two retaining screws on the
connector. Connect the keyboard to the IRIS by inserting the keyboard cable
into
Port 1
of the standard I/O panel on the IRIS.
2.3 Monitor to Cabinet Video Connections
The procedure for connecting the monitor to the IRIS is different for each type
of monitor.
2.3.1 Nineteen-inch 60 Hz Non-interlaced Monitor
Use the color-coded coaxial video cables to connect the monitor to the cabinet
(see Figure 2-4).
1. If you are using only one monitor, plug the terminators into the
unused video connectors. The terminators are attached to the
monitor by chains.
To connect several monitors in a series (daisy chain), remove the
terminators from all but the last monitor. Plug the terminators on
the last monitor into the unused video input sockets.
Attach the outgoing video cables to the unused BNC connectors on
the back of the monitor.
2. Connect each color-coded cable end to the corresponding input
socket on the monitor back panel.
Push each cable into its connector and rotate to lock into place.
3. Connect the other end of each color-coded cable to the
corresponding output socket on the standard I/O panel.
Push each cable into the connector and rotate to lock into place.
Page 19

Version 1.0 SERIES 3000
IRIS OWNER’S GUIDE 2-7 Hardware Installation
Figure 2-4: IRIS Cabinet Connections
Nineteen-inch 60 Hz Non-interlaced Monitor
Page 20

2-8 IRIS OWNER’S GUIDE
SERIES 3000 Version 1.0
Hardware Installation
2.3.2 Fifteen-inch 60 Hz Non-interlaced Monitor
Use the color-coded coaxial video cables to connect the monitor to the cabinet
(see Figure 2-5).
1. If you are using only one monitor, set all of the input impedance
switches on the back of the monitor to the
75 Ω
position. The input
impedance switches are push-button switches located between the
input sockets. IN is the
75 Ω
position.
OUT
is the
High
position.
To connect several monitors in a series (daisy chain), set the input
impedance switches to the
High
position for all but the last monitor,
which should be set to the
75 Ω
position.
Attach the outgoing video cables to the unused BNC connectors on
the back of the monitor.
2. Connect each color-coded cable end to the corresponding input
socket on the monitor back panel.
Push each cable into its connector and rotate to lock into place.
3. Connect the other end of each color-coded cable to the
corresponding output socket on the standard I/O panel.
Push each cable into the connector and rotate to lock into place.
2.3.3 33 Hz Interlaced Monitor
Use the color-coded coaxial video cables to connect the monitor to the cabinet
(see Figure 2-6).
1. If you are using only one monitor, set all of the input impedance
switches on the back of the monitor to the
75 Ω
position.
To connect several monitors in a series (daisy chain), set the input
impedance switches to the
High
position for all but the last monitor,
which should be set to the
75 Ω
position.
Attach the outgoing video cables to the unused BNC connectors on
the back of the monitor.
2. Connect each color-coded cable end to either one of the
corresponding input sockets on the monitor back panel.
Push each cable into its connector and rotate to lock into place.
3. Connect the other end of each color-coded cable to the
corresponding output socket on the standard I/O panel.
Push the cable into the connector and rotate to lock into place.
Page 21

Version 1.0 SERIES 3000
IRIS OWNER’S GUIDE 2-9 Hardware Installation
Figure 2-5: IRIS Cabinet Connections
Fifteen-inch 60 Hz Non-interlaced Monitor
Page 22

2-10 IRIS OWNER’S GUIDE
SERIES 3000 Version 1.0
Hardware Installation
Figure 2-6: IRIS Cabinet Connections
33 Hz Interlaced Monitor
Page 23

Version 1.0 SERIES 3000
IRIS OWNER’S GUIDE 2-11 Hardware Installation
2.4 Monitor Adjustment
The monitor control panel on the right side of the monitor allows the
characteristics of the monitor to be adjusted.
The nineteen-inch monitors (60 Hz and 33 Hz) have two knobs labeled
Brightness
and
Contrast
, and a button labeled
Degauss
(see Figures 2-7 and
2-9).
The fifteen-inch monitor has two recessed dials labeled
Brightness
and
Contrast
, and a button labeled
Degauss
(see Figure 2-8).
NOTE: Color rendering and stability may drift for the
first 45 minutes after powerup.
1. After the monitor has warmed up, turn the
Brightness
and Contrast
controls to the maximum (clockwise) setting.
2. Turn the
Brightness
control down until the gray raster just
disappears in relation to the black area at the edge of the screen.
Lighter brightness settings impair image sharpness and color
fidelity.
3. After the
Brightness
control has been set, adjustment of the
Contrast
control is a matter of personal taste.
4. If the color purity or convergence appear to be out of adjustment,
hold down the
Degauss
button on the monitor control panel for
about five seconds and then release it. The image should improve
noticeably.
Once the nineteen-inch 60 Hz monitor has been adjusted, the
Brightness
and
Contrast
knobs can be pushed in: so that they are
flush with the surface of the monitor.
Page 24

2-12 IRIS OWNER’S GUIDE
SERIES 3000 Version 1.0
Hardware Installation
Figure 2-7: Monitor Control Panel for
Nineteen-inch 60 Hz Non-interlaced Monitor
Page 25

Version 1.0 SERIES 3000
IRIS OWNER’S GUIDE 2-13 Hardware Installation
Figure 2-8: Monitor Control Panel for
Fifteen-inch 60 Hz Non-interlaced Monitor
Page 26

2-14 IRIS OWNER’S GUIDE
SERIES 3000 Version 1.0
Hardware Installation
Figure 2-9: Monitor Control Panel for
33 Hz Interlaced Monitor
Page 27

Version 1.0 SERIES 3000
IRIS OWNER’S GUIDE 2-15 Hardware Installation
2.5 Monitor AC Power Cable Connection
Plug the monitor into a 120/240 VAC outlet.
1. Connect the female end of the AC power cable to the
Input
power
socket on the monitor back panel.
2. Connect the male end of the monitor power cable to a wall outlet.
2.6 Cabinet AC Power Connection
The cabinet power socket is located on the cabinet power panel (see Figure
A-4).
CAUTION
Do not connect the IRIS to a switched power outlet.
1. Connect the female end of the AC power cable to the power socket
labeled
Power
on the cabinet power panel.
2. Connect the male end of the cabinet power cable to an appropriate
outlet. See Appendix A, IRIS Specifications, for the IRIS power
requirements.
2.7 IRIS to Ethernet Connection
The IRIS can communicate with other hosts and terminals (that have the
necessary communication software) through an Ethernet local area network.
The IRIS can be connected to an Ethernet local area network while the network
is operating.
To connect the IRIS to an Ethernet local area network, you need:
•AnEthernet transceiver to attach to the Ethernet.
• One 75-foot, 15-conductor drop cable to connect the IRIS cabinet to the
Ethernet transceiver.
The Ethernet port is located on the standard I/O panel, on the back of the
cabinet.
To connect the Ethernet cable to the cabinet, follow these steps:
1. Connect the male end of the drop cable to the Ethernet port, labeled
Ethernet
on the standard I/O panel. Use the slide lock to secure
the cable in the connector.
2. Select an appropriate tap point on the Ethernet coaxial cable.
Page 28

2-16 IRIS OWNER’S GUIDE
SERIES 3000 Version 1.0
Hardware Installation
NOTE: Approved Ethernet coaxial cable is
marked with rings at 2.5-meter intervals
(minimum distance). Transceivers should be
placed at these rings to minimize transceiver
reflection, which can induce transmission
errors.
Tap into the Ethernet cable (instructions are included with each
transceiver) .
3. Connect the transceiver to the Ethernet cable.
4. Connect the female end of the drop cable to the transceiver.
Page 29

3. Booting the IRIS
This chapter contains step-by-step procedures for booting and checking out a
new IRIS system. This chapter also describes the bootstrap options and the
startup environment for the IRIS. Before following the procedures in this
chapter, you must have installed your system as described in Chapter 2. After
completing the procedures in this chapter, see Chapter 4 for workstation
system administration procedures, or Chapter 5 for terminal system
administration procedures.
This chapter contains the following sections:
Section Topic
3.1
3.2
3.3
3.4
Workstation Booting Instructions
Terminal Booting Instructions
The Startup Environment
Boot Options
3.1 Workstation Booting Instructions
To boot the default software shipped on the disk and run the flight simulator
demonstration program, follow these steps:
1. Set the
Power
switch on the display monitor to On.
2. Set configuration switches 1 through 9 on the cabinet back panel to
Closed
(see Figure 3-1).
3. Set the
Power
switch on the cabinet front panel to On. If the power
for the workstation is already on, press the
Reset
button. The
workstation displays the PROM monitor prompt:
iris>
Wait 20 seconds tor the disk to spin up to speed. (The boot will fail if
you don’t wait that long.)
Version 1.0 SERIES 3000
Page 30

3-2 IRIS OWNER’S GUIDE
SERIES 3000 Version 1.0
Booting the IRIS
Figure 3-1: IRIS Configuration Switches
Page 31

4. Enter the letter b and press
Return
.
b
The workstation displays system information similar to that shown
in Figure 3-2.
5. At this point, the IRIS is running in Un i x single-user mode, which is
used only for system maintenance. For normal operation of the IRIS
workstation, start multi-user mode by entering the multi command.
6. When the workstation prompts for the correct date, enter the date in
the requested format, as illustrated in the example below. The
characters mmddhhmmyy.ss represent digits for month-day-hourminute-year-seconds. The year and the seconds are optional.
Is the date Wed July 21 08:10:33 PST 1989 correct? (y or n) n
Enter the correct date (mmddhhmm[yy][.ss]):0721083089.33
7. The workstation prompts for a file system check:
Do you want to check filesystem consistency? (y or n)
If you answer yes, the file systems are checked with the fsck
program. Only answer no if the system has been shut down with the
reboot command, as described in Section 4.1. Even then, you are
advised to run fsck occasionally. (See the Un i x Programmer’s Manual
for more about fsck.) The system now performs initializations
required for multi-user mode. Once multi-user mode has been
started, a login prompt appears:
IRIS login:
8. To test a newly installed system, log in to the guest account:
IRIS login: guest
9. To use the Flight simulator, type:
~demos/flight
10. To leave the flight program, press the
ESC
key.
11. To log out, type:
logout
Version 1.1 SERIES 3000
IRIS OWNER’S GUIDE 3-3 Booting the IRIS
Page 32

Important
Now that your IRIS workstation is up and running, make sure you
have a bootable backup tape containing the stand-alone software,
the root file system, and the user file system. You should receive a
bootable backup tape with your workstation. This tape can be used
to boot the workstation and rebuild the disk in case the file system
is damaged.
For more information about system administration, such as adding new
accounts, changing the time zone, and enabling network communication, see
Chapter 4.
Section 3.4 contains more detailed information about the boot procedure,
including procedures for booting from various devices. Section 3-4 also
describes the PROM monitor, a command interpreter that controls the boot
environment. Table 3-2 shows the commands understood by the PROM
monitor. Table 3-3 shows the boot devices.
3.2 Terminal Booting Instructions
To boot the default software shipped on the disk and run the flight simulator
demonstration program, follow these steps:
1. Set the
Power
switch on the display monitor to On.
2. Set configuration switches 1 through 9 on the cabinet back panel to
Closed
(see Figure 3-1).
3. Set the
Power
switch on the cabinet front panel to On. If the power
is already on, press the
Reset
button. The IRIS terminal displays
the PROM monitor prompt:
iris>
Wait 20 seconds for the disk to spin up to speed. (The boot will fail
if you don’t wait that long.)
4. Enter the letter b and press
Return
.
b
3-4 IRIS OWNER’S GUIDE
SERIES 3000 Version 1.1
Booting the IRIS
Page 33

5. When the terminal prompts for the correct date, enter the date in
the requested format, as illustrated in the example below. The
characters mmddhhmmyy.ss represent digits for month-day-hourminute-year-seconds. The year and the seconds are optional.
Is the date Wed July 21 08:10:33 PST 1989 correct? (y or n) n
Enter the correct date (mmddhhmm[yy][.ss]):0721083089.33
6. After the startup sequence is complete, the IRIS 3010 automatically
runs the terminal emulator program, wsiris. Enter the sequence ~! to
the first prompt to enter the shell:
XNS or IEEE-488 option:
Connect to what host? ~!
TCP/IP option:
Enter IRIS IP address : ~!
If your IRIS has the IBM option, enter ~! to return from the t3279
menu to the shell.
The shell prompt appears:
%
7. To use the flight simulator, type:
~demos/flight
8. To leave the flight program, press the
ESC
key.
To return to the terminal emulator program, enter the exit command.
See Chapter 5 for more information on using the terminal emulator, connecting
to a host, and configuring the user environment.
3.3 The Startup Environment
During the startup process, the IRIS displays a set of system information,
including memory size, hardware configuration, and file system identification
(see Figure 3-2).
Version 1.1 SERIES 3000
IRIS OWNER’S GUIDE 3-5 Booting the IRIS
Page 34

Kernel Number:
SYSTEM 5 UNIX #6: [ Fri May 4 11:15:09 PST 1985]
Copyright:
(c) Copyright 1983 - UniSoft Corporation
(c) Copyright 1983 - Silicon Graphics Inc.
Actual Memory:
real = 4194304
Kernel Size:
kmem = 491520
Available User Memory:
user = 3702784
bufs = 819200 (max=8k)
Hardware Configuration:
dsd0 at mbio 0x7f00 ipl1
qic0 slave 0
md0 (Priam V170 Name: IP-2) slave 1
md1 (Priam V170 Name: IP-2) slave 2
mf0 not installed
st0 not installed
nx0 (FW2.6 HW 2.0) (0800.1400.0120) at mbio 0x7ffc ipl2
fpa installed
Root File System Device Name:
root on md0a
Swap Space Device Name and Size:
swap on md0b [8865K]
Figure 3-2: Sample IRIS Boot Information
3-6 IRIS OWNER’S GUIDE
SERIES 3000 Version 1.1
Booting the IRIS
Page 35

Version 1.0 SERIES 3000
IRIS OWNER’S GUIDE 3-7 Booting the IRIS
The IRIS terminal boots into the terminal emulator program. For more
information on IRIS terminal operation, see Chapter 5.
The IRIS workstation boots into single-user mode, which should be used only
for system maintenance. For normal operation, the workstation must be put
into multi-user mode. The multi command initiates the process of putting the
workstation into multi-user mode. The details of the procedure are controlled
by the file /etc/rc, which contains commands tor starting daemons and
mounting file systems. For more information, see brc(1).
1. To enter multi-user mode, enter the multi command:
multi
2. If the /etc/model file becomes corrupted, the system prompts for the
model number, writing the response to /etc/model.
3. The workstation asks to run the Un i x lesystemcheckprogramfsck.
Do you want to check filesystem consistency? (y or n)
If you answer yes, the file systems are checked with the fsck
program. Only answer no if the system has been shut down with the
reboot command, as described in Section 4.1. Even then, you are
advised to run fsck occasionally.
If fsck is run and finds no problems, it displays one line for each
test. If fsck finds any problems, it prompts for permission to repair
the file system. See the Un i x Programmer’s Manual for more
information on fsck.
4. Enter the correct date using the specified format:
Enter the correct date (mmddhhmm[.ss][yy]):07210830.3389
Is the date Wed July 21 08:30:33 PST 1989? (y or n) y
In the example above, the characters mmddhhmm.ssyy represent
month-day-hour-minute-seconds-year. The seconds and the year are
optional. The entry above sets the date to 33 seconds past 8:30 a.m.
on July 21, 1989.
The system now performs initializations required tor multi-user
mode. Once multi-user mode has been started, a login prompt
appears:
IRIS login:
Page 36

3-8 IRIS OWNER’S GUIDE
SERIES 3000 Version 1.0
Booting the IRIS
5. Section 4.2 explains how to configure the workstation to boot into
multi-user mode automatically.
3.4 Boot Options
The IRIS boot environment is determined by the setting of configuration
switches 1 through 4 on the cabinet back panel. The two basic boot options are
automatic boot or PROM monitor boot:
Automatic boot At powerup, the IRIS tries to boot from a file called
defaultboot on the device specified by the
configuration switches (see Table 3-1 and Section
3.4.2).
PROM monitor boot At powerup, the IRIS enters the PROM monitor and
waits for further boot instructions (see Section 3.4.1).
To boot from a secondary video driver, see Chapter 8.
Since the IRIS can be booted from different devices (hard disks, tape drives,
etc.), the PROM monitor provides the ls command, a version of the Un i x ls(1)
command, for displaying the names of the files on the attached devices. You
can specify a device name and a pathname in the ls. command (see Table 3-2).
For example, ls / searches the root file system (/) on the default device and lists
its contents. If you type ls without an argument, the IRIS displays a list of
files on the default device.
The IRIS is shipped with the configuration switches set for booting from the
PROM monitor. To select automatic booting, change the settings of the
configuration switches on the standard I/O panel. Table 3-1 lists the defined
configuration switch settings.
If you attempt to boot a nonexistent device or file from the PROM monitor, the
system prints an error message and returns you to the PROM monitor. If an
automatic boot fails, the system waits a few seconds and tries again.
Automatically booting an IRIS 3030 always fails on the first attempt after
power-up, but the automatic retry should succeed.
Page 37

Version 1.0 SERIES 3000
IRIS OWNER’S GUIDE 3-9 Booting the IRIS
Configuration Switches
Switch Switch Name Position1 Meaning
1 - 4 Boot environment CCCC
OCCC
COCC
OOCC
OCOC
Hard disk boot
Cartridge tape boot
Floppy disk boot
Network boot
PROM monitor
5 Autoboot C
O
PROM Monitor boot
Automatic boot
6 Quiet mode C
O
Display system information
Don’t display system information
7 Monitor select C
O
Display on primary monitor
Display on secondary monitor
8-9 Reserved C
Table 3-1: IRIS Configuration Switches
As Table 3-1 shows, switches 1 through 4 select the device from which the IRIS
is to be booted. Switch 5 specifies whether the IRIS should perform an
automatic boot or a PROM monitor boot. Switch 6 determines whether or not
system information is displayed on the screen after the IRIS is reset. Switch
7 selects the display monitor type. (For an explanation of selecting a display
type, see Chapter 8, Video Options.)
3.4.1 PROM Monitor Boot
The PROM monitor is a command interpreter designed primarily to control the
IRIS boot environment. The IRIS enters the PROM monitor when the power is
turned on or the system is reset in either of two cases:
•Configuration switches 1 through 4 are set for PROM monitor boot
(“OCOC”).
•Switch5issetto“C”,regardlessofthesettingofswitches1through4.
1
C means
Closed
and O means
Open
.
Page 38

3-10 IRIS OWNER’S GUIDE
SERIES 3000 Version 1.0
Booting the IRIS
Table 3-2 summarizes the PROM monitor commands. Table 3-3 lists the device
names recognized by the PROM monitor.
To boot through the PROM monitor, follow these steps:
1. Set the
Power
switch on the display monitor to On.
2. Set configuration switches 1 through 4 to the appropriate boot
device setting (see Table 3-1). The default boot device is the hard
disk, which has the setting “CCCC”.
3. Set switch 5 to
Closed
.
4. Set the
Power
switch on the cabinet front panel to On.
If the clock battery has run down, the system displays this ominous
message:
Power has been lost to the machine.
This message refers only to the clock, however.
The IRIS displays the PROM monitor prompt:
iris>
If the prompt does not appear, press the
Reset
button.
Wait 20 seconds for the disk to spin up to speed. (The boot will fail
if you don’t wait that long.)
5. To boot from the device specified by configuration switches 1
through 4, enter the letter b and press
RETURN
.
The IRIS reads the file defaultboot from the default device.
Page 39

Version 1.0 SERIES 3000
IRIS OWNER’S GUIDE 3-11 Booting the IRIS
Command Description
b
[b] file
[b] dev:
[b] dev: file
h
ls [dev:] [pathname]
xns[.hostname]:[file]
exit
Boot defaultboot from the default boot device.
Boot file on the default boot device. The default boot
device is determined by the configuration switches
(see Table 3-1).
Boot file defaultboot from specified device.
Boot file on device dev.
Display a list of PROM monitor commands.
List the contents of directory pathname on device dev.
With no arguments, ls provides a list of files on the
default device (see Table 3-3).
Boot file over the network using XNS.
Restart the PROM monitor.
Table 3-2: PROM Monitor Commands
Device Description
hd0
md0
si0
hd1
md1
si1
ct0
mq0
sq0
fd0
mf0
sf0
Disk drive 0 (generic)
Disk drive 0 (IRIS 3010/3020)
Disk drive 0 (IRIS 3030)
Disk drive 1 (generic)
Disk drive 1 (IRIS 3010/3020)
Disk drive 1 (IRIS 3030)
Cartridge tape drive 0 (generic)
Cartridge tape drive (IRIS 3020/3030)
Cartridge tape drive (IRIS 3030)
Floppy disk 0 (generic)
Floppy disk 0 (IRIS 3020/3030)
Floppy disk 0 (IRIS 3030)
Table 3-3: Boot Devices
You can boot the IRIS from any attached device through the PROM monitor,
regardless of the settings of switches 1 through 4. See Table 3-2 for a listing of
the PROM monitor commands.
The examples below show how to boot from various devices using the PROM
monitor. Table 3-3 lists the available device names. In all of the examples, if you
enter a device name but no filename, the IRIS looks for a file with the name
defaultboot on the specified device. If you enter only a device or filename, or
both, with no specific PROM monitor command, the IRIS tries to boot from the
specified device and file.
Page 40

3-12 IRIS OWNER’S GUIDE
SERIES 3000 Version 1.0
Booting the IRIS
Booting from the Tape Drive
To boot from the tape drive, specify the tape drive device name and filename.
For example, to boot the file mdfex on the tape drive, enter this command:
ct0:mdfex
To be able to boot from a tape, it must be in cpio format. See Section 4.4 for
information on making a bootable backup tape.
Booting from the Disk
To boot from the disk drive, specify the disk device name and filename. For
example, to boot the file vmunix1 on the a partition of drive number one, hd1,
enter this command:
hd1:vmunix1
Booting over the Ethernet
To boot the IRIS over an XNS Ethernet, use this command syntax:
xns[.hostname]:filename
If the hostname is omitted, the first host to recognize filename responds.
For example, to boot the IRIS from the file /usr/local/boot/goboot on the host
cruncher, enter this command:
xns.cruncher:/usr/local/boot/goboot
3.4.2 Automatic Boot
When configuration switch 5 is set for automatic boot, the IRIS attempts to boot
the file defaultboot on the device specified by configuration switches 1
through 4 (see Table 3-1).
To configure the IRIS to boot automatically:
1. Set the
Power
switch on the display monitor to On.
2. Set configuration switch 5 to
Open
.
3. Set configuration switches 1 through 4 to the appropriate settings for
the boot device (see Table 3-1).
4. Set the
Power
switch on the cabinet front panel to On.
Page 41

Version 1.0 SERIES 3000
IRIS OWNER’S GUIDE 3-13 Booting the IRIS
NOTE: It the power for the IRIS is already on, press the
Reset
button. Do not press the
Reset
button while the
IRIS is running Un i x without first using the /etc/reboot
command.
Page 42

Page 43

4. Workstation System Administration
The system administrator is responsible for configuring the IRIS workstation to
meet local requirements and for maintaining the installed system. This chapter
covers the following procedures:
Section Topic
4.1 Basic Operation and Shutdown
4.2 Un i x Configuration
4.3 Network Communication
Naming the workstation
Adding user accounts
Booting into multi-user mode automatically
Un i x configuration files
Special device files in /dev
XNS network commands
Using multiple kernels
4.4 Backups Making a bootable tape
Making periodic backups
Storing key Un i x files on a second disk
4.5 Crash Recovery Recovering from a crash by:
•usinginit
•bootingfromtape
•bootingfromtheseconddisk
4.1 Basic Operation and Shutdown
If you have not yet installed and booted the workstation, see Chapters 2 and 3.
For a description of the startup environment, see Section 3.3.
The IRIS workstation boots into single-user mode, which should be used only
for system maintenance. For normal operation, the workstation must be put in
multi-user mode, as described in Section 3.3. Section 4.2 explains how to
configure the workstation to boot into multi-user mode automatically.
Version 1.0 SERIES 3000
Page 44

4-2 IRIS OWNER’S GUIDE
SERIES 3000 Version 1.0
Workstation Administration
CAUTION
Do not press the
Reset
button while the IRIS workstation is
running Un i x . For information on rebooting the system, see
Chapter 3. If the IRIS workstation is not running Un i x and is
under control of the PROM monitor, then the
Reset
button
or the
Power
switch may be used.
Before turning off power to the workstation, you should perform a soft reboot
of the system to ensure that all in-memory disk-blocks have been written to the
disk and that all directory information on the disk is current.
To shut down the workstation, follow these steps:
1. Make sure there are no other users on the system:
who
2. Become the super-user.
su
3. Reboot the system:
reboot
4. Set the
Power
switches on the cabinet and monitor to
Off
.
4.2 Un i x Conguration
One of the strengths of the Un i x operating system is its flexibility. The system
administrator configures the workstation to the needs of the local user
community, and the users can fine-tune their own environments.
The following subsections contain instructions for performing common system
administration tasks on an IRIS workstation. To perform these tasks, become
the super-user by logging in as root:
IRIS login: root
Once you are logged in as root, you can return to a login shell by entering the
exit command.
For more information on Un i x configuration, see the Un i x Programmer’s Manual
and the list of configuration files in Section 4.2.4.
Page 45

Version 1.0 SERIES 3000
IRIS OWNER’S GUIDE 4-3 Workstation Administration
4.2.1 Naming an IRIS Workstation
The default name of a new IRIS workstation is IRIS. If you have more than
one workstation on a network, you must assign each workstation a unique
name. The name can be up to eight characters long and must contain no
blanks.
To change the name of a workstation, edit the file /etc/sys_id and reboot the
system. To display the system name at login, change the name in the file
/etc/gettydefs. To display a message at login, edit the file /etc/motd (message of
the day). To determine the current name of the system, use the hostname(1)
command.
4.2.2 Adding a New Account
The IRIS workstation is shipped with six user accounts: root, rootcsh, rootsh,
guest, demos, and mexdemos. The root and rootcsh accounts are super-user
accounts with a C shell environment. The rootsh account is a super-user
account with a Bourne shell environment. The guest account is a sample user
account with a C shell environment. The demos and mexdemos accounts are for
running demonstrations (see Chapter 9).
The accounts shipped on a new IRIS workstation have no passwords. To
establish passwords tor these accounts, follow the procedure below. See the
passwd manual page for more information.
Typically, each user on an IRIS workstation is given his or her own account.
The procedure for creating a new account on the IRIS workstation consists of
adding the new user to the file /etc/passwd, creating a home directory tor the
user, and setting up startup files to define the user’s environment. The details
of this procedure are presented below. You should become the super-user to
create a new account (see above).
1. Add a line for the new account to the file /etc/passwd. Figure 4-1
contains a sample /etc/passwd file.
The file /etc/passwd contains a line for each account on a Un i x system.
Each line has seven fields separated by colons (:).
Field Contents
1
2
3
4
5
6
7
Account name
Encrypted user password
User number
Group number
User’s real name
Home directory (default /)
Login shell (default /bin/sh)
Page 46

4-4 IRIS OWNER’S GUIDE
SERIES 3000 Version 1.0
Workstation Administration
root::0:0:Superuser:/:/bin/csh
rootcsh::0:0:Superuser:/:/bin/csh
rootsh::0:0:Superuser:/:/bin/sh
daemon:*:1:1::/:
bin:*:2:2:Binary Files:/:
uucp:*:3:5:UUCP Login Account:/usr/spool/uucppublic:/usr/lib/uucp/uucico
adm:*:5:3:Administration:/usr/adm:
iris::7:0::/:/bin/tesh
uucpadm:*:8:8:UUCP Administration:/usr/lib/uucp:
lp:*:9:9:Line Printer:/:
mexdemos::996:997::/usr/people/mexdemos:/bin/csh
demos::997:997::/usr/people/demos:/bin/csh
guest::998:998::/usr/people/guest:/bin/csh
games:*:999:999:Games:/usr/games:/bin/sh
steve::11:20:Steve Brown:/usr/people/steve:/bin/csh
Figure 4-1: Sample /etc/passwd File
Be sure that the new entry contains a unique account name, a
unique user number, and a group number. The user number is
used to assign ownership of files to that user.
The group number is the group identification given to the user at
login. When the user logs in, he or she has access to a pool of files
shared by all users in that group.
The group number corresponds to the groups in the file /etc/group
(see group(4)). The /etc/group file shipped on the workstation has
group number 20 set to user; this is a default group number to use
for new users.
Leave the password field empty. The system encrypts the password
and adds it to the file when the user establishes a password (see
step 4). In Figure 4-1, the asterisks (*) in the password fields for
some accounts prevent those names from being used as login
accounts.
Ordinarily, the home directory in field 6 is the user’s own directory
(see step 2). The login shell in field 7 can be either the C shell
(/bin/csh) or the Bourne shell (/bin/sh). The default is the Bourne
shell.
For example, to add a new account for a user named jose to the
sample file in Figure 4-1, you might enter this line:
jose::10:20:Jose Aranda:/usr/people/jose:/bin/csh
See passwd(4) for more information.
Page 47

Version 1.0 SERIES 3000
IRIS OWNER’S GUIDE 4-5 Workstation Administration
2. Make a home directory tor the new user, with the same name
specified in field 6 of the /etc/passwd entry, and set the protections
and ownership of the new directory. Typically, all users’ home
directories are made subdirectories of the directory /usr/people.
The mkdir(1) command creates the new directory.
mkdir /usr/people/jose
The chgrp(1) command changes the group to which the directory
belongs. The example below puts the directory /usr/people/jose in the
group user.
chgrp user /usr/people/jose
The chmod(1) command sets the protection parameters on a file or
directory. The example below sets protection codes to allow only
the owner to create files in the directory. All users may read the file
and search the directory. Protection parameters can be set only by
the super-user or by the owner of the file or directory.
chmod 755 /usr/people/jose
The chown(1) command changes the ownership of the directory. The
ownership of a directory can be set only by the superuser. The
example above establishes jose as the owner of the directory
/usr/people/jose.
chown jose /usr/people/jose
3. Jose is a member of group user by virtue of his /etc/passwd entry. He
can be in other groups as well, defined by /etc/group, To include the
new user in groups other than user, edit the file /etc/group, Entries to
this file are optional. See group(4) for more information.
Page 48

4-6 IRIS OWNER’S GUIDE
SERIES 3000 Version 1.0
Workstation Administration
sys:*:0:
system:*:0:
daemon:*:1:
bin:*:2:
adm:*:3:
sgi_use:*:4:
uucp:*:5:uucp
sgi_use:*:6:
sgi_use:*:7:
uucpadm:*:8:uucp
lp:*:9:
user:*:20:
vlsi:*:21:steve
Figure 4-2: Sample /etc/group File
Figure 4-2 contains an example /etc/group file. The file contains a
line for each group on the system. Each line consists of four fields
separated by colons (:).
Field Contents
1
2
3
4
Group Name
Encrypted Group Password
Group Number
Group Members
To add a user to a group, append the user’s name to the list of group
members. Separate group members with commas. For example, to
add jose to the group vlsi, append the name jose to the line for the
group vlsi:
vlsi:*:21:steve,jose
4. The new user should log in and use the passwd command to establish
a password for the account. Issue the exit command to return to a
login shell if you are now the super-user.
passwd
New password: password
Re-enter new password: password
The password is encrypted and added to the file /etc/passwd.
If the user forgets his or her password, the encrypted password can
be removed from the user’s entry in /etc/passwd.
Page 49

Version 1.0 SERIES 3000
IRIS OWNER’S GUIDE 4-7 Workstation Administration
The passwd command can also be used to change passwords. The
passwd program queries the user for the old password before
establishing a new one.
5. Add startup files like .cshrc, .login, and .profile to the new user ’s
home directory. These files control the details of the user’s
environment. You can copy the startup files from /usr/people/guest,
modifying them if necessary.
The choice of the C shell or the Bourne shell determines which files
are necessary. If you choose the C shell, the user’s home directory
should contain the files .login and .cshrc. The C shell reads the .cshrc
file in the user ’s home directory each time a shell is started. If the
shell is a login shell, the C shell then reads the .login file in the
user’s home directory.
If you choose the Bourne shell, the user ’s home directory should
contain the file .profile. The Bourne shell reads the .profile file in the
user’s home directory when a login shell is started. For more
information on the C shell and the Bourne shell, see csh(1) and sh(1).
Each user’s shell startup file should use the tset command to read
/etc/ttytype and set the terminal type, so that screen editors and other
programs know how to communicate with the terminal. The usual
way to use tset with the C shell is to add these lines to your .login
file:
set noglob
set tmp = (`tset -s -Q`)
setenv TERM = tmp[1]
setenv TERMCAP = tmp[2]
unset tmp noglob
Add this line to your .profile file to use tset with the Bourne shell:
eval `tset -s -Q`
For more information, see tset(1) and ttytype(4).
Page 50

4-8 IRIS OWNER’S GUIDE
SERIES 3000 Version 1.0
Workstation Administration
4.2.3 Entering Multi-user Mode Automatically
By default, the IRIS workstation boots into single-user mode, which should be
used only for system maintenance. When the system is running in single-user
mode, only the root file system is mounted, none of the system daemons are
started, and the terminal lines do not allow users to log in. To enter multi-user
mode, the super-user issues the multi command.
The super-user can also edit the file /etc/inittab so that the system automatically
enters multi-user mode each time it is booted. The first line of /etc/inittab tells
init which mode to enter after booting Un i x :
is:s:initdefault:
Replace the s (for single) in the second field with 2 or 3:
XNS protocol:
is:2:initdefault:
TCP/IP protocol:
is:3:initdefault:
The system will now enter multi-user mode each time it is rebooted. For more
information on the init process, see init(1M) and inittab(4).
4.2.4 Un i x Conguration Files
The directories /etc and /usr/lib contain the major system configuration files.
They can be edited by the system administrator as needed to serve the needs of
the local user community.
/etc/bcheckrc This file contains commands to perform a file
system check, and to set the date using /etc/rc.getdate
if possible, or to prompt for the date if not.
/etc/checklist This file lists the file systems processed by default
by fsck.
/etc/cshrc This file is read at login by accounts that specify the
C shell as the login shell. It contains commands
that define the user’s environment. See csh(1) and
cshrc(4).
/etc/gettydefs This file contains entries for line speeds and
terminal settings used by getty(1M) for initializing
devices. See gettydefs(4).
/etc/group This file contains the list of groups that are used to
control access to files. See Section 4.2 and group(4).
Page 51

Version 1.0 SERIES 3000
IRIS OWNER’S GUIDE 4-9 Workstation Administration
/etc/inittab This file contains the table that init uses to dispatch
processes for initializing devices, starting daemons,
and starting the shell. See inittab(4), and init(1M).
/etc/model This file contains the model number of the IRIS.
/etc/motd This file contains the message of the day, which is
displayed each time a user logs in to an IRIS
workstation.
/etc/passwd This file contains information about the users with
accounts on the workstation. It includes each user’s
name, user number, group number, home directory,
and login shell. See Section 4.2.2 and passwd(1).
/etc/profile This file is read at login by accounts that specify the
Bourne shell as the login shell. It contains
commands that define the user’s environment. See
sh(1) or profile(4).
/etc/rc This command file is executed by init(1M) at the
start of multi-user mode. Typically, it is used to
start daemons and mount file systems. See
brc(1M).
/etc/rc.fs This shell script mounts file systems on appropriate
devices, according to the model number of the
workstation. It is called by the program /etc/rc when
multi-user mode is entered.
/etc/sys_id This file contains the name of the system, which is
always IRIS on a new workstation. See Section 4.2,
hostname(1), and sys_id(4).
/etc/rc.getdate If a file with this name exists and is executable, the
standard output of its execution is used as the
argument to date(1). Otherwise, the user is
prompted for the date.
/etc/termcap This file contains definitions of different terminal
types. See termcap(4).
/etc/ttytype This file contains a mapping of the terminal types
attached to each tty port on the IRIS workstation.
This file is read by tset(1) and by login to initialize
the terminal (TERM) environment variable at login.
See tset(1) and ttytype(4).
/etc/TZ This file contains an entry for the time zone.
Several different utilities use this file. /etc/TZ
contains three fields:
Page 52

4-10 IRIS OWNER’S GUIDE
SERIES 3000 Version 1.0
Workstation Administration
1. Standard heading for time zone
2. Offset from Greenwich Mean Time (in hours)
3. Optional daylight savings time zone
The IRIS workstation is shipped with the time zone
set for Pacific Standard Time:
PST8PDT
These are examples for other time zones:
EST5EDT
CST6CDT
MST7MDT
For more information, see TZ(4).
/usr/lib/crontab This file contains entries for commands to be run at
fixed intervals by the cron daemon (the clock
daemon). See cron(1M).
/usr/lib/acct/holidays This file contains a list of holidays. It is used by the
calendar(1) program.
/usr/lib/Mail.rc This file contains set commands used for initializing
the mail system.
The next four files configure the Un i x -to-Un i x communication system UUCP.
Further information on UUCP can be found in the Un i x Programmer’s Manual,
Volume II.
/usr/lib/uucp/L-devices This file sets the line speeds for the ports used by
uucp(1C). The file contains a series of one-line
entries that follow the format of this example:
DIR tty06 0 4800
This entry specifies that the device /dev/tty06 is a
directly connected computer that can be used at
4800 baud.
/usr/lib/uucp/L-dialcodes This file contains the dial-code abbreviations used in
the /usr/lib/uucp/L.sys file. The entries are in the
form:
abb dial-sequence
Page 53

abb is the abbreviation of a location, and dial-sequence
is the dial sequence associated with the location.
For example:
sf 415
This entry sends the sequence 415 to the dial unit.
/usr/lib/uucp/L.sys This file contains information about sites that
uucp(1) can communicate with.
/usr/lib/uucp/USERFILE This file contains information that limits user
accessibility. It specifies which files a user on the
local machine can access, which files can be
accessed from a remote computer, which login name
is used by a particular remote computer, and
whether a remote computer should be called back to
confirm its identity.
4.2.5 Device Files
File Description
drum
EXOS/*
floppy
rfloppy
ib[0-9]
kmem
md0[a-h]
rmd0[a-h]
md1[a-h]
rmd1[a-h]
mem
mf0a
rmf0a
Paging device (used for virtual memory)
Directory of TCP/IP devices
Optional floppy disk drive (generic blocked device)
Optional floppy disk drive (generic raw device)
IEEE-488 devices
Kernel memory; see mem(7)
Disk zero partitions (IRIS 3010/3020 block devices)
md0a contains the root (/) file system;
md0c contains the user (/usr) file system (IRIS 3020)
or a copy of the root file system (IRIS 3010). See efs(4).
Disk zero partitions (IRIS 3010/3020 raw devices)
Optional disk partitions (IRIS 3010/3020 block devices)
Optional disk partitions (IRIS 3010/3020 raw devices)
Memory; see mem(7)
Optional floppy disk drive (IRIS 3010/3020 blocked device)
Optional floppy disk drive (IRIS 3010/3020 raw device)
Table 4-1: Special Device Files in /dev
Version 1.1 SERIES 3000
IRIS OWNER’S GUIDE 4-11 Workstation Administration
Page 54

File Description
null
pxd
rmt1
rmt2
rmt3
rmt4
sf0a
rsf0a
si0[a-h]
rsi0[a-h]
si1[a-h]
rsi1[a-h]
sq0
nrsq0
syscon
systty
tek
tty
ttyd1
ttyd2
ttyd3
ttyn*
ttyw[0-9]
ttyT?
Null device (zero length on input, data sink on output)
See null(7).
IBM driver
Cartridge magnetic tape (generic raw blocked device)
Cartridge magnetic tape (generic raw blocked device
and no rewind on open or close)
Half-inch magnetic tape (raw blocked device)
Half-inch magnetic tape (raw blocked device with no
rewind on open and close)
Optional floppy disk drive (IRIS 3030 blocked device)
Optional floppy disk drive (IRIS 3030 raw device)
Disk zero partitions (IRIS 3030 block devices)
si0a contains the root (/) file system;
si0c contains the user (/usr) file system. See efs(4).
Disk zero partitions (IRIS 3030 raw devices)
Optional disk partitions (IRIS 3030 block devices)
Optional disk partitions (IRIS 3030 raw devices)
Cartridge magnetic tape (IRIS 3030 raw blocked device)
Cartridge magnetic tape (IRIS 3030 raw blocked device
and no rewind on open or close)
System console (linked to /dev/console)
System console (linked to /dev/console)
Color graphics printer device
A synonym for the terminal device associated with a
process
See termio(7) and tty(7).
Serial
Port 2
on standard I/O panel
Serial
Port 3
on standard I/O panel
Serial
Port 4
on standard I/O panel
XNS Ethernet network terminal devices
Window ttys; ttyw0 is the console.
Pseudo tty devices
Table 4-1: Special Device Files in /dev (continued)
4-12 IRIS OWNER’S GUIDE
SERIES 3000 Version 1.1
Workstation Administration
Page 55

4.3 Network Communication
An IRIS workstation can communicate with other devices over an Ethernet
local area network using the XNS and TCP/IP protocols. Only one
communication protocol can be used at one time.
The following sections present a brief overview of the commands used for
communicating over the Ethernet. For more information about the network
software for the IRIS workstation, see the manual pages for these commands in
the Un i x Programmer’s Manual, Volume IA. To make the workstation emulate a
terminal, see Chapter 5.
The following two sections use these terms:
• Anetwork is a collection of computers and terminals connected together.
• Ahost is a computer on a network.
• Alocal host is the host you are using.
• Aremote host is another computer on the same network.
4.3.1 XNS Network Commands
To communicate over an XNS Ethernet local area network, the IRIS workstation
uses three commands:
xcp Copies a file from one computer to another.
xx Runs a command on a remote host.
xlogin Initiates a login on a remote host.
xcp copies a file from one host to another. The command line specifies both the
source host and file first, followed by the destination host and file:
xcp [sourcehost:]pathname [destinationhost:]pathname
If no host name is specified, the local host is assumed. In these examples, the
user must have an account with the same user name on both hosts.
xcp sqiral.c olympus:/oh4/doc/install/sqiral.c
This example copies the file sqiral.c in the current directory of the local machine
to the file sqiral.c in the directory /oh4/doc/install on a host named olympus.
xcp sting:/usr/include/stdio.h test
This example copies the file /usr/include/stdio.h from a remote machine sting to
the file test on the local machine.
xcp puppy:temp_vi sting:temp_vi
Version 1.0 SERIES 3000
IRIS OWNER’S GUIDE 4-13 Workstation Administration
Page 56

4-14 IRIS OWNER’S GUIDE
SERIES 3000 Version 1.0
Workstation Administration
This example copies the file temp_vi from the remote machine named puppy to a
file with the same name on a remote machine named sting in the user’s home
directory on each machine.
xcp -r -v sting:/usr/include/* localinclude
This command is an example of recursive copying. It copies all files and
directories from /usr/include on the remote machine sting to the directory
localinclude on the local host. The -v option prints the names of the files it
creates.
xx runs commands on a remote host. Like xcp, this command assumes that
the user has accounts under the same user name on both the remote and local
host.
The xx command takes the command to be executed as an argument. For
example, to find the load average on another machine, enter this command:
xx hostname uptime
xlogin initiates a login on a remote host across the network. The command
takes the remote host name as an argument. For example, to log in remotely to
a host with the name olympus, enter this command:
xlogin olympus
login:
...
For more information about the network software for the IRIS workstation, see
the manual pages for these commands in the Un i x Programmer’s Manual, Volume
IA.
4.3.2 TCP/IP Network Commands
This section describes the commands for communicating over an Ethernet local
area network using TCP/IP. You must be running the TCP/IP kernel to use
TCP/IP communications (See Section 4.3.3 below).
Each computer to be accessed with the network communication tools must
have a unique name. The file /etc/hosts contains these names. (See the
documentation that accompanies the network software for more information.)
To communicate over an TCP/IP Ethernet local area network, the IRIS
workstation uses five commands:
rcp Copies a file from one computer running Un i x to another
computer running Un i x .
Page 57

Version 1.0 SERIES 3000
IRIS OWNER’S GUIDE 4-15 Workstation Administration
rsh Starts a shell on a remote host running Un i x .
rlogin Initiates a login on a remote host running Un i x .
ftp Transfers files to and from a remote host using FTP
protocol.
telnet Communicates with a host using TELNET protocol.
rcp copies a file from one host to another. The command line specifies the source
host and file, followed by the destination host and file:
rcp [sourcehost:]pathname [destinationhost:]pathname
If no host name is specified, the local host is assumed. In these examples, the
user must have an account with the same user name on both hosts.
rcp sqiral.c olympus:/oh4/doc/install/sqiral.c
This example copies the file sqiral.c in the current directory of the local
machine to the file sqiral.c in the directory /oh4/doc/install on a host named
olympus.
rcp sting:/usr/include/stdio.h test
This example copies the file /usr/include/stdio.h from a remote machine sting to
the file test on the local machine.
rcp puppy:temp_vi sting:temp_vi
This example copies the file temp_vi from the remote machine named puppy to a
file with the same name on a remote machine named sting in the user’s home
directory on each machine.
rcp -r sting:/usr/include/* localinclude
This command is an example of recursive copying. It copies all
files and directories from /usr/include on the remote machine sting to the
directory localinclude on the local host.
rsh connects your terminal to a remote host and executes the commands you
specify. Like rcp, this network utility assumes that the user has accounts under
the same user name on both the remote and local host.
If a command is specified, the rsh program takes the command as an argument.
For example, to find the load average on another machine, enter this
command:
rsh hostname uptime
Page 58

4-16 IRIS OWNER’S GUIDE
SERIES 3000 Version 1.0
Workstation Administration
rlogin initiates a login on a remote host across the network. The command
takes the remote host name as an argument. For example, to log in remotely to
a host named olympus, enter this command:
rlogin olympus
login:
...
If you do not specify a command to be executed, rlogin starts a login process on
the remote host.
Like rlogin, telnet also initiates a login on a remote host across the network.
The program takes the name of the host as an argument. For example, to log
in remotely to a host named puppy, enter this command:
telnet puppy
The screen shows:
Trying...,
connected to puppy.
Escape character is ^].
login:
...
To disconnect from the host, first log out from the host. Then, exit the telnet
program. To do this, type
CTRL-]
. Typing
CTRL-]
gets the attention of the
telnet program. To the telnet> prompt, type:
quit
For more information on telnet, see telnet(1C).
Using the File Transfer Program
ftp is a program for transferring files using the ARPANET File Transfer
Protocol. Below is a brief description of some of the ftp commands. For more
information, see ftp(1C).
1. To start the ftp program, type:
ftp hostname
Page 59

Version 1.0 SERIES 3000
IRIS OWNER’S GUIDE 4-17 Workstation Administration
hostname is the host to which you wish to transfer files. For example,
suppose your hostname is olympus. Then, you type:
ftp olympus
Assuming your hostname is olympus, the screen shows:
Connected to olympus.
220 olympus FTP server (Version 4.81 Mon Sep 26 08:36:28 PDT 1983) ready.
The host then requests your name and password. The following
example assumes the user’s name is Peter.
Name (olympus:peter):peter
Password (olympus:peter):
331 Password required for peter.
230 User peter logged in.
After you’ve logged in, the ftp prompts appears:
ftp>
2. Now you’re ready to send and receive files using the commands
below. Each bulleted item shows both the command syntax and an
example for that command.
• To send a file to the remote host, type a command using the
following syntax:
send localfile remotefile
For example, this command sends the file myfile to a file of the
same name on the host machine:
send myfile
The screen indicates that the file has been sent to the remote
machine.
•To get a file on the remote machine and bring it to the local
machine, type:
get localfile remotefile
Page 60

For example, this command gets the file yourfile from the remote
host and stores it on the local machine in the current directory as
myfile:
get yourfile myfile
The screen indicates that the file has been received by the local
machine. You can see if the file has been received by typing:
!ls
•Totransfer multiplefilesfromthelocalmachinetoadirectory
on the remote machine, type:
cd remotedirectory
mput localfile1 localfile2 ...
For example, to transfer the files thisfile and thatfile to the
directory /usr/john/filexfer, type:
cd /usr/john/filexfer
mput thisfile thatfile
The screen indicates that the files have been sent.
• Totransfer multiple files fromthe remote machine to the local
machine into the current directory, type:
mget localfile1 localfile2 ...
For example, to transfer the files localinclude and graph.c, type:
mget localinclude graph.c
The screen indicates that the files have been received.
•YoucantransfereitherbinaryorASCIIfileswithftp. By default,
ftp transfers ASCII files. To transfer binary files, type:
binary
To transfer ASCII files, type:
ascii
4-18 IRIS OWNER’S GUIDE
SERIES 3000 Version 1.0
Workstation Administration
Page 61

3. To exit ftp, type:
quit
4.3.3 Using Multiple Kernels
The Un i x operating system is read into memory from a disk file at boot time.
The file can have any name, but there are two names that are recognized in
special ways: /defaultboot and /vmunix. The PROM monitor recognizes the name
defaultboot in the root directory of the disk, and boots that file when no name is
explicitly given. Certain Un i x commands recognize the name vmunix and
expect it to contain a copy of the kernel currently running in memory.
New kernels are shipped in a directory called /kernels, with names such as
3000.std (the standard kernel), 3000.tcp (the TCP/IP optional kernel), and so on.
A copy of one of the kernels is installed as /defaultboot and linked to /vmunix.
(A link is a method of giving the same file two different names - see cp(1)).
When a software option includes a new kernel (for example the TCP/IP
option), the kernel will automatically be installed as /defaultboot and /vmunix. In
most cases, this is the proper thing to do. The PROM monitor will boot that
kernel by default, and the various kernel-dependent Un i x commands will find
the image of the kernel in the /vmunix file. However, some sites switch
between more than one kernel, to have access to more than one
communications option. In such an environment, it will be necessary to copy
the kernel being used to /vmunix, and link it to /defaultboot (This is done as the
last step before taking the system down with the old kernel to reboot it with
the new choice.) The kernel(1M) program takes care of these details. The
argument is the short name of the kernel you want to install, e.g. std, tcp, ibm,
and so on. It can only be run by the superuser.
4.4 Backups
•When you install your IRIS workstation, make sure you have a bootable
backup tape containing the stand-alone software, the root file system, and the
user file system. You should receive a bootable backup tape with your
workstation. Make a new bootable backup tape after you install new
software or change the size of the swap partition on your disk (see Section
4.4.1).
•Aftertheworkstationisinuse,makeperiodic backup tapes of either the entire
disk or the user data stored on the disk (see Section 4.4.2).
•Ifyourworkstationhasaseconddisk,storeacopyofthekey Un i x files on
the second disk (see Section 4.4.3).
The IRIS workstation supports two tape drives: a cartridge tape drive and a
half-inch tape drive. The cartridge tape drive can be used both for making
Version 1.1 SERIES 3000
IRIS OWNER’S GUIDE 4-19 Workstation Administration
Page 62

bootable backup tapes and periodic backup tapes, and for installing software
updates. The IRIS workstation can be booted from the cartridge tape drive in
case the root file system on the disk is damaged (see Section 4.5.3).
The half-inch tape drive can be used for making periodic backup tapes and for
transferring files, but it is not a bootable device.
The tape drives can be used with either tar(1) or cpio(1), the standard Un i x
archiving tools. Use the mkboot(1M) command to make a bootable backup
cartridge tape.
4.4.1 Making a Bootable Backup Tape
The bootable backup tape can be used to boot the workstation and rebuild the
disk in case the file system on the disk is damaged beyond use. Make a
bootable backup tape as soon as you install a new workstation. Make a new
bootable backup tape whenever you install a new software distribution or
change the size of the swap partition on your disk.
To make a bootable backup tape, follow these steps:
1. Become the super-user and reboot the system into single-user mode:
su
reboot
b
fsck
Correct any errors reported by fsck.
2. Change your working directory to the root file system:
cd /
3. Mount the /usr file system:
IRIS 3020:
mount /dev/md0c /usr
IRIS 3030:
mount /dev/si0f /usr
If /usr is too large, back it up onto a separate tape, using the procedure
described in Section 4.4.2.
4. Put a tape in the tape drive.
4-20 IRIS OWNER’S GUIDE
SERIES 3000 Version 1.1
Workstation Administration
Page 63

5. Run the mkboot program. (If you have already backed up /usr onto a
separate tape, omit the /usr argument.)
mkboot /usr
See Section 4.5.3 for the procedures for rebuilding a damaged file system from
the bootable backup tape.
4.4.2 Making Periodic Backups
This section describes the procedure for making routine backups of the IRIS
workstation disk(s). The disk(s) can be backed up to a tape on a local tape
drive or across a network to a tape on another workstation.
Each file system is backed up onto a separate tape. Table 4-2 below gives the
capacity of various tapes. The df command tells you how much of the file
systems are used. Use this information to determine the size of tape required
to back up a file system.
CAUTION
Do not use multiple tapes to copy a file system that is too large to fit
onto one tape. Inserting a second tape, even when you are prompted
to do so, could cause a system crash. If more than one tape is required,
back up subdirectories of the file system onto separate tapes.
Tape Width Tape Length Approx. Capacity
Quarter-inch
Quarter-inch
Half-inch (PE format)
450 ft.
600 ft.
2400 ft.
40 Mb
60 Mb
44.6 Mb
Table 4-2: Approximate Tape Capacities for Backups
Table 4-3 lists samples of the Un i x commands for making periodic backup
tapes. See find(1) for more information on the arguments to find.
Version 1.1 SERIES 3000
IRIS OWNER’S GUIDE 4-21 Workstation Administration
Page 64

Cartridge Tape Half-inch Tape
Complete Backup
tar c .
cpio -oha1 .
tar c3 .
cpio -oBa3 .
Incremental Backup
find . -mtime -7 -print | tar c find . -mtime -7 -print | cpio -oha1
find . -mtime -7 -print | cpio -oBa3
Read Tape
tar x
cpio -ihumd1
tar x3
cpio -iBumd3
List Tape Contents
tar xv
cpio -ihtv1
tar tv3
cpio -iBtv3
Table 4-3: Sample Tape Drive Commands
In general, you should make periodic backup tapes of everything on the disk.
You may want to back up dynamic parts of the file system—such as the user
files—more frequently than the more stable parts of the file system. To
simplify this process, you can set up the file system so that the files that
change most frequently are stored in one directory, which can be backed up
independently. If you follow the recommendations in Section 4.2.2 for
establishing new accounts, then most user files will be stored in the directory
/usr/people.
Each tar or cpio command generates a single output file, which is written to
tape. To put several of these output files on one tape, use the tape devices
without rewind. When these devices are used, output files can be written one
after another onto the tape; the tape does not rewind to the beginning after
each write, but rather remains where it was after the last write.
NOTE: If you interrupt the non-rewind cartridge tape
device on an IRIS 3020 or 2400T, you must reboot the
system to use the tape drive again. To avoid this
problem, remove the cartridge from the drive to stop the
device.
To use the no-rewind tape devices, replace the tar and cpio commands in steps
4 and 8 below with these lines:
tar c2 . # non-rewind cartridge tape device
tar c4 . # non-rewind half-inch tape device
cpio -oh2 # non-rewind cartridge tape device
cpio -oh4 # non-rewind half-inch tape device
4-22 IRIS OWNER’S GUIDE
SERIES 3000 Version 1.1
Workstation Administration
Page 65

Version 1.0 SERIES 3000
IRIS OWNER’S GUIDE 4-23 Workstation Administration
Backing Up a System with a Local Tape Drive
To back up the disk on a workstation with a local tape drive, follow these
steps:
1. Become the super-user:
su
If you are only backing up the /usr file system, go to step 6.
2. Reboot the system into single-user mode:
reboot
b
Correct any errors reported by fsck.
3. Install a tape in the tape drive.
4. Back up the root file system using one of these commands:
Using tar:
tar c . # rewind cartridge tape device
tar c3 . # rewind half-inch tape device
Using cpio:
cpio -oh1 . # rewind cartridge tape device
cpio -oh3 . # rewind half-inch tape device
5. Mount the /usr file system:
mount /dev/md0c /usr
6. Change directories to /usr:
cd /usr
7. Install another tape in the tape drive.
8 Back up the /usr file system using one of these commands:
Using tar:
tar c . # rewind cartridge tape device
tar c3 . # rewind half-inch tape device
Page 66
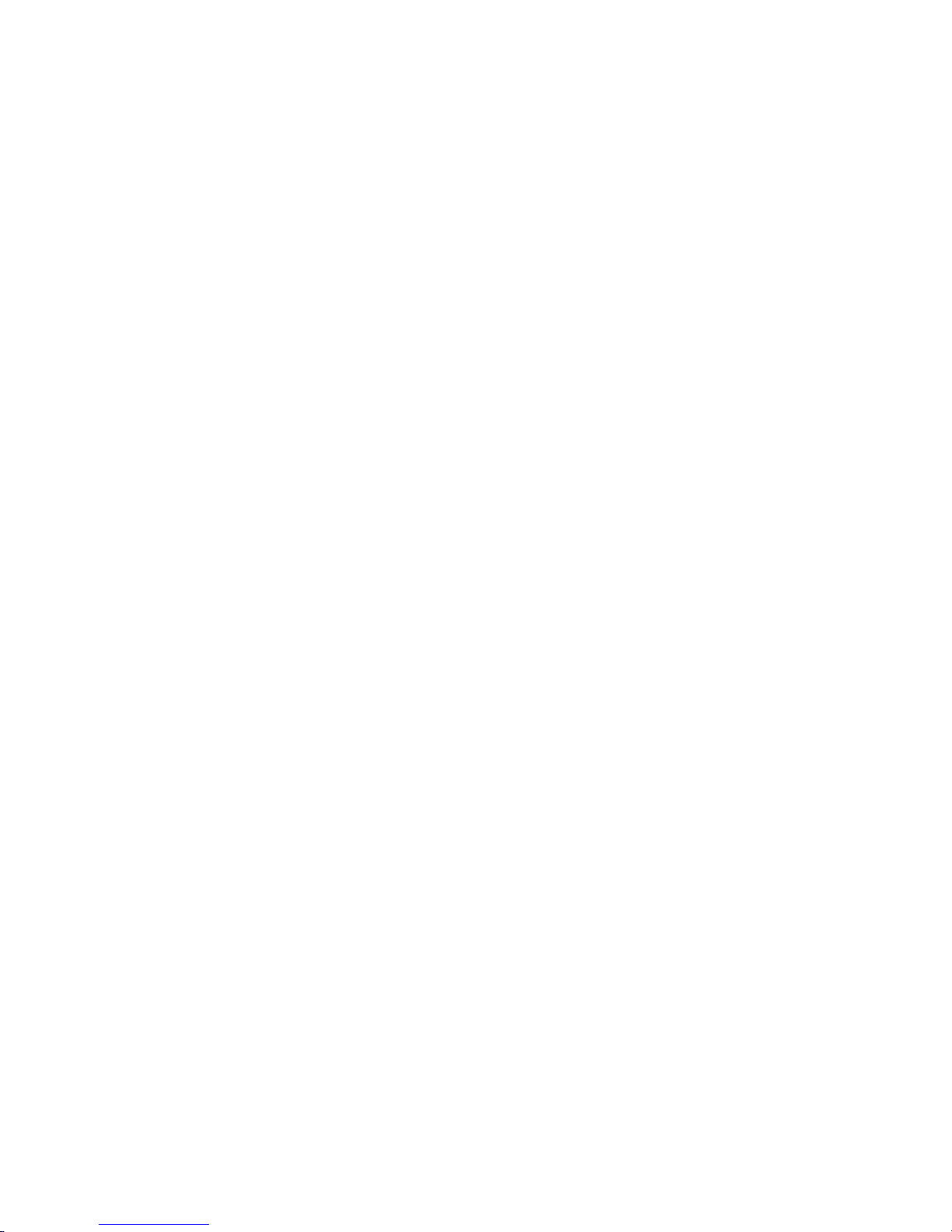
4-24 IRIS OWNER’S GUIDE
SERIES 3000 Version 1.0
Workstation Administration
Using cpio:
cpio -oh1 . # rewind cartridge tape device
cpio -oh3 . # rewind half-inch tape device
9. If you have any additional file systems, mount them and back them
up following the same procedure.
Backing Up a System without a Local Tape Drive
An IRIS workstation with no tape drive is backed up across an XNS Ethernet
onto a tape loaded on another workstation. Both systems must have network
communication capabilities. The system with a tape drive must have a host
name, which is referred to in this description as hostA, and must be in multiuser mode.
To back up a disk onto a tape installed in a remote workstation, follow the
procedure for backing up a system with a local tape drive, but use the
command lines below for steps 4 and 8. Replace rmt1 with rmt2, rmt3, or rmt4
depending on your backup device (see Table 4-1).
4. Back up the root file system:
Using tar:
tar caBf - . | xx hostA dd ibs=10k obs=200k of=/dev/rmt1
Using cpio:
cpio -oha . | xx hostA dd ibs=10k obs=250k of=/dev/rmt1
8. Back up the usr file system:
Using tar:
tar caBf - . | xx hostA dd ibs=10k obs=200k of=/dev/rmt1
Using cpio:
cpio -oha . | xx hostA dd ibs=10k obs=250k of=/dev/rmt1
Page 67

Version 1.0 SERIES 3000
IRIS OWNER’S GUIDE 4-25 Workstation Administration
4.4.3 Storing Key Un i x Files on a Second Disk
If you have two disks on your workstation, store a copy of the key Un i x files
on the second disk. You could boot from the second disk if the root file system
on the first disk became corrupted (see Section 4.5.4).
See Chapter 6 for a discussion of disk configuration. Note that it is not
possible to boot from a second disk that has been configured as a single file
system.
The procedure below assumes that the file system on the a partition of the
second disk is named /n. To store a copy of key Un i x files on the second disk,
follow these steps:
1. Change to the root directory:
cd /
2. Create a file that contains the key Un i x files. (The backslash in this
command is typed only when immediately followed by a
RETURN
as
is the case here):
find .cshrc .login .profile vmunix* bin etc dev \
-print -type f | sort > /keyfiles
The key Un i x files consist of:
• fivefilesfromtherootdirectory,
•allofthefilesinthe/dev directory, and
•someofthefilesfromthe/bin and /etc directories.
3. Edit /keyfiles to remove any files prefixed with bin and dev that are
not listed below.
bin/cat bin/chgrp bin/chmod bin/chown bin/cp
bin/cpio bin/csh bin/dd bin/echo bin/ln
bin/ls bin/mkdir bin/more bin/mv bin/ps
bin/pwd bin/rm bin/rmdir bin/sh bin/sleep
bin/stty bin/su bin/sync bin/tar bin/tset
bin/vi
etc/checklist etc/clri etc/cshrc etc/fsck etc/fsdb
etc/group etc/init etc/inittab etc/link etc/mkfs
etc/mknod etc/mnttab etc/mount etc/passwd etc/profile
etc/reboot etc/sys_id etc/tar etc/telinit etc/termcap
etc/ttytype etc/umount etc/unlink
Page 68

4-26 IRIS OWNER’S GUIDE
SERIES 3000 Version 1.0
Workstation Administration
4. Copy the files listed in /keyfiles into a file system on the second disk.
This procedure assumes the file system is named /n.
cpio -pdaumv /n < /keyfiles
5. Move /keyfiles to the second disk.
mv /keyfiles /n
You now have a copy of the key Un i x files on the second disk. To find out
how to recover from a crash by booting from this copy, see Section 4.5.4.
4.5 Crash Recovery
Depending on the cause, a system crash can leave an IRIS workstation in a
state that requires some software repair. This section describes the steps you
should take immediately after a workstation crash and the procedures for
repairing the disk if the software is damaged.
See Appendix B for a list of system error messages and their probable causes.
Also, see the crash(8) manual entry.
If the IRIS workstation stops running for some reason, follow this recovery
sequence:
1. Try to reboot the workstation by entering the reboot command:
reboot
2. If the system does not respond, wait one minute, and press the
Reset
button.
The system should attempt to follow the normal boot sequence (see
the description of init, below).
3. Boot the system in single-user mode.
4. Run the file system check program, fsck. This program may identify
problems with the file system (see Section 3.3 and fsck in the Un i x
Programmer’s Manual, Volume II).
5. If fsck runs without any problems, enter multi user mode:
multi
If rebooting and running fsck does not solve the problem, see the procedures
below for identifying the problem and recovering the system.
Page 69

Version 1.0 SERIES 3000
IRIS OWNER’S GUIDE 4-27 Workstation Administration
4.5.1 Recovery Strategies
Accidental changes to the files critical to Un i x operation can prevent the Un i x
operating system from booting. Table 4-4 lists some of the files that are most
likely to cause serious problems.
Critical Files
File Purpose
/
/vmunix
/vmunix1
Root directory
Kernel
Kernel that runs on the second disk
/defaultboot
/dev
/dev/console
/dev/syscon
/dev/systty
/dev/md0a
/dev/rmd0a
/dev/drum
Kernel used by default in booting
Device directory
Console tty device
System console device
System tty device
Root file system device
Raw root file system device
Paging device for virtual memory
/etc
/etc/init
/etc/inittab
/etc/passwd
Miscellaneous file directory
Program that starts other user processes
Table for init
Table of user login names, passwords, and
shells
/bin
/bin/su
/bin/sh
/bin/csh
Commands directory
Used to set environment before execing shell
Bourne shell
C shell
Table 4-4: Files Critical to Un i x Operation
The following subsections describe three procedures for diagnosing the
problem and recovering a system that does not boot:
•Usingtheinitializationprogram,init, to identify the cause of the problem.
• Usinga bootablebackup tapetoloadanewrootfilesystemonto thedisk.
This procedure deletes any data that was on the root file system of the disk.
•Booting the Un i x kernel from a second disk and reloading the key files.
This approach requires a second disk with a copy of the files needed to boot
the system.
Page 70

4-28 IRIS OWNER’S GUIDE
SERIES 3000 Version 1.0
Workstation Administration
4.5.2 Recovery with init
When Un i x software is booted, it starts the initialization program, init, which
controls the startup sequence.
The init program provided with an IRIS workstation has been modified so that
it attempts to recover from the most common file system errors. For most
errors, init recovers automatically but does not repair the cause of the problem.
Therefore, once the system comes up, you should repair the source of the
problem.
Repairing the problem usually entails editing the damaged files or reloading
the files from a backup tape.
When it starts running, the init program invokes a single-user shell by calling
the switch user program, su. Upon startup, su looks in the file /etc/passwd for an
account called root. The su program then starts a shell of the type specified in
the file /etc/passwd for the account root. (The default shell is the C shell,
/bin/csh.)
During this process, the system does not boot correctly if it encounters any of
these conditions:
1. The /etc/passwd file is missing.
2. The entry for root is missing or in error in the /etc/passwd file.
3. Any other files critical to starting Un i x are missing or corrupted.
If any of these problems exists, init may be unable to execute the su program,
or su may execute too quickly. The first time an error occurs, su should take no
more than 15 seconds to execute; on subsequent errors, su should take no more
than 30 seconds to execute.
If init cannot execute su, it displays this message:
execlp of /bin/sh failed; errno = n
Refer to the error numbers listed in the introduction to Section 2 in the Un i x
Programmer’s Manual for the meaning of n.
If su executes too quickly, it displays a message explaining the problem. For
example:
SINGLE USER MODE
SU is broken
Page 71

If su does not execute correctly, init tries to execute the Bourne shell, /bin/sh,
bypassing su. If sh fails to execute or executes too quickly, init prints the error
message:
execlp of /bin/sh failed; errno = n
or the message:
SINGLE USER MODE
/bin/sh is broken
If the Bourne shell fails to execute, init tries to execute the C shell, /bin/csh. If
init is able to execute one of these shells, you may be able to identify the
problem and repair it yourself.
If init is unable to execute either shell, it tries to execute this command:
/bin/tar xv /vmunix /vmunix1 /bin /dev/etc vmunix vmunix1 bin dev etc
With this command, init attempts to extract key files from a cartridge tape in
any possible way (both with and without leading slashes).
If this fails, /etc/tar xvpU is tried instead of /bin/tar xv. This new attempt
extracts everything on tape, unlinking existing files to overwrite them, and
giving precedence to the modes on tape.
If this fails, init attempts to extract whatever it can from tape (hoping for a
bootable kernel), and reads it into a file called /lastditch. It then attempts to
execute this file.
Whether or not init is able to recover the system, you may want to rebuild the
file system from a backup copy. See the procedures below for recovering from
a backup tape and recovering from a backup disk.
4.5.3 Recovery by Booting from Tape
If the root or usr file system on the workstation’s disk is damaged, you can
rebuild them system from a bootable backup tape made for this purpose (see
Section 4.4.1). This procedure writes over the contents of the disk. If the
bootable backup tape does not contain the most recent user file system, you
should update the user file system from the periodic backup tapes after
rebuilding the disk. When recovering files from a periodic backup tape, you
need to change directories to the directory from which the tape was made.
To restore a disk from a backup tape, follow these steps:
1. Set configuration switches 1 through 5 for booting from the PROM
monitor (see Table 3-1).
Version 1.1 SERIES 3000
IRIS OWNER’S GUIDE 4-29 Workstation Administration
Page 72

2. Reset the workstation by pressing the
Reset
button.
The IRIS displays the PROM monitor prompt:
iris>
3. Insert the bootable backup tape in the tape drive.
4. Boot the mdfex or sifex program.
IRIS 3020:
b ct0: mdfex
IRIS 3030:
b ct0:sifex
CAUTION
You must follow all instructions exactly when you use the fex
programs. Failure to follow instructions could result in serious
damage to your file system.
The mdfex or sifex initial screen and prompt appear.
SGI Formatter/Exerciser Version :x Date
Drive: 0, Name: name, Serial: serial number
IRIS 3020:
mdfex x>
IRIS 3030:
sifex x>
NOTE: If an error message appears instead, call your local System
Engineer or the Geometry Hotline (see Chapter 1).
5. Instruct mdfex or sifex to create the root file system by entering the t
command:
t
4-30 IRIS OWNER’S GUIDE
SERIES 3000 Version 1.1
Workstation Administration
Page 73

Version 1.0 SERIES 3000
IRIS OWNER’S GUIDE 4-31 Workstation Administration
6. Accept the mdfex/sifiex defaults for tape file and unit numbers by
pressing
RETURN
after each of these prompts:
Tape file (2)?
Unit (0)?
7. Confirm file system a by pressing
RETURN
in response to the file
system prompt:
File System (a)?
mdfex/sifiex displays a message about the block sizes it will use
for the copy. When it is ready it displays the message:
Type ‘go <return>’ to begin ...
8. Type:
go
followed by
RETURN
.
The system displays these messages:
Copy started...
1 2 3 4....
Tape to Disk Copy complete
IRIS 3020:
mdfex x>
IRIS 3030:
sifex x>
9. Re-enter the PROM monitor by entering the quit command:
q
Confirm your intention to quit by entering y.
10. Boot the disk:
b
Page 74
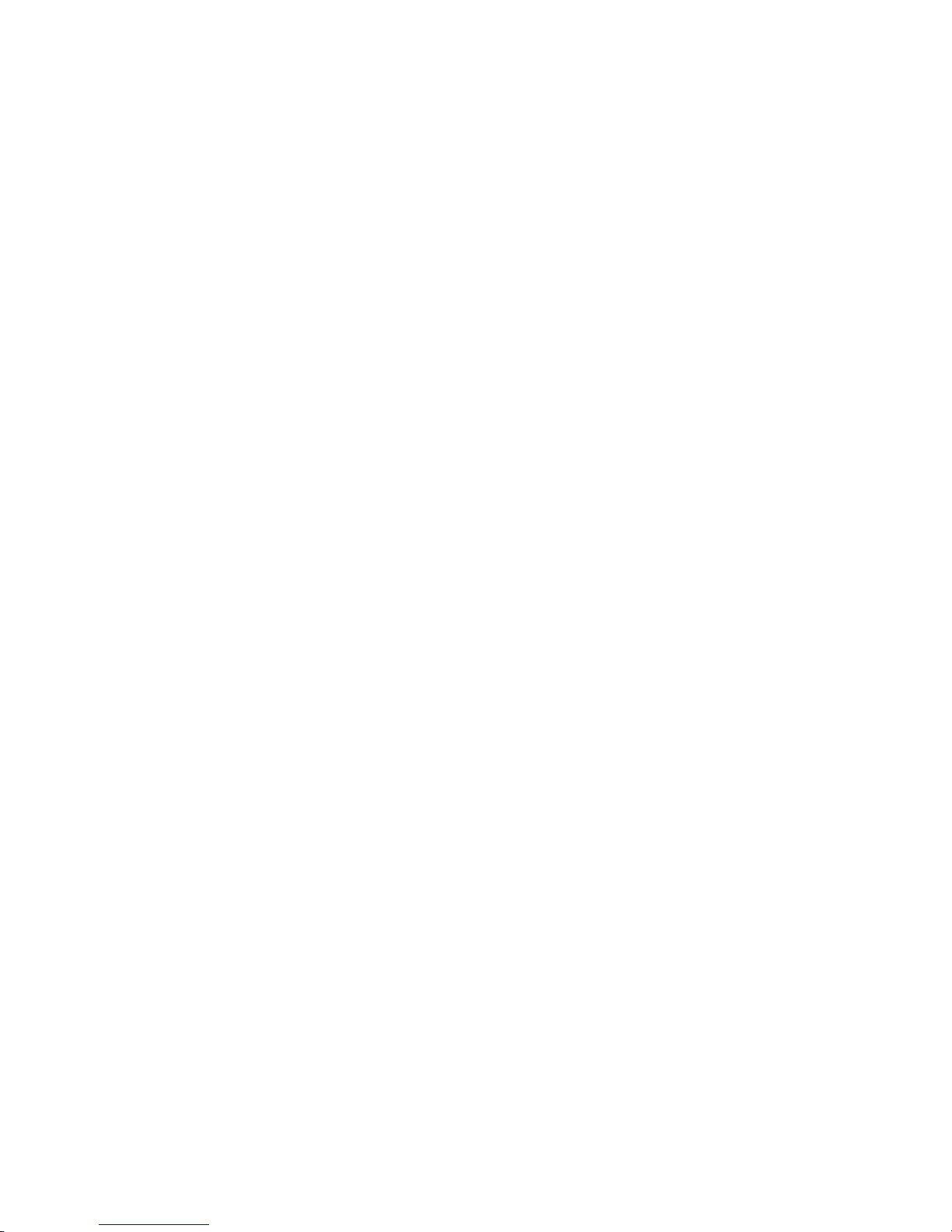
4-32 IRIS OWNER’S GUIDE
SERIES 3000 Version 1.0
Workstation Administration
Un i x should come up in single-user mode. If the user file system
was not damaged, go to step 14.
If the /usr file system suffered major damage, perform the remaining
steps in this section to restore it.
If you made a separate backup tape for /usr, remove the bootable
backup tape and put the /usr tape in the tape drive.
11. Make a clean user file system:
IRIS 3020:
mkfs /dev/rmd0c
labelit /dev/rmd0c usr sgi
IRIS 3030:
mkfs /dev/rsi0f
labelit /dev/rsi0f usr sgi
12. Mount the new /usr file system and change to that directory:
IRIS 3020:
mount /dev/md0c /usr
cd /usr
IRIS 3030:
mount /dev/si0f /usr
cd /usr
13. Rewind the tape, position the tape to the third file on it, and copy
/usr from the tape to the disk:
mt rewind
mt fsf 2
cpio -ivhmud2
14. Any periodic backup tapes more recent than the bootable backup
tape should now be used to recover the root and, if necessary, user
file systems as fully as possible.
Page 75

Version 1.0 SERIES 3000
IRIS OWNER’S GUIDE 4-33 Workstation Administration
4.5.4 Recovery by Booting from the Second Disk
A small number of key files stored on a second disk is sufficient to reboot the
system if the original root file system becomes corrupted. If you have copies of
the key Un i x files on a second disk, you can use them to boot the workstation.
It is not possible to boot from a second disk drive that has been configured as
only one file system (see Chapter 6). You can then try to rebuild the root file
system by copying these key files from the second disk to the first.
The procedure in this section assumes that the key Un i x files have been stored
on the second disk using the procedure in Section 4.4.3.
To boot from the second disk, follow these steps:
1. Set configuration switches 1 through 5 for booting from the PROM
monitor (see Table 3-1).
2. Reset the workstation by pressing
Reset
button.
The IRIS displays the PROM monitor prompt:
iris>
3. Boot the file vmunix1 on the second disk:
hd1:vmunix1
The system displays the superuser shell prompt:
#
4. Run the file system check program, fsck, on the first disk (the disk
you are recovering). List the file systems explicitly on the command
line:
IRIS 3020:
fsck /dev/rmd0a /dev/rmd0c
IRIS 3030:
fsck /dev/rsi0a /dev/rsi0f
Repair any problems reported by fsck.
5. Make a /root directory:
mkdir /root
Page 76

4-34 IRIS OWNER’S GUIDE
SERIES 3000 Version 1.0
Workstation Administration
6. Mount the root file system:
IRIS 3020:
mount /dev/md0a /root
IRIS 3030:
mount /dev/si0a /root
7. Change to the root directory and copy the key system files from the
second disk to the first disk using cpio(1):
cd /
cpio -pdaumv /root < /keyfiles
8. Shut down the system with the reboot command. Try to boot Un i x
from the first drive. If this is successful, recreate the file system on
the b partition of the second disk. (This is required because it was
used as the swap partition while (vmunix1 was running.)
IRIS 3020:
mkfs /dev/md1b
labelit /dev/rmd1b tmp sgi
IRIS 3030:
mkfs /dev/si1b
labelit /dev/rsi1b tmp sgi
If problems persist, call your local System Engineer or the Geometry Hotline.
Page 77

Version 1.0 SERIES 3000
5. IRIS 3010 System Administration
This chapter contains operation and configuration procedures for the IRIS 3010.
Topics covered are shown in the table below. At this point, it is assumed that
you have installed and booted the IRIS (see Chapters 2 and 3).
5.1 Host Software Installation
5.2 Operation
5.2.1 Connecting to the Host
5.2.2 Issuing Commands to the Terminal Emulator
5.2.3 Running a Demonstration Program
5.2.4 Shutting Down the IRIS Terminal
5.2.5 Boot Failure Recovery
5.3 Software Configuration
5.3.1 Configuration Tools
5.3.2 Configuring the Startup Environment
5.3.3 XNS Configuration
5.3.4 TCP/IP Configuration
5.3.5 Miscellaneous Un i x Configuration
5.1 Host Software Installation
This section contains instructions for installing the host-resident IRIS 3010
support software in a VAX Un i x 4.2BSD environment. For an IRIS workstation
System V environment, install the software according to Section 4 of Installing
Software Updates. The entry name for the workstation host-resident software is
host. Instructions for installing host software in other environments are
shipped with the software.
The software is delivered on a 1600 bpi half-inch magnetic tape in tar(1) format.
The software can be stored anywhere on the host file system. The procedure
below assumes that the distribution software is installed in a directory called
/usr/iris.
To install the host software, follow these steps:
1. Log in to Un i x from a terminal that is already attached to the host.
Page 78

5-2 IRIS OWNER’S GUIDE
SERIES 3000 Version 1.0
IRIS 3010 System Administration
2. Create a directory to hold the distribution software:
mkdir /usr/iris
3. Change to the new directory:
cd /usr/iris
4. Load the distribution tape onto a tape drive and read the
distribution software into the new directory, using the tar command:
tar xv
5. Add the TERMCAP entry for the IRIS Terminal in
/usr/iris/c/iris.termcap to the terminal description data base in
/etc/termcap.
6. Change directories to /usr/iris/c:
cd /usr/iris/c
7. Compile the C language remote host Graphics Library (librgl2.a), the
IRIS 3010 configuration tools, and the demonstration programs,
using the /usr/iris/c makefile:
make all
8. To install the library in /usr/lib execute:
make install
9. If a FORTRAN language remote host Graphics Library (libfrgl2.a) is
desired, change directories to /usr/iris/f77 and compile it:
cd /usr/iris/f77
make all
The FORTRAN demonstration programs are also compiled. To install
the library in /usr/lib, execute:
make install
Page 79

Version 1.0 SERIES 3000
IRIS OWNER’S GUIDE 5-3 IRIS 3010 System Administration
For a terminal with network communication capabilities, the host must also be
equipped with the network communication support software and hardware.
See VAX 4.2BSD UNIX XNS Release N1.0 Installation Guide for the hardware and
software installation procedures for a host running 4.2BSD Un i x .
5.2 Operation
The IRIS 3010 is configured to run a terminal emulation program automatically
after booting. The program is named wsiris(1). It causes the IRIS to behave
like a regular character terminal, with two additional capabilities:
• Settingupcommunicationwiththehost.
•Interpretinggraphicscommandsequencesfromthehost.
The terminal emulator program can be told to execute an interactive subshell
from which Un i x commands can be issued. A complete Un i x operating system
is not provided on the IRIS 3010. Only those commands necessary to boot and
perform basic system administration are included.
With the IBM option installed, the IRIS 3010 runs a different terminal emulator,
t3279(1). Its user interface is completely different from that described below.
5.2.1 Connecting to the Host
This section describes the terminal emulator interface used for connecting to
the host. See Section 3.2 for the procedures for booting the terminal emulator
program. See Section 5.3.2 for the procedure for configuring the terminal
emulator program for the needs of a specific host. See Section 5.2.2 for the
commands recognized by wsiris.
When wsiris first comes up on the IRIS, it displays the startup message:
IRIS GL2 Terminal Emulator
The terminal then prompts for instructions regarding the connection to the
host. The prompt varies, depending on the configuration of the system.
•An IRIS 3010 with no Ethernet controller, with only XNS Ethernet
communication software, or with previously configured TCP/IP
communication software prompts for the name of the host computer:
Connect to what host?
— To establish communication over the serial line, enter serial.
— To establish communication over the IEEE-488 bus, enter either serial or
ieee488. If the host does not support logins on the IEEE-488 bus, enter
serial. Once you are logged in, set the environment variable IRISFILE
Page 80

5-4 IRIS OWNER’S GUIDE
SERIES 3000 Version 1.0
IRIS 3010 System Administration
to the name of the IEEE-488 device. The serial line will be used for the
login, and the IEEE-488 bus will be used for graphics. Environment
variables are described in csh(1) and sh(1).
— To establish communication over an Ethernet, enter the name of the
host.
For Ethernet communication, the host must have network support
software installed. For XNS communication, the host must be running
the xnsd(1M) daemon. For TCP/IP communication, the host must be
running the telnetd(1C) daemon. If you do not know the name of a Un i x
host, enter the hostname(1) command on a terminal that is already logged
onto such a host.
The IRIS establishes a connection with the host, which should display its
usual login prompt.
•An unconfigured IRIS 3010 with TCP/IP communication capabilities
prompts for the Internet addresses of the IRIS and the host:
Enter IRIS IP address:
Enter host IP address:
Only Internet addresses consisting of four numbers separated by periods
(n.n.n.n) are accepted.
To convert a two-field Internet address to the correct format, insert two
fields of zeros in the middle of the address. For example, if the
representation of a host name in the /etc/hosts table on a 4.2BSD Un i x
system is “42.2”, enter the address as “42.0.0.2”.
The IRIS establishes a connection with the host, which should display its
usual login prompt.
Once communication with the TCP/IP host has been established, you can
copy an Internet host table onto the terminal’s hard disk (see Section 5.3.4).
You can then connect to an TCP/IP host by simply entering the name of the
host when prompted. See the documentation that accompanies the
communications software.
5.2.2 Issuing Commands to the Terminal Emulator
After a connection with the host has been established, the terminal emulator
program recognizes some local commands, which are stripped from the data
stream and processed locally instead of being transmitted to the host. The
commands begin with ~.
To issue a command to the terminal emulator, enter the escape character at the
beginning of a line, followed by the rest of the command. The character prior
Page 81

to the ‘~’ must have been a
RETURN
or a
LINEFEED
. wsiris examines the next few
characters to see if they are any of the following commands:
~~ Send a single ‘~’.
~. Force wsiris to exit. Ethernet connections are closed, but serial
connections may remain open.
~! Escape to a C shell on the IRIS 3010. The shell allows the user to run
programs from the local disk, such as the flight simulator:
~demos/flight
If you are familiar with the Un i x editor vi, you can edit the
configuration files from the local C shell.
To return to communication with the remote host, exit the C shell by
entering the exit command.
~! can also be entered in response to the hostname prompts before a
connection is established.
~
DEL
Reboot the IRIS with /etc/reboot. You are asked for confirmation. This
command succeeds only for the super-user.
~
BREAK
If using serial communications, send a break character.
~%Dn Toggle the value of the –d n debugging option (see Section 5.3.2).
~%D1 interactively turns logging on and off. When you turn logging
on, log output is appended to the current log file. If n is 3, the new
logfile name consists of all characters following the 3 until terminated
by a
RETURN
. If logging is on, the current log file is closed and the
newly named one is opened. Subsequent log output is appended to
it. If you specify a null file name, the name of the current log file is
displayed. ~%D2 is ignored.
~%Mn Set the monitor type to n. n can have one of five values:
0 30Hz
1 60Hz
2 NTSC
3 50Hz
9 PAL
~%P Toggle the value of the –p option (see Section 5.3.2). The –p option
controls whether textport output is printed when the textport is off.
~%R Reset the display by forcing a ginit and a tpon to be executed. This
will load the default color map and turn on the textport. If the
window manager is running, the terminal also executes any mapcolor
commands stored in the window manager configuration file (see
Section 5.3.2).
Version 1.1 SERIES 3000
IRIS OWNER’S GUIDE 5-5 IRIS 3010 System Administration
Page 82

~%Sspeed Change the serial communications baud rate to speed. The
parameter speed can have these values:
75 110 134 150 300 600 1200 2400 4800 9600 19200
The default is 9600 baud.
~%T Toggle the textport. That is, turn the textport on if it is off, and off
if it is on.
The textport does not automatically disappear when it is turned off.
If the remote system seems not to be echoing input, especially after
a graphics program has been interrupted, the problem may be that
the textport has been left off. Issue this command to turn it back
on.
~%U Unlock the keyboard. Whenever the IRIS is accepting graphics
commands, the keyboard is locked and any input from it is thrown
away. Use this command to force characters through to the remote
system, such as the interrupt character to kill the remote program.
The keyboard will be locked again at the next switch back into
graphics mode.
~%X Toggle the value of the –x option (see Section 5.3.2). This option
determines whether the handling of x o n (
CTRL-q
) and x o f f
(
CTRL-s
) is done locally.
~%Zn Toggle the value of the –z n option (see Section 5.3.2). Currently,
the only valid value for n is 1.
The escape character can be changed from ‘~’ with the –e option specified in
the wsiris configuration file (see Section 5.3.2). If –e none is specified, there is
no escape character and none of the above interpretations occur. In this case,
if the window manager is not running, there is no way to force wsiris to exit.
If the remote program queues the keyboard, all keystrokes will normally
accumulate in the event queue. To divert them to wsiris—in order to, for
example, issue one of the ‘~’ commands described above—hold the
SETUP
key
down while typing. The events from individually queued keyboard keys are
also not placed in the queue while
SETUP
is down. See the IRIS User’s Guide for
further information on queuing the keyboard and the event queue.
5.2.3 Running a Demonstration Program
After booting a new IRIS 3010 and connecting to a host, you should test the
system by running a demonstration program. The hard disk that comes with
the IRIS 3010 contains a non-bootable copy of the flight demonstration
program. To run flight from the hard disk, you must first boot Un i x on the
terminal, then escape into the C shell and run the program from the shell.
5-6 IRIS OWNER’S GUIDE
SERIES 3000 Version 1.1
IRIS 3010 System Administration
Page 83

1. Boot the terminal from the hard disk, as described in Section 3.2.
2. When the wsiris terminal emulator is running, enter the sequence ~!
to enter the C shell:
Connect to what host? ~!
The terminal displays the C shell prompt:
%
3. To run the demonstration program, enter the pathname:
~demos/flight
The first screen of the flight program appears.
4. To leave the flight program, press the
ESC
key.
The IRIS again displays the C shell prompt.
5. To return to the terminal emulator program, enter the exit
command:
exit
5.2.4 Shutting Down the IRIS Terminal
To shut down an IRIS 3010 running wsiris:
1. Issue the ~
DEL
command.
2. Set the
Power
switch on the front of the cabinet to the
Off
position.
5.2.5 Boot Failure Recovery
If a critical file on the IRIS 3010 disk becomes corrupted, the boot procedure
fails and the terminal emulator does not run. If this happens, use the procedure
in this section to restore the file system from the copy stored on the backup
partition of the disk.
1. Turn control of the IRIS over to the PROM monitor by setting
configuration switches 1 through 5 to “OCOCC” and resetting the
terminal (see Section 3.4).
Version 1.1 SERIES 3000
IRIS OWNER’S GUIDE 5-7 IRIS 3010 System Administration
Page 84

2. Boot the recovery system:
iris> b md0c:recover
This will boot a copy of the Un i x kernel on the backup partition,
and run a program to copy the backup partition onto the normal
operating partition. After this program is finished, it returns control
of the IRIS to the PROM monitor, which displays its prompt:
iris>
3. Boot the terminal normally from the local disk (see Section 3.2).
4. Repeat the configuration sequence described in Section 5.3 .
If this procedure fails to return the IRIS to its former working state, the
problem may be more serious than a corrupted file system. Contact Silicon
Graphics field service personnel through the Geometry Hotline number listed
in Chapter 1.
If you are familiar with Un i x , you can use a 9600 baud ASCII terminal
connected to
Port 2
of the IRIS 3010 to log in as root. This may be useful for
diagnostic purposes in case the standard console textport is not functioning
properly. To connect an ASCII terminal to the IRIS, see Section 7.1.
5.3 Software Conguration
The IRIS 3010 software is based on the same System V Un i x kernel used on the
IRIS 3020 and 3030. IRIS 3010 users do not necessarily interact with Un i x ,
however, because the terminal emulator program running on top of Un i x
provides an interface almost identical to the interface on IRIS terminals. The
terminal emulator interface is described in Section 5.2.
Because the IRIS 3010 is Un i x -based, the IRIS window manager runs on it.
The window manager is described in the IRIS User’s Guide, Version 2.1.
An IRIS 3010 can be ordered with both XNS and TCP/IP Ethernet
communication capabilities. Configuration of the IRIS 3010 for network
communication is not necessary for normal operation, but some configuration
can simplify the process of communicating over the network and can increase
the terminal’s communication capabilities.
5.3.1 Conguration Tools
A number of files stored on the IRIS 3010’s hard disk allow for three kinds of
configuration:
•Startupenvironmentconfiguration(seeSection5.3.2).
5-8 IRIS OWNER’S GUIDE
SERIES 3000 Version 1.1
IRIS 3010 System Administration
Page 85

•Networkcommunicationconfiguration(seeSections5.3.3and5.3.4).
•MiscellaneousUn i x configuration (see Section 5.3.5).
The following subsections describe these files in detail. Samples of the
configuration files are duplicated in the host software distribution.
If you are familiar with Un i x and its utilities, you can edit these files locally on
the IRIS 3010, using the wsiris shell escape command (~!) and the vi editor. If
you prefer, you can edit the files on the host, using whatever text editor is
most familiar to you, then transfer the files to the disk on the IRIS 3010. This
strategy has the advantage of leaving backup copies of the customized
configuration files on the host.
To support configuration of the IRIS 3010 from a host, the host software
distribution includes two utility programs: iftp and irsh. Both programs are
available when you are logged on to the remote host from the IRIS 3010. These
commands are run from the host while the IRIS 3010 is running wsiris.
File Transfer Program
The iftp program transfers files between the host and the IRIS 3010. The
command takes three arguments:
iftp mode hostfile 3010file
Mode can have one of three values:
w Write hostfile to 3010file. A temporary file on the IRIS 3010 is written
to and then renamed.
o Overwrite. As w, but the temporary file is not made.
r Read from 3010file, write to hostfile.
3010file must be an absolute pathname (i.e., it must start with ‘/’).
Local Execution Program
The irsh program issues commands to the Un i x operating system running on
the IRIS 3010 from the host. The program takes the IRIS 3010 Un i x command
and arguments as its arguments:
irsh 3010cmd arg ...
The main uses of irsh are renaming and removing files on the IRIS 3010 disk.
To rename the file oldname to newname, enter this sequence:
irsh mv oldname newname
Version 1.1 SERIES 3000
IRIS OWNER’S GUIDE 5-9 IRIS 3010 System Administration
Page 86

To remove file, enter:
irsh rm file
Conguration from a Unix Host
After the distribution software has been installed on the Un i x host, you can
use this procedure to configure the IRIS 3010 from the host:
1. Boot the IRIS 3010 from its local disk and log in to the host (see
Section 3.2).
2. Change directories to /usr/iris/c.
$ cd /usr/iris/c
3. Edit the configuration files as described in the remainder of this
chapter.
4. Transfer the files to the IRIS 3010 by invoking the iftp program for
each file. To transfer all files in a single step, use the makefile
argument install-config-files.
$ make install-config-files
5.3.2 Conguring the Startup Environment
You can configure the startup environment on the IRIS 3010 in these ways:
1. Custom-configuring the terminal emulator program, wsiris.
2. Causing the window manager to start automatically during
bootstrap.
3. Installing your own startup program.
The next three sections describe these procedures.
Terminal Emulator Conguration
The terminal emulator program, wsiris, is customized through the file .wsirisrc.
The working copy of .wsirisrc is stored on the IRIS 3010’s hard disk. The file
contains any number of the option flags listed below, separated by whitespace
(spaces, tabs, and newlines), and possibly followed by a hostname.
Arguments to individual option nags are separated from their options by
whitespace.
5-10 IRIS OWNER’S GUIDE
SERIES 3000 Version 1.1
IRIS 3010 System Administration
Page 87

The file may contain any of these options:
–d n Debug. You may use multiple –d options. The legal values for n are:
1 Generate a logfile, named /LOGFILE.0, of the communication
between the IRIS 3010 and the host. Graphics commands and
data are interpreted and written to the logfile as a command
name and a series of arguments. The arguments are shown as
type=value, where type is a single character representing the
argument type:
a, A array
b, B byte (8 bits)
c, C character string
f, F float (32 bits)
l, L long (32 bits)
s, S short (16 bits)
o logical (8 bits)
O logical (32 bits)
If the character is capitalized, then the the argument was sent
by the IRIS, otherwise it was sent by the remote system. The
value of array types is always ‘array’.
3 Use the next argument for the name of the logfile created by
the –d 1 option in place of /LOGFILE.0.
–e c Set the escape character from the default ‘~’ to c. Lines beginning
with the escape character can be commands to wsiris. If c is none,
there will be no escape character.
–h Use half-duplex serial communications. The default is full-duplex.
–i Try the TCP/IP communication protocol first. When using Ethernet
communications in the absence of the –i option, the system first attempts a connection to hostname using XNS protocols. If that fails, a
connection using TCP/IP is then attempted.
–l line Use device line for the serial connection. The device names of the
three available serial ports of the IRIS 3010 are:
Port 2 ttyd1
Port 3 ttyd2
Port 4 ttyd3
The default line is ‘ttyd2’.
–p Print textport output even when the textport has been turned off. By
default, after the receipt of a tpoff command from the remote system,
all textport output is thrown away until a tpon is received. (See the
IRIS User’s Guide for information on tpoff and tpon.) The -p option
inhibits this, and characters written to the textport will appear when
Version 1.1 SERIES 3000
IRIS OWNER’S GUIDE 5-11 IRIS 3010 System Administration
Page 88

it is turned on again.
–s speed Use speed baud for serial communications. The legal values for speed
are:
75 110 134 150 300 600 1200 2400 4800 9600 19200
The default is 9600.
–x Enable local x o n /x o f f flow control. Normally, when read from the
standard input, the characters x o n (
CTRL-q
) and x o f f (
CTRL-s
)
are sent to the remote system. Specifying this option causes them to
be used locally to stop and restart the display of text. When using
serial communications, this option also enables the use of these
characters by the serial driver of the IRIS for automatic flow control of
data being received from the host. This automatic flow control is
normally disabled as it will not work correctly if there are two
independent sources of these characters.
–y If using serial communications, interpret x o n and x o f f characters
from the remote host as output flow control commands. By default,
they are treated as ordinary data. You must not give this flag if you
are using eight-bit (fast mode) communications.
–z n Special instructions. Multiple –z options can be given. The legal
values for n are:
1 Interpret ginit commands as gbegin commands. (See the
IRIS User’s Guide for information on ginit and gbegin.)
2 Execute a ginit immediately upon startup. This is useful
when wsiris has had to be restarted and the remote
program is still sending graphics commands.
3 When attempting a connection using Ethernet
communications, try only one network protocol instead
of both. TCP/IP is tried if the –i flag is given, and XNS
if it isn’t.
4 Emulate a Tektronics 4010.
5-12 IRIS OWNER’S GUIDE
SERIES 3000 Version 1.1
IRIS 3010 System Administration
Page 89

Following the option flags, a hostname can be specified. Doing this causes
wsiris always to connect to this host and not to give the prompt:
Connect to what host?
The IRIS 3010 is shipped with a default /.wsirisrc file that contains these
options:
-z 3 -x
The host distribution contains a copy of this file named wsirisrc. To configure
the IRIS 3010 from the host, edit the host copy of the file, then transfer it to the
IRIS with this command:
iftp w wsirisrc /.wsirisrc
The default configuration file may not work for some serial communications
environments, e.g., if half-duplex is required. In this case, /.wsirisrc will have
to be edited locally on the IRIS 3010.
If an invalid /.wsirisrc is put on the IRIS 3010 disk, it will not boot correctly. If
this happens, use the boot failure recovery procedure described in Section
5.2.5.
Window Manager Conguration
The IRIS 3010 can be configured to start the window manager, mex,
automatically. The window manager options are controlled through the file
/.mexrc. The IRIS User’s Guide contains a description of what mex expects to
find in this file. The default configuration file on the IRIS 3010 is different
from the one described in the IRIS User’s Guide.
The boot sequence checks for the existence of /.mexrc. Only if it finds one will
mex be started. The IRIS 3010 is shipped with the default window manager
configuration file with the name /mexrc, which means that mex is not started up
during bootstrap. To have mex start automatically, change the filename to
/.mexrc by entering this command on the host:
irsh mv /mexrc /.mexrc
To disable mex once it’s been enabled, enter:
irsh mv /.mexrc /mexrc
Version 1.1 SERIES 3000
IRIS OWNER’S GUIDE 5-13 IRIS 3010 System Administration
Page 90

The host distribution contains a copy of mexrc. After editing this file, you can
copy it to the IRIS with this command:
iftp mexrc /.mexrc
Installing Your Own Startup Program
The program that the IRIS 3010 runs after booting can be changed from wsiris
to a custom startup program. To do this, edit the file /bin/tesh and find the line:
set termemul = /bin/wsiris
Replace /bin/wsiris with the pathname of the program you want to have run.
If the IBM option is installed, t3279 is run instead of wsiris, and this line in
/bin/tesh must be changed:
set termemul = /bin/t3279
Replace /bin/t3279 with the pathname of the program you want to have run.
If you add custom files to the root partition, you should duplicate them on the
backup partition so that they can be restored in case of boot failure. Before
copying these files, make sure that the IRIS boots and correctly runs your
startup program. The IRIS 3010 disk contains a script, /etc/rootcopy, that copies
the entire root partition to the backup partition. Run rootcopy, specifying the
argument ok:
rootcopy ok
5.3.3 XNS Conguration
Operation of the IRIS 3010 using XNS requires no configuration. The IRIS does
not need a hostname, since it initiates all connections, and the XNS protocol
does not require that both ends of a circuit have a name.
The terminal emulation program can be configured to initiate a connection to a
single host automatically every time it is started up. This procedure is
documented in Section 5.2.1.
5.3.4 TCP/IP Conguration
The TCP/IP option to the IRIS 3010 terminal is configured with the hostname
file /etc/sys_id, and the host tables /etc/hosts and /etc/hosts.equiv. The hostname
5-14 IRIS OWNER’S GUIDE
SERIES 3000 Version 1.1
IRIS 3010 System Administration
Page 91

Version 1.0 SERIES 3000
IRIS OWNER’S GUIDE 5-15 IRIS 3010 System Administration
file contains the hostname of the IRIS 3010. The information that goes into the
host tables is described in the documentation that accompanies the
communications software.
A sample hostname file, sys_id, is included in the host distribution. To give
the IRIS 3010 a hostname, edit this file to contain the desired name, and then
enter the command:
iftp w sys_id /etc/sys_id
Hostnames must not be more than eight characters.
Next, create the two host table files on the host. Then transfer them to the
IRIS 3010 terminal disk. If, for example, the two files on the host are named
hosts and hosts.equiv, enter these commands:
iftp w hosts /etc/hosts
iftp w hosts.equiv /etc/hosts.equiv
Until these files exist on the IRIS 3010, the terminal emulator always prompts
for the Internet addresses of the IRIS and the host. Once the terminal
emulator knows the local address, it prompts only for the host address.
The terminal emulator can be configured to initiate a connection with a single
host automatically each time it is started up. This procedure is documented in
Section 5.2.1.
If the IRIS 3010 disk contains an invalid /etc/hosts file, it will probably not be
able to communicate with the host. To recover from this situation, use one of
these strategies:
•Edit/etc/hosts locally on the IRIS 3010.
•Transferavalidcopyfromthehostovertheserialcommunicationsline.
•UsethebootfailurerecoveryproceduredescribedinSection 5.2.5 tostart
over.
5.3.5 Miscellaneous Unix Conguration
Time Zone
Several Un i x utilities need to know the time zone in order to display the time
correctly. The time zone entry is contained in the file /etc/TZ. The file has
three fields:
1. A three-character abbreviation for the time zone.
Page 92

5-16 IRIS OWNER’S GUIDE
SERIES 3000 Version 1.0
IRIS 3010 System Administration
2. The offset in hours of the time zone from Greenwich Mean Time.
3. A three-character abbreviation for the time zone when in daylight
savings time. If daylight savings time is not used, this field should
be omitted.
The IRIS 3010 is shipped with the time zone set for Pacific Standard Time:
PST8PDT
The file TZ in the host distribution contains a sample time zone file. After you
edit it, to transfer it to the IRIS 3010 disk, execute:
iftp w TZ /etc/TZ
Automatic Date Setting
By default, the IRIS 3010 prompts the user to check the date each time it is
booted. If an executable file /etc/rc.getdate is found, the user is not prompted,
and the result of its execution is used in place of what the user would have
typed to the prompt:
Enter the correct date (mmddhhmm[yy][.ss]):
A sample version of this file named rc.getdate is included in the host
distribution. It is a shell script that gets the date from an IRIS workstation
designated to be the network date server. To use it, edit it and change “host”
to be the name of the date server machine. Then execute:
iftp w rc.getdate /etc/rc.getdate
irsh chmod a+w /etc/rc.getdate
To disable the automatic date setting, remove /etc/rc.getdate:
irsh rm /etc/rc.getdate
Page 93

Version 1.0 SERIES 3000
6. Disk Conguration
This chapter covers these topics:
6.1 Disk Specifications
6.2 IRIS Workstation Disk Configuration
6.3 IRIS Terminal Disk Configuration
The tables in Section 6.1 should be used as reference material for the
procedures described later in the chapter. Table 6-1 shows the default division
of all the available disks into partitions. This chapter explains how to change
partition size.
The disks on the IRIS 3010 and 3020 are called md; the disks on the IRIS 3030 are
si. To find out what brand of disk you have on your workstation, issue the
sgilabel command:
IRIS 3010/3020:
sgilabel md0
IRIS 3030:
sgilabel si0
A first disk is disk zero; a second disk is disk 1. Disks are divided into a
number of partitions depending on the brand and size; the partitions are
labeled with lower-case letters a through g. The two formatter/exerciser
programs, mdfex and sifex, correspond to the two types of disk, md and si.
These programs enable you to change the size of the swap partition on your
disk.
The commands mkfs(1M) and labelit(1M) enable you to configure a second disk.
The basic steps in this procedure are making file systems, labeling them, and
modifying configuration files so that the file systems are mounted and checked
by fsck(1).
Page 94

6-2 IRIS OWNER’S GUIDE
SERIES 3000 Version 1.0
Disk Conguration
6.1 Disk Specications
Table 6-1 shows the disks available on IRIS series 3000 models, the number of
megabytes per cylinder on each disk, and the size of the partitions.
NOTE
The disk on your IRIS 3020 may
appear to have more space than is
shown below, but this space is not
supported by Silicon Graphics’
software.
On all disks, partition g represents the entire disk and can be used in place of,
not in addition to, the other partitions. For the IRIS 3030 only, the f partition
is a combination of the c and d partitions.
Table 6-2 contains estimates of the disk storage requirements for Un i x software,
the IRIS Graphics Library, and options that are available for the IRIS. These
estimates fluctuate slightly from one release to the next as new utilities and
other software are added to the system.
IRIS Model/
Disk Drive
Mb/Cyl. Partitions Cylinders Mb
IRIS 3010
Tandon
.0348
md0a
md0b
md0c
md0g
123
360
123
606
4.28
12.53
4.28
21.1
IRIS 3020
Vertex
(Priam)
Maxtor
.0609
.0696
md0a
md0b
md0c
md0g
md0a
md0b
md0c
md0g
150
149
670
969
150
149
586
885
9.14
9.08
40.82
59.04
10.4
10.38
40.8
61.58
IRIS 3030
.163
si0a
si0b
si0c
si0d
si0f
si0g
56
103
200
446
646
805
9.18
16.88
32.77
73.07
105.84
131.89
Table 6-1: Disk Partition Sizes
Page 95

Software Category Space Required
(Megabytes)
Total, minimum system: 16.00
On-line manual pages (/usr/man/*)
Demonstration programs (/usr/people/demos/*)
Games (/usr/games/*)
2.50
4.25
1.25
Compiler Options:
FORTRAN compiler option
Pascal compiler option
1.00
0.50
Other Options:
IEEE 488 communications option
TCP/IP communications option
IBM option
Emacs text editor
Total with all options installed:
0.50
1.00
0.75
2.00
30.00
Table 6-2: Disk Storage Requirements
6.2 IRIS Workstation Disk Conguration
The three subsections below describe these procedures:
• ChangingtheswappartitionsizeonanIRIS3020
• ChangingtheswappartitionsizeonanIRIS3030
•ConfiguringaseconddiskonanIRIS3020/3030
If you have an IRIS 3010, see Section 6.3.
On an IRIS 3020 or 3030, disk zero is divided into three partitions: the root
partition, which contains the root file system; the swap partition, which is used
by Un i x for paging; and the user partition, which contains the /usr file system.
On an IRIS 3020, the root partition is device md0a, the swap partition is md0b,
and the user partition is md0c. On an IRIS 3030 the root partition is device
si0a, the swap partition is si0b, and the user partition is si0f.
The size of the swap partition determines the maximum amount of virtual
memory that can be used. At any instant in time, the sum of the sizes of all
the processes known to Un i x cannot exceed the size of the swap partition.
If the simultaneous processes running on your workstation require more space
on the swap partition, you can make it larger at the expense of some of the free
space in the user file system. You can increase the space available for user files
by reducing the swap partition size, but this reduces the total of the process
sizes that can exist simultaneously on the system.
Version 1.1 SERIES 3000
IRIS OWNER’S GUIDE 6-3 Disk Conguration
Page 96

To find out the size of the swap partition on your workstation, issue the
command:
IRIS 3020:
sgilabel md0
IRIS 3030:
sgilabel si0
The sgilabel command prints out the disk drive label. The label includes the
brand of disk drive and the size of each partition. Table 6-1 also gives the size
of each partition for the IRIS 3020/3030.
6.2.1 Changing the Swap Partition Size on an IRIS 3020
To change the size of the swap partition on an IRIS 3020, follow the steps below.
For simplicity, the procedure describes a specific, although arbitrarily chosen,
change: an increase of 100 cylinders.
1. Log in as root:
login: root.
2. Back up the /usr file system and make sure you have a bootable
backup tape, in case the root file system is unintentionally corrupted
(see Section 4.4).
3. Reboot the workstation:
reboot
4. Boot the disk formatter program:
b stand/mdfex
CAUTION
You must follow all instructions exactly when you use the fex disk
formatter programs. Failure to follow instructions could result in
serious damage to your file system.
5. When the mdfex prompt appears, enter the letter s, then l, to display
the drive label on your screen.
6-4 IRIS OWNER’S GUIDE
SERIES 3000 Version 1.1
Disk Conguration
Page 97

6. Press
RETURN
.The entry below appears.
a: base; (1) size; (150)
Press
RETURN
to accept this entry. This entry indicates that partition
md0a begins at cylinder 1 and has a size of 150 cylinders.
Partition md0a is the root partition and does not change.
7. To add 100 cylinders to the swap partition (md0b), 100 cylinders
must be subtracted from the user partition (md0c). The base, or
beginning, of partition c changes by 100 cylinders. Type the revised
entries after the numbers in parentheses:
Vertex:
b: base; (151) size; (149)249
c: base; (300)400 size; (586)486
Maxtor:
b: base; (151) size; (149)249
c: base; (300)400 size; (670)570
8. Continue to press
RETURN
until the workstation displays the Set?
prompt.
9. Enter q twice to quit both the set function and mdfex. The
workstation displays the mdfex prompt and the message:
Quit
Label on drive 0 needs updating... do it?
10. Confirm your intention to update the drive label by entering y. The
workstation displays the message:
--confirm quit with ‘y’:
11. Type y to confirm your intention to quit mdfex and return to the
PROM monitor. The PROM monitor prompt appears.
12. Boot the system in single-user mode:
b
Version 1.1 SERIES 3000
IRIS OWNER’S GUIDE 6-5 Disk Conguration
Page 98

13. Make the new, smaller user file system:
mkfs /dev/rmd0c
14. Name the file system and give it a volume name with the labelit
command:
labelit /dev/rmd0c usr sgi
15. Mount the /usr file system:
mount /dev/md0c /usr
16. Restore the /usr files from tape:
cd /usr
tar xv or cpio -ihmud1v
17. Unmount /usr.
umount /dev/md0c
18. Check the file system:
fsck /dev/rmd0c
19. Make a new bootable backup tape (see Section 4.4.1).
20. Begin multi-user mode:
multi
6.2.2 Changing the Swap Partition Size on an IRIS 3030
To change the size of the swap partition on an IRIS 3030, follow the steps
below. For simplicity, the procedure describes a specific, although arbitrarily
chosen, change: an increase of 100 cylinders.
1. Log in as root:
login: root
6-6 IRIS OWNER’S GUIDE
SERIES 3000 Version 1.1
Disk Conguration
Page 99
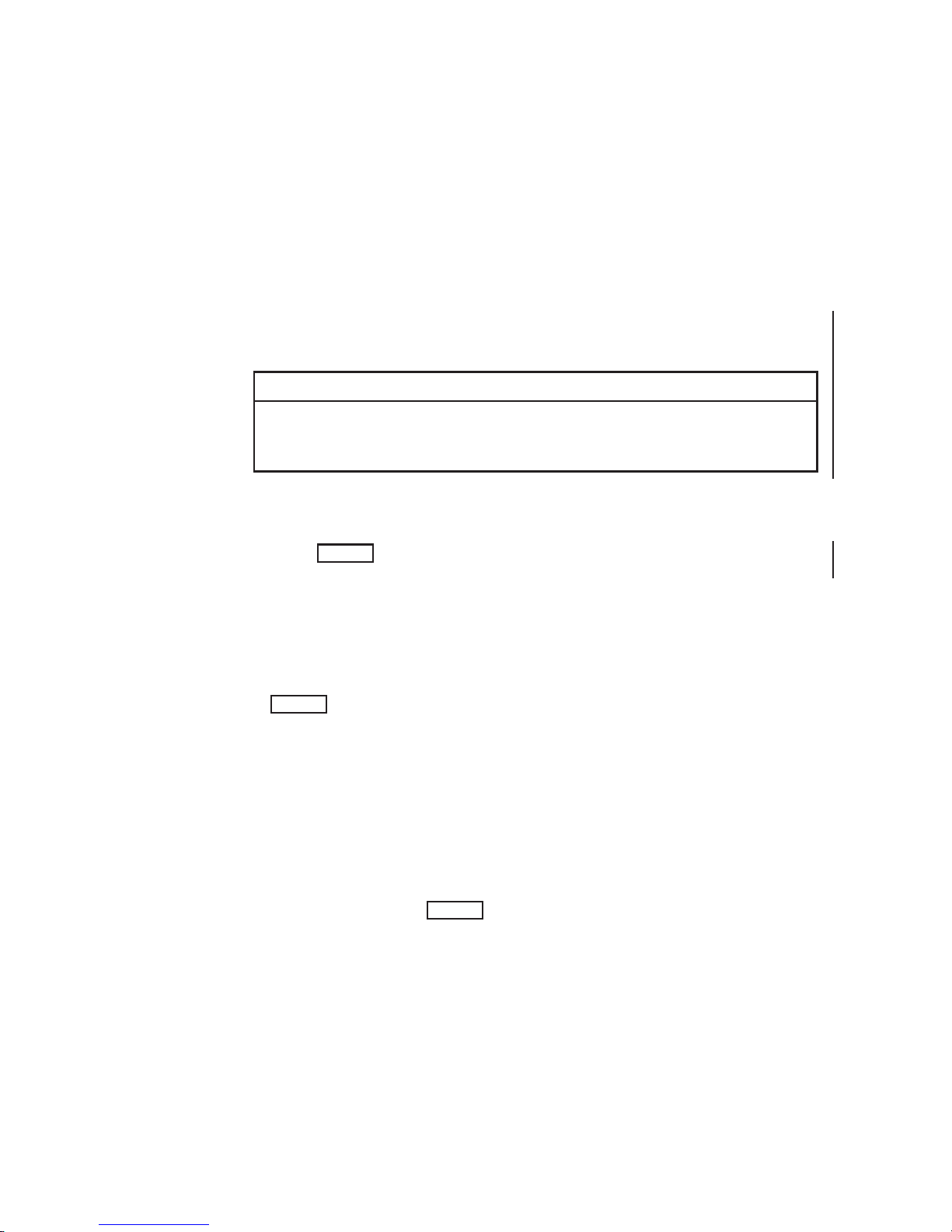
2. Back up the /usr file system on partition si0f and make sure you
have a bootable backup tape, in case the root file system is
unintentionally corrupted (see Section 4.4).
3. Reboot the workstation:
reboot
4. Boot the disk formatter program:
b stand/sifex
CAUTION
You must follow all instructions exactly when you use the fex disk
formatter programs. Failure to follow instructions could result in
serious damage to your file system.
5. When the sifex prompt appears, enter the letter s, then l, to display
the drive label on your screen.
6. Press
RETURN
. The entry below appears.
a: base (1) size (56)
This entry indicates that partition si0a begins at cylinder 1 and has a
size of 56 cylinders.
Partition si0a is the root partition and does not change. Press
RETURN
.
7. To add 100 cylinders to the swap partition, subtract 100 cylinders
from the /usr partition (partition f). Type the revised entries after the
numbers in parentheses:
b: base; (57) size; (103)203
c: base; (160) size; (200)
b: base; (360) size; (446)
c: base; (160)260 size; (646)546
8. Continue to press
RETURN
until the workstation displays the Set?
prompt.
Version 1.1 SERIES 3000
IRIS OWNER’S GUIDE 6-7 Disk Conguration
Page 100

9. Enter q twice to quit both the set function and sifex. The workstation
displays the sifex prompt and the message:
Quit
Label on drive 0 needs updating... do it?
10. Confirm your intention to update the drive label by entering y. The
workstation displays the message:
--confirm quit with ‘y’:
11. Type y to confirm your intention to quit sifex and return to the
PROM monitor. The PROM monitor prompt appears.
12. Boot the system in single-user mode:
b
13. Make the new, smaller user file system:
mkfs /dev/rsi0f
14. Name the file system and give it a volume name with the labelit
command:
labelit /dev/rsi0f usr sgi
15. Mount the /usr file system:
mount /dev/si0f /usr
16. Restore the /usr files from tape:
cd /usr
tar xv or cpio -ihmud1v
17. Unmount /usr.
umount /dev/si0f
18. Check the file system:
fsck /dev/rsi0f
6-8 IRIS OWNER’S GUIDE
SERIES 3000 Version 1.1
Disk Conguration
 Loading...
Loading...