Page 1

Планшетный
компьютер
TW30
www.irbis-digital.ru
Планшетный компьютер IRBIS TW30 Инструкция по эксплуатации
Page 2
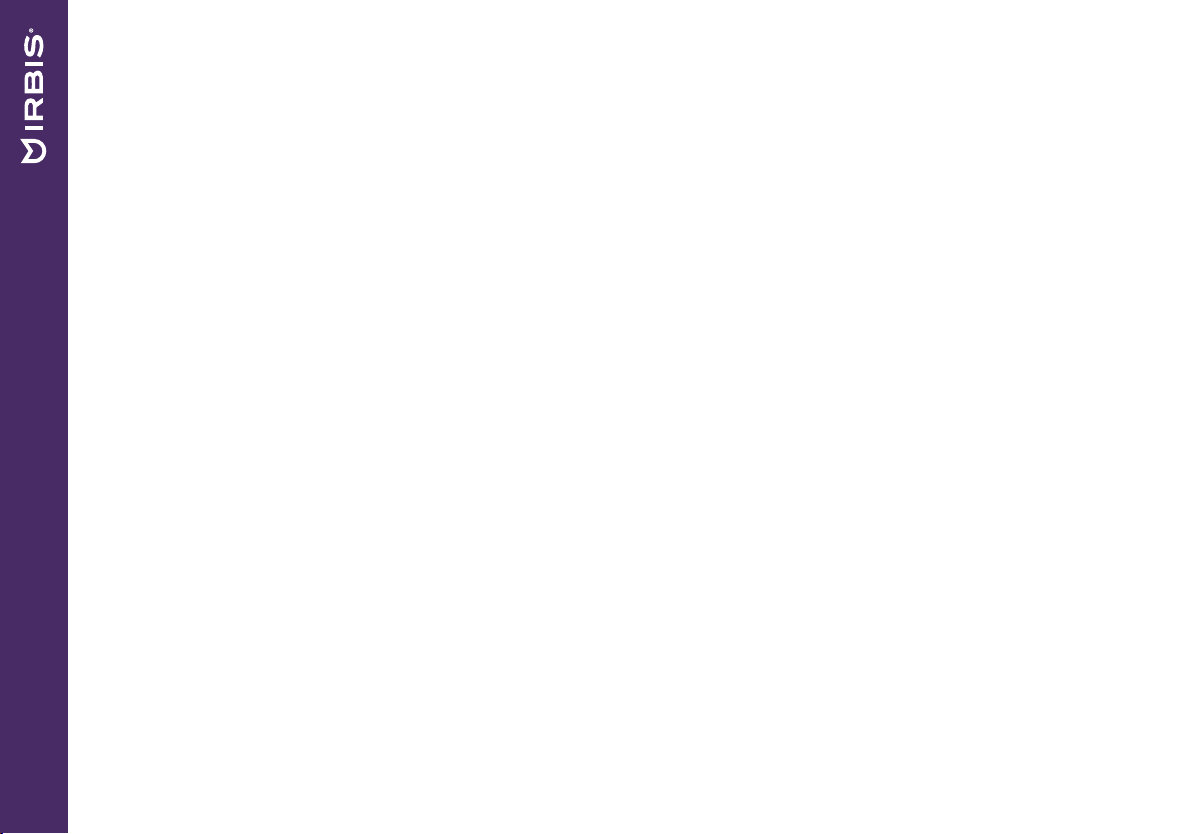
Планшетный компьютер IRBIS TW30 Инструкция по эксплуатации
Уважаемый пользователь!
Поздравляем Вас с покупкой и благодарим за выбор продукции нашей компании. Планшетный компьютер с клавиатурой IRBIS TW30 функционирует на базе платформы ОС Windows, обладающей удобным и понятным интерфейсом и позволяющей получить доступ к ресурсам всемирной сети, работать с огромным количеством популярных приложений,
просматривать фильмы, слушать музыку, читать книги. Перед началом использования убедительно просим ознакомиться с инструкцией по эксплуатации. Данная инструкция специально разработана для описания функций и особенностей Вашего устройства.
1. Комплект поставки
● Планшетный компьютер
● Клавиатура
● Адаптер питания
● Кабель microUSB
● Гарантийный талон
● Инструкция по эксплуатации
Меры предосторожности
1. Не подвергайте устройство воздействию высоких температур.
2. Избегайте попадания влаги внутрь устройства.
3. Избегайте механических повреждений устройства.
4. Не используйте устройство с признаками механических повреждений, попадания влаги внутрь устройства,
других неисправностей.
5. Для подключения устройства используйте только кабели и адаптер питания, поставляемые в комплекте с устройством.
2
www.irbis-digital.ru
Page 3

Планшетный компьютер IRBIS TW30 Инструкция по эксплуатации
Обзор устройства
6 7 8
1. Разъем аудио
2. Разъем для питания
3. Порт USB 2.0
4. Порт Micro HDMI
5. Порт Micro USB 2.0
6. Кнопка питания
Принудительное отключение питания может привести к потере
данных. Мы рекомендуем регулярно сохранять резервные копии данных.
7. Регулятор громкости
8. Фронтальная камера
9. Сенсорный экран
10. Кнопка Пуск
11. Задняя камера
12. Разъем для карт памяти Micro SD
13. Аудио динамик
1
2
3
4
5
10
9
11
12
www.irbis-digital.ru
13
13
3
Page 4
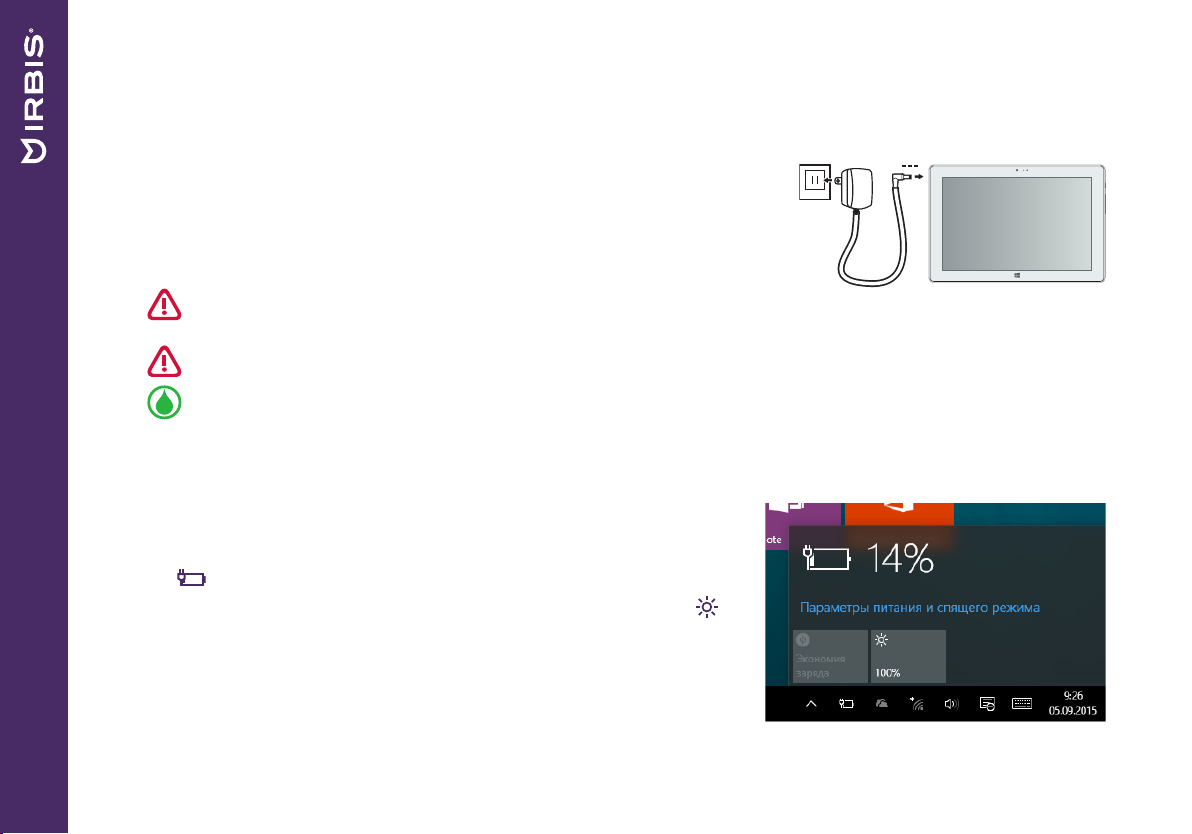
Планшетный компьютер IRBIS TW30 Инструкция по эксплуатации
2. Начало работы
Зарядка батареи
Планшетный компьютер оборудован встроенным аккумулятором. Перед первым
использованием батарея может быть разряжена, рекомендуем зарядить ее при первой же возможности, для этого необходимо подключите разъем питания (DC-in) к
планшету и подсоедините вилку сетевого адаптера (AC) к электрической розетке.
Используйте только адаптер питания и кабели, поставляемые в комплекте с устройством.
При использовании неоригинальных компонентов зарядка может выполняться медленно или не выполняться вообще.
Нагревание поверхности планшетного компьютера в процессе зарядки считается допустимым и не свидетельствует о его неисправности.
Вы можете использовать планшет при зарядке.
Для отключения зарядного устройства отсоедините его от сети. Убедитесь, что розетка находится в доступном месте.
Оптимизация работы батареи
В этом разделе представлены способы повышения эффективности работы
батареи.
● Индикатор батареи находится в строке состояния в правом нижнему углу
экрана
● Уменьшение яркости экрана. Нажимая на значок яркости экрана
можете настроить нужный уровень яркости. Чем выше уровень яркости,
тем больше энергии батареи потребляет планшет.
● Режим экономии заряда. Включив этот режим планшет перейдет в энер-
госберегающий режим.
● Питание и спящий режим: нажмите на значок индикатора батареи, затем
на «Параметры питания и спящий режим», в открывшемся окне выставить необходимые Вам параметры.
. Нажав на него всплывет меню с настройками питания.
, Вы
4
www.irbis-digital.ru
Page 5
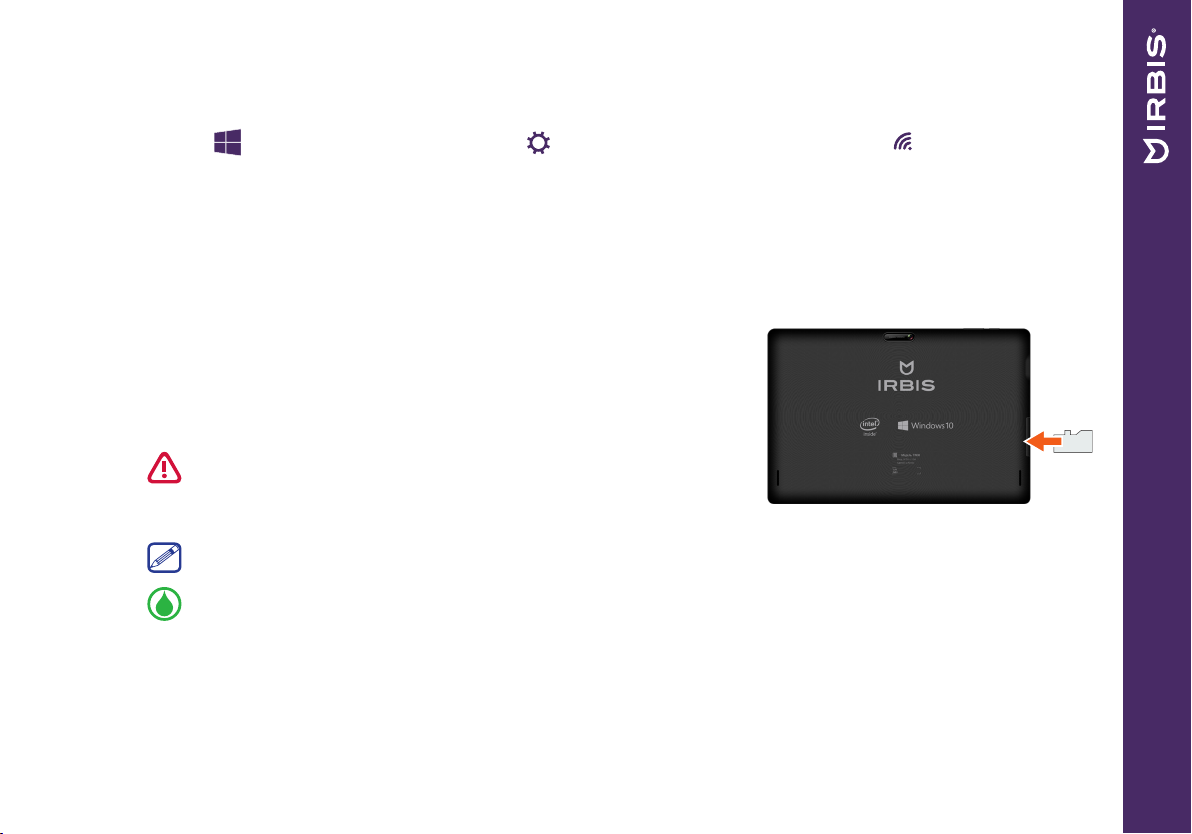
Планшетный компьютер IRBIS TW30 Инструкция по эксплуатации
● Отключите или отсоедините устройства, которыми Вы не пользуетесь. Многие USB-устройства потребляют энергию
при подключении.
● Выключите Wi-Fi: Если Вы не используете Wi-Fi, Вы можете отключить его для экономии энергии батареи. Нажмите
меню Пуск
, войдите в раздел «Параметры» , нажмите «Сеть и Интернет» «Wi-Fi» и выключите беспро-
водное соединение.
Планшетный компьютер оборудован слотом для карты памяти формата MicroSD. Отсек со слотом расположен на верхнем торце планшета. Для того что бы получить доступ к отсеку, необходимо аккуратно поддеть защитную крышку и затем снять ее.
Установка карты памяти
Вы можете расширить память планшетного компьютера и хранить больше дополнительных файлов мультимедиа, добавив карту MicroSD. В зависимости от
производителя карт памяти и типа, некоторые карты памяти могут быть несовместимы с Вашим устройством.
1. Вставьте карту памяти позолоченными контактами вниз.
2. Вставьте карту памяти в гнездо до щелчка.
Некоторые карты памяти могут быть не полностью совместимыми с устройством.
Использование несовместимой карты может повредить устройство или карту памяти, или
повредить данные, хранящиеся на ней.
Частая запись и стирание данных сокращают продолжительность жизни картпамяти.
Извлечение карты памяти: Для извлечения карты micro SD нажмите на нее и вытяните её из разъема.
Карта
памяти
MicroSD
www.irbis-digital.ru
5
Page 6
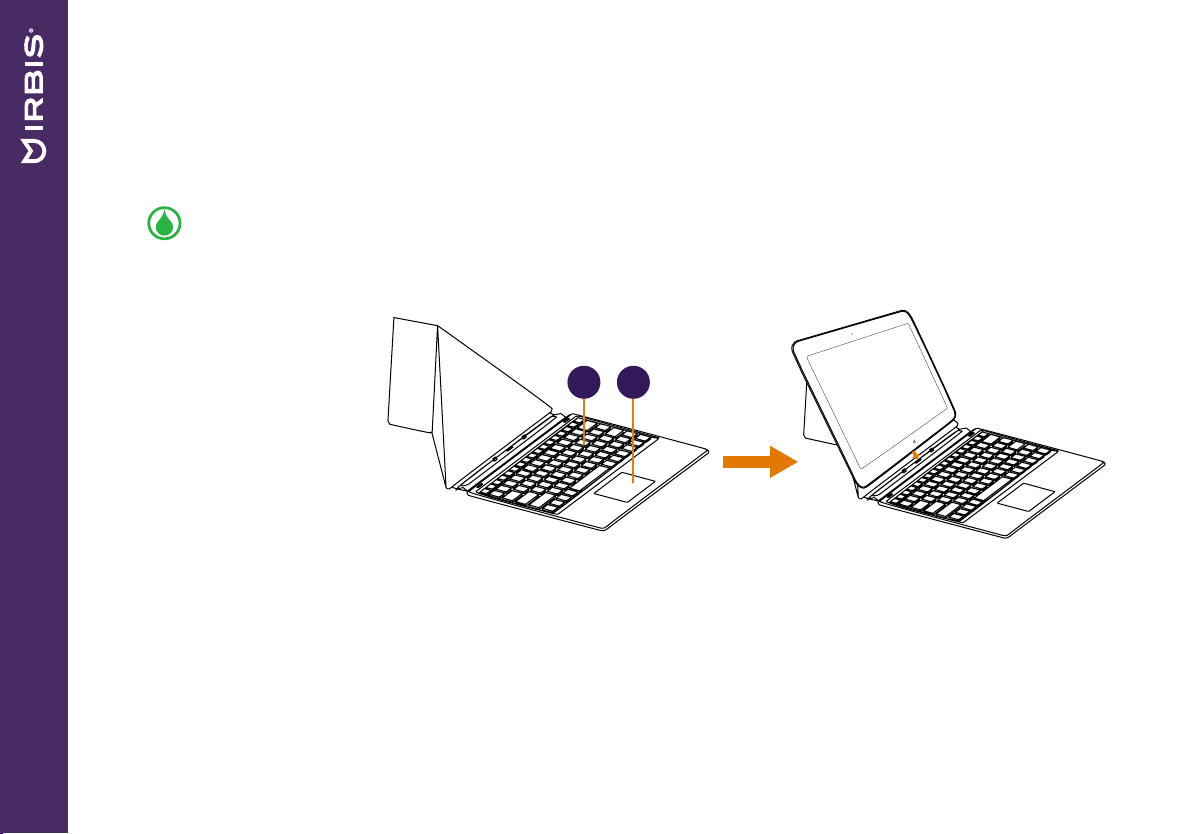
Планшетный компьютер IRBIS TW30 Инструкция по эксплуатации
Использование клавиатуры
Для более удобного использования планшета можно подключить клавиатуру, входящую в комплект поставки.
● Двойное нажатие одним пальцем на сенсорной панели повторяет нажатие левой кнопки мышки.
● Двойное нажатие двумя пальцами на сенсорной панели повторяем нажатие правой кнопки мышки.
По желанию Вы также можете использовать полноразмерную USB или Bluetooth клавиатуру.
Описание устройства
1. Клавиатура
2. Сенсорная панель
1 2
6
www.irbis-digital.ru
Page 7
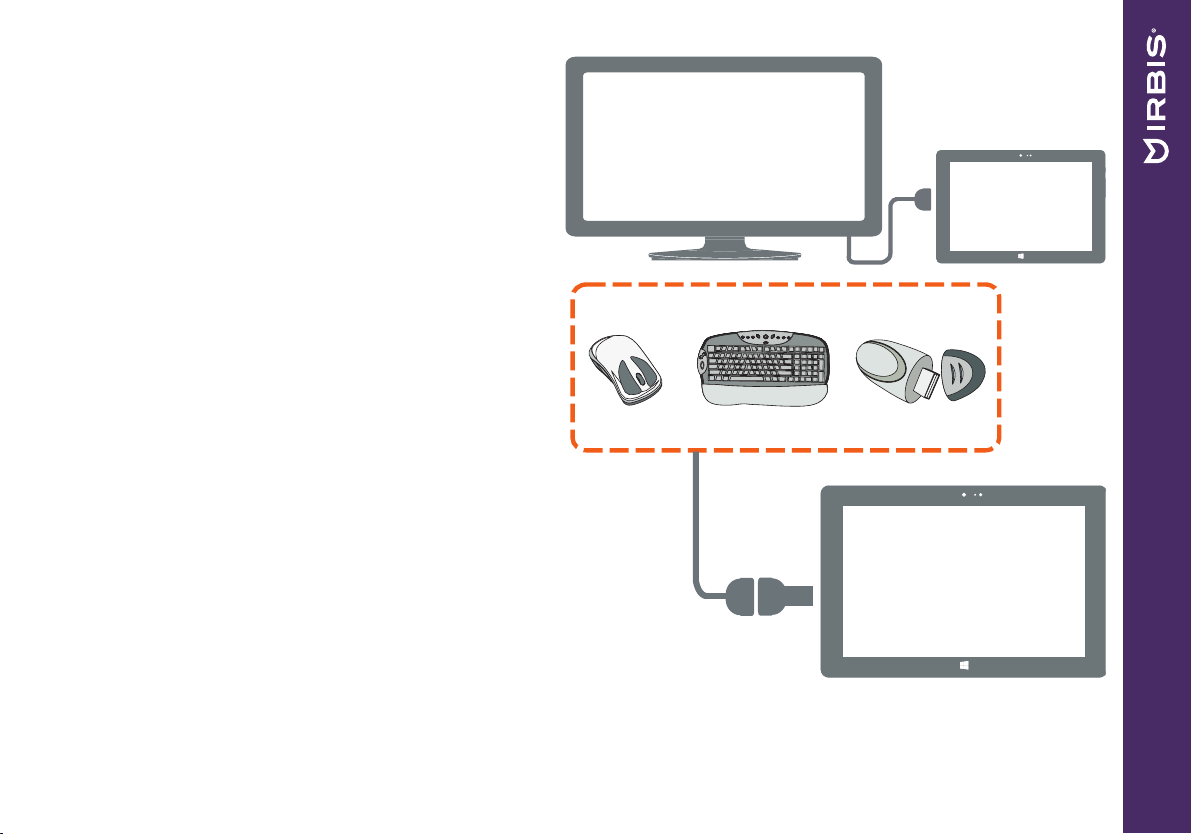
Планшетный компьютер IRBIS TW30 Инструкция по эксплуатации
Подключение HDMI-совместимого
дисплея
1. Подключите коннектор micro-HDMI к порту microHDMI Вашего планшета.
2. Подключите кабель HDMI к порту HDMI на HDMIсовместимом устройстве.
Подключение USB-устройств
В Вашем Windows планшете слева есть 2 USB порта:
полноразмерный порт USB 2.0и micro-USB порт. С помощью OTG кабеля (приобретается отдельно) Вы можете
подключить USB устройства, таких как флеш-накопитель, внешний жесткий диск или USB микрофоны, мышка, клавиатура, и др.
www.irbis-digital.ru
7
Page 8

Планшетный компьютер IRBIS TW30 Инструкция по эксплуатации
3. Меню Пуск
Плитки
Начальный экран
Меню «Пуск» - место, где собраны Ваши любимые приложения, к которым необходим быстрой доступ.
Виртуальная клавиатура
● Нажмите на экран, где можно ввести текст, и появится
виртуальная клавиатура.
● Если вы находитесь на рабочем столе, нажмите на зна-
чок клавиатуры на панели задач рабочего стола (в нижнем правом углу) для того, чтобы открыть виртуальную
клавиатуру.
8
www.irbis-digital.ru
Page 9

Планшетный компьютер IRBIS TW30 Инструкция по эксплуатации
Сенсорный ввод: прокрутка, касание и другие действия
Нажатие/двойное нажатие
• Нажмите на приложени для его запуска.
• В режиме рабочего стола дважды нажмите на приложение для его запуска.
Скользящее движение от края экрана
Нажатие и удержание
• Для перемещения приложения нажмите и удерживайте
плитку приложения и переместите ее в новое место.
• Чтобы закрыть приложение, нажмите и удерживайте
верхний край работающего приложения и переместите
вниз экрана, чтобы закрыть.
• Слева направо: открытие недавно использовавшегося
приложения, вывод списка недавно использовавшихся
приложений, закрытие приложения.
www.irbis-digital.ru
9
Page 10

Планшетный компьютер IRBIS TW30 Инструкция по эксплуатации
Ориентация
Поверните планшет для лучшего обзора
В некоторых приложениях устройство может автоматически менять ориентацию экрана с портретной на альбомную при повороте устройства. При вводе текста, например, Вы можете повернуть телефон на бок, чтобы воспользоваться более крупной
экранной клавиатурой.
Блокировка поворота экрана
Вы можете отключить автоматический поворот дисплея.
1. Выберите нужное положение планшета.
2. Проведите пальцем от правого края планшета, таким образом
открывая Центр Уведомлений.
3. Нажмите на поле «Блокировка вращения».
● Некоторые приложения не допускают вращение экрана.
● Некоторые приложения отображают разный интерфейс в за-
висимости от ориентации экрана.
10
www.irbis-digital.ru
Page 11

Планшетный компьютер IRBIS TW30 Инструкция по эксплуатации
Голосовое управление
Голосовое управление позволяет управлять воспроизведением музыки при помощи голосовых команд.
Использование голосового управления: нажмите на кнопку громкости для настройки уровня громкости. Нажмите на
верхнюю часть кнопки для увеличения уровня громкости или на нижнюю часть – для уменьшения.
Настройка Меню Пуск
Вы можете изменять размер и перемещать плитки приложений
на стартовом экране.
Изменение размера плиток
Чтобы изменить размер плитки:
1. Нажмите на плитку, размер которой хотите изменить, и держите до появления контекстного меню.
2. Нажимаем кнопку, определяющую параметры плитки
3. Выберите размер, который Вам нужен.
.
Открепление плитки с экрана
Чтобы удалить плитку с экрана:
1. Нажмите на плитку, размер которой хотите изменить, и держите до появления контекстного меню.
2. Нажимаем кнопку «Открепить от начального экрана» .
www.irbis-digital.ru
11
Page 12

Планшетный компьютер IRBIS TW30 Инструкция по эксплуатации
4. Центр Уведомлений
Центр Уведомлений - место, где собраны все самые необходимые настройки Вашего планшета.
Чтобы открыть Центр Уведомлений необходимо провести пальцем от правого края планшета к центру или нажать на значок
Центра Уведомлений
С помощью Центра Уведомлений вы можете:
● Переключаться из режима планшета в стандартный режим
Windows
● Блокировать или разрешать поворот экрана
● Создавать заметки с помощью приложения OneNote
● Включать Bluetooth соединение
● Регулировать яркость экрана
● Подключаться к беспроводной сети Wi-Fi. Для первого подключения к сети Wi-Fi нажмите на значок
Вашу беспроводную сеть, введите пароль.
● Включать режимы «Не беспокоить» и «В самолете»
● Идентифицировать Ваше текущее расположение.
.
, выберите
12
www.irbis-digital.ru
Page 13

Планшетный компьютер IRBIS TW30 Инструкция по эксплуатации
5. Работа с Windows® 10
Первоначальная загрузка
Когда Вы запускаете планшет на базе ОС Windows в первый раз, на экране появится мастер настройки Windows® 10.
Первоначальная загрузка:
1. Включите планшет.
2. Прочтите Соглашение пользователя. Нажмите «Я согласен с условиями соглашения» и нажмите «Принять».
3. Следуйте инструкциям на экране для настройки следующих пунктов:
- Персонализация
- Настройки
4. После окончания первоначальной настройки на экране появится видео-инструкция по работе с Windows® 10. Посмотрите видео, чтобы узнать больше о функциях Windows® 10.
5. Войдите в свою учетную запись для перехода к начальному экрану.
Питание
Включение или выход из спящего режима
1. Нажмите и отпустите кнопку питания. На экране появится экран блокировки с указанием активных приложений.
2. Для снятия блокировки прокрутите экран снизу вверх.
Спящий режим и режим гибернации
● Если Вы не используете планшет в течение нескольких минут, он перейдет в спящий режим для экономии энергии
батареи и быстрого возобновления работы.
● Если Вы не используете планшет в течение около часа, он перейдет в режим гибернации. В отличие от спящего режи-
ма в режиме гибернации все данные хранятся не в памяти, а записываются на диск, после чего планшет отключается.
www.irbis-digital.ru
13
Page 14

Планшетный компьютер IRBIS TW30 Инструкция по эксплуатации
Экран блокировки Windows
При входе в ОС Windows® 10 или после выхода из спящего режима или
режима гибернации на экране может появится окно блокировки. Для
снятия блокировки прокрутите экран снизу вверх.
Выключение или перезагрузка
Откройте меню «Пуск» , нажмите «Питание» «Выключение» или
«Перезагрузка».
Персонализация рабочего стола
Вы можете персонализировать рабочий стол с помощью различных фонов, цветов и тем, а также закреплять любимые
приложения на панели задач.
Чтобы установить обои на рабочий стол в режиме планшета, выберите изображение, которое хотите установить, нажмите на него и удерживайте до появления меню. Выберите «Сделать фоновым изображением рабочего стола»
Чтобы добавить плитку приложения в начальный экран меню Пуск, нажмите «Пуск»
нажав , нажмите на нужное Вам приложение и, удерживая, переместите на начальный экран меню Пуск.
, откройте список приложений,
Использование приложений Windows®
Список приложений
Список приложений — это место, где собраны все приложения, установленные на вашем компьютере. В списке приложений можно открывать
приложения, закреплять их на начальном экране или на рабочем столе.
14
www.irbis-digital.ru
Если Вы не можете найти программу, загрузите ее из магазина приложений
Windows Store.
Page 15

Планшетный компьютер IRBIS TW30 Инструкция по эксплуатации
Переход к конкретному приложению
Вы можете переключаться между открытыми приложениями, проведя пальцем от левого края планшета к центру. Откроются в миниатюре все используемые Вами приложение. Выберите нужное приложение.
Одновременное использование приложений
(на одном экране)
Вы можете использовать несколько приложений одновременно на
одном экране.
1. Откройте приложения, которые Вы хотите использовать.
2. Зажмите на всплывающей строке меню одного из приложения и,
не отпуская, перетащите вправо.
3. Разверните второе приложение, и оно раскроется сразу на второй,
незанятой части экрана.
Также Вы можете изменить размер открытых двух приложений, перета-
скивая расположенную посередине черную разделяющую полоску.
Закрыть приложение
● Пролистните экран сверху вниз и перетащите приложение с экра-
на.
www.irbis-digital.ru
15
Page 16

Планшетный компьютер IRBIS TW30 Инструкция по эксплуатации
Изменение параметров
Параметры компьютера
Большинство настроек планшета, которые Вы можете изменять, находятся в разделе «Параметры» компьютера. Чтобы
получить к ним доступ:
1. Откройте меню «Пуск», затем откройте список приложений и
нажмите «Параметры».
2. Выберите категорию. Например, нажмите «Учетные записи»
для изменения параметров учетных записей. Или, чтобы добавить новую учетную запись, нажмите «Добавить пользователя
для этого компьютера».
Поиск
Чтобы получить доступ к тем или параметрам, Вы можете воспользоваться поиском.
1. Откройте кнопку «Поиск»
поиска параметров звука.
2. Если Вы не можете найти нужные параметры, нажмите на кнопку поиск для получения дополнительной информации.
3. Нажмите на нужном параметре для его изменения.
Панель управления
Панель управления включает дополнительные настройки, которые обычно используются менее часто, такие как, например, настройка рабочего стола. Чтобы открыть панель управления:
● Откройте меню «Поиск», введите «Панель управления» и выберите «Панель управления» из результатов поиска.
● В режиме рабочего стола откройте меню «Настройки» и выберите «Панель управления».
. Нажмите на поле поиска и введите по-исковый запрос. Например, введите «звук» для
16
www.irbis-digital.ru
Page 17

Планшетный компьютер IRBIS TW30 Инструкция по эксплуатации
Синхронизация настроек
Когда Вы выполняете вход с учетной записью Microsoft, Ваши персональные настройки хранятся в OneDrive и синхронизируются с любым компьютером, на котором имеется Ваша учетная запись.
Для настройки параметров синхронизации:
Откройте меню «Параметры» в общем списке приложений. Нажмите «Учетные записи» «Синхронизация ваших пара-
метров» «Параметры синхронизации».
Помощь и поддержка
Если у Вас есть проблемы с использованием операционной системы, зайдите через кнопку «Поиск» в «Панель Управления» «Все элементы панели управления» «Устранение неполадок».
Также Вы можете использовать возможности он-лайн помощи в виде ссылок на дополнительные ресурсы..
6. Восстановление системы
Введение
Если в работе Вашего планшета наблюдаются неполадки, Вы можете восстановить, обновить или сбросить системные
настройки.
Восстановление помогает отменить недавно произведенные настройки.
Обновление используется для переустановки Windows с сохранением персональных файлов и настроек, а также установленных приложений (в том числе из магазина Windows Store). Сброс планшета используется для переустановки
Windows с удалением всех файлов, настроек и приложений (за исключением предустановленных).
Обновление
Обновление используется для переустановки Windows с сохранением персональных файлов и настроек, а также установленных приложений (в том числе из магазина Windows Store).
1. Для обновления. Войдите в меню «Параметры» в общем списке приложений, затем нажмите «Обновление и Безопас-
www.irbis-digital.ru
17
Page 18

Планшетный компьютер IRBIS TW30 Инструкция по эксплуатации
ность» «Центр обновления Windows» «Проверка наличия обновлений» «Обновить»
2. Для восстановления. Войдите в меню параметры «Параметры», затем нажмите «Обновление и Безопасность»
«Восстановление». В разделе «Вернуть компьютер в исходное состояние» нажмите кнопку «Начать».
Сброс
Если вы намерены отправить ваш компьютер на переработку, отдать его кому-то или просто начать все заново, можно
полностью вернуть его в исходное состояние. Все ваши личные файлы и параметры будут потеряны. Все установленные вами приложения будут удалены. Переустановлены будут только приложения, которые были на компьютере изначально.
Удаление всех данных и переустановка Windows
Для возврата планшета к изначальным заводским настройкам:
Сохраните все пользовательские данные на внешнем носителе.
Процесс переустановки может занять много времени.
1. Зайдите в меню «Параметры» «Обновление и безопасноть» «Восстановление».
2. В разделе «Вернуть компьютер в исходное состояние» нажмите кнопку «Начать».
3. Следуйте инструкциям на экране планшета.
18
www.irbis-digital.ru
Page 19

Планшетный компьютер IRBIS TW30 Инструкция по эксплуатации
7. Технические характеристики
ОС Windows 10
Процессор Четырехъядерный процессор Intel® Atom™ Z3735F с частотой до 1.83 ГГц
GPU Intel HD Graphics
Память Оперативная память: 1024ГБ
Встроенная память*: 32ГБ
Расширение памяти: до 32ГБ (карты памяти MicroSD)
Экран Диагональ 10.1” IPS, ёмкостный «мульти-тач» (10 точек)
Разрешение Разрешение 1280х800 IPS
Камера Фронтальная 2Мп, задняя 2Мп
Беспроводные соединения WiFi: 802.11 b/g/n
Динамик Встроенные стереодинамики 0.5Вт*2
Интерфейсы USB 2.0, Micro USB 2.0, Micro HDMI, Micro SD
Bluetooth Поддерживается Bluetooth 4.0
G-сенсор Поддерживается
Сенсор освещенности Поддерживается
Питание 5V / 1.5A
Батарея 7000mAh/3.7V аккумуляторная батарея
*Внимание! Указан полный объем встроенной памяти. Часть встроенной памяти отведена и зарезервирована под файлы операционной системы; объем памяти, доступный пользователю меньше указанного.
www.irbis-digital.ru
19
Page 20

Планшетный компьютер IRBIS TW30 Инструкция по эксплуатации
8. Частые вопросы
� При включении планшета на экране ничего не появляется.
• Если на экране ничего не появляется:
-- убедитесь, что сетевой адаптер подключен к планшету и электрической розетке;
-- убедитесь, что планшет включен. Нажмите и удерживайте кнопку Питание в течениетрех секунд;
-- нажмите и удерживайте кнопку Питание в течение семи секунд для принудительного отключения планшета. Затем нажмите и удерживайте кнопку Питание в течение трех секунд для перезагрузки.
• Если все приведенные рекомендации не помогли, обратитесь в сервисный центр.
� Экран отключается, когда планшет включен.
• Срабатывает система экономии энергии батареи. Для возобновления работы:
--Нажмите кнопку Питание.
--Нажмите кнопку Windows.
--Нажмите любую кнопку на клавиатуре в чехле-обложке.
� Сенсорный экран медленно или неправильно реагирует
Если сенсорный экран не реагирует должным образом, попробуйте следующие способы устранения неисправности:
-- Удалите защитную пленку с экрана. Защитные пленки могут помешать правильному распознаванию ввода и не
рекомендуются для устройств с сенсорным экраном.
-- Убедитесь, что ваши руки чистые и сухие, когда нажимаете на поверхность сенсорного экрана.
-- Перезагрузите устройство, чтобы устранить временные ошибки программного обеспечения.
-- Убедитесь, что программное обеспечение устройства обновлено до последней версии.
-- Если сенсорный экран поцарапан или поврежден, обратитесь к продавцу или в сервисный центр.
� При появлении сообщения о разряде батареи планшет отключается.
• Батарея слишком сильно разряжена. Подключите сетевой адаптер к планшету и электрической розетке.
� Планшет переходит в спящий режим сразу после включения.
• Убедитесь, что:
-- батарея заряжена.
-- температурный режим находится в допустимом диапазоне.
Если батарея заряжена, а с температурой все в порядке:
1. Нажмите и удерживайте кнопку Питание в течение трех секунд для включения планшета.
20
www.irbis-digital.ru
Page 21

Планшетный компьютер IRBIS TW30 Инструкция по эксплуатации
2. Нажмите и удерживайте кнопку Питание в течение семи секунд для принудительного отключения планшета.
3. Затем нажмите и удерживайте кнопку Питание в течение трех секунд для перезагрузки.
Если все приведенные рекомендации не помогли, обратитесь в сервисный центр.
� Планшет не выходит из спящего режима и не работает.
• Возможно, батарея разряжена.
• Если планшет находится в спящем режиме, подключите сетевой адаптер и затем нажмите кнопку включения питания или кнопку Windows.
• Если планшет находится в отключенном состоянии, подключите сетевой адаптер и затем нажмите кнопку включения питания для возобновления работы.
� Изображение на экране нечитаемое или отображается с искажениями.
• Убедитесь в правильности установки параметров разрешения и цветности.
� На экране появляются некорректные символы.
• Убедитесь в корректности установки операционной системы и программ.
� Звук из динамиков отсутствует даже при включенной громкости.
• Убедитесь:
-- убедитесь, что не включен режим «без звука».
-- убедитесь, что не используется подключение внешнего устройства.
-- убедитесь, что динамики используются в качестве устройства для вывода звука.
� Планшет отключается до появления предупреждения о разряде батареи.
• Перезарядите батарею.
� Ваша батарея перегревается
• Возможно, вы используете зарядное устройство, не предназначенное для данного телефона. Всегда используйте
только оригинальные аксессуары, которые поставляются в комплекте с телефоном.
� Планшет не заряжается
• Если аккумулятор полностью разряжен, этап предварительной зарядки может занять несколько минут (до 5 ми-
www.irbis-digital.ru
21
Page 22

Планшетный компьютер IRBIS TW30 Инструкция по эксплуатации
нут в некоторых случаях) до появления на экране значка зарядки.
� Операционная система Microsoft® Windows не загружается.
• Для получения дополнительной информации см. “Восстановление системы”.
� Невозможно восстановить системный раздел.
• Системный раздел был изменен.
� Планшет не реагирует на действия пользователя.
• Нажмите и удерживайте кнопку Питание в течение семи секунд для принудительного отключения планшета. Если
планшет все еще не реагирует, отключите сетевой адаптер.
22
www.irbis-digital.ru
Page 23

Планшетный компьютер IRBIS TW30 Инструкция по эксплуатации
Модель IRBIS TW30
Разработано в России.
Произведено в Китае.
Изготовитель: “Winntong Technology (HK) Co.,Limited” / “Виннтонг Технолоджи (ГК) Ко., Лимитед”, Адрес: UNIT 04, 7/F
BRIGHT WAY TOWER, NO. 33 MONG KOK ROAD, KOWLOON,Hong Kong/ Юнит 04, 7/Ф Брайт Вей Тауэр, Но. 33 Монг Кок Роад, Коулун, Гонконг
Предприятие-изготовитель: «Dongguan Winn Technology Co., Ltd.»/ «Донггуан Винн Технолоджи Ко., Лтд.», Winn Tech
Industrial Park Xianghe Rd. Xinmin Area, Chang’an Dongguan City Guangdong Province, China./ Винн Тех Индастриал Парк Сиангхе Рд. Ксинмин Эриа, Чанган Донггуан Сити Гуангдонг Провинс, Китай
Импортер: ООО «СТАРТТЕХ», 125190, Россия, город Москва, Ленинградский проспект, д. 80Д
www.irbis-digital.ru
23
Page 24

Планшетный компьютер IRBIS TW30 Инструкция по эксплуатации
Примечание:
Производитель сохраняет за собой право изменять любую информацию, технические характеристики и комплектацию
без предварительного уведомления и обязательств.
Производитель не несет ответственности за технические или редакционные ошибки или упущения, допущенные в данном руководстве. Также компания не несет ответственности за случайные или косвенные убытки при доставке или использовании данного материала.
Срок службы данного изделия 3 года с момента продажи. Гарантийный срок указан в гарантийном талоне. Настоящее
издание является собственностью компании.
Воспроизведение, хранение в системе поиска информации и передача любой из частей настоящего издания в любых целях и в любой форме, с помощью любых средств может осуществляться только при получении разрешения владельца.
Любые наименования, логотипы и торговые марки, встречающиеся в настоящем издании, являются зарегистрированными торговыми знаками, принадлежащими их владельцам.
24
www.irbis-digital.ru
 Loading...
Loading...