IQCCTV IQR1080D4, IQR1080D16, IQR1080D8, IQR1080D16H, IQR1080D8H User Manual
...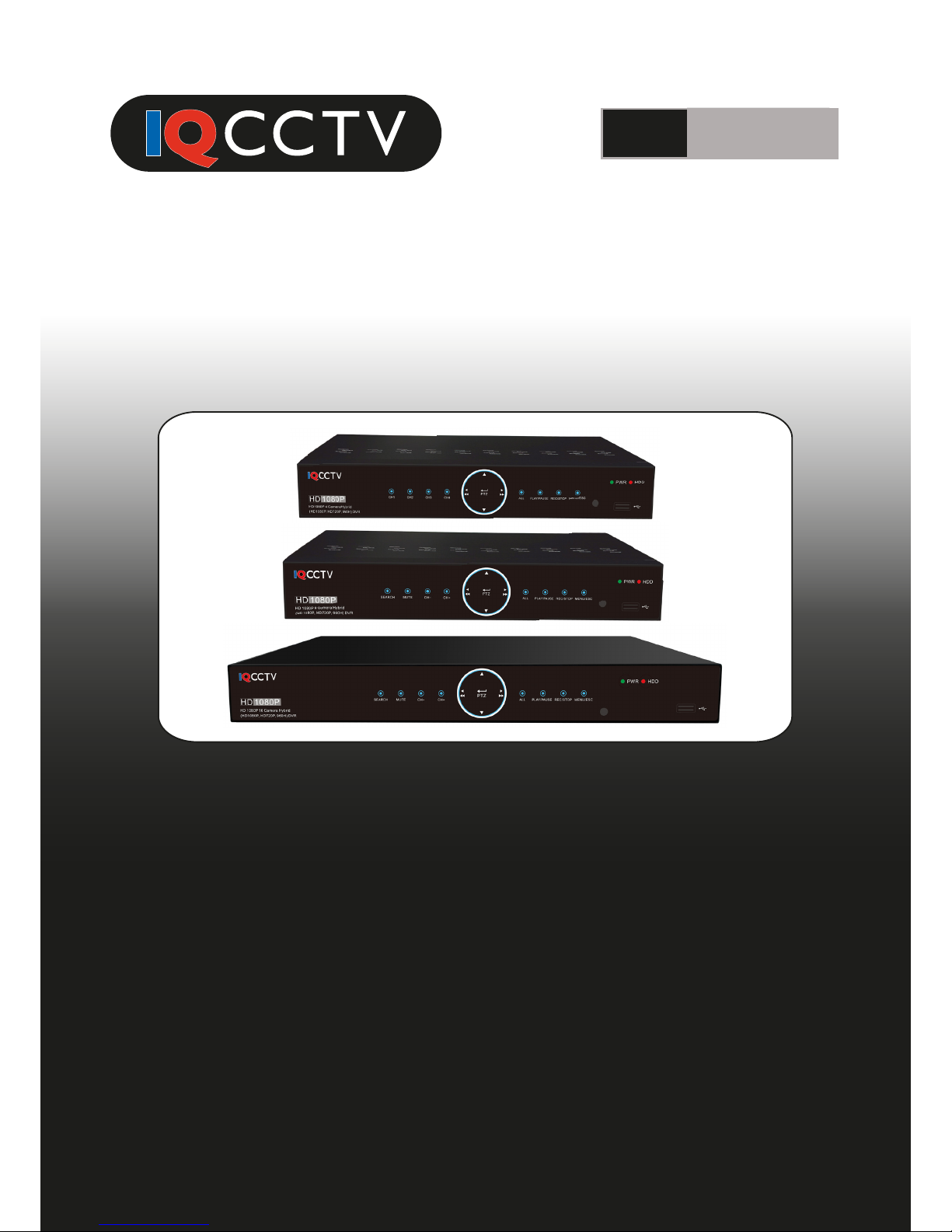
User Guide
Version 1
HD1080P Hybrid DVR
HD
1080P
Models
IQR1080D4
IQR1080D8
IQR1080D16
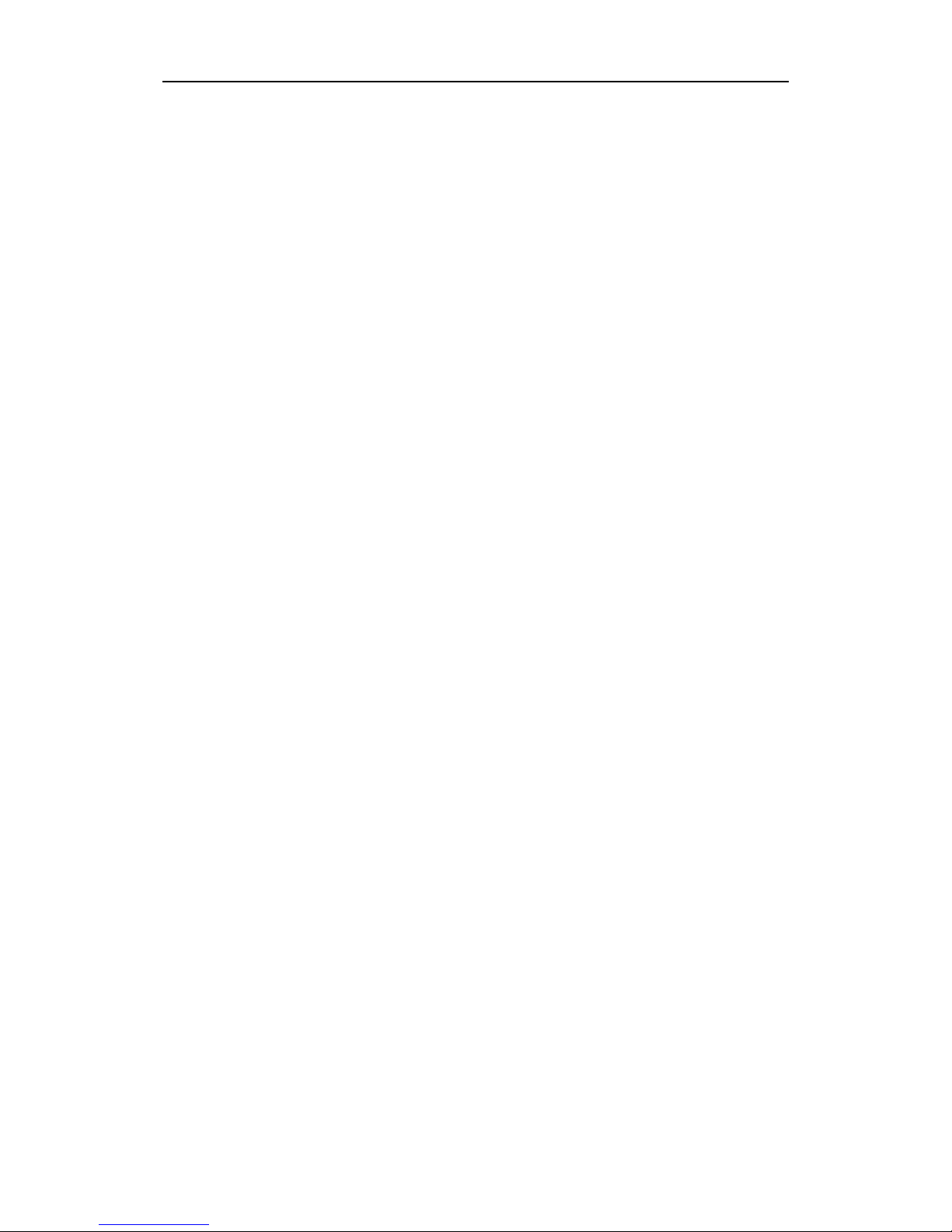
2
Contents
CHAPTER 1 FUNCTION DESCRIPTIONS AND FEATURES............................. 1
CHAPTER 2 OVERVIEW OF IQDVR ................................................................... 2
2.1 FRONT PANEL ............................................................................................................... 2
2.1.1 Front panel of IQDVR with 4 channels ....................................................... 2
2.1.2 Front panel of IQDVR with 8 and 16 channels ......................................... 3
2.2 REAR PANEL ................................................................................................................. 5
2.2.1 Rear panel for IQDVR with 4/8 channel ..................................................... 5
2.2.2 Rear panel for IQDVR with 16 channel ...................................................... 5
2.3 REMOTE CONTROLLER .................................................................................................... 6
CHAPTER 3 IQDVR CONNECTION .................................................................... 7
3.1 HDD INSTALLATION ....................................................................................................... 7
3.2 CAMERA AND MONITOR CONNECTION............................................................................... 7
3.3 POWER SUPPLY CONNECTION .......................................................................................... 7
CHAPTER 4 IQDVR BOOT UP ............................................................................ 8
4.1 SYSTEM INITIALIZATION ................................................................................................... 8
4.2 START-UP WIZARD ......................................................................................................... 8
4.3 MAIN INTERFACE ........................................................................................................... 9
CHAPTER 5 IQDVR MENU ................................................................................ 10
POPUP MENU .................................................................................................................. 10
5.1 MAIN MENU GUIDE .................................................................................................... 11
5.2 MAIN MENU .............................................................................................................. 12
5.2.1 PARAMETER ............................................................................................................. 12
5.2.2 Record Search ............................................................................................. 21
5.2.3 Device ............................................................................................................ 26
5.2.4 PTZ and Cloud Storage .............................................................................. 27
5.2.5 System ........................................................................................................... 28
5.2.6 Advanced ...................................................................................................... 31
5.2.7 Shutdown ...................................................................................................... 32
5.3 MENU LOCK ............................................................................................................... 32
5.4 SPLIT MODE ........................................................................................................... 32
5.5 RECORD SEARCH .................................................................................................. 33
5.6 MUTE...................................................................................................................... 33
5.7 START SEQUENCE ................................................................................................. 33
CHAPTER 6 WEB APPLICATION MANAGER .................................................. 34
6.1 ACTIVEX CONTROL DOWNLOAD AND INSTALLATION ............................................................. 34
6.2 WEB APPLICATION MANAGER LOGIN............................................................................... 35
6.3 LIVE INTERFACE ........................................................................................................... 36
6.3.1 Menu Bar ...................................................................................................... 36
6.3.2 Playback ........................................................................................................ 37

3
6.3.3 Remote Setting ........................................................................................... 41
6.3.4 Network ......................................................................................................... 43
6.3.5 Alarm .............................................................................................................. 46
6.3.6 Device ............................................................................................................ 47
6.3.7 System ........................................................................................................... 48
6.3.9 Local Setting ................................................................................................. 54
6.3.10 Logout.......................................................................................................... 54
CHAPTER 7 APPENDIX ..................................................................................... 54
7.1 TROUBLESHOOTING .............................................................................................. 54
7.2 USAGE MAINTENANCE .......................................................................................... 56
7.3 DVR SPECIFICATION’S .................................................................................................. 57
7.4 ACCESSORIES .............................................................................................................. 60
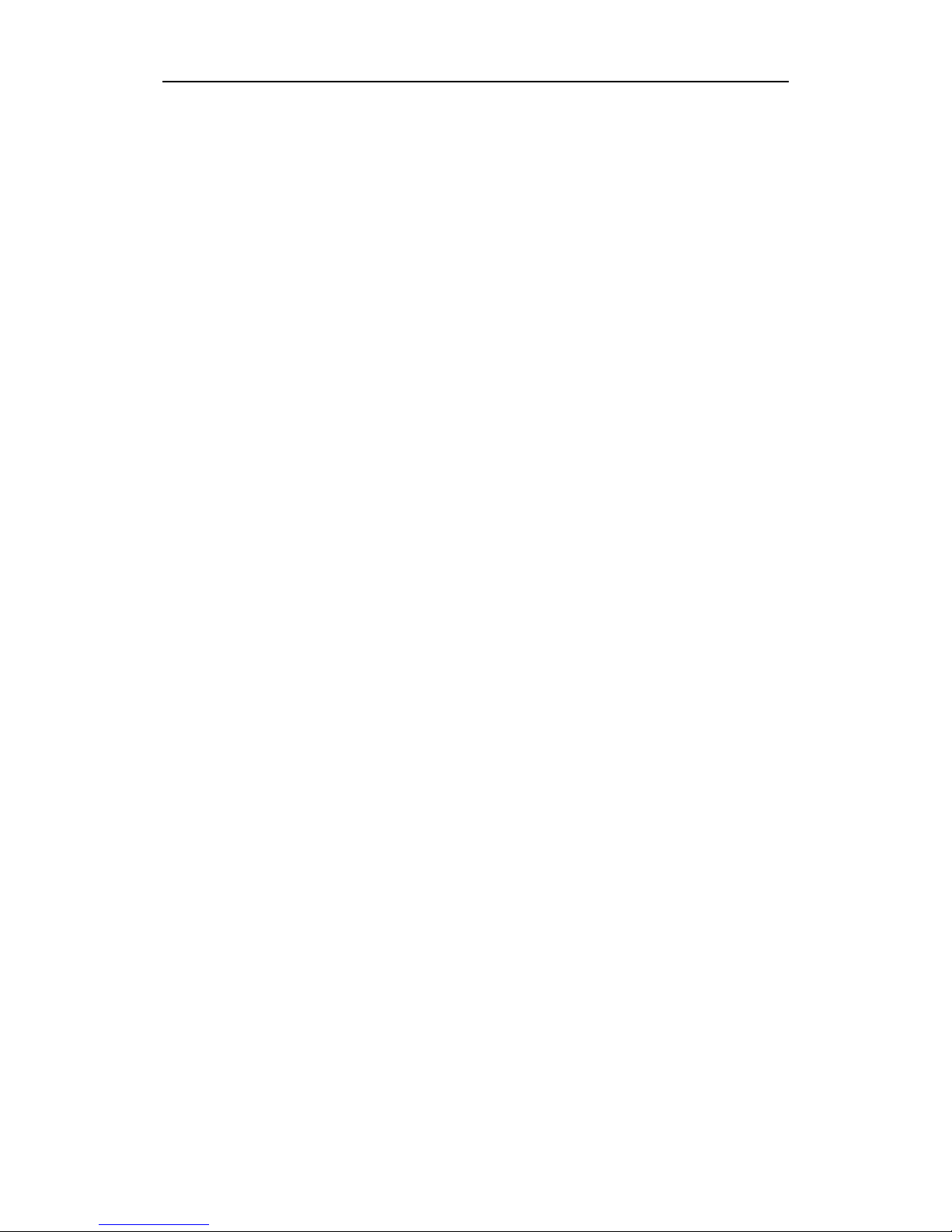
4
SAFETY INSTRUCTION
Check the input voltage (AC100V–AC240V) to the power supply module before
connecting it.
Do not install the equipment in an environment with too much moisture, dust
or smoke dust as this may result in fire or electric shock.
In the unlikely event that the equipment should malfunction and emit an
abnormal smell of smoke, please immediately stop it, shut off the power and
contact your supplier.
Please do not place this equipment near a heat source to avoid risk of fire.
Please do not store, install and use this product in danger areas with
inflammable or explosive substances.
Please make sure the power is turned off when installing the product.
Please ensure that you install the DVR in an area with good ventilation.
Please do not use the DVR in an environment where temperatures that exceed
either -20°C to +55°C.
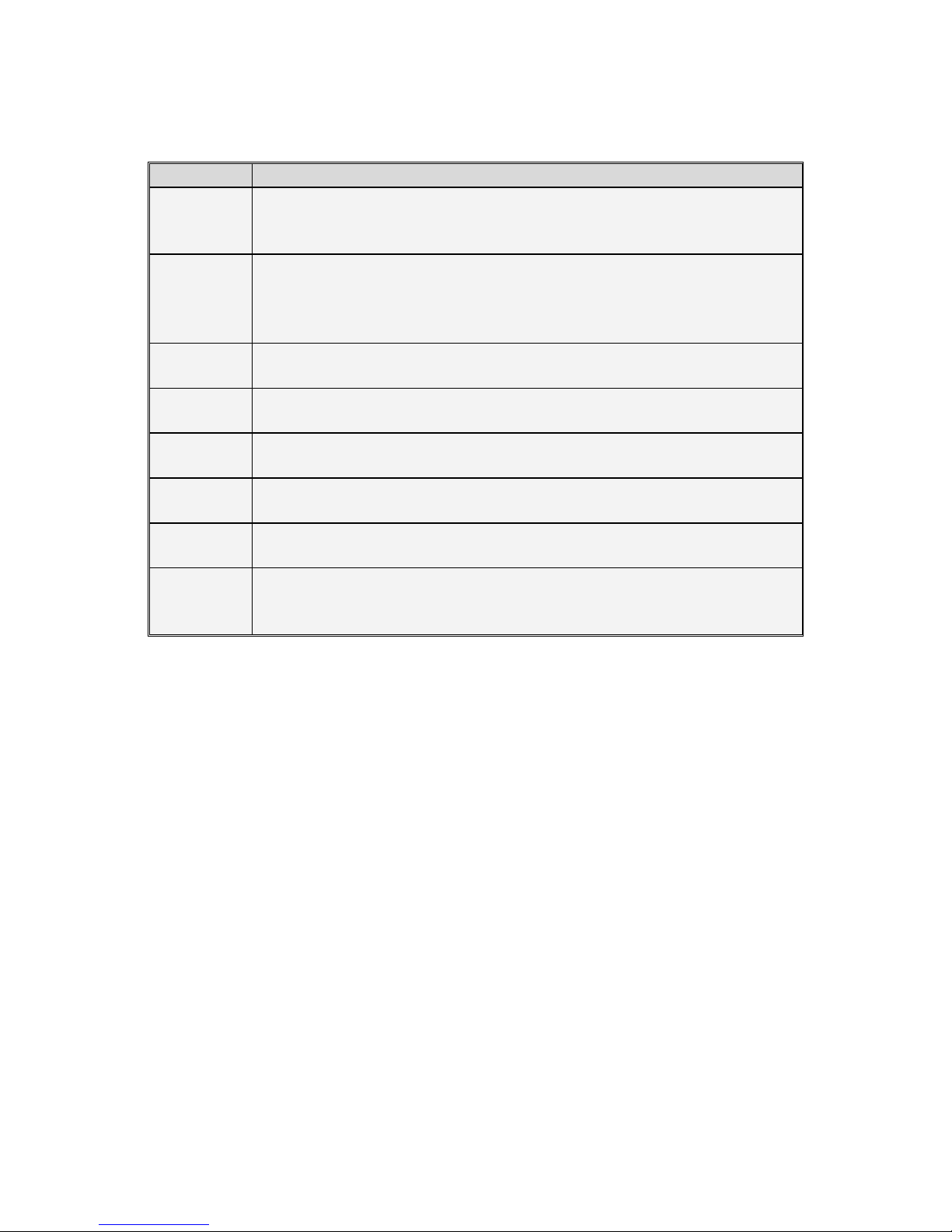
1
Chapter 1 Function Descriptions and Features
Function
Brief Description
Real time
monitoring
Supported outputs, VGA and HDMI, supports real-time monitoring by XIQCMS
Windows software CMS and Smart phone XIQCMS, supports electronic
amplifier, multi-screen sequence and PIP display.
Recording
Video compression H.264, The video quality, resolution of each channel and
video frame rate are adjustable. Support many recording modes, such as
start-up recording, timing recording, manual recording, alarm recording, motion
detection recording, remote recording, etc.
Record
storage
Supports high capacity 6TB single HDD with SATA port.
Record
playback
Supports single-channel or multi-channel search and playback through the
IQDVR DVR or network.
Record
backup
Backup records from the IQDVR to USB flash disk, mobile HDD and disk
burner; or from network to HDD.
Network
operation
Supports authorized accessing of remote client to ensure the system security.
Mouse
operation
Supports USB mouse operation to set system parameters conveniently and
efficiently.
PTZ control
Supports PTZ decoder communicated through RS485. It can expand two kinds
of decoding protocol to communicate with PTZ and dome camera control.
Support PTZ preset auto cruise function.
Table 1-1
1.1 Features:
● H.264 video compression format, Supports AHD1080P, AHD720P and 960H camera inputs.
● Full real-time six functions (preview, recording, playback, backup, network monitoring, and
mobile phone monitoring)
● Supports dual-stream network transmission
● USB2.0 port - supports backup, burning, software upgrading, mouse operation, etc.
● Supports infra-red remote control
● Supports multi-language
● Supports automatic system maintenance
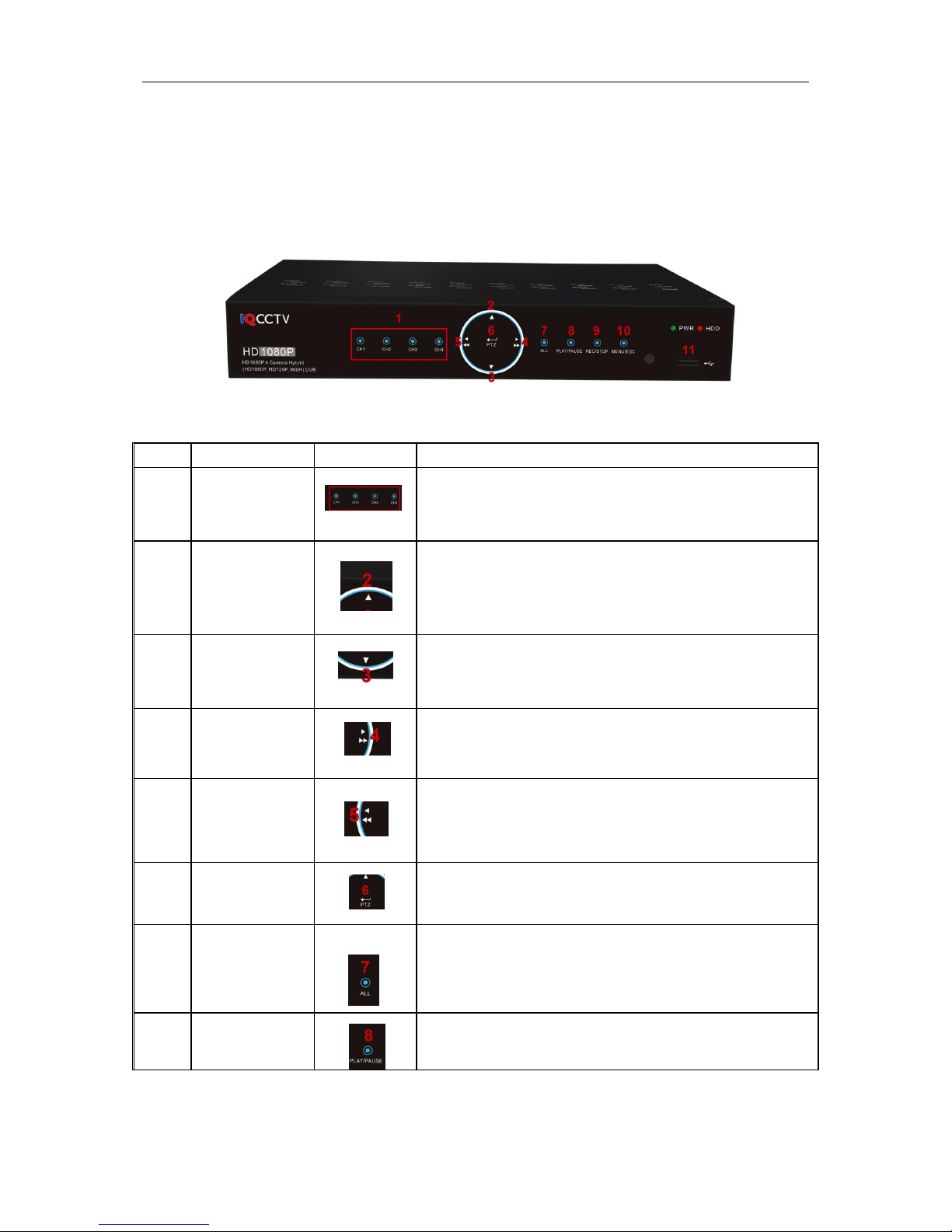
2
Chapter 2 Overview of IQDVR
2.1 Front Panel
2.1.1 Front panel of IQDVR with 4 channels
SN
Key or indicator
Identification
Functions
1
Ch1-4
Change between the viewing channels.
2
Up Key
Move up
3
Down Key
Move Down
4
FWD
SEL/EDIT
Mute switch for record search. Switch to the previous
channel or next channel (8-channel IQDVR)
5
REW/LEFT
Move to left; Rewind function; Decrease PTZ rotation
speed and parameter value of graphic setting; Press and
hold the key on Preview screen to switch GUI device.
6
PTZ
Enter into PTZ control interface
7
ALL
View all channels
8
Play/Pause
Play/Pause recorded files
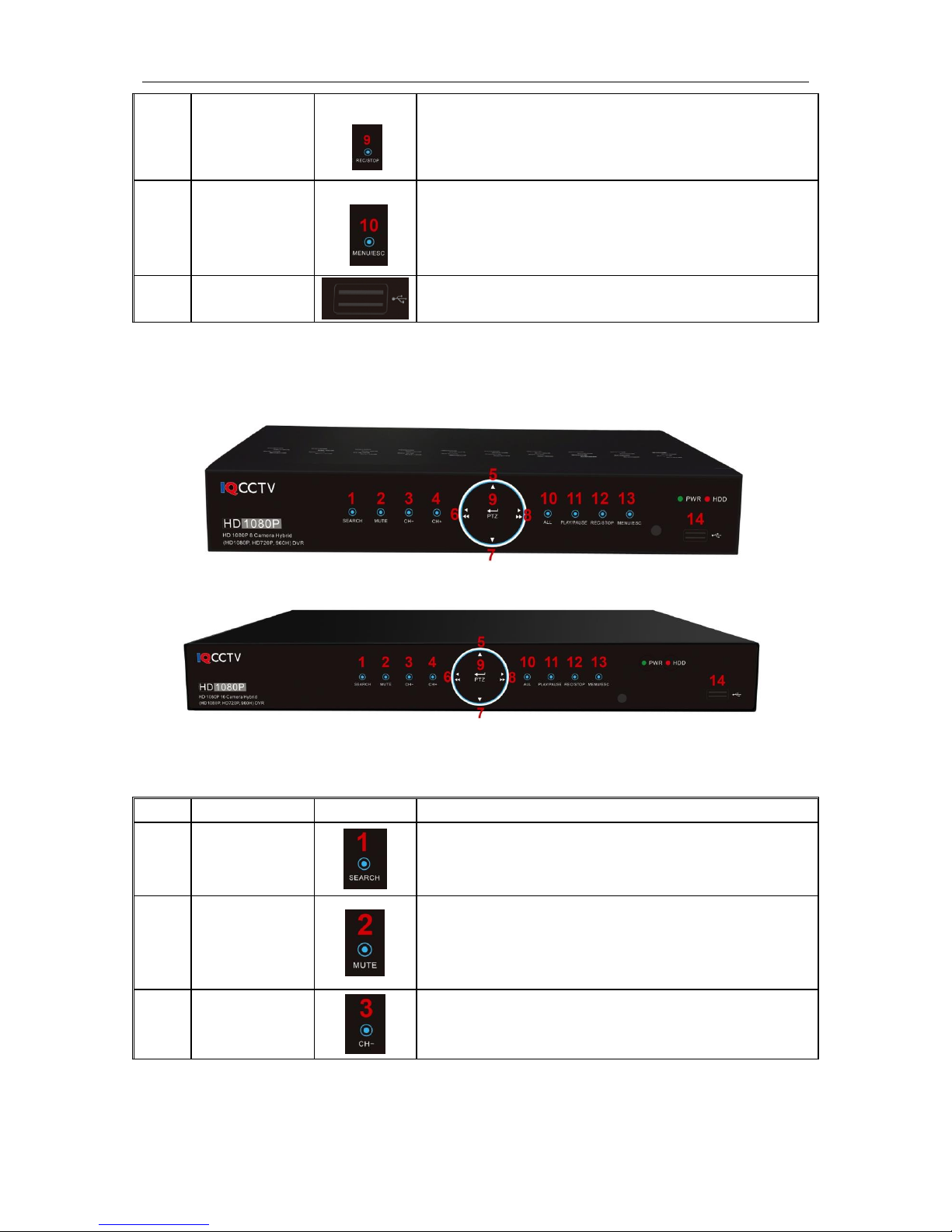
3
9
STOP/ REC
Stop playing or stop manual recording - Start manual
record
10
MENU/ESC
Enter into Main menu, exit or stop playing
11
USB
USB port for Mouse, External HDD and DVD backup
drive.
2.1.2 Front panel of IQDVR with 8 and 16 channels
SN
Key or indicator
Identification
Functions
1
Search
Brings up the search screen.
2
Mute
Mute switch for record search. Switch to the previous
channel or next channel
3
Ch. Down
Change between the viewing channels.
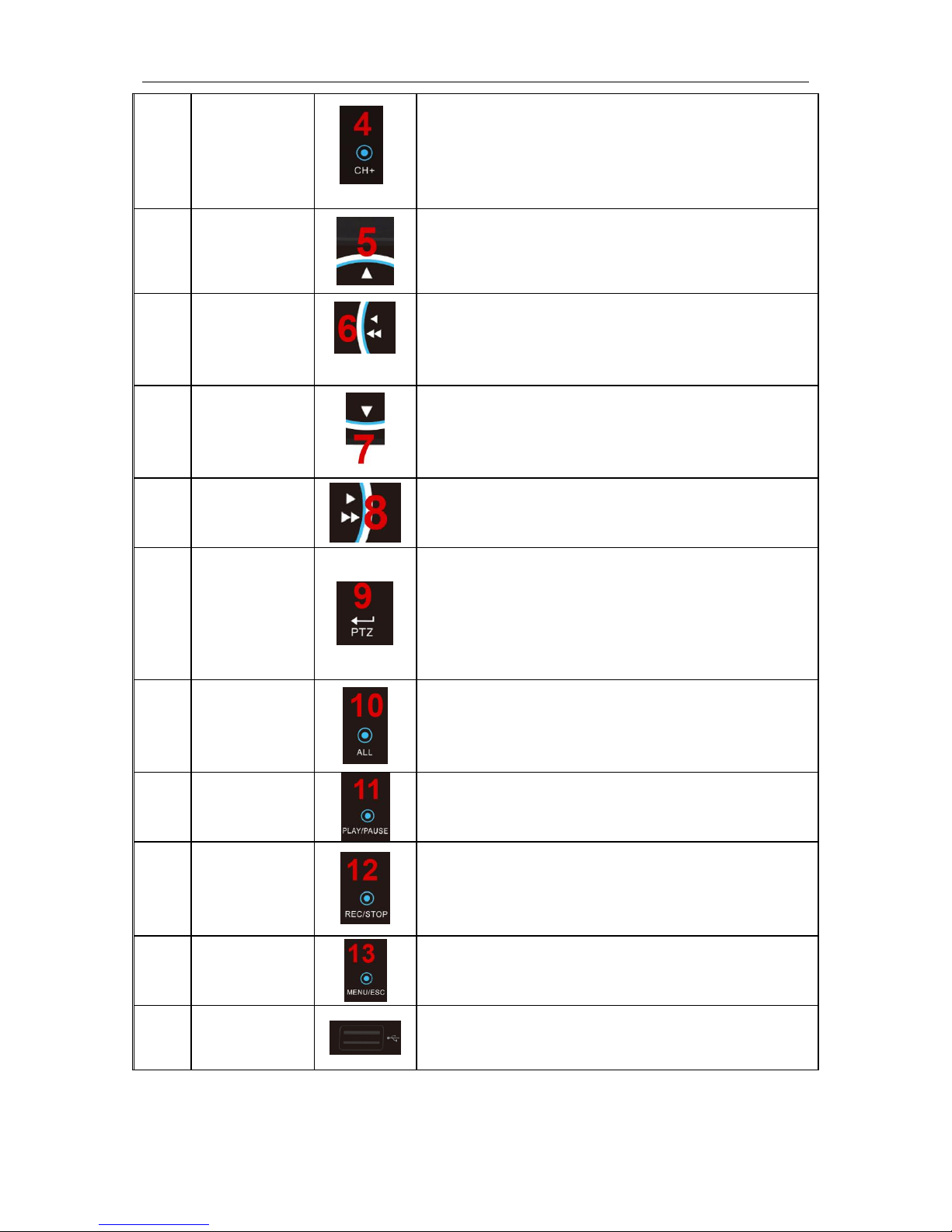
4
4
Ch. Up
Change between the viewing channels.
5
Up Move Up
6
LEFT/REW
Move to left; Rewind function; Decrease PTZ rotation
speed and parameter value of graphic setting; Press and
hold the key on Preview screen to switch GUI device.
7
Down
Move Down
8
RIGHT/FFW
Right key; Fast forward; Increase PTZ rotation speed
and parameter value of graphics.
Enter into shortcut menu and select ENTER and EDIT
9
PTZ
Enter into PTZ control interface
10
All
View all channels
11
Play/Pause
Play or pause recorded files
12
REC/STOP
Stop playing or stop manual recording - Start manual
record
13
Menu/Esc
Enter into Main menu, exit or stop playing
14
USB
USB port for Mouse, External HDD and DVD backup
drive.
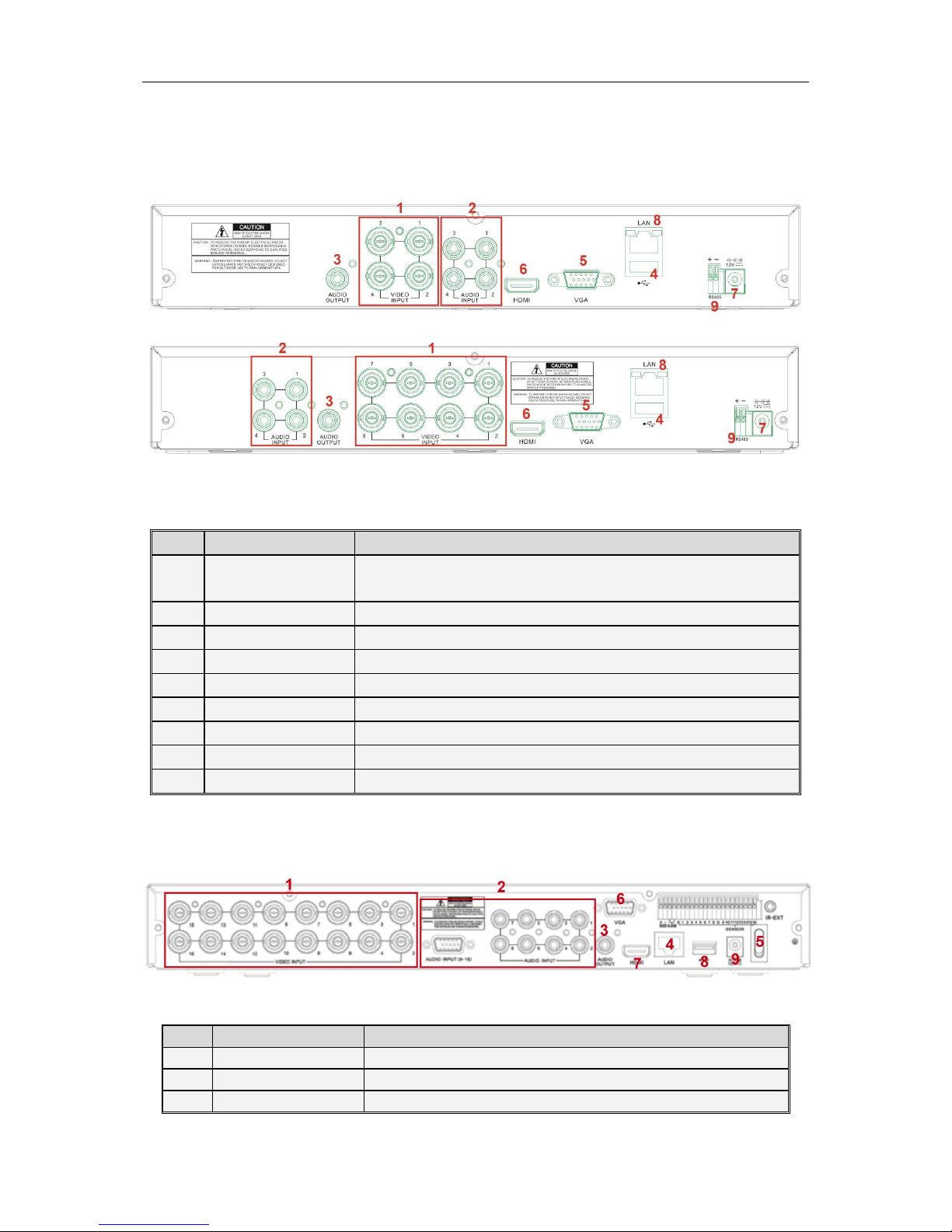
5
2.2 Rear Panel
2.2.1 Rear panel for IQDVR with 4/8 channel
SN
Physical Interface
Connection
1
Video input
Connect with CH1-4 or CH1-8 (analog) video input device, standard BNC
port 2 Audio input
Connect with CH1-4 audio input signals, RCA port
3
Audio output
Audio signal output, RCA port
4
USB port
Connect with U flash disk, disk burner, and other USB storage devices
5
VGA port
Connect with VGA display devices, such as PC monitor
6
HDMI port
Connect with HDMI display devices, such as PS monitor
7
Power port
Connect with the power supply DC12V 3A, attached with the machine
8
LAN: Network port
Connect with LAN, Ethernet and RJ45 port.
9
Power switch
Turn on /off power supply
2.2.2 Rear panel for IQDVR with 16 channel
SN
Physical Interface
Connection
1
Video input
Connect with CH1-16 (analog) video input device, standard RCA port
2
Audio input
Connect with CH1-8 audio signal input, RCA port
3
Audio output
Connect with audio signal output, RCA port
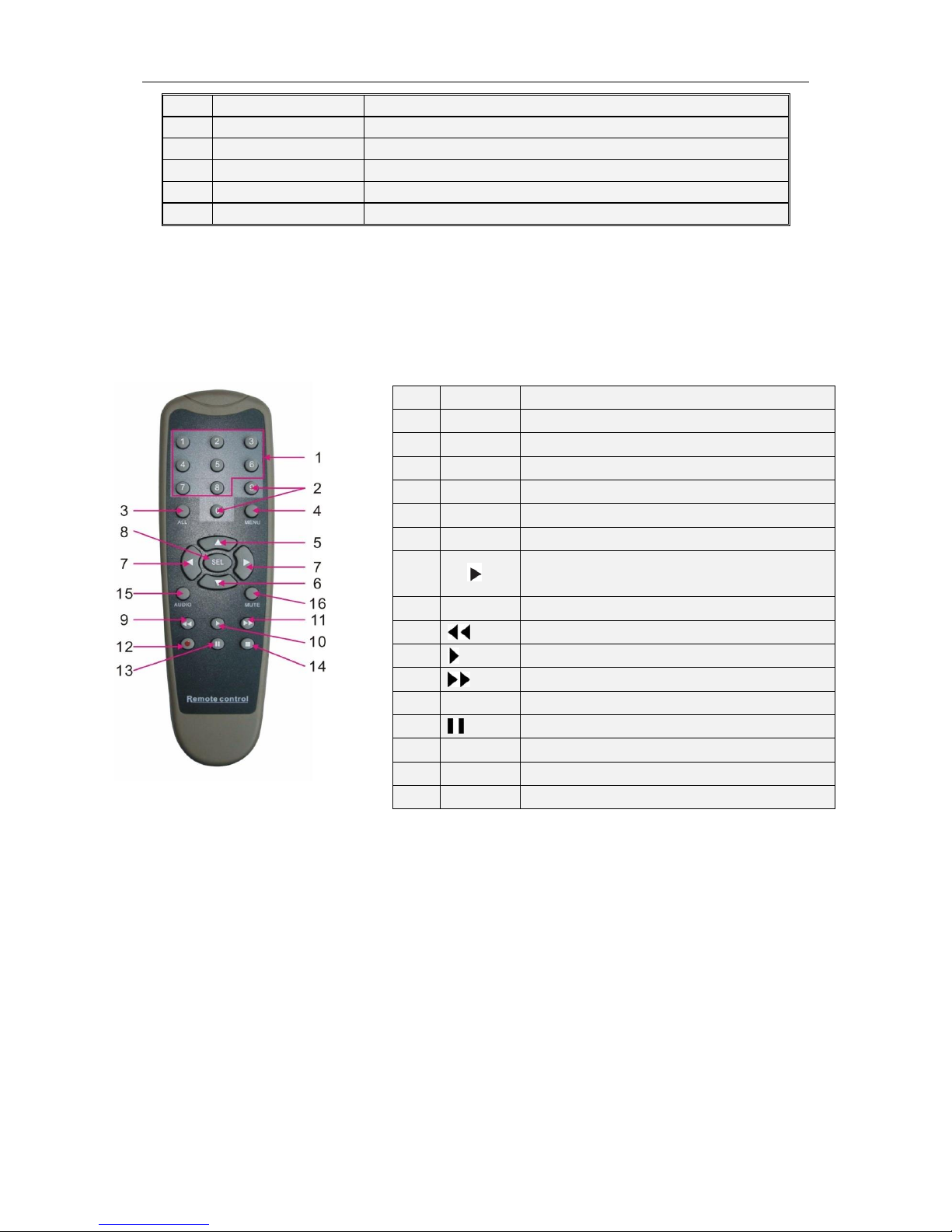
6
4
LAN: Network port
Connect with LAN, Ethernet and RJ45 port.
5
Power Switch
Turn on/off power supply
6
VGA port
Connect with VGA display device, such as PC monitor
7
HDMI port
HDMI high definition port
8
USB port
Connect with USB
9
Power port
Connect with the power supply DC12V 5A, attached with the machine
2.3 Remote Controller
Table 2-3 Operation of remote controller.
SN
Buttons
Functions
1
1-8
Channel1-8; Numerical key
2
9、0
Numerical key
3
ALL
Multi-channel display
4
Menu
Enter into main menu/Return
5 ▲ Move up; Volume adjustment
6 ▼ Move down; Volume adjustment
7
◄/
Move left/right; Decrease/increase
parameter value on the control bar
8
SEL
Select/Edit; Confirm the selection
9 Fast backward
10 Enter into Record Search menu; Play
11 Fast forward
12
●
Record key
13 Pause/Sequence key
14 ■ Stop manual recording; Stop playing
15
Audio
Testing
16
Mute
Mute on/off
Table 2-3
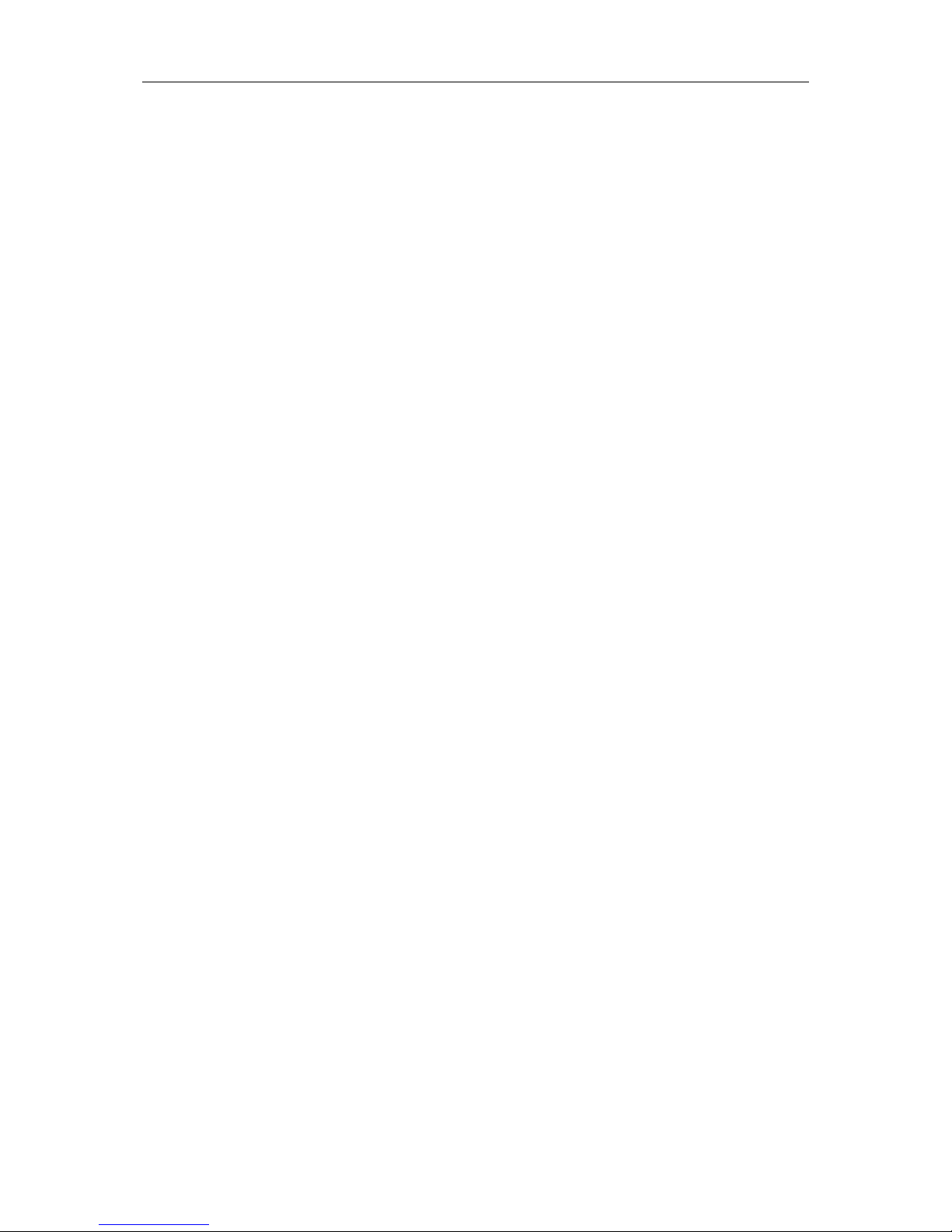
7
Chapter 3 IQDVR Connection
3.1 HDD Installation
(1) Make sure your IQDVR is not powered, now you can remove the screws on both sides of the
IQDVR and the rear panel. Slide the cover away from the front panel and lift off.
(2) Within the IQDVR original box you will have the SATA cables for data and a Molex cable for
power, connect these to the main board. Install the HDD(s) and screw it down using the provided
screws. Once secure please connect the cables to the back of the HDD.
(3) You can now place the cover back on, please take care to put all screws back into the holes
they came from.
3.2 Camera and Monitor Connection
The IQDVR video output signals are transmitted to VGA monitor or HDMI monitor by VGA or HDMI
cable.
3.3 Power Supply Connection
Please use only the supplied power adapter to connect to the XHRDVR. Please refer to table
showing rear connections above.
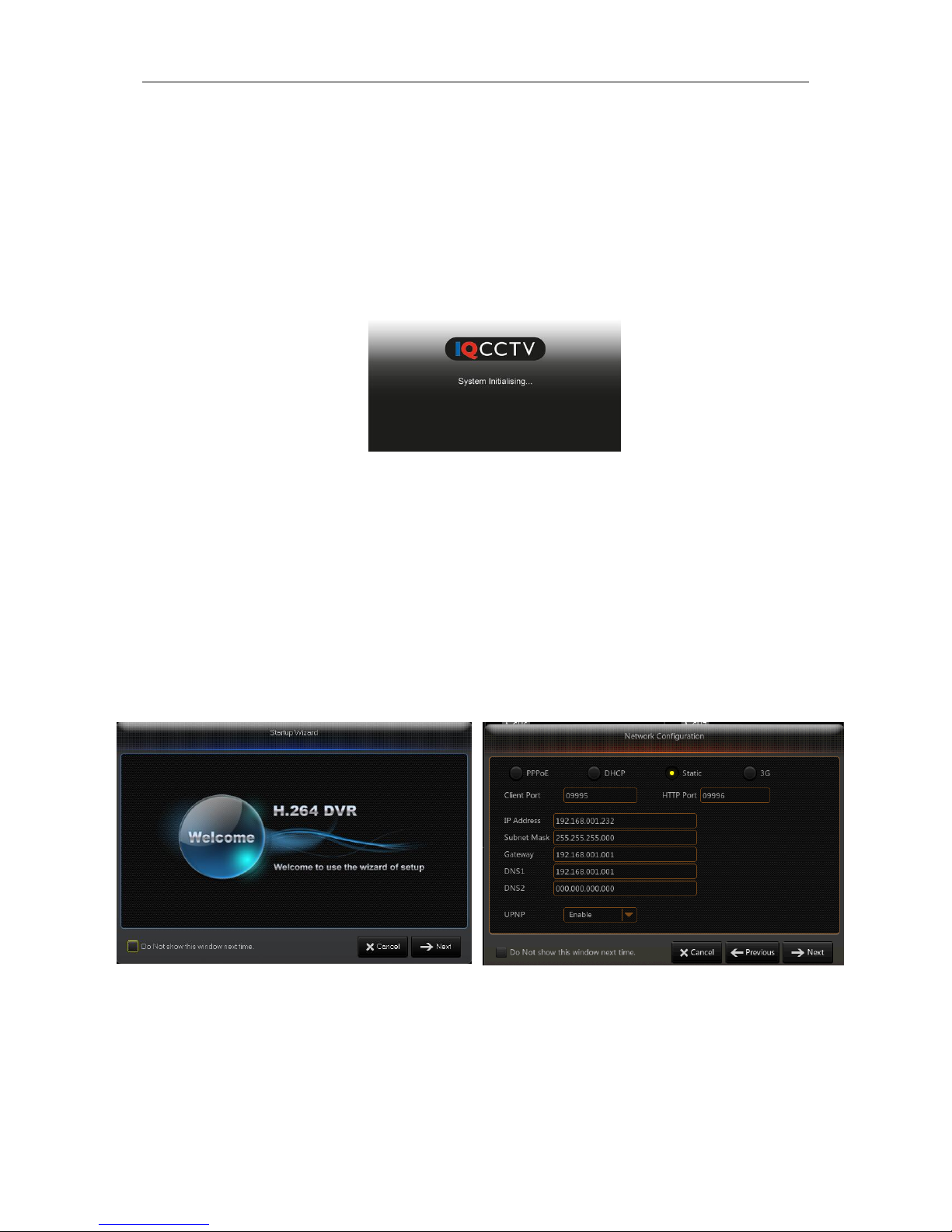
8
Chapter 4 IQDVR Boot up
4.1 System Initialization
After connecting the power cable of IQDVR to wall outlet and pressing the power button, you will
enter into the IQDVR system initializing screen shown as Picture 4-1.
Picture 4-1
4.2 Start-up Wizard
Once booted you will be greeted with the startup wizard, if you do not want to see this wizard again
after you have completed it, you may click “Don't show this window next time” to cancel.
Wizard setting menu includes: Homepage, Network setup, Record Schedule and HDD.
1. Homepage and network setup. In network setup page, set the network environment of IQDVR,
as shown in Picture 4-3
Picture 4-2 Picture 4-3
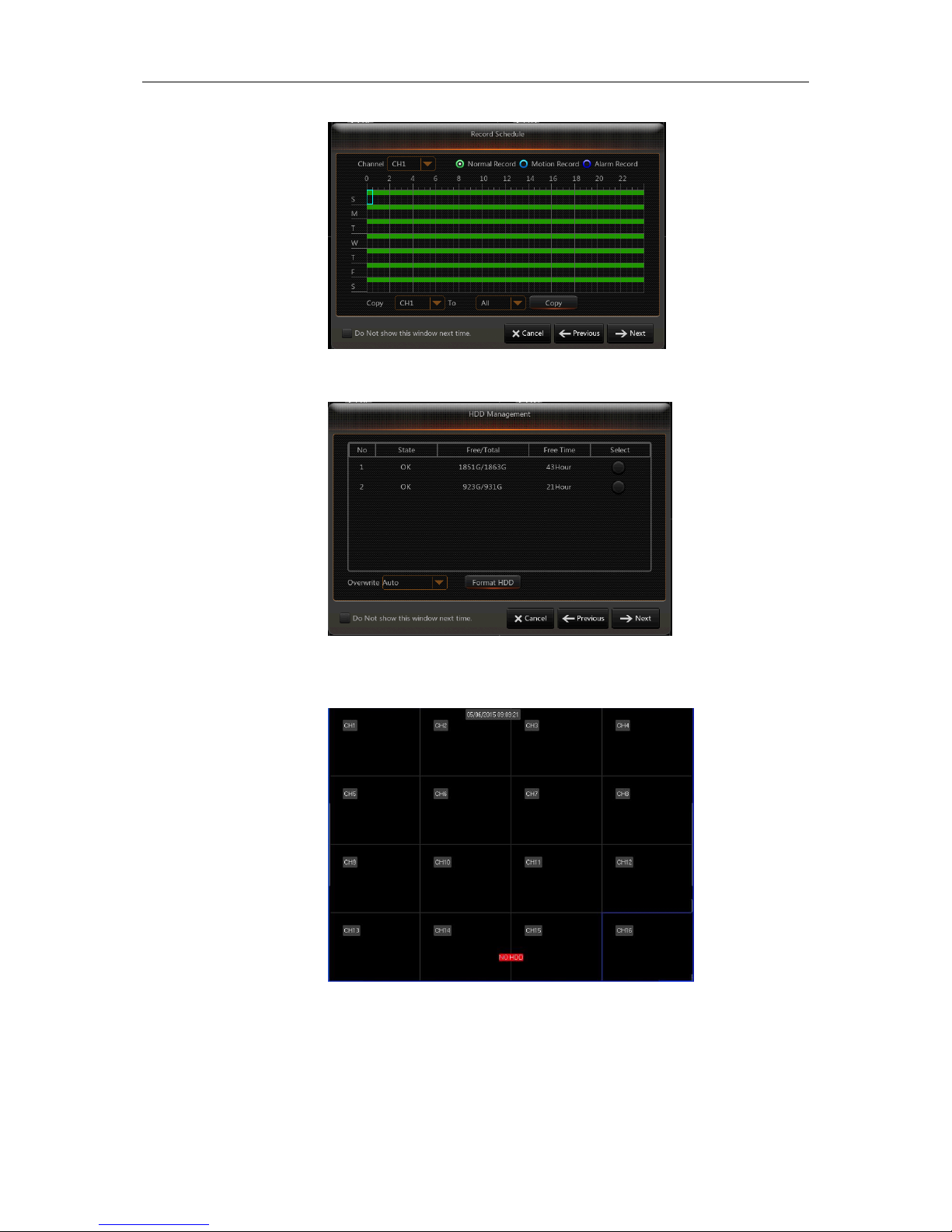
9
2. Record Schedule (Picture 4-4). Set recording time and scheduled recording of IQDVR.
Picture 4-4
3. HDD Management (Picture 4-5). HDD format and overwrite type.
Picture 4-5
4.3 Main Interface
Picture 4-6
Note: When internal HDD is not connected to IQDVR, the character “H” will appear on the lower
part of the main interface and accompany buzzer alarm. If you want to disable the buzzer alarm,
please enter [EventAlarm] to disable HDD loss alarm, HDD space insufficiency alarm and set
alarm output to “off”.
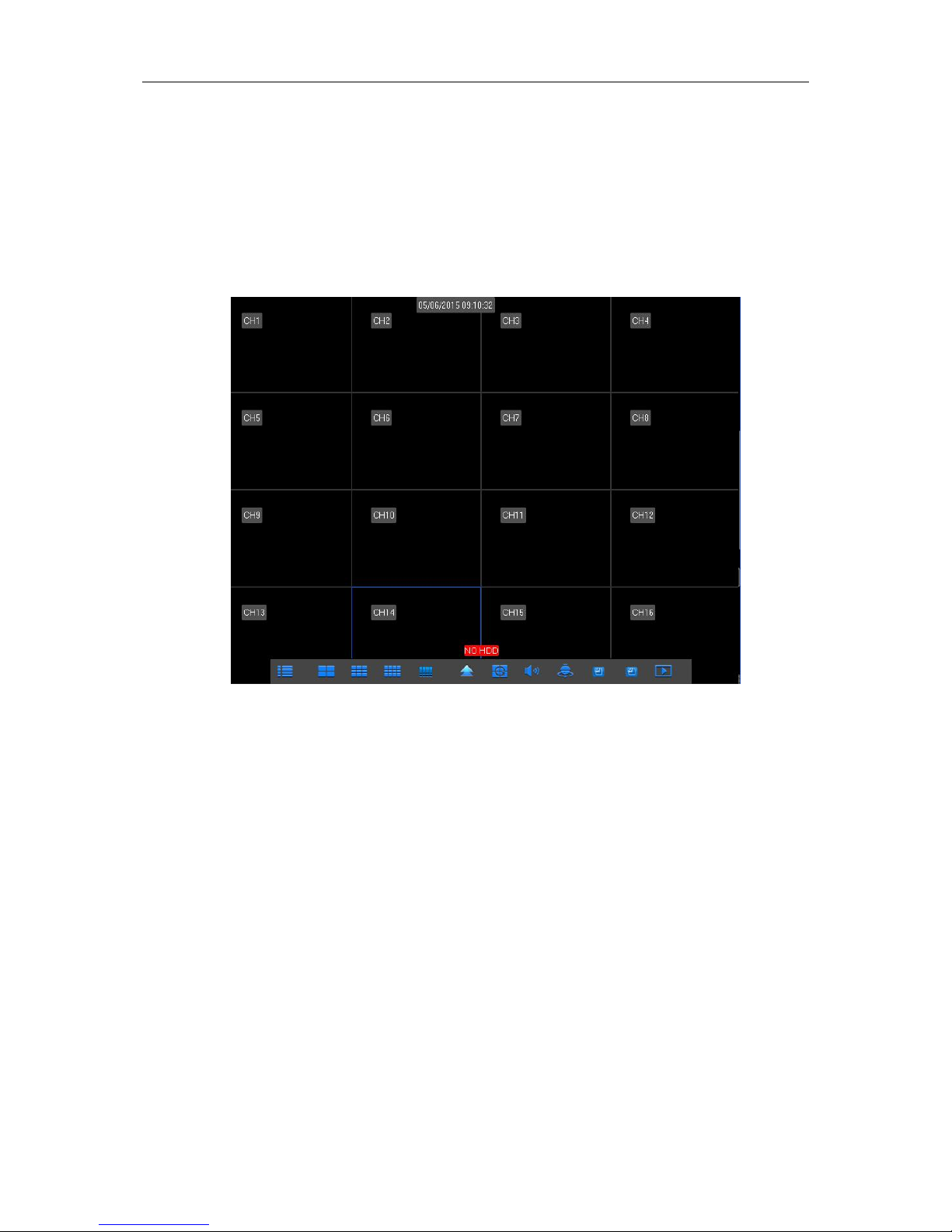
10
Chapter 5 IQDVR Menu
Popup Menu
After finishing with the system wizard, right click the mouse, this will show the preview interface or
slide the mouse to the bottom of screen to enter into Pop-up Menu.
Now you can make system changes in the Main Menu, The options in the pop-up menu may be
varied slightly according to different parameter settings. The options in the menu will be explained
in detail in the following chapters.
Picture 5-1
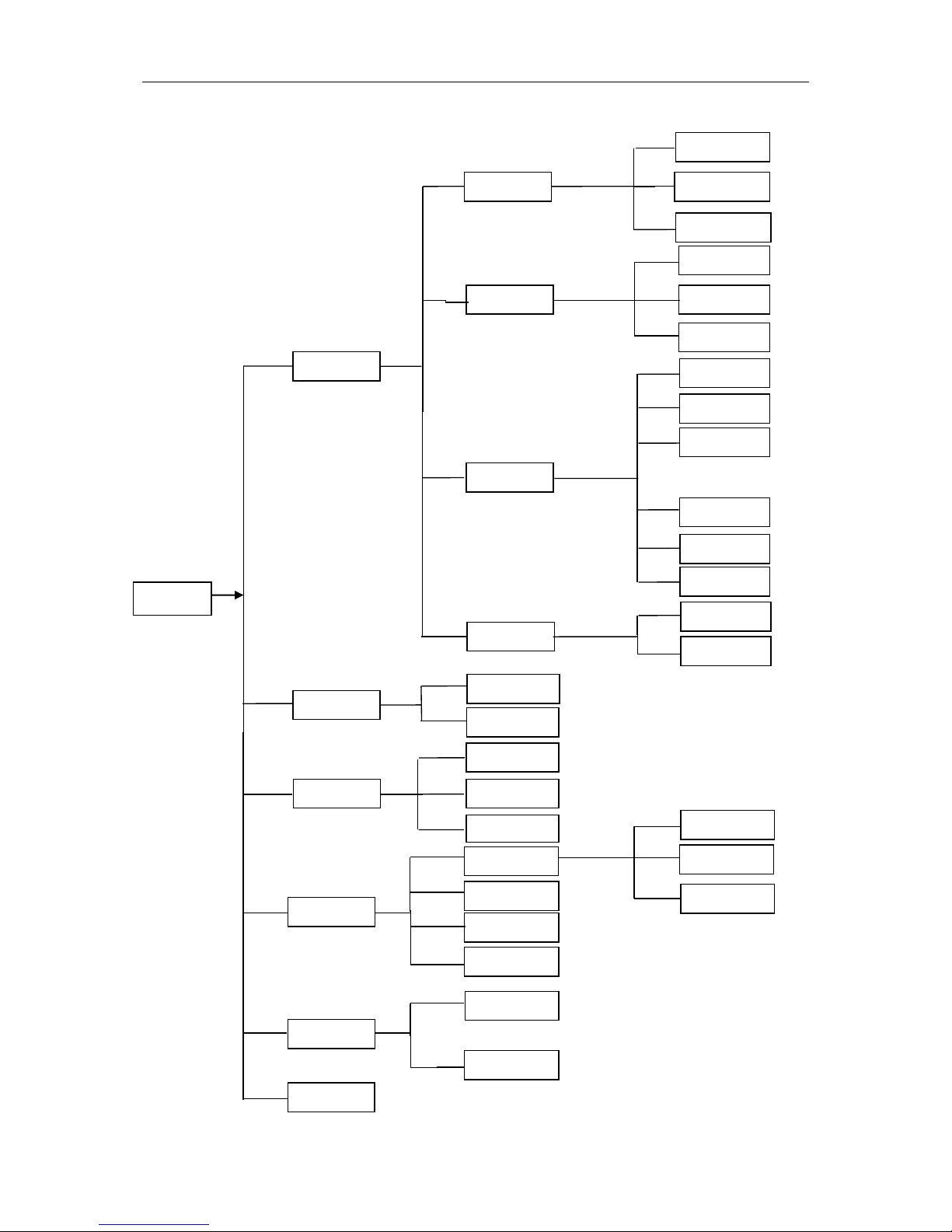
11
5.1 Main Menu Guide
Display
System
Live
Output
Record
Network
Shutdown
Main Menu
Private Zone
Parameter
Network
Record
Alarm
Record
Event Search
Device
General
Users
Info
Log
Schedule
Mainstream
FTP
Email
Sub stream
DDNS
RTSP
Motion
Alarm
Record
HDD
PTZ
Cloud Storage
Advanced
Maintenance
Events
DST
General
NTP
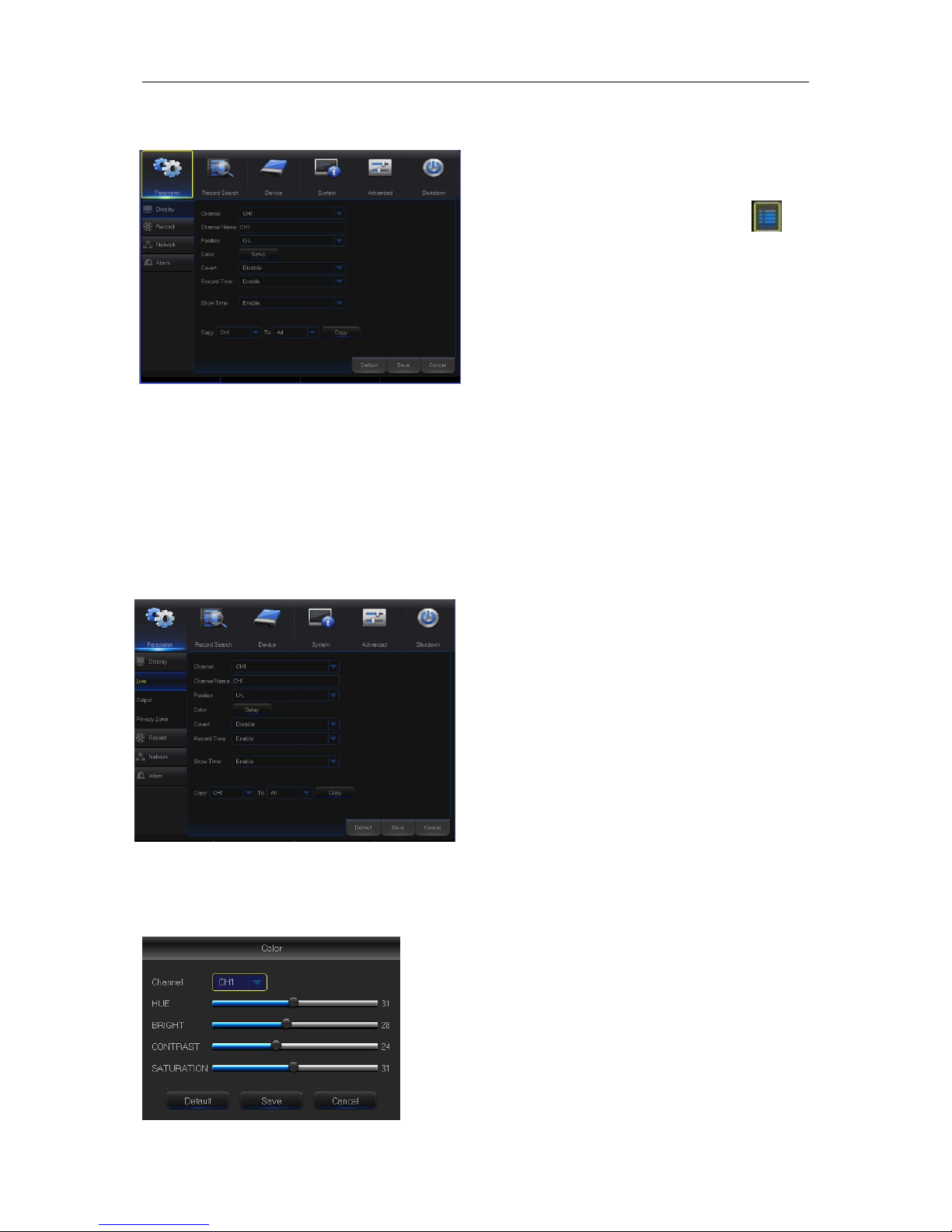
12
5.2 Main Menu
Picture 5-2
5.2.1 Parameter
1. Live
Go to “Main Menu” → “Parameter” → “Display” → “Live” to enter into the interface shown as
Picture 5-3.
Picture 5-3
Picture 5-4
On LIVE mode, click the mouse button, or [Menu]
button on the remote controller, or click [ ] icon on
the toolbar to enter the main menu screen, as shown
in Picture 5-2.
If system interface is locked, refer to section 4.3 to
unlock by inputting password.
In Main Menu mode, you can change the following
settings for Parameter, Record Search, Device,
System, Advanced and Shutdown.
Channel: Select the channel in the drop-down list.
Channel Name: Channel name, support up to 8
characters or 4 Chinese characters.
Position: Set the position for the channel display
Color: Click “Setup” to enter into the color setting
page (Picture 5-4)
Image hiding: Enable or disable the channel
real-time monitoring
Show Time: Enable or disable the system time
display in the live interface.
Copy: Copy the parameters in the channel to any
other channel or all channels.
Record Time: Enable or disable displaying system
time in recording.
Copy: Copy the setting parameter of a channel to
another channel.
Adjust the brightness, hue, contrast and
saturation of the image in selected channel in “Live”
interface.
Note:To modify the parameter value in sub-menu and
make it effective, click “Save” after modification and a
dialog box with message “parameters have been
successfully saved” will pop up. Click “OK” in the
interface and click “Exit” to exit the menu. If you want
to cancel the modification, click “Cancel” to exit.
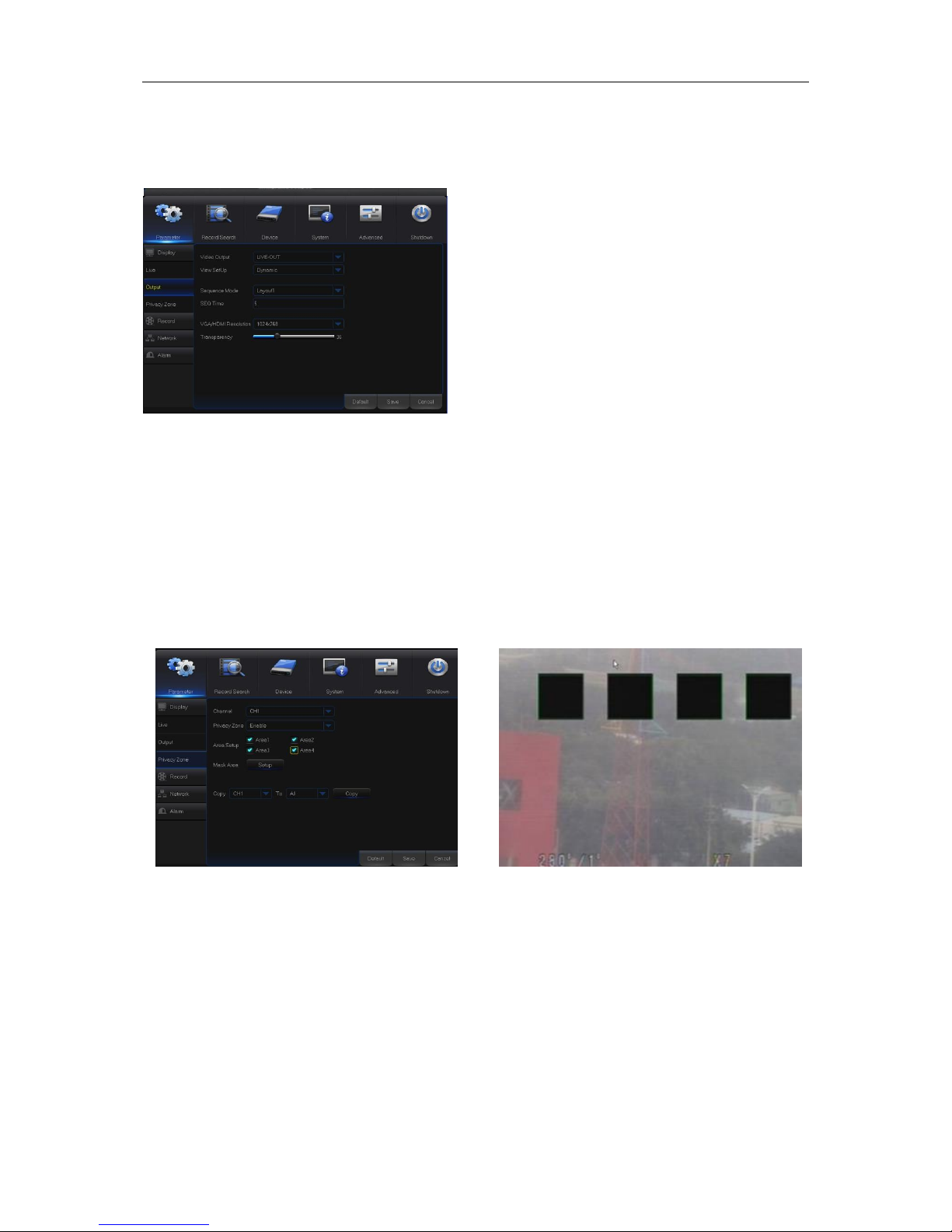
13
2. Output
Go to “Main Menu”→ “Parameter”→ “Display”→ “Output” to enter into the interface shown as
Picture 5-5.
Picture 5-5
3. Private Zone
Go to “Main Menu” → “Parameter” → “Display” → “Private Zone” to enter into the interface shown
as in Picture 5-6.
Privacy Zone is for setting some invisible parts in the selected channel, as shown in Picture 5-6
and Picture 5-7.
1. Select the number of the zone to be set (maximum 4 zones can be set for single channel)
2. Click “Setup” to adjust the position of the zone.
3. After finish setting, right click the mouse to return to the “Privacy Zone” page.
4. Click “Save” to save the setting.
Picture 5-6 Picture 5-7
4. Record
Go to “Main Menu” → “Parameter” → “Record” → “Record” to enter into the interface shown as
Picture 5-8.
Video Output: Live Output
Sequence Mode: Set sequence mode
SEQ Time: Sequence time is set 5 seconds
by default. User may set it as required
VGA/HDMI Resolution: For VGA output or
HDMI output, the optional resolution include
800×600, 1024×768, 1280×1024, 1440×
900, 1280×720, 1920×1080
Transparency: Adjust menu transparency
in the range of 0--128.
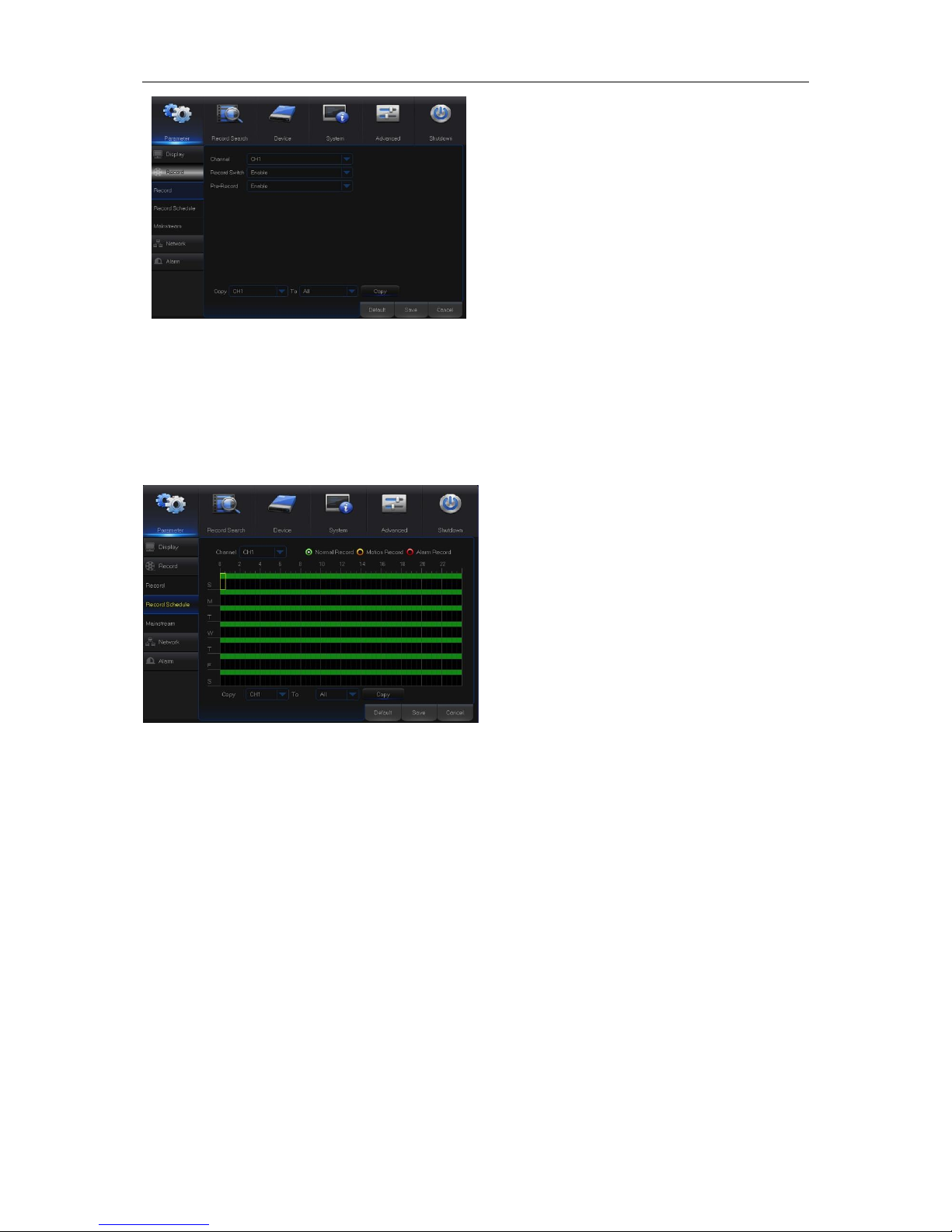
14
Picture 5-8
5. Record Schedule
Go to “Main Menu” → “Parameter” → “Record” → “Record Schedule” to enter into the Record Schedule
interface to make record schedule for IQDVR, as shown in Picture 5-9.
Picture 5-9
6. Mainstream
Go to “Menu” → “Parameter” → “Record” → “Mainstream” to enter into the menu interface, as
shown in Picture 5-10 on the following page.
Select the channel and the date to be set.
One week’s schedule can be set.
The record schedule of the current
channel can be copied to any other channel or
all channels.
Note:
1. In the Record menu and Record Search
menu, No Color stands for no record;
2. “Green” stands for normal record and
“yellow” stands for motion record
3. “Red” stands for alarm record,
Channel: Set the desired channel in the
drop-down menu
Record Switch: Enable/disable record
Pre Record: Enable to pre-record
motion detection or I/O trigger record.
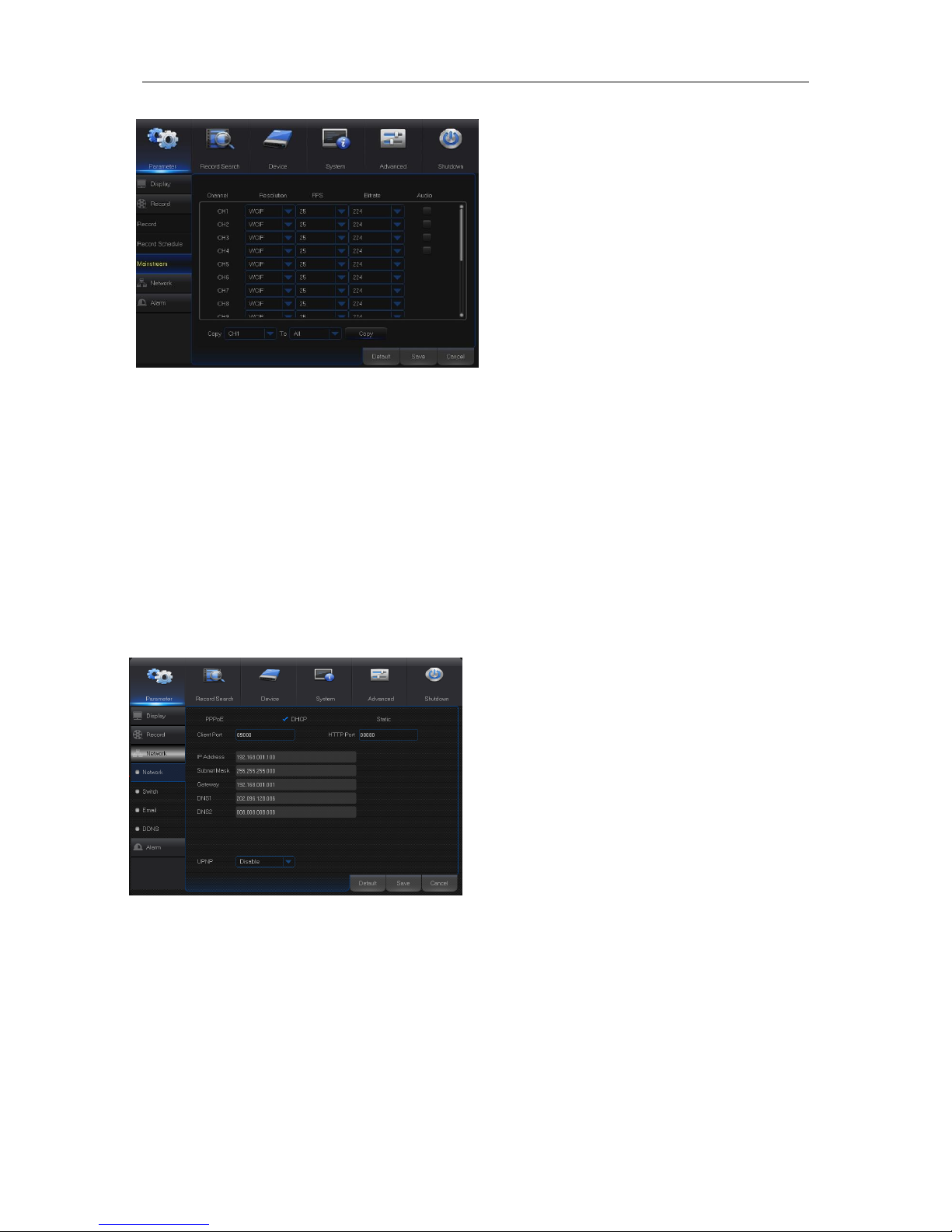
15
Picture 5-10
7. Network
Go to “Main Menu” → “Parameter” → “Network” → “Network” to enter the interface shown as
Picture 5-11.
Select a kind of network connection (PPPOE, DHCP, and Static) and set Port, and user may
remotely control the monitoring, recording, playback or backup of IQDVR through network.
Picture 5-11
For PPPoe, Static and DHCP, after setting IP address of IQDVR, the extranet port shall be
mapped on the router before visiting IQDVR through public network.
Note: Save after setting to make effective. If there are multiple IQDVR s in a LAN, make sure their
MAC addresses are different (Refer to System), for help with Network setup please contact your
System Administrator.
Take DHCP as an example. In this mode,
the router automatically assigns IP address for
IQDVR. After restarting IQDVR or DHCP server,
the IP address obtained by IQDVR may be
different. As a result, user shall check IP address
and port number for each remote access of
IQDVR. The operation procedure is as follows:
1. Select DHCP, click Save and refresh IQDVR.
Input Client Port and HTTP Port (the two
values must not be the same).
2. Set obtained IP address of DVR and the
mapping port. Refer to section 4.2.4.2.
3. Remotely visit IQDVR by IP address:
http://Public network IP: Web port number
(such as 00080)
http:// Intranet IP: Web port number (such as
00080) (Only available in the same LAN)
“Main Menu”→ “Record” → “Mainstream”
Mode: Support AHD, 960H and D1. Select a
resolution, save and exit main menu. Then the
system will automatically restart to take effect.
Resolution (960H): Support three kinds of
picture quality: WD1, WHD1, and WCIF.
Resolution (D1): Support three kinds of
picture quality: D1, HD1, and CIF.
Note: In AHD series, the supported record
resolution includes 960H/720P/1080P;
FPS:PAL: 1--25f/s; NTSC: 1--30f/s.
Bitrate: Bitrate for local storage. User may
select in the drop down list.
Audio: Check the box to record channel audio
during recording and there will be audio output
during playing record. Un-check the box to
disable recording audio and there will be no
audio output during playing the record
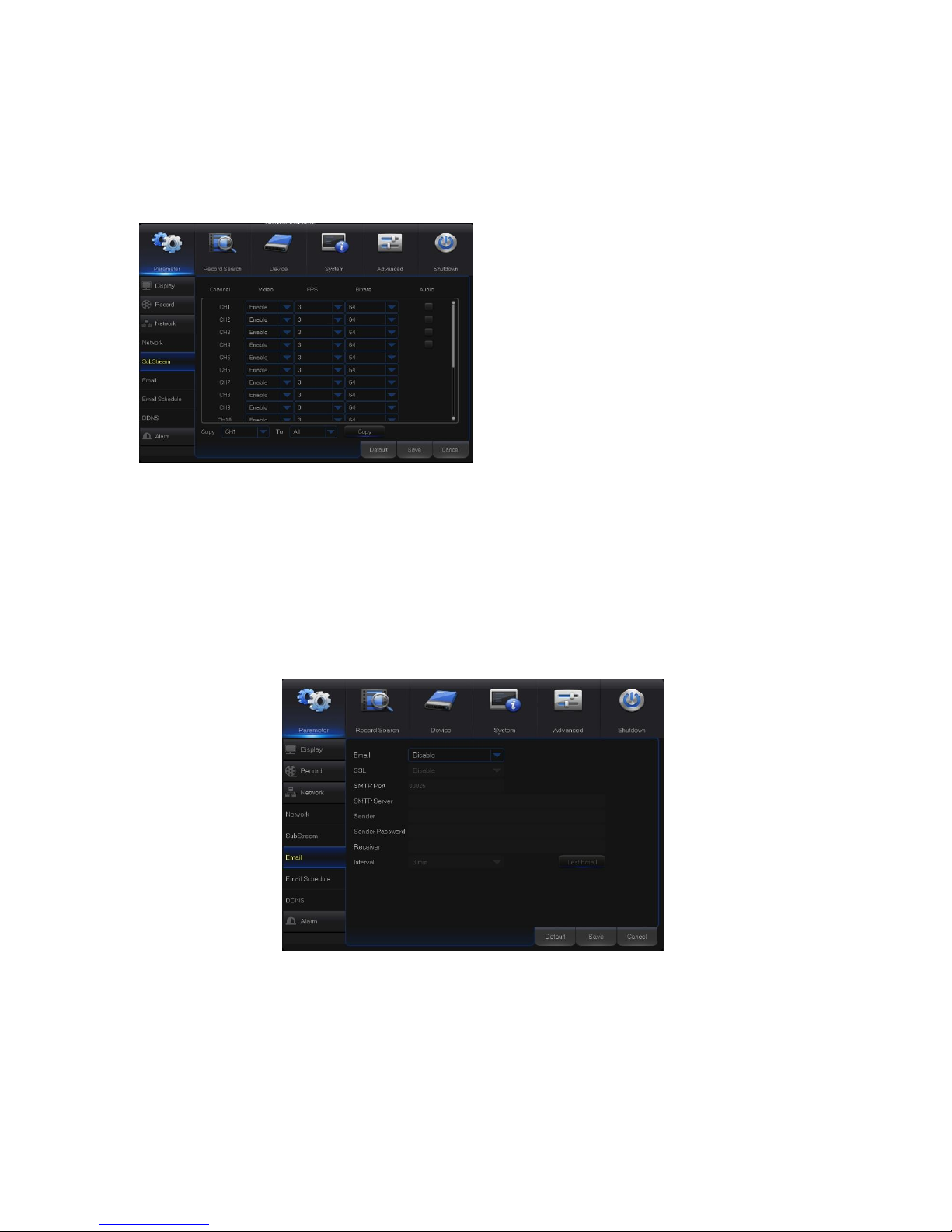
16
8. Sub stream
Go to “Main Menu” → “Parameter” → “Network” → “Sub stream” to enter into the interface shown
as Picture 5-12 on the following page.
Picture 5-12
E-mail
Go to “Main Menu” → “Parameter” → “Network” → “Email” to enter into the menu interface.
Receive or Send IQDVR alarm Email and set parameters like Email address, SSL, Email Enable,
Interval and Email Schedule. The related parameter setting should be consistent with IQDVR local
setting. Refer to Picture 5-13, for help with Email please contact your System Administrator.
Picture 5-13
Video: Sub stream switch. Select enable to
preview the sub stream in the client, so as
to ensure smooth playing; If Disable is
selected, the client can only choose
mainstream preview.
FPS: FPS for network transmission. User
may select value in the drop-down list.
Bitrate: Bitrate for network transmission.
User may select value in the drop-down list.
Audio: Click √ and audio will play during
network transmission.
Synchronous transmission.
 Loading...
Loading...