IPX DDK-1800 User Manual
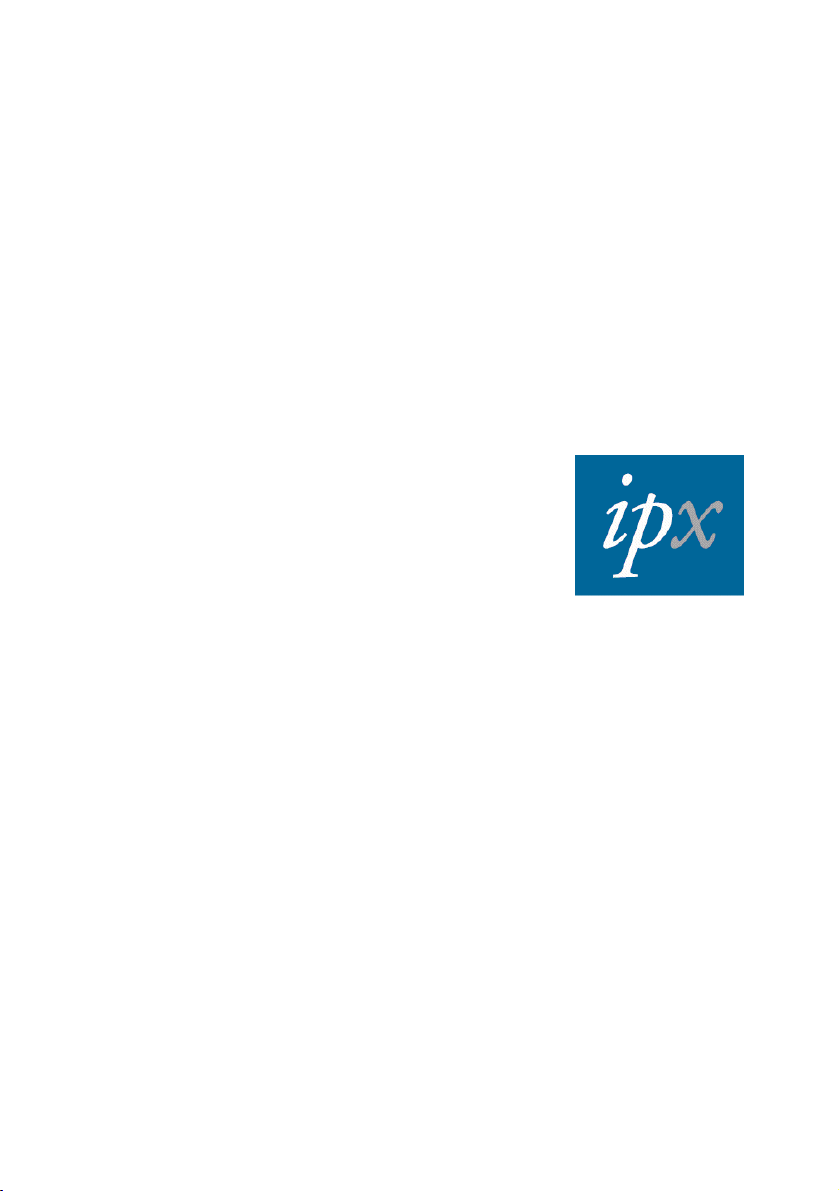
INSTALLATION &
OPERATION MANUAL
DDK-1800D
Fixed Indoor/Outdoor IP Dome Camera
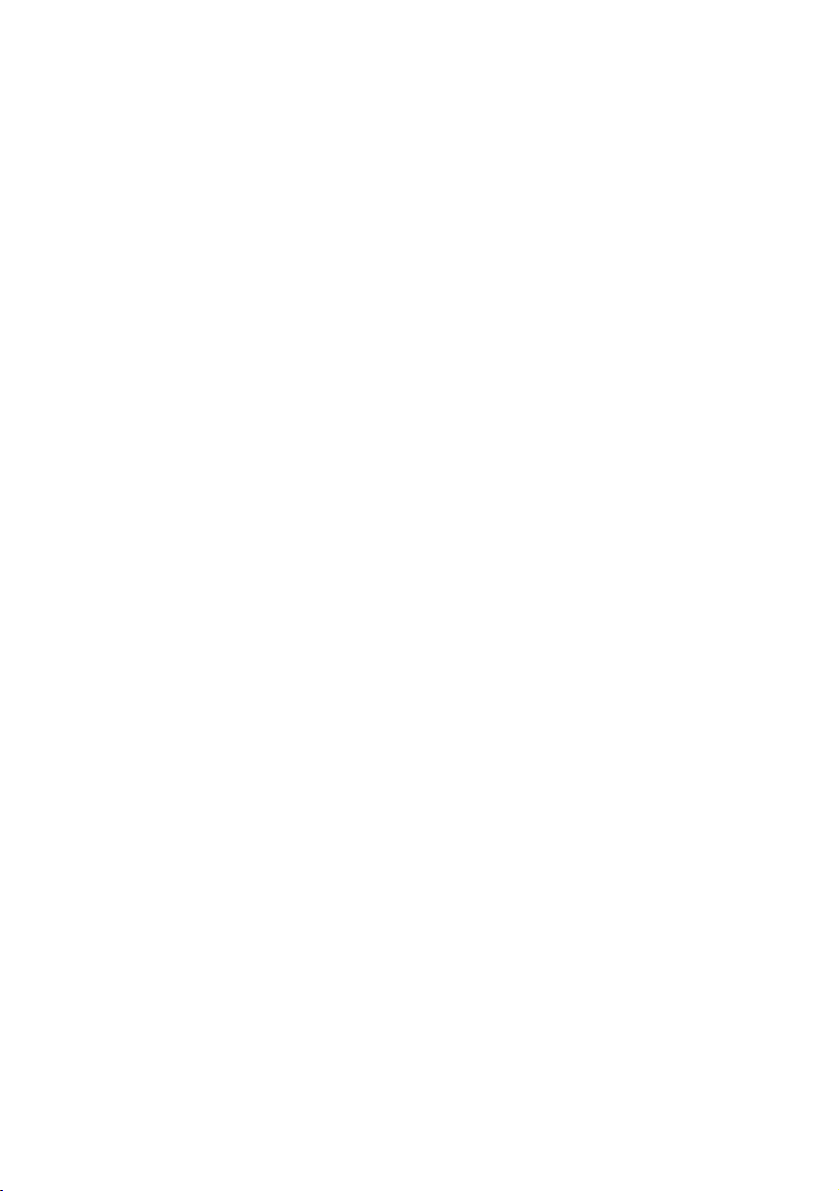
Table of Contents
SAFETY PRECAUTIONS .............................................................................4
1. DESCRIPTION..........................................................................................6
1.1 PHYSICAL DESCRIPTION...............................................................6
1.2 THE RESET BUTTON ............................................................................7
1.3 ALARM WIRING DIAGRAM ......................................................................8
1.4 THE USB FUNCTION ............................................................................9
2. INSTALLATION ......................................................................................10
2.1 HARDWARE INSTALLATION..................................................................10
2.2 DDK-1800D MINI-DOME (POE) INSTALLATION ................................... 11
2.3 PLACING A DESICCANT PACK INSIDE THE DDK-1800D ........................12
2.4 UPDATING SYSTEM SOFTWARE ..........................................................13
3. Network Configuration..........................................................................14
3.1 CABLE CONNECTIONS........................................................................14
3.1.1 DDK-1800D to Computer connection ............................................................................14
3.1.2 DDK-1800D to Network Switch (INTRANET).............................................................14
3.2 NETWORK SETTINGS CONFIGURATION................................................15
3.2.1 Enabling DHCP Function................................................................................................15
3.2.2 Setting an IP Address.......................................................................................................15
3.3 TCP/IP COMMUNICATION SOFTWARE.................................................16
3.4 TCP/IP INSTALLATION .......................................................................18
3.5 TCP/IP CONFIGURATION SETTING ......................................................19
3.6 CONNECTION TESTING.......................................................................20
4. Operating Instructions for Software and Network Connection........22
2
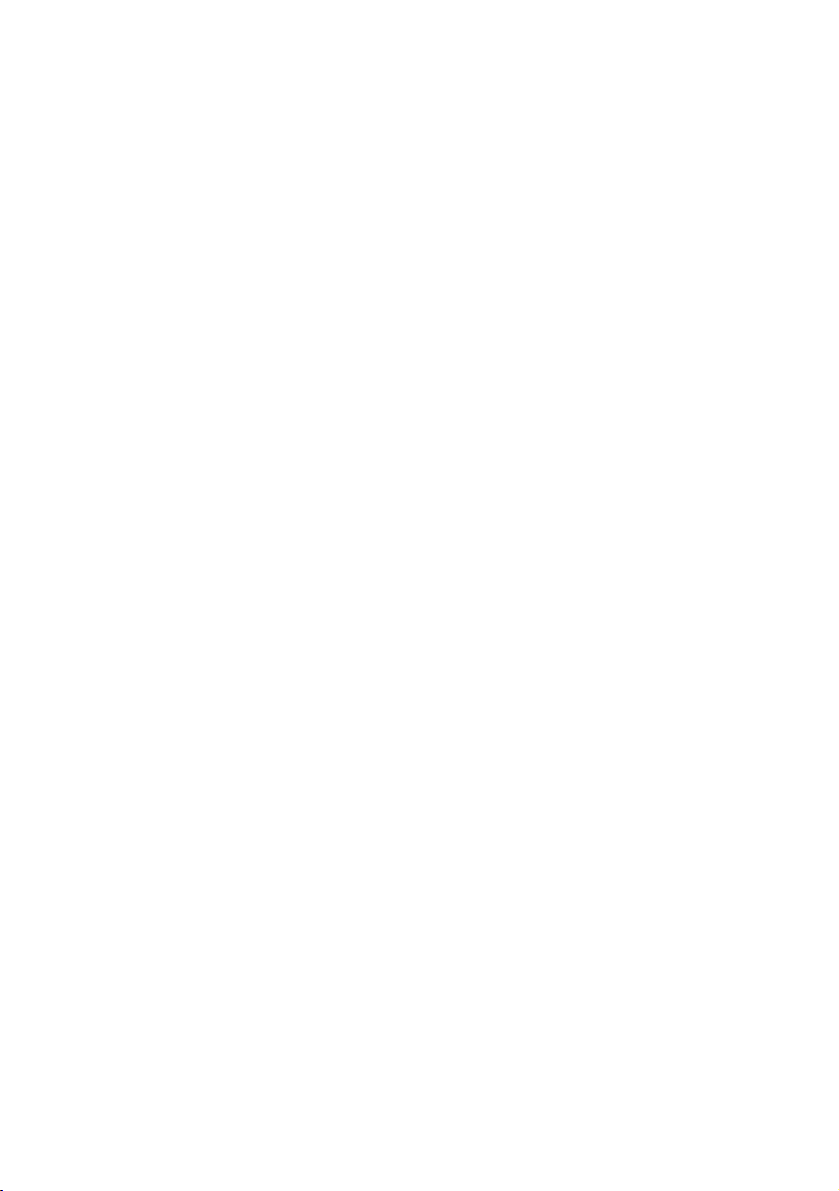
4.1 WEB BROWSER .................................................................................23
4.1.1 Connecting the DDK-1800D...........................................................................................23
4.1.2 Live Video........................................................................................................................24
4.1.3 Setup ................................................................................................................................27
4.2 THE CMS (CENTRAL MANAGEMENT SYSTEM).....................................76
4.2.1 Introduction......................................................................................................................76
4.2.2 Installing CMS on your Computer..................................................................................77
4.2.3 Login................................................................................................................................78
4.2.4 Operation .........................................................................................................................80
5. ADVANCED OPERATION......................................................................91
6. SPECIFICATIONS...................................................................................94
7. Client System Requirements................................................................96
APPENDIX 1. –How to run DDK-1800D UPnP.........................................97
APPENDIX 2. –Register as a DDNS member ........................................107
3
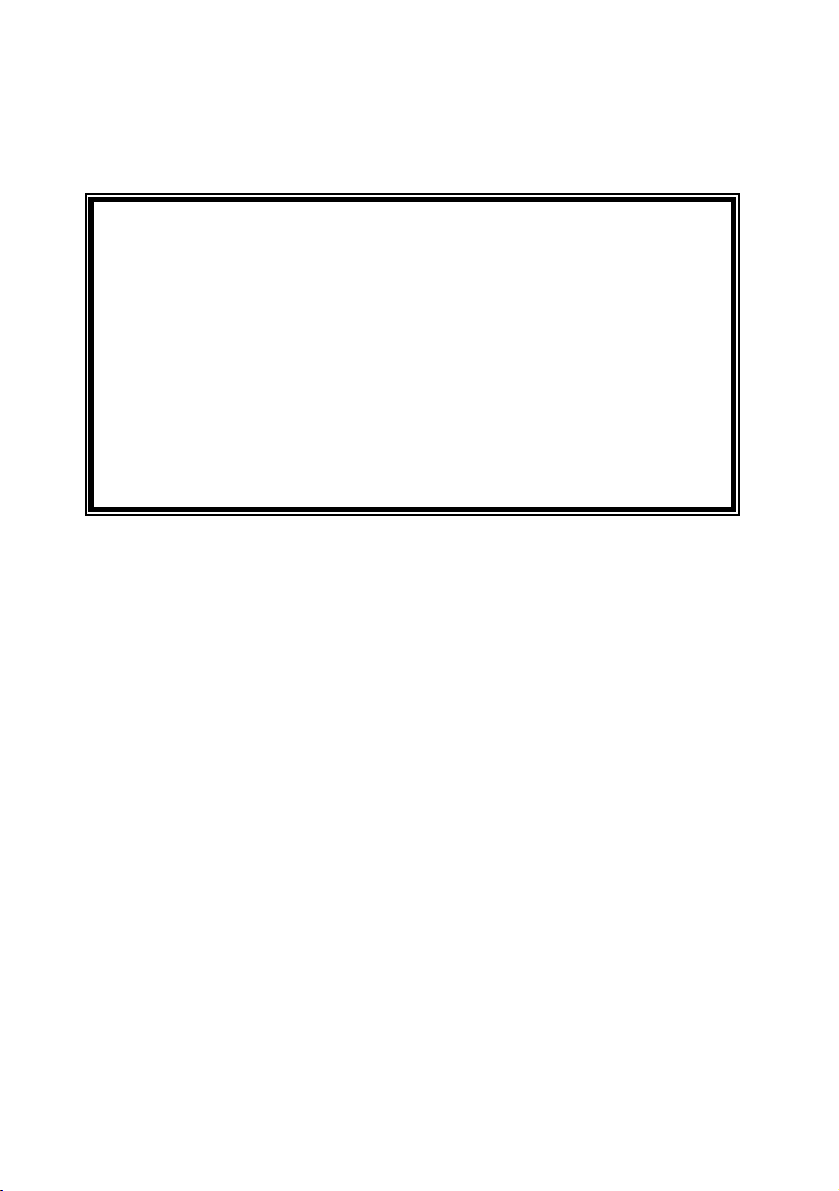
SAFETY PRECAUTIONS
Please read the following safety and operational instructions carefully to prevent harm or injury to
the operator.
WARNING
To prevent fire or shock, avoid exposing this unit to moisture.
Do not block ventilation openings.
Never spill liquid of any kind on the camera
Do not attempt to service the DDK-1800D yourself. Opening the DDK-1800D’s
enclosure may expose the user to electrical shock. Please refer all servicing to
your reseller.
Do not use liquid cleaners or aerosols for cleaning.
4
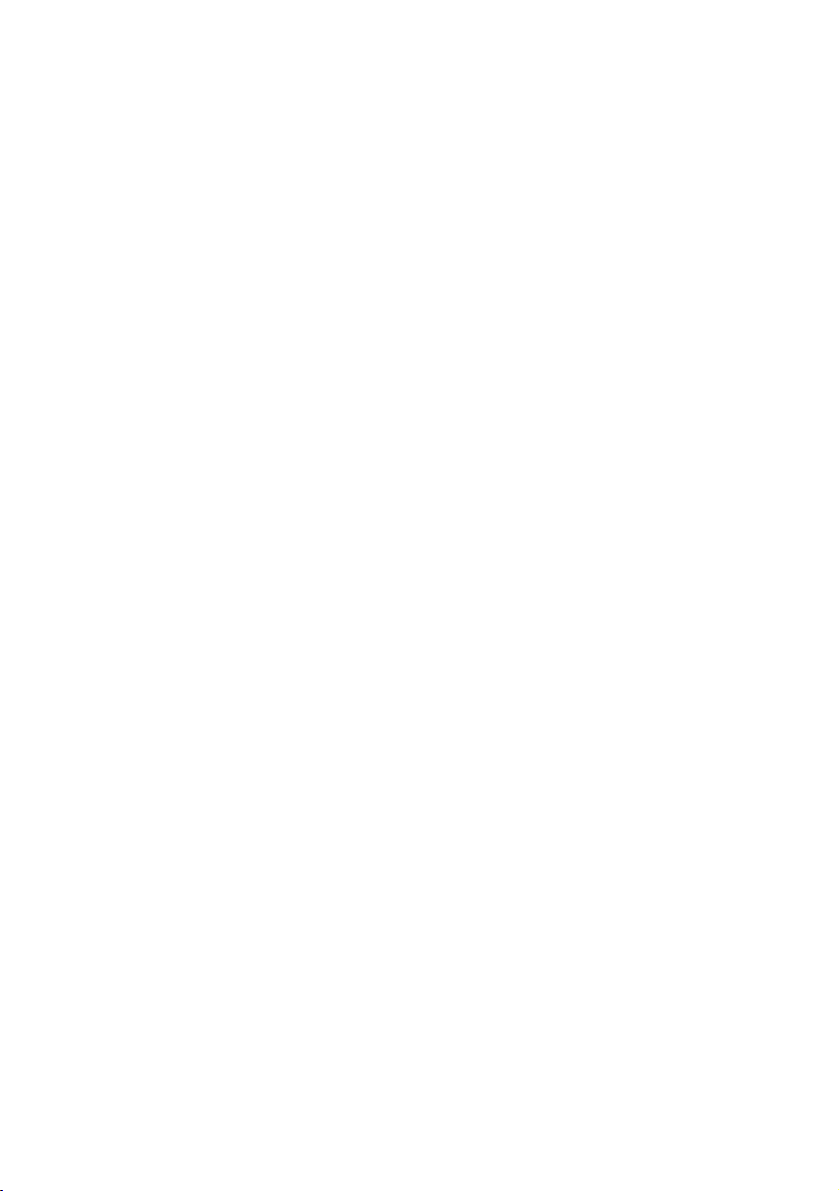
5
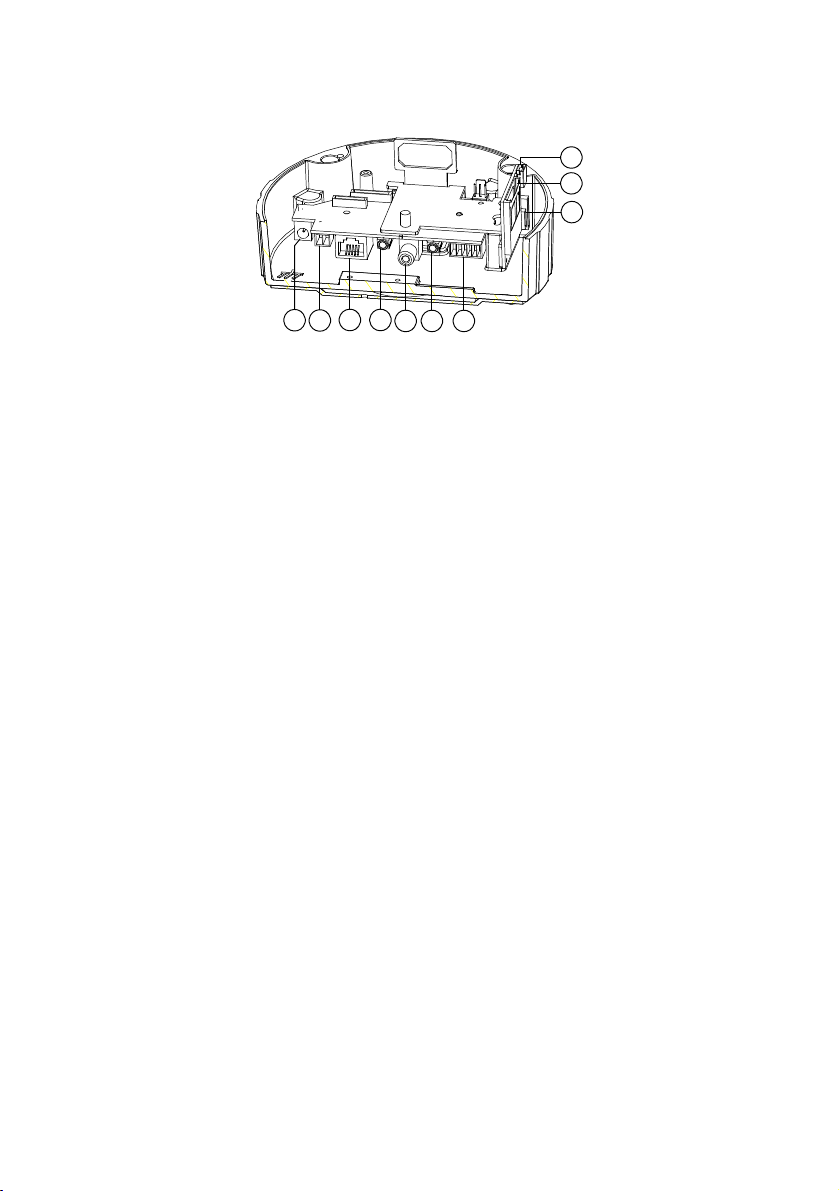
1. DESCRIPTION
1.1 PHYSICAL DESCRIPTION
8
9
10
12 3 456 7
1. Power Input: DC 12V input connects to an external power supply.
2. Power Input: AC 24V input connects to an external power supply.
3. ETHERNET 10/100 Connector: Standard RJ-45 connector for 10/100 Mbps Ethernet
networks. PoE (Power over Ethernet) function:
cable as used for the network connection.
4. AUDIO IN: Connector is used to connect the audio output from other devices to the
DDK-1800D.
5. VIDEO OUT Connector: Connector provides Composite video output
6. AUDIO OUT: Provides DDK-1800D audio signal to an external device.
7. GPIO: 6-PIN connector for digital I/O, DC output and GROUND for connecting with external
devices.
8. USB port: Connects DDK-1800D to a USB port on a Computer.
9. SD/ SDHC CARD slot: Used for updating system software and archiving video.
10. RESET: Reset to factory default. (Refer to section 1.4 The Reset Button.)
Provides power to the device via the same
6
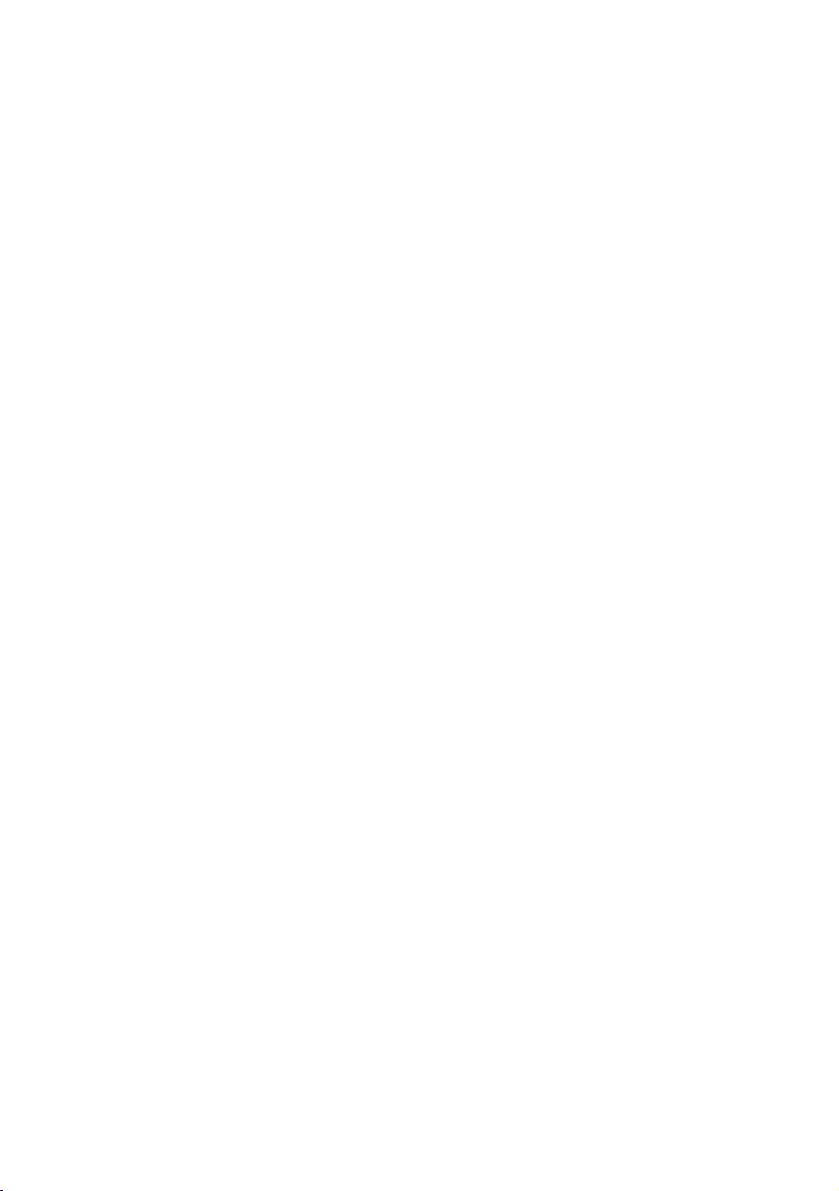
1.2 The Reset Button
The Reset Button will bring the DDK-1800D back to its factory default settings. Press the Reset
Button for about 10 seconds. A Blue screen will be displayed and a text that says “RESETTING…”
will appear. The device will then auto reboot. All settings will then be back to default. The following
items will return back to default.
[SETUP]
Network Setup
a. LAN Settings (You can manually reset this function.)
b. PPPOE Settings (You can manually reset this function.)
Dynamic DNS
a. DYNAMIC DNS SETTING (You can manually reset this function.)
IMAGE SETUP
a. Privacy Mask Setting
b. IMAGE SETTINGS
AUDIO AND VIDEO
a. VIDEO PROFILE 1
b. VIDEO PROFILE 2
c. AUDIO SETTINGS
MOTION DECTION
a. Video Motion setting
TIME AND DATE
a. TIME CONFIGURATION
b. AUTOMATIC TIME CONFIGURATION
c. SET DATE AND TIME MANUALLY
Event Setup
a. Server
b. Media
c. Event
d. Recording
[ADVANCED]
DI and DO
a. DI and DO
b. LED
c. VIDEO OUTPUT
ICR
a. ICR
HTTPS
a. HTTPS
Access List
a. Allow List
b. Deny List
7
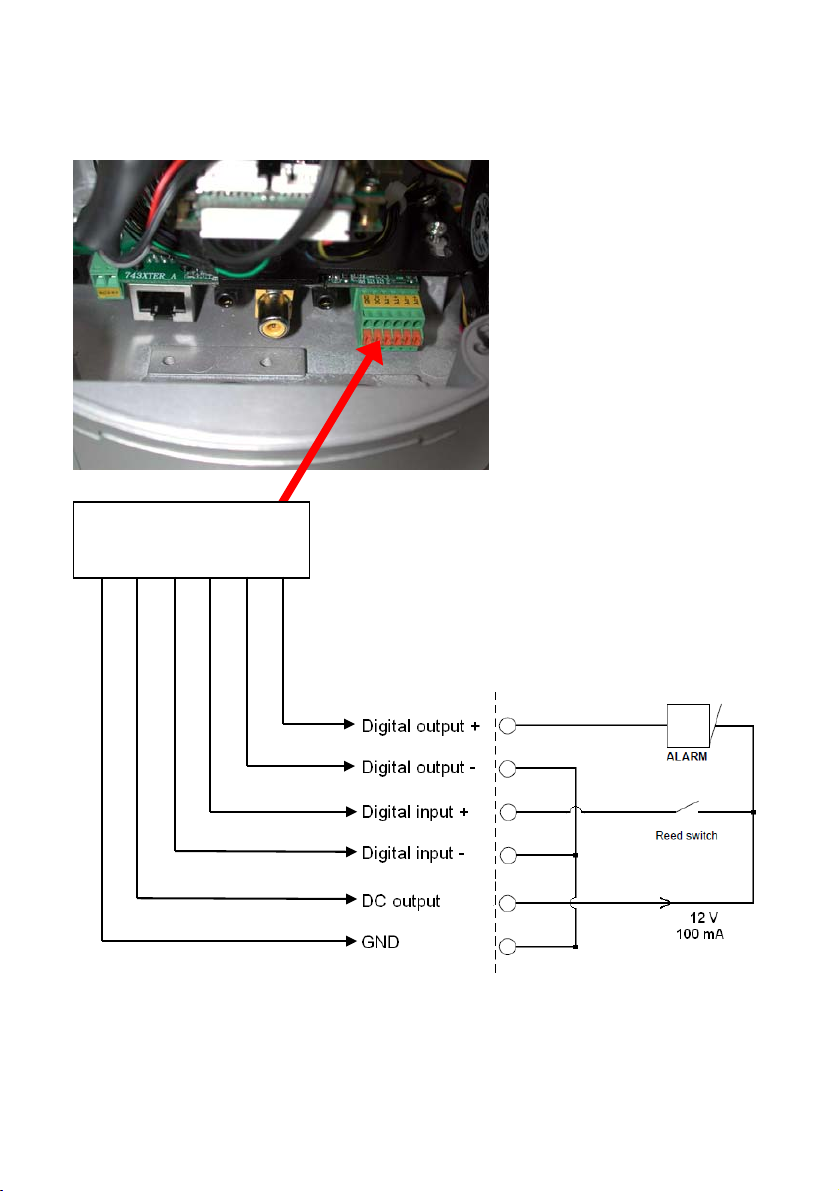
1.3 Alarm wiring diagram
DDK-1800D
GND
12V+
Di -
Di +
Do -
Do +
+12V
+12V
8
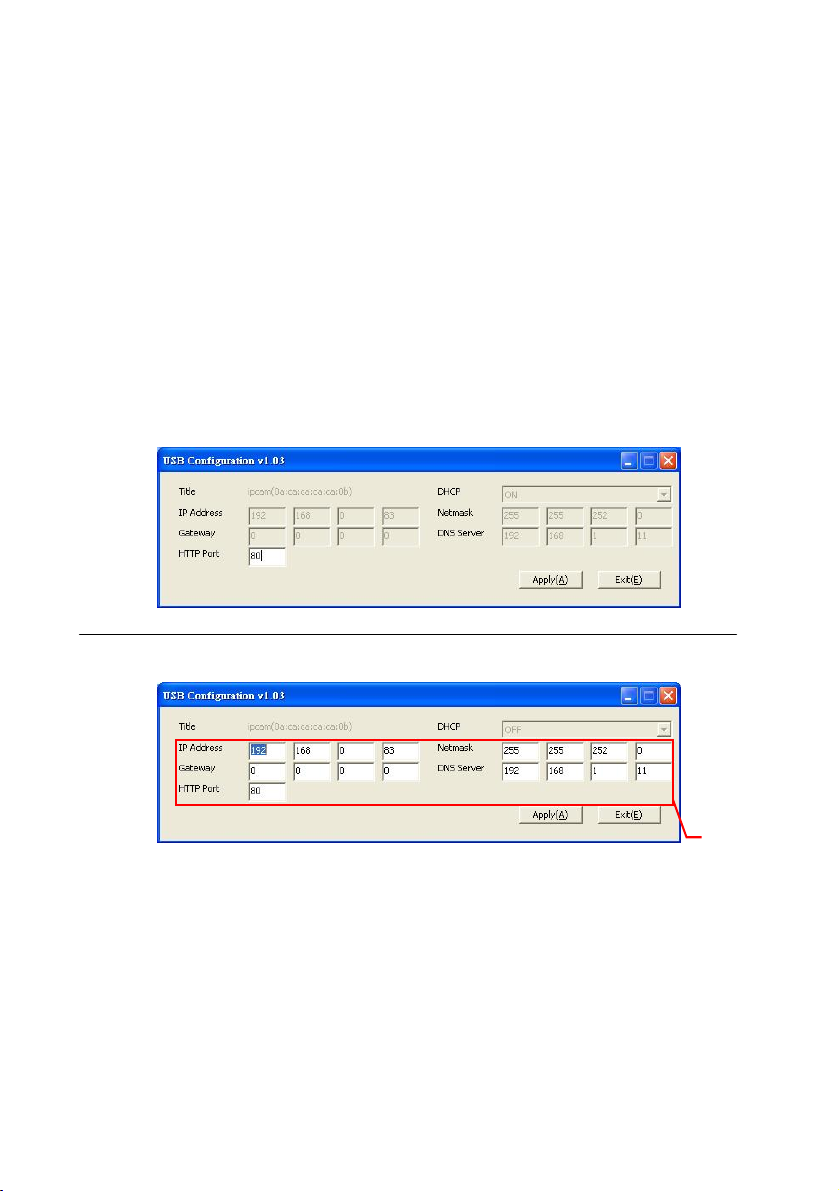
1.4 The USB function
The DDK-1800D can provide two separate functions by connecting the DDK-1800D with a PC via
the USB connector
1. Using an SD card as a card reader.
Insert an SD card into the DDK-1800D and then connect to the PC. You may then transfer files
between the SD card and the PC. Once you've connected your DDK-1800D to your computer
Windows will detect the connection and ask you what you want to do with the SD card.
2. Using an SD card as a configuration tool.
Before using the USB configuration setting page remember to remove the SD card or the PC
won’t show this window.
DHCP ON
DHCP OFF
(default)
NOTE: After changing the settings, click the “Apply” button. All changes will be effective
after removing the USB connector.
NOTE: After the IP address has been changed or reset, unplug the network cable and
then plug it in again to make sure the network connection is in normal mode.
Network
Setting
9
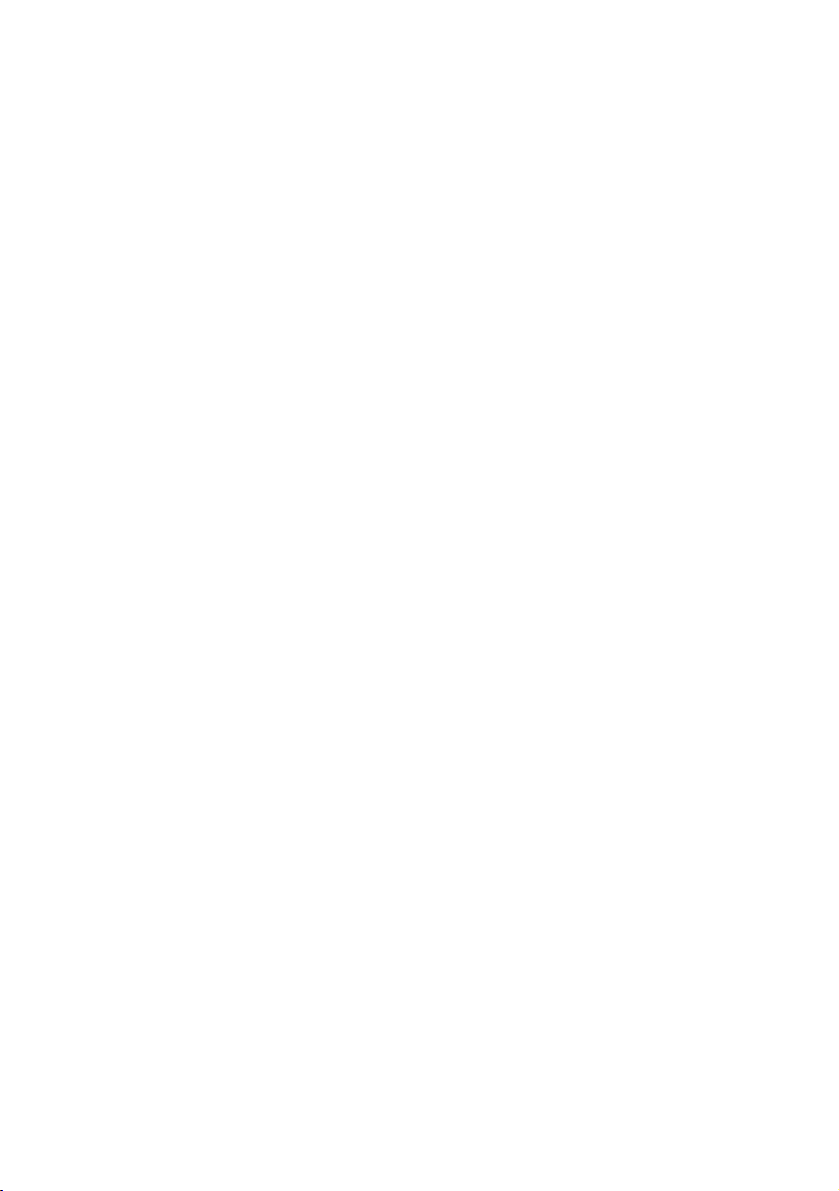
2. INSTALLATION
Follow the instructions and the diagram below to set up the system.
NOTE: The DDK-1800D’s Video Out connector can be connected to a monitor via RCA
connection. When connected you will see information on the monitor screen,
including the DDK-1800D’s factory default IP address (192.168.1.168). The
DDK-1800D’s IP address will only appear if there is a connection between the
DDK-1800D and another device.
2.1 Hardware Installation
1. If using external power, connect power adapter to DDK-1800D.
2. Connect network cable to DDK-1800Ds RJ45 connection.
3. Confirm the correct network connection status.
4. Enter DDK-1800D’s IP address into your browser.
10
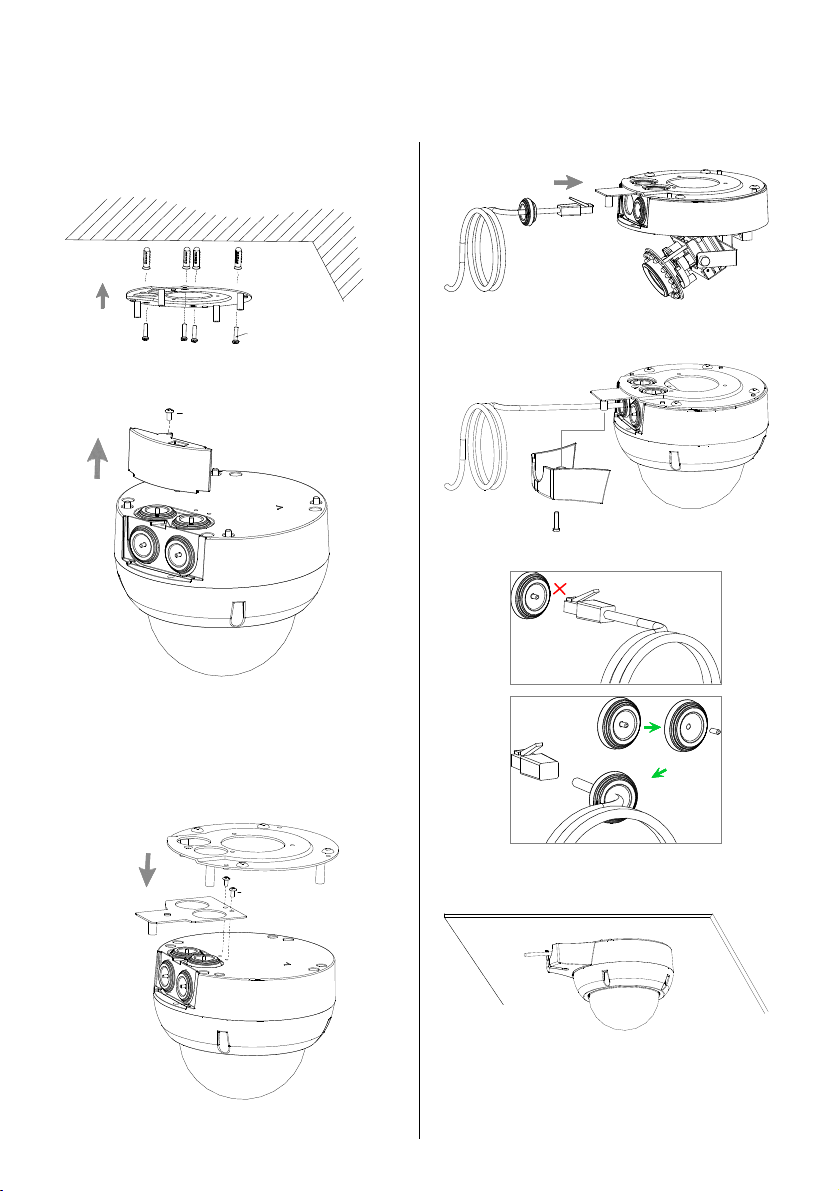
2.2 DDK-1800D Mini-Dome (PoE) Installation
Connecting the DDK-1800D through side of base
provided screws.
Step 2. Unscrew the side panel cover and
remove.
M3*5(L)_SCREW
4*25mm(L)_
SELF TAPPING SCREWS
Step 4. Insert the cable in the side port. Step 1. Attach the base to surface with the
Step 5. Attach the side panel cover. Screw
cover to flat metal strip.
Step 3. Detach the base top from the
DDK-1800D. Put the flat metal strip on
the dome and attach with the included
screws. Attach the base on the dome and
screw in place.
M3*5mm(L)_SCREW
DDK-1800D
M4*17mm(L)_SCREW
NOTE:
Wrong
Right
Step 6. The dome is now attached to the
ceiling.
11
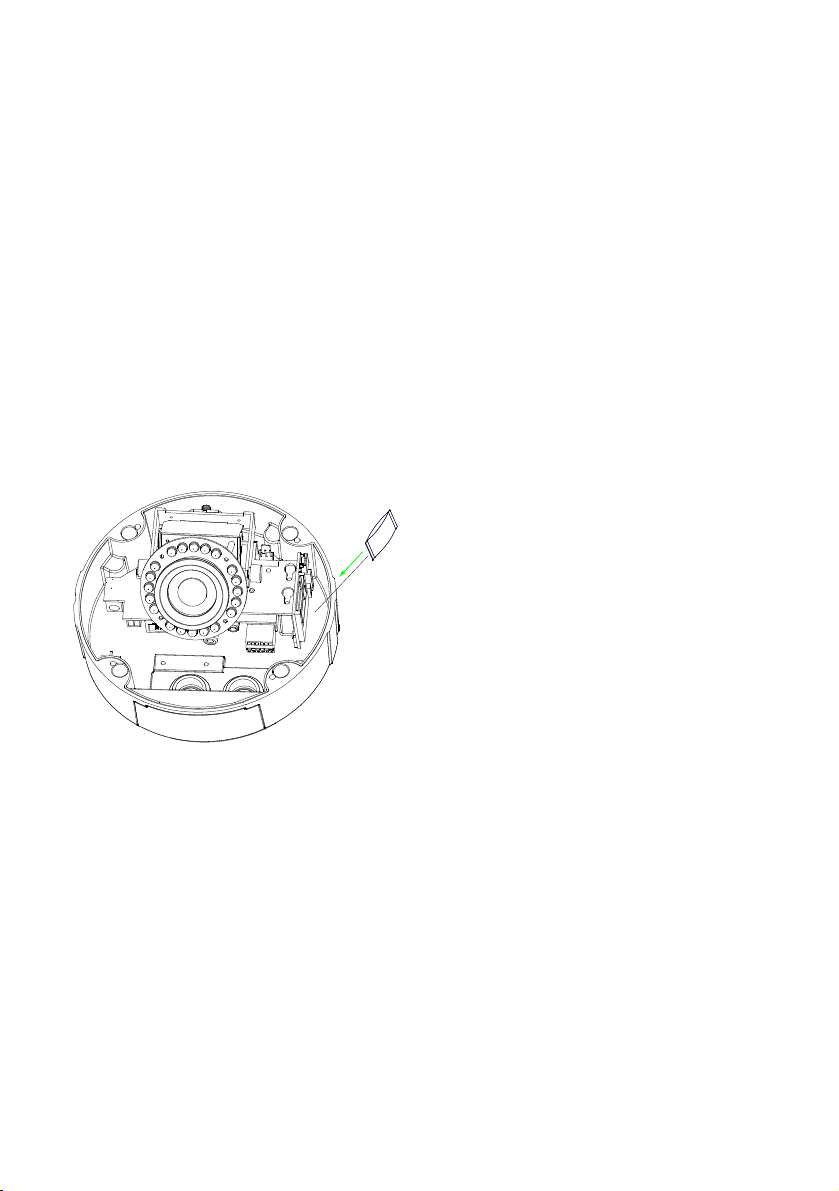
2.3 Placing a Desiccant Pack Inside the DDK-1800D
The DDK-1800D comes with a desiccant pack which should be placed inside the camera using
two-sided adhesive tape. The desiccant pack is for reducing the moisture and humidity inside the
camera and prevents moisture from condensing on the lens or its cover.
If the user decides to remove the DDK-1800D cover after more than a few months of use, the used
desiccant pack should be removed and place a replacement pack inside the camera.
1. Adhere the desiccant pack to the inner side of the DDK-1800D.
2. Use two-sided adhesive tape to attach the desiccant pack.
3. Reattach the cover of the DDK-1800D.
DDK-1800D:
12
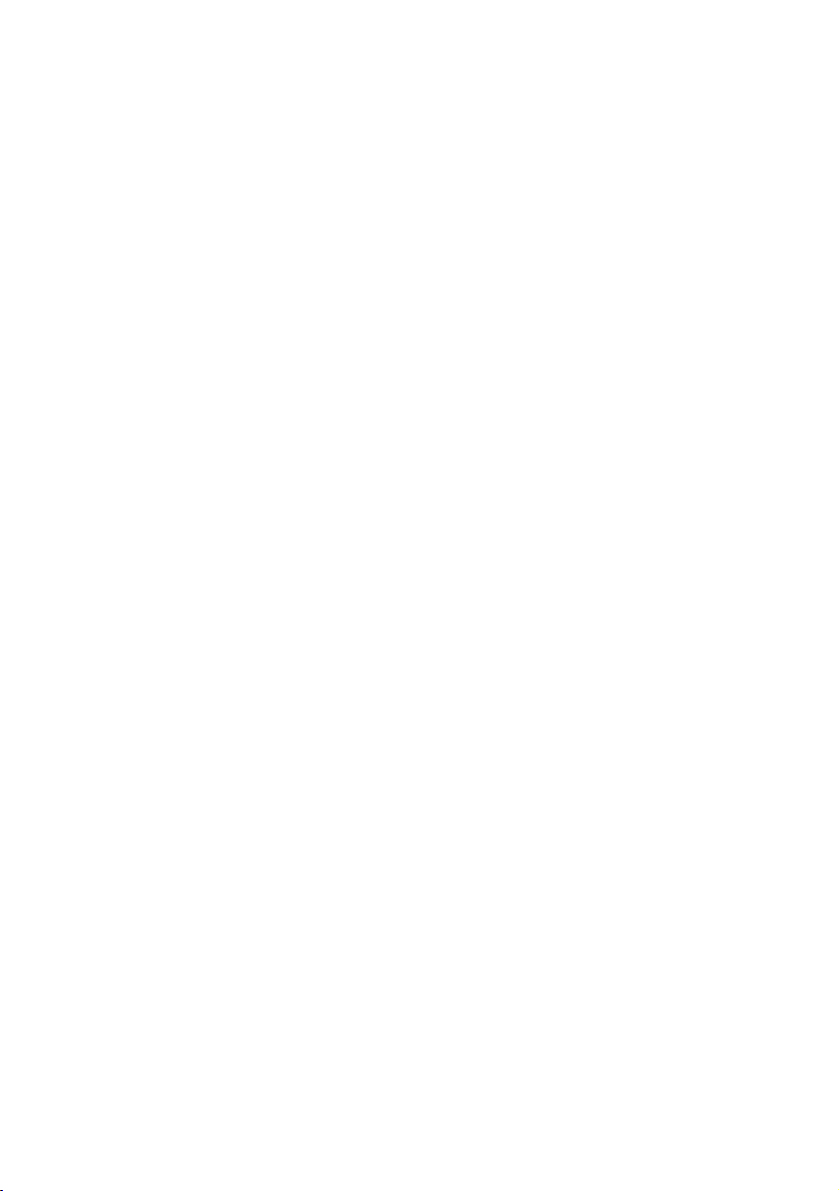
2.4 Updating System Software
If the system software of the DDK-1800D needs to be upgraded, follow these steps
Important: Before carrying out this procedure, please ensure the SD card is working and the
file of the system firmware is intact
1. Create a directory with the name DDK-1800D on the SD card if it does not already exist.
2. Copy the file UPDATE.BIN to the DDK-1800D -directory.
3. Shut down DDK-1800D’s power.
4. Insert the SD CARD into the DDK-1800D.
5. Remove the Ethernet cable from the RJ-45 port and then power on camera.
6. Within 5 to 10 seconds, a message reading "UPDATE PROCESSING" will show up on the
screen in a blue background. DO NOT power off the DDK-1800D while update process is
running until the message "UPDATE OK RESET PLEASE" appears on the screen. This may
take 15 to 30 seconds to appear.
7. If the message "UPDATE NG RESET PLEASE" appears, write down the error messages
shown on the screen and contact manufacturer. Power off the DDK-1800D when the update
process is finished and then remove the SD card from the camera.
8. Reconnect the Ethernet cable to the RJ-45 port. Power ON the IP camera.
9. Verify the version of the system software.
WARNING:
If the power of the DDK-1800D is suddenly lost in step 7, remove the SD card first and
then power the camera on. If the DDK-1800D operates normally repeat step 3.
Otherwise contact the manufacturer.
If the message "CSUM ERROR" appears in step 7, there is a problem with the
UPDATE.BIN file. .
13
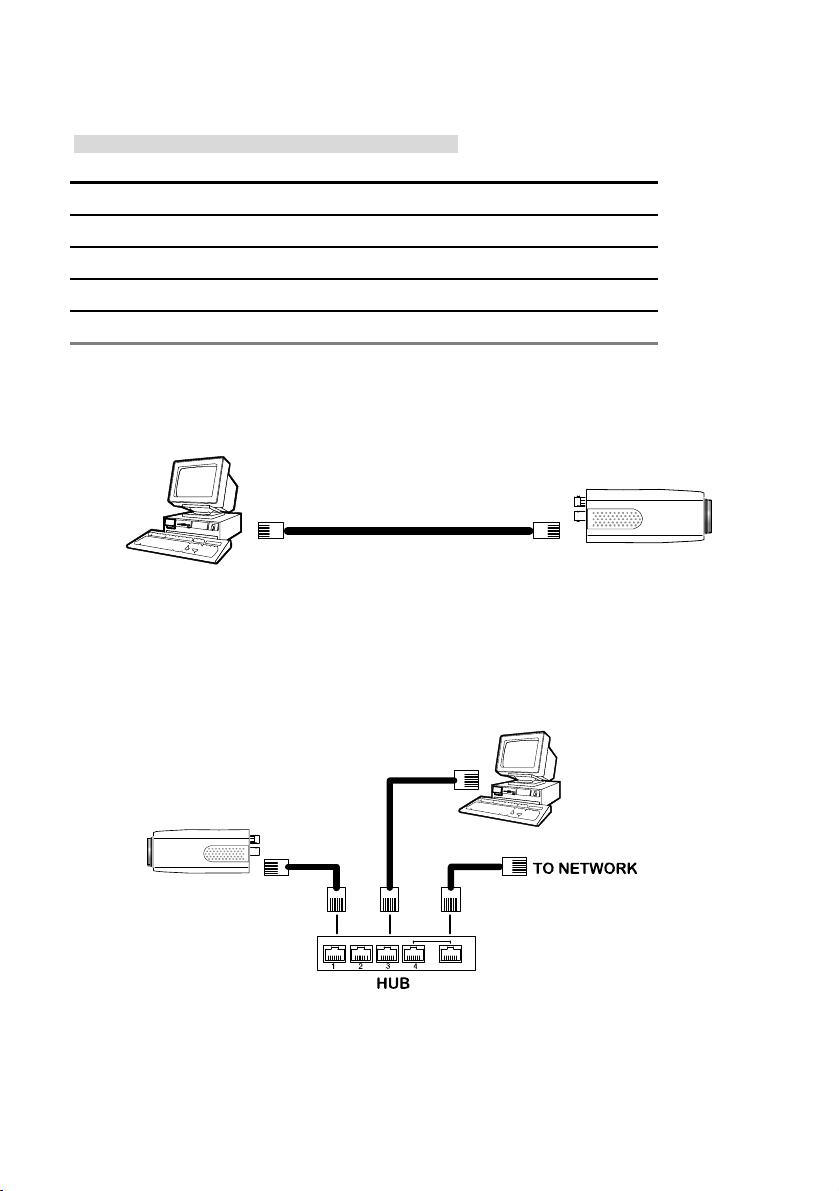
3. Network Configuration
3.1 Cable Connections
Physical specifications of RJ-45 cable for Ethernet
Wire Type Cat. 5
Connector Type RJ-45
Max. Cable Length 100 m
Hub/Switch Wiring Configuration Straight Through
PC Wiring Configuration Straight Through
3.1.1 DDK-1800D to Computer connection
CROSSOVER CABLE
TO PC LAN CARD
RJ-45
LAN CAMERA
CROSSOVER CABLE PIN CONFIGURATION
3.1.2 DDK-1800D to Network Switch (INTRANET)
TO PC NETWORK CARD
LAN CAMERA
RJ-45
14
uplink
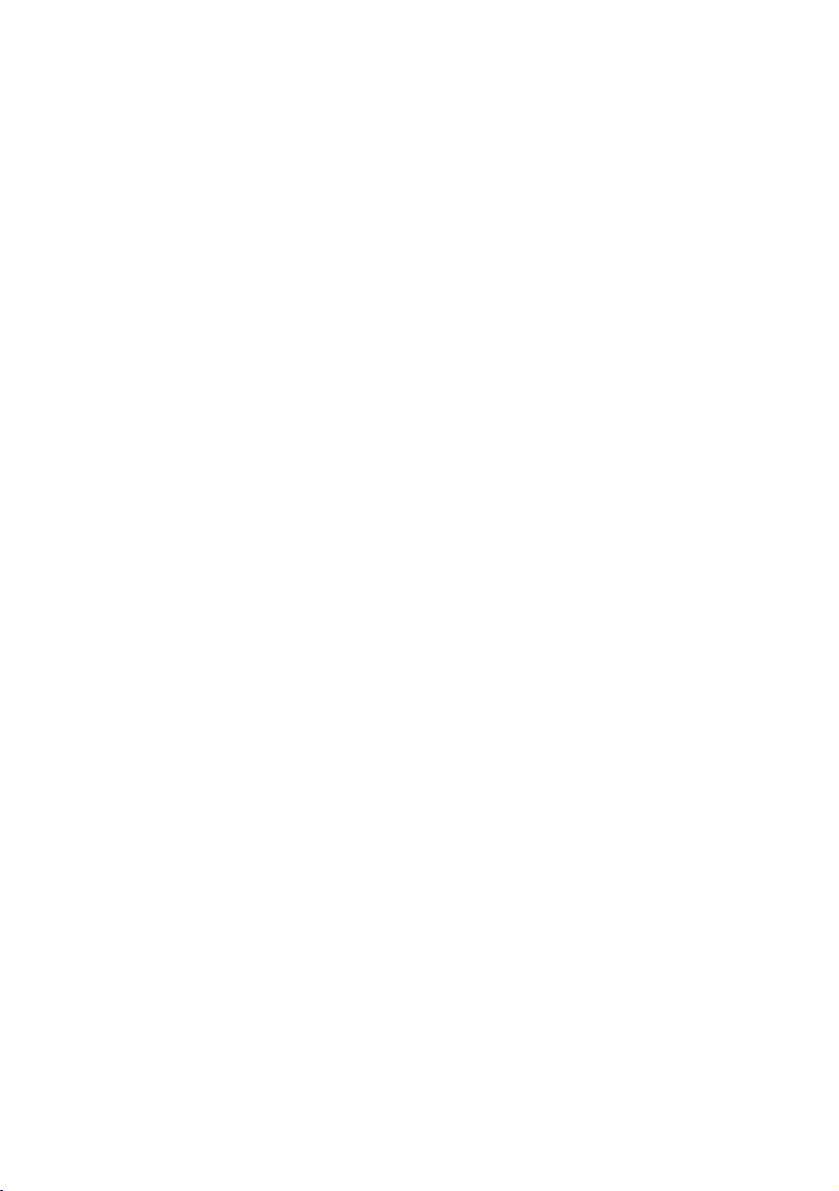
3.2 Network Settings Configuration
3.2.1 Enabling DHCP Function
The DDK-1800D’s default setting is DHCP OFF. Users can build the camera working environment
with a static IP address. The default static IP is 192.168.1.168.
3.2.2 Setting an IP Address
You need to set an IP address for the unit if DHCP is not supported on the network. Otherwise,
please follow the instructions given below:
Note: The default static IP is 192.168.1.168.
Set the IP, MASK and GATEWAY settings to the following:.
IP: 192.168.1.X
MASK: 255.255.255.0
GATEWAY: 0.0.0.0
NOTE:
When a DDK-1800D is connected to a WAN, you must acquire a unique, permanent
IP address and correctly configure the MASK and GATEWAY settings according to
your network architecture. If you have any questions regarding those settings,
please consult a qualified MIS professional or your ISP.
NOTE: When connecting to a netw ork, each connected DDK-1800D must be assigned a
unique IP address, which must be in the same class t ype as your network address.
IP addresses are written as four sets of numbers separated by periods; for example,
192.168.1.1 Therefore, if the connected network is identified as Class C, for example,
the first three sets of numbers of the DDK-1800D IP address must be the same as
the network address. If the connected network is identified as Class B, the first two
sets of numbers of the DDK-1800D IP address must be the same as the network
address. If you have any questions regarding these settings, please consult a
qualified MIS professional or your ISP.
15
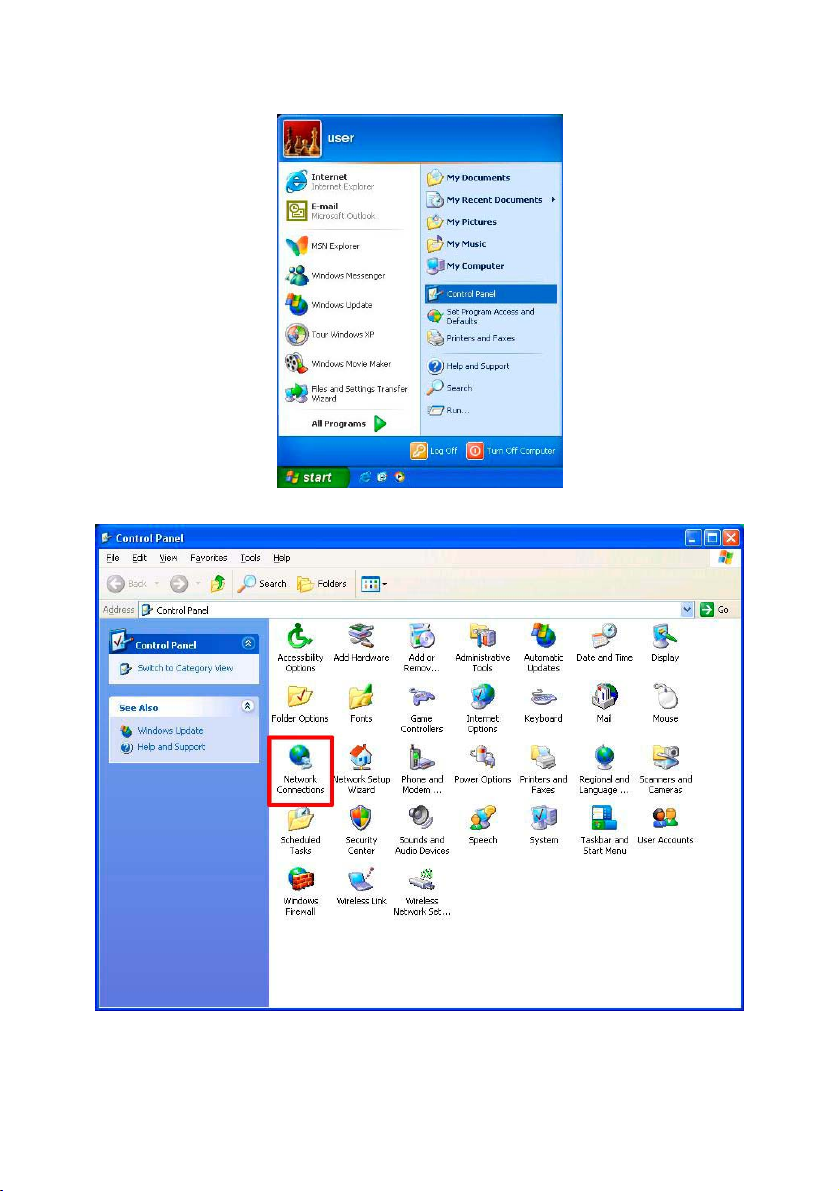
3.3 TCP/IP Communication Software
Follow the procedure below to install the TCP/IP communication program on your computer.
1. Click Start, and then click Control Panel.
2. Double click the Network Connections icon
3. Right-click your network connection and then click Properties.
16
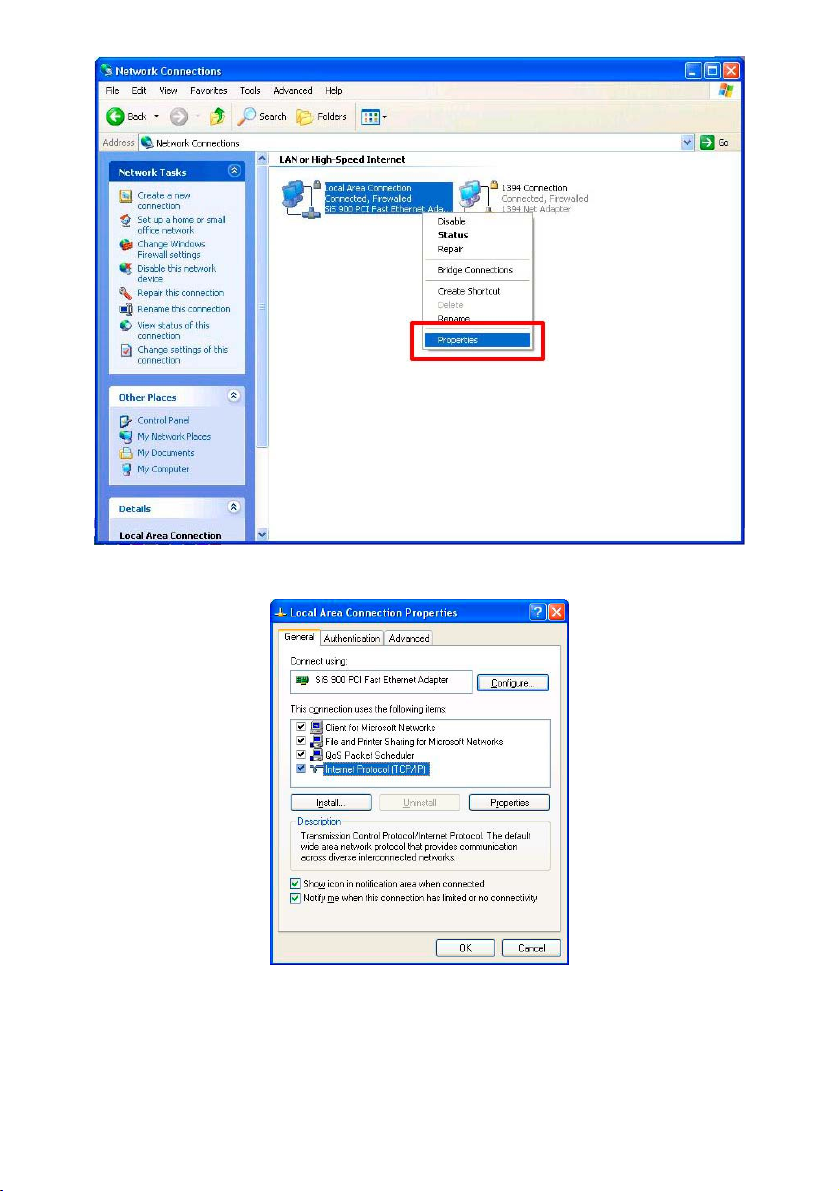
4. On the General tab, check if the Internet Protocol (TCP/IP) is included in the list. If the
TCP/IP is included, proceed to section 3.5. If it is not included, please follow section 3.4 to
install the TCP/IP.
17
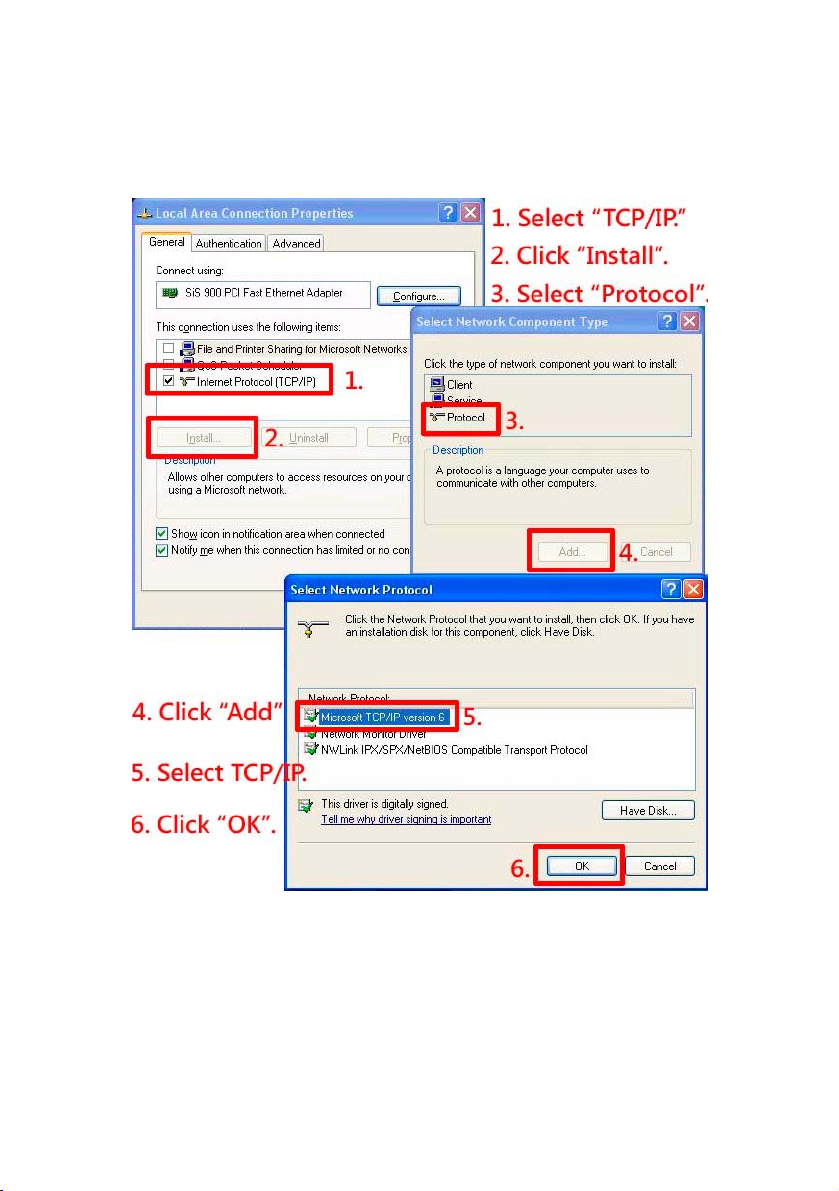
3.4 TCP/IP Installation
On the General tab of Connection Properties, under “This connection uses the following items”,
click Internet Protocol (TCP/IP). Then click Install. Select Protocol from the network component
type then click Add. Select Microsoft TCP/IP from the network protocol then click OK. Click Close
to return to the Network Connections window.
18
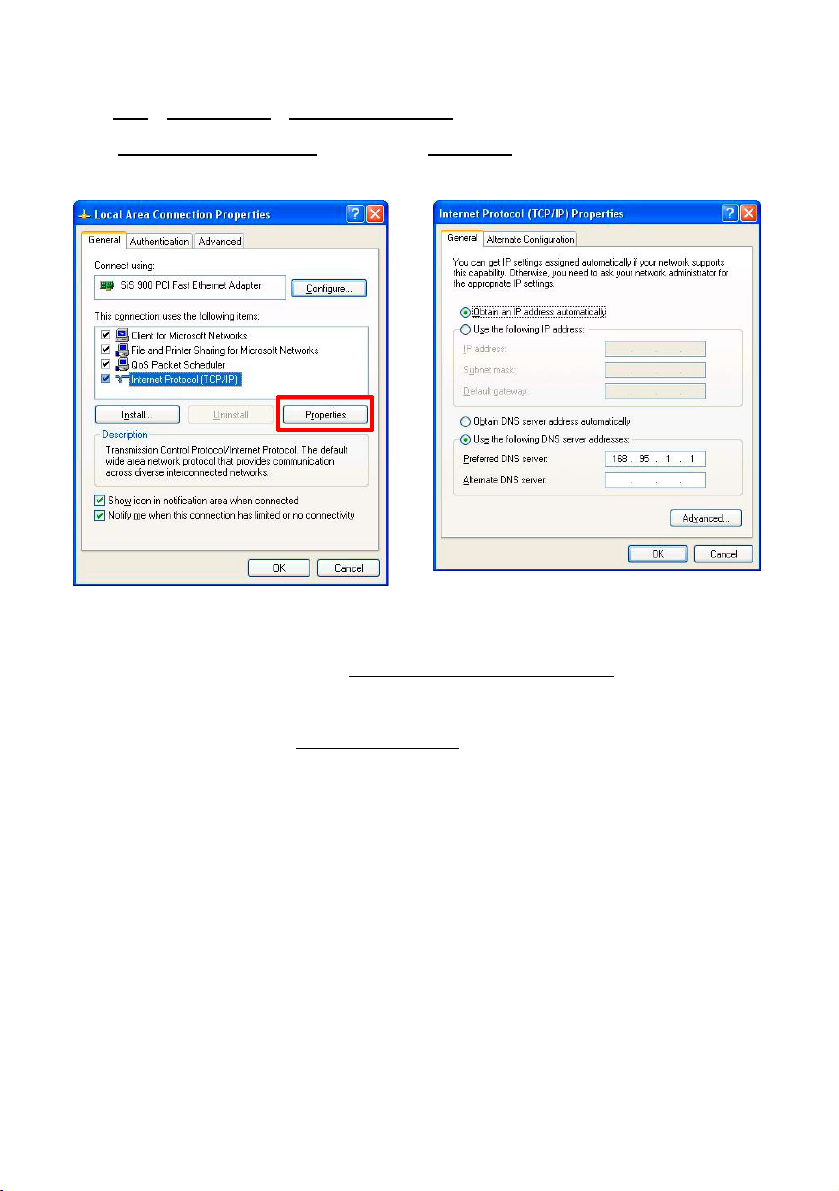
3.5 TCP/IP configuration setting
Click Start > Control Panel > Network Connections.
Select Internet Protocol (TCP/IP)
Before completing installation to the LAN, make sure the Internet connection works properly.
If you are using a DHCP server, select Obtain an IP address automatically
address for the connected DDK-1800D must be in the same class type as the server. If there is
, and then click Properties.
>
. Any assigned IP
no DHCP server, please select specify an IP address
and default gateway of your choosing to your PC. This IP address must be different from other
network IP devices but in the same class type.
and enter the IP address, subnet mask
19
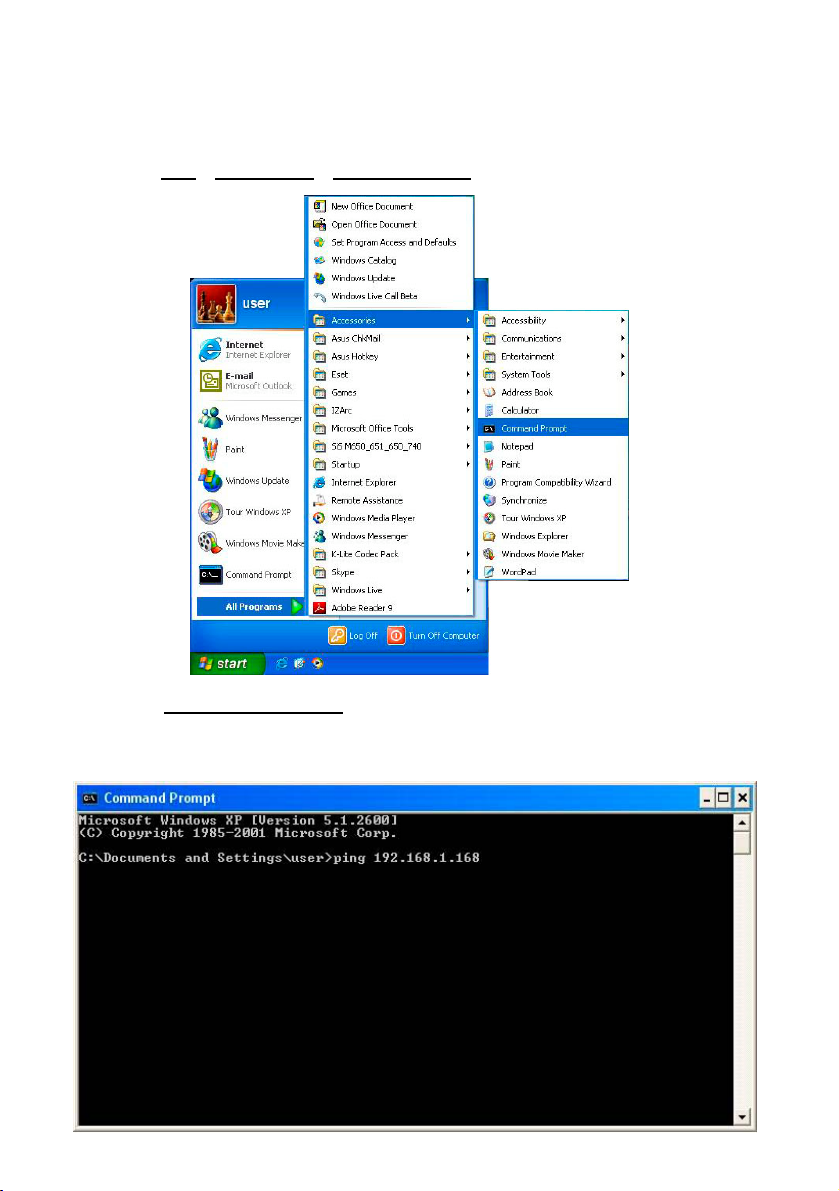
3.6 Connection Testing
With the previous settings, follow the instructions below to ensure whether you have established
the connection successfully.
1. Click Start
> All Programs > Command Prompt.
2. Enter ping XXX.XXX.XXX.XXX
screen below).
** This is the IP address for a DDK-1800D that is assigned for the connected camera.
(the DDK-1800D’s IP address), then enter. (See the sample
20
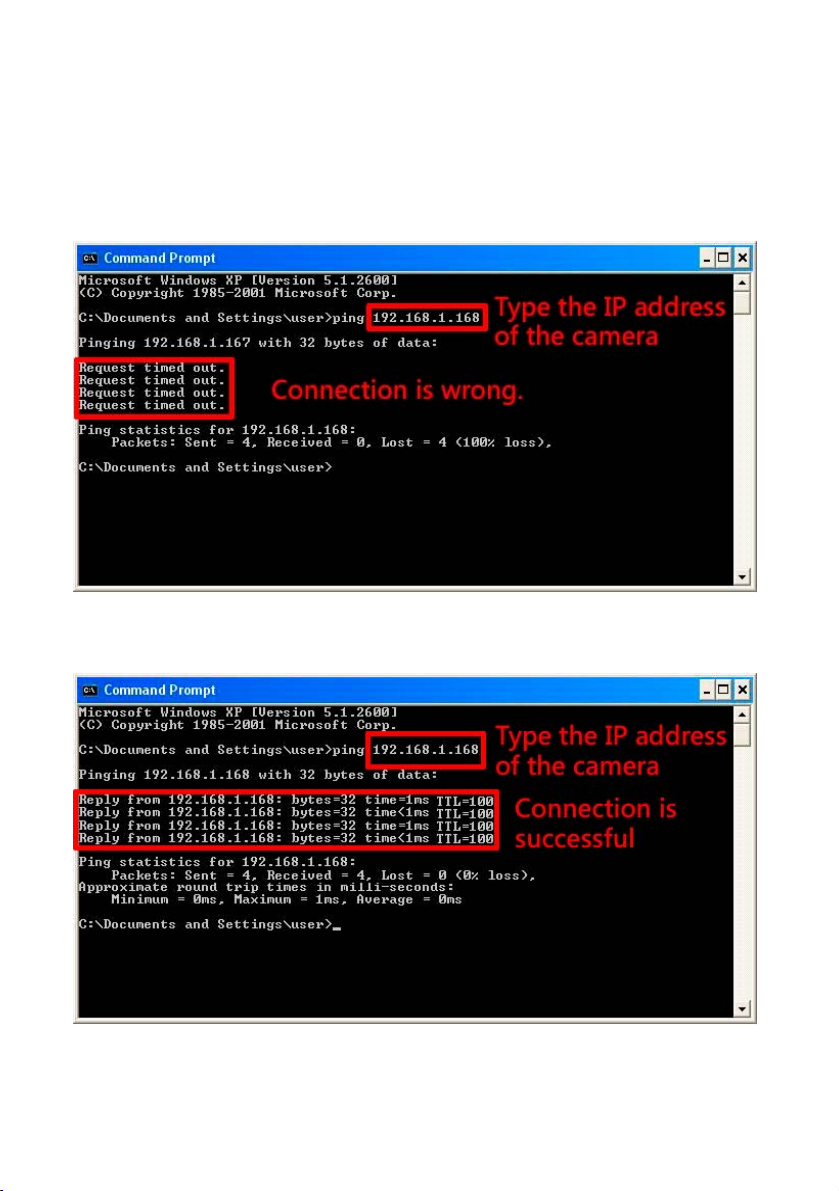
If you receive a response as in the screen below, the connection hasn’t been successfully
established. Please re-check all the hardware and software installations by repeating sections
3.4 and 3.5. If you still can’t establish the connection after rechecking, please contact your
dealer.
If you receive a response as in the screen below, you have successfully made the connection.
21
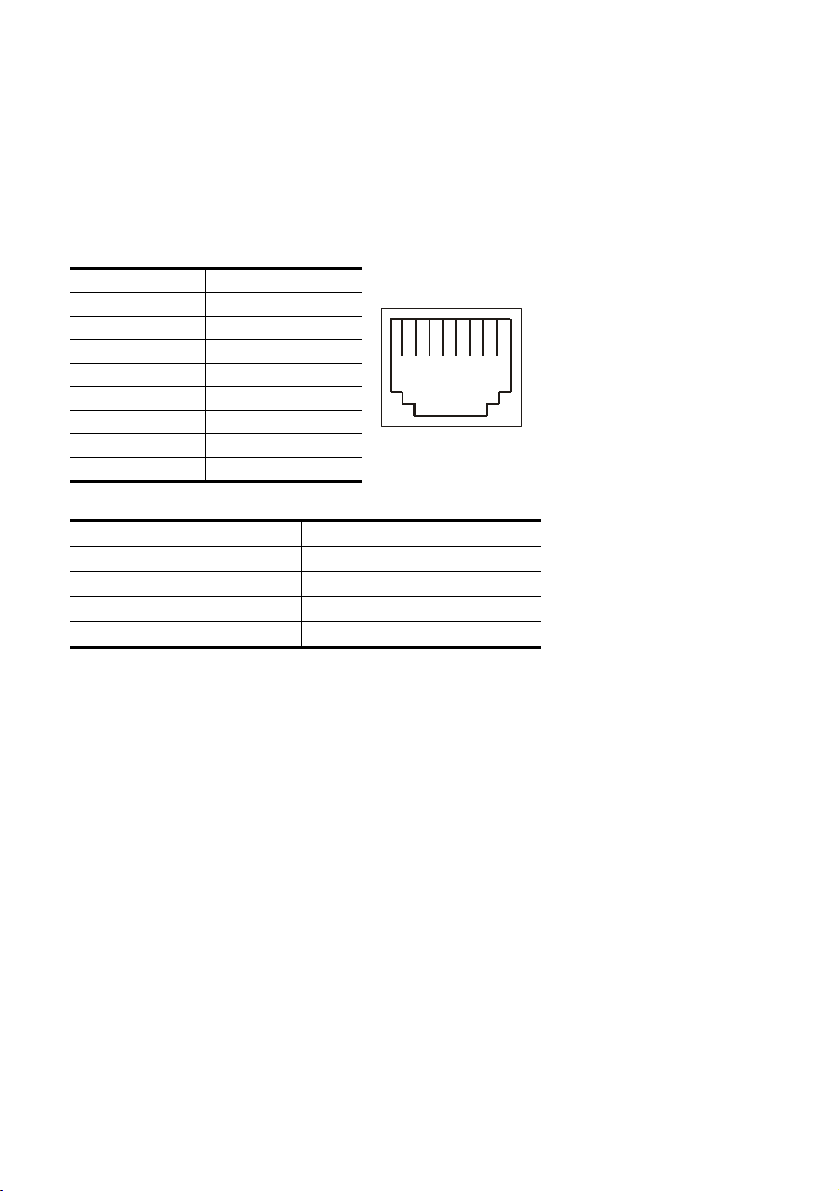
4. Operating Instructions for Software and Network Connection
t
The DDK-1800D may be accessed through a Web Brower or through Viewer Software.
RJ-45 PIN configuration for Ethernet
PIN NO. PIN Assignment
1. TX +
2. TX -
3. RX +
4. Not Connected
5. Not Connected
6. RX -
7. Not Connected
8. Not Connected
Physical specification for Ethernet
Wire type Cat. 5
Connector type RJ-45
Max. cable length 100 m
Hub wiring configuration Straight Through or Cross Over
PC wiring configuration Straight Through or Cross Over
RJ-45 socke
1 2 3 4 5 6 7 8
22
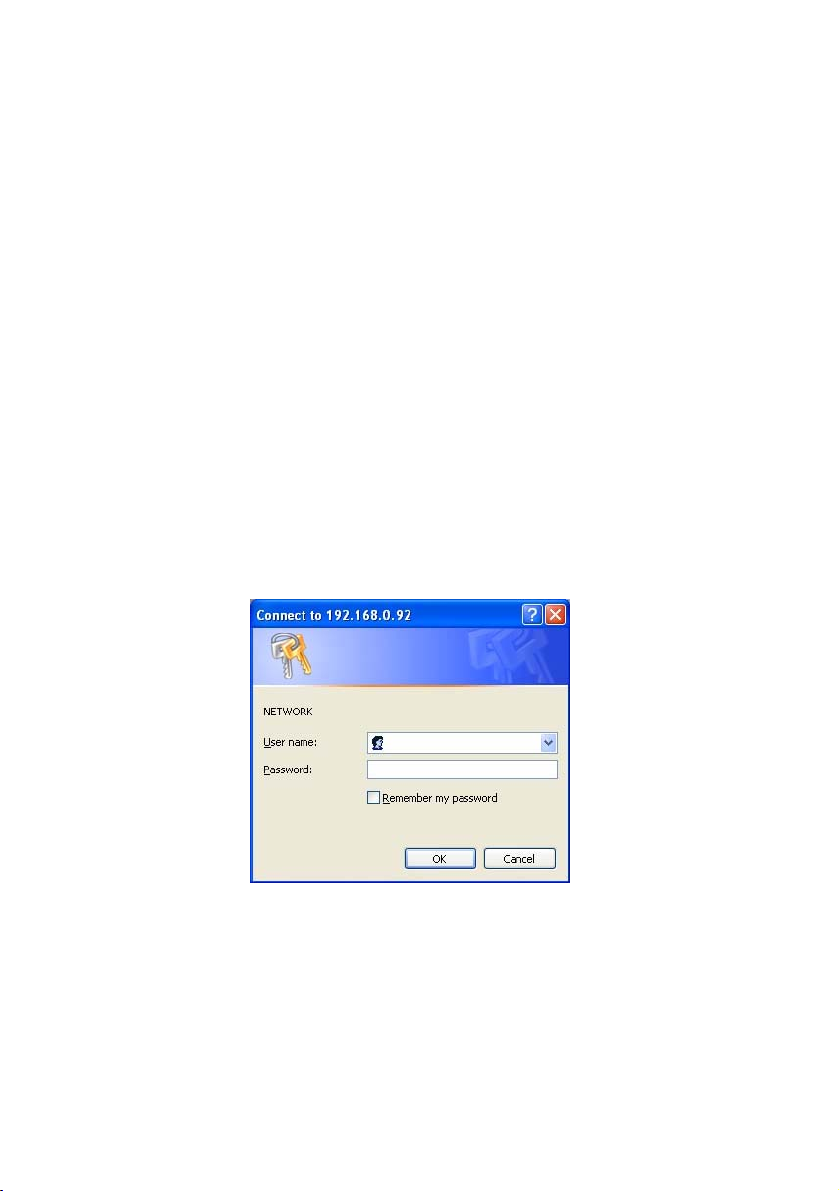
4.1 Web Browser
4.1.1 Connecting the DDK-1800D
1. Start up your Web Browser, and then follow the steps below to connect the DDK-1800D.
2. Click on the URL box at the top of the window.
3. Enter the URL address of the DDK-1800D into the URL box and press the “Enter” key to
enter the home page.
4. Enter the "User Name" and "Password" in the appropriate spaces.
5. Click on the “OK” button to set your entries.
NOTE: The default "User Name" and "Password" are root and Admin, respectively.
NOTE: The page headlined "Enter Network Passw ord” is shown below. Enter the user
name and password of the DDK-1800D.
NOTE: Once authenticated, the login page will not appear ag ain unless you close and
reconnect.
23
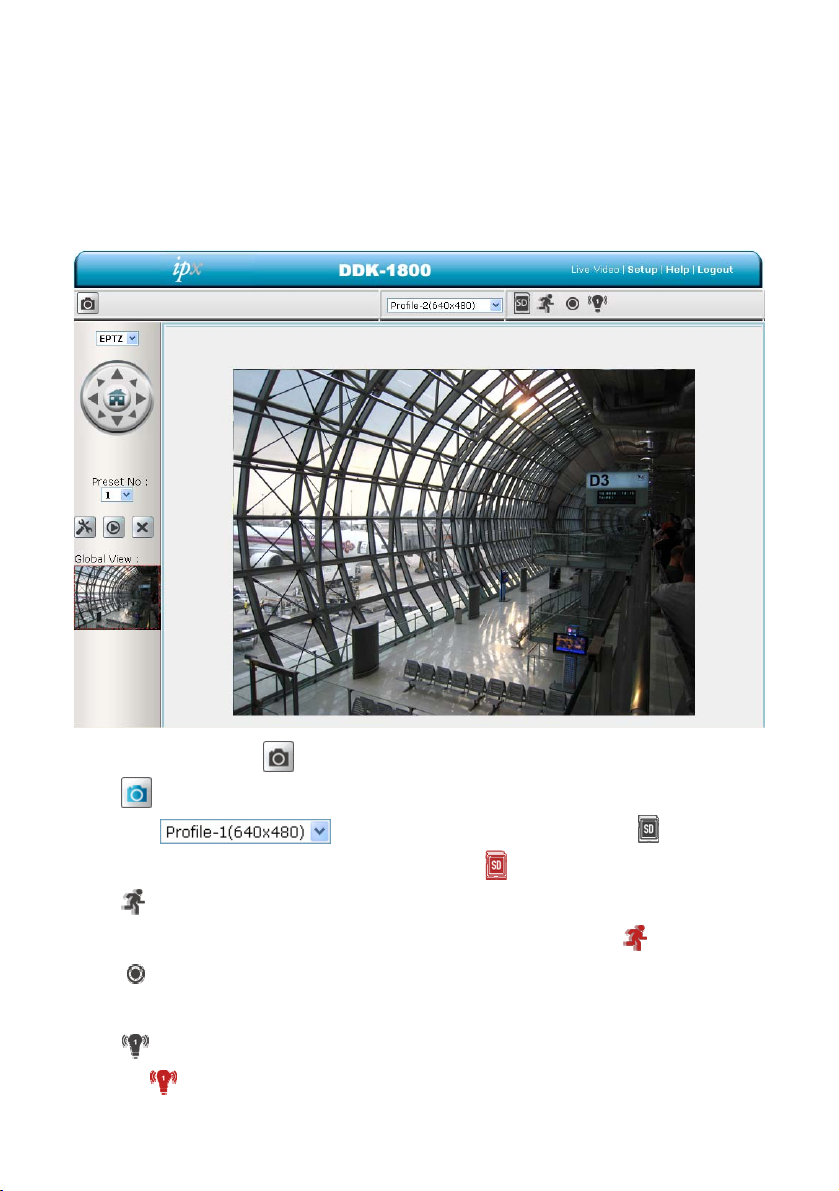
4.1.2 Live Video
Live video from the DDK-1800D is displayed on the home page when your Camera is present in
your browser. Additional settings are provided on the home page. AJAX (default) and the
ActiveX viewer types display different formats on the home page.
The AJAX viewer: Non-IE browsers support (for the JPEG mode only).
Snapshot: Click the
while working effectively.
Click
When a SD card is inserted, the icon becomes red
Motion-on icon: When motion detection is configured the icon will appear in the right
upper corner.
Recording Status icon: This icon appears upper right corner. When recording the icon
becomes red.
Alarm on-icon: Detects external alarms. When an alarm is triggered the icon will blink
red
When motion detection is triggered the icon will blink red .
.
button to take a snapshot. The icon will change to a blue color
to change the video resolution and quality. SD card icon:
.
24
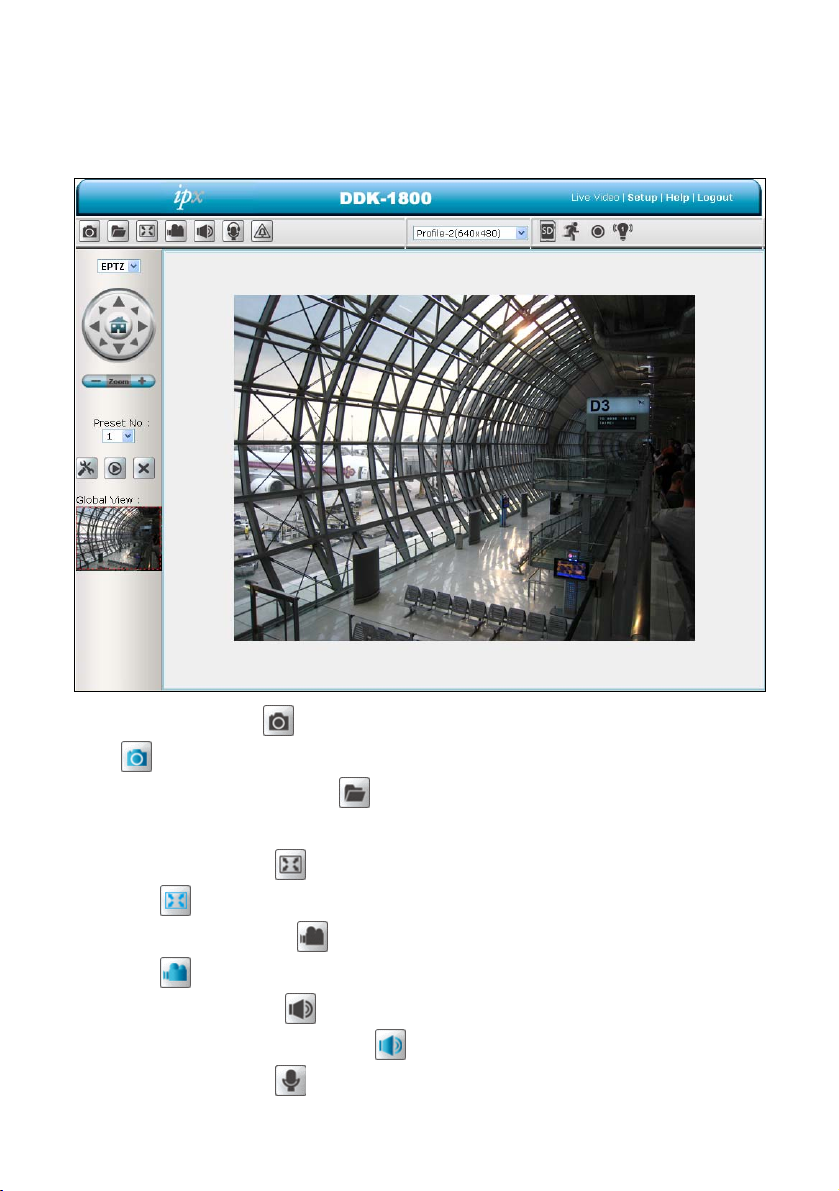
ActiveX viewer:
Select from the thumbnail options for taking snapshots, setting-up a Storage Folder, selecting
Full Screen mode, Recording, Listening, Talking and Zooming.
Snapshot: Click the button to take a snapshot. The icon will change to a blue color
when working properly.
Set Storage Path: Click on the
and video clips.
Full Screen: Click the
color
Record Button: Click the
color
Audio Button: Click the
The icon will change to a blue color
Talk Button: Click the
when working properly.
when working properly.
button to enter full screen mode. The icon will change to a blue
button to start/stop audio out function (talk/stop talking). The
button to set a storage folder for saving snapshots
button to record a video clip. The icon will change to a blue
button to start/stop the audio-in function (listen/stop listening).
when working properly.
25
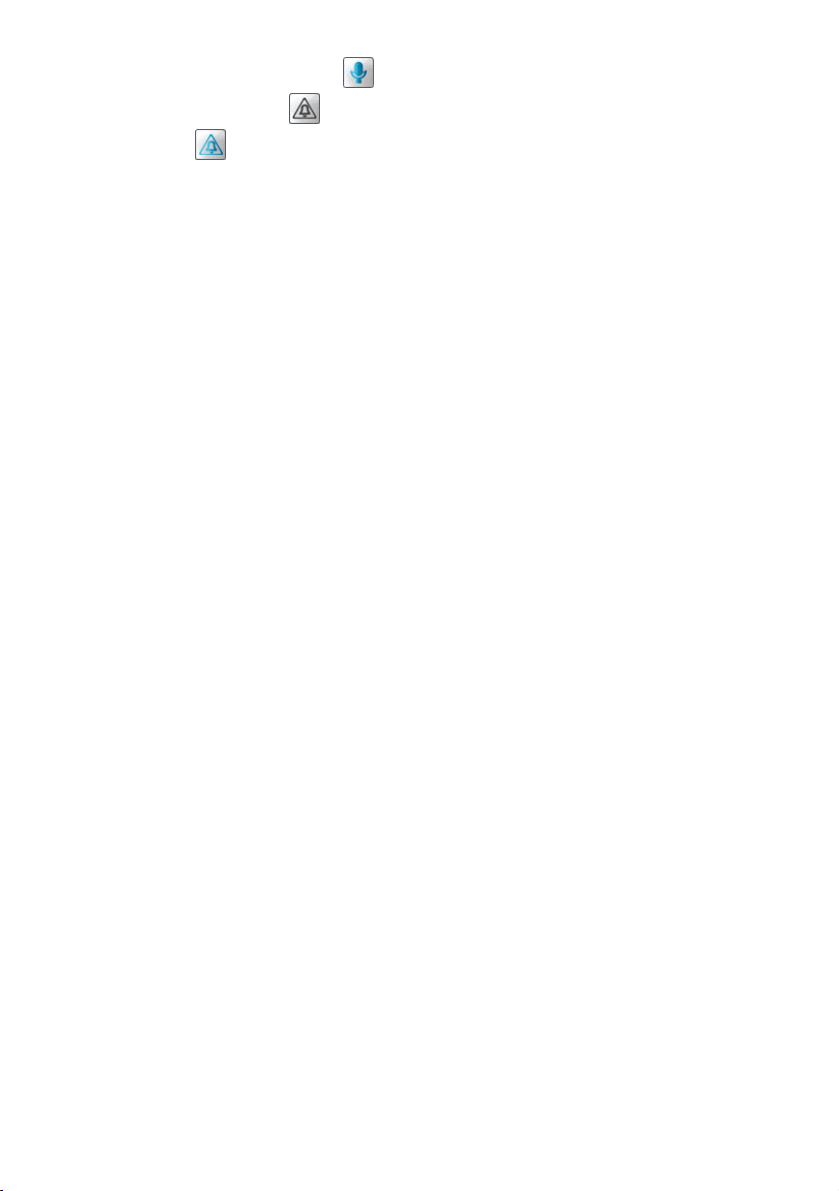
icon will change to a blue color when working properly
Digital output: Click the
blue color
EPTZ Digital Zoom mode. This mode utilizes the megapixel resolution of the DDK-1800D
to simulate the functions of a mechanical PTZ camera. When the digital zoom mode is
active, the image can be zoomed in and out.
Hold down the left key of your mouse and move to the desired location in the Global View
area. As the mouse moves, the live view area shows the corresponding image until the
border of the image appears.
Live Video: Click to go back to the device’s homepage.
Setup: Click to proceed to the advanced settings.
Logout: Click to Logout.
when working properly.
button to start/stop digital output. The icon will change to a
26
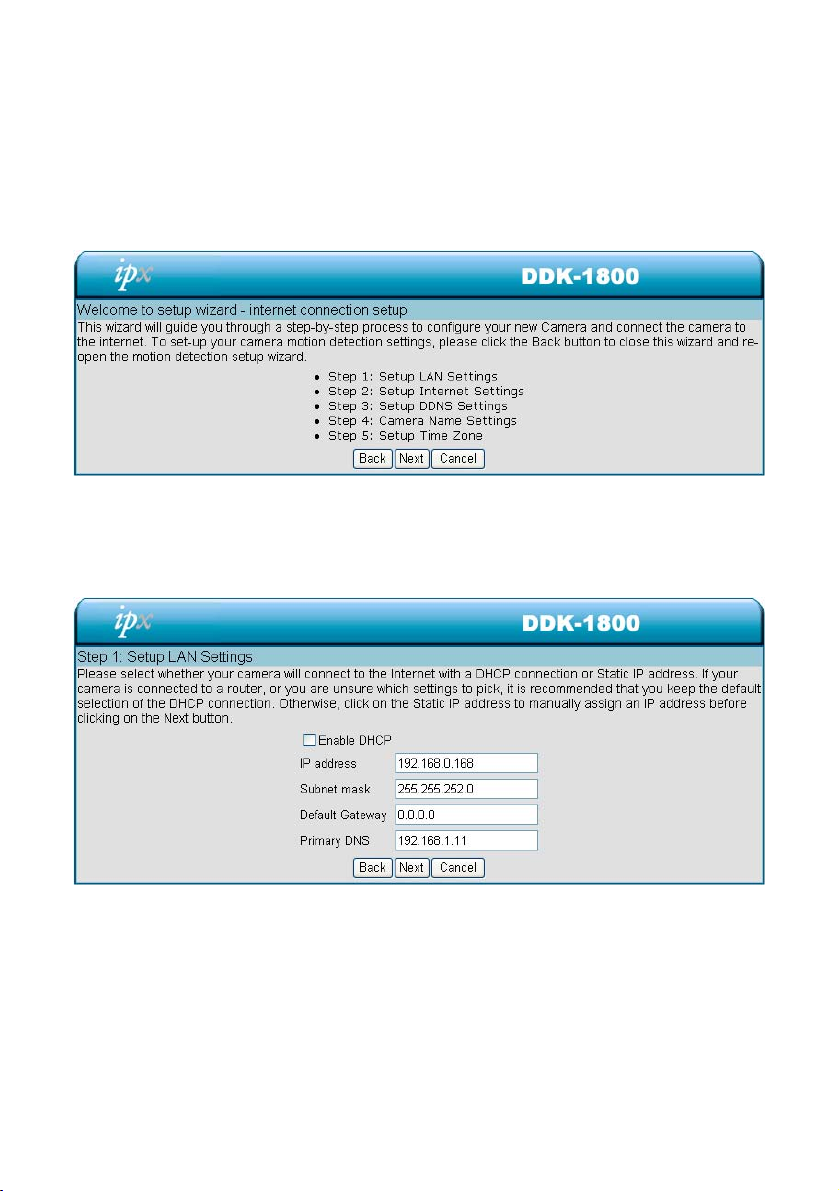
4.1.3 Setup
Click the Setup button on the home page to access advanced settings.
4.1.3.1 Wizard
For quick configuration, click Wizard at the top of the Setup pages.
This wizard will guide you through a step-by-step process to configure your DDK-1800D.
Click Next to continue.
Step 1:
The DDK-1800D default setting is DHCP OFF. Users can build the DDK-1800D working
environment with a static IP address. The DDK-1800D’s default IP is 192.168.1.168. You can set
an IP address for the DDK-1800D if the LAN unit isn’t connected to a DHCP server. Or use DHCP
protocol if DHCP is supported on your LAN. The DDK-1800D will obtain an IP address
automatically from the DHCP server.
Click Next to continue.
27
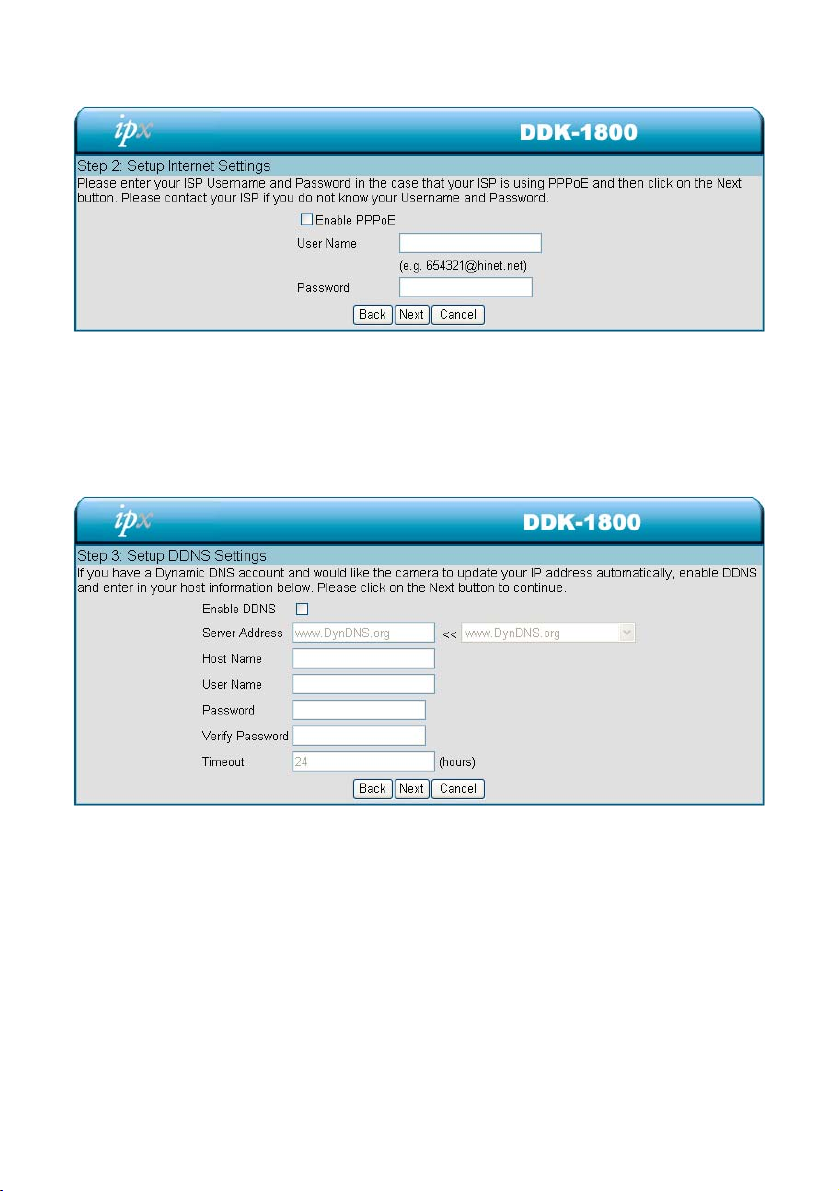
Step 2:
If using PPPoE, select Enable and enter user name and password. Otherwise select Disable and
click Next to continue.
Step 3:
If using a Dynamic DNS account, select Enable and enter your host information.
Click Next to continue.
28
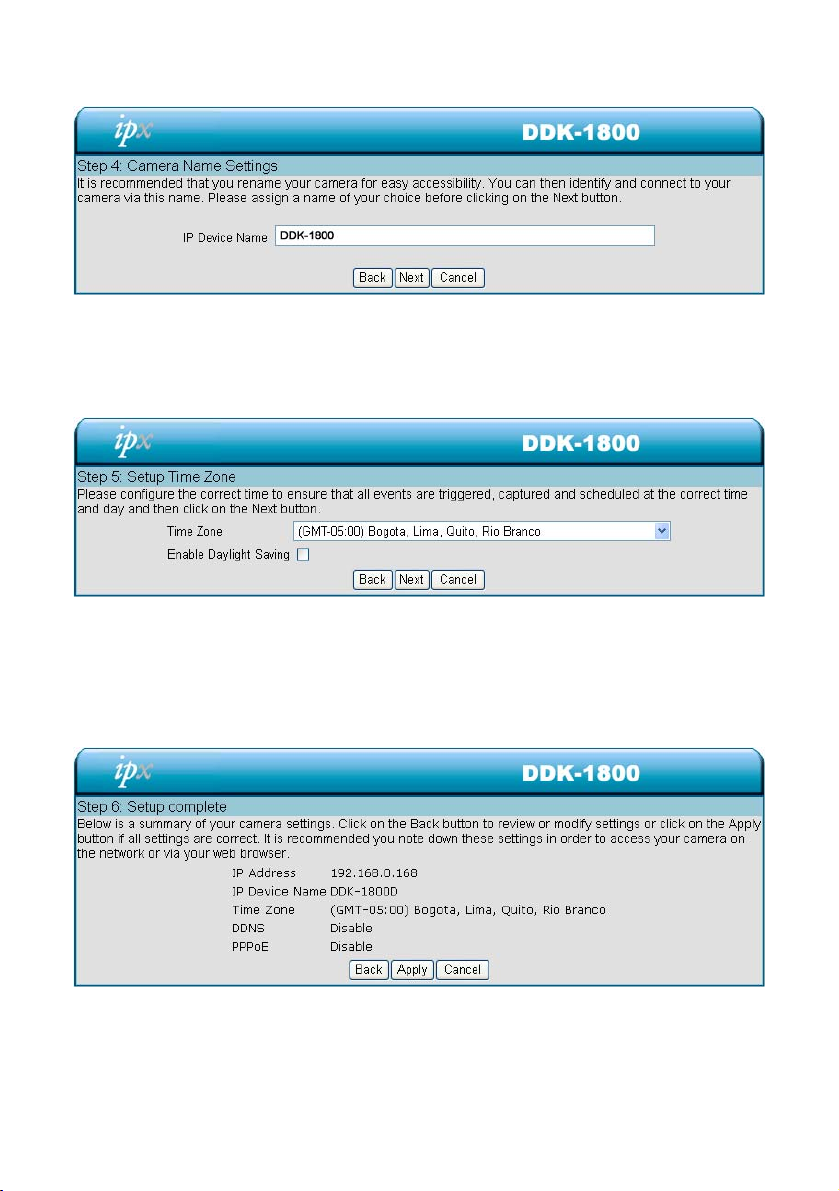
Step 4:
Enter a name for your DDK-1800D and click Next to continue.
Step5:
Select a time zone to ensure that all events will be triggered, captured and scheduled at the correct
time. Click Next to continue.
Step 6:
If DHCP is selected, a summary of the DDK-1800D’s settings will be displayed. Write down all this
information as it is needed to access the camera over the network.
Click Apply to save settings.
29
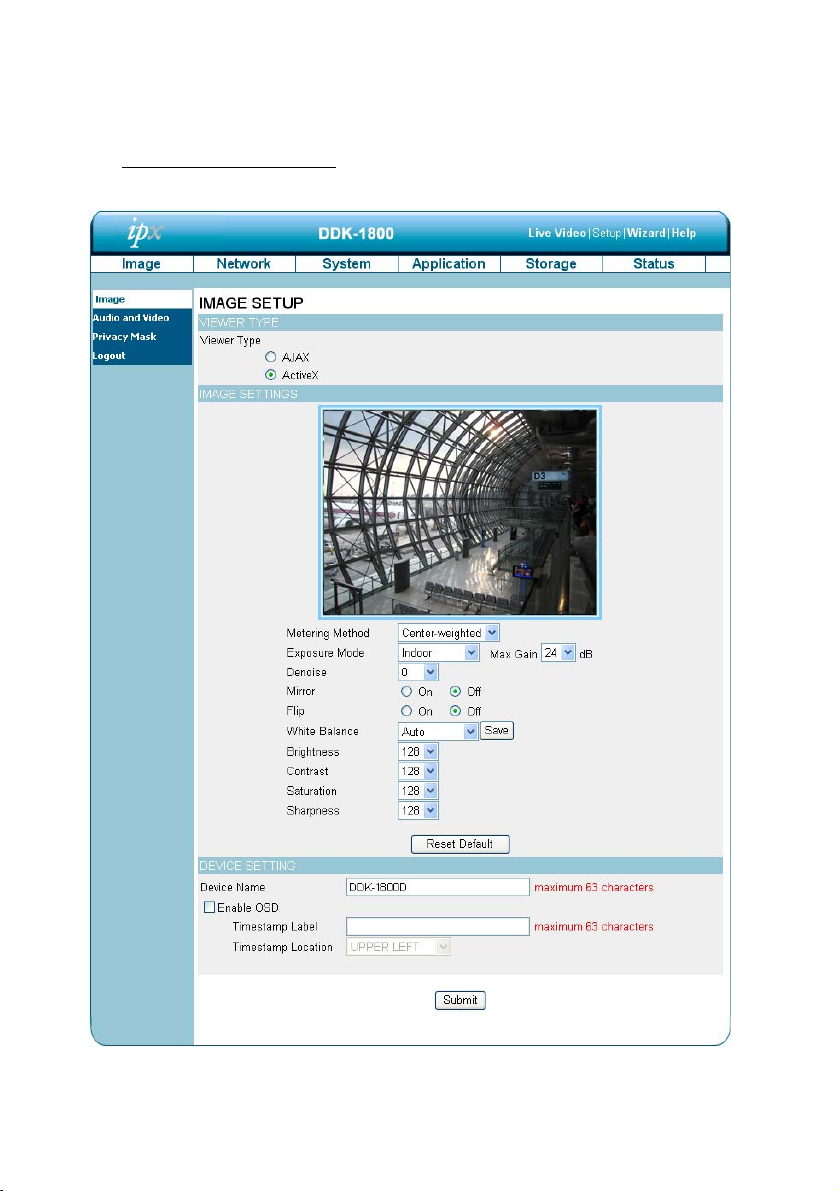
4.1.3.2 Changing Image Settings
Follow the steps below to change the cameras video settings. A preview of the image will be shown
in the Live Video window. . Click Submit to activate and save changes.
The Image Setup setting page
1. Click the Image button to enter the image-setting page.
2. VIEWER TYPE. Select “AJAX” or “ActiveX” mode.
3. IMAGE SETTINGS. Includes “Metering Method”, “Exposure Mode”, “Denoise”, “Mirror”,
30
 Loading...
Loading...