IPX DDK-1000 User Manual
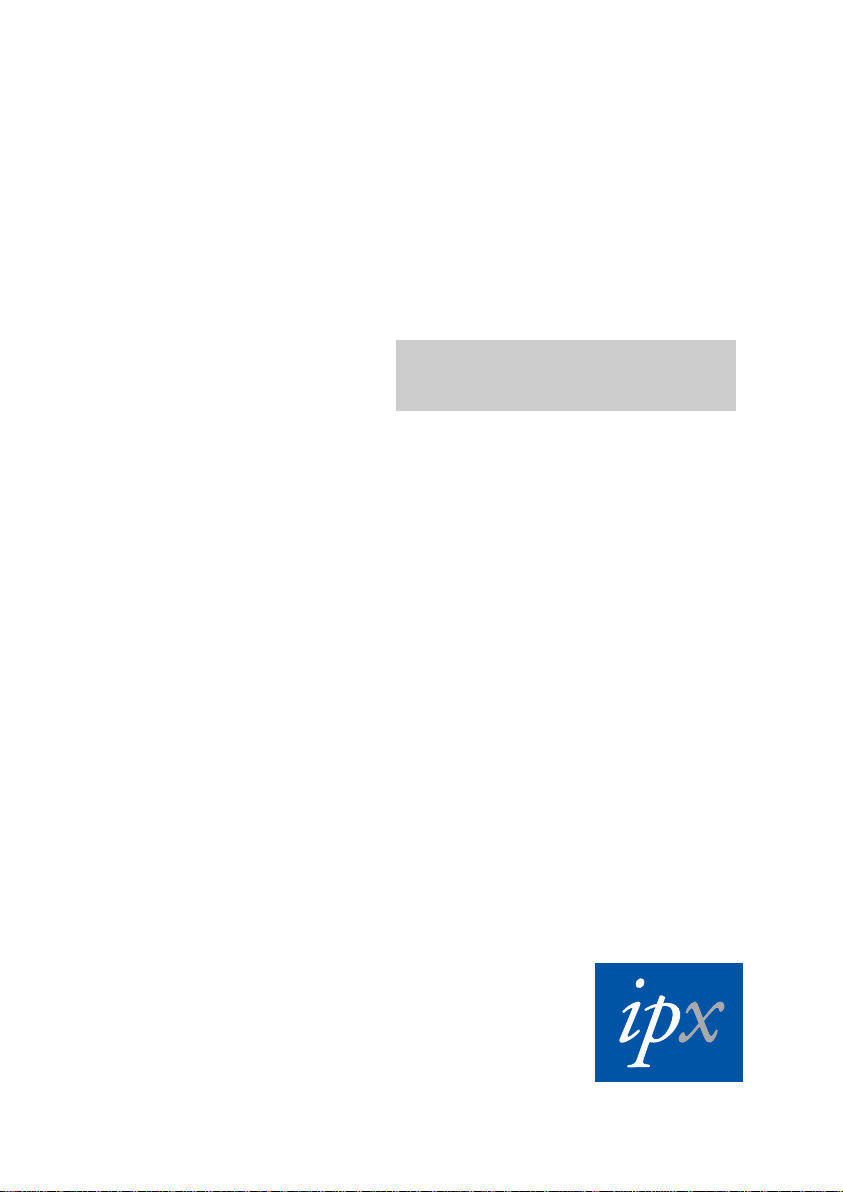
INSTALLATION &
OPERATION MANUAL
MPEG-4 IP CAMERA
Before trying to connect or operate this product, please read this manual completely
DDK-1000
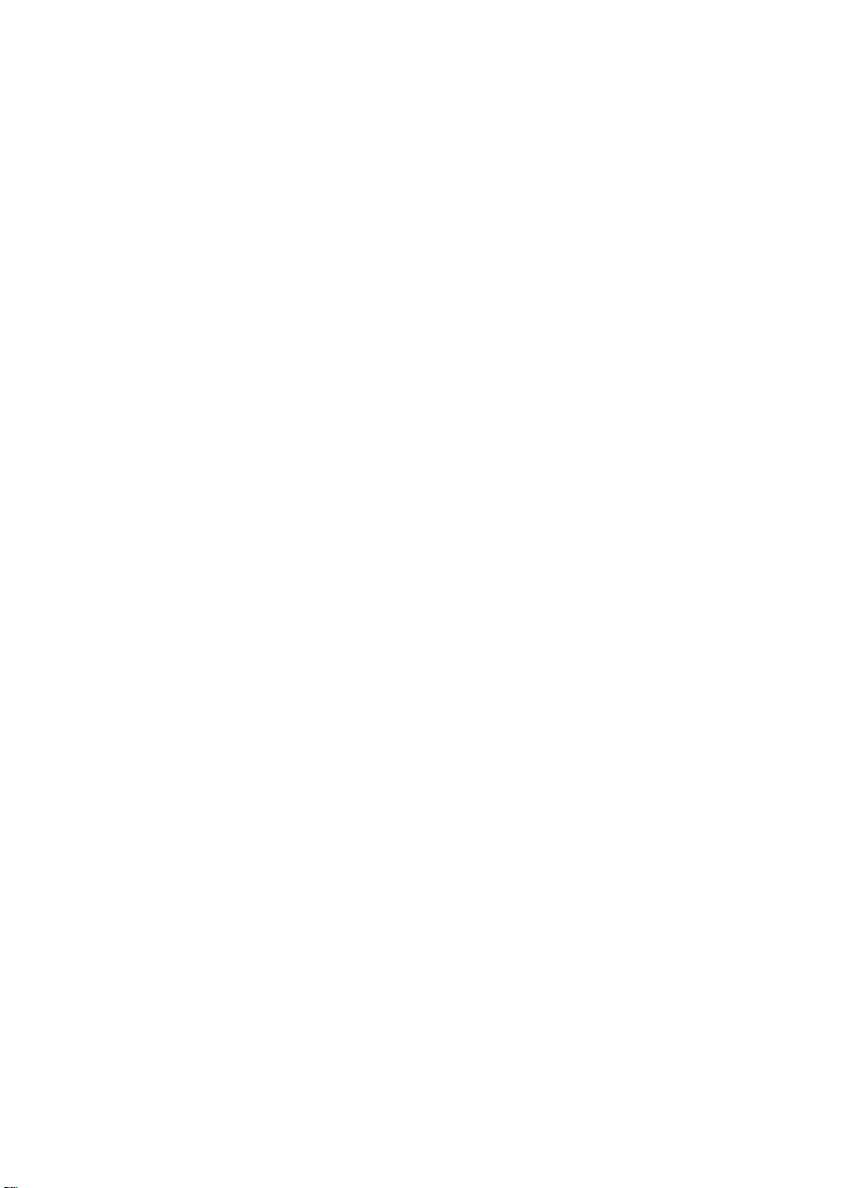
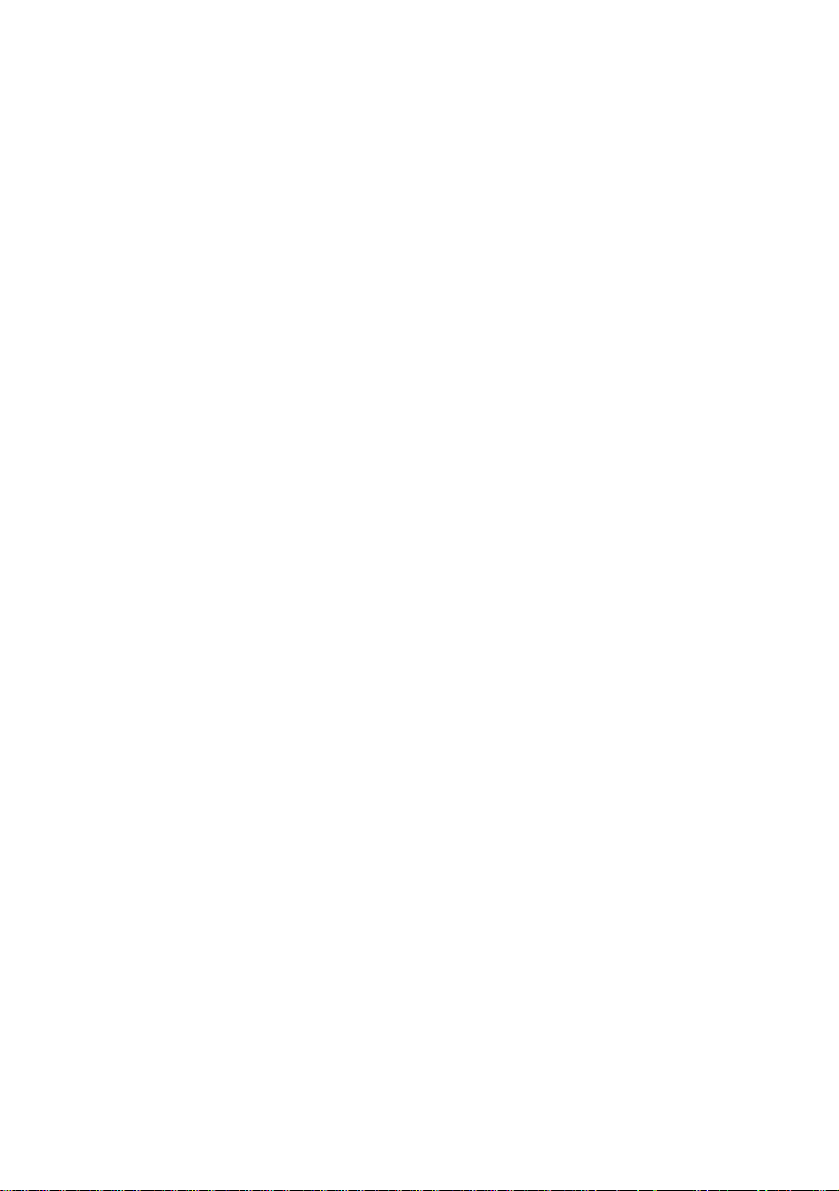
Table Of Contents
SAFETY PRECAUTIONS .............................................................................3
1. PRODUCT FEATURES.............................................................................4
1.1 PRODUCT INSTRUCTIONS.....................................................................4
1.2 PRODUCT FEATURES...........................................................................4
1.3 TECHNICAL SPECIFICATIONS ................................................................5
2. DESCRIPTION OF THE FRONT/REAR VIEW.........................................7
2.1 FRONT PANEL AND REAR PANEL...........................................................7
2.2 RS-232 PORT & ALARM I/O ..............................................................8
2.3 FLANK PANEL ......................................................................................9
2.4 THE USB FUNCTION..........................................................................10
3. INSTALLATION ......................................................................................11
3.1 CONNECTING WITH AN NVR .......................................................11
3.2 CONNECTING WITH A DVR..........................................................11
3.3 CONNECTING WITH A MULTIPLEXER.........................................12
3.4 UPDATING SYSTEM SOFTWARE.................................................12
3.5 IPXCAM SD CARD TROUBLESHOOTING................................................14
4. Network Configuration..........................................................................15
4.1 CABLE CONNECTIONS........................................................................15
4.1.1 Connect to a computer.......................................................................................................15
4.1.2 Connect to a LAN Hub (INTRANET)..............................................................................16
4.2 CONFIGURE YOUR IPXCAM NETWORK SETTINGS.................................17
4.2.1 Enable DHCP Function.....................................................................................................17
4.2.2 Set IP Address....................................................................................................................17
4.3 TCP/IP COMMUNICATION SOFTWARE.................................................19
4.4 TCP/IP INSTALLATION .......................................................................20
4.5 TCP/IP CONFIGURATION SETTING ......................................................21
4.6 CONNECTION TESTING.......................................................................22
1
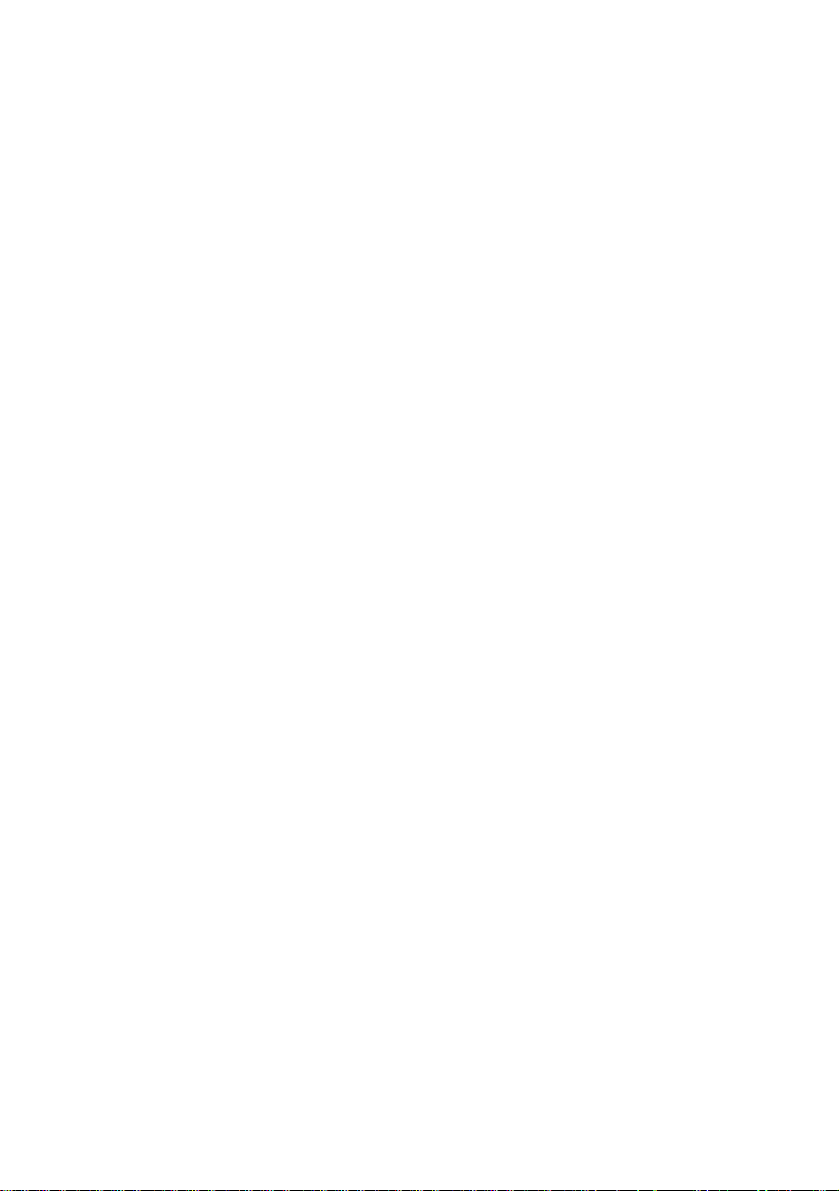
5. Operating Instructions for Image Software and Network..................24
5.1 MICROSOFT INTERNET EXPLORER......................................................25
5.1.1 Connecting the Ipxcam.....................................................................................................25
5.1.2 Change Image Setting.......................................................................................................27
5.1.3 Change the Network Setting.............................................................................................29
5.1.4 Change the System Setting...............................................................................................37
5.1.5 Change the Application Setting........................................................................................45
5.1.6 Change the SD card Setting..............................................................................................51
5.1.7 Change the Pan/Tilt setting...............................................................................................52
5.1.8 PPPoE & DDNS ...............................................................................................................53
5.2 THE IPXCAM IP SURVEILLANCE ..........................................................55
5.2.1 Introduction to IP surveillance..........................................................................................55
5.2.2 Install the IP surveillance in your PC...............................................................................56
5.2.3 Ipxcam software................................................................................................................57
5.2.4 Operation ..........................................................................................................................60
5.2.4 The Image V iewer.............................................................................................................77
6. ADVANCED OPERATION......................................................................78
7. SPECIFICATIONS...................................................................................82
8. Functions of client PC...........................................................................83
APPENDIX 1. –SCANIP..............................................................................84
APPENDIX 2. –Ipxcam UPnP How To......................................................87
APPENDIX 3. –The ARP function.............................................................97
APPENDIX 4. –Register as a DDNS member ..........................................99
APPENDIX 5. –MPEG4 Bit Rate Lookup Table of Ipxcam....................103
APPENDIX 6. –FAQ..................................................................................104
2
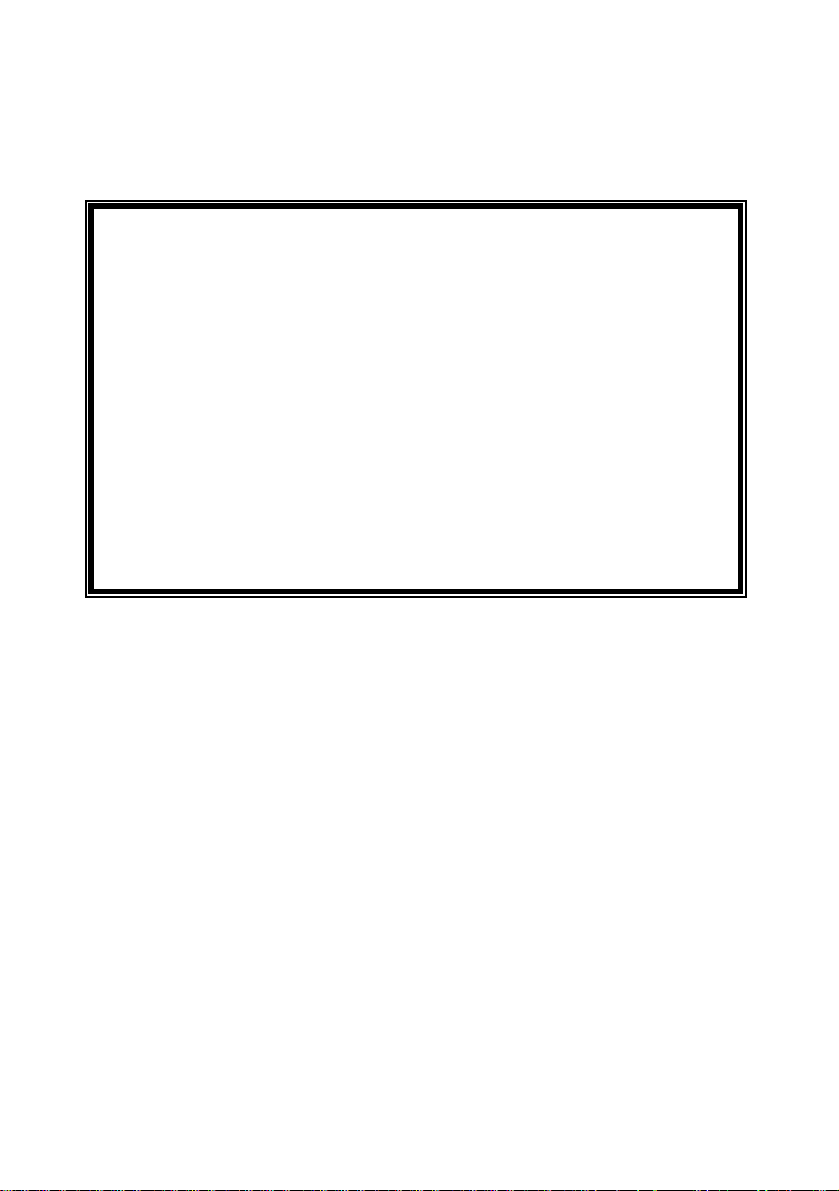
SAFETY PRECAUTIONS
All the following safety and operational instructions to prevent harm or injury to the operator(s) or
other persons should be read carefully before the unit is activated.
WARNING
To prevent fire or shock hazard, avoid exposing this unit to rain or moisture.
Do not block ventilation openings.
Do not place anything on top of the unit that might spill or fall into it.
Do not attempt to service this unit yourself, as opening or removing covers may
expose you to dangerous voltage or other hazards. Please refer all servicing to
your distributor / retailer.
Do not use liquid cleaners or aerosols for cleaning.
To prevent fire or electric shock, do not overload wall outlets or extension cord.
This unit must be grounded to reduce the risk of electric shocks.
3
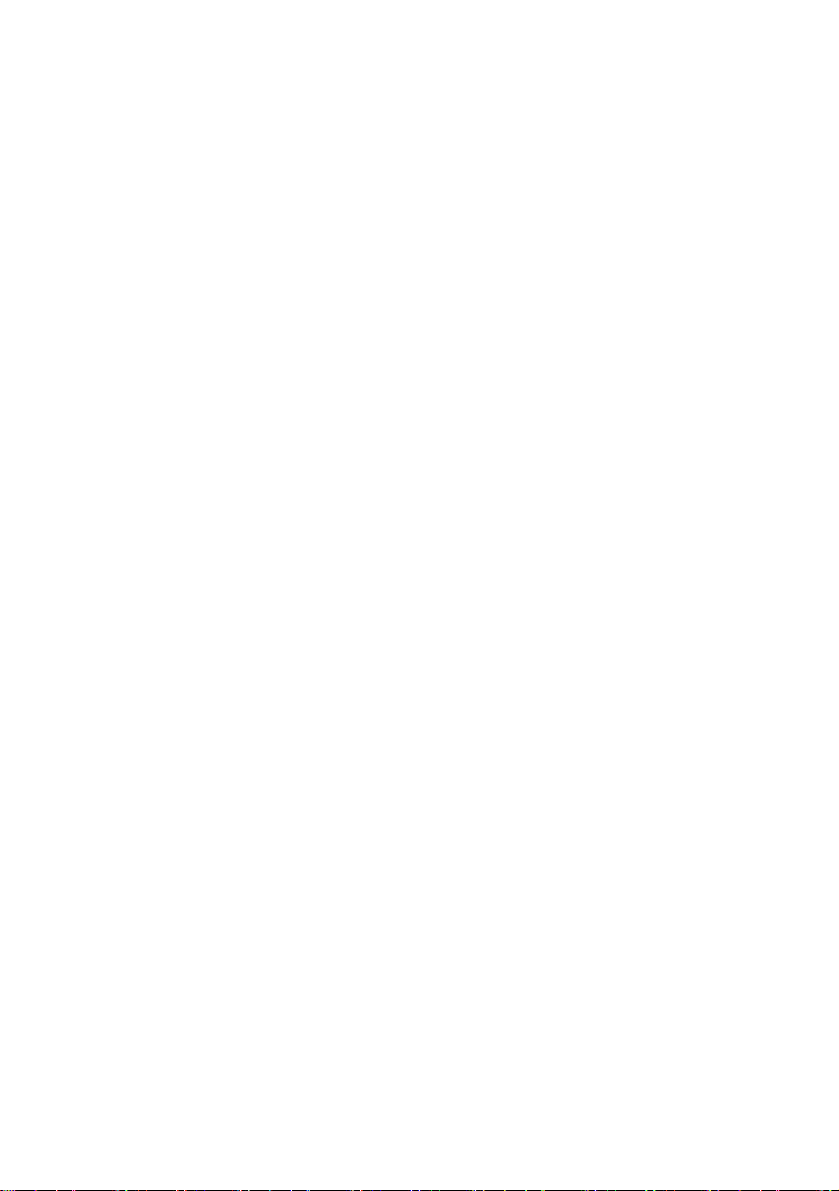
1. PRODUCT FEATURES
1.1 Product Instructions
This user-friendly device combines cutting-edge sophistication with practical reliability and
convenience. It features the self-downloading automatic video codec and other components, and is
very easy to set up. You can access the network to get smooth images through the real-time and
synchronized audio / visual stream provided by the device, because it supports two compression
modes, the MJPEG and the MPEG4 -- you can change from one to the other as you wish. The
MPEG4 file format is a very small size file, so it can save more images over a longer time and can
be set extremely fast. The device also has a built-in website server providing many Internet
functions and protocols, including the MDIX protocol which recognizes both the normal and the
crossover cables, either of which can connect up with an Ipxcam.
We hope this device makes it easier for you to get your IP address information. This unit supports
the USB interface which helps you to very easily get an IP address to open the IE browser: now just
type in your IP address to the browser and you can access your Ipxcam.
The device can hopefully provide the advanced motion detection function to improve your network
surveillance with both the powerful and enhanced multi-zone and multi-sensitivity modes of
detection. We believe this unit is the right answer to all your network surveillance problems. Try it
and you'll see.
1.2 Product Features
◆ The installation of a Codec or execution file is not necessary. The Ipxcam will
automatically send the Codec or any component to a PC if the latter requires it.
◆ Supports two compression modes, the Motion - JPEG and the MPEG4. You can
change from one to another as you wish.
◆ The MPEG4 is a very small size file, so it can save more images over a longer time and
can be sent extremely fast.
◆ Real - time synchronization of the video and audio functions.
◆ No latency. The unit will directly power on and run.
4
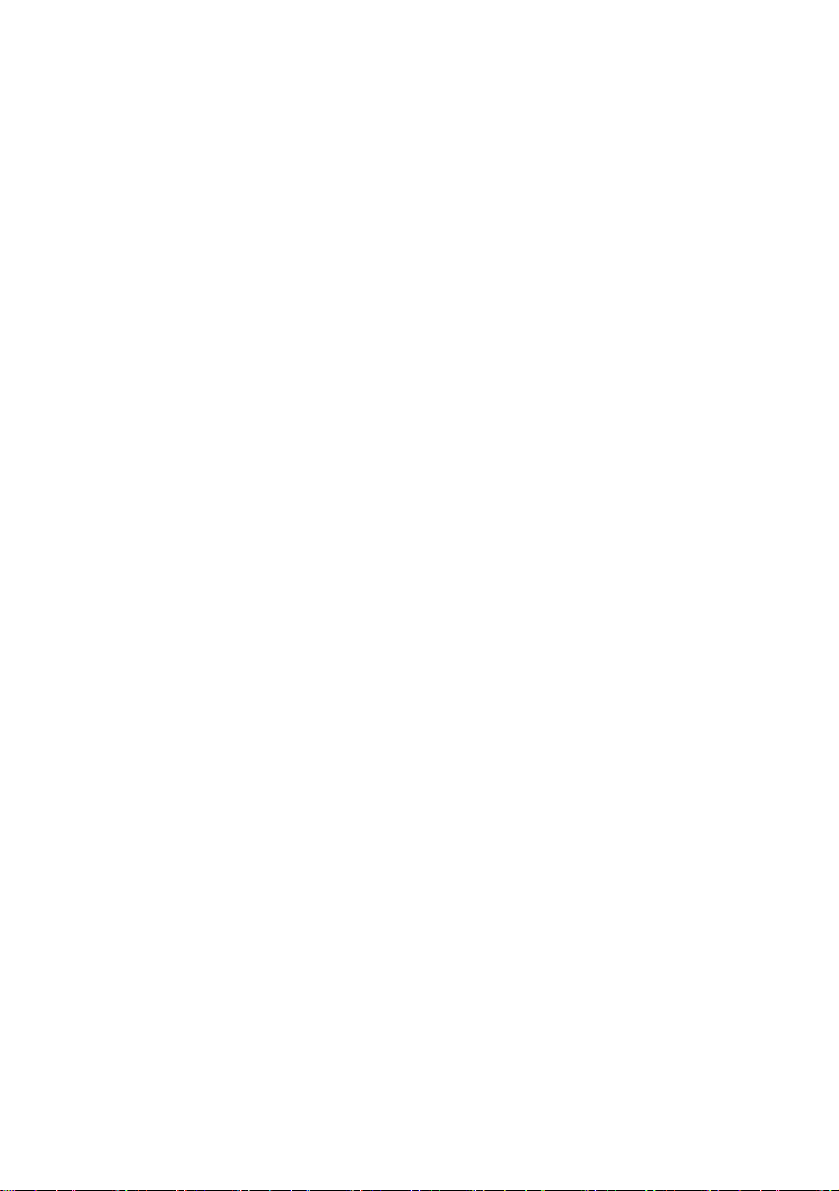
◆ Built-in Web Server and network connection.
◆ Position a camera any place you want – no PC required for operation.
◆ Supports the SD card as a local storage.
◆ Supports the VGA play mode.
◆ See live images in any network – connected PC.
◆ Surveill your house or off via the Internet.
◆ Supports the MDIX protocol that recognizes both the normal and the crossover cables,
either of which can connect up with an Ipxcam.
1.3 Technical Specifications
General:
‧Built-in Web Server and network interface. You don’t need a PC to operate.
Installation:
‧Fast and simple installation – connect to your network and assign an IP address within a
minute. The null modem cable enclosed helps you to set up without a network.
Camera:
‧Digital, 24-bit color.
Image sensor:
‧1/4 inch Sony progressive scan RGB CCD.
‧MPEG4 resolution (pixels): 640×480, 320x240
Exposure:
‧Automatic AGC.
‧White Balance: Indoor installation.
‧Exposure times: 1/30-1/27,000s.
Sensitivity:
‧Minimum Illumination: 1.5 Lux. F1.2
Image:
‧Image frame rate: up to 30 frame/second.
‧Supports two compression modes, the Motion - JPEG and the MPEG4.
‧5 levels of compression provided. The file size of a M-JPEG compressed image depends
on the image’s actual content. Images with a lot of detail will generate bigger files. The
level of compression determines the image quality. High compression requires smaller
files while low compression gives you finer image quality along with bigger files. The
table below contains the average file size in Kbytes, derived from real life tests.
5
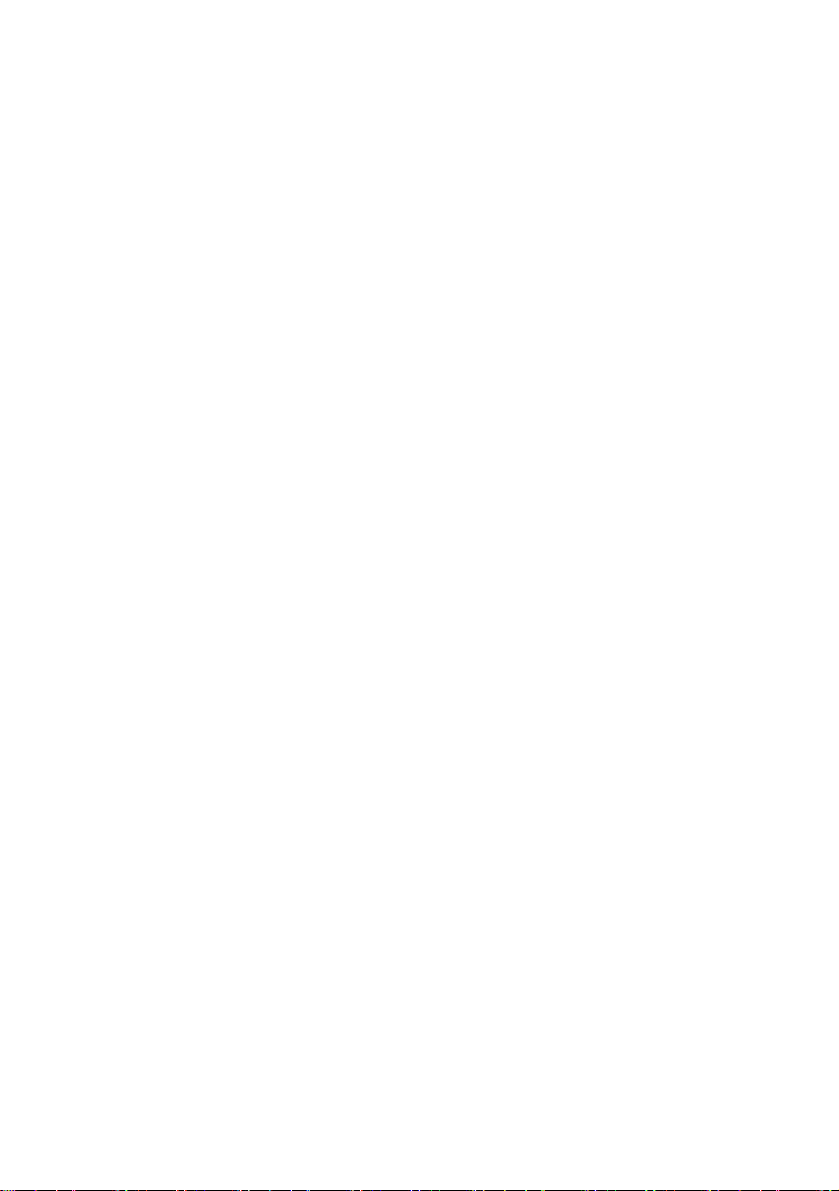
General I/O:
‧Input/Output connector to trigger the camera vis-a-vis external events, for instance a door
sensor with a solenoid.
System Requirements:
‧Compatible with operating systems such as Windows 2000 and Windows XP.
‧Internet Explorer 6.x.
‧Non-network modem installation needs Windows PC.
Supported Protocols:
‧TCP/IP, DHCP, HTTP, UDP, SNTP, ICMP, DDNS, DNS, UPnP
Security:
‧Password protection available, unless exposure is preferred.
Connections:
‧RJ 45 twisted pair cable, 10/100 Mbit Ethernet network connection.
‧Modem connection: RS-232 modem connector for dial-up use. Supports most V90
modems.
‧Input/Output connector to trigger the camera vis-a-vis external events.
Operating Environment:
‧Operation temperature: 41-122° F (5-50° C).
‧Humidity: 20-80% RHG, non-condensing.
WARNING: Avoid aiming the camera at the sun or other extremely bright lights.
Irrespective of whether the camera is used or unused, the CCD image sensor may be
damaged if exposed to very bright objects. Dimensions and weight are as follows.
Dimensions / Weight:
‧Height: 55 (mm)
‧Width: 95 (mm)
‧Length: 62 (mm)
‧Weight: 306 g
(Not including power supply and mini-tripod.)
Accessories Included:
‧CD-R x 1
‧Power supply: 5V DC/2A.
‧Instruction manual.
6
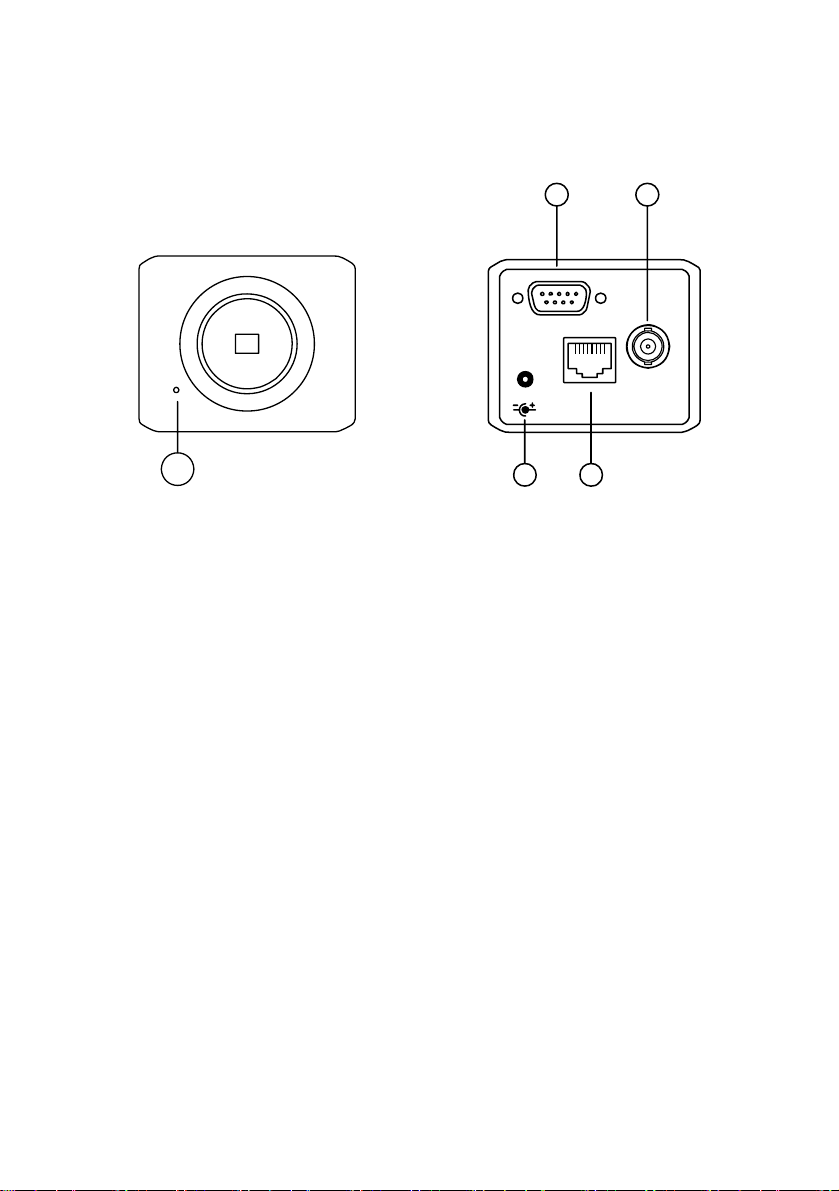
2. DESCRIPTION OF THE FRONT/REAR VIEW
2.1 Front Panel and Rear Panel
-- Front Panel -- -- Rear Panel --
2 3
I/O
ETHERNET
DC5V
1
1. MICROPHONE:
The Ipxcam has an additional audio function. The device has a microphone built into its front
panel which records sound.
2. ALARM I/O & RS-232 Port:
The RS-232 communication port functions as a connector to an external control device. This
port includes ALARM OUT, GROUND, ALARM IN, and ALARM RECOVER for connecting with
external devices.
WARNING: You can't use general RS-232 cables to link up with the I/O connectors in the rear
panel of the device (please see the next page for further details).
3. VIDEO OUT Connector:
The connector provides the unit’s composite video signals to a monitor.
4. Plug Inlet:
A DC 5V inlet that connects to an external power supply.
5. ETHERNET 10/100 Connector:
This is a standard RJ-45 connector for 10/100 Mbps Ethernet networks.
4
VIDEO
5
7
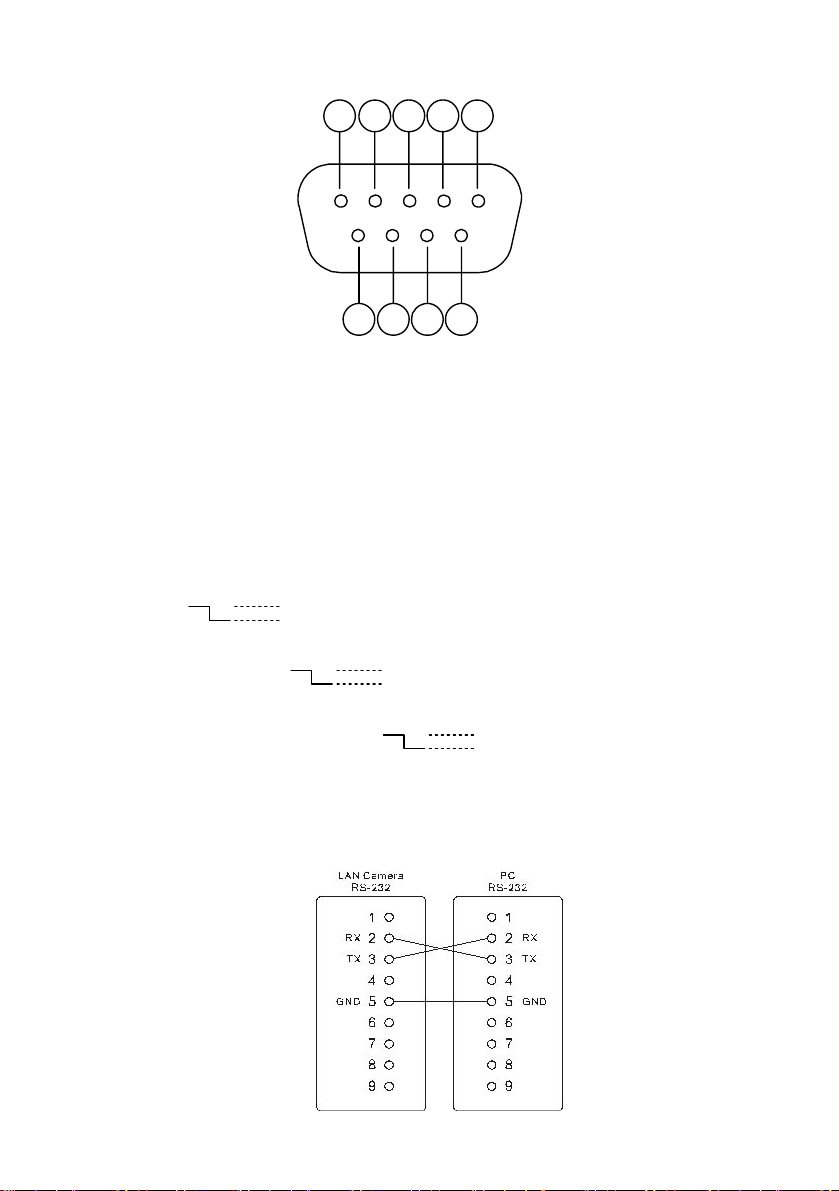
2.2 RS-232 Port & ALARM I/O
1 2 3 4 5
9876
1. RS-485 D-
2. RX: This pin is one of the RS-232 pins. It connects with the TX pin of another device.
3. TX: This pin is one of the RS-232 pins. It connects with the RX pin of another device.
Please refer to the note below on the standard RS-232 9 Pin Cable with Pin 2 and
Pin 3 exchanged; see the pin configuration chart below for details.
4. RS-485 D+
5. GND: Ground contact.
6. ALARM RESET (INPUT): This pin connects to an alarm-clear device for clearing an
alarm. (
7. ALARM IN (INPUT): This is an alarm input that can be programmed in the menu
system to active low. (
8. ALARM OUT (OUTPUT): This is an alarm output trigger. Connect this to external
devices such as buzzers or lights. (
9. AUDIO OUT: This provides the unit’s audio signal to a speaker.
5V, 20mA
0V(Active)
)
5V, 20mA
0V(Active)
)
5V, 20mA
0V(Active)
)
The pin configuration chart:
8
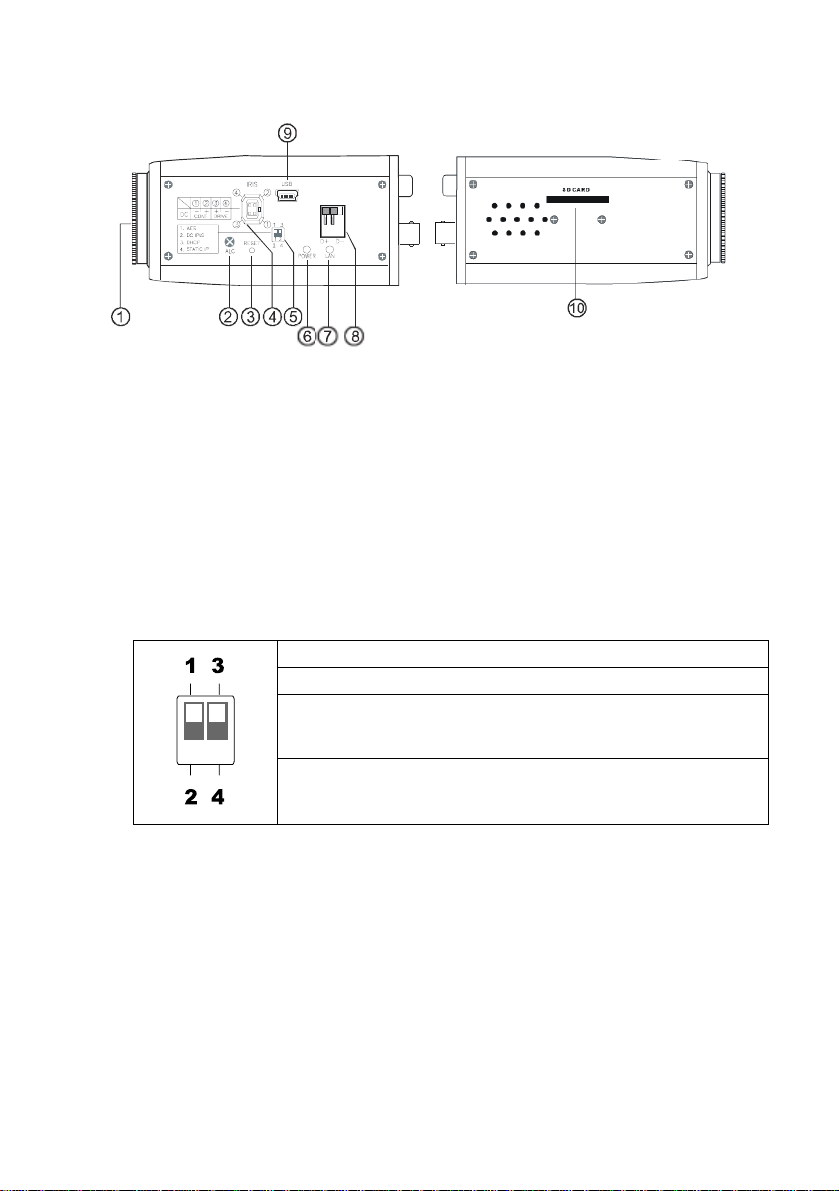
2.3 Flank Panel
-- Right Flank Panel -- -- Left Flank Panel --
1. Lens Mount: This Ipxcam is used with either a C or a CS mount lens.
2. ALC VR: Iris control VR.
When an auto iris (DC Drive) lens is used, this VR is used to adjust the iris for different
lighting environments. Adjust the VR clock-wise to open the iris and counter-clockwise
to close the iris of the camera.
3. RESET: Recover to factory default.
4. IRIS: Auto iris connector.
This camera works with a DC drive auto iris lens. Please refer to the pin assignment
marked on the camera when connecting the auto iris lens.
5. DIP Switch:
1. AES: Auto electric shutter.
2. DC IRIS: Use an auto iris (DC drive)
3. DHCP: Turn On / Turn Off to use the DHCP protocol. If the switch
4. STATIC IP: If the switch points down, the device can’t obtain an IP
6. POWER Indicator: Indicates the power status of the unit. The green light indicates the
unit is activating. The red light indicates the power is on and the SD card cannot be
removed.
7. LAN Indicator: Indicates the LAN status of the unit. The green light indicates the 100
Mbps Ethernet network is activating. The red light signals the LAN is data linking.
8. RS-485 Port: The RS-485 communication ports function as connectors when two or
more units are serially connected to an external control device.
9. 5pin MINI B Port: The user can use a USB device cable to connect the Ipxcam to the
USB port on the PC.
10. SD CARD Slot: This is used for system software updating and archiving / accessing
critical images.
points upwards, the device can change the setup of
network function (enable/disable) via the network.
address from the DHCP server. This option is needed
to configure the network communication settings.
9
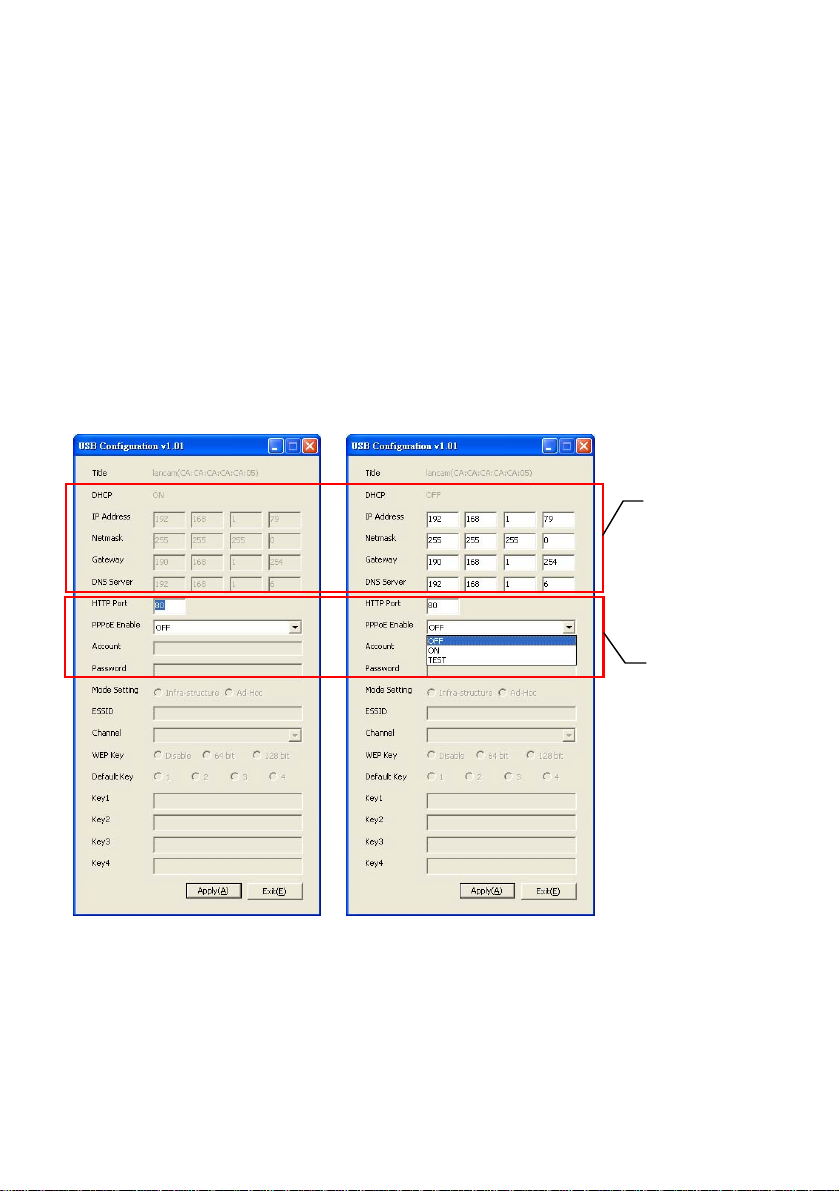
2.4 The USB function
By connecting the Ipxcam with a PC via the USB connector, the Ipxcam can provide two dif ferent
functions.
1. Insert an SD card: As a card reader.
Insert an SD card into the Ipxcam, then connect to the PC. You might transfer files between
the SD card and the PC. Once you've connected your Ipxcam to your computer, the Windows
system will detect the connection and ask you what you want to do with your SD card.
In another words, if the user connects the Ipxcam with an SD card and the PC via the USB
connector, the Ipxcam can be used as a normal card reader.
2. Remove an SD card: As a configuring tool.
Before using the USB configuration setting page, please remember to remove the SD card or
your PC will read the SD card and won’t show this window.
Network
Setting
DHCP ON DHCP OFF
WARNING: After changing the settings, please click the “Apply” button. All of the
options will be effective after removing the USB connector.
10
PPPoE
Setting
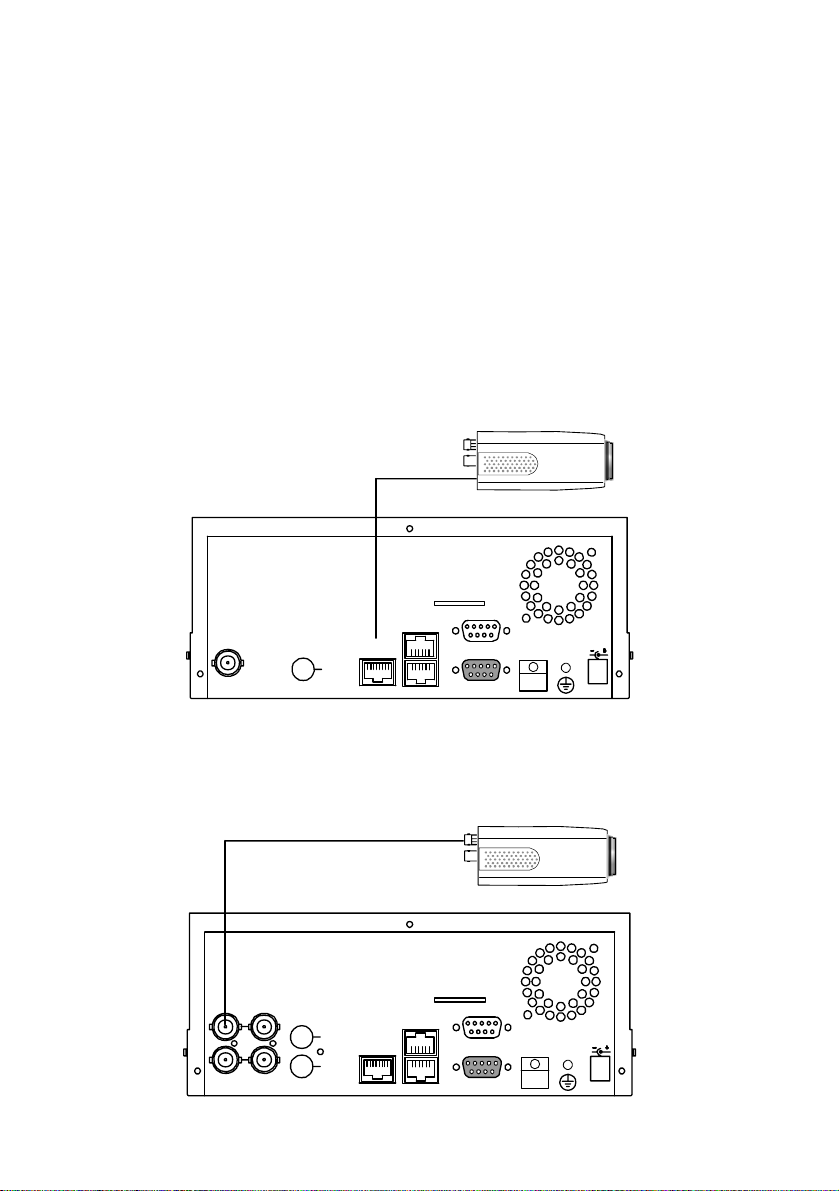
3. INSTALLATION
Please follow the instructions and the diagram below to set up the system.
NOTE: The Ipxcam is linked by its Video Out connection via a BNC connector to a monitor's
Video In connection. If this connection is there, you can see some information on the
monitor screen, such as the Ipxcam factory default Static IP address(192.168.1.168).
But the Ipxcam Static IP address can only appear if there is a connection between the
Ipxcam and another device. If there is no such connection, the Ipxcam factory default
Static IP address will not appear on the monitor screen.
3.1 CONNECTING WITH AN NVR
Use a straight LAN cable to connect directly to an NVR.
LAN CAMERA
CONNECT TO ETHERNET
RJ45 CONNECTOR
CONNECT TO NVR
ETHERNET PORT
AUDIOVIDEO
OUT
3.2 CONNECTING WITH A DVR
CONNECT TO VIDEO OUT
BNC CONNECTOR
CONNECT TO DVR
VIDEO IN
FROM MUX
VIDEO
MAIN MONITOR
AUDIO
IN
OUT
TO
TO
MUX'S VCR IN
MONITOR
SD Card
RS-485
ETHERNET
10/100
OUT
ALARM
RS-232
I/O
DC12V
LAN CAMERA
SD Card
ETHERNET
10/100
RS-485
11
ALARM
RS-232
I/O
DC12V
IN
OUT
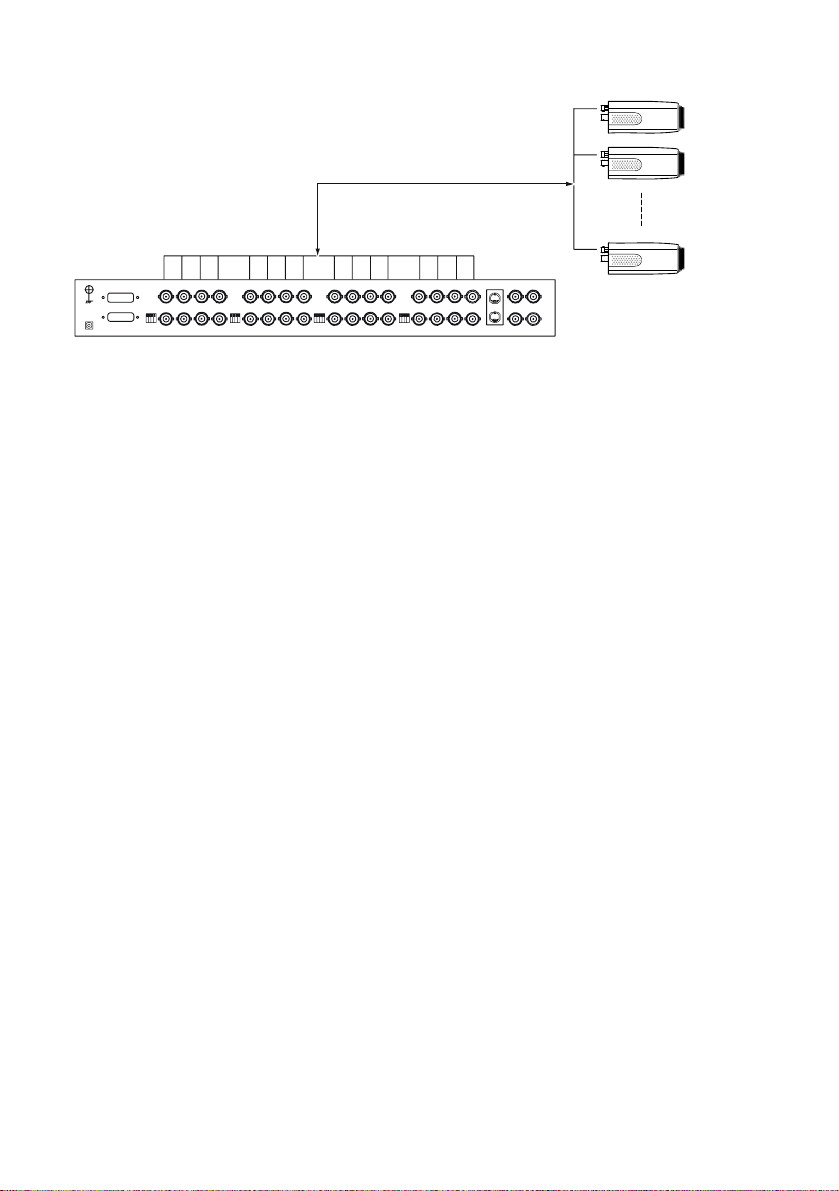
3.3 CONNECTING WITH A MULTIPLEXER
LAN CAMERA 1
TO LAN CAMERA VIDEO OUT BNC CONNECTOR
LAN CAMERA 2
LAN CAMERA 16
3.4 UPDATING SYSTEM SOFTWARE
If the system software of the Ipxcam needs to be upgraded, please take the following steps to
safely process it.
Important: Before carrying out the following procedures, please ensure the SD card is
working and the file of the system firmware is intact
1. Format an SD card using the FAT16 format if it is unformatted; there are no limitations to an SD
card’s capacity.
2. Create a directory named IPXCAM in the SD card if it does not exist.
3. Copy the file of UPDATE.BIN to the IPXCAM -directory.
4. If the Ipxcam is running, please power it off first.
5. Insert the SD CARD into the Ipxcam.
6. Remove the Ethernet cable from the RJ-45 port and then power on the Ipxcam.
7. In 5 to 10 seconds, a message reading "UPDATE PROCESSING" will show up on the screen on
a blue background; if not, please check out steps 1 to 6 carefully or else inform your technical
support while ignoring the following steps.
8. DO NOT power off the Ipxcam while this update process is running until the message "UPDATE
OK RESET PLEASE" appears on the screen; it might take 15 to 30 seconds to appear.
12
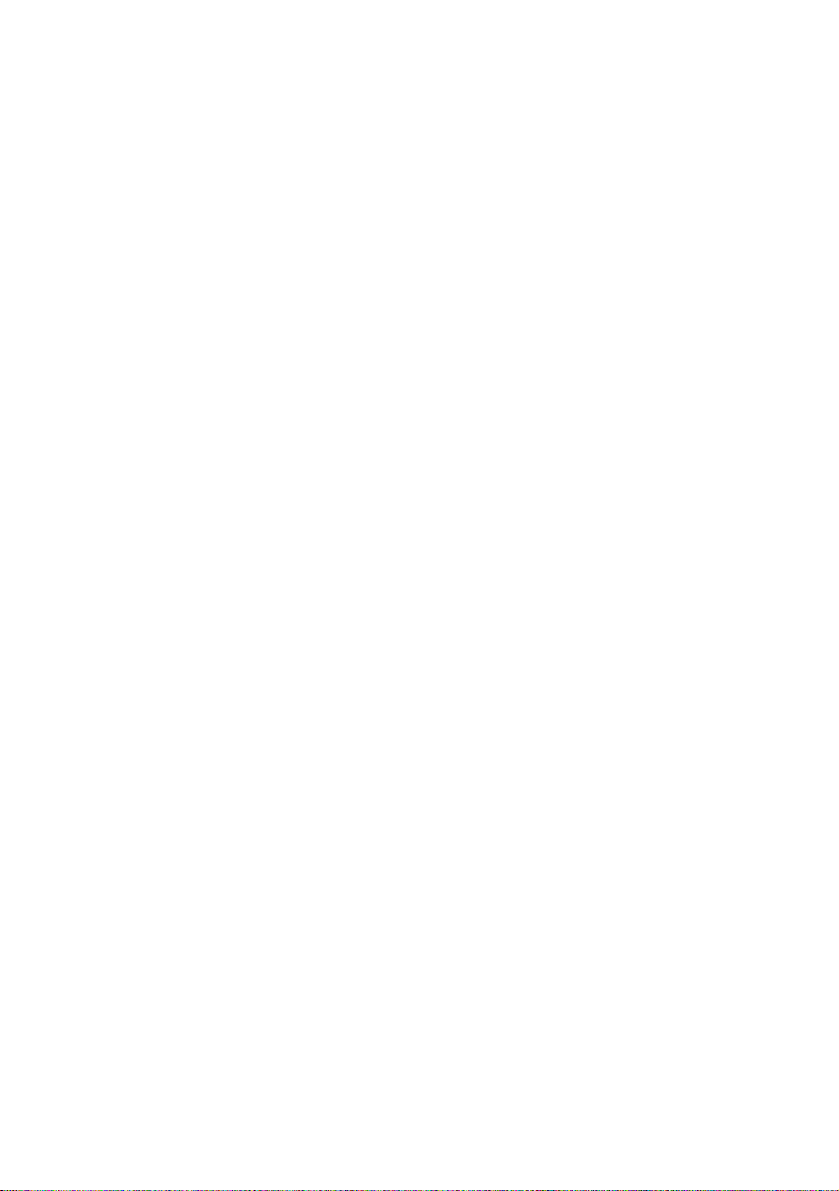
9. If the message "UPDATE NG RESET PLEASE" appears rather than "UPDATE OK RESET
PLEASE", please write down the error messages shown on the screen and inform your
technical support, while ignoring the following steps.
10. Power off the Ipxcam when this update process is finished, then remove the SD card from the
Ipxcam.
11. Reconnect the Ethernet cable to the RJ-45 port if necessary.
12. Power ON the Ipxcam and it will work normally if the entire update procedure goes correctly.
13. Verify the version of the system software.
WARNING:
1. Don’t use FAT32 or NTFS or other file formats in step 1.
2. Steps 1 to 3 have to be done on a PC.
3. Make sure the file of UPDATE.BIN is a correct one in step 3, or the Ipxcam will not work
normally after being updated.
4. If the power of the Ipxcam is suddenly lost in step 8, please remove the SD card first and
turn on the Ipxcam next to test its operation. If the Ipxcam remains working normally,
please go back to step 4; otherwise, please inform your technical support.
5. In step 10, if the SD card is not removed and the Ipxcam does not get online as well, the
updating process must be repeated again after rebooting the Ipxcam.
6. Make sure that the SD card is inserted in a correct position in step 5, or the Ipxcam will
suffer permanent physical damage.
7. If the message "CSUM ERROR" appears in step 8, it implies a problem in the file of
UPDATE.BIN.
8. Don’t interrupt the process while the unit is updating itself; proceed with an SD card
not including any system software of the unit, or else the unit will crash.
13
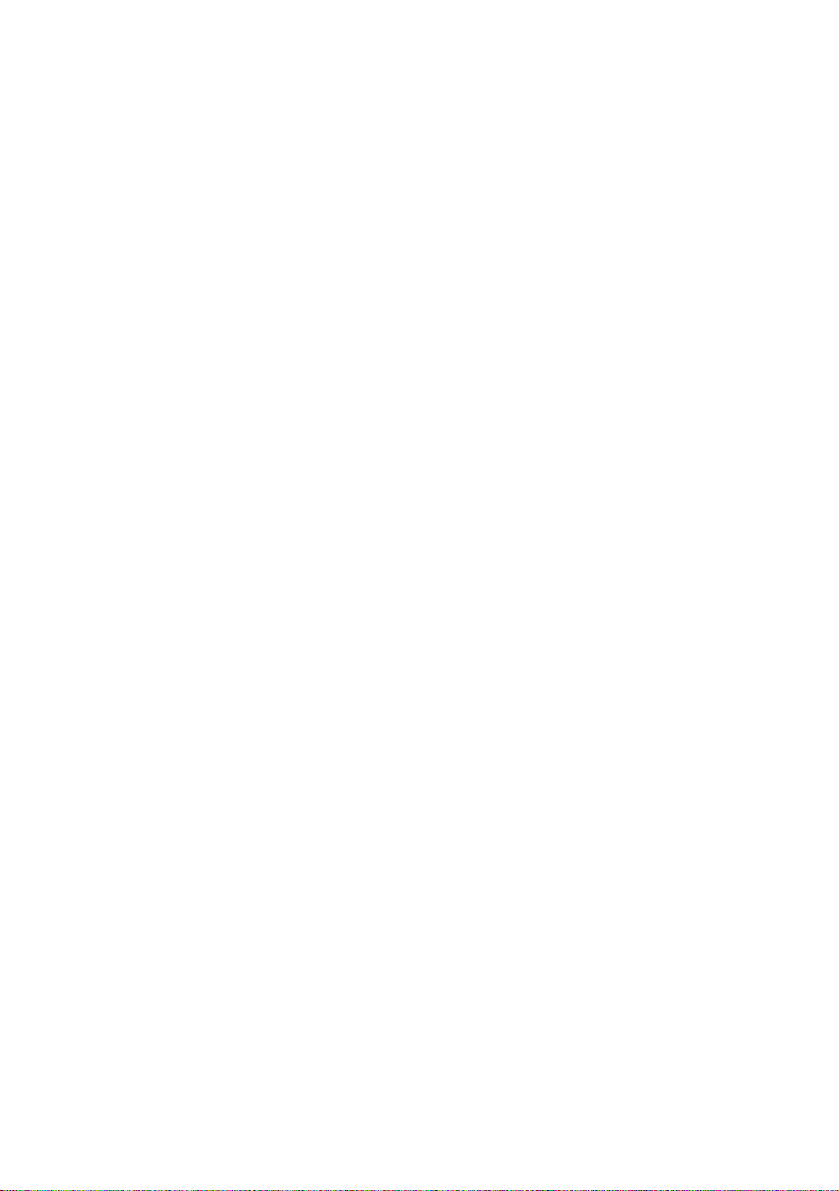
3.5 Ipxcam SD card Troubleshooting
1. Check if the SD card position is correct or not. Please refer to the manual for the related
information.
2. After powering the Ipxcam on, correctly insert the SD card, and a little icon of "SD" will show up
in the upper-right corner of the monitor screen. If not, it means the device detection has failed.
Please contact your technical support and ignore the following steps.
3. If no cross sign appears beside the "SD" icon, please go on to the next step. If a cross sign
appears, please check the following:
a. Is it really an SD "Memory" Card?
b. Is this SD card formatted in the FAT16 format?
c. Connect the SD card with a PC and test to see whether the PC can read the data or not.
d. Does this SD card still have the capacity for storing data?
e. Is the SD card set to write?
If all the answers are "yes" but the cross sign still persists, please contact your technical support
and ignore the following steps.
4. Please make sure the function of "SD CARD ENABLE" is activated in the ALARM and
SCHEDULE pages if no cross sign appears beside the "SD" icon on the screen.
5. After recording, read the data on the web page of "sdget.htm". If the data cannot be read through
the network, please read it instead in a PC, check the data stored in the " IPXCAM " directory
and contact your technical support regardless of whether there is data or not.
WARNING:
1. Performing this troubleshooting process may need a monitor, a PC, a card reader and
some cables.
2. If the SD card is removed while storing or accessing data, the data will be lost.
3. If there is a cross sign beside the "SD" icon, it means the SD card has been inserted into
the Ipxcam but cannot perform its writing function. Possible reasons are:
a. It is not an SD memory card.
b. The SD card is unformatted or formatted in a non-FAT16 or non-FAT12 format.
c. The file system is damaged.
d. The capacity of the SD card is full.
e. The SD card is set to be read only.
4. Turn off the power before inserting the SD card. Otherwise the unit may shut down.
14
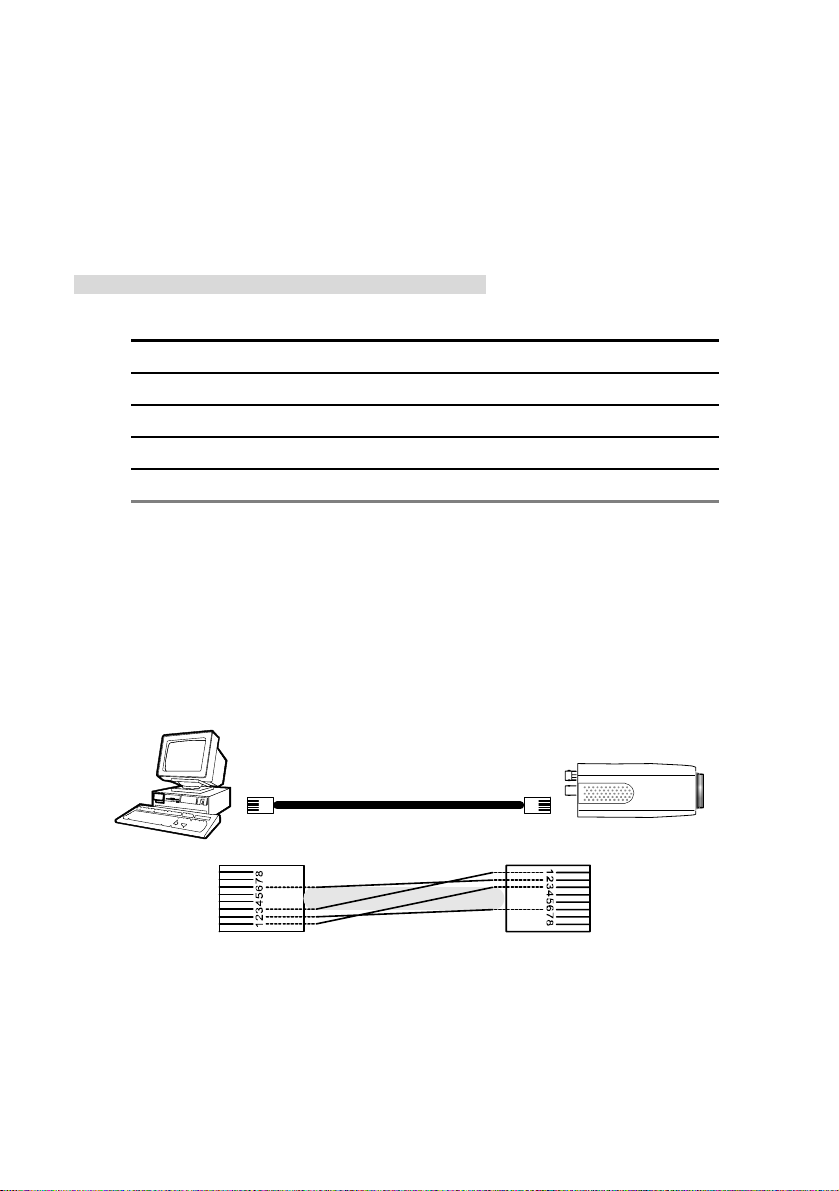
4. Network Configuration
4.1 Cable Connections
Please follow the instructions below to connect your Ipxcam to a computer or a network and to
choose a proper RJ-45 cable configuration for connections.
Physical specifications of the RJ-45 cable for Ethernet
Wire Type Cat. 5
Connector Type RJ-45
Max. Cable Length 100 m
Hub Wiring Configuration Straight Through
PC Wiring Configuration Straight
4.1.1 Connect to a computer
Use a straight LAN cable to connect directly to a computer.
LAN CAMERA
CROSSOVER CABLE
TO PC LAN CARD
CROSSOVER CABLE PIN CONFIGURATION
RJ-45
15
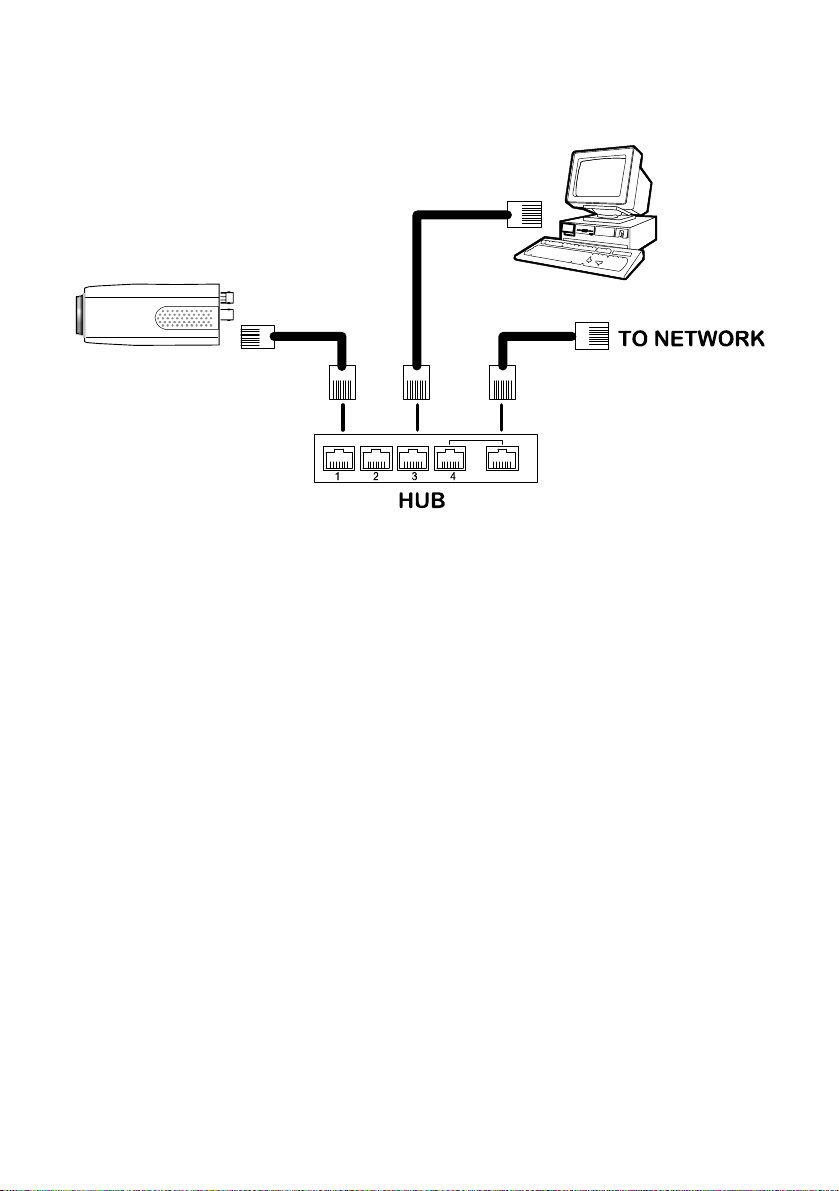
4.1.2 Connect to a LAN Hub (INTRANET)
The RJ-45 PIN configuration for connecting with a LAN Hub is shown below.
TO PC NETWORK CARD
LAN CAMERA
RJ-45
uplink
16
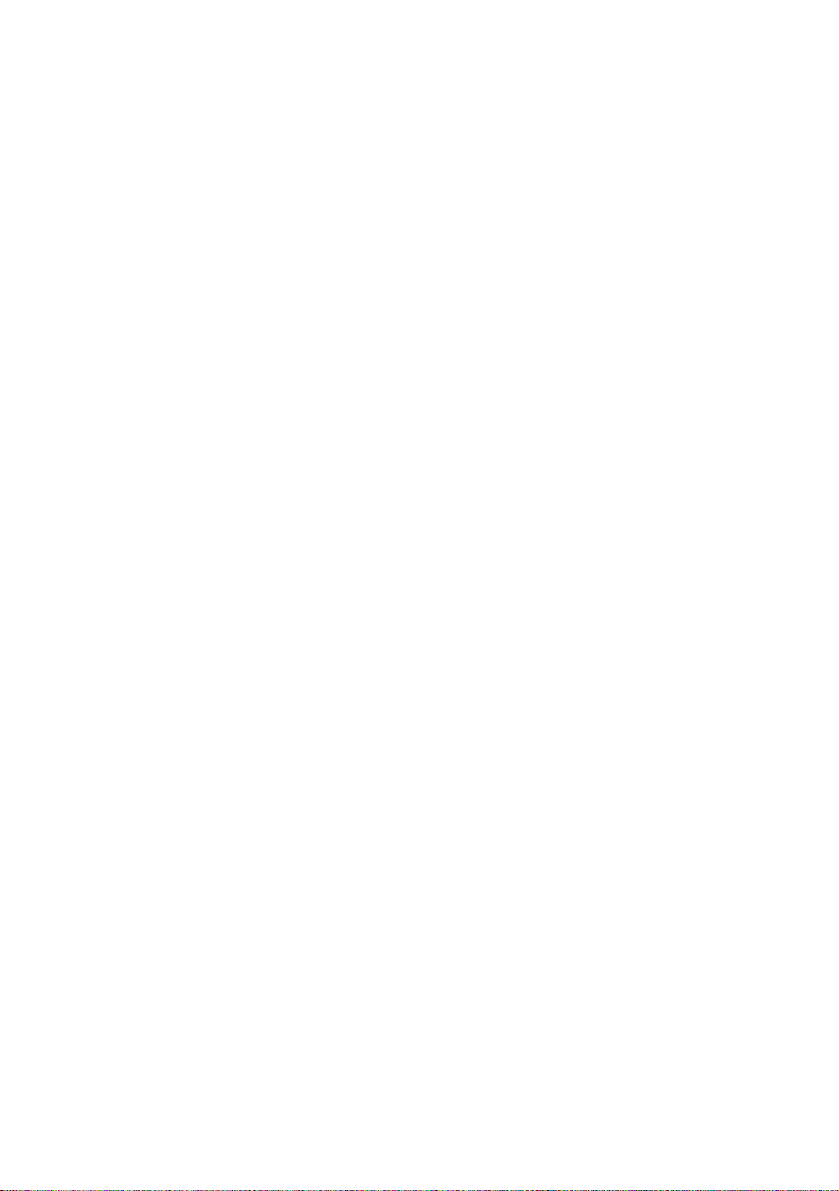
4.2 Configure Your Ipxcam Network Settings
Upon connecting with the network hardware, you need to activate the network function and
configure the proper network settings of the Ipxcam.
4.2.1 Enable DHCP Function
This function can only work if the LAN, which the unit is connected to, has a DHCP server. If the
DHCP server is working, please move the dip switch points up to 3 on the flank panel; now the
Ipxcam will obtain an IP address automatically from the DHCP server. In that case, please skip
section 4.2.2 (Set IP address) and follow section 4.3 (TCP/IP Communication Software).
4.2.2 Set IP Address
You need to set an IP address for the unit if the LAN unit isn’t connected to a DHCP server.
Otherwise, please follow the instructions given below:
Set the IP, MASK and GATEWAY. The following is a sample setting.
IP: 192.168.1.X
MASK: 255.255.255.0
GATEWAY: 0.0.0.0
NOTE: When only one unit of the Ipxcam is connected to a computer or LAN, you can
freely assign an IP address for the Ipxcam. For example, there is a range of
Ipxcam IP addresses from 192.168.1.1 to 192.168.1.255. You can pick one for use
from the range of the IP. It’s not necessary to set MASK and GATEWAY; leave the
settings as default.
When an Ipxcam is connected to a WAN, you must acquire a unique, permanent
IP address and correctly configure the MASK and GATEWAY settings according
to your network architecture. If you have any questions regarding those settings,
please consult a qualified MIS professional or your ISP.
NOTE: When connecting to a network, each connected Ipxcam must be assigned a
17
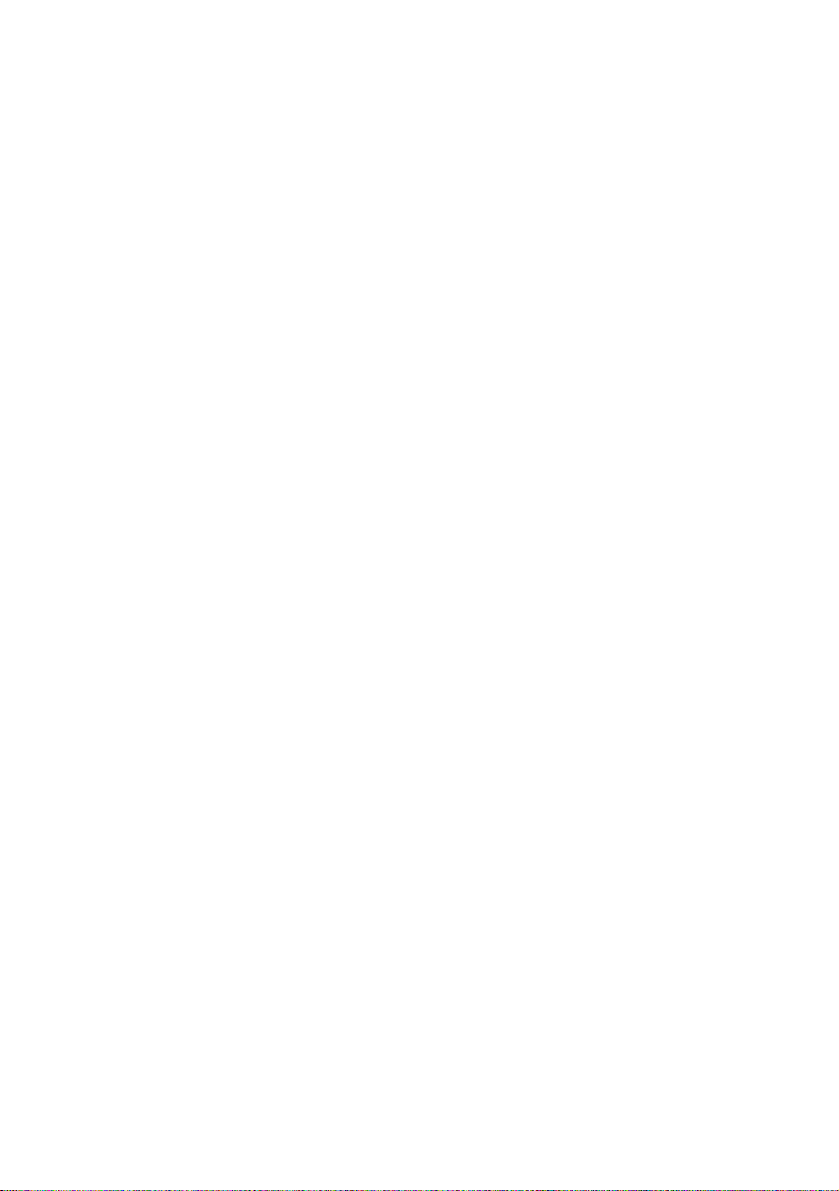
unique IP, which must be in the same class type as your network address. IP
addresses are written as four sets of numbers separated by periods; for example,
192.168.1.1 Therefore, if the connected network is identified as Class C, for
example, the first three sets of numbers of the Ipxcam IP address must be the
same as the network address. If the connected network is identified as Class B,
the first two sets of numbers of the Ipxcam IP address must be the same as the
network address. If you have any questions regarding these settings, please
consult a qualified MIS professional or your ISP.
18
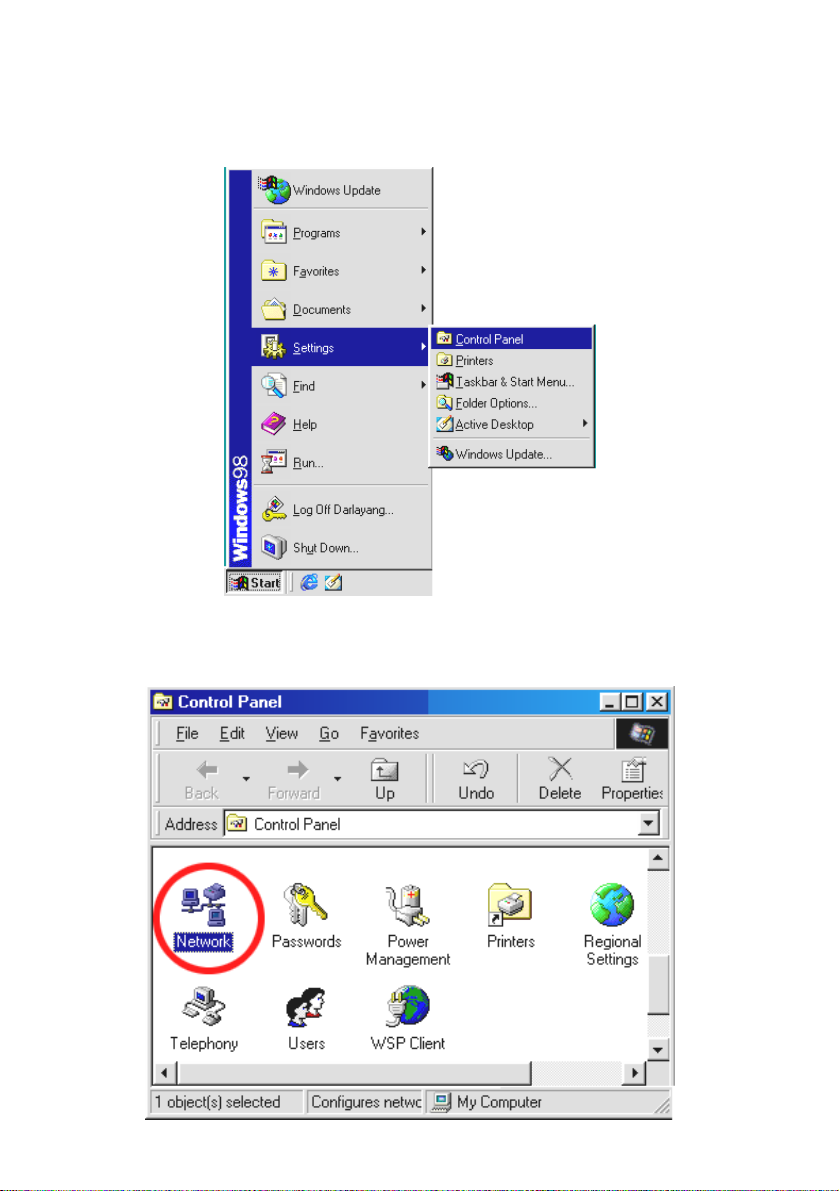
4.3 TCP/IP Communication Software
Follow the procedure below to install the TCP/IP communication program in your computer.
Click the Start menu from your computer, and point to the Settings/Control Panel.
Double click the Network icon to enter the windows.
19
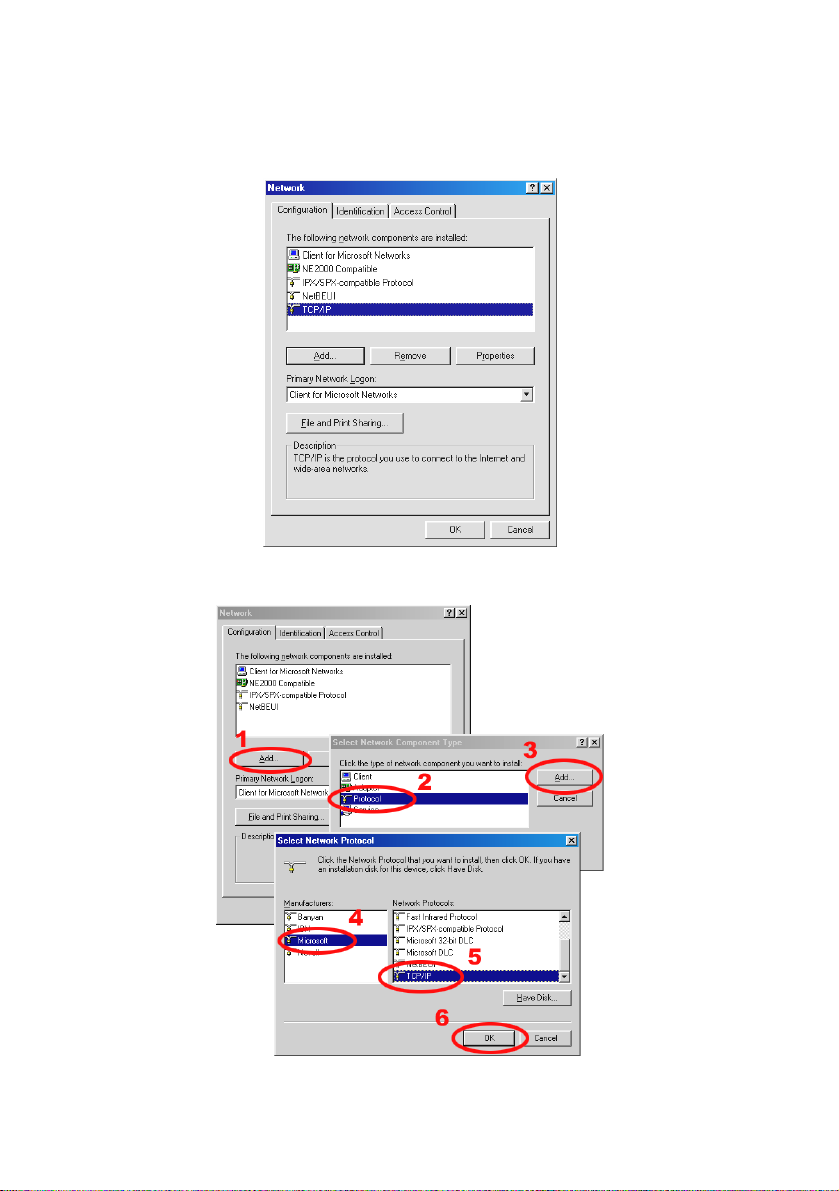
Click the Configuration tag, and check if the TCP/IP is included among the network
components list. If the TCP/IP is included, please process section 4.5. If it is not included, please
follow section 4.4 to install the TCP/IP.
4.4 TCP/IP Installation
During the installation, you will be requested to insert the Windows CD-ROM. After installation,
the PC may be restarted.
20
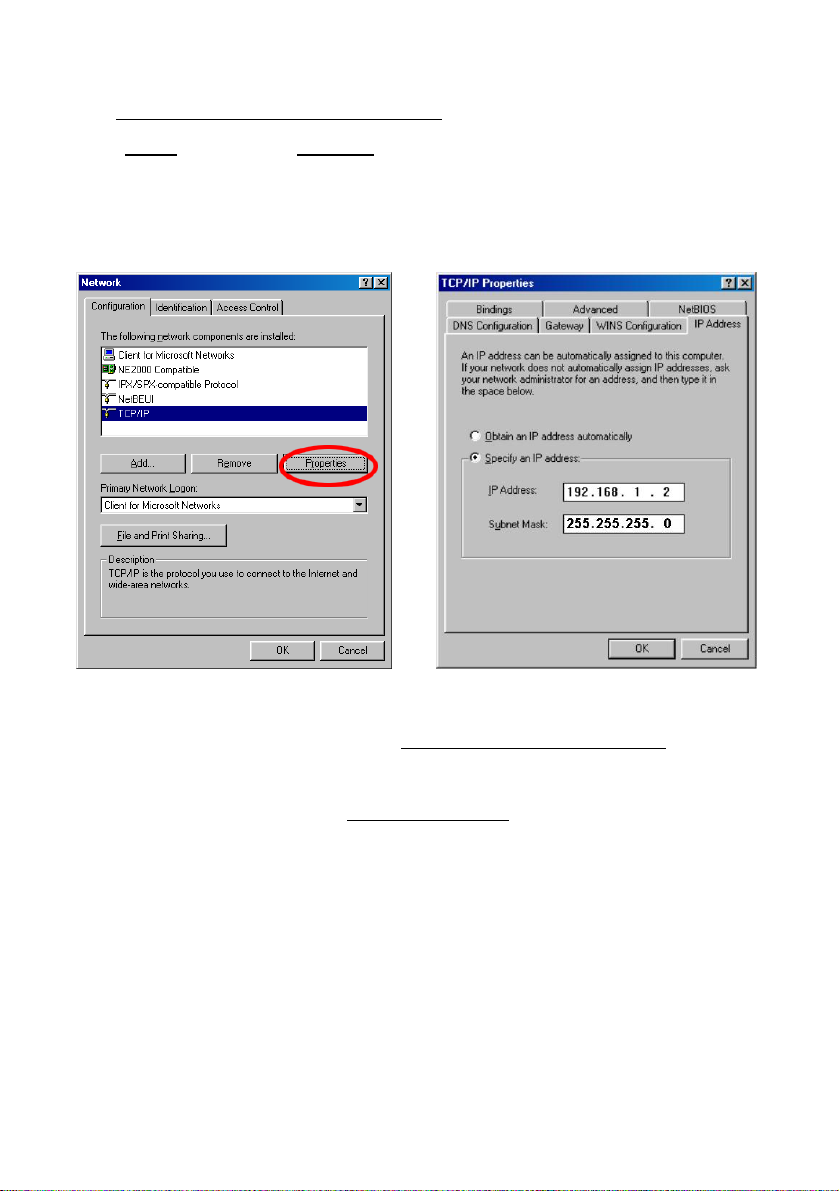
4.5 TCP/IP configuration setting
Click Start Settings Control Panel Network.
Select TCP/IP, and then click Properties.
Before processing the Ipxcam installation in a WAN, please make sure the Internet connection
works properly. If not, please contact your ISP provider.
If you are using a DHCP server, please select
assigned IP address for the connected Ipxcams must be in the same class type as the server. If
there is no DHCP server, please select
PC. This IP address must be different from other network IP devices but in the same class type.
NOTE: The IP address of an Ipxcam in a network must be unique to itself as opposed to
those of the other chosen PCs, but in the same class type.
Obtain an IP address automatically. Any
specify an IP address and type in the IP address of your
21
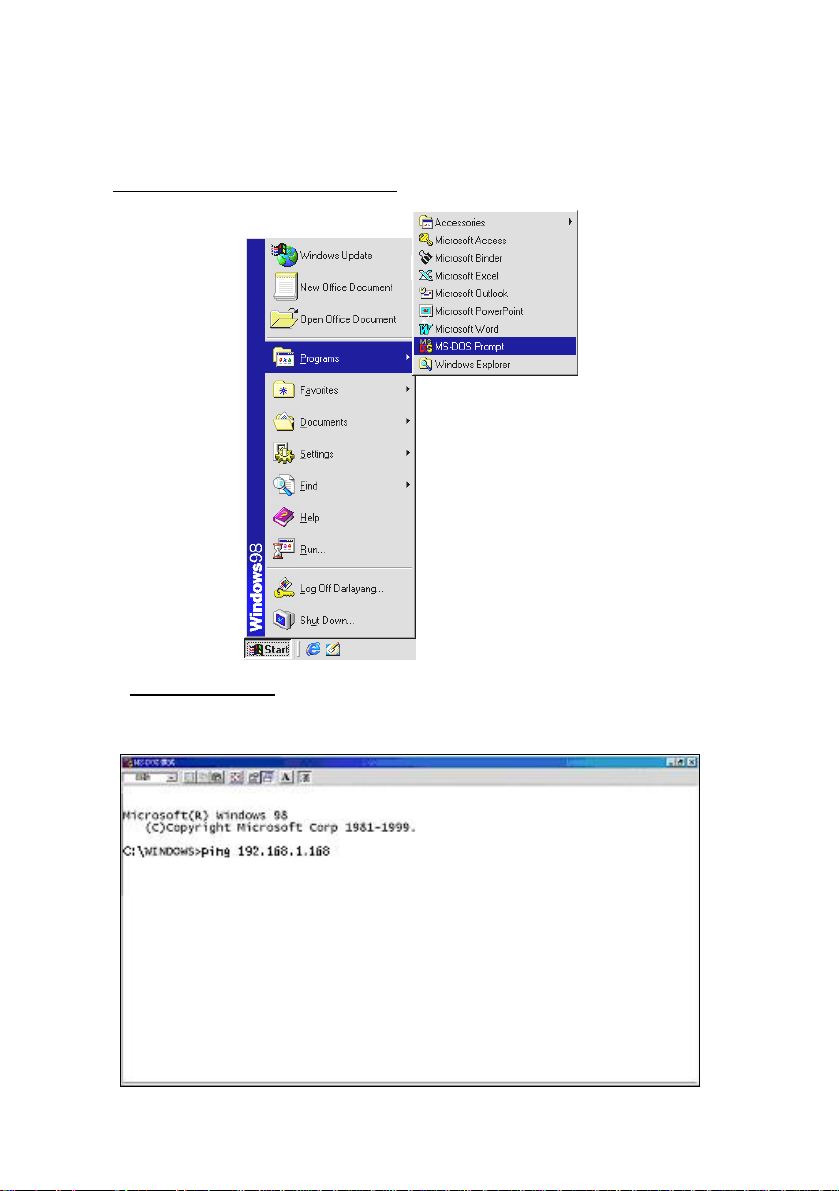
4.6 Connection Testing
With the previous settings, follow the instructions below to ensure whether you have established
the connection successfully.
Click
Start Programs MS-DOS Prompt
Type in
ping 192.168.1.168, then enter. (See the sample screen below).
** This IP is the Ipxcam IP address that is assigned for the connected Ipxcam in step2.
If you receive a response as in the sample screen below, the connection hasn’t been
22
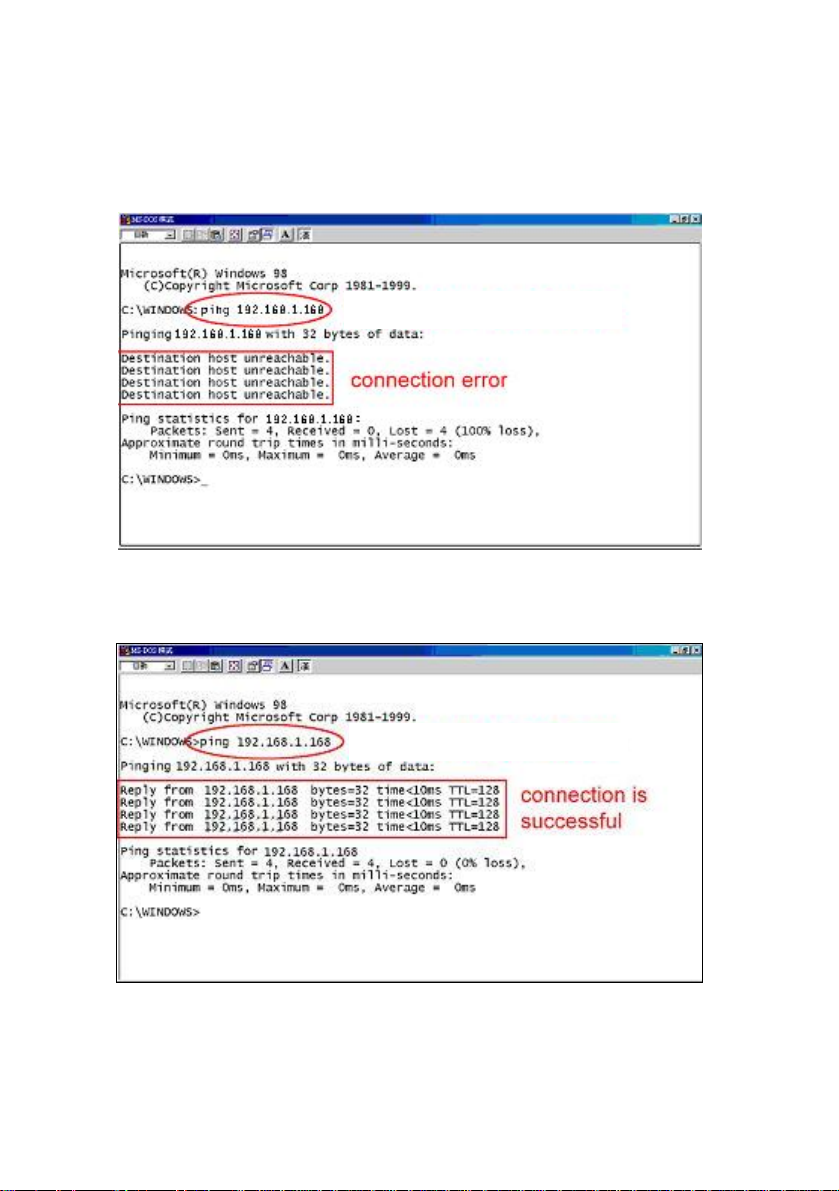
successfully established. Please re-check all the hardware and software installations by
repeating steps 1 to 5. If you still can’t establish the connection after rechecking, please contact
your dealer.
Type Camera IP address
If you receive a response as in the sample screen below, you have successfully made the
connection.
Type Camera IP address
23
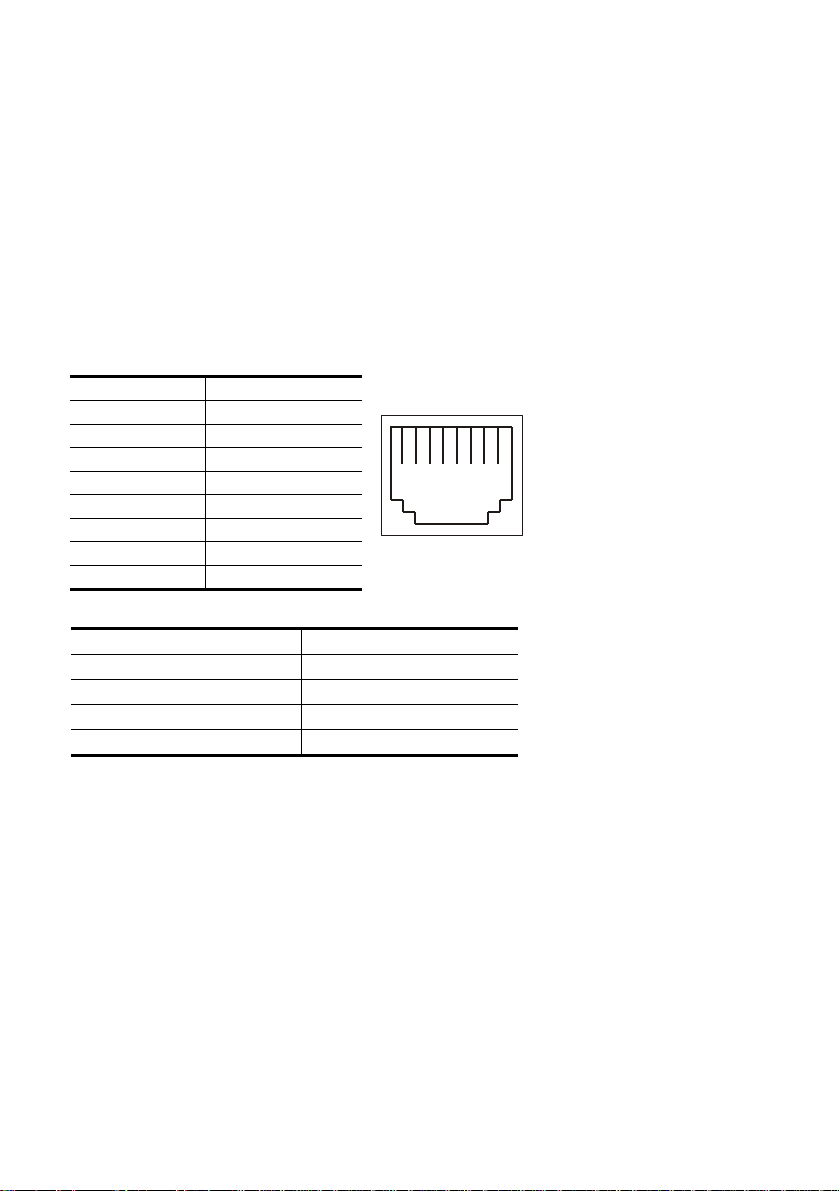
5. Operating Instructions for Image Software and Network
Two choices of software are available for linking with the Ipxcam: (1) the Microsoft Internet
Explorer; and (2) the Ipxcam VIEWER, a network browser in a PC which provides the functions
of monitoring remote zones or watching recorded data through the TCP/IP protocol. The details
are listed as follows.
RJ-45 PIN configuration for Ethernet
PIN NO. PIN Assignment
1. TX +
2. TX -
3. RX +
4. Not Connected
5. Not Connected
6. RX -
7. Not Connected
8. Not Connected
Physical specification for Ethernet
Wire type Cat. 5
Connector type RJ-45
Max. cable length 100 M
Hub wiring configuration Straight Through
PC wiring configuration Straight
RJ-45 socket
1 2 3 4 5 6 7 8
24
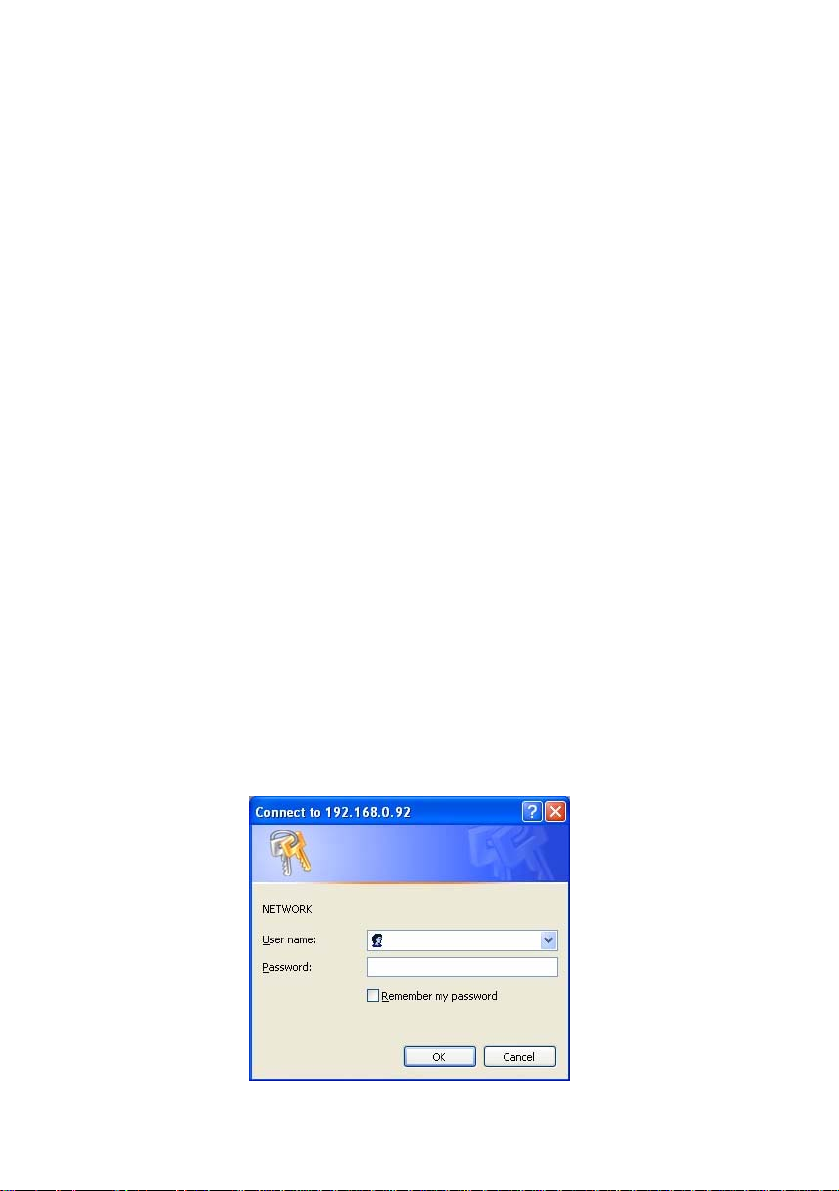
5.1 Microsoft Internet Explorer
5.1.1 Connecting the Ipxcam
1. Start up the Microsoft Internet Explorer, and then follow the steps below to connect the
Ipxcam.
2. Click the URL block at the top of the window.
3. Enter the URL address of the Ipxcam into the URL block and press the “Enter” button to
enter the home page.
4. Scroll to the bottom of the page, with its five icons, "Image", "Network", "System",
"Application" and "SD card". Whichever you click, the page headlined "Enter Network
Password" will appear.
5. Type in the "User Name" and "Password" in the appropriate spaces.
6. Click the “OK” button to set your entries, and automatically exit the page.
NOTE: The default "User Name" and "Password" are root and Admin respectively.
NOTE: The page headlined "Enter Netw ork Password” is shown below. Please enter the
user name and password of the Ipxcam when you see it. If either the user name or
the password is incorrect, please check the input data and rectify it if necessary.
NOTE: Once authorized successfully, it will not appear again until you close th e window
and reconnect it.
NOTE: The initial sequence of proceeding is to type in your IP address and click the "Enter"
button to access the home page. If and when you revise or change data in the "SYSTEM
USERS" page, the sequence will alter to initially show the "Enter Network Password"
page.
25
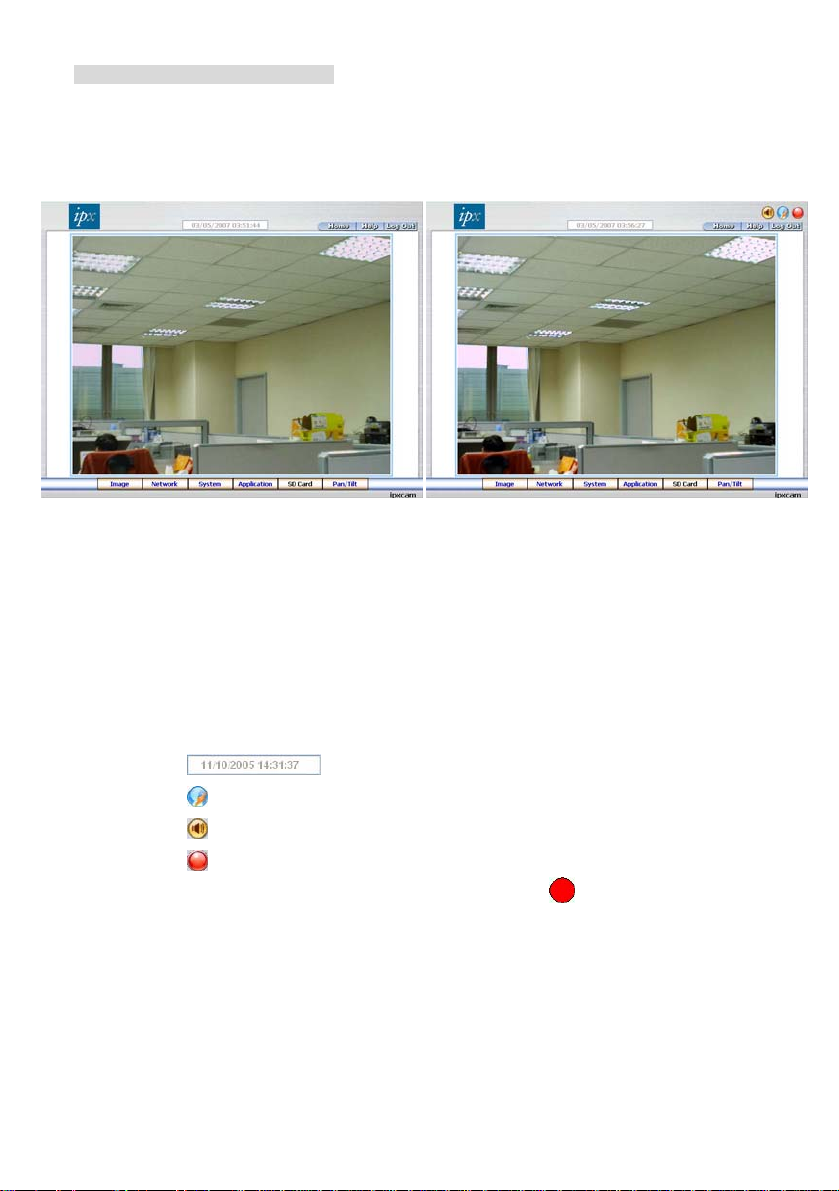
Browsing images from the Ipxcam
The images from the Ipxcam will be displayed on the home page while going online with the
Ipxcam. Some buttons of the home page are provided for further setting. In MJPEG mode or in
MPEG4 mode, there are different display formats of its home page.
Homepage of MJPEG mode Homepage of MPEG4 mode
Click the Image button to enter the image-setting page.
Click the Network button to enter the network-setting page.
Click the System button to enter the system-setting page.
Click the Application button to enter the application-setting page.
Click the SD card button to open the SD card- FILELIST of the MEMORY CARD window, if
the SD card is inserted.
Click the Pan/Tilt button to change the Pan/Tilt/Zoom settings.
Click the
Click the
Click the button to play the live audio. Click once again to deactivate.
Click the
In the recording mode, there will appear a red twinkling icon
corner of the image. The AVI file will be saved in the path of “C:\ “.
Digital zoom function: Click the left mouse button on the video display area, and it will
button to switch high/low speed network.
button to archive AVI videos into your PC. Click once again to deactivate.
button to change the time/date display mode.
in the upper-right hand
show the zoom-in images. Double click the left mouse button to see the maximum size.
Click the right mouse button on the video display area, and it will show the zoom-out
images. Double click the right mouse button to come back to the normal size.
26
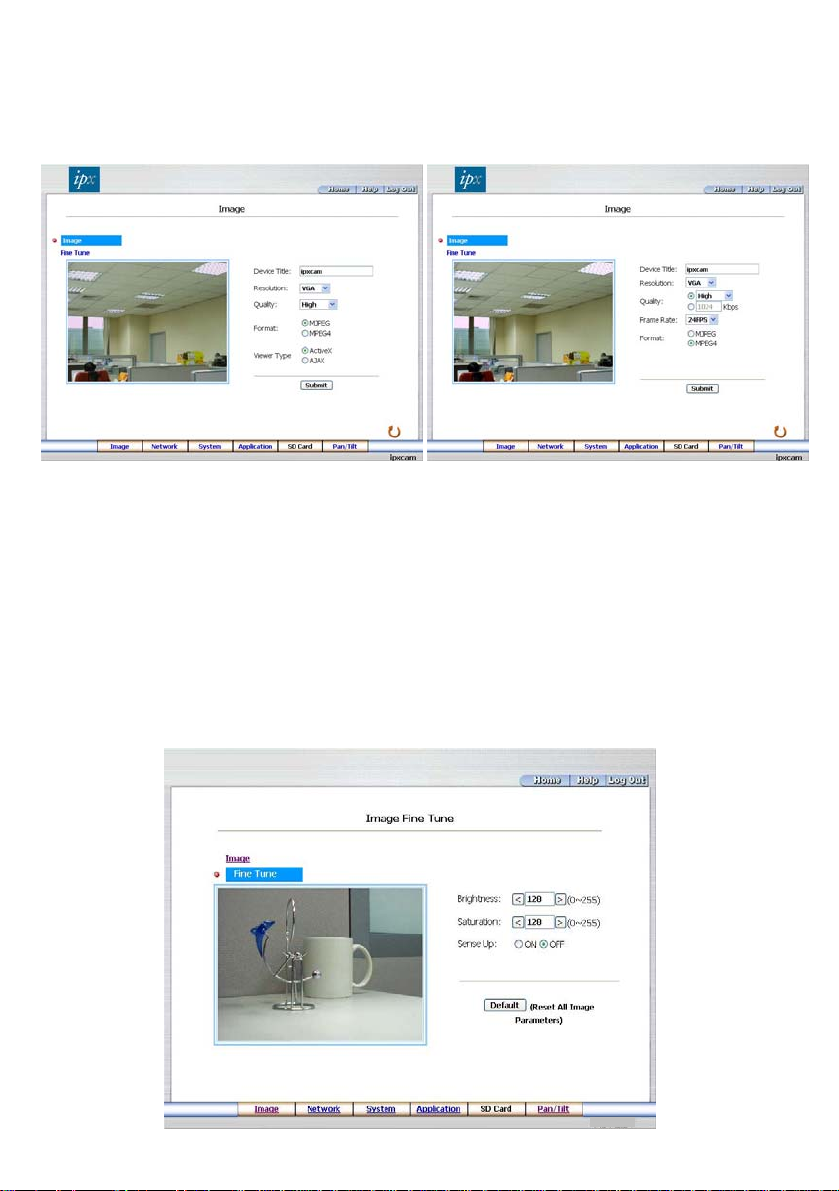
5.1.2 Change Image Setting
Please follow the steps below to change the image setting through the network if necessary.
1. Click the Image button on the home page to enter the image-setting page.
Image setting page of MJPEG mode Image setting page of MPEG4 mode
2. Adjust the image setting including “Device Title”, “Resolution”, “Quality”, “Frame rate”
(MPEG4 mode only), “Format”, and “Viewer Type” (MJPEG mode only) if necessary.
3. Click the Submit button to submit the new image setting.
4. Click the Fine Tune button to enter the Image Fine Tune page to set the details of the device
including: “Brightness”, “Saturation” and “Sense Up”. Click the Default button to reset all the
settings.
NOTE: The revised image will appear immediately after any change in made.
27
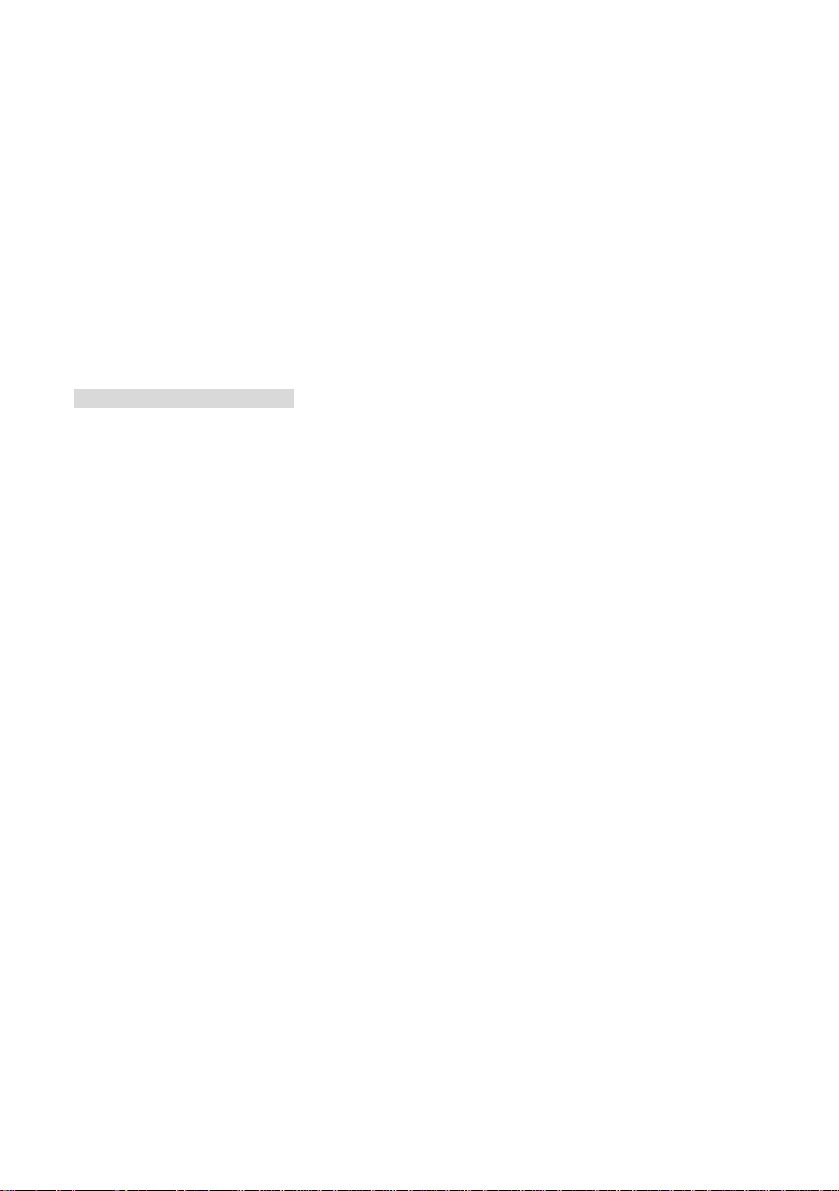
5. Click the Home button to return to the home page while the new image setting acts on the
images to effect the desired changes instantly. (If the setting has not been changed by the
above steps, any (re)entry onto the home page will find images in their earlier or original
setting.)
Exchange the image format
1. Tick on one of the formats then press the Submit button.
2. The Ipxcam will restart automatically after several seconds.
Description of function keys:
Device Title: Type in the camera title in the given space.
Resolution: Scroll to choose the image resolution from “VGA” or “QVGA”.
Quality: Scroll to choose the image quality out of a spectrum of qualities ranging from
“highest”, ”high”, “medium”, and “low” to “lowest”. In MPEG4 mode, you can also set
the quality by typing in the value. The custom quality value must be in the range
between 64 Kbps to 8192 Kbps.
Frame rate: Click the drop-down list to choose the frame rates of “15FPS”, “24FPS” or
“30FPS”.
Brightness: Enter your desired quality of image brightness from a spectrum of 0 to 255.
Saturation: Type in the saturation level in the blank (0 to 255).
Format: Click to choose the “MJPEG” or the “MPEG4” mode.
Viewer type: Click to choose the viewer type of the “ActiveX” or “AJAX” mode.
Submit: Click to submit the new image setting to the Ipxcam.
Default: Click this button to install the default settings in all the entries for image parameters
on this page.
28
 Loading...
Loading...