IPRO SUPER PAD User Manual
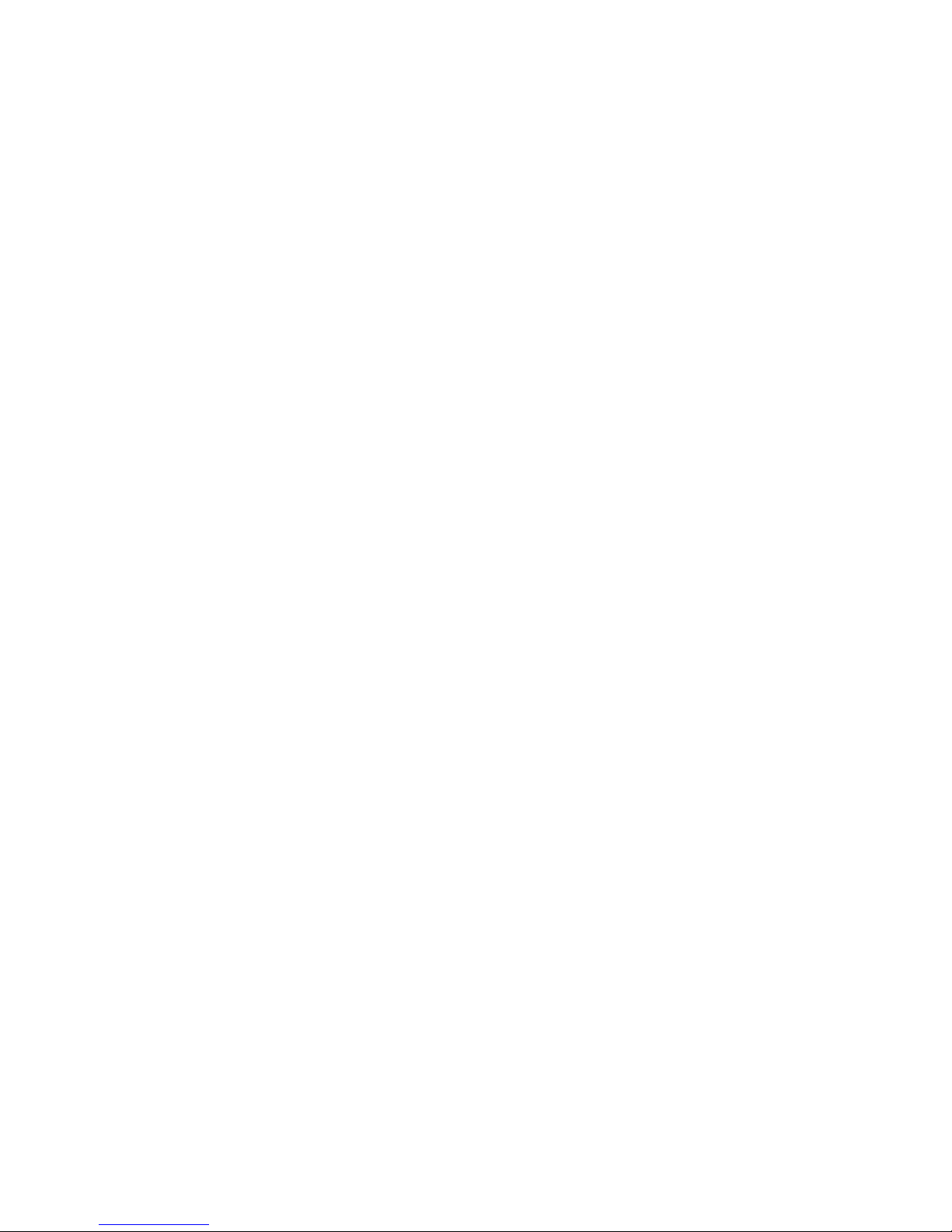
Tablet User Manual
About
super pad

Contents
Preface ..............................................................................................................................................4
Chapter 1 Desktop.............................................................................................................................6
1.1 Brief introduce ....................................................................................................................6
1.2 Status bar.............................................................................................................................7
1.3 Wallpaper ............................................................................................................................8
Chapter 2 Call ...................................................................................................................................9
2.1 Call......................................................................................................................................9
2.2 Call menu ............................................................................................................................9
2.3 Answered call ....................................................................................................................10
2.4 Emergency call.................................................................................................................. 11
2.5 Contact list ........................................................................................................................11
2.6 Call records .......................................................................................................................12
2.7 Group ................................................................................................................................13
Chapter 3 Messaging.......................................................................................................................14
3.1 Message list.......................................................................................................................14
3.2 Edit message .....................................................................................................................15
Chapter 4 Mail ................................................................................................................................17
4.1 Login .................................................................................................................................17
4.2 Mail box ............................................................................................................................18
4.3 Menu .................................................................................................................................19
Chapter 5 Multi-media....................................................................................................................20
5.1 Gallery...............................................................................................................................20
5.2 Camera ..............................................................................................................................21
5.3 Music.................................................................................................................................22
5.4 Explore..............................................................................................................................23
Chapter 6 Other applications...........................................................................................................25
6.1 File management...............................................................................................................25
6.2 FM Radio ..........................................................................................................................26
6.3 Apps ..................................................................................................................................26
6.4 Calculator..........................................................................................................................27
6.5 Analog clock .....................................................................................................................28
6.6 Sound recorder ..................................................................................................................28
6.7 News and weather ............................................................................................................. 29
6.8 Calendar ............................................................................................................................29
6.9 Downloads
........................................................................................................................30
6.10 Update .............................................................................................................................31
Chapter 7 Settings ...........................................................................................................................32
7.1 Wireless and network........................................................................................................32
7.2 Device ...............................................................................................................................33
7.3 Personal.............................................................................................................................34
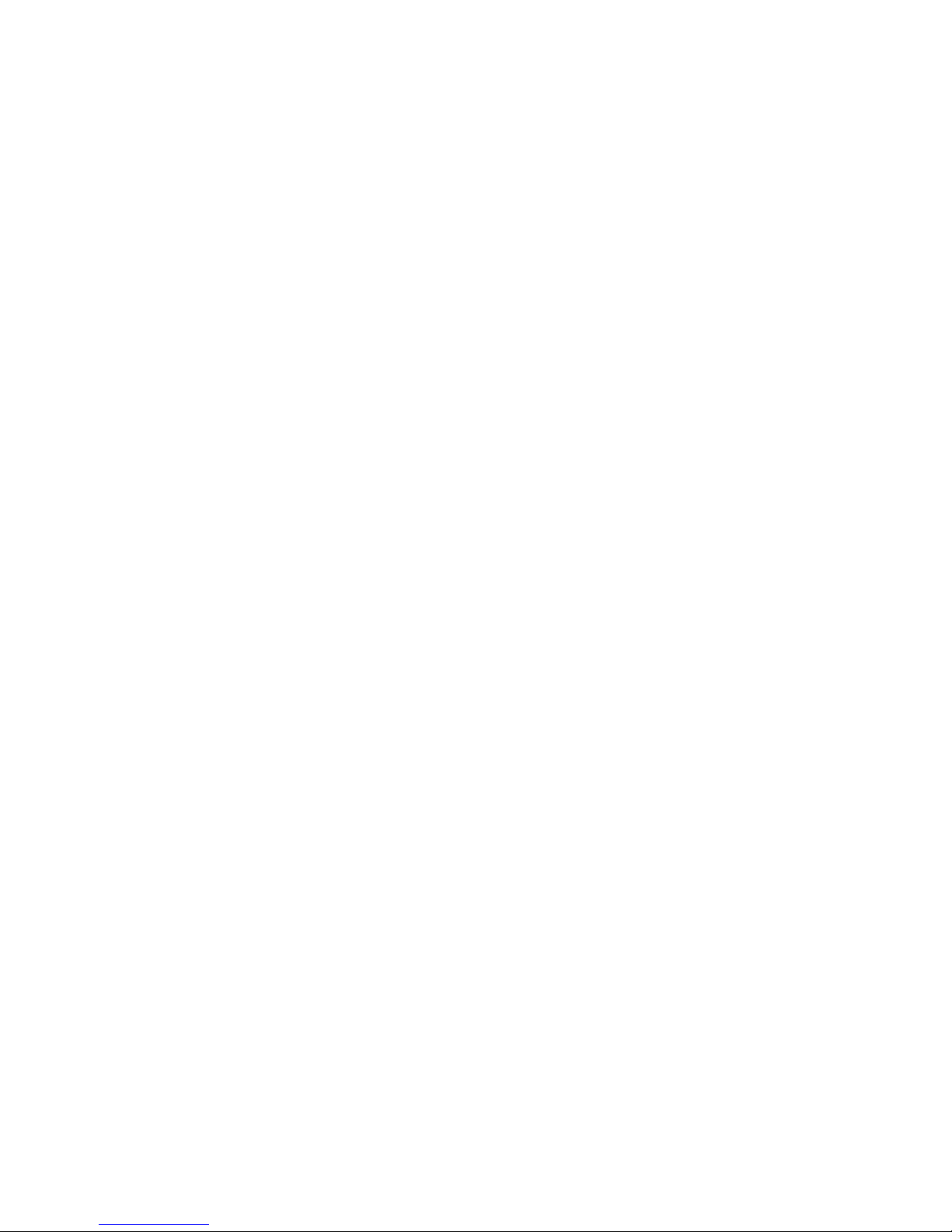
7.4 Accounts............................................................................................................................35
7.5 System...............................................................................................................................35
7.6 USB data line description..................................................................................................36
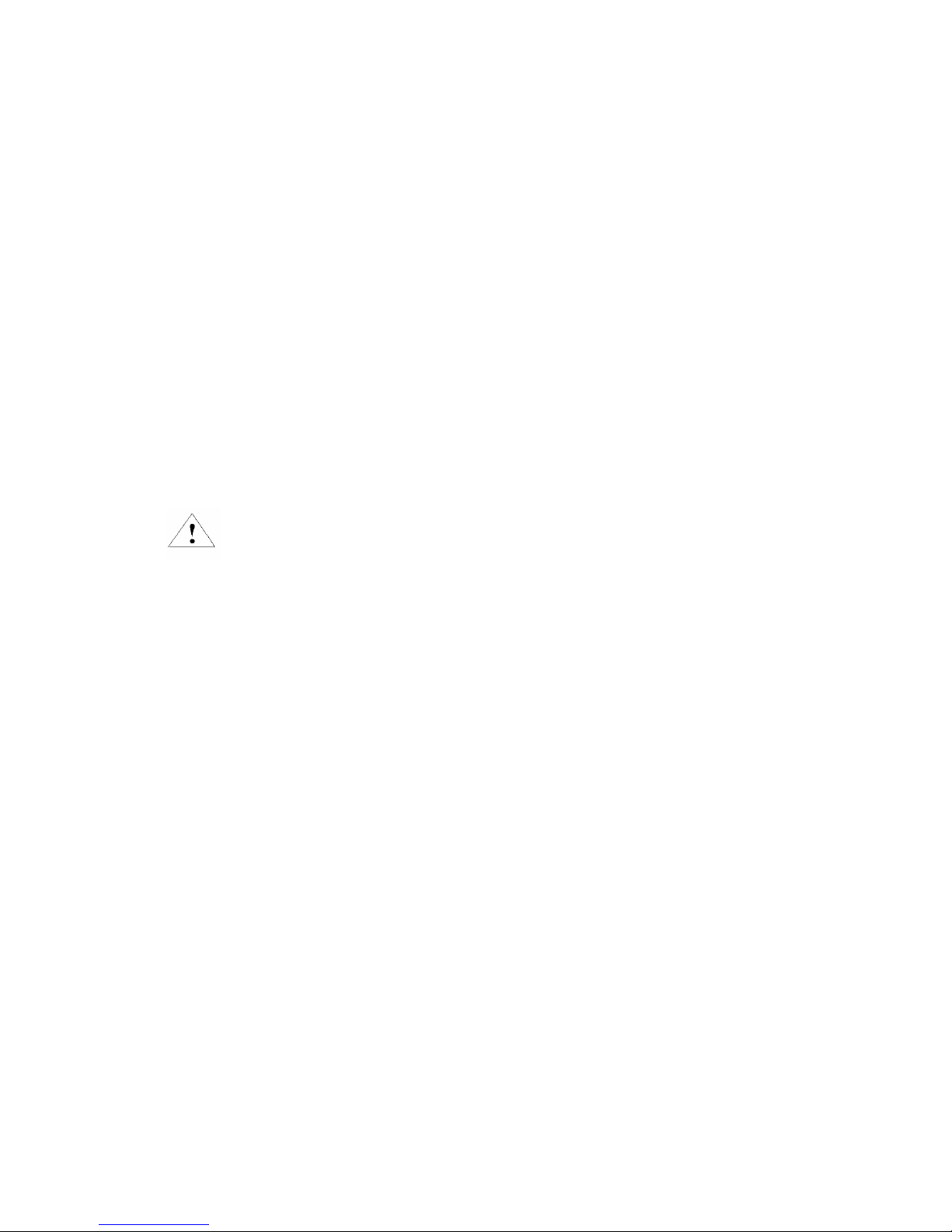
Preface
Wel come !
PLEASE READ THIS INFORMATION BEFORE USING THE TABLET TO MAKE A BETTER
USE OF YOUR TABLET. WE ARE NOT RESPONSIBLE FOR ANY DAMAGE DUE TO
YOUR MISUNDERSTANDING OF THIS INFORMATION AND MISACTTING.
We are endeavoring to improve our products and services and we reserve all the rights to revise
and change the description of this product and its software as well as this user’s manual without
obligation to notify any person of such revisions and changes.
This user’s manual is for your better use of this tablet but not an approval of any accessories. All
the pictures in this manual are for reference only. There may be slight difference between the
appearance of tablet and keys and contents of display used in this manual and those of your tablet.
Please refer to your tablet for actuality. Some features introduced in this manual are network or
subscription-dependent features. Please contact your service provider
Safety Information
Battery:
If a conductive material such touches the exposed terminal, short circuit may occur resulting in
property damage, bodily injury or burn. To avoid risk of leaking electricity, take care when
handling a charged battery particularly when placing it inside your pocket, purse or other container
with metal objects.
Keep your mobile device from water:
Keep your mobile device dry.
Use while driving
Always obey the laws and regulations on the use of mobile devices in the area where you drive.
Give full attention to driving and the road; use hand-free operation or earpiece if a call is needed.
Aircraft
Mobile device may cause harmful interference so turn off your mobile device before boarding an
airplane.
Blasting areas
Always obey the related limits and regulations and do not use your mobile device in blasting areas.
Turn off your mobile device in areas posted “turn off electronic devices”.
Potentially explosive atmospheres
Turn off your mobile device in the gas station and areas near fuel and chemical containers. Turn
off your mobile device in areas posted “turn off electronic devices”.
Medical devices
Turn off your mobile device whenever instructed to do so by posted signs near some medical
equipment. Mobile device may interfere with pacemakers, hearing aids and some other medical
transplanting equipment. Do not put your mobile device near pacemakers nor carry in the breast
pocket.
Accessories and battery
Read this information before using your mobile device otherwise may result in personal
injury or your device not complying with local laws.
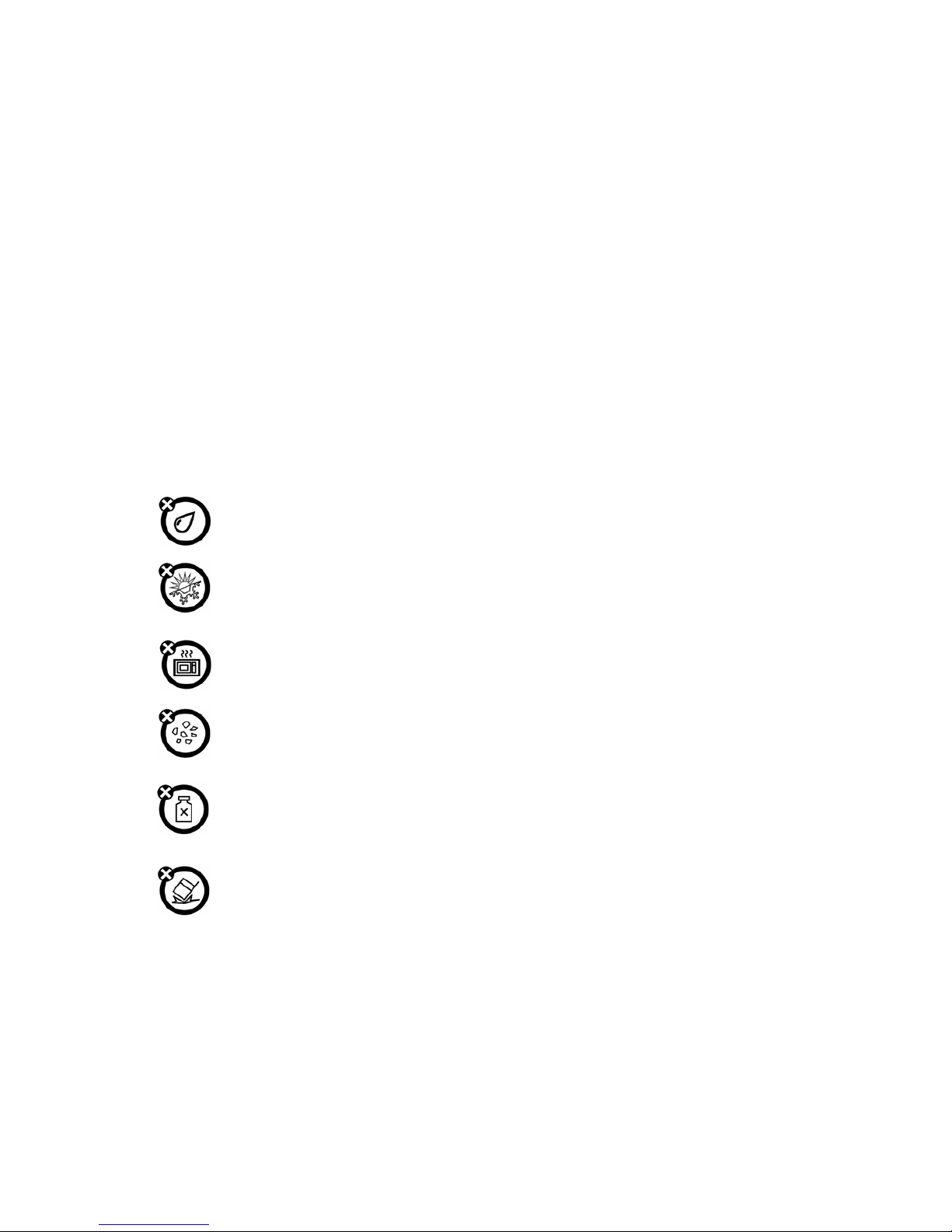
Use the accessories, batteries and chargers approved by manufacturer. Use of batteries not
approved by manufacturer may cause injury.
Emergency calls
Turn on your tablet and keep it in service areas, dial emergency tablet numbers and then press
send key to make a call.
When losing your tablet
To avoid any economy damage, please inform the Tele-communication Company or agencies to
lock your SIM card when you lost your tablet.
When you inform the telecom company or agencies to lock your SIM card they need to know the
IMEI No. of your tablet, which you can find printed on the label on the back of your tablet when
taking off the battery. Please backup this number for future need
For safety consideration, you can make preventative measures such as set PIN Code for your SIM
card to prevent other persons using your SIM card without your permission.
Keep away from children
Keep the tablet, battery and charger away from children to avoid any personal injury.
Use and Care
To care for this mobile device, keep it away from:
Any kind of fluid
Keep the device away from water, rain, humidity, sweat or other moisture.
Extreme heat or cold
Avoid the temperature below -30℃ or above 50 .℃
Microwave
Don’t try to dry your tablet in a microwave oven.
Dust and dirt
Don’t expose your tablet to dust, dirt, sand, food or other inappropriate materials.
Cleaning solutions
Use only a dry soft cloth to clean your tablet. Don’t use alcohol or other cleaning
solutions.
Ground
Don’t drop your tablet.
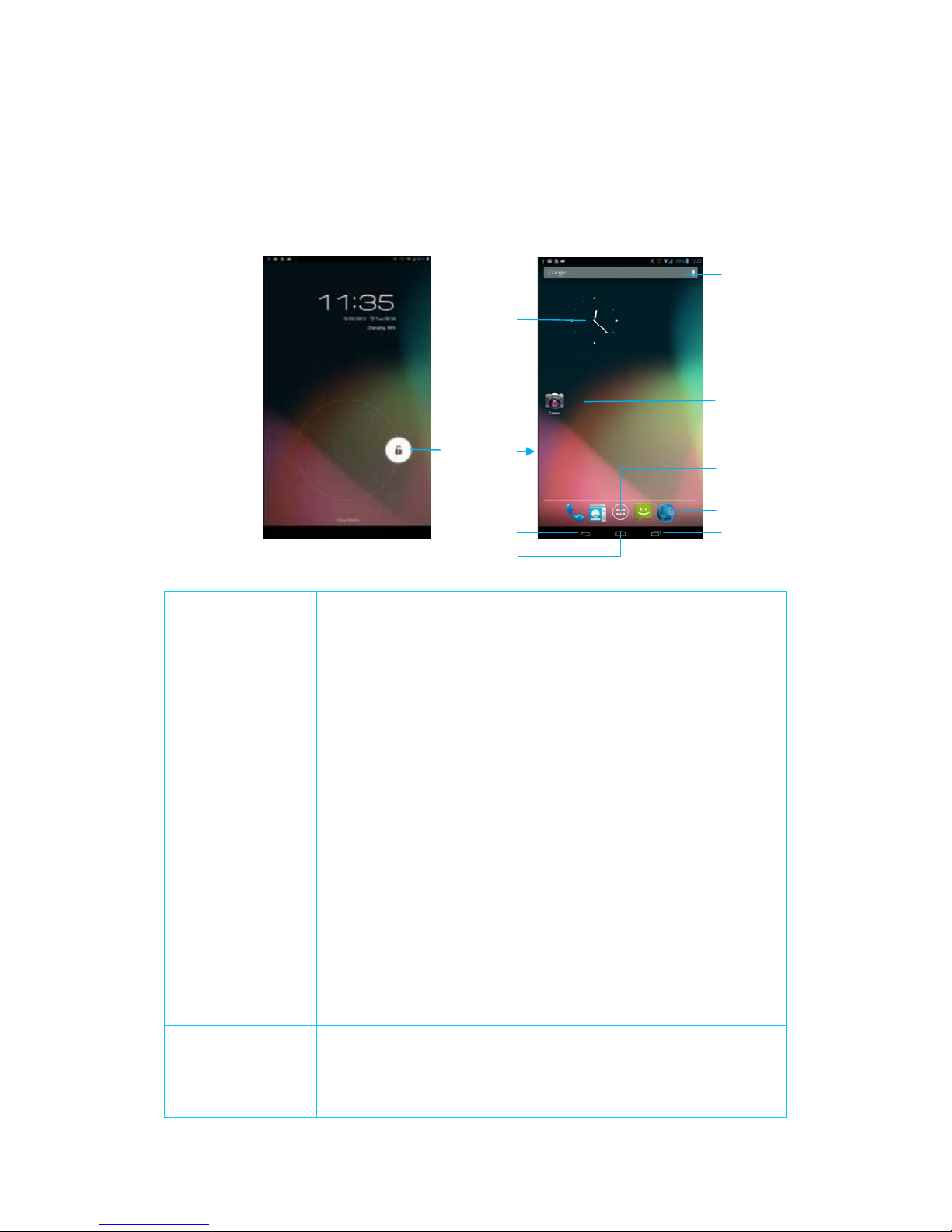
Chapter 1 Desktop
1.1 Brief introduce
Tabl e t KE YS
: Home KEY:
Home key is located in the middle of the bottom of the tablet screen.
Touch it and system will default to come back to main interface.
Recent app key
:
Recent app key is located in the right of the bottom of the tablet
screen. Touch it and system will pop-up the Recent app interface,
you can see running apps recently.
Back key
:
Back key is located in the left of the bottom of the tablet screen.
Touch it to get back to the previous step.
Power key
:
Power key is located above the right side of tablet. Long press
Power key can boot in shutdown case. Short press Power key in boot
case to shows the lock screen operation. Long press Power key,
tablet will enter into the tablet options interface, "Power off |
Airplane mode | mute mode | vibration mode | standard mode".
Voice key
:
Voice key is located in the right side of tablet, mainly to adjust a
variety of media sound size.
Screen unlock: Remind:
Press power key to enter the lock screen, press power key again to unlock
the page.
Unlock
:
Analog
clock
Google search
Shortcut key
Enter to applications
Back
Home
Recent app
Permanent menu

Drag the screen lock
icon to icon.
Status bar: Status bar is a black stripe on the top of the screen, the left displays
notification information, and the right displays connection status
icon.
Add widget:
: Get into the interface of adding widget in the main screen, long
press a widget to the desktop then let go can be added successfully.
Move desktop: Long press screen to move left and right.
Move icon: Long press the icon, icon will jump out of the desktop and become
big, drag the icon to another place. If you want to delete it, you can
drag to above shows the "X Remove" to remove it; If you want to
move icon to the other screen, move icon to the screen left or right,
the screen will automatically jump, and then select position to put.
1.2 Status bar
The top shows the open connections
:
Show all connections, such as Bluetooth, WLAN, and GPS, slide left and right to view and
click to open or close the connection.
Notifications
:
Display unhandled events and time, click the event into the corresponding event module
(such as: unread messages, music player).
Status bar icons
:
New message
USB debugging connected
Fail to send message
Tablet has connected to the computer
via USB
Call process mute
No SIM card
Missed call
Bluetooth function
Alarm open
GSM information, roaming, no
signal
mute mode
EDGE service connecting, data
exchanging.
Playing the music
Wi-Fi service connected, network
available.
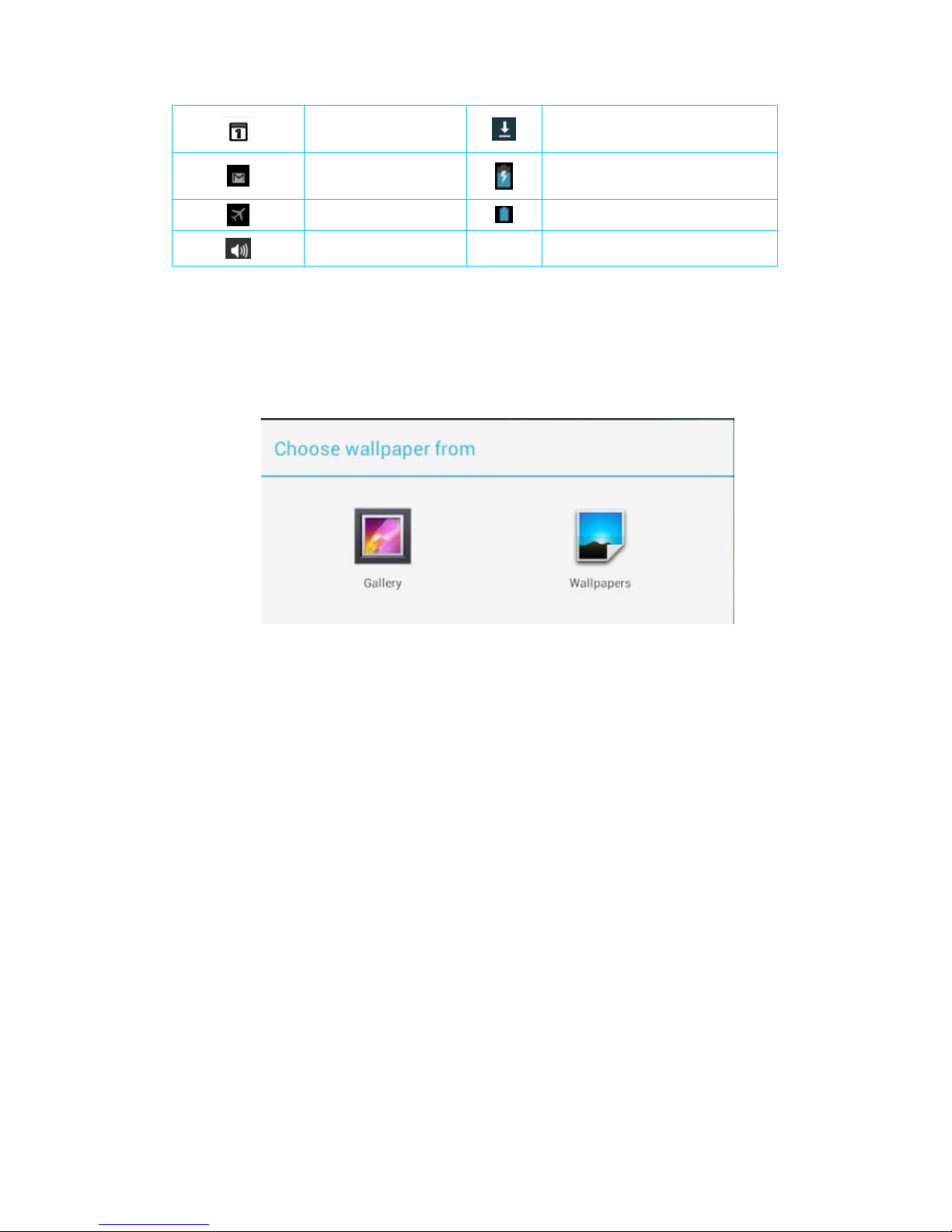
Event not done
download
New mail
Charging
Airplane mode
Battery status sign
The speaker open
1.3 Wallpaper
In the IDLE interface, long press the blank can pop-up "choose the wallpaper source" dialog
box.
1.Gallery
:Select from the storage card.
2.Wallpapers:Select system wallpaper.
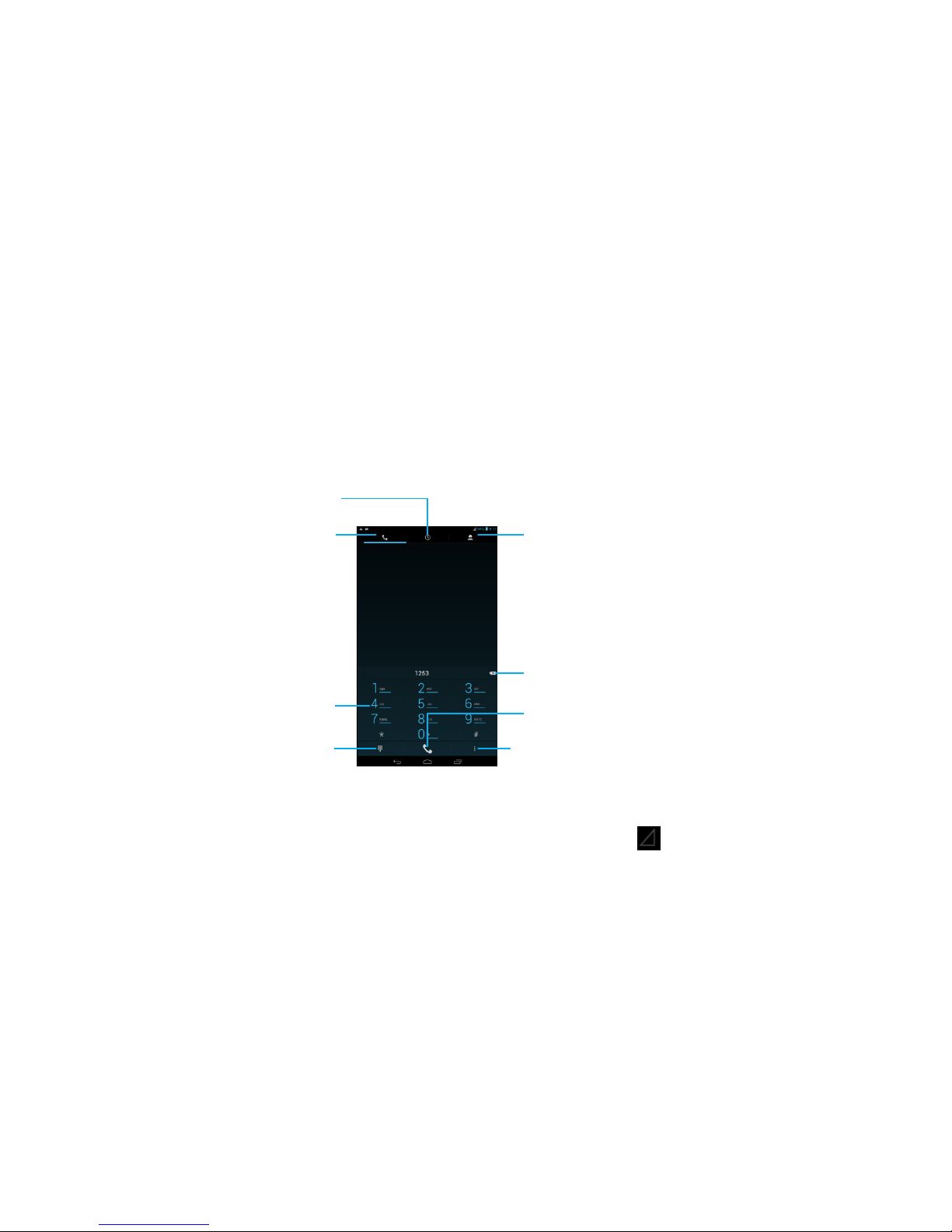
Chapter 2 Call
Notice
:
Whether you are in the service area and signal intensity display in status bar. More signal
numbers, more strong signal is.
2.1 Call
There are many ways to call by call number: Call through contact list (contact selected call, can
also look at the interface of contact details to call); Call through group (the group contacts list,
select the contact call); Call by call records (through the call records, select the number to call);
Call via SMS; Call by telephone number shows in messages; Dial call. Following is detailed
explanation of how to use a dial call:
Input number by digital key (or click the dial above the matching number) and call.
If SIM card does not exist in the tablet, SIM card icon will display like
, and you can't call.
If you input wrong numbers, short press backspace to delete one number and long press
backspace to delete all numbers.
Click call records icon to view recent incoming calls / outgoing calls.
Click Contacts icon to contact interface and select contact to dial.
Click Menu to choose Speed dial| People| Settings.
2.2 Call menu
Digital key
Dialer
Call records
Contacts
Backspace
Call
Menu
Show / hide the digital key
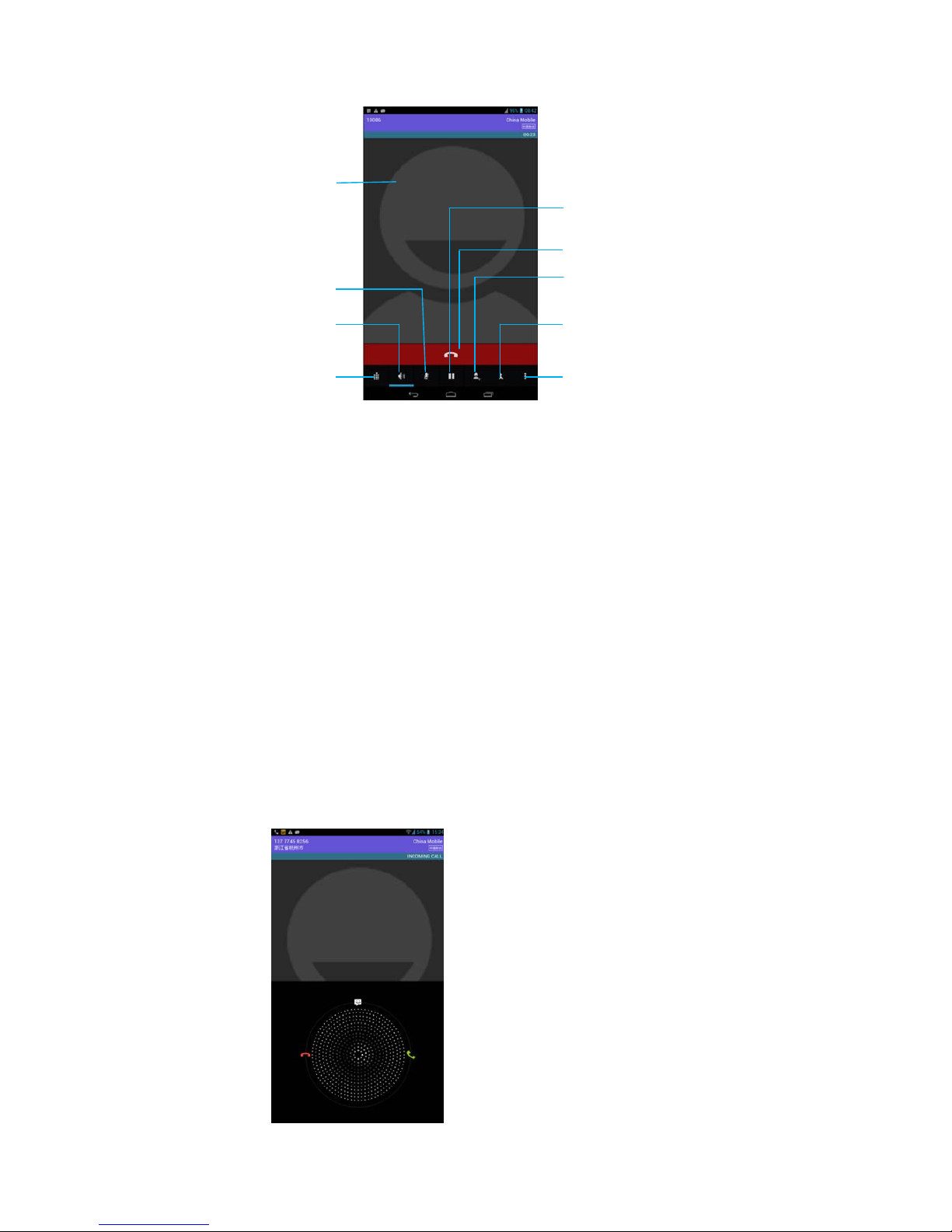
Keep: Press to keep you and each other from hearing the voice in the call, press again to
return.
Add call: Click to jump to dialer interface and you can add another call.
Call recording: Make a call recording during a call.
Conference call: Merge multiple calls to a telephone conference.
Contact head: If you have set contact head before, it will show in the call or answer the
phone.
Notice:
You can press "back" button on a return to use other programs during a call. For example,
you can view the calendar in a call. Choose "the call" in the notification bar to get back to
call interface from the other programs.
2.3 Answered call
When you receive a contact’s call you’ve stored, it will display the caller's name, telephone
number, number location. When you receive a contact’s call you’ve not stored, it will only display
phone number and number location.
Contact head
Hang up
Show the digital key
Hands-free
Mute
Keep
Add call
Conference call
Call recording
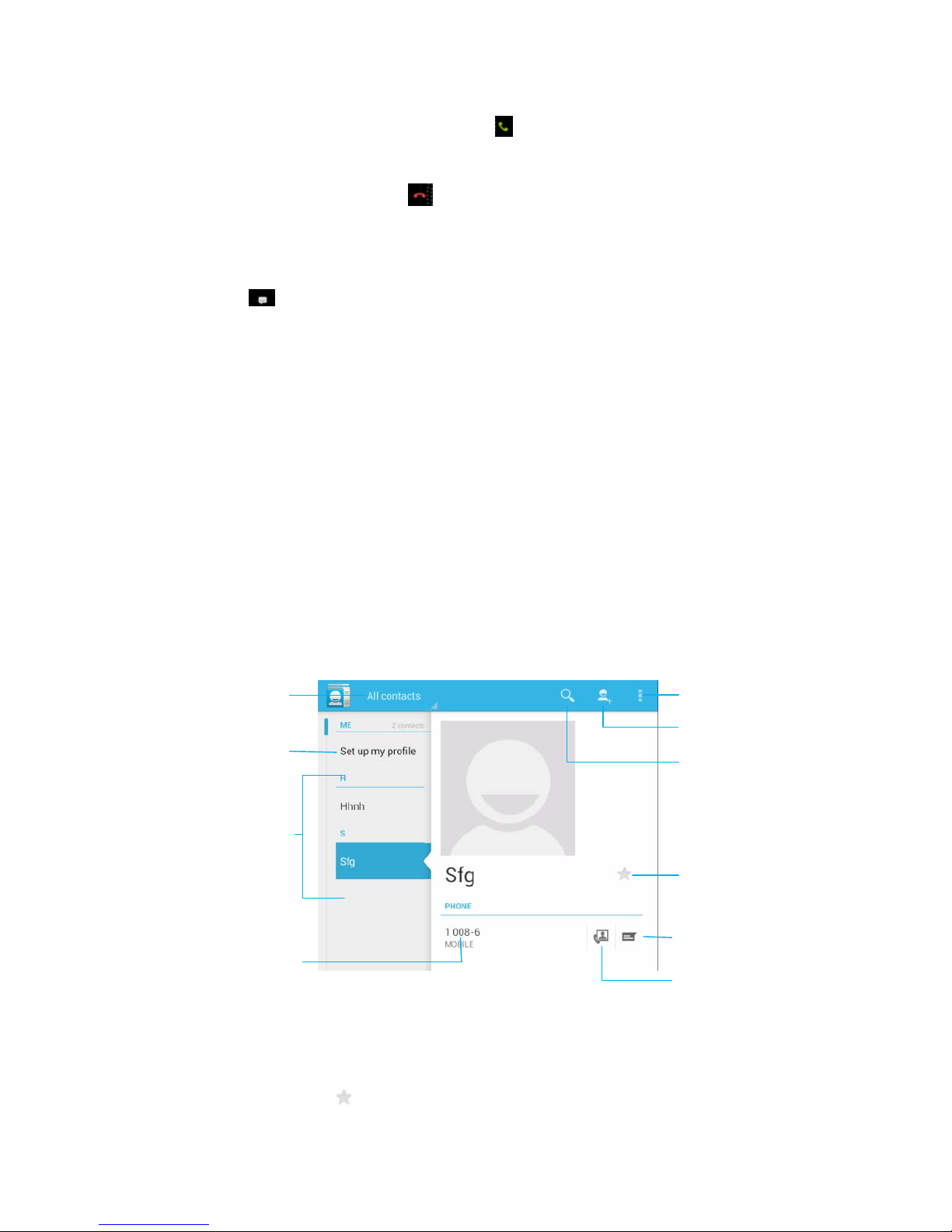
Answer the phone: Pull the ring right into
icon to answer a call. If you are using a
headset, you can press the headset key to answer a call.
Reject calls: Pull the ring into
icon to reject a call. If you are using a headset, you can
press the headset key to reject a call. Press power button to hold tablet silent and then
choose to answer or reject it.
Reject and send message: When you are not convenient to answer the call, pull the ring
into
icon and then choose a message, tablet will automatically send the message to
inform the person.
2.4 Emergency call
In any country using digital GSM network, if you are in the range of the network (check
through inspecting tablet strip of the network signal intensity), you should be able to call the
emergency services, even without a SIM card.
Notice:
Sometimes, due to the influence of network environment or disturbance event, emergency
call may not be able to call.
2.5 Contact list
Display option: Select contact list to show all contacts、favorites or groups.
Add contact: Add a contact to Tablet |SIM card |Google account.
Search contact: System will jump to the corresponding contacts if you enter something.
Favorites: Click
icon to add a contact to your favorites.
Display option
Menu
Master information
Contact list
Add contact
Search contact
Favorites
Message
Video call
Contact phone
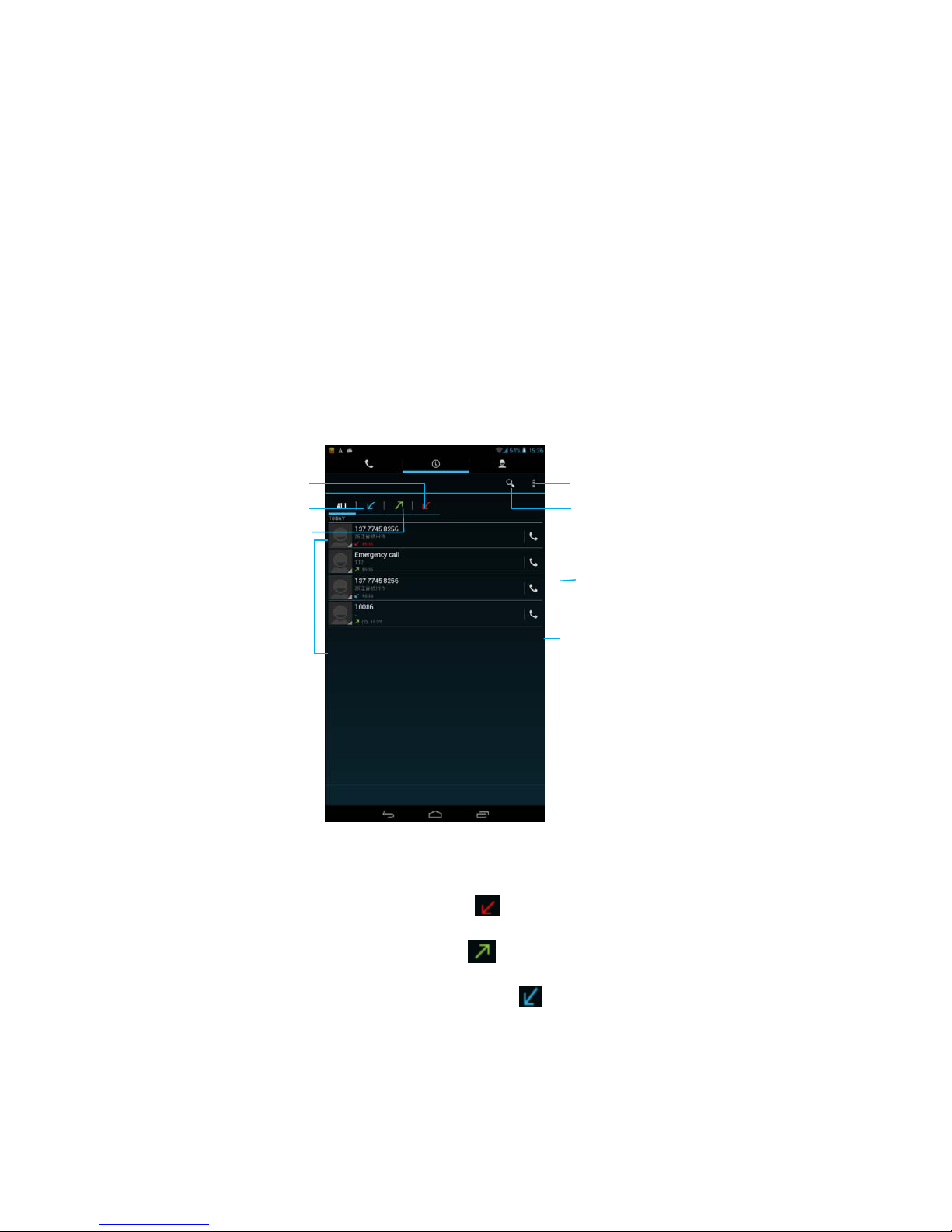
Master information: Fill in owner information to the tablet.
Message: Click to enter into SMS edit interface to the contact.
Video call: Click to make a video call with the contact.
Contact list: Display contacts’ telephone dialing, click to show details.
Menu: Can do many operations.
Delete contact: Delete single or multiple contacts.
Import / export: Copy and paste contacts between tablet, internal memory and SIM card.
Accounts: Auto-sync app data.
Share visible contacts: Share visible contacts with others via Email/ Gmail/ MMS/ SD
Card/ SMS.
Share: Share one contact with others via Email/ Gmail/ MMS/ SD Card/ SMS.
2.6 Call records
Tip: You can open the notification bar (or click call record interface). It will display missed
call number or name of the contact.
Missed call: Missed calls will display
icon.
Dialed call: Dialed calls will display
icon.
Answered call
:Answered calls will display
icon.
Menu: Click to call settings or delete call records.
Search: Search contact from contact list.
Speed dial: Click to speed dials the number.
Missed call
Answered call
Dialed call
Menu
Search
Call list
Speed dial
 Loading...
Loading...