Ipevo Ziggi HD Quick Start Manual
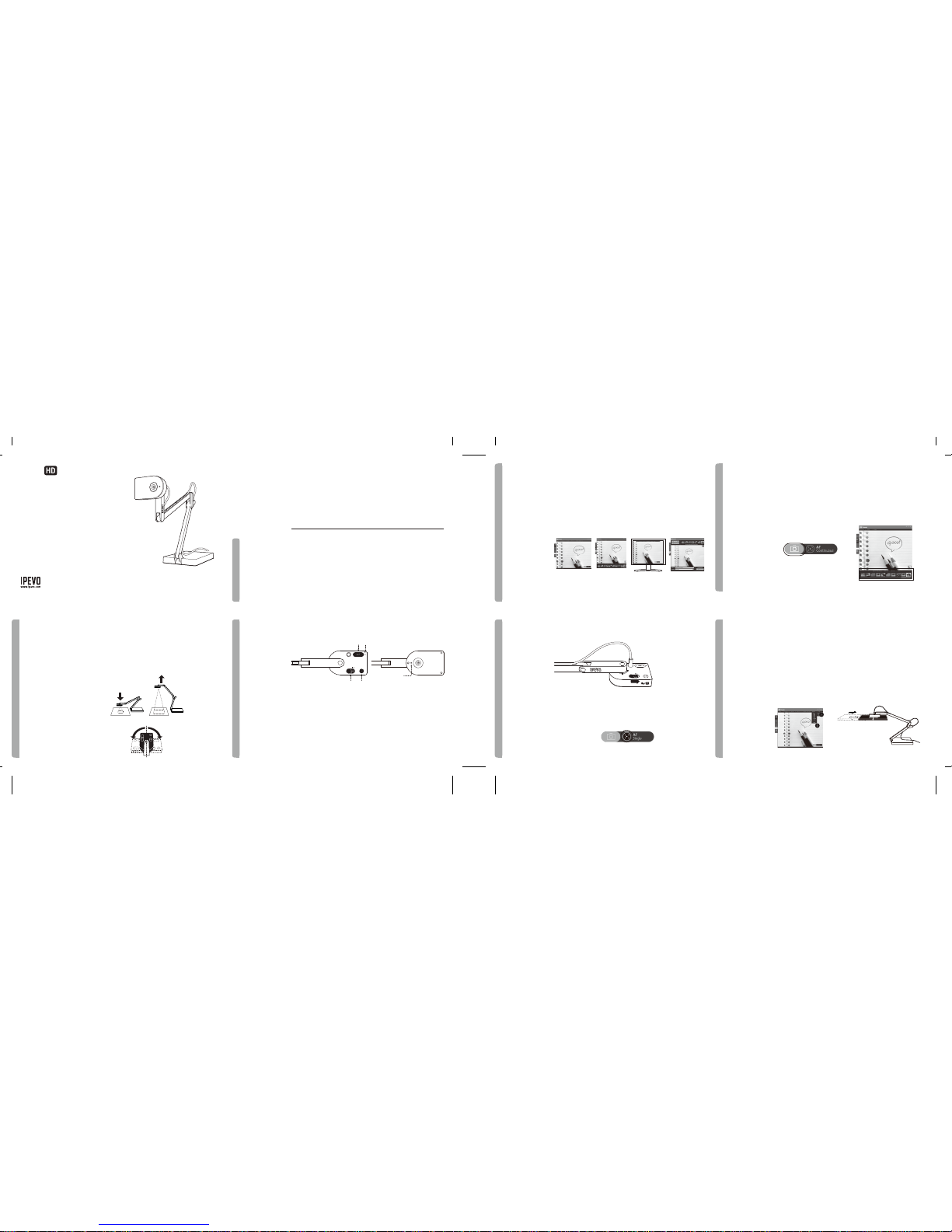
To achieve sharp focus, do one of the following:
• Change focus to Continuous, via the Autofocus switch. Ziggi-HD will now
continuously attempt to find focus.
• Press the Focus key. Ziggi-HD will find the optimum focus after a few seconds.
• Click the four-cornered “crosshair” icon in the lower right-hand corner of the
software. Ziggi-HD will find the optimum focus.
• For the higher resolutions, Single Focus mode (rather than Continuous) is highly
recommended.
Quick Start Guide
USB Document Camera
Customer Service (International)
Email: service@ipevo.com
Tel: +886-2-5550-8686
Customer Service (USA)
Email: cs@ipevo.com
Tel: +1-408-490-3085
Congratulations on your purchase of the Ziggi-HD USB Document Camera. This
Quick Start Guide is intended to help you begin using the camera right away.
Your package should contain the following:
• Ziggi-HD camera unit, including multi-jointed stand.
• Anti-Glare Shield.
• CD-ROM with IPEVO Presenter software and user manual (in .pdf format).
• Quick Start Guide (this document).
Note: For a complete explanation of Ziggi-HD's features, please refer to the user manual
included on your CD-ROM.
Ziggi-HD is compatible with both PC and Mac, and can be installed in just a few
simple steps:
1.Insert the CD-ROM into your computer's drive. Follow the prompts to complete
the installation of the IPEVO Presenter software.
Note: If you have previously purchased IPEVO's Point 2 View or Ziggi camera, you may need
to uninstall the older version of P2V on your computer prior to this installation.
2.Connect Ziggi-HD's USB cord to any open USB port on your computer.
3.Launch the IPEVO Presenter software. A window containing a live video image
from your Ziggi-HD should appear. Ziggi-HD is now ready to use.
The Ziggi-HD captures a variety of subjects—including standard letter-sized
documents, devices like smartphones and Apple's iPad, and even A3-sized
documents and larger—and presents a high-definition live video image through the
IPEVO Presenter software.
Positioning the Ziggi-HD
The multi-jointed, weighted stand allows you to quickly and easily change the
height and position of the camera to suit your subject.
Additionally, the camera head can swivel with 270° of freedom to customize your
orientation.
IPEVO
Presenter
Software
Taking
Snapshots
You can take snapshots of the live video image at any time. These snapshots are
stored as .jpg files on your computer's hard drive. There are two ways to take
snapshots:
• Hit “Enter” (Windows) or “Return” (Macintosh) while using the IPEVO Presenter
software in Camera mode.
• Click the green camera icon in the lower right-hand corner of the software.
You can then review your snapshots by clicking on Review mode in the left-hand
tab of the software. Snapshots will be presented as thumbnail images.
To achieve proper exposure, do one of the following:
• Naturally change exposure by using a lamp, brightening or darkening the room,
etc.
• Artificially change exposure by using the Exposure toggle, either on the camera
head itself or via the Exposure tab① in the software menu. 1 is maximum
darkening; 15 is maximum brightening. 6 is default.
• Let Ziggi-HD determine the best exposure by selecting “On” in the Auto
Exposure tab② in the software menu. The sun icon in the menu tab will change
to green.
Please refer more detail in user manual
If you are experiencing unwanted glare in the image, consider using the
Anti-Glare Shield. Slip the Anti-Glare Shield into the underside of the camera
head by aligning the grooves.
1. Focus button: will bring the subject into sharp focus after a few seconds.
2. Autofocus switch: may be set to Single (S) or Continuous (C).
3. Exposure toggle: provides on-the-fly exposure customization.
4. LED: if Ziggi-HD is on and providing an image, this LED will turn white.
5. Microphone: Ziggi-HD comes with a built-in microphone which is located on
the underside of the camera body next to the lens. The microphone is on when
Ziggi-HD is on. This is useful for video conferencing and more.
There are four modes in the IPEVO Presenter software, which may be switched
between with buttons on the left-hand side tab:
• Camera (default): provides a window with the live video image from the camera.
• Review: review snapshots you have taken.
• Full screen: Ziggi-HD's image will take up the entire screen. This is particularly
useful for.
• Evernote
®
: with Ziggi-HD, you can upload snapshots to your Evernote with just a
click. Refer to the user manual for more about using Evernote.
Installation
Camera
Elements
Focus Exposure
Evernote is a trademark of Evernote Corp. Copyright© 2012 IPEVO Inc. All right reserved
Ziggi
Camera Mode Full Screen ModeReview Mode Evernote
®
The Basics
12
453
 Loading...
Loading...